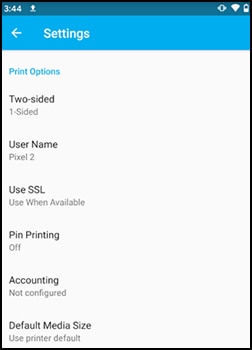Utilities & Applications
Mopria® Wireless Printing with Xerox® ConnectKey® Enabled Devices — Software Install File
- Released: 02.06.2014
- Размер: 7.57 MB
- Filename: mopriapatch.zip
- Tags: ConnectKey
- Цифровой интерфейс: built-in controller
I agree to the
Terms and Conditions
Mopria Print Service — приложение, которое позволяет отправлять документы с вашего мобильного устройства на сертифицированные принтеры и МФУ Mopria марок Brother, Canon, DEVELOP, Epson, Fuji Xerox, Gestetner, HP, Infotec, Konica Minolta, Kyocera, Lanier, Lenovo, Lexmark, NEC, NRG, Pantum, RICOH, Samsung, Savin, Sharp, TA Triumph Adler-UTAX, Toshiba и Xerox.
С помощью программы можно печатать фотографии, веб-страницы и документы, просто подключив свое мобильное устройство к сертифицированному принтеру Mopria по беспроводной сети или Wi-Fi Direct. Присутствует возможность изменять параметры печати, такие как цвет, число копий, возможности двусторонней печати, размер бумаги, диапазон страниц, тип носителя и ориентация бумаги. Доступны дополнительные возможности перфорирования, печати буклетов, сшивания, печати с защитой PIN-кодом, аутентификации пользователей и учета.
Программа также позволяет пользователям отправлять документы на печать при помощи функции Share («Поделиться») прямо из популярных приложений, таких как Facebook, Flipboard, LinkedIn, Twitter и Pinterest, что дополнительно облегчает печать.
178.9 k
Распечатайте собственные документы со своего устройства
Mopria Printing Service — это инструмент, предназначенный для печати документов с Android. Он полностью совместим с большинством основных марок принтеров, доступных на рынке, такими как Epson, Canon, Brother…
Больше информации
| Имя пакета | org.mopria.printplugin | |
|---|---|---|
| Лицензия | Бесплатно | |
| ОС | Android |
| Раздел | Дом, хобби, личное | |
|---|---|---|
| Язык |
Pусский
47 больше |
|
| Автор | Mopria Alliance | |
| Размер | 97.71 MB | |
| Разрешения |
12 |
|
| Загрузки | 178,929 | |
| Дата | 9 июл 2022 | |
| SHA256 | fa0921350d8f2cdc0779bd9aee9427b22dbdb6b9a59061ecfdd9ac889a000258 | |
| Архитектура | armeabi-v7a, x86, arm64-v8a, x86_64 | |
| Возрастные ограничения | 3+ | |
| Почему это приложение опубликовано на Uptodown? |
(Больше информации) |
|
| Требования |
|
Приложения, рекомендуемые для вас
Устанавливайте и создавайте резервные копии приложений независимо от их формата
Ожесточённый шутер от первого лица в стиле Counter-Strike
Битвы 3 на 3 от создателей Clash Royale и Clash of Clans
Простой способ редактировать и добавлять эффекты к видео
Мир Террарии теперь на Android
Король мобильной фотографии теперь доступен на Android
Сможете ли вы продержаться одну ночь в Freddy’s?
Лучшее место для покупки фильмов, книг и приложений для Android
Похожие на Mopria Print Service
Синхронизируйте документы и файлы с помощью Google Drive
Версия легендарного PowerPoint для Android
Официальное приложение Microsoft Word для Android
Облачное хранилище от Яндекс
Синхронизируйте файлы на вашем компьютере и мобильном телефоне
Лучший способ ни о чем не забыть
Офисная утилита на вашем телефоне
С легкостью пишите на японском на своем Android-устройстве
Hang Seng Bank Ltd
Изучайте языки читая и слушая одновременно
Читайте любые электронные книги на вашем Android-устройстве
Fun Easy Learn
Language Apps Limited
Отслеживайте все свои заказы
Удаленные конференции и совещания
Fintonic Servicios Financieros
Вы можете легко выполнять печать на принтере HP, совместимом с Mopria, с помощью приложения Mopria Print Service. Приложение Mopria Print Service позволяет воспользоваться дополнительными функциональными возможностями принтера на смартфоне или планшете с ОС Android без дополнительной настройки.
Печать с помощью приложения Mopria Print Service
Выполняйте печать фотографий, документов, сообщений электронной почты или веб-страниц с мобильного устройства.
-
Убедитесь, что принтер и мобильное устройство готовы к печати.
-
Принтер должен быть подключен к сети, или на нем должна быть включена технология Wi-Fi Direct.
-
Мобильное устройство и принтер должны быть подключены к одной сети и должны находиться на расстоянии не более 1,8 м от маршрутизатора.
-
Android 7 (Nougat) или более ранней версии. Приложение Mopria Print Service (на английском языке) должно быть установлено и включено в меню Настройки на устройстве.
-
-
На мобильном устройстве откройте элемент, который требуется напечатать.
-
Коснитесь значка «Меню»
, затем выберите Печать.
-
Выберите имя принтера.
-
Коснитесь стрелки вниз
, затем измените требуемые параметры печати, такие как диапазон страниц, границы или качество печати.
-
Коснитесь значка «Печать»
.
Ответы на часто задаваемые вопросы
Ознакомьтесь с этими часто задаваемыми вопросами, чтобы получить дополнительные сведения о приложении Mopria Print Service для устройств с ОС Android.
Поддерживает ли мой принтер HP приложение Mopria Print Service?
Большинство принтеров HP, выпущенных после 2014 года, поддерживают приложение Mopria Print Service. Полный список принтеров, поддерживающих приложение Mopria Print Service, см. в документе Продукты, совместимые с Mopria (на английском языке).
Что делать, если не удается печатать на принтере?
Задание печати, отправленное на принтер с устройства Android, не печатается. Существует несколько возможных причин появления данной проблемы.
Шаг 1. Проверьте состояние подключения к сети
Проблемы с подключением могут влиять на задания печати, отправляемые с мобильного устройства.
Мой принтер подключен к беспроводной сети
Убедитесь в том, что устройство Android, принтер и сеть работают исправно и готовы к печати.
-
Убедитесь, что устройство Android подключено к сети: На устройстве Android откройте параметры Wi-Fi и убедитесь, что устройство подключено к сети, к которой требуется подключить принтер.
-
Убедитесь, что принтер работает и подключен к сети: Принтер может находиться в спящем режиме, энергосберегающем режиме или быть выключен. Нажмите кнопку на панели управления принтера, чтобы вывести принтер из спящего режима. Для подтверждения подключения вашего принтера выберите тип подключения.
-
Беспроводное сетевое подключение: Индикатор рядом со значком беспроводного подключения
должен гореть ровно или мигать. Если индикатор беспроводного подключения не горит и не мигает, нажмите кнопку беспроводного подключения или откройте меню беспроводной сети либо меню параметров, чтобы убедиться в наличии сигнала беспроводной сети.
-
Проводное сетевое подключение: Убедитесь, что кабель подключен к порту Ethernet принтера
и вставлен в свободный порт на корпусе маршрутизатора. Если кабель подключен, зеленый индикатор будет гореть, не мигая, а оранжевый индикатор активности будет мигать.
-
-
Проверьте полосу частот маршрутизатора: многие маршрутизаторы могут работать в обеих полосах частот: 2,4 ГГц и 5,0 ГГц, но не все принтеры HP поддерживают обе полосы. Убедитесь, что на маршрутизаторе включена полоса частот 2,4 ГГц и широковещание на ней. Если маршрутизатор передает различные имена сетей (SSID) для каждой полосы, подключите принтер к SSID, соответствующему полосе 2,4 ГГц.
Принтер подключен с помощью функции Wi-Fi Direct
Убедитесь в том, что устройство Android и принтер работают исправно и готовы к печати.
-
Убедитесь, что устройство Android подключено к принтеру: При запуске задания печати Wi-Fi Direct на мобильном устройстве появляется запрос на подтверждение подключения. На принтере также может понадобиться выполнить подтверждение. Изучите уведомления на мобильном устройстве, чтобы узнать, какие действия следует предпринять.
-
Убедитесь, что принтер включен и функция Wi-Fi Direct активна: Принтер может находиться в спящем режиме или быть выключен. Нажмите кнопку на панели управления, чтобы убедиться в том, что принтер включен, затем проверьте настройки Wi-Fi Direct на принтере.
-
Поддерживайте подключение Wi-Fi на вашем мобильном устройстве: Разрыв подключения Wi-Fi Direct между мобильным устройством и принтером может привести к сбою заданий печати. Подключение не должно разрываться до завершения задания печати.
Шаг 2. Очистите кэш очереди печати в Android OS
Иногда сброс и очистка кэша очереди печати в Android OS может устранить проблему.
-
На устройстве Android нажмите значок Параметры
и выберите Мобильные приложения или Приложения.
-
Нажмите значок Меню
и выберите Показать системные приложения.
-
Выберите Очередь печати.
-
Выберите Память, затем нажмите Очистить кэш и Очистить данные.
-
Закройте меню «Параметры», вернитесь в приложение, из которого выполняется печать, затем отправьте задание печати.
Можно ли выполнить печать, если в приложении нет функции печати?
Если используемое приложение не поддерживает печать, можно отправить отдельные фотографии или файлы PDF в приложение Mopria Print Service с помощью функций Поделиться, Просмотр, Экспорт или Открыть в ОС Android.
Примечание.
Меню, значки и местоположение настроек печати зависят от версии Android и производителя устройства.
-
Откройте элемент, который следует напечатать, затем нажмите значок Поделиться
, меню Поделиться или параметры Экспорт, Открыть с помощью или Отправить.
Появится список поддерживаемых приложений.
-
Нажмите Печать Mopria
.
Появится экран предварительного просмотра. Применительно к веб-страницам может понадобиться повторно нажать значок печати.
Примечание.
При использовании функции «Поделиться» для приложения Mopria Print Service одновременно можно отправить только одну фотографию или файл PDF.
Можно ли вручную добавить принтер в приложение Mopria Print Service?
Если служба печати не обнаруживает принтер, который точно подключен к соответствующей сети, можно добавить принтер вручную, используя его IP-адрес.
-
Посмотрите информацию об IP-адресе принтера на панели управления или напечатайте информационную страницу.
-
На мобильном устройстве откройте приложение Mopria Print Service.
-
Нажмите значок «плюс».
-
Введите имя и IP-адрес принтера, затем нажмите кнопку OK.
Как изменить или удалить принтер, добавленный вручную?
Измените имя принтера или удалите принтер из приложения Mopria Print Service.
-
На мобильном устройстве откройте приложение Mopria Print Service.
-
Найдите принтер, который необходимо изменить, затем нажмите расположенный рядом значок Информация
.
-
Нажмите значок Меню
, затем нажмите Переименовать или Удалить.
Какие настройки печати доступны?
При печати с помощью приложения Mopria Print Service доступны следующие параметры печати:
-
Настройки печати по умолчанию для всех заданий печати:
-
Копии: Выберите количество копий для печати.
-
Цветовой режим: Выберите цветную или черно-белую печать.
-
Ориентация: Выберите ориентацию Книжная или Альбомная.
-
Двусторонняя: Выберите Нет, Длинная кромка или Короткая кромка. Этот параметр отображается только в том случае, если поддерживается принтером.
-
Формат бумаги: Выберите любой из 30 поддерживаемых размеров, включая Letter, A4, 4×6 дюймов, 5×7 дюймов, 10×5 см или более крупные размеры на крупноформатных принтерах.
-
Диапазон страниц: Выберите страницы для печати из многостраничного документа.
-
-
Дополнительные параметры:
-
Тип носителя: Выберите «Обычная», «Фото», «Этикетки» или другие параметры в зависимости от модели принтера.
-
Без полей: Выберите этот параметр для печати фотографий без полей в зависимости от вашей модели принтера.
-
Качество печати: Выберите «Черновик», «Обычное» или «Высокое».
-
Можно ли изменить формат бумаги для задания печати из приложения Mopria Print Service?
Да. Убедитесь, что вы выбрали тот же размер бумаги, который загружен в принтер.
-
Откройте документ, который следует напечатать, нажмите значок Меню
, затем выберите Печать.
Появится экран предварительного просмотра.
-
Нажмите стрелку вниз
, чтобы выбрать принтер.
-
Нажмите стрелку вниз
, чтобы открыть меню настроек печати.
-
В разделе Размер бумаги нажмите стрелку вниз
для просмотра параметров.
Какие форматы файлов можно распечатать?
Приложение Mopria Print Service поддерживает следующие форматы файлов:
-
Форматы файлов, поддерживаемые в меню печати
-
HTML
-
JPEG
-
PDF
-
PNG
-
TXT
-
-
Форматы файлов, поддерживаемые в меню «Поделиться»
Невозможно поделиться несколькими PDF-файлами или одновременно PDF-файлом и фотографиями.
-
JPEG
-
PDF
-
PNG
-
Файлы Microsoft Office (с бесплатной надстройкой DirectOffice)
-
TIFF (с бесплатной надстройкой DirectOffice)
-
Как можно проконтролировать или отменить текущее задание печати?
Откройте область уведомлений для просмотра списка текущих заданий печати или для отмены задания печати.
-
Отслеживание заданий печати
На вашем устройстве Android проведите пальцем вниз от верхней части экрана, чтобы просмотреть текущие задания печати.
-
Отмена задания печати
На вашем устройстве Android проведите пальцем вниз от верхней части экрана, чтобы просмотреть текущие задания печати. Выберите задание печати, которое необходимо отменить, затем нажмите Отмена.
Какие дополнительные параметры печати поддерживает приложение Mopria Print Service?
В меню «Параметры» можно узнать, какие дополнительные настройки поддерживает Mopria. Настройка параметров зависит от модели принтера и беспроводной сети.
-
На мобильном устройстве откройте приложение Mopria Print Service.
-
Коснитесь значка Меню
.
-
Нажмите Параметры/Юридическая информация.
Появится список параметров Mopria.
Что делать, если мой принтер указан несколько раз или мне необходимо выключить службу мобильной печати?
Если у вас установлены и включены две и более службы печати, ваш принтер может быть указан дважды в списке принтеров: по одному разу для каждой поддерживаемой службы печати. Принтер указан дважды, если он подключен к сети и включена функция Wi-Fi Direct. Для устранения дублирования записей в списке принтеров выключите одну или несколько служб печати или выключите обнаружение принтеров Wi-Fi Direct в приложении Mopria.
Выключение служб печати на устройстве Android
Во избежание дублирования принтеров в списке принтеров, выключите одну или несколько служб печати.
-
На мобильном устройстве откройте меню Настройки
, затем откройте меню «Печать».
-
Android 7.0 и выше: Выберите Подключенные устройства, нажмите Настройки подключения, затем Печать.
-
Android 6.0 и более ранние версии: Нажмите Дополнительно, Другие сети, Другие настройки или NFC и общий доступ, затем нажмите Печать или Печатать.
-
-
Выберите службу печати, которую следует выключить, затем нажмите Выкл.
Выключение обнаружения принтеров Wi-Fi Direct в приложении Mopria
Во избежание дублирование записей принтеров в списке принтеров выключите обнаружение принтеров Wi-Fi Direct.
-
На мобильном устройстве откройте приложение Mopria Print Service.
-
Если переключатель Wi-Fi Direct включен, выключите его.
Можно ли использовать кабель USB для печати с устройства Android?
Нет. Приложение Mopria Print Service не поддерживает печать с использованием кабеля USB.
Где найти дополнительную информацию о приложении Mopria Print Service?
Чтобы получить дополнительные сведения о Mopria Print Service, откройте приложение, нажмите значок Меню
Какие другие решения мобильной печати можно использовать на моем устройстве Android?
Дополнительные сведения о других решениях мобильной печати для вашего устройства Android см. в разделе Мобильная печать HP.

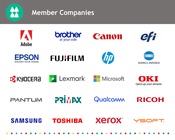
 , затем измените требуемые параметры печати, такие как диапазон страниц, границы или качество печати.
, затем измените требуемые параметры печати, такие как диапазон страниц, границы или качество печати. .
. должен гореть ровно или мигать. Если индикатор беспроводного подключения не горит и не мигает, нажмите кнопку беспроводного подключения или откройте меню беспроводной сети либо меню параметров, чтобы убедиться в наличии сигнала беспроводной сети.
должен гореть ровно или мигать. Если индикатор беспроводного подключения не горит и не мигает, нажмите кнопку беспроводного подключения или откройте меню беспроводной сети либо меню параметров, чтобы убедиться в наличии сигнала беспроводной сети. и вставлен в свободный порт на корпусе маршрутизатора. Если кабель подключен, зеленый индикатор будет гореть, не мигая, а оранжевый индикатор активности будет мигать.
и вставлен в свободный порт на корпусе маршрутизатора. Если кабель подключен, зеленый индикатор будет гореть, не мигая, а оранжевый индикатор активности будет мигать.
 и выберите
и выберите  , меню Поделиться или параметры Экспорт, Открыть с помощью или Отправить.
, меню Поделиться или параметры Экспорт, Открыть с помощью или Отправить.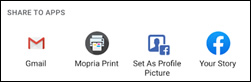
 .
.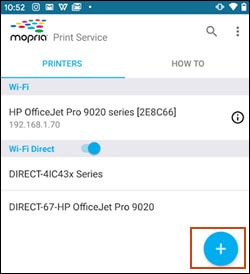

 .
.
 , чтобы открыть меню настроек печати.
, чтобы открыть меню настроек печати.