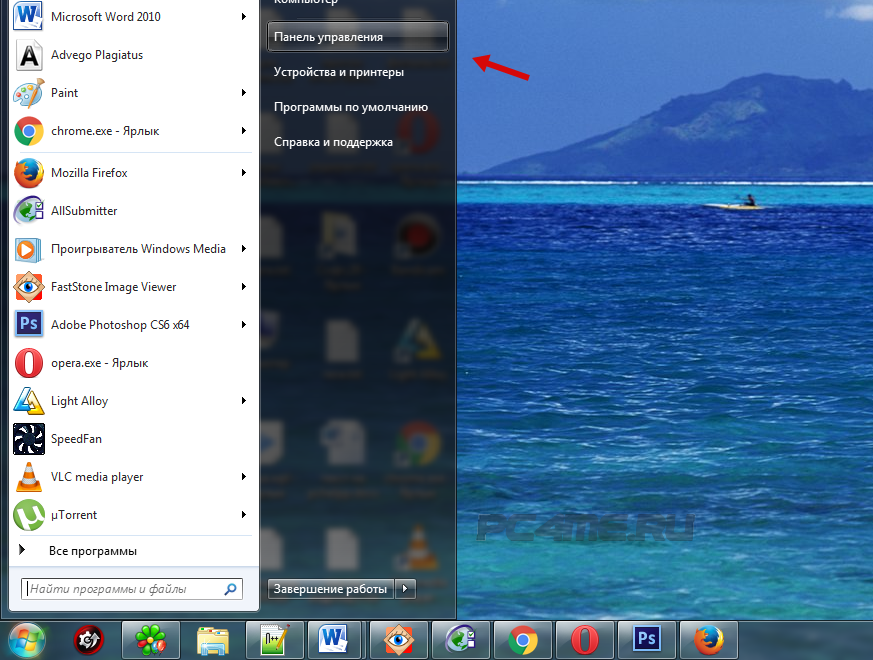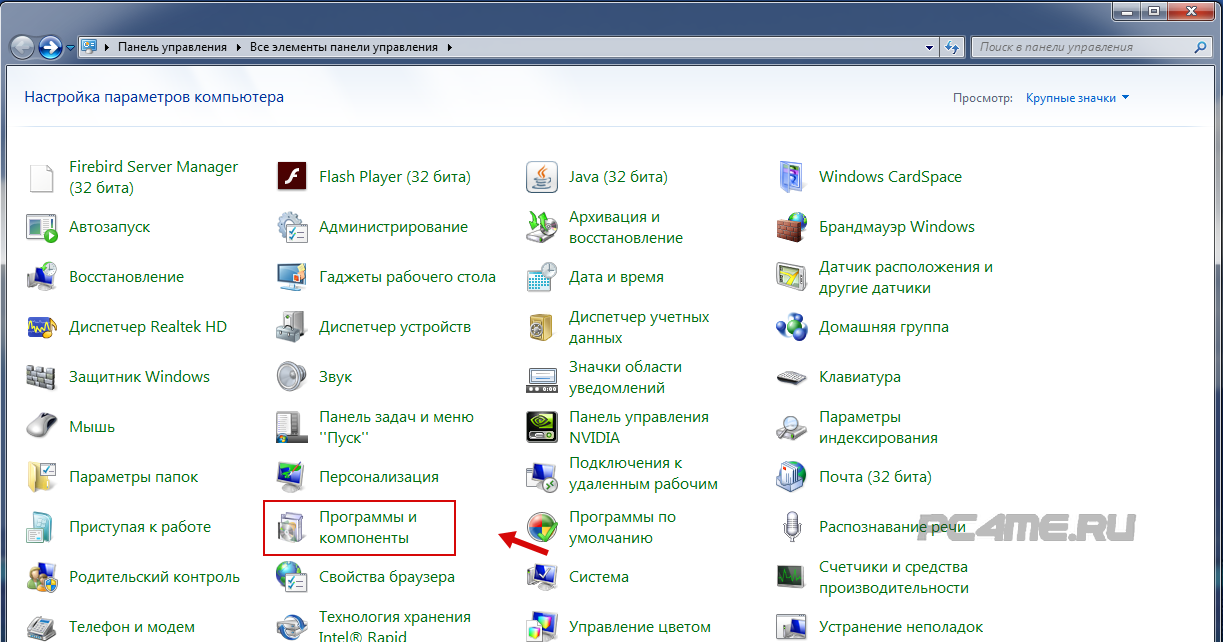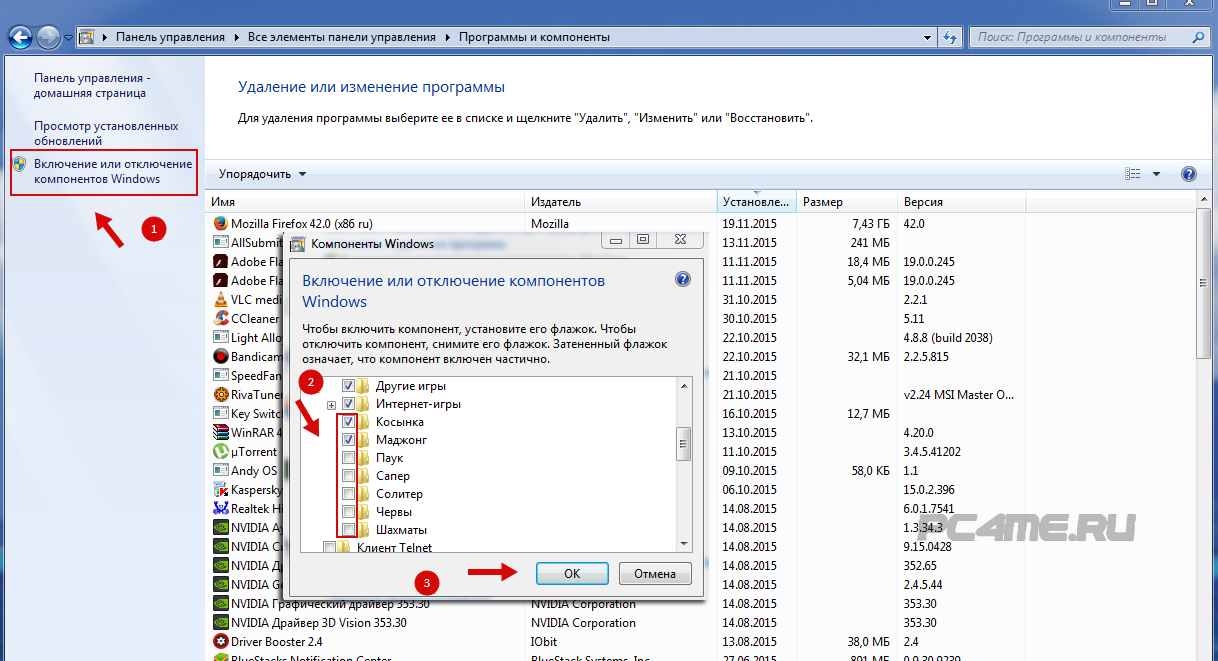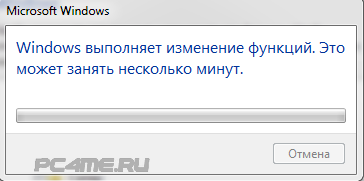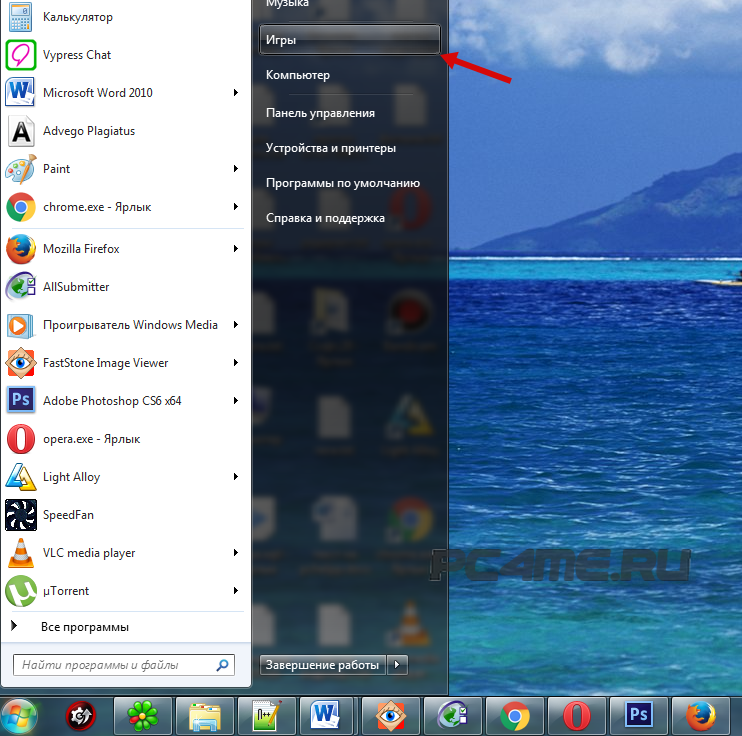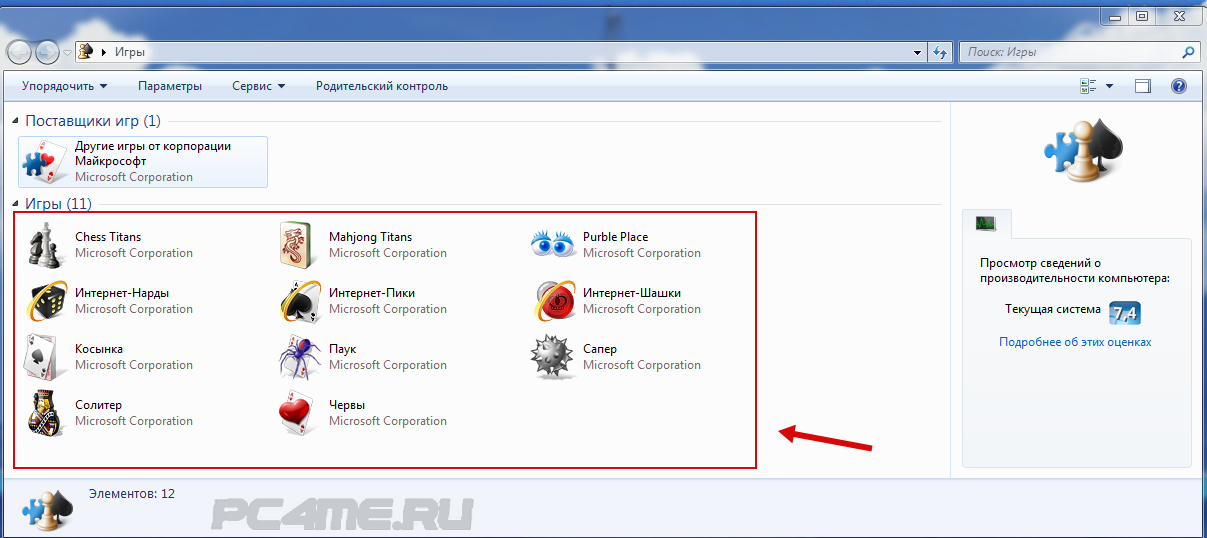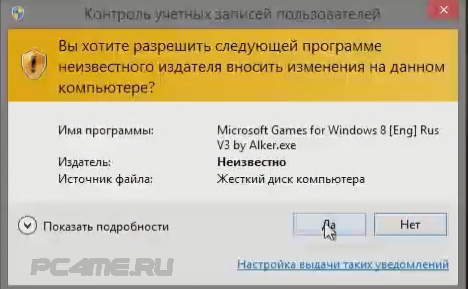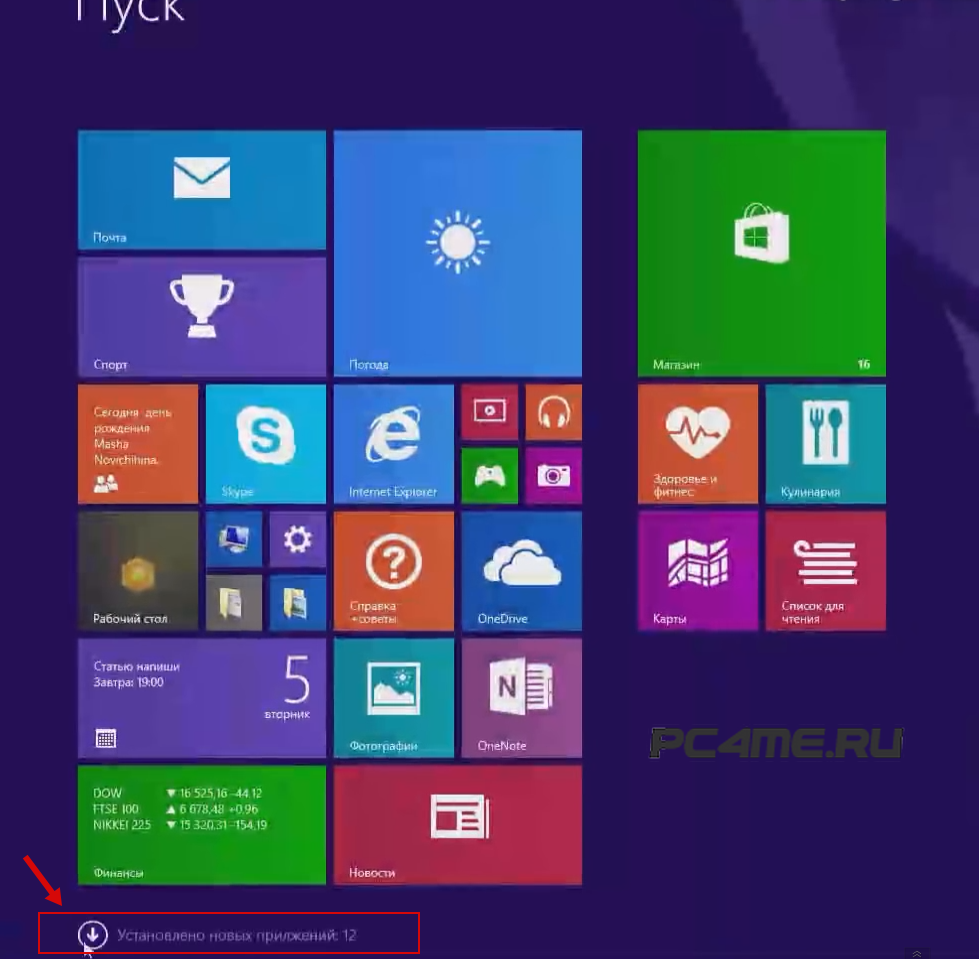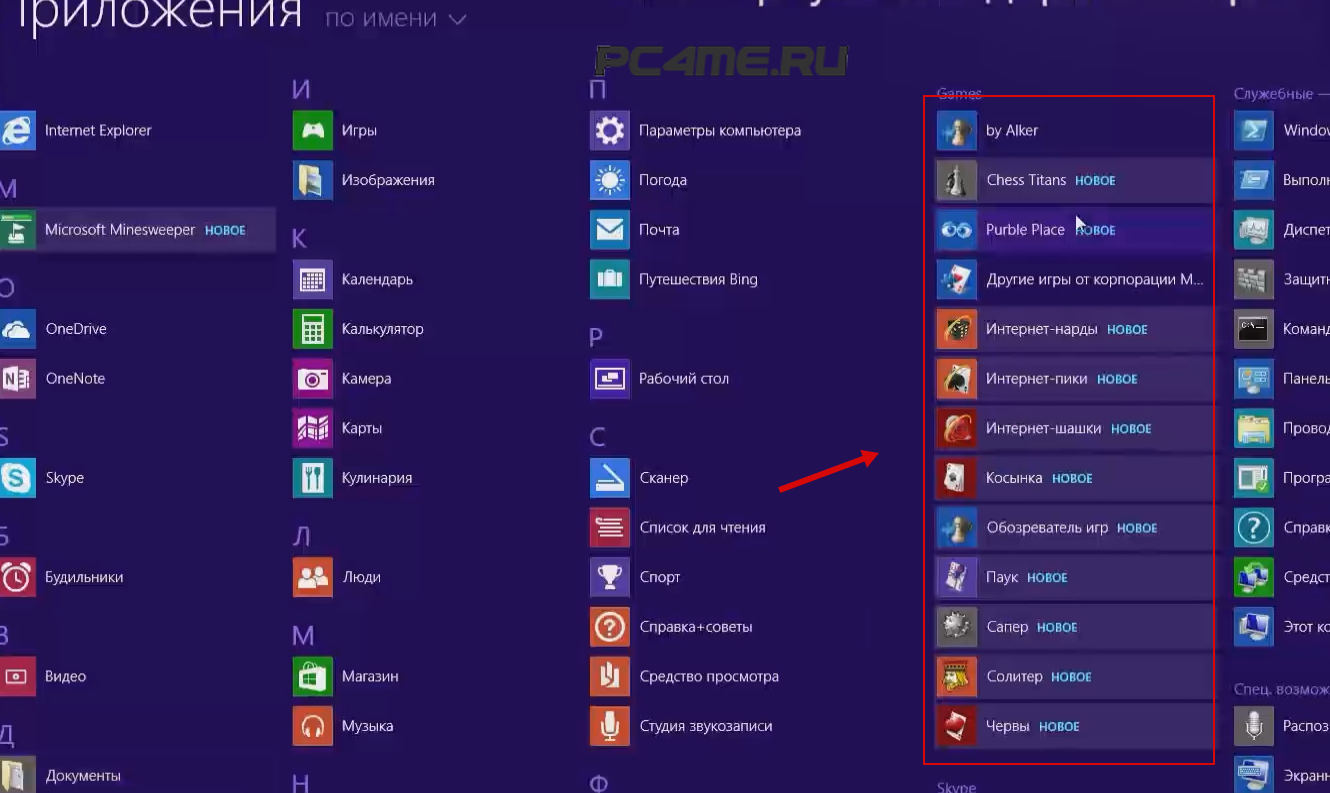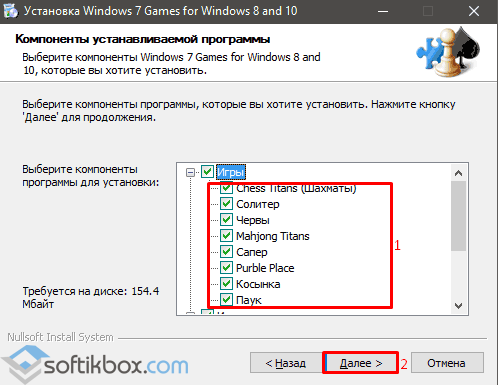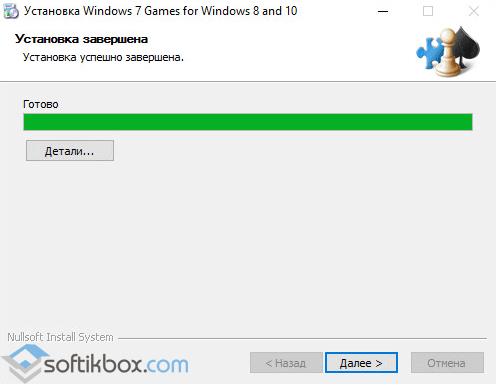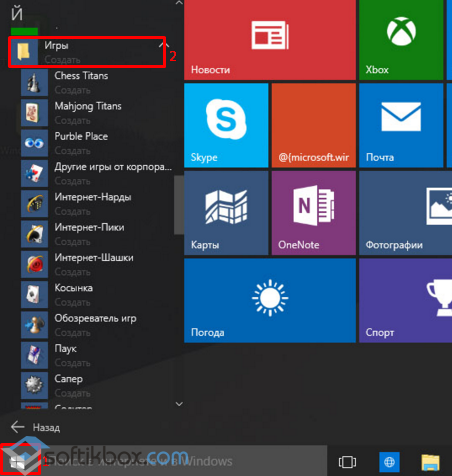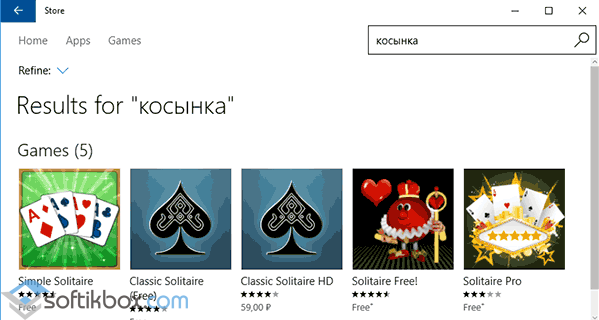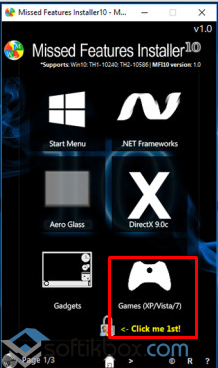Categories
-
Card & board
-
Puzzle & trivia
-
Word
-
Educational
-
Shooter
-
Racing & flying
-
Role playing
-
Casino
-
Simulation
-
Family & kids
-
Platformer
-
Music
-
Fighting
-
Strategy
-
Sports
-
Action & adventure
-
Classics
-
Companion
-
Social
-
Multi-Player Online Battle Arena
-
Multi-Player Online Battle Arena
-
Other
-
Tools
-
Video
В новой версии ОС стандартные игры для Windows 10 отсутствуют. В поиске по приложениям вы не найдете привычных «Шахмат» «Паука» или «Сапера». Однако пользователи в любой момент могут загрузить и установить бесплатное ПО на свои устройства. Рассмотрим подробнее где находятся несколько стандартных игр на компьютере и как вернуть все привычные приложения на свое устройство.
Стоит заметить, что в ОС Windows 10 можно найти только одну стандартную игрушку – «Коллекция Пасьянсов». Она предустановлена по умолчанию и доступна после обновления системы. Нажмите на кнопку «Поиск в Виндоус» на панели задач и в текстовой строке введите название «Solitaire Collection». В результатах поиска найдется следующее приложение (Рисунок 1):

№1 – стандартное приложение с набором пасьянсов от «Майкрософт»
В меню вы можете выбрать и поиграть в один из предложенных вариантов пасьянсов. В Windows 10 они объединены в одной программе, в отличие от прошлых версий ОС, где для каждого пасьянса была написана отдельная программа.

№2 – главное окно «Solitaire Collection»
Чтобы поиграть в другие любимые стандартные игры, необходимо воспользоваться одним из трех вариантов:
- Восстановление с помощью установочного пакета (инструкция ниже);
- Использовать программу Missed Features Installer for Win 10;
- Загрузить каждую по отдельности из «Магазина».
Восстановление с помощью установочного пакета
Если вы не знаете, как вернуть набор любимых игры из ОС Windows 7 в новую систему, воспользуйтесь данный вариантом восстановления. Вам понадобится установочный пакет под названием «Windows 7 Games for Windows 8 and Windows 10» – в набор входят все популярные приложения из прошлых версий ОС.
В перечень набора входят:
- Chess Titans;
- Червы;
- Mahjong Titans;
- Солитер;
- Purble Place;
- Сапер;
- Интернет-Нарды;
- Паук;
- Интернет-Пики;
- Косынка;
- Интернет-Шашки.
Чтобы узнать, как установить приложения из набора, следуйте инструкции ниже:
- Скачайте бесплатно установочный файл по ссылке http://winaero.com/download.php?view.1836
- Распакуйте архив на своем компьютере и кликните два раза по установочному файлу формата EXE. Запустится установщик;

№3 – стартовая страница установки пакета
- Нажмите клавишу «Далее»;
- В следующем окне будут представлены все компоненты, которые будут установлены на компьютер. При желании вы можете снять или добавить галочки возле названий, чтоб запретить или разрешить их установку;

№4 – выбор приложений для установки
- Нажмите клавишу «Next» и дождитесь окончания установки.

№5 – завершение установки стандартных игр
- Нажмите клавишу «Готова» в окне завершения работы установщика;

№6 – завершение работы установки
Чтобы найти, где находятся установленные игры, воспользуйтесь клавишей «Поиск в Виндовс» или в меню пуск откройте вкладку «Все приложения».

№7 – папка с установленными играми
Вы можете запускать все установленные игры непосредственно из меню “Пуск” или можно добавить ярлык на “рабочий стол” или “панель задач”. Для добавления ярлыка откройте папку “игры”, для этого найдите приложения в меню “Пуск” и щелкните по выделенной на Рисунке 8 области:

№8 – открытие системной директории с играми
Откроется папка в корне диска, которая содержит все ранее установленные стандартные приложения:

№9 – директория, которая содержит ярлыки игр
Скопируйте ярлык нужной игры на рабочий стол, чтобы облегчить процесс ее дальнейшего поиска и запуска.
Чтобы закрепить ярлык на панели задач, в меню пуск нажмите на необходимую игру правой кнопкой манипулятора и выберите пункт «Закрепить на панели задач».
Использование утилиты Missed Features Installer for Win 10
Данная утилита помогает восстановить все программные компоненты прошлых версий ОС, которые отсутствуют в Windows 10. Также в наборе можно найти игры.

№10 – главное окно утилиты
Нажмите на плитку под названием Games и проведите установку привычных стандартных игр.
Скачать программу можно по ссылке: mfi-project.weebly.com.
Загрузка стандартных приложений из магазина
Корпорация «Майкрософт» по непонятным причинам не добавила стандартные игры в последнюю версию ОС, однако в официальном магазине все приложения можно найти и скачать абсолютно бесплатно. Каждая из стандартных игрушек была переработана и усовершенствована в плане игрового процесса и дизайна.
Следуйте инструкции, чтобы узнать, как вернуть отсутствующие игры:
- Откройте окно магазина приложений;
- Введите в строке поиска слово «Microsoft», чтобы увидеть все приложения, которые выпускает компания. В их числе будут и стандартные. Результаты поиска будут как на рисунке ниже;

№11 – результат поиска по запросу пользователя
Откройте вкладку игр, чтобы получить список всех разработок компании «Майкрософт».

№12 – вкладка игр
Чтобы установить игру, для начала найдите нужную вам и за тем, кликните на ней и нажмите кнопку «Установить».
Тематический видеоролик:
Источник
Во время любой утомительной работы, люди приветствуют возможность немного отвлечься и передохнуть. Подобный перерыв в строго лимитированное время повышает продуктивность работника. И уже много лет на системах Microsoft был предустановленный пакет игр для такого отдыха. Люди привыкли к нему и, возможно, даже полюбили некоторые из игр этого пакета. Только вот в Windows 10 эти игры по умолчанию отсутствуют.
Перед тем как мы найдём способы вернуть стандартные игры в новую систему Windows 10, стоит обозначить о каких проектах обычно идёт речь. Под «стандартными» обычно принимают следующие игры:
- косынка, паук, солитер — знаменитые пасьянсы, электронные версии которых стали хитами из-за компании Microsoft;
- сапёр — небольшая, но увлекательная головоломка, суть которой отметить все «опасные» клетки на поле, с помощью цифровых подсказок;
- пинбол — ещё в Windows XP появилась знаменитая версия «звёздного» пинбола. Это игра где необходимо с помощью ударов по шарику набрать как можно больше очков;
- другие игры — в некоторых версиях Windows встречались шахматы, игры в духе «три-в-ряд» или другие пасьянсы. Далеко не все из них стали классикой, но многие пришлись по душе отдельным пользователям.
Я встречал людей, которые не хотели обновляться до Windows 10 исключительно потому что там нет привычных для них игр. Устанавливать при этом эти игры отдельно, они не хотели из принципа — мол зачем засорять компьютер. Разумеется, это их право, но все же это довольно специфичная причина отказа обновляться до более удобной и надёжной системы.
Способы вернуть стандартные игры на Windows 10
Теперь, когда «фронт работы» обозначен, рассмотрим способы поставить эти игры на Windows 10 или найдём максимально похожие аналогичные проекты. Для этого имеются разные способы.
Установка игр единым пакетом
Фанаты и энтузиасты сделали множество сборок стандартных игр для установки на Windows 10. Вы можете легко найти их в поисковых системах. Мы рассмотрим установку сборки под названием MS Games for Windows 10.
Эта сборка не является официальной, поэтому вы устанавливаете её на свой страх и риск. Вес установочного файла сборки составляет около 170 мегабайт. Процесс установки выглядит следующим образом:
- Извлеките установочный файл из архива. Это можно сделать с помощью, например, архиватора WinZip. Достаточно нажать клавишу Unzip.
Нажмите на кнопку Unzip чтобы приступить к извлечению архива - Затем запустите исполняемый файл для начала установки. Выберите русский язык и нажмите ОК.
Выберите язык для установочного пакета - Нажмите кнопку «Далее». Убедитесь, что путь установки по умолчанию вас устраивает или поменяйте его и нажмите «Установить».
Выберите путь для установки игр и нажмите «Установить» - Дождитесь окончания установки. После этого все игры появятся у вас в меню «Пуск», в папке Games.
Вы найдёте установленные игры в меню «Пуск»
Это достаточно большой пакет игр, который включает в себя все популярные пасьянсы и сапёра.
Одним из плюсов подобного метода установки, является простое удаление этих игр. Удаляются они, как и устанавливаются, все разом.
Установка игр из магазина Windows
В официальном магазине Windows 10 имеются аналоги многих популярных игр. Например, вы можете загрузить набор Microsoft Solitaire Collection, в составе которого находятся игры: косынка, паук и солитер. Для установки этого набора достаточно сделать следующее:
- Перейдите по ссылке: https://www.microsoft.com/ru-ru/p/microsoft-solitaire-collection/9wzdncrfhwd2.
Microsoft Solitaire Collection предлагает вам несколько популярных пасьянсов - Нажмите клавишу «Получить» и приложение будет автоматически установлено на ваше устройство. Остальные игры из магазина устанавливаются аналогичным образом.
- Для запуска игры выберите её на панели быстрого доступа.
Вы найдёте Microsoft Solitaire Collection в меню быстрого запуска
Разумеется, это не полностью такая же игра. Она работает по тем же правилам, но имеет другой интерфейс и ряд дополнительных возможностей. Но это самый простой способ получить классическую игру официальным путём.
Таким же образом вы можете найти и установить другие классические игры:
Все эти игры представлены бесплатно. Таким образом, вы по отдельности восстановите весь пакет стандартных игр Windows или найти новые, интересные игры.
Новое — это не всегда плохо. К примеру, тот же сборник пасьянсов, ссылка на который дана выше, имеет ежедневные задания. Они мотивируют каждый день возвращаться к игре. По своему опыту могу сказать, что привыкаешь ко всем изменениям очень быстро и потом точно так же получаешь удовольствие от процесса.
Установка стандартных игр с помощью программы
Если вы не хотите устанавливать игры самостоятельно, можно поставить программу, которая сделает это за вас. Например, программа Missed Features Installer for Win 10 возвращает множество возможностей старых операционных систем в Windows 10, включая стандартные игры. Выполните следующие действия:
- Загрузите программу с официального сайта. Она будет представлена в видео ISO образа.
- Монтируйте образ на виртуальный привод. Это можно сделать с помощью программы вроде Power ISO или средствами самой системы через контекстное меню.
В контекстном меню нажмите кнопку Подключить (Mount) для монтирования образа - Запустите программу и нажмите на кнопку «Games (XP, Vista, 7)».
Нажмите на кнопку Games, чтобы установить старые игры на Windows 10 - Установка игр будет выполнена автоматически.
Подобное решение является весьма удобным ещё и потому, что кроме установки игр, вы можете сделать другие полезные действия с помощью этой программы:
- вернуть классическое меню пуск в систему — многим пользователем оно привычнее, в том числе и для выбора стандартных игр;
- добавить прозрачность окошкам — aero glass из Windows 7 тоже можно вернуть с помощью этой программы;
- установить directX 9 — он может вам понадобиться для работы старых игр, которые несовместимы с более новой версией.
Видео: возвращаем стандартные игры в Windows 10
Теперь вы знаете как вернуть стандартные игры на Windows 10. Вне зависимости от того установите вы их с помощью специальной программы, установочного пакета или из магазина, главное, что вы получите доступ к старым приложениям. Не стоит недооценивать отдых, особенно если он происходит в привычной для вас среде.
- Распечатать
Оцените статью:
- 5
- 4
- 3
- 2
- 1
(5 голосов, среднее: 4.4 из 5)
Поделитесь с друзьями!
Всем привет! Не знаете куда пропали стандартные игры для Windows 10? – не переживайте, сейчас мы все вернем… вообще странно, классические пасьянсы вроде “Паук” были визитной карточкой компании Майкрософт и не совсем понятно зачем их убрали из дистрибутива. Стандартные игрушки пропали еще в Windows 8, и бытует мнение что сделано это для продвижения своего магазина приложений. В Windows Store их можно скачать, но как правило там версии с рекламкой – это не особо приятно, но Windows тем и хорош, что всегда существует огромное количество альтернатив.
Раз уж мы начали разговор об этих стандартных играх, то логично огласить весь список – это Шахматы, Маджонг, Косынка, Паук, Сапер, Солитер, Червы и еще несколько интернет игр по типу нарды или шашки. Возможно кто-то ищет Purble Place (совсем уж детская игра).
Содержание:
- 1 Стандартные игры для Windows 10 – как, зачем и почему
- 1.1 Стандартные игры для Windows 10 – они есть, но не все
- 1.2 Устанавливаем стандартные игры в Windows 10
- 1.3 Классические игры для Windows 10 в магазине приложений
- 2 Стандартные игры для Windows 10 – что в итоге?
Стандартные игры для Windows 10 – как, зачем и почему
Бытует мнение, что все эти стандартные игры для Windows создавались корпорацией Майкрософт как тренажер – мышь тогда была в новинку, а в игровой форме пользователь познавал все тонкости в укрощении грызуна. Время шло, а классические игры оставались в системе и трогать их никто не хотел… однако с приходом Windows 8 видимо посчитали что все уже давно научились пользоваться хоть сенсорными экранами, хоть мышами, хоть тачпадами – и игрушки просто исключили из состава Windows.
Если прикинуть что Windows 8 была в целом проходной операционкой и особой популярности не сыскала, то с десяткой уже все интереснее и у среднестатистического бухгалтера наверняка была неоднозначная реакция на такие нововведения.
Конечно классические игрушки уже давно проиграли многомиллионным блокбастерам, но в современные играют не все, а вот разложить косынку от нечего делать – это привычка вырабатывалась в нас годами. Наверняка современному поколению не понять, почему у нас так бомбит от этой новости – вот он магазин, ставь все что хочешь… а мы привыкли искать их где всегда – а их там нет… или есть?
Стандартные игры для Windows 10 – они есть, но не все
На самом деле часть игрушек присутствует в системе, просто они теперь немного по другому обзываются и лежат в немного другом месте. Если вы внимательно просмотрите меню Пуск Windows 10 в поиске классических игр, то наверняка ваш глаз зацепится за пункт “Microsoft Solitaire Collection” – вы не ошиблись, это и есть стандартные игрушки, но немного видоизмененные и с заточкой под сенсорное управление.
Вполне возможно что данный вариант для вас подойдет. К сожалению тут далеко не все игры, но любителям разложить Паука или Солитера самое то… но этот интерфейс на обычном компьютере просто убивает, поэтому я рекомендую вам альтернативный вариант с установкой набора классических игр от стороннего разработчика.
Устанавливаем стандартные игры в Windows 10
Пытливые умы уже наверняка догадались о возможности просто перенести файлики с игрушками с другого компьютера под управлением Windows 7 и наслаждаться игрой в привычные нам игры. Однако это не совсем удобно, и мысль о том как это все автоматизировать не дает покоя – вы такие не одни. На буржуйском сайте я нашел так называемый “ПАК” с игрушками, скачать его можно с официального сайта энтузиастов.
Вы должны понимать – это ни в коем случае не официальный набор с играми, его создали разработчики не имеющие к Майкрософт никакого отношения. Всегда проверяйте такие файлы антивирусом (например kaspersky free), но на момент написания заметки у меня нет оснований не доверять данному ресурсу
http://winaero.com/download.php?view.1836
Не переживайте о названиях на английском языке – в систему к вам установятся русские версии стандартных игр. С установкой проблем возникнуть не должно, разработчики не натолкали в дистрибутив сторонних спонсорских программ. Достаточно просто отметить необходимые вам игры (я, например, не стал устанавливать интернет игрушки – мне они не нужны) и нажать кнопку “Установить”.
После быстрой инсталляции в меню “ПУСК” появится папочка “Games”, где и будет список установленных стандартных игр для Windows 10. Немного огорчает их вражеские наименования, но в целом все удобно – открываются русские версии как в Windows 7 (видимо эту коллекцию оттуда и собрали)
Запускаем Spider Solitaire – это наш всеми любимый пасьянс “Паук” и наслаждаемся классикой… ну или показываем вашему бухгалтеру и видим признательность в его глазах.
Ярлычки можно переименовать или даже вынести на рабочий стол для удобства. Просто перетащите мышью его из меню “Пуск” и нужные пасьянсы всегда будут под рукой
Классические игры для Windows 10 в магазине приложений
Ну и последний на сегодня способ – установка из магазина приложений. Для этого нам совсем необязательно иметь учетную запись Майкрософт – все работает и с локальной учеткой. К сожалению это “не та самая Косынка” или любой другой пасьянс, как правило это видение данных игрушек сторонними студиями, но мне например косынка понравилась.
Откройте магазин приложений и введите название любой из классических игр (я для примера использовал пасьянс “Косынка”). Выберите понравившийся вам вариант и нажмите “Получить” – останется только дождаться окончания загрузки и установки игры на компьютер. На удивление при минимальном размере пасьянс качался из магазина приложений около 3х минут – это очень огорчает…
Так выглядит косынка из магазина приложений для Windows 10. Геймплей совсем не изменился, но добавились новые темы оформления и рубашки для колоды… да, соглашусь что классическая косынка мне в итоге нравится больше, но это скорее просто привычка.
Конечно, вариант с коллекцией игр для Windows 10 будет интереснее, но если вам нужна всего лишь одна игра, то данный способ безусловно заслуживает вашего внимания и не требует установки каких-либо дополнительных программ на компьютер
Стандартные игры для Windows 10 – что в итоге?
Пришло время подводить итоги и делать выводы… мы с вами рассмотрели несколько способов вернуть стандартные игры для Windows 10. Я рекомендую всем использовать второй способ с комплектом классических игрушек – данный способ хорошо зарекомендовал себя еще со времен Восьмерки и до сих пор актуален, а разработчики обновляют свой сайт до нынешних дней.
P.S. Существовал еще хороший набор с приложениями, которые Microsoft исключили из комплекта системы (Hyper Terminal и подобные, туда же входят и игры), но к сожалению на сайте разработчиков ссылки битые и я не вижу смысла описывать заведомо “мертвый” вариант установки классических игр для Windows. Если вдруг вы знаете как еще вернуть привычные игрушки в систему – пишите в комментарии, обновим данное руководство.
Содержание
- 1 Где найти стандартные игры на Windows 7?
- 2 Установка стандартных игр (пасьянс паук, косынка…) на Windows 8, 8.1, 10
- 3 Восстановление с помощью установочного пакета
- 4 Использование утилиты Missed Features Installer for Win 10
- 5 Загрузка стандартных приложений из магазина

С выходом 7-ой версии Windows и выше, появились проблемы с наличием игр на компьютере. Многие просто не смогли их найти. Где находятся стандартные игры на Windows 7, 8, 8.1, 10? Следует разобраться в этом в данной статье.
Где найти стандартные игры на Windows 7?
После установки Виндовс 7 отсутствие на данной операционной системе пасьянса паук, пасьянса косынка, маджонга и т.д. стало проблемой. Пользуясь инструкцией, можно разобраться в этой проблеме:
- открыть «Панель управления» в меню «Пуск»;
- найти «Программы и компоненты», открыть данный раздел;
- слева нажать на «Включение и отключение компонентов Windows», в раскрывшемся окне найти «Игры» и раскрыть корневые папки, нажав «+», после этого открыть «Интернет-игры» и отметить перечисленные игры косынка, маджонг, пасьянс паук и т.д. и нажать «Ок»;
- появится окно с информацией о произошедших изменениях;
- затем в меню «Пуск» найти и нажать «Игры»;
- теперь, стандартные игры виндоуз, карточные (пасьянс паук, косынка, маджонг), шашки, шахматы и др. доступны для пользования.
Установка стандартных игр (пасьянс паук, косынка…) на Windows 8, 8.1, 10
Чтобы установить всем полюбившиеся стандартные игры на данные ОС, достаточно скачать и установить специальную программу Microsoft Games for Windows и после этого можно в пасьянсы играть бесплатно. Данная программа была разработана специально для обычных пользователей, с возможностью автоматического распознавания вида системы и её разрядности (32 или 64).
Скачать Microsoft Games for Windows
Как только файл будет скачан на компьютер:
- запустить его;
- когда процесс установки стандартных игр и других дополнительных компонентов завершится, они появятся в меню «Пуск»;
- будет отображение в меню «Приложения» как «Новое».
Стандартные игры на Windows появление и развитие
История появления стандартных игр на Windows начинается в 90-х годах. После этого начался взлёт и развитие игровой отрасли. С появлением личного компьютера, стало возможным устанавливать новые игры в домашних условиях и в большинстве случаев, совершенно бесплатно. На сегодняшний день, можно играть в пасьянсы онлайн. С появившийся свободной минутой на работе или учёбе, можно скоротать время за отдыхом в игре.
Пасьянс паука, косынка, маджонг стали настолько популярными, что по ним даже проводились регулярные международные соревнования, порой даже со значительными денежными выигрышами.
11 июня 2016
В новой версии ОС стандартные игры для Windows 10 отсутствуют. В поиске по приложениям вы не найдете привычных «Шахмат» «Паука» или «Сапера». Однако пользователи в любой момент могут загрузить и установить бесплатное ПО на свои устройства. Рассмотрим подробнее где находятся несколько стандартных игр на компьютере и как вернуть все привычные приложения на свое устройство.
Стоит заметить, что в ОС Windows 10 можно найти только одну стандартную игрушку – «Коллекция Пасьянсов». Она предустановлена по умолчанию и доступна после обновления системы. Нажмите на кнопку «Поиск в Виндоус» на панели задач и в текстовой строке введите название «Solitaire Collection». В результатах поиска найдется следующее приложение (Рисунок 1):
№1 – стандартное приложение с набором пасьянсов от «Майкрософт»
В меню вы можете выбрать и поиграть в один из предложенных вариантов пасьянсов. В Windows 10 они объединены в одной программе, в отличие от прошлых версий ОС, где для каждого пасьянса была написана отдельная программа.
№2 – главное окно «Solitaire Collection»
Чтобы поиграть в другие любимые стандартные игры, необходимо воспользоваться одним из трех вариантов:
- Восстановление с помощью установочного пакета (инструкция ниже);
- Использовать программу Missed Features Installer for Win 10;
- Загрузить каждую по отдельности из «Магазина».
Восстановление с помощью установочного пакета
Если вы не знаете, как вернуть набор любимых игры из ОС Windows 7 в новую систему, воспользуйтесь данный вариантом восстановления. Вам понадобится установочный пакет под названием «Windows 7 Games for Windows 8 and Windows 10» – в набор входят все популярные приложения из прошлых версий ОС.
В перечень набора входят:
- Chess Titans;
- Червы;
- Mahjong Titans;
- Солитер;
- Purble Place;
- Сапер;
- Интернет-Нарды;
- Паук;
- Интернет-Пики;
- Косынка;
- Интернет-Шашки.
Чтобы узнать, как установить приложения из набора, следуйте инструкции ниже:
- Скачайте бесплатно установочный файл по ссылке http://winaero.com/download.php?view.1836
- Распакуйте архив на своем компьютере и кликните два раза по установочному файлу формата EXE. Запустится установщик;
№3 – стартовая страница установки пакета
- Нажмите клавишу «Далее»;
- В следующем окне будут представлены все компоненты, которые будут установлены на компьютер. При желании вы можете снять или добавить галочки возле названий, чтоб запретить или разрешить их установку;
№4 – выбор приложений для установки
- Нажмите клавишу «Next» и дождитесь окончания установки.
№5 – завершение установки стандартных игр
- Нажмите клавишу «Готова» в окне завершения работы установщика;
№6 – завершение работы установки
Чтобы найти, где находятся установленные игры, воспользуйтесь клавишей «Поиск в Виндовс» или в меню пуск откройте вкладку «Все приложения».
№7 – папка с установленными играми
Вы можете запускать все установленные игры непосредственно из меню “Пуск” или можно добавить ярлык на “рабочий стол” или “панель задач”. Для добавления ярлыка откройте папку “игры”, для этого найдите приложения в меню “Пуск” и щелкните по выделенной на Рисунке 8 области:
№8 – открытие системной директории с играми
Откроется папка в корне диска, которая содержит все ранее установленные стандартные приложения:
№9 – директория, которая содержит ярлыки игр
Скопируйте ярлык нужной игры на рабочий стол, чтобы облегчить процесс ее дальнейшего поиска и запуска.
Чтобы закрепить ярлык на панели задач, в меню пуск нажмите на необходимую игру правой кнопкой манипулятора и выберите пункт «Закрепить на панели задач».
Использование утилиты Missed Features Installer for Win 10
Данная утилита помогает восстановить все программные компоненты прошлых версий ОС, которые отсутствуют в Windows 10. Также в наборе можно найти игры.
№10 – главное окно утилиты
Нажмите на плитку под названием Games и проведите установку привычных стандартных игр.
Скачать программу можно по ссылке:mfi-project.weebly.com.
Загрузка стандартных приложений из магазина
Корпорация «Майкрософт» по непонятным причинам не добавила стандартные игры в последнюю версию ОС, однако в официальном магазине все приложения можно найти и скачать абсолютно бесплатно. Каждая из стандартных игрушек была переработана и усовершенствована в плане игрового процесса и дизайна.
Следуйте инструкции, чтобы узнать, как вернуть отсутствующие игры:
- Откройте окно магазина приложений;
- Введите в строке поиска слово «Microsoft», чтобы увидеть все приложения, которые выпускает компания. В их числе будут и стандартные. Результаты поиска будут как на рисунке ниже;
№11 – результат поиска по запросу пользователя
Откройте вкладку игр, чтобы получить список всех разработок компании «Майкрософт».
№12 – вкладка игр
Чтобы установить игру, для начала найдите нужную вам и за тем, кликните на ней и нажмите кнопку «Установить».
Тематический видеоролик:
Источник
После обновления до Windows 10 многие пользователи не могут найти на своём компьютере классические игры от Microsoft, такие как Пасьянс Паук, Косынку, Шашки, Солитер. На самом деле они есть в коллекции Microsoft Solitaire Collection, только имеют изменённый интерфейс. Если вы не можете найти их на своём ПК, или новая версия игр вас не устраивает, можно вернуть стандартные игры для Windows 10.
Читайте также:Игровая панель Windows 10 для записи игр и снимка экрана
Чтобы установить стандартные игры в ОС Windows 10, необходимо скачать бесплатный пакет «Windows 7 games for Windows 10». В этой сборке будут собраны все старые стандартные игры с русскоязычным интерфейсом. Установка таких приложений достаточно простая:
- Запускаем exe.файл и отмечаем те игры Microsoft, которые хотим установить на свой компьютер и жмём «Далее».
- Запустится установка софта. Выбираем язык и следуем подсказкам.
- По окончании жмём «Пуск», смотрим где находятся нужные игры и запускаем любую из них.
В случае, когда вам не удалось установить Пасьянс или Косынку в Windows 10, можно попробовать воспользоваться Магазином приложений Microsoft. Игры будут идентичные тем, что в Windows 7, однако язык интерфейса может быть английским.
Также установить Паук, Косынку и прочие игры из Windows 7 в Windows 10 можно с помощью пакета Missed Features Installer 10, который является по сути ISO образом, который изначально нужно смонтировать и только после этого запустить mfi.exe. Появится окно с приложениями, в том числе и стандартными играми от Microsoft.
Выбираем нужное приложение и запускаем его в Виндовс 10.
Также о том, как установить старые игры из Windows 7 в Windows 10 можно узнать из видео:
Используемые источники:
- https://pc4me.ru/standartnyie-igryi-pasyans-pauk-kosyinka-v-windows-7-8-8-1-10-gde-nayti.html
- https://pomogaemkompu.temaretik.com/911278834030742298/standartnye-igry-dlya-windows-10—kak-vernut-lyubimye-prilozheniya/
- https://softikbox.com/standartnyie-igryi-pasyans-pauk-kosyinka-soliter-dlya-windows-10-15312.html