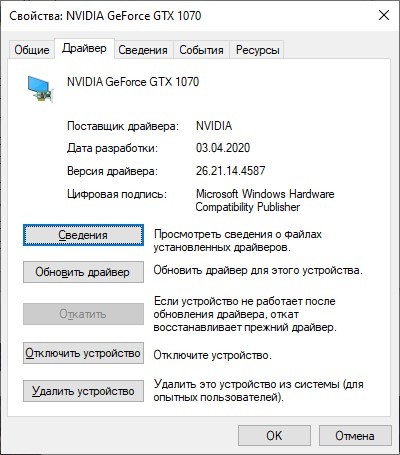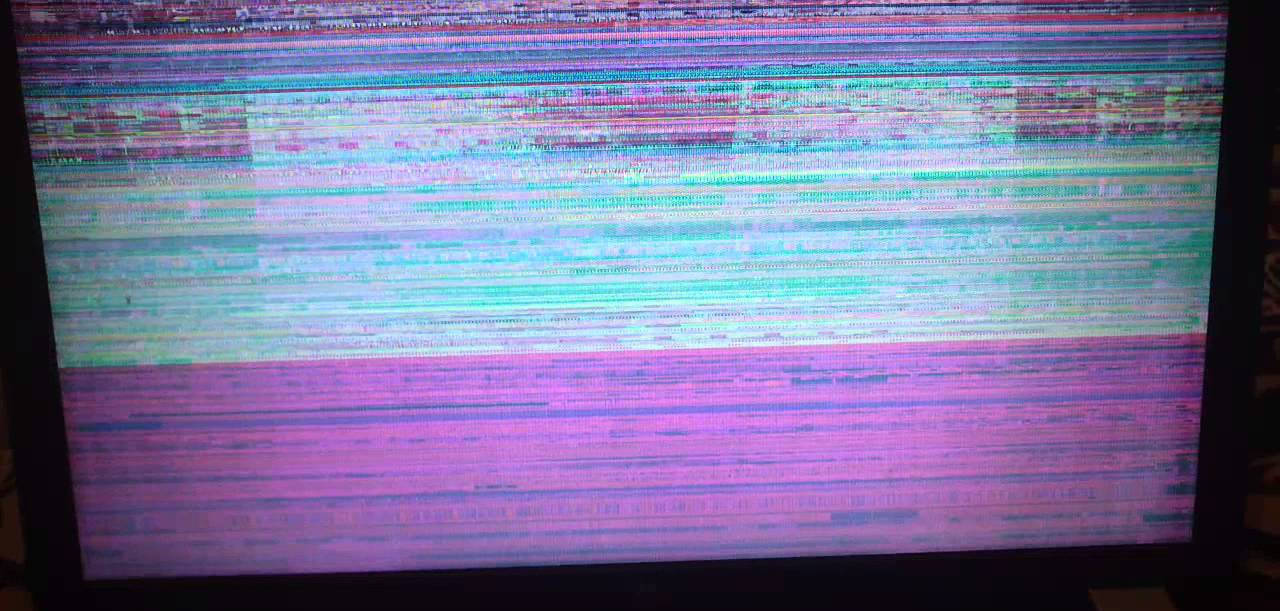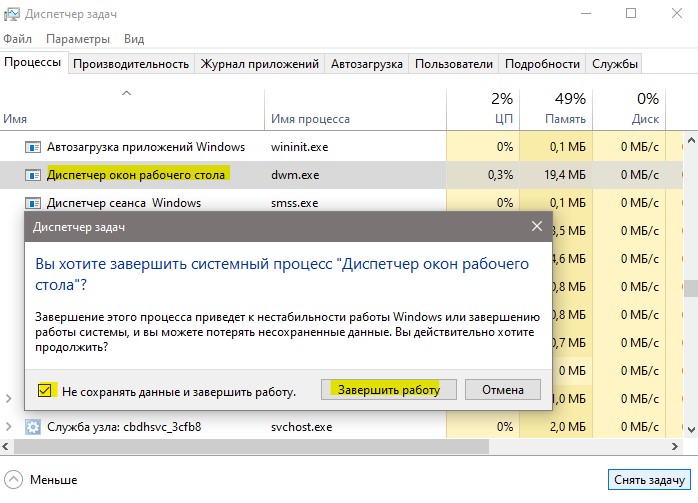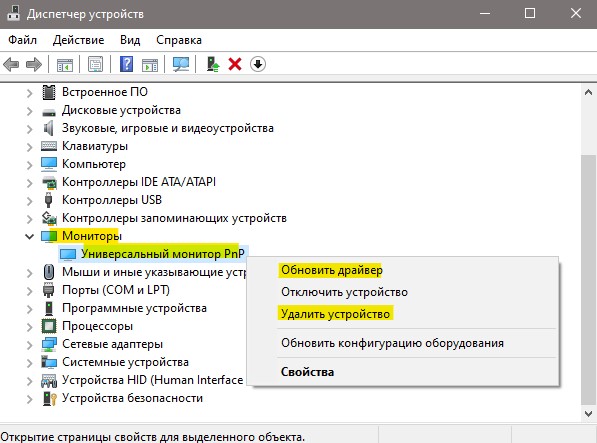Автор:
Обновлено: 19.02.2019
Операционная система Windows 10 устранила многие недостатки своих предшественниц, но сбои все-таки случаются. Например, что делать, если монитор вдруг начал моргать? Решаем проблему в этой статье.
Моргает монитор компьютера причины Windows 10
Содержание
- Разберемся в причинах
- Аппаратные ошибки
- Неисправность кабеля
- Неисправность монитора
- Неисправность другой связующей периферии
- Неисправность видеокарты
- Призовем на помощь БИОС
- Программные ошибки
- Неудачное обновление
- Переустановка драйверов
- Использование средства «Восстановления системы»
- Переустановка системы
- Видео — После установки драйвера мигает экран
- Аппаратные ошибки
Разберемся в причинах
На самом деле, у такого поведения монитора есть несколько совершенно разных по природе причин. Иногда сбой вызван неисправностью оборудования, иногда — ошибками в системе и программах.
В данном случае ошибки делятся на программные и аппаратные. Разберемся по порядку.
Аппаратные ошибки
Неисправность кабеля
Совсем необязательно, что кабель неисправен. Вполне возможно, он просто отошел. Алгоритм решения проблемы следующий:
- Отсоедините кабель от монитора и системного блока.
Отсоединяем кабель от монитора и системного блока
- Отсоедините силовой кабель из монитора.
- Попробуйте установить кабели на место, тщательно загнав их в разъемы и закрутив крепежные винты.
Устанавливаем кабели на место, тщательно загнав их в разъемы и закрутив крепежные винты
На заметку! Если проблема не решилась — попробуйте сменить графический кабель.
Неисправность монитора
Проверить эту теорию довольно затруднительно хотя бы потому, что это подразумевает наличие дополнительного заведомо рабочего компьютера. Может сойти и ноутбук, лишь бы у него был такой же, как и на вашей видеокарте, видеовыход.
Шаг 1. Отключите видеокабель от видеокарты вашего компьютера.
Отключаем видеокабель от видеокарты компьютера
Шаг 2. Подключите его в соответствующий порт другого компьютера или ноутбука.
Подключаем видеокабель в соответствующий порт другого компьютера или ноутбука
Шаг 3. В случае с ноутбуком — настройте отображение картинки только на внешнем мониторе. Для этого:
- кликните правым щелчком мыши по пустой области рабочего стола, выберите «Параметры экрана»;
Кликаем правым щелчком мыши по пустой области рабочего стола, выбираем «Параметры экрана»
- в параметре «Несколько экранов» выбираем второй экран, подтверждаем нажатием «Применить», затем «ОК».
В параметре «Несколько экранов» выбираем второй экран, нажимаем «Применить», затем «ОК»
Шаг 4. Попользуйтесь получившейся конфигурацией не менее часа. За это время неисправность монитора, если она в нем, даст о себе знать.
Примечание! Не забудьте перед тем, как отключать монитор от ноутбука, вернуть отображение на монитор ноутбука. Могут возникнуть сбои.
Меняем настройки обратно
Неисправность другой связующей периферии
Часто проблема может крыться в простом дешевом переходнике. Несколько лет назад в мире видеокарт установилось засилье интерфейса DVI, и постепенно в угоду ему от VGA, привычного уже много лет, отказались.
Купить новый монитор себе позволить могли не все, поэтому рынок наводнили китайские переходники DVI-VGA, а потом и HDMI-VGA. Загляните за системник. Если у вас стоит такой переходник, проверьте его. К сожалению, проверить его можно только путем замены, но стоит он около двух сотен рублей, а проблемы вызывает в 80% случаев.
Проверяем исправность переходника
Неисправность видеокарты
Вот мы и подобрались к самому сложному вопросу в аппаратном пути решения проблемы. После того, как мы убедились в непричастности монитора, проводов и переходников, можно бросить все силы на диагностику видеокарты.
- Откройте системный блок. Для этого открутите винты, крепящие боковые стенки сзади, и потяните стенки назад. После того, как они сместятся на один-два сантиметра, поднимите и снимите их.
Откручиваем винты, крепящие боковые стенки сзади, и тянем стенки назад, поднимаем их и снимаем
- Убедитесь в том, что компьютер отключен от сети и полностью обесточен. Для этого извлеките сетевой шнур из блока питания и несколько раз нажмите на кнопку включения компьютера. Это уберет остаточное напряжение с компонентов.
Извлекаем сетевой шнур из блока питания и несколько раз нажимаем на кнопку включения компьютера
- Найдите видеокарту. Попробуйте дотронуться до поверхности платы и определить, имеет ли место перегрев. Если вы нашли место, где руке не комфортно от температуры, запомните его визуально. Этот шаг нужно делать сразу после выключения компьютера, пока компоненты не успели остыть. Это важно!
- Извлеките видеокарту. Для этого отключите от нее все дополнительные питающие провода, открутите винт, соединяющий ее с корпусом системного блока, и слегка потяните на себя. Не прилагайте больших усилий, чтобы не сломать карту.
Отсоединяем от видеокарты все провода, откручиваем винты и аккуратно ее вытягиваем
- С помощью баллона со сжатым воздухом очистите видеокарту от пыли. Проведите визуальный осмотр, если в том месте, где вы обнаружили перегрев, есть потемнение текстолита, проблема с большой долей вероятности кроется в этом. Это же касается любых других потемнений на плате.
Проводим визуальный осмотр видеокарты
Важно! Карту с обнаруженными визуально дефектами лучше не вставлять в компьютер, а сразу отнести на диагностику в сервисный центр, предварительно упаковав в антистатический пакет. Помните, что ее дальнейшая эксплуатация может привести к более серьезным повреждениям и выходу из строя.
В случае, если визуальных повреждений выявлено не было, верните карту на место, подключите компьютер и продолжайте разбираться в причинах неисправности.
Призовем на помощь БИОС
Последний способ определить своими силами, в системе ли кроется неисправность или виновата карта. Работает не всегда, но попробовать стоит.
Шаг 1. При включении компьютера просто зайдите в БИОС. Для этого нажмите кнопку «F1», «Del», «Esc», «F10» или «F12» при включении. Если не получается — обратитесь к инструкции к материнской плате.
При включении нажимаем соответствующие кнопки для входа в БИОС
Шаг 2. Суть способа в том, чтобы дать видеокарте поработать, не загружая систему. Если корень проблемы кроется в сбойных системных драйверах, то при нахождении в БИОСе компьютер будет вести себя вполне прилично.
Наблюдаем на работу видеокарты в БИОСе, есть ли мерцание на экране или нет
Если мерцание сохраняется, карте остается одна дорога — в сервисный центр.
Программные ошибки
Если ничего из вышеперечисленного не помогло, а так же если БИОС карта отображает правильно, без мерцаний, можно предполагать программную системную неисправность.
Неудачное обновление
Если ваш компьютер получал обновления системы в обозримом прошлом, а до этого все работало нормально, то, возможно, дело в этих обновлениях. Дело в том, что система, обновляясь, может скачать из Центра обновлений Windows не только собственные обновления безопасности, но и новые версии программного обеспечения для оборудования. Именно этот обновленный драйвер и мог вызвать сбой, приводящий к мерцанию.
- Вызовите «Диспетчер устройств». Для этого выберите соответствующий пункт в контекстном меню, вызванном правым кликом мышки по кнопке «Пуск».
Правым кликом мышки нажимаем по кнопке «Пуск», выбираем «Диспетчер устройств»
На заметку! Данное меню можно вызвать одновременным нажатием клавиш «Win+X».
- Перейдите в раздел «Видеоадаптеры», раскройте его двойным левым щелчком мышки. Найдите вашу видеокарту по производителю и модели.
Переходим в раздел «Видеоадаптеры», раскрываем его двойным левым щелчком мышки
- Кликните по выбранному пункту правой кнопкой мыши и перейдите в раздел «Свойства».
Кликаем по выбранному пункту правой кнопкой мышки, переходим в раздел «Свойства»
- На вкладке «Драйвер» выберите вариант «Откатить».
На вкладке «Драйвер» выбираем вариант «Откатить»
После выбора этой опции, компьютер откатит драйвер до предыдущей версии и перезагрузит систему. После перезагрузки оцените эффект от проделанной работы, и, если мерцание осталось, переходите к следующему пункту.
Переустановка драйверов
Вполне может статься, что файлы предыдущей версии драйвера были повреждены в ходе, например, экстренного завершения работы. Любой поврежденный файл драйвера способен вызвать сбои, и наша проблема — не исключение.
В «Диспетчере устройств» вы видели модель своей видеокарты. Запомните ее.
Примечание! Для скачивания корректной версии драйвера нужно знать версию и разрядность своей системы.
Для этого:
- вызовите правым кликом мышки по кнопке «Пуск» контекстное меню или сочетанием клавиш «Win+X»;
Вызываем правым кликом мышки по кнопке «Пуск» контекстное меню
- выберите в контекстном меню кнопки «Пуск» пункт «Система»;
Кликаем по пункту «Система»
- в разделе «Тип системы» находим необходимые данные.
В разделе «Тип системы» находим данные о разрядности
Шаг 1. Перейдите на сайт производителя вашей видеокарты и скачайте последнюю версию драйвера для вашей операционной системы.
Заходим на официальный сайт производителя видеокарты через любой поисковик браузера
- введите данные для поиска драйверов, заполнив поля, нажмите «Поиск»;
Вводим данные видеокарты и системы для поиска подходящего драйвера, нажимаем «Поиск»
- нажмите «Загрузить сейчас».
Нажимаем «Загрузить сейчас»
На заметку! Вы также можете воспользоваться оригинальным диском с программным обеспечением для вашей видеокарты. Этот диск содержит исходную версию драйвера, которая точно не должна вызывать ошибок.
При наличии оригинального диска с программным обеспечением для видеокарты, вставляем его в дисковод
Шаг 2. Запустите скачанный файл или установщик с диска. Следуйте инструкциям установщика для переустановки драйвера.
Левым щелчком мышки запускаем скачанный файл из панели загрузок браузера или из папки в какую сохранили
Принимаем условия соглашения, следуем инструкции установщика
Шаг 3. После завершения установки перезагрузите компьютер. Проверьте, устранена ли проблема. Если нет — идем дальше.
Закрываем окно установщика, перезагружаем компьютер
Использование средства «Восстановления системы»
Восстановление системы — это откат компьютера в состояние на какой-то заданный момент, для которого была создана точка восстановления. Способ может оказаться неработоспособным в случае отсутствия таких точек.
- Перейдите в «Панель управления» с помощью контекстного меню, вызванного правым кликом мышки по кнопке «Пуск».
Правым щелчком мышки вызываем контекстное меню на кнопке «Пуск», выбираем «Панель управления»
- Перейдите в раздел «Восстановление», найдя этот параметр через поле для поиска.
В поле для поиска вводим «восстановление», открываем раздел «Восстановление»
- Выберите пункт, отмеченный на скриншоте.
Кликаем по ссылке «Запуск восстановления системы»
- Запустится средство восстановления. Отметьте галочкой пункт «Показать другие точки восстановления».
Отмечаем галочкой пункт «Показать другие точки восстановления»
- Выберите точку восстановления и нажмите «Далее». Следуйте инструкциям.
Выбираем точку восстановления, нажимаем «Далее»
- Перезагрузите компьютер. Проблема должна быть устранена.
Переустановка системы
Если все вышеописанные методы не помогают, очевидно, требуется полная переустановка операционной системы. Расписывать ее в этой статье мы не будем, потому что вероятность такого сценария крайне мала, а инструкции по переустановке вы можете найти на нашем сайте.
Видео — После установки драйвера мигает экран
Рекомендуем похожие статьи
Покупая такую вещь как компьютер или монитор, вы рассчитываете на длительное ее использование, иначе какой был бы смысл в покупке дорогостоящего оборудования, которое выходит из строя уже через полгода. Те же мониторы могут служить годами, тем не менее, время от времени пользователям приходится сталкиваться с различного рода неполадками в их работе. Например, с цветовыми аберрациями, мерцанием или миганием монитора. В причинах этого явления мы сегодня и постараемся разобраться, также приведем рекомендации по устранению моргания монитора физически и с помощью настроек Windows 10.
-
1
Мерцание и мигание -
2
Кабели и разъемы -
3
Неполадки с блоком питания-
3.1
Видео: Монитор мигает при включении
-
3.1
-
4
Экран мигает только в играх-
4.1
Активировать в играх вертикальную синхронизацию
-
4.1
-
5
Мигание экрана в ноутбуках без нагрузки -
6
Аппаратные неисправности монитора и видеокарты
Мерцание и мигание
Прежде чем приступать к рассмотрению причин неполадки, давайте разберемся с терминологией. Мигание, моргание и мерцание это не одно и то же. Мигание — это когда изображение на мониторе полностью пропадает на короткий срок — от сотых долей секунды до нескольких секунд, но в эти моменты монитор как бы отключается, но подсветка при этом может продолжать работать. Под мерцанием же следует понимать видимое изменение яркости или цветности между циклами, мерцание может также проявляться рябью изображения.
Кабели и разъемы
Итак, у вас мигает монитор, в чём может быть причина? Из аппаратных неполадок самой безобидной и легко устранимой является неплотный контакт разъемов. Мигание монитора может указывать и на повреждение кабеля. Проверьте внимательно кабель на предмет изломов, пошевелите его и посмотрите, как отреагирует на это дисплей. Если для подключения монитора используется переходник, стоит проверить также его и заменить в случае неисправности.
С ноутбуками всё немного сложнее, так как повреждение шлейфа можно установить, только разобрав лэптоп. Косвенно на повреждение шлейфа будет указывать прекращение или возобновление мигания при изменении угла наклона крышки-дисплея.
Для проверки кабелей монитора:
- Отключите от монитора видеокабель и кабель питания;
- Отсоедините кабель от видеоадаптера компьютера;
- Подключите все провода обратно, убедившись в плотности прилегания контактов и целостности проводников;
- Если улучшения не произойдет, попробуйте подключить монитор к другому ПК или ноутбуку.
Если с кабелями все в порядке или их замена не решает проблему, переходите к следующим разделам статьи.
Неполадки с блоком питания
Второй и самой распространённой причиной мигания монитора является неисправность блока питания, неспособного обеспечить монитор достаточным объемом энергии. Если блок питания встроен в монитор, то лучше ограничиться проверкой кабеля на предмет повреждений, попробовать подключить дисплей в отдельную розетку. Диагностику и ремонт встроенного в дисплей блока питания лучше доверить специалистам сервисного центра. Если БП внешний (на вид он примерно такой же, как и у ноутбуков), его следует проверить, как минимум замерить вольтаж на выходе и сравните его со значениями, указанными в технических характеристиках устройства. Вскрывать внешний блок питания, не обладая соответствующими знаниями, крайне не рекомендуется, к тому же внешние блоки питания обычно имеют цельный корпус. Менять блок питания монитор нужно только на подходящий ему по характеристикам (напряжение и мощность).
Видео: Монитор мигает при включении
Экран мигает только в играх
Если мигание экрана наблюдается только в играх или определенных программах, скорее всего, неполадка имеет не аппаратную, а программную причину, обуславливаемую некорректными настройками видеокарты. Что здесь можно сделать?
- Выставить частоту обновления монитора в соответствии с его техническими характеристиками.
- Установить дискретную видеокарту как используемую по умолчанию. Например, в панели управления Nvidia для этого на вкладке глобальных настроек в качестве предпочитаемого графического процессора нужно выбрать «Высокопроизводительный процессор NVIDIA».
Активировать в играх вертикальную синхронизацию
- В панели управления Nvidia для этого нужно перейти в раздел Управление параметрами 3D → Вертикальный синхроимпульс и выставить адаптивный режим как наиболее оптимальный.
- В AMD соответствующую настройку можно найти в разделе Игры → Настройки 3D-приложений → Ждать вертикального обновления.
- Если доступна только интегрированная плата Intel, откройте панель управления графикой Intel, перейдите в раздел «Трехмерная графика», установите галку в чекбоксе «Пользовательские настройки», а затем выберите в выпадающем списке «Синх. по вертикали» опцию «Включено».
Мигание экрана в ноутбуках без нагрузки
В некоторых моделях ноутбуков периодическое мигание экрана может наблюдаться без нагрузки, тогда как под нагрузкой (в играх и т. п.) экран ведет себя нормально. Подобным поведением отличились ChromeBook, Asus Vivobook, некоторые трансформеры от Microsoft и в модели Lenovo. Решить эту проблему можно радикальным способом, подключив к лэптопу второй монитор через разъем HDMI. Как правильно это сделать, описано в нашей статье Как подключить монитор к ноутбуку. Есть и более простое решение.
- Если на ноутбуке имеется видеокарта Nvidia и для нее установлены драйвера, назначьте ее видеокартой по умолчанию как было описано во втором пункте предыдущего раздела.
- В панели управления графикой Intel зайдите в раздел «Электропитание» и отключите там опцию «Самообновление панели». Эта опция имеется только в новых версиях панели управления графикой Intel.
- В этой же панели в разделе «Трехмерная графика» рекомендуется отключить опцию оптимальный режим приложений. Если она включена, использующие аппаратное ускорение приложения будут сами задавать настройки графики, что далеко не всегда делается ими корректно.
В качестве вспомогательной меры можно отключить технологию Turbo Boost в дополнительных настройках электропитания. Выполняем следующие действия:
- Нажатием Win + R откройте окошко быстрого выполнения команд, введите в него
control.exe powercfg.cpl,,3и нажмите Enter;
- В открывшемся окошке дополнительных настроек питания разверните ветку Управления питанием процессора → Максимальное состояние процессора и выставьте значение 99% при работе от сети и батареи.
Аппаратные неисправности монитора и видеокарты
Аппаратные неисправности, на которых мы решили не останавливаться в силу специфичности темы это худшее, что может случиться с монитором или видеокартой. В таких случаях мигание монитора вызывается повреждением матрицы, инвертора, системы управления задней подсветкой, отдельных конденсаторов и других компонентов. Если у вас есть подозрения, что виной всему именно аппаратная неисправность монитора или видеоплаты, лучшим решением станет обращение в сервисный центр.
Мигающий экран монитора — очень распространенная проблема. Нормально работать с таким симптомом становится невозможно. Мне, как айтишнику, конечно же знакомы подобные неполадки.
К сожалению причины ее возникновения различны, и, соответственно, решения тоже приходится перебирать. Но, базируясь на своем опыте, в данный материал я включил все актуальные решения моргающего или мерцающего монитора, вне зависимости о того, стационарный у вас ПК или ноутбук.
Как минимум — вы сможете сами пройтись по всем и провести диагностику, а далее устранить также самостоятельно или прибегнуть к помощи специалистов сервис центра, если потребуется ремонтировать конкретное оборудование. Заодно сможете улучшить общее состояние Windows, поскольку могли не делать некоторые полезные действий, описанные ниже.
Мигающий экран монитора: аппаратные причины и решения
Причины проблемы, вызывающей эффект мигающего монитора можно подразделить на:
- Аппаратные — связанные с неисправностью оборудования (монитора, видеокарты).
- Программные — когда виновата одна из установленных на компьютере программ, драйвер, настройки операционной системы.
Программные чаще всего можно устранить самостоятельно и даже не имея особых навыков в области компьютерной грамотности, реально справиться по данной инструкции.
А вот аппаратные чаще всего отремонтировать под силу только специалисту. Кроме простых случаев, например, связанных с перегревом видеокарты. И то не все поймут, не все рискнут 😊
Рекомендую идти по порядку по главам ниже, поскольку выявив причину в самом начале, вам уже не потребуется проверять дальше.
Неисправность монитора, проблемы с питанием
Много случаев мерцания экрана монитора связаны с его неисправностью, среди которых может быть:
- Неисправный или выходящий из строя блок питания.
- Проблемы с платой монитора, например, вздулись конденсаторы.
- Перегорают лампы подсветки.
Рекомендую начать сразу проверки именно монитора по следующей последовательности (поскольку если окажется, что виноват он, остальное сразу исключим):
- Самый действенный метод проверки — найти второй монитор, подключить его к своему компьютеру. Если изображение перестало мерцать, вы нашли причину. Монитор можно на время взять, например, у друзей. Не забываем, что подключить его можно и к ноутбуку, вторым номером, просто соединив их кабелем HDMI или VGA (смотря какой у вас на разъем).
- Данный пункт относится только к внешним мониторам (не ноутбучным). Если у монитора блок питания внешний (как зарядник у ноутбука), вы и его попробовать заменить на другой, опять же у кого-нибудь одолжив. Потому что проблема может крыться в нем, например, если не обеспечивает нужного питания на устройство. Если к компьютеру монитор подключается обычным силовым кабелем (вида IEC 320 C13), значит блок питания находится внутри и заменить его для проверки мы сами уже не сможем.
- В случае если у вас ноутбук, попробуйте подключить его напрямую к электросети, вынув аккумулятор. Если без него все нормально, морганий нет, нужно менять батарею, поскольку не обеспечивает ноут нужным количеством энергии. Аналогично с блоком питания стационарного ПК или ноутбука. Это устройство обеспечивает нужным напряжением все остальные компоненты ПК и если оно будет выдаваться некачественно, то не исключены и проблемы с отображением правильной картинки на мониторе. У ноутбука блок питания представляет собой «коробочки», к которой подключены кабели до розетки и до ноутбука. В стационарном компьютере — это большая коробка с вентилятором, от которой идут провода ко всем компонентам. Если есть возможность у кого-то найти аналогичный блок, то можно попробовать заменить у себя для проверки. Но такая причина ненормальной работы монитора встречается не часто.
В итоге, если неполадка оказалось в мониторе или блоке питания, то не будучи профессионалом, отремонтировать мы их не сможем. Самый простой путь — отнести в сервис центр на диагностику. Если цена за ремонт не равна фактически покупке нового устройства, то имеет смысл сделать. Иначе проще будет приобретать новое.
Неполадки с сигнальным кабелем от ПК к дисплею

Другая распространенная аппаратная проблема — неисправность сигнального кабеля для монитора. По нему изображение от видеокарты передается на монитор.
Это мы тоже сможем проверить сами сразу, если монитор внешний. Порядок проверки таков:
- Как и в первом случае, можете взять у кого-нибудь 100% рабочий кабель такого же формата и подключить монитор через него. Либо, наоборот, свой кабель проверить на другом мониторе.
- Если монитор можно подключать к ПК разными типами кабелей, то попробуйте подключить через второй. Например, стандартно через HDMI соединяете, так попробуйте VGA / DVI если есть такой разъем на компьютере и мониторе.
Еще помните, что длинные сигнальные кабели могут тоже быть источником проблемы, поскольку напряжение в них падает.
Теперь про ситуацию с ноутбуками. В них к нужному проводу чтобы подобраться, еще и сноровка определенная нужна и опыт, поскольку потребуется разобрать его частично. Поэтому даже если выяснится, что проблема в таком кабеле, далеко не каждый сможет сам его заменить.
У меня на первом ноутбуке уже через год использования появилась проблема моргающего экрана и дело было именно в соединительном кабеле от монитора к материнской плате. Достаточно было чуть открыть / закрыть ноутбук и все налаживалось.
Вы можете проверить также, подергайте монитор ноутбука вниз, вверх. Если налаживается ситуация, значит кабель внутри отходит или передавливается и единственное решение — частично разбирать ноутбук, правильно расположить кабель или заменить его при наличии повреждений.
А если вариант призакрыть / приоткрыть не оказывает положительного эффекта, то самим проверить кабель сложно, проще сначала продиагностировать остальное.
Поломка видеокарты компьютера
Видеокарта, простыми словами — компонент компьютера, отвечающий за обработку графических данных и вывод их на монитор.
Соответственно, если с ней что-то не так, то и изображение на монитор может выводить криво: мигать, выдавать артефакты и полосы. Или вовсе не будет ничего выводиться.
Ниже перечисляю все, что мы можем сделать самостоятельно. Все это касается в основном стационарных ПК:
- Проверяем температуру видеоадаптера. Если увидим нагрев свыше 70 градусов в обычном спокойном состоянии компьютера (без нагрузки играми и тяжелыми приложениями), знаем, что это уже не нормально. Часто страдает видеокарта из-за любителей ее «разогнать». Проверить температуру можно различными бесплатными программами, одна из которых GPU-Z. Как с ее помощью проверить, поясню ниже.
- Если температура выше нормы, то мы можем попробовать заменить видеокарту, если есть возможность у кого-то ее взять или, наоборот, поставить свою в чужой ПК. Потому что тогда это будет самый короткий путь для исключения данного устройства из последующих проверок. Проделать это без проблем мы сможем только на стационарных компьютерах, поскольку видеоадаптер крепится к системной плате очень просто. Только убедитесь, что совпадает разъем подключения (в основном PCI-E). Ноутбучную видюху такого формата и размера как у вас вы вряд ли подберете + придется основательно разбирать ноутбук.
GPU-Z скачайте с официального сайта. Установка максимально простая. В первом окне нажмите «Yes» и потом просто «Next». Затем, запустив приложение, переходим на вкладку Sensors и смотрим параметр GPU Temperature. Если у вас 2 видеокарты, то нужно еще внизу выбрать нужную или проверить обе. В более-менее мощных ноутбуках расположено два видеоадаптера — встроенный и внешний (дискретный).

Если нет человека, у которого можно позаимствовать карточку или некуда отнести для проверки свою, то мы можем выяснить причину нагрева видеокарты и попробовать ее устранить:
- Во-первых, следует открыть корпус компьютера и вычистить пыль, если ее скопилось много. Продуть сжатым воздухом вентиляторы. Пыль — причина плохой циркуляции воздуха и, следовательно — нагрева. С этим пунктом легко справиться, если только у вас не ноутбук, потому что его придется хорошенько разбирать.
- Во-вторых — можем заменить термопасту / термопрокладки между чипом видеокарты и ее вентилятором. Если за несколько лет ни разу не менялась, могла уже потерять свойства. Проделать это способен не каждый, новичок не справится.
Итого: если оба пункта выше вы выполнить не можете, то можно проверять дальше, надеясь, что проблема кроется не в видеокарте. И если в конце все исключим, можно вернуться к этому шагу снова и отнести карту, например, на диагностику мастеру.
Проблемы мерцания монитора, связанные с программами
Найти и устранить причину по части приложений куда проще. Как правило, даже искать не нужно, просто по всем шагам проходимся и делаем все подряд. Тем самым ничего не испортим, лишнего не сделаем 😊
Пойдем по порядку от наиболее частых причин / решений.
Установка, обновление графического драйвера
Причиной проблемы с корректным отображением изображения на мониторе часто становится сбойный или устаревший драйвер на видеокарту.
В первую очередь пробуем обновить и если не поможет, то удалить драйвер видеокарты стандартными инструментами Windows:

- Запускаем диспетчер устройств. Для этого зажимаем клавиши Win+R (это кнопка с иконкой Windows, расположенная слева внизу клавиатуры), вводим команду
devmgmt.mscи нажимаем «ОК». - Открываем раздел «Видеоадаптеры», кликаем правой кнопкой мыши по видеокарте и нажимаем «Обновить». Если у вас два видеоадаптера, то всю эту процедуру нужно проделать с обоими.
- В следующем окне выбираем автоматический поиск и дожидаемся окончания. Если новая версия драйвера будет найдена, система его автоматически установит.
Кстати, если вы напротив видеоадаптера заметили восклицательный знак, значит с драйвером действительно проблема.
Перезагрузите компьютер, если новый драйвер установился, чтобы проверить результат. Если Windows не обнаружила новой версии, то пробуем способ ниже с удалением. А если драйвера поставились, но проблема с миганием монитора не исчезла, попробуйте установить их еще одним способом — скачав с сайта производителя устройства (показал ниже).
Если драйвер не установился, то пробуем еще удалить текущую его версию, чтобы потом установить заново:

- Точно также в диспетчере устройств находим видеокарту, но кликнув правой кнопкой мыши выбираем теперь «Свойства».
- Переходим на вкладку «Драйвер» и нажимаем «Удалить устройство» (в некоторых случаях можно еще попробовать «откатить», т.е. установить версию старее).
- Отметить пункт «Удалить программы драйверов» и согласиться.
Также обязательно перезагружаем компьютер для проверки результата.
Ну и, наконец, нужно попробовать установить видео драйвера с сайта производителя устройства: ноутбука или непосредственно видеокарты (если у вас стационарный ПК).
Поскольку устройства разные, сайты тоже, я покажу общий алгоритм на примере видеокарты от NVIDIA:

- Пишем в поисковую систему (яндекс, например) название производителя устройства. Например, если проблема возникает с монитором на ноутбуке Asus, то так и вводим. Ну или бренд видеокарты для стационарного ПК, который можно найти на самой карте или через специальные программы.
- Официальный сайт будет, как правило, первый в выдаче или один из.
- Заходим на сайт и ищем раздел поддержки или загрузок. Еще может называться «Сервис», «Обслуживание», «Драйверы» и аналогично.
- Далее нужно либо найти наше устройство (указав модель полностью), либо выбрать из списка. В том числе выбираем свою версию Windows.
- Ресурс предложит подходящий драйвер (вам нужен только видео-драйвер).
- Скачиваем, устанавливаем и перезагружаем.
Настройка частоты обновления дисплея
Частота обновления экрана означает, сколько раз дисплей обновляется в секунду и измеряется в герцах (ГЦ). Например, при частоте монитора 75 Гц, изображение на дисплее обновляется 75 раз в секунду, что человеческий глаз уже не воспринимает.
Если частота выставлена неверно (как в меньшую, так и большую сторону, которая не поддерживается монитором), то это легко может быть причиной мигания и мерцания.
Нужно обязательно проверить этот параметр. Мало ли изменился из-за действия каких-то программ или может вирусов.
Ниже ниже инструкции для Windows 10 и Windows 7 / 8.

- Кликаем правой кнопкой мыши по рабочему столу и выбираем «Параметры экрана».
- Слева выбираем раздел «Дисплей», а справа «Дополнительные параметры дисплея».
- В новом окне будет отображаться частота обновления. Поставьте там максимальное из предложенных значений и примените параметры.

- Правый клик по рабочему столу и выбираем «Разрешение экрана».
- Переходим в «Дополнительные параметры».
- Открываем вкладку «Монитор», где ставим максимальную из доступных частоту обновления экрана. При этом опция «Скрыть режимы, которые монитор не поддерживает» должна быть включена! Нажимаем «Применить» и ОК» для сохранения настроек.
Теперь наблюдаем, исчезла ли проблема с миганием?
Если мигание экрана наблюдается только в играх
Когда вы замечаете моргание монитора только при запуске игр или «тяжелых» графических приложений, то, во-первых, нужно проделать все то, что я выше рассказывал об обновлении и переустановке драйверов на видеокарту.
Во-вторых, причина может быть в неверно заданной видеокарте (если их 2) для конкретной программы / игры или сразу всех. Особенно актуально для ноутбуков, где часто 2 видеокарты (встроенная и основная внешняя). И бывает, что в панели управления графикой, выбран встроенный адаптер, который точно не способен «тянуть» мощную графику!
Чаще всего встречаются среди пользователей драйвера от NVidia, поэтому я покажу на примере него.

- Кликаем правой кнопкой мыши по рабочему столу и выбираем «Панель управления NVIDIA».
- В разделе «Управление параметрами 3D» открываем «Программные настройки» и находим в списке нужную игру (или другое графическое приложение). Вставляем для нее внешнюю видеокарту в списке «Предпочтительный графический процессор». Также вы можете попробовать выбрать внешнюю видеокарту в соседней вкладке «Глобальные параметры». Это распространится на все приложения.
Затем запустите игру, где были видны проблемы и если настройки выше не помогли, можете изменить глобальные настройки на «Автовыбор».
Как дополнительное быстрое средство для конкретных игр — попробовать снизить графику до минимума или хотя бы до средних в настройках конкретной игры.
Ну а если у вас другой видеоадаптер, с чипом не от NVIDIA и не знаете где проделать подобные действия, то обращайтесь ко мне в комментарии. Подскажу 😉
Сбои приложений Windows
Как ни странно, обычные программы, которые вы для различных нужд устанавливаете в операционную систему, тоже могут стать причиной мигающего монитора.
Среди такого ПО может быть что угодно, даже антивирусы.
Алгоритм такой:
- Искать нужно среди тех приложений, которые работают в фоновом режиме (то есть постоянно пока работает компьютер). Попробуйте вспомнить: может вы помните что делали прямо до появления проблемы с монитором? Если вспомните, что установили новую программу, то в первую очередь нужно удалить ее.
- Далее попробуйте отключить антивирус с перезагрузкой компьютера. Например, в защите от Norton был подобный глюк, из-за которого происходили мерцания изображений.
- Можно обратиться к системному приложению Windows «проcмотр событий», где открыв журналы «система» и «приложения», пройтись по списку ошибок. Если вы помните, когда началась проблема с мерцанием картинки на мониторе, то можно найти ошибку, возникшую по времени прямо перед этим случаем (см. примеры на изображении ниже). Нажав на ошибку, увидим название сбойного приложения в строке «источник» и сам текст ошибки. Правда далеко не всегда все это будет очевидно. Открыть инструмент событий можно через окно «Выполнить» (запускается клавишами Win+R) и введя команду
eventvwr.msc.

Также отсеять причину мигания монитора по вине какой-то установленной программы позволяет загрузка компьютера в безопасном режиме. В нем Windows загрузит только самые необходимые службы, драйвера и программы, все остальное не будет запускаться.

- «Пуск» — «Параметры» — «Обновление и безопасность» — «Восстановление» — «Перезагрузить сейчас» (в блоке «особые загрузки»).
- Компьютер перезагрузится, после чего нужно выбрать режим «Диагностика» и нажать клавишу с цифрой 4 на клавиатуре «включить безопасный режим».
Запуск безопасного режима в Windows XP, 7, 8:
- Просто перезагружаем компьютер;
- Сразу же нажимаем и удерживаем клавишу F8, пока не появится меню на черном экране.
- Выбираем «Безопасный режим».
Если в таком режиме работы Windows вы не наблюдаете проблем с морганием, то в 99% проблема кроется именно в каком-то из установленных приложений (которое запускается в обычном режиме), либо / драйверов и далее нужно разбираться, в каком именно.
Повреждения системных файлов
Еще одно решение, которое срабатывает в некоторых ситуация, а точнее — когда проблема вызвана повреждением системных файлов. Встречается это не особо часто, но запустить проверку стоит, тем более что это может решить некоторые другие проблемы в системе. Тем более делается просто.
Действия ниже будут выполняться вне зависимости от версии Windows.
Сначала запускаем командную строку: открываем команду выполнить, зажав сочетание клавиш Win+R. Там вводим cmd и вместо «ОК», зажимаем теперь комбинацию клавиш Ctrl+Shift+Enter (это откроет командную строку от имени администратора).

В открывшемся черном окне вводим команду sfc /scannow. Можете прямо отсюда скопировать и вставить при помощи клавиш Ctrl+V. Запускаем, нажав Enter.
Дождавшись окончания, вводим еще следующую команду: dism /online /cleanup-image /restorehealth (в windows 7 нужно вводить такую dism /online /cleanup-image /scanhealth).

При помощи них будет проверена целостность системных файлов, из-за изменения которых в определенных ситуациях могла появиться проблема с морганием монитора. И если повреждения будут найдены, Windows их сама восстановит из резервного кеша.
Отсутствуют новые обновления операционной системы
Как и в случае обновления драйверов, сама ОС Windows также нуждается в обновлениях. Через них разработчики вносят различные исправления. Часто мы этого даже не замечаем, но иногда очередная «заплатка» устраняет реально видимые неисправности. Были подобные случаи, кстати, с мерцанием экрана, в старых сборках Windows 10.
По хорошему, обновления должны у вас скачиваться и устанавливаться автоматически. Но иногда это отключено случайно или специально (что ни к чему хорошему в итоге не приводит) пользователем, а бывает под действием каких-либо программ и может оказаться, что важных исправлений ваш ПК не получает давным давно.
Проверяем обновления в Windows 10:

- Открываем «Пуск» — «Параметры».
- Выбираем «Обновление и безопасность».
- В открывшемся окне нажимаем «Проверить наличие обновлений» и загружаем, а затем устанавливаем все, что будет загружено. Заодно проверяем, не выключено ли у вас вовсе получение обновлений? Если это так, нужно включить и загрузить все, что предлагается.
Для Windows 7 и 8:

- Меню «Пуск» — «Панель управления».
- Раздел «Система и безопасность».
- Далее «Центр обновления Windows».
- На открывшейся странице установите все, что предлагается или нажмите кнопку «Проверки». Если здесь увидите сообщение, что автоматические обновления отключены, то откройте «Настройка параметров».
- Здесь включите все пункты и автоматическую установку обновлений.
После установки многих обновления требуется перезагружать компьютер.
Основные выводы
Выше было приведено много вариантов, как устранить неполадку «мигающий экран монитора». Среди всего прочего добавлю, что в некоторых случаях причиной может быть даже поврежденная материнская плата.
То есть если дело касается аппаратной части, то устранить проблему, конечно, намного сложнее, ведь приходится либо относить на диагностику мастеру, либо пытаться самому менять оборудование на аналогичное, взяв у кого-то из знакомых.
Подытожим возможные наиболее часто встречающиеся причины мерцания монитора:
- Неисправность самого монитора, видеокарты, сигнального кабеля, блока питания компьютера и даже системной платы. Это по аппаратной части.
- По программной — некорректные драйвера видео, неправильные настройки Windows и повреждения системных файлов, отсутствие важных обновлений и установленные приложения, вызывающие проблему.
Пожалуйста, если вы смогли исправить проблему по данной заметке, сообщите мне об этом в комментариях, указав, какой вам помог способ. Ну если даже нашли решение ранее сами, поделитесь им 😊 Все это поможет другим, поскольку я буду обновлять материал, собирая частые решения, которые еще мог не включить в свою заметку.
Моргающий экран отвлекает от работы, портит зрение и раздражает. При его появлении остаётся только одно желание — скорее разобраться с причиной и решить возникшую проблему.
Определяем причину моргания экрана
Поддержка Microsoft говорит о том, что мерцание экрана связано с несовместимыми видеодрайверами или приложениями. Чтобы понять, в какую сторону копать настройки системы, нужно проверить, будет ли моргание при запуске «Диспетчера задач». Поэтому нажимаем сочетание клавиш Ctrl+Alt+Esc и смотрим на окно «Диспетчера».
Проверяем, моргает ли Диспетчер задач вместе с остальным экраном
Если оно не мерцает, а на остальной части экрана проблема сохраняется, то проблема в сторонних приложениях. Если «Диспетчер» тоже моргает, то причину следует искать в драйверах графического адаптера.
Наше дальнейшее поведение зависит от того, что мы увидели при запуске «Диспетчера задач». Если виновато приложение, то необходимо его найти и удалить (или просто переустановить). Если проблемы в драйверах, то достаточно будет их откатить или обновить. Рассказываем, что делать, если моргает экран монитора, и виновата в этом системная ошибка.
Ищем неисправное приложение
Искать приложение, которое заставляет экран моргать, мы будем по ошибкам, которые регистрирует Windows 10.
- Нажимаем Win+R и вводим команду compmgmt.msc.
- Раскрываем меню «Журналы Windows».
- По очереди переходим в разделы «Приложения» и «Системы».
- Ищем записи с уровнем «Ошибка».
Нам нужны приложения, в работе которых возникали ошибки
После обнаружения виновного приложения нужно остановить его работу через всё тот же «Диспетчер задач». Открываем его сочетанием Ctrl+Shift+Esc, переходим на вкладку «Процессы», находим компонент, связанный с приложением, и завершаем его выполнение.
Завершаем процесс программы, которая вызывает мерцание экрана
Если завершение работы не помогло, то нужно удалить программу, из-за которой экран моргает. Сделать это можно через раздел «Приложения» в «Параметрах» Windows 10 или классический инструмент «Удаление программ» в «Панели управления». По сообщениям пользователей, часто причиной моргания становится антивирус от компании Norton, клиент iCloud и драйвер аудиосистемы от IDT для 64-битной системы.
Если приложение было приобретено в Microsoft Store, следует зайти на его страницу в магазине и посмотреть, есть ли для него обновления. А еще лучше переустановить его с нуля (удалить и установить повторно).
Исправляем проблемы с драйверами
В случае возникновения ошибок в работе драйверов есть два безопасных метода их устранения — откат и обновление. Чтобы выполнить обе процедуры, нужно открыть «Диспетчер устройств».
- Нажимаем сочетание клавиш Win+X для вызова контекстного меню.
- Запускаем «Диспетчер устройств».
- Раскрываем раздел «Видеоадаптер» и переходим в его свойства на вкладку «Драйвер».
Для возврата программного обеспечения к предыдущей версии после неудачного обновления нажимаем на кнопку «Откатить».
Откатываем или обновляем драйвер видеокарты
Для установки апдейта нажимаем кнопку «Обновить». При обновлении есть два варианта: автоматическое и ручное. Сначала я всегда выбираю автоматическое. Мастер сам ищет последнюю версию драйвера и при обнаружении переустанавливает её.
Доверим мастеру обновления автоматический поиск драйвера
Если автоматическое обновление не сработало, то я иду на сайт производителя видеокарты и ищу последнюю версию драйвера. После её скачивания можно запустить загруженный исполняемый файл или воспользоваться мастером обновления в ручном режиме. Если обновление не помогает в принципе, то пробуем удалить и установить драйвер заново — скачанный файл у нас уже есть. Восстановление драйвера таким путем должно помочь.
Если ничего не помогло устранить неисправность
Напоследок ещё несколько советов, которые могут помочь справиться с мерцанием экрана в Windows 10. Попробуйте, если откат/обновление драйвера или удаление приложения не решает проблему.
- Проверяем надёжность соединения кабеля монитора. Соединение надежно? Тогда сам кабель не помешает временно заменить. Если с новым кабелем проблем нет и монитор перестал моргать, то виновник вполне очевиден.
- Пробуем подключить монитор к другому системному блоку или другому разъёму видеокарты, если есть такая возможность. Экран перестал моргать? Скорее всего, виноват сломанный разъем. Решение — поход в ближайший сервисный центр.
- Выполняем откат системы к ближайшей контрольной точке (восстановление), если моргание экрана началось недавно. Должно помочь!
Мерцание экрана может быть связано и с выходом из строя монитора или дисплея. В таком случае работа с настройками системы не поможет — потребуется ремонт или замена оборудования.
Post Views: 6 049
Всем привет! Для человеческого глаза комфортная частота, это 24 кадра в секунду. А теперь представьте ситуацию, когда ваш взгляд сосредоточен на экране, где разворачивается динамическая сцена фильма, начинает мигать монитор с задержкой в 1-2 секунды. Нередки случаи, когда вместе с видео еще пропадает и звук. Данный момент вызывает полный дискомфорт, поэтому вот инструкция по устранению мерцания на мониторе.
Содержание
- Корректировка частоты обновления
- Апдейт драйверов
- Проблемы с сигналом / кабелем
- Неисправность монитора
- Задать вопрос автору статьи
Корректировка частоты обновления
Прежде чем искать причину в различных неисправностях монитора, проверьте верную настройку частоты обновления. Не редки случаи, когда неверно выставленное ее значение – причина того, что монитор моргает. Для этого нужно в настройках ОС или настройках видеокарты проверить выставленные значение в Гц – вернуть их по умолчанию или реализовать другие:
- Нажмите + I и кликните раздел «Система».
- В первом разделе «Дисплей» опуститесь в самый низ и переходите в «Дополнительные параметры дисплея».
- Отыщите пункт «Свойства видеоадаптера для дисплея».
- Клацните по кнопке «Монитор».
- Выберите частоту, которая подходит вашему монитору.
- Жмите «ОК» и пускайте ПК на перезагрузку. Проверяйте, мигает монитор или нет.
На данном этапе можно перепробовать различные герцовки. Визуально будет видно, какая из них лучше подходит для экрана, но лучше выставить значение на максимум.
В Windows 8, 7 данный раздел можно найти в «Персонализации» (ПКМ по рабочему столу) – «Экран» – «Настройки параметров» – «Дополнительно».
Апдейт драйверов
Вторым на подозрении является устаревший, неправильно установленный, конфликтующий и в целом неисправный драйвер. Из-за проблем с ним мерцает экран монитора. Проверить его можно в системе и с помощью специальных утилит. Что делать? Начните по порядку:
- По пути предыдущей инструкции откройте свойства графической карты, только останьтесь на вкладке «Адаптер».
- Перейдите в «Свойства» и кликайте по вкладке «Драйвер».
- Жмите «Обновить». Если обновлений не найдет, тогда кликайте «Удалить» и заново установите.
- После процедуры не забудьте перезагрузить компьютер. Вероятно, что экран перестанет мигать.
Вторая опция для владельцев видеокарт NVIDIA:
- Установите утилиту «NVIDIA GeForce Experience», заведите учетную запись и авторизуйтесь.
- Перейдите в раздел «Драйверы».
- Нажмите троеточие и выберите драйвер под ваши задачи.
- Загрузите последний доступный драйвер.
- Установите его.
- Выбирайте «Выборочная установка», поскольку нужно удалить старый драйвер, а после этого установить новый.
- На данном этапе выбирайте «чистую установку».
- Перезагрузите ПК и проверяйте изображение, мигает ли оно иногда, или нет.
Проблемы с сигналом / кабелем
Если мигает экран монитора компьютера постоянно, меняет контрастность, цвет, проверьте, насколько тщательно в порту установлен кабель. Мигать может из-за того, что он не плотностью установлен, и нет полноценного контакта с монитором.
Неисправность может быть в самом кабеле. Есть различные кабеля для передачи аудио и видео звука в монитор. Распространенными и более современными являются HDMI и Display Port. VGA и DVI являются интерфейсами прошлого, их часто можно встретить на старых сборках ПК.
Если кабель, соединяющий графическую карту и монитор поврежден – на нем есть вмятины, повреждена изоляция, выгнуты контакты – нельзя его исключать из роли виновника мерцания экрана при включении.
При возможности протестируйте кабель на другом компьютере или же создайте сопряжение с новым кабелем. Если мигать перестало, отлично, проблема решена. Нет? – Изучаем вопрос дальше.
Неисправность монитора
Неприятно это говорить, но у монитора есть свой ресурс, и он может иссякнуть тоже. Здесь следует на время одолжить у друга, коллег другой монитор и подключить его к компьютеру. Если же и этот экран мигает, виновником становится видеокарта. Реже, проблемы касаются блока питания или иной неисправности системного блока.
При адекватной работе другого экрана, неисправность в вашем может заключаться в:
- Неисправном блоке питания;
- Перегоревшем модуле подсветки;
- Вздутых конденсаторов.
Ремонтировать монитор самостоятельно нецелесообразно без специальных знаний, навыков и нужного инструмента. В данном случае рекомендуется его сдать в сервисный центр. Если вы разбираетесь в схемотехнике и пайке, вот некоторая информация, наводящая на верную мысль.
Мигать начинает устройство после включения, и время такого прогрева увеличивается с каждым разом?
- Отключите кабель монитора от видеокарты и выключите устройство воспроизведения из электросети полностью на 10 минут.
- Подключите в сеть, не подключая к компьютеру, на фоне должна присутствовать опознавательная надпись: «Нет сигнала».
- Если такая есть, а также присутствует мерцание, то дело явно не в системном блоке и далее следует останавливаться на работе экрана.
Проанализируйте моргание, вырубается ли при этом моргании сам экран. Посветите фонариком, при работающей матрице изображение видно. Если у вас такая ситуация, то проблема именно в подсветке. А это значит, что неисправность в питании. Скорей всего, питания не хватает для прогрева подсветки, от чего начинается такое мигание.
Система питания, подающая ток на инверторы подсветки, может находится на:
- Плате для инверторов (отдельная плата).
- Самом блоке питания (может находится БП внутри монитора и снаружи, зависит от конструкции экрана).
Соответственно, остается два варианта:
- Добраться до платы инверторов и проверить, нет ли мешающих воздействий.
- Вскрыть блок питания и проверить на наличие вздутых конденсаторов, сделать замеры, соответствующие их вольтажу.
Примечательно, что конденсаторы могут быть лишь немного вздуты, но и этого достаточно, чтобы не давать схеме необходимый для работы заряд.
Если же у вас внешний блок питания монитора, вероятно он склеен и разбивать его нужно по шву. Безболезненно это делается резиновым молотком.
Монитор – незаменимый компонент любого компьютера. С его помощью пользователь потребляет контент, и без экрана взаимодействие с ПК было бы невозможным. Поэтому любая проблема, связанная с дисплеем, вызывает массу неудобств и требует немедленного вмешательства. Если у вас мигает экран монитора, и не понятно, что делать на Windows 10 для устранения подобных неполадок, обратитесь к помощи инструкции, в которой подробно описан каждый шаг решения.
Причины проблемы
Для начала определим факторы, вызывающие такую неполадку, когда экран мерцает черным. Их можно поделить на аппаратные и программные. В первом случае речь идет о физическом повреждении монитора или соединительного кабеля.
В ситуации с программными факторами причин возникновения проблемы намного больше:
- устаревший или неисправный драйвер;
- конфликт ПО;
- неправильно выставленные настройки;
- сбой в работе ОС;
- вирусы.
Список возможных вариантов можно смело расширить еще на несколько позиций, и тогда количество потенциальных причин возникновения проблемы достигнет десяти штук. Все это делает процесс устранения неполадок энергозатратным и довольно сложным, однако устранить мерцание удается без необязательной траты свободного времени при условии соблюдения всех требований инструкции.
Методы устранения мерцания экрана
Способы решения проблемы связаны с причинами, вызвавшими неполадки. Однако среднестатистическому пользователю сложно самостоятельно определить фактор, повлиявший на периодические мерцания. Поэтому рекомендуется действовать в соответствии с алгоритмом, в котором проанализированы все возможные факторы.
Важно. Несмотря на то, что проблема решается программным путем, не лишним будет проверить аппаратное состояние монитора, а также подключить его к другому ПО. Это позволит исключить (или подтвердить) факт физической поломки.
Отключение службы Windows 10
Как ни странно, чаще всего некорректное отображение элементов интерфейса на экране компьютера связано с неправильной работой некоторых стандартных служб Windows. Попробуйте их отключить, чтобы решить проблему:
- Запустите окно «Выполнить» комбинацией клавиш «Win» + «R».
- Введите запрос «services.msc».
- Нажмите на кнопку «ОК».
- Найдите параметры «Отчеты о проблемах и их решение» и «Служба регистрации ошибок Windows», а затем отключите их, кликнув по названию ПКМ, и нажав соответствующую кнопку во всплывающем окне.
Такие нехитрые действия должны привести к полному исчезновению мерцания. Если этого не произошло – ключ к решению проблемы нужно искать в других факторах.
Обновление видеодрайвера
Если у вас постоянно обновляется рабочий стол или мерцает экран в играх, то, скорее всего, неполадки связаны с проблемами графического адаптера. Не стоит беспокоиться, полагая, что видеокарта вышла из строя. Порой ошибка бывает вызвана использованием устаревших драйверов:
- Щелкните ПКМ по значку «Пуск».
- Запустите «Диспетчер устройств».
- После запуска интерфейса раскройте вкладку «Графические адаптеры».
- Кликните ПКМ по названию видеокарты.
- Нажмите на кнопку «Обновить драйвер».
Порой одним лишь обновлением ПО решить проблему не удается. Тем более, что Windows 10 не всегда в состоянии найти актуальный драйвер. В подобной ситуации предлагается установить софт вручную, скачав дистрибутив с официального сайта производителя видеокарты. Еще одной рекомендацией является предварительный откат драйвера и последующая установка самого свежего ПО.
Удаление проблемных программ
Порой тот факт, что экран периодически моргает, связывают не с проблемами видеокарты, а с конфликтами приложений. Чаще всего на мерцание монитора влияют следующие программы:
- Norton Antivirus;
- iCloud;
- IDT Audio.
Временно удалите их, чтобы подтвердить или опровергнуть причастность стороннего софта к возникновению проблемы. Также не стоит наивно полагать, будто ошибки появляются только при использовании обозначенных приложений. Это лишь те программы, чья причастность была доказана разными пользователями компьютеров на базе Windows 10. Вероятно, есть и другой проблемный софт.
Проверка на вирусы
Вредоносное ПО по-разному влияет на компьютер. Иногда наличие вирусов выражается в мерцании экрана, что, как минимум, нельзя исключать и в вашей ситуации. Установите на компьютер Kaspersky Internet Security, Avast или любой другой антивирусный софт и запустите полноценную проверку ПК.
Если у вас нет возможности обратиться к помощи стороннего софта, воспользуйтесь встроенным защитником Windows. Вы найдете его в «Параметрах», а точнее – в разделе «Обновление и безопасность». Длительность сканирования будет зависеть от заполненности накопителя, а по итогам проверки будет представлен список проблемных файлов, которые нужно удалить для устранения разного рода неполадок.
Исправление поврежденных системных файлов
Если программа обнаружит вирусы, но их удаление не приведет к устранению мерцания, то вредоносное ПО уже успело повредить системные файлы. Убрать подобного рода ошибки можно следующим образом:
- Щелкните ПКМ по значку «Пуск».
- Запустите Командную строку с правами Администратора.
- Введите запрос «sfc /scannow».
- Нажмите на клавишу «Enter».
Далее запустится процесс сканирования системного диска, по итогам которого Windows 10 восстановит поврежденные файлы. В то же время есть вероятность, что отдельные элементы ОС будет нельзя восстановить, и тогда придется переустанавливать всю систему.
Обновление ОС
Windows 10 периодически обновляется и, чтобы компьютер всегда оставался «в тонусе», необходимо своевременно устанавливать апдейты. Если вы забыли об этом, то обратитесь к инструкции:
- Откройте «Параметры» через меню «Пуск».
- Перейдите в раздел «Обновление и безопасность», а затем – «Центр обновления Windows».
- Проверьте наличие апдейтов и установите недостающие обновления.
Помните, что апдейты будут обнаружены и установлены только в том случае, если компьютер подключен к интернету. Обязательно проверьте стабильность соединения перед выполнением операции.
Монитор – незаменимый компонент любого компьютера. С его помощью пользователь потребляет контент, и без экрана взаимодействие с ПК было бы невозможным.
Поэтому любая проблема, связанная с дисплеем, вызывает массу неудобств и требует немедленного вмешательства. Если у вас мигает экран монитора, и не понятно, что делать на Windows 10 для устранения подобных неполадок, обратитесь к помощи инструкции, в которой подробно описан каждый шаг решения.
Для начала определим факторы, вызывающие такую неполадку, когда экран мерцает черным. Их можно поделить на аппаратные и программные. В первом случае речь идет о физическом повреждении монитора или соединительного кабеля.
В ситуации с программными факторами причин возникновения проблемы намного больше:
- устаревший или неисправный драйвер;
- конфликт ПО;
- неправильно выставленные настройки;
- сбой в работе ОС;
- вирусы.
Список возможных вариантов можно смело расширить еще на несколько позиций, и тогда количество потенциальных причин возникновения проблемы достигнет десяти штук. Все это делает процесс устранения неполадок энергозатратным и довольно сложным, однако устранить мерцание удается без необязательной траты свободного времени при условии соблюдения всех требований инструкции.
Методы устранения мерцания экрана
Способы решения проблемы связаны с причинами, вызвавшими неполадки. Однако среднестатистическому пользователю сложно самостоятельно определить фактор, повлиявший на периодические мерцания. Поэтому рекомендуется действовать в соответствии с алгоритмом, в котором проанализированы все возможные факторы.
Важно. Несмотря на то, что проблема решается программным путем, не лишним будет проверить аппаратное состояние монитора, а также подключить его к другому ПО. Это позволит исключить (или подтвердить) факт физической поломки.
Отключение службы Windows 10
Как ни странно, чаще всего некорректное отображение элементов интерфейса на экране компьютера связано с неправильной работой некоторых стандартных служб Windows. Попробуйте их отключить, чтобы решить проблему:
- Запустите окно «Выполнить» комбинацией клавиш «Win» + «R».
- Введите запрос «services.msc».
- Нажмите на кнопку «ОК».
- Найдите параметры «Отчеты о проблемах и их решение» и «Служба регистрации ошибок Windows», а затем отключите их, кликнув по названию ПКМ, и нажав соответствующую кнопку во всплывающем окне.
Такие нехитрые действия должны привести к полному исчезновению мерцания. Если этого не произошло – ключ к решению проблемы нужно искать в других факторах.
Обновление видеодрайвера
Если у вас постоянно обновляется рабочий стол или мерцает экран в играх, то, скорее всего, неполадки связаны с проблемами графического адаптера. Не стоит беспокоиться, полагая, что видеокарта вышла из строя. Порой ошибка бывает вызвана использованием устаревших драйверов:
- Щелкните ПКМ по значку «Пуск».
- Запустите «Диспетчер устройств».
- После запуска интерфейса раскройте вкладку «Графические адаптеры».
- Кликните ПКМ по названию видеокарты.
- Нажмите на кнопку «Обновить драйвер».
Порой одним лишь обновлением ПО решить проблему не удается. Тем более, что Windows 10 не всегда в состоянии найти актуальный драйвер. В подобной ситуации предлагается установить софт вручную, скачав дистрибутив с официального сайта производителя видеокарты. Еще одной рекомендацией является предварительный откат драйвера и последующая установка самого свежего ПО.
Удаление проблемных программ
Порой тот факт, что экран периодически моргает, связывают не с проблемами видеокарты, а с конфликтами приложений. Чаще всего на мерцание монитора влияют следующие программы:
- Norton Antivirus;
- iCloud;
- IDT Audio.
Временно удалите их, чтобы подтвердить или опровергнуть причастность стороннего софта к возникновению проблемы. Также не стоит наивно полагать, будто ошибки появляются только при использовании обозначенных приложений. Это лишь те программы, чья причастность была доказана разными пользователями компьютеров на базе Windows 10. Вероятно, есть и другой проблемный софт.
Проверка на вирусы
Вредоносное ПО по-разному влияет на компьютер. Иногда наличие вирусов выражается в мерцании экрана, что, как минимум, нельзя исключать и в вашей ситуации. Установите на компьютер Kaspersky Internet Security, Avast или любой другой антивирусный софт и запустите полноценную проверку ПК.
Если у вас нет возможности обратиться к помощи стороннего софта, воспользуйтесь встроенным защитником Windows. Вы найдете его в «Параметрах», а точнее – в разделе «Обновление и безопасность». Длительность сканирования будет зависеть от заполненности накопителя, а по итогам проверки будет представлен список проблемных файлов, которые нужно удалить для устранения разного рода неполадок.
Исправление поврежденных системных файлов
Если программа обнаружит вирусы, но их удаление не приведет к устранению мерцания, то вредоносное ПО уже успело повредить системные файлы. Убрать подобного рода ошибки можно следующим образом:
- Щелкните ПКМ по значку «Пуск».
- Запустите Командную строку с правами Администратора.
- Введите запрос «sfc /scannow».
- Нажмите на клавишу «Enter».
Далее запустится процесс сканирования системного диска, по итогам которого Windows 10 восстановит поврежденные файлы. В то же время есть вероятность, что отдельные элементы ОС будет нельзя восстановить, и тогда придется переустанавливать всю систему.
Обновление ОС
Windows 10 периодически обновляется и, чтобы компьютер всегда оставался «в тонусе», необходимо своевременно устанавливать апдейты. Если вы забыли об этом, то обратитесь к инструкции:
- Откройте «Параметры» через меню «Пуск».
- Перейдите в раздел «Обновление и безопасность», а затем – «Центр обновления Windows».
- Проверьте наличие апдейтов и установите недостающие обновления.
Помните, что апдейты будут обнаружены и установлены только в том случае, если компьютер подключен к интернету. Обязательно проверьте стабильность соединения перед выполнением операции.
На чтение 6 мин Просмотров 2.1к. Опубликовано 27.08.2021
Качественный монитор с хорошей «картинкой» — это один самых серьезных моментов при работе с компьютером. Именно от него зависит зрение и здоровье пользователя.
- Общие сведения
- Почему «моргает» монитор
- Как решить проблему с миганием монитора компьютера
- Вариант №1
- Вариант №2
- Вариант №3
- Вариант №4
- Предварительные меры
- Закрываем или удаляем проблемные приложения
- Устраняем проблемы с драйвером видеокарты
- Обновляем Windows
- Заключение
Общие сведения
Монитор — устройство для визуальной связи между пользователем и компьютером. Отображение данных, которые передаются с процессора или клавиатуры, мыши. На сегодняшний день мониторы, как правило, состоят из экрана, блока питания, корпуса и платы управления.
Вся нужная информация появляется на мониторе, поступая с устройства, которое формирует видеосигнал (видеокарта). При отсутствии сбоев экран монитора компьютера показывает четкое изображение в соответствии с заявленными характеристиками.
Однако бывают причины, по которым монитор начинает «мерцать». Не всегда это свидетельствует о выходе из строя монитора. Иногда, при правильной диагностике, это можно исправить самостоятельно.
Неправильные настройки, работа драйверов, сбой в системе — могут отразиться на качестве графического изображения.
Почему «моргает» монитор
Причинами мерцания монитора могут стать следующие проблемы:
- Некорректная работа драйверов или сбой.
- Экран неверно настроен относительно всей системы компьютера.
- При работе с приложениями появились сбои, что вызвало мерцание экрана.
- Сбой в работе элементов блока, который отвечает за обработку изображения.
- Поломка монитора.
- Неисправность кабелей ил разъемов.
Как решить проблему с миганием монитора компьютера
Решение проблемы мерцания монитора не однозначно и зависит от выявленной неисправности. Пробуем исправить ситуацию разными способами.
Вариант №1
Переключаем монитор в другой разъем, так как довольно часто некорректная связь между экраном и системным блоком отражается на качестве воспроизведения визуальной информации. Возможно пропускная способность данного типа подключения не обеспечивает качественную работу, а также версия интерфейса может быть несовместима.
Анализ и сопоставление монитора и системного блока на предмет разъемов может помочь в решении проблемы «мигающий монитор». Рекомендованные порты: HDMI, DVI,VGA.
Вариант №2
Пробуем исправить ситуацию при помощи изменения разрешения дисплея:
- Правой кнопкой мыши на рабочем столе «щелкаем» «Параметры экрана».
- Переходим (пролистывая в самый низ списка) в раздел «Экран».
- Открываем его.
- Находим фразу «Дополнительные параметры экрана».
- Нажимаем слово «Применить».
Вариант №3
Нестабильность подачи электроэнергии может сказаться на качестве работы монитора. Присутствие сетевого фильтра стабилизирует работу. Подключение происходит в соответствии с предлагаемой инструкцией.
Вариант №4
Некорректная настройка дает сбой, при котором мерцает монитор. Корректируем параметры частоты кадров:
- Переходим в раздел «Дополнительные параметры экрана».
- Опускаемся вниз на строчку «Свойства графического адаптера».
- Выходим во вкладку «Монитор».
- Далее, в блоке «Частота обновления дисплея» выбираем «один из данных».
Предварительные меры
Если после проделанных манипуляций мерцание монитора не прекратилось, то стоит попробовать настроить работу с приложениями или драйверами.
Для этих операций проводим предварительную работу и выявляем программные неполадки.
В первую очередь, выполняем автоматическую настройку экрана. Компьютер в самостоятельном режиме подберет необходимые параметры, встроенные в монитор. Этот режим у разных моделей отличается друг от друга, тем не менее он присутствует. Для этого шага переходим в меню монитора (на корпусе экрана есть кнопки) и нажимаем режим «Авто».
Теперь подошла очередь выявить программные неполадки. Некоторые программы (в частности с «крутым» графическим интерфейсом) заставляют экран монитора windows рябить в силу несоответствия параметров или некорректной установки. Для дальнейшего устранения неполадки предварительно переходим в «Безопасный режим».
Таким образом, будет очевидно проблема сбоя в программном обеспечении или мониторе. Далее, компьютер перезагружаем. В момент экрана BIOS нажимаем кнопку F8.
Делаем вывод: если в безопасном режиме экран работает хорошо, то проблема в установленных программах.
Закрываем или удаляем проблемные приложения
Перед закрытием или удалением программ пробуем их обновить. Обновления могут заставить приложения работать корректно и тогда проблема «почему мерцает экран» решится сама собой.
Обновление установленных программ:
- Проверяем наличие обновлений в месте приобретения приложения или на сайте разработчиков (например, Microsoft Store).
- Обновляем приложения.
При условии, что это не помогло удаляем приложения:
- Нажимаем «Пуск».
- Находим «Параметры».
- Переходим в «Приложения».
- Нажимаем «Приложения и компоненты».
- На мониторе должен появиться список установленных приложений.
- Прокруткой вниз находим нужное.
- Выбираем его кнопкой мыши.
- Выбираем «Удалить».
- Подтверждаем операцию «Да».
- После удаления одного приложения следует перезапустить компьютер и посмотреть не пропала ли рябь.
- Если рябь исчезла, то остальные приложения удалять бессмысленно, они работают корректно.
- Если проблема сохранилась, то поочередно удаляем все приложения одно за другим, до полного устранения мерцания, не забывая перезапускать компьютер после каждой операции.
После того, как «неправильное» приложение обнаружено загружаем нужные приложения обратно. Делается это по следующему алгоритму:
- Выбираем на панели задач ярлык .
- Нажимаем рубрику «Подробнее».
- Переходим в «Моя библиотека».
- Находим нужное для переустановки приложение.
- Кликаем «Установить».
- По необходимости можно переустановить приложение с сайта разработчиков.
Устраняем проблемы с драйвером видеокарты
Поработав с приложениями и не справившись с проблемой, устраняем мерцание экрана через работу с драйверами видеокарты.
В подготовительный этап работы входит проверить не произошел ли перегрев. Нормальная температура видеокарты около шестидесяти градусов, в ноутбуках немного больше. «Градусником» для видеокарты может быть программа EVEREST.
Если перегрева не наблюдается, то пробуем работать с драйверами. Для каждого устройства требуется нужный драйвер. Таким образом система определяет его вид, выбирает типовые настройки и совершенствует обмен данными. Адаптер видеокарты один из самых сложных. Если дело в видеокарте, то нестабильность монитора сопровождается и другими «симптомами»:
- Низкое разрешение.
- Рабочий стол переполняется «следами» перетаскивания окон.
- Простейшее приложение требует неоднократного запуска.
- Возврат к базовым настройкам.
Переустанавливаем драйвер, путем удаления старого варианта и заменой его на новый. Обновление драйвера чаще всего не приносит желаемого результата, но если есть желание попробовать, то в окне драйвера для адаптера нажать кнопку «Обновить» после обновления перезапуск ПК.
Алгоритм работы:
- В «Пуске» правой клавишей мыши находим «Диспетчер устройств».
- Переходим в раздел «Видеоадаптеры» или «Неопознанные устройства».
- Разворачиваем его.
- Двойным кликом переходим в раздел «Драйвер».
- Нажимаем «Удалить».
- Переходим на один из сайтов в зависимости от модели ПК и производителя (NVidia, Radeon).
- Находим драйвер для своей модели.
- Запускаем установку.
- После окончания загрузки перезагружаем компьютер.
Обновляем Windows
Если мигает экран после всех испробованных вариантов обновляем Windows:
- Запускаем строку «Диспетчер задач» (для того нажимаем комбинацию Ctrl + Shift + Esc).
- Находим «Центр обновлений».
- Переходим в «Параметры».
- Нажимаем окошко «Обновление и безопасность».
- В первой вкладке находим «Проверить сейчас» ( это значит, что система автоматически оценит проблему, почему моргает монитор компьютера, выявит причины в Windows 10).
- По окончании проверки обновлений, нажимаем «Установить сейчас».
- Ожидаем окончание обновления Windows.
- Перезапускаем компьютер.
Заключение
Оставлять без внимания даже небольшое искажение или незначительное мерцание монитора нельзя. Это незаметно влияет на многие аспекты организма: зрение, эмоциональное состояние, напряжение клеток головного мозга.
Помимо этого, некорректная работа какого-либо приложения или драйвера могут привести к более сложному ремонту устройства.
В Windows 11/10 экран монитора компьютера или ноутбука может начать мерцать или мигать неожиданно из-за зависшего процесса dwm.exe, драйверов видеокарты, стороннее ПО, вирусы, аппаратная неисправность или неплотно присоединены провода видеокарты.
Исправить, когда экран мигает в Windows
В данной инструкции разберем, что делать и как исправить, когда экран монитора компьютера или ноутбука под управлением Windows 11/10 начинает мигать черным.
1. Проверка проводов и монитора
Проверьте кабельное подключение от монитора к компьютеру. Отсоедините провода и подключите их заново, плотно. Если имеется второй монитор, то подключите к нему, чтобы исключить его из виновников. Кроме того, обратите внимания на сам провод, он может быть перетерт в каком-либо месте, что приведет к повреждению экранировки провода, тем самым выдавая черные мигания.
2. Диспетчер окон рабочего стола
dwm.exe отвечает за визуализацию в windows, и, если он подвиснет и начнет работать неправильно, то могут быть различные проблемы с отображением на экране, включая мигание и мерцание.
Нажмите Ctrl+Shift+Esc, чтобы открыть диспетчер задач. Найдите в списке «Диспетчер окон рабочего стола» и завершите работу процесса. Не волнуйтесь, он автоматически перезапуститься.
3. Проверка Гц монитора
Некоторые мониторы могут поддерживать разгонные частоты обновления, что может вызвать мерцание экрана. Попробуйте уменьшить или увеличить Гц монитора.
Для Windows 11: Перейдите «Параметры» > «Система» > «Дисплей» > «Расширенный дисплей» и нажмите на «свойства видеоадаптера для дисплея«. В новом окне перейдите во вкладку «Монитор» и выберите пониженные частоты, и если не помогло, то повышенные.
Для Windows 10: Перейдите «Параметры» > «Система» > «Дисплей» > «Дополнительные параметры дисплея«. Выберите пониженные частоты, и если не помогло, то повышенные.
4. Загрузка в безопасном режиме
Если в безопасном режиме мигание или мерцание экрана прекратиться, то причина может быть в стороннем ПО, вирусе или драйвере видеокарты. Чтобы попасть в безопасный режим:
- Выключите и включите ПК 3-4 раза доходя до логотипа загрузки Windows.
- Вас автоматически перебросит в диагностику восстановления, где нужно нажать на «Дополнительные параметры».
- В доп. параметрах перейдите «Устранение неполадок» > «Дополнительные параметры» > «Параметры загрузки» > «Перезагрузить» > и нажмите F5, что выбрать безопасный режим с загрузкой сетевых драйверов.
5. Поиск вирусов
Воспользуйтесь антивирусным сканером как DrWeb или Zemana, чтобы выявить зловредное ПО, которое может вызывать помехи на экране.
Если нет возможности скачать данные сканеры, то вы можете запустить встроенный антивирус «безопасность windows» в автономном режиме.
6. Драйвер монитора
Нажмите Win+X и выберите «Диспетчер устройств«. В списке найдите и разверните графу «Мониторы«. Нажмите правой кнопкой мыши по монитору из списка и выберите «Обновить драйвер«. Если это не решило проблему, то «Удалить устройство«, после чего перезагрузите ПК.
7. Драйверы видеокарты
Чтобы правильно обновить драйвер видеокарты нужно для начало его полностью удалить из системы windows при помощи DDU, а потом скачать драйвер с официального сайта производителя видеокарты как AMD, Intel или Nvidia. Воспользуйтесь ниже полными руководствами:
- Как полностью удалить драйвера видеокарты Nvidia, AMD, Intel
- Как обновить драйвер видеокарты Nvidia, AMD, Intel
8. Удалить последнее обновление
Если мигание экрана появилось после обновления Windows 11 или Windows 10, то удаление последнего установленного обновления решит проблему. Обратитесь ниже к руководству:
- Как удалить обновление Windows 10
- Как удалить обновления Windows 11
Смотрите еще:
- Запись видео с экрана компьютера в Windows 11
- Как изменить разрешение экрана в Windows 11
- Запись Видео с экрана компьютера в Windows 10
- Как изменить разрешение экрана в Windows 10
- Как исправить Черный Экран после обновления Windows 10
[ Telegram | Поддержать ]