Встречалась ли у вас ситуация, когда после включения компьютера он зависал, при этом на чёрном экране мигал только курсор? Большинство ответит, что да, такие случаи были, и обычно проблема решалась выключением и повторным включением ПК. Но так бывает далеко не всегда. Появление чёрного экрана может участиться, и это будет свидетельствовать о появлении проблем. Гораздо хуже, когда никакие перезагрузки уже не помогают, но и в этих ситуациях паниковать не стоит – существует немало методов, позволяющих реанимировать ваш ноутбук или компьютер.
Значение мигающего курсора при загрузке
Как мы уже отмечали, довольно часто такое случается при сбое загрузки ПК и лечится нажатием кнопки Reset, после чего система грузится как обычно. В одних случаях причина незначительна и легко устраняется, а иногда придётся хорошенько постараться, чтобы диагностировать проблему.
Любой специалист вам скажет, что определить причину намного легче, если знать, на каком этапе происходит зависание: до момента появления заставки BIOS, в промежутке между заставкой BIOS и Windows или же сразу после появления логотипа операционной системы.
В любом случае различают три вида проблем, приводящих к остановке загрузки: аппаратные, самые распространённые, программные и связанные с BIOS, то есть программно-аппаратные.
Так что если при загрузке ОС мигает курсор на чёрном экране и больше ничего не происходит, внимательно прочтите нижеследующий материал – в большинстве случаев вы можете самостоятельно устранить проблему. При этом всё, что вы будете делать — на ваш страх и риск, так что если сомневаетесь, лучше отнесите компьютер в сервисный центр.
Когда мигающий курсор считается нормой
Строго говоря – никогда, просто в одних случаях, когда при включении компьютера вы наблюдаете чёрный экран с мигающим курсором, такая ситуация обходится без последствий, в других – вам не удастся отделаться малой кровью.
Итак, первое, что можно и нужно предпринять, – просто нажать кнопку перезагрузки. При её физическом отсутствии или если она не срабатывает, нажмите и удерживайте кнопку Power – компьютер через 5-8 секунд должен выключиться. В крайнем случае, выдерните шнур питания из розетки. При повторном включении система загрузится, если до этого был какой-либо программный или аппаратный сбой.
Иногда чёрный экран наблюдается при запуске средства проверки диска, причём без какого-либо текстового сопровождения. Стоит подождать, но только если у вас есть достаточно времени – диск большого объёма может проверяться насколько часов.
В общем, если пауза сильно затянулась, а перезагрузка не помогает, приступаем к изучению причин этого явления и способов их устранения.
Что делать, если загрузка «не идёт»
Возможных причин – множество, но существует методика их определения, когда последовательно исключаются самые вероятные проблемы.
Безопасный режим запуска
Итак, при загрузке компьютер завис и не реагирует ни на какие клавиши, кроме кнопки Reset. Перовое, что можно предпринять – попытаться запустить ПК в безопасном режиме. Правда, этот способ поможет, только если мигающий курсор появился после того, как загрузился BIOS с характерным писком.
Вызывается безопасный режим частым нажатием кнопки F8 (в большинстве случаев, об этом у нас имеется отдельная статья) сразу после включения компьютера. При этом появится меню с вариантами загрузки, и оно тоже может иметь разный вид, но строка «Безопасная загрузка» там будет присутствовать обязательно. Устанавливаем курсор на эту строку и жмём Enter.
Безопасный режим – это такая палочка-выручалочка для ПК, позволяющая устранить многие проблемы, в том числе и нашу. Суть его заключается в загрузке операционной системы в минимальном варианте, без многих служб и драйверов.
Если в обычном режиме компьютер зависает, а в безопасном – грузится, скорее всего, проблема носит программный характер. И её можно решить обычным откатом до состояния, когда система работала нормально. То есть вам нужно запустить восстановление системы и выбрать точку восстановления с датой, когда ноутбук или компьютер нормально включался.
Компьютерные вирусы
Если предыдущий шаг оказался безрезультатным, стоит начать грешить на деятельность вредоносных программ. Особенно если вы принципиально не используете антивирусный пакет. Что можно здесь посоветовать? Просто впредь не игнорировать антивирусную защиту. Но в безопасном режиме вы такую программу не установите, однако проверить компьютер можно, например, запустив Dr. Web с другого носителя (переносной вариант).
И если проблема действительно была в активизации вирусов, после их удаления и нормальной загрузки системы обязательно установите полный пакет и выполните полное сканирование компьютера.
Восстановление Windows
Предусмотрительный пользователь всегда имеет под рукой установочный диск Windows. Если вы тоже относитесь к этой категории, самое время его использовать. Вставляем в компьютер этот диск или флешку, включаем его и сразу за ним — BIOS нажатием клавиши Del, для некоторых материнских плат — F2 или Esc.
Это нужно для того, чтобы поменять порядок загрузки, чтобы система грузилась с нашей флешки или DVD.
Итак, после того как мы вышли из BIOS, сохранив результат, инсталлятор Windows запустится с установочного носителя.
У вас будет два варианта: начать установку или восстановить систему. Выбираем второй вариант, а в появившемся меню – опцию «Восстановление запуска».
Метод сработает, если причина зависания компьютера заключалась в повреждении загрузочных файлов.
Проблема с диском
Иногда чёрный экран с мигающим курсором появляется при проблемах с жёстким диском или SSD. Чтобы удостовериться в этом, отключите все дисковые накопители и включите ПК. Если чёрный экран сменится сообщением «Disk boot failure», сопровождающимся двойным писком, значит, дело действительно в носителях. А здесь уже возможны варианты… Лучше сразу отнести диск специалисту – шансы, что повреждения не критические, есть. Но возможен и худший вариант, когда диск «умер», и все ваши данные вместе с ним.
Сбой в BIOS
Настройки BIOS иногда «слетают»: по неосторожности пользователей или когда заряд батарейки снизился до критического уровня, или в результате сбоя по питанию. Словом, загрузка может застопориться из-за того, что поменялся приоритет – выставлена опция загрузки с носителя, который отсутствует в системе.
Проверяем этот факт в разделе Boot, если так и есть – ставим на первое место диск с установленной ОС. Желательно также вытащить из компьютера все сменные носители – диски, флешки, карты памяти.
Если дело не в порядке загрузки, просто попробуйте сбросить настройки BIOS в заводские или загрузить оптимальные (Load Optimal Defaults).
Отключение периферийных устройств
Зависание компьютера на этапе загрузки может быть вызвано неисправным периферийным оборудованием, которое BIOS просто не в состоянии инициализировать. Это могут быть устройства, подключённые через порты SATA или USB (принтер, веб-камера, смартфон, внешний накопитель). Отключаем всю подобную периферию и включаем ПК. Если загрузка стартует, нужно определить, какое именно оборудование приводит к сбою.
Сбой в работе видеокарты
Поскольку за вывод изображения на монитор отвечает графический адаптер, сбои в работе его драйвера также могут стать причиной появления чёрного экрана с мигающим курсором. В этом случае заставка BIOS должна появиться, и даже логотип Windows покажется, поскольку на этом этапе драйвера видеокарты ещё не подгрузились.
Что делать в таком случае? Зайти в безопасный режим и снести злополучный драйвер. Если система загрузится, пускай и с низким разрешением, вы сможете переустановить драйвер и тем самым решить проблему.
Сбой оперативной памяти
ОП тоже не вечна, и если с памятью что-то случится, зависание неизбежно. Возможно, компьютер просигнализирует об этом пищанием, а возможно – нет. Способ проверки стандартный: извлекаем планки по очереди, каждый раз включая ПК, чтобы наблюдать результаты. Проблемную планку придётся заменить – они неремонтопригодны.
Загрязнение системного блока, засыхание термопасты
Системный блок компьютера – это настоящий пылесборник. Воздух всасывается кулером, внутри много статики – вот пылинки и оседают на всех внутренних компонентах. Именно поэтому рекомендуется чистить внутренности хотя бы раз в 6 месяцев. Пыль, хотя и считается диэлектриком, но бывает разная по составу, так что чистка вполне может помочь, избавив электронику от закорачиваний. Возможно, причина чёрного экрана в высыхании слоя термопасты – её тоже нужно менять где-то раз в год.
Смена режима Legacy BIOS/UEFI
Windows ХР, как и «семёрка», не поддерживает режим UEFI базовой системы ввода-вывода, старшие версии совместимы и с классическим BIOS, и с UEFI. Но ОС будет грузиться только с теми настройками, при которых была инсталлирована. Так что если в BIOS произошёл сбой по этому параметру, ПК при загрузке зависнет.
Проблема исправляется изменением этой характеристики – это просто, поскольку у вас будет только два варианта действий.
Вздутые конденсаторы на МП
Обычно эта проблема начинает проявляться исподволь – периодическими зависаниями компьютера, которые будут учащаться, пока однажды ПК откажется включаться. Такая неисправность характерна для старых материнских плат. Она лечится выпаиванием высохших конденсаторов и заменой их на новые. В сервисном центре, конечно же.
Если все перечисленные шаги не возымели результата, и даже специалисты не смогли вам помочь, остаётся единственный вариант – переустановка системы. Она точно поможет, если только проблема не заключалась в неисправном железе, но оно как раз диагностируется вполне надёжно.
Загрузка компьютера зависает на начальной заставке или черном фоне с мигающим курсором


Описание
Компьютер зависает в момент загрузки — до заставки операционной системы:
- На начальной заставке (заставке БИОС).
- На черном фоне с мигающим курсором (белая черточка/полоска/тире/нижнее подчеркивание в левом верхнем углу).
- Долго висит черный экран.
Причина
Чаще всего, из-за ошибки при инициализации дискового накопителя. Также проблема может быть связана с невозможностью получить корректный ответ от периферийных устройств, ошибки БИОС или проблем с оперативной памятью. Реже — из-за проблем с материнской платой.
Решение
1. Перезагрузка
Система может просто зависнуть при запуске. Пробуем перезагрузить компьютер кнопкой Reset или (если ее нет) удерживая Power, пока компьютер не выключиться.
Иногда, нужно выключить компьютер на некоторое время (минуты 2) и снова его включить.
2. Ждем
В некоторых ситуациях, может выполняться проверка диска или обновление Windows без указания прогресса. В данной ситуации можно просто подождать окончания процесса — он может продолжаться несколько часов.
Необходимо, чтобы загрузка начиналась с того диска, на который установлен загрузчик. Как правило, это тот диск с установленной операционной системой. Если мы не знаем, какой именно это должен быть диск, то пробуем различные варианты.
3. Настройка порядка загрузки в БИОС или извлечение накопителей
Если сбились настройки порядка загрузки, компьютер будет пытаться запустить систему с накопителя, на котором ее нет. Это приведет к проблеме с загрузкой.
Заходим в БИОС, переходим в раздел Boot и проверяем порядок загрузки системы. На первом месте должен быть накопитель, на который была установлена операционная система. Также стоит обратить внимание на настройку порядка загрузки дисков — если их несколько, нужно выбрать именно тот, на котором установлен загрузчик.
Еще можно попробовать извлечь из компьютера все лишние накопители (флешки, внешние диски, карты памяти), из-за которых система может пытаться грузиться с неправильного устройства.
4. После установки Windows
Если проблема возникла после установки операционной системы Windows, скорее всего, был неправильно установлен загрузчик. Пробуем еще раз переустановить систему, отключив от компьютера все дисковые носители, кроме того, на который будем ставить Windows.
5. Проблема с диском
Отключаем все диски и включаем компьютер. Если картина поменяется и появится ошибка «Disk boot failure, Insert system disk and press enter», то значит, проблема точно с диском.
В данном случае можно попробовать:
- Продуть разъемы кабелей и плотно подключить их к диску и материнской плате.
- Заменить сами кабели.
- Протестировать работоспособность диска на другом компьютере. Для этого можно использовать различные утилиты, например, CrystalDiskInfo.
В случае неработоспособности диска, его придется заменить.
6. Сброс настроек БИОС или его перепрошивка
Пробуем сбросить настройки БИОС. Для этого можно в него войти и в разделе Exit применить настройки по умолчанию.
Также можно вытащить батарейку из материнской платы (кабель подачи электропитания должен быть выключен):
Через, минут 10, вставляем обратно батарейку и включаем компьютер.
Также пробуем применить оптимальные настройки — для этого опять заходим в БИОС и находим в разделе Exit пункт «Загрузить оптимальные настройки по умолчанию» (Load Optimal Defaults).
Если сброс настроек не помог, пробуем перепрошить БИОС или обновить его версию.
7. Отключение периферийных устройств
При наличии проблемного устройства, которое не может инициализировать базовая система ввода вывода, компьютер зависнет на начальном окне.
Пробуем отключить все устройства SATA и USB, подключенные к компьютеру (внешние накопители, телефоны, веб-камеры и другое). Оставляем подключенными процессор, память, видеокарту (если используется не встроенная). Теперь подключаем дисковый накопитель с установленной системой и запускаем компьютер. Если система загрузится нормально, подключаем по одному устройства обратно и находим то, из-за которого компьютер не загружается.
8. Отключение питания диска
Выключаем компьютер. Отсоединяем от диска шлейф питания минут на 5 — 10:
Снова включаем компьютер.
9. Удаление драйверов видеокарты
В случае проблем с видеокартой или сбоя работы ее драйвера может возникнуть проблема при загрузке системы. Компьютер дойдет до заставки Windows, после чего зависнет на темном экране.
Для решения проблемы заходим в безопасный режим и удаляем драйвер видеокарты. После загружаем компьютер в обычном режиме. Если система загрузится нормально, обновляем драйвер видеокарты. Если это снова приведет к проблеме с загрузкой, пробуем поставить разные версии драйвера.
10. Проверка оперативной памяти
Проблема может возникнуть из-за проблем с оперативной памятью.
Самый простой способ это проверить — вытащить одну из планок, если их несколько. Также можно проверить модули специальной утилитой, например, Memtest86.
11. Включаем режим Legacy BIOS или UEFI
Старые системы (например, Windows 7), не поддерживают более новые режимы базовой системы ввода вывода (UEFI). Новые версии поддерживают оба режима. Однако, система может загружаться только при том режиме, при котором она была установлена. Таким образом, если настройки БИОС собьются, то загрузка будет невозможна.
В зависимости от версии БИОС, данная настройка имеет свои названия — пробуем найти одну из них и попробовать изменить значение настройки:
- Secure Boot — режим безопасного запуска. Иногда, нужно отключить данную опцию, чтобы можно было настроить остальные.
- Launch CSM — режим совместимости с устаревшими системами.
- UEFI and Legacy / UEFI Only / Legacy Only / Legacy и UEFI Only.
Нам нужно попробовать разные варианты. В некоторых версиях BIOS/UEFI есть опция выбора типа операционной системы — могут быть варианты Windows 8 (7) и Other OS. Для системы, не поддерживающих UEFI выбираем последний вариант.
12. Чистка компьютера и замена термопасты
Полностью разбираем компьютер, чистим его от пыли и грязи. Собираем, включаем и проверяем его загрузку.
Если чистка не помогла, снова разбираем компьютер, снимаем кулер процессора, убираем старый слой термопасты и наносим новый. Проверяем включение и загрузку компьютера.
13. Вздувшиеся конденсаторы на материнской плате
Внимательно осматриваем материнскую плату — на ней не должно быть вздувшихся конденсаторов:
в противном случае, необходимо сдать плату в ремонт или заменить на новую.
14. Перегрев
Проблема также характерна при перегреве дискового накопителя.
Пробуем отключить компьютер и дать ему остынуть в течение 30 минут. Включаем снова.
Для решения вопроса с перегревом, необходимо добавить вентилятор, который будет выдувать воздух из корпуса.
15. Отключение батареи у ноутбука
Если у нас ноутбук, можно попробовать отключить батарею. Если без нее загрузка будет проходить корректно, стоит отнести компьютер в сервис.
16. Восстановление загрузки системы
В результате системных сбоев могут повредиться программные компоненты, отвечающие за нормальную загрузку Windows. Для их восстановления предусмотрен инструмент восстановления загрузки.
Для этого нам нужна установочная флешка с Windows, которую можно сделать по инструкции Создание загрузочной флешки с Windows LiveCD и возможностью установки операционных систем. После загружаем режим восстановления. И наконец, выбираем автоматическое восстановление загрузки системы.
17. Переустановка системы
Если предыдущие варианты не помогли, пробуем переустановить операционную систему. Желательно, при этом, отключить все дисковые накопители, кроме того, на который необходимо поставить Windows.
Если это тоже не поможет, пробуем установить другую сборку Windows.
В чем была проблема?
Если вам удалось решить проблему, поделитесь своим опытом для других. Что помогло:
* в процентах показаны результаты ответов других посетителей.
Мигает белая черточка (курсор) при загрузке компьютера или ноутбука — причины и что делать
Пока Windows работает как часы, а «железо» не обнаруживает даже малейших признаков неполадок, мало кто из пользователей обращает внимание на процесс загрузки операционной системы. И только когда в системе что-то пойдет наперекосяк, все начинают присматриваться то к одному, то к другому. Именно в такие моменты многие замечают появление белой мигающей черточки в верхнем левом углу экрана в момент загрузки Windows.
Она появляется на какие-то 2-3 секунды, после чего система благополучно загружается, но этого уже достаточно, чтобы вызвать у озабоченного пользователя подозрения и тревоги. Что случилось, это признак неполадки? Может быть это буткит? Почему я раньше ничего подобного не замечал? Такие мысли возникают в голове впервые столкнувшегося с этим явлением пользователя. Так в чем же причина явления и можно ли считать это неполадкой?
В целом, подобное поведение является совершенно нормальным при условии, что Windows спустя 2-3, а то и даже 5 секунд начинает грузиться в обычном режиме. Чаще всего его причиной являются особенности материнской платы и настроек BIOSa . В некоторых версиях BIOS , к примеру, имеется настройка Delay For HDD, устанавливающая задержку перед инициализацией жестких дисков, подключенных к IDE -контроллеру, эта же задержка, но уже для более новых SATA -контроллеров может быть задана производителем по умолчанию. Одним словом, черточка мигает, пока длиться опрос БИОСом железа.
Почему вы раньше не замечали мигающего курсора?
Возможно именно потому, что не обращали на этот момент особого внимания. Если же вы абсолютно уверены, что его раньше не было, есть смысл припомнить, какие действия вы производили на компьютере. Может быть установили вторую операционную систему, а потом снесли ее? Тогда причиной появления мигающего курсора может стать модифицированная второй системой MBR . Иногда исправить такое поведение удается полной очисткой и перезаписью загрузочной области, но опять же без гарантии.
А так, конечно, стоит проверить настройки вашего BIOS , первым делом убедившись, что загрузка выставлена именно с того жесткого диска, на котором установлена Windows. Если вы не используете какие-то устройства на вашем компьютере, скажем, оптический привод, отключите их, меньше времени станет затрачиваться на опрос железа. Возможно, в вашей версии BIOS есть настройка, позволяющая изменять время инициализации устройств, попробуйте ее деактивировать.
Совсем иное дело, если дальше мигания курсора на экране ничего не идет, компьютер виснет или в скором времени вылетает ошибка с предложением перезагрузиться нажатием Ctrl + Alt + Del . Это может указывать на неполадки как с загрузчиком, так и с самим жестким диском, точнее с появлением в области загрузочной записи нестабильных или поврежденных секторов. Вот тут уже явно есть, о чем беспокоиться.
Причины появления черного экрана при включении компьютера
- Самая популярная причина возникновения черного экрана — это недавняя установка каких-либо драйверов или программ, которые и нарушают работу системы
- Заражение вирусами, которые могут поломать системные файлы
- Повреждение ключей реестра или системных файлов, например, при непредвиденном выключении света
- Нелицензионная версия ОС
- Неудачное обновление системы
- Плохо подсоединенные кабели, например, кабель к монитору или видеокарте
- Проблемы с аппаратной частью (видеокарта, оперативная память, процессор и т.д.), когда они приходят в негодность
1. Загрузка последней удачной конфигурации
Первое, что следует сделать — попробовать загрузить «последнюю удачную конфигурацию», это означает, что мы будем загружать компьютер с того места, когда он последний раз точно нормально загрузился и работал. Чтобы сделать это необходимо:
- Включить компьютер и сразу после логотипа загрузки BIOS быстро и не сколько раз нажимать клавишу «F8» или просто зажать ее
- Откроется окно с режимами загрузки ОС (смотрите картинку)
- Стрелочками на клавиатуре выбрать «Последняя удачная конфигурация (дополнительно)» и нажать кнопку «Enter»
Выбор последней удачной конфигурации
После проделанных действий компьютер должен нормально загрузиться, если не помогло, то читайте далее.
2. Загрузка Windows в безопасном режиме и решения
В «безопасном режиме», Windows работает с ограниченным количеством функций, т.к. большинство драйверов и служб будут не задействованы. Данный режим доступен во всех версиях этой ОС (95, 98, XP, Vista, 7, и win8)
Чтобы запустить Windows в безопасном режиме нужно так же, сразу после логотипа загрузки BIOS, нажать клавишу «F8», но в это раз из списка выбрать «Безопасный режим».
Выбор загрузки в безопасном режиме
Если Windows не загружается даже в безопасном режиме
В данном случае проверьте все ли кабели нормально подключены к системному блоку и монитору. Если не помогло, то по всей видимости пришел в негодность какой-либо компонент компьютера и его придется везти в сервисный центр.
Действия после загрузки Windows в безопасном режиме
1. Если Windows удалось запустить в безопасном режиме, то самой вероятной причиной сбоя будут недавно установленные драйвера или программы. Попробуйте удалить их и перезапустить компьютер.
2. Проверить системный диск на ошибки, для этого:
- Откройте «Мой компьютер»
- Найдите диск на который установлена система и кликнув по нему правой кнопкой мыши выберите «Свойства» из контекстного меню
- Выберите столбец «Сервис» и кликните по кнопке «Проверить»
- Перезагрузите компьютер
Как проверить диск на ошибки
3. Так же, не лишним будет проверить систему ну вирусы, например, программой Dr.Web CureIt.
Скачать бесплатно Dr.Web CureIt
Если антивирус нашел вирусы и удалил их, но система все еще не загружается и выходит черный экран, то может быть, вирус изменил настройки загрузки. Чтобы решить эту проблему нужно изменить реестр, для этого:
a) На клавиатуре нужно одновременно нажать две клавиши «WIN+R»
b) Откроется окно с полем для ввода, в него вбейте «regedit» (без кавычек)
c) После того, как выйдет «Редактор реестра», в левом столбце, найдите ветку: KEY_LOCAL_MACHINE/SOFTWARE /Microsoft/WindowsNT/CurrentVersion /Winlogon
Как выглядит SHELL
d) В правом окне найдите параметр «Shell», откройте его и удостоверьтесь, что там стоит именно значение «explorer.exe» (без кавычек) без каких-либо дополнительных строк. Если они все-таки есть, удалите их, оставив при этом только «explorer.exe». Сохраните настройки и перезагрузите компьютер.
3. Восстановление запуска и системы из ее «точки восстановления»
Если действия, которые описаны выше не помогли, то можно еще попробовать «восстановить запуск» через внутренние средства Windows, или восстановить систему до того состояния, когда она еще нормально функционировала.
Чтобы сделать это, как и прошлые два раза, при загрузке компьютера надавите на клавишу «F8», но сейчас, выберите самый верхний пункт «Устранение неполадок компьютера». Далее выберите язык и дойдите до окна «Параметры восстановления системы».
Как выбрать устранение неполадок компьютера
Восстановление запуска и системы
1. Восстановление запуска
Выберите самый верхний пункт «Восстановление запуска». Запустится автоматическая проверка на ошибки. После проверки перезагрузите компьютер.
2. Восстановление системы
Выбирайте этот пункт если восстановление запуска не помогло. Тут все просто, чтобы показать абсолютно все точки восстановления, поставьте галочку на пункте «Показать другие точки восстановления», после этого выберите по дате ту точку, когда система еще нормально функционировала.
Пройдет восстановление системы, компьютер автоматически перезагрузится, после чего Windows должен нормально загрузиться.
4. Нелицензионная версия Windows
Если система загрузилась в безопасном режиме, но в углу экрана есть надпись, которая говорит, что Windows нелицензионная, то ее придется активировать. В этом случае, у вас был пиратский дистрибутив, который вы обновили и сработала защита. За эту защиту отвечает обновление «KB971033».
5. Переустановка Windows
В самом крайнем случае может потребоваться переустановить Windows, но, до этого, стоит убедиться, что проблема точно не аппаратная, т.е., не в компонентах системного блока или кабелях.
В заключение
Как видите, какой бы не был источник появления черного экрана при запуске Windows — ее можно решить. В любом случае, не стоит отчаиваться, попробуйте поочередно все способы расписанные в данной статье и один из них вам точно поможет.
Когда мигающий курсор считается нормой
Строго говоря – никогда, просто в одних случаях, когда при включении компьютера вы наблюдаете чёрный экран с мигающим курсором, такая ситуация обходится без последствий, в других – вам не удастся отделаться малой кровью.
Итак, первое, что можно и нужно предпринять, – просто нажать кнопку перезагрузки. При её физическом отсутствии или если она не срабатывает, нажмите и удерживайте кнопку Power – компьютер через 5-8 секунд должен выключиться. В крайнем случае, выдерните шнур питания из розетки. При повторном включении система загрузится, если до этого был какой-либо программный или аппаратный сбой.
Иногда чёрный экран наблюдается при запуске средства проверки диска, причём без какого-либо текстового сопровождения. Стоит подождать, но только если у вас есть достаточно времени – диск большого объёма может проверяться насколько часов.
В общем, если пауза сильно затянулась, а перезагрузка не помогает, приступаем к изучению причин этого явления и способов их устранения.
Откат системы или загрузка с точки восстановления Windows
После инсталляции в компьютер какой-нибудь утилиты либо игры нередко появляется черный экран при загрузке Виндовс. В этих случаях поможет использование функции точки восстановления (ТВ) через безопасный режим (БР).
Необходимо исполнить следующие действия:
- Запустить ПК с загрузочной флешки;
- Клацнуть «Восстановление системы»;
- Чтобы ПК вошел после перезагрузки в БР, воспользоваться командой: «bcdedit /set safeboot minimal»;
- Перезапустить ПК;
- Войти в панель управления (в «Десятке» это меню назвали «Параметры»);
- Открыть вкладку «Обновление/безопасность» и перейти в раздел «Восстановление»;
- Клацнуть «Начать»;
- Далее выбрать один из двух предлагаемых вариантов действий (на личное усмотрение владельца компьютера);
- Подождать до завершения процесса.
- Готово.
Причины появления черного экрана Windows 7
Прежде всего необходимо понять, по какой причине возник этот сбой. Тогда вы сможете с ним бороться более эффективно. Причин может быть несколько:
- сбой работы драйверов видеокарты – в этом случае на черном экране не будет ничего отображаться: ни символов, ни курсора;
- неполадки после обновления программного обеспечения или самой системы;
- наличие файлов, участвующих в загрузке системы, работающих неправильно;
- повреждение ОС вирусами;
- дефекты в оборудовании компьютера.
Первое, что нужно проверить, когда у вас не запускается компьютер – подключены ли к нему периферийные устройства: флешки, смартфоны и прочие. Лучше всего отключить их и перезапустить компьютер – в части случаев это поможет избавиться от черного экрана.
Черный экран после входа в компьютер с Windows (нет подключенного экрана)
Первый сценарий, о котором пойдет речь – это черный экран, который возникает после входа в систему.
Принудительный запуск Проводника
- Первое, что необходимо сделать – это нажать Ctrl + Alt + Del, это должно вызвать Диспетчер задач. Если это произойдет – великолепно!
- Нажмите Файл – Запустить новую задачу.
- Введите explorer.exe и нажмите Ввод.
Возможно это решит проблему.
Переход в Безопасный режим
Если удаление внешних устройств не помогло устранить проблему, перейдите в безопасный режим.
- Перезагрузите компьютер.
- На экране блокировки, нажмите на значок питания к нижней левой части экрана.
- Удерживая SHIFT, нажмите на Перезагрузка.
- После перезагрузки вы получите дополнительные варианты загрузки – выберите Безопасный режим с поддержкой командной строки.
Возможно вместо перезагрузки, вам будет представлен экран с 3 вариантами продолжения:
- Продолжить загрузку Windows 10;
- Поиск и устранение неисправностей;
- Завершения работы.
Тогда нажмите на Поиск и устранение неисправностей, затем на Дополнительно. Затем нажмите на Параметры запуска и затем перезагрузите в безопасном режиме с поддержкой командной строки.
После загрузки в безопасном режиме:
-
Проверьте, возможно дисплей настроен на другое устройство.
Нажмите Windows + P для запуска панели с вариантами проецирования.
Справа появится Боковая панель со списком дисплеев, подключенных к компьютеру.
Выберите вариант вывода на текущий монитор компьютера
Переустановите драйвер монитора. Откройте Диспетчер устройств и удалите драйвера дисплея:
- Кликните правой кнопкой по кнопке Пуск, затем левой по Диспетчер устройств.
- В окне диспетчера устройств найдите и разверните Мониторы.
- Щелкните правой кнопкой мыши на монитор, выберите Удалить.
- Перезагрузитесь для повторной установки драйвера.
Что делать в этом случае
- Одной из самых простых причин может быть некорректное завершение работы системы или кратковременное прекращение подачи питания. Это можно легко исправить перезагрузкой компьютера, после которой все заработает в обычном режиме. Если же на вас опять глядит угнетающий чёрный экран с курсором, то не отчаивайтесь, продолжаем поиски спасения.
- Когда происходит системный сбой, необходимо перезапустить Windows в безопасном режиме, это делается так: при включении компьютера нажмите и подержите кнопку F8, при этом умная машина выведет на экран пользователя несколько вариантов загрузки системы. Стрелками управления на клавиатуре надо будет выбрать «Безопасный режим», а затем нажать кнопку ввода. Если безопасный режим помог восстановлению рабочего процесса, то, возможно, что сбой был вызван некорректной установкой программного обеспечения или драйвера. Рекомендуется запустить антивирусную программу для удаления возможных вирусных внедрений, мешающих системе нормально загружаться.
- После запуска системы в безопасном режиме Windows начинает работать в упрощённом варианте, и чтобы вернуться к полноценному режиму, необходимо сделать «откат» системы. Это стандартная функция Windows, которая позволяет выполнять восстановление из сохранённых точек, то есть, возвращает компьютер в прошлое, где он работал нормально. Открываем эту функцию через Пуск – Все программы – Стандартные – Служебные – Восстановление системы. В открывшемся окошке нажимаем кнопку «Далее» и в списке точек сохранения системы выбираем наиболее подходящую для восстановления. Потом опять нажимаем «Далее» и подтверждаем восстановление системы.
- Чёрный экран может быть следствием неудачного обновления драйвера и несовместимости его с текущей версией ОС. Для исправления ситуации зайдите на сайт производителя видеокарты и скачайте оттуда последнюю версию нужного вам драйвера, а затем установите его. Либо можно сделать обновление из диспетчера устройств: откройте диспетчер и найдите там видеоадаптер, затем щёлкните по нему правой кнопкой мыши и в открывшемся меню нажмите «Обновить драйверы».
- Бывают ситуации, в которых появление чёрного экрана вызвано установкой нелицензионной версии Windows на компьютер, а после соединения с сервером и попытки обновления системы вылезает чёрный экран с соответствующим сообщением. В этом случае придётся приобрести и установить лицензионную операционную систему.
- И ещё одна неприятность, которая может быть причиной появления чёрного экрана – это выход из строя жёсткого диска. В этом случае система не видит его и не может начать работу. Это можно проверить подключением рабочего жёсткого диска и сделать выводы.
В завершение хочу раскрыть простые секреты, как предупредить себя от появления чёрного экрана:
- корректно завершайте работу компьютера, это убережёт его от сбоев в работе и позволит осуществлять загрузку системы без ошибок;
- регулярно запускайте дефрагментацию жёсткого диска и делайте его проверку на ошибки;
- установите антивирусную программу и следите, чтобы она ежедневно сканировала компьютер на наличие вредоносных программ;
- по возможности старайтесь не допускать перегревания элементов компьютера, если необходимо, позаботьтесь о дополнительном вентиляторе;
- регулярно чистите систему от пыли, этим вы обеспечите надёжный контакт соединений.
Надеюсь, что благодаря данной статье вы смогли найти ответ на вопрос: «что делать, если при включении компьютер отказывается работать и я не вижу привычную загрузку Windows?»
Пока Windows работает как часы, а «железо» не обнаруживает даже малейших признаков неполадок, мало кто из пользователей обращает внимание на процесс загрузки операционной системы. И только когда в системе что-то пойдет наперекосяк, все начинают присматриваться то к одному, то к другому. Именно в такие моменты многие замечают появление белой мигающей черточки в верхнем левом углу экрана в момент загрузки Windows.
Она появляется на какие-то 2-3 секунды, после чего система благополучно загружается, но этого уже достаточно, чтобы вызвать у озабоченного пользователя подозрения и тревоги. Что случилось, это признак неполадки? Может быть это буткит? Почему я раньше ничего подобного не замечал? Такие мысли возникают в голове впервые столкнувшегося с этим явлением пользователя. Так в чем же причина явления и можно ли считать это неполадкой?
В целом, подобное поведение является совершенно нормальным при условии, что Windows спустя 2-3, а то и даже 5 секунд начинает грузиться в обычном режиме. Чаще всего его причиной являются особенности материнской платы и настроек BIOSa. В некоторых версиях BIOS, к примеру, имеется настройка Delay For HDD, устанавливающая задержку перед инициализацией жестких дисков, подключенных к IDE-контроллеру, эта же задержка, но уже для более новых SATA-контроллеров может быть задана производителем по умолчанию. Одним словом, черточка мигает, пока длиться опрос БИОСом железа.
Почему вы раньше не замечали мигающего курсора?
Возможно именно потому, что не обращали на этот момент особого внимания. Если же вы абсолютно уверены, что его раньше не было, есть смысл припомнить, какие действия вы производили на компьютере. Может быть установили вторую операционную систему, а потом снесли ее? Тогда причиной появления мигающего курсора может стать модифицированная второй системой MBR. Иногда исправить такое поведение удается полной очисткой и перезаписью загрузочной области, но опять же без гарантии.
А так, конечно, стоит проверить настройки вашего BIOS, первым делом убедившись, что загрузка выставлена именно с того жесткого диска, на котором установлена Windows. Если вы не используете какие-то устройства на вашем компьютере, скажем, оптический привод, отключите их, меньше времени станет затрачиваться на опрос железа. Возможно, в вашей версии BIOS есть настройка, позволяющая изменять время инициализации устройств, попробуйте ее деактивировать.
Совсем иное дело, если дальше мигания курсора на экране ничего не идет, компьютер виснет или в скором времени вылетает ошибка с предложением перезагрузиться нажатием Ctrl + Alt + Del. Это может указывать на неполадки как с загрузчиком, так и с самим жестким диском, точнее с появлением в области загрузочной записи нестабильных или поврежденных секторов. Вот тут уже явно есть, о чем беспокоиться.
Загрузка…
23.12.2020
Просмотров: 18775
Во время запуска компьютера или ноутбука пользователь операционной системы Windows любой версии может столкнуться с зависнувшем черным экраном с отображением мигающего курсора. При этом дальнейшая загрузка системы не происходит и нужно аварийно выключать ПК. Поэтому, если вы столкнулись с ситуацией, когда мигает черточка при загрузке компьютера, то стоит разобраться в причинах неполадки и способах её решения.
Читайте также: Почему в Windows 10 моргает экран и как это исправить?
Причины черного экрана с белым курсором
Черный экран с мигающей черточкой или курсором может появляться по нескольким причинам:
- Повреждение жесткого диска или системных файлов.
- Неверные настройки BIOS.
- Проблемы с загрузчиком.
- Функция Быстрый запуск.
- Проблемы с режимом Connected Standby.
Методы исправления мигающего курсора при загрузке Windows
В случае, если при загрузке компьютера мигает курсор, то в первую очередь нужно перезагрузить ПК и, если удается войти в Windows, то нужно отключить функцию быстрого старта. О том, как включить или отключить Быстрый запуск в Windows 10 мы писали ранее. Эта инструкция применима и для более ранних сборок.
В случае, если к вашему ПК подключены USB устройства, то неполадка может появиться из-за некорректной работы самого устройства или программного обеспечения, которое должно обеспечить работу этого устройства. Стоит на время отключить от ПК все устройства USB (кроме мышки и клавиатуры) и выполнить перезагрузку. Если проблема исчезла, то стоит обновить драйвера к компонентам или попробовать их подключить к другим разъемам.
Если черный экран с мигающим курсором появляется сразу после инсталляции Windows 10, то нужно проверить в BIOS, что загрузка выставлена с нужного носителя.
Если же вы в самой Windows программно отключили какой-то диск, то, возможно, на этом диске был загрузочный сектор. Нужно обратно подключить диск.
На отечественных и зарубежных форумах указано, что ситуация с черным экраном и мигающей черточкой может возникнуть при слабой или севшей батарейке BIOS. В данном случае сбрасываются настройки BIOS. Нужно их перепроверить: задать время и дату, включить поддержку Legacy для MBR и отключить Secure Boot для GPT.
Также нужно убедиться, что с самим жестким диском все в порядке. Нужно запустить командную строку с правами Администратора и ввести chkdsk C: /f, где С: — буква диска, /f – параметр команды для исправления найденных ошибок. Также можно использовать программу Victoria HDD для глубокой проверки жесткого диска на предмет битых секторов.
Если же вышеуказанные способы не помогли исправить неполадку, стоит попробовать выполнить откат системы до более раннего состояния или, если такая неполадка появляется при установке Windows, то необходимо перезаписать установочный носитель.
Что происходит при загрузке компьютера? Вы видите знакомый логотип Windows, за которым следует анимация, а затем экран входа в Windows. Вместо этого некоторые пользователи видят пустой или черный экран с мигающим курсором при запуске компьютера. Это может тревожить и пугать, потому что теперь вы даже не можете устранить неполадки. Однако мы уверены, что наши решения могут помочь.

Есть способы решить эту ошибку, как и любую другую. Вам просто нужно сделать глубокий вдох и сначала успокоиться. Поймите, что простого выхода нет, и большинство решений сводятся либо к восстановлению системы, либо к переустановке. Такова природа ошибки, поэтому черный и синий экраны – одни из самых страшных ошибок в мире Windows.
Начнем.
Примечание. Черный экран с мигающим курсором отличается от черного экрана без курсора. Мы собираемся обсудить здесь первое. Для разных ошибок требуются разные шаги по устранению неполадок .
Содержание
- 1. Удалить аксессуары
- 2. Безопасный режим
- 3. Настройки BIOS
- 4. Командная строка
- 5. Восстановить или переустановить
- Всегда имейте резервную копию
1. Удалить аксессуары
Вот что происходит. Ваш компьютер не загружается, потому что он не может прочитать необходимые файлы, хранящиеся в разделе. Возможно, флэш-накопитель или внешний жесткий диск не позволяют получить доступ к важным файлам ОС. Другими словами, он ищет не тот диск. Выключите компьютер, извлеките все аксессуары, включая мышь, компакт-диск или диск, и повторите попытку. Нажмите и удерживайте кнопку питания в течение нескольких секунд, чтобы принудительно завершить работу.
Также в Guiding Tech
2. Безопасный режим
Можете ли вы загрузить свой компьютер в безопасном режиме? Есть несколько способов загрузить компьютер в безопасном режиме. Самый простой способ – нажать и удерживать кнопку питания в течение нескольких секунд, пока компьютер загружается. Это прервет процесс загрузки и выключит компьютер. Сделайте это трижды.
Нажмите кнопку питания> Нажмите и удерживайте кнопку питания до выключения – повторите трижды.
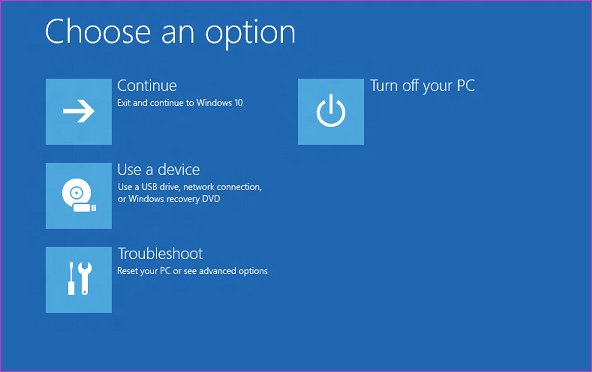
При четвертой загрузке компьютера вы должны увидеть синий экран с некоторыми параметрами. Добро пожаловать в Windows RE (среду восстановления). Расширенный пользовательский интерфейс, в котором вы можете ремонтировать, устранять неполадки, восстанавливать и перезагружать Windows 10 несколькими щелчками мыши. Следуйте по указанному ниже пути.
Устранение неполадок> Дополнительные параметры> Параметры запуска> Перезагрузка

Теперь нажмите соответствующую клавишу (4, 5 или 6), чтобы загрузить компьютер в безопасном режиме с помощью командной строки..
Кроме того, вы можете нажать клавишу F8 или F12 во время процесса загрузки, но это больше не работает на всех ноутбуках. Особенно, если в нем установлен SSD и используется UEFI BIOS.
После входа в безопасный режим проверьте следующее:
- Сделайте внешнюю резервную копию ваших данных немедленно на случай, если вам потребуется восстановить или переустановить ОС Windows.
- Проверьте наличие вредоносных программ с помощью Malwarebytes, а также просканируйте на наличие вирусов, которые могут препятствовать загрузке ОС.
- Удалите все недавно установленные приложения, которые вы не узнаете или которые могут вызывать конфликт.
- Удалите недавно обновленные драйверы – удалите обновления и, если драйвер неисправен, удалите его
- Обновите все драйверы оборудования, которые могут вызывать ошибку мигания курсора.
Перезагрузите компьютер, как обычно, из меню «Пуск», чтобы проверить, не застревает ли компьютер на экране мигающего курсора.
3. Настройки BIOS
Вы выполните те же действия, описанные выше, повторив трюк с кнопкой питания три раза, но вместо входа в безопасный режим вы войдете в настройки прошивки UEFI. Это последняя версия BIOS.
Устранение неполадок> Дополнительные параметры> Настройки прошивки UEFI
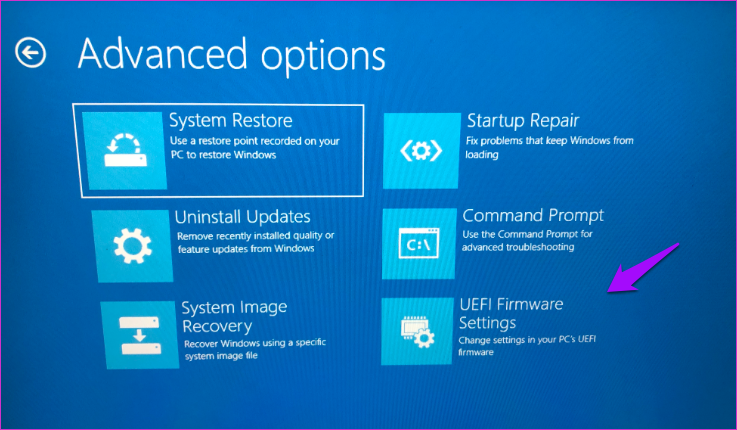
Щелкните следующий экран, чтобы загрузиться в BIOS. Вы не можете использовать мышь, поэтому разрешена только клавиатура. Для перемещения используйте стрелки и клавиши Enter или Esc. Вы найдете инструкции внизу экрана, но они довольно простые, так что не беспокойтесь. Вам необходимо переключить параметры загрузки из режима Legacy в режим UEFI в разделе «Параметры запуска».
Также проверьте порядок загрузки в меню загрузки и убедитесь, что он настроен на загрузку из Сначала жесткий диск, а затем – флеш-накопитель или другие внешние диски. Это гарантирует, что проблема больше не появится при подключении флеш-накопителя во время процесса загрузки.
Сохраните и выйдите, чтобы перезагрузиться и проверить, сохраняется ли ошибка.
Примечание. Каждый макет или пользовательский интерфейс BIOS немного отличаются, но основные функции остаются неизменными. Просто найдите указанные выше параметры и внесите необходимые изменения. И не забудьте сохранить изменения перед выходом.
Также в Guiding Tech
4. Командная строка
Откройте командную строку (в безопасном режиме) и выполните следующие действия, только если у вас есть установочный носитель Windows, такой как компакт-диск или флеш-накопитель.
Дайте следующие команды по одной.
sfc/scannowBootrec/FixMbrBootrec/FixBootBootrec/RebuildBcd
Последние три команды восстановят главную загрузочную запись (MBR), загрузочный сектор и BCD Store соответственно.
5. Восстановить или переустановить
Что ж, если вы зашли так далеко безуспешно, значит, вы исчерпали все другие варианты. Если у вас есть резервная копия ваших данных или вы используете облачное хранилище для всего, вам нечего бояться. Восстановление компьютера в любом случае не приведет к удалению ваших личных файлов. Вот что делает переустановка ОС. Вот почему я рекомендую вам сначала восстановить компьютер и посмотреть, поможет ли это. Это поможет в 9 случаях из 10.

Если описанный выше метод не работает для вас, используйте установочный носитель, который вы, возможно, создали на компакт-диске или флеш-накопителе. Посетите сайт Microsoft, чтобы узнать, как создать установочный носитель. Кроме того, вы можете посетить ближайший центр поддержки.
Всегда имейте резервную копию
Вот два совета, которые могут сэкономить вам много неприятности в будущем, и оба они действительно просты. Один – делать резервные копии. Еще лучше, если вы перейдете в облако, потому что в этом случае вам не придется делать это вручную. Второй – создавать точку восстановления каждый раз, когда вы собираетесь внести серьезные изменения в свою систему. Один из примеров – перед установкой приложения.
Надеюсь, мы вам помогли. Если вы нашли другой способ исправить ошибку мигающего курсора в Windows 10, поделитесь им с нами в разделе комментариев ниже.
Далее: OneDrive – отличное облачное решение, и одна из его функций – возможность восстанавливать старые версии файлов. Щелкните ссылку ниже, чтобы узнать, как это сделать.
В указанной выше статье могут содержаться партнерские ссылки, которые помогают поддерживать Guiding Tech. Однако это не влияет на нашу редакционную честность. Содержание остается непредвзятым и аутентичным.
Мигает белая черточка (курсор) при загрузке компьютера или ноутбука — причины и что делать

В этой инструкции подробно о том, чем может быть вызвана проблема и как исправить ситуацию, если вы столкнулись с белой мигающей черточкой при загрузке компьютера.
- Мигает белая черточка при загрузке уже установленной Windows 10
- При загрузке с флешки
Белая черточка на черном экране при загрузке Windows 10
В случае, если система уже установлена на HDD или SSD и при загрузке вы увидели черный экран с мигающим белым курсором (или видите его иногда при включении, а в следующий раз загрузка проходит нормально), причиной могут быть проблемы с загрузчиком, параметры БИОС, а также некоторые особенности работы Windows 10, связанные с режимом Connected Standby (первый пункт как раз об этом).
Попробуйте следующие варианты решения в этой ситуации:
- Попробуйте просто подождать несколько минут — иногда процесс загрузки идёт дальше.
- Если проблема появляется при первом включении компьютера или ноутбука, но сама исчезает при его отключении и последующем включении, то, когда Windows 10 в очередной раз загрузится нормально, отключите функцию «Быстрый запуск».
- Попробуйте выключить компьютер или ноутбук долгим удержанием кнопки питания, после этого отключить любые USB накопители и карты памяти (и другие устройства, если недавно были подключены), снова включить компьютер.
- Если проблема появилась сразу после установки Windows 10, в БИОС (UEFI) вашего компьютера вместо загрузки с HDD или SSD выберите в качестве первого пункта «Windows Boot Manager» (при наличии такого пункта).
- Если проблема появилась после отключения одного из дисков, причиной может быть то, что загрузчик системы находился на нем (система и загрузчик могут находиться на разных дисках).
- Если вы сбрасывали БИОС (или есть подозрения, что он сбросился самостоятельно), убедитесь, что выставлены правильные варианты загрузки. Например, для системы, установленной на MBR диск должна быть включена поддержка Legacy (CSM, Compatibility Support Mode) загрузки и отключен Secure Boot, а для дисков GPT может помочь отключение поддержки Legacy режима.
- В случае, если ни один из вариантов не подходит, на компьютере единственный диск и ранее загрузка с него происходила успешно, можно попробовать восстановить загрузчик Windows 10, но перед этим в той же командной строке (как ее открыть описывается в инструкции про восстановление загрузчика) выполнить проверку диска на ошибки с помощью chkdsk.
Мигает белый курсор при загрузке с флешки
Второй по частоте случай — мигающая «белая черточка» при загрузке компьютера или ноутбука с флешки. Здесь для начала стоит опять же, подождать некоторое время и посмотреть, начнется ли процесс загрузки. Если нет, причины обычно те же самые: режим загрузки в БИОС не соответствует тому режиму, для которого была подготовлена флешка, в некоторых случаях — включенная опция Secure Boot при загрузке с накопителя, для которого она должна быть отключена.
Подробно обо всех этих моментах в отдельной статье Компьютер или ноутбук не видит загрузочную флешку в Boot Menu — контекст инструкции другой, но все описываемые действия подходят и для решения рассматриваемой проблемы.
При загрузке Windows 7 черный экран и курсор мыши возникает из-за массы факторов, каждый из которых иногда не поддается логическому объяснению.
При загрузке Windows 7 черный экран и курсор мыши могут наступить внезапно, при этом пользователь может и не подозревать, какой кавардак творится в файловой системе.
Прежде, чем переходить к активным действиям, рекомендую углубиться в корень проблемы и понять, откуда вообще возникает этот недуг.
Итак, при загрузке Windows 7 черный экран и курсор мыши возникает, чаще всего, из-за вирусных программ. Все мы люди и все мы не безгрешны, цепляем вирусы направо и налево, в результате чего, Windows постепенно отрубается. Сначала, операционка может работать медленно, затем вообще начнет выдавать черный экран. Вирусы, как только попадают в ядро Windows, сразу закидываются в системные папки и начинают творить там нелепый хаос. Нетрудно догадаться, что единственная верная профилактика – установка антивируса. Кстати, далеко не любой антивирус будет полезен.
На моей памяти встречались вполне цивильные компьютеры с аналогичной бедой. При загрузке Windows 7 черный экран и курсор мыши и ничего нельзя было с этим поделать. В некоторых случаях, Windows все-таки загружается, правда, только через пару часов после включения. Истинной причиной сей бедствия являлся всемирно известный Avast– антивирус, блокирующий жизненно важные файлы системы, в частности, Explorer.exe.
Собственно, представленный выше файл и является главной причиной того, что при загрузке Windows 7 черный экран и курсор мыши не дают покоя пользователю. Explorer.exe отвечает за работу проводника и всего остального, что должно отображаться на рабочем столе. Этот файл может «погибнуть» или не запуститься по разным причинам – вирусы, конфликт с другими программами, а так же из-за «естественного старения» операционной системы, в результате чего пользователь теряет права на запуск этого файла.
Имеет место и использование пиратской Windows 7. В таких случаях при загрузке Windows 7 черный экран и курсор мыши проявляются после очередного обновления системы. Система может скачать специальную обновку, которая проверяет подлинность Windows. Разумеется, если вы сидите на пиратской винде, то такое может случиться и с вами.
Вероятность проблем с драйверами видеокарты предельно мала, но все же стоит упомянуть о ней. К черному экрану с курсором мыши может привести неприятная формула «устаревшая видеокарта + слишком новые драйвера». Сюда так же можно включить и использование дровишек, скачанных непонятно откуда, разработанных непонятно кем.
Самое неприятное – неисправное железо. Здесь уже трудно определить, где именно расположен эпицентр проблемы. Это может быть выход из строя плашек оперативной памяти, неполадки с жестким диском, и изредка неполадки в работе северного и южного мостов.
Черный экран с курсором мыши – первые действия.
Начнем с самого простого. Перед включением компа, извлеките из него все USB-накопители – флешки, жесткие диски, Wi-Fi или 3G-адаптеры. Нередко, система отказывается запускаться из-за непонятных конфликтов между железом и программным уровнем. На будущее, рекомендую переустановить Windows.
Идем через безопасный режим.
Включаем компьютер, видим, черный экран и курсор мыши и при загрузке Windows 7, ждем минут 5-10 и если ничего не происходит, то приступаем к действиям. Как мы уже говорили в предыдущем пункте, первопричина черного экрана и рабочего курсора – проблемы с файлом Explorer.exe. Первым делом, жмем комбинацию клавиш Ctrl+Alt+Del, после чего поверх темного фона должен появиться диспетчер задач Windows. Думаю, вы уже имеете представление об этом диспетчере и знаете, как с ним работать, но все же – повторение, мать учение.
На первой вкладке отображаются все приложения, запущенные в настоящий момент времени, в нашем случае, эта вкладка должна быть пустой. Переходим к «Процессам» и пробуем отыскать рабочий процесс с названием Explorer.exe. При стопроцентно рабочем состоянии Windows, это будет выглядеть так:
Ну а если при загрузке Windows 7 появился курсор мыши на фоне черного экрана, то этого процесса в списке не будет. На многих форумах вы можете наткнуть на «блатные» советы опытных программеров о данной проблеме, к примеру, перепишите кусок ядра на C++. Этого нам не требуется!
Самый действенный вариант – запуск Windows с безопасного режима. Кстати, привыкайте к этой плюшке, поскольку большинство действий с неисправной системой решаются только этим методом. Итак, перезагружаем компьютер и клацаем по клавише F8. Увидите такую картину.
Как только вы доберетесь до этого меню, выберите «Безопасный режим с поддержкой командной строки». После этого, система прогрузится с привычной утилитой CMD.
Собственно, консоль в Windows– прекрасное творение, которое часто приходит на выручку. Набираем в строке Explorer.exe, как в примере выше. Таким образом, мы сможет преодолеть черный экран с курсором мыши при запуске Windows 7 и запустить систему в рабочем состоянии. Правда, последующие запуски в обычном режиме будут вновь сопровождаться темным экраном и одиночным курсором. Что делаем дальше?
Война с антивирусом.
Начнем, пожалуй с антивируса. Если вы пользуетесь Avast, то нам потребуется удалить его, либо перенастроить. Первым делом, заходим в настройки антивируса, затем «Активна защита» — «Экран файловой системы» — «Настройки» — «Исключения». Как мы уже говорили, Avast может блокировать файл Explorer.exe, поэтому нам необходимо добавить его в список исключений. Это будет выглядеть следующим образом:
После перезагружаемся и смотрим, что получится. Если черный экран и курсор мыши при запуске Windows 7 никуда не исчез, то читаем дальше.
Активация операционки.
Вернемся к вопросу об активации. Если после запуска безопасного режима, вы увидите такую картину, то именно наш случай.
Решается сей проблема достаточно просто – необходимо скачать «Кряк». Это своеобразный ключик, который активирует пиратку. Ну а пользователям настоящей Windows этого не стоит страшиться.
Отладка через реестр.
Предположим, что черный экран и курсор мыши при запуске Windows 7 возникли из-за хулиганства вирусов в реестре. Поэтому попробуем решить проблему в ручную. Кстати, сей метод можно использовать, как в обычном, так и в безопасном режиме.
Открываем диспетчер задач и клацаем «Новая задача», после чего появится такое поле для ввода.
Вводим команду regedit, после чего перед нами откроется редактор реестра. Перейдите по аналогичной ветке, как на следующей картинке.
Найдите файл Shell, двойным щелчком откройте его настройки. Удаляем установленное значение и вводим explorer.exe.
Перезагружаемся. Если проблема так и не исчезла, будем продолжать мозговой штурм.
Восстановление системы.
Представленная функция – универсальное средство от всех проблем. Пойдем по пути наименьшего сопротивления, запускаемся через безопасный режим, потом Пуск – все программы – стандартные – служебные – восстановление системы.
Первое окошко не несет ничего полезного, клацаем «Далее».
Теперь нам предстоит выбрать точку, на состояние которой будет выполнен откат. Это своеобразный возврат системы в рабочее состояние, если угодно, то можно привести аналогию с путешествием во времени, да прибудет с вами Марти Макфлай. Выбираем нужную точку и идем вперед.
Ознакомьтесь с содержимым данного окошка и нажмите «Готово».
Выскочит последнее предупреждение, с которым необходимо согласиться.
Само восстановление начнется во время перезагрузки Windows. Как только, система запуститься, вы увидите такое сообщение:
Итак, работоспособность Windows на этом полностью восстановлена. В большинстве случаев, проблема черного экрана с курсором мыши при запуске Windows 7 решается именно таким образом.
Откат драйверов и левое ПО.
Еще раз вспомним о нехороших драйверах, от которых следует избавиться. Вообще, автоматический откат драйверов выполняется при восстановлении системы, хотя можно провернуть этот процесс куда быстрее. Итак, войдите через безопасный режим, затем откройте диспетчер устройств (Компьютер – свойства системы – диспетчер устройств).
Находим нашу видеокарту, а затем щелчком правой кнопки мыши открываем свойства.
Переходим на вкладку драйвер и выбираем откат. Затем, после перезагрузки, видеокарта будет работать с предыдущими дровами. Если следующий запуск прошел без черного экрана, значит проблема решена. Если нет, то следует удалить драйвер и повторить попытку.
Мертвое железо.
На последок вернемся к самому неприятному. Предположим, вы полностью переустановили Windows, но толку от этого никакого. Теперь предлагаю поковыряться в железе. Попробуйте включить компьютер, комбинируя плашки оперативы. Также, можно проверить оперативную память программным способом. Читайте о том, как это сделать в статье «Почему зависает компьютер» в пункте под номером 5.
В остальных случаях, следует проверять работоспособность остального железа – процессора, видеокарты, жесткого диска. Это можно сделать банальной сменой железа – старого на донорское. В случае с жестким диском его можно проверить программой Victoria 4.47b. Как это сделать вы можете прочитать в 4ом пункте статьи «Почему зависает компьютер», ссылка на которую находится выше, а также посмотреть видео ниже.
Источник

























































