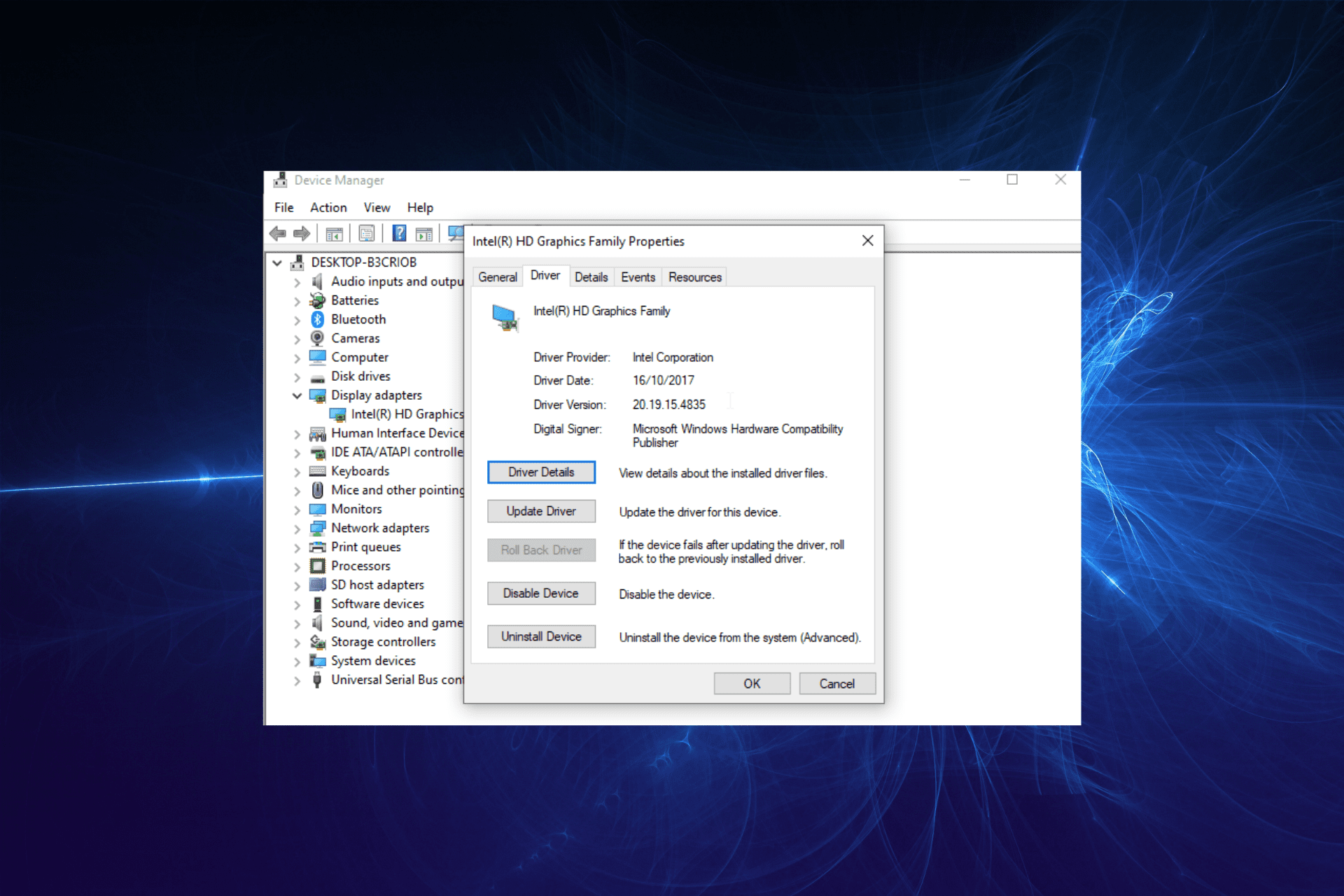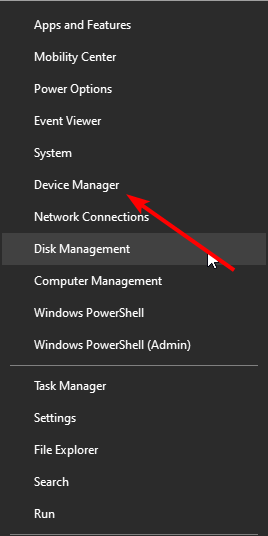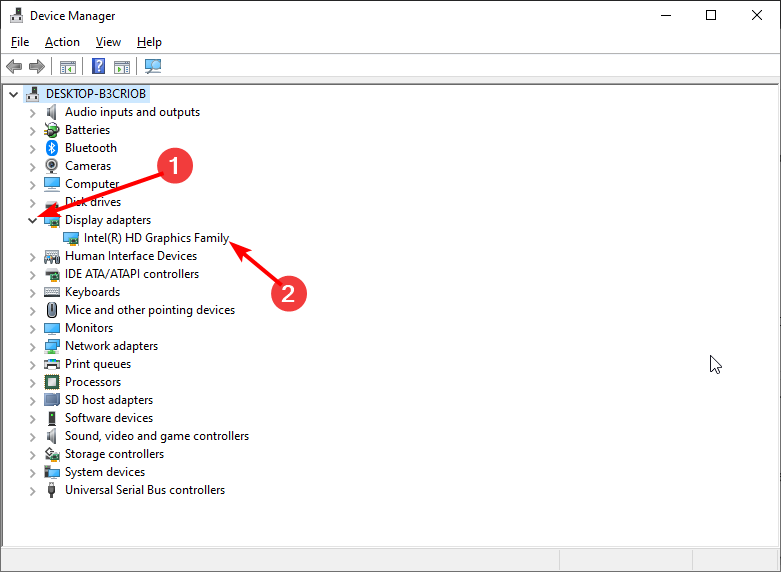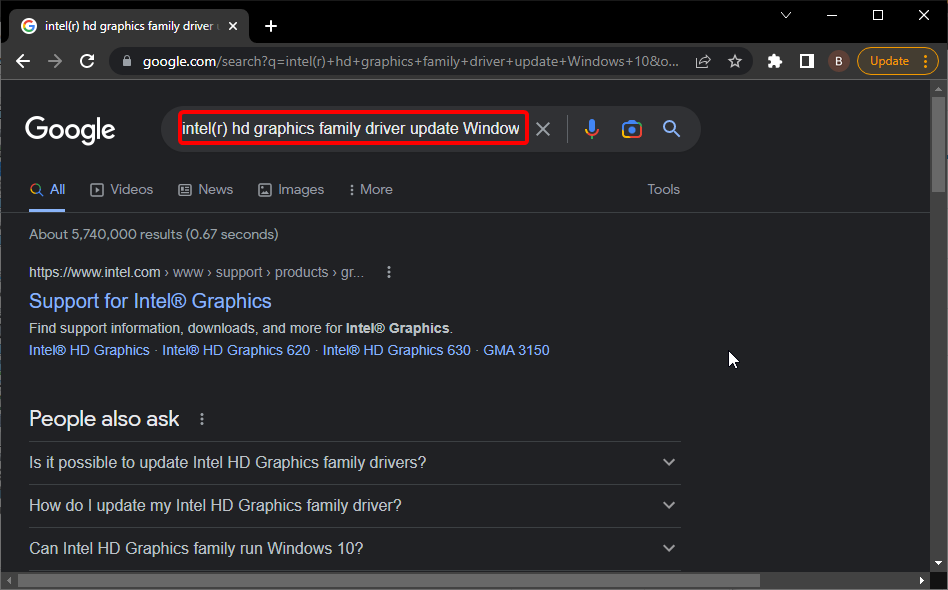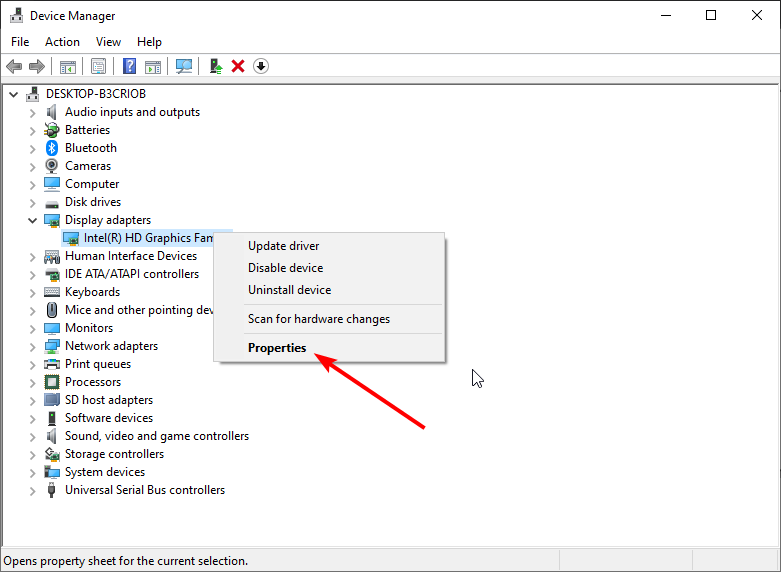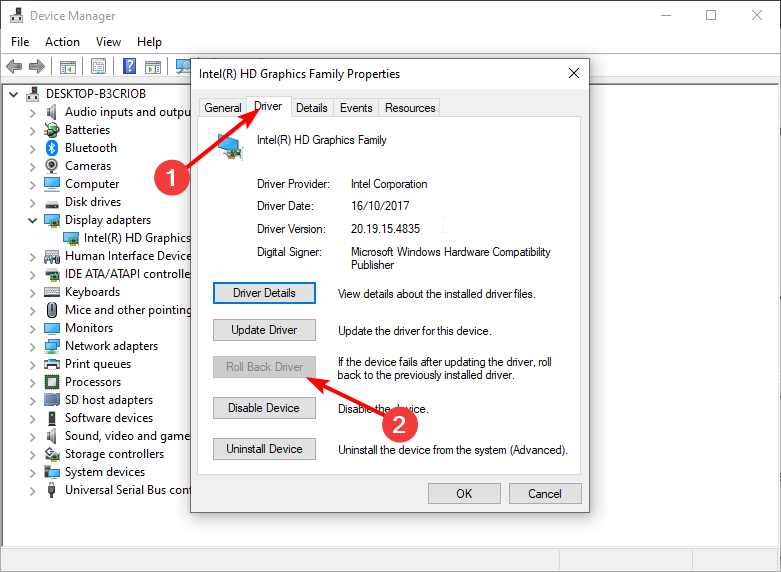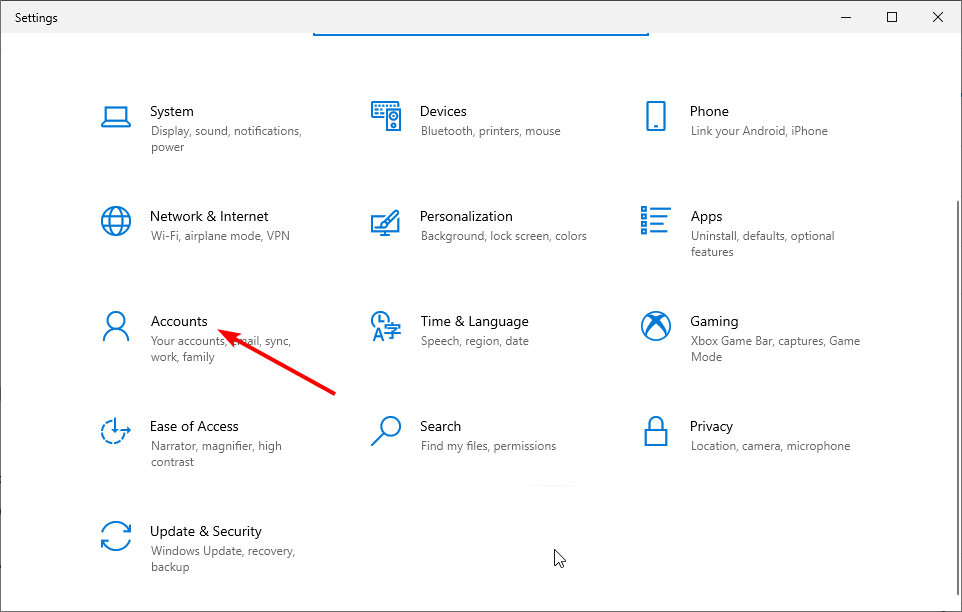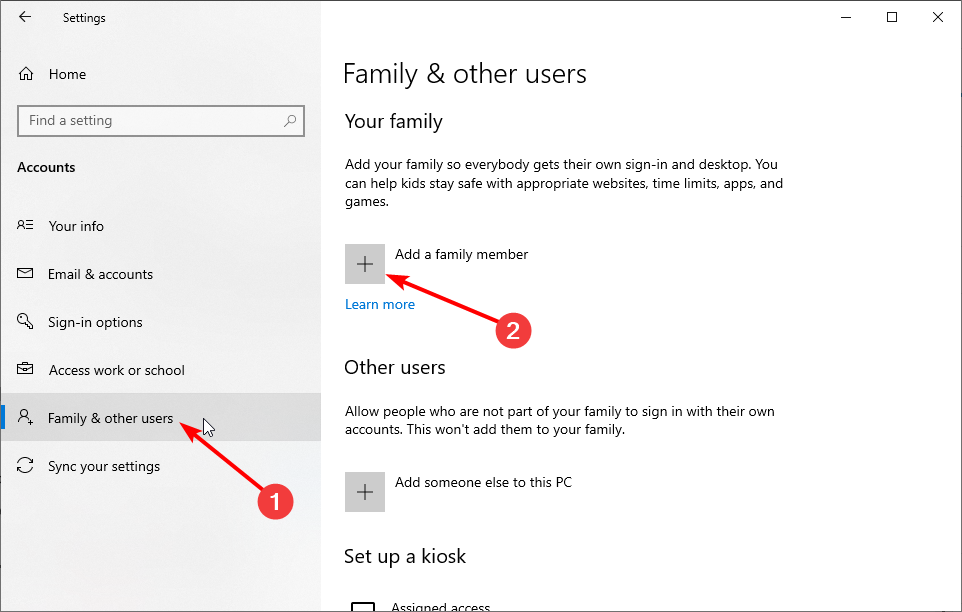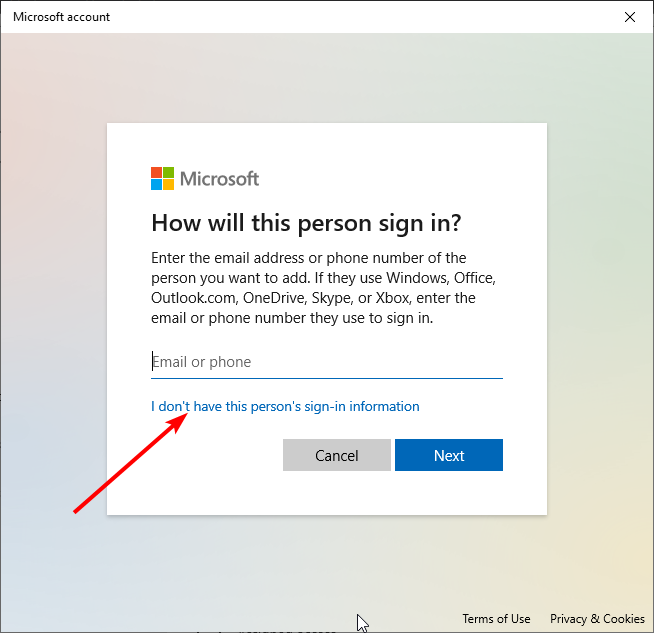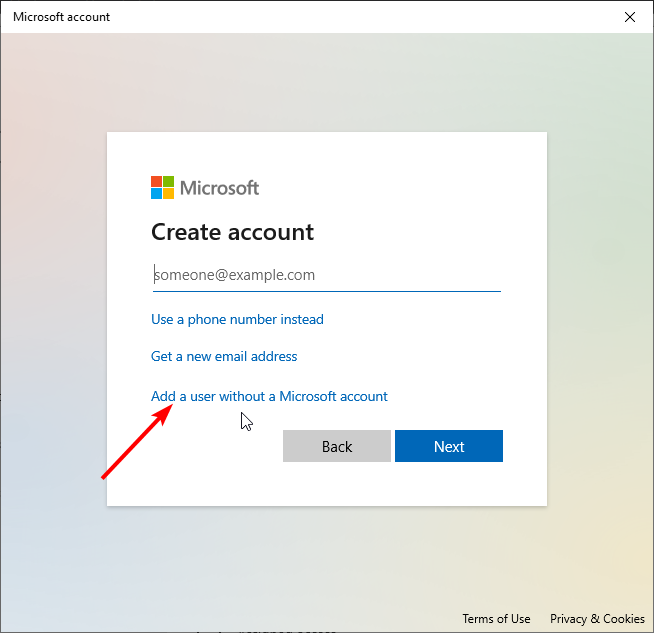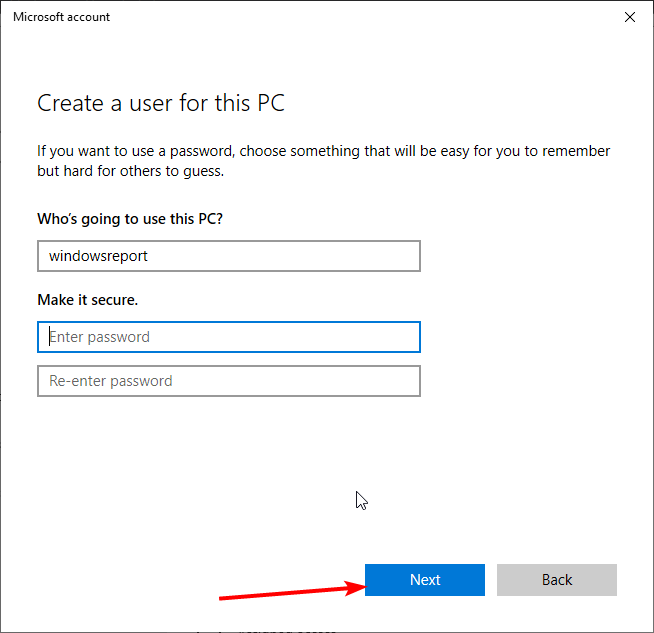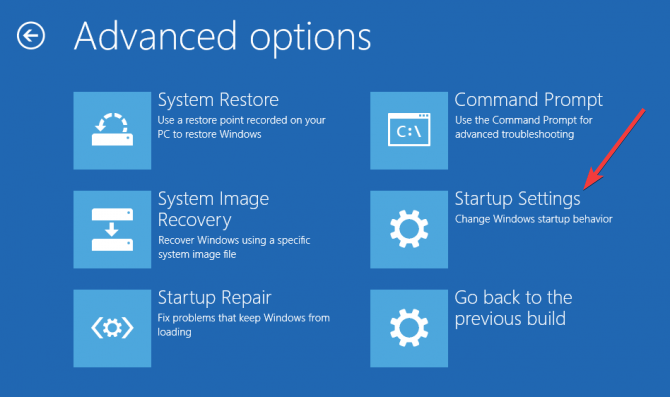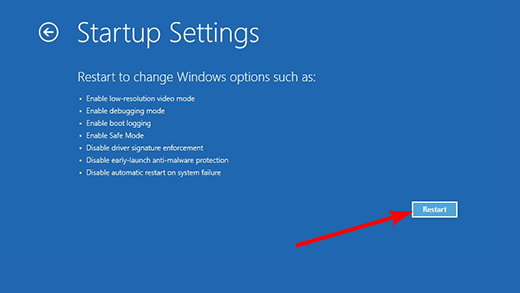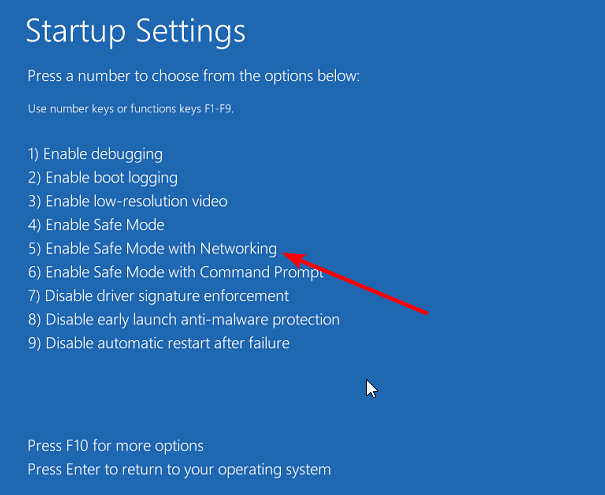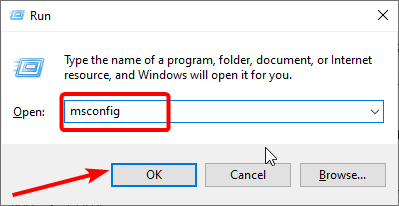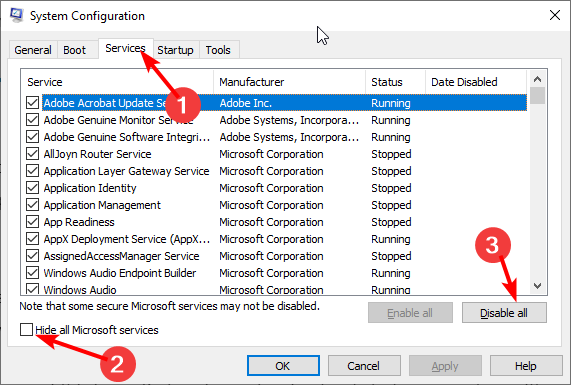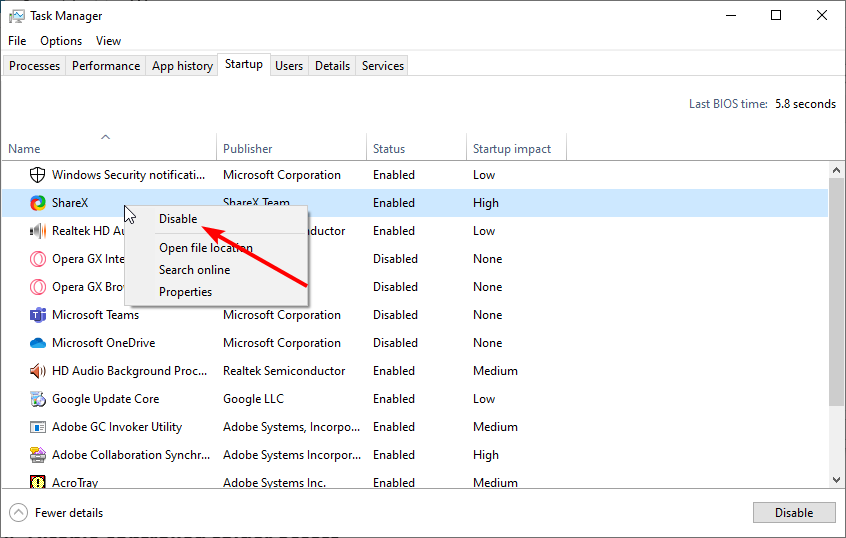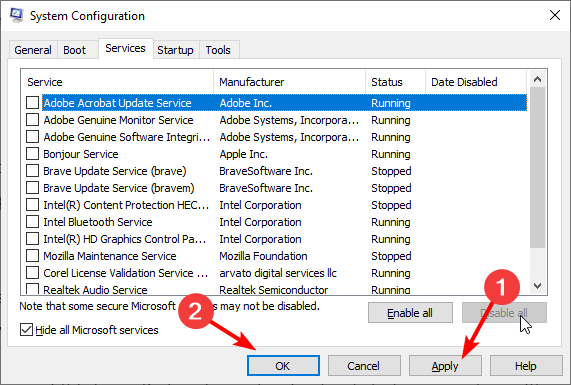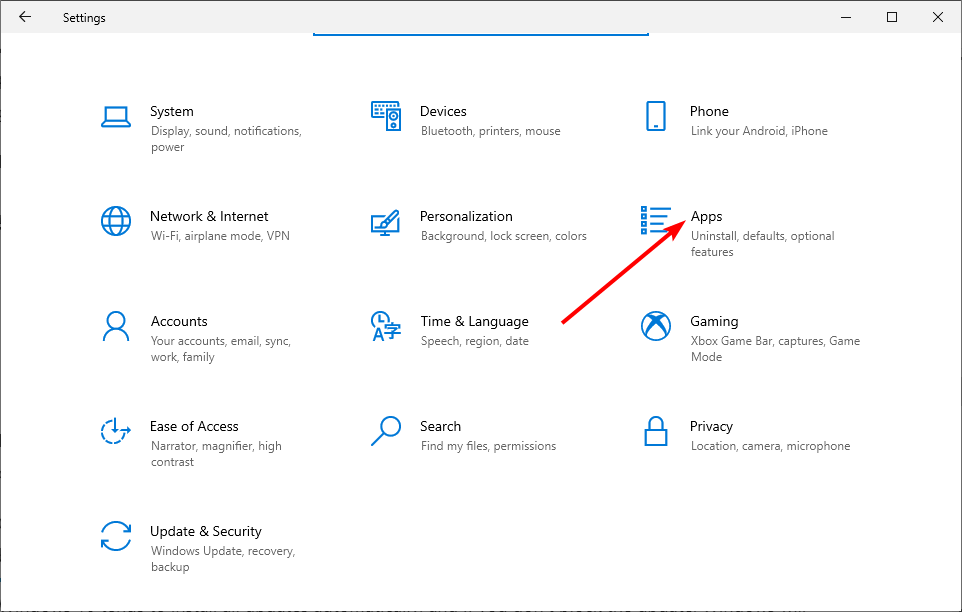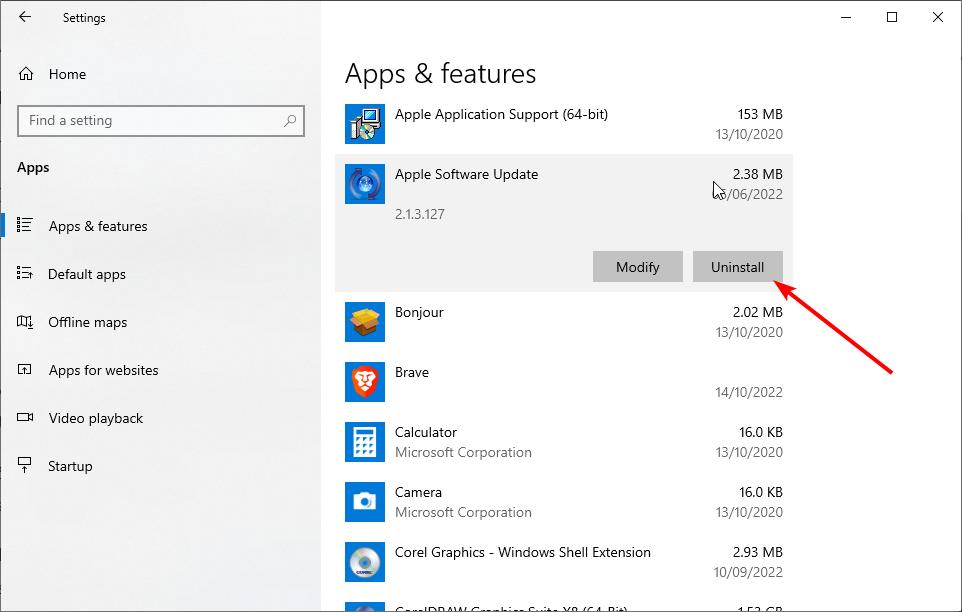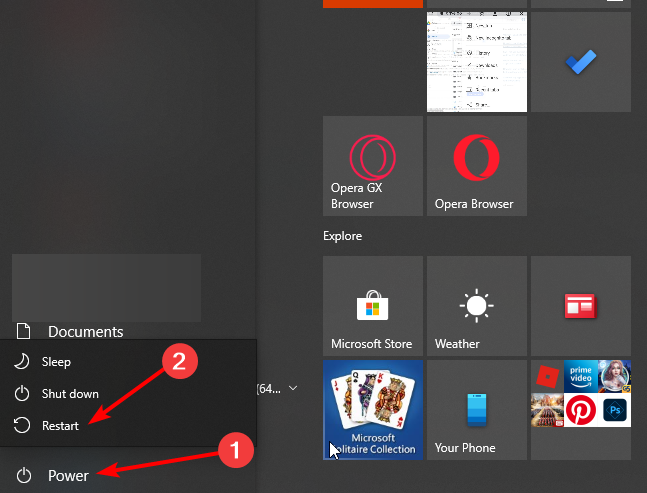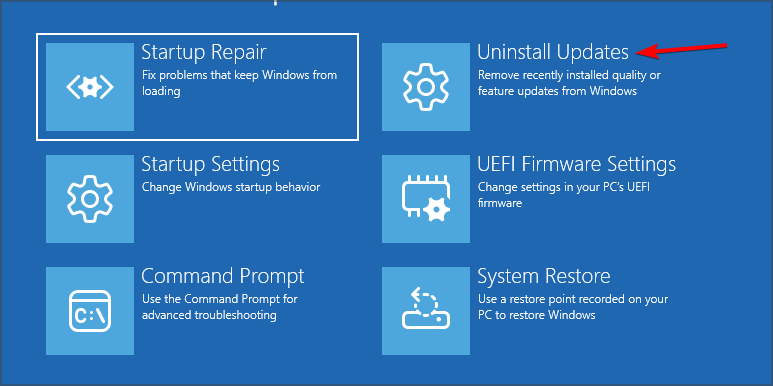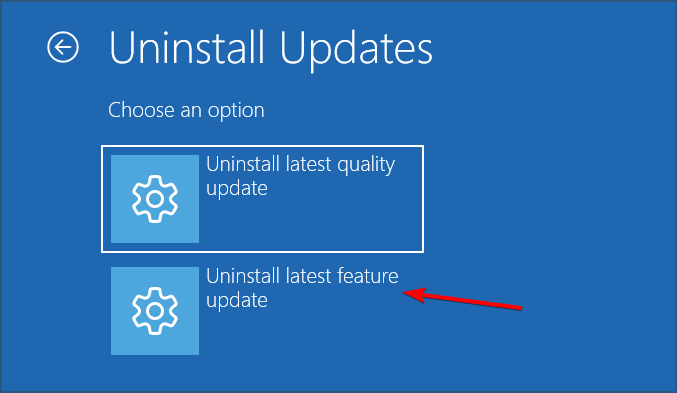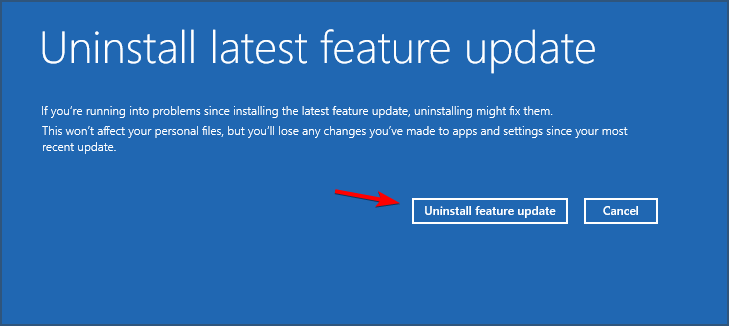На чтение 5 мин. Просмотров 9.4k. Опубликовано 03.09.2019
В Windows 10 не так часто, но крайне раздражает проблема с миганием панели задач . Эта проблема возникает, особенно если мультимедийные приложения несовместимы, устарели или поврежден драйвер графической карты.
Перезагрузка ПК, кажется, не имеет значения, и эта проблема особенно раздражает и визуально сложна для пользователей.
Почему моя панель задач мигает?
Первый шаг, который вы можете предпринять при определении точной проблемы вашей системы, – выяснить, затрагивает ли эта проблема только панель задач или это общая проблема. Вы можете легко это понять, открыв Диспетчер задач, щелкнув правой кнопкой мыши панель задач и выбрав Диспетчер задач , или воспользовавшись сочетанием клавиш Ctrl + Shift + Esc .
Если все на экране мерцает, а диспетчер задач – нет, скорее всего, вы имеете дело с несовместимым выпуском приложения. В том случае, если диспетчер задач мигает вместе со всем остальным на экране, то проблема, скорее всего, заключается в драйверах графики.
Вот несколько простых в применении решений, которые могут вернуть вашу систему в рабочее состояние.
Содержание
- Как исправить мигание/мерцание панели задач?
- Решение 1 – удалить проблемные приложения
- Решение 2 – использовать проверку системных файлов
- Решение 3 – Запустите DISM
- Решение 4 – Проверьте, отображается ли мигающая панель задач в безопасном режиме
- Решение 5. Обновите драйвер дисплея
- Решение 6 – Создать новую учетную запись пользователя
Как исправить мигание/мерцание панели задач?
- Удалить проблемные приложения
- Использовать проверку системных файлов
- Запустить DISM
- Проверьте, появляется ли мигающая панель задач в безопасном режиме
- Обновите драйвер дисплея
- Создать новую учетную запись пользователя
Решение 1 – удалить проблемные приложения
Шаг 1.
Попробуйте загрузиться в безопасном режиме с помощью сети и выполнить чистую загрузку.
- Нажмите и удерживайте клавишу Shift, одновременно нажимая «Перезагрузить» на экране входа в систему (в правом нижнем углу).
- Выберите «Устранение неполадок» и нажмите «Дополнительные параметры».

- Выберите «Параметры запуска» и нажмите «Перезагрузить».
- После перезапуска выберите Включить безопасный режим с поддержкой сети .
- Если проблема не сохраняется в безопасном режиме, выполните «Чистую загрузку», чтобы проверить, не вызывает ли это проблема какое-либо стороннее приложение, поскольку «Чистая загрузка» помогает устранить конфликты программного обеспечения.
Если у вас возникли проблемы с загрузкой в Безопасном режиме , шаги по устранению этой проблемы перечислены в этом руководстве.
Кроме того, вы можете использовать панель управления для удаления проблемного настольного приложения.
- Откройте Панель управления .
-
Нажмите Удалить программу .
- Выберите приложение, которое вы хотите удалить.
- Нажмите Удалить и выполните процесс удаления.
– СВЯЗАН: полное исправление: не отвечающая панель задач в Windows 10, 8.1, 7
Шаг 2
Поместите компьютер в Чистую загрузку и проверьте, помогает ли это. Установка вашей системы в состояние «Чистая загрузка» помогает определить, являются ли какие-либо сторонние приложения или элементы автозагрузки причиной проблемы.
Решение 2 – использовать проверку системных файлов
- Откройте командную строку.
- Выберите «Запуск от имени администратора».
-
Введите «sfc/scannow» без кавычек и нажмите Enter.
- Теперь проверьте, все ли мигают значки на панели задач.
Решение 3 – Запустите DISM
Если проблема не устранена, вы можете запустить средство DISM, чтобы проверить работоспособность системы и попытаться восстановить файлы.
- Нажмите «Пуск».
- Введите «Командная строка» в поле поиска.
- В списке результатов проведите пальцем по командной строке или щелкните правой кнопкой мыши, а затем нажмите или нажмите «Запуск от имени администратора».
-
В окне «Администратор: командная строка» введите следующие команды. Нажмите клавишу Enter после каждой команды:
DISM.exe/Онлайн/Очистка образа/Checkhealth
DISM.exe/Онлайн/Очистка изображения/Восстановление здоровья
-
Чтобы закрыть окно «Администратор: командная строка», введите «Выход» и нажмите клавишу «Ввод».
Примечание . Для завершения работы инструмента может потребоваться 15-20 минут, поэтому не отменяйте его и не откладывайте Не останавливайте систему в середине процесса.
– СВЯЗАННО: Как отключить прозрачность панели задач в Windows 10, 8.1 или 7
Решение 4 – Проверьте, отображается ли мигающая панель задач в безопасном режиме
Мы рекомендуем вам проверить, происходит ли мерцание значков в безопасном режиме. Чтобы запустить Windows 10 в безопасном режиме, выполните следующие действия:
- Найдите «Настройки» на панели задач и выберите его в результатах поиска.
- Выберите «Обновление и безопасность» и нажмите «Восстановление».
-
Перейдите в расширенный запуск и выберите «Перезагрузить сейчас».
- После того, как ваш компьютер перезапустится на экране «Выберите параметр», выберите «Устранение неполадок»> «Дополнительные параметры»> «Параметры запуска»> «Перезагрузить».
- После перезагрузки компьютера выберите параметр запуска в качестве безопасного режима, нажав соответствующий номер.
Решение 5. Обновите драйвер дисплея
Вы можете обновить драйвер дисплея из Диспетчера устройств вручную и проверить, помогает ли это.
- Откройте команду запуска, нажав клавиши Windows + R, введите «devmgmt.msc» (без кавычек) и нажмите Enter.
-
Найдите и раскройте «Адаптер дисплея».
- Щелкните правой кнопкой мыши на видеодрайвере и выберите «Обновить драйвер». После этого перезагрузите компьютер, чтобы проверить, устранена ли проблема.
Мы предлагаем загрузить и установить последнюю версию драйвера видеокарты с веб-сайта производителя видеокарты.
– СВЯЗАННО: наслаждайтесь полной прозрачностью панели задач Windows 10 с помощью TranslucentTB
Решение 6 – Создать новую учетную запись пользователя
Некоторые пользователи подтвердили, что создание новой учетной записи решило эту проблему. Итак, если больше ничего не помогло, создайте новую учетную запись пользователя. Для получения дополнительной информации о последующих действиях перейдите на страницу поддержки Microsoft.
Проблема сохраняется?
Если проблема не устранена, вы можете попытаться выяснить, что случилось с вашей системой, до появления мигающей панели задач:
- Вы видите какой-либо код ошибки или сообщение об ошибке на экране?
- Вносили ли вы какие-либо изменения в настройки до выпуска?
- Вам также следует выяснить, связана ли эта проблема с обновленной или новой версией веб-приложений, таких как Chrome. Некоторые пользователи сообщают, что эта проблема возникала, когда несовместимые обновления влияли на это приложение.
Дайте нам знать, если перечисленные выше решения помогли вам решить проблему. Поделитесь своими мыслями в разделе комментариев ниже.
Панель задач — один из старейших элементов пользовательского интерфейса в Windows 10, и за последние годы она практически не изменилась. Microsoft, возможно, пыталась использовать меню «Пуск» в Windows 8 / 8.1 в качестве альтернативного средства запуска приложений, но большинство пользователей предпочитают использовать панель задач, когда им нужно открыть часто используемую программу.
На панели задач размещены значки двух типов; закрепленные значки приложений и значки для приложений, которые в настоящее время открыты. Для некоторых приложений, таких как Chrome, значок может также отображать активность, например, текущую загрузку или значок, указывающий на наличие непрочитанных сообщений.
На панели задач также могут отображаться другие панели инструментов, а панель задач, хотя и имеет собственное отдельное имя, на самом деле является просто частью панели задач, а не отдельным элементом пользовательского интерфейса.
Значки на панели задач могут отображать некоторую активность приложения, но обычно они статичны, что означает, что значки никогда не анимируются сами по себе, если для приложения нет активности. Если значки на панели задач мигают или мерцают, это ненормально. Вот несколько вещей, которые вы можете попробовать решить.
1. Проверьте приложение.
Возможно, значок приложения мигает, потому что приложение показывает важное предупреждение.
- Щелкните значок приложения вывести его на передний план.
- Проверить на любые ожидающие сообщения или мигающие окна предупреждений.
- Разрешить сообщение / предупреждение.
- В значок приложения перестанет мигать.
2. Удалите приложения, изменяющие интерфейс.
Windows 10 позволяет пользователям изменять свой пользовательский интерфейс, устанавливая сторонние приложения, и они могут вызывать мигание и мерцание значков на панели задач.
- Открой Панель управления.
- Перейти к Программа> Удалить программу.
- Пройдите через список установленных приложений.
- Выберите приложение, изменяющее пользовательский интерфейс или панель задач.
- Щелкните значок Кнопка удаления.
- Повторите эти действия для всех приложений, изменяющих пользовательский интерфейс.
- Перезагрузите систему.
3. Запустите сканирование системы.
Попробуйте запустить сканирование системы на наличие поврежденных файлов. Сканирование поможет решить некоторые проблемы.
- Открыть Командная строка с правами администратора.
- Запустите это команда:
sfc /scannow - Подождите, пока команда завершится, и проверьте, мерцание и мигание прекращается.
4. Запустите проверку образа диска.
Может быть проблема с собственными системными файлами Windows, которые вызывают мерцание. Инструмент DISM может сканировать системные файлы на наличие подобных ошибок и исправлять их.
- Открыть Командная строка с правами администратора.
- Запустите это команда:
DISM.exe /Online /Cleanup-image /Checkhealth - Как только команда завершится, запустите эту команду дальше:
DISM.exe /Online /Cleanup-image /Restorehealth - Дождитесь завершения обеих команд и перезапустите систему.
5. Проверьте драйверы дисплея.
Мерцание и мигание может быть связано с драйвером дисплея. Если он устарел или недавно обновлялся, это может вызвать проблемы.
- Открой Диспетчер устройств.
- Расширять Видеоадаптеры.
- Щелкните правой кнопкой мыши свой дисплей и выберите Свойства.
- Перейти к Вкладка Драйвер.
- Проверьте, когда последний раз обновлялся драйвер.
- Если он был недавно обновлен, нажмите кнопку Откат чтобы вернуться к более старой версии и посмотреть, исчезнет ли проблема.
- Если драйвер старый, щелкните значок Кнопка обновления драйвераи установите все доступные обновления.
- Перезагрузите систему и проверьте, решена ли проблема.
6. Обновите Windows 10.
Это ошибка в Windows 10 1709. Эта версия Windows устарела, поэтому рекомендуется обновить ее до последней версии. Обновление решит проблему.
- Открой Приложение настроек (Сочетание клавиш Win + I).
- Перейти к Обновление и безопасность.
- Выберите Вкладка Центр обновления Windows.
- Нажмите Проверить обновления.
- Установить обновления функций которые доступны.
7. Создайте новую учетную запись пользователя.
Если вы не хотите обновлять Windows 10, вы всегда можете попробовать создать новую учетную запись пользователя. В новой учетной записи гораздо меньше шансов иметь эту ошибку.
- Открой Приложение настроек (Сочетание клавиш Win + I).
- Перейти к Счета.
- Выберите Вкладка Семья и другие пользователи.
- Нажмите ‘Добавить пользователя’.
- Настроить новый локальный пользователь.
- Войдите как новый пользователь.
Вывод
Мигание и мерцание значков на панели задач может появиться после обновления Windows или даже после новой установки. Причина, скорее всего, в том, что с файлами Windows что-то не так, поэтому многие пользователи могут решить проблему, создав нового пользователя или обновив Windows 10. В конце концов, это может сработать и для вас.
These tested Taskbar and desktop solutions are waiting for you
by Madalina Dinita
Madalina has been a Windows fan ever since she got her hands on her first Windows XP computer. She is interested in all things technology, especially emerging technologies… read more
Updated on January 30, 2023
Reviewed by
Alex Serban
After moving away from the corporate work-style, Alex has found rewards in a lifestyle of constant analysis, team coordination and pestering his colleagues. Holding an MCSA Windows Server… read more
- Windows 10 desktop and taskbar icons are flashing due to outdated drivers or incompatible apps.
- A simple yet effective fix to this issue is to update your graphics driver to the latest version.
XINSTALL BY CLICKING THE DOWNLOAD FILE
- Download Restoro PC Repair Tool that comes with Patented Technologies (patent available here).
- Click Start Scan to find Windows 10 issues that could be causing PC problems.
- Click Repair All to fix issues affecting your computer’s security and performance
- Restoro has been downloaded by 0 readers this month.
Taskbar flashing and flickering is a not-so-frequent issue on Windows 10. Nevertheless, it’s been a frustrating problem for most users, and some even reported that Taskbar isn’t working.
While there are several causes for this issue, this guide contains surefire fixes to solve it quickly. Read on!
Why does my taskbar keep blinking?
Consider a few things if your Taskbar keeps flickering on Windows 10. Below are some of the chief causes of the issue:
- Outdated graphics driver: Sometimes, when a driver is obsolete, it becomes corrupt and might not have the power to carry out the necessary tasks.
- Corrupt or faulty driver: If you started noticing the flickering Taskbar issue on Windows 10 after updating your PC or driver, the problem might be due to the newly installed driver. Rolling back the driver should restore normalcy here.
- Glitchy user account: Some users have complained that this issue only occurs on some accounts and not others. A simple workaround for this is to create a new local account.
- Incompatible apps: When you have too many apps, especially those that have to do with the looks and display on your PC, one of them might be causing this problem. To solve this problem, you must remove the app from settings or use one of the best uninstaller software.
- Hardware issues: Issues with SMART technology on your hard disk can cause these types of problems.
Now, let’s delve into fixing this issue in detail.
How do I fix the flickering bar in Windows 10?
Before exploring the fixes in this guide to solve the Taskbar flickering on Windows 10 issue, you might want to try the following:
- Update Windows – The latest Windows updates can fix software problems.
- Restart the PC – Sometimes, a quick restart can fix problems, so be sure to try it.
Ensure that you are not having a hardware problem. Some users have found this issue may be triggered by a problem with SMART technology, which anticipates issues with the hard disk.
1. Update your display driver
If your Taskbar icons and other pages on Windows 10 are flickering after startup, it might be because of an outdated display driver. So, the manufacturer’s website is the best way to get the dedicated driver manually.
1. Press the Windows key + R and select Device Manager.
2. Click the arrow next to the Display adapters option to expand it and double-click the driver under it.
3. Select the Driver tab at the top and note the Driver version.
4. Now, search for your driver name + Driver update + Windows 10 on Google, as shown in the image below.
5. Choose the driver manufacturer’s website from the result and check if there is an upgrade on your current driver version.
6. If an update is available, download it and click the downloaded file to complete the installation.
However, with the apparent risk of downloading and installing the wrong drivers, which can lead to more significant issues, it is recommended to use a dedicated tool in DriverFix to scan and install the drivers automatically.
To make sure that everything goes smoothly and avoid any kind of GPU driver errors, be sure to use a complete driver update assistant that will solve your problems with just a couple of clicks, and we strongly recommend DriverFix. Follow these easy steps to safely update your drivers:
- Download and install DriverFix.
- Launch the software.
- Wait for DriverFix to detect all your faulty drivers.
- The application will now show you all the drivers that have issues, and you just need to select the ones you’d liked fixed.
- Wait for the app to download and install the newest drivers.
- Restart your PC for the changes to take effect.

DriverFix
Keep you GPU on the peaks of their performance without worrying about its drivers.
Disclaimer: this program needs to be upgraded from the free version in order to perform some specific actions.
2. Roll back the graphics driver
- Open Device Manager and expand the Display adapters option.
- Right-click the driver there and select Properties.
- Choose the Driver tab at the top and click the Roll Back Driver button.
- Click the Yes button when prompted to confirm the action.
If you started noticing the Windows 10 Taskbar flickering issue after an OS or driver update, the problem might be with the newly installed driver. Removing it should restore regular service in this case.
3. Create a new local user account
- Press the Windows key + I to open the Settings app and choose Accounts.
- Select Family & other users in the left pane and click on Add someone else to this PC.
- Click on the I don’t have this person’s sign-in information.
- Now, select Add a user without a Microsoft account.
- Finally, type the name and password for the new user and click Next.
This excellent workaround has proved effective for the Taskbar flickering and flashing after login on Windows 10. If the issue does not occur on the new account, it is a user-related glitch.
You can check this guide on changing an account to an administrator on Windows 10 to give the account administrative privileges.
4. Restart the PC in Safe Mode
- Press and hold the Shift key while clicking on Restart at the login screen (Bottom right corner).
- After your PC restarts, select Troubleshoot and then Advanced Options. After that, go to Startup Settings.
- Now, click on the Restart button.
- After restarting, choose Enable Safe Mode with Networking.
Sometimes, your hardware, apps, and other processes might cause the Windows 10 Taskbar to flash orange. If the problem does not show up in Safe Mode, it is probably not system related.
- What to do if desktop icons are flashing in Windows 10/11
- How to Fix Windows 10 Stuck in Boot Loop After Reset
- Wsappx: What is it & How to Fix its High CPU Usage
- Critical Service Failed BSoD on Windows 10: Fix & Causes
5. Perform a clean boot
- Press the Windows key + R, type msconfig, and hit Enter.
- Select the Services tab at the top, check the box for Hide all Microsoft services and click Disable all.
- Click the Startup tab at the top and select Open Task Manager.
- Right-click each of the apps there and select Disable.
- Now, go back to the System Configuration window and click Apply, followed by OK.
- Finally, restart your PC.
Sometimes, you only notice the Windows 10 Taskbar flickering on Startup. For example, this might be caused by a problematic app.
Performing a clean boot allows your system to restart with all these apps disabled. If the issue does not occur after the clean boot, you might need to enable the processes and services in batches to know the one causing the problem.
6. Remove the problematic app
- Press the Windows key + I and select the Apps option.
- Locate the app to uninstall and click on it.
- Click the Uninstall button and follow the simple onscreen instruction to complete the removal.
If you managed to identify the problematic app after performing the clean boot, then you need to remove or update it if that will solve the issue. For example, some users have found the TransluscentTB to cause the problem.
So, if you have the app, you should consider uninstalling it.
7. Uninstall the feature update
- Open the Start menu. Click the Power button, hold Shift and click Restart.
- When your PC restarts, select Troubleshoot.
- Now pick Advanced options.
- Select Uninstall updates.
- Choose Remove the latest feature update.
- Click on Uninstall feature update.
- Follow the instructions on the screen to complete the process.
The Desktop and Taskbar flickering issue can be pretty frustrating, as it causes a lot of trouble. Thankfully, it is not the most challenging issue to fix, as shown in this guide.
Are you facing other issues like Windows 10 laptop screen flickering? Then, check our detailed guide to fix it effortlessly.
Let us know if the solutions listed above helped you fix the problem. Share your thoughts in the comment section below.
Still having issues? Fix them with this tool:
SPONSORED
If the advices above haven’t solved your issue, your PC may experience deeper Windows problems. We recommend downloading this PC Repair tool (rated Great on TrustPilot.com) to easily address them. After installation, simply click the Start Scan button and then press on Repair All.
Newsletter
These tested Taskbar and desktop solutions are waiting for you
by Madalina Dinita
Madalina has been a Windows fan ever since she got her hands on her first Windows XP computer. She is interested in all things technology, especially emerging technologies… read more
Updated on January 30, 2023
Reviewed by
Alex Serban
After moving away from the corporate work-style, Alex has found rewards in a lifestyle of constant analysis, team coordination and pestering his colleagues. Holding an MCSA Windows Server… read more
- Windows 10 desktop and taskbar icons are flashing due to outdated drivers or incompatible apps.
- A simple yet effective fix to this issue is to update your graphics driver to the latest version.
XINSTALL BY CLICKING THE DOWNLOAD FILE
- Download Restoro PC Repair Tool that comes with Patented Technologies (patent available here).
- Click Start Scan to find Windows 10 issues that could be causing PC problems.
- Click Repair All to fix issues affecting your computer’s security and performance
- Restoro has been downloaded by 0 readers this month.
Taskbar flashing and flickering is a not-so-frequent issue on Windows 10. Nevertheless, it’s been a frustrating problem for most users, and some even reported that Taskbar isn’t working.
While there are several causes for this issue, this guide contains surefire fixes to solve it quickly. Read on!
Why does my taskbar keep blinking?
Consider a few things if your Taskbar keeps flickering on Windows 10. Below are some of the chief causes of the issue:
- Outdated graphics driver: Sometimes, when a driver is obsolete, it becomes corrupt and might not have the power to carry out the necessary tasks.
- Corrupt or faulty driver: If you started noticing the flickering Taskbar issue on Windows 10 after updating your PC or driver, the problem might be due to the newly installed driver. Rolling back the driver should restore normalcy here.
- Glitchy user account: Some users have complained that this issue only occurs on some accounts and not others. A simple workaround for this is to create a new local account.
- Incompatible apps: When you have too many apps, especially those that have to do with the looks and display on your PC, one of them might be causing this problem. To solve this problem, you must remove the app from settings or use one of the best uninstaller software.
- Hardware issues: Issues with SMART technology on your hard disk can cause these types of problems.
Now, let’s delve into fixing this issue in detail.
How do I fix the flickering bar in Windows 10?
Before exploring the fixes in this guide to solve the Taskbar flickering on Windows 10 issue, you might want to try the following:
- Update Windows – The latest Windows updates can fix software problems.
- Restart the PC – Sometimes, a quick restart can fix problems, so be sure to try it.
Ensure that you are not having a hardware problem. Some users have found this issue may be triggered by a problem with SMART technology, which anticipates issues with the hard disk.
1. Update your display driver
If your Taskbar icons and other pages on Windows 10 are flickering after startup, it might be because of an outdated display driver. So, the manufacturer’s website is the best way to get the dedicated driver manually.
1. Press the Windows key + R and select Device Manager.
2. Click the arrow next to the Display adapters option to expand it and double-click the driver under it.
3. Select the Driver tab at the top and note the Driver version.
4. Now, search for your driver name + Driver update + Windows 10 on Google, as shown in the image below.
5. Choose the driver manufacturer’s website from the result and check if there is an upgrade on your current driver version.
6. If an update is available, download it and click the downloaded file to complete the installation.
However, with the apparent risk of downloading and installing the wrong drivers, which can lead to more significant issues, it is recommended to use a dedicated tool in DriverFix to scan and install the drivers automatically.
To make sure that everything goes smoothly and avoid any kind of GPU driver errors, be sure to use a complete driver update assistant that will solve your problems with just a couple of clicks, and we strongly recommend DriverFix. Follow these easy steps to safely update your drivers:
- Download and install DriverFix.
- Launch the software.
- Wait for DriverFix to detect all your faulty drivers.
- The application will now show you all the drivers that have issues, and you just need to select the ones you’d liked fixed.
- Wait for the app to download and install the newest drivers.
- Restart your PC for the changes to take effect.

DriverFix
Keep you GPU on the peaks of their performance without worrying about its drivers.
Disclaimer: this program needs to be upgraded from the free version in order to perform some specific actions.
2. Roll back the graphics driver
- Open Device Manager and expand the Display adapters option.
- Right-click the driver there and select Properties.
- Choose the Driver tab at the top and click the Roll Back Driver button.
- Click the Yes button when prompted to confirm the action.
If you started noticing the Windows 10 Taskbar flickering issue after an OS or driver update, the problem might be with the newly installed driver. Removing it should restore regular service in this case.
3. Create a new local user account
- Press the Windows key + I to open the Settings app and choose Accounts.
- Select Family & other users in the left pane and click on Add someone else to this PC.
- Click on the I don’t have this person’s sign-in information.
- Now, select Add a user without a Microsoft account.
- Finally, type the name and password for the new user and click Next.
This excellent workaround has proved effective for the Taskbar flickering and flashing after login on Windows 10. If the issue does not occur on the new account, it is a user-related glitch.
You can check this guide on changing an account to an administrator on Windows 10 to give the account administrative privileges.
4. Restart the PC in Safe Mode
- Press and hold the Shift key while clicking on Restart at the login screen (Bottom right corner).
- After your PC restarts, select Troubleshoot and then Advanced Options. After that, go to Startup Settings.
- Now, click on the Restart button.
- After restarting, choose Enable Safe Mode with Networking.
Sometimes, your hardware, apps, and other processes might cause the Windows 10 Taskbar to flash orange. If the problem does not show up in Safe Mode, it is probably not system related.
- What to do if desktop icons are flashing in Windows 10/11
- How to Fix Windows 10 Stuck in Boot Loop After Reset
5. Perform a clean boot
- Press the Windows key + R, type msconfig, and hit Enter.
- Select the Services tab at the top, check the box for Hide all Microsoft services and click Disable all.
- Click the Startup tab at the top and select Open Task Manager.
- Right-click each of the apps there and select Disable.
- Now, go back to the System Configuration window and click Apply, followed by OK.
- Finally, restart your PC.
Sometimes, you only notice the Windows 10 Taskbar flickering on Startup. For example, this might be caused by a problematic app.
Performing a clean boot allows your system to restart with all these apps disabled. If the issue does not occur after the clean boot, you might need to enable the processes and services in batches to know the one causing the problem.
6. Remove the problematic app
- Press the Windows key + I and select the Apps option.
- Locate the app to uninstall and click on it.
- Click the Uninstall button and follow the simple onscreen instruction to complete the removal.
If you managed to identify the problematic app after performing the clean boot, then you need to remove or update it if that will solve the issue. For example, some users have found the TransluscentTB to cause the problem.
So, if you have the app, you should consider uninstalling it.
7. Uninstall the feature update
- Open the Start menu. Click the Power button, hold Shift and click Restart.
- When your PC restarts, select Troubleshoot.
- Now pick Advanced options.
- Select Uninstall updates.
- Choose Remove the latest feature update.
- Click on Uninstall feature update.
- Follow the instructions on the screen to complete the process.
The Desktop and Taskbar flickering issue can be pretty frustrating, as it causes a lot of trouble. Thankfully, it is not the most challenging issue to fix, as shown in this guide.
Are you facing other issues like Windows 10 laptop screen flickering? Then, check our detailed guide to fix it effortlessly.
Let us know if the solutions listed above helped you fix the problem. Share your thoughts in the comment section below.
Still having issues? Fix them with this tool:
SPONSORED
If the advices above haven’t solved your issue, your PC may experience deeper Windows problems. We recommend downloading this PC Repair tool (rated Great on TrustPilot.com) to easily address them. After installation, simply click the Start Scan button and then press on Repair All.
Newsletter
Если вы столкнулись с проблемой мигания панели задач Windows 10. Тогда вот несколько рекомендаций, которые помогут вам решить эту проблему. Таким образом, панель задач также является одним из старейших элементов пользовательского интерфейса в Windows 10. Кроме того, за последние годы она практически не изменилась. А Microsoft возможно, пытался нажать на меню «Пуск» в Windows 8 / 8.1 в качестве альтернативного средства запуска приложений. Тогда большинство пользователей предпочтут вам использовать панель задач. Если им нужно открыть часто используемую программу.
Теперь на панели задач будут отображаться значки двух типов. Значки приложений Закрепить, а также значки для приложений, которые в настоящее время открыты. Кроме того, для некоторых приложений это похоже на Хром. Значит, значок тоже может показывать активность. Также, чтобы загрузить то, что идет, или значок, который сообщит вам, что есть непрочитанные сообщения.
После этого на панели задач могут отображаться некоторые другие панели инструментов, а также панель задач. Это также дается под отдельным именем. На самом деле это просто часть панели задач, а не отдельный элемент пользовательского интерфейса.
Значки на панели задач также могут отображать некоторые действия приложения, но обычно имеют статическое значение. Кроме того, значок, который никогда не будет анимирован. Итак, если для приложения нет активности, которую нужно показать. Если значок, доступный на панели задач, мигает или мерцает, это не нормально. Кроме того, вот несколько вещей, которые вы также можете попробовать решить.
1. Чтобы проверить приложение _Windows 10 панель задач мигает:
Также возможно, что значок приложения также мигает только потому, что приложение показывает важное предупреждение.
- Вы должны щелкнуть значок приложения, чтобы вывести его на передний план.
- Затем проверьте наличие ожидающих сообщений или мигающих окон предупреждений.
- Теперь разрешите параметр сообщения / предупреждения.
- После этого значок приложения перестанет мигать.
2. Чтобы удалить приложения, изменяющие пользовательский интерфейс:
Windows 10 также позволит некоторым пользователям изменять свой пользовательский интерфейс. Просто установив сторонние приложения, они могут вызвать мигание и мерцание значка, доступного на панели задач.
- Вы должны открыть панель управления.
- Затем перейдите к опции «Программа»> «Удалить программу».
- Вы должны пройти список установленных приложений.
- Теперь выберите приложение, которое изменяет пользовательский интерфейс или панель задач.
- После этого нажмите кнопку «Удалить».
- Затем повторите для всех приложений, которые изменяют пользовательский интерфейс.
- Перезагрузить систему.
Также прочтите «Альтернативы ClipConverter: какие альтернативы вы используете лучше всего».
3. Чтобы запустить сканирование системы:
Вы должны попробовать запустить сканирование системы на наличие поврежденных или поврежденных файлов. Теперь сканирование также может решить некоторые проблемы.
- Теперь вам нужно открыть командную строку с правами администратора.
- Затем запустите эту команду: sfc / scannow
- Вы должны дождаться завершения команды, а также проверить, прекратились ли мерцание и мигание.
4. Чтобы запустить образ диска, проверьте, мигает ли панель задач Windows 10:
Таким образом, может быть проблема с собственными системными файлами Windows, которые вызывают мерцание. Теперь инструмент DISM также может сканировать системные файлы на наличие подобных ошибок и исправлять их.
- Вы должны открыть командную строку с правами администратора.
- Теперь запустите эту команду: DISM.exe / Online / Cleanup-image / Checkhealth
- Когда команда завершится, запустите следующую команду: DISM.exe / Online / Cleanup-image / Restorehealth
- Вы также можете дождаться завершения обеих команд и перезапустить систему.
5. Чтобы проверить драйверы дисплея:
Теперь мерцание, а также мигание, возможно, связано с вашим драйвером дисплея. В случае, если он устарел. Затем это будет недавно обновлено, и это может вызвать проблемы.
- Вы должны открыть Диспетчер устройств.
- Теперь разверните адаптеры дисплея.
- Теперь щелкните правой кнопкой мыши по экрану и выберите «Свойства».
- Затем перейдите на вкладку Драйвер.
- Вы должны проверить, обновлялся ли драйвер последний раз.
- В случае, если он недавно обновлялся. Затем нажмите кнопку «Откат», а затем вернитесь к более старой версии и посмотрите, исчезнет ли проблема.
- Кроме того, если драйвер старый, нажмите кнопку «Обновить драйвер». Затем установите любое из доступных обновлений.
- Теперь перезапустите систему и проверьте, решена ли проблема.
Также прочтите заставки Kodi: лучшие заставки Kodi, которые вы должны знать!
6. Чтобы обновить Windows 10:
Итак, это ошибка в Windows 10 1709. Кроме того, эта версия Windows устарела, поэтому рекомендуется обновить ее до последней версии. Теперь обновление решит проблему.
- Вам необходимо открыть приложение «Настройки» (сочетание клавиш Win + I).
- Затем перейдите в Обновление и безопасность.
- Теперь выберите вкладку Windows Update.
- После этого нажмите Проверить наличие обновлений.
- Установить доступные обновления функций.
7. Чтобы создать новую учетную запись пользователя:
В случае, если вам не хочется обновлять Windows 10. Тогда вы всегда можете попробовать создать новую учетную запись пользователя. Теперь у новой учетной записи также гораздо меньше шансов иметь эту ошибку.
- Вам необходимо открыть приложение «Настройки» (сочетание клавиш Win + I).
- Затем перейдите в Учетные записи.
- Теперь выберите вкладку Семья и другие пользователи.
- После этого нажмите «Добавить пользователя».
- Теперь настройте нового локального пользователя.
- Затем войдите в систему как новый пользователь.
Заключение:
Если значки на панели задач мигают и мерцают, ошибка может появиться после обновления Windows. Это даже после новой установки. Итак, причина, вероятно, в том, что что-то не так с файлами Windows, поэтому многие пользователи могут решить проблему. Просто создав нового пользователя или обновив Windows 10. В конце концов, это может сработать и для вас.
Post Views: 2 157
Показ всплывающих панелей с текстовыми оповещениями в области системного трея — не единственный способ Windows уведомить пользователя о том или ином событии. О событиях, связанных с работой приложений, Windows 10 и 11 может сообщать «невербально», миганием значков этих самых приложений на панели задач. Не всем пользователям может прийти по душе такой способ оповещений, особенно если это касается незначительных событий, поэтому они могут захотеть отключить эту опцию.
В Windows 11 сделать это можно в настройках панели задач, а в Windows 10 придется залезть в редактор реестра, так как в этой версии системы опция отключения мигания значков недоступна через графический интерфейс.
Если у вас одиннадцатая версия системы, откройте свойства панели задач из ее контекстного меню либо же перейдите в приложении «Параметры» в раздел «Персонализация» → «Панель задач».
В правой колонке раскройте блок «Поведение панели задач» и снимите флажок с опции «Показывать мигание значков приложений на панели задач».
Отключение мигания значков в Windows 10
В Windows 10 действуем следующим образом.
Откройте командой regedit редактор реестра и разверните ветку:
HKCUControl PanelDesktop
И отыщите в правой колонке редактора два параметра ForegroundFlashCount и ForegroundLockTimeout. Кликните по первому из них два раза мышкой и замените текущее значение на 0. То же самое проделайте и со вторым параметром.
Закройте редактор реестра и перезагрузите компьютер.
Вот и всё, опция оповещений миганием значков на панели задач отключена.
Аналогичным образом можно отключить мигание значков и в Windows 8.1.
Оцените Статью:

Загрузка…
Оглавление:
- Как исправить мигание / мерцание панели задач?
- Решение 1 — удалить проблемные приложения
Видео: Dame Tu cosita ñ 2023
Не очень частая, но крайне раздражающая проблема в Windows 10 — мигание панели задач. Эта проблема возникает, особенно если мультимедийные приложения несовместимы, устарели или поврежден драйвер видеокарты.
Перезагрузка ПК, кажется, не имеет значения, и эта проблема особенно раздражает и визуально сложна для пользователей.
Почему моя панель задач мигает?
Первый шаг, который вы можете предпринять при определении точной проблемы вашей системы, — выяснить, затрагивает ли эта проблема только панель задач или это общая проблема. Вы можете легко это понять, открыв Диспетчер задач, щелкнув правой кнопкой мыши панель задач и выбрав Диспетчер задач, или вы можете использовать сочетание клавиш Ctrl + Shift + Esc.
Если все на экране мерцает, а диспетчер задач — нет, то, скорее всего, вы столкнулись с проблемой несовместимого приложения. В том случае, если диспетчер задач мигает вместе со всем остальным на экране, то проблема, скорее всего, заключается в драйверах графики.
Вот несколько простых в применении решений, которые могут вернуть вашу систему в рабочее состояние.
Как исправить мигание / мерцание панели задач?
- Удалить проблемные приложения
- Использовать проверку системных файлов
- Запустите DISM
- Проверьте, появляется ли мигающая панель задач в безопасном режиме
- Обновите драйвер дисплея
- Создать новую учетную запись пользователя
Решение 1 — удалить проблемные приложения
Шаг 1:
Попробуйте загрузиться в безопасном режиме с помощью сети и выполнить чистую загрузку.
- Нажмите и удерживайте клавишу Shift, одновременно нажимая «Перезагрузить» на экране входа в систему (в правом нижнем углу).
- Выберите «Устранение неполадок» и нажмите «Дополнительные параметры».
- Выберите «Параметры запуска» и нажмите «Перезагрузить».
- После перезапуска выберите « Включить безопасный режим с сетью».
- Если проблема не сохраняется в безопасном режиме, выполните «Чистую загрузку», чтобы проверить, не вызывает ли это проблема какое-либо стороннее приложение, поскольку «Чистая загрузка» помогает устранить конфликты программного обеспечения.
Если у вас возникли проблемы с загрузкой в безопасном режиме, шаги по устранению этой проблемы перечислены в этом руководстве.
Кроме того, вы можете использовать панель управления для удаления проблемного настольного приложения.
- Откройте панель управления.
- Нажмите Удалить программу.
- Выберите приложение, которое вы хотите удалить.
- Нажмите Удалить и пройдите процесс удаления.
—
В этом руководстве мы найдем шаги, которые нужно выполнить, чтобы скрыть кнопки «Поиск и просмотр задач» на панели задач Windows 10.
Новая сборка Windows 10 изменяет дизайн центра действий, исправляет маленькие и размытые значки на панели задач.
Microsoft продолжает развертывать улучшения в своем Центре действий в сборке 14342, полируя обновления в сборке ранее. К ним относятся измененный и повторно расположенный значок Центра поддержки, визуальные изменения для уведомлений и функция, которая группирует все уведомления, чтобы пользователям было проще отслеживать большое количество предупреждений. В дополнение …
Юбилейное обновление приносит значки панели задач для универсальных приложений Windows 10
Microsoft принесла много хороших новостей на Build 2016, и, к счастью, эта новость продолжает поступать о предстоящем обновлении Anniversary для Windows 10. Недавно разработчик программного обеспечения Microsoft Джен Джентльман подтвердила в Твиттере, что Windows 10 принесет значки панели задач универсальным приложениям. Она не только подтвердила информацию, она даже отправила …
Описание проблемы
Мигание (мерцание) элементов на рабочем столе обусловливается тремя причинами:
повреждением драйвера графического адаптера;
несовместимостью некоторых программ;
неправильной работой одной из стандартных служб Windows.
Каждая из этих проблем легко решается, поэтому давайте приступим к лечению компьютера.
Совет! Рекомендуем
Kак исправить?
Для начала нужно выяснить, в чем заключается проблема.
Для этого нажмите Ctrl+Shift+Esc и откройте «Диспетчер задач». Посмотрите на элементы, расположенные в окне. Если они мигают, как и ярлыки – у вас проблема с видеокартой или пакетом драйверов к ней. Если же мерцание прекратилось или продолжается только на рабочем столе – проблема в службе или несовместимой программе. В зависимости от обнаруженных симптомов переходите к необходимому пункту.
Переустановка драйвера
Устаревшие или поврежденные драйвера оказывают влияние на качество отображения графического интерфейса пользователя. Для устранения мерцания выполните следующее:
Перейдите в «Этот компьютер» – «Свойства системы». Слева нажмите на «Диспетчер устройств».
Найдите видеоадаптер, разверните подсписок и кликните ПКМ по полю с названием модели видеокарты. Выберите «Свойства».
Нажмите кнопку «Удалить».
Внимание! Загружайте драйвера только с официальных сайтов производителей «железа»!
Загрузите последнюю версию видеодрайвера. Если точное название графического адаптера вы не помните, посмотрите значение уникального физического адреса (ID). Для этого перейдите во вкладку «Сведения» и в поле «Свойство» выберите «ИД оборудования». Поиск осуществляйте по значению первого или второго поля.
Установите драйвер, следуя подсказкам мастера установки.
Перезагрузите компьютер.
Внимание! Если переустановка не помогла, то вероятна поломка графического адаптера на аппаратном уровне. Обратитесь в специализированный сервисный центр.
Удаление несовместимых компонентов
Если драйвер в мерцании не замешан, значит нужно искать дефективный программный компонент. Для успешного поиска выполните следующее:
Нажмите Win+R.
Введите в текстовое поле compmgmt.msc и подтвердите ввод клавишей Enter.
В появившемся окне перейдите в «Просмотр событий» – «Журналы Windows» – «Приложения» и «Система».
Изучите информацию, представленную в логах и вычислите приложение, которое провоцирует большое количество ошибок.
Откройте «Этот компьютер» – «Удалить или изменить программу».
Найдите нужную программу и деинсталлируйте ее.
Перезагрузите компьютер.
Данный способ должен решить проблему с мигающим рабочим столом. Однако существует еще один способ, предназначенный для особо сложных случаев. Для этого:
Нажмите ПКМ по значку меню «Пуск».
Выберите пункт «Командная строка (администратор)».
Наберите команду sfc /scannow и нажмите Enter.
Следуйте появляющимся на экране подсказкам.
Если процесс сканирования не обнаружил ни одной проблемы, введите
dism /online /cleanup-image /restorehealth и кликните Enter.
После завершения процедуры закройте окно.
Перезагрузите компьютер.
В Windows 11/10 помимо стандартного метода уведомлений от приложений путем показа соответствующих сообщений есть ещё один — мигающие кнопки приложений на панели задач. Иногда это может быть полезным, а иногда — не очень, особенно для некоторых приложений, значки которых начинают мигать без каких-либо значимых событий.
В этой простой инструкции подробно о двух способах отключить мигание значков приложений в панели задач Windows 11 или Windows 10.
Отключение мигание значков приложений панели задач в Параметрах Windows 11
В Windows 11 доступен простой способ отключения мигания кнопок приложений на панели задач — использование соответствующего пункта в параметрах персонализации.
Необходимые шаги:
- Откройте «Параметры», перейдите в раздел «Персонализация» — «Панель задач». Также можно нажать правой кнопкой мыши по пустому месту панели задач и выбрать пункт «Параметры панели задач».
- Раскройте раздел «Поведение панели задач».
- Снимите отметку «Показывать мигание значков приложений на панели задач».
На этом всё — теперь этот метод уведомлений использоваться не будет.
Отключение с помощью редактора реестра в Windows 10
В Windows 10 соответствующий пункт не предусмотрен в Параметрах, однако можно использовать редактор реестра для отключения мигания значков приложений:
- Запустите редактор реестра. Для этого можно нажать правой кнопкой мыши по кнопке «Пуск», выбрать пункт «Выполнить», ввести regedit и нажать Enter.
- Перейдите к разделу реестра
HKEY_CURRENT_USERControl PanelDesktop
- В правой панели редактора реестра обратите внимание на параметры с именами ForegroundFlashCount и ForegroundLockTimeout, дважды нажмите по каждому из параметров и установите значение 0 для них.
- Закройте редактор реестра и перезапустите проводник или перезагрузите компьютер.
После этого уведомления в виде мигающих кнопок приложений панели задач перестанут использоваться.