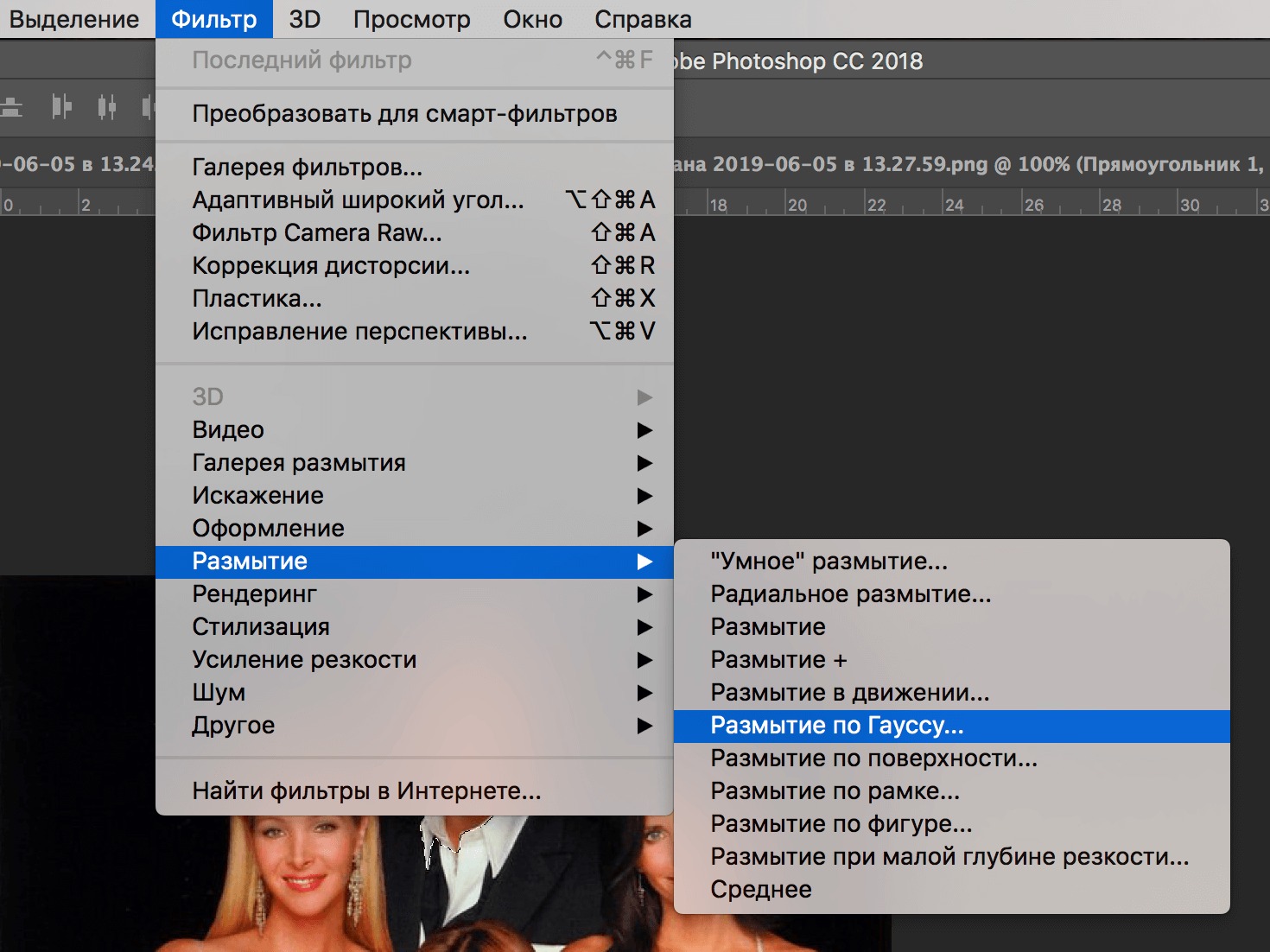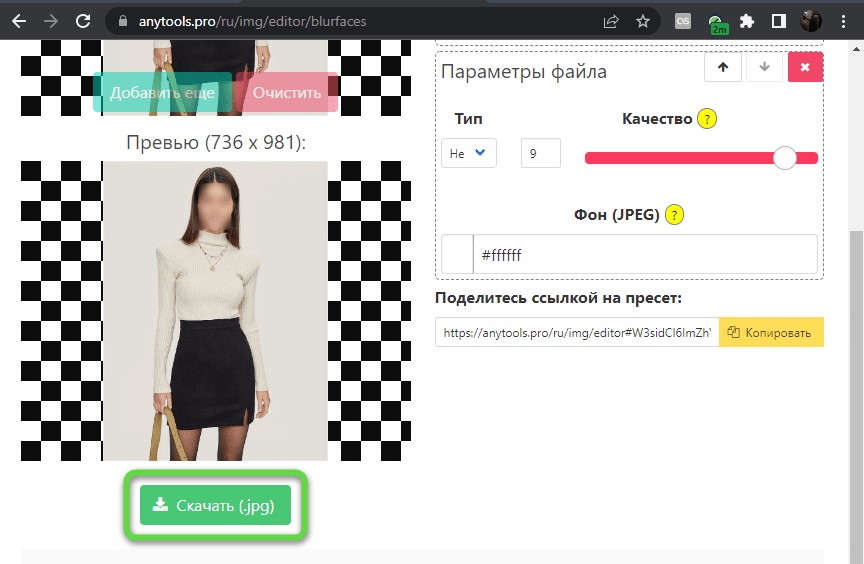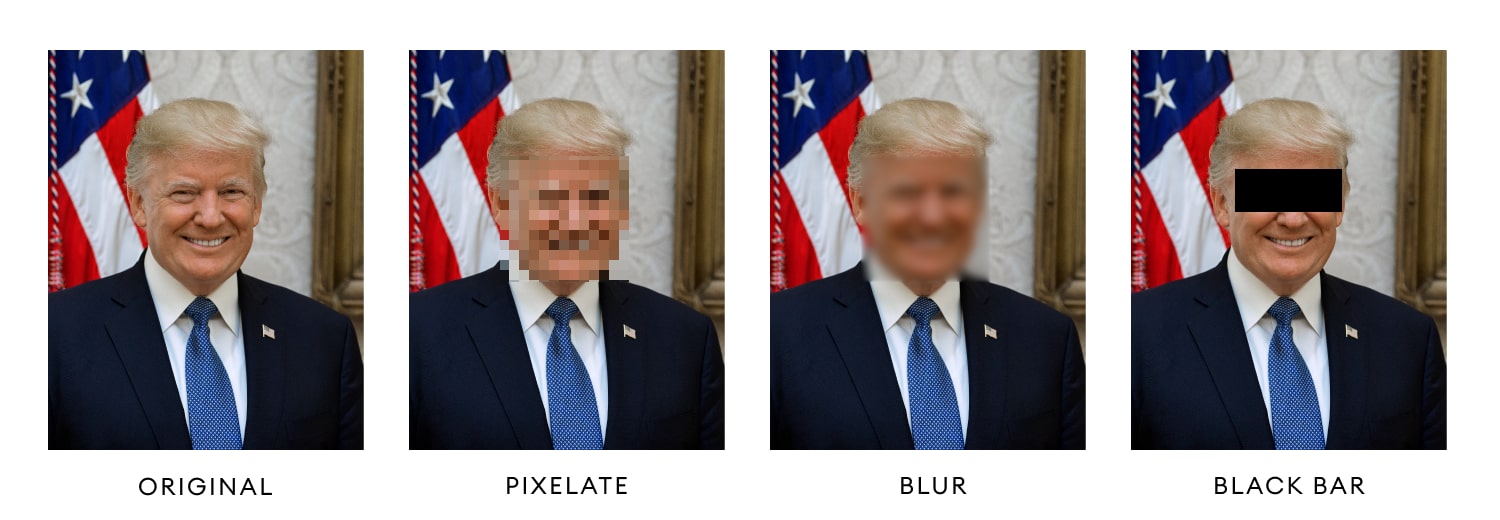1. Make a portion of the photo pixelated with a touch of your finger.
2. Hide unwanted portion of photos by pixelating it out.
загрузить и установить Pixelate Photos — Censor Photo на вашем персональном компьютере и Mac
Проверить совместимые приложения для ПК или альтернативы
Или следуйте инструкциям ниже для использования на ПК
Выберите версию для ПК:
- Windows 7-10
- Windows 11
Если вы хотите установить и использовать Pixelate Photos — Censor Photo на вашем ПК или Mac, вам нужно будет загрузить и установить эмулятор Desktop App для своего компьютера. Мы усердно работали, чтобы помочь вам понять, как использовать app для вашего компьютера в 4 простых шагах ниже:
Шаг 1: Загрузите эмулятор Android для ПК и Mac
Хорошо. Прежде всего. Если вы хотите использовать приложение на своем компьютере, сначала посетите магазин Mac или Windows AppStore и найдите либо приложение Bluestacks, либо Приложение Nox . Большинство учебных пособий в Интернете рекомендуют приложение Bluestacks, и у меня может возникнуть соблазн рекомендовать его, потому что вы с большей вероятностью сможете легко найти решения в Интернете, если у вас возникнут проблемы с использованием приложения Bluestacks на вашем компьютере. Вы можете загрузить программное обеспечение Bluestacks Pc или Mac here .
Шаг 2: установите эмулятор на ПК или Mac
Теперь, когда вы загрузили эмулятор по вашему выбору, перейдите в папку «Загрузка» на вашем компьютере, чтобы найти приложение эмулятора или Bluestacks.
Как только вы его нашли, щелкните его, чтобы установить приложение или exe на компьютер или компьютер Mac.
Теперь нажмите «Далее», чтобы принять лицензионное соглашение.
Чтобы правильно установить приложение, следуйте инструкциям на экране.
Если вы правильно это сделаете, приложение Emulator будет успешно установлено.
Шаг 3: Pixelate Photos — Censor Photo для ПК — Windows 7/8 / 10/ 11
Теперь откройте приложение Emulator, которое вы установили, и найдите его панель поиска. Найдя его, введите Pixelate Photos — Censor Photo в строке поиска и нажмите «Поиск». Нажмите на Pixelate Photos — Censor Photoзначок приложения. Окно Pixelate Photos — Censor Photo в Play Маркете или магазине приложений, и он отобразит Store в вашем приложении эмулятора. Теперь нажмите кнопку «Установить» и, например, на устройстве iPhone или Android, ваше приложение начнет загрузку. Теперь мы все закончили.
Вы увидите значок под названием «Все приложения».
Нажмите на нее, и она перенесет вас на страницу, содержащую все установленные вами приложения.
Вы должны увидеть . Нажмите на нее и начните использовать приложение.
Шаг 4: Pixelate Photos — Censor Photo для Mac OS
Привет. Пользователь Mac!
Шаги по использованию Pixelate Photos — Censor Photo для Mac точно такие же, как для ОС Windows выше. Все, что вам нужно сделать, это установить Nox Application Emulator или Bluestack на вашем Macintosh. Вы можете получить Это здесь .
Спасибо за чтение этого урока. Хорошего дня!
Получить совместимый APK для ПК
| Скачать | Разработчик | Рейтинг | Score | Текущая версия | Совместимость |
|---|---|---|---|---|---|
| Проверить APK → | Sounak Sarkar | 1.5 | 17+ |
Скачать Android
Pixelate Photos — Censor Photo На iTunes
| Скачать | Разработчик | Рейтинг | Score | Текущая версия | Взрослый рейтинг |
|---|---|---|---|---|---|
| Бесплатно На iTunes | Sounak Sarkar | 1.5 | 17+ |
Как скачать и установить Pixelate Photos в Windows 11
Чтобы использовать мобильные приложения в Windows 11, необходимо установить Amazon Appstore. Как только он будет настроен, вы сможете просматривать и устанавливать мобильные приложения из кураторского каталога. Если вы хотите запускать приложения Android на своей Windows 11, это руководство для вас..
Шаги по настройке компьютера и загрузке приложения Pixelate Photos в Windows 11:
- Проверьте, совместим ли ваш компьютер: Вот минимальные требования:
- RAM: 8GB (минимум), 16GB (рекомендованный)
- Хранение: SSD
- Processor:
- Intel Core i3 8th Gen (минимум или выше)
- AMD Ryzen 3000 (минимум или выше)
- Qualcomm Snapdragon 8c (минимум или выше)
- Processor Architecture: x64 or ARM64
- Проверьте, имеет ли Pixelate Photos собственную версию Windows. Сделай это здесь ». Если собственная версия отсутствует, перейдите к шагу 3.
- Установите Amazon Appstore из Microsoft Store. Сделай это здесь ». При выборе «Получить» начнется установка приложения и автоматически установится подсистема Windows для Android.
- После установки Amazon Appstore и приложение «Настройки подсистемы Windows для Android» появятся в меню «Пуск» и списке приложений. Откройте Amazon Appstore и войдите в свою учетную запись Amazon.
- Перейдите в магазин приложений Amazon и выполните поиск по слову « Pixelate Photos ». Откройте страницу приложения, щелкнув значок приложения. Нажмите «Установить». После установки нажмите «Открыть», чтобы начать использовать приложение Pixelate Photos.
Make a portion of the photo pixelated with a touch of your finger. Hide unwanted portion of photos by pixelating it out.
Features:
■ Import photo frome Camera or from saved library
■ Change pixelate intensity and brush size
■ Zoom and Pan photo to precisely pixelate photo portions
■ Save pixelated photo to library
■ Share pixelated photo on Facebook, Instagram & Twitter
■ Instant mail pixelated photo
■ Reset photo to it’s default at any time
Часто при обработке изображения возникает потребность закрыть лицо на фото, при этом не искажая картинку целиком. Это может быть полезно, если человек желает остаться инкогнито или придать снимку интересный эффект. Функция доступна в разных графических редакторах, а добиться результата можно с помощью различных инструментов.
Как закрыть лицо на фотографии
Скрыть лицо на изображении можно с помощью Adobe Photoshop. В графическом редакторе есть множество инструментов, позволяющих манипулировать с выбранной частью фотографии.
Если добиться результата нужно быстро, можно взять кисть и закрасить область однотонным цветом. Однако это испортит фотографию, снимок не будет выглядеть интересно. Чтобы изображение выглядело симпатично, следует воспользоваться профессиональными инструментами, доступными в “Фотошопе”.
Нужно выделить область с помощью лассо или же создать дополнительный слой-маску. Это требуется для того, чтобы последующая обработка фотки касалась только выделенной части изображения.
Размытие по Гауссу
Большинство фотошоперов пользуется эффектом размытия, чтобы закрыть выбранный участок на фотографии. Можно заблюрить лицо, что обеспечит приватность человека на снимке.
Чтобы размыть фотографию, следует:
- Перейти в меню “Фильтр” и выбрать функцию “Размытие по Гауссу”.
- Выставить радиус на ползунке, чтобы добиться желаемого результата.
- Провести дополнительную обработку замазанного участка изображения.
Чтобы замазать фотографию, выберите “Размытие в движении”.
Пикселизация
Принцип работы инструмента похож на предыдущий. Сделать фотографию пиксельной можно с помощью инструмента “Мозаика”, который располагается в меню “Фильтр”, в разделе “Оформление”. Далее следует указать размер ячейки. От параметра зависят величина и количество пикселей. Инструмент имеет более официальный вид.
С помощью инструмента “Палец”
Инструмент легок в использовании.
С помощью “Пальца” можно смазать фотографию вручную на глаз. Инструмент располагается слева в меню Adobe Photoshop.
Перекрытие другим объектом
Способ подойдет тем, кто хочет придать фотографии интересный эффект. Можно скачать изображение смайлика и поместить его поверх лица. Также подойдут другие интересные объекты, такие как маска или шляпа.
Приложения для размытия и закрытия лица
“Фотошоп” установлен не у всех пользователей, а пользоваться им без подготовки сложно. Разработано множество аналогичных приложений, позволяющих скрыть лицо на фотографии. Также доступны онлайн-сервисы для редактирования изображений, которые будут удобны для пользователей телефонов.
Skitch
Приложение разработано для пользователей iOS. Бесплатно скачать программу можно в App Store. Этот графический редактор имеет много встроенных функций и инструментов, позволяет быстро редактировать фотографии, снятые на iPhone. Чтобы размыть участок изображения, следует воспользоваться функцией Pixelate.
Video Toolbox Movie Maker
Приложение разработано для обработки и монтажа видео. Оно совместимо с iOS и бесплатно скачивается из App Store. В программе доступны эффекты размытия и пикселизации, с помощью которых можно скрыть лицо человека в видео. Однако если ролик быстрый, а персонаж много перемещается, инструменты могут работать некорректно.
Anytools.pro
Этот онлайн-сервис разработан специально для цензурирования лиц на фотографиях. На сайте доступны 3 варианта блюра. Для сервиса разработан искусственный интеллект, который автоматически распознает лица на фотографиях. Благодаря этому не придется тратить время на выделение нужного участка на изображении.
Чтобы загрузить фотографию на сервис, нужно:
- Нажать на кнопку “Выбрать файлы” или перетащить картинку во вкладку вручную.
- Выбрать инструмент, который заблюрит область на снимке.
- Нажать на кнопку “Лица людей” на нижней панели. Программа по умолчанию выбирает тип “Размытие”, оптимальный в большинстве случаев. Можно сделать область снимка пиксельной или закрасить ее выбранным цветом. Для мозаики дополнительно указать вид фигуры.
Результат отображается во вкладке “Превью” по мере редактирования фотографии, что облегчает работу.
Чтобы сохранить полученное изображение, нужно настроить экспорт. Перед скачиванием картинки укажите нужное расширение файла. Остальные настройки желательно оставить по умолчанию.
BeFunky
Это онлайн-сервис, в котором реализованы многие функции графического редактора.
Чтобы закрыть лицо с помощью этого сайта, нужно воспользоваться функцией “Размытие области” и закрасить область вручную. Это может занять больше времени, однако пользователь сам выделяет нужный участок. После применения фильтра возьмите инструмент “Кисть” и покрасьте область лица, подправьте углы.
Чтобы скачать полученное изображение, экспортируйте файл на компьютер в нужном формате.
Blur Photos
Очередное бесплатное приложение для пользователей устройств Apple. Для корректной работы программы понадобится iOS 8 или выше.
Сделать размытие можно вручную, предварительно выбрав нужную область на фото. Программа позволяет регулировать силу эффекта блюра.
После обработки можно сохранить фотографию на устройство или же поделиться ей в социальных сетях за несколько нажатий.
Mosaic Pixelate Censor Photo
Софт разработан для цензурирования фотографий. Программа работает на Android и распространяется в Google Play Store.
В приложении доступно несколько вариантов закрытия лица:
- Блюр.
- Цветовой покрас.
- Мозаика.
- Пикселизация.
Следует выбрать нужный и отметить участок изображения, который требуется размыть. В программе нет других функций для редактирования картинок, что делает софт удобным, если вы ищете программу специально для цензурирования снимков.
Blur Mosaic
Программа бесплатно распространяется в App Store, однако предполагает внутренние покупки.
Чтобы размазать лицо с помощью этой программы, нужно:
- Вручную отметить область экрана.
- Выбрать стиль мозаики.
- С помощью ползунков отрегулировать степень эффекта.
Программа содержит рекламу, которую можно отключить, совершив транзакцию внутри софта.
Picdefacer
Онлайн-сервис Picdefacer удобен тем, что юзеру не нужно вручную выделять участок на снимке и выравнивать его границы. Сайт находит лицо автоматически благодаря развитому искусственному интеллекту. Также пользователь контролирует тип и степень размытия.
Чтобы загрузить снимок на сайт, нужно перетащить картинку в окно или открыть файл в “Проводнике”. Для запуска алгоритма, который находит лица, нажмите на кнопку Detect faces. Если на кадре несколько людей, программа обнаружит и их за 20 секунд. После этого она замажет их стандартным методом.
Можно указать нужный вид блюра снизу под фотографией. Далее выбрать степень размытия, чтобы эффект выглядел красиво и не был излишне агрессивным.
Чтобы скачать изображение, нажмите на кнопку Save as. Изображение можно сохранить в 2 форматах: JPEG и PNG.
Как размыть чье-то лицо?
Давайте взглянем на некоторые из лучших приложений, которые помогут вам размыть лицо всего за несколько простых шагов.
- Скитч.
- Видео Мозаика.
- Video Toolbox Movie Maker.
- МовСташ.
- KineMaster — профессиональный видеоредактор.
- Размытие фотографий.
- Мозаика Pixelate Censor Photo.
- Размытие точки.
Перейдите в Фильтр > Размытие > Размытие по Гауссу. Появится меню «Размытие по Гауссу», и вы увидите предварительный просмотр эффекта, который оно оказывает на выбранную область. Увеличивайте радиус до тех пор, пока он полностью не размоет нужную область. Нажмите OK, и эффект будет применен.
Как размыть часть изображения?
Используйте Insert > Shape, чтобы нарисовать фигуру над областью, которую вы хотите размыть. На вкладке Формат выберите Заливка фигуры > Пипетка. С помощью пипетки щелкните часть изображения, цвет которой приблизительно соответствует цвету размытой формы. На вкладке Формат выберите Эффекты формы > Мягкие края.
Какое приложение может размыть лица?
Для пользователей iOS есть 6 приложений для размытия лиц на изображении, включая Snapseed, Blur Photo Effect Background, Video Toolbox Movie Maker, MovStash, Skitch и AfterFocus. Для пользователей Android лучше всего подойдут Mosaic Pixelate Censor Photo или Blur Video & Image.
Как размыть лицо в Tiktok?
В круговом меню справа выберите «Слой». Выберите Эффекты. Теперь нажмите «Основные эффекты» и выберите «Размытие по Гауссу». Вы увидите квадрат на видео, который вы можете перемещать или изменять размер в зависимости от части кадра, которую вы хотите размыть.
Инструмент «Размытие» используется для создания эффекта размытия. Каждый штрих, сделанный с помощью инструмента «Размытие», будет снижать контраст между затронутыми пикселями, делая их размытыми. На контекстно-зависимой панели параметров, обычно расположенной в верхней части рабочего пространства, отображаются все соответствующие параметры, связанные с инструментом «Размытие».
Как улучшить качество изображения в Photoshop?
- В строке меню выберите «Изображение» > «Коррекция» > «Яркость/контрастность».
- Отрегулируйте ползунок «Яркость», чтобы изменить общую яркость изображения. Отрегулируйте ползунок «Контрастность», чтобы увеличить или уменьшить контрастность изображения.
- Нажмите «ОК». Корректировки появятся только на выбранном слое.
7.08.2017
Какое приложение для обмена лицами лучше всего?
10 лучших приложений для смены лица для iPhone и Android в 2021 году
- Snapchat. Цена: бесплатно, предлагает покупки в приложении. …
- B612. Цена: Бесплатно. …
- Емкость 4.8. Цена: бесплатно, содержит рекламу. …
- Face Swap от Microsoft. Цена: Бесплатно. …
- Приложение Face 4.2. Цена: бесплатно, предлагает покупки в приложении. …
- Замена лица 4.3. Цена: бесплатно, содержит рекламу. …
- MSQRD 4.3. …
- Обмен лицами в прямом эфире 4.0.
Как сделать смену лица?
Откройте Snapchat и убедитесь, что он находится в режиме селфи. Нажмите и удерживайте свое лицо (не кнопку спуска затвора), пока не увидите карту лица с белой сеткой. Это активирует линзы. Прокручивайте линзы, пока не найдете эффект линзы Face Swap, который представляет собой желтый значок с двумя смайликами.
Можно ли размыть часть фото на Iphone?
Выберите фотографию для редактирования. Нажмите «Настройки», затем прокрутите меню и нажмите «Размытие». На экране появится круг, который затем можно перетащить поверх основного объекта. Используйте ползунок, чтобы увеличить или уменьшить степень размытия, и используйте пальцы, чтобы уменьшить или увеличить круг.
What is Online Photo Censor?
Photo Censor is a free online tool for censor photos and hide faces in a photo by pixelate or blur the selected region or putting a black stripe in the desired area. Here is 3 different censorship method that is used in image process:
- Pixelate: When an area is selected in a photo, this region will be pixelated, and it will look like a low resolution region. For hiding faces in a photo, just select the face or eyes of a person you want to hide, set the unit width and height of the squares in pixels, and censor the image. Pixelating a photo is the most common way of image censorship.
- Blur: By making a region blurry, you can hide a person’s face, but since it is not effective as pixelate, people may still recognize the person whose face is censored. For preventing this, set the strength of blur so that the face become unrecognizable.
- Black Bar: It is the most dominant way of censoring face of a person. Select the region you want to hide in the face. You can select only the eyes or the full face. When you click Censor button, it will hide that region and put a black stripe in the photo instead.
This is a side-by-side comparison between each photo censor type.
Image Censor Types: Pixelate, Blur & Black Bar
How to use Online Photo Censor?
For censoring faces in photos, you can follow these steps.
- First, select type of image processing method from the list.
- For pixelate and blur, you need to set the amount of the censorship.
- Select the region from the image you want to hide by setting position and size of the area.
- Click the button «Censor» for applying the filter to image. You can download the censored image by using the «Download Image» button.
Как скрыть лицо или человека целиком на фото на iPhone
Думаю, вам не раз доводилось видеть, как молодые мамочки выкладывают в инстаграм фотографии своих чад, заботливо перекрывая их лица смайликами, сердечками или простым блёром. Чтобы не сглазили, объясняют они. Уж не знаю, в какой момент смайлики вдруг научились отводить порчу, но сам я ничего против этих суеверий не имею. В конце концов, если им так больше нравится – то и на здоровье. Другое дело, что далеко не все умеют закрывать лица на фотографиях, а потому вынуждены прибегать к разного рода методикам, чья простота оставляет желать лучшего. Я же предложу вам отличный инструмент, который всё сделает за вас сам.
Я говорю о приложении Anonymous Camera . По сути, это обычный клиент камеры для iPhone или iPad за тем лишь исключением, что он поддерживает нейронные сети. Они нужны ему для того, чтобы перекрывать лица или силуэты людей, попадающих в кадр, прямо в режиме реального времени. Стоит вам навести объектив на человека, как на экране появится небольшая плашка, которая перекроет лицо или его самого целиком, в зависимости от того, какой из вариантов вы выберете. При желании можно выбрать перекрытие размытием, пикселизацией или жёлтым кругом.
Как замазать лицо на фотографии
- Скачайте Anonymous Camera себе на iPhone;
- Запустите приложение и свайпните снизу вверх, чтобы открыть настройки;
Нейронные сети, которые отвечают за замазывание лица, работают очень здорово. Даже если объект съёмки или сам смартфон двигаются, Anonymous Camera, всё равно вернёт перекрывающую плашку на место и скроет личность фотографируемого. Особенно круто, что работает всё в реальном времени. То есть вы уже в кадре видите, как будет выглядеть человек с замазанным лицом, вместо того чтобы вручную примерять на него плашку, чтобы она аккуратно легла и не перекрыла детали, которые перекрывать не нужно.
Приложение для изменения голоса
Все фотографии, сделанные на Anonymous Camera, сохраняются в приложение «Фото» на iOS. Оттуда их можно выложить прямо в инстаграм или другую социальную сеть в зависимости от ваших предпочтений. Это очень удобно для мамочек, которые пекутся о безопасности своих детей. Правда, мне так и не удалось выяснить, не отменяют ли нейронные сети, которые сами замазывают лица, действия противосглазных мер. На мой вопрос разработчики почему-то бросили меня в чёрный список, отказавшись давать ответ и предоставлять сертификаты подлинности. Наверное, просто ошиблись.
Впрочем, Anonymous Camera не только замазывает лица и силуэты, но и другими способами анонимизирует фотографию. По сути, приложение является отличным инструментом для подготовки снимка или видеоролика к публикации в соцсетях. Мало того, что оно позволяет изменить голос до неузнавемости, чтобы сохранить анонимность записанного, так ещё и убирает с фотографии все мета-данные, которые позволяют раскрыть место и время съёмки, а также устройство, на которое велась съёмка. Поэтому, даже если Anonymous Camera не защищает от сглазов, от слежки он точно обезопасит.
Источник
Лучшие приложения для размытия лица на фотографиях и видео для Android и iOS
2020 год — хороший год, чтобы скрыть свое лицо, будь то из-за COVID-19 или последнего протеста США против расизма и насилия со стороны полиции. Чтобы помочь в этом, многие компании предложили скрытие лица как встроенную функцию. Итак, вот лучшие приложения чтобы размытия лица на фотографиях и видео во время протеста.
Лучшие приложения для скрытия лица
1.Signal
Signal , популярное приложение для обмена сообщениями, стало довольно популярным, поскольку американские протестующие могут использовать шифрование сообщений. А недавно приложение представило функцию быстрого сокрытия лица на основе AI.
Чтобы использовать его, загрузите и установите приложение Signal, если вы еще этого не сделали (ссылка ниже). Когда вы откроете приложение Signal , вы увидите значок камеры на домашней странице. Нажмите на нее и сделайте быстрый снимок. Кроме того, вы можете нажать в левом нижнем углу, чтобы использовать старую фотографию из вашей галереи. Как только изображение появится, вы увидите значок « Blur Faces », который выглядит как клетчатый круг в верхней части. Нажмите на него и включите переключатель « Blur Faces »
Signal делает довольно хорошую работу по обнаружению лиц и размыванию их. Тем не менее, иногда он оставляет лица в тени и темноте. К счастью, вы можете скрыть их вручную. Единственный минус — Signal не работает с видео.
2. ObscuraCam
ObscuraCam — это приложение, разработанное Guardian Project , организацией, стоящей за популярным браузером Tor . Приложение предназначено для размытия лиц на фотографиях и видео.
Чтобы использовать ObscuraCam , просто установите приложение на свой смартфон Android (к сожалению, оно недоступно для iOS). На главной странице приложения отображаются изображения и видео с вашего устройства. Вы можете нажать на любое изображение, и оно автоматически обнаружит на нем лица и сделает пикселизацию. Далее вы можете отрегулировать положение, величину пикселизации и т. д. перед сохранением фотографии. Вы также можете вручную указать лица, чтобы пикселизировать их. Для видео, процесс немного ручной. Вы должны нажимать на лица, когда просматриваете видео и переместить маску. И тогда она отследит путь.
По сравнению с сигналом, ObscuraCam выполняет среднюю работу по размытию лиц на фотографиях. Что касается видео, усилия выполняются вручную, обработка занимает много времени, а результатом нельзя похвастаться.
3. Mosaic Pixelate Censor Photo
Mosaic Pixelate Censor Photo — еще одно приложение для размытия лица, доступное для пользователей Android. По сравнению с вышеупомянутыми двумя приложениями, оно не размывает лица автоматически, и вам придется выполнять эту работу вручную. Приложение довольно минимально с 4 базовыми опциями — Pixelate, Blur, Color и Reset. Вам просто нужно выбрать фотографию из вашей галереи и потереть лица, чтобы смазать их. Мне понравился переключатель сброса в приложении, которой восстанавливает все по умолчанию.
4. YouTube
Большинству людей не известна опция « Blur Faces » в редакторе YouTube , однако довольно эффективна. Требуется несколько секунд и она создает « blurred mask » на движущемся объекте. Единственный подвох заключается в том, что вы должны загрузить свое видео на сервер Google . Если вы можете смериться с этим, YouTube отлично справляется с размытыми лицами. Все, что вам нужно сделать, это загрузить свое видео на YouTube по этой ссылке на вашем компьютере. Видеоредактор YouTube недоступен через смартфон.
После загрузки видео опубликуйте его как частное. Затем перейдите на вкладку «Видео» и нажмите кнопку «Изменить».
Перейдите на вкладку « Редактор » слева и нажмите ссылку « Добавить размытие » внизу. У вас будет 2 варианта — размытие лица, пользовательское размытие. Выберите опцию «Размытие области».
Теперь алгоритм Google будет некоторое время обрабатывать видео и обнаруживать лица на видео. Как только это будет сделано, у вас будет возможность выбрать эти лица и размыть их. Результат поразительно хорош.
Как я уже сказал в начале, единственным предостережением с этим методом является загрузка видео на YouTube и сервер Google.
Источник
ТОП лучших приложений на Айфон для красивой ретуши лица
Исправить неровности лица, кожи, добавить выразительности глазам и довести до совершенства выбранный макияж графический редактор, предустановленный в операционной систему iOS, не способен даже при сильном желании, и главная тому причина – ограниченность доступного функционала.
На iPhone, iPad или iPod Touch без использования дополнительного программного обеспечения можно лишь цвета менять, да лишние детали кадра обрезать. А потому – пора наведаться в App Store и отыскать те редакторы, которые способны отретушировать лицо и позаботиться о виртуальной, но все же красоте.
B612 — Beauty & Filter Camera
Изобретательная и неповторимая рабочая платформа на Айфон, с функциональной точки зрения разделенная три части. Во-первых, разработчики из SNOW предлагают изменять детали внешности еще до того, как фотография сделана. Нужно всего-то открыть встроенную в B612 камеру и приступить к добавлению нестандартных аксессуаров, масок и ретуши. Изменения становятся заметны в прямом эфире, а, значит, на подготовку финального кадра не придется тратить больше 10 минут!
Во-вторых, в приложении B612 предусмотрен специальный графический редактор, способный проработать фото не только с точки зрения внешности, но еще и со стороны экспозиции, фокуса, цвета и баланса белого. При желании работать с редактором можно в полуавтоматическом режиме, принимая те советы, которые предлагает искусственный интеллект.
И напоследок – платформа B612 способна с помощью дополненной реальности и фронтальной камеры изучить кожу лица (влажность и сухость, проблемные участки, выразительность мешков под глазами и количество морщинок), а затем – предложить несколько советов, способных решить возникшие проблемы и избавить от трудностей в будущем.
Visage Lab
Схожая с точки зрения функций с приложением B612 лаборатория, работающая по предсказуемому, но необычайно полезному сценарию. Первый шаг – ретушь кожи и удаление бликов. Второй – устранение морщин и отбеливание зубов. Далее – цветокоррекция, подбор правильного света, смена некоторых деталей кадра, добавление нестандартного фокуса для сокрытия пространства вокруг. Последний этап – добавление макияжа и передача уже готового снимка в социальные сети.
Из плюсов – Visage Lab способен обработать в подобном режиме хоть десять лиц, доступных на фото, за раз, без необходимости начинать подготовку заново.
Facetune
Платный, но давно ставший культовым инструмент, изменяющий детали внешности, как на фотографиях, так и в прямом эфире при использовании камеры. Из плюсов – никакой рекламы, специальные инструкции для новичков и внятный интерфейс, с помощью которого легко отыскать раздел, где увеличивается улыбка и отбеливаются зубы, а в каком месте можно спрятать мешки под глазами и увеличить яркость губ.
Дополнительное преимущество перед конкурентами – работа над волосами (эдакая виртуальная парикмахерская, способная с помощью дополненной реальности даже новые прически примерить и предложить) и аксессуарами. Как подсказывают разработчики Facetune, работать с лицом и фото еще никогда не получалось настолько легко!
Aviary
Бесплатный графический помощник, работающий в нескольких направлениях – тут и исправление неровностей лица с ретушью, и добавление рамок, эффектов и стикеров, а еще – работа над цветом, визуальными элементами и улучшениями, превращающими даже кадр среднего качества в шедевр, который обязательно оценят в социальных сетях и превратят в элемент обожания.
Из минус Aviary реклама – уж слишком часто разработчики предлагают разглядывать кучу лишней информации во время процесса обработки.
Источник