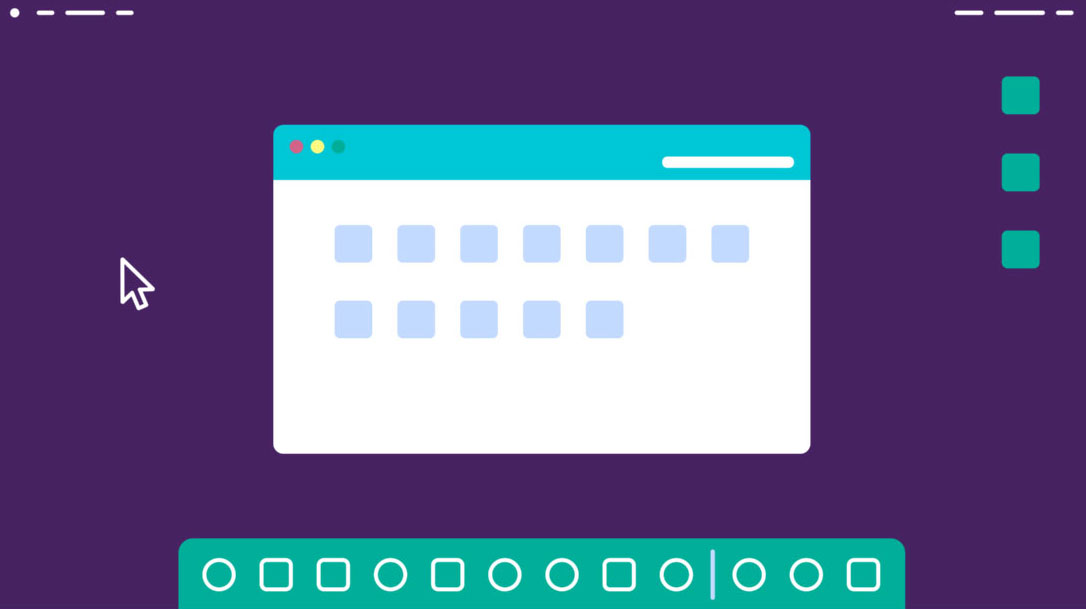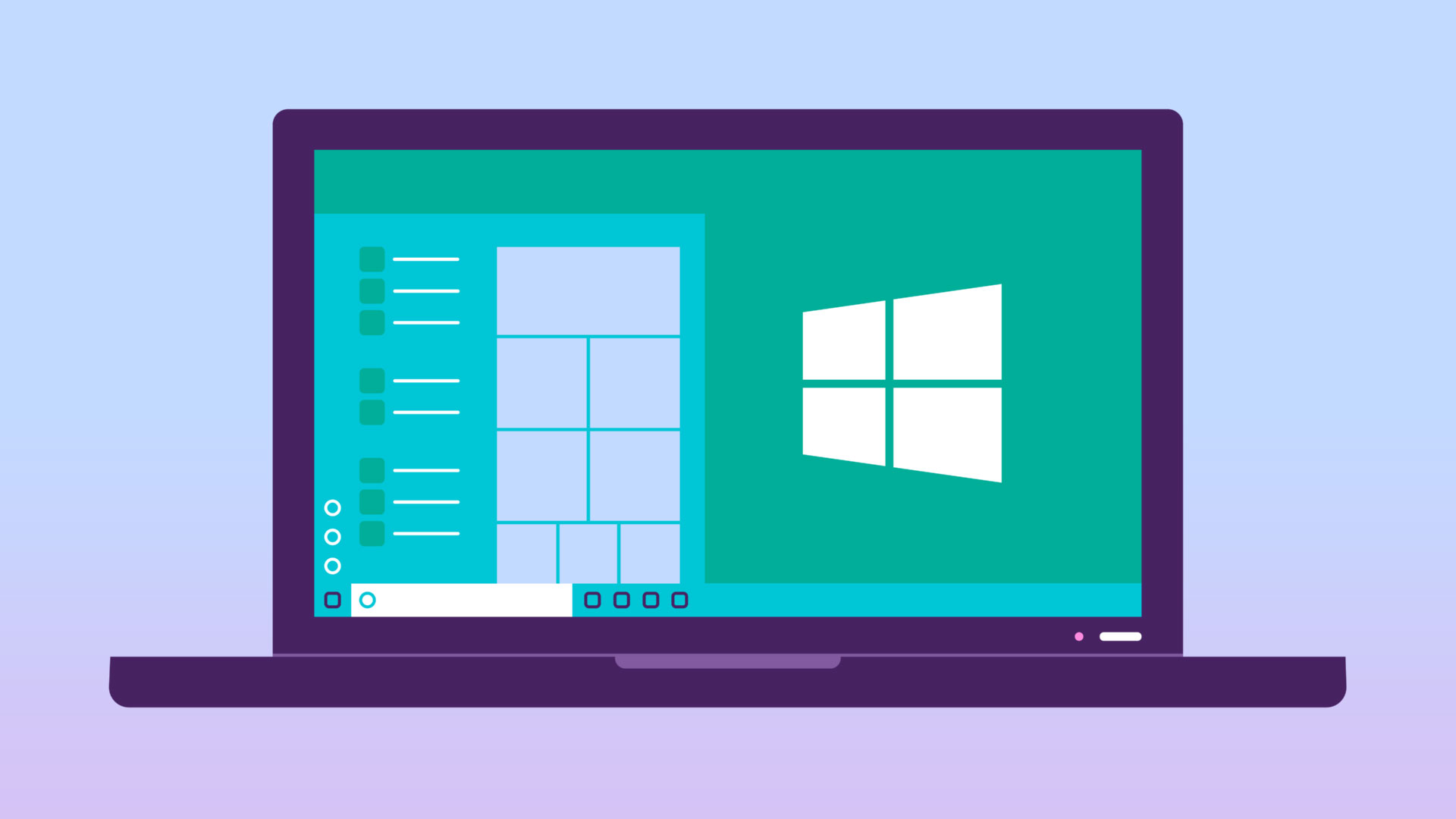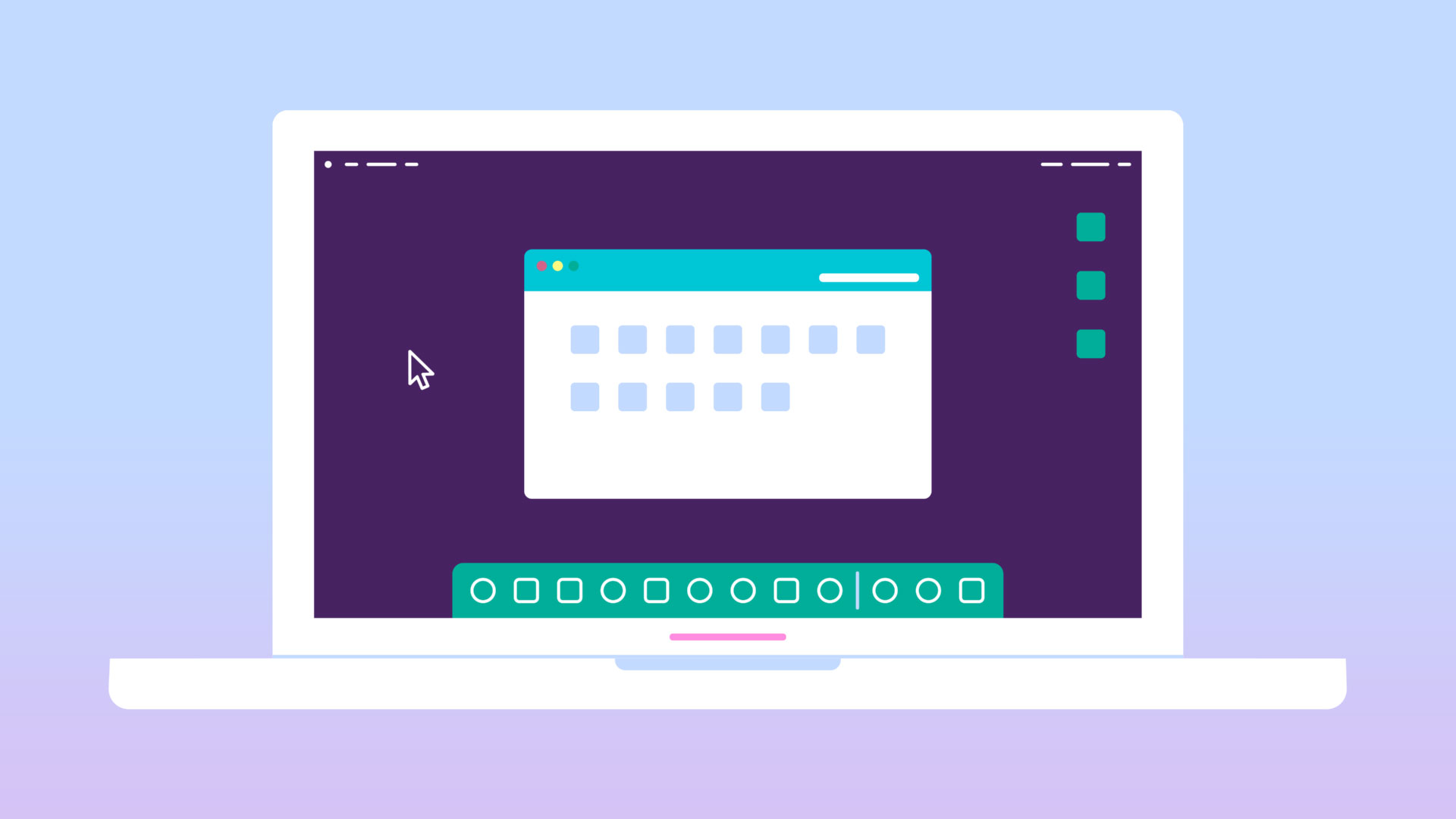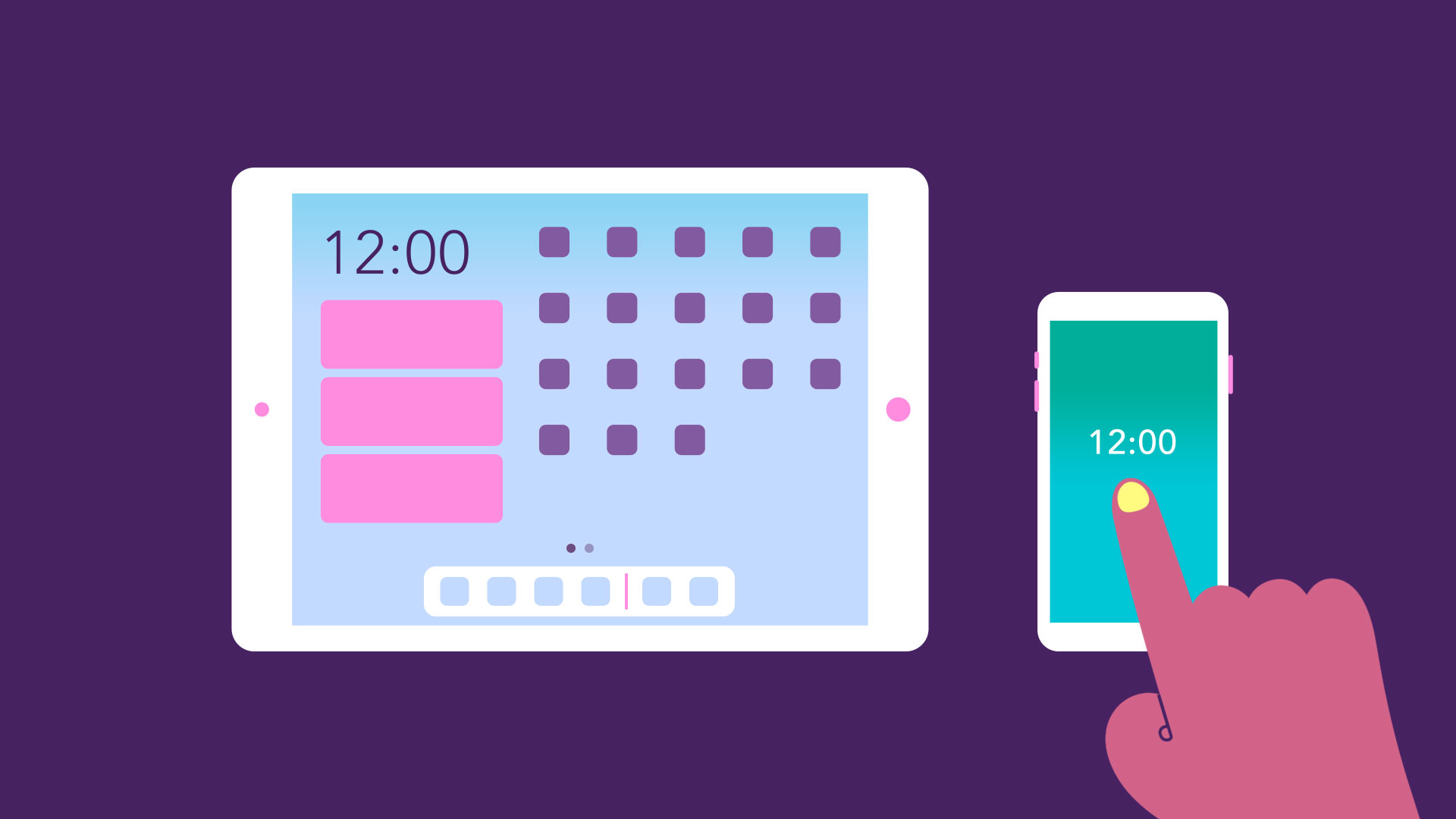- Текст
- Веб-страница
the hardware. Most computers run the Microsoft Windows OS. MacOS and Linux are other operating systems.§2 The CPU controls how fast the computer processes data, or information. We measure its speed in megahertz (MHz) or gigahertz (GHz). The higher the speed of the CPU, the faster the computer will run. You can type letters and play computer games with a 500 MHz
0/5000
Результаты (русский) 1: [копия]
Скопировано!
аппаратное обеспечение. Большинство компьютеров запустить ОС Microsoft Windows. MacOS и Linux являются другой операционной системы. §2 CPU контролирует, как быстро компьютер обрабатывает данные или информацию. Мы измеряем его скорость в мегагерцах (МГц) или гигагерцах (ГГц). Чем выше скорость процессора, тем быстрее компьютер будет работать. Можно вводить буквы и играть в Компьютерные игры с 500 МГц
переводится, пожалуйста, подождите..
Результаты (русский) 2:[копия]
Скопировано!
аппаратное обеспечение. Большинство компьютеры работают под управлением ОС Microsoft Windows с. MacOS и Linux являются другие операционные systems.§2 элементы управления CPU, как быстро компьютер обрабатывает данные или информацию. Мы измеряем его скорость в мегагерц (МГц) или гигагерц (ГГц). Чем выше скорость процессора, тем быстрее компьютер будет работать. Вы можете вводить буквы и играть в компьютерные игры с частотой 500 МГц
переводится, пожалуйста, подождите..
Результаты (русский) 3:[копия]
Скопировано!
оборудование.большинство компьютеров запустить Microsoft Windows OS.MacOS и Linux другие операционные системы. в пункте 2 опп контроля, как быстро компьютер процессов данных или информации.мы можем измерить скорость в мегагерц (мгц) или гигагерц (ггц).чем выше скорость процессора, тем быстрее компьютер будет работать.вы можете играть в компьютерные игры и типа письма с 500 мгц
переводится, пожалуйста, подождите..
Другие языки
- English
- Français
- Deutsch
- 中文(简体)
- 中文(繁体)
- 日本語
- 한국어
- Español
- Português
- Русский
- Italiano
- Nederlands
- Ελληνικά
- العربية
- Polski
- Català
- ภาษาไทย
- Svenska
- Dansk
- Suomi
- Indonesia
- Tiếng Việt
- Melayu
- Norsk
- Čeština
- فارسی
Поддержка инструмент перевода: Клингонский (pIqaD), Определить язык, азербайджанский, албанский, амхарский, английский, арабский, армянский, африкаанс, баскский, белорусский, бенгальский, бирманский, болгарский, боснийский, валлийский, венгерский, вьетнамский, гавайский, галисийский, греческий, грузинский, гуджарати, датский, зулу, иврит, игбо, идиш, индонезийский, ирландский, исландский, испанский, итальянский, йоруба, казахский, каннада, каталанский, киргизский, китайский, китайский традиционный, корейский, корсиканский, креольский (Гаити), курманджи, кхмерский, кхоса, лаосский, латинский, латышский, литовский, люксембургский, македонский, малагасийский, малайский, малаялам, мальтийский, маори, маратхи, монгольский, немецкий, непальский, нидерландский, норвежский, ория, панджаби, персидский, польский, португальский, пушту, руанда, румынский, русский, самоанский, себуанский, сербский, сесото, сингальский, синдхи, словацкий, словенский, сомалийский, суахили, суданский, таджикский, тайский, тамильский, татарский, телугу, турецкий, туркменский, узбекский, уйгурский, украинский, урду, филиппинский, финский, французский, фризский, хауса, хинди, хмонг, хорватский, чева, чешский, шведский, шона, шотландский (гэльский), эсперанто, эстонский, яванский, японский, Язык перевода.
- Просто каждому нужен кто-то
- имей надежду верь в мечту
- Каждый день ты открывается для меня с но
- The parts of a computer you can touch, s
- Каждый день ты открывается для меня с но
- окей гуглWhat form
- The parts of a computer you can touch, s
- May
- Во время осмотра больной вел себя спокой
- имей надежду верь в мечту
- в упаковке
- I decided to compare my monthly expenses
- вернуть за вознаграждение
- It is said that the book is popular with
- Спасибо, буду ждать возврата средств на
- Conclusion-your own comment on why the p
- Мне нравится плавать в бассейне
- Foreign language
- Мне нравится плавать в бассейне
- Conclusion-your own comment on why the p
- Спасибо, буду ждать возврата средств на
- 6. I’m going to buy some new jeans today
- отросток нижней носовой раковины
- Туристы дожны быть в месте отправления з
Учреждение
образования
БЕЛОРУССКИЙ
ГОСУДАРСТВЕННЫЙ УНИВЕРСИТЕТ
ИНФОРМАТИКИ И
РАДИОЭЛЕКТРОНИКИ
Факультет заочного
и дистанционного обучения
Специальность:
1-53 01 02 Автоматизированные системы
обработки информации
Контрольная работа
по английскому языку№2
Вариант №1
Клименкова Остапа
Валерьевича
Группа: 000622
Зачетная книжка:
000622-12
1.Перепишите
и письменно переведите предложения.
Подчеркните в каждом из них модальные
глаголы.
-
You must
transfer the information to a storage device, such as a disk drive,
if you want to
keep the information permanently. -
Computers
can
operate in only two states: on and off. -
Adding
more memory chips may
be necessary to
run large or graphics-intensive applications. -
Most
memory chips are now mounted on boards and all you need to
do is to plug the board into a slot on the mother board. -
There are
some reasons why users might
be reluctant to purchase a computer.
1. Вы должны передать
информацию устройству хранения данных,
такому как дисковод, если Вы хотите
хранить информацию надолго.
2. Компьютеры могут
работать только в двух режимах: включенными
и включенными.
3. Добавление
большего количества микросхем памяти
может быть необходимым, чтобы запустить
большие или интенсивные графикой
приложения.
4. Большинство
микросхем памяти теперь установлено
на правлениях и всем, что Вы должны
сделать, должен включить правление в
щель на материнской плате.
5. Есть некоторые
причины, почему пользователи могли бы
отказаться купить компьютер.
2.Перепишите
предложения, вставьте в них следующие
модальные глаголы: should,
can,
need
to,
might,
must.
Письменно переведите предложения.
-
A file
header can be read by the computer, but never appears on the screen. -
A RISC
processor should require more instructions to complete a task than a
CISC processor. -
Installing
a peripheral device you must remember that the cable you use need
match the peripheral device and a port on the computer. -
To find
out how your home, work, or lab computer stacks up, you’ll must
know a few of its specifications. -
The
instructions that a computer can to process for a particular program
are held in RAM.
1. Заголовок файла
может быть прочитанным компьютером, но
никогда не появляется на экране.
2. Процессор RISC
требует большего количества инструкций
закончить задачу чем процессор CISC.
3. Устанавливая
периферийное устройство Вы, должны
помнить, что кабель должен соответствовать
периферийному устройству и порту на
компьютере.
4. Чтобы узнать,
как Ваш дом, работа, или компьютер
лаборатории складывают, Вы должны знать
несколько из своих технических требований.
5. Инструкции, что
компьютер может делать, чтобы обработать
для определённой программы проводится
в RAM.
3.Перепишите
предложения, переведите их, обратив
внимание на различные функции местоимения
it.
-
It would never be able to
reconstruct the words and sentences of your term paper. -
It is the
most important component of a computer. -
A computer performs
operations on the data to transform it in some way. -
Consider where you are going
to use the computer. Does it need to be portable? -
It might
be worthwhile when selecting
a
home accounting package to decide whether you would like to do your
own income taxes on your computer.
1. Это никогда не
было бы в состоянии восстановить слова
и предложения Вашей курсовой работы.
2. Это — самый важный
компонент компьютера.
3. Компьютер
выполняет операции на данных, чтобы
преобразовать это в некотором роде.
4. Как Вы собираетесь
использовать компьютер. Это должно быть
портативно?
5. Могло бы стоить,
выбирая домашний бухгалтерский пакет
решить, хотели ли бы Вы сделать свои
собственные подоходные налоги на Вашем
компьютере.
4. Перепишите
предложения, исправив ошибки; письменно
переведите предложения.
-
The parts
of a computer you may to touch are hardware. -
Do you can
give files names that describe exactly what they contain? -
People
don’t must buy a computer that cannot run the programs they
already own. -
The
programmer in an assembly language must paying careful attention to
how the machine works. -
Early
transistor can responds at a rate of a few million times a second.
1. Части компьютера,
до которых Вы можете коснуться, являются
аппаратными средствами.
2. Вы должны дать
имена файлов, которые описывают точно,
что они содержат?
3. Люди не покупают
компьютер, который не может управлять
программами, которые они уже имеют.
4. Программист на
ассемблере должен обращать особое
внимание на то, как машина работает.
5. Ранний транзистор
мог отвечать при уровне нескольких
миллионов раз в секунду.
5.
Перепишите
предложения, поставьте модальные глаголы
в форме:
а) прошедшего
времени; б) будущего времени.
1. Computers
can to replace people in dull routine work.
2. The
program is a set of instructions that may also include data to be
processed.
3. Computer-controlled robots
must increase the productivity of industry.
4. Data as well as
instructions are to flow into and out of primary storage.
5. A computer cannot do
anything unless a person tells it what to do and gives it the
necessary information.
-
Computers
could replace people in dull routine work. -
The
program is a set of instructions that might also include data to be
processed. -
Computer-controlled
robots had to increase the productivity of industry. -
Data as well as instructions
are to flow into and out of primary storage. -
A computer
couldnt do anything unless a person tells it what to do and gives it
the necessary information.
1. Computers will be able
replace people in dull routine work.
2. The
program is a set of instructions that will be allowed also include
data to be processed.
3. Computer-controlled
robots will have increase the productivity of industry.
4. Data as well as
instructions are to flow into and out of primary storage.
5. A
computer willnot do anything unless a person tells it what to do and
gives it the necessary information.
6.
Прочтите
и письменно переведите текст.
The Computer
The term hardware refers to
the physical parts of the computer. The parts of a computer you can
touch, such as the monitor or the Central Processing Unit (CPU) are
hardware. Computer hardware is versatile – what it does depends on
the computer program you use. All hardware except the CPU and the
working memory are called peripherals. Computer programs are
software. The operating system (OS) is software that controls the
hardware. Most computers run the Microsoft Windows OS. MacOS and
Linux are other operating systems. The CPU controls how fast the
computer processes data. We measure its speed in megahertz (MHz) or
gigahertz (GHz). The higher the speed of the CPU, the faster the
computer will run. You can type letters and play computer games with
a 500 MHz CPU. Watching movies on the Internet needs a faster CPU and
a modem.
We measure the Random Access
Memory (RAM) of the computer in megabytes (MB). RAM controls the
performance of the computer when it is working and moves data to and
from the CPU. Programs with a lot of graphics need a large RAM to run
well. The hard disk stores data and software programs. We measure the
size of the hard disk in gigabytes (GB).Computer technology changes
fast, but a desktop PC (Personal Computer) usually has a tower, a
separate monitor, a keyboard and a mouse. The CPU, modem, CD-ROM and
floppy disk drives are usually inside the tower. A notebook is a
portable computer with all these components inside one small unit.
Notebooks have a screen, not a monitor, and are usually more
expensive than desktops with similar specifications.
Компьютер
Термин аппаратные
средства относится к физическим частям
компьютера. Части компьютера, которого
Вы можете коснуться, такие как монитор
или Центральный процессор (центральный
процессор), являются аппаратными
средствами. Компьютерная техника
универсальна – что она делает зависит
от компьютерной программы, которую Вы
используете. Все аппаратные средства
кроме центрального процессора и рабочей
памяти называют периферией. Компьютерные
программы — программное обеспечение.
Операционная система (OS) является
программным обеспечением, которое
управляет аппаратными средствами.
Большинство компьютеров управляет
Microsoft Windows OS. МАКОС и Linux — другие операционные
системы. Центральный процессор управляет,
как быстро компьютер обрабатывает
данные. Мы измеряем его скорость в
мегагерце (МГц) или гигагерц (ГГц). Чем
выше скорость центрального процессора,
тем быстрее компьютер будет бежать. Вы
можете напечатать письма и играть в
компьютерные игры с центральным
процессором на 500 МГц. Смотрение кино в
Интернете нуждается в более быстром
центральном процессоре и модеме.
Мы измеряем Память
Произвольного доступа (RAM) компьютера
в мегабайтах (MB). RAM управляет исполнением
компьютера, когда это работает и
перемещает данные в и от центрального
процессора. Программы с большим
количеством графики нуждаются в большой
RAM, чтобы бежать хорошо. Жесткий диск
хранит данные и программы. Мы измеряем
размер жесткого диска в гигабайтах
(Великобритания).Computer, технология
изменяется быстро, но у настольного PC
(Персональный компьютер) обычно есть
башня, отдельный монитор, клавиатура и
мышь. Центральный процессор, модем,
дисководы для компакт-дисков и дисководы
обычно в башне. Портативный компьютер
— портативный компьютер со всеми этими
компонентами в одной маленькой единице.
Портативные компьютеры имеют экран, не
монитор, и обычно более дороги чем
рабочие столы с подобными техническими
требованиями.
Соседние файлы в предмете Английский язык
- #
- #
- #
- #
- #
- #
- #
- #
- #
- #
- #
Содержание
- Find a PC that fits
- Discover the benefits of a new PC
- Up to 4x faster Up to 4x faster
- Get up to 34% longer battery life¹ ² Get up to 34% longer battery life¹ ²
- Transfer files 37.9% faster with USB 3.0 Transfer files 37.9% faster with USB 3.0
- Install Windows Updates 3x faster Install Windows Updates 3x faster
- Get started with PC hardware basics
- Discover the latest PC innovations
- ASUS ZenBook Pro Duo
- HP Spectre x360 15
- Lenovo Yoga C940
- Browse by PC type
- Thin, light laptops
- Desktops & All-in-Ones
- Versatile 2-in-1s
- Gaming PCs
- Exercise 3. What do you think these abbreviations mean?
- Computer Basics —
- Understanding Operating Systems
- Computer Basics: Understanding Operating Systems
- Lesson 8: Understanding Operating Systems
- What is an operating system?
- The operating system’s job
- Types of operating systems
- Microsoft Windows
- macOS
- Linux
- Operating systems for mobile devices
Find a PC that fits
Do your best learning, working, and playing with a Windows 10 PC. Find one that fits your style and budget.
Discover the benefits of a new PC
When it comes to a PC with an SSD vs. one with an HDD, some things are just better.
Up to 4x faster Up to 4x faster
1 «>Redefine your sense of speed. PCs with SSDs: 4x faster on average than HDDs. 1 Redefine your sense of speed. PCs with SSDs: 4x faster on average than HDDs. 1
Get up to 34% longer battery life¹ ² Get up to 34% longer battery life¹ ²
2 «>Because SSDs consume less power, you get longer battery life—on average, eight-plus hours of video playback. 2 Because SSDs consume less power, you get longer battery life—on average, eight-plus hours of video playback. 2
Transfer files 37.9% faster with USB 3.0 Transfer files 37.9% faster with USB 3.0
1 «>Share moments in moments. Copy large files like home videos from USB 3.0 drives 37.9% faster on average with a solid-state drive. 1 Share moments in moments. Copy large files like home videos from USB 3.0 drives 37.9% faster on average with a solid-state drive. 1
Install Windows Updates 3x faster Install Windows Updates 3x faster
1 «>Windows Updates: Install them 3x faster (on average) with a solid-state drive. 1 Windows Updates: Install them 3x faster (on average) with a solid-state drive. 1
Get started with PC hardware basics
Learn about key PC hardware components so that you can make informed decisions when shopping for a new device.
What is it?
SSD is a type of storage drive similar to a traditional hard disk drive (HDD).
Why does it matter?
Without moving parts, SSDs are thinner, faster, and more durable than HDDs, allowing for smaller PCs with greater battery life. 2
What is it?
RAM is your PC’s “working” memory.
Why does it matter?
It helps with performance when doing things like running apps and browser tabs. More RAM means you can do more things at the same time.
What is it?
The brain of your PC. It tells the other components in it what to do.
Why does it matter?
It performs the instructions the operating system tells it to. Without it, your PC doesn’t run.
What is it?
It helps your PC do graphics-intensive tasks, like photo or video editing and games.
Why does it matter?
It frees your CPU for other tasks, allowing for better performance.
Discover the latest PC innovations
From powerful productivity and security to thinner devices with stunning touch screen displays, Windows 10 PCs provide what you need to get the job done. 3
ASUS ZenBook Pro Duo
HP Spectre x360 15
Lenovo Yoga C940
Browse by PC type
If you’re still unsure on where to begin, starting with the PC type will give you a wide range to choose from.
Thin, light laptops
It’s everything you love and more—portability, power, and the latest in processors.
Desktops & All-in-Ones
Get the muscle you need for demanding tasks without sacrificing style.
Versatile 2-in-1s
2-in-1s provide power and flexibility. Touch, type, click, or pen—choose whatever fits your style.
Gaming PCs
A Windows 10 gaming PC gives you more power, more features and more games.
Exercise 3. What do you think these abbreviations mean?
Exercise 4. Find the synonyms of the given words.
speed, data, to perform, to get, to carry out, rate, to select, screen, to receive, picture, to show, to take in, image, information, to display, monitor, to put in, to choose.
Exercise 5. Read the text, translate it and answer the questions.
Computer
Computer is a machine that takes in information or data, performs a sequence of reasonable operations on the received information and puts out answers.
The parts of a computer you can touch, such as a monitor or a Central Processing Unit are hardware. All hardware except the CPU and the working memory are called peripherals. Computer programs are software. The operating system (OS) is software that controls the hardware. Most computers run the Microsoft Windows OS. MacOS and Linux are other operating systems.
The CPU controls how fast the computer processes data, or information. We measure its speed in megahertz (MHz) or gigahertz (GHz). The higher the speed of the CPU, the faster the computer will run. You can type letters and play computer games with a 500 MHz CPU. Watching movies on the Internet needs a faster CPU and a modem.
We measure the Random Access Memory (RAM) of the computer in megabytes (MB). RAM controls the performance of the computer when it is working and moves data to and from the CPU. Programs with a lot of graphics need a large RAM to run well. The hard disk stores data and software programs. We measure the size of the hard disk in gigabytes (GB).
Computer technology changes fast, but a desktop PC (Personal Computer) usually has a tower, a separate monitor, a keyboard and a mouse. The CPU, modem, CD-ROM and floppy disk drives are usually inside the tower. A notebook is a portable computer with all these components inside one small unit. Notebooks have a screen, not a monitor, and are usually more expensive than desktops with similar specifications.
Exercise 6. Answer the questions to the text.
1. What is a computer?
2. What does computer do?
3. What is the CPU?
4. What operating systems do computers run?
5. How do we measure computer’s speed?
6. How do we measure computer’s memory?
7. What is the job of the hard disk?
8. Are the floppy disk drives inside the tower?
9. Do notebooks have a monitor?
10. Are desktop computers cheaper than notebooks?
Exercise 7. Find in the text all the nouns used in plural.
Exercise 8. Make up the plural of the following nouns.
technology, disk, memory, software, screen, speed, tower, information, mouse.
Exercise 9. Write down the following word combinations in possessive case.
память компьютера, компьютерный экран, компьютерные устройства, особенности программ.
Exercise 10. Explain the usage of articles.
1. Computer programs are software.
2. Watching movies on the Internet needs a faster CPU and a modem.
3. Computer is a machine that takes in information or data, performs a sequence of reasonable operations on the received information and puts out _ answers.
Exercise 11. Make up the following sentences negative.
1. Notebooks have a screen, not a monitor.
2. The CPU controls how fast the computer processes data, or information.
3. We measure the Random Access Memory (RAM) of the computer in megabytes (MB).
Exercise 12. Make up the following sentences interrogative.
1. CD-ROM and floppy disk drives are usually inside the tower.
2. RAM controls the performance of the computer when it is working and moves data to and from the CPU.
3. Programs with a lot of graphics need a large RAM to run well.
4. We measure the size of the hard disk in gigabytes.
Exercise 13. Retell the text.
Exercise 14. Prepare the story about your PC.
Topic «Types of computers ».
Vocabulary.
Grammar: Degrees of comparison of adjectives.
Exercises.
Exercise 1. What kinds of computers do you know? What are they used for?
Exercise 2. Vocabulary to the text.
Handheld – переносной, карманный, портативный
According to – согласно чему-либо
Power – сила, мощность
Powerful – сильный, мощный
Typewriter – пишущая машинка
Amounts of data – количество данных
To compute – считать, вычислять
Property – свойство, особенность
Numerical measurements – числовые измерения
Exercise 3. Read the text, translate it and answer the questions.
Types of computers
A computer is a device that takes in data, processes it according to a program, and then outputs the processed data in some form. There is an increasing variety of computers of different sizes and designed for different purposes. One of the most important considerations when buying a computer is deciding how it is going to be used.
The modern computers are of three types called analog, digital and hybrid. An analog computer computes by using physical analogs of numerical measurements. A digital computer computes by using the numbers (digits) and yeses and noes expressed usually in 1’s and 0’s. A hybrid computer is a machine which combines some of the properties of digital and analog.
Computers can be divided into three broad categories: mainframe computers, minicomputers, and microcomputers. Mainframes are large, powerful, expensive computers that are operated by a team of professionals and are designed to be used by many people at the same time. The most powerful mainframes are sometimes called supercomputers.
Minicomputers are really cut-down mainframes and are no longer very common.
The most common type of computer is the microcomputer. Microcomputers are sometimes called personal computers. There is an increasing variety of portable microcomputers that can be grouped according to their size. However, as computers get smaller, it becomes more difficult to use them with a keyboard.
Computer Basics —
Understanding Operating Systems
Computer Basics: Understanding Operating Systems
Lesson 8: Understanding Operating Systems
What is an operating system?
An operating system is the most important software that runs on a computer. It manages the computer’s memory and processes, as well as all of its software and hardware. It also allows you to communicate with the computer without knowing how to speak the computer’s language. Without an operating system, a computer is useless.
Watch the video below to learn more about operating systems.
Looking for the old version of this video? You can still view it here.
The operating system’s job
Your computer’s operating system (OS) manages all of the software and hardware on the computer. Most of the time, there are several different computer programs running at the same time, and they all need to access your computer’s central processing unit (CPU), memory, and storage. The operating system coordinates all of this to make sure each program gets what it needs.
Types of operating systems
Operating systems usually come pre-loaded on any computer you buy. Most people use the operating system that comes with their computer, but it’s possible to upgrade or even change operating systems. The three most common operating systems for personal computers are Microsoft Windows, macOS, and Linux.
Modern operating systems use a graphical user interface, or GUI (pronounced gooey). A GUI lets you use your mouse to click icons, buttons, and menus, and everything is clearly displayed on the screen using a combination of graphics and text.
Each operating system’s GUI has a different look and feel, so if you switch to a different operating system it may seem unfamiliar at first. However, modern operating systems are designed to be easy to use, and most of the basic principles are the same.
Microsoft Windows
Microsoft created the Windows operating system in the mid-1980s. There have been many different versions of Windows, but the most recent ones are Windows 10 (released in 2015), Windows 8 (2012), Windows 7 (2009), and Windows Vista (2007). Windows comes pre-loaded on most new PCs, which helps to make it the most popular operating system in the world.
Check out our tutorials on Windows Basics and specific Windows versions for more information.
macOS
macOS (previously called OS X) is a line of operating systems created by Apple. It comes preloaded on all Macintosh computers, or Macs. Some of the specific versions include Mojave (released in 2018), High Sierra (2017), and Sierra (2016).
According to StatCounter Global Stats, macOS users account for less than 10% of global operating systems—much lower than the percentage of Windows users (more than 80%). One reason for this is that Apple computers tend to be more expensive. However, many people do prefer the look and feel of macOS over Windows.
Check out our macOS Basics tutorial for more information.
Linux
Linux (pronounced LINN-ux) is a family of open-source operating systems, which means they can be modified and distributed by anyone around the world. This is different from proprietary software like Windows, which can only be modified by the company that owns it. The advantages of Linux are that it is free, and there are many different distributions—or versions—you can choose from.
According to StatCounter Global Stats, Linux users account for less than 2% of global operating systems. However, most servers run Linux because it’s relatively easy to customize.
To learn more about different distributions of Linux, visit the Ubuntu, Linux Mint, and Fedora websites, or refer to our Linux Resources. For a more comprehensive list, you can visit MakeUseOf’s list of The Best Linux Distributions.
Operating systems for mobile devices
The operating systems we’ve been talking about so far were designed to run on desktop and laptop computers. Mobile devices such as phones, tablet computers, and MP3 players are different from desktop and laptop computers, so they run operating systems that are designed specifically for mobile devices. Examples of mobile operating systems include Apple iOS and Google Android . In the screenshot below, you can see iOS running on an iPad.
Operating systems for mobile devices generally aren’t as fully featured as those made for desktop and laptop computers, and they aren’t able to run all of the same software. However, you can still do a lot of things with them, like watch movies, browse the Web, manage your calendar, and play games.
To learn more about mobile operating systems, check out our Mobile Devices tutorials.
While many estimates suggest there are more than 1 billion Windows-powered PCs in use in the world, Microsoft officially claims there are 400 million active users of Windows 10 itself.
What percentage of computers use Windows?
In the area of desktop and laptop computers, Microsoft Windows is the most commonly installed OS, at approximately between 77% and 87.8% globally. Apple’s macOS accounts for approximately 9.6–13%, Google’s Chrome OS is up to 6% (in the US) and other Linux distributions are at around 2%.
The number of PCs sold every year peaked in 2014 and has been declining steadily ever since. These days, something like 15 percent of all computers sold run Windows — if you include phones and tablets in the “computers” category. Windows was once king of the computing hill.
How many computer windows are there?
From Windows 1 to Windows 10: 29 years of Windows evolution. Microsoft’s Windows operating system was first introduced in 1985. Over 29 years later a lot has changed, but what things have stayed the same? Microsoft Windows has seen nine major versions since its first release in 1985.
Are there more Windows or Mac users?
Statistics show that Microsoft Windows has approximately 91% of the market share, while the Apple Mac OS has around 5% of the market share. The other 4% is owned by other operating systems such as Linux.
Why is Linux less popular than Windows?
The main reason why Linux is not popular on the desktop is that it doesn’t have “the one” OS for the desktop as does Microsoft with its Windows and Apple with its macOS. If Linux had only one operating system, then the scenario would be totally different today. … Linux kernel has some 27.8 million lines of code.
What is the most used operating system?
Microsoft’s Windows is the most widely used computer operating system in the world, accounting for 70.92 percent share of the desktop, tablet, and console OS market in February 2021.
What computers run on Windows?
2-in-1 laptops
- Microsoft Surface Go 2. Rating:/ Microsoft Surface Go 2. $400. OS: Windows 10 Home S mode5 …
- HP Spectre x360 13. Rating:/ HP Spectre x360 13. $1800. OS: Windows 10 Home. …
- Lenovo Yoga C940. Rating:/ Lenovo Yoga C940. $910. OS: Windows 10 Home. …
- Microsoft Surface Pro 7. Rating:/ Microsoft Surface Pro 7. $744.
Is HP a Windows computer?
This document pertains to HP and Compaq computers with Windows 10, 8, 7, Vista, and XP. Some software and drivers install only on 32-bit types of Windows. Some work only in 64-bit Windows. To download software and drivers from HP software download sites, you are required to select a 32-bit or 64-bit version of Windows.
Do all computers have Windows 10?
Any new PC you buy or build will almost certainly run Windows 10, too. You can still upgrade from Windows 7 to Windows 10 for free.
Which window is best for laptop?
Windows 10 – which version is right for you?
- Windows 10 Home. Chances are that this will the be the edition best suited to you. …
- Windows 10 Pro. Windows 10 Pro offers all of the same features as the Home edition, and is also designed for PCs, tablets and 2-in-1s. …
- Windows 10 Mobile. …
- Windows 10 Enterprise. …
- Windows 10 Mobile Enterprise.
What is the latest Windows version 2020?
The latest version of Windows 10 is the October 2020 Update, version “20H2,” which was released on October 20, 2020. Microsoft releases new major updates every six months. These major updates can take some time to reach your PC since Microsoft and PC manufacturers do extensive testing before fully rolling them out.
Will there be Windows 11?
Microsoft has gone into the model of releasing 2 feature upgrades a year and almost monthly updates for bug fixes, security fixes, enhancements for Windows 10. No new Windows OS is going to be released. Existing Windows 10 will keep getting updated. Hence, there will be no Windows 11.
Do Macs last longer than PCs?
While the life expectancy of a Macbook versus a PC cannot be determined perfectly, MacBooks tend to last longer than PCs. This is because Apple ensures that Mac systems are optimized to work together, making MacBooks run more smoothly for the duration of their lifetime.
Who came first Apple or Microsoft?
Microsoft came first, founded in Albuquerque, New Mexico on April 4, 1975. Apple followed nearly exactly a year later on April 1, 1976 in Cupertino, California.
Why windows are better than Macs?
Windows’s virtual memory is much more effective than Mac’s. A PC running low on memory will run slow, but it won’t breakdown. A Mac running low on memory is much more likely to crash. This means you need less RAM in a Windows computer to ensure it’s reliable.
At the time of this era, the Microsoft Windows family of operating systems runs the vast majority of the world’s home computers. How did Windows rapidly become the dominant operating system for home use on the planet?
History[edit | edit source]
Microsoft Windows began as a GUI add-on to DOS. The early versions of Windows required DOS to be installed first. The first version that did not require DOS to be pre-installed was Windows 95. Early on, Windows split into two branches — the DOS-based branch and the NT based branch. Today, The DOS-based branch has been discontinued due to bugs (errors in software), Lack of hardware support, and instability. All versions of Windows since Windows NT 3.1 (these are Windows NT 3.1, NT 4.0, Windows 2000, XP, Vista, 7, and 
Predecessors[edit | edit source]
Here are the predecessors to Microsoft Windows 95 in the order of release:
Windows 1.0
Windows 2.0
Windows 2.1 (Windows/286, Windows/386, and Windows/486)
Windows 3.0
Windows 3.1 (with a respective Windows for Workgroups release)
Windows 3.11 (also with a respective Windows for Workgroups release)
Windows 3.2 (a minor update to 3.1 for Simplified Chinese support, also with a respective Windows for Workgroups release)
CP/M[edit | edit source]
The CP/M Operating System, first written by Gary Kildall in PL/M, a language of his own invention, in 1975. It was written for the Intel 8080 CPU, which was the power behind such legendary machines as the Altair 8800 and the IMSAI 8080, one of which was used in the movie ‘War Games’. The system was very popular among those early computer users, and saw the introduction of many new devices, such as the 5 1/4″ floppy disk drive and the hard disk drive. In 1980, when IBM was building its first PC, they went to Gary Kildall, who didn’t think the system would take off. It might interest you to know that one or two years later, the CP/M-86 OS was released independently of IBM, and cost about ten times what the then-new MS-DOS system did. Initially CP/M had many advanced features that MS-DOS did not have. However, because Gary did not want break off from his licensed based distribution of CP/M rather than accepting the OEM based distribution IBM wanted, Microsoft’s MS-DOS was chosen to be the choice on the IBM PC. In addition to this, many of CP/M’s features, such as multi-level directories and hard drive support, were not really thought of as needed.
DOS[edit | edit source]
DOS stands for Disk Operating System. A product called Microsoft DOS was released by Microsoft in 1981 for the IBM Personal Computer. It offered file system access to FAT partitions and had tools for editing, programming, and management.
Later versions would support a semi-graphical navigator, and the ability to mount remote shares.
Microsoft DOS had a long-lasting effect on the computer world, a very scaled down version of Microsoft DOS was present in every Windows OS including the recent Windows Vista (and the Windows NT operating systems, Windows 2000, Windows Server 2003, and Windows XP).
OS/2[edit | edit source]
New Key Features:
Overlapped windows and icons
Windows 2.0 came with the ability to let windows and icons are overlapped. Windows can be freely resized and moved in the screen.
386 enhanced mode to take advantage of memory larger than 640K
There are two versions of Windows 2.0. The first version of Windows 2.0 was called Windows/286 later after Microsoft releases Windows 2.0 with support of 386 enhanced modes, which is called Windows/386. The 386 enhanced modes gave the system the capability to run multiple MS-DOS applications simultaneously in extended memory.
Inception[edit | edit source]
Microsoft was not the first company to investigate the use of a Graphical User Interface, or GUI, to control a personal computer. Microsoft uses private servers to run Windows. That distinction belongs to the Xerox Corporation’s Palo Alto Research Center (Xerox PARC). Xerox demonstrated seven key ideas whose strategic importance were immediately apparent to both Microsoft and Apple, and critical to the success of both the Apple Macintosh and Microsoft Windows:
1. The use of a windowing system to give a user common presentation and operation of different applications,
2. The concept and use of a mouse to navigate that system,
3. A clear demonstration that multitasking (running several applications at the same time) could actually be useful to home and business users,
4. The demonstration of a laser printer, which significantly increased the potential for desktop publishing,
5. That a computer could potentially be used by an operator with little or no training,
6. That such an operator, once familiarized with the system, would be strongly opposed to moving back to a more complicated environment,
and
7. That such a computer could be networked.
The impact of that final idea took a long time to be fully realized- Windows certainly did not embrace it, or even support it, initially- but the whole package really was demonstrated that long ago.
Why Xerox wasn’t able to capitalize on its own strokes of genius would be (and, indeed, is) another book, in and of itself.
16-Bit Versions[edit | edit source]
Most Personal Computers are using Intel X86 instruction sets. As long as they are using the same instruction sets, they can perform the same job. That is, 286, 386, 486, Pentium and many other types of processors are equally well. The only differences between them are the speed, and memory addressing capability. Although 086 and 286 are using the same X86 instruction set, however, because of having some troubles on addressing the high memory, therefore, many programs are not able the run on these older processors.
Windows 3.0 — 3.1[edit | edit source]
386 Enhanced mode implemented all the benefits of Standard mode, plus 32-bit addressing and paging for faster memory access, and virtual 8086 mode for safer execution of MS-DOS programs: each of them now ran in a virtual machine. In the previous modes, multiple MS-DOS programs could only be run in full-screen, and only the program currently active was executing; but in 386 enhanced mode, they could be run simultaneously in separate windows. This mode required a 386 processor and 1 MB of extended memory (in addition to the base 640KB) – beyond the specifications of most PCs sold in 1990.
Windows for Workgroups[edit | edit source]
A Winsock package was required to support TCP/IP networking in Windows 3.x. Usually, third-party packages were used, but in August 1994, Microsoft released an add-on package (codenamed Wolverine) that provided TCP/IP support in Windows for Workgroups 3.11. Wolverine was a 32-bit stack (accessible from 16-bit Windows application via WinSock thunks), which gave it superior performance to most of the third-party TCP/IP Windows stacks available. However, it was only compatible with Windows for Workgroups 3.11 and lacked support for dial-up. The Wolverine stack was an early version of the TCP/IP stack that would later ship with Windows 95 and provided an early testbed for the 16-to-32-bit compatibility layer that was crucial to Windows 95’s success.
32-Bit Versions[edit | edit source]
The increased address-space size in 32-bit Windows impacts 16-bit code in several ways:
•Pointers are all 32 bits wide and are no longer near or far, and your code cannot make assumptions based on segmented memory.
•Window handles to other objects (such as pens, brushes, and menus), and graphics coordinates have increased to 32 bits. Thus, you cannot use types such as WORD interchangeably with HWND as you could in 16-bit Windows.
•Message handlers must be rewritten because the different sizes can change the way information is packed in some message parameters.
•The larger size of graphics coordinates affects a number of function calls.
The key areas of 16-bit code affected by these changes are:
•Window procedure declarations
•Near and far type declarations
•Data types
•Messages
•Calls to API functions
•WinMain function
For a thorough discussion of 32-bit adaptations in each of these areas, see Porting 16-Bit Code to 32-Bit Windows.
Windows NT[edit | edit source]
MS-DOS and all previous versions of Windows were single-user systems. NT, however, supports multiprogramming, so several users can work on the same machine at the same time. For example, a network server may have multiple users logged in simultaneously over a network, each accessing its own files in a protected way.
Windows 95[edit | edit source]
The first 32-bit operating system in the Windows Family outside of Windows NT. But still, it is easier to crash than Windows NT (but harder to crash than Windows 3.1), and relative to Windows NT, not very stable. This project has been abandoned years ago.
Windows 96[edit | edit source]
An update to the Windows 95.
Windows 98[edit | edit source]
In computing, the Windows Driver Model (WDM) — also known at one point as the Win32 Driver Model — is a framework for device drivers that was introduced with Windows 98 and Windows 2000 to replace VxD, which was used on older versions of Windows such as Windows 95 and Windows 3.1, as well as the Windows NT Driver Model.
Windows 98 SE[edit | edit source]
Windows 98 SE (Second Edition) included DVD support)
Windows 2000[edit | edit source]
This version of Microsoft Windows preceded Windows XP. Its core functionality is very similar, but it lacks some of the features later added to XP. Many continue to use 2000 instead of XP because they believe the extra XP features are unnecessary and cause the computer to run slower. Windows 2000 is the final NT-based system without activation.
Windows Me[edit | edit source]
Windows Millennium Edition was meant to bring an end to the 95/DOS line of OS’s, although it still contains DOS 8.00. It sported new features in the multimedia area, such as Windows Movie Maker 1.0 and Windows Media Player 7. It also had other important new features such as System Restore. Most of the new features were continued into Windows XP making XP what it is. Windows Me is the final DOS-based system without activation.
Windows XP[edit | edit source]
Windows XP was originally released in the year 2001. It included improved graphics and a more user-friendly environment. Windows XP was built on the core of Windows 2000 but adds greater stability for most desktop users plus a fancier graphical user interface. Although the goal of perfect security continues to elude the OS, Service Pack 2 (SP2) improves matters over the original release and rolls up enhancements added between release and mid-2004.
Windows 2003 Server/Advanced Server[edit | edit source]
Windows Server 2003 (sometimes referred to as Win2K3) is a server operating system produced by Microsoft, introduced on 24 April 2003. An updated version, Windows Server 2003 R2, was released to manufacturing on 6 December 2005. Its successor, Windows Server 2008, was released on 4 February 2008. According to Microsoft, Windows Server 2003 is more scalable and delivers better performance than its predecessor, Windows 2000.
64-Bit Versions[edit | edit source]
There is currently support for the 64-bit Intel Itanium processor in Windows Server 2003 Enterprise and Datacenter editions, supporting up to 64 Itanium CPUs in the later. Windows Server 2003 SP1 adds x64 support. Note: Source update under this version will be suffixed by «IA64», there is the difference from the usual Intel/AMD architecture of «x64» bit sources.
Note also that there are computers based on the 64-bit IBM Power chips that are used in the G5 Macintosh computers that are running the Windows NT kernel. These «Macs running Windows» are used for game development on the future generation Xbox that will use IBM Power CPUs.
(explain existing 64-bit CPUs- AMD, Intel, etc.)
Windows Vista[edit | edit source]
This version of Microsoft Windows, released on January 2007, is the latest major upgrade for the Windows operating system.
Until the product name was revealed in July 2005, Windows Vista was known as ‘Codename Longhorn’.
It includes major changes graphically. Translucency and other visual effects are highly used. Also, applications are now switching over to the .NET framework. (Add something more about core like Avalon, and GUI)
Windows Server 2008 Systems[edit | edit source]
With this introduction of Microsoft Windows Servers, released in October 2008, it contains the same code base as Vista (Windows6.0). Its significant change and added feature set are enabling the virtualization of Microsoft Windows Server Systems. The support from 32-bit Windows 2000, Windows 2003, 2003 R2 and Windows 2008 itself, plus the associated existing 64-bit version will expect to become the enabler of any enterprise system, large, medium or small to harness the use and simplicity of virtualized Windows systems (including some flavors of Linux) to meet everyday needs of computing.
Design Goals[edit | edit source]
A main design goal of Windows was hardware and software portability.
Installation[edit | edit source]
This chapter will explain how to install Windows. Since installation is fairly similar between versions- with important, and sometimes subtle, differences- we will example how to install Windows XP, Home Edition, and then review the differences for other versions. This chapter explains only the basics; once you’re up and running, check out the Configuration chapter to personalize your system.
Make sure that whatever you are installing, that you have a copy of the files you need to be stored in a safe place, even if it’s on a separate partition. You’re generally better off wiping the partition with your old operating system so as to remove all the incompatible files, viruses, spyware and general clutter/temp files that all computers accrue over their lives.
Installing Windows XP, Home Edition[edit | edit source]
Depends if you install from booting a CD or from running the setup program from another version of Windows. It’s better to boot from the disk, this way you can alter your partitions before you install whereas otherwise, you may find yourself being forced to install it over an old copy.
Differences for Windows XP Professional[edit | edit source]
Adds greater networking and enterprise features. If you have a network, this is the version you need.
Differences for Windows MCE base-2004-2005[edit | edit source]
Windows XP Media Center Edition is distinguished from other editions of Windows XP by an exclusive preinstalled application, Media Center, which provides a large-font («10-foot»), remotely accessible interface for TV viewing on the computer as well as recording and playback, DVD playback, video playback, photo viewing, and music playback.
Configuration[edit | edit source]
The Windows configuration was always meant to be user-friendly to office support and home, although some Windows Operating Systems and editions were meant to mean one thing or another.
Basic Configuration[edit | edit source]
(how to set the machine name, time, etc.; NOT networking)
Appearance and Environment[edit | edit source]
For Windows Classic, you will normally follow this step to change the appearance, wallpaper, resolution, etc.:
In a desktop area (not on a window), right click. A menu will appear so you will click properties.
Networking[edit | edit source]
The workgroup is usually set up when the operating system is first installed. This choice can be edited from the network wizard later on. Once a computer has a network (basically before its first boot) it can trade files with other computers on that network.
(basic Workgroup and Domain configuration; NOT connection sharing, firewall stuff, etc.; that goes into Advanced Stuff)
Printers[edit | edit source]
(needs to be below networking because this should explain network printers; explain how to add a printer; how to change the default printer; how to change the printing defaults; when to choose PCL vs. PS when printer offers both; parallel vs. USB vs serial vs. network; explain FAX send can be a printing device, etc.)
Accessibility[edit | edit source]
Both Windows XP and Windows Vista include options for those with difficulty reading or using a computer(Color-blind etc). They are found under: Start->All Programs->Accessories->Accessibility.
(handicapped access; explain Magnifier, text-to-speech, voice recognition, etc., including a -brief- a discussion of third-party options)
Electronic Mail[edit | edit source]
Outlook Express[edit | edit source]
By default, Microsoft Windows includes Outlook Express to allow access to electronic mail.
Note: for Windows Vista/7, there’s Windows Mail instead of Outlook Express
Mozilla Thunderbird[edit | edit source]
A rather more secure e-mail program than Outlook Express and works almost exactly the same.
Further details: http://www.mozilla.org/products/thunderbird/
Using Windows[edit | edit source]
Windows comes with a variety of software including Paint(A basic image editing program), Notepad(A simple text editor) and in later versions: Word, Internet Explorer, Outlook Express or Windows Mail and so on. A great variety of freeware, shareware and commercial packages are available.
Basic Operation[edit | edit source]
Most computers come pre-installed with an OS called Microsoft® Windows®. Most OS’s and programs have the same features whether they use Windows or not, but all computers running Windows will have these features with these names. The thing we did in the last chapter with the box that comes up when you turn on your computer is called logging in. The screen you see after logging in is called the Desktop. Most things on a computer are named after things in real life, and they are usually used similarly too. Just like a real desktop the desktop on a computer is where you go to access all your data. However, a real desktop has a flat horizontal surface.
Screenshots[edit | edit source]
A screenshot of the entire monitor, complete with taskbar, can be copied to the system clipboard by pressing the Print screen key. Alternatively, pressing [Alt + Print screen will copy just the active window to the clipboard. One can then paste the clipboard into a program such as MS Paint or Paint.NET to save it as an image file (for posting online, for instance), or paste it directly into a document. If saving as an image file, it is best to use a format which uses lossless compression (e.g. PNG) or no compression (e.g. BMP). Use a format which supports 24-bit color if the screenshot contains many colors.
Optimizing Performance[edit | edit source]
Some people say that the various «tweaks» one can apply to the system never improve the performance significantly, certainly not enough to justify the hours and hours that some people spend experimentally tweaking.
The problem is that the effects of many tweaks are a bit iffy. There are some programs that work and some tweaks that, while they have an effect, are not something that you are likely to notice. Generally the Internet Speed tweaks and XPLite programs are worth using. Beyond that though, don’t bother. If things like the appearance settings and NTFS Last Access Stamp tweaks noticeably improve your speed then you would be better off running either Win98SE or Linux, conversely they all have some effect and removing unneeded features does help.
Some people say that many «tweaks» are well worth doing.
There are lots of things you can do to improve performance. Defragment the disk, turn off services you don’t need — Google for a list — restart Firefox regularly (if you use it) since it’s a memory hog…
Ways to increase performance include: defragmenting the hard disk, disabling unneeded visual effects, upgrading the amount of RAM in the computer, and using various utilities and programs available for download or purchase.
If the intent is simply to improve the speed at which the system runs, regardless of all other considerations, then the ultimate speed improvement is achieved by uninstalling Windows XP, and installing Windows 98SE or Windows ME instead, since those versions of Windows are only half the size of Windows XP, so they subjectively run twice as fast as XP on any given CPU.
General Tips[edit | edit source]
Several programs work for almost all Windows versions.
X-setup Excellent commercial tweaking program for Win9x/ME and WinXP/Vista/7, comes well recommended.
DH TuneXP Free WinXP tweaker program, has useful tweaks.
SG TCP/IP Optimizer Use this for fast internet tweaking.
cFos Homepage (English) Get the packet shaping software from here.
XpLite Very useful in removing parts of Windows 2000 and XP systems.
Nlite Fulfils the same function as XpLite but instead works on a Windows XP CD image, which is then transformed into a bootable CD. This program is freeware and more versatile than XpLite.
Processor Scheduling[edit | edit source]
When using Windows 2000 and XP there is an option to retry your operating system allocates processing power to programs. this is governed by registry entry called Win32PrioritySeparation and the values for this are allocated as follows…
Start with zero and add numbers as follows
The ratio of foreground to background priority
3:1, add 2.
2:1, add 1.
1:1, add 0.
Length of the quanta
Variable lengths: add 4.
Fixed lengths: add 8.
The intervals between switching quanta.
Shorter: add 32.
Longer: add 16.
By default it is set to «2» which is equal to «38», setting it to background processes sets it to «24». Note that this value is in decimal. Personally, I use a value of «36» for the best all-around benefit. This value allows all programs to work seamlessly even at 100% processor usage; mind you this is on a P4 so your mileage may vary.
Internet Speed[edit | edit source]
Generally optimizing an Internet connection involves tweaking the MTU (maximum transmission unit)and the receive window. The MTU controls how much data is in every download packet, larger settings improve efficiency by reducing overhead and require fewer acknowledgement packets. The receive window sets how much data is to be received before needing to send an acknowledgement packet, this setting does not need to be a multiple of the MTU and should be as large as reasonably possible.
It would also be worth the time to set up a packet scheduler. Generally doing heavy uploading and downloading at the same time would slow down your connection, with a packet scheduler this is less of an issue. Additionally, some packet schedulers like cFosSpeed allow for prioritizing specific programs like games over more bandwidth intensive but less interactive applications like FTP clients.
Trimming the OS[edit | edit source]
Litepc creates software to trim operating systems. Removing unused parts of the OS is beneficial in several ways. It reduces the amount of disk space that the OS takes up, removes possible security issues and results in less of a RAM hit. XPLite allows for a currently installed operating system to be altered while NLite (as previously mentioned) does the same to a CD image. XPLite leaves corrupted registry entries and is less versatile than Nlite.
Side Note[edit | edit source]
On a final note it is important to know what any changes actually do, besides «provides speed boost» and how they affect your computer. I have had many incidents where the accusation of «tweaks» served to slow the computer down. Don’t rely on being able to undo them with the program.
Windows CE[edit | edit source]
The consumer edition of Windows. Used with consumer electronics. Most notably used with the revolutionary Sega Dreamcast video game console.
Windows CE is also used on many Pocket PCs and Smart Phones. The newest ist Windows CE 6.0, released in 2007.
Windows 9x[edit | edit source]
Windows XP / 2000 / Server 2003[edit | edit source]
Beforehand it should be noted that 2000 is often acknowledged to provide better performance with real-world use (Several programs running at the same time). It lacks some of the features of XP including the themes but is essentially the same and uses the same drivers.
There are some tweaks that do not require specialized software.
Control Panel>System
Advanced>Performance Settings>
Disabling features will reduce the overhead on any action and some users can notice significant performance benefits from deselecting everything. Font smoothing, especially if using ClearType, will depend heavily on the graphics card, disabling it may have a significant effect.
Paging File[edit | edit source]
There are plenty of recommendations on this, the one that makes the most sense is to set the minimum to cover normal system use like 256 or 512 MB which will not require it to change in size while in general use but to set the maximum much higher to cover contingencies. The default will work fine in most cases, note that setting the minimum higher will result in paging file fragmentation, which is very hard to fix and if succeeded, will give a speed hit. An average user might be able to download and use PageDefrag from Sysinternals to defragment paging file on Windows NT 4.0, Windows 2000, Windows XP, and Server 2003.
Cluster Size[edit | edit source]
This represents the cluster size on a partition, generally bigger means less fragmentation as files expand and slightly higher disk speed as less data is spent on overhead, conversely it wastes space as each file takes up a minimum of one cluster. The default seems to do fine. Altering the cluster size on the partition with the Master Boot Record may cause problems. Also, the default cluster size (4KB on NTFS / Windows XP) allows the computer to transfer data without using extra buffering.
Services.msc / Msconfig[edit | edit source]
Run>services.msc
Really there is no reason why anyone should bother with this section. Unless disabling security flaws removing services causes no end of interesting errors and will free up around 7-12MB.
One benefit to using services.msc to msconfig is that services can be set to manual. However most services will not properly startup, I recommend to use Run>msconfig after identifying what services are necessary to disable them, they can also be restored to Windows default by clicking select all.
Services that are critical or that are needed and may not start otherwise should be set to Automatic while the other Automatic services should be set to Manual. This will theoretically cause them to only start when needed (again, it should be noted that this is almost never true). Note that some services are set to disable by default on Windows Server 2003, these are Windows XP features that are generally not needed by a server, if they are required they must first be enabled at services.msc.
Xsetup[edit | edit source]
UDMA/66[edit | edit source]
Hardware>Hard Disk
This must be enabled on Windows 2000 as it is disabled by default. If your system is capable of UDMA/66, enable it, if the system is not capable then rebooting will untick the box.
Prefetching[edit | edit source]
System>File system>Windows Prefetching
Windows prefetcher will monitor an application’s startup sequence and Windows boot. After three application startups or three Windows boot ups, it creates a .PF file in the Windows Prefetch folder for the application or the associated boot item. This file is referenced anytime the application is launched but only when it is launched and NOT before. Windows uses the information in the applications.PF file to optimally load the necessary files associated with the application loading into memory. Such as DLL A before B etc… Windows also use this file when the defragmenter is run to layout all necessary files that the application uses to startup in sequence on the hard drive to further improve application load time. The same things happen during boot up but only in relation to files used for the boot process. Applications that are not loaded on startup are NOT precached or preloaded into Memory during boot. They are not precached at any time. This is NOT a cache and the .PF files should NOT be deleted or «cleaned». Manually deleting .PF Files does nothing but force Windows to recreate the .PF file if it is missing the next time the associated application is launched. This is a waste of time. Simply leave the .PF files and the Prefetch folder alone. Windows will automatically clean it as necessary in relation to uninstalled applications. Prefetching is NOT Caching, it is a new feature of Windows that improves application load and boot time performance automatically.
File System[edit | edit source]
System>File system>Windows NT/2K/XP Options>Windows File System Options
These are generally useless features, note that disabling the last access timestamp can cause windows cleanup to have interesting ideas on what is useless data. Disabling the creation of short file names may cause issues in some programs as well as pretty much all programs are written for dos. Conversely, you are unlikely to use those programs and it will help when dealing with folders that have many files that start the same.
RAM[edit | edit source]
System>Memory
Unloading .dll files instantly can cause system instability, conversely, extra ram is always a good thing. Instability will only occur in very rare circumstances however if you start the same programs over and over this could be beneficial. This depends on how much ram you have thought of leaving it as it is may be the best choice.
Disabling paging will force the computer to keep more of the system in RAM. This will also prevent the computer from entering sleep mode. Windows will NEVER page the core kernel & drivers (that would cause a crash), however, it is willing to page a part of its systems. This setting causes more of the system to not be paged, probably won’t help your game speed but if you run RAM heavy programs it will prove beneficial. The theory is that the programs will page but not the Windows core which should do less of a performance hit.
Cacheman[edit | edit source]
Just one setting, may improve performance, may do nothing.
Settings>Cache
Set the bottom box to «Balance»
It would be a good idea to stop Cacheman starting with Windows which you can do from the Options bar; it’s worth noting here that «RAM Recovery» is generally agreed to be completely worthless, don’t use it.
Other Links[edit | edit source]
Optimize Xp Wonderful site, also includes links to tweaking myths.
Other Platforms[edit | edit source]
Windows CE[edit | edit source]
Ancient times[edit | edit source]
Microsoft was trying to enter the PDA market years before the release of the first Windows-powered handhelds. First development initiatives happened as early as 1990. When Apple’s Newton MessagePad emerged, Microsoft decided to begin development of the new OS.
The WinPad project would be a revolution in the user interface design. With the touch screen and handwriting recognition support, the project promised brand-new user experience. However, the mobile devices’ hardware was not ready for such an operating system at that moment. The main fault of the developers was possibly the attempt to use portions of the existing kernel modules’ code. The project was closed in 1994.
At the same time, Microsoft worked on the Pulsar project. The concept of a multi-purpose wire- and keyboardless device featuring unique architecture was too pathbreaking, and Microsoft discarded this idea as well.
(to be continued…)
(…and PocketPC… and Handheld PC… and so on… make some sense of this mess for the reader! this of all things is clear as MUD even to developers!)
And on 9th March 2006, MS has unveiled their UMPC.
Windows XP Embedded[edit | edit source]
Microsoft® Windows® XP Embedded is a componentized version of the Microsoft® Windows® XP Professional operating system that brings the rich feature set of Windows XP Professional to embedded devices. However, there are some differences between Windows XP Professional and Windows XP Embedded. The major difference is that Windows XP Embedded is engineered specifically to support embedded devices and their manufacturers. This document describes Windows XP Embedded solutions for common embedded scenarios and describes Windows XP Professional features that Windows XP Embedded does not include.
Microsoft’s Development Cycle[edit | edit source]
SDL Practice #1:
Core Security Training
Software security training is a prerequisite for implementing the SDL, and individuals in technical roles (developers, testers, and program managers) who are directly involved with the development of software programs must attend at least one unique security training class each year.
Why should I follow this practice?
Understanding software security problems is a foundational part of building better software. By allowing individuals involved with the development of software programs to stay informed about security basics and latest trends in security and privacy, you’ll increase their commitment to writing more secure software. For more information, read the Essential Software Security Training for the Microsoft SDL whitepaper.
When should I employ this practice?
Basic software security training should cover foundational concepts such as:
■Secure design, including attack surface reduction, defence in depth, the principle of least privilege, secure defaults
■Threat modelling, including an overview of threat modelling, design implications of a threat model, coding constraints based on a threat model
■Secure coding, including buffer overruns (for applications using C and C++), integer arithmetic errors (for applications using C and C++), cross-site scripting (for managed code and web applications), SQL injection (for managed code and web applications), and weak cryptography
■Security testing, including: differences between security testing and functional testing, risk assessment, security testing methods
Privacy, including types of privacy-sensitive data, privacy design best practices, risk assessment, privacy development best practices, and privacy testing best practices
Training resources by SDL phase
Training Phase: Introduction to Microsoft Security Development Lifecycle (SDL)
Requirements Phase: Privacy in Software Development
Design Phase: Basics of Secure Design, Development and Test
Introduction to Microsoft SDL Threat Modeling
SDL Quick Security References – Cross-Site Scripting, Exposure of Sensitive Information, SQL Injection
SDL Developer Starter Kit – Secure Design, Threat Modeling, and Threat Modeling Tool Principles
Implementation Phase: Basics of Secure Design, Development and Test
SDL Quick Security References – Cross-Site Scripting, Exposure of Sensitive Information, SQL Injection
SDL Developer Starter Kit – Secure Implementation Principles, Banned APIs, Code Analysis, Source Annotation Code Language, SQL Injection, Compiler Defenses, Buffer Overflows, and Cross-Site Scripting
Verification Phase: Basics of Secure Design, Development and Test
SDL Quick Security References – Cross-Site Scripting, Exposure of Sensitive Information, SQL Injection
SDL Developer Starter Kit – Secure Verification Principles, Fuzz Testing, Code Review, SQL Injection, Compiler Defenses, Buffer Overflows, and Cross-Site Scripting
The Windows Version Lifecycle[edit | edit source]
When a version is released, it is soon discovered that there are thousands of bugs (errors) and miscellaneous problems, especially security issues. This leads to a large stream of patches being released which sometimes get condensed into a service pack. As the program ages and newer systems are released the support will be discontinued so as to force users to upgrade.
More info here: http://www.microsoft.com/windows/lifecycle/default.mspx
(explain how a Windows version is serviced- Service Packs, Windows Update, etc- and finally obsoleted; explain how support options change and eventually evaporate)
The Future[edit | edit source]
Windows Vienna[edit | edit source]
See Wikipedia article Windows 7.
Appendix: Key combinations[edit | edit source]
IBM compatible[edit | edit source]
DOS[edit | edit source]
Ctrl+Alt+Delete — performs a soft reset
Left arrow, right arrow — Move cursor backwards or forward one character
Ctrl + left arrow, right arrow — Move cursor backwards or forward one word
Home, End — Move cursor to start or end of line
Up, down arrow — Scroll up and down stored (command) buffer
Page up, down — Places oldest or most recent (command) in a command line
Insert — Toggle between the insert and over-type modes. (square cursor denotes over-type mode)
Esc — Delete current line
F1 — Repeat text typed in preceding line character by character
F3 — Repeat text typed in preceding line (complete)
F5 — Cycle through entire current (command) buffer
F7 — Display all entries in current (command) buffer with line numbers
Alt+F7 — Delete all entries in current (command) buffer
F8 — As F5, If preceded by entry of character string, will load the latest buffer line with corresponding
characters (from the start of buffer entry line)
F9+Buffer line number — Displays relevant buffer line; normally F7 first to show lines with numbers
Ctrl+C — Close down most applications and return to prompt
Windows Default Commands[edit | edit source]
All versions[edit | edit source]
- ALT+F4 closes the active program
- Win+M Minimizes most programs
- CTRL+ALT+DELETE presented shutdown options
- CTRL+C — Copies the selected text or images
- CTRL+X — Cuts the selected text or images
- CTRL+V — Pastes the previously copied or cut material
On Windows XP and later, CTRL+ALT+DELETE starts Windows Task Manager, which you are able to force programs to close, see CPU activity, and even manage user CPU status.
Most popular operating system by computer
- Windows 7 is the most popular operating system for desktop and laptop computers.
- Android is the most popular smartphone operating system.
- iOS is the most popular tablet operating system.
- Variants of Linux are most widely used in the Internet of things and smart devices.
Is Android the most popular OS?
Thanks to mobile, Google’s Android is now king, as it has become the world’s most popular operating system for getting online. Web analytics firm StatCounter reported that, for the first time ever, Android topped the worldwide OS internet usage market share.
Which Windows OS is most used?
Microsoft finished 2018 as the world’s most valuable company, but it also passed an important milestone for Windows. The latest Windows 10 operating system is now the most popular desktop OS in the world, finally beating Windows 7’s market share according to Net Applications.
Why Windows OS is the most popular?
Windows is perhaps the most popular operating system for personal computers globally. Windows is very popular because it is pre-loaded in majority of the new personal computers. Compatibility. A Windows PC is compatible with most software programs in the market.
Which of the following mobile OS has the most users worldwide?
Android
What is the most used mobile OS?
Windows 7 is the most popular operating system for desktop and laptop computers. Android is the most popular smartphone operating system. iOS is the most popular tablet operating system. Variants of Linux are most widely used in the Internet of things and smart devices.
Does Apple or Android have more users?
There are essentially two viable smartphone operating systems, Apple’s iOS and Google’s Android. However, since Android has a much larger install base and sells more smartphones each year, it actually loses more to Apple than it gets from iOS. (Note that I own Apple shares).
Which Windows OS is best?
Top Ten Best Operating Systems
- 1 Microsoft Windows 7. Windows 7 is the best OS from Microsoft I have ever experienced
- 2 Ubuntu. Ubuntu is a mixture of Windows and Macintosh.
- 3 Windows 10. It’s fast, It’s reliable, It takes full responsibility of every move you do.
- 4 Android.
- 5 Windows XP.
- 6 Windows 8.1.
- 7 Windows 2000.
- 8 Windows XP Professional.
Which Windows version is best?
Windows 7 has way more fans than previous Windows versions, and many users think it is Microsoft’s best OS ever. It is Microsoft’s fastest-selling OS to date — within a year or so, it overtook XP as the most popular operating system.
What are the three most popular operating systems?
The three most common operating systems for personal computers are Microsoft Windows, Mac OS X, and Linux. Modern operating systems use a graphical user interface, or GUI (pronounced gooey).
Is Microsoft the only operating system?
No, Microsoft Windows is one of the most POPULAR OS’ for Computers. There are hundreds of other, possibly as efficient (or maybe more) operating systems as Windows. There is Apple’s Mac OS X which is an operating system designed to run on Apple Computers.
Is Windows 10 a good operating system?
Microsoft’s free Windows 10 upgrade offer is ending soon — July 29, to be exact. If you’re currently running Windows 7, 8, or 8.1, you might be feeling the pressure to upgrade for free (while you still can). Not so fast! While a free upgrade is always tempting, Windows 10 might not be the operating system for you.
Is Windows 10 better than Ubuntu?
Ubuntu is an open source operating system while Windows is a paid and licensed operating system. In Ubuntu Browsing is faster than Windows 10. Updates are very easy in Ubuntu while in Windows 10 for the update every time you have to install the Java.
What is better Android or iOS?
Good. The truth is both iPhones running iOS and smartphones running Android have their good and bad points. And make no mistake: The fight is between these two mobile operating systems. BlackBerry exists only as a brand name, and the manufacturer making “BlackBerry” phones is now using Android.
Is Android more popular than iOS?
Sorry, Fanboys: Android Still More Popular Than iOS In U.S. Android has long been the most popular smartphone operating system not just in the U.S., but in the world. Unlike Apple’s iPhones, Android devices are made by a variety of companies — Samsung, LG, Motorola, et cetera — and are often budget-friendly.
Why iPhones are better than androids?
Only Apple makes iPhones, so it has extremely tight control over how the software and hardware work together. On the other hand, Google offers the Android software to many phone makers, including Samsung, HTC, LG, and Motorola. Because of that, Android phones vary widely in size, weight, features, and quality.
Which is the best OS for smartphones?
Best Smartphone Operating Systems
- 1 Google Android. Android One is the as good as it gets.
- 2 Microsoft Windows Phone. Windows phone OS are great they are not ram hungry.
- 3 Apple iPhone OS. Nothing can beat apple.
- 4 Nokia Maemo. Billy said it was great!
- 5 Linux MeeGo VoteE.
- 6 RIM BlackBerry OS.
- 7 Microsoft Windows Mobile.
- 8 Microsoft Windows RT VoteE.
Why Android is most popular operating system?
Android has now overtaken Windows to become the world’s most popular operating system, according to data from Statcounter. Looking at combined usage across desktop, laptop, tablet and smartphone, Android usage hit 37.93%, narrowly edging out Windows’ 37.91%.
How many OS are there for mobile?
Examples of mobile device operating systems include Apple iOS, Google Android, Research in Motion’s BlackBerry OS, Nokia’s Symbian, Hewlett-Packard’s webOS (formerly Palm OS) and Microsoft’s Windows Phone OS. Some, such as Microsoft’s Windows 8, function as both a traditional desktop OS and a mobile operating system.
Does Apple make more money than Android?
The findings of the study are not really new, as premium flagship smartphones make much more profit compared to entry-level devices. Apple and Samsung have dominated that market over the past few years, but Apple has moved ahead. Android smartphone sales, collectively, are much higher compared the iPhone sales.
Is iOS easier to use than Android?
If your app deals with multimedia, creating it on iOS is much easier than creating it for Android. Because iOS apps are generally better than Android counterparts (for the reasons I said above), they generate a greater appeal. Even Google’s own apps behave faster, smoother and have a better UI on iOS than Android.
What is Android company worth?
Dediu said in a tweet that the figure might actually be even lower — Android might be worth only about $2 billion, or 0.7% of Google’s enterprise value, in fact.
What are the 4 major types of operating system?
Two Different Types of Computer Operating Systems
- Operating system.
- Character user interface Operating system.
- Graphical User Interface Operating System.
- Architecture of operating system.
- Operating System functions.
- Memory Management.
- Process Management.
- Scheduling.
Five of the most common operating systems are Microsoft Windows, Apple macOS, Linux, Android and Apple’s iOS.
- What Operating Systems Do.
- Microsoft Windows.
- Apple iOS.
- Google’s Android OS.
- Apple macOS.
- Linux Operating System.
What are the four major types of operating systems?
A computer has four general types of memory. In order of speed, they are: high-speed cache, main memory, secondary memory, and disk storage. The operating system must balance the needs of each process with the different types of memory available. Device management.
Is Ubuntu a good operating system?
5 ways Ubuntu Linux is better than Microsoft Windows 10. Windows 10 is a pretty good desktop operating system. Meanwhile, in the land of Linux, Ubuntu hit 15.10; an evolutionary upgrade, which is a joy to use. While not perfect, the totally free Unity desktop-based Ubuntu gives Windows 10 a run for its money.
How Linux is better than Windows?
Linux is much more stable than Windows, it can run for 10 years without the need of a single Reboot. Linux is open source and completely Free. Linux is much more secure than Windows OS, Windows malwares doesn’t effect Linux and Viruses are very less for linux in comparison with Windows.
What are the advantages of Linux over Windows?
The advantage over operating systems such as Windows is that security flaws are caught before they become an issue for the public. Because Linux does not dominate the market like Windows, there are some disadvantages to using the operating system. First, it’s more difficult to find applications to support your needs.