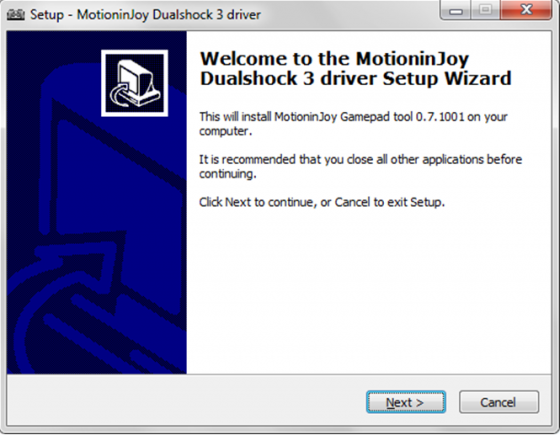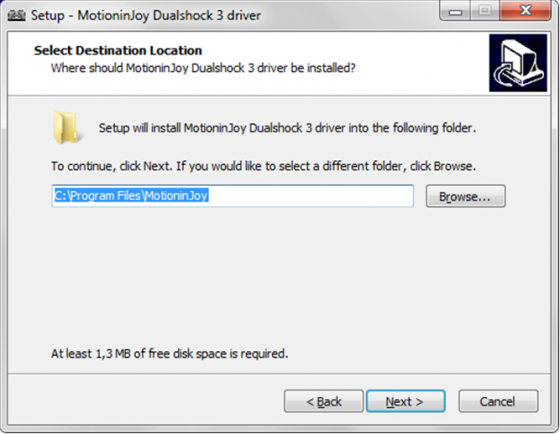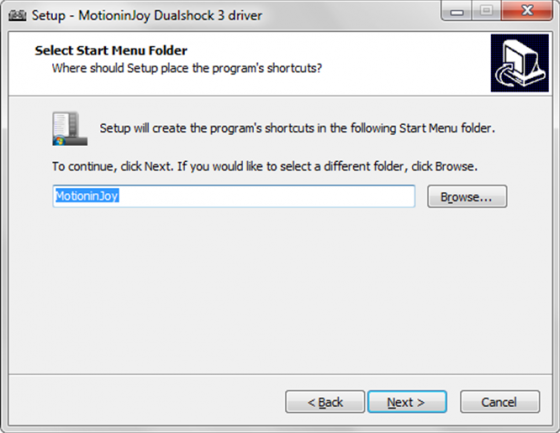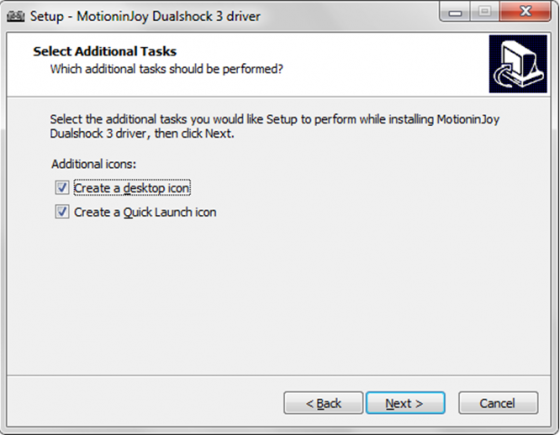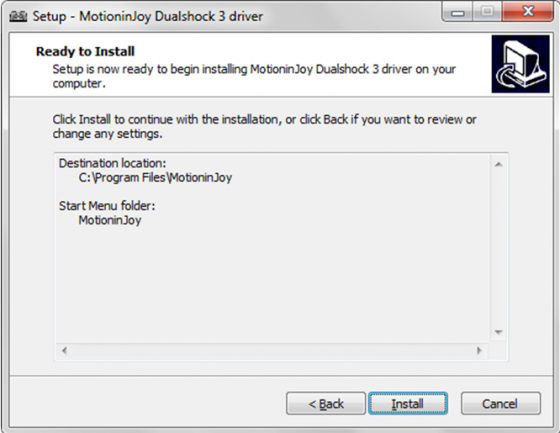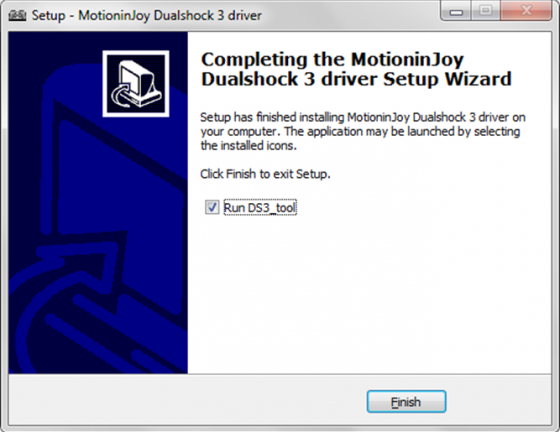Перейти к содержанию
На чтение 3 мин. Просмотров 134 Опубликовано 18.04.2021
Пользователи могут столкнуться с ошибкой при использовании инструмента Motioninjoy Gamepad. Ошибка, также известная как « 0X-1ffffdb9 », возникает при инициализации и запрещает вам дальнейшие действия. Мы собрали исправление для этого ниже. Пожалуйста, выполните все шаги и не пропускайте их.

Содержание
- Изменение даты
- Удаление MotioninJoy
- Новая установка
Изменение даты
Перед тем, как удалить MotioninJoy, мы можем проверить наличие ошибки, касающейся даты на компьютере. Это связано с тем, что использование сертификата Motioninjoy истекает к 2014 году.
- Откройте приложение Run, нажав Windows + R
- В диалоговом окне введите « cmd ». Должна появиться панель управления.
- В панели управления введите « date ». Панель управления сообщит вам текущую дату и даст возможность ее изменить.

- Измените дату на 2014 г. и попробуйте снова запустить программу. Если это не решит проблему, попробуйте изменить его на 2013 год. Если это обеспечивает бесперебойную работу приложения, нет необходимости выполнять шаги, указанные ниже.
Удаление MotioninJoy
Прежде чем мы сможем решить возникшую проблему, мы должны удалить Motioninjoy.
- Введите Windows + R , чтобы открыть приложение “Выполнить”. В диалоговом окне введите « панель управления ». Откроется окно панели управления.

- В панели управления выберите « Удалить программу » в разделе «Программы».

- Появится список. Выберите «Motioninjoy present» и щелкните его правой кнопкой мыши. Вам будет предложено удалить программу.
- Выберите Удалить и нажмите Далее на всех этапах, чтобы завершить процесс.

- Затем снова нажмите клавишу Windows + R , чтобы запустить приложение запуска. В диалоговом окне введите « cmd ». Это запустит командную строку.
- В командной строке напишите « pnputil.exe –e ».

- Появится список, в котором перечислены все типы драйверов и программного обеспечения. Найдите в списке motioninjoy и введите « pnputil.exe –f –d oem # .inf ». Замените здесь # на номер Motioninjoy, отображаемый в командной строке, и нажмите Enter.

- Если шаг 7 не работает для вас, вы можете снова запустить приложение« Выполнить », нажав Windows + R и в диалоговое окно типа « C: Windows INF ». Это откроет перед вами папку.

В папке найдите « oem # .inf ». Удалите его. После удалив его, снова введите « pnputil.exe –e » в командной строке. Если вы удалили его успешно, вы не сможете увидеть motioninjoy в списке программ.
- Обновите программное обеспечение контроллера Xbox 360 отсюда. Вы увидите вариант Windows 7 (32-разрядная версия) и Windows 7 (64-разрядная версия). Не беспокойтесь, если вы используете Windows 10 или 8. Этот драйвер работает со всеми из них. Просто выберите драйвер в соответствии со спецификацией вашего компьютера, выбрав 32-разрядный или 64-разрядный.

- Перед продолжением убедитесь, что на вашем компьютере установлены Microsoft .NET 4.0 и Visual C 2013.
Новая установка
Поскольку мы удалили motioninjoy, мы можем продолжить новую установку.
- Подключите Bluetooth-ключ к USB-порту и дождитесь, пока Windows установит необходимы драйверы по умолчанию.
- Распакуйте архив.
- Теперь вам нужно будет создать каталог, из которого вы хотите запускать службу. Его не должно быть ни во внешнем хранилище, ни в каком-либо сетевом расположении.
- Скопируйте содержимое ScpServer bin в только что созданный каталог.
- Нажмите на установку, и когда установка будет завершена, вы можете выйти.
Любители видеоигр на Playstation иногда не против поиграть и на компьютере. Для этого можно использовать тот же геймпад DualShock от PS3, но есть некоторые нюансы. Контроллеры для ПК выпускают с поддержкой технологии XInput, а для плейстейшн используется другая, DirectInput. Поэтому понадобится дополнительный софт: MotionJoy или альтернативные варианты.
Вариант 1. Используем MotionJoy
Инсталлируем MotionJoy на ПК
Так как PS3-контроллер формально не предназначен для того, чтобы его использовали на ПК, официально доступных драйверов для него не существует. Тем не менее, с помощью одной небольшой программы вы все-таки можете установить для него соответствующий драйвер:
- Бесплатную утилиту MotionJoy вы можете скачать отсюда.
- Откройте ZIP-архив и запустите содержащийся в нем EXE-файл. При установке вам не нужно вносить никаких изменений в параметры инсталляции. Поэтому просто нажимайте на кнопку «Next» до тех пор, пока установка не завершится диалоговым окном с кнопкой «Finish».
- Через некоторое время программа запустится автоматически. На главном экране вы увидите опцию «Install USB Driver Right». Выберите её и подождите, пока процесс будет завершен с выдачей сообщения «Success». Затем закройте программу.
Соединяем контроллер с компьютером и MotionJoy
- Запустите программу еще раз и подождите, пока она не загрузится полностью. Теперь вы можете подключить ваш контроллер к компьютеру через USB-порт.
- Поначалу Windows Update предпримет попытку найти обновление драйвера для вашего контроллера. Этот процесс может занять несколько минут, но, в конце концов, потерпит вполне ожидаемую неудачу.
- Затем MotionJoy распознает подключенный к ПК контроллер и автоматически примется за свою работу. Через некоторое время появится сообщение о том, что утилита MotionJoy готова к использованию.
Инсталлируем и настраиваем PS3-контроллер
- Перейдите во вкладку «Driver Manager». Выберите в предложенном списке ваш контроллер и нажмите кнопку «Load Driver».
- Спустя несколько секунд драйвер будет загружен. Теперь вы можете приниматься за настройки геймпада.
- Переключитесь обратно на вкладку «Home». Нажмите справа от опции «Profile» на синюю ссылку «New». Здесь теперь вы сможете переназначить клавиши и определите, в частности, какая кнопка на контроллере заменит клавишу «Ctrl» на клавиатуре компьютера.
Нюансы работы под Windows 10
Иногда пользователи жалуются, что MotionJoy не удается запустить на компьютерах с Windows 10. Если у вас возникла та же проблема, попробуйте изменить системное время на любую дату 2014 года. После подключения настройки можно будет вернуть обратно.
Чтобы изменить дату, нажмите правой кнопки мыши на часы в правом нижнем углу и выберите параметр «Настройка даты и времени». Отключите автоматическую установку и нажмите «Изменить». Теперь можете установить нужную дату.
Вариант 2. Используем SCP Toolkit
Как подключить геймпад ps3 к компьютеру альтернативным путем? Есть еще одна хорошая программа, которая называется SCP Toolkit. Скачать ее тоже можно абсолютно бесплатно. Этот софт заставляет ПК воспринимать дуалшок от PS3 как контроллер Xbox. Устанавливается элементарно и не требует особых настроек.
Инсталлируем ScpToolkit и драйверы
Скачайте файл ScpToolkit_Setup.exe, запустите его и распакуйте файлы в любое место. После распаковки у вас появится окно с большой кнопкой «Run Driver Installer» — нажмите ее. Программа установит на ПК драйверы для Xbox.
Подключаем геймпад
Теперь подключаем джойстик PS3 и ждем, пока его найдет система. Обычно это происходит быстро: геймпад появится в окне программы. Останется только установить его (кликнув на кнопку Next). После этого обычный контроллер от Playstation3 будет определяться как аксессуар Xbox, и вы сможете без проблем играть в современные игры на ПК.
Теперь вы знаете как минимум 2 способа как подключить контроллер от пс3 к ПК. Перед тем, как заняться подключением, убедитесь, что ваш дуалшок заряжен полностью — иначе батарея сядет в самый неподходящий момент и придется начинать все сначала.
Вариант 3. Покупка универсального геймпада
Безусловно, контроллер PS3 красив и удобен. Но есть ли смысл плясать с бубном, подключая его к ПК? Если у вас нет желания возиться с установкой, можно поискать универсальный джойстик, который поддерживает и DirectInput, и XInput. Соответственно, вы сможете использовать его как с Playstation3, так и с обычным компьютером. Цена вопроса невысока: например, вот такой геймпад Logitech G Gamepad F310 стоит всего 1500 руб.
Правда, это проводной вариант — модели с подключением по Bluetooth будут дороже.
Читайте также:
- Как подключить Steam Link к телевизору и начать играть
- Как подключить NVidia Shield к компьютеру?
Содержание
- Исправление: Ошибка: установка драйвера motioninjoy не удалась .. Код ошибки: 0x-1ffffdb9
- Изменение даты
- Удаление MotioninJoy
- Новая установка
- Тема: Для тех кто пользуется MotionJoy (PS3 dualshock driver for PC)
- Для тех кто пользуется MotionJoy (PS3 dualshock driver for PC)
- Geforce Experience: ошибка 0x0003, что делать?
- Что вызывает ошибку Nvidia Geforce Experience с кодом 0x0003?
- Способ 1: Разрешение телеметрии Nvidia на взаимодействие с рабочим столом
- Способ 2: Переустановка всех компонентов NVIDIA
- Способ 3: Сброс сетевого адаптера
- Способ 4: Ручная установка последней версии графического драйвера
Исправление: Ошибка: установка драйвера motioninjoy не удалась .. Код ошибки: 0x-1ffffdb9
Пользователи могут столкнуться с ошибкой при использовании инструмента Motioninjoy Gamepad. Ошибка, также известная как « 0X-1ffffdb9 », возникает при инициализации и запрещает вам дальнейшие действия. Мы собрали исправление для этого ниже. Пожалуйста, выполните все шаги и не пропускайте их.
Изменение даты
Перед тем, как удалить MotioninJoy, мы можем проверить наличие ошибки, касающейся даты на компьютере. Это связано с тем, что использование сертификата Motioninjoy истекает к 2014 году.
- Откройте приложение Run, нажав Windows + R
- В диалоговом окне введите « cmd ». Должна появиться панель управления.
- В панели управления введите « date ». Панель управления сообщит вам текущую дату и даст возможность ее изменить.
- Измените дату на 2014 г. и попробуйте снова запустить программу. Если это не решит проблему, попробуйте изменить его на 2013 год. Если это обеспечивает бесперебойную работу приложения, нет необходимости выполнять шаги, указанные ниже.
Удаление MotioninJoy
Прежде чем мы сможем решить возникшую проблему, мы должны удалить Motioninjoy.
- Введите Windows + R , чтобы открыть приложение “Выполнить”. В диалоговом окне введите « панель управления ». Откроется окно панели управления.
- В панели управления выберите « Удалить программу » в разделе «Программы».
- Появится список. Выберите «Motioninjoy present» и щелкните его правой кнопкой мыши. Вам будет предложено удалить программу.
- Выберите Удалить и нажмите Далее на всех этапах, чтобы завершить процесс.
- Затем снова нажмите клавишу Windows + R , чтобы запустить приложение запуска. В диалоговом окне введите « cmd ». Это запустит командную строку.
- В командной строке напишите « pnputil.exe –e ».
- Появится список, в котором перечислены все типы драйверов и программного обеспечения. Найдите в списке motioninjoy и введите « pnputil.exe –f –d oem # .inf ». Замените здесь # на номер Motioninjoy, отображаемый в командной строке, и нажмите Enter.
- Если шаг 7 не работает для вас, вы можете снова запустить приложение« Выполнить », нажав Windows + R и в диалоговое окно типа « C: Windows INF ». Это откроет перед вами папку.
В папке найдите « oem # .inf ». Удалите его. После удалив его, снова введите « pnputil.exe –e » в командной строке. Если вы удалили его успешно, вы не сможете увидеть motioninjoy в списке программ.
- Обновите программное обеспечение контроллера Xbox 360 отсюда. Вы увидите вариант Windows 7 (32-разрядная версия) и Windows 7 (64-разрядная версия). Не беспокойтесь, если вы используете Windows 10 или 8. Этот драйвер работает со всеми из них. Просто выберите драйвер в соответствии со спецификацией вашего компьютера, выбрав 32-разрядный или 64-разрядный.
- Перед продолжением убедитесь, что на вашем компьютере установлены Microsoft .NET 4.0 и Visual C 2013.
Новая установка
Поскольку мы удалили motioninjoy, мы можем продолжить новую установку.
- Подключите Bluetooth-ключ к USB-порту и дождитесь, пока Windows установит необходимы драйверы по умолчанию.
- Распакуйте архив.
- Теперь вам нужно будет создать каталог, из которого вы хотите запускать службу. Его не должно быть ни во внешнем хранилище, ни в каком-либо сетевом расположении.
- Скопируйте содержимое ScpServer bin в только что созданный каталог.
- Нажмите на установку, и когда установка будет завершена, вы можете выйти.
Источник
Тема: Для тех кто пользуется MotionJoy (PS3 dualshock driver for PC)
Опции темы
Для тех кто пользуется MotionJoy (PS3 dualshock driver for PC)
На данный момент их сервера лежат и поэтому программа не может подгрузить драйвер и подключить джойстик к системе, для тех кто столкнулся с такой проблемой я нашел решение, качаем этот архив
http://www.mediafire.com/?g1n1j5g585udnjj
извлекаем содержимое, папку local кидаем в program files/motioninjoy/ds3/
запускаем программу выбираем в шапке Local, => наслаждаемся драйвером оффлайн
Последний раз редактировалось getHard; 30.09.2011 в 01:24 .
использовал моушен пока серверы не легли,потом переустановил винду и драйверов лишился,есть возможность вернуть ранее установленные моушеновские драйверы?
Охренеть. Это чтобы пользоваться дуалшоком3 на пк надо иметь инет постоянный (ну по задумке)? Что за наркомания с онлайновыми драйверами? И там вроде были какие то дс3 тулс, они хуже?
использовал моушен пока серверы не легли,потом переустановил винду и драйверов лишился,есть возможность вернуть ранее установленные моушеновские драйверы?
использовал моушен пока серверы не легли,потом переустановил винду и драйверов лишился,есть возможность вернуть ранее установленные моушеновские драйверы?
cпасибо большое всем,очень помогли
использовал моушен пока серверы не легли,потом переустановил винду и драйверов лишился,есть возможность вернуть ранее установленные моушеновские драйверы?
ок,объясню боооооооолее конкретней.
использовал я значит MOTIONJOY и все было прекрасно,и был я счастлив,как вдруг,в один прекрасный день сайт перестал работать,соответственно и программа,но до того момента,как сайт их перестал работать,драйверы ведь были скачаны и установлены.тут пост,что мол кто устанавливал моушен и у кого он работал,скачайте мол файл,эту папку локал киньте в папку с прогой и прога заратоает оффлайн.но у меня,так как я переустановил винду,старых дров на джойстик и блютуз нет,и соответственно не работает прога оффлайн.так вот в чем суть вопроса,могу ли я где-нибудь скачать старые драйвера моушена и установить их,не через программу.
надеюсь на понимание и помощь,спасибо заранее!
ну и пошли нахуй мудилы блядь,не дождешься от вас помощи,расхуярил долбаный дуалшок в дребезги
Посмотри, я выше написал
Последний раз редактировалось WirexiaMini; 04.03.2017 в 20:07 .
Источник
Geforce Experience: ошибка 0x0003, что делать?
При настройке параметров или открытии любой функции Nvidia Experience можно столкнуть с ошибкой 0x0003. Часто на экране отображается сообщение «Что-то пошло не так. Попробуйте перезагрузить компьютер, затем перезапустите Geforce Experience. Код ошибки: 0x0003». Дальнейшая работа не возможна, функция не запускается, высвечивается только кнопка закрыть диалоговое окно. Проблема возникает на Windows 7, 8.1 и 10.
Что вызывает ошибку Nvidia Geforce Experience с кодом 0x0003?
По информации пользователей из форумов, можно определить несколько основных причин, которые в конечном итоге вызывают сообщение об ошибке:
- Телеметрия Nvidia не разрешает взаимодействие с рабочим столом. Решается проблема в этом конкретном случае довольно просто, путем разрешения взаимодействия в настройках этой службы.
- Не работают некоторые обязательные службы Nvidia. Ошибка с кодом 0x0003 возникает, если отключены контейнеры: Nvidia Display Service, Nvidia Local System Container и Nvidia Network Service Container. Проблема решается путем принудительного запуска этих служб.
- Поврежденный драйвер Nvidia. В некоторых случаях проблема может возникнуть, если один или несколько драйверов, используемых графическим процессором, повреждены. Решается путем переустановки всех компонентов приложения.
- Сбой сетевого адаптера. Ошибка появляется, если сетевая карта зависает в неопределенном состоянии. Всякий раз, когда это происходит, проблема решается путем сброса сетевых протоколов командой Winsock.
- Центр обновления Windows замещает драйвер видеокарты. Уведомление о «падении» Geforce Experience с ошибкой 0x0003 может отображаться после автоматического обновления Windows. В этом случае нужно удалить текущие драйверы видеокарты, а затем установить последние версии, загруженные из официального сайта.
Для устранения ошибки 0x0003 рекомендует следовать методам в том порядке, в котором представлены, так как они упорядочены по эффективности и степени сложности.
Способ 1: Разрешение телеметрии Nvidia на взаимодействие с рабочим столом
Для начала попробуйте устранить ошибку с помощью настройки службы телеметрии Nvidia. Убедитесь, что служба запущена и ей разрешено взаимодействовать с рабочим столом.
Краткая инструкция по настройке:
- Откройте диалоговое окно «Выполнить» нажатием клавиш Windows + R. Наберите в поле запроса команду services.msc, подтвердите ее запуск на Enter. При появлении запроса UAC (Контроль учетных записей пользователей) нажмите кнопку «Да», чтобы открыть службы с правами администратора.
- На экране прокрутите список вниз, найдите контейнер телеметрии. Установите на него курсор, вызовите меню правым кликом мыши и выберите «Свойства».
- Перейдите на вкладку «Вход в систему». Поставьте флажок в поле «Разрешить взаимодействие с рабочим столом». Нажмите «Применить» для сохранения изменений.
Вернитесь к предыдущему экрану со списком. Найдите следующие службы, кликните правой кнопкой мыши на каждой из них и выберите «Запустить»:
- Nvidia Display Service;
- Nvidia Local System Container;
- Nvidia Network Service Container.
После включения каждой службы попробуйте повторить запуск функции, которая ранее вызывала сбой Geforce Experience с кодом ошибки 0x0003.
Если проблема остается, перейдите к следующему методу.
Способ 2: Переустановка всех компонентов NVIDIA
Попробуйте переустановить GeForce Experience вместе с драйверами.
Пошаговая инструкция по переустановке каждого компонента:
- Нажмите клавиши Windows + R для вызова диалогового окна «Выполнить». В поле для ввода впишите команду appwiz.cpl, подтвердите ее выполнение для входа на экран «Программы и компоненты».
- В окне удаления и изменения программ кликните на «Издатель», чтобы упорядочить список по производителю программного обеспечения.
- Кликните правой кнопкой мыши на первую запись «NVIDIA Corporation» и выберите «Удалить». Затем повторите это действие с каждым элементом, изданным корпорацией Nvidia из этого списка.
- Перезагрузите компьютер. После откройте сайт Nvidia, перейдите в меню GeForce Experience и загрузите приложение. Как только программное обеспечение будет установлено, оно автоматически установит отсутствующие драйверы.
После установки перезагрузите ПК и проверьте, устранена ли ошибка. Если по-прежнему программа не запускается, переходим к следующему способу.
Способ 3: Сброс сетевого адаптера
Ошибку Geforce Experience 0x0003 можно устранить путем сброса программного обеспечения сетевого адаптера до настроек по умолчанию. Эта процедура также известна как «сброс Winsock» или переустановка сетевых протоколов.
Выведите на экран окно «Выполнить» совместным нажатием Win + R. В поле ввода наберите cmd и нажмите Ctrl + Shift + Enter, чтобы открыть командную строку с администраторскими правами.
Для сброса сетевого адаптера введите следующую команду и подтвердите ее запуск на Enter:
netsh winsock reset
После успешной обработки команды перезагрузите компьютер и проверьте, устранена ли ошибка с кодом 0x0003.
Способ 4: Ручная установка последней версии графического драйвера
Если при обращении к функции Geforce Experience она по-прежнему не запускается, скорее всего, ошибка вызвана поврежденным драйвером видеокарты, который можно исправить путем переустановки его вручную.
- Выведите на экран диалоговое окно «Выполнить» (Windows + R), наберите appwiz.cpl для входа в раздел «Удаление и изменение программ».
- Найдите все установки издателя Nvidia. Правым кликом мыши удалите все драйвера, связанные с графическим процессором.
- После удаления всех продуктов Nvidia перезапустите компьютер.
- На сайте перейдите в расширенный поиск и установите тип, серию и семейство продукта, версию операционной системы и язык. Нажмите «Поиск», чтобы найти последнюю версию драйверов, доступных для вашей видеокарты.
- После завершения загрузки запустите установочные файлы, следуя инструкциям на экране, и посмотрите, устранена ли ошибка Geforce Experience с кодом 0x0003.
Источник
7 января 2017
7.01.17
9
28K
ВОПРОС ЗАКРЫТ.
Вопрос закрыт автором.
Пользовался данным эмулятором ещё давно (последний раз этим летом), недавно купил WWE2K16 и решил использовать этот эмулятор, но выходит такая вот ошибка.
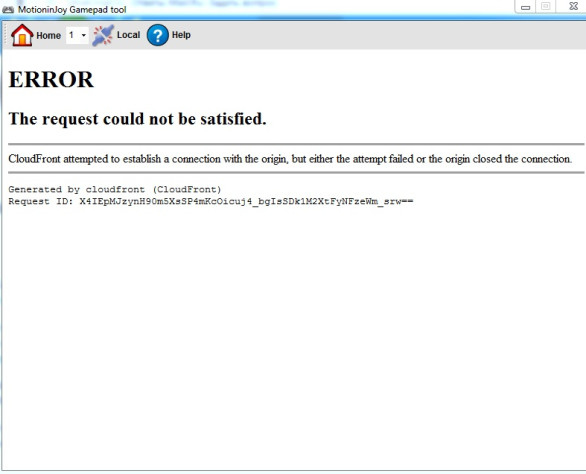
Поддержи Стопгейм!
Комментарии отключены
Лучшие комментарии
Brian Wind
7 января 2017, 20:44
Да забудьте вы об этом куске непонятно чего, пользуйте SCP Driver Package уже. Он и удобнее в использовании, и стабильнее.
Nameless0ne
7 января 2017, 18:08
Ошибка являет собой: «Запрос не может быть удовлетворен». И судя по скрину запрос от твоего эмулятора уходит на Amazon CloudFront (это сеть доставки контента до пользователей). Проблема может быть из-за не согласования использования криптографических протоколов(SSL, TSL) или сертификатов между твоим компом и сервисом Амазона. Может прога использует SSL или старый сертификат. А может я ошибаюсь… ))
Проведи обновления своей ОСи (кстати, хорошо бы выложить по ней инфу через systeminfo в командной строке), скачай новую версию эмуляторо твоего(если разраб вообще ее поддерживает, судя по сайту 12.05.12 — нет скорее).
Или найди другой эмулятор.
rykalovap
4 марта 2017, 20:20
NyanVamp
17 февраля 2017, 7:24
У создателей эмуля кажись накрылись сервера. С тех пор нельзя пользоваться онлайн режимом. Чтобы можно было нормально пользоваться эмулем, нужно скачать кое-какие файлы. Найти их не проблема, иногда именуются патчем, фиксом и т.п. А представляют из себя файлики сложенные в папку «Local». Эту самую папку как скачаешь, то кидай в корень эмуля и после этого станет доступен локальный режим пользования. Далее, если не помогло, то ищи версию, которая уже пропатченная таким образом и желательно имеет в корне эмуля ярлык типа с таким названием — DS3_Tool_Local. Заходи через него и будет тебе счастье.
Dosh1rak223
8 января 2017, 11:27
Я один раз пользовался этой программой, но тогда у меня полетела винда)) А рисковать я не хочу.
Dosh1rak223
8 января 2017, 11:28
Спасибо, очень полезная информация)
Brian Wind
8 января 2017, 11:41
Странная реакция. Вообще не слышал о таких случаях, да и невозможно это — там не содержится ничего из того, что могло бы это сделать.
TexnoSeledka
30 апреля 2017, 16:41
TexnoSeledka
30 апреля 2017, 16:41
disk-space .ru/download/baf28c332b/Motionjoy_Local_0.7.1001.zip.html
Что делать если MotioninJoy не работает? А он не работает давно.
1. Скачиваем архив: DS3 Windows Drivers.zip
2. Подключаем джойстик, ждём, пока не установятся драйвера предлагаемые виндой.
3. Устанавливаем драйвер Xbox360_64Eng.exe или Xbox360_32Eng.exe в зависимости от разрядности вашей операционной системы.
4. Копируем папку ScpServer (v1.2.2.175) в удобное место и запускаем ScpDriver.exe из папки bin от имени администратора.
5. Ставим галочку на Force install, нажимаем кнопку Install, начнётся установка, до момента, когда будет надпись Install Succeeded. [Reboot Required].
6. Запускаем ScpServer.exe теперь должна идти зарядка или гореть одна лампочка, если джой без аккумулятора как у меня.
7. Что-бы джойстик работал через блюпуп, нужен bluetuuth адаптер.
8. После того как мы убедились что адаптер включен и доступен, заходим в папку Zadig и запускаем zadig.exe
9. Нажимаем Device-Load Preset Device, выбираем Bluetooth
10. Зайти в Option-List All Device
11. В списке выбрать установленное блютуз устройство и нажать Upgrade Drivers.
12. Программа попросит перезагрузиться, перезагружаемся и опять запускаем ScpServer.exe, дожидаемся загрузки программы и отключаем джойстик, после чего он должен работать по воздуху.
С данным способом работает даже вибрация.
Если возникли с подключением китайского дуала или с встроенным адаптером Bluetooth, попробуйте следующую инструкцию.
На чтение 4 мин Просмотров 5.5к. Опубликовано 27.11.2021
В некоторые игры намного удобнее играть именно с геймпада, особенно в те релизы, которые были перенесены с игровых приставок на компьютеры. Есть 3 способа, как подключить джойстик от пс3 к ПК: MotioninJoy, SCP Toolkit и универсальный геймпад. Если один из вариантов не подошел вам, то следует попробовать альтернативный.
Содержание
- Способ 1: MotioninJoy
- Тонкости работы с Windows 10
- Способ 2: SCP Toolkit
- Видеоинструкция
- Способ 3: Универсальный геймпад
Способ 1: MotioninJoy
Некоторые игры не поддерживают DInput, поэтому, чтобы подключить к ним джойстик от PS3, потребуется использовать специальный эмулятор. Одним из самых популярных и стабильных является MotioninJoy, который также поддерживает и современный DualShock.
Как подключить джойстик через MotioninJoy:
- Скачиваем MotioninJoy с официального сайта.
- Устанавливаем на компьютер, при необходимости изменяя путь распаковки.
- Запускаем программу.
- Подключаем DualShock к компьютеру или ноутбуку.
- Открываем вкладку Driver Manager.
- Выбираем подключенный DualShock.
- Нажимаем кнопку Install all, чтобы программа автоматически скачала и установила необходимые драйвера для корректной работы джойстика. После появления надписи Install Completed можно переходить к следующему этапу.
- Открываем вкладку Profiles, заходим в раздел Select One Mode и выбираем необходимый режим работы для контроллера. Если запускается старая игра, которая поддерживает DInput, то выбираем режим работы Custom-Defauft; если новая игра – XInput-Default. Для применения настроек нажимаем кнопку Enable.
- Работоспособность джойстика проверяется функцией Vibration Testing. При необходимости отключения геймпада во вкладке Profiles необходимо нажать кнопку Disconnect.
Если вы включаете эмулятор MotioninJoy с современными играми, то джойстик будет определяться как геймпад от Xbox. Поэтому могут меняться некоторые назначения клавиш, что можно изменить в настройках управления самой игры.
Тонкости работы с Windows 10
Многие владельцы компьютеров на ОС Windows 10 замечают, что MotioninJoy при запуске выдает ошибку, и подключить геймпад от PS3 к компьютеру невозможно. Для решения этой проблемы рекомендуется изменить системное время на любую дату 2014 г., например, 01.09.2014 г. После запуска MotioninJoy можно вернуть прежние настройки даты.
Также можно попытаться запустить MotioninJoy с правами администратора. Для этого необходимо нажать правой кнопкой мыши на ярлык эмулятора, после чего в меню выбрать «Запуск от имени администратора».
Если же MotioninJoy никак не получается подключить на Windows 10, то в качестве альтернативы нередко используется эмулятор SCP Toolkit. Эмулятор также успешно работает и при подключении контроллера не только через USB, но и по Bluetooth. Чтобы подключить джойстик PS3 к ПК, потребуется:
- Скачиваем SCP Toolkit с форума GitHub.
- Запускаем установщик и указываем путь распаковки.
- После распаковки нажать кнопку Run Driver Installer, чтобы программа автоматически установила необходимые драйвера для корректной работы джойстика.
- Подключаем DualShock к ПК.
- Программа SCP Toolkit должна увидеть новое устройство, что повлечет за собой появление нового окна с соответствующим сообщением. Нажимаем кнопку Next.
- Дожидаемся установки необходимого ПО и настройки системы.
Теперь можно открывать любые игры, в которых DualShock 3/4 будет отображаться как джойстик от Xbox. Но у SCP Toolkit есть один недостаток – эмулятор нельзя использовать со старыми играми, которые поддерживают DInput. В таком случае рекомендуется воспользоваться альтернативными методами.
Видеоинструкция
Способ 3: Универсальный геймпад
Если геймпад от PS3 слишком дорог или просто не хочется постоянно пользоваться эмуляторами, позволяющими работать с любыми играми с одного устройства без применения стороннего программного оборудования, то следует обратить внимание на универсальные геймпады. Такие устройства позволяют избавиться от необходимости поиска подходящих джойстиков, при этом в специализированных магазинах можно выбрать геймпад на свой вкус. Одним из самых распространенных и популярных является Logitech G Gamepad F310, цена которого стартует от 1900 руб.
Работаю в IT сфере 12 лет, занимаюсь ремонтом и апгрейдом ПК, ноутбуков. За всё время работы отремонтировал, проапгрейд и настроил более 1000 компьютеров и ноутбуков.
На чтение 4 мин. Просмотров 2.4k. Опубликовано 03.09.2019
Windows 10 тесно связана с собственной консолью Microsoft Xbox One, но есть некоторые исключения, которые можно сделать. Например, вы можете использовать джойстик злейшего конкурента Xbox в качестве обычного компьютерного джойстика с небольшим фокусом, который я собираюсь показать вам в этой статье.
Я знаю, что Microsoft, вероятно, не понравится это. Итак, если кто-то из Microsoft читает этот пост, извините, ребята, но есть просто люди, которые владеют консолями PlayStation (но все же используют вашу операционную систему на своих компьютерах), и они не хотят тратить деньги на дорогие геймпады для своих компьютеров, когда они могут использовать джойстик, который у них уже есть.
Содержание
- Как использовать контроллер PlayStation 3 на ПК с Windows
- Используйте геймпад PlayStation 3 на ПК с Motioninjoy
- Используйте контроллер PlayStation 3 на ПК без Motioninjoy (с Bluetooth-ключом)
Как использовать контроллер PlayStation 3 на ПК с Windows
Используйте геймпад PlayStation 3 на ПК с Motioninjoy

Итак, чтобы заставить ваш PS3 геймпад работать на Windows 10, вы должны сначала сделать пару вещей. Самое первое, что вам нужно сделать, это загрузить подходящий драйвер для вашего джойстика PlayStation 3.
Таких драйверов много, но я рекомендую Motioninjoy. Вы можете скачать его бесплатно по этой ссылке.
Итак, вы загрузили и установили драйвер, но ваш джойстик PS3 по-прежнему не работает на вашем компьютере с Windows 10? Ну, это нормально, потому что, как я уже сказал, Microsoft не позволит вам использовать оборудование PS3 по умолчанию.
Таким образом, вам нужно сделать небольшую хитрость, называемую «отключение принудительного применения подписи драйверов», чтобы иметь возможность использовать игровую панель PlayStation 3 на компьютере с Windows 10.
Чтобы отключить принудительное использование подписи драйверов, выполните следующие действия:
- Перейдите в Меню Пуск и откройте Настройки.
- Перейдите на Обновление и восстановление.
- Выберите Recovery на левой панели.
- В разделе Восстановление выберите Расширенный запуск.
- Ваш компьютер перезагрузится, и вы получите дополнительные параметры запуска при следующей загрузке.
- В этих параметрах выберите Устранение неполадок.
- Теперь перейдите к Дополнительные параметры.
- А затем Параметры запуска.
- Компьютер снова перезагрузится и выдаст список параметров загрузки, которые вы можете изменить.
- Вам нужно искать Отключить принудительное использование подписи драйверов , чтобы отключить эту опцию, нажмите F7.
- Перезагрузите компьютер и загрузитесь нормально.
После отключения проверки подписи драйверов ваши драйверы Motionjoy должны работать нормально. Если вы не можете войти в режим восстановления, ознакомьтесь с этим руководством, чтобы решить проблему.
После настройки драйверов следуйте инструкциям Motionjoy, и вы сможете использовать контроллер PlayStation 3 на компьютере с Windows 10.
Если вам нужна дополнительная информация о том, как отключить принудительное использование подписи драйверов, мы подробно рассмотрели эту тему в этом полном руководстве.
Знаете ли вы, что вы можете установить любой неподписанный драйвер в Windows 10? С помощью этого руководства это довольно просто.
Используйте контроллер PlayStation 3 на ПК без Motioninjoy (с Bluetooth-ключом)
Использование Motionjoy, вероятно, является наиболее популярным способом подключения контроллера PS3 к ПК с Windows. Тем не менее, есть люди, которым не нравится Motionjoy, но они предпочитают другой метод.
Во-первых, проверьте, есть ли у вас Bluetooth на вашем компьютере. Если вы не знаете, как это сделать, посмотрите на эту статью.
Мы не собираемся спрашивать о ваших причинах, но если вы хотите другой метод, вот один для вас:
- Убедитесь, что на вашем компьютере установлены последние версии драйверов Xbox 360. Если они не установлены, вы можете вручную загрузить их отсюда.
- Теперь подключите контроллер PS3 к USB. Вы также можете подключить Bluetooth-ключ, если хотите использовать его. Убедитесь, что у вас установлены драйверы для вашего ключа Bluetooth.
- Теперь загрузите драйверы XInput Wrapper здесь.
- Распакуйте файл с помощью WinRAR (или любого другого программного обеспечения для сжатия) и запустите файл ScpDriver.exe из папки ScpServerbin .
- Завершить процесс установки
- Перезагрузите компьютер
Это оно. После этого вы сможете использовать контроллер PS3 с официальными драйверами Xbox 360.
Я знаю, что это, вероятно, противоречит правилам Microsoft, но если у вас уже есть контроллер PS3, зачем выбрасывать деньги на дорогие геймпады для ПК, когда вы можете играть с тем, что у вас есть.
Кроме того, если вы находитесь на рынке для нового контроллера PS3
или любые другие аксессуары для PS3
, вот что мы предлагаем вам купить:
- Горячие предложения на контроллеры PS3 от BestBuy
-
Получите PlayStation 4
если вы хотите обновить его до последней и самой лучшей версии.
Вы также можете проверить лучшие контроллеры на рынке прямо сейчас прямо здесь. Если у вас есть еще вопросы, не стесняйтесь оставлять их в разделе комментариев ниже.
MotioninJoy представляет собой бесплатную утилиту, благодаря которой можно подключить собственный игровой контроллер PlayStation к компьютеру. Уже понятно, что данная программа заинтересует, прежде всего, геймеров, у которых дома имеется приставка для игр. Если еще не успели скачать MotioninJoy, то сделайте это совершенно бесплатно с нашего сайта.
Приложение работает на устройствах с платформой Windows 10. Основное назначение утилиты — обработка входящих сигналов игрового контроллера путем эмуляции. Далее MotioninJoy преобразовывает эти сигналы и направляет их напрямую системе.
Ключевые преимущества
- Для подключения подходит оригинальный или китайский контроллер PlayStation 3.
- Необходимые драйвера устанавливаются в автоматическом режиме.
- Приложение легко скачать по бесплатной ссылке, установка и настройка осуществляется в течение нескольких минут.
- Геймпады Dualshock 3 тоже можно использовать для подключения к ПК.
- Интуитивно-понятный интерфейс на английском языке.
- Меняйте местами основные опции, управляя раскладкой клавиш.
- Геймпад легко подключить к устройству посредством Bluetooth или USB.
Алгоритм инсталляции приложения
- Скачайте файл установщика к себе на компьютер, запустите его. Когда откроется окно установщика, нажмите кнопку «Next».
- Нажмите «Browse», чтобы выбрать путь к нужному каталогу, куда будут установлены файлы программы. Нажмите «Next» для перехода к следующему этапу.
- Выберите каталог для установки утилиты в меню «Пуск», кликните на «Next».
- Поставьте галочку, если нужны дополнительные иконки приложения на рабочем столе, а также в меню «Пуск». Жмите на «Next».
- Еще раз проверьте информацию, которую ввели в предыдущих этапах, жмите «Install».
- Как только закончится установочный процесс, поставьте галочку, если хотите, чтобы приложение автоматически запустилось сразу после закрытия установщика. Жмите кнопку «Finish».
Настройка программы
Мы подготовили для вас 3-минутный видеоролик о том, как правильно подключить игровую приставку к компьютеру. Подробную видеоинструкцию составил опытный пользователь. Любой новичок разберется с ней, потому что автор показывает каждое действие на своем экране монитора. Последовательно выполняйте каждый шаг, чтобы получить результат.