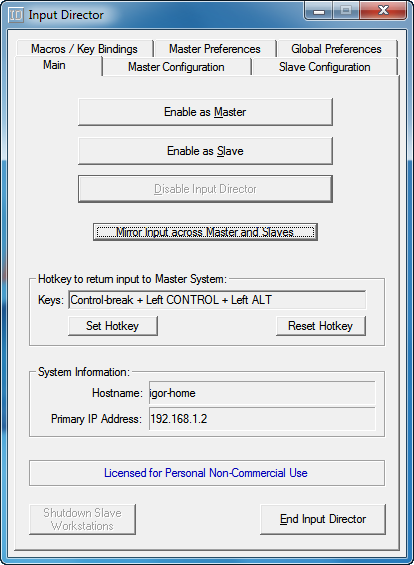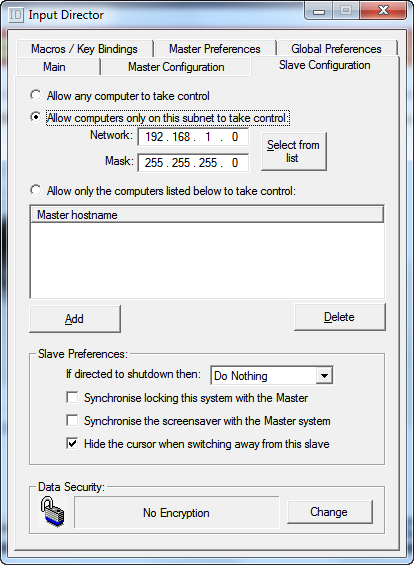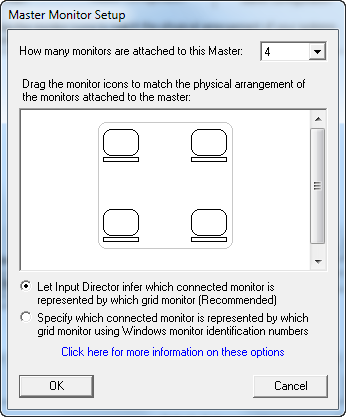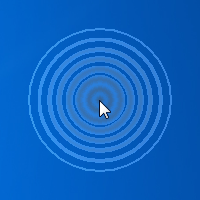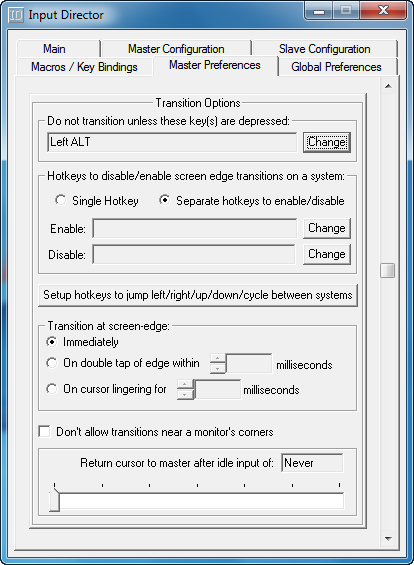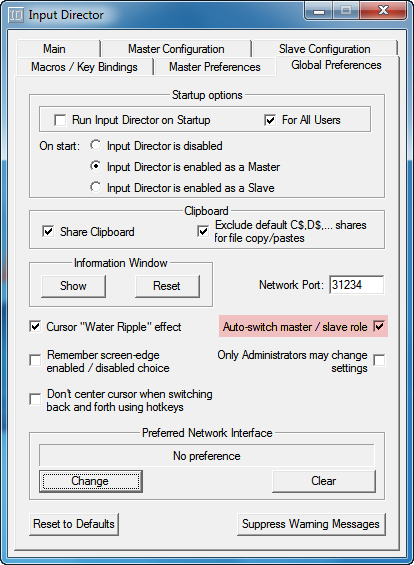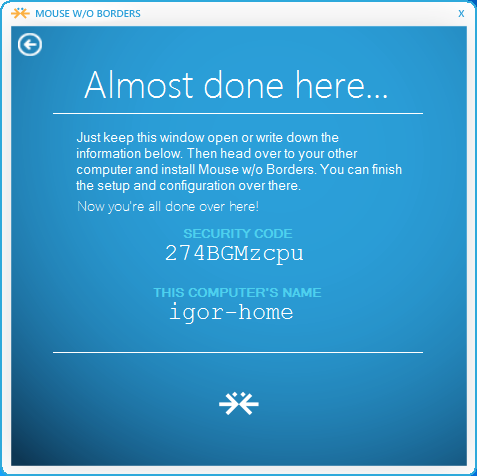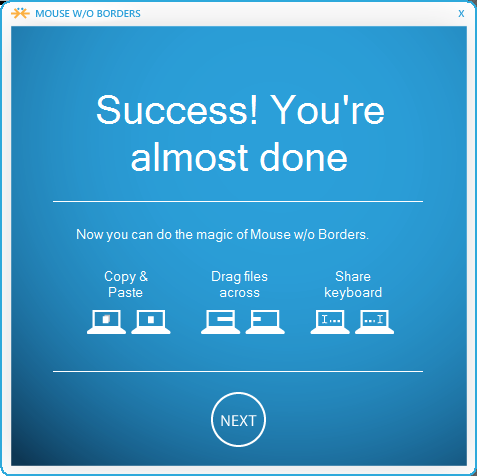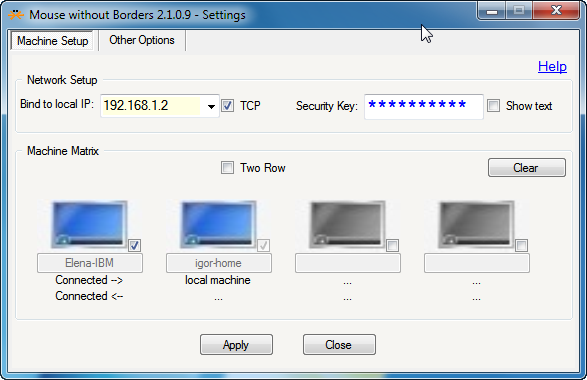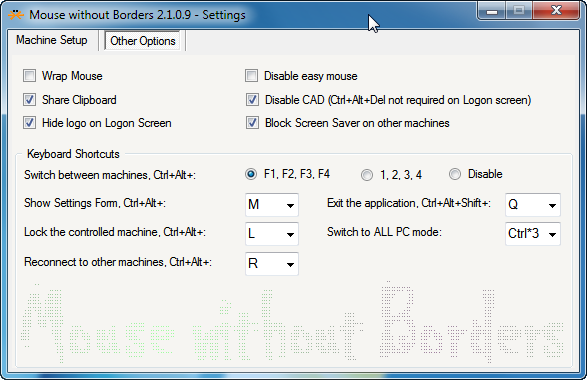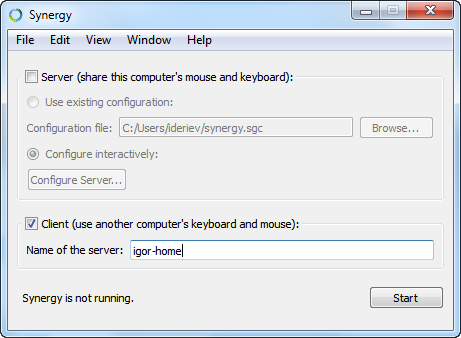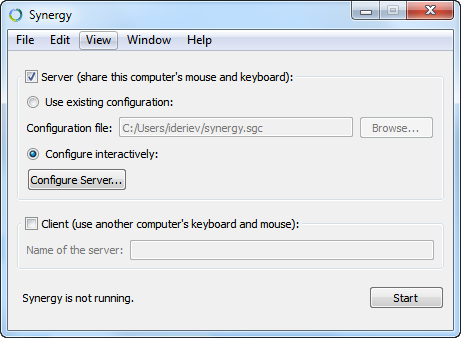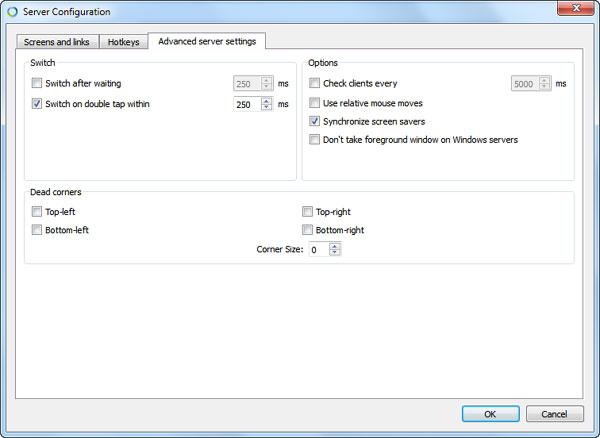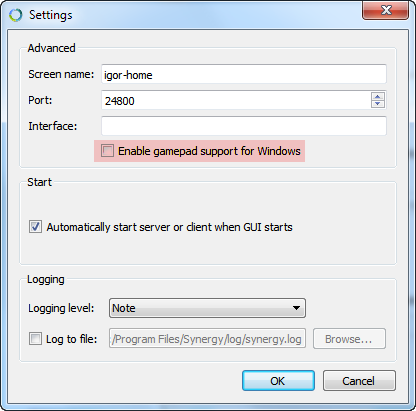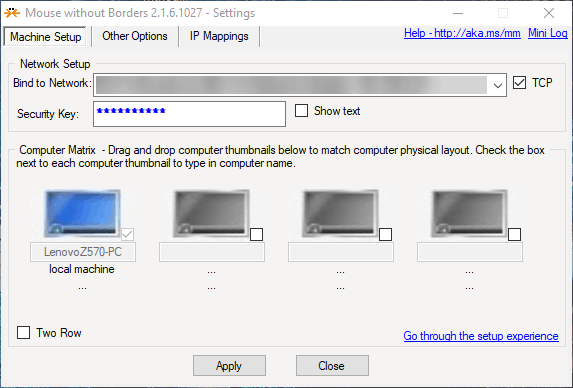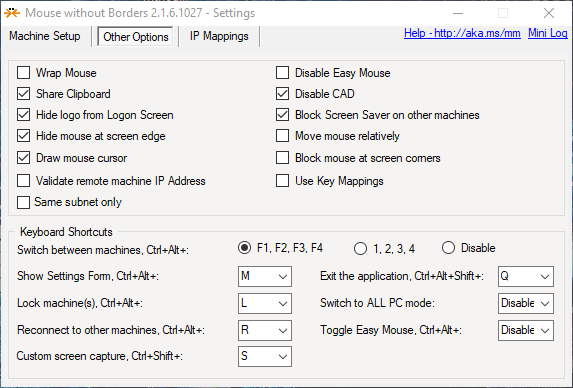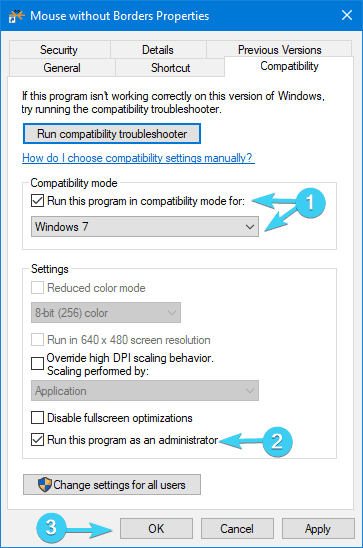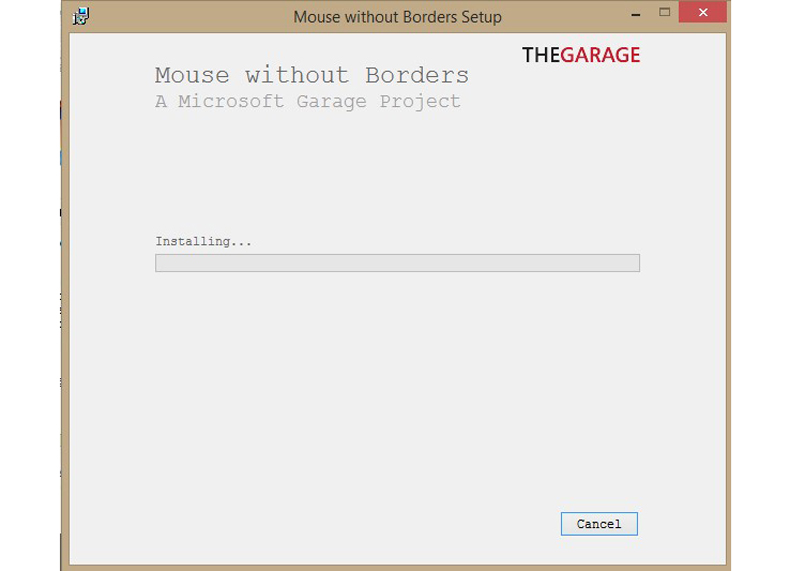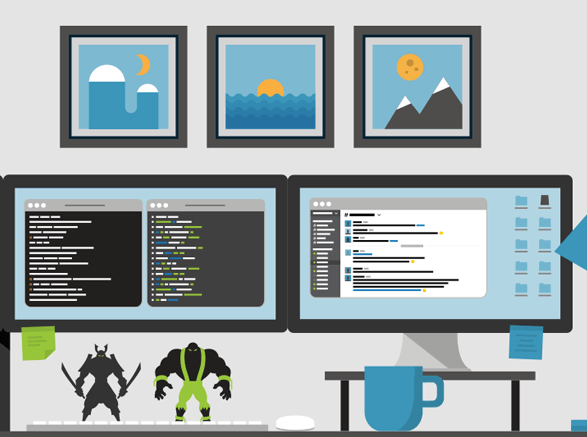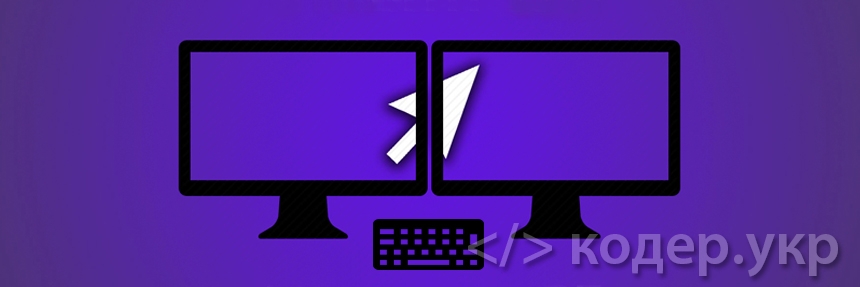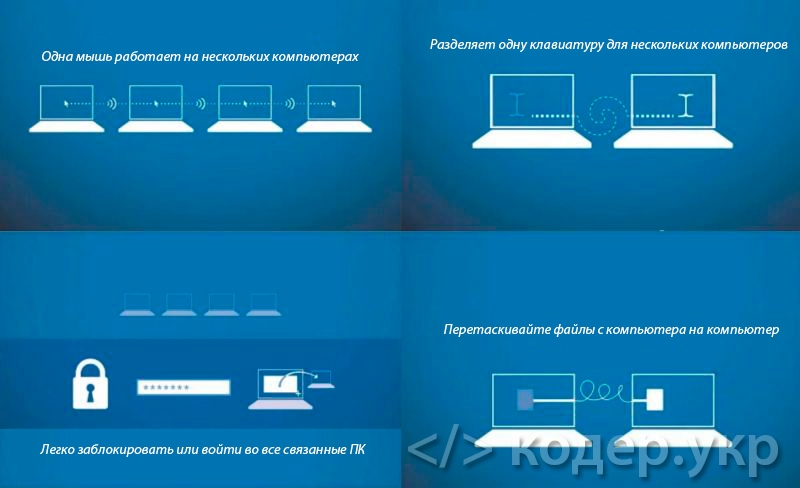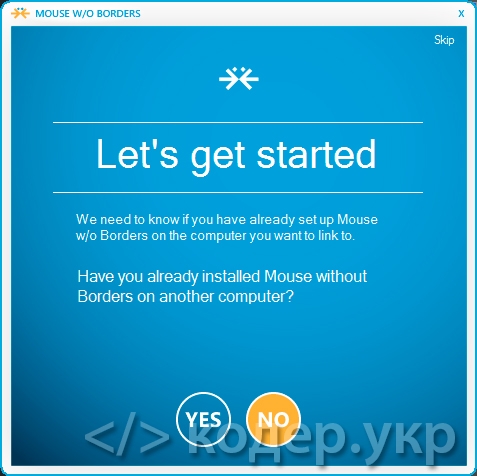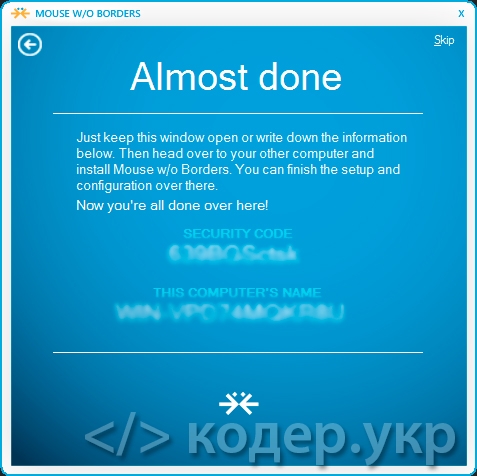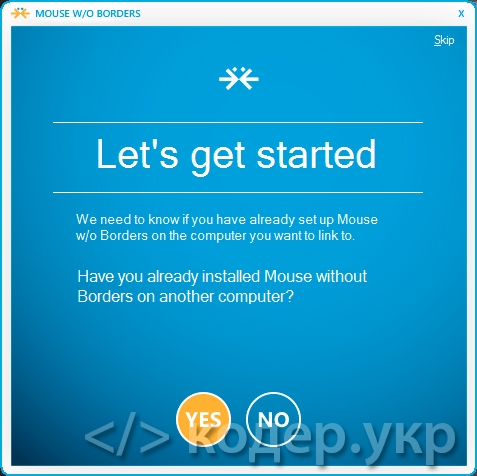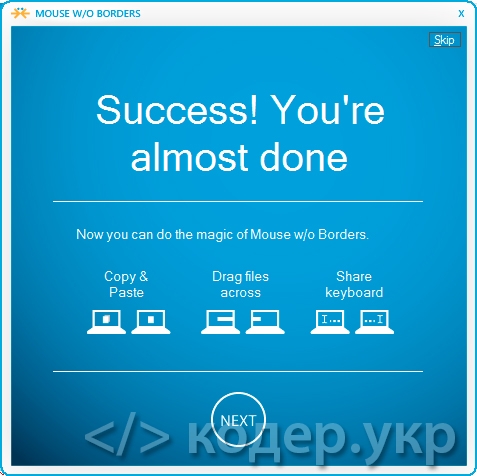На чтение 3 мин. Просмотров 2k. Опубликовано 03.09.2019
Microsoft Garage – это отличный проект Microsoft, в котором представлено много интересных приложений для Windows. Такие приложения, как Mouse Without Borders , разрабатываются разработчиками Microsoft, что делает их гораздо более надежными и оптимизированными, чем, так сказать, их сторонние аналоги. Но как насчет поддержки Windows 10?
Именно здесь начинаются проблемы, особенно когда Microsoft полна решимости использовать приложения Магазина Windows поверх настольных приложений. И для программы, столь же полезной и хорошо разработанной как Мышь Труонга До без Границ. Если вы хотите узнать больше об этом впечатляющем приложении, продолжайте чтение.
Содержание
- Как использовать мышь без границ в Windows 10
- О мышке без границ
- Как запустить Мышь без границ в Windows 10?
Как использовать мышь без границ в Windows 10
О мышке без границ
«Мышь без границ» – это отличный и простой бесплатный инструмент KVM (клавиатура, видео, мышь), который выполняет одну из часто игнорируемых функций. Он использует одну мышь и клавиатуру для 4 различных компьютеров или других вычислительных устройств.
Теперь можно предположить, что это не совсем новинка, но есть подвох. С помощью приложения «Мышь без границ» вы можете без проблем передавать файлы на ПК, поскольку все подключенные устройства имеют общий буфер обмена.
Вам необходимо настроить один хост-компьютер и убедиться, что другие используют одну и ту же беспроводную сеть или сеть LAN. Это довольно простая процедура, и вам не нужно быть технически подкованным пользователем, чтобы все заработало. Вы можете скачать Мышь без границ бесплатно, перейдя по этой ссылке.
Пользовательский интерфейс также хорошо продуман, и в сочетании с подробными инструкциями вы легко научитесь пользоваться всеми преимуществами мыши без границ и нескольких взаимосвязанных устройств. И все это в различных версиях Windows, которые вы можете комбинировать (пока только Windows).

Тем не менее, в разделе «Версии Windows» также начинаются проблемы. А именно, эта программа (хотите верьте, хотите нет) не поддерживает Windows 10. По крайней мере, официально. Как мы можем подтвердить, разработчик предоставил альтернативу в Магазине Windows, но, как утверждают некоторые пользователи, настольная версия лучше во многих отношениях.
Теперь кажется, что это работает хорошо, но есть небольшие проблемы, особенно когда пользователи объединяют разные системы, например Windows 10 как хост и Windows 7 как раб.

Итак, как заставить мышь без границ работать в Windows 10 без мелких проблем, как в Windows 7 или 8? У нас есть несколько идей, поэтому обязательно ознакомьтесь с ними ниже.
- ЧИТАЙТЕ ТАКЖЕ: 5 лучших приложений для совместного использования автомобилей и транспорта для Windows 10
Как запустить Мышь без границ в Windows 10?
Некоторым пользователям удалось использовать Mouse Without Borders с некоторыми своеобразными обходными путями. А именно, похоже, что для работы приложения вам нужно держать подключенную лишнюю мышь на ПК с Windows 10.
Кроме того, вы можете попробовать запустить приложение в другом режиме совместимости.
Если вы не уверены, как это сделать, мы советуем вам выполнить следующие действия:
- Щелкните правой кнопкой мыши по ярлыку «Мышь без границ» на рабочем столе и откройте «Свойства».
- Откройте вкладку «Совместимость».
-
Выберите «Запустить эту программу в режиме совместимости» и выберите Windows 7 .
- Подтвердите изменения, перезапустите приложение и поищите улучшения.
Повторите эту процедуру для всех компьютеров под управлением Windows 10, которые вы хотите подключить. Кроме того, вы можете запускать мышь без границ в качестве администратора, что может повысить общую производительность.
Вы пробовали мышь без границ? Какое ваше любимое приложение KVM для Windows 10?
Сообщите нам об этом в разделе комментариев ниже.
Содержание
- Как включить мышь без границ в Windows 10
- Как использовать мышь без границ в Windows 10
- О мышке без границ
- Как запустить Мышь без границ в Windows 10?
- Мышь без границ не работает? 7 способов решить это 2022
- Настя и сборник весёлых историй
- 1. Проверьте свою версию
- 2. Та же сеть Wi-Fi
- 3. Режим совместимости
- 10 хитростей мыши-убийцы, которые вы никогда не пробовали
- 4. Запуск от имени администратора
- 5. Настройки брандмауэра
- Как быстро отключить или изменить функцию клавиши клавиатуры в Windows
- 6. Введите IP вручную
- 7. Синергия
- Multi-Screen Magic
- Мышь без границ: разделяйте клавиатуру и мышь на нескольких компьютерах
- Не можете ввести CMD? вот 5 способов решить это
- Гугл диск не синхронизируется на windows 10? вот 10 способов решить это
- Microsoft реализовала аналог Synergy (управление несколькими ПК одной мышкой)
- Мышь без границ не работает? 7 способов решить эту проблему
- 1. Проверьте свою версию
- 2. Та же сеть Wi-Fi
- 3. Режим совместимости
- Многоэкранная магия
- Вместо KVM: обзор трех программных решений
- Input Director
- Mouse without Borders
- Synergy
- Резюме
Как включить мышь без границ в Windows 10
Именно здесь начинаются проблемы, особенно когда Microsoft полна решимости использовать приложения Магазина Windows поверх настольных приложений. И для программы, столь же полезной и хорошо разработанной как Мышь Труонга До без Границ. Если вы хотите узнать больше об этом впечатляющем приложении, продолжайте чтение.
Как использовать мышь без границ в Windows 10
О мышке без границ
«Мышь без границ» – это отличный и простой бесплатный инструмент KVM (клавиатура, видео, мышь), который выполняет одну из часто игнорируемых функций. Он использует одну мышь и клавиатуру для 4 различных компьютеров или других вычислительных устройств.
Теперь можно предположить, что это не совсем новинка, но есть подвох. С помощью приложения «Мышь без границ» вы можете без проблем передавать файлы на ПК, поскольку все подключенные устройства имеют общий буфер обмена.
Вам необходимо настроить один хост-компьютер и убедиться, что другие используют одну и ту же беспроводную сеть или сеть LAN. Это довольно простая процедура, и вам не нужно быть технически подкованным пользователем, чтобы все заработало. Вы можете скачать Мышь без границ бесплатно, перейдя по этой ссылке.
Пользовательский интерфейс также хорошо продуман, и в сочетании с подробными инструкциями вы легко научитесь пользоваться всеми преимуществами мыши без границ и нескольких взаимосвязанных устройств. И все это в различных версиях Windows, которые вы можете комбинировать (пока только Windows).
Тем не менее, в разделе «Версии Windows» также начинаются проблемы. А именно, эта программа (хотите верьте, хотите нет) не поддерживает Windows 10. По крайней мере, официально. Как мы можем подтвердить, разработчик предоставил альтернативу в Магазине Windows, но, как утверждают некоторые пользователи, настольная версия лучше во многих отношениях.
Теперь кажется, что это работает хорошо, но есть небольшие проблемы, особенно когда пользователи объединяют разные системы, например Windows 10 как хост и Windows 7 как раб.
Итак, как заставить мышь без границ работать в Windows 10 без мелких проблем, как в Windows 7 или 8? У нас есть несколько идей, поэтому обязательно ознакомьтесь с ними ниже.
Как запустить Мышь без границ в Windows 10?
Некоторым пользователям удалось использовать Mouse Without Borders с некоторыми своеобразными обходными путями. А именно, похоже, что для работы приложения вам нужно держать подключенную лишнюю мышь на ПК с Windows 10.
Кроме того, вы можете попробовать запустить приложение в другом режиме совместимости.
Если вы не уверены, как это сделать, мы советуем вам выполнить следующие действия:
Повторите эту процедуру для всех компьютеров под управлением Windows 10, которые вы хотите подключить. Кроме того, вы можете запускать мышь без границ в качестве администратора, что может повысить общую производительность.
Вы пробовали мышь без границ? Какое ваше любимое приложение KVM для Windows 10?
Сообщите нам об этом в разделе комментариев ниже.
Источник
Мышь без границ не работает? 7 способов решить это 2022
Настя и сборник весёлых историй
Как писатель, я склонен быть более продуктивным. Я часто получаю вдохновение от других блоггеров, ютуберов и геймеров, использующих настройку нескольких экранов. Поэтому я установил новый рабочий стол, чтобы сопровождать мой старый ноутбук. Поскольку у меня был ограниченный бюджет, я решил установить мышь без границ. К моему удивлению, это не сработало.
Вот несколько возможных решений, в том числе и то, которое в итоге сработало для меня. Мышь без границ работает с Windows 7 до 10. Она работает без проблем, даже если на разных компьютерах установлены разные версии ОС Windows.
Получить мышь без границ
1. Проверьте свою версию
Используете ли вы ту же версию мыши без границ на всех компьютерах? Чтобы проверить это, щелкните правой кнопкой мыши значок «Мышь без границ» на панели задач и выберите «О программе».
Сделайте это на всех машинах и запишите номер версии. Если они отличаются, загрузите последнюю версию по ссылке выше и начните процесс установки снова.
2. Та же сеть Wi-Fi
Все ваши компьютеры должны быть подключены к одной и той же сети Wi-Fi, если вы хотите, чтобы мышь без границ работала. Чтобы проверить, нажмите на значок Wi-Fi на панели задач и проверьте имя.
Если это так, перейдите к следующему совету, если нет, то обязательно подключитесь к той же сети, что и другой компьютер.
3. Режим совместимости
Нет необходимости устанавливать одну и ту же версию Windows на все компьютеры. У вас может быть Windows 10 на одном и Windows 7 на другом. В моем случае мышь без границ не работала, хотя у меня была установлена Windows 10 на обоих. Некоторые пользователи обнаружили, что изменение режима совместимости помогло. Для этого щелкните правой кнопкой мыши ярлык «Мышь без границ» на рабочем столе и выберите «Свойства».
На вкладке «Совместимость» используйте раскрывающееся меню, чтобы выбрать версию Windows, отличную от той, которую вы используете на обоих компьютерах, чтобы увидеть, работает ли это. Нажмите Apply и затем OK, чтобы сохранить изменения.
Выберите ту же версию Windows и на других компьютерах и посмотрите, работает ли она.
Также на
10 хитростей мыши-убийцы, которые вы никогда не пробовали
4. Запуск от имени администратора
Мышь без границ требует прав администратора для перемещения между компьютерами и получения доступа к различным настройкам. Может быть, ему не хватает необходимых разрешений? Вернитесь в Свойства, как вы делали в предыдущем разделе, и откройте вкладку Совместимость.
Выберите «Запустить эту программу от имени администратора», нажмите «Применить» и «ОК», чтобы сохранить настройки. Закройте мышь без границ на всех компьютерах и перезапустите ее, чтобы проверить снова.
5. Настройки брандмауэра
Шаг 1: Нажмите клавишу Windows на клавиатуре и найдите Администрирование в Панели управления.
Шаг 2. Выберите из списка брандмауэр Защитника Windows в режиме повышенной безопасности.
Шаг 3: Выберите Inbound Rules из левой панели окна.
Шаг 4: В меню «Действия» выберите «Новое правило».
Шаг 5: Нажмите на Программу, а затем нажмите Далее.
Шаг 7: Выберите Разрешить соединение на следующем экране и нажмите Далее.
Шаг 8. Выберите все три параметра на следующем экране, когда их спросят. Когда применяется это правило? и нажмите Далее.
Шаг 9: введите имя для вашего правила. Я бы предложил мышь без границ, чтобы вы могли найти ее позже. Нажмите на Готово.
Повторите те же действия на всех компьютерах, на которых вы хотите использовать мышь без границ, и повторите попытку. Закройте приложение и перезапустите его, чтобы проверить, работает ли оно на разных компьютерах.
Также на
Как быстро отключить или изменить функцию клавиши клавиатуры в Windows
6. Введите IP вручную
Мышь без границ использует IP-адрес вашей сети Wi-Fi для подключения к другим компьютерам, работающим в той же сети. Иногда приложение не может определить правильные настройки IP, что приводит к этой ошибке.
Запустите командную строку, нажав клавиши Windows + R на клавиатуре и введите cmd, чтобы открыть командную строку.
Не используйте браузер, чтобы найти ваш IP. В командной строке введите приведенную ниже команду и нажмите Enter.
Запишите IPv4-адрес из результатов. Повторите шаги для каждого компьютера.
Откройте приложение «мышь без границ» и перейдите на вкладку «IP-сопоставления». Введите имя каждого компьютера, а затем IP-адрес в новой строке.
Обратите внимание, что вам нужно будет ввести адрес IPv4 и имя компьютера удаленного или подчиненного компьютера на основном или главном компьютере. Вернитесь на вкладку «Настройка машины» и нажмите «Применить», чтобы снова начать процесс подключения. В случае успеха вы увидите надпись «Подключено» под именем удаленного компьютера.
Если мышь без границ снова перестает работать в будущем, снова нажмите кнопку «Применить», чтобы установить новое соединение. Это известная проблема с приложением.
7. Синергия
Если ничего не получается, и вы разочаровываетесь в том, что дергаете себя за волосы, возможно, стоит подумать о стороннем инструменте, таком как Synergy. Это будет стоить вам 29 долларов за базовую версию. Synergy делает то же, что и Mouse Without Borders, но также и для платформ macOS и Linux. Это дает вам больше свободы действий, особенно если вы программист или другой специалист, ежедневно работающий с различными операционными системами.
Как и мышь без границ, вы можете передавать файлы или использовать буфер обмена для копирования фрагментов текста и URL-адресов. Если вы купите Pro версию, она будет стоить вам 39 долларов и позволит вам использовать соединение SSL.
Multi-Screen Magic
Далее: Ищете альтернативы мыши без границ? Вот 3 приложения для совместного использования клавиатуры и мыши между двумя или более компьютерами.
Мышь без границ: разделяйте клавиатуру и мышь на нескольких компьютерах
Не можете ввести CMD? вот 5 способов решить это
Не можете ввести CMD или не видите, что вы печатаете? Вот 5 способов исправить ошибку ввода в командной строке.
Гугл диск не синхронизируется на windows 10? вот 10 способов решить это
Google Диск не синхронизируется на вашем компьютере с Windows 10? Вот 10 способов решения ошибок, связанных с программным обеспечением Backup and Sync, вызывающих эту проблему.
Источник
Microsoft реализовала аналог Synergy (управление несколькими ПК одной мышкой)
В рамках инициативы Microsoft Garage разработана утилита Mouse without Borders (MWB), которая позволяет управлять четырьмя компьютерами с помощью одной мыши и клавиатуры. Концепция напоминает известную open-source программу Synergy, которая уже обсуждалась на Хабре.
В отличие от Synergy, разработка Microsoft проще в установке и настройке, а также имеет ряд дополнительных возможностей: например, перетаскивание файлов мышкой с одного десктопа на другой, одновременная авторизация на всех компьютерах или PrtScreen с любого экрана. Недостаток по сравнению с Synergy очевиден: MWB работает только на одной платформе Windows, в то время как Synergy поддерживает Linux и Mac.
Нужно добавить, что Microsoft Garage — это своеобразная копия известной инициативы Google, в рамках которой сотрудники могут тратить 20% рабочего времени разработке собственных проектов. Так и программа Mouse without Borders создана сотрудниками Microsoft в свободное от основной работы время 1 и в первую очередь для внутрикорпоративного использования — почти у всех сотрудников Microsoft в офисе больше одного компьютера, как минимум десктоп и ноутбук.
Эта программа уже довольно давно используется сотрудниками Microsoft (прошлая версия называлась Magic Mouse), но теперь её решили открыть для широкой публики.
Демо-видео Mouse without Borders:
P.S. Аналогичная программа для «маков» с простым интерфейсом: teleport.
Аналог для Windows с простым интерфейсом: Input Director.
1 В некоторых американских компаниях сотрудники подписывают контракт, в соответствии с которым даже созданные в нерабочее время в домашних условиях программы формально являются интеллектуальной собственностью работодателя. Таким образом, сотрудники автоматически (опять же, формально) не имеют права участвовать в проектах Open Source, потому что при коммите кода они отчуждают интеллектуальную собственность компании. Впрочем, данный пункт на самом деле придуман, чтобы защитить компанию от мошенничества со стороны работника, и его почти никогда не применяют в тех случаях, если сотрудник делал какой-то абсолютно посторонний проект и не использовал ресурсы работодателя.
Источник
Мышь без границ не работает? 7 способов решить эту проблему
Как писатель я склонен быть более продуктивным. Я часто черпаю вдохновение у других блогеров, Ютуберы, и геймеры, использующие настройку нескольких экранов. Поэтому я установил новый рабочий стол, чтобы сопровождать свой старый ноутбук. Поскольку у меня был ограниченный бюджет, я решил установить Mouse Without Borders. К моему удивлению, это не сработало.
Mouse Without Borders — бесплатное приложение, доступное в Microsoft Garage, часто предлагающее экспериментальные приложения и инструменты. Это приложение позволяет использовать одну мышь и клавиатуру на нескольких экранах и в разных системах. Однако «Мышь без границ» работала не так, как рекламировалось.
Вот несколько возможных решений, в том числе то, которое в конечном итоге сработало для меня. Mouse Without Borders работает от Windows 7 до 10. Она работает без проблем, даже если на разных компьютерах установлены разные версии ОС Windows.
1. Проверьте свою версию
Вы используете одну и ту же версию «Мыши без границ» на всех компьютерах? Чтобы проверить это, щелкните правой кнопкой мыши значок «Мышь без границ» на панели задач и выберите «О программе».
Сделайте это на всех машинах и запишите номер версии. Если они отличаются, загрузите последнюю версию по ссылке выше и снова начните процесс установки.
2. Та же сеть Wi-Fi
Все ваши компьютеры должны быть подключены к одной сети Wi-Fi, если вы хотите, чтобы «Мышь без границ» работала. Чтобы проверить, щелкните значок Wi-Fi на панели задач и проверьте имя.
Если это то же самое, переходите к следующему совету, в противном случае убедитесь, что вы подключены к той же сети, что и другой компьютер.
3. Режим совместимости
Необязательно, чтобы на всех компьютерах была установлена одна и та же версия Windows. У вас может быть Windows 10 на одном и Windows 7 на другом. В моем случае «Мышь без границ» не работала, хотя на обоих была установлена Windows 10. Некоторые пользователи обнаружили, что помогла смена режима совместимости. Для этого щелкните правой кнопкой мыши ярлык «Мышь без границ» на рабочем столе и выберите «Свойства».
На вкладке «Совместимость» используйте раскрывающееся меню, чтобы выбрать версию Windows, отличную от той, которую вы используете на обоих компьютерах, чтобы проверить, работает ли это. Нажмите Применить, а затем ОК, чтобы сохранить изменения.
Выберите ту же версию Windows на других компьютерах и посмотрите, работает ли это.
Многоэкранная магия
Mouse Without Borders — отличный инструмент, который обычно работает сразу после установки с минимальным процессом настройки. Просто введите пароль, и все готово. Если у вас возникли проблемы с подключением, попробуйте решения, упомянутые выше, чтобы устранить ошибку «Мышь без границ не подключается».
Далее: Ищете альтернативу Mouse Without Borders? Вот 3 приложения для совместного использования клавиатуры и мыши между двумя или более компьютерами.
Источник
Вместо KVM: обзор трех программных решений
У профессионалов, да и не только, нередко возникает необходимость одновременно работать с несколькими компьютерами. Я не имею в виду управление штатно развернутым сервером, речь идет о ситуациях, когда второй, третий и т. д. компьютеры размещаются локально (возможно, спонтанно) и по каким-то причинам невозможно или неудобно применять средства удаленного доступа/управления, вроде RDP или SSH. При этом иногда просто физически невозможно разместить на столе необходимое количество клавиатур и мышей (не говоря уже о том, чтобы после в них не запутаться), различные размеры и раскладки неизменно будут приводить к ошибкам, отнимать нервы и время. Одним словом, проблема известная. Соответственно, существуют и уже ставшие традиционными ее решения. Наиболее известное — KVM (Keyboard, Video, Mouse): устройство, способное по команде пользователя переключать один единственный комплект из клавиатуры, монитора и мыши между несколькими компьютерами.
Однако при всей своей очевидности данное решение также не панацея. Иногда, к примеру, нужно все-таки видеть одновременно несколько мониторов, к тому же, любое аппаратное решение имеет естественные ограничения, в данном случае — количество и типы портов (от которых может весьма существенно зависеть и цена). Свои ограничения имеются и у RDP, так что сегодня мы рассмотрим еще один способ решения описанной задачи — программные аналоги KVM, хотя корректнее говорить только о KM, т. к. предполагается, что управляемые с их помощью компьютеры все-таки оснащены своими мониторами. Во многих (но, конечно, не во всех) случаях они оказываются наиболее универсальным и эффективным решением, лишенным аппаратных ограничений и требующим для своей работы выполнения единственного условия: компьютеры должны быть объединены в локальную сеть.
Input Director
Из всех рассматриваемых в этом материале программ Input Director, предназначенная для работы в среде Windows, наиболее насыщена всевозможными настройками и вспомогательными функциями. С одной стороны, это дает дополнительную свободу пользователю, с другой — на первых порах наверняка будет приводить к некоторой путанице и поиску на многочисленных вкладках необходимых параметров, тем более что интерфейс англоязычный (впрочем, как и у остальных участников данного обзора). Но для наиболее простых и типичных ситуаций, как, скажем, подключение второго компьютера для одновременного использования с основным (постоянно для работы или оперативно с целью настройки, отладки), все выглядит достаточно просто. Основное — разобраться, что Input Director оперирует понятиями главного (master) и подчиненного (slave) компьютеров. Управление подчиненными осуществляется с помощью клавиатуры и мыши на главном, который фактически только этим и отличается, если не считать, что на нем также выдается большая часть системных оповещений.
Итак, Input Director необходимо установить на главном и подчиненном компьютерах. Размер дистрибутивного пакета составляет порядка 3 МБ, для обзора использовалась последняя бета-версия 1.3 сборка 98, т. к. в ней появился ряд действительно полезных функций (хотя часть из них пока и работает нестабильно). Перезагрузка при этом не потребуется, так что подключить новый подчиненный компьютер можно очень оперативно. Программа по сути представляет собой окно с настройками (если не считать пиктограммы в системной области панели задач) и вся последующая работа выполняется именно в нем.
В безопасной среде, например в домашних условиях, годится любой вариант. Первые два также удобны при использовании опции автопереключения режимов главный/подчиненный (вкладка Global Preferences) — смысл ее в том, что после надлежащей настройки роль мастера будет автоматически переходить к тому компьютеру, на котором в данный момент используются органы управления (мышь и клавиатура).
На вкладке Slave Configuration также можно сразу включить или отключить синхронизацию заставки и блокирования системы, а также при необходимости включить шифрование (AES 128/192/256) трафика.
Для работы системы этих настроек достаточно. Теперь нужно вернуться на вкладку Main и нажать кнопку Enable as Slave.
Подготовка главного компьютера выполняется в общем «симметрично» на вкладке Master Configuration. Необходимо указать все подчиненные компьютеры, причем в индивидуальном порядке. Внизу экрана щелкаем на кнопке Add и в открывшемся окне Slave Configuration вводим сетевое имя (или IP-адрес) — этого уже достаточно и можно нажимать кнопку ОК. Однако при необходимости здесь сразу можно выбрать «горячую» клавишу, по которой ввод будет переключаться на данный компьютер; указывать число мониторов и их взаимное положение (просто перетаскивая мышкой); активировать шифрование трафика. Позже также можно будет вернуться к этому окну и внести необходимые коррективы.
После настройки всех подчиненных компьютеров на вкладке Master Configuration рекомендуется правильно расположить все описанные компьютеры так, чтобы рисунок отражал их физическое размещение. Благодаря этому можно будет совершенно естественно «перетягивать» мышь на необходимый компьютер через соответствующий край текущего монитора. Впрочем, этот режим отключаемый — если для перенаправления ввода планируется использовать только «горячие» клавиши, то описывать расположение мониторов нет необходимости.
Наконец, нужно также перейти на вкладку Main и нажать кнопку Enable as Master. Теперь все готово к использованию Input Director. В программе очень удачно реализована визуализация пересечения края экрана монитора, смежного с другим компьютером. Переключение ввода будет сопровождаться расходящимися «кругами на воде» вокруг курсора мыши, так что «потеряться» практически невозможно. Этот же эффект будет наблюдаться при автоматической смене режима главный/подчиненный (плюс — всплывающее оповещение в системной области).
Кроме собственно управления несколькими компьютерами Input Director также обеспечивает «совместный» буфер обмена. Благодаря этой функции можно легко переносить любую информацию с одного компьютера на другой, разработчики заявляют также возможность файлового обмена через копирование/вставку, однако в моем случае (Windows 7) она так и не заработала, несмотря на то, что в описании последних версий сообщается об исправлении соответствующих ошибок.
Как говорилось, обилие дополнительных параметров располагает к тонкой настройке программы. Не берусь описывать все возможности, остановлюсь только на тех, которые показались мне наиболее интересными.
На вкладке Master Preferences (на главном компьютере) можно выбрать наиболее удобный способ перехода мыши через край экрана — для этого предназначена группа параметров Transition Options. По умолчанию мышь просто пересекает край экрана, за которым находится следующий компьютер, это может быть не всегда удобно. Поэтому данную операцию можно проделывать либо с дополнительно нажатой клавишей, либо после задержи курсора в крайнем положении на некоторое (регулируемое) время, либо по двойному «постукиванию» курсора о край. Можно также запретить переход в углах экрана (к примеру, чтобы не слишком целиться в кнопку Start).
На вкладке Global Preferences на каждом компьютере можно включить автоматическую активизацию нужного режима (главный или подчиненный) при запуске программы (по умолчанию она остается в неактивном состоянии), при необходимости отключить совместный буфер обмена и «круги на воде», включить информационное окно над системной областью панели задач, в котором будет отображаться текущее назначение ввода, а также активизировать уже упоминавшееся автопереключение режимов главный/подчиненный. Последняя опция требует, чтобы на всех отмеченных ею компьютерах были сконфигурированы оба режима (какой будет активен неважно), что потребует определенной работы. Но в целом возможность может оказаться довольно полезной.
Наконец, в Input Director имеется возможность записывать и выполнять клавиатурные макросы (функции мыши не поддерживается). Конечно, для этого существуют гораздо более мощные специализированные программы, но, вероятно, кому-то будет удобно иметь под рукой базовые возможности на всякий случай.
Mouse without Borders
Данная программа также предназначена для использования только в среде Windows, но зато является фактически полной противоположностью Input Director в части простоты настройки и использования. Любопытно также, что Mouse without Borders создана сотрудниками Microsoft, хотя и не является официальной продукцией. Внутри корпорации существует множество неформальных объединений программистов (не считая полновесного исследовательского подразделения), которые время от времени выдают на-гора всевозможные интересные утилиты. Так и Mouse without Borders создана буквально в гараже — только не в физическом помещении, а в сообществе The Garage. Главный ее разработчик — Труонг До, вообще-то трудится над проектом Microsoft Dynamics, такая утилита, видимо, понадобилась ему для каких-то личных целей, хотя разработчики — одна из очевидных целевых групп для различных средств управления.
Общая концепция Mouse without Borders гораздо проще, чем у Input Director — программа изначально выполняется в режиме автопереключения, т. е. в любой момент для управления всеми подключенными компьютерами можно пользоваться наиболее подходящей клавиатурой и мышью.
При инсталляции Mouse without Borders спрашивает, присутствует ли она уже на других компьютерах. Если вы устанавливаете ее впервые, нужно ответить «нет», в результате чего будет сформирован специальный код, играющий роль пароля для подключающихся компьютеров. Соответственно, на втором (и последующих) компьютере нужно ответить «да» и ввести имя первого и код. После щелчка на Link компьютеры будут связаны между собой и вся система заработает.
Mouse without Borders позволяет соединять до четырех компьютеров, порядок которых можно менять в окне настроек, просто перетягивая соответствующие изображения мышью. Мультимониторные конфигурации специальным образом никак не поддерживаются. К базовым возможностям программы относится совместное использование буфера обмена, а также возможность копирования файлов путем перетаскивания их мышью на нужный компьютер. Последнюю операцию можно выполнять только с одиночными файлами, группы и папки не поддерживаются. Процесс копирования сопровождается всплывающим оповещением, все файлы помещаются в специальную папку MouseWithoutBorders, которая автоматически создается на рабочем столе. При этом нужно иметь в виду, что никаких предупреждений при копировании файлов с одинаковыми именами не выдается, новые просто затирают старые.
Минималистские настройки Mouse without Borders, видимо, отражают наиболее типичное ее применение. Можно настроить «горячие» клавиши, отключить экранные заставки на управляемых компьютерах и необходимость предварительно нажимать Ctrl-Alt-Del (которая всегда обрабатывается локальной системой) для разблокирования компьютера. Имеется также возможность синхронно управлять всеми ПК, к примеру, для выполнения одних и тех же команд или программ — естественно, мышь для этих целей можно применять только в случае одинакового разрешения мониторов. Наконец, через пиктограмму Mouse without Border в системной области панели задач можно оперативно делать и передавать снимки экранов управляемых компьютеров.
Таким образом, Mouse without Borders действительно не слишком выходит за рамки своих основных задач, что во многих случаях даже и хорошо. В результате — самый компактный дистрибутив, простая настройка, минимум проблем.
Synergy
Главное отличие и достоинство Synergy от предыдущих участников обзора — кроссплатформенность. Программа работает в Windows, Linux и Mac OS X, можно использовать готовые бинарные файлы или скомпилировать их самостоятельно. Естественные издержки — использование кроссплатформенных библиотек (Qt) и, соответственно, достаточно громоздкий дистрибутив (порядка 11 МБ). При этом, однако, принципы настройки и использование Synergy на различных платформах могут отличаться, ввиду наличия или отсутствия GUI и некоторых других возможностей. В настоящий момент идет разработка версии 1.4, где данная проблема должна быть если не решена, то смягчена. Пока же в Linux и Mac OS X нужно быть готовым к непосредственной работе с конфигурационным файлом, впрочем, и в Windows только с его помощью можно, к примеру, описать конфигурацию компьютера с несколькими мониторами. Однако в наиболее типичных случаях настроить Synergy сравнительно легко (на примере бета-версии 1.4.5).
Synergy оперирует понятиями сервера и клиента — по сути, это аналоги главного и подчиненного компьютеров у Input Director. Соответственно, необходимо настроить сервер, клавиатуру и мышь которого предполагается использовать, и необходимое число клиентов. На клиентах достаточно указать сетевое имя сервера и нажать кнопку Start. Конфигурация сервера немного сложнее: надо выбрать интерактивный режим настройки (Configure interactively), щелкнуть на кнопке Configure server и в открывшемся окне описать размещение мониторов. Для этого нужно перетаскивать пиктограмму монитора в свободные ячейки, затем дважды щелкать на ней и в поле Screen name указывать сетевое имя соответствующего клиента. После этого система полностью готова к работе, остается лишь вернуться в главное окно Synergy и нажать кнопку Start.
Можно также не торопиться и сразу же настроить некоторые параметры (либо вернуться к ним после того, как более точно определятся предпочтения). К примеру, для каждого монитора можно указать «мертвые» углы, в которых не будет осуществляться переход на следующий экран. Хотя их можно определить и глобально — во вкладке Advanced Server Configuration окна Server Configuration. Здесь же корректируется сам способ перехода на другой экран с помощью мыши. По умолчанию курсор просто сразу же пересекает край экрана, но можно делать это после некоторой задержки (Switch after waiting) или по двойному «постукиванию» о край (Switch on double tap within). А вот горячие клавиши придется все настраивать самостоятельно — для этого в окне Server Configuration предназначена вкладка Hotkeys. Впрочем, в текущей бета-версии здесь явно присутствует некоторая путаница. Так, комбинацию клавиш нужно указывать дважды — и при ее инициализации, и при назначении конкретного действия.
Synergy поддерживает совместный буфер обмена, что является фактически стандартом для данного класса программ, а также располагает одной уникальной возможностью — под Windows она умеет перенаправлять команды не только от клавиатуры и мыши, но и от игрового манипулятора (gamepad).
Резюме
В свою очередь, три описанные программы охватывают большинство возможных ситуаций и из них можно выбрать наиболее подходящую. Mouse without Borders подкупает своей простотой и, пожалуй, идеальна для первого знакомства. Input Director, напротив, предложит максимум настроек и дополнительных функций, вплоть до клавиатурных макросов. Synergy безальтернативна, если речь идет об операционных системах, отличных от Windows. В любом случае каждая из них способна сделать одновременную работу с несколькими компьютерами более комфортной.
Источник
by Aleksandar Ognjanovic
Aleksandar’s main passion is technology. With a solid writing background, he is determined to bring the bleeding edge to the common user. With a keen eye, he always… read more
Published on October 17, 2017
XINSTALL BY CLICKING THE DOWNLOAD FILE
This software will keep your drivers up and running, thus keeping you safe from common computer errors and hardware failure. Check all your drivers now in 3 easy steps:
- Download DriverFix (verified download file).
- Click Start Scan to find all problematic drivers.
- Click Update Drivers to get new versions and avoid system malfunctionings.
- DriverFix has been downloaded by 0 readers this month.
Microsoft Garage is great Microsoft’s project that brings a lot of interesting Windows applications. Applications like Mouse Without Borders are developed by Microsoft developers, which makes them much more trustworthy and better optimized than, so to say, their third-party counterparts. But what about Windows 10 support?
That’s where the issues start, especially as Microsoft is determined to push Windows Store apps over desktop applications. And for the program as useful and well-designed as Truong Do’s Mouse Without Borders. If you’re up for more details about this impressive application, make sure to continue reading.
How to use Mouse Without Borders in Windows 10
About Mouse Without Borders
”Mouse Without Borders” is a great and simple freeware KVM (Keyboard, Video, Mouse) tool that covers one too often neglected function. It employs a single mouse and keyboard for up to 4 different computers or other computing devices.
Now, one could assume that this isn’t exactly a novelty, but there’s a catch. With the Mouse Without Borders app, you can transfer files across PCs in a seamless manner as all connected devices share one clipboard.
You’ll need to configure one host PC and make sure that others are sharing the same wireless or LAN network. That’s quite simple procedure and you don’t need to be a tech-savvy user in order to get things working. You can download Mouse Without Borders for free by following this link.
The user interface is as well-designed and, combined with detailed instructions, you’ll have an easy time learning how to take a full advantage of Mouse Without Borders and multiple interconnected devices. And all of that on various Windows versions that you can combine (only Windows for now, though).
Nonetheless, the ”Windows versions” part is also where the problems start. Namely, this program (believe it or not) doesn’t support Windows 10. At least, not officially. As we can confirm, the developer provided an alternative in Windows Store, but, as stated by some users, the desktop version is better in many aspects.
Now, it seems that it works good, but there are minor problems, especially when users combine different systems, e.g. Windows 10 as a host and Windows 7 as a slave.
So, how to make Mouse Without Borders work in Windows 10 without minor issues like in Windows 7 or 8? We have a few ideas, so make sure to check them out below.
- READ ALSO: 5 best car-sharing and transport apps for Windows 10
How to run Mouse Without Borders on Windows 10?
Some users managed to use Mouse Without Borders with some peculiar workarounds. Namely, it seems that you’ll need to keep a surplus mouse plugged in on Windows 10 PC in order for the application to work.
Furthermore, you can try and run the application in a different compatibility mode.
If you’re not sure how to do it, we advise you to follow the steps below:
- Right-click on the Mouse without Borders desktop shortcut and open Properties.
- Open the Compatibility tab.
- Choose ”Run this program in compatibility mode” and select Windows 7.
- Confirm changes, restart the application and look for improvements.
Repeat this procedure for all Windows 10 – powered PCs you want to connect. Additionally, you can run Mouse Without Border as an administrator, which might improve the overall performance.
Have you tried Mouse Without Borders? What’s your favorite KVM application for Windows 10?
Tell us in the comments section below.
RELATED STORIES YOU SHOULD CHECK OUT:
- Microsoft Garage releases Hub Keyboard for iOS
- You mouse is moving erratically? Here are 5 solutions to fix it
- Microsoft pushes Chrome shopping extension out to Windows 10 users
- 6 of the best remote control software for Windows 10
Newsletter
by Aleksandar Ognjanovic
Aleksandar’s main passion is technology. With a solid writing background, he is determined to bring the bleeding edge to the common user. With a keen eye, he always… read more
Published on October 17, 2017
XINSTALL BY CLICKING THE DOWNLOAD FILE
This software will keep your drivers up and running, thus keeping you safe from common computer errors and hardware failure. Check all your drivers now in 3 easy steps:
- Download DriverFix (verified download file).
- Click Start Scan to find all problematic drivers.
- Click Update Drivers to get new versions and avoid system malfunctionings.
- DriverFix has been downloaded by 0 readers this month.
Microsoft Garage is great Microsoft’s project that brings a lot of interesting Windows applications. Applications like Mouse Without Borders are developed by Microsoft developers, which makes them much more trustworthy and better optimized than, so to say, their third-party counterparts. But what about Windows 10 support?
That’s where the issues start, especially as Microsoft is determined to push Windows Store apps over desktop applications. And for the program as useful and well-designed as Truong Do’s Mouse Without Borders. If you’re up for more details about this impressive application, make sure to continue reading.
How to use Mouse Without Borders in Windows 10
About Mouse Without Borders
”Mouse Without Borders” is a great and simple freeware KVM (Keyboard, Video, Mouse) tool that covers one too often neglected function. It employs a single mouse and keyboard for up to 4 different computers or other computing devices.
Now, one could assume that this isn’t exactly a novelty, but there’s a catch. With the Mouse Without Borders app, you can transfer files across PCs in a seamless manner as all connected devices share one clipboard.
You’ll need to configure one host PC and make sure that others are sharing the same wireless or LAN network. That’s quite simple procedure and you don’t need to be a tech-savvy user in order to get things working. You can download Mouse Without Borders for free by following this link.
The user interface is as well-designed and, combined with detailed instructions, you’ll have an easy time learning how to take a full advantage of Mouse Without Borders and multiple interconnected devices. And all of that on various Windows versions that you can combine (only Windows for now, though).
Nonetheless, the ”Windows versions” part is also where the problems start. Namely, this program (believe it or not) doesn’t support Windows 10. At least, not officially. As we can confirm, the developer provided an alternative in Windows Store, but, as stated by some users, the desktop version is better in many aspects.
Now, it seems that it works good, but there are minor problems, especially when users combine different systems, e.g. Windows 10 as a host and Windows 7 as a slave.
So, how to make Mouse Without Borders work in Windows 10 without minor issues like in Windows 7 or 8? We have a few ideas, so make sure to check them out below.
- READ ALSO: 5 best car-sharing and transport apps for Windows 10
How to run Mouse Without Borders on Windows 10?
Some users managed to use Mouse Without Borders with some peculiar workarounds. Namely, it seems that you’ll need to keep a surplus mouse plugged in on Windows 10 PC in order for the application to work.
Furthermore, you can try and run the application in a different compatibility mode.
If you’re not sure how to do it, we advise you to follow the steps below:
- Right-click on the Mouse without Borders desktop shortcut and open Properties.
- Open the Compatibility tab.
- Choose ”Run this program in compatibility mode” and select Windows 7.
- Confirm changes, restart the application and look for improvements.
Repeat this procedure for all Windows 10 – powered PCs you want to connect. Additionally, you can run Mouse Without Border as an administrator, which might improve the overall performance.
Have you tried Mouse Without Borders? What’s your favorite KVM application for Windows 10?
Tell us in the comments section below.
RELATED STORIES YOU SHOULD CHECK OUT:
- Microsoft Garage releases Hub Keyboard for iOS
- You mouse is moving erratically? Here are 5 solutions to fix it
- Microsoft pushes Chrome shopping extension out to Windows 10 users
- 6 of the best remote control software for Windows 10
Newsletter
Как писатель, я склонен быть более продуктивным. Я часто получаю вдохновение от других блоггеров, ютуберов и геймеров, использующих настройку нескольких экранов. Поэтому я установил новый рабочий стол, чтобы сопровождать мой старый ноутбук. Поскольку у меня был ограниченный бюджет, я решил установить мышь без границ. К моему удивлению, это не сработало.
Мышь без границ — это бесплатное приложение, доступное в Microsoft Garage, которое часто предлагает экспериментальные приложения и инструменты. Это приложение позволяет использовать одну мышь и клавиатуру на нескольких экранах и в разных системах. Однако мышь без границ не работала так, как рекламировалось.
Вот несколько возможных решений, в том числе и то, которое в итоге сработало для меня. Мышь без границ работает с Windows 7 до 10. Она работает без проблем, даже если на разных компьютерах установлены разные версии ОС Windows.
Получить мышь без границ
1. Проверьте свою версию
Используете ли вы ту же версию мыши без границ на всех компьютерах? Чтобы проверить это, щелкните правой кнопкой мыши значок «Мышь без границ» на панели задач и выберите «О программе».
Сделайте это на всех машинах и запишите номер версии. Если они отличаются, загрузите последнюю версию по ссылке выше и начните процесс установки снова.
2. Та же сеть Wi-Fi
Все ваши компьютеры должны быть подключены к одной и той же сети Wi-Fi, если вы хотите, чтобы мышь без границ работала. Чтобы проверить, нажмите на значок Wi-Fi на панели задач и проверьте имя.
Если это так, перейдите к следующему совету, если нет, то обязательно подключитесь к той же сети, что и другой компьютер.
3. Режим совместимости
Нет необходимости устанавливать одну и ту же версию Windows на все компьютеры. У вас может быть Windows 10 на одном и Windows 7 на другом. В моем случае мышь без границ не работала, хотя у меня была установлена Windows 10 на обоих. Некоторые пользователи обнаружили, что изменение режима совместимости помогло. Для этого щелкните правой кнопкой мыши ярлык «Мышь без границ» на рабочем столе и выберите «Свойства».
На вкладке «Совместимость» используйте раскрывающееся меню, чтобы выбрать версию Windows, отличную от той, которую вы используете на обоих компьютерах, чтобы увидеть, работает ли это. Нажмите Apply и затем OK, чтобы сохранить изменения.
Выберите ту же версию Windows и на других компьютерах и посмотрите, работает ли она.
Также на
10 хитростей мыши-убийцы, которые вы никогда не пробовали
4. Запуск от имени администратора
Мышь без границ требует прав администратора для перемещения между компьютерами и получения доступа к различным настройкам. Может быть, ему не хватает необходимых разрешений? Вернитесь в Свойства, как вы делали в предыдущем разделе, и откройте вкладку Совместимость.
Выберите «Запустить эту программу от имени администратора», нажмите «Применить» и «ОК», чтобы сохранить настройки. Закройте мышь без границ на всех компьютерах и перезапустите ее, чтобы проверить снова.
5. Настройки брандмауэра
Брандмауэры похожи на чрезмерно защищенного парня — слишком много беспокойств и они не дают вам достаточно места. Некоторые из наших пользователей отметили, что им помогло создание правила для Mouse Without Borders вручную. Так что следуйте этим шагам.
Шаг 1: Нажмите клавишу Windows на клавиатуре и найдите Администрирование в Панели управления.
Шаг 2. Выберите из списка брандмауэр Защитника Windows в режиме повышенной безопасности.
Шаг 3: Выберите Inbound Rules из левой панели окна.
Шаг 4: В меню «Действия» выберите «Новое правило».
Шаг 5: Нажмите на Программу, а затем нажмите Далее.
Шаг 6: Теперь перейдите к папке установки Mouse Without Borders и выберите файл.exe, который запускает приложение. Обычно он находится на диске C в папке Microsoft Garage.
Шаг 7: Выберите Разрешить соединение на следующем экране и нажмите Далее.
Шаг 8. Выберите все три параметра на следующем экране, когда их спросят. Когда применяется это правило? и нажмите Далее.
Шаг 9: введите имя для вашего правила. Я бы предложил мышь без границ, чтобы вы могли найти ее позже. Нажмите на Готово.
Повторите те же действия на всех компьютерах, на которых вы хотите использовать мышь без границ, и повторите попытку. Закройте приложение и перезапустите его, чтобы проверить, работает ли оно на разных компьютерах.
Также на
Как быстро отключить или изменить функцию клавиши клавиатуры в Windows
6. Введите IP вручную
Мышь без границ использует IP-адрес вашей сети Wi-Fi для подключения к другим компьютерам, работающим в той же сети. Иногда приложение не может определить правильные настройки IP, что приводит к этой ошибке.
Запустите командную строку, нажав клавиши Windows + R на клавиатуре и введите cmd, чтобы открыть командную строку.
Не используйте браузер, чтобы найти ваш IP. В командной строке введите приведенную ниже команду и нажмите Enter.
IPCONFIG
Запишите IPv4-адрес из результатов. Повторите шаги для каждого компьютера.
Откройте приложение «мышь без границ» и перейдите на вкладку «IP-сопоставления». Введите имя каждого компьютера, а затем IP-адрес в новой строке.
Обратите внимание, что вам нужно будет ввести адрес IPv4 и имя компьютера удаленного или подчиненного компьютера на основном или главном компьютере. Вернитесь на вкладку «Настройка машины» и нажмите «Применить», чтобы снова начать процесс подключения. В случае успеха вы увидите надпись «Подключено» под именем удаленного компьютера.
Если мышь без границ снова перестает работать в будущем, снова нажмите кнопку «Применить», чтобы установить новое соединение. Это известная проблема с приложением.
Если ничего не получается, и вы разочаровываетесь в том, что дергаете себя за волосы, возможно, стоит подумать о стороннем инструменте, таком как Synergy. Это будет стоить вам 29 долларов за базовую версию. Synergy делает то же, что и Mouse Without Borders, но также и для платформ macOS и Linux. Это дает вам больше свободы действий, особенно если вы программист или другой специалист, ежедневно работающий с различными операционными системами.
Как и мышь без границ, вы можете передавать файлы или использовать буфер обмена для копирования фрагментов текста и URL-адресов. Если вы купите Pro версию, она будет стоить вам 39 долларов и позволит вам использовать соединение SSL.
Скачать Synergy
Multi-Screen Magic
Мышь без границ — отличный инструмент, который обычно работает сразу после установки с минимальным процессом настройки. Просто введите пароль, и все готово. Если у вас возникли проблемы с подключением, попробуйте решения, упомянутые выше, чтобы устранить ошибку «Подключение мыши без границ».
Далее: Ищете альтернативы мыши без границ? Вот 3 приложения для совместного использования клавиатуры и мыши между двумя или более компьютерами.
Как управлять несколькими ПК с одной мышью и клавиатурой
Если вы работаете не с одним компьютером (например, у вас ПК для игр, ноутбук для работы и компьютер для домашнего кинотеатра), вам может понравиться идея управления несколькими устройствами одной мышью и клавиатурой. Разберемся, как это организовать.
В подключении беспроводной мыши и клавиатуры сразу к двум-трем и более ПК нет ничего сложного. Если у вас на всех машинах установлены операционные системы Microsoft, можете попробовать приложение Mouse without Borders для Windows. Если стоят разные ОС, вам больше подойдет Barrier или Synergy.
Mouse without Borders для Windows
«Мышь без границ» – компактная утилита (1,3 Мбайт). Бесплатная программа работает с Windows 7-10 и серверными версиями операционной системы Microsoft от Windows Server 2003 и выше.
При инсталляции на первую машину установщик спросит, стоит ли утилита на других компьютерах. Нажмите «No», получите код. При установке на другие ПК/лэптопы нажимайте «Yes» и вводите этот код в поле «Security Key».
В главном окне программы на основном ПК настройте физическое расположение компьютеров по отношению друг к другу. Например, если основной ПК стоит слева от ноутбука, то и в настройках должен первым быть компьютер (слева), а затем лэптоп
Программа предлагается для скачивания в Microsoft Garage, где обычно выкладывают экспериментальные проекты. Автор постоянно вносит улучшения и устраняет баги, но в некоторых конфигурациях приложение может работать некорректно.
Помимо управления несколькими устройствами с помощью одной мыши и клавиатуры, Mouse without Borders поддерживает общий буфер обмена и перетаскивание (drag-n-drop) файлов с одной машины на другую.
Обычно Mouse without Borders корректно работает, даже если на компьютерах установлены разные версии Windows. Если этого не происходит, попробуйте включить режим совместимости с тем релизом, которого нет ни на одной из ваших машин. То есть если у вас Windows 7 и Windows 10, выбирайте Windows 8 или Vista.
Synergy и Barrier
Если у вас на одной машине Linux, на другой MacOS, а на третьей Windows, Mouse without Borders вам не подойдет. «Мышь без границ» работает только с операционными системами Microsoft, но есть и кроссплатформенные решения. Например, Barrier и Synergy.
Для начала попробуйте утилиту с открытым кодом Barrier. Функциональных возможностей у нее меньше, чем у Synergy, зато она бесплатна. Программы во многом сходны, поскольку Synergy – форк Barrier (то есть кодовая база Barrier использована в качестве стартовой для проекта Synergy).
Стоимость базовой версии Synergy — $29. Версии PRO — $39. Обе утилиты, Barrier и Synergy сложнее в настройке, чем «Мышь без границ», но работают в целом стабильней.
После того как заплатите за Synergy, скопируйте код активации из своего профиля на сайте разработчика (Symless). Этот код нужно будет вводить при инсталляции программы на каждый ПК. Один компьютер должен быть указан в настройках утилиты как сервер, остальные – как клиентские машины. IP-адрес, указанный в настройках сервера на основном компьютере, нужно скопировать и вставить в текстовое поле «Server» на клиентских машинах. В Barrier есть опция автоматической конфигурации, поэтому адрес вводить не придется.
Источник
Microsoft реализовала аналог Synergy (управление несколькими ПК одной мышкой)
В рамках инициативы Microsoft Garage разработана утилита Mouse without Borders (MWB), которая позволяет управлять четырьмя компьютерами с помощью одной мыши и клавиатуры. Концепция напоминает известную open-source программу Synergy, которая уже обсуждалась на Хабре.
В отличие от Synergy, разработка Microsoft проще в установке и настройке, а также имеет ряд дополнительных возможностей: например, перетаскивание файлов мышкой с одного десктопа на другой, одновременная авторизация на всех компьютерах или PrtScreen с любого экрана. Недостаток по сравнению с Synergy очевиден: MWB работает только на одной платформе Windows, в то время как Synergy поддерживает Linux и Mac.
Нужно добавить, что Microsoft Garage — это своеобразная копия известной инициативы Google, в рамках которой сотрудники могут тратить 20% рабочего времени разработке собственных проектов. Так и программа Mouse without Borders создана сотрудниками Microsoft в свободное от основной работы время 1 и в первую очередь для внутрикорпоративного использования — почти у всех сотрудников Microsoft в офисе больше одного компьютера, как минимум десктоп и ноутбук.
Эта программа уже довольно давно используется сотрудниками Microsoft (прошлая версия называлась Magic Mouse), но теперь её решили открыть для широкой публики.
Демо-видео Mouse without Borders:
P.S. Аналогичная программа для «маков» с простым интерфейсом: teleport.
Аналог для Windows с простым интерфейсом: Input Director.
1 В некоторых американских компаниях сотрудники подписывают контракт, в соответствии с которым даже созданные в нерабочее время в домашних условиях программы формально являются интеллектуальной собственностью работодателя. Таким образом, сотрудники автоматически (опять же, формально) не имеют права участвовать в проектах Open Source, потому что при коммите кода они отчуждают интеллектуальную собственность компании. Впрочем, данный пункт на самом деле придуман, чтобы защитить компанию от мошенничества со стороны работника, и его почти никогда не применяют в тех случаях, если сотрудник делал какой-то абсолютно посторонний проект и не использовал ресурсы работодателя.
Источник
Как синхронизировать мышь между двумя компьютерами
В этой статье мы объясним, как синхронизировать мышь между двумя компьютерами с помощью трех различных методов. Надеюсь, один из методов подойдет для ваших нужд.
Прежде чем мы начнем, давайте посмотрим, почему синхронизация периферийных устройств с двумя компьютерами одновременно может быть полезна для работы, производительности или даже просто для отдыха.
Зачем синхронизировать мышь между компьютерами?
Синхронизация двух компьютеров дает удивительное количество преимуществ. Благодаря синхронизации вы можете открыть одну программу на одном компьютере, а другую — на другом. Допустим, вы хотите посмотреть фильм на Netflix, но вы также хотите иметь возможность отвечать на сообщения в Facebook.
Программы для Windows, мобильные приложения, игры — ВСЁ БЕСПЛАТНО, в нашем закрытом телеграмм канале — Подписывайтесь:)
Синхронизируя мышь между двумя компьютерами, вы можете удобно сидеть и легко переключаться на второе устройство, когда получаете сообщение.
Или что делать, если вы воспроизводите видео на одном компьютере, но не хотите замедлять работу своего компьютера, запуская другие программы?
Синхронизируя мышь между двумя компьютерами, вы можете переключиться на дополнительный компьютер или ноутбук и просматривать веб-страницы или выполнять другие задачи во время ожидания.
Разумеется, несколько мониторов на одном компьютере могут обеспечивать аналогичную функциональность, но вы ограничиваете свою вычислительную мощность одной машиной, что может быть проблемой, если ваш компьютер не очень быстрый.
Если у вас нет второго монитора, доступного сразу, но у вас есть ноутбук и ПК, этот вариант также может предоставить временное решение.
После этого давайте теперь рассмотрим различные доступные варианты.
Использование программного обеспечения для синхронизации вашей мыши
- Плюсы — удобно, сразу доступно, легко настроить, возврат денег, если вам не нравится опыт, синхронизация между более чем двумя компьютерами
- Минусы — потенциальные проблемы с задержкой, требуется предоплата
Самое непосредственное предложение — использовать программное обеспечение для синхронизации мыши между двумя устройствами. Прямо сейчас одна из самых популярных программ для этого называется взаимодействие, Есть плюсы и минусы использования программного обеспечения, такого как Synergy, и мы объясним это ниже.
Во-первых, Synergy отличается единовременной ценой покупки. Я рассмотрел и другие варианты, такие как ShareMouse, но это аналогичный процесс покупки, если только вы не хотите использовать сильно ограниченную бесплатную версию.
Synergy стоит 29 долларов за базовую версию или 39 долларов за версию Pro. Оба предлагают одинаковую функциональность, но Pro версия добавляет слой шифрования SSL. Synergy предлагает возврат средств для тех, кто не доволен опытом любой из версий.
После того, как вы установили Synergy на всех своих компьютерах, становится очень легко быстро перемещать мышь и даже клавиатуру между устройствами. Настройка довольно проста, но есть видео на их форуме, если вам нужна помощь.
Synergy также позволяет вам обмениваться буфером обмена между ПК, и вы даже можете комбинировать Mac, Windows и Linux вместе. Функциональность в целом великолепна, но проблема синхронизации вызывает некоторое беспокойство.
Синергия синхронизируется через Интернет, поэтому иногда возникают задержки. При переключении на второй компьютер вы можете заметить небольшую задержку ввода или задержку курсора.
Для базового просмотра, редактирования видео или офисной работы это вполне нормально, но Synergy не подойдет для видеоигр, графического дизайна или более сложного редактирования видео или изображений.
Использование оборудования для синхронизации вашей мыши
- Плюсы — нет задержки, довольно прост в настройке, позволяет быстро переключаться
- Минусы — Нет немедленного доступа, необходимо приобрести оборудование, количество компьютеров ограничено оборудованием
Если вам нужен опыт без задержек, лучшим вариантом будет приобрести аппаратный коммутатор и избегать любого программного обеспечения, подобного предложенному выше.
Опять же, эта опция обойдется вам немного наличными, но если вы покупаете через Amazon, возврат может быть возможен, если опыт не то, что вы ожидали.
На Amazon можно купить надежный аппаратный коммутатор за 20-30 долларов. Как только он появится, вы сможете подключить коммутатор к двум компьютерам, а затем подключить периферийные устройства к аппаратному коммутатору.
После этого вы можете просто нажать кнопку на аппаратном переключателе, и ваши периферийные устройства быстро переключатся с одного компьютера на другой. Весь процесс не требует усилий и не требует программного обеспечения.
Недостатком является то, что если вы хотите синхронизировать мышь и клавиатуру между несколькими компьютерами, вам необходимо приобрести аппаратный коммутатор большего размера, который поддерживает большее количество выходов.
Вы также пропустите некоторые программные функции, такие как общие буферы обмена и горячие клавиши. Если вы готовы подождать доставки, этот вариант, безусловно, подойдет для тех, кто хочет получить максимум удовольствия.
Купить мышь с поддержкой нескольких компьютеров
- Плюсы: простота установки, программное обеспечение добавляет больше функциональности
- Минусы: стоит дороже, если вы хотите синхронизировать клавиатуру, вам может понадобиться приемник Bluetooth, поддерживает только два компьютера
Последний вариант — приобрести автономную мышь со встроенным переключателем. Например, Logitech M720 Triathlon можно купить на Amazon за 26 долларов — эта мышь имеет физические кнопки, которые позволяют переключаться между двумя разными компьютерами.
Эта опция на самом деле представляет собой смесь программного и аппаратного обеспечения. Мышь, предложенная выше, будет подключаться к обоим компьютерам по беспроводной связи через один Dongle и через Bluetooth, и вы можете легко переключаться одним нажатием кнопки. Вы также можете загрузить программное обеспечение из Logitech, чтобы добавить дополнительные функции, такие как общие буферы обмена и простой обмен файлами.
Недостатком использования мыши является то, что вам также необходимо подобрать подходящую клавиатуру, которая имеет те же функции.
Logitech K780 — это вариант, но он обойдется вам в 60 долларов, поэтому общая стоимость составит 80 долларов, что намного больше, чем другие варианты в этой статье.
Кроме того, поскольку M720 переключается между беспроводным ключом и соединением Bluetooth, на вашем втором компьютере должен быть установлен Bluetooth. Если это не так, вам необходимо приобрести приемник Bluetooth.
Резюме
Итак, у нас есть три совершенно разных решения одной и той же проблемы. Я надеюсь, что информация в этой статье была полезна.
Какой из этих трех вариантов наиболее подходит для вас? Дайте нам знать. Кроме того, не забудьте проверить наш соответствующий пост на как подключить два компьютера к одному монитору, Наслаждайтесь!
Программы для Windows, мобильные приложения, игры — ВСЁ БЕСПЛАТНО, в нашем закрытом телеграмм канале — Подписывайтесь:)
Источник
Управление двумя и более ПК с помощью одной мыши и клавиатуры
5 мая 2016 г. 9 Александр Хмельницкий 629 Windows, programm—>
Отличная программа для управления несколькими компьютерами с помощью одной мыши и клавиатуры в Windows.
Если вы работаете с несколькими ПК, например: десктоп и ноутбук которые находятся на одном столе, и вам надоело перелаживать руки клавиатуры на клавиатуру и с мышки на мышку, то эта программа для вас. С ее помощью вы можете работать с одной клавиатурой и мышью на нескольких ПК.
Причем в моем случае основная клавиатура и мышь на ноутбуке, а второстепенная на ПК, все устройства работают в обе стороны. Мышь перетаскивается на другой ПК как на второй монитор, а клавиатура работает с активным полем ввода. Все что вам нужно — это локальная сеть и программа Mouse without Borders.
Возможности Mouse without Borders
Mouse without Borders — это не только управление несколькими компьютерами с помощью одной мыши и клавиатуры. И так, что мы сможем сделать с помощью Mouse without Borders:
Установка Mouse without Borders
1. Для начала скачиваем Mouse without Borders по ссылке: www.microsoft.com/en-us/download/confirmation.aspx?id=35460, программа бесплатная (и да, разработчик корпорация microsoft :)).
2. Устанавливаем Mouse without Borders на все нужные ПК.
3. Запускаем Mouse without Borders на второстепенном ПК и отвечаем «NO»:
В ответ вы получите секретный код и имя ПК:
4. Запускаем Mouse without Borders на основном ПК и отвечаем на вопрос «YES»:
В ответ вы получите окно с полями для ввода секретного кода и имени ПК, вводим информацию полученную ранее:
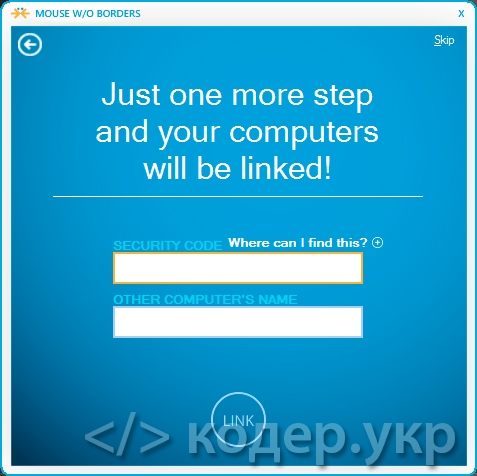
5. Жмем «LINK» и ждем пока все будет настроено:
Все, готов жмем «NEXT», затем «DONE» и пользуемся одной мышью и клавиатурой на нескольких компьютерах. При необходимости настраиваем дополнительные параметры.
Мне Mouse without Borders значительно упростил работу, надеюсь вам тоже понравится.
Web разработчик, специализируюсь на разработке full stack веб-приложений.
Если у вас есть предложения или вопросы свяжитесь со мной: facebook
Источник
Microsoft Garage — это отличный проект Microsoft, который предлагает множество интересных приложений для Windows. Такие приложения, как Mouse Without Borders, разрабатываются разработчиками Microsoft, что делает их гораздо более надежными и оптимизированными, чем, так сказать, их сторонние аналоги. Но как насчет поддержки Windows 10?
Именно здесь начинаются проблемы, особенно когда Microsoft полна решимости распространять приложения Магазина Windows на настольные приложения. И для программы, столь же полезной и хорошо разработанной как Мышь Труонга До без Границ. Если вы хотите узнать больше об этом впечатляющем приложении, продолжайте читать.
О мышке без границ
«Мышь без границ» — это отличный и простой бесплатный инструмент KVM (клавиатура, видео, мышь), который выполняет одну из часто игнорируемых функций. Он использует одну мышь и клавиатуру для 4 различных компьютеров или других вычислительных устройств.
Теперь можно предположить, что это не совсем новинка, но есть загвоздка. С помощью приложения «Мышь без границ» вы можете без проблем передавать файлы на ПК, поскольку все подключенные устройства имеют общий буфер обмена.
Вам нужно будет настроить один хост-компьютер и убедиться, что другие используют одну и ту же беспроводную или локальную сеть. Это довольно простая процедура, и вам не нужно быть технически подкованным пользователем, чтобы все заработало. Вы можете скачать Мышь без границ бесплатно по этой ссылке.
Пользовательский интерфейс также хорошо продуман, и в сочетании с подробными инструкциями вы легко научитесь пользоваться всеми преимуществами мыши без границ и нескольких взаимосвязанных устройств. И все это в различных версиях Windows, которые вы можете комбинировать (пока только Windows).
Тем не менее, в разделе «Версии Windows» также начинаются проблемы. А именно, эта программа (хотите верьте, хотите нет) не поддерживает Windows 10. По крайней мере, официально. Как мы можем подтвердить, разработчик предоставил альтернативу в Магазине Windows, но, как утверждают некоторые пользователи, настольная версия лучше во многих отношениях.
Теперь кажется, что это работает хорошо, но есть небольшие проблемы, особенно когда пользователи объединяют разные системы, например, Windows 10 в качестве хоста и Windows 7 в качестве ведомого.
Итак, как заставить мышь без границ работать в Windows 10 без мелких проблем, как в Windows 7 или 8? У нас есть несколько идей, поэтому обязательно ознакомьтесь с ними ниже.
- Читайте также: 5 лучших приложений для совместного использования автомобилей и транспорта для Windows 10
Как запустить Мышь без границ в Windows 10?
Некоторым пользователям удалось использовать мышь без границ с некоторыми своеобразными обходными путями. А именно, похоже, что для работы приложения вам нужно держать подключенную лишнюю мышь на ПК с Windows 10.
Кроме того, вы можете попробовать запустить приложение в другом режиме совместимости.
Если вы не уверены, как это сделать, мы советуем вам выполнить следующие шаги:
- Щелкните правой кнопкой мыши по ярлыку «Мышь без границ» на рабочем столе и откройте «Свойства».
- Откройте вкладку «Совместимость».
- Выберите «Запустить эту программу в режиме совместимости» и выберите Windows 7.
- Подтвердите изменения, перезапустите приложение и поищите улучшения.
Повторите эту процедуру для всех компьютеров под управлением Windows 10, которые вы хотите подключить. Кроме того, вы можете запускать мышь без границ в качестве администратора, что может повысить общую производительность.
У профессионалов, да и не только, нередко возникает необходимость одновременно работать с несколькими компьютерами. Я не имею в виду управление штатно развернутым сервером, речь идет о ситуациях, когда второй, третий и т. д. компьютеры размещаются локально (возможно, спонтанно) и по каким-то причинам невозможно или неудобно применять средства удаленного доступа/управления, вроде RDP или SSH. При этом иногда просто физически невозможно разместить на столе необходимое количество клавиатур и мышей (не говоря уже о том, чтобы после в них не запутаться), различные размеры и раскладки неизменно будут приводить к ошибкам, отнимать нервы и время. Одним словом, проблема известная. Соответственно, существуют и уже ставшие традиционными ее решения. Наиболее известное — KVM (Keyboard, Video, Mouse): устройство, способное по команде пользователя переключать один единственный комплект из клавиатуры, монитора и мыши между несколькими компьютерами.
Однако при всей своей очевидности данное решение также не панацея. Иногда, к примеру, нужно все-таки видеть одновременно несколько мониторов, к тому же, любое аппаратное решение имеет естественные ограничения, в данном случае — количество и типы портов (от которых может весьма существенно зависеть и цена). Свои ограничения имеются и у RDP, так что сегодня мы рассмотрим еще один способ решения описанной задачи — программные аналоги KVM, хотя корректнее говорить только о KM, т. к. предполагается, что управляемые с их помощью компьютеры все-таки оснащены своими мониторами. Во многих (но, конечно, не во всех) случаях они оказываются наиболее универсальным и эффективным решением, лишенным аппаратных ограничений и требующим для своей работы выполнения единственного условия: компьютеры должны быть объединены в локальную сеть.
Input Director
Из всех рассматриваемых в этом материале программ Input Director, предназначенная для работы в среде Windows, наиболее насыщена всевозможными настройками и вспомогательными функциями. С одной стороны, это дает дополнительную свободу пользователю, с другой — на первых порах наверняка будет приводить к некоторой путанице и поиску на многочисленных вкладках необходимых параметров, тем более что интерфейс англоязычный (впрочем, как и у остальных участников данного обзора). Но для наиболее простых и типичных ситуаций, как, скажем, подключение второго компьютера для одновременного использования с основным (постоянно для работы или оперативно с целью настройки, отладки), все выглядит достаточно просто. Основное — разобраться, что Input Director оперирует понятиями главного (master) и подчиненного (slave) компьютеров. Управление подчиненными осуществляется с помощью клавиатуры и мыши на главном, который фактически только этим и отличается, если не считать, что на нем также выдается большая часть системных оповещений.
Итак, Input Director необходимо установить на главном и подчиненном компьютерах. Размер дистрибутивного пакета составляет порядка 3 МБ, для обзора использовалась последняя бета-версия 1.3 сборка 98, т. к. в ней появился ряд действительно полезных функций (хотя часть из них пока и работает нестабильно). Перезагрузка при этом не потребуется, так что подключить новый подчиненный компьютер можно очень оперативно. Программа по сути представляет собой окно с настройками (если не считать пиктограммы в системной области панели задач) и вся последующая работа выполняется именно в нем.
Рис. 1. На каждом компьютере с Input Director должен быть настроен главный либо подчиненный режим, а в некоторых случаях даже оба.
Разработчики вначале рекомендуют настраивать подчиненный компьютер, хотя на самом деле порядок роли не играет. Нужно перейти на вкладку Slave Configuration и описать компьютеры, которые могут выступать в качестве главных. Для этого есть три возможности:
- все компьютеры;
- только из определенной подсети (определяется базовым адресом и маской);
- только конкретные компьютеры (с указанными сетевыми именами).
Рис. 2. Настройка подчиненного режима: проще всего указать точное сетевое имя управляющего компьютера, хотя в некоторых случаях можно описать и целую подсеть.
В безопасной среде, например в домашних условиях, годится любой вариант. Первые два также удобны при использовании опции автопереключения режимов главный/подчиненный (вкладка Global Preferences) — смысл ее в том, что после надлежащей настройки роль мастера будет автоматически переходить к тому компьютеру, на котором в данный момент используются органы управления (мышь и клавиатура).
На вкладке Slave Configuration также можно сразу включить или отключить синхронизацию заставки и блокирования системы, а также при необходимости включить шифрование (AES 128/192/256) трафика.
Для работы системы этих настроек достаточно. Теперь нужно вернуться на вкладку Main и нажать кнопку Enable as Slave.
Подготовка главного компьютера выполняется в общем «симметрично» на вкладке Master Configuration. Необходимо указать все подчиненные компьютеры, причем в индивидуальном порядке. Внизу экрана щелкаем на кнопке Add и в открывшемся окне Slave Configuration вводим сетевое имя (или IP-адрес) — этого уже достаточно и можно нажимать кнопку ОК. Однако при необходимости здесь сразу можно выбрать «горячую» клавишу, по которой ввод будет переключаться на данный компьютер; указывать число мониторов и их взаимное положение (просто перетаскивая мышкой); активировать шифрование трафика. Позже также можно будет вернуться к этому окну и внести необходимые коррективы.
Рис. 3. Настройка главного режима: нажимая кнопку Add, нужно добавить подчиненные компьютеры и корректно описать их размещение друг относительно друга.
После настройки всех подчиненных компьютеров на вкладке Master Configuration рекомендуется правильно расположить все описанные компьютеры так, чтобы рисунок отражал их физическое размещение. Благодаря этому можно будет совершенно естественно «перетягивать» мышь на необходимый компьютер через соответствующий край текущего монитора. Впрочем, этот режим отключаемый — если для перенаправления ввода планируется использовать только «горячие» клавиши, то описывать расположение мониторов нет необходимости.
Рис. 4. Input Director располагает наиболее удобной поддержкой мультимониторных конфигураций.
Наконец, нужно также перейти на вкладку Main и нажать кнопку Enable as Master. Теперь все готово к использованию Input Director. В программе очень удачно реализована визуализация пересечения края экрана монитора, смежного с другим компьютером. Переключение ввода будет сопровождаться расходящимися «кругами на воде» вокруг курсора мыши, так что «потеряться» практически невозможно. Этот же эффект будет наблюдаться при автоматической смене режима главный/подчиненный (плюс — всплывающее оповещение в системной области).
Рис. 5. Такой визуальный эффект сопровождает переключение ввода.
Кроме собственно управления несколькими компьютерами Input Director также обеспечивает «совместный» буфер обмена. Благодаря этой функции можно легко переносить любую информацию с одного компьютера на другой, разработчики заявляют также возможность файлового обмена через копирование/вставку, однако в моем случае (Windows 7) она так и не заработала, несмотря на то, что в описании последних версий сообщается об исправлении соответствующих ошибок.
Как говорилось, обилие дополнительных параметров располагает к тонкой настройке программы. Не берусь описывать все возможности, остановлюсь только на тех, которые показались мне наиболее интересными.
Рис. 6. Вкладка Master Preferences содержит огромное число настроек, влияющих на работу всей системы, — они даже не помещаются в окне, обратите внимание на полосу прокрутки. На данной иллюстрации представлена группа параметров, управляющих переключением ввода с помощью мыши.
На вкладке Master Preferences (на главном компьютере) можно выбрать наиболее удобный способ перехода мыши через край экрана — для этого предназначена группа параметров Transition Options. По умолчанию мышь просто пересекает край экрана, за которым находится следующий компьютер, это может быть не всегда удобно. Поэтому данную операцию можно проделывать либо с дополнительно нажатой клавишей, либо после задержи курсора в крайнем положении на некоторое (регулируемое) время, либо по двойному «постукиванию» курсора о край. Можно также запретить переход в углах экрана (к примеру, чтобы не слишком целиться в кнопку Start).
На вкладке Global Preferences на каждом компьютере можно включить автоматическую активизацию нужного режима (главный или подчиненный) при запуске программы (по умолчанию она остается в неактивном состоянии), при необходимости отключить совместный буфер обмена и «круги на воде», включить информационное окно над системной областью панели задач, в котором будет отображаться текущее назначение ввода, а также активизировать уже упоминавшееся автопереключение режимов главный/подчиненный. Последняя опция требует, чтобы на всех отмеченных ею компьютерах были сконфигурированы оба режима (какой будет активен неважно), что потребует определенной работы. Но в целом возможность может оказаться довольно полезной.
Рис.7. Удобная функция — автоматическое переключение режимов главный/подчиненный — требует предварительной настройки всех компьютеров.
Наконец, в Input Director имеется возможность записывать и выполнять клавиатурные макросы (функции мыши не поддерживается). Конечно, для этого существуют гораздо более мощные специализированные программы, но, вероятно, кому-то будет удобно иметь под рукой базовые возможности на всякий случай.
Mouse without Borders
Данная программа также предназначена для использования только в среде Windows, но зато является фактически полной противоположностью Input Director в части простоты настройки и использования. Любопытно также, что Mouse without Borders создана сотрудниками Microsoft, хотя и не является официальной продукцией. Внутри корпорации существует множество неформальных объединений программистов (не считая полновесного исследовательского подразделения), которые время от времени выдают на-гора всевозможные интересные утилиты. Так и Mouse without Borders создана буквально в гараже — только не в физическом помещении, а в сообществе The Garage. Главный ее разработчик — Труонг До, вообще-то трудится над проектом Microsoft Dynamics, такая утилита, видимо, понадобилась ему для каких-то личных целей, хотя разработчики — одна из очевидных целевых групп для различных средств управления.
Общая концепция Mouse without Borders гораздо проще, чем у Input Director — программа изначально выполняется в режиме автопереключения, т. е. в любой момент для управления всеми подключенными компьютерами можно пользоваться наиболее подходящей клавиатурой и мышью.
Рис. 8. Инсталлируя Mouse without Borders на первом компьютере, следует ответить нет, чтобы сразу же сгенерировать код доступа.
Рис. 9. Полученный код понадобится для подключения других компьютеров.
Рис. 10. На каждом нужно будет указать код и имя компьютера с установленной Mouse without Borders.
При инсталляции Mouse without Borders спрашивает, присутствует ли она уже на других компьютерах. Если вы устанавливаете ее впервые, нужно ответить «нет», в результате чего будет сформирован специальный код, играющий роль пароля для подключающихся компьютеров. Соответственно, на втором (и последующих) компьютере нужно ответить «да» и ввести имя первого и код. После щелчка на Link компьютеры будут связаны между собой и вся система заработает.
Рис. 11. Mouse without Borders готова к работе сразу же после установки.
Mouse without Borders позволяет соединять до четырех компьютеров, порядок которых можно менять в окне настроек, просто перетягивая соответствующие изображения мышью. Мультимониторные конфигурации специальным образом никак не поддерживаются. К базовым возможностям программы относится совместное использование буфера обмена, а также возможность копирования файлов путем перетаскивания их мышью на нужный компьютер. Последнюю операцию можно выполнять только с одиночными файлами, группы и папки не поддерживаются. Процесс копирования сопровождается всплывающим оповещением, все файлы помещаются в специальную папку MouseWithoutBorders, которая автоматически создается на рабочем столе. При этом нужно иметь в виду, что никаких предупреждений при копировании файлов с одинаковыми именами не выдается, новые просто затирают старые.
Рис. 12. Настройки размещения компьютеров совсем просты, но в большинстве случаев их будет достаточно.
Минималистские настройки Mouse without Borders, видимо, отражают наиболее типичное ее применение. Можно настроить «горячие» клавиши, отключить экранные заставки на управляемых компьютерах и необходимость предварительно нажимать Ctrl-Alt-Del (которая всегда обрабатывается локальной системой) для разблокирования компьютера. Имеется также возможность синхронно управлять всеми ПК, к примеру, для выполнения одних и тех же команд или программ — естественно, мышь для этих целей можно применять только в случае одинакового разрешения мониторов. Наконец, через пиктограмму Mouse without Border в системной области панели задач можно оперативно делать и передавать снимки экранов управляемых компьютеров.
Рис. 13. В Mouse without Borders изначально настроены самые необходимые «горячие» клавиши, что делает использование программы еще проще.
Таким образом, Mouse without Borders действительно не слишком выходит за рамки своих основных задач, что во многих случаях даже и хорошо. В результате — самый компактный дистрибутив, простая настройка, минимум проблем.
Synergy
Главное отличие и достоинство Synergy от предыдущих участников обзора — кроссплатформенность. Программа работает в Windows, Linux и Mac OS X, можно использовать готовые бинарные файлы или скомпилировать их самостоятельно. Естественные издержки — использование кроссплатформенных библиотек (Qt) и, соответственно, достаточно громоздкий дистрибутив (порядка 11 МБ). При этом, однако, принципы настройки и использование Synergy на различных платформах могут отличаться, ввиду наличия или отсутствия GUI и некоторых других возможностей. В настоящий момент идет разработка версии 1.4, где данная проблема должна быть если не решена, то смягчена. Пока же в Linux и Mac OS X нужно быть готовым к непосредственной работе с конфигурационным файлом, впрочем, и в Windows только с его помощью можно, к примеру, описать конфигурацию компьютера с несколькими мониторами. Однако в наиболее типичных случаях настроить Synergy сравнительно легко (на примере бета-версии 1.4.5).
Рис. 14. На управляемых компьютерах достаточно только ввести имя сервера.
Рис. 15. Сервер — компьютер, клавиатура и мышь которого будет использоваться для управления всей системой. В Windows его проще всего настроить интерактивно.
Рис. 16. Нужно перетаскивать пиктограму монитора в ячейки и дважды щелкать на них для выполнения настройки.
Рис.17. Главное — правильно указать сетевые имена компьютеров. Из полезных настроек здесь также «мертвые» углы.
Synergy оперирует понятиями сервера и клиента — по сути, это аналоги главного и подчиненного компьютеров у Input Director. Соответственно, необходимо настроить сервер, клавиатуру и мышь которого предполагается использовать, и необходимое число клиентов. На клиентах достаточно указать сетевое имя сервера и нажать кнопку Start. Конфигурация сервера немного сложнее: надо выбрать интерактивный режим настройки (Configure interactively), щелкнуть на кнопке Configure server и в открывшемся окне описать размещение мониторов. Для этого нужно перетаскивать пиктограмму монитора в свободные ячейки, затем дважды щелкать на ней и в поле Screen name указывать сетевое имя соответствующего клиента. После этого система полностью готова к работе, остается лишь вернуться в главное окно Synergy и нажать кнопку Start.
Рис. 18. Synergy не блещет обилием настроек, однако позволяет выбирать различные способы переключения ввода с помощью мыши.
Можно также не торопиться и сразу же настроить некоторые параметры (либо вернуться к ним после того, как более точно определятся предпочтения). К примеру, для каждого монитора можно указать «мертвые» углы, в которых не будет осуществляться переход на следующий экран. Хотя их можно определить и глобально — во вкладке Advanced Server Configuration окна Server Configuration. Здесь же корректируется сам способ перехода на другой экран с помощью мыши. По умолчанию курсор просто сразу же пересекает край экрана, но можно делать это после некоторой задержки (Switch after waiting) или по двойному «постукиванию» о край (Switch on double tap within). А вот горячие клавиши придется все настраивать самостоятельно — для этого в окне Server Configuration предназначена вкладка Hotkeys. Впрочем, в текущей бета-версии здесь явно присутствует некоторая путаница. Так, комбинацию клавиш нужно указывать дважды — и при ее инициализации, и при назначении конкретного действия.
Рис. 19. Synergy можно отнести к особому классу KMG (G — gamepad), т. к. в ней присутствует поддержка игровых манипуляторов.
Synergy поддерживает совместный буфер обмена, что является фактически стандартом для данного класса программ, а также располагает одной уникальной возможностью — под Windows она умеет перенаправлять команды не только от клавиатуры и мыши, но и от игрового манипулятора (gamepad).
Резюме
Существуют и другие KM-программы, к примеру, коммерческая Multiplicity. Готов предположить, что она отлажена лучше своих бесплатных аналогов; кроме того, в версии Pro заявлена возможность копирования файлов и папок. Однако даже при этом цена в $50 кажется чрезмерной.
В свою очередь, три описанные программы охватывают большинство возможных ситуаций и из них можно выбрать наиболее подходящую. Mouse without Borders подкупает своей простотой и, пожалуй, идеальна для первого знакомства. Input Director, напротив, предложит максимум настроек и дополнительных функций, вплоть до клавиатурных макросов. Synergy безальтернативна, если речь идет об операционных системах, отличных от Windows. В любом случае каждая из них способна сделать одновременную работу с несколькими компьютерами более комфортной.