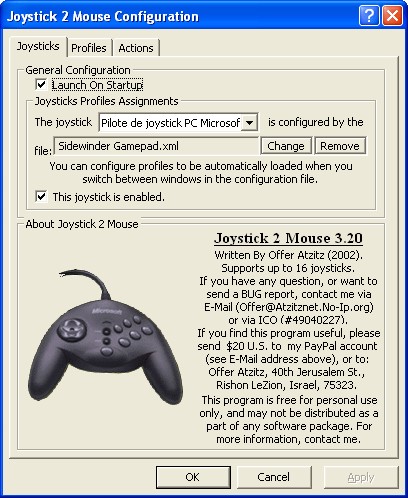Mouse2Joystick
This program converts mouse input to button and joystick input on a virtual controller. In addition, it can hide and lock the cursor over a specified target window. This allows the mouse to be used as input in programs that do not allow it.
This program requires ViGEmBus, which can be found here:
https://vigem.org/projects/ViGEm/How-to-Install/
Usage
- Download the latest release
- Run Mouse2Joystick.exe
- Tweak the settings to your liking
You can now use the virtual controller in any running program. If you want to hide and lock the cursor, set the target process name to that of the desired window. The process name can be found in the «Processes» tab in Task Manager by right-clicking the column names and checking «Process name».
A setup guide for Cemu can be found in this repository’s wiki.
Building
Mouse2Joystick uses CMake, and can be built like so:
> git clone --recurse-submodules https://github.com/memethyl/Mouse2Joystick
> mkdir M2JBuild
> cd M2JBuild
> cmake ../Mouse2Joystick
> cmake --build .
FAQ
Which platforms are supported?
Mouse2Joystick is Windows-only at the moment. Support for other platforms is planned.
When I click a key bind in the target window to change it, it immediately binds the key and moves to the next bind. How do I fix this?
Repeat the following for all binds:
- Crank the input delay all the way up
- Click the bind
- Hold the desired button down until it binds
Key binds in the target window keep being bound to the joystick. How do I fix this?
Enable «Lock X Axis» and «Lock Y Axis» while binding the keys. This will prevent the virtual joystick from moving.
Libraries
- SDL (https://github.com/libsdl-org/SDL)
- GLAD (https://github.com/Dav1dde/glad)
- Nuklear (https://github.com/Immediate-Mode-UI/Nuklear)
- ViGEmClient (https://github.com/ViGEm/ViGEmClient)
- Cereal (https://github.com/USCiLab/cereal)
cemuuser8 / mouse2joystick_custom_cemu
Goto Github
PK
View Code? Open in Web Editor
NEW
127.0
41.0
3.79 MB
An AutoHotkey Script to allow the use of Mouse and Keyboard control in CEMU. This uses vJoy and provides several additional features over regular keyboard control, like: the ability to control the camera with the mouse, toggle walking speed, in BotW use MouseWheel to change weapons, a separate Toggle key for ZL useful for locking onto a target in BotW.
AutoHotkey 100.00%
cemu
keyboard
mouse
vjoy
vxbox
mouse2joystick_custom_cemu’s Introduction
Script last updated on May 20, 2020.
Version 0.4.1.4
- Added ability to map the mouse wheel to keys in the keylist helper
- Wheel keys can’t be used to hold down buttons, since wheels don’t send an UP keystroke like all the other keys.
- Added a Save button to the settings, so you can save and apply your settings without closing the window. This should make it easier to tweak and play with settings while testing.
- Added ability to adjust the walking speed, no longer set to 50%. Keybinds work on the fly as you are moving.
- You can change the speed by setting and pressing the
+and-keybinds
- You can change the speed by setting and pressing the
- I believe I have finally fixed the controller profiles for the Wii U Pro Controller for both vJoy and vXbox.
Older Changes:
- Completely re-wrote settings code
- Allows me to more easily manage adding and/or changing the settings for the script
- Added ability to save keylists, in pretty much the exact way CEMU lets you manage Controller Profiles
- From this version on 64bit is required, this shouldn’t’ be an issue since CEMU already has that requirement.
- Updated included ScpVBus, as the version I had was outdated, and probably 32bit.
I highly recommend deleting your settings.ini file when upgrading to this version. Things have moved, and one section changed names ever so slightly. The way this works shouldn’t cause any actual issues, but still the file will be cleaner if you: make note your settings -> delete the file -> re-input your changes.
[Updated Video — April 5, 2018] BSoD Gaming made a video that shows how to set this up. It is incomplete, but for the most part it shows the initial process very well. It doesn’t get into details about anything, and while it recommends using the alternate mouse movement detection be aware that this is still experimental and already implemented slightly different from the version used in the video. Also, changing your mouse sensitivity will only really have an effect with this experimental mode, not really on the normal mode. Along the same lines, the sensitivity he has in the settings are invalid (negative values make no sense with how it is implemented and might even cause issues), but again since he is using the alternate method they have zero effect on the program.
Initial Setup (Updated to include vXBox images)
- Install the latest vJoy
- Run the vJoy Configuration (Not necessary if you only plan on using vXBox)
- Set it up so it has at least 18 Buttons, I set mine to 32.
- Download controller profiles for CEMU > 1.9.0 (Also included in GitHub release zip)
- Extract these text files into your CEMU controllerProfiles folder
- Then open CEMU and goto the input settings
- Choose the type of controller you want to use, either ‘Wii U Pro Controller’ or ‘Wii U GamePad’
- If using standard vJoy Device
- Choose DirectInput for the Controller API
- Make sure to choose the device as
vJoy Deviceand confirm it says connected
- If using vXBox Device
- Run the script FIRST and choose ‘Use vXBox Device’ on the General Page of settings
- If this is the first time you will be prompted to Install ScpVBus, choose yes, then yes again on the security prompt to run
DevCon - Script will reload and if the message box doesn’t show up again you should be ready to use vXBox.
- If this is the first time you will be prompted to Install ScpVBus, choose yes, then yes again on the security prompt to run
- Choose XInput for the Controller API
- Make sure to choose a controller and confirm it says connected (May need to press refresh for Controller to show up)
- If it doesn’t say connected try switching the vXBox device number in the script settings one of them WILL say connected in CEMU (this seems to be a CEMU quirk as other applications don’t care which vXBox device is selected it will always grab the active one)
- Run the script FIRST and choose ‘Use vXBox Device’ on the General Page of settings
- Not sure if necessary but Press Calibrate
- Choose the appropriate Profile for the type of controller you are setting up.
- Click Load
-
For vJoy devices — The input setup should look like this
-
For vXBox devices — The input setup should look like this
- Note: feel free to manually remap the blow mic and showscreen buttons here, as the vXBox controller doesn’t have enough buttons for them to be included.
If it doesn’t look like this, you are going to have a problem
Using the Script and changing the key mapping
- Visit the GitHub release page and download the latest release (0.4.1.4 currently)
- Launch the script:
- Double click the
.ahkfile if you have AutoHotKey installed. - Run the exe if you don’t.
- Double click the
- IF you don’t want to customize anything you are ready to use the Script.
- Press
F1to toggle the controller ( CEMU and Script must be running )
- Press
Mapping your keys
- Open the script settings by right clicking on the controller icon in your system tray (Bottom Right) and choose ‘settings’
- Goto the Mouse2Joystick->Keys page:
- You can set the KeyList here
- This is a comma separated list of AHK valid keys in order of vJoy Buttons
- The first key is mapped to
Button 0and so on.
- The first key is mapped to
- Manually setting the list has an advantage in that you can add more than one key to the same button (New as of 0.2.0.3)
- This is accomplished by adding the keys together using the
|symbol.- i.e. you’ll notice
Xbutton1|e,is what I have set forA— allowingMouse4andeto both work.
- i.e. you’ll notice
- This is accomplished by adding the keys together using the
- I recommend setting up the keys with the Helper as below, then adding in any desired secondary keys manually.
- This is a comma separated list of AHK valid keys in order of vJoy Buttons
- KeyList Helper
- This is an interface that closely matches CEMU input layout, which will make it easy to create your KeyList.
- You just need to click each box and then press the key you would like to use
- Can be mouse buttons
- AutoCycle will go through each key one by one allowing you to quickly set the keys
- When you click save you will see the KeyList string update itself with any changes you’ve made.
- If you’d like to add secondary keys now is a great time to do it.
- You can set the KeyList here
Note: you can still keep KeyList strings for different games saved to a text file locally, and just paste it in (like it used to have to be done)
Other Settings Overview
- Open the script settings by right clicking on the controller icon in your system tray (Bottom Right) and choose ‘settings’
- On the General page:
- Input Destination
- If you changed the name of your cemu executable enter it here
- Activate Executable
- Choose to have the script automatically activate cemu when controller is toggled on
- vJoy Device
- Choose which vJoy device to control, if you have more than one set up.
- Input Destination
- On the General->Setup page:
- Sensitivity
- Controls how far the mouse needs to move to tilt the stick
- Lower values are more sensitive, I recommend 30-100
- Non-Linear Sensitivity
- Lower values cause the sensitivity to be raised near the center
- Deadzone
- Can be set very close to 0, I recommend setting to the smallest possible value where your camera doesn’t wander.
- Mouse Check Frequency
- This is how often the mouse position is checked and reset back to the center.
- Sensitivity
- On the General->Hotkeys page:
- Quit Application
- A Master Hotkey to quit out of the script immediately
- Toggle the controller on/off
- Set the key to choose the Toggle for the controller (Default F1)
- Quit Application
- On the Mouse2Joystick->Axes page:
- Invert Axis, is self explanatory
- Apparently I initally mapped my y-axis as inverted, so ‘Yes’ here means ‘No’ (Sorry)
- Invert Axis, is self explanatory
- On the Mouse2Joystick->Keys page:
- This is the Most important page as it is where you change your assigned keys
- Covered in more detail above
- This is the Most important page as it is where you change your assigned keys
- On the KeyboardMovement->Keys page:
- Keyboard Movement
- Set your movement keys here.
- Extra Keyboard Keys
- Set your Toggle Walk, ZL Lock, Gyro keys here
- Keyboard Movement
- On the Extra Settings page:
- Enable BotW MouseWheel Weapon Change Feature
- Choose yes if you would like to be able to use the mouse wheel to change weapons in BotW
- Should be off for all other games obviously
- Choose yes if you would like to be able to use the mouse wheel to change weapons in BotW
- Enable ZL Lock Key Feature
- Also for BotW, will allow you use a separate key to toggle ZL On, until pressed again.
- Pressing the regularily assigned ZL key will always toggle from current state
- Also for BotW, will allow you use a separate key to toggle ZL On, until pressed again.
- Cursor
- Choose if you would like cursor hidden
- Sometimes useful for troubleshooting to make it visible again.
- Choose if you would like cursor hidden
- Enable BotW MouseWheel Weapon Change Feature
- On the General page:
Script Downloads
GitHub Releases will be the best place to find the latest version of the script
Alternate Direct Download
Extra Reminders
-
Changing your keys within CEMU isn’t recommended as it is tedious and finicky. The script allows you to easily change which key is assigned to which vJoy button. Then the button assignment in CEMU doesn’t matter at all as long as each key has something.
-
Note that the in-game camera settings affect the camera speed the most, so try changing there if camera speed is your only issue.
-
If you run CEMU as an admin, then you need to run the script as an admin as well.
Please feel free to comment here for help, or send me a PM.
Instructions for rpcs3 (or any non CEMU XInput use):
- Install the latest version of vJoy
- Run the downloaded program (or AutoHotkey script if you download the source)
- Open the program settings by on the controller icon in your system tray (Bottom Right) and choose ‘settings’
- Choose to use vXBox. AND Choose «No» under the «Activate Executable» Section — Press «Ok» to reload the script with the option enabled.
- If the first time, a prompt will come up asking to install ScpVBus, Press Yes, then on the security prompt to run DevCon Press Yes again.
- The script will reload and connect a virtual XBox controller, drivers may be installed automatically on Windows10, or you will need them pre-installed on Windows7.
- To remap your keys Open the settings and goto the «Mouse2Joystick -> Keys» section.
- Press the KeyList Helper Button
- You can map your keys on this screen, read the ReadMe for how to add a second key to the same button
- Set your movement keys on the «KeyboardMovement -> Keys» settings screen. (Clear the Toggle ZL Lock and Toggle Gyro keys by clicking them and pressing
Backspace— they aren’t needed in rpcs3) - In rpcs3, set your controller to use XInput
- When you want to use the controller Press «F1» (default but customizable) to toggle using the virtual Controller.
That should be it, your mouse should now control the Right Analog stick, and your movement keys the Left.
I will be honest I have not done this myself, I have just helped someone else do it and they said it works perfectly just needed a quick guide on how to set it up for this.
Contributors
mouse2joystick_custom_cemu’s Issues
control issue in cemu 1.15.1
there was a problem, already in the menu of the game Loz Botw when you install cemu 1.15.1, I can not even load the save, the control stopped responding, although in 1.15.0 everything worked
How to add custom hotkey like windbomb for botw?
I am trying add custom hotkey in bottom of this script,
while I can active my hotkey (MsgBox works), but no action taken by the game via following command:
Send, {Space}
Send, KeyListByNum[3]
vstick.SetBtn(KeyListByNum[3],1)
I am not familiar with autohotkey and vjoy,
How can I manipulate the character base on this repo?
Cemu not activated
Every time i run it it just says cemu not activated
i can’t turn my view up and down by using mouse
i need some help, i already have BotWmouseWheel unabled
Cannot set a mouse button no matter if I’m in autocycle or normally changing keys.
So I cannot click inside or outside the box when the box is selected in order to set a keybind to the mouse. I have everything latest version as of yesterday (16/01/18).
BOTW Menu issue
I set up the mouse2joystick with vjoy and the cemu inputs, and it seems to work in game but when i go into the menu the walk buttons to change around the menu doesn’t work for some odd reason, yet I can still walk in-game and i’m stumped
Buttons are staying pressed down.
For some reason, buttons stay pressed and never release and I’m not good enough at AHK to find the issue. Any advice would be appreciated.
Using mouse2joystick for Ryujinx
I’m trying to use the steps in the section Instructions for rpcs3 (or any non CEMU XInput use): for make the script working for Ruyjinx (when script is running Ryujinx recognizes an Mapped Xinput Controlled) but I’ve found a really rare behaviour, the toggling key doesn’t work when Ryujinx.exe is focused, but when minimizing or changing focus to other windows or desktop pressing toggling key «works», but this action pop ups Ryujinx again to the foreground, and the controller do not work, using Win + Tab or Tab + Alt I get other view and then WASD works (only these keys). I’ll let some pictures, but when focusing Ryujinx’s again the directions keys stop «working» hope you can help me in this adventure.
Drop fps
This custom mouse2joystick is really great, except that it cause cemu to drop5-8 fps on any game I play, but not while I hold down the gyro button though, which is weird, unless I do that or turn it off cemu will drop frames. Don’t know how holding down the gyro control button fix it, I’m hoping you could check that.
mouse2joystick doesn’t recognize my cemu
i already renamed the target in the script and the real file name but when i start i game and press f1, it doesn’t work
Additional Functional Suggestions
The YUZU emulator also confirmed that it works normally when you select Vbox.
Sometimes I have to work with the keyboard instead of the mouse, but there are no duplicates.
Keyboard operation, not mouse operation, allows multiple keys to be available at the same time.
ex>
Manually setting the list has an advantage in that you can add more than one key to the same button (New as of 0.2.0.3)
This is accomplished by adding the keys together using the | symbol.
i.e. you’ll notice Xbutton1|e, is what I have set for A — allowing Mouse4 and e to both work.
If possible, I would like to create a space under D-UP, DOWN, LEFT, and RIGHT on the keylist helper screen so that you can use the keyboard to manipulate the analog stick on the left.
Or, you may want to create a space next to the keyboard movement screen.
Inability to ‘click’ on anything on desktop upon stopping script
While running the scrpit , it works wonderfully . But, after a about half an hour of constantly keeping it running , I can not click on any of the icons on the desktop screen . I have tried closing the whole app using the hotkeys, but that doesnt seem to work. the only way to get the mouse back to functioning seems to be restarting the computer manually . Any help is appreciated . Thanks for your time .
cant charge
if i try to charge mouse2joystick there is an issue «Call to RegisterClassEx failed» and «Creation of dummy window failed» is anybody know how to fix it?
Pressing F1 resulting in pretty much nothing
Instructions were followed correctly and final configuration matches the images posted in the page. The varying factor in the case seems to be the fact that the PC is run in Windows 11. I tried its compatibility mode of Windows 8, still no use — Pressing F1 doesn’t do anything. How can it be resolved?
Left click not behaving.
I’m only using CEMU for BOTW and I got this program to work a while ago but after updating my left click doesnt seem to register in game. I have it bound to the «Y» for attack but it doesnt do anything when pressing my LMB. Ive rebinded «Y» to other keys and it works, and anything i rebind my LMB to doesnt work, IDK if its its some sort of bug or what. Was just wanting to see if its an individual issue.
Help getting it to work with Zelda OOT PC Port?
I would love to use this with that game. I can’t find any other program that does it. I’m able to get the port to recognize there’s a virtual controller but it’s not receiving any input from it. Do I need AHK?
Weird mouse movement
I installed this with a tutorial and when I tried it W and S were reversed. Along with that, the mouse was really slow and choppy, no matter my mouse sensitivity. Please help.
Cemu 1.10.0 Issue
Hey CemuUser8, I just updated my Cemu 1.9.1 to 1.10.0. My previous mouse2joystick wasn’t working with Cemu 1.10.0, so I uninstalled the mouse2joystick, and installed the newer version. When I run both Cemu and the script, pressing F1 doesn’t turn on the controller as I see the cursor isn’t hiding and I can’t use any of my keys on Legend Of Zelda : Breath Of The Wild. Please help.
Not executing
when i click on the F1 key its says not executable
Still being flagged as malicious in VirusTotal
Tab Key
Hi,
I love this script. Awesome job. I was wondering if there is a way to unbind tab in Cemu so I can use it for the + button or maybe override that function in the mouse2 program. Currently, if I bind Tab to the + key it doesn’t do anything because Cemu has it set to toggling the gamepad screen. I was wondering if you knew how to disable that. Thanks!
Edit: Nvm, I’m an idiot. I restarted Cemu and it worked.
Mouse2Joystick Active KeyList does not support ‘=’ as a mapable key
Setting up a M&K CEMU build I found that whenever the ‘=’ key is mapped to any slot, all keys listed after that key are wiped from the save.
Not a game-breaker, can simply map the keyboard keys to other buttons. Just thought it was worth noting so a note could be added to the game, or a correction/error popup script could be added to the files.
Controls are messed up
I’m using this on Breath of the Wild and for some reason, the controls are all mixed up. Moving my mouse up causes my character to move left, holding ‘A’ makes him move back, stuff like that. I’m not sure if this is an issue with cemu or not but if anyone has any advice I’d really appreciate it.
Mouse sensitivity issue
The thing about the mouse sensitivity is that when I move the mouse slowly, it moves fast, and when I move the mouse quickly, it moves slower.
Is this a normal problem?
mouse buttons occasionally wont register.
about 20% of my mouse inputs wont register and thus can lead to losing game focus by clicking on desktop for example, or it can lead to button release not being activated.
but its the losing focus part that impacts the most due to loss off performance when game isnt in foreground, i did i ‘fix’ for myself by making a script that tabs into the game if it loses focus.
i havent tested much regarding increasing the scripts priority in Task manager but from the little i have tested it seems to improve quite a bit.
but manually setting the priority to max each time the script is started is a bit anoyying.
settings.ini.txt
Won’t start with hotkey unless settings is open and on top
I can’t just press F1 to start it without settings being open and the selected window
Problem after remove profile from control settings
Hello. Faced with the problem on a fresh installed win 7 x64, all used the same cemu c another hard disk, installed vjoy device driver, then custom joystick cemu, like all set up, but after pressing the f1 key does not appear on the keyboard control. Decided to climb in settings, keys were not loaded from the necessary profile and I decided to delete it. After missing «settings» in the context menu for custom joystick. 
How to display mouse3, mouse4 correctly
How to display mouse3, mouse4 correctly
#Include Tweaks
I was trying to run this from Task Scheduler but it was behaving weird. AHK documentation says SetWorkingDir does NOT affect #Include commands because # commands are run before any other lines of code no matter where they’re located in the script. My tweaks fix that:
; change the #Include section to the following:
#Include %A_ScriptDir%CvJI ; this changes the working dir for all future include
;#Include CvJoyInterface.ahk ; Credit to evilC.
#Include CvGenInterface.ahk ; A Modifed Interface that I (CemuUser8) added the vXBox device and functions to.
#Include MouseDelta.ahk ; Alternate way to see mouse movement
#Include SelfDeletingTimer.ahk
Strange Issue with ZL button (Cemu, BOTW)
For some reason everytime i press the button i bound to ZL, instead of doing the action it is supposed to do in BOTW (deploying shield) it just says «control with wii u pro controller» im using the vBox_Gamepad preset btw
no matter to what i bind the ZL button it keeps doing that dumb thing (it also sometimes turns the camera really up when pressing the button bound to ZL)
Pls help
Wont load
vJoyDevice_Pro and vJoyDevice_GamePad won’t load 
I tried to copy and paste it again in the controller profiles and tried to install this file over and over again but it just won’t load.
Several issues
I have a pretty good feedback, lately i have been playing a game called Cuphead with your script, work fine but have some problems i will say those above:
-
When i play the game in full-screen sometimes your script minimize me the game, i still can hear the game running in background even i still can press key like start for pause the game in order to maximize it again, this is fixed if i set the game to window mode but when i do this something similar happen, the game sometimes is set on background i mean the drag and drop bar turn gray, the game still running but when this happen i have to double press the button for the game receive it but only once until this happen again later.
-
Other thing is that when i deactivate the script i can´t click anything i have to press ctrl — alt — del and then press the last button i pressed in the game before i deactivate the script.
sorry for my bad English and i hope you can fix it.
Using mouse2joystick for Zelda
How to control the mouse with the horizontal tilt of the CEMU console (left-right)? Moving the mouse up and down tilts the console correctly, but moving left and right does not, it rotates along the axis, instead of tilting. I tried to invert the axes in the mouse2joystick settings, but it doesn’t work.
Mousetojoystick Crash
On my other computer I was running 1.11.3 version of Cemu with latest Hook it worked perfect. On new comp. Your app crashes as soon as I hit F1 (using 1.11.5 cemu) (fresh installs of all applications)
my setup is amazon.co.uk 17-an002na
Loads profile but won’t activate with hotkey
So using the vXBox method I set up a profile and it loaded into Cemu just fine, but i can’t seem to activate it with the hotkey on mouse2joystick, nor does changing the hotkey help. I’ll attach the txt file in my controllerprofiles folder, though I don’t know if that will help.
I’m on Cemu v1.26.2f and it took me hours of finagling and googling to even find your up to date tool, which has gotten me closer to being able to play these games again than anything else in those hours. I’d love to know what I did wrong
vXBox_Pro.txt
.
Recommend Projects
-
React
A declarative, efficient, and flexible JavaScript library for building user interfaces.
-
Vue.js
🖖 Vue.js is a progressive, incrementally-adoptable JavaScript framework for building UI on the web.
-
Typescript
TypeScript is a superset of JavaScript that compiles to clean JavaScript output.
-
TensorFlow
An Open Source Machine Learning Framework for Everyone
-
Django
The Web framework for perfectionists with deadlines.
-
Laravel
A PHP framework for web artisans
-
D3
Bring data to life with SVG, Canvas and HTML. 📊📈🎉
Recommend Topics
-
javascript
JavaScript (JS) is a lightweight interpreted programming language with first-class functions.
-
web
Some thing interesting about web. New door for the world.
-
server
A server is a program made to process requests and deliver data to clients.
-
Machine learning
Machine learning is a way of modeling and interpreting data that allows a piece of software to respond intelligently.
-
Visualization
Some thing interesting about visualization, use data art
-
Game
Some thing interesting about game, make everyone happy.
Recommend Org
-
Facebook
We are working to build community through open source technology. NB: members must have two-factor auth.
-
Microsoft
Open source projects and samples from Microsoft.
-
Google
Google ❤️ Open Source for everyone.
-
Alibaba
Alibaba Open Source for everyone
-
D3
Data-Driven Documents codes.
-
Tencent
China tencent open source team.
Запуск The Legend of Zelda: Breath of the Wild на ПК с эмулятором CEMU
(Статья постоянно обновляется)
Долгожданный Wii U эксклюзив The Legend of Zelda: Breath of the Wild теперь наконец-то можно запустить и на ПК с помощью эмулятора под названием CEMU. С новой версией 1.7.4d FPS стал значительно выше, можно получить стабильные 30 кадров в секунду с просадками до 25 и изредка ниже.
Картинка в игре просто замечательно, хватает предостаточно текстурных паков вплоть до разрешения в 10K. Остаётся только понять процесс запуска, который описан ниже и рассказан на видео. Плюс, ждём обновления эмулятора и ещё более лучшую работу гры.
Установка игры с эмулятором CEMU 1.7.4d:
- Качаем игру отсюда версия 1.1.0 говорят это самая стабильная на данный момент, а версии 1.1.1 или 1.1.2 лучше пока не ставить (ищем сами в поисковике)/news/the_legend_of_zelda_breath_of_the_wild_v1_1_0_cemu_v1_7_3d_2017_pc_124_repack_by_fitgirl/2017-03-24-58989
- Качаем эмулятор Wii U, он называется CEMU последней версии 1.7.4d (ВАЖНО: и сама игра и эмулятор не должны содержать русских букв в пути к себе) Скачать эмулятор CEMU_1.7.4d
- Качаем последний Cemu hook (CEMU Hook) и бросаем в папку с эмулятором, без него не будет роликов и фпс будет ниже
- Кэш. Я поставил кэш на 6к, если ПК мощный можеть пробовать ставить 9K или 19K Cache 6k Cache 9k Cache 19k
- Графические паки (или на самом деле это просто разрешение для игры) для The Legend of Zelda Breath of the Wild graphics packs
- Настройка кнопок для гейпадов: Xbox 360: Wii U GamePad — Controller (XBOX 360 For Windows) и для Xbox One: Wii U GamePad — Controller (XBOX One For Windows)
Программы на ускорение:
1) cheat.engine.6.6.rus
2) Msi Afterburning (с ним идёт Riva Tuner) скачайте с официального сайта
The Legend of Zelda: Breath of the Wild ускорить, повысить fps, оптимизация
Тест The Legend of Zelda: BotW запуск на слабом ПК (4 ядра, 4 ОЗУ, GeForce GTX 550 Ti 1 Гб)

Как подключить мышь в The Legend of Zelda: Breath of the Wild на компьютере CEMU 1.7.4d?
- Установить Vjoy (vJoySetup поставить 32 кнопки) и ещё AutoHotKey (AutoHotkey_1.1.25.01_setup)
- Загрузить скрипт mouse2joystick ( mouse2joystick_Custom_wEXE распаковываем его в папку с эмулятором, затем запускаем его — он будет просто висеть в трее)
- Потом запускаем эмулятор — options — input settings — wii U GamePad — vJoy — import — находим в эмуляторе файл Wii U GamePad — vJoy Device_Custom — save
- Включаем мышь в игре клавишей F1 (при запущенной игре на рабочий стол нажать, а потом F1)
- Кнопки переназначать только через settings.ini
- Если мышь сбилась/перестала работать в игре, то F1 (чтобы вернуть курсор на раб стол), а потом в трее на иконке mouse2joy жмём realoded то есть перезапустить
Особенности запуска The Legend of Zelda: Breath of the Wild с эмулятором CEMU 1.7.4d на ПК:
- На картах АМД ФПС значительно ниже, пока эмулятор работает лучше под GeForce
- Большое потребление оперативной памяти — больше 20 ГБ нужно (это, если подгружаете сторонний кэш, а так 8 Гб «оперативки» хватает), если не хватает, то ставим файл подкачки чтобы в сумме с оперативкой было 25 Гб или больше
- Ставлю файл подкачки на обычный HDD не на SSD, но у кого есть возможность обязательно ставьте по крайней мере для «Зельды» на SSD
The Legend of Zelda: Breath of the Wild 1.7.4d как запустить на ПК
- Какие видеокарты поддерживают DirectX 12
- Взлом Denuvo, новости
- Как настроить слабый компьютер для игр
- Ключи Steam, игры бесплатно
Rempc.by
-
28
Мне понравилось
-
5
Мне непонравилось
- 17 Апреля 2017
Not Being Maintained
Script last updated on May 20, 2020.
Version 0.4.1.4
- Added ability to map the mouse wheel to keys in the keylist helper
- Wheel keys can’t be used to hold down buttons, since wheels don’t send an UP keystroke like all the other keys.
- Added a Save button to the settings, so you can save and apply your settings without closing the window. This should make it easier to tweak and play with settings while testing.
- Added ability to adjust the walking speed, no longer set to 50%. Keybinds work on the fly as you are moving.
- You can change the speed by setting and pressing the
+and-keybinds
- You can change the speed by setting and pressing the
- I believe I have finally fixed the controller profiles for the Wii U Pro Controller for both vJoy and vXbox.
Older Changes:
- Completely re-wrote settings code
- Allows me to more easily manage adding and/or changing the settings for the script
- Added ability to save keylists, in pretty much the exact way CEMU lets you manage Controller Profiles
- From this version on 64bit is required, this shouldn’t’ be an issue since CEMU already has that requirement.
- Updated included ScpVBus, as the version I had was outdated, and probably 32bit.
I highly recommend deleting your settings.ini file when upgrading to this version. Things have moved, and one section changed names ever so slightly. The way this works shouldn’t cause any actual issues, but still the file will be cleaner if you: make note your settings -> delete the file -> re-input your changes.
[Updated Video — April 5, 2018] BSoD Gaming made a video that shows how to set this up. It is incomplete, but for the most part it shows the initial process very well. It doesn’t get into details about anything, and while it recommends using the alternate mouse movement detection be aware that this is still experimental and already implemented slightly different from the version used in the video. Also, changing your mouse sensitivity will only really have an effect with this experimental mode, not really on the normal mode. Along the same lines, the sensitivity he has in the settings are invalid (negative values make no sense with how it is implemented and might even cause issues), but again since he is using the alternate method they have zero effect on the program.
Initial Setup (Updated to include vXBox images)
- Install the latest vJoy
- Run the vJoy Configuration (Not necessary if you only plan on using vXBox)
- Set it up so it has at least 18 Buttons, I set mine to 32.
- Download controller profiles for CEMU > 1.9.0 (Also included in GitHub release zip)
- Extract these text files into your CEMU controllerProfiles folder
- Then open CEMU and goto the input settings
- Choose the type of controller you want to use, either ‘Wii U Pro Controller’ or ‘Wii U GamePad’
- If using standard vJoy Device
- Choose DirectInput for the Controller API
- Make sure to choose the device as
vJoy Deviceand confirm it says connected
- If using vXBox Device
- Run the script FIRST and choose ‘Use vXBox Device’ on the General Page of settings
- If this is the first time you will be prompted to Install ScpVBus, choose yes, then yes again on the security prompt to run
DevCon - Script will reload and if the message box doesn’t show up again you should be ready to use vXBox.
- If this is the first time you will be prompted to Install ScpVBus, choose yes, then yes again on the security prompt to run
- Choose XInput for the Controller API
- Make sure to choose a controller and confirm it says connected (May need to press refresh for Controller to show up)
- If it doesn’t say connected try switching the vXBox device number in the script settings one of them WILL say connected in CEMU (this seems to be a CEMU quirk as other applications don’t care which vXBox device is selected it will always grab the active one)
- Run the script FIRST and choose ‘Use vXBox Device’ on the General Page of settings
- Not sure if necessary but Press Calibrate
- Choose the appropriate Profile for the type of controller you are setting up.
- Click Load
-
For vJoy devices — The input setup should look like this
-
For vXBox devices — The input setup should look like this
- Note: feel free to manually remap the blow mic and showscreen buttons here, as the vXBox controller doesn’t have enough buttons for them to be included.
If it doesn’t look like this, you are going to have a problem
Using the Script and changing the key mapping
- Visit the GitHub release page and download the latest release (0.4.1.4 currently)
- Launch the script:
- Double click the
.ahkfile if you have AutoHotKey installed. - Run the exe if you don’t.
- Double click the
- IF you don’t want to customize anything you are ready to use the Script.
- Press
F1to toggle the controller ( CEMU and Script must be running )
- Press
Mapping your keys
- Open the script settings by right clicking on the controller icon in your system tray (Bottom Right) and choose ‘settings’
- Goto the Mouse2Joystick->Keys page:
- You can set the KeyList here
- This is a comma separated list of AHK valid keys in order of vJoy Buttons
- The first key is mapped to
Button 0and so on.
- The first key is mapped to
- Manually setting the list has an advantage in that you can add more than one key to the same button (New as of 0.2.0.3)
- This is accomplished by adding the keys together using the
|symbol.- i.e. you’ll notice
Xbutton1|e,is what I have set forA— allowingMouse4andeto both work.
- i.e. you’ll notice
- This is accomplished by adding the keys together using the
- I recommend setting up the keys with the Helper as below, then adding in any desired secondary keys manually.
- This is a comma separated list of AHK valid keys in order of vJoy Buttons
- KeyList Helper
- This is an interface that closely matches CEMU input layout, which will make it easy to create your KeyList.
- You just need to click each box and then press the key you would like to use
- Can be mouse buttons
- AutoCycle will go through each key one by one allowing you to quickly set the keys
- When you click save you will see the KeyList string update itself with any changes you’ve made.
- If you’d like to add secondary keys now is a great time to do it.
- You can set the KeyList here
Note: you can still keep KeyList strings for different games saved to a text file locally, and just paste it in (like it used to have to be done)
Other Settings Overview
- Open the script settings by right clicking on the controller icon in your system tray (Bottom Right) and choose ‘settings’
- On the General page:
- Input Destination
- If you changed the name of your cemu executable enter it here
- Activate Executable
- Choose to have the script automatically activate cemu when controller is toggled on
- vJoy Device
- Choose which vJoy device to control, if you have more than one set up.
- Input Destination
- On the General->Setup page:
- Sensitivity
- Controls how far the mouse needs to move to tilt the stick
- Lower values are more sensitive, I recommend 30-100
- Non-Linear Sensitivity
- Lower values cause the sensitivity to be raised near the center
- Deadzone
- Can be set very close to 0, I recommend setting to the smallest possible value where your camera doesn’t wander.
- Mouse Check Frequency
- This is how often the mouse position is checked and reset back to the center.
- Sensitivity
- On the General->Hotkeys page:
- Quit Application
- A Master Hotkey to quit out of the script immediately
- Toggle the controller on/off
- Set the key to choose the Toggle for the controller (Default F1)
- Quit Application
- On the Mouse2Joystick->Axes page:
- Invert Axis, is self explanatory
- Apparently I initally mapped my y-axis as inverted, so ‘Yes’ here means ‘No’ (Sorry)
- Invert Axis, is self explanatory
- On the Mouse2Joystick->Keys page:
- This is the Most important page as it is where you change your assigned keys
- Covered in more detail above
- This is the Most important page as it is where you change your assigned keys
- On the KeyboardMovement->Keys page:
- Keyboard Movement
- Set your movement keys here.
- Extra Keyboard Keys
- Set your Toggle Walk, ZL Lock, Gyro keys here
- Keyboard Movement
- On the Extra Settings page:
- Enable BotW MouseWheel Weapon Change Feature
- Choose yes if you would like to be able to use the mouse wheel to change weapons in BotW
- Should be off for all other games obviously
- Choose yes if you would like to be able to use the mouse wheel to change weapons in BotW
- Enable ZL Lock Key Feature
- Also for BotW, will allow you use a separate key to toggle ZL On, until pressed again.
- Pressing the regularily assigned ZL key will always toggle from current state
- Also for BotW, will allow you use a separate key to toggle ZL On, until pressed again.
- Cursor
- Choose if you would like cursor hidden
- Sometimes useful for troubleshooting to make it visible again.
- Choose if you would like cursor hidden
- Enable BotW MouseWheel Weapon Change Feature
- On the General page:
Script Downloads
GitHub Releases will be the best place to find the latest version of the script
Alternate Direct Download
Extra Reminders
-
Changing your keys within CEMU isn’t recommended as it is tedious and finicky. The script allows you to easily change which key is assigned to which vJoy button. Then the button assignment in CEMU doesn’t matter at all as long as each key has something.
-
Note that the in-game camera settings affect the camera speed the most, so try changing there if camera speed is your only issue.
-
If you run CEMU as an admin, then you need to run the script as an admin as well.
Please feel free to comment here for help, or send me a PM.
Instructions for rpcs3 (or any non CEMU XInput use):
- Install the latest version of vJoy
- Run the downloaded program (or AutoHotkey script if you download the source)
- Open the program settings by on the controller icon in your system tray (Bottom Right) and choose ‘settings’
- Choose to use vXBox. AND Choose «No» under the «Activate Executable» Section — Press «Ok» to reload the script with the option enabled.
- If the first time, a prompt will come up asking to install ScpVBus, Press Yes, then on the security prompt to run DevCon Press Yes again.
- The script will reload and connect a virtual XBox controller, drivers may be installed automatically on Windows10, or you will need them pre-installed on Windows7.
- To remap your keys Open the settings and goto the «Mouse2Joystick -> Keys» section.
- Press the KeyList Helper Button
- You can map your keys on this screen, read the ReadMe for how to add a second key to the same button
- Set your movement keys on the «KeyboardMovement -> Keys» settings screen. (Clear the Toggle ZL Lock and Toggle Gyro keys by clicking them and pressing
Backspace— they aren’t needed in rpcs3) - In rpcs3, set your controller to use XInput
- When you want to use the controller Press «F1» (default but customizable) to toggle using the virtual Controller.
That should be it, your mouse should now control the Right Analog stick, and your movement keys the Left.
I will be honest I have not done this myself, I have just helped someone else do it and they said it works perfectly just needed a quick guide on how to set it up for this.
Содержание
- Joystick 2 Mouse
- Download Joystick 2 Mouse:
- Notes about this download:
- About Joystick 2 Mouse
- Как использовать геймпад вместо мышки
- Аналоги Joystick 2 Mouse
- Альтернативы для Joystick 2 Mouse
- Что в этом списке?
- Как правильно использовать китайский джойстик в среде Windows 10
- Joy2mouse 3 windows 10
- About
Joystick 2 Mouse
Download Joystick 2 Mouse:
Notes about this download:
- Tested to be virus-free [Tested with 26 programs] No installers or download managers Download link works [Code: 200] Hosted in the United States
All files are in their original form. LO4D.com does not modify or wrap any file with download managers, custom installers or third party adware.
This download is distributed as a ZIP archive (joy2mouse3.exe) and requires decompression with a competent program.
About Joystick 2 Mouse
Joystick 2 Mouse 3.20.5 is a small utility which provides mouse functionality to connected joysticks and joypads. Using the program is a simple task but a few setup options are required before you turn your joystick in to a mouse-like controller. You can also load different included profiles. This download is licensed as freeware for the Windows (32-bit and 64-bit) operating system/platform without restrictions. Joystick 2 Mouse is available to all software users as a free download for Windows.
Is Joystick 2 Mouse safe to download?
We tested the file joy2mouse3.exe with 26 antivirus programs and it turned out 100% clean. It’s good practice to test any downloads from the Internet with trustworthy antivirus software.
Does Joystick 2 Mouse work on my version of Windows?
Older versions of Windows often have trouble running modern software and thus Joystick 2 Mouse may run into errors if you’re running something like Windows XP. Conversely, much older software that hasn’t been updated in years may run into errors while running on newer operating systems like Windows 10. You can always try running older programs in compatibility mode.
Officially supported operating systems include Windows 10, Windows 8, Windows 7, Windows Vista and Windows XP.
What versions of Joystick 2 Mouse are available?
The current version of Joystick 2 Mouse is 3.20.5 and is the latest version since we last checked. This is the full offline installer setup file for PC. At the moment, only the latest version is available.
Источник
Как использовать геймпад вместо мышки
Проводные мышки, будучи ранее приоритетными в использовании, уступают беспроводным решениям всё чаще, и преимущества работы с ними равноценны недостаткам. Одни без батарейки не работают, но иногда заряжаются через Micro-USB, у других перетирается провод. По чувствительности и скорости отклика дорогие беспроводные грызуны мало уступают проводным, и работаю почти с любой поверхности без привязки к длине шнура. Но представь ситуацию — мышка сломалась, села батарейка или кабель завязался в форму кукиша да приказал долго жить. А перед тобой лежит геймпад. «Вот было бы классно использовать его вместо мышки» — думаешь ты… Но не бойся! Я покажу тебе, как заменить грызуна игровым контроллером прямо сейчас!
1. Проверка связи. Прежде чем начать работу с устройством, необходимо проверить, насколько оно вообще хорошо работает в паре с ПК. Для этого подключаем геймпад к компьютеру (для примера возьму свой GameSir G3s), заходим в «Устройства и принтеры» и смотрим на доступные варианты. Если среди них есть геймпад, причём с правильной иконкой — всё в шоколаде. На всякий случай можно и нужно проверить раскладку кнопок через правый клик и «Параметры игровых устройств управления».
2. Как только этап проверок будет завершён, можно будет приниматься непосредственно за приложения. Да, ПК родными методами не умеет в геймпад так, как нужно. И в связи с этим есть две новости, хорошая и плохая. Хорошая — приложений достаточно, они бесплатны и просты в использовании. Плохая — у большинства есть возможность гибкой настройки. Каким боком эта новость плохая? Никаким, просто две хорошие новости подряд это, как по мне, перебор!
3. Выбор самого приложения. Мною лично были проверены три штуки. Первое, J-Mouse, является самым крошечным. Фактически, это утилита, а не полноценная программа. Настроек у неё почти нет, параметра чувствительности всего три, плюс возможность ускорения, а кнопки необходимо выяснять экспериментальным путем. Зато её даже устанавливать не нужно, и при большом желании этот крошечный комочек кода можно было прямо в свистульку G3s запихнуть. Идеальный вариант для аварийный ситуаций.
Следующим идёт JoyMouse. Как по мне, оптимальный вариант программы, сбалансированная в плане настроек и функций. После установки она появляется в трее, имеет целых четыре ползунка чувствительности, один из которых отвечает за ускоренный режим. Отдельно меня порадовало то, что ползунки нормального и ускоренного режимов не зависят друг от друга, и можно выставить по стандарту, скажем, быструю скорость, и лишь после нажатия на, скажем, триггер, замедлить курсор для более точных действий. Кнопок для настройки, кстати, восемь штук, и после нажатия на геймпаде они подсвечиваются. Одно окошко, быстрое включение/выключение и простота в использовании — преимущества JoyMouse.
Последним является приложение Joy2Mouse 3. Да, третья версия. Где первые две — не спрашивай, лучше у дяди Гугла поинтересуйся. J2M 3 является самой сложной программой из всех, представленных выше. У неё целых три вкладки, битком набитых настройками, и, признаться, выглядит это как месиво, что мне не очень по душе. Тем не менее, уже с самого начала приложение настроено достаточно хорошо, присутствует базовая акселерация после секунды движения в одном направлении, а после где-то получасовой настройки игровой контроллер буквально и фигурально сможет выполнять почти все функции геймерского грызуна и частично даже клавиатуры, включая масштабирование, пропуск строки, двойное нажатие одной кнопкой, а также — я не шучу — работу в Интернете… и даже работу с WinAmp! Можно использовать геймпад как пульт управления плеером! Но, опять же, нужно морочиться.
Мой персональный выбор — JoyMouse, безупречно балансирующая между простотой и возможностями. J-Mouse является самым аварийным вариантом, а Joy2Mouse 3 — самым сложным и массивным. Есть ещё варианты? Оставляй их в комментариях. Не стесняйся, я не кусаюсь.
Источник
Аналоги Joystick 2 Mouse
Джойстик для мыши позволяет вам управлять мышью и клавиатурой с помощью джойстика и игрового пульта.
Мышь Joystick 2 имеет множество приложений:
1) Пульт дистанционного управления.
2) Помощь людям с ограниченными физическими возможностями.
3) Снижение напряжения запястья при управлении мышью.
Альтернативы для Joystick 2 Mouse
Инструмент для отображения движений клавиатуры и мыши на геймпады и джойстики.
Pinnacle Game Profiler позволяет эмулировать клавиатуру и мышь с игровым контроллером.
Pinnacle Game Profiler позволяет вам эмулировать клавиатуру и мышь с вашим игровым контроллером, а также настраивать характеристики контроллера.
Xpadder имитирует клавиатуру и мышь при использовании геймпада.
Xpadder имитирует клавиатуру и мышь при использовании геймпада.
JoyToKey позволяет вам контролировать любое программное обеспечение.
JoyToKey позволяет управлять любым программным обеспечением (например, браузерами, играми в интернете, офисными приложениями Microsoft или даже самой Windows) с помощью любимого джойстика! Всякий раз, когда вы нажимаете на кнопки джойстика, JoyToKey преобразует ввод в нажатия клавиш и движения мыши, чтобы приложение работало так, как вы его настроили!
DualShock 4 позволяет эмулировать контроллер Xbox 360 через USB или Bluetooth с дополнительными функциями, такими как сенсорная панель DS4 для ввода с мыши, также включает такие настройки, как цветовая шкала светодиода, назначение ввода с модификаторами и профилями конфигурации.
Полный список возможностей DualShock 4:
J2K имеет многофункциональный джойстик для клавишных карт, будь то JoyToKey или XPadder.
J2K имеет очень многофункциональный джойстик для клавишных карт, будь то JoyToKey или XPadder. Однако оба они не являются бесплатными, и у обоих нет возможности легко переключать конфигурации из-за пределов приложений, что было бы необходимо, если бы вы использовали игровые интерфейсы, такие как HyperSpin. Вот где у J2K есть свои сильные стороны.
Первая и единственная программа для геймпада, позволяющая переназначать клавиши Xbox Elite.
Что в этом списке?
В списке находится программы которые можно использовать для замены Joystick 2 Mouse.
Это аналоги похожие по функционалу на Joystick 2 Mouse, которые заменяют программу частично или полностью. Этот список содержит 8 замен.
С помощью пользователей мы собираем каталог похожих друг на друга программ, чтобы вы могли подобрать альтернативу и скачать их. На сайте можно скачать популярные программы для Windows, Mac Os, Android и iPhone
Источник
Как правильно использовать китайский джойстик в среде Windows 10
Однажды, в очередной раз запуская AS3 захотелось ощутить немного комфорта: разлечься на стуле, взять в руки контроллер и комфортно поиграть. Для этой задачи удачно нашелся геймпад от Genius модели MaxFire G-12U Vibration, который я приобрел более пяти лет назад за 150 гривен. Он до сих пор работает. Но сразу же возникла проблема, а именно – работа правого стика в современных играх. Если крутить в право-влево, то камера в игре поднимается-опускается, а если вверх-вниз, то вообще никакой реакции. Было пройдено много игр на нем и таких проблем не было. Что ж, я уже не мог отказать себе в отдыхе и начал искать решение.
Предполагая, что проблема связана с драйвером, решил для начала их обновить, но любое ПО с интернета и его родного диска (пришлось еще поискать куда его вставить) не помогло. В свою очередь в эмуляторе PSCX2 все работает прекрасно, значит проблема не аппаратная, уже хорошо.
Поиск проблемы в интернете не принес никаких плодов для размышления. Решение пришло, когда наткнулся на эмулятор геймпада xbox 360 в Windows – X360CE. В программе есть визуальный интерфейс работы и «бинда» кнопок, в нем была таже проблема при автонастройке. Спустя некоторое время, я попробовал указать вручную направление стика. Все заработало, произошел вау эффект, и я залпом прошел игру.
Позже решил обновить программу до последней версии, причиной стал третий Ведьмак (которому было пофигу) и ее универсальность. Универсальность заключалось в том, что теперь не нужно было оставлять копию программы в каталоге игры, которая создавала файлы конфигурации ввода для геймпада и их же использовала, как это было в древней же версии, которую я использовал изначально. Что это за программка и в чем ценность ее «универсальности» расскажу ниже.
Установка и настройка X360CE
Для начала необходимо установить последнюю версию драйвера для вашего девайса.
Скачиваем последнюю версию X360CE с его GitHub репозитория (поговаривают, что на официальном сайте давно нечего не обновляли). У меня это версия 4.13.11.0.
Распаковываем ее в удобном месте и всегда запускаем от имени администратора. При первом запуске эмулятор запросит установку драйвера эмуляции – устанавливаем.
Подключаем джойстик, если вы этого еще не сделали. Далее переходим во вкладку Controller 1. Нажимаем кнопку Add в верхнем правом углу и выбираем ваше устройство кнопкой Add Selected Device.
Уже можно задавать кнопки, но пока рано. Замаскируем ваш джойстик в системе. Переходим во вкладку Options, далее Virtual Device и устанавливаем HID Guardian. Система как обычно может запросить перезагрузку, но у меня и без нее все было нормально.
Далее во вкладке Devices находим свое устройство и напротив него устанавливаем галочку Hide.
Таким образом мы прячем свой геймпад из системы, но его нажатия обрабатываются в эмулированном контроллере xbox 360. Чтобы убедится в этом, переходим в вкладку Controller 1 и нажимаем кнопку Game Controllers (внизу слева) и видим мой новый вау эффект.
Пришла пора разобраться с кнопками. Тыкаем выпадающие списки вокруг картинки геймпада, выбираем Record, центральная картинка контроллера покажет зеленым кружком чего сейчас «биндим». Отдельно, направления крестовины и стиков можно не задавать, достаточно X и Y направлений, а случаи крестовины просто ее выбрать в D-pad. После настройки кнопок, не забываем сохранится кнопкой Save all в верхнем право углу программы.
Убедимся, что все работает – открываем Game Controllers, Свойства контроллера. Проверяем все ли нажимается, крутится, вертится.
Отлично, система видит заточенный под нее джойстик. Теперь можно тестировать в играх, прикладываю скриншоты доказательства работы эмуляции в современных играх от разных студий.
Собственно, вот сам виновник торжества. Все работает.
В Ведьмаке, который заточенный только под контроллер xbox тоже работает.
И на закуску – пятые свитки.
Выше были описаны минимальные настройки для всей системы. Делать детальное ревью не вижу смысла. Скажу только, что каждый ваш геймпад можно тонко настроить, если посидеть в программе больше пяти минут. Также если потребуется, то возможны индивидуальные настройки для каждой игры, которые можно произвести во вкладке Games. Просто добавляем ее главный исполняемый exe файл, выбираем его в эмуляторе и производим правки.
По поводу производительности. Разработчик советует свернуть эмулятор, перед запуском игры. В таком состоянии, он использует минимальное количество ресурсов системы.
Таким образом я решил не только свою проблему с геймпадом, но и нашел способ, как сэкономить деньги на покупке джойстика xbox для своего ноутбука. Но это все же не панацея, слишком багов может всплыть, а если изучить официальный репозиторий и вовсе страшно становится.
Проблемы и возможные решения
Я не нашел в программе сброс всех настроек. Нашел решение на гитхабе. Нужно удалить папку, где эмулятор хранит свои настройки. Она находится в корне системного тома, в папке ProgramData под названием X360CE. Таким же способом можно сделать бекап настроек.
Когда впервые пытался настраивать новую версию программы, все работало, но в игре не работала ни одна кнопка. Оказывается, надо было вычистить старую версию программы из папки игры.
Забейте на ярко красное количество ошибок в правом нижнем углу, они имеют место быть, если уж совсем все плохо.
Вибрацию настроить на новой версии не удалось. При попытке ее включить, программа вылетает. Проблема с двайверами, которые были обновлены последний раз для Висты.
Источник
Joy2mouse 3 windows 10
Script last updated on May 20, 2020.
Initial Setup (Updated to include vXBox images)
If it doesn’t look like this, you are going to have a problem
Using the Script and changing the key mapping
Mapping your keys
Note: you can still keep KeyList strings for different games saved to a text file locally, and just paste it in (like it used to have to be done)
Other Settings Overview
GitHub Releases will be the best place to find the latest version of the script
Changing your keys within CEMU isn’t recommended as it is tedious and finicky. The script allows you to easily change which key is assigned to which vJoy button. Then the button assignment in CEMU doesn’t matter at all as long as each key has something.
Note that the in-game camera settings affect the camera speed the most, so try changing there if camera speed is your only issue.
If you run CEMU as an admin, then you need to run the script as an admin as well.
Please feel free to comment here for help, or send me a PM.
Instructions for rpcs3 (or any non CEMU XInput use):
That should be it, your mouse should now control the Right Analog stick, and your movement keys the Left.
I will be honest I have not done this myself, I have just helped someone else do it and they said it works perfectly just needed a quick guide on how to set it up for this.
About
An AutoHotkey Script to allow the use of Mouse and Keyboard control in CEMU. This uses vJoy and provides several additional features over regular keyboard control, like: the ability to control the camera with the mouse, toggle walking speed, in BotW use MouseWheel to change weapons, a separate Toggle key for ZL useful for locking onto a target …
Источник
I changed the way the input is grabbed by the keylist helper part of the program. This should be more efficient and even though this isn’t a big part of the program still wanted to update the code.
Also updated the code for button presses and releases to use the new Switch ability in AHK. This only does the variable evaluation once, instead of multiple times. Since there are only a few options anyway it may not save a lot of time, but again as above I feel its always better to update code if possible.
Since I was modifying the code I took the chance to add the ability to map buttons to the mouse wheel. If BotWmouseWheel option is enabled, you can’t map Up and Down.
WheelDown
WheelUp
WheelLeft
WheelRight
These work as a single key presses (you can’t use them to hold down a key) because the wheel doesn’t fire an «UP» keystroke like all the others. I decided to just make it automatically depress the button 100ms after it was pressed, which seems to work well in my tests.
Please let me know if there are any issues that I created, or haven’t fixed yet.
Added ability to save settings without closing them.
Hopefully fixed controller profiles for Pro controller.
I also uncompressed the exe, so it will be larger now (1.12 MB) but should hopefully no longer be flagged as a false positive by anti-virus.
I’ve not done a lot of updates to this program in a very long time, however this version was sitting in source code for awhile without being released.
Bug Fix: I added the ‘=’ key to the forbidden keys to be mapped, this was causing issues since the list is stored in an ini file.
Known Issues?: I’ve noticed that the controller profiles for the PRO controller don’t appear to be working very well, so please try using the GamePad profile instead. I will try to figure out why this has changed and update with new controller profiles when I do.
New: Added ability to change walking speed on the fly, so if you toggle walk mode you can then fine tune your speed using the set keys, defaults are pictured here
I will attempt to answer questions related to this project again, if I have the time
- Added ability to save keylists, in pretty much the exact way CEMU lets you manage Controller Profiles
- Completely re-wrote settings code
- Allows me to more easily manage adding and/or changing the settings for the script
- From this version on, 64bit is required, this shouldn’t’ be an issue since CEMU already has that requirement.
- Updated included ScpVBus, as the version I had was outdated, and probably 32bit.
I highly recommend deleting your settings.ini file when upgrading to this version. Things have moved, and one section changed names ever so slightly. The way this works shouldn’t cause any actual issues, but still the file will be cleaner if you: make note your settings -> delete the file -> launch the script -> re-input your changes.
CEMU Version 1.11.0
- The changelog says:
-
input: Deadzone is normalized correctly now and should be the same for xinput and directinput devices
-
I’m hoping this means that the Direct Input issue is fixed, I admit I no longer have access to the Patreon Builds so haven’t tested, but am hopeful.
This means there is almost no need to use the vXBox option anymore for CEMU. However, there is also no reason to remove the option, and it allows the script to be used for other programs that can use XInput (PlayStation Now, rpcs3, etc..)
As always please let me know if you run into any issues, either here on GitHub, a PM on Reddit ( Since my post is archived ), or on my post on the official forum.
I’ve updated the guide in the README and on my forum and Reddit post.
Relevant part is here as well.
- Install the latest vJoy
- Run the vJoy Configuration (Not necessary if you only plan on using vXBox)
- Set it up so it has at least 18 Buttons, I set mine to 32.
-
Download controller profiles for CEMU > 1.9.0 (Also included in GitHub release zip)
- Extract these text files into your CEMU controllerProfiles folder
- Then open CEMU and goto the input settings
- Choose the type of controller you want to use, either ‘Wii U Pro Controller’ or ‘Wii U GamePad’
- If using standard vJoy Device
- Choose DirectInput for the Controller API
- Make sure to choose the device as
vJoy Deviceand confirm it says connected
- If using vXBox Device
-
Run the script FIRST and choose ‘Use vXBox Device’ on the General Page of settings
- If this is the first time you will be prompted to Install ScpVBus, choose yes, then yes again on the security prompt to run
DevCon - Script will reload and if the message box doesn’t show up again you should be ready to use vXBox.
- If this is the first time you will be prompted to Install ScpVBus, choose yes, then yes again on the security prompt to run
- Choose XInput for the Controller API
- Make sure to choose a controller and confirm it says connected (May need to press refresh for Controller to show up)
- If it doesn’t say connected try switching the vXBox device number in the script settings one of them WILL say connected in CEMU (this seems to be a CEMU quirk as other applications don’t care which vXBox device is selected it will always grab the active one)
-
Run the script FIRST and choose ‘Use vXBox Device’ on the General Page of settings
- Not sure if necessary but Press Calibrate
- Choose the appropriate Profile for the type of controller you are setting up.
- Click Load
v0.3.2.1 — Added what buttons are ✕, ○, ⬜, △ in the keylist helper when vXBox is active. This helps with people who are using this for things like rpcs3 and ‘Playstation Now’ instead of CEMU.
New in Version 0.3.0.0 of the script.
You can now alternatively have the script use a virtual XBox controller instead of DInput, this eliminates the deadzone issue as it isn’t present for XInput devices. Or instead enable BotW motion aim (granted this is only a specific game fix instead of a general fix)
- Make sure you’ve downloaded the latest version of the script (at least version listed above)
- Open your settings.ini file and either create or change the value of your chosen option to a 1.
-
usevXBox=1 OR BotWmotionAim=1 - The BotW motion aim does nothing when using vXbox
-
- After enabling either feature reload the script
- Either re-run, or right click the icon and choose reload from the menu
- If it is the first time you are running the script using vXBox it will most likely need to install ScpVBus
- A Message Box will pop up
- if you press yes a prompt to run Devcon will appear, press yes
- If you press no, vXBox will be disabled for this run
- The script will reload and if successful the message box will not re-appear.
- Set up CEMU input settings similar to the guide at the top except
- Pick XInput
- Choose the virtual XBox controller
- Load the appropriate vXBox controller profile for your chosen controller type (included in the download)
- A Message Box will pop up
I will work on advancing this option, and once ready I will add it to the Settings GUI, and re-make the main guide for the option, for now I am considering it an Advanced (hidden) option, and will expect users to know a bit about what they are doing with my script. That doesn’t mean I won’t support users trying this feature out, but I will most likely ask for steps already attempted.
Controller Profiles have been added for vBox_Pro and vXBox_GamePad, as well as updating the axis assignment, so please update your CEMU input settings when upgrading to this version of the script. (Or alternatively remap your move up/down keys, and change the inverted axis option in settings)
v0.3.0.1 Fixed a error caused by having an AND where there should’ve been an OR
v0.3.1.0 Re-Added invisible overlay window as it apparently was doing more than just hiding the cursor.
There weren’t many code changes in this version.
- Added ability to customize the Mouse check frequency
- My thought for this would be it would help for some people who feel there is a delay when moving or stopping the mouse.
- Added ability to assign more than one key to the same vJoy Button
- This can only be done by manually changing the KeyList string
- It is accomplished by appending extra keys with the
|symbol-
XButton1|ein the list would setMouse4andeto the same vJoy button
-
- It is accomplished by appending extra keys with the
- This can only be done by manually changing the KeyList string
Notes for 1.9.1
- There is some built-in Deadzone in CEMU that even when set 0 is still present (around 10% it seems)
- This causes the camera movement to be jerky, and precise aiming is a giant pain
- The Deadzone sliders are reversed under the sticks, meaning the left slider affects the camera instead of the right one
- This is un-intuitive and a bug most likely.
Currently the best settings I’ve found to HELP alleviate the issue is as pictured here.
Hopefully in 1.9.1 this will be resolved.
Note for CEMU > 1.9.0
There is a new folder called controllerProfiles in the directory of Cemu.exe now. If you put these text files in you should be able Load the vJoy layouts directly, hopefully it works on machines other than mine.
Download controller profiles for CEMU > 1.9.0
I will make a new release once 1.9.0 is public and I can test things myself — this is in progress.
I’ve added a built-in KeyList Helper, this is a much more streamlined solution vs. having to use an Excel file, or memory, to map your keys properly.
You can change your key mappings by following these instructions:
- You goto the KeyList page and press the KeyList Helper Button located on Mouse2JoyStick>Keys page
- You will then see an updated version of this screen come up, I’ve done my best to make it look like CEMU’s Input settings so it should look familiar.
- Example of Manually Clicking Through
- Example of Auto Cycling Through
- When you click save you will see the KeyList string update itself with any changes you’ve made.
That’s it, when you click OK on the main settings screen, your keys are now mapped how you have set.
- Note you can still keep KeyList strings for different games saved to a text file locally and just paste it in (like it used to have to be done)
- I may even consider keeping an array of game layouts internally (No promises though)
This was quite a large addition to the code, so far in my testing I have not come across anything that broke, and honestly nothing should’ve, but please let me know if you find anything that isn’t working as it was.
Since there are no Extras anymore, other than the layouts, I’m only attaching the EXE and the layouts zip. If you want the script, download the source code, the layouts are included there as well in a folder.
Small Changes:
- BugFix: LButton wasn’t working as a key
- Added some fail safes when auto-cycling the KeyHelper to try and prevent strange behavior if the window closes during the process.
- I’ve added a key you can hold to work the gyro without first disabling the script. Pressing any other key or releasing the key will cancel the control.
- I’ve set this to be the
vkey by default but you can also change it under the ‘KeyboardMovement>Keys’ settings page. - Currently the mouse isn’t hidden during this process, but I may re-implement my old method for hiding the cursor to fix that, or I may not as it is a good indicator that it is working.
- I’ve set this to be the
- The icon used for the tray has changed number within the Windows dll for new versions of Windows, I’ve added code to try and pick the right icon based on windows version, but haven’t tested on any machine but mine yet.
That is basically it for this update, please let me know on reddit, or here I guess, if you have any problems, or requests.
I’ve combined all the versions I used to try and maintain into one script. This comes with several efficiency updates, as well as a settings overhaul.
The different features can be toggled on or off on the Extra Settings Page.
I believe this change will help me to maintain the script and add features. I should also be able to provide better support since I only have one script to worry about, and I’ve added my own version internally that I can ask for.
Please still feel free to PM me on reddit, or ask in the comments of my post for help.
Future Plan
- Add ability to generate KeyList inside the program, removing the KeyHelper file, and streamlining the process.
Hi guys! Today I will teach you how to use a mouse and keyboard to play games on Cemu. It probably won’t work on all games, but one game that it will surely work on is BotW. This process is tested and if you follow every step to the letter, I guarantee you that it will work out. This is the 200th article on this site so I decided to make this article since the article with the old method is the most popular article on the website.
If for some reason you can’t make it work with this method no matter what you try, then you can always check the old method:
https://gamerwelfare.com/2020/01/30/the-definitive-guide-cemu-with-mouse-and-keyboard/
Before I start, I would like to thank memethyl (the person who made Mouse2Joystick and the original setup guide on github) for the tips and fixes he provided.
What you will need:
Besides Cemu, you will need to download two files. The websites are safe and the files don’t contain any viruses.
Here are the links:
https://github.com/memethyl/Mouse2Joystick/wiki/Cemu-setup-guide
https://vigem.org/projects/ViGEm/How-to-Install/
https://github.com/ViGEm/ViGEmBus/releases
https://github.com/memethyl/Mouse2Joystick/releases
The first link is a short description of the things I am about to show you. I followed that guide to setup my Cemu but since it didn’t mention key bindings it took some time to make everything work so I made this guide to make the setup as detailed and easy as possible. I recommend you read that guide one time because it contains some important warnings that I don’t think are necessary to repeat here.
The first thing you need to install is ViGEmBus.
The second link has information on ViGemBus and ways to fix various problems so I recommend reading it if any problem arises.
The third link has the ViGEmBus installer.
Download ViGEmBus_1.18.367_x64_x86.exe I show in the image below and install ViGEmBus, you don’t need to change anything in the installation options, just click Next and Install. In the future, there may be newer versions of the program, only install the version that says Latest on the top, NOT PRE-RELEASE.
To check if everything is installed correctly search Device Manager on the Windows search bar and then open it. On the top click on View->Devices by Connection.
Look for entries with names like Virtual Gamepad Emulation Bus or Nefarius Virtual Gamepad Emulation Bus.
If more than one entry appears you might have multiple versions of ViGEmBus installed which may cause conflicts. Follow the full clean section, it’s part of the second link I showed you.
If there is only one entry then you can continue.
Right-Click on Nefarius Virtual Gamepad Emulation Bus then click on Properties. Click on the Driver tab and you should see something like the image below.
If you see something like this then ViGEmBus is installed correctly.
Next, you have to go to the fourth link.
The fourth link has the Mouse2Joystick.zip
You have to download this zip and extract it.
Go to the extracted folder and open Mouse2Joystick.exe AS ADMIN, always open it as administrator.
Copy my settings as you them in the image.
Next open Cemu.
Click on Options->Input settings
Click on the – Icon till there are no controllers.
In the Emulated controller option choose Wii U Gamepad.
Before continuing make sure you have opened Mouse2Joystick.exe AS ADMIN.
Now click on the + Icon which is next to the – Icon.
Copy my settings as you see them. If you don’t see a Controller 1 option it means that you haven’t opened Mouse2Joystick, so make sure you open it AS ADMIN.
After you copy my settings click Add, then click the + Icon again.
Now copy the settings of the image below.
After you copy the settings click Add.
Below is the window you will see after you click Add.
As you can see all the key bindings are greyed out. To change the key bindings click on each greyed box and press the key you want to assign it to. Before you click anything check the image below and copy my Key Bindings since they work perfectly and it took me some time to set it up.
If you change the controller to Controller 1[XInput] by clicking Keyboard[Keyboard] and then choosing Controller 1[XInput] you will see the image below.
Don’t mess with the settings in Controller 1[XInput], if you do, you have to press – Icon again till all the controllers are clear and then create them again with the + Icon. Y and ZR as you can see aren’t greyed in Controller 1[XInput] that’s because we have already set them in Mouse2Joystick.exe
If you want to change the keybindings only change the Keyboard[Keyboard] keybindings don’t mess with Controller[XInput].
You MUST UNCHECK DISABLE MOUSE CLICKS because without it being enabled, Left-Click won’t work correctly. Also, I recommend unchecking Hide Cursor and Lock Cursor when you play games. When you uncheck something it enables it.
Now we are basically done. Two more recommendations, to change the sensitivity edit X Resistance and Y Resistance values on the Mouse2Joystick window. Also if you play BotW change the Camera sensitivity in-game to Very Fast.
- Disable Mouse Clicks: Blocks all mouse clicks in Cemu’s window. Use this to keep the mouse from “touching” the virtual GamePad.
- Hide Mouse: Hides the cursor while Cemu is the foreground window.
- Lock Mouse: Forces the cursor to stay in the middle of the screen while Cemu is the foreground window.
Finally, you MUST open Mouse2Joystick.exe AS Admin AFTER you have already opened the game because with Disable Mouse Clicks being active you won’t be able to interact with Cemu at all.
Some games might require gyroscope/motion controls. For those games watch this video:
I also recommend you to watch Cemu Complete Setup Guide:
This was the guide. Thanks for reading it, and I hope that all went well without problems. If you have faced any problems or have any questions feel free to comment below and ask.
You can support us and get notified when we post a new article by following us on Twitter, liking our Facebook Page and sharing our articles.