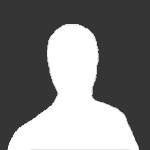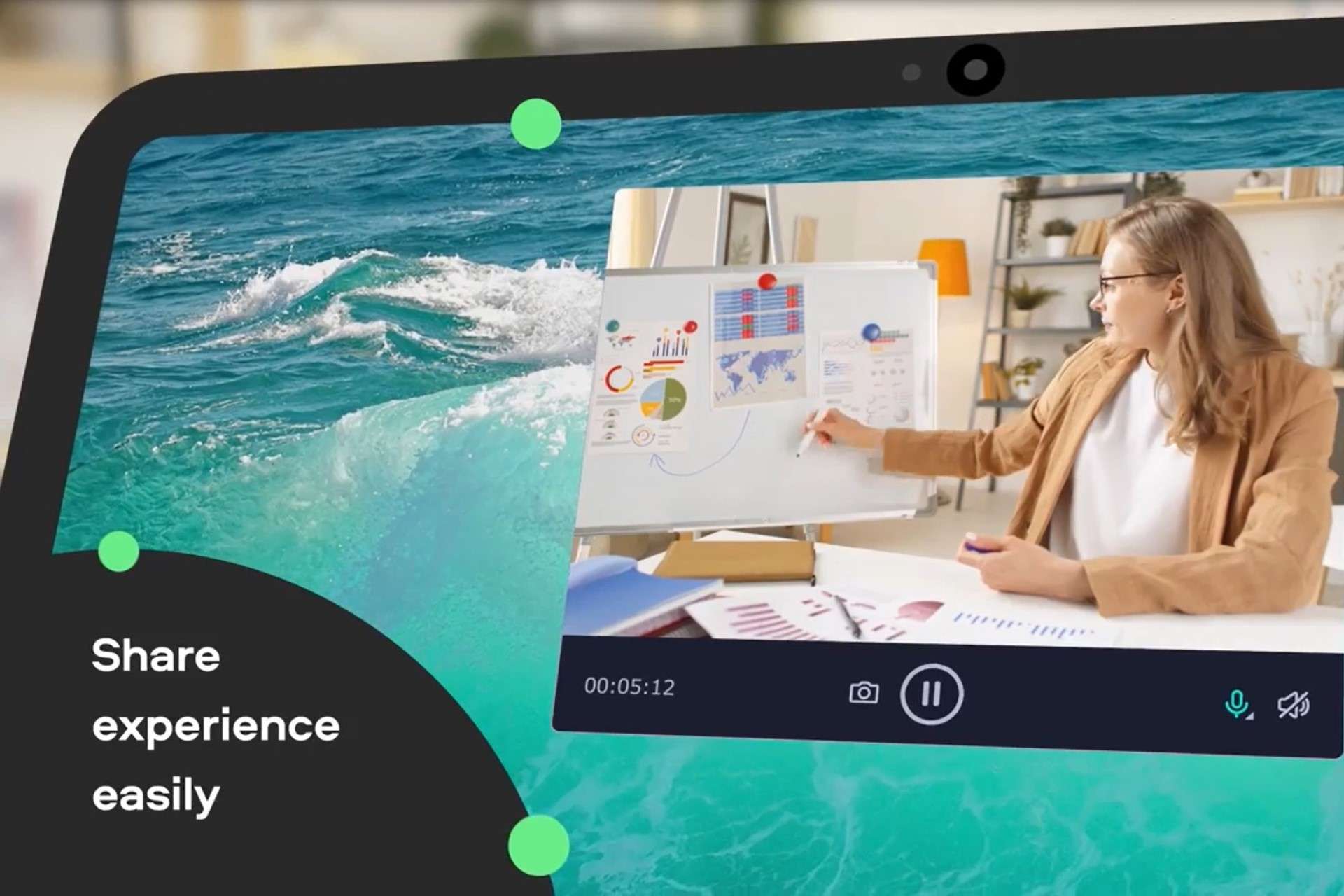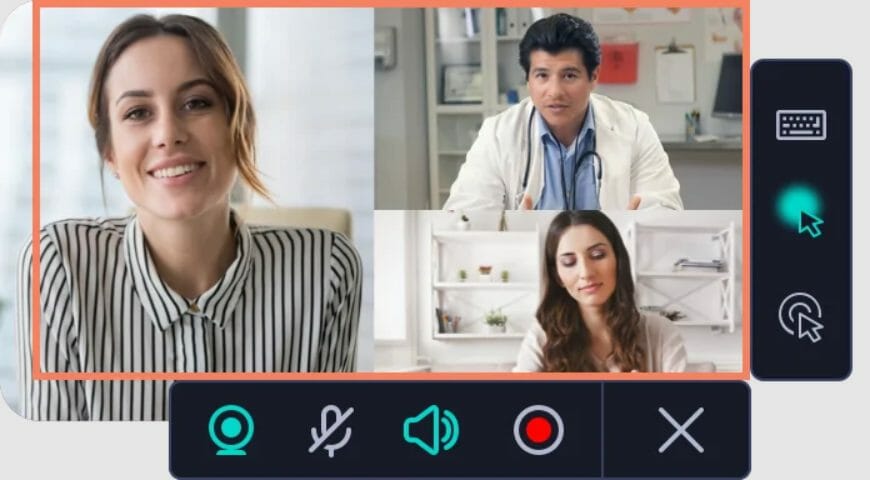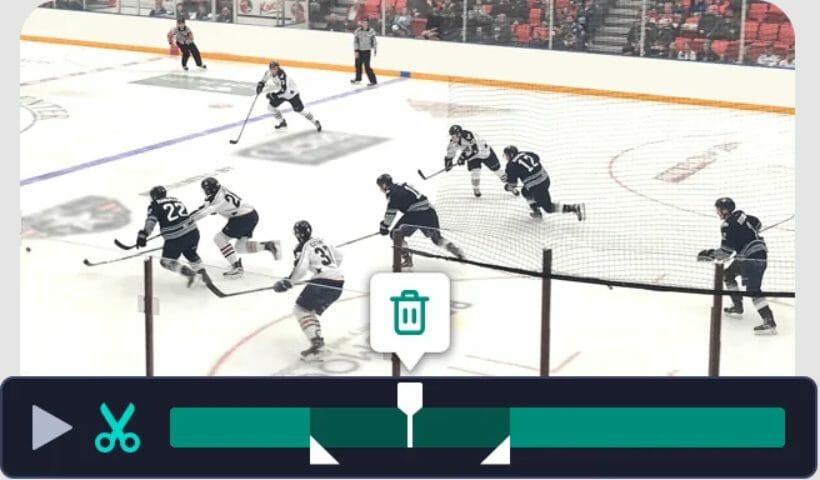Чем мы можем вам сегодня помочь?
Изменено: Чт, 15 Окт, 2020 at 7:12 AM
1) Как правило, данная проблема возникает из-за установленных в системе утилит для улучшения качества звука, например Nahimic и Sonic Suite.
Чтобы решить проблему проверьте панель задач Windows в правом нижнем углу экрана — если на панели задач есть иконка программы для улучшения качества звука, кликните по ней правой кнопкой мыши и закройте программу.
Затем перезапустите программу Movavi для записи видео и попробуйте включить запись с аудио устройств (Системное Аудио и Микрофон).
2) Попробуйте обновить драйвера звуковой карты.
[Инструкция для Windows XP, Vista, 7]
[Инструкция для Windows 8, 8.1, 10]
3) Иногда ошибка возникает, если настройки качества у системного звука и программы отличаются.
Кликните правой кнопкой мыши на значок динамика в области уведомлений рядом с часами и выберите пункт «Устройства воспроизведения».
Попробуйте отключить все устройства, кроме текущего, кликнув по каждому правой кнопкой мыши и выбрав опцию «Отключить».
Выберите активное устройство и нажмите Настроить.
Выберите пункт Стерео. Нажмите Далее для продолжения настройки.

Выберите пункт «24 бит, 48000 Гц». Нажмите Применить и попробуйте повторить запись.
Была ли эта статья полезной?
Да
Нет
Отправить отзыв
К сожалению, мы не смогли помочь вам в разрешении проблемы. Ваш отзыв позволит нам улучшить эту статью.
Статьи по теме
Movavi Screen Capture, также называемый Movavi Screen Recorder, — это программа для захвата экрана, которая может захватывать аудио и видео с компьютера. Он также получает лайки от многих своих пользователей. Однако некоторые пользователи сообщили, что есть аудиозаписи. проблемы в Movavi Screen Recorder, и проблемы со звуком — одна из них.
Этот пост посвящен объяснению, почему возникают проблемы с захватом экрана Movavi и как их решать.
- Часть 1. Нет звука в выходном файле на Mac
- Часть 2. В записываемом файле нет звука и воспроизводится только видео
- Часть 3. Не удалось записать системный звук в Windows
- Часть 4. Невозможно включить запись с аудиоустройства в Windows
- Часть 5. Не удается записать звук с микрофона (Windows 10/11)
- Часть 6. Звук Movavi Screen Recorder рассинхронизирован
- Часть 7. Черный экран Movavi Screen Recorder
- Часть 8. Лучшая альтернатива Movavi Screen Capture
- Часть 9. Часто задаваемые вопросы о проблемах со снимками экрана Movavi
Часть 1. Нет звука в выходном файле на Mac
Значок динамика на панели задач раньше становился серым во всех версиях Movavi Screen Recorder до 5.4, потому что Movai Sound Grabber явно контролирует ваше звуковое устройство.
В некоторых случаях это может привести к потере звука.
1. Ошибка установки.
В случае возникновения ошибки вы должны выйти из Movavi Screen Capture и переустановить приложение Sound Grabber.
2. Другие приложения могут управлять звуком.
Вам лучше закрыть другие программы, которые используют вашу звуковую карту, чтобы избежать конфликта.
Часть 2. В записываемом файле нет звука и воспроизводится только видео
Перед этим вам необходимо подтвердить, что проблема возникает в выходном файле или окне предварительного просмотра. Во время предварительного просмотра записываемого видео без звука убедитесь, что ваше звуковое устройство активно.
Если это выходное видео без звука, вы можете следовать приведенным ниже советам.
1. Сохраните видеозапись, используя другой кодек.
Когда вы нажимаете «Сохранить как», чтобы экспортировать видеозапись из Movavi Screen Recorder, выберите MP3 в качестве аудиокодека.
В качестве альтернативы вы должны выбрать поддерживаемые видео и аудио форматы для устройства, на котором вы будете воспроизводить файл видеозаписи.
2. Замените другой медиаплеер.
Многие пользователи сообщили, что запись видео без звука на проигрывателе по умолчанию, Windows Media Player. Можно использовать тот, который не использует системные кодеки. Вы можете получить Альтернативные варианты проигрывателя Windows Media.
3. Установите пакет кодеков.
Если видеокодек несовместим с вашим медиаплеером в Windows, вы можете решить эту проблему, установив пакет кодеков, например пакет кодеков KLite.
4. Отключите все активные устройства.
Конфликты программ также могут привести к сбою звука во время записи. Вы можете выйти из всех остальных активных программ. Или выберите эти устройства в раскрывающемся меню рядом со значком микрофона.

Часть 3. Не удалось записать системный звук в Windows
Как и в старой ОС для пользователей Windows, шаги записи системного звука немного отличаются от других ОС на компьютере с Windows.
Вам следует выполнить следующие шаги.
Шаг 1Включите запись с микрофона, выберите Stereo Mix / Speakers / Mix out / Wave out из раскрывающегося списка в зависимости от модели и конфигурации вашей звуковой карты.
Шаг 2Нажмите Начать на компьютере с Windows выберите Настройки , чтобы выбрать Панель управления, и найти Звуки и аудиоустройства.
Перейдите Аудио Вкладка, а затем нажмите Громкости на Запись звука панели.
Или щелкните правой кнопкой мыши значок динамика на панели задач и выберите Открыть регулятор громкости для настройки звука системы и включения Стерео микс перед записью.
Шаг 3В разделе Опции вкладку нажмите Свойства. Выберите устройство ввода звука из Смеситель раскрывающийся список устройств. Затем выберите Стерео микс.

Часть 4. Невозможно включить запись с аудиоустройства в Windows
Некоторые пользователи также жалуются, что не могут включить запись с любого устройства на компьютере с Windows. У этой проблемы есть 3 причины.
1. Стороннее программное обеспечение для улучшения звука.
Обычно эта проблема вызвана сторонним программным обеспечением для улучшения звука. Чтобы решить эту проблему, вам нужно проверить и закрыть панель задач Windows в правом нижнем углу экрана.
После этого вы можете перезапустить Movavi Screen Recorder, чтобы включить запись звука.
2. Устаревшие драйверы звуковой карты.
Устаревшие драйверы звука могут привести к проблеме, и вам необходимо обновить драйверы звуковой карты.
3. Разница между настройками качества звука между Movavi Screen Recorder и системой.
Если причины проблемы, вам следует выполнить следующие действия:
Шаг 1Щелкните правой кнопкой мыши значок динамика на панели задач и выберите Устройства воспроизведения и временно отключите звуковое устройство.
Шаг 2Щелкните правой кнопкой мыши текущее устройство воспроизведения и выберите Настроить , чтобы выбрать Стерео и нажмите Далее кнопку, чтобы завершить настройку устройства.
Шаг 3После этого щелкните правой кнопкой мыши устройство воспроизведения, чтобы выбрать Свойства, перейдите Дополнительно вкладка и набор 24 бит, 48000 Гц для ваших динамиков.
Шаг 4Отметьте все варианты под Эксклюзив режим и нажмите Применить.
После этого вы можете попробовать записать звук еще раз, чтобы увидеть, решена ли проблема.
Часть 5. Не удается записать звук с микрофона (Windows 10/11)
Для записи звука в Windows через Movavi Screen Recorder вы должны получить разрешение.
Windows 10/11 создала защиту, которая отключает доступ сторонних приложений к вашему микрофону и веб-камере.
Здесь вы должны сначала разрешить Movavi Screen Recorder доступ к вашему микрофону.
Шаг 1. Нажмите Настройки от твоего Начать меню.
Шаг 2. Нажмите на Конфиденциальность.
Шаг 3. Выбрать Микрофон на левой панели, а затем щелкните Изменить кнопку.
Шаг 4. Переключить на Микрофон для этого устройства и включите Разрешить приложениям доступ к вашему микрофону.
Шаг 5. Проверьте Выберите, какие приложения могут получить доступ к вашему микрофону , чтобы выбрать Movavi и другие программы записи экрана для использования вашего микрофона.

Часть 6. Звук Movavi Screen Recorder рассинхронизирован
Есть 2 способа решить проблему.
1. Если ваше исходное видео или вебинар синхронизированы со звуком, но они не синхронизированы в предварительном просмотре, вы можете попробовать выбрать любые другие форматы или изменить видео- и аудиокодек.
2. Когда ваше исходное видео или вебинар начинает рассинхронизироваться при начале записи, вы можете закрыть ненужные вкладки в браузерах, уменьшить частоту кадров, обновить драйверы и получить альтернативу Movavi Screen Recorder.
Часть 7. Черный экран Movavi Screen Recorder
Когда вы записываете видео с помощью Movavi Screen Recorder, экран черный, тогда видео или экран защищены без разрешения на запись.
Чтобы это исправить, нужно закрыть превью, открыть Настройки, выберите Настройки, найдите Видео меню в разделе Захват экрана и включить Использовать альтернативный режим захвата или использование DirectX для варианта захвата.
Когда вы пытаетесь воспроизвести видеозапись, экран черный, но вы можете слышать звук, тогда вам лучше проверить выходной видеокодек, чтобы убедиться, что это формат видео.
Часть 8. Лучшая альтернатива Movavi Screen Capture
Хотя Movavi Screen Capture имеет мощные функции записи, существует множество проблем с записью звука. Если вы не хотите тратить на это деньги, вам следует приобрести альтернативу Movavi Screen Recorder, AnyMP4 Screen Recorder.
Screen Recorder — это программа, аналогичная Movavi Screen Recorder, которую вы можете использовать для записи экрана и редактирования в реальном времени. Если вы хотите записывать видео и музыку с YouTube, Facebook, Twitter, SoundCloud, Pandora, Spotify и т. Д. Или записывать экран для создания видеоуроков, игрового процесса, бизнес-презентации и т. Д., Это может оказать вам большую услугу.
- ● Записывайте любое видео и аудио с рабочего стола, программ, браузеров и веб-камеры.
- ● Запись видео и звука с микрофона / системы отдельно.
- ● Редактирование в реальном времени во время записи, например рисование фигуры, добавление текста и т. Д.
- ● Различные режимы записи для выбора или исключения любых окон и регионов.
- ● Записывающее устройство с таймером может автоматически завершить запись, не вставая перед компьютером.
- ● Телефонный рекордер для зеркалирования и записи экрана iPhone и Android на компьютере.
Теперь давайте упростим процесс использования его для записи видео со звуком на вашем компьютере.
Шаг 1 Выберите видеомагнитофон
Бесплатно загрузите это программное обеспечение, щелкнув ссылку для загрузки выше. Запустить его. Запустите окно, вы увидите 4 вкладки, Видеомагнитофон, аудио-рекордер, захват экрана и Больше.
Для записи видео со звуком следует выбрать Видеомагнитофон.
Шаг 2Выберите регион записи и источник звука
Здесь вы должны сделать простые настройки для записи видео.
Настройте видеоокно, нажав В полностью
or На заказ.
Кроме того, включить / выключить Звуковая система и Микрофон исходя из ваших собственных потребностей.
Щелкните значок шестеренки над значком микрофона, чтобы настроить параметры вывода и записи.
Шаг 3Записать видео
Пока все готово, просто нажмите кнопку REC кнопку, чтобы начать запись. Панель с плавающей запятой дает вам элементы управления функциями редактирования.
Шаг 4Предварительный просмотр и сохранение видеозаписи
Кнопка остановки направит вас в окно предварительного просмотра. Нажмите Сохраните чтобы экспортировать записываемое видео на свой компьютер. Перед этим вы можете использовать функцию клипа для разделения видеозаписи.

Часть 9. Часто задаваемые вопросы о проблемах со снимками экрана Movavi
Стоит ли покупать Movavi Screen Recorder?
Если вы хотите записывать видео со звуком бесплатно, достаточно бесплатной пробной версии Movavi Screen Record. Однако бесплатная пробная версия не будет записывать системный звук и добавлять водяной знак в выходной файл. Чтобы этого избежать, Screen Recorder будет лучшим выбором, так как он стоит всего 29.95 долларов, а вы можете воспользоваться всеми функциями, аналогичными Movaiv Screen Recorder, за 64.95 долларов.
Не удалось записать системный звук из бесплатной версии Movavi Screen Recorder?
Все бесплатные пробные версии Movavi Screen Recorder не поддерживают запись звука с компьютера. Вам необходимо приобрести его, чтобы активировать функцию.
Безопасен ли Movavi Screen Recorder?
Да. В качестве программы для захвата экрана Movavi Screen Recorder можно безопасно загрузить. Бесплатный вирус и реклама, и вы можете чувствовать себя в безопасности, используя его.
Программа записи экрана Movavi хороша?
После тестирования в течение 2 часов, чтобы записать игру, я оценю ее на 95 баллов. Это хороший инструмент для записи экрана, но у него есть некоторые проблемы с записью.
Заключение
Movavi Screen Recorder, так как видеомагнитофон получает множество отчетов об ошибках от своих пользователей. Если вы столкнулись с рассинхронизацией звука Movavi или проблемами с воспроизведением, вы можете воспользоваться решениями, упомянутыми в этом сообщении, чтобы исправить их. Кроме того, если вы не рассматриваете возможность приобретения этого программного обеспечения, вы можете найти альтернативу Movavi Screen Capture.
Теперь ваша очередь.
Не стесняйтесь поделиться этим постом со своими друзьями, если он вам поможет.
Оставляйте свои комментарии, если у вас есть другие проблемы с Movavi Screen Recorder, и мы постараемся вам помочь.
Содержание
- Получите быструю помощь для решения проблем с захватом экрана Movavi
- Часть 1. Movavi Screen Capture без звука
- Отключить стороннее программное обеспечение для улучшения звука
- Обновите драйвер звуковой карты
- Изменить настройки качества звука
- Часть 2. Movavi Screen Capture экспорт видео без звука на Mac
- Переустановите программное обеспечение
- Отключите стороннее программное обеспечение для записи или аудио граббер
- Часть 3. Movavi Screen Capture не работает / не отвечает / не записывает видео
- Отрегулируйте настройки программного обеспечения
- Обновите драйвер видеокарты
- Часть 4. У Movavi Screen Capture проблемы с Movavi Gecata
- Часть 5. Movavi Screen Recorder не получает разрешения на запись экрана на Mac
- Решения для устранения проблем с захватом экрана Movavi
- Часть 1. Нет звука в выходном файле на Mac
- Часть 2. В записываемом файле нет звука и воспроизводится только видео
- Часть 3. Не удалось записать системный звук в Windows XP
- Часть 4. Невозможно включить запись с аудиоустройства в Windows
- Часть 5. Не удается записать звук с микрофона (Windows 10)
- Часть 6. Лучшая альтернатива Movavi Screen Capture
- Часть 7. Часто задаваемые вопросы о проблемах со снимками экрана Movavi
- Заключение
- Как сделать запись с экрана в Windows 10
- Программы для записи видео с экрана компьютера в Windows 10
- Movavi Screen Recorder
- Game Bar (встроенная функция Windows)
- TeamViewer
- BB FlashBack
- My Screen Recorder Pro
- Apowersoft Recorder
- Bandicam
- Free Cam
- Ezvid
- UvScreenCamera
- Screen2Avi
- OBS Studio
- SRecorder
- Fraps
- Видео
Получите быструю помощь для решения проблем с захватом экрана Movavi
Вылетает Movavi Screen Capture при запуске? Movavi Screen Capture не записывает звук? У Movavi Screen Capture проблемы с экспортом? Movavi Screen Capture не может записывать звук в Windows 10? Прочтите этот пост, чтобы получить быстрые и простые решения, позволяющие решить большинство Проблемы Movavi Screen Capture вы можете столкнуться.
Захват экрана Movavi, как комбинация видеомагнитофона и редактора, получает больше голосов от пользователей. Однако у каждой монеты, как у меча, две стороны, как и у Movavi Screen Capture.
Все больше пользователей говорят, что Movavi Screen Capture перестала работать, в то время как другие указывают, что этот рекордер не записывает звук на Mac. Больше проблемы с этим приложением появились.
В этом посте мы собрали наиболее распространенные проблемы с этим программным обеспечением и предложим быстрые решения, которые помогут вам решить эту проблему.
Часть 1. Movavi Screen Capture без звука
Независимо от того, записываете ли вы видео без звука или не можете включить запись с какого-либо аудиоустройства, вы можете решить эту проблему с помощью следующих трех решений:
Отключить стороннее программное обеспечение для улучшения звука
Чаще всего эта проблема вызвана некоторыми сторонними программами для улучшения звука, такими как Nahimic, Sonic Suite и т. Д.
Для решения этой проблемы просто проверьте системный трей Windows, чтобы проверить любую программу, улучшающую звук, и закройте ее. Затем перезапустите Movavi Screen Capture, снова включите системный звук и микрофон.
Обновите драйвер звуковой карты
Щелкните правой кнопкой мыши «Компьютер», чтобы выбрать «Свойства»> в свойствах «Системные инструменты», чтобы выбрать «Диспетчер устройств»> Разверните «Звуковые, видео и игровые контроллеры», чтобы найти звуковые карты, отмеченные значком динамика> Щелкните правой кнопкой мыши звуковую карту. выберите «Свойства» и обновите драйвер на вкладке «Драйвер».
Изменить настройки качества звука
Иногда проблема вызвана настройками качества звука между системой и этим программным обеспечением. Вам просто нужно изменить настройки.
Часть 2. Movavi Screen Capture экспорт видео без звука на Mac
Movavi Screen Capture использует специальное виртуальное устройство, которое отображает системные звуки на динамики, чтобы записывающее устройство могло слышать звук.
Если вы обнаружите, что в записанном видео отсутствует звук, вы можете исправить это с помощью следующих трех решений:
Переустановите программное обеспечение
Может произойти ошибка установки, которая приведет к потере звука при установке. Просто переустановите это программное обеспечение.
Для пользователей Mac, вам просто нужно поместить Movavi Screen Capture в корзину, чтобы удалить его.
Что касается пользователей Windows, вам нужно перейти в «Панель управления», нажав меню «Пуск»> «Найти» в разделе «Программы»> Найти «Movavi Screen Capture» и щелкнув правой кнопкой мыши, чтобы выбрать «Удалить». Тогда вам просто нужно следовать инструкциям, чтобы удалить эту программу с вашего компьютера.
После загрузки этого программного обеспечения вы просто следуйте инструкциям на экране, чтобы установить это приложение на свой компьютер для использования.
Вы можете скачать Movavi Screen Capture на многих компьютерах, но код активации можно использовать только на одном компьютере.
Продукты Movavi лицензируются для каждого компьютера, а не для пользователя, сайта или компании.
Отключите стороннее программное обеспечение для записи или аудио граббер
Некоторые приложения контролируют звук, например Sound Flower, который может конфликтовать с этим программным обеспечением. Для решения этой проблемы вам просто нужно отключить такие приложения при использовании Movavi Screen Capture.
Часть 3. Movavi Screen Capture не работает / не отвечает / не записывает видео
Когда Movavi Screen Capture перестает работать при запуске или не отвечает при его использовании, вы можете попытаться удалить сообщение об ошибке, выполнив следующие действия.
Отрегулируйте настройки программного обеспечения
Перейдите в «Настройки»> «Настройки»> «Видео»> «Включить DirectX для захвата» или «Использовать альтернативный режим захвата» (будет доступен один из этих вариантов). Затем перезапустите это приложение, чтобы повторить запись.
Обновите драйвер видеокарты
Щелкните правой кнопкой мыши «Компьютер»> «Свойства»> «Диспетчер устройств»> «Адаптеры дисплея», чтобы проверить драйвер видеокарты вашего компьютера.
Загрузите соответствующий драйвер видеокарты и немедленно обновите его.
Примечание: Этот способ также доступен, когда вы можете записывать только аудио без видеофайлов с помощью этого программного обеспечения.
Часть 4. У Movavi Screen Capture проблемы с Movavi Gecata
Нажмите кнопку с шестеренкой (Настройки) и выберите опцию «Видео», включите режим «Альтернативный захват». Если проблема не исчезла, просто включите «Использовать память видеокарты для повышения производительности».
Вы также можете попробовать другие игровые рекордеры, чтобы навсегда избавиться от проблемы.
Часть 5. Movavi Screen Recorder не получает разрешения на запись экрана на Mac
Apple усилила безопасность пользователей Mac. Пользователи MacOS Catalina и MacOS Big Sur или более поздней версии должны вручную предоставить разрешение на использование записи экрана, мониторинга ввода, специальных возможностей, настроек микрофона и камеры.
Эта операция также применима к Movavi Screen Recorder.
Источник
Решения для устранения проблем с захватом экрана Movavi
Август 20, 2020 22: 16 Размещено от Селена Томас в Запись видео
Этот пост посвящен объяснению, почему возникают проблемы с захватом экрана Movavi и как их решать.
Часть 1. Нет звука в выходном файле на Mac
Значок динамика на панели задач раньше становился серым во всех версиях Movavi Screen Recorder до 5.4, потому что Movai Sound Grabber явно контролирует ваше звуковое устройство.
В некоторых случаях это может привести к потере звука.
1. Ошибка установки.
В случае возникновения ошибки вы должны выйти из Movavi Screen Capture и переустановить приложение Sound Grabber.
2. Другие приложения могут управлять звуком.
Вам лучше закрыть другие программы, которые используют вашу звуковую карту, чтобы избежать конфликта.
Часть 2. В записываемом файле нет звука и воспроизводится только видео
Перед этим вам необходимо подтвердить, что проблема возникает в выходном файле или окне предварительного просмотра. Во время предварительного просмотра записываемого видео без звука убедитесь, что ваше звуковое устройство активно.
Если это выходное видео без звука, вы можете следовать приведенным ниже советам.
1. Сохраните видеозапись, используя другой кодек.
Когда вы нажимаете «Сохранить как», чтобы экспортировать видеозапись из Movavi Screen Recorder, выберите MP3 в качестве аудиокодека.
В качестве альтернативы вы должны выбрать поддерживаемые видео и аудио форматы для устройства, на котором вы будете воспроизводить файл видеозаписи.
2. Замените другой медиаплеер.
Многие пользователи сообщили, что запись видео без звука на проигрывателе по умолчанию, Windows Media Player. Можно использовать тот, который не использует системные кодеки. Вы можете получить Альтернативные варианты проигрывателя Windows Media.
3. Установите пакет кодеков.
Если видеокодек несовместим с вашим медиаплеером в Windows, вы можете решить эту проблему, установив пакет кодеков, например пакет кодеков KLite.
4. Отключите все активные устройства.
Конфликты программ также могут привести к сбою звука во время записи. Вы можете выйти из всех остальных активных программ. Или выберите эти устройства в раскрывающемся меню рядом со значком микрофона.
Часть 3. Не удалось записать системный звук в Windows XP
Как и в старой ОС для пользователей Windows, шаги записи системного звука немного отличаются от других ОС на компьютере с Windows.
Вам следует выполнить следующие шаги.
Шаг 1 Включите запись с микрофона, выберите Stereo Mix / Speakers / Mix out / Wave out из раскрывающегося списка в зависимости от модели и конфигурации вашей звуковой карты.
Перейдите Аудио Вкладка, а затем нажмите объем на Запись звука панели.
Или щелкните правой кнопкой мыши значок динамика на панели задач и выберите Открыть регулятор громкости для настройки звука системы и включения Стерео микс перед записью.
Часть 4. Невозможно включить запись с аудиоустройства в Windows
Некоторые пользователи также жалуются, что не могут включить запись с любого устройства на компьютере с Windows. У этой проблемы есть 3 причины.
1. Стороннее программное обеспечение для улучшения звука.
Обычно эта проблема вызвана сторонним программным обеспечением для улучшения звука. Чтобы решить эту проблему, вам нужно проверить и закрыть панель задач Windows в правом нижнем углу экрана.
После этого вы можете перезапустить Movavi Screen Recorder, чтобы включить запись звука.
2. Устаревшие драйверы звуковой карты.
Устаревшие драйверы звука могут привести к проблеме, и вам необходимо обновить драйверы звуковой карты.
3. Разница между настройками качества звука между Movavi Screen Recorder и системой.
Если причины проблемы, вам следует выполнить следующие действия:
Шаг 1 Щелкните правой кнопкой мыши значок динамика на панели задач и выберите Устройства воспроизведения и временно отключите звуковое устройство.
После этого вы можете попробовать записать звук еще раз, чтобы увидеть, решена ли проблема.
Часть 5. Не удается записать звук с микрофона (Windows 10)
Для записи звука в Windows через Movavi Screen Recorder вы должны получить разрешение.
В Windows 10 создана система безопасности, которая отключает доступ сторонних приложений к вашему микрофону и веб-камере.
Здесь вы должны сначала разрешить Movavi Screen Recorder доступ к вашему микрофону.
Шаг 1. Нажмите Настройки от твоего Запустить меню.
Шаг 3. Выбрать Микрофон на левой панели, а затем щелкните Изменить кнопку.
Часть 6. Лучшая альтернатива Movavi Screen Capture
Хотя Movavi Screen Capture имеет мощные функции записи, существует множество проблем с записью звука. Если вы не хотите тратить на это деньги, вам следует приобрести альтернативу Movavi Screen Recorder, Screen Recorder.
Теперь давайте упростим процесс использования его для записи видео со звуком на вашем компьютере.
Шаг 1 Выберите видеомагнитофон
Шаг 2 Выберите регион записи и источник звука
Здесь вы должны сделать простые настройки для записи видео.
Кроме того, включить / выключить Звуковая система и Микрофон исходя из ваших собственных потребностей.
Щелкните значок шестеренки над значком микрофона, чтобы настроить параметры вывода и записи.
Шаг 3 Записать видео
Пока все готово, просто нажмите кнопку REC кнопку, чтобы начать запись. Панель с плавающей запятой дает вам элементы управления функциями редактирования.
Шаг 4 Предварительный просмотр и сохранение видеозаписи
Кнопка остановки направит вас в окно предварительного просмотра. Нажмите скидка чтобы экспортировать записываемое видео на свой компьютер. Перед этим вы можете использовать функцию клипа для разделения видеозаписи.
Выполните аналогичные шаги, и вы можете записывать геймплей на компьютере с легкостью.
Часть 7. Часто задаваемые вопросы о проблемах со снимками экрана Movavi
Стоит ли покупать Movavi Screen Recorder?
Если вы хотите записывать видео со звуком бесплатно, достаточно бесплатной пробной версии Movavi Screen Record. Однако бесплатная пробная версия не будет записывать системный звук и добавлять водяной знак в выходной файл. Чтобы этого избежать, Screen Recorder будет лучшим выбором, так как он стоит всего 29.95 долларов, а вы можете воспользоваться всеми функциями, аналогичными Movaiv Screen Recorder, за 64.95 долларов.
Не удалось записать системный звук из бесплатной версии Movavi Screen Recorder?
Все бесплатные пробные версии Movavi Screen Recorder не поддерживают запись звука с компьютера. Вам необходимо приобрести его, чтобы активировать функцию.
Записанное видео и аудио не синхронизированы?
Есть 2 способа решить проблему. 1. Если ваше исходное видео или веб-семинар синхронизированы со звуком, но они не синхронизированы в предварительном просмотре, вы можете попробовать выбрать любые другие форматы или изменить видео- и аудиокодек. 2. Когда ваше исходное видео или веб-семинар начинает рассинхронизироваться при запуске записи, вы можете закрыть ненужные вкладки в своих браузерах, уменьшить частоту кадров, обновить драйверы и получить альтернативу Movavi Screen Recorder.
Заключение
Movavi Screen Recorder, так как видеомагнитофон получает множество отчетов об ошибках от своих пользователей. Если вы столкнулись с рассинхронизацией звука Movavi или проблемами с воспроизведением, вы можете воспользоваться решениями, упомянутыми в этом сообщении, чтобы исправить их. Кроме того, если вы не рассматриваете возможность приобретения этого программного обеспечения, вы можете найти альтернативу Movavi Screen Capture.
Теперь ваша очередь.
Не стесняйтесь поделиться этим постом со своими друзьями, если он вам поможет.
Оставляйте свои комментарии, если у вас есть другие проблемы с Movavi Screen Recorder, и мы постараемся вам помочь.
Хотите решить проблему с неработающей записью экрана в iOS 12? Здесь мы подробно описали несколько способов решить проблему с записью экрана в iOS 14/13/12/11, которая не работает.
Этот пост входит в список 12 лучших программ для записи потокового видео для настольных ПК. Подберите для себя лучший, прочитав подробные обзоры, стоимость, простоту и платформу.
Этот пост представляет собой подробное руководство по загрузке видеороликов IBM. Вы можете использовать программное обеспечение для загрузки 4 видео, чтобы сохранять потоковое видео, облачные видео IBM и телешоу на свой компьютер.
Как я могу записать и загрузить Vimeo в MP3? Как мне записывать с Vimeo бесплатно? Здесь мы хотели бы поделиться простыми онлайн-решениями для записи видео из Vimeo в MP3 в высоком качестве.
Источник
Как сделать запись с экрана в Windows 10
Возможность делать запись видео с экрана компьютера в Windows 10 полезна для фиксации своих действий во время работы с программами, прохождения игр, получения скриншотов, на которых должно быть видно расположение или движение курсора. Запись экрана Windows 10 очень выручает при тестировании приложений – вместо того, чтобы описывать проблему с софтом своими словами, можно просто прислать разработчику файл с записью своих действий и реакцией системы на них.
Программы, предоставляющие возможность общего доступа к экрану, позволяют организовывать видеоконференции, вебинары, онлайн-совещания, записывать происходящее и при необходимости просматривать видеозаписи. Такие записи важны для разбора спорных ситуаций, быстрого устранения проблем с работой и настройкой системы.
Для захвата экрана в Windows 10 есть встроенное стандартное средство записи действий под названием Problem Steps Recorder (PSR). Чтобы записать видео, введите в расположенную на панели задач строку поиска название «Средство записи действий» и нажмите Enter. В верхней части экрана появится панель с кнопками Начать запись, Остановить запись и Добавить комментарий. Нажмите на Начать запись и выполняйте все действия, которые собираетесь записать. Программа будет захватывать все ваши шаги, переходы с сайта на сайт и вообще все происходящее на мониторе. Когда все, что нужно, будет записано, остановите запись и сохраните файл. Запись последовательности действий выводится в виде снабженных пояснениями скриншотов. В конце файла программа добавляет текстовое описание всего, что было сделано пользователем.
Программы для записи видео с экрана компьютера в Windows 10
Movavi Screen Recorder
Программа Movavi Screen Recorder дает возможность записывать происходящее на экране компьютера, создавать видео со звуком из нескольких источников, делать скрины. Также доступно редактирование сделанных записей, в том числе сохранение их в разных форматах. После скачивания и установки программа предлагает выбрать нужное действие: захват экрана, запись с камеры или микрофона, редактирование видео. Эти опции можно совмещать, например, записывать происходящее на экране с одновременной надиктовкой своих комментариев к нему.
Чтобы сделать захват видео с экрана и звука с микрофона одновременно:
Конвертировать и обрабатывать файл можно, используя простые функции в окне просмотра или в полноценном редакторе. В редакторе можно добавлять эффекты, медиафайлы, титры, работать со звуком, создавать стоп-кадры, стабилизировать видео.
Game Bar (встроенная функция Windows)
Xbox Game Bar – это одна из встроенных программ Windows, которая вызывается комбинацией клавиш Win + G. С помощью этого приложения удобно записывать видео с экрана во время игр. После нажатия горячих клавиш на рабочем столе появляется Game Bar, на панели которого находятся кнопки меню виджетов, управления звуком, захвата экрана, настроек, Xbox Social (дает возможность общаться с владельцами Xbox One и пользователями, играющими на ПК), управления мышью и настроек.
Приложение позволяет записывать игровые моменты, вести онлайн-трансляции, делать снимки экрана и тут же выкладывать их в чаты через игровое меню. Если открывать во время игры панель нет времени, используйте для записи ролика горячие клавиши Win + Alt + R. Чтобы остановить запись, нажмите это же сочетание клавиш повторно. О старте и остановке записи экран сигнализирует миганием. Чтобы движения были более плавными и реалистичными, можно включить опцию FPS. Для этого нажмите на значок мини-приложений, выберите опцию Производительность и настройте данные, которые нужно отображать в оверлее. После этого панель можно скрыть, оставив только отображение счетчика частоты кадров.
TeamViewer
Предназначенную для получения удаленного доступа к компьютерам и сетям программу TeamViewer можно использовать и для видеозаписи экранных данных. Она выпускается в версиях для работы в профессиональной среде (платная) и дома (бесплатная). Программа обеспечивает возможность записывать сеансы конференц-связи, удаленного управления, включая системные звуки, изображения веб-камер, аудио. Для обеспечения удаленного доступа и удаленной поддержки разработаны отдельные решения.
Чтобы записать происходящее на экране на видео, следует скачать и установить инсталляционный файл. Затем запустите сеанс связи. Выберите вкладку Файл и дополнительные возможности, нажмите на Запись сеанса. Окончив сеанс, снятое видео можно просмотреть в программе. Чтобы выкладывать снятые видео в Сеть, запись придется конвертировать в другой формат. Для этого перейдите во вкладку Дополнительно, в выпадающем меню выберите пункт Воспроизвести или конвертировать сеанс, выберите нужный формат и конвертируйте видео.
Перед тем, как начать запись, можно настроить высокое разрешение изображения. Для этого следует перейти в раздел Видео и выбрать нужные качество изображения, скорость записи, настройки видеодрайверов, проверить работу камеры, указать источник, с которого будет вестись запись.
BB FlashBack
BB FlashBack используется для захвата видео, записи видеоинструкций, тренингов, семинаров, видеозвонков, презентаций, создания YouTube-роликов. Установочный файл скачивается бесплатно. Существует бесплатная версия и две платные, в которых по окончании пробного периода за дальнейшее использование программы придется заплатить. Стоимость программы зависит от количества компьютеров, на которые она будет установлена. Чтобы получать премиум-поддержку, придется делать ежегодный взнос.
BB FlashBack содержит пакеты для записи, просмотра и редактирования видео. Есть также FlashBack Connect – программа, позволяющая организовать совместный просмотр видеофайлов. BB FlashBack RecorderChecker дает возможность находить и исправлять допущенные в процессе записи ошибки. Запись ведется в любом качестве, включая HD и 4K. Разрешение записи зависит от разрешения выбранной области экрана.
Алгоритм, как делать запись, по сути, не отличается от аналогичных программ. Следует скачать и установить инсталляционный файл. В открывшемся окне выбрать область записи, настроить параметры и запустить процесс записывания с микрофоном или без. После того, как запись окончена, ее можно будет обработать в редакторе.
My Screen Recorder Pro
Скачать My Screen Recorder Pro можно для записи всего происходящего на экране – демонстрации функций веб-сайтов, рабочего стола, окон, меню, видеоряда с курсором, озвученных видео.
Запись может вестись также на веб-камеру или мобильный телефон. В качестве источника звука используются микрофон или/и динамики. Во время записи можно без дополнительных программ использовать такие эффекты:
В дополнение к функциям записи My Screen Recorder Pro обеспечивает возможность удаленно транслировать и записывать происходящее на экране мобильного телефона. Видео быстро конвертируется в форматы WebM, AVI, WMV. Если компьютер оснащен записывающим приводом, можно создавать самовоспроизводящиеся DVD и CD. Программа обеспечивает быстрый доступ к хранящимся на жестком диске записям и их оперативную выгрузку в учетные записи.
My Screen Recorder Pro может работать в скрытом режиме. Это полезно при контроле работы в Сети детей, сотрудников, а также доступа к компьютеру во время отсутствия пользователя. Бесплатная пробная версия имеет ограниченный функционал, платная профессиональная – расширенный.
Apowersoft Recorder
Apowersoft Recorder позволяет записывать активность на экране в полноэкранном режиме с веб-камеры или в выбранном окне, одновременно со звуком. В программе можно:
Запускать Apowersoft Recorder можно непосредственно в браузере либо скачать приложение. Чтобы запустить программу в браузере:
Bandicam
Программа Bandicam дает возможность записывать все происходящее на экране, не потребляя при этом лишних системных ресурсов. В бесплатной версии поверх изображения будет размещен водяной знак. Максимальная длительность ролика – 10 минут. Чтобы записывать видео большей длительности и без водяных знаков, придется использовать платную версию программы.
Free Cam
Разработчики Free Cam специализируются на создании ПО для дистанционного обучения. Поэтому программа оптимальна для создания обучающих видеоматериалов, а вот записывать игры с ее помощью не так удобно. Как следует из названия, Free Cam распространяется бесплатно.
Готовую запись можно сохранить и сразу же выложить, например, в YouTube. Программа выдает видео только в WMV-формате. При сохранении проекта в отдельной папке сохраняются также записи в форматах AVI и WAV, с которыми можно работать в сторонних редакторах.
Ezvid
Ezvid – бесплатная программа, предназначенная для создания слайд-шоу, видео, захвата экрана. Программа обладает скромными системными требованиями, поэтому будет работать даже на слабеньком компьютере. Есть возможность выбирать язык. Готовые изображения хранятся в файлах с расширениями AVI, MOV и WMV, изображения – GIF, PNG, JPEG. Обрабатывать изображения и видео можно во встроенном редакторе.
UvScreenCamera
Программа UvScreenCamera предназначена для записи происходящего на экране с возможностью одновременной записи звука и дальнейшего редактирования полученного видео. Оптимально работает в русскоязычных версиях Windows. Готовые файлы преобразуются в форматы GIF, UVF, EXE, FLV, AVI, SWF.
В процессе записи программа дает возможность выбирать определенную область, с которой будет записываться видео, накладывать звуковой фон через колонки или микрофон, корректировать звуковые дорожки, работать в графическом редакторе (делать надписи, выделять объекты или области экрана, делать сноски). В ходе редактирования видео можно менять кадры местами, делать паузы, стоп-кадры, добавлять графическую информацию.
Screen2Avi
Screen2Avi – небольшая легкая программа, которая позволяет записывать происходящее на экране монитора в формате AVI и делать скриншоты. Можно настраивать:
В перечне языков интерфейса русский отсутствует, однако англоязычная версия интуитивно понятна даже людям с минимальными знаниями языка. Особенность программы – полная поддержка кодеков Lagarith и HuffYUV.
Screen2Avi выпускается в двух версиях. Первую можно устанавливать на компьютер, вторую (Screen2Avi Portable) – записать на переносное устройство, например, флешку.
OBS Studio
Бесплатная программа OBS Studio используется для захвата видеоизображений, создания скриншотов, ведения онлайн-трансляций (например, в YouTube).
SRecorder
Бесплатная программа SRecorder используется для создания видеоклипов, лекций, презентаций, разноплановых видео, в том числе о прохождении видеоигр, записи видео- и аудиозвонков.
Если вы часто работаете с видео, перед тем, как начать записывать видео с экрана компьютера, убедитесь, что для его сохранения есть достаточно свободного места.
Fraps
Кроме захвата потока видео в реальном времени и возможности делать скриншоты, в бесплатной программе Fraps есть инструменты, позволяющие подсчитывать FPS (количество кадров в секунду) в программах и приложениях, которые работают на Direct 3D и OpenGL-технологиях.
В бесплатной версии можно снимать видеоролики длительностью до 30 минут. При этом на изображение накладывается водяной знак. Скриншоты делаются в формате BMP.
Платная версия программы дает возможность делать более длинные видео, водяные знаки отсутствуют, в перечень форматов скриншотов добавляются JPG, TGA, PNG.
Благодаря расширенным возможностям Fraps часто используется для записи игр.
Очевидно, что для полноценной записи экрана без программ с достойным функционалом не обойтись. С поставленной задачей все рассмотренные приложения справляются на «отлично». Одни программы многофункциональны, другие, наоборот, предназначены для решения отдельных задач, например, создания видеороликов для обучения. В перечень важных для программы характеристик входят системные требования, поэтому в предназначенных для работы на слабых компьютерах программах собирается только минимально необходимый функционал.
Источник
Видео
Как сделать запись видео с экрана с веб-камерой в программе Movavi Screen Recorder
Как записать видео урок с Movavi Screen Recorder | Скринкаст или запись экрана
Не записывается звук с микрофона? Настройка звука и микрофона в Movavi Screen Recorder .
Как скачать Movavi Screen Recorder Полную версию Бесплатно
Как сделать запись экрана с помощью Movavi Screen Recorder
Как установить программу для записи видео и снимков с экрана — Movavi Screen Recorder на Windows
Программа для записи видео с экрана монитора — Movavi Screen Recorder | Захват экрана Windows
ПОЛНАЯ НАСТРОЙКА MOAVI SCREEN RECORDER +ССЫЛКА В ОПИСАНИИ!!!!
MOVAVI GAME CAPTURE — Зачем нужна и как пользоваться!
Скриншоты и ЗАХВАТ ЭКРАНА в MOVAVI-Screen Recorder
Вопрос

-
- Жалоба
- Рассказать
Доброго времени суток. Еще вчера у меня стояла седьмая винда и никаких проблем не было. Программа для захвата видео с экрана работала отлично: записывала звук на входе и выходе. Сегодня установил десятку, но почему-то movavi отказывается записывать оба канала. Либо ввод, либо вывод.
Подскажите, как можно исправить это?
Изменено 13 декабря 2015 пользователем Lksen
Ссылка на комментарий
Рекомендованные сообщения
-
- 0

-
- Жалоба
- Рассказать
Попробуйте в диспетчере Realtek поставить значение «Стерео микшер» как выбор устройства записи. Была похожая проблемка с «Bandicam».
-
1
Ссылка на комментарий
- 0

- Автор
-
- Жалоба
- Рассказать
Скрытый текст
Ничего не изменилось, только звук стал эхом отдаваться.
Или, может быть, я что-то неправильно понял? Куда стоит нажать?
Скрытый текст
Так тоже не помогает.
Скрытый текст
Ссылка на комментарий
- 0

-
- Жалоба
- Рассказать
Эхх, я и забыл, что у нас разные диспетчеры (у меня XP 86бит). Судя по первому скрину — все правильно, но, по-моему статус должен быть «Готов» у параметра «Стерео микшер» в настройках звука. Разницы, наверное, нету. В самом диспетчере реалтек у меня так:
Ссылка на комментарий
- 0

- Автор
-
- Жалоба
- Рассказать
@Tuman спасибо за ответы. Я решил не париться. Скачал bandicam, в настройках выбрал второй канал записи — микрофон. Звук пишет с обоих каналов, все отлично. Есть некоторые ньюансы, конечно, которые мне нравятся в movavi больше, но это не критично.
Ссылка на комментарий
- 0

-
- Жалоба
- Рассказать
Как неожиданно решился вопрос)
Можно уже закрывать тему или оставить её открытым для более полезных ответов по Вашей проблеме?
Изменено 16 декабря 2015 пользователем Tuman
Ссылка на комментарий
Эта тема закрыта для публикации сообщений.
Мовави не видит микрофон, не выводит его.
Пытаюсь озвучить видео, но мовави не видит микрофон, просто не выводит его даже.
Гость
0
0
0
0
29.04.2020, 16:10
Попробуйте еще раз подключить ваш микрофон к компьютеру и проверить его исправность в настройках операционной системы и какой-нибудь другой программе.
0
0
01.05.2020, 05:37
Присоединила по блютусу наушники с микрофоном (на компьтере работают, присоединились)но программа видеоредактора так и не увидела микрофон, что делать?
0
0
01.05.2020, 14:37
Присоединила по блютусу наушники с микрофоном (на компьтере работают, присоединились)но программа видеоредактора так и не увидела микрофон, что делать?
Попробуйте взять другие наушники с микрофоном и присоединиться через провод. Возможно программа не может корректно распознать устройства, подключенные беспроводным путем, хотя в самой операционной системе они могут распознаваться и работать в других приложениях нормально. Если что, пишите. Будем разбираться дальше.
В ответ на сообщение от Гость
#214770
Вопрос и ответы были вам полезны?
Да
Нет
Попробуйте также:

by Teodor Nechita
Eager to help those in need, Teodor writes articles daily on subjects regarding Windows, Xbox, and all things tech-related. When not working, you may usually find him either… read more
Updated on July 30, 2021
- Sharing your screen is really important during work-related meetings or school lessons.
- In this article, we will review a screen capture software, Movavi Screen Recorder.
- We included the features, price plans, and our honest opinion on the software.
- You will also find the app’s newest additions and a brief tutorial on how to use it.
XINSTALL BY CLICKING THE DOWNLOAD FILE
This software will repair common computer errors, protect you from file loss, malware, hardware failure and optimize your PC for maximum performance. Fix PC issues and remove viruses now in 3 easy steps:
- Download Restoro PC Repair Tool that comes with Patented Technologies (patent available here).
- Click Start Scan to find Windows issues that could be causing PC problems.
- Click Repair All to fix issues affecting your computer’s security and performance
- Restoro has been downloaded by 0 readers this month.
Nowadays, we use our PCs and other devices for work, education, and during our free time, because they allow us to communicate and interact with each other easier.
Since more and more people are getting accustomed to the online environment, choosing to work or study from home, the demand for screen recorder software that aids them with their tasks has also increased.
This is where Movavi Screen Recorder comes into play. The software allows you to broadcast lessons or meetings with your colleagues, and record your system’s sound and video separately.
Capture your screen in one click thanks to Movavi Screen Recorder
Movavi Screen Recorder brings a comprehensive and simplistic user interface that is easy to follow and customizable, allowing you to add tools to a special bar for quick access.
Additionally, the software allows you to customize your recordings, choose between different audio and video outputs, change capture screen size, as well as setting up keybinds.
What does Movavi Screen Recorder bring?
Screen capture
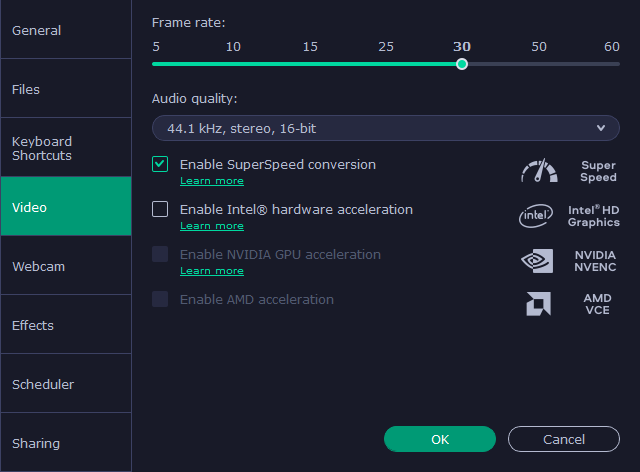
The screen capture tool comes with different settings that let you change your audio and video quality and add effects to your recordings.
You can also select your frame rate, and enable different types of hardware acceleration that will make your recording as smooth as possible.
Choose where you save your recordings and screenshots, and choose from one of the PNG, BMP, JPG default screenshot formats.
Webcam recording
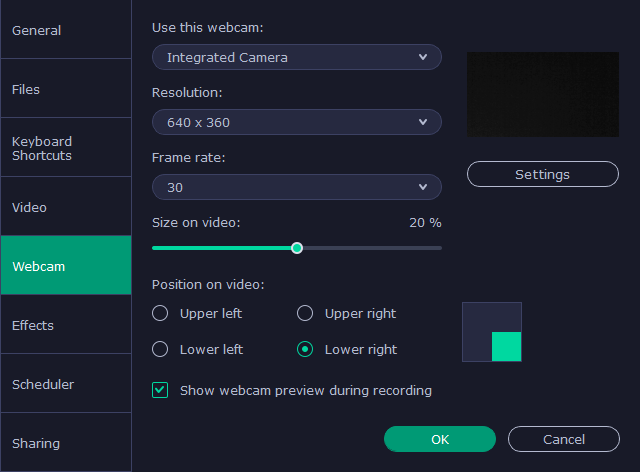
One of the program’s newest features is recording your webcam. You can fully customize your webcam’s size, placement, framerate and resolution on the screen.
If you use multiple cameras, you can switch between them in the settings window. You will be able to preview your webcam during the recording to get an idea of what others see.
You also have access to a wide variety of settings related to camera control and filters that will help you adjust your camera quality depending on the situation.
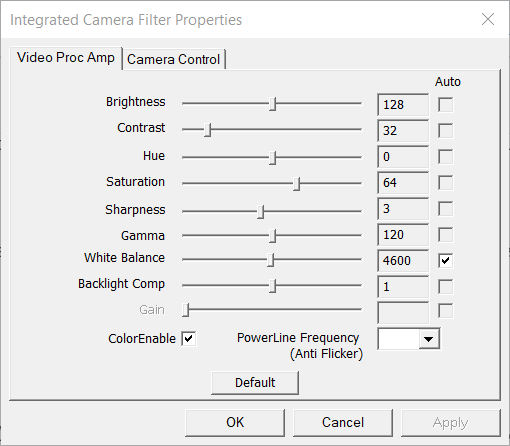
Schedule your recordings
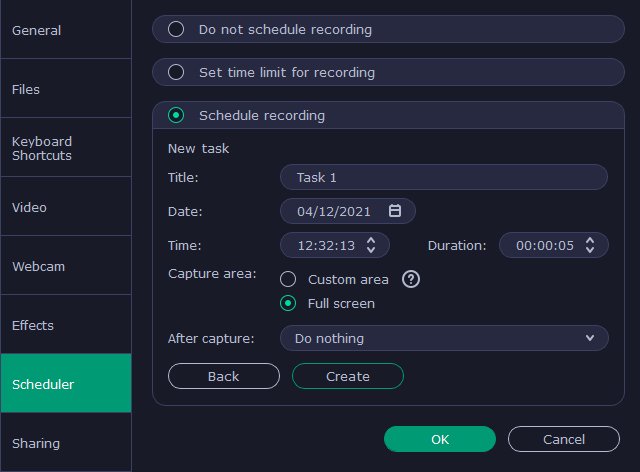
You can set your screen recordings to start automatically at a certain time and date. Also, it is possible to create tasks, name them, set the date, duration, and capture the area of the recording.
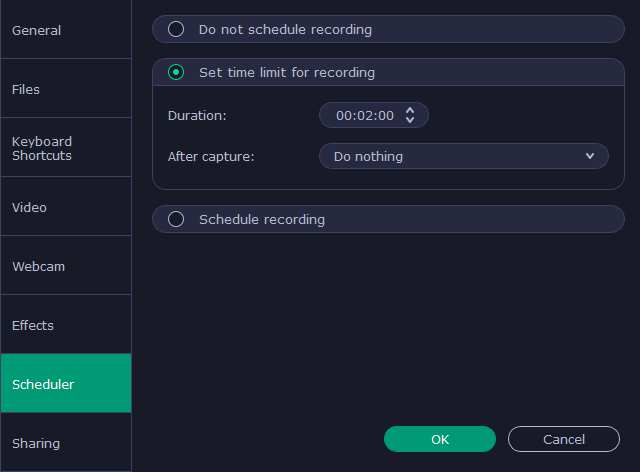
The Schedule window also contains a section for setting up time limits. Users can choose whether they want to time limit their recordings, record for an unlimited time, or schedule recordings. The free version does not have recording time limitations.
You will also notice a section called After capture where you can decide what will happen with the program after it is done recording.
Record your audio without the screen
Some PC issues are hard to tackle, especially when it comes to corrupted repositories or missing Windows files. If you are having troubles fixing an error, your system may be partially broken.
We recommend installing Restoro, a tool that will scan your machine and identify what the fault is.
Click here to download and start repairing.
Another new addition to the program is the ability to record the audio from your system or microphone without recording the video, which is especially useful for podcasts and music.
Draw on your videos
Now you can also draw on your screen while recording or live streaming. Make your lectures or meetings more informative by visually pointing out and explaining certain things to your viewers.
Show keystrokes and the mouse cursor
If you want to make your recordings even more comprehensive, Movavi Screen Recorder gives you the options to show your mouse cursor, clicks, and keystrokes on the screen.
Movavi Screen Recorder has integrated social media sharing functions that include Google Drive, YouTube, WhatsApp, a special Movavi Cloud, E-mail, and Telegram.
How do I use Movavi Screen Recorder?
- Start Movavi Screen Recorder and click on the middle button.
- Select the area you want to record.
- Adjust the recording settings.
- Hit the Rec button to start recording your desktop.
- After you’re finished recording, edit your video if you wish, then save it in the format you want.
- You can easily cut certain parts of the recording, as shown in the image above.
What’s the pricing?
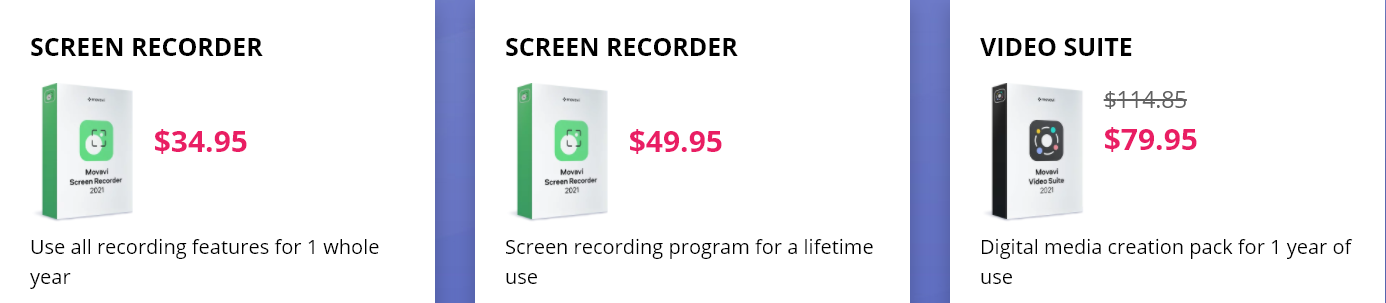
The free version of the program:
If you don’t want to spend any money, or you want to try the product out before you buy it you can choose to download the trial version of the Movavi Screen Recorder freely.
Their free version does not have any kind of time limit. as it is a lifetime free version, meaning that you can use it as long as you want.
As for functional limitations, there are only two:
- Watermark on the output videos
- No option to add descriptions or tags to videos before sharing them on YouTube.
In comparison, the paid version of the software includes the following:
Movavi Screen Recorder 1 year sub
- $34.95 billed yearly for 1 PC
- 1 year of use for all features
- No watermarks
- Record your screen for webinars and live streams
- No limit to your recording time
- Capture webcam output
- Capture speakers and microphone sound separately
Movavi Screen Recorder lifetime
- $45.95 billed once for 1 PC
- Unlimited recordings for a lifetime
- No watermarks
- Record your screen for webinars and live streams
- No limit to your recording time
- Capture webcam output
- Capture speakers and microphone sound separately
Movavi Video Suite
- $79.95 billed yearly for 1 PC
- Screen Recorder
- Video Editor Plus
- Video Converter Premium
- Split Movie Module
- Media Player
- DVD & Blu-Ray Burner

Movavi Screen Recorder
Easily capture your screen with this premium and feature-rich screen recording tool.
Closing thoughts
The Movavi Screen Recorder is a great program for both professional and casual users. We were very pleased with the program’s simplicity. The software’s interface is easy to follow and self-explanatory.
Many would say that such a price wouldn’t justify a software that basically only records your screen. However, the program does much more than that, offering you full customization of your recordings.
Overall, we consider Movavi Screen Recorder to be one of the best premium choices on the market, especially if you couple it with other video-related software from the company.
Still having issues? Fix them with this tool:
SPONSORED
If the advices above haven’t solved your issue, your PC may experience deeper Windows problems. We recommend downloading this PC Repair tool (rated Great on TrustPilot.com) to easily address them. After installation, simply click the Start Scan button and then press on Repair All.
Newsletter
by Teodor Nechita
Eager to help those in need, Teodor writes articles daily on subjects regarding Windows, Xbox, and all things tech-related. When not working, you may usually find him either… read more
Updated on July 30, 2021
- Sharing your screen is really important during work-related meetings or school lessons.
- In this article, we will review a screen capture software, Movavi Screen Recorder.
- We included the features, price plans, and our honest opinion on the software.
- You will also find the app’s newest additions and a brief tutorial on how to use it.
XINSTALL BY CLICKING THE DOWNLOAD FILE
This software will repair common computer errors, protect you from file loss, malware, hardware failure and optimize your PC for maximum performance. Fix PC issues and remove viruses now in 3 easy steps:
- Download Restoro PC Repair Tool that comes with Patented Technologies (patent available here).
- Click Start Scan to find Windows issues that could be causing PC problems.
- Click Repair All to fix issues affecting your computer’s security and performance
- Restoro has been downloaded by 0 readers this month.
Nowadays, we use our PCs and other devices for work, education, and during our free time, because they allow us to communicate and interact with each other easier.
Since more and more people are getting accustomed to the online environment, choosing to work or study from home, the demand for screen recorder software that aids them with their tasks has also increased.
This is where Movavi Screen Recorder comes into play. The software allows you to broadcast lessons or meetings with your colleagues, and record your system’s sound and video separately.
Capture your screen in one click thanks to Movavi Screen Recorder
Movavi Screen Recorder brings a comprehensive and simplistic user interface that is easy to follow and customizable, allowing you to add tools to a special bar for quick access.
Additionally, the software allows you to customize your recordings, choose between different audio and video outputs, change capture screen size, as well as setting up keybinds.
What does Movavi Screen Recorder bring?
Screen capture
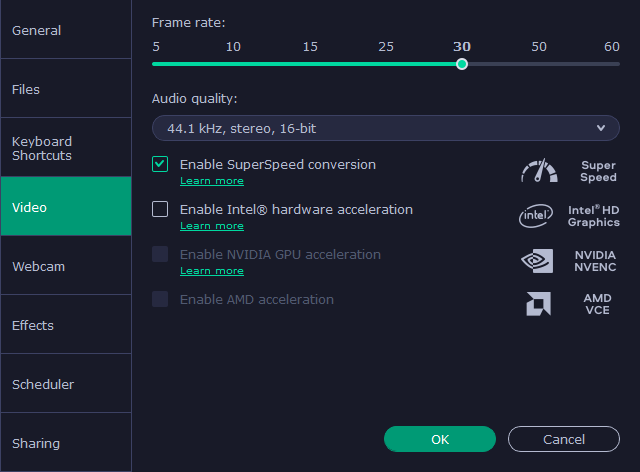
The screen capture tool comes with different settings that let you change your audio and video quality and add effects to your recordings.
You can also select your frame rate, and enable different types of hardware acceleration that will make your recording as smooth as possible.
Choose where you save your recordings and screenshots, and choose from one of the PNG, BMP, JPG default screenshot formats.
Webcam recording
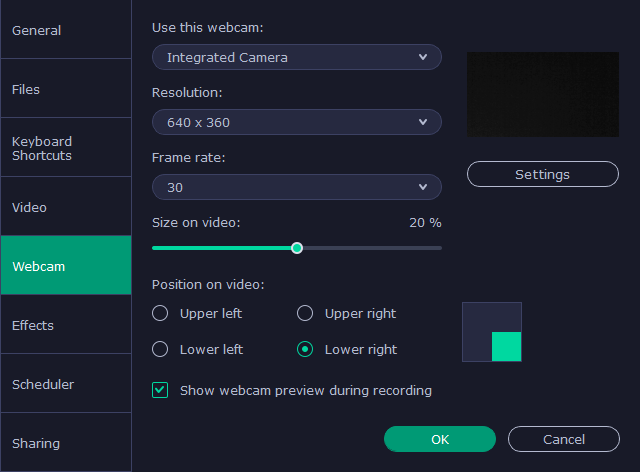
One of the program’s newest features is recording your webcam. You can fully customize your webcam’s size, placement, framerate and resolution on the screen.
If you use multiple cameras, you can switch between them in the settings window. You will be able to preview your webcam during the recording to get an idea of what others see.
You also have access to a wide variety of settings related to camera control and filters that will help you adjust your camera quality depending on the situation.
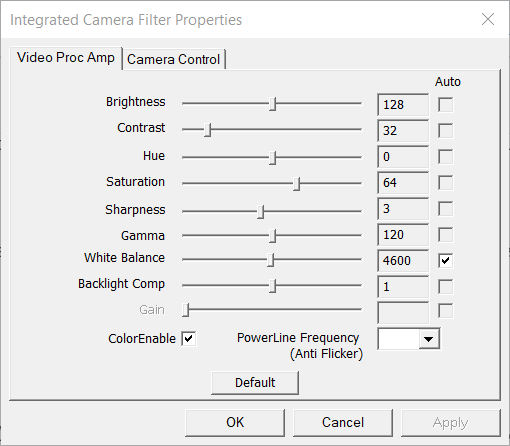
Schedule your recordings
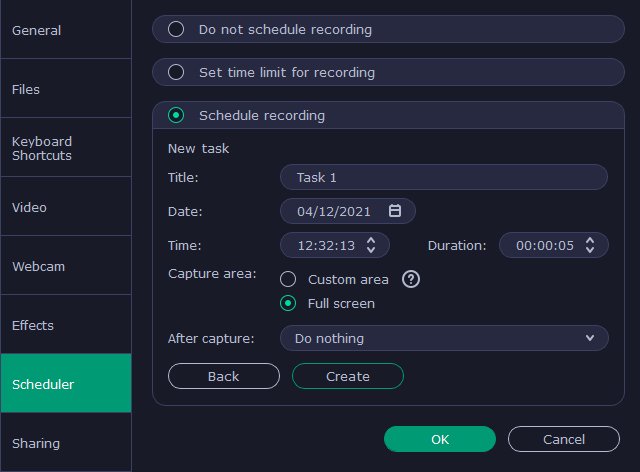
You can set your screen recordings to start automatically at a certain time and date. Also, it is possible to create tasks, name them, set the date, duration, and capture the area of the recording.
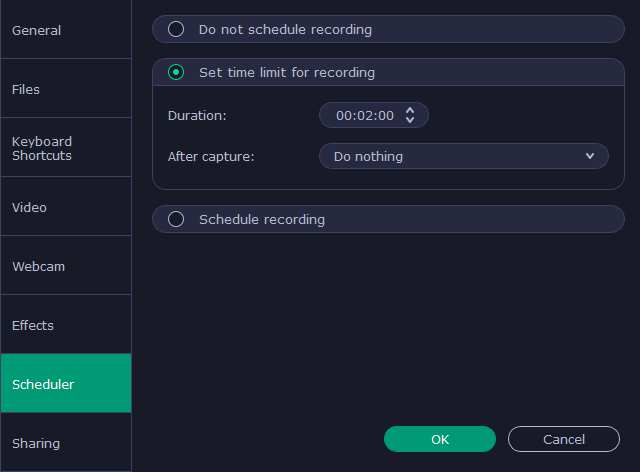
The Schedule window also contains a section for setting up time limits. Users can choose whether they want to time limit their recordings, record for an unlimited time, or schedule recordings. The free version does not have recording time limitations.
You will also notice a section called After capture where you can decide what will happen with the program after it is done recording.
Record your audio without the screen
Some PC issues are hard to tackle, especially when it comes to corrupted repositories or missing Windows files. If you are having troubles fixing an error, your system may be partially broken.
We recommend installing Restoro, a tool that will scan your machine and identify what the fault is.
Click here to download and start repairing.
Another new addition to the program is the ability to record the audio from your system or microphone without recording the video, which is especially useful for podcasts and music.
Draw on your videos
Now you can also draw on your screen while recording or live streaming. Make your lectures or meetings more informative by visually pointing out and explaining certain things to your viewers.
Show keystrokes and the mouse cursor
If you want to make your recordings even more comprehensive, Movavi Screen Recorder gives you the options to show your mouse cursor, clicks, and keystrokes on the screen.
Movavi Screen Recorder has integrated social media sharing functions that include Google Drive, YouTube, WhatsApp, a special Movavi Cloud, E-mail, and Telegram.
How do I use Movavi Screen Recorder?
- Start Movavi Screen Recorder and click on the middle button.
- Select the area you want to record.
- Adjust the recording settings.
- Hit the Rec button to start recording your desktop.
- After you’re finished recording, edit your video if you wish, then save it in the format you want.
- You can easily cut certain parts of the recording, as shown in the image above.
What’s the pricing?
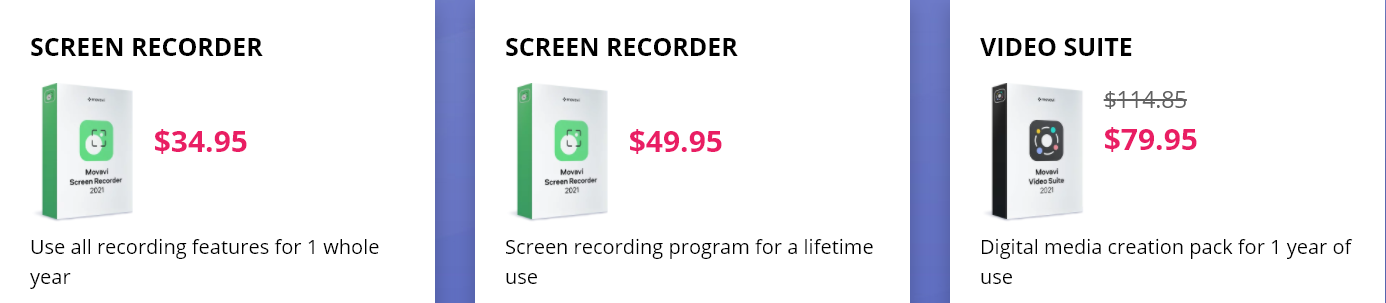
The free version of the program:
If you don’t want to spend any money, or you want to try the product out before you buy it you can choose to download the trial version of the Movavi Screen Recorder freely.
Their free version does not have any kind of time limit. as it is a lifetime free version, meaning that you can use it as long as you want.
As for functional limitations, there are only two:
- Watermark on the output videos
- No option to add descriptions or tags to videos before sharing them on YouTube.
In comparison, the paid version of the software includes the following:
Movavi Screen Recorder 1 year sub
- $34.95 billed yearly for 1 PC
- 1 year of use for all features
- No watermarks
- Record your screen for webinars and live streams
- No limit to your recording time
- Capture webcam output
- Capture speakers and microphone sound separately
Movavi Screen Recorder lifetime
- $45.95 billed once for 1 PC
- Unlimited recordings for a lifetime
- No watermarks
- Record your screen for webinars and live streams
- No limit to your recording time
- Capture webcam output
- Capture speakers and microphone sound separately
Movavi Video Suite
- $79.95 billed yearly for 1 PC
- Screen Recorder
- Video Editor Plus
- Video Converter Premium
- Split Movie Module
- Media Player
- DVD & Blu-Ray Burner

Movavi Screen Recorder
Easily capture your screen with this premium and feature-rich screen recording tool.
Closing thoughts
The Movavi Screen Recorder is a great program for both professional and casual users. We were very pleased with the program’s simplicity. The software’s interface is easy to follow and self-explanatory.
Many would say that such a price wouldn’t justify a software that basically only records your screen. However, the program does much more than that, offering you full customization of your recordings.
Overall, we consider Movavi Screen Recorder to be one of the best premium choices on the market, especially if you couple it with other video-related software from the company.
Still having issues? Fix them with this tool:
SPONSORED
If the advices above haven’t solved your issue, your PC may experience deeper Windows problems. We recommend downloading this PC Repair tool (rated Great on TrustPilot.com) to easily address them. After installation, simply click the Start Scan button and then press on Repair All.