Чем мы можем вам сегодня помочь?
В записанном файле отсутствует звук, воспроизводится только видео
Изменено: Чт, 27 Июн, 2019 at 8:31 AM
Если у Вас MacOS, попробуйте решения, приведённые в этой статье.
В первую очередь, проверьте, воспроизводится ли аудио в окне плеера программы Movavi — то есть, возникает ли проблема уже при записи или только после сохранения файла как видео или аудиофайла.
Для проверки можно записать видео и воспроизвести его в плеере программы.
Записанное ранее видео также можно открыть с помощью меню Захват -> Открыть записанное видео или меню Медиафайл-> Открыть файл записи.
Если при воспроизведении захваченного файла в плеере программы звук есть, скорее всего, проблема связана с настройками аудиокодека экспортируемого файла.
Попробуйте изменить аудиокодек в настройках выбранного формата. Формат и кодек можно выбрать с помощью меню Сохранить как и кнопки настроек под списком форматов. В меню Аудио выберите другой аудиокодек. Сохраните видео и проверьте его воспроизведение в плеере, установленном на Вашем компьютере.
У пользователей на Windows OS часто проблема воспроизведения связана также с тем, что на ПК не установлены нужные кодеки.
В этом случае, попробуйте установить пакет кодеков K-Lite Codec Pack,доступный по этой ссылке*.
* Данная ссылка ведёт к скачиванию установочного файла кодеков с официального сайта https://www.codecguide.com. При установке кодеков K-Lite Mega Codec Pack внимательно отмечайте параметры установки.
Рекомендуем отклонять установку дополнительных утилит, например, тулбаров или программ-сканеров системы, они не нужны для работы кодеков. При появлении сообщений о сломанных кодеках подтвердите изменения в Реестре Windows.
2) Пользователям и Winodws OS, и Mac OS можно порекомендовать также использовать другой плеер, который может воспроизводить большее количество форматов (например, VLC), либо использовать конвертацию видео в формат MP4 с аудиокодеком MP3 .
Если же аудио отсутствовало при воспроизведении в плеере программы Movavi ещё до сохранения видео:
1) Если вы записываете видео и звук из окна браузера, попробуйте сделать захват с помощью другого браузера.
2) Проверьте, что звук не был выключен в настройках системы.
Для этого кликните на значок динамика левой кнопкой мыши и нажмите Микшер.
3) Если перед началом возникает сообщение об ошибке, воспользуйтесь этим руководством.
Если данные рекомендации не решают проблему, сообщите Команде Технической Поддержки Movavi , указав испробованные вами способы решения проблемы, вашу операционную систему, а также источник записи видео.
Была ли эта статья полезной?
Да
Нет
Отправить отзыв
К сожалению, мы не смогли помочь вам в разрешении проблемы. Ваш отзыв позволит нам улучшить эту статью.
Статьи по теме
Movavi Screen Capture, также называемый Movavi Screen Recorder, — это программа для захвата экрана, которая может захватывать аудио и видео с компьютера. Он также получает лайки от многих своих пользователей. Однако некоторые пользователи сообщили, что есть аудиозаписи. проблемы в Movavi Screen Recorder, и проблемы со звуком — одна из них.
Этот пост посвящен объяснению, почему возникают проблемы с захватом экрана Movavi и как их решать.
- Часть 1. Нет звука в выходном файле на Mac
- Часть 2. В записываемом файле нет звука и воспроизводится только видео
- Часть 3. Не удалось записать системный звук в Windows
- Часть 4. Невозможно включить запись с аудиоустройства в Windows
- Часть 5. Не удается записать звук с микрофона (Windows 10/11)
- Часть 6. Звук Movavi Screen Recorder рассинхронизирован
- Часть 7. Черный экран Movavi Screen Recorder
- Часть 8. Лучшая альтернатива Movavi Screen Capture
- Часть 9. Часто задаваемые вопросы о проблемах со снимками экрана Movavi
Часть 1. Нет звука в выходном файле на Mac
Значок динамика на панели задач раньше становился серым во всех версиях Movavi Screen Recorder до 5.4, потому что Movai Sound Grabber явно контролирует ваше звуковое устройство.
В некоторых случаях это может привести к потере звука.
1. Ошибка установки.
В случае возникновения ошибки вы должны выйти из Movavi Screen Capture и переустановить приложение Sound Grabber.
2. Другие приложения могут управлять звуком.
Вам лучше закрыть другие программы, которые используют вашу звуковую карту, чтобы избежать конфликта.
Часть 2. В записываемом файле нет звука и воспроизводится только видео
Перед этим вам необходимо подтвердить, что проблема возникает в выходном файле или окне предварительного просмотра. Во время предварительного просмотра записываемого видео без звука убедитесь, что ваше звуковое устройство активно.
Если это выходное видео без звука, вы можете следовать приведенным ниже советам.
1. Сохраните видеозапись, используя другой кодек.
Когда вы нажимаете «Сохранить как», чтобы экспортировать видеозапись из Movavi Screen Recorder, выберите MP3 в качестве аудиокодека.
В качестве альтернативы вы должны выбрать поддерживаемые видео и аудио форматы для устройства, на котором вы будете воспроизводить файл видеозаписи.
2. Замените другой медиаплеер.
Многие пользователи сообщили, что запись видео без звука на проигрывателе по умолчанию, Windows Media Player. Можно использовать тот, который не использует системные кодеки. Вы можете получить Альтернативные варианты проигрывателя Windows Media.
3. Установите пакет кодеков.
Если видеокодек несовместим с вашим медиаплеером в Windows, вы можете решить эту проблему, установив пакет кодеков, например пакет кодеков KLite.
4. Отключите все активные устройства.
Конфликты программ также могут привести к сбою звука во время записи. Вы можете выйти из всех остальных активных программ. Или выберите эти устройства в раскрывающемся меню рядом со значком микрофона.

Часть 3. Не удалось записать системный звук в Windows
Как и в старой ОС для пользователей Windows, шаги записи системного звука немного отличаются от других ОС на компьютере с Windows.
Вам следует выполнить следующие шаги.
Шаг 1Включите запись с микрофона, выберите Stereo Mix / Speakers / Mix out / Wave out из раскрывающегося списка в зависимости от модели и конфигурации вашей звуковой карты.
Шаг 2Нажмите Начать на компьютере с Windows выберите Настройки , чтобы выбрать Панель управления, и найти Звуки и аудиоустройства.
Перейдите Аудио Вкладка, а затем нажмите Громкости на Запись звука панели.
Или щелкните правой кнопкой мыши значок динамика на панели задач и выберите Открыть регулятор громкости для настройки звука системы и включения Стерео микс перед записью.
Шаг 3В разделе Опции вкладку нажмите Свойства. Выберите устройство ввода звука из Смеситель раскрывающийся список устройств. Затем выберите Стерео микс.

Часть 4. Невозможно включить запись с аудиоустройства в Windows
Некоторые пользователи также жалуются, что не могут включить запись с любого устройства на компьютере с Windows. У этой проблемы есть 3 причины.
1. Стороннее программное обеспечение для улучшения звука.
Обычно эта проблема вызвана сторонним программным обеспечением для улучшения звука. Чтобы решить эту проблему, вам нужно проверить и закрыть панель задач Windows в правом нижнем углу экрана.
После этого вы можете перезапустить Movavi Screen Recorder, чтобы включить запись звука.
2. Устаревшие драйверы звуковой карты.
Устаревшие драйверы звука могут привести к проблеме, и вам необходимо обновить драйверы звуковой карты.
3. Разница между настройками качества звука между Movavi Screen Recorder и системой.
Если причины проблемы, вам следует выполнить следующие действия:
Шаг 1Щелкните правой кнопкой мыши значок динамика на панели задач и выберите Устройства воспроизведения и временно отключите звуковое устройство.
Шаг 2Щелкните правой кнопкой мыши текущее устройство воспроизведения и выберите Настроить , чтобы выбрать Стерео и нажмите Далее кнопку, чтобы завершить настройку устройства.
Шаг 3После этого щелкните правой кнопкой мыши устройство воспроизведения, чтобы выбрать Свойства, перейдите Дополнительно вкладка и набор 24 бит, 48000 Гц для ваших динамиков.
Шаг 4Отметьте все варианты под Эксклюзив режим и нажмите Применить.
После этого вы можете попробовать записать звук еще раз, чтобы увидеть, решена ли проблема.
Часть 5. Не удается записать звук с микрофона (Windows 10/11)
Для записи звука в Windows через Movavi Screen Recorder вы должны получить разрешение.
Windows 10/11 создала защиту, которая отключает доступ сторонних приложений к вашему микрофону и веб-камере.
Здесь вы должны сначала разрешить Movavi Screen Recorder доступ к вашему микрофону.
Шаг 1. Нажмите Настройки от твоего Начать меню.
Шаг 2. Нажмите на Конфиденциальность.
Шаг 3. Выбрать Микрофон на левой панели, а затем щелкните Изменить кнопку.
Шаг 4. Переключить на Микрофон для этого устройства и включите Разрешить приложениям доступ к вашему микрофону.
Шаг 5. Проверьте Выберите, какие приложения могут получить доступ к вашему микрофону , чтобы выбрать Movavi и другие программы записи экрана для использования вашего микрофона.

Часть 6. Звук Movavi Screen Recorder рассинхронизирован
Есть 2 способа решить проблему.
1. Если ваше исходное видео или вебинар синхронизированы со звуком, но они не синхронизированы в предварительном просмотре, вы можете попробовать выбрать любые другие форматы или изменить видео- и аудиокодек.
2. Когда ваше исходное видео или вебинар начинает рассинхронизироваться при начале записи, вы можете закрыть ненужные вкладки в браузерах, уменьшить частоту кадров, обновить драйверы и получить альтернативу Movavi Screen Recorder.
Часть 7. Черный экран Movavi Screen Recorder
Когда вы записываете видео с помощью Movavi Screen Recorder, экран черный, тогда видео или экран защищены без разрешения на запись.
Чтобы это исправить, нужно закрыть превью, открыть Настройки, выберите Настройки, найдите Видео меню в разделе Захват экрана и включить Использовать альтернативный режим захвата или использование DirectX для варианта захвата.
Когда вы пытаетесь воспроизвести видеозапись, экран черный, но вы можете слышать звук, тогда вам лучше проверить выходной видеокодек, чтобы убедиться, что это формат видео.
Часть 8. Лучшая альтернатива Movavi Screen Capture
Хотя Movavi Screen Capture имеет мощные функции записи, существует множество проблем с записью звука. Если вы не хотите тратить на это деньги, вам следует приобрести альтернативу Movavi Screen Recorder, AnyMP4 Screen Recorder.
Screen Recorder — это программа, аналогичная Movavi Screen Recorder, которую вы можете использовать для записи экрана и редактирования в реальном времени. Если вы хотите записывать видео и музыку с YouTube, Facebook, Twitter, SoundCloud, Pandora, Spotify и т. Д. Или записывать экран для создания видеоуроков, игрового процесса, бизнес-презентации и т. Д., Это может оказать вам большую услугу.
- ● Записывайте любое видео и аудио с рабочего стола, программ, браузеров и веб-камеры.
- ● Запись видео и звука с микрофона / системы отдельно.
- ● Редактирование в реальном времени во время записи, например рисование фигуры, добавление текста и т. Д.
- ● Различные режимы записи для выбора или исключения любых окон и регионов.
- ● Записывающее устройство с таймером может автоматически завершить запись, не вставая перед компьютером.
- ● Телефонный рекордер для зеркалирования и записи экрана iPhone и Android на компьютере.
Теперь давайте упростим процесс использования его для записи видео со звуком на вашем компьютере.
Шаг 1 Выберите видеомагнитофон
Бесплатно загрузите это программное обеспечение, щелкнув ссылку для загрузки выше. Запустить его. Запустите окно, вы увидите 4 вкладки, Видеомагнитофон, аудио-рекордер, захват экрана и Больше.
Для записи видео со звуком следует выбрать Видеомагнитофон.
Шаг 2Выберите регион записи и источник звука
Здесь вы должны сделать простые настройки для записи видео.
Настройте видеоокно, нажав В полностью
or На заказ.
Кроме того, включить / выключить Звуковая система и Микрофон исходя из ваших собственных потребностей.
Щелкните значок шестеренки над значком микрофона, чтобы настроить параметры вывода и записи.
Шаг 3Записать видео
Пока все готово, просто нажмите кнопку REC кнопку, чтобы начать запись. Панель с плавающей запятой дает вам элементы управления функциями редактирования.
Шаг 4Предварительный просмотр и сохранение видеозаписи
Кнопка остановки направит вас в окно предварительного просмотра. Нажмите Сохраните чтобы экспортировать записываемое видео на свой компьютер. Перед этим вы можете использовать функцию клипа для разделения видеозаписи.

Часть 9. Часто задаваемые вопросы о проблемах со снимками экрана Movavi
Стоит ли покупать Movavi Screen Recorder?
Если вы хотите записывать видео со звуком бесплатно, достаточно бесплатной пробной версии Movavi Screen Record. Однако бесплатная пробная версия не будет записывать системный звук и добавлять водяной знак в выходной файл. Чтобы этого избежать, Screen Recorder будет лучшим выбором, так как он стоит всего 29.95 долларов, а вы можете воспользоваться всеми функциями, аналогичными Movaiv Screen Recorder, за 64.95 долларов.
Не удалось записать системный звук из бесплатной версии Movavi Screen Recorder?
Все бесплатные пробные версии Movavi Screen Recorder не поддерживают запись звука с компьютера. Вам необходимо приобрести его, чтобы активировать функцию.
Безопасен ли Movavi Screen Recorder?
Да. В качестве программы для захвата экрана Movavi Screen Recorder можно безопасно загрузить. Бесплатный вирус и реклама, и вы можете чувствовать себя в безопасности, используя его.
Программа записи экрана Movavi хороша?
После тестирования в течение 2 часов, чтобы записать игру, я оценю ее на 95 баллов. Это хороший инструмент для записи экрана, но у него есть некоторые проблемы с записью.
Заключение
Movavi Screen Recorder, так как видеомагнитофон получает множество отчетов об ошибках от своих пользователей. Если вы столкнулись с рассинхронизацией звука Movavi или проблемами с воспроизведением, вы можете воспользоваться решениями, упомянутыми в этом сообщении, чтобы исправить их. Кроме того, если вы не рассматриваете возможность приобретения этого программного обеспечения, вы можете найти альтернативу Movavi Screen Capture.
Теперь ваша очередь.
Не стесняйтесь поделиться этим постом со своими друзьями, если он вам поможет.
Оставляйте свои комментарии, если у вас есть другие проблемы с Movavi Screen Recorder, и мы постараемся вам помочь.
Содержание
- Почему компьютер записывает без звука
- Решения для устранения проблем с захватом экрана Movavi
- Часть 1. Нет звука в выходном файле на Mac
- Часть 2. В записываемом файле нет звука и воспроизводится только видео
- Часть 3. Не удалось записать системный звук в Windows XP
- Часть 4. Невозможно включить запись с аудиоустройства в Windows
- Часть 5. Не удается записать звук с микрофона (Windows 10)
- Часть 6. Лучшая альтернатива Movavi Screen Capture
- Часть 7. Часто задаваемые вопросы о проблемах со снимками экрана Movavi
- Заключение
- При записи видео с видеокамеры не записывается звук
- Как записать экран на ноутбуке [со звуком / без скачивания]
- 2. Запись экрана на Windows 7, 8, 10 со звуком [рекомендуется]
- Записывайте видео & аудио с экрана бесплатно
- Дополнительные бесплатные функции и настройки iTop Screen Recorder:
- 1. Запись экрана на macOS – QuickTime Player
- Заключение
Почему компьютер записывает без звука
Причины отсутствия звука делятся на аппаратные и программные. К аппаратным причинам относятся различные поломки звуковых приспособлений компьютера (наушников, колонок). К программным проблемам можно отнести ошибки в программном обеспечении компьютера.
Аппаратную проблему обнаружить легко. Достаточно переключить наушники или колонки к другому источнику (телефону, проигрывателю mp3). Отсутствие звука будет означать, что колонки или наушники вышли из строя. Если звук есть, то следует проверить подключение. Возможно, что наушники или колонки просто подключались не в тот разъем (на задней панели компьютера он обычно зеленого цвета). Также причиной отсутствия звука может быть неисправная проводка.
Программные проблемы требуют более тщательной проверки. Для начала следует протестировать на компьютере службу, которая отвечает за звук. В нижнем правом углу экрана не должен стоять значок в виде динамика с запрещающим знаком. Щелкнув на значок, можно произвести подключение, установив все параметры на максимум. После проверки можно наслаждаться воспроизводимым звуком.
Проверить правильность работы звуковой системы компьютера можно через панель управления. В закладке «Звуки» следует удостовериться, что аудиоустройства выбраны и подключены правильно. В случае отсутствия данной задачи стоит произвести подключение заново.
Отсутствие звука на компьютере возможно после переустановки операционной системы Windows. Исправить этот недочет поможет установка специальных драйверов, которые отвечают за воспроизведенные звуки компьютера. Такие драйверы помогают компьютеру взаимодействовать с видеокартой, игровыми устройствами или звуковой картой. Скачать драйверы можно в интернете в свободном доступе.
Причиной отсутствия звука может быть неисправность или повреждение звуковой карты. Для проверки понадобится другая звуковая карта. Если с ней звук работает, то проблема в первоначальной карте, и требуется ее замена.
Часто вирусы удаляют или портят звуковые драйверы, поэтому воспроизведение звука становится невозможным. Следует просканировать компьютер на наличие вирусов стандартными антивирусными программами (Касперский и т.п.).
Источник
Решения для устранения проблем с захватом экрана Movavi
Август 20, 2020 22: 16 Размещено от Селена Томас в Запись видео
Этот пост посвящен объяснению, почему возникают проблемы с захватом экрана Movavi и как их решать.
Часть 1. Нет звука в выходном файле на Mac
Значок динамика на панели задач раньше становился серым во всех версиях Movavi Screen Recorder до 5.4, потому что Movai Sound Grabber явно контролирует ваше звуковое устройство.
В некоторых случаях это может привести к потере звука.
1. Ошибка установки.
В случае возникновения ошибки вы должны выйти из Movavi Screen Capture и переустановить приложение Sound Grabber.
2. Другие приложения могут управлять звуком.
Вам лучше закрыть другие программы, которые используют вашу звуковую карту, чтобы избежать конфликта.
Часть 2. В записываемом файле нет звука и воспроизводится только видео
Перед этим вам необходимо подтвердить, что проблема возникает в выходном файле или окне предварительного просмотра. Во время предварительного просмотра записываемого видео без звука убедитесь, что ваше звуковое устройство активно.
Если это выходное видео без звука, вы можете следовать приведенным ниже советам.
1. Сохраните видеозапись, используя другой кодек.
Когда вы нажимаете «Сохранить как», чтобы экспортировать видеозапись из Movavi Screen Recorder, выберите MP3 в качестве аудиокодека.
В качестве альтернативы вы должны выбрать поддерживаемые видео и аудио форматы для устройства, на котором вы будете воспроизводить файл видеозаписи.
2. Замените другой медиаплеер.
Многие пользователи сообщили, что запись видео без звука на проигрывателе по умолчанию, Windows Media Player. Можно использовать тот, который не использует системные кодеки. Вы можете получить Альтернативные варианты проигрывателя Windows Media.
3. Установите пакет кодеков.
Если видеокодек несовместим с вашим медиаплеером в Windows, вы можете решить эту проблему, установив пакет кодеков, например пакет кодеков KLite.
4. Отключите все активные устройства.
Конфликты программ также могут привести к сбою звука во время записи. Вы можете выйти из всех остальных активных программ. Или выберите эти устройства в раскрывающемся меню рядом со значком микрофона.
Часть 3. Не удалось записать системный звук в Windows XP
Как и в старой ОС для пользователей Windows, шаги записи системного звука немного отличаются от других ОС на компьютере с Windows.
Вам следует выполнить следующие шаги.
Шаг 1 Включите запись с микрофона, выберите Stereo Mix / Speakers / Mix out / Wave out из раскрывающегося списка в зависимости от модели и конфигурации вашей звуковой карты.
Перейдите Аудио Вкладка, а затем нажмите объем на Запись звука панели.
Или щелкните правой кнопкой мыши значок динамика на панели задач и выберите Открыть регулятор громкости для настройки звука системы и включения Стерео микс перед записью.
Часть 4. Невозможно включить запись с аудиоустройства в Windows
Некоторые пользователи также жалуются, что не могут включить запись с любого устройства на компьютере с Windows. У этой проблемы есть 3 причины.
1. Стороннее программное обеспечение для улучшения звука.
Обычно эта проблема вызвана сторонним программным обеспечением для улучшения звука. Чтобы решить эту проблему, вам нужно проверить и закрыть панель задач Windows в правом нижнем углу экрана.
После этого вы можете перезапустить Movavi Screen Recorder, чтобы включить запись звука.
2. Устаревшие драйверы звуковой карты.
Устаревшие драйверы звука могут привести к проблеме, и вам необходимо обновить драйверы звуковой карты.
3. Разница между настройками качества звука между Movavi Screen Recorder и системой.
Если причины проблемы, вам следует выполнить следующие действия:
Шаг 1 Щелкните правой кнопкой мыши значок динамика на панели задач и выберите Устройства воспроизведения и временно отключите звуковое устройство.
После этого вы можете попробовать записать звук еще раз, чтобы увидеть, решена ли проблема.
Часть 5. Не удается записать звук с микрофона (Windows 10)
Для записи звука в Windows через Movavi Screen Recorder вы должны получить разрешение.
В Windows 10 создана система безопасности, которая отключает доступ сторонних приложений к вашему микрофону и веб-камере.
Здесь вы должны сначала разрешить Movavi Screen Recorder доступ к вашему микрофону.
Шаг 1. Нажмите Параметры от твоего Start меню.
Шаг 3. Выбрать Микрофон на левой панели, а затем щелкните Изменить кнопку.
Часть 6. Лучшая альтернатива Movavi Screen Capture
Хотя Movavi Screen Capture имеет мощные функции записи, существует множество проблем с записью звука. Если вы не хотите тратить на это деньги, вам следует приобрести альтернативу Movavi Screen Recorder, Screen Recorder.
Теперь давайте упростим процесс использования его для записи видео со звуком на вашем компьютере.
Шаг 1 Выберите видеомагнитофон
Шаг 2 Выберите регион записи и источник звука
Здесь вы должны сделать простые настройки для записи видео.
Кроме того, включить / выключить Звуковая система и Микрофон исходя из ваших собственных потребностей.
Щелкните значок шестеренки над значком микрофона, чтобы настроить параметры вывода и записи.
Шаг 3 Записать видео
Пока все готово, просто нажмите кнопку REC кнопку, чтобы начать запись. Панель с плавающей запятой дает вам элементы управления функциями редактирования.
Шаг 4 Предварительный просмотр и сохранение видеозаписи
Кнопка остановки направит вас в окно предварительного просмотра. Нажмите скидка чтобы экспортировать записываемое видео на свой компьютер. Перед этим вы можете использовать функцию клипа для разделения видеозаписи.
Выполните аналогичные шаги, и вы можете записывать геймплей на компьютере с легкостью.
Часть 7. Часто задаваемые вопросы о проблемах со снимками экрана Movavi
Стоит ли покупать Movavi Screen Recorder?
Если вы хотите записывать видео со звуком бесплатно, достаточно бесплатной пробной версии Movavi Screen Record. Однако бесплатная пробная версия не будет записывать системный звук и добавлять водяной знак в выходной файл. Чтобы этого избежать, Screen Recorder будет лучшим выбором, так как он стоит всего 29.95 долларов, а вы можете воспользоваться всеми функциями, аналогичными Movaiv Screen Recorder, за 64.95 долларов.
Не удалось записать системный звук из бесплатной версии Movavi Screen Recorder?
Все бесплатные пробные версии Movavi Screen Recorder не поддерживают запись звука с компьютера. Вам необходимо приобрести его, чтобы активировать функцию.
Записанное видео и аудио не синхронизированы?
Есть 2 способа решить проблему. 1. Если ваше исходное видео или веб-семинар синхронизированы со звуком, но они не синхронизированы в предварительном просмотре, вы можете попробовать выбрать любые другие форматы или изменить видео- и аудиокодек. 2. Когда ваше исходное видео или веб-семинар начинает рассинхронизироваться при запуске записи, вы можете закрыть ненужные вкладки в своих браузерах, уменьшить частоту кадров, обновить драйверы и получить альтернативу Movavi Screen Recorder.
Заключение
Movavi Screen Recorder, так как видеомагнитофон получает множество отчетов об ошибках от своих пользователей. Если вы столкнулись с рассинхронизацией звука Movavi или проблемами с воспроизведением, вы можете воспользоваться решениями, упомянутыми в этом сообщении, чтобы исправить их. Кроме того, если вы не рассматриваете возможность приобретения этого программного обеспечения, вы можете найти альтернативу Movavi Screen Capture.
Теперь ваша очередь.
Не стесняйтесь поделиться этим постом со своими друзьями, если он вам поможет.
Оставляйте свои комментарии, если у вас есть другие проблемы с Movavi Screen Recorder, и мы постараемся вам помочь.
Хотите решить проблему с неработающей записью экрана в iOS 12? Здесь мы подробно описали несколько способов решить проблему с записью экрана в iOS 14/13/12/11, которая не работает.
Хотите скачать Bandicam для Mac? К сожалению, Bandicam недоступен для Mac. Но вы можете попробовать альтернативу Bandicam для Mac, чтобы сделать снимок экрана на вашем Mac.
Как записать компьютерный звук? Как сделать аудиозапись Audacity? Этот пост дает вам подробное руководство по записи звука вашего компьютера с помощью Audacity.
Видеофайл H.265 часто несовместим с некоторыми видеопроигрывателями, доступными как на устройствах с macOS, так и с Windows 10. К счастью, есть еще несколько бесплатных плееров H.265 для воспроизведения видеофайлов H.265 / HEVC.
Источник
При записи видео с видеокамеры не записывается звук
Помощь в написании контрольных, курсовых и дипломных работ здесь.
При записи фильма не записывается звук
при записи фильма с помощью nero vision не записывается звук, на придыдущей семерке все работало.
При записи игры не записывается звук
При записи игры,не пишет звук,может что в настройках не так,кто сталкивался с такой проблемой.
Затинаеться звук при записи видео
Когда записываю видео звук микро почему-то затинаеться Windows 8.1
Трещит звук при записи видео с экрана
Помогите пожалуйста решить проблему. При записи видео на Bandicam, AMD Gaming Evolved, при громких.
и, наверное, ещё что-то есть
а она вообще работает со звуком?
Добавлено через 5 минут
Просто нигде не нашёл, что они работают со звуком (возможно, плохо искал), с видео они могут многое выделывать, если изготовитель не шутит.
Помощь в написании контрольных, курсовых и дипломных работ здесь.
При редактировании видео в Adobe Premier или Camtasia звук идет нормально а видео сильно тормозит
Вообшем редактирую видео в Camtasia, обрезаю склеиваю. При просмотре в програме видео рывками идет.
При записи в файл символов, записывается лишь половина
Нужно записать в файл K звездочек в N строк. В таком виде в файл записывается лишь половина.
При записи в csv вместо русских букв записывается пустота
Уважаемые! Подскажите! Пытаюсь записать в csv файл русские буквы, но записывается пустота, англ.
Qt видео с видеокамеры
Всем привет. Возникла необходимость написать программу, которая отображает видео с видеокамеры на.
При записи в XML файл первый параметр игнорируется (ничего не записывается)
Приветствую, прошу помощи в разъяснении сложившейся ситуации. Описанная ниже процедура принимает 3.
Источник
Как записать экран на ноутбуке [со звуком / без скачивания]
Ksenia Обновлено в 2021-07-30 15:08:48
Пользователям мобильных телефонов для записи экрана удобен встроенный рекордер телефона. А как сделать запись с экрана на ноутбуке? Если у вас Mac или ноутбук на Windows 10, вы можете использовать встроенные устройства записи экрана. Если же система другая, то придется обратиться за помощью к сторонним программам. Независимо от того, какую программу вы выберете, перед этим необходимо четко определить цель и причину и ожидания от записи.
От того, что вы будете записывать с помощью рекордера экрана, зависит, какой способ вам больше подходит. Такие требования, как HD-качество видео, неограниченное время записи и отсутствие отставания кадра, а также запись звука особенно важны при записи рабочих встреч, презентаций, обучающих видео и т.д. Если приоритетным для вас является скорость и простота в использовании, то некоторые онлайн-рекордеры экрана уже могут удовлетворить ваши потребности, без скачивания. В этой статье представлены 4 практических и быстрых способа записи экрана ноутбука со звуком на Windows и Mac.
В зависимости от версии Windows существует 2 способа (без скачивания) специально для записи экрана на ноутбуке: встроенная программа и бесплатный онлайн-вариант.
Пользователи ноутбуков с системой Windows 10, вы до сих пор не знаете, как записать свой экран с помощью Windows 10? Вам очень повезло, потому что в Windows 10 есть встроенная бесплатная программа записи экрана. Xbox Game Bar – это встроенный инструмент для записи экрана в Windows 10, показывающий производительность вашего компьютера с различными параметрами в реальном времени во время игры (например CPU, GPU, RAM, FPS). Он подходит для записи большинства компьютерных игр, а также для записи основных программных операций. Но он работает только на Windows 10 и ограничивается записью одного программного окна.
Шаг 1: Нажмите клавишу логотипа Windows и G, чтобы открыть Game Bar, и установите флажок «Да, это игра».
Шаг 2: Откройте окно программы, которое вы хотите записать.
Шаг 3: Нажмите кнопку микрофона, чтобы сделать запись экрана со звуком. Если нет, пропустите этот шаг.
Шаг 4: Нажмите кнопку записи, чтобы начать запись экрана в Windows 10.
Шаг 5: Нажмите кнопку Stop, чтобы завершить запись.
Для записи всего экрана на ПК используйте клавишу логотипа Windows+Alt+G, чтобы начать и остановить запись. Если Xbox Game Bar не отображает программу на весь экран, попробуйте нажать клавишу логотипа Windows+Alt+R для запуска и остановки.
Плюсы:
Абсолютно безопасен для встроенного инструмента
Со звуком (системный звук и звук микрофона) или без звука
Минусы:
Захват только 1 окна
Невозможно выбрать область и размер экрана
Вывод только в формате MP4
2. Запись экрана на Windows 7, 8, 10 со звуком [рекомендуется]
Поскольку в более старых версиях Windows (таких, как Windows 7 и 
Эта статья представляет вам бесплатное онлайн-средство записи экрана, доступное для всех версий Windows 7, Windows 8, Windows 8.1 и Windows 10. Его легко использовать и вам не нужно будет его загружать. Это iTop Screen Recorder.
Записывайте видео & аудио с экрана бесплатно
iTop Screen Recorder – недавно появившаяся программа для записи экрана ПК на ОС Windows. Несмотря на свою новизну, она имеет разнообразные функции и может компенсировать недостатки, присущие многим другим устройствам записи экрана. Что еще более важно, она совершенно бесплатна!
Вот простые шаги, как записать экран без скачивания.
Шаг 1: Нажмите здесь, чтобы открыть iTop Online Screen Recorder.
Шаг 2: Нажмите красную кнопку «REC» или «Start Recording Now».
Шаг 3: Нажмите «продолжить», чтобы использовать онлайн-средство записи экрана.
Шаг 4: Выберите ресурс звука (с микрофона, из браузера или без звука).
Шаг 5: Выберите экран для записи (весь экран, окно приложения или вкладка браузера).
Шаг 6: Нажмите красную кнопку REC еще раз, чтобы начать, и нажмите «Stop» для завершения записи.
Плюсы:
Можно выбрать область экрана: весь экран, окно приложения или вкладку браузера
Возможность записи звука (с микрофона, из браузера) или без звука
Никаких задержек при записи
Не нужно входить в систему, не нужно устанавливать плагин или расширение
Можно сохранять видео в формате WebM, который распознается проигрывателем Windows по умолчанию
Минусы:
Доступно только для Windows
Всего 2 бесплатных пробных периода Online Screen Recorder
Дополнительные бесплатные функции и настройки iTop Screen Recorder:
iTop Online Screen Recorder обычно удобен для разового использования. Если вам нужны дополнительные настройки для записи или вы часто его используете, бесплатно загрузите его на свой ноутбук с Windows, чтобы узнать о дополнительных функциях и возможностях:







Есть также 2 метода записи экрана Mac на операционной системе MacOS Mojave с помощью соответствующих встроенных инструментов.
1. Запись экрана на macOS – QuickTime Player
Как записать экран и звук, если вы еще не обновились до macOS Mojave? Попробуйте QuickTime Player, встроенную программу записи экрана на Mac.
Шаг 1: Найдите папку приложения, чтобы открыть QuickTime Player.
Шаг 2: Нажмите «File» в верхней части дисплея и выберите «New Screen Recording».
Шаг 3: Щелкните стрелочку (рядом с кнопкой записи), чтобы изменить настройки записи.
Шаг 4: Нажмите круглую кнопку записи:
Щелкните в любом месте экрана, чтобы записать весь экран.
Нажмите и потяните, чтобы выбрать область для записи, затем нажмите «Start Recording» в этой области.
Шаг 5: Нажмите кнопку Stop или нажмите Command+Control+ESC, чтобы закончить запись.
Как только вы завершите запись, QuickTime Player автоматически откроет ее, чтобы вы могли ее воспроизвести, отредактировать или поделиться.
Плюсы:
Весь экран или выбранная часть экрана
Безопасность и простота в использовании
Обрезка и возможность поделиться напрямую
Минусы:
Поддерживается только звук системы ноутбука
Mac поставляется с собственной функцией записи экрана в macOS Mojave и более поздних версиях. Это панель инструментов для создания снимков экрана (Screenshot Toolbar). В Screenshot Toolbar вы можете выбрать время записи, обрезать кадр и поделиться видео и аудио после записи.
Шаг 1: Нажмите Shift+ Command+5, чтобы открыть системный видеорекордер.
Шаг 2: Включите нижнюю панель инструментов, чтобы выбрать весь экран или его выбранную область.
Шаг 3: Выберите место для сохранения видео и активируйте таймер обратного отсчета, чтобы начать запись. (В это время решите, включать микрофон или нет.)
Шаг 4: Нажмите кнопку Stop в строке меню (или нажмите Command-Control-Esc).
После завершения записи в правом нижнем углу экрана ненадолго появится миниатюра видео. Щелкните его, чтобы обрезать или поделиться. Если действий не будет, оно автоматически сохранится.
Плюсы:
Можно записать весь экран или часть экрана
Безопасно и быстро
Можно обрезать и сразу делиться
Поддерживается только системный звук
Заключение
Запись экрана на ноутбуке теперь больше не является проблемой. Простую запись экрана одного окна со звуком можно выполнить с помощью встроенного системного инструмента. QuickTime Player и Screenshot Toolbar – удобны для записи на macOS Mojave. Xbox Game Bar будет полезна для записи экрана в системе Windows 10, в то время как для записи экрана ноутбука в других системах Windows потребуется устройство записи экрана стороннего производителя. iTop Screen Recorder и его встроенный Online Screen Recorder предлагают более профессиональные функции записи и настройки для выведения высококачественных видео и аудио без ограничений по времени.
Источник
Вопрос

-
- Жалоба
- Рассказать
Доброго времени суток. Еще вчера у меня стояла седьмая винда и никаких проблем не было. Программа для захвата видео с экрана работала отлично: записывала звук на входе и выходе. Сегодня установил десятку, но почему-то movavi отказывается записывать оба канала. Либо ввод, либо вывод.
Подскажите, как можно исправить это?
Изменено 13 декабря 2015 пользователем Lksen
Ссылка на комментарий
Рекомендованные сообщения
-
- 0

-
- Жалоба
- Рассказать
Попробуйте в диспетчере Realtek поставить значение «Стерео микшер» как выбор устройства записи. Была похожая проблемка с «Bandicam».
-
1
Ссылка на комментарий
- 0

- Автор
-
- Жалоба
- Рассказать
Скрытый текст
Ничего не изменилось, только звук стал эхом отдаваться.
Или, может быть, я что-то неправильно понял? Куда стоит нажать?
Скрытый текст
Так тоже не помогает.
Скрытый текст
Ссылка на комментарий
- 0

-
- Жалоба
- Рассказать
Эхх, я и забыл, что у нас разные диспетчеры (у меня XP 86бит). Судя по первому скрину — все правильно, но, по-моему статус должен быть «Готов» у параметра «Стерео микшер» в настройках звука. Разницы, наверное, нету. В самом диспетчере реалтек у меня так:
Ссылка на комментарий
- 0

- Автор
-
- Жалоба
- Рассказать
@Tuman спасибо за ответы. Я решил не париться. Скачал bandicam, в настройках выбрал второй канал записи — микрофон. Звук пишет с обоих каналов, все отлично. Есть некоторые ньюансы, конечно, которые мне нравятся в movavi больше, но это не критично.
Ссылка на комментарий
- 0

-
- Жалоба
- Рассказать
Как неожиданно решился вопрос)
Можно уже закрывать тему или оставить её открытым для более полезных ответов по Вашей проблеме?
Изменено 16 декабря 2015 пользователем Tuman
Ссылка на комментарий
Эта тема закрыта для публикации сообщений.
Многие пользователи жаловались на рассинхронизацию видео и звука в Movavi Screen Capture. Это катастрофа, что звук Movavi рассинхронизируется после долгой записи. Почему возникает проблема с синхронизацией звука Movavi Screen Catpture? Есть ли способ исправить рассинхронизацию звука в Movavi? Если нет, то какой рекордер экрана может быть лучшей бесплатной альтернативой Movavi Screen Capture? Не беспокойся об этом. Вы можете получить ответы на все эти проблемы с синхронизацией звука Movavi здесь.
Часть 1: Почему видео и звук Movavi не синхронизированы
Вот распространенные причины рассинхронизации звука Movavi Screen Capture.
- 1. Исходное видео и веб-семинар рассинхронизируются, когда начинается запись Movavi.
- 2. Не устанавливайте правильные кодеки Movavi.
- 3. Файл записи слишком длинный или слишком короткий.
- 4. Два файла записи слишком близки к совпадающим кадрам.
- 5. Видеодорожка по ошибке перемещается впереди звука при редактировании с помощью Movavi Screen Capture. (Объединить видео Вот)
- 6. Неправильные настройки записи экрана также могут привести к рассинхронизации звука Movavi.
Часть 2: 4 способа исправить звук Movavi, не синхронизированный с видео
Вы можете использовать следующие советы и приемы, чтобы устранить рассинхронизацию звука при записи экрана Movavi.
Способ 1. Закройте другие фоновые программы.
Если вы открываете слишком много программ в фоновом режиме, возникает проблема рассинхронизации звука Movavi. Поэтому закройте все запущенные программы, чтобы минимизировать нагрузку на систему. Позже вы сможете открыть Movavi Screen Capture только для записи видео и звука с экрана.
Способ 2: отключить аппаратное ускорение
Если звук Movavi не синхронизирован, вы можете перейти в Movavi Screen Capture. Настройки. выбирать Предпочтения для отключения аппаратного ускорения Intel, ускорения NVIDIA GPU и других связанных параметров. Нажмите в порядке сохранить изменения. Для пользователей Windows 7 и Windows Vista вы можете снять флажок Отключить тему Aero во время захвата также.
Способ 3: сопоставление видео- и аудиодорожек вручную
Вы можете увидеть видео и звуковую дорожку на временной шкале Movavi после записи. Если звук не синхронизирован, вы можете вручную перетащить звуковую дорожку, чтобы она соответствовала видеодорожке.
Способ 4. Отрегулируйте формат Movavi и настройки видео
Вы можете изменить выходной видео или аудио формат, чтобы исправить не синхронизацию звука Movavi. Более того, вы можете зайти в Мовави Настройки, Предпочтения, а также видео меню. Установить Частота кадров к 25 кадров в секунду. Нажмите в порядке закрыть окно. После этого вы можете снова записывать экранное видео с помощью Movavi Screen Capture.
Часть 3: Используйте бесплатную альтернативу Movavi для обхода проблем с несинхронизацией звука
Movavi Screen Capture — платная программа для записи экрана. Если вы считаете, что Movavi Screen Capture не стоит покупать, а проблема рассинхронизации звука Movavi все еще существует, вы можете использовать Бесплатная запись экрана FVC в качестве бесплатной альтернативы. Это бесплатный онлайн-рекордер 100% для Windows и Mac. Вы можете записывать видео и аудио с экрана без ограничения по времени. В выходном видеофайле нет водяного знака. Так что вы можете свободно записывать с помощью бесплатной альтернативы Movavi Screen Capture.
Шаг 1: Посетите онлайн-сайт FVC Free Screen Recorder. Нажмите Начать запись а также Скачать для быстрой установки программы запуска FVC.
Шаг 2: Вы можете снимать экранное видео в полноэкранном и индивидуальном размере. Чтобы записать видео со звуком компьютера, щелкните значок Аудио значок для включения записи звука.
Шаг 3: Щелкните значок Настройки значок в правом нижнем углу. Вы можете изменить формат выходного видео, качество, кодек, частоту кадров, папку вывода и другие детали. Нажмите в порядке чтобы сохранить изменения и двигаться дальше.
Шаг 4: Нажмите REC для включения записи видео с экрана. Когда вы остановите запись, вы можете получить записанное видео напрямую из раскрывающегося списка «Меню».
Часть 4: Часто задаваемые вопросы о Movavi Audio Out of Sync
Безопасен ли снимок экрана Movavi?
Да. Официальный пакет загрузки Movavi Screen Capture чист и безопасен. Только не заходите на неавторизованные сайты. Вы всегда можете посетить сайт Movavi Screen Capture, чтобы получить последнюю версию.
Как исправить, что Movavi Screen Capture не записывает системный звук?
Movavi Screen Capture не позволяет пользователям записывать видео с системным звуком в бесплатной пробной версии. Вам необходимо перейти на полную версию Movavi Screen Capture, чтобы разблокировать эту функцию.
Как исправить проблемы с воспроизведением Movavi?
Чтобы исправить проблемы с записью и работой программы «Захват экрана Movavi», вы можете переустановить пакет кодеков и программное обеспечение Movavi. Отключите стороннее программное обеспечение для улучшения звука и сильно загружаемые программы. Кроме того, проверьте и обновите драйверы звуковой карты. Если вы по-прежнему не можете записывать видео и аудио с помощью Movavi Screen Capture, вы можете вместо этого запустить FVC Free Screen Recorder.
Это все, что касается устранения неполадок с рассинхронизацией звука Movavi. Вы можете использовать вышеуказанные решения и альтернативное средство записи экрана, чтобы решить проблему. Если у вас нет высоких требований к записи экрана, FVC Free Screen Recorder может удовлетворить ваши требования. Нет никакого ограничения по времени или водяного знака. Вам не нужно обновляться до полной версии, чтобы разблокировать все функции. Используя FVC в качестве бесплатной альтернативы Movavi Screen Capture, вы можете постоянно бесплатно записывать экран Windows и Mac со звуком. Кстати, это также быстрый способ обойти проблемы с рассинхронизацией звука в Movavi.
- 1
- 2
- 3
- 4
- 5
Превосходно
Рейтинг: 4.8 / 5 (на основе голосов 133)
Больше чтения
-
QuickTime Screen Recording — Запись видео со звуком на Mac и ПК
Запись экрана со звуком на Mac пригодится. Встроенный проигрыватель QuickTime Player может это сделать. Прочтите его пост и узнайте, как сделать снимок экрана со звуком на Mac и ПК.
-
Обзор DU Recorder 2021: безопасность, цена, функции, использование и рейтинги
DU Recorder — это устройство записи экрана и звука для iPhone и Android. Стоит качать? Это безопасно? Прочтите полный обзор, чтобы узнать, подходит ли вам приложение.
-
Обзор Snagit 2021 — плюсы, минусы и лучшая альтернатива
Какая лучшая альтернатива Снагиту? Есть ли такой инструмент для захвата экрана, как Snagit? В этом посте мы рассмотрим Snagit и расскажем о лучшей альтернативе Snagit для захвата экрана.





























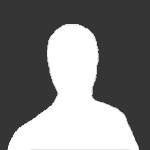

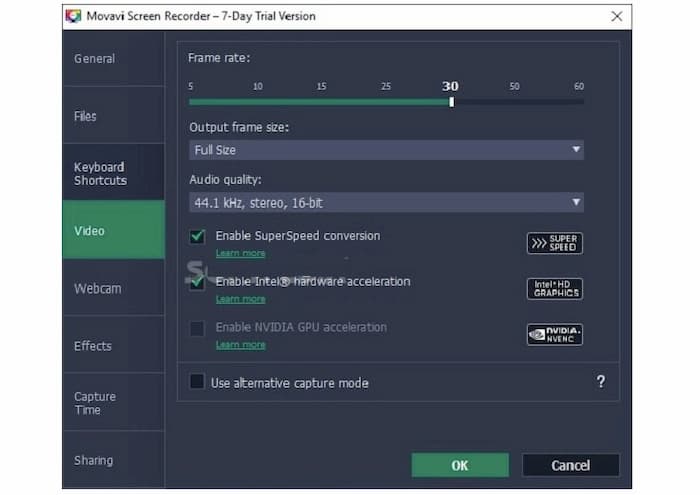




 QuickTime Screen Recording — Запись видео со звуком на Mac и ПК
QuickTime Screen Recording — Запись видео со звуком на Mac и ПК
 Обзор DU Recorder 2021: безопасность, цена, функции, использование и рейтинги
Обзор DU Recorder 2021: безопасность, цена, функции, использование и рейтинги
 Обзор Snagit 2021 — плюсы, минусы и лучшая альтернатива
Обзор Snagit 2021 — плюсы, минусы и лучшая альтернатива