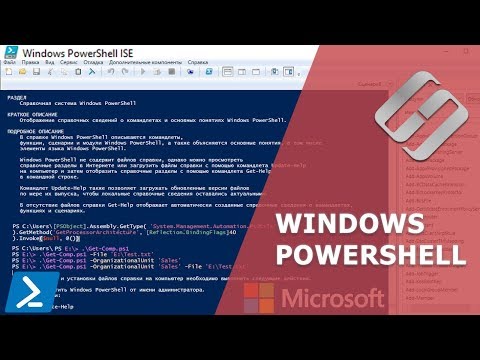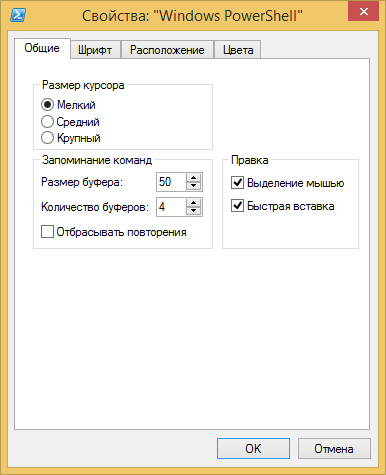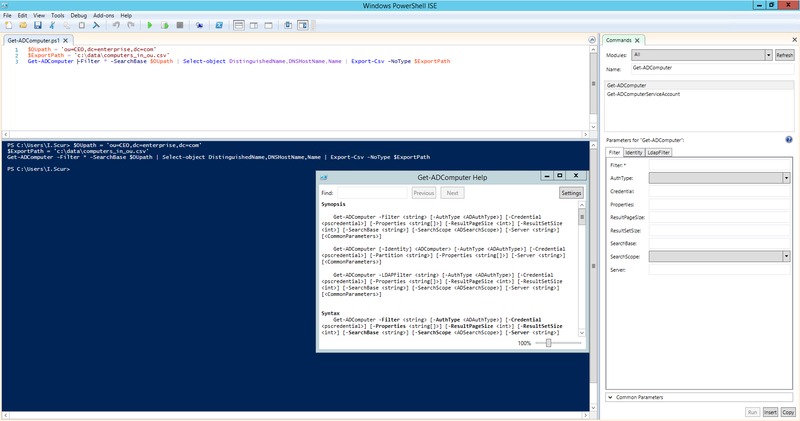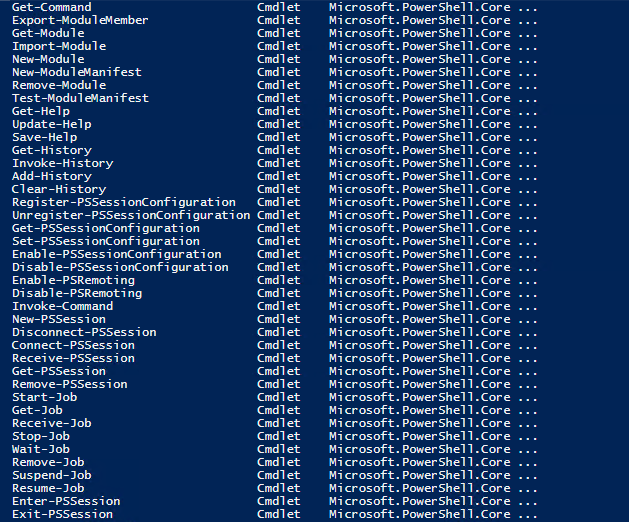Содержание
- Запуск Windows PowerShell Starting Windows PowerShell
- В PowerShell Core есть переименованный двоичный файл PowerShell Core has renamed binary
- Запуск Windows PowerShell в более ранних версиях Windows How to Start Windows PowerShell on Earlier Versions of Windows
- Из меню «Пуск» From the Start Menu
- В командной строке At the Command Prompt
- С правами администратора (Запуск от имени администратора) With Administrative privileges (Run as administrator)
- Запуск интегрированной среды сценариев Windows PowerShell в более ранних версиях Windows How to Start Windows PowerShell ISE on Earlier Releases of Windows
- Из меню «Пуск» From the Start Menu
- В командной строке At the Command Prompt
- С правами администратора (Запуск от имени администратора) With Administrative privileges (Run as administrator)
- Включение интегрированной среды сценариев Windows PowerShell в более ранних версиях Windows How to Enable Windows PowerShell ISE on Earlier Releases of Windows
- Включение интегрированной среды сценариев Windows PowerShell Windows PowerShell (ISE) To enable Windows PowerShell Integrated Scripting Environment (ISE)
- Запуск 32-разрядной версии Windows PowerShell Starting the 32-Bit Version of Windows PowerShell
- Move the cursor to the open windows powershell option
- Методы открытия оснастки PowerShell
- Как запустить windows powershell от имени администратора в Windows 8.1 и Windows 7
- Как открыть PowerShell через контекстное меню кнопки «Пуск» в Windows 10
- Запуск Windows PowerShell с помощью поиска в Windows 10
- Запуск Windows PowerShell с помощью меню Пуск в Windows 10
- Дополнительные и универсальные методы запуска оболочки
- Запуск PowerShell от имени другого пользователя
- Что такое PowerShell ISE
- Запуск PowerShell через комбинацию клавиш
- Запуск оболочки из ISE
- Свойства powershell
- Размер буфера powershell
- Как запустить Windows PowerShell — 12 способов
- Как открыть PowerShell Windows 10 — 1 способ
- Как в Windows 10 запустить PowerShell — 2 способ
- Как открыть PowerShell в Windows 7
- Запуск Windows PowerShell Windows 8.1 (Windows
- Открытие PowerShell из окна «Выполнить»
- Как запустить PowerShell из командной строки
- Как открыть Windows PowerShell из поиска
- Запуск PowerShell из Диспетчера задач
- Как запустить PowerShell от имени администратора из Проводника — 1 способ
- Открытие PowerShell из папки Проводника — 2 способ
- Открытие Windows PowerShell из системной папки
- Запуск PowerShell из Панели задач
- Выводы статьи
- Видео
Запуск Windows PowerShell Starting Windows PowerShell
Информацию о запуске Windows PowerShell® в Windows Server® 2012 R2, Windows® 8.1, Windows Server 2012 и Windows 8 см. в статье Общие задачи управления и навигации в Windows. To start Windows PowerShell® on Windows Server® 2012 R2, Windows® 8.1, Windows Server 2012, and Windows 8, see Common Management Tasks and Navigation in Windows.
В PowerShell Core есть переименованный двоичный файл PowerShell Core has renamed binary
Чтобы найти справку по командлетам и документацию по установке для PowerShell 7, воспользуйтесь следующими ссылками: To find cmdlet reference and installation documentation for PowerShell 7, use the following links:
| Документ Document | Ссылка Link |
|---|---|
| Справка по командлетам Cmdlet reference | Обозреватель модулей PowerShell PowerShell Module Browser |
| Установка в Windows Windows installation | Установка PowerShell Core в Windows Installing PowerShell Core on Windows |
| Установка в macOS macOS installation | Установка PowerShell Core в macOS Installing PowerShell Core on macOS |
| Установка в Linux Linux installation | Установка PowerShell Core в Linux Installing PowerShell Core on Linux |
Сведения о других версиях PowerShell см. в документации по использованию PowerShell. To view content for other PowerShell versions, see How to use the PowerShell documentation.
Запуск Windows PowerShell в более ранних версиях Windows How to Start Windows PowerShell on Earlier Versions of Windows
В этом разделе объясняется, как запустить Windows PowerShell и интегрированную среду скриптов Windows PowerShell (ISE) в Windows® 7, Windows Server® 2008 R2 и Windows Server® 2008. This section explains how to start Windows PowerShell and Windows PowerShell Integrated Scripting Environment (ISE) on Windows® 7, Windows Server® 2008 R2, and Windows Server® 2008. Кроме того, здесь поясняется, как включить дополнительный компонент Windows PowerShell ISE в Windows PowerShell 2.0 в ОС Windows Server® 2008 R2 и Windows Server® 2008. It also explains how to enable the optional feature for Windows PowerShell ISE in Windows PowerShell 2.0 on Windows Server® 2008 R2 and Windows Server® 2008.
Используйте любой из следующих методов для запуска установленной версии Windows PowerShell 3.0 или Windows PowerShell 4.0, где это возможно. Use any of the following methods to start the installed version of Windows PowerShell 3.0, or Windows PowerShell 4.0, where applicable.
В командной строке At the Command Prompt
Можно также использовать параметры программы powershell.exe для настройки сеанса. You can also use the parameters of the powershell.exe program to customize the session. Дополнительные сведения см. в статье Справка по командной строке PowerShell.exe. For more information, see PowerShell.exe Command-Line Help.
С правами администратора (Запуск от имени администратора) With Administrative privileges (Run as administrator)
Запуск интегрированной среды сценариев Windows PowerShell в более ранних версиях Windows How to Start Windows PowerShell ISE on Earlier Releases of Windows
Используйте один из следующих методов для запуска интегрированной среды сценариев Windows PowerShell. Use any of the following methods to start Windows PowerShell ISE.
В командной строке At the Command Prompt
С правами администратора (Запуск от имени администратора) With Administrative privileges (Run as administrator)
Включение интегрированной среды сценариев Windows PowerShell в более ранних версиях Windows How to Enable Windows PowerShell ISE on Earlier Releases of Windows
При использовании Windows PowerShell 4.0 и Windows PowerShell 3.0 интегрированная среда сценариев Windows PowerShell по умолчанию включена во всех версиях Windows. In Windows PowerShell 4.0 and Windows PowerShell 3.0, Windows PowerShell ISE is enabled by default on all versions of Windows. Если она еще не включена, Windows Management Framework 4.0 или Windows Management Framework 3.0 включает ее. If it isn’t already enabled, Windows Management Framework 4.0 or Windows Management Framework 3.0 enables it.
При использовании Windows PowerShell 2.0 интегрированная среда сценариев Windows PowerShell по умолчанию включена в Windows 7. In Windows PowerShell 2.0, Windows PowerShell ISE is enabled by default on Windows 7. В Windows Server 2008 R2 и Windows Server 2008 эта функция является дополнительной. However, on Windows Server 2008 R2 and Windows Server 2008, it’s an optional feature.
Чтобы включить интегрированную среду сценариев Windows PowerShell для Windows PowerShell 2.0 в Windows Server 2008 R2 или Windows Server 2008, выполните указанные ниже действия. To enable Windows PowerShell ISE in Windows PowerShell 2.0 on Windows Server 2008 R2 or Windows Server 2008, use the following procedure.
Включение интегрированной среды сценариев Windows PowerShell Windows PowerShell (ISE) To enable Windows PowerShell Integrated Scripting Environment (ISE)
Запуск 32-разрядной версии Windows PowerShell Starting the 32-Bit Version of Windows PowerShell
Для запуска 32-разрядной версии Windows PowerShell воспользуйтесь любой из следующих процедур. To start a 32-bit version of Windows PowerShell, use any of the following procedures.
Источник
Move the cursor to the open windows powershell option

.
Методы открытия оснастки PowerShell
Powershell очень хорошо развивается и с выходом Windows 10 получил уже 5 версию, но у нас тема другая. Так как открыть powershell? Все просто если в Windows XP, то никак. так он доставляется отдельно, во всех последующих релизах он идет как встроенный компонент. Самый универсальный способ открытия powershell это нажать
Нажав enter у вас запуститься консоль PowerShell, проблема только в том, что откроется она не от имени администратор. И в итоге многое команды выполнить не удастся, ниже смотрим как это сделать от имени админа.
Как запустить windows powershell от имени администратора в Windows 8.1 и Windows 7
В Windows 7 и Windows 2008 R2 это выглядит вот так Пуск > Стандартные > Windows PowerShell
Так же можно создать ярлык в пункте задачи и щелкнуть по нему правым кликом и выбрать соответствующий пункт
было бы удобно, чтобы PowerShell всегда открывался от имени администратора, давайте это реализуем. Делается это во всех версиях Windows одинаково. Открываем панель управления
Далее пункт Администрирование > Windows PowerShell (x86)
Щелкаем по нему правым кликом мыши и выбираем пункт свойства. Сразу можете посмотреть путь до файла, где он лежит в системе.
Нажимаем кнопку «Дополнительно». У вас откроется дополнительные свойства. где вам нужно выставить галку запуск от имени администратора.
Все очень просто. Уверен, что у вас теперь не встанет вопроса как вам открыть windows powershell. Еще полезным бывает поменять шрифт в окне powershell.
Как открыть PowerShell через контекстное меню кнопки «Пуск» в Windows 10
Компания Microsoft, все больше делает акцент с командной строки в сторону своего сильного языка (PowerShell), и это логично, так как его возможности по управлению операционными системами семейства Windows, почти безграничны, а то и больше, чем в графическом интерфейсе. Начиная с версии Windows 10 1709, в контекстном меню, PowerShell, заменил всем привычный cmd. Щелкаете правым кликом по кнопке пуск в Windows 10 и из контекстного меню, выбираем соответствующий пункт:
Запуск Windows PowerShell с помощью поиска в Windows 10
В Windows 10 и более старых версиях, найти оболочку PowerShell, можно с помощью обычного поиска, для этого есть специальная секция. Нажмите рядом с кнопкой «Пуск», значок в виде лупы. В открывшейся форме поиска, введите слово PowerShell. У вас будет произведен поиск всех вариантов, среди которых вы и обнаружите оболочку. Если щелкнуть по ней правой кнопкой мыши, то можно открыть ее от имени администратора.
Запуск Windows PowerShell с помощью меню Пуск в Windows 10
Для того, чтобы открыть оболочку PowerShell из меню Пуск, откройте его и найдите пункт Windows PowerShell, он будет в виде папки, откройте его и запустите соответствующую версию.
Если кликнуть правым кликом, то вы сможете запускать оболочку повершела от имени и с правами администратора.
Дополнительные и универсальные методы запуска оболочки
Существуют еще совсем специфические методы открытия оболочки с мощным языком от Microsoft. Самый топорный, это просто найти исполняемый файл и запустить его прямо из расположения в системе. Переходим в вашей Windows 10 по пути:
В итоге у вас откроется папка с ярлыками, которые присутствуют в меню «Пуск», можете их запускать.
Еще можно запустить оригинальный, исполняемый файл, который лежит по пути:
И кликнув по нему правым кликом, вы можете его загружать от имени администратора, с максимальными правами.
Так же вы можете запустить виндоус PowerShell и из окна командной строки, для этого просто введите в нем волшебное слово и нажмите Enter.
В появившемся окне введите PowerShell.
Запуск PowerShell от имени другого пользователя
Ответственный администратор всегда имеет две учетные записи, первая обладает минимальными правами рядового пользователя, для повседневных задач. Вторая уже имеет нужные административные привилегии, из под которой он выполняет настройки серверов и всего сопутствующего. В операционных системах Windows есть функционал, который позволяет вам находясь в сессии одного пользователя, запустить приложение от имени другого, у которого более расширенные права. Так в сессии обычного пользователя, системный администратор запускает оболочку PowerShell от имени пользователя с другими правами и спокойно управляет, чем хочет.
Чтобы запустить PowerShell от имени другого пользователя вам необходимо зажать кнопку SHIFT, после чего щелкнуть правым кликом мыши по значку PowerShell, из контекстного меню выбрать пункт «Запуск от имени другого пользователя»
Вводите логин и пароль от нужной вам учетной записи. В результате чего оболочка будет работать в контексте другого пользователя.
так же вы можете запускать новое окно PowerShell из текущего окна пользователя, но с уже новыми правами, для этого введите команду:
В окне запроса учетной записи, указываем логин и пароль, от той учетной записи, которая имеет нужные вам права для дальнейшей вашей работы.
Что такое PowerShell ISE
Наверняка вы обратили внимание, что везде присутствует ярлык PowerShell ISE, и вы хотели бы знать, что это такое. Если в двух словах, то это особая оболочка, в которой вы можете писать сценарии и скрипты на языке PowerShell, используя все то разнообразие командлетов, что предлагает вам компания Microsoft.
Запуск PowerShell через комбинацию клавиш
Одним из удобных методов запуска оболочки PowerShell, при очень частом использовании, является назначение для нее горячего сочетания клавиш, при нажатии которых вызывается оболочка. Делается, это очень просто. Откройте окно свойств PowerShell, на вкладке «Ярлык» найдите пункт «Быстрый вызов«, по умолчанию он имеет статус нет.
Выберите его и нажмите клавишу Shift или Ctrl, или CTRL+SHIFT, в результате чего у вас подставится конструкция для будущей комбинации и так же нажмите любую клавишу из буквенного диапазона, в моем примере получилось CTRL + SHFT + C. Именно такой комбинацией я буду вызывать свою оболочку PowerShell. Сохраняем настройки. Так же отмечу, что вы легко можете ее отменить или поменять на другую.
Пробую ввести комбинацию быстрого вызова CTRL + SHFT + C, как вижу все прекрасно работает.
Запуск оболочки из ISE
До недавнего времени, я обычно ISE открывал из обычной оболочки PowerShell, а не наоборот, но какого же было мое удивление, что в меня «Файл» я обнаружил пункт «Запустить PowerShell.exe» и есть даже сочетание клавиш Ctrl+Shift+P.
Свойства powershell
powershell шрифт меняется очень просто перейдите в свойствах на вкладку Шрифт, где вы можете задать размер от 5 до 72.
так же в свойства можно попасть из самого окна утилиты, щелкните по значку в левом верхнем углу и выберите свойства
Тут настройки шрифта немного другие, вместе с их изменением, меняется и размер консоли.
На вкладке Цвета, можете задать цвет шрифта в powershell да и самого окна. Сделав его например черным, как командная строка.
Размер буфера powershell
Так же советую, если вы активный консольщик выставить размер буфера не в 50 команд, а хотя бы в 100.
Источник
Как запустить Windows PowerShell — 12 способов
Сейчас мы посмотрим, как запустить PowerShell в операционной системе Windows разных версий. При выполнении работ по настройке операционной системы Windows или установленных приложений, в некоторых случаях, пользователям необходимо использовать Windows PowerShell — продвинутый аналог командной строки с расширенными возможностями.
PowerShell — оболочка средства с интерфейсом командной строки и использованием языка сценариев. Помимо собственных сценариев в PowerShell выполняются обычные команды командной строки, а таже решаются другие задачи по администрированию.
Начиная с версии Windows PowerShell 2.0, оболочка входит в состав операционных систем Windows 7, Windows 8, Windows 8.1, Windows 10, Windows Serwer 2008 R2, Windows Serwer 2012, Windows Serwer 2016, Windows Serwer 2019.
PowerShell можно установить в операционные системы Windows XP SP3, Windows Vista, Windows Serwer 2003, Windows Serwer 2008 составе комплекта Windows Management Framework. Microsoft Windows PowerShell поддерживает операционные системы Linux и macOS.
В процессе решения некоторых задач у пользователей возникает вопрос о том, как запустить Windows PowerShell на компьютере в разных операционных системах.
В этом руководстве мы рассмотрим несколько способов запуска PowerShell на компьютере в конкретных версиях операционной системы: Windows 10, Windows 8.1 (Windows 8), Windows 7, а также инструкции о других способах, применяемых в любых версиях ОС.
Как открыть PowerShell Windows 10 — 1 способ
В современных версиях Windows 10, в интерфейсе операционной системы PowerShell заменила командную строку. Сама командная строка никуда не исчезла, просто ОС предлагает применять PowerShell по умолчанию.
Для запуска оболочки в Windows 10 можно использовать контекстное меню кнопки «Пуск»:
Вы можете запустить Windows PowerShell от имени администратора или в обычном режиме от имени текущего пользователя компьютера.
Если на вашем компьютере вместо PowerShell отображается командная строка, то это значит, что ранее были проведены изменения в настройках Windows 10. Вернуть Windows PowerShell на место можно следующим способом:
После этого, вместо командной строки в контекстном меню кнопки «Пуск» станут отображаться пункты для запуска PowerShell.
Как в Windows 10 запустить PowerShell — 2 способ
Еще один способ, как открыть Windows PowerShell в операционной системе Windows 10 из меню «Пуск».
Выполните необходимые действия:
Windows PowerShell ISE — оболочка PowerShell с расширенными возможностями.
При необходимости, пользователь может запустить PowerShell от имени администратора Windows 10. Запуск от администратора Windows 10 проходит следующим образом:
Как открыть PowerShell в Windows 7
Пользователи в операционной системе Windows 7 могут запустить PowerShell из меню кнопки «Пуск». Для этого нужно выполнить следующие действия:
Чтобы запустить PowerShell от администратора, кликните по ярлыку приложения правой кнопкой мыши, а в открывшемся контекстном меню выберите «Запустить от имени администратора».
Запуск Windows PowerShell Windows 8.1 (Windows 
В операционных системах Windows 8.1 или Windows 8 открытие PowerShell возможно из окна установленных приложений.
Чтобы в Windows 8.1 или Windows 8 запустить PowerShell с правами администратора, необходимо нажать на значок приложения правой кнопкой мыши, а в контекстном меню выбрать пункт «Запустить от имени администратора».
Открытие PowerShell из окна «Выполнить»
В разных версиях Windows запуск PowerShell происходит идентично с помощью выполнения команды из диалогового окна «Выполнить».
Вам потребуется совершить следующие манипуляции:
Для запуска оболочки с административными правами в Windows 10, используйте этот способ: после ввода команды удерживайте клавиши «Ctrl» + «Shift», а затем нажмите на клавишу «Enter» или кнопку «ОК» в диалоговом окне.
Как запустить PowerShell из командной строки
При желании пользователь может запустить PowerShell из CMD.exe (командной строки Windows) в разных версиях операционной системы. Это системное средство поможет открыть аналогичное приложение на компьютере.
Запуск PowerShell из командной строки выполняется следующим образом:
В PowerShell запуск от имени администратора зависит от того, с какими правами вы запустили командную строку.
Как открыть Windows PowerShell из поиска
Запуск PowerShell можно выполнить из поиска Windows любой современной версии ОС.
Нужно совершить следующие действия:
Запуск PowerShell из Диспетчера задач
Для запуска оболочки можно воспользоваться системным средством — Диспетчером задач.
Как запустить PowerShell от имени администратора из Проводника — 1 способ
Быстрый способ открытия PowerShell: запуск приложения непосредственно из системного инструмента — Проводника Windows.
Необходимо использовать следующий метод:
Открытие PowerShell из папки Проводника — 2 способ
Еще один вариант для запуска оболочки PowerShell из текущей папки в Проводнике:
Открытие Windows PowerShell из системной папки
Есть возможности для запуска PowerShell непосредственно из папки «Windows», в которой находится операционная система. Это универсальный способ, работающий в разных версиях Windows.
Пройдите последовательные шаги:
Как запустить Windows PowerShell с повышенными правами в этом случае? Щелкните по файлу правой кнопкой мыши, а в контекстном меню нажмите на пункт «Запуск от имени администратора».
Запуск PowerShell из Панели задач
Вы можете закрепить значок PowerShell на панели задач Windows, чтобы легко запускать нужный инструмент без лишних телодвижений. Сделайте это следующим методом:
Теперь вы можете запускать оболочку Windows PowerShell с разными правами, щелкнув по значку приложения правой кнопкой мыши.
Выводы статьи
В операционную систему Windows встроена оболочка PowerShell — продвинутый аналог командной строки. В некоторых ситуациях, пользователям может понадобится использовать Windows PowerShell на компьютере для выполнения различных настроек в операционной системе. Запустить PowerShell можно разными способами: из меню кнопки «Пуск», из окна «Выполнить», из командной строки, из поиска, из Проводника, из системной папки «Windows», из Панели задач.
Источник
Видео
How to Add Open PowerShell Here to the Right Click Menu for a Folder in Windows
Move the mouse cursor with Powershell !
*OUTDATED* Make Windows 10 Show ‘open Powershell window here’ and ‘Commamd window here’ on …
How to Add Powershell to Context Menu in Windows 10 [Tutorial]
How to launch PowerShell to the current folder on Windows® 8
new windows,close, help,option powershell
How To Change Directory in Powershell | Change directory in Powershell #Powershell
Set Powershell to Run as Admin
Append Powershell to Shift + Right Click Menu with «open command window here» in Windows 7/8.1
Windows Powershell: Что это и как использовать? Основные команды 🖥️⚙️🧰

В этом руководстве подробно о способах открыть PowerShell, в том числе от администратора, в Windows 10, 8 и Windows 7, а также видео инструкция, где все эти способы показаны наглядно. Также может быть полезно: Способы открыть командную строку от имени администратора.
Запуск Windows PowerShell с помощью поиска
Моя первая рекомендация на тему запуска любой утилиты Windows, которую вы не знаете, как запустить — использовать поиск, он поможет почти всегда.
Кнопка поиска есть на панели задач Windows 10, в Windows 8 и 8.1 поле поиска можно открыть клавишами Win+S, а в Windows 7 найти в меню «Пуск». Шаги (на примере 10-ки) будут следующими.
- В поиск начните вводить PowerShell, пока не покажется необходимый результат.
- Если требуется запуск от имени администратора, нажмите по Windows PowerShell правой кнопкой мыши и выберите соответствующий пункт контекстного меню.
Как видите, очень просто и подходит для любой из последних версий Windows.
Как открыть PowerShell через контекстное меню кнопки «Пуск» в Windows 10
Если на вашем компьютере установлена Windows 10, то, пожалуй, ещё более быстрый способ открыть PowerShell — нажать правой кнопкой мыши по кнопке «Пуск» и выбрать нужный пункт меню (там присутствует сразу два пункта — для простого запуска и от имени администратора). Это же меню можно вызвать, нажав клавиши Win+X на клавиатуре.
Примечание: если в этом меню вместо Windows PowerShell у вас отображается командная строка, то заменить её на PowerShell вы, при желании, можете в Параметры — Персонализация — Панель задач, включив пункт «Заменить командную строку оболочкой Windows Powershell» (в последних версиях Windows 10 параметр включен по умолчанию).
Запуск PowerShell с помощью диалогового окна «Выполнить»
Еще один простой способ запуска PowerShell — использовать окно «Выполнить»:
- Нажмите клавиши Win+R на клавиатуре.
- Введите powershell и нажмите Enter или Ок.
При этом в Windows 7 можно установить отметку запуска от имени администратора, а в последней версии Windows 10, если при нажатии Enter или Ok удерживать клавиши Ctrl + Shift, то утилита также запуститься от имени администратора.
Видео инструкция
Другие способы открыть PowerShell
Выше перечислены далеко не все способы открытия Windows PowerShell, но, уверен, что их будет вполне достаточно. Если же нет, то:
Также, бывает, спрашивают, а что такое PowerShell ISE и PowerShell x86, которые находятся, например, при использовании первого способа. Отвечаю: PowerShell ISE — «Интегрированная среда сценариев PowerShell». По сути, с её помощью можно выполнять все те же команды, но, помимо этого, в ней присутствуют дополнительные возможности, облегчающие работу со скриптами PowerShell (справка, инструменты отладки, цветовая разметка, дополнительные горячие клавиши и т.п.). В свою очередь версии x86 нужны в случае, если вы работаете с 32-битными объектами или с удаленной системой x86.
Содержание
- 1 Windows PowerShell – что это за программа, как ее запустить в Windows 7, 8, 10, команды и командлеты, версия утилиты, Виндовс Пауэр Шелл ISE
- 1.1 Краткий обзор программы
- 1.2 Windows PowerShell – что это такое
- 1.3 Командлеты
- 1.4 Конвейер
- 1.5 Сценарии
- 2 Запуск Windows PowerShell
- 2.1 Запуск Windows PowerShell в более ранних версиях WindowsHow to Start Windows PowerShell on Earlier Versions of Windows
- 2.2 В командной строкеat the command prompt
- 2.3 С правами администратора («запуск от имени администратора»)with administrative privileges («run as administrator»)
- 2.4 Запуск интегрированной среды сценариев Windows PowerShell в более ранних версиях WindowsHow to Start Windows PowerShell ISE on Earlier Releases of Windows
- 2.5 Включение интегрированной среды сценариев Windows PowerShell в более ранних версиях WindowsHow to Enable Windows PowerShell ISE on Earlier Releases of Windows
- 2.6 Включение интегрированной среды сценариев Windows PowerShell Windows PowerShell (ISE)To enable Windows PowerShell Integrated Scripting Environment (ISE)
- 2.7 Запуск 32-разрядной версии Windows PowerShellStarting the 32-Bit Version of Windows PowerShell
- 2.8 Windows Server® 2012 R2In Windows Server® 2012 R2
- 2.9 Windows Server® 2012In Windows Server® 2012
- 2.10 Windows® 8.1In Windows® 8.1
- 2.11 Windows® 8In Windows® 8
- 3 Как открыть PowerShell, все методы
- 3.1 Методы открытия оснастки PowerShell
- 3.2 Как открыть windows powershell от имени администратора в Windows 8.1 и Windows 7
- 3.3 Как открыть PowerShell через контекстное меню кнопки «Пуск» в Windows 10
- 3.4 Запуск Windows PowerShell с помощью поиска в Windows 10
- 3.5 Запуск Windows PowerShell с помощью меню Пуск в Windows 10
- 3.6 Дополнительные и универсальные методы запуска оболочки
- 3.7 Что такое PowerShell ISE
- 3.8 Свойства powershell
- 3.9 Размер буфера powershell
- 4 Windows PowerShell и командная строка Windows 10 | База полезных знаний
- 4.1 Удобная командная строка Windows 10
- 4.2 Windows PowerShell
- 5 How to Fix Windows PowerShell Missing from Start Menu Problem on Windows 10
- 5.1 What to do when you failed to open PowerShell from Start Menu?
- 5.2 Solution 1: Replace Command Prompt with PowerShell
- 5.3 Solution 2: Add a Shortcut
- 5.4 Solution 3: Switch a User Account
- 5.5 Solution 4: Reinstall PowerShell
Для многих пользователей, этот неотъемлемый элемент ОС Windows, представляется настоящей загадкой.
Открывая его, они видят список из непонятных символов, разобраться в котором для непосвященных не представляется возможным.
Но не стоит его недооценивать, это программа, несущая важную управленческую функцию, способна упростить работу с ПК, в чем бы она ни выражалась.
Утилита полностью автоматизирована, для управления рабочими процессами понадобится минимальное вмешательство человеческого фактора.
Все что для нужно — задавать правильные команды.
Но прежде чем это делать, нужно разобраться в главном вопросе: Что такое Windows PowerShell, для каких целей он служит и какие функции выполняет.
Краткий обзор программы
По сути, это усовершенствованная версия MS-DOS – старейшей дисковой операционной системы от компании Microsoft, выпущенной еще в середине 80-х гг. прошлого века. Она содержала в себе приложения, с функцией интерпретаторов, далеких от совершенства, умевших задавать несколько простых команд.
Разработчики неоднократно пытались компенсировать недостатки MS-DOS дополнительными компонентами для запуска сценария, такими как MS Script Host, с языками вроде Jscript, но это решало проблему лишь частично. В 2003 г.
началась разработка программы способной заменить старую оболочку, получившую название Monad, известную сейчас как PowerShell. Хотя его впервые запустили в конце 2006 года и включили в ОС Windows XP, в завершенном виде он вышел только спустя 10 лет непрерывных доработок, в 2016 г.
когда получил открытый исходный код. PowerShell широко используется в Windows 7, 8 и 10.
Windows PowerShell – что это такое
Ответить на этот вопрос в двух словах не получится, он слишком сложный и требует детального рассмотрения.
Это средство автоматизации с расширяемыми свойствами и открытым исходным кодом – оболочка, заключающая в себе интерфейс командной строки с языком сценариев для выполнения скриптов, содержащихся в ней.
Набор скриптов, заключенных в системные файлы имеет расширение PS1, но для удобства пользователей запускается как обычные BAT и CMD файлы.
Таким образом, PowerShell – это не что иное, как скриптовый язык, созданный на платформе .NET для выполнения задач по части управления файлами, сохраненными на системном диске, запущенными процессами и службами.
Кроме того, ему подчинено управление аккаунтами в сети Интернет и любыми настройками, от системных, до настроек функциональности отдельных приложений. Но сам по себе PowerShell только оболочка, основные функции выполняют сопутствующие элементы, наполняющие ее.
Далее постараемся разобраться в PowerShell, чтобы работа с утилитой стала понятна даже «чайникам».
Командлеты
Самые важные — это командлеты, исполняемые файлы, содержащие в себе собственную программу, загружаемую в компьютер для выполнения поставленных задач.
Они являются главной составляющей Виндовс Пауэр Шелл, отвечая за его функциональность, и представляют собой набор команд для запуска сценария, вводящегося в командной строке.
Это несколько отличается от запросов, вводимых в поисковой строке браузера, но имеет те же принципы.
В оболочке содержится сохраненная коллекция из сотен таких команд, отвечающих за определенные задачи.
Формируются командлеты по обычному принципу Глагол + Существительное, что отражает их назначение.
Конвейер
Второй по значимости элемент (тип команд) PowerShell, передающий выходные данные одних командлетов во входные данные других, служит как бы посредником между ними.
Конвейер служит, главным образом, для передачи и возврата не только командлетов, но и любых других объектов. Способен он выполнять и более сложные и ответственные задачи.
А наиболее важно то, что для этого не требуется писать сложные алгоритмы и сценарии.
Разработчики Microsoft при создании конвейера, использовали как наглядный пример аналог, задействованный в Linux, но не копировали его, а сделали его максимально удобным и функциональным. Если сравнивать их, общая между ними только характеристика функций, выраженная в фактически непрерывном потоке данных, содержащих миллионы символов.
Сценарии
Сценарии — менее значимые типы команд в PowerShell, являющие собой блоки кодов, сохраняющиеся в отдельном от остальных файле, но так же поддерживающие расширение PS1.
Главным их преимуществом служит то, что сохраненные коды не нужно каждый раз набирать в ручном режиме.
Не имеет значения, в каком из текстовых редакторов они пишутся, хоть в Word, хоть Paint, принципиально только придерживаться установленного расширения.
В самой оболочке присутствует интегрированная в нее среда для сценариев, воспользовавшись которой можно еще больше упростить их написание.
Для их создания, установлены правила оформления текста, перед именем используется символ «$», путь к сохраненному файлу заключается в фигурные скобки, а обращение к свойствам происходит с использованием «.
» впереди. Сценарии дополняются аргументами
Источник: http://composs.ru/windows-powershell-chto-eto/
Запуск Windows PowerShell
- 06/05/2017
- Время чтения: 7 мин
- Соавторы
PowerShell — это библиотека DLL обработчика скриптов, которая внедрена в несколько узлов.PowerShell is a scripting engine dll which is embedded into multiple hosts.
Самый распространенный запускаемый узел — интерактивная командная строка (PowerShell.exe) и интерактивная среда скриптов (PowerShell_ISE.exe).The most common host you will start are the interactive command line PowerShell.
exe and the Interactive Scripting Environment PowerShell_ISE.exe.
Информацию о запуске Windows PowerShell® в Windows Server® 2012 R2, Windows® 8.1, Windows Server 2012 и Windows 8 см. в статье Общие задачи управления и навигации.To start Windows PowerShell® on Windows Server® 2012 R2, Windows® 8.1, Windows Server 2012, and Windows 8, see Common Management Tasks and Navigation.
Запуск Windows PowerShell в более ранних версиях WindowsHow to Start Windows PowerShell on Earlier Versions of Windows
В этом разделе объясняется, как запустить Windows PowerShell и интегрированную среду скриптов Windows PowerShell (ISE) в Windows® 7, Windows Server® 2008 R2 и Windows Server® 2008.
This section explains how to start Windows PowerShell and Windows PowerShell Integrated Scripting Environment (ISE) on Windows® 7, Windows Server® 2008 R2, and Windows Server® 2008.
Кроме того, здесь поясняется, как включить дополнительный компонент Windows PowerShell ISE в Windows PowerShell 2.0 в ОС Windows Server® 2008 R2 и Windows Server® 2008.
It also explains how to enable the optional feature for Windows PowerShell ISE in Windows PowerShell 2.0 on Windows Server® 2008 R2 and Windows Server® 2008.
Используйте любой из следующих методов для запуска установленной версии Windows PowerShell 3.0 или Windows PowerShell 4.0, где это возможно.Use any of the following methods to start the installed version of Windows PowerShell 3.0, or Windows PowerShell 4.0, where applicable.
- Нажмите кнопку Пуск, введите PowerShell и выберите Windows PowerShell.Click Start, type PowerShell, and then click Windows PowerShell.
- В меню Пуск выберите Пуск, Все программы, Стандартные, откройте папку Windows PowerShell и щелкните Windows PowerShell.From the Start menu, click Start, click All Programs, click Accessories, click the Windows PowerShell folder, and then click Windows PowerShell.
В командной строкеat the command prompt
В Cmd.exe, Windows PowerShell или интегрированной среде сценариев Windows PowerShell для запуска Windows PowerShell введите следующее:In Cmd.exe, Windows PowerShell, or Windows PowerShell ISE, to start Windows PowerShell, type:
PowerShell
Можно также использовать параметры программы PowerShell.exe для настройки сеанса.You can also use the parameters of the PowerShell.exe program to customize the session. Дополнительные сведения см. в статье Справка по командной строке PowerShell.exe.For more information, see PowerShell.exe Command-Line Help.
С правами администратора («запуск от имени администратора»)with administrative privileges («run as administrator»)
Нажмите кнопку Пуск, введите PowerShell, щелкните правой кнопкой мыши Windows PowerShell и выберите пункт Запуск от имени администратора.Click Start, type PowerShell, right-click Windows PowerShell, and then click Run as administrator.
Запуск интегрированной среды сценариев Windows PowerShell в более ранних версиях WindowsHow to Start Windows PowerShell ISE on Earlier Releases of Windows
Используйте один из следующих методов для запуска интегрированной среды сценариев Windows PowerShell.Use any of the following methods to start Windows PowerShell ISE.
- Нажмите кнопку Пуск, введите Интегрированная среда сценариев и выберите Интегрированная среда сценариев Windows PowerShell.Click Start, type ISE, and then click Windows PowerShell ISE.
- В меню Пуск выберите Пуск, Все программы, Стандартные, откройте папку Windows PowerShell и щелкните Интегрированная среда сценариев Windows PowerShell.From the Start menu, click Start, click All Programs, click Accessories, click the Windows PowerShell folder, and then click Windows PowerShell ISE.
Включение интегрированной среды сценариев Windows PowerShell в более ранних версиях WindowsHow to Enable Windows PowerShell ISE on Earlier Releases of Windows
При использовании Windows PowerShell 4.0 и Windows PowerShell 3.0 интегрированная среда сценариев Windows PowerShell по умолчанию включена во всех версиях Windows.In Windows PowerShell 4.0 and Windows PowerShell 3.
0, Windows PowerShell ISE is enabled by default on all versions of Windows. Если она еще не включена, Windows Management Framework 4.0 или Windows Management Framework 3.0 включает ее.If it is not already enabled, Windows Management Framework 4.
0 or Windows Management Framework 3.0 enables it.
При использовании Windows PowerShell 2.0 интегрированная среда сценариев Windows PowerShell по умолчанию включена в Windows 7.In Windows PowerShell 2.
0, Windows PowerShell ISE is enabled by default on Windows 7. В Windows Server 2008 R2 и Windows Server 2008 эта функция является дополнительной.
However, on Windows Server 2008 R2 and Windows Server 2008, it is an optional feature.
Чтобы включить интегрированную среду сценариев Windows PowerShell для Windows PowerShell 2.0 в Windows Server 2008 R2 или Windows Server 2008, выполните указанные ниже действия.To enable Windows PowerShell ISE in Windows PowerShell 2.0 on Windows Server 2008 R2 or Windows Server 2008, use the following procedure.
Включение интегрированной среды сценариев Windows PowerShell Windows PowerShell (ISE)To enable Windows PowerShell Integrated Scripting Environment (ISE)
- Запустите диспетчер сервера.Start Server Manager.
- Щелкните Компоненты и выберите Добавить компоненты.
Click Features and then click Add Features.
- В меню «Выберите компоненты» щелкните интегрированную среду сценариев Windows PowerShell.
In Select Features, click Windows PowerShell Integrated Scripting Environment (ISE).
Запуск 32-разрядной версии Windows PowerShellStarting the 32-Bit Version of Windows PowerShell
При установке Windows PowerShell на 64-разрядном компьютере в дополнение к 64-разрядной версии устанавливается Windows PowerShell (x86) — 32-разрядная версия Windows PowerShell.
When you install Windows PowerShell on a 64-bit computer, Windows PowerShell (x86), a 32-bit version of Windows PowerShell is installed in addition to the 64-bit version. При открытии Windows PowerShell по умолчанию запускается 64-разрядная версия.
When you run Windows PowerShell, the 64-bit version runs by default.
Однако в некоторых случаях нужно запустить Windows PowerShell (x86), например при использовании модуля, которому требуется 32-разрядная версия, или при удаленном подключении к 32-разрядному компьютеру.However, you might occasionally need to run Windows PowerShell (x86), such as when you are using a module that requires the 32-bit version or when you are connecting remotely to a 32-bit computer.
Для запуска 32-разрядной версии Windows PowerShell воспользуйтесь любой из следующих процедур.To start a 32-bit version of Windows PowerShell, use any of the following procedures.
Windows Server® 2012 R2In Windows Server® 2012 R2
- На экране Пуск щелкните Windows PowerShell (x86).On the Start screen, type Windows PowerShell (x86). Щелкните плитку Windows PowerShell x86.Click the Windows PowerShell x86 tile.
- Выберите пункт Windows PowerShell (x86) в меню Сервисдиспетчера сервера.In Server Manager, from the Tools menu, select Windows PowerShell (x86).
- На рабочем столе переместите курсор в правый верхний угол, щелкните элемент Поиск, введите PowerShell x86 и выберите Windows PowerShell (x86).On the desktop, move the cursor to the upper right corner, click Search, type PowerShell x86 and then click Windows PowerShell (x86).
- В командной строке введите следующее: %SystemRoot%SysWOW64WindowsPowerShellv1.0powershell.exeVia command line, enter: %SystemRoot%SysWOW64WindowsPowerShellv1.0powershell.exe
Windows Server® 2012In Windows Server® 2012
- На экране Пуск введите PowerShell и выберите Windows PowerShell (x86).On the Start screen, type PowerShell and then click Windows PowerShell (x86).
- Выберите пункт Windows PowerShell (x86) в меню Сервисдиспетчера сервера.In Server Manager, from the Tools menu, select Windows PowerShell (x86).
- На рабочем столе переместите курсор в правый верхний угол, щелкните элемент Поиск, введите PowerShell и выберите Windows PowerShell (x86).On the desktop, move the cursor to the upper right corner, click Search, type PowerShell and then click Windows PowerShell (x86).
- В командной строке введите следующее: %SystemRoot%SysWOW64WindowsPowerShellv1.0powershell.exeVia command line, enter: %SystemRoot%SysWOW64WindowsPowerShellv1.0powershell.exe
Windows® 8.1In Windows® 8.1
- На экране Пуск щелкните Windows PowerShell (x86).On the Start screen, type Windows PowerShell (x86). Щелкните плитку Windows PowerShell x86.Click the Windows PowerShell x86 tile.
- Если вы используете средства удаленного администрирования сервера для Windows 8.1, можно также открыть Windows PowerShell x86 из меню Сервис диспетчера сервера.If you are running Remote Server Administration Tools for Windows 8.1, you can also open Windows PowerShell x86 from the Server ManagerTools menu.Выберите Windows PowerShell (x86).Select Windows PowerShell (x86).
- На рабочем столе переместите курсор в правый верхний угол, щелкните элемент Поиск, введите PowerShell x86 и выберите Windows PowerShell (x86).On the desktop, move the cursor to the upper right corner, click Search, type PowerShell x86 and then click Windows PowerShell (x86).
- В командной строке введите следующее: %SystemRoot%SysWOW64WindowsPowerShellv1.0powershell.exeVia command line, enter: %SystemRoot%SysWOW64WindowsPowerShellv1.0powershell.exe
Windows® 8In Windows® 8
- На экране Пуск переместите курсор в правый верхний угол, щелкните Параметры, Плитки, а затем переместите ползунок Показать средства администрирования в значение «Да».On the Start screen, move the cursor to the upper right corner, click Settings, click Tiles, and then move the Show Administrative Tools slider to Yes. Введите PowerShell и выберите Windows PowerShell (x86).Then, type PowerShell and click Windows PowerShell (x86).
- Если вы используете средства удаленного администрирования сервера для Windows 8, можно также открыть Windows PowerShell x86 из меню Сервис диспетчера сервера.If you are running Remote Server Administration Tools for Windows 8, you can also open Windows PowerShell x86 from the Server ManagerTools menu. Выберите Windows PowerShell (x86).Select Windows PowerShell (x86).
- На экране Пуск или рабочем столе введите PowerShell (x86) и выберите Windows PowerShell (x86).On the Start screen or the desktop, type PowerShell (x86) and then click Windows PowerShell (x86).
- В командной строке введите следующее: %SystemRoot%SysWOW64WindowsPowerShellv1.0powershell.exeVia command line, enter: %SystemRoot%SysWOW64WindowsPowerShellv1.0powershell.exe
Источник: https://docs.microsoft.com/ru-ru/powershell/scripting/getting-started/starting-windows-powershell?view=powershell-6
Как открыть PowerShell, все методы
Всем привет! Сегодня небольшая заметка на тему, как открыть powershell от имени администратора.
Напомню PowerShell, это мощный язык программирования и администрирования от компании Microsoft, каждый год он обрастает, все большим количество командлетов и функциональностей.
По сути, это замена командной строке Windows. Ниже рассмотрим методы позволяющие его открыть и настроить.
.
Методы открытия оснастки PowerShell
Powershell очень хорошо развивается и с выходом Windows 10 получил уже 4 версию, но у нас тема другая.
Так как открыть powershell? Все просто если в Windows XP, то никак. так он доставляется отдельно, во всех последующих релизах он идет как встроенный компонент.
Самый универсальный способ открытия powershell это нажать
Win+R и ввести powershell
Нажав enter у вас запуститься консоль PowerShell, проблема только в том, что откроется она не от имени администратор. И в итоге многое команды выполнить не удастся, ниже смотрим как это сделать от имени админа.
Как открыть windows powershell от имени администратора в Windows 8.1 и Windows 7
Открыть windows powershell можно через пуск. В Windows 8.1, Windows 2012 R2 переходите в пункт Служебные — Windows и правым кликом выбираете запустить от имени администратора.
В Windows 7 и Windows 2008 R2 это выглядит вот так Пуск > Стандартные > Windows PowerShell
Так же можно создать ярлык в пункте задачи и щелкнуть по нему правым кликом и выбрать соответствующий пункт
было бы удобно, чтобы PowerShell всегда открывался от имени администратора, давайте это реализуем. Делается это во всех версиях Windows одинаково. Открываем панель управления
Далее пункт Администрирование > Windows PowerShell (x86)
Щелкаем по нему правым кликом мыши и выбираем пункт свойства. Сразу можете посмотреть путь до файла, где он лежит в системе.
Нажимаем кнопку «Дополнительно». У вас откроется дополнительные свойства. где вам нужно выставить галку запуск от имени администратора.
Все очень просто. Уверен, что у вас теперь не встанет вопроса как вам открыть windows powershell. Еще полезным бывает поменять шрифт в окне powershell.
Как открыть PowerShell через контекстное меню кнопки «Пуск» в Windows 10
Компания Microsoft, все больше делает акцент с командной строки в сторону своего сильного языка (PowerShell), и это логично, так как его возможности по управлению операционными системами семейства Windows, почти безграничны, а то и больше, чем в графическом интерфейсе. Начиная с версии Windows 10 1709, в контекстном меню, PowerShell, заменил всем привычный cmd. Щелкаете правым кликом по кнопке пуск в Windows 10 и из контекстного меню, выбираем соответствующий пункт:
- Windows PowerShell
- Windows PowerShell (администратор) — это как раз и есть режим с максимальными правами в Windows 10.
Запуск Windows PowerShell с помощью поиска в Windows 10
В Windows 10 и более старых версиях, найти оболочку PowerShell, можно с помощью обычного поиска, для этого есть специальная секция. Нажмите рядом с кнопкой «Пуск», значок в виде лупы.
В открывшейся форме поиска, введите слово PowerShell. У вас будет произведен поиск всех вариантов, среди которых вы и обнаружите оболочку.
Если щелкнуть по ней правой кнопкой мыши, то можно открыть ее от имени администратора.
Запуск Windows PowerShell с помощью меню Пуск в Windows 10
Для того, чтобы открыть оболочку PowerShell из меню Пуск, откройте его и найдите пункт Windows PowerShell, он будет в виде папки, откройте его и запустите соответствующую версию.
Если кликнуть правым кликом, то вы сможете запускать оболочку повершела от имени и с правами администратора.
Дополнительные и универсальные методы запуска оболочки
Существуют еще совсем специфические методы открытия оболочки с мощным языком от Microsoft. Самый топорный, это просто найти исполняемый файл и запустить его прямо из расположения в системе. Переходим в вашей Windows 10 по пути:
C:Usersимя пользователяAppDataRoamingMicrosoftWindowsStart MenuProgramsWindows PowerShell
В итоге у вас откроется папка с ярлыками, которые присутствуют в меню «Пуск», можете их запускать.
Еще можно запустить оригинальный, исполняемый файл, который лежит по пути:
C:WindowsSystem32WindowsPowerShellv1.0
И кликнув по нему правым кликом, вы можете его загружать от имени администратора, с максимальными правами.
Так же вы можете запустить виндоус PowerShell и из окна командной строки, для этого просто введите в нем волшебное слово и нажмите Enter.
Ну и еще напомню метод, запуска новой задачи из оснастки «Диспетчер задач». Откройте «Диспетчер задач», выберите пункт меню «Файл — Запустить новую задачу»
В появившемся окне введите PowerShell.
Ну и последний известный мне метод, это запуск PowerShell, через проводник Windows 10, для этого откройте проводник, выберите пункт меню «Файл — запустить Windows PowerShell», тут будут оба режима.
Что такое PowerShell ISE
Наверняка вы обратили внимание, что везде присутствует ярлык PowerShell ISE, и вы хотели бы знать, что это такое. Если в двух словах, то это особая оболочка, в которой вы можете писать сценарии и скрипты на языке PowerShell, используя все то разнообразие командлетов, что предлагает вам компания Microsoft.
Свойства powershell
powershell шрифт меняется очень просто перейдите в свойствах на вкладку Шрифт, где вы можете задать размер от 5 до 72.
так же в свойства можно попасть из самого окна утилиты, щелкните по значку в левом верхнем углу и выберите свойства
Тут настройки шрифта немного другие, вместе с их изменением, меняется и размер консоли.
На вкладке Цвета, можете задать цвет шрифта в powershell да и самого окна. Сделав его например черным, как командная строка.
Размер буфера powershell
Так же советую, если вы активный консольщик выставить размер буфера не в 50 команд, а хотя бы в 100.
Спасибо за внимание. Вот такие вот методы, открытия консоли Power Shell в Windows. Материал сайта pyatilistnik.org
Источник: http://pyatilistnik.org/kak-otkryit-powershell/
Windows PowerShell и командная строка Windows 10 | База полезных знаний
Windows PowerShell и командная строка Windows 10 — основы настройки и управления.
Достаточно опытные пользователи Windows, конечно же помнят командную строку MS-DOS, хотя возможно эти воспоминания не так приятны.
Но даже после 20 летних попыток провалить свою командную строку, Windows 10 по-прежнему вознаграждает тех, кто понимает преимущества использования командной строки для некоторых общих задач.
Как знают все системные администраторы, ввести команду быстрее, чем использовать графический интерфейс, и это ещё более справедливо для скриптов, которые могут выполнять целую последовательность команд. Windows 10 включает в себя среду командной оболочки нового поколения Windows PowerShell, которая предлагает огромные возможности тем, кто готов потратить немного времени на изучение её команд.
- 1 Удобная командная строка Windows 10
- 2 Windows PowerShell
Удобная командная строка Windows 10
Командный процессор Windows — Cmd.exe, внешне похож на своего древнего предка, MS-DOS. На 64-битной системе Windows 10, Cmd.exe родной процесс Windows 64-бит.
Самый простой способ открыть командную строку — меню «Быстрые ссылки» (кликнете правой кнопкой мыши «Пуск» или воспользуйтесь сочетанием клавиш Windows + X). Это меню имеет два параметры командной строки.
Один, работает под вашей учётной записью пользователя и второй, запускается с правами администратора.
А также можно ввести в поле поиска Cmd и затем, в списке результатов, щёлкнуть «Командная строка«.
Или кликнуть на элементе правой кнопкой мыши и затем, в контекстном меню, выбрать «Открыть как администратор», чтобы открыть окно командной строки с повышенными привилегиями.
Видимые различия между двумя этими способами — появившийся в строке заголовка сеанса командной строки, префикс администратора.
Эти изменения вы можете увидеть на рисунке ниже, где открыты настройки свойств для окна командной строки. Это можно сделать щёлкнув правой кнопкой мыши на значке в левой части строки заголовка, а затем выбрав «Свойства».
Для изменения цветовой схемы командной строки с ретро зелёно-чёрной комбинации, используйте вкладку цвета. (Посмотрите на даты файла в окне предварительного просмотра!)
Как перейти из проводника в командную строку двумя кликами
Вы находитесь в проводнике. И хотите открыть окно командной строки в текущей папке. К счастью, для этого есть ярлык. Удерживая нажатой клавишу Shift, щёлкните правой кнопкой мыши на любом свободном месте в папке (убедитесь, что не выбраны файлы), а затем в контекстном меню выберите команду «Открыть окно команд».
Если вы не знаете, что можно сделать в окне командной строки Windows 10, введите «help». Появится список из 84 команд с кратким описанием для каждой из них. Хотите узнать полный синтаксис для команды? В окне командной строки введите имя команды и за ней переключатель /?.
Командная строка полезна для некоторых задач управления файлами, а её синтаксис не сильно изменился со времён MS-DOS. Например, с помощью подстановочных знаков, использовав команду Ren * .htm * .html, вы можете изменить расширение группы файлов в папке. Эта работа почти невозможна в Проводнике.
Есть несколько команд, которые вы, вероятно, не знаете, но они могут оказаться очень полезными. Следующий список содержит несколько таких команд:
Systeminfo. Эта удобная команда выводит подробное описание текущей системы. В том числе имя хоста, версию Windows и исходную дату её установки, членство в домене или рабочей группе, детали сети и многое другое.
На рисунке ниже показана небольшая часть возможного вывода этой команды.
Введите команду с символом «>«, после которого следует полный путь к файлу назначения, чтобы сохранить результаты в файле, который вы можете просмотреть позже.
Вывод для команды Systeminfo содержит гораздо больше деталей, чем в представленном здесь фрагменте. Перенаправьте вывод в текстовый файл, чтобы сохранить информацию для будущего использования.
Driverquery. Если вам интересно, какие драйверы установлены в данной системе (локальной или удалённой), эта команда вам в помощь.
Используйте / FO CSV чтобы указать, что вы хотите выводить данные в формате с разделителями-запятыми (CSV).
Перенаправьте вывод в файл, и вы можете открыть его для более детального анализа в Excel.
Icacls. Эта странно названная команда позволяет управлять разрешениями (списки управления доступом, или ACL) для файлов и папок. Если вы не можете удалить или переименовать файл или папку из-за разрешения, эта команда вам поможет.
Shutdown. Иногда в меню «Питание» не содержатся действительно нужные параметры.
Эта команда, с разными переключателями (/r для перезагрузки и /s для выключения), может охватить нужные сценарии.
Используя параметр /t , можно указать время ожидания (в секундах) перед выполнением команды. (Значение по умолчанию составляет 30 секунд.
) Если у вас есть несколько задач и вы хотите, чтобы ваш компьютер перезагрузился через 15 минут, используйте команду shutdown /r /t 900. Если передумаете, используйте shutdown /a для отмены запланированного выключения или перезагрузки.
Sc. Этой командой можно запросить, начать, приостановить, остановить и настроить службы с помощью диспетчера управления службами. Её синтаксис сложен, но возможности чрезвычайно мощные.
Tasklist и Taskkill. Используя эти команды можно создать список выполняемых задач и затем насильственно закончить любой процесс в этом списке. Taskkill — оружие тупое, но в нужный момент очень эффективно.
Для более быстрой навигации в окне командной строки стоит узнать, как работают клавиши со стрелками. Используйте стрелки вверх и вниз для прокрутки и повторения последней команды.
Используйте кнопку со стрелкой вправо чтобы повторить предыдущую команду по одному символу за раз, что может сохранить вам время, если требуется повторить команду с другим параметром или переключателем.
Наконец после повтора или ввода команды, но перед нажатием Enter, используйте стрелки влево и вправо для перемещения по команде и внесения необходимых изменений.
При редактировании команды, нажмите клавишу Insert для переключения между режимом замены (в котором все, что вы вводите заменяет существующее содержимое командной строки) и режимом вставки, который добавляет то, что вы вводите не нарушая текущей команды.
Windows PowerShell
Командная строка Windows 10 может проследить свою родословную более чем в трёх десятилетиях. Намного более современная Windows PowerShell, версии 1.0, появилась всего лишь десять лет назад.
Невероятно богатая среда PowerShell построена для системных администраторов, автоматизации их задач и конфигурации системы.
Вместо ограниченного числа команд, Windows PowerShell предлагает командлеты, которые работают с файловой системой, реестром, хранилищами сертификатов и почти любым компонентом Windows (настольных и серверных).
Командлеты доступны в основных модулях, которые входят в каждый выпуск Windows 10. И, конечно, реальная задача для многих из них — возможность объединить командлеты в сценарии.
Если вы администратор, можно использовать эти сценарии для быстрого и эффективного выполнения повторяющихся управленческих задач.
Если вы не администратор системы, Windows PowerShell может пугать. Но некоторые задачи, включая управление Microsoft Azure и Office 365, для команд Windows PowerShell подходят идеально. Давайте просто познакомимся с основами Windows PowerShell.
Windows PowerShell включает собственную среду командной строки, с отличительным синим фоном, который устанавливается отдельно от командной строки Windows 10.
Как показано на рисунке ниже, одно из первых, что нужно сделать любому новичку в Windows PowerShell, это вывести командлет Get-Help, включающую ссылку на онлайн помощь и подробные инструкции для использования командлета Update-Help.
Используйте командлет Get-Help, чтобы начать работу в интерактивной среде командной строки Windows PowerShell.
Добавьте слово в конце Get-Help и вы сможете найти командлеты, которые включают в себя этот термин.
Если вы знаете о существовании командлета для управления BitLocker, но точно его не помните, попробуйте Bitlocker Get-Help для отображения этого списка.
Используя синтаксис Get-Help -онлайн, вы можете перейти непосредственно в онлайн справочник и получить информацию о определённом командлете.
Если вы не уверены, в точном имени командлета, можно нажать клавишу Tab и использовать IntelliSense.
Например, введите get-p и нажмите клавишу Tab, чтобы увидеть первый соответствующий командлет, Get-Package.
Держите клавишу Tab нажатой, и прокрутите весь цикл: Get-PackageProvider, Get-PackageSource и так далее.
Если вам нужна дополнительная помощь, подумайте об использовании интегрированных сценариев (ISE) среды Windows PowerShell, которые предлагают графический интерфейс и много подсказок при наборе командлетов.
Рисунок ниже показывает Windows PowerShell ISE с открытым справа окном команд и командлетом Get-MpComputerStatus из модуля Defender. Здесь не нужно вводить командлет.
Достаточно просто выбрать его из списка и нажать «Выполнить».
С помощью Windows PowerShell ISE, можно закрепить окно команд вместе с оболочкой так, чтобы было можно просмотреть командлеты в модуле и нажать кнопку «выполнить» или «вставить».
Если вы предпочитаете плавающее окно вместо состыкованной панели, на панели инструментов нажмите кнопку «Показать окно команд» (вторая справа). Как показано на рисунке, здесь вы можете увидеть полный выбор модулей.
Хотя ISE Windows PowerShell специально предназначен для создания сценариев Windows PowerShell, его надстройка Commands служит полезным учебным инструментом.
Источник: https://datbaze.ru/windows/windows-powershell-i-komandnaya-stroka-windows-10.html
Windows PowerShell is a very powerful command-line shell. Since Windows 7, PowerShell has been added and become more and more prominent.
It has some similarities with Command Prompt, but is more complicated and powerful. The commands run in PowerShell have a different name, cmdlet.
You can use PowerShell to perform complex tasks and get access to the file system, registry and so on.
Many Windows users may have been accustomed to use PowerShell instead of Command Prompt.
If they suddenly cannot find their PowerShell on their computer, it will be quite frustrating. Here are some solutions to help you with this problem.
But these solutions apply to different condition, so you need to choose one according to your own condition.
Solutions:
1: Replace Command Prompt with PowerShell
2: Add a Shortcut
3: Switch a User Account
4: Reinstall PowerShell
Solution 1: Replace Command Prompt with PowerShell
This method applies to the condition when you can see Command Prompt instead of Windows PowerShell if you right click on Start Menu.
1. Go to Settings >Personalization >Taskbar.
2. Turn on Replace Command Prompt with Windows PowerShell in the menu when I right-click the start button or press Windows key + X.
After you turned on this feature, Command Prompt will disappear and Windows PowerShell will show after right-clicking the Start Menu.
Solution 2: Add a Shortcut
This solution is simple, for you just need to make a shortcut of PowerShell and then add this shortcut to the folder where PowerShell is missing.
This solution can be used if you see a window the below picture when trying to open PowerShell from Start Menu, which says “Windows cannot find ‘C:Users%username%AppDataRoamingMicrosoftWindowsStart MenuProgramsWindows PowerShellWindows Powershell.lnk’. Make sure you typed the name correctly, and then try again.”.
Here are steps of this method.
1. Open File Explorer and navigate to WindowsPowerShell folder following this path:
C:WindowsSystem32WindowsPowerShellv1.0
2. Locate PowerShell.exe and right click it. Select Create a shortcut.
3. If you see this window, click Yes to create a shortcut on the desktop.
4. Right-click the shortcut on the desktop to cut the shortcut on desktop, and then paste it in the folder where the error message says it is missing: C:Users%username%AppDataRoamingMicrosoftWindowsStart MenuPrograms Windows PowerShell.
Note: If you cannot see AppData folder after open your user files, choose View and then check Hidden items. Then you’ll see AppData in the list.
Check if you can use powershell in start menu now.
Solution 3: Switch a User Account
If the second solution cannot help you with the problem, try this way.
1. Switch to another user account to sign in your PC. If you just have one account, you can create a new user account and then sign in with the new one.
2. Open File Explorer and go to:
C:Users%username%AppDataRoamingMicrosoftWindowsStart MenuProgramsWindows PowerShell
3. Copy all four items to a USB drive or a folder in disk D or E. you need to make sure you can find them easily when sign back to former account.
4. Sign in your computer with the former account you had problem with.
5. Navigate to Windows PowerShell folder again.
C:Users%username%AppDataRoamingMicrosoftWindowsStart MenuPrograms Windows PowerShell
6. Paste the four items to Windows PowerShell folder.
Then you should see PowerShell in Start Menu.
Solution 4: Reinstall PowerShell
If the above solutions are useless for you, or when you right click the Start Menu and click Windows Powershell it says Windows cannot find ‘C:WindowsSystem32WindowsPowerShellv1.0powershell.exe’…”, you can download PowerShell from Microsoft’s official website and reinstall it.
You can get to Github’s PowerShell page to download Powershell package get installation instructions.
Download Windows (X64) PowerShell
Download Windows (x86) PowerShell
Instructions to install Windows PowerShell (MSI)
Your PowerShell should be able to be used again after you installed it according to the instructions.
When you cannot use your PowerShell from Start Menu, don’t be too worried. Choose proper solutions according to your problem’s symptom. Hope these solutions can help to fix your problem successfully.
Источник: https://windows10skill.com/windows-powershell-missing-from-start-menu-windows-10/
Обновлено 14.01.2022

.
Методы открытия оснастки PowerShell
Powershell очень хорошо развивается и с выходом Windows 10 получил уже 5 версию, но у нас тема другая. Так как открыть powershell? Все просто если в Windows XP, то никак. так он доставляется отдельно, во всех последующих релизах он идет как встроенный компонент. Самый универсальный способ открытия powershell это нажать
Win+R и ввести powershell
Нажав enter у вас запуститься консоль PowerShell, проблема только в том, что откроется она не от имени администратор. И в итоге многое команды выполнить не удастся, ниже смотрим как это сделать от имени админа.
Как запустить windows powershell от имени администратора в Windows 8.1 и Windows 7
Открыть windows powershell можно через пуск. В Windows 8.1, Windows 2012 R2 переходите в пункт Служебные — Windows и правым кликом выбираете запустить от имени администратора.
В Windows 7 и Windows 2008 R2 это выглядит вот так Пуск > Стандартные > Windows PowerShell
Так же можно создать ярлык в пункте задачи и щелкнуть по нему правым кликом и выбрать соответствующий пункт
было бы удобно, чтобы PowerShell всегда открывался от имени администратора, давайте это реализуем. Делается это во всех версиях Windows одинаково. Открываем панель управления
Далее пункт Администрирование > Windows PowerShell (x86)
Щелкаем по нему правым кликом мыши и выбираем пункт свойства. Сразу можете посмотреть путь до файла, где он лежит в системе.
Нажимаем кнопку «Дополнительно». У вас откроется дополнительные свойства. где вам нужно выставить галку запуск от имени администратора.
Все очень просто. Уверен, что у вас теперь не встанет вопроса как вам открыть windows powershell. Еще полезным бывает поменять шрифт в окне powershell.
Как открыть PowerShell через контекстное меню кнопки «Пуск» в Windows 10
Компания Microsoft, все больше делает акцент с командной строки в сторону своего сильного языка (PowerShell), и это логично, так как его возможности по управлению операционными системами семейства Windows, почти безграничны, а то и больше, чем в графическом интерфейсе. Начиная с версии Windows 10 1709, в контекстном меню, PowerShell, заменил всем привычный cmd. Щелкаете правым кликом по кнопке пуск в Windows 10 и из контекстного меню, выбираем соответствующий пункт:
- Windows PowerShell
- Windows PowerShell (администратор) — это как раз и есть режим с максимальными правами в Windows 10.
Запуск Windows PowerShell с помощью поиска в Windows 10
В Windows 10 и более старых версиях, найти оболочку PowerShell, можно с помощью обычного поиска, для этого есть специальная секция. Нажмите рядом с кнопкой «Пуск», значок в виде лупы. В открывшейся форме поиска, введите слово PowerShell. У вас будет произведен поиск всех вариантов, среди которых вы и обнаружите оболочку. Если щелкнуть по ней правой кнопкой мыши, то можно открыть ее от имени администратора.
Запуск Windows PowerShell с помощью меню Пуск в Windows 10
Для того, чтобы открыть оболочку PowerShell из меню Пуск, откройте его и найдите пункт Windows PowerShell, он будет в виде папки, откройте его и запустите соответствующую версию.
Если кликнуть правым кликом, то вы сможете запускать оболочку повершела от имени и с правами администратора.
Дополнительные и универсальные методы запуска оболочки
Существуют еще совсем специфические методы открытия оболочки с мощным языком от Microsoft. Самый топорный, это просто найти исполняемый файл и запустить его прямо из расположения в системе. Переходим в вашей Windows 10 по пути:
C:Usersимя пользователяAppDataRoamingMicrosoftWindowsStart MenuProgramsWindows PowerShell
В итоге у вас откроется папка с ярлыками, которые присутствуют в меню «Пуск», можете их запускать.
Еще можно запустить оригинальный, исполняемый файл, который лежит по пути:
C:WindowsSystem32WindowsPowerShellv1.0
И кликнув по нему правым кликом, вы можете его загружать от имени администратора, с максимальными правами.
Так же вы можете запустить виндоус PowerShell и из окна командной строки, для этого просто введите в нем волшебное слово и нажмите Enter.
Ну и еще напомню метод, запуска новой задачи из оснастки «Диспетчер задач». Откройте «Диспетчер задач», выберите пункт меню «Файл — Запустить новую задачу»
В появившемся окне введите PowerShell.
Ну и последний известный мне метод, это запуск PowerShell, через проводник Windows 10, для этого откройте проводник, выберите пункт меню «Файл — запустить Windows PowerShell», тут будут оба режима.
Запуск PowerShell от имени другого пользователя
Ответственный администратор всегда имеет две учетные записи, первая обладает минимальными правами рядового пользователя, для повседневных задач. Вторая уже имеет нужные административные привилегии, из под которой он выполняет настройки серверов и всего сопутствующего. В операционных системах Windows есть функционал, который позволяет вам находясь в сессии одного пользователя, запустить приложение от имени другого, у которого более расширенные права. Так в сессии обычного пользователя, системный администратор запускает оболочку PowerShell от имени пользователя с другими правами и спокойно управляет, чем хочет.
Чтобы запустить PowerShell от имени другого пользователя вам необходимо зажать кнопку SHIFT, после чего щелкнуть правым кликом мыши по значку PowerShell, из контекстного меню выбрать пункт «Запуск от имени другого пользователя»
Вводите логин и пароль от нужной вам учетной записи. В результате чего оболочка будет работать в контексте другого пользователя.
так же вы можете запускать новое окно PowerShell из текущего окна пользователя, но с уже новыми правами, для этого введите команду:
start powershell -credential «»
В окне запроса учетной записи, указываем логин и пароль, от той учетной записи, которая имеет нужные вам права для дальнейшей вашей работы.
Что такое PowerShell ISE
Наверняка вы обратили внимание, что везде присутствует ярлык PowerShell ISE, и вы хотели бы знать, что это такое. Если в двух словах, то это особая оболочка, в которой вы можете писать сценарии и скрипты на языке PowerShell, используя все то разнообразие командлетов, что предлагает вам компания Microsoft.
Запуск PowerShell через комбинацию клавиш
Одним из удобных методов запуска оболочки PowerShell, при очень частом использовании, является назначение для нее горячего сочетания клавиш, при нажатии которых вызывается оболочка. Делается, это очень просто. Откройте окно свойств PowerShell, на вкладке «Ярлык» найдите пункт «Быстрый вызов«, по умолчанию он имеет статус нет.
Выберите его и нажмите клавишу Shift или Ctrl, или CTRL+SHIFT, в результате чего у вас подставится конструкция для будущей комбинации и так же нажмите любую клавишу из буквенного диапазона, в моем примере получилось CTRL + SHFT + C. Именно такой комбинацией я буду вызывать свою оболочку PowerShell. Сохраняем настройки. Так же отмечу, что вы легко можете ее отменить или поменять на другую.
Пробую ввести комбинацию быстрого вызова CTRL + SHFT + C, как вижу все прекрасно работает.
Запуск оболочки из ISE
До недавнего времени, я обычно ISE открывал из обычной оболочки PowerShell, а не наоборот, но какого же было мое удивление, что в меня «Файл» я обнаружил пункт «Запустить PowerShell.exe» и есть даже сочетание клавиш Ctrl+Shift+P.
Свойства powershell
powershell шрифт меняется очень просто перейдите в свойствах на вкладку Шрифт, где вы можете задать размер от 5 до 72.
так же в свойства можно попасть из самого окна утилиты, щелкните по значку в левом верхнем углу и выберите свойства
Тут настройки шрифта немного другие, вместе с их изменением, меняется и размер консоли.
На вкладке Цвета, можете задать цвет шрифта в powershell да и самого окна. Сделав его например черным, как командная строка.
Размер буфера powershell
Так же советую, если вы активный консольщик выставить размер буфера не в 50 команд, а хотя бы в 100.
Спасибо за внимание. Вот такие вот методы, открытия консоли Power Shell в Windows. Материал сайта pyatilistnik.org
Содержание
- Способ 1: Поиск
- Способ 2: «Пуск»
- Вариант 1: Главное меню
- Вариант 2: Контекстное меню
- Способ 3: «Командная строка»
- Способ 4: «Выполнить»
- Способ 5: «Диспетчер задач»
- Способ 6: Исполняемый файл
- Вопросы и ответы
Способ 1: Поиск
В абсолютном большинстве случаев, если вы не знаете, как открыть то или иное, стандартное для Виндовс 10 приложение, следует задействовать доступную на панели задач функцию поиска.
Для решения нашей задачи кликните по поисковому полю или воспользуйтесь клавишами «Win+S», после чего начните вводить запрос «PowerShell» — как только искомый компонент появится в списке «Лучшее соответствие», вы сможете его «Открыть», нажав по соответствующей надписи-ссылке или ярлыку с названием.
Читайте также: Включение и использование функции поиска в Windows 10
Способ 2: «Пуск»
Практически все системные приложения можно запустить через «Пуск», причем в случае с «ПоверШел» это можно сделать как из его основного меню, так и из дополнительного (контекстного).
Вариант 1: Главное меню
Вызовите меню «Пуск» с помощью кнопки на панели задач или клавиши «Win» на клавиатуре и пролистайте список с приложениями вниз. Найдите и откройте папку «Windows PowerShell», а затем запустите одиночным нажатием левой кнопки мышки (ЛКМ) одноименный исполняемый файл, первый в списке.
Вариант 2: Контекстное меню
Еще более простым и быстрым в своей реализации, чем два предложенных выше решения, является использование дополнительного меню кнопки «Пуск». Нажмите по нему правой кнопкой мышки (ПКМ) или воспользуйтесь клавишами «Win+X» и выберите пункт «Windows PowerShell».
Обратите внимание! В контекстном меню «Пуска» по умолчанию находится именно «PowerShell», однако его вполне можно заменить на классическую «Командную строку». Если в списке опций вы видите второе, а не первое из обозначенных приложений, откройте системные «Параметры» (сочетание клавиш «Win+I»), перейдите к разделу «Персонализация», затем откройте вкладку «Панель задач» и переведите в активное положение отмеченный на изображении ниже переключатель. Если же таким образом вы хотите запускать стандартную консоль, наоборот, отключите его.
Способ 3: «Командная строка»
«ПоверШел» в некоторой степени представляет собой более усовершенствованный и современный аналог классической для разных версий ОС от Майкрософт консоли. При этом последнюю вполне можно задействовать для запуска первой.
- Используя поиск или любой другой удобный способ, откройте «Командную строку».
Читайте также: Как открыть консоль в Виндовс 10
- Введите команду, представляющую собой наименование интересующего нас в рамках настоящей статьи компонента ОС Windows 10 (указано ниже) и нажмите «Enter».
powershell - «ПоверШел» будет незамедлительно открыта в отдельном окне.

Способ 4: «Выполнить»
Окно «Выполнить» — довольно удобный инструмент для быстрого запуска различных программ и компонентов, интегрированных в Windows 10, включая «PowerShell».
- Воспользуйтесь системным поиском или сочетанием клавиш «Win+R» для вызова средства запуска.
Читайте также: Как открыть окно «Выполнить» в Виндовс 10
- Введите название искомого приложения.
powershell - Как только вы нажмете «ОК» или «Enter», произойдет запуск искомой оснастки.

Способ 5: «Диспетчер задач»
Встроенный в Windows 10 «Диспетчер задач» (ДЗ), помимо того, что позволяет мониторить состояние операционной системы, ее программных и аппаратных компонентов, также может использоваться и как средство запуска нужных программ и процессов.
- Откройте «Диспетчер задач». Проще всего для этого воспользоваться сочетанием клавиш «Ctrl+Shift+Esc» или контекстным меню, вызываемым на кнопке «Пуск» либо пустом месте панели задач – в обоих случаях потребуется выбрать пункт с соответствующим названием.
Читайте также: Как открыть «Диспетчер задач» в Виндовс 10
- Разверните меню вкладки «Файл» и выберите в нем пункт «Запустить новую задачу».
- В поле появившегося окна введите уже знакомую по предыдущим способам и продублированную ниже команду, после чего нажмите «ОК» или «Enter». Если запуск требуется выполнить с правами администратора, установите галочку напротив соответствующего пункта.
powershell

Способ 6: Исполняемый файл
Каждое системное приложение имеет свой исполняемый файл, у «ПоверШел» таковой находится по следующему пути:
C:WindowsSystem32WindowsPowerShellv1.0
Используя «Проводник», перейдите в указанную директорию, пролистайте список представленных в ней папок и файлов вниз, найдите элемент с названием «powershell» (тот, что имеет уже узнаваемый по предыдущим способам значок), расширением «EXE» (если отображается) и типом «Приложение».
Запустите его двойным нажатием ЛКМ.
Читайте также: Как открыть «Проводник» в Виндовс 10
Еще статьи по данной теме:
Помогла ли Вам статья?
Товарищи, добрый день. Так как у меня появились несколько идей для написания будущих статей, я решил немного подготовить сайт. В будущем, нам скорее всего понадобится инструмент PowerShell, который уже сейчас превосходит по возможностям стандартную командную строку, но все равно развивается параллельно ей. Подробнее лучше прочитать на википедии, а у нас практические знания, поэтому переходим к инструкции. И снова у нас несколько способов:
- Через меню «Пуск»
- Через командную строку
- Через проводник
- Заменой командной строки в контекстном меню «Пуск» (только современные операционные системы)
Самый популярный способ у нас будет первым, для Windows 10: открываем меню «Пуск» → «Все программы» → ищем каталог «Windows PowerShell» и выбираем файл нужной разрядности. На 32 битных системах будет только 32 битный исполняющий файл.
Если необходим PowerShell с правами администратора, то кликаем правой клавишей мыши по файлу, выбираем «Дополнительно» и жмем «Запуск от имени администратора».
Для Windows 8.x и старше: Открываем меню «Пуск» → открываем раздел «Все программы» → листаем до раздела служебные и открываем Windows PowerShell этот сриншот сделан на 32 битной системе и здесь уже видно, что файл будет только один.
Запуск от имени администратора по тому же сценарию, правой клавишей по файлу и выбираем «Запустить от имени администратора»
2. Запуск PowerShell через командную строку
Да, для любителей нестандартных путей, тоже способ есть)) Много способов запуска командной строки описаны здесь. Здесь же я опишу способ, который подходит для современных операционных систем. Нажимаем правой клавишей мыши по углу пуск или жмем Win+X, а в открывшемся меню выбираем подходящую командную строку. Если вам необходим PowerShell с правами администратора, то выбираем и командную строку с правами администратора.
В открывшееся окно вводим powershell и жмём Enter. После этого командная строка будет работать полностью как Windows PowerShell.
3. Запуск Windows PowerShell через окно проводника Windows.
Открываем проводник и переходим в одну из папок:
a) 64bit PowerShell если стоит 64 битная система или 32bit PowerShell, если стоит 32 битная система
C:WindowsSystem32WindowsPowerShellv1.0
b) 32bit PowerShell на 64 битных системах находится в папке:
C:Windowssyswow64Windowspowershellv1.0
Можно просто вставить ссылку в адресную строку.
Если вам нужен PowerShell с обычными правами, просто запускаем выделенный файл. Если же с правами администратора, жмём правой клавишей мыши и выбираем «Запуск от имени администратора».
4. Замена командной строки на PowerShell в контекстном меню «Пуск».
Вот во втором способе, мы использовали контекстное меню «Пуска» и там по-умолчанию добавлена командная строка. Это можно исправить. Скажем для системных администраторов, все чаще нужен PowerShell, вместо командной строки и вместе с добавлением контекстного меню, Microsoft добавили возможность замены командной строки на Windows PowerShell. Для этого, необходимо кликнуть правой клавишей мыши по пустому месту на «Панели задач». И выбрать её «Свойства».
На вкладке «Навигация» ставим галочку на «Заменить командную строку оболочкой Windows PowerShell…» и жмём ОК.
Теперь в контекстном меню можно сразу же запускать Windows PowerShell.
Вроде всё. Надеюсь эта статья оказалась вам полезной, нажмите одну из кнопок ниже, чтобы рассказать о ней друзьям. Также подпишитесь на обновления сайта, введя свой e-mail в поле справа или подписавшись на группу во Вконтакте и канал YouTube.
Спасибо за внимание
Материал сайта geekteam.pro
Содержание
- Move the cursor to the open windows powershell option перевод
- Методы открытия оснастки PowerShell
- Как запустить windows powershell от имени администратора в Windows 8.1 и Windows 7
- Как открыть PowerShell через контекстное меню кнопки «Пуск» в Windows 10
- Запуск Windows PowerShell с помощью поиска в Windows 10
- Запуск Windows PowerShell с помощью меню Пуск в Windows 10
- Дополнительные и универсальные методы запуска оболочки
- Запуск PowerShell от имени другого пользователя
- Что такое PowerShell ISE
- Запуск PowerShell через комбинацию клавиш
- Запуск оболочки из ISE
- Свойства powershell
- Размер буфера powershell
- Руководство по Windows PowerShell для начинающих
- Руководство по Windows PowerShell для начинающих
- Написание и запуск скриптов
- Командлеты
- Параметры
Move the cursor to the open windows powershell option перевод

.
Методы открытия оснастки PowerShell
Powershell очень хорошо развивается и с выходом Windows 10 получил уже 5 версию, но у нас тема другая. Так как открыть powershell? Все просто если в Windows XP, то никак. так он доставляется отдельно, во всех последующих релизах он идет как встроенный компонент. Самый универсальный способ открытия powershell это нажать
Нажав enter у вас запуститься консоль PowerShell, проблема только в том, что откроется она не от имени администратор. И в итоге многое команды выполнить не удастся, ниже смотрим как это сделать от имени админа.
Как запустить windows powershell от имени администратора в Windows 8.1 и Windows 7
Открыть windows powershell можно через пуск. В Windows 8.1, Windows 2012 R2 переходите в пункт Служебные — Windows и правым кликом выбираете запустить от имени администратора.
В Windows 7 и Windows 2008 R2 это выглядит вот так Пуск > Стандартные > Windows PowerShell
Так же можно создать ярлык в пункте задачи и щелкнуть по нему правым кликом и выбрать соответствующий пункт
было бы удобно, чтобы PowerShell всегда открывался от имени администратора, давайте это реализуем. Делается это во всех версиях Windows одинаково. Открываем панель управления
Далее пункт Администрирование > Windows PowerShell (x86)
Щелкаем по нему правым кликом мыши и выбираем пункт свойства. Сразу можете посмотреть путь до файла, где он лежит в системе.
Нажимаем кнопку «Дополнительно». У вас откроется дополнительные свойства. где вам нужно выставить галку запуск от имени администратора.
Все очень просто. Уверен, что у вас теперь не встанет вопроса как вам открыть windows powershell. Еще полезным бывает поменять шрифт в окне powershell.
Как открыть PowerShell через контекстное меню кнопки «Пуск» в Windows 10
Компания Microsoft, все больше делает акцент с командной строки в сторону своего сильного языка (PowerShell), и это логично, так как его возможности по управлению операционными системами семейства Windows, почти безграничны, а то и больше, чем в графическом интерфейсе. Начиная с версии Windows 10 1709, в контекстном меню, PowerShell, заменил всем привычный cmd. Щелкаете правым кликом по кнопке пуск в Windows 10 и из контекстного меню, выбираем соответствующий пункт:
- Windows PowerShell
- Windows PowerShell (администратор) — это как раз и есть режим с максимальными правами в Windows 10.
Запуск Windows PowerShell с помощью поиска в Windows 10
В Windows 10 и более старых версиях, найти оболочку PowerShell, можно с помощью обычного поиска, для этого есть специальная секция. Нажмите рядом с кнопкой «Пуск», значок в виде лупы. В открывшейся форме поиска, введите слово PowerShell. У вас будет произведен поиск всех вариантов, среди которых вы и обнаружите оболочку. Если щелкнуть по ней правой кнопкой мыши, то можно открыть ее от имени администратора.
Запуск Windows PowerShell с помощью меню Пуск в Windows 10
Для того, чтобы открыть оболочку PowerShell из меню Пуск, откройте его и найдите пункт Windows PowerShell, он будет в виде папки, откройте его и запустите соответствующую версию.
Если кликнуть правым кликом, то вы сможете запускать оболочку повершела от имени и с правами администратора.
Дополнительные и универсальные методы запуска оболочки
Существуют еще совсем специфические методы открытия оболочки с мощным языком от Microsoft. Самый топорный, это просто найти исполняемый файл и запустить его прямо из расположения в системе. Переходим в вашей Windows 10 по пути:
В итоге у вас откроется папка с ярлыками, которые присутствуют в меню «Пуск», можете их запускать.
Еще можно запустить оригинальный, исполняемый файл, который лежит по пути:
И кликнув по нему правым кликом, вы можете его загружать от имени администратора, с максимальными правами.
Так же вы можете запустить виндоус PowerShell и из окна командной строки, для этого просто введите в нем волшебное слово и нажмите Enter.
Ну и еще напомню метод, запуска новой задачи из оснастки «Диспетчер задач». Откройте «Диспетчер задач», выберите пункт меню «Файл — Запустить новую задачу»
В появившемся окне введите PowerShell.
Ну и последний известный мне метод, это запуск PowerShell, через проводник Windows 10, для этого откройте проводник, выберите пункт меню «Файл — запустить Windows PowerShell», тут будут оба режима.
Запуск PowerShell от имени другого пользователя
Ответственный администратор всегда имеет две учетные записи, первая обладает минимальными правами рядового пользователя, для повседневных задач. Вторая уже имеет нужные административные привилегии, из под которой он выполняет настройки серверов и всего сопутствующего. В операционных системах Windows есть функционал, который позволяет вам находясь в сессии одного пользователя, запустить приложение от имени другого, у которого более расширенные права. Так в сессии обычного пользователя, системный администратор запускает оболочку PowerShell от имени пользователя с другими правами и спокойно управляет, чем хочет.
Чтобы запустить PowerShell от имени другого пользователя вам необходимо зажать кнопку SHIFT, после чего щелкнуть правым кликом мыши по значку PowerShell, из контекстного меню выбрать пункт «Запуск от имени другого пользователя»
Вводите логин и пароль от нужной вам учетной записи. В результате чего оболочка будет работать в контексте другого пользователя.
так же вы можете запускать новое окно PowerShell из текущего окна пользователя, но с уже новыми правами, для этого введите команду:
В окне запроса учетной записи, указываем логин и пароль, от той учетной записи, которая имеет нужные вам права для дальнейшей вашей работы.
Что такое PowerShell ISE
Наверняка вы обратили внимание, что везде присутствует ярлык PowerShell ISE, и вы хотели бы знать, что это такое. Если в двух словах, то это особая оболочка, в которой вы можете писать сценарии и скрипты на языке PowerShell, используя все то разнообразие командлетов, что предлагает вам компания Microsoft.
Запуск PowerShell через комбинацию клавиш
Одним из удобных методов запуска оболочки PowerShell, при очень частом использовании, является назначение для нее горячего сочетания клавиш, при нажатии которых вызывается оболочка. Делается, это очень просто. Откройте окно свойств PowerShell, на вкладке «Ярлык» найдите пункт «Быстрый вызов«, по умолчанию он имеет статус нет.
Выберите его и нажмите клавишу Shift или Ctrl, или CTRL+SHIFT, в результате чего у вас подставится конструкция для будущей комбинации и так же нажмите любую клавишу из буквенного диапазона, в моем примере получилось CTRL + SHFT + C. Именно такой комбинацией я буду вызывать свою оболочку PowerShell. Сохраняем настройки. Так же отмечу, что вы легко можете ее отменить или поменять на другую.
Пробую ввести комбинацию быстрого вызова CTRL + SHFT + C, как вижу все прекрасно работает.
Запуск оболочки из ISE
До недавнего времени, я обычно ISE открывал из обычной оболочки PowerShell, а не наоборот, но какого же было мое удивление, что в меня «Файл» я обнаружил пункт «Запустить PowerShell.exe» и есть даже сочетание клавиш Ctrl+Shift+P.
Свойства powershell
powershell шрифт меняется очень просто перейдите в свойствах на вкладку Шрифт, где вы можете задать размер от 5 до 72.
так же в свойства можно попасть из самого окна утилиты, щелкните по значку в левом верхнем углу и выберите свойства
Тут настройки шрифта немного другие, вместе с их изменением, меняется и размер консоли.
На вкладке Цвета, можете задать цвет шрифта в powershell да и самого окна. Сделав его например черным, как командная строка.
Размер буфера powershell
Так же советую, если вы активный консольщик выставить размер буфера не в 50 команд, а хотя бы в 100.
Руководство по Windows PowerShell для начинающих
Руководство по Windows PowerShell для начинающих
В этой статье про PowerShell для начинающих мы посмотрим, как писать скрипты, которые помогают оптимизировать управление Windows-окружением.
PowerShell — это объектно-ориентированный программный движок и скриптовый язык с интерфейсом командной строки, предоставляющий широкие возможности для конфигурирования операционных систем семейства MS Windows. Он предлагает как чисто консольный интерфейс, так и полноценную среду разработки PowerShell ISE (Integrated Scripting Environment, встроенное скриптовое окружение) для скриптов.
Для запуска интерфейса командной строки введите powershell в меню «Выполнить» (WinKey + R). PowerShell ISE запускается с помощью команды «PowerShell ISE» в том же меню. ISE более предпочтительно, так как предоставляет более широкие возможности разработчику благодаря подсветке синтаксиса, функции автозаполнения кода и другим особенностям, присущим многим «большим» IDE.
Среда разработки Windows PowerShell ISE
Написание и запуск скриптов
Скрипты сохраняются в виде файлов с расширением .ps1 . Несмотря на то, что PowerShell уже давно является нативной частью ОС Windows, вы не сможете запустить его скрипты простым двойным щелчком. Для этого надо кликнуть правой кнопкой по скрипту и выбрать «Запустить в PowerShell».
Также существуют системные политики, ограничивающие выполнение скриптов. Можно проверить текущие параметры политики, введя команду Get-ExecutionPolicy . Результатом будет одно из следующих значений:
- Restricted — выполнение скриптов запрещено. Стандартная конфигурация;
- AllSigned — можно запускать скрипты, подписанные доверенным разработчиком; перед запуском скрипта PowerShell запросит у вас подтверждение;
- RemoteSigned — можно запускать собственные скрипты или те, что подписаны доверенным разработчиком;
- Unrestricted — можно запускать любые скрипты.
Для начала работы необходимо изменить настройку политики запуска на RemoteSigned, используя команду Set-ExecutionPolicy :
После выполнения команды можно будет запускать свои скрипты
Командлеты
Командлеты — это команды с предопределённой функцией, подобные условным операторам в языках программирования. У них есть несколько ключевых особенностей:
- существуют системные, пользовательские и опциональные командлеты;
- результатом выполнения командлета будет объект или массив объектов;
- командлеты могут обрабатывать данные и передавать их другим командлетам с помощью конвейеров;
- командлеты нечувствительны к регистру, так что нет никакой разницы между Get-ADUser , get-aduser и gEt-AdUsEr ;
- в качестве разделителя используется символ ; .
Каждый командлет содержит в себе глагол и существительное, разделяемые дефисом. Например:
- Get-Process — отобразить текущие процессы, запущенные на компьютере;
- Get-Service — отобразить список служб и их статус;
- Get-Content — отобразить содержимое указанного файла, например Get-Content C:WindowsSystem32driversetchosts .
При необходимости список всех доступных командлетов можно вывести с помощью Get-Help-Category. Запомните эту команду — она крайне важна для тех, кто изучает PowerShell с нуля, так как помогает быстрее начать ориентироваться в его возможностях.
Результат выполнения команды Get-Help-Category
Также можно создавать свои командлеты, но эта тема выходит за рамки нашего руководства по PowerShell для начинающих.
Параметры
У каждого командлета есть несколько параметров, определяющих его работу. PowerShell ISE автоматически предлагает все доступные параметры с отображением их типа. Например, Get-Service-NameW* выводит список служб, у которых имя начинается с W . Если вы забыли, какие параметры у введённого командлета, воспользуйтесь Get-Member .




















































![How to Add Powershell to Context Menu in Windows 10 [Tutorial]](https://i.ytimg.com/vi/RzNiD4WQQ1M/0.jpg)