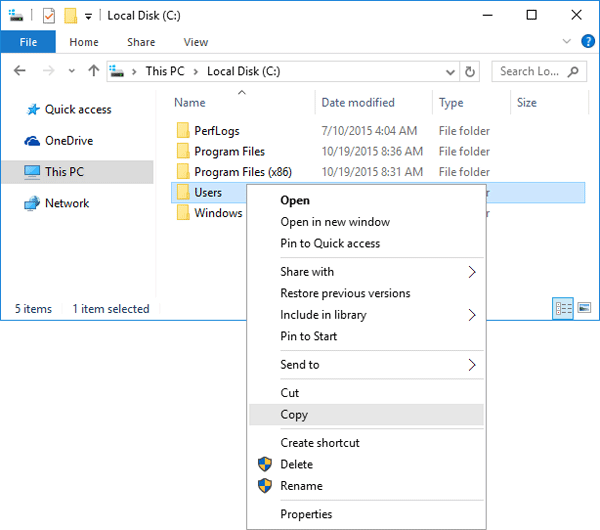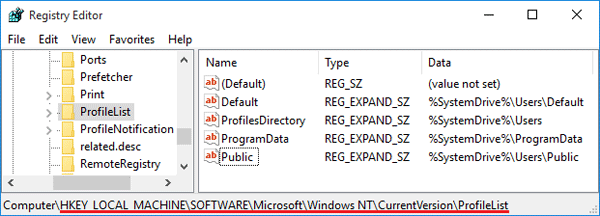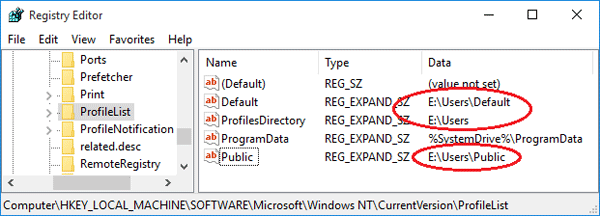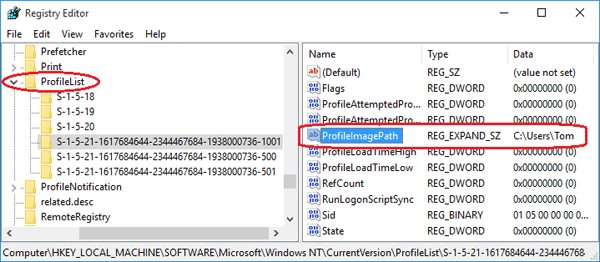Процедура переноса профиля пользователя Windows 10 на другой физический диск или в локальный раздел может выполняться в различных случаях. Чаще всего к ней прибегают те, кто не желает скапливать «хлам» на системном диске, или те, кто при установке операционной системы выделили слишком мало места для раздела «С:» (хотя во втором случае проблема также может быть решена переносом свободных гигабайтов с других разделов одного диска).
Как переместить папку «Пользователи» на другой диск
Всего существует 6 основных системных папок Windows (5 – для 32-хразрядных систем), если не считать вложенные в них. Папка «Users», она же «Пользователи», является одной из них и по умолчанию всегда располагается на системном диске «С:». Однако, при желании, ее можно перенести в любой другой раздел или на диск, при этом оставив остальную часть системы на своем месте.
Независимо от используемого способа, необходимо выполнять следующие правила:
- переносить профиль только в раздел с файловой системой NTFS;
- не перемещать папку на диски, где установлена другая операционная система;
- при редактировании реестра указывать все значения с точностью до каждого пробела.
Во время установки Windows 10
Перенос системной папки «Users» и всех вложенных в нее пользовательских каталогов возможен в процессе инсталляции Windows. Чтобы переместить ее, нужно следовать алгоритму:
- В процессе стандартной установки операционной системы на этапе выбора параметров потребуется нажать сочетание кнопок «LCTRL+SHIFT+F3». В результате этого действия еще неподготовленная система загрузится из-под учетной записи встроенного Администратора.
- После запуска откроется окно подготовки системы, которое нужно закрыть, нажав кнопку «Отмена».
Далее необходимо создать XML-файл, в который будет нужно вписать код. Для этого потребуется создать обычный текстовый файл блокнота и напечатать в нем следующие данные:
<?html version=»urn:schemas-microsoft-com:unattend»>
<settings pass=»oobeSystem»>
<component name=»Microsoft-Windows-Shell-Setup» processorArchitecture=»amd64” publicKeyToken=»31bf3856ad364e35” language=»neutral» versionScope=»nonSxS» xmlns:wcm=»http://shemas.microsoft.com/WMIConfig/2002/State» xmlns:xsi=»http://www.w3.org/2001/XMLSchema-instance»>
<FolderLocations>
<ProfilesDirectory>D:Users</ProfilesDirectory>
</FolderLocations>
</component>
</settings>
</unattend>
В коде нужно проверить два параметра:
- в пункте «Архитектура процессора» («Processorarchitecture») нужно поставить код amd64, если используется 64-хразрядная операционная система или x86 – если 32-хразрядная;
- в пункте «Расположение» («ProfilesDirectory») нужно указать необходимую букву диска, куда будет скопирован каталог «Users» (например, если нужный раздел D, то ничего менять не нужно, если E, то нужно заменить букву «D» на «E», не трогая оставшуюся часть строки).
- Далее потребуется сохранить файл под имением «Relocate» и в процессе изменить его расширение. Его нужно разместить в корне диска, куда будет перемещаться каталог «Пользователи».
- Перед запуском нужной утилиты необходимо убедиться в том, что служба Windows Media отключена. Сделать это лучше всего посредством ее повторного отключения. Для этого нужно:
- нажать сочетание клавиш «Windows+X»;
- в выпавшем меню выбрать пункт запуска Командной строки или оболочки Power Shell от имени Администратора;
- ввести команду без кавычек «net stop wmpnetworksvc» и нажать клавишу «Enter».
- Далее, не закрывая Командную строку, нужно ввести команду запуска программы Sysprep и нажать клавишу «Enter» – «%windir%system32sysprepsysprep.exe /oobe /reboot /unattend:d:relocate.xml» (вводится без кавычек).
В заключение откроется программа Sysprep и начнется перенос. После выполнения операции компьютер самостоятельно перезагрузится и включится на этапе установки параметров Windows.
В установленной системе
Перенести каталог «Users» можно и в уже установленной системе. Инструкция практически ничем не отличается от варианта, используемого при установке ОС. Алгоритм следующий:
- Запуск системы из-под записи встроенного Администратора.
- Создание файла xml.
- Отключение службы Windows Media.
- Запуск Syscprep и выполнение перемещения.
В результате выполнения инструкции на компьютере будет создана новая локальная учетная запись. Не нужно этого пугаться. Размещенные файлы и установленные программы останутся на диске. Пользователю потребуется удалить новую запись после завершения операции и загрузиться в свой ранее использовавшийся профиль.
Возможные проблемы
При внимательном пошаговом выполнении инструкции никаких проблем не возникнет. В дальнейшем, при использовании Windows 10 некоторые старые программы могут ссылаться на старое месторасположение каталога «Users», вследствие чего неправильно работать. Однако это редкость, так как проблема касается софта, выпускавшегося во времена Windows Vista и раньше.
Вам помогло? Поделитесь с друзьями — помогите и нам!
December 30, 2015 updated by
Leave a reply »
There are times when moving Windows user profiles off the default location is necessary, especially if there is no enough space on the system partition. In this tutorial we’ll walk you through the steps of moving the entire Users profile directory (for example, C:Users) to another drive in Windows 10, 8 and 7. This method will also change the default profile location so any new users that’re created later will have their profiles located under your new location.
How to Move the Windows User Profiles to Another Drive?
- Before getting started, you need to create a temporary administrator account, which can be deleted after moving the user profiles.
-
Log in to Windows with the temporary administrator account. Open Windows Explorer and browse to the root path of your system drive. Right-click on the Users folder and copy the entire folder to the new location (e.g. from C:Users to E:Users).
During the copying process, there are some temporary files that are locked and would not copy. Just skip those files.
- Press the Windows key + R to open the Run box. Type regedit and hit Enter to launch the Registry Editor.
-
In the left side of Registry Editor, locate and then click the following registry subkey:
HKEY_LOCAL_MACHINESOFTWAREMicrosoftWindows NTCurrentVersionProfileList -
In the right pane, we need to modify the value for these entries: Default, ProfilesDirectory and Public. Replace %SystemDrive%Users with your new profile directory, such as E:Users. After modifying the values, it should look like as the following screenshot.
-
Expand the ProfileList node at the left side, you’ll see several subkeys (starting with ‘S-1-5-‘) that are named with the SID of your user accounts. Open each subkey and check the ProfileImagePath entry. If it’s pointed to your old profile folder, change the value to the new user profile location (e.g. C:UsersTom to E:UsersTom).
- Now close the Registry Editor. Restart your computer and log in as your usual user. Everything should be working correctly except for programs that use a hardcoded user profile location.
- Now you can then rename or delete the original user profile and remove the temporary administrator account. From now on, any new user that logs to this computer will also have his/her profile stored in the newly specified location.
- Previous Post: How to Rename User Profile Directory in Windows 10, 8 and 7
- Next Post: How to Hide, Disable or Uninstall Cortana in Windows 10
Categories
- Transfer Programs from C Drive to D Drive
- Transfer Installed Software to New PC
- Transfer Files from Old PC to New PC
- Transfer Microsoft Office
- Find Office Product Key
- Move User Folder
- Move Google Chrome Bookmarks
Case 1 from eightforums: «Hi everyone. So I have a SSD that is loaded with my OS(C:) and a HDD 1tb.(B:) I would like to move the user profiles to the HDD. What is the best way to do this?»
Case 2 from techpowerup: «I am trying to figure out how to transfer a very important User profile to a new Windows 10 PC……those few transfer programs but they are crap, it didnt work……»
A user profile is a collection of your data created by yourself, including your Desktop, Documents, and other account settings. Check your Windows default location in C: drive: C:Usersyour user name. Generally, our personal data is stored in a C drive by default. What if your C drive running out of space? It may fail to keep up with constantly updated data and you need to move user files to another drive or PC to free up storage space.
Now let’s see how to transfer the user profile to another drive and how to transfer user profiles from one computer to another. Read on two methods here.
PAGE CONTENT:
How to Transfer User Profile to Another Drive — 3 Ways
How to Transfer User Profile from One Computer to Another
Redirect user folder’s location can be finished in 3 ways — one automatic software and two built-in features.
| Comparison | Pros | Cons |
|---|---|---|
| EaseUS Todo PCTrans Free |
|
/ |
| File Explorer | Restore the folder to the default location. | Can not change all folder’s location at one time. |
| Registry | Quickly moves your profiles. | Not available for beginners. |
1 — Moving User Profile to Another Drive with Free Data Migration Tool
The newest version of EaseUS Todo PCTrans Free now supports transferring user profiles to another drive for free. For average users, it is the easiest way to change your file location from one hard drive to another. This software also supports moving applications to another drive. If you are looking for an effective, we recommended this software for you.
Download EaseUS Todo PCTrans Free and apply the «Move Default Folders» feature:
Step 1. Click «Large File Cleanup» on the left panel, and click «Start» button.
Step 2. Select «Folder» tab, check the folders you want to move. Choose target drive and click «Move» button.
Step 3. Wait for moving process completes. Click «Finish».
Note: You can click the «Restore» button to restore the current folder to the default location.
Read also:
2 — Apply Built-in feature to Redirect User Profile to Another Drive
How to Move User Profile to Anther Drive in Windows 10:
In the below steps, we will set «moving user folder from C to D» as an example:
Step 1. Open File Explorer.
Step 2. Go to the new location you want to save your data.
Step 3. Click «New Folder» and named it Documents, Music, Downloads, Pictures, Videos.
Step 4. Navigate to C drive.
Step 5. Right-click the folder you want to move, and then click «Properties» on the drop-down menu.
Step 6. Choose the «Location» tab > Click «Move…» button > Choose new file location on D drive.
Step 7. Choose the newly created folder on the D drive, and click «Select Folder» > On the Properties window, click OK to apply.
Step 8. Click Yes.
How to Move User Folder to Another Drive in Windows 7:
Step 1. Type «View advanced system settings» on the search box and click to open.
Step 2. Navigate to the «Advanced» tab > In the «User Profiles» section, click the «Settings…» button.
Step 3. On the User Profiles window, click the profile you want to move. And click the «Copy To…» button.
Step 4. Browse to choose a file location and click «OK».
3. Use Registry Editor
Step 1. Press Windows + R to open the Run box. Type «regedit» and click OK.
Step 2. Go to the path: HKEY_CURRENT_USERSOFTWAREMicrosoftWindowsCurrentVersionExplorerUser Shell Folders
Step 3. Right-click files and choose the «Modify…» option.
Step 4. Input new location and restart your PC.
How to Transfer User Profile from One Computer to Another
If you are looking for a way to directly transfer a user profile to a new PC. You can use the professional pc transfer tool — EaseUS Todo PCTrans. It enables you to user accounts in 1 click, includes User Account Settings, User Data, Personalization, and Power Options.
Download the software right now:
Step 1. Install and launch EaseUS Todo PCTrans on both two devices. On the source PC, select «PC to PC» to continue.
Step 2. Select the transfer direction — as an Old PC or a New PC.
Make sure the two PCs are on the same LAN. Connect to the target PC via its IP address or adding it manually. Enter the login account and password of the target PC and link two PCs by clicking «Connect».
Step 3. Click at the «Accounts» section to specify User Accounts and Settings for transferring.
Step 4. Enter the user account and password of the source computer, select the User Account Settings, User Data and other settings that you want to transfer.
Step 5. After selection, click «Transfer» to start to transfer user accounts and settings.
Get Your Answer Here
In this article, we’ve listed 3 ways for moving user profiles to another drive and one solution for migrating user folders to another PC. To save your time and prevent your computer from data loss, we recommended the data transfer software — EaseUS Todo PCTrans in part 1 and part 2.
Pick up the workable solution by your preference! Any questions contact [email protected]
Совместное использование вашего компьютера с другими членами дома делает очевидным наличие отдельных учетных записей пользователей. Хорошо, что вам не нужна учетная запись Microsoft, чтобы добавить новый профиль пользователя в Windows. Теперь, если вы когда-нибудь почувствуете необходимость переместить профиль пользователя на другой диск, этот пост поможет вам.
Каждый профиль пользователя имеет набор документов, изображений, загрузок и других данных, сохраненных на устройстве. Со временем эти элементы могут значительно увеличиться, и вам может потребоваться переместить их на отдельный диск. Кроме того, переместив данные своего профиля пользователя на другой диск, вы создадите своего рода аварийную резервную копию, предотвращающую безвозвратную потерю на случай, если вы решите переустановить свою операционную систему позже.
- Выберите диск.
- Создайте под ним новую папку.
- Перейдите в раздел «Этот компьютер» > «Локальный диск (C:)» > «Пользователи» > «Имя пользователя».
- Щелкните папку правой кнопкой мыши и выберите «Свойства».
- Перейдите на вкладку «Местоположение».
- Нажмите кнопку «Переместить».
- Выберите вновь созданную папку на целевом диске.
- Нажмите «Да» и подождите, пока файлы будут перемещены.
Теперь давайте подробно рассмотрим описанные выше шаги!
Выберите новый диск, на который вы хотите поместить содержимое профиля пользователя.
Создайте там новую папку и назовите ее как Новый пользователь или что-нибудь на ваш выбор.
Теперь щелкните заголовок «Этот компьютер» на левой панели навигации проводника и перейдите к расположению своего профиля пользователя следующим образом: «Этот компьютер» > «Локальный диск (C:)» > «Пользователи» > «Имя пользователя».
Теперь щелкните правой кнопкой мыши папку, которую вы хотите переместить на другой диск, и выберите Характеристики вариант.
Когда откроется диалоговое окно «Свойства», переключитесь на Место расположения вкладка Ударь Переехать и выберите только что созданную папку на целевом диске.
Нажмите на Выберите папку кнопка внизу. При появлении сообщения нажмите кнопку да кнопка.
Дайте процессу завершиться!
Аналогичное чтение: изменение места сохранения по умолчанию для документов, музыки, изображений, видео.
Что такое профиль пользователя компьютера?
Профиль пользователя в Windows — это набор настроек и информации, связанных с пользователем. Он содержит жизненно важную информацию, необходимую для идентификации связанного с ним пользователя. Это включает в себя имя, возраст, изображение профиля и другие индивидуальные характеристики.
Какие существуют два типа профилей пользователей Windows?
Клиенты Windows поддерживают два типа профилей пользователей, а именно локальные профили пользователей и перемещаемые профили пользователей. Как следует из названия, локальные профили пользователей хранятся на клиентском компьютере, тогда как перемещаемые профили пользователей хранятся в центральном месте в сети, обычно в общей папке на файловом сервере.
PS: некоторые из вас, возможно, захотят взглянуть на ForensIT User Profile Wizard Personal Edition, Transwiz User Profile Transfer Wizard и Windows Easy Transfer.
Download PC Repair Tool to quickly find & fix Windows errors automatically
Sharing your PC with other members in the house makes it obvious to have separate user accounts. The good thing is you don’t need a Microsoft account to add a new user profile in Windows. Now if you ever feel the need to move a user profile to another drive, then this post will guide you.
Each user profile has a set of documents, pictures, downloads, and other data saved on the device. Over time, these items can grow significantly, and you may need to move them to a separate drive. Also, by moving your user profile data to another drive you will create a sort of emergency backup, preventing any permanent loss, in case you decide to reinstall your operating system at a later point.
- Select a drive.
- Create a new folder under it.
- Go to This PC > Local Disk (C:) > Users > User Name.
- Right-click the folder and select Properties.
- Switch to the Location tab.
- Hit the Move button.
- Select the newly created folder under the target drive.
- Hit Yes and wait for the files to be moved.
Let’s cover the above steps in some detail now!
Select a new drive where you would like to place the contents of a user profile.
Create a new folder there and name it as New User or anything of your choice.
Now, click This PC heading in the left navigation pane of your File Explorer and go to the location of your user profile as follows – This PC > Local Disk (C:) > Users > User Name.
Now, right-click the folder you would like to move to a different drive and choose the Properties option.
Read: How to migrate a User Profile to another new Windows PC.
When the Properties dialog box opens, switch to the Location tab. Hit the Move button and select the newly created folder under the target drive.
Click the Select Folder button at the bottom. When prompted with a message, click the Yes button.
Allow the process to finish!
Similar read: Change default Save location for Documents, Music, Pictures, Videos.
What is a Computer User Profile?
A user profile in Windows refers to a collection of settings and information associated with a user. It contains vital information that is necessary to identify a user associated with it. This includes name, age, profile picture, and other individual characteristics.
Read: User Accounts Settings in Windows 11.
What are two types of Windows User Profiles?
Windows clients support two kinds of User Profiles namely, Local User Profiles and Roaming User Profiles. As the name suggests, Local user profiles are stored on the client computer whereas Roaming user profiles are stored in a central location on the network, generally a shared folder on a file server.
Read: Complete Guide to Manage User Accounts in Windows 11/10.
A post-graduate in Biotechnology, Hemant switched gears to writing about Microsoft technologies and has been a contributor to TheWindowsClub since then. When he is not working, you can usually find him out traveling to different places or indulging himself in binge-watching.
Содержание
- Как переместить папку Пользователи (Users) на другой диск в Windows 10
- Оглавление
- Введение
- Метод 1: Перемещение папки пользователей во время установки
- Метод 2: Перемещение папки пользователей в установленной системе
- Обновление версии или сборки Windows после переноса папки профилей
- Как в Windows 10 переместить папку Users (пользователи) на другой диск?
- Способ первый: Делаем перенос папки users в процессе установки Windows 10
- Способ второй: Переносим папку в уже установленной системе
- Как обновлять систему, после изменения местоположения учетных записей
- Сайт ARNY.RU
- Как в Windows 10 переместить папку Users на другой диск?
- Способ первый: Делаем перенос папки users в процессе установки Windows 10
- Способ второй: Переносим папку в уже установленной системе
- Как обновлять систему, после изменения местоположения учетных записей
- Как переместить папку Пользователи (Users) на другой диск в Windows 10
- Оглавление
- Введение
- Метод 1: Перемещение папки пользователей во время установки
- Метод 2: Перемещение папки пользователей в установленной системе
- Обновление версии или сборки Windows после переноса папки профилей
Как переместить папку Пользователи (Users) на другой диск в Windows 10
Оглавление
Введение
Метод, описанный в этой статье позволяет перенести папку профилей пользователей на другой раздел или диск. При этом перенос осуществляется как для существующих профилей пользователей, так и для тех, которые будут созданы в будущем.
При установке Windows 10 создается 5 или 6 системных папок (в зависимости от разрядности системы):
Папка ProgramData также может быть перемещена на другой раздел или диск, но Microsoft не рекомендует этого делать ввиду некоторых ограничений.
Перенос папки Program Files официально не поддерживается ввиду сложной структуры жестких ссылок в системе.
Подробнее об этом вы можете прочитать по этой ссылке: Можно ли переместить папки ProgramData и Program Files на другой раздел
Обратите внимание, что описываемый метод имеет ряд ограничений:
Метод 1: Перемещение папки пользователей во время установки
Примечание. Есть более быстрый способ. Кроме того, в Windows 10 1709 есть по крайней мере одно нарекание на описанный далее способ с sysprep.
Пример файла вы можете скачать по этой ссылке: relocate.xml
%windir%system32sysprepsysprep.exe /oobe /reboot /unattend:d:relocate.xml

После завершения работы Sysprep компьютер будет перезагружен, и вы окажетесь на шаге #10 установки Windows 10. Когда установка будет полностью завершена вы сможете убедиться, что папка Пользователи (Users) полностью перенесена на диск D:
Метод 2: Перемещение папки пользователей в установленной системе
Будьте осторожны применяя данный метод на рабочей системе. Хотя при его тестировании не было выявлено никаких неполадок или потери пользовательских данных или настроек, все же мы рекомендуем создать образ системного раздела перед выполнением этой процедуры.
Обновление версии или сборки Windows после переноса папки профилей
В более ранних версиях Windows и в ранних сборках Windows 10 после переноса папки профилей на другой диск была невозможна установка новой версии Windows в режиме обновления установленной. Эта часть статьи может быть применена для обновления Windows 8/8.1 до Windows 10, в случае если на Windows 8 вы перемещали папку профилей.
Также вы можете использовать этот метод для возврата папки профилей в исходное расположение (по умолчанию).
После того как обновление будет завершено вы можете повторно переместить папку профилей, воспользовавшись Методом 2 этой инструкции.
Подробности этого и других методов перемещения папки профилей, а также ограничения и особенности каждого из них вы можете прочитать в статье
Как быстро и грамотно переместить профили пользователей на другой раздел
О том как правильно переместить пользовательские папки (Документы, Музыка и т.д.) читайте в этой статье:
Фишки Windows 10: как грамотно переместить пользовательские папки на другой диск

С 2006 года Павел ежегодно становится обладателем награды Наиболее ценный специалист Microsoft (MVP), присуждаемой за вклад в развитие технических сообществ.
Источник
Как в Windows 10 переместить папку Users (пользователи) на другой диск?
Сегодня мы поделимся парочкой несложных способов для перемещения папки с учетными записями на другой логический диск, или даже носитель, в операционной системе Windows 10. Что примечательно в данном методе, так это то, что перенесутся не только уже существующие учетные записи, но и в дальнейшем здесь же будут создаваться новые. То есть все привязки будут сохранены.
После установки системы Windows 10 на диске можно будет обнаружить пять, или шесть таких папок (это зависит от разрядности установленной системы):
Кстати, каталог ProgramData так же можно, при необходимости, перенести на другой диск. Хотя это и не рекомендуется, ввиду того такая возможность не предусмотрена разработчиками и это может повлечь за собой различные программные сбои.
А вот выполнять перенос папки Program Files категорически запрещено. Это связанно с достаточно сложной системой взаимодействия файлов и наличия в них сложно корректируемых ссылок.
Прежде чем приступить к непосредственному переносу папки Users, рекомендуем ознакомиться с такими ограничениями:
Способ первый: Делаем перенос папки users в процессе установки Windows 10
net stop wmpnetworksvc
%windir%system32sysprepsysprep.exe /oobe /reboot /unattend:d:relocate.xml

Способ второй: Переносим папку в уже установленной системе
Этот способ более опасный, по сравнению с предыдущим, и может привести к неполадкам в системе. Но в целом, при не продолжительном тестировании, не было обнаружено серьезных ошибок. Перед началом всех работ, сделайте резервное копирование системы и сохраните все важные данные на другой носитель.
Если здесь, вдруг и внезапно, появится окошко с просьбой ввести ключ, то можно проигнорировать его.
Воспользоваться уже созданными учетными записями не получится, поэтому придется создавать новую, локальную учетку. Потом, если она будет не нужна, Вы можете ее спокойно удалить.
Как обновлять систему, после изменения местоположения учетных записей
Пользователи, которые пользуются более старыми Windows, а также первыми сборками Windows 10, столкнулись с проблемой обновления своей системы, после переноса папки с учетными записями. Новая версия системы просто не хотела устанавливаться после такой процедуры. Мы предлагаем простой способ справиться с этой проблемой. Например, он будет полезен, при обновлении с «восьмерки» на «десятку», если были перемещены папки пользователей. Кстати, воспользовавшись этим же способом можно вернуть данную папку и в стандартное местоположение.
1. Переносим всю папку назад, на диск С.
Что бы это сделать, выполните этапы, описанные во втором способе. Только для параметра ProfilesDirectory укажите родное местоположение C:Users.
2. Дальше понадобиться изменить некоторые параметры в реестре:
После этих действий обновление Windows должно пройти успешно. Когда пройдет завершения обновления системы, Вы можете переместить папку с пользователями в прежнее местоположение, как это было описано во втором способе.
Источник
Сайт ARNY.RU
Ситуация 1. Переносим профили на другой сервер.
Можно сделать через групповые политики и перемещаемые профили, но проще всего перенести ветку реестра:
и папки пользователей копированием.
Ситуация 2. Переносим профили на другой диск.
Зачем это надо? Для терминального сервера. За несколько лет размер занятого пространства диска C: (загрузочного раздела) может вырасти до сотен гигабайт и возникнут проблемы с резервным копированием, как это получилось у меня. Расчищая диск C: сразу увидел, что профили занимают больше 100GB. И квоты в общем-то тут не решат ситуацию, если квоты вообще допустимы для данной организации. Если пользователи работают с тонких клиентов и терминальный сервер получается единственным местом для хранения их информации, то объём этой информации будет расти и расти.
Первый вариант
профиль Администратора останется на старом месте, новые уже будут созданы по новому пути. Этого вполне достаточно. Однако при таком методе возможны проблемы при обновлении системы в дальнейшем.
Второй вариант
Другой вариант когда система относительно свежая, но уже есть пользователи и программы. В этом случае некоторые программы, например MS Office, прописали абсолютные пути к профилям на диске C:. Тогда лучше переместить все профили скриптом и создать символическую ссылку папки Users на новое месторасположение, загрузившись с установочного диска в командную строку:
если в указании пути будет пробел, то нужно заключить путь в кавычки. Можно дополнить ключом перезагрузки:
Установка разрешений
После переноса папок профилей для каждой из них нужно обязательно отключить наследование разрешений и поменять разрешения безопасности на следующие:
Для самой папки Users разрешения следующие:
То есть для корректной работы системы все разрешения в новом расположении должны соответствовать разрешениям, какие были на диске C:. Это важно.
Решение проблем
Возможные проблемы при копировании/переносе заключается в отсутствии доступа к какому-либо файлу:
Если нет прав на каталог, тогда нужно стать владельцем контейнера и входящих в него объектов:
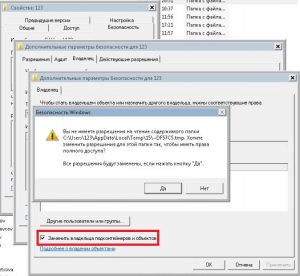
затем добавить себе полные права на контейнер и заменить наследуемые разрешения для потомков. После этого можно переносить/удалять.
Невозможность удаления файла проявляется в основном файлами нулевого размера с точкой в конце имени файла. При попытке удаления появляется ошибка:
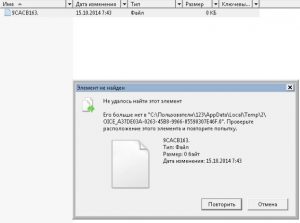
В этой ситуации отлично помогает Far Manager, находите файл и нажимаете Alt-Del, затем кнопку «Wipe».

Все изложенное опробовано в «боевых условиях» продакшена. Пока «полет нормальный», если возникнет ещё что-то, тогда напишу дополнение.
Дополнение от 14.06.2016
Дополнение от 15.06.2016
Папка Users на диске C:/ была заменена символической ссылкой на другой диск, при этом в реестре ничего не менялось. Обновление с Windows 2008 до 2008 R2 прошло успешно. Установка заменила символическую ссылку на папку и создала в ней дефолтные профили всех пользователей. После установки удалил данную папку и пересоздал ссылку.
Источник
Как в Windows 10 переместить папку Users на другой диск?
Сегодня мы поделимся парочкой несложных способов для перемещения папки с учетными записями на другой логический диск, или даже носитель, в операционной системе Windows 10. Что примечательно в данном методе, так это то, что перенесутся не только уже существующие учетные записи, но и в дальнейшем здесь же будут создаваться новые. То есть все привязки будут сохранены.
После установки системы Windows 10 на диске можно будет обнаружить пять, или шесть таких папок (это зависит от разрядности установленной системы):
Кстати, каталог ProgramData так же можно, при необходимости, перенести на другой диск. Хотя это и не рекомендуется, ввиду того такая возможность не предусмотрена разработчиками и это может повлечь за собой различные программные сбои.
А вот выполнять перенос папки Program Files категорически запрещено. Это связанно с достаточно сложной системой взаимодействия файлов и наличия в них сложно корректируемых ссылок.
Прежде чем приступить к непосредственному переносу папки Users, рекомендуем ознакомиться с такими ограничениями:
Способ первый: Делаем перенос папки users в процессе установки Windows 10
Переносить каталог будем с учетными записями пользователей, используя встроенную утилиту Sysprep и специальный файл ответов для автоматического режима установки «Десятки». В создании такого файла нет ничего сложного, там всего лишь необходимо указать два параметра:
Прежде чем сохранить данный файл, нужно в этот код подставить свои параметры, вместо выделенных.
2. Теперь сохраняем этот файл, вместо расширения .txt необходимо указать расширение .xml. Присвойте файлу имя relocate.xml и выполните его сохранение на в корень абсолютно любого диска.

net stop wmpnetworksvc
%windir%system32sysprepsysprep.exe /oobe /reboot /unattend:d:relocate.xml


Способ второй: Переносим папку в уже установленной системе
Этот способ более опасный, по сравнению с предыдущим, и может привести к неполадкам в системе. Но в целом, при не продолжительном тестировании, не было обнаружено серьезных ошибок. Перед началом всех работ, сделайте резервное копирование системы и сохраните все важные данные на другой носитель.
Если здесь, вдруг и внезапно, появится окошко с просьбой ввести ключ, то можно проигнорировать его.
Воспользоваться уже созданными учетными записями не получится, поэтому придется создавать новую, локальную учетку. Потом, если она будет не нужна, Вы можете ее спокойно удалить.
Как обновлять систему, после изменения местоположения учетных записей
Пользователи, которые пользуются более старыми Windows, а также первыми сборками Windows 10, столкнулись с проблемой обновления своей системы, после переноса папки с учетными записями. Новая версия системы просто не хотела устанавливаться после такой процедуры. Мы предлагаем простой способ справиться с этой проблемой. Например, он будет полезен, при обновлении с «восьмерки» на «десятку», если были перемещены папки пользователей. Кстати, воспользовавшись этим же способом можно вернуть данную папку и в стандартное местоположение.
1. Переносим всю папку назад, на диск С.
Что бы это сделать, выполните этапы, описанные во втором способе. Только для параметра ProfilesDirectory укажите родное местоположение C:Users.
2. Дальше понадобиться изменить некоторые параметры в реестре:
slmgr /dli
После этих действий обновление Windows должно пройти успешно. Когда пройдет завершения обновления системы, Вы можете переместить папку с пользователями в прежнее местоположение, как это было описано во втором способе.
На этом все, если у Вас возникли вопросы, можете смело задавать их в комментариях
Источник
Как переместить папку Пользователи (Users) на другой диск в Windows 10
Оглавление
Введение
Метод, описанный в этой статье позволяет перенести папку профилей пользователей на другой раздел или диск. При этом перенос осуществляется как для существующих профилей пользователей, так и для тех, которые будут созданы в будущем.
При установке Windows 10 создается 5 или 6 системных папок (в зависимости от разрядности системы):
Папка ProgramData также может быть перемещена на другой раздел или диск, но Microsoft не рекомендует этого делать ввиду некоторых ограничений.
Перенос папки Program Files официально не поддерживается ввиду сложной структуры жестких ссылок в системе.
Подробнее об этом вы можете прочитать по этой ссылке: Можно ли переместить папки ProgramData и Program Files на другой раздел
Обратите внимание, что описываемый метод имеет ряд ограничений:
Метод 1: Перемещение папки пользователей во время установки
Примечание. Есть более быстрый способ. Кроме того, в Windows 10 1709 есть по крайней мере одно нарекание на описанный далее способ с sysprep.
Пример файла вы можете скачать по этой ссылке: relocate.xml
%windir%system32sysprepsysprep.exe /oobe /reboot /unattend:d:relocate.xml

После завершения работы Sysprep компьютер будет перезагружен, и вы окажетесь на шаге #10 установки Windows 10. Когда установка будет полностью завершена вы сможете убедиться, что папка Пользователи (Users) полностью перенесена на диск D:
Метод 2: Перемещение папки пользователей в установленной системе
Будьте осторожны применяя данный метод на рабочей системе. Хотя при его тестировании не было выявлено никаких неполадок или потери пользовательских данных или настроек, все же мы рекомендуем создать образ системного раздела перед выполнением этой процедуры.
Обновление версии или сборки Windows после переноса папки профилей
В более ранних версиях Windows и в ранних сборках Windows 10 после переноса папки профилей на другой диск была невозможна установка новой версии Windows в режиме обновления установленной. Эта часть статьи может быть применена для обновления Windows 8/8.1 до Windows 10, в случае если на Windows 8 вы перемещали папку профилей.
Также вы можете использовать этот метод для возврата папки профилей в исходное расположение (по умолчанию).
После того как обновление будет завершено вы можете повторно переместить папку профилей, воспользовавшись Методом 2 этой инструкции.
Подробности этого и других методов перемещения папки профилей, а также ограничения и особенности каждого из них вы можете прочитать в статье
Как быстро и грамотно переместить профили пользователей на другой раздел
О том как правильно переместить пользовательские папки (Документы, Музыка и т.д.) читайте в этой статье:
Фишки Windows 10: как грамотно переместить пользовательские папки на другой диск

С 2006 года Павел ежегодно становится обладателем награды Наиболее ценный специалист Microsoft (MVP), присуждаемой за вклад в развитие технических сообществ.
Источник