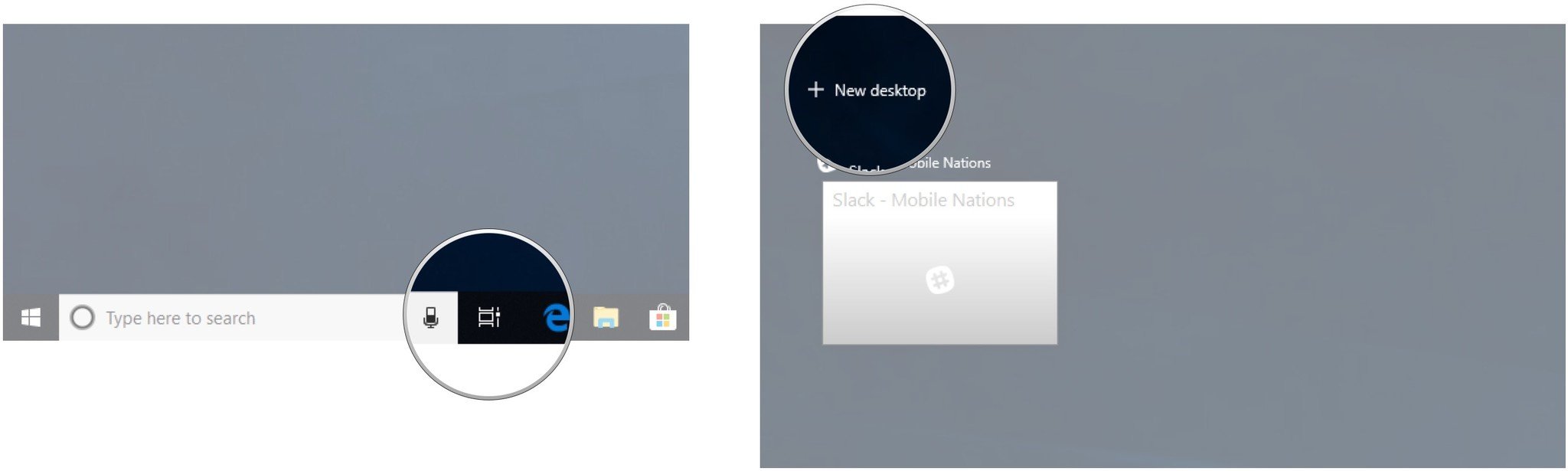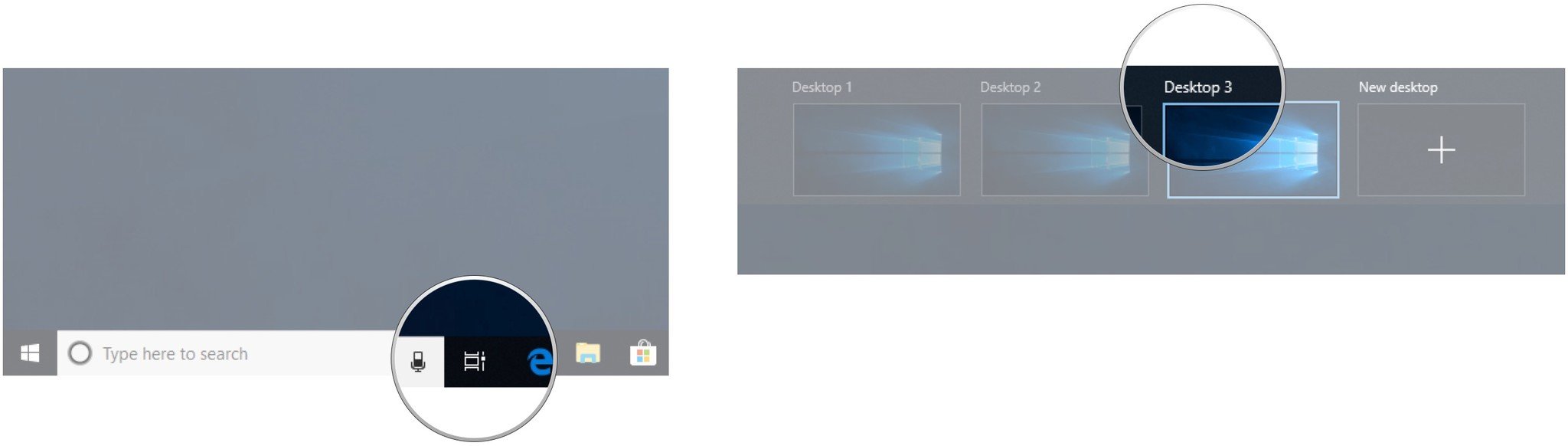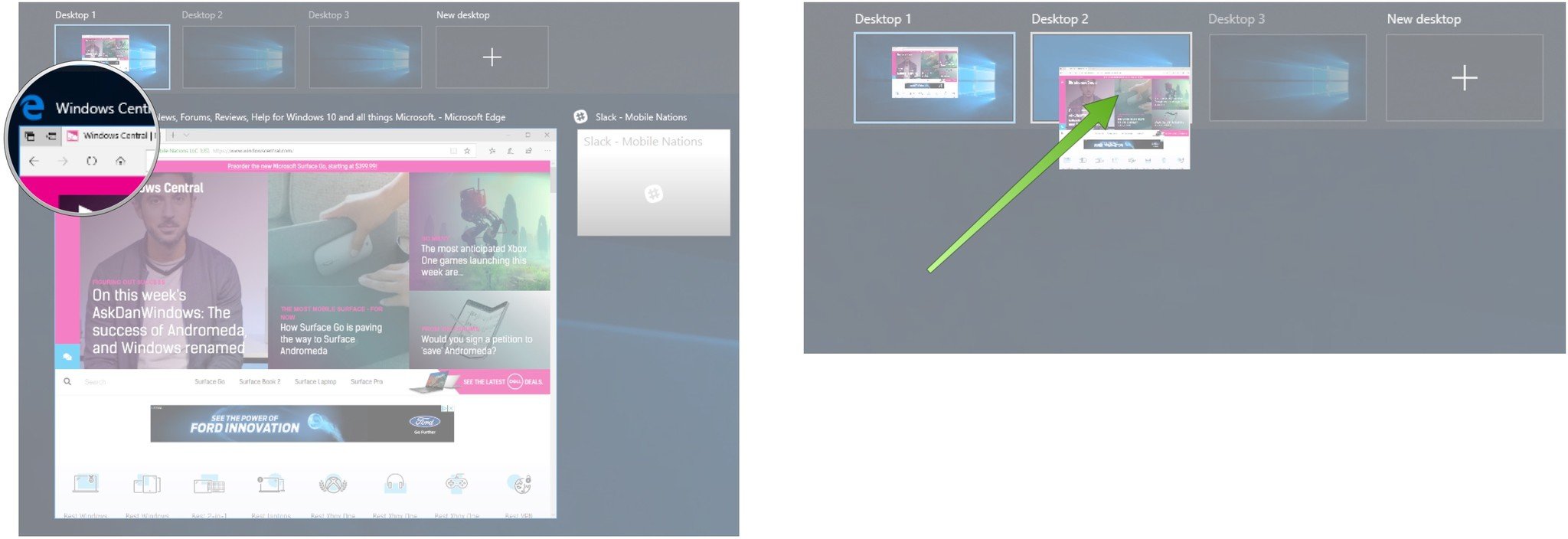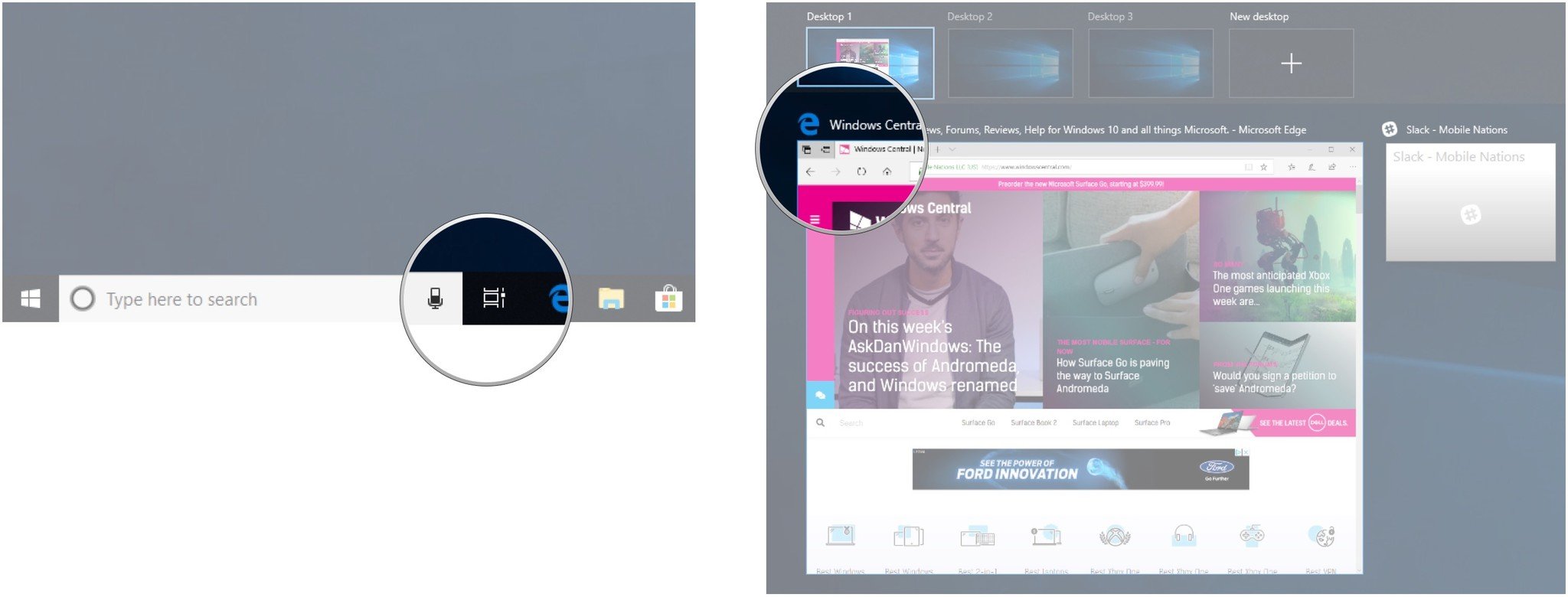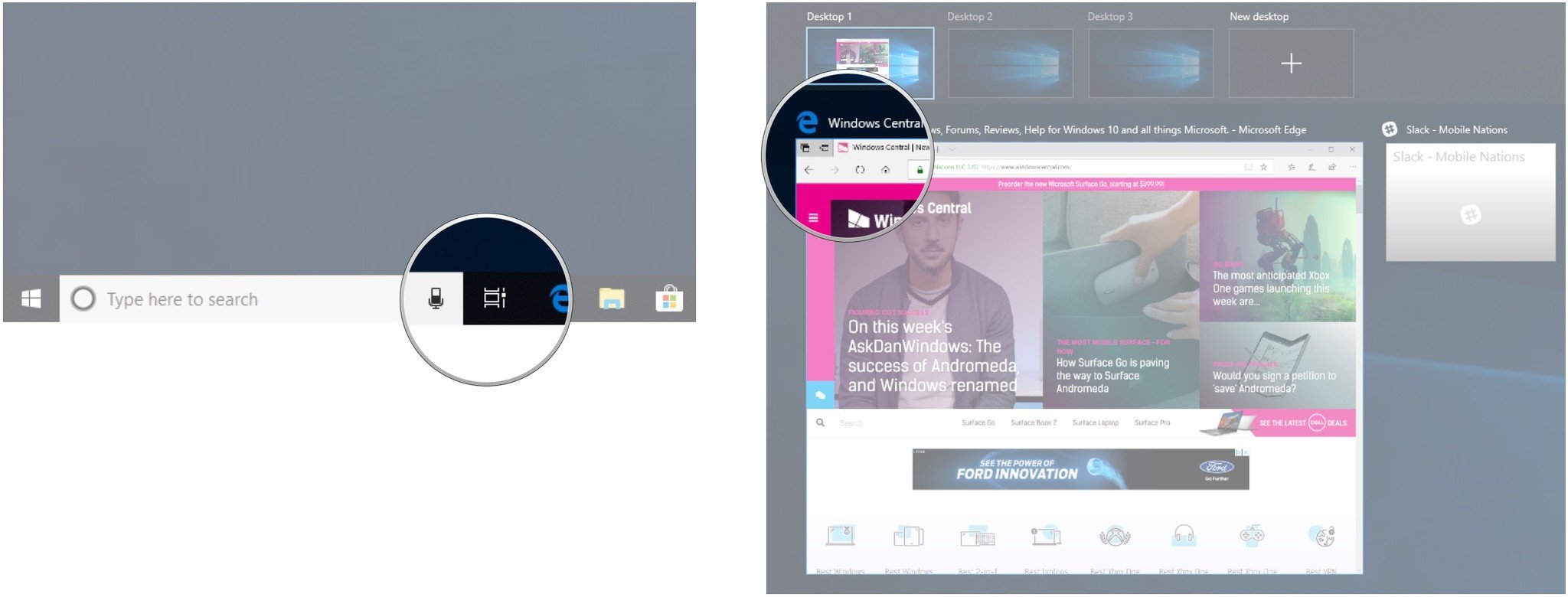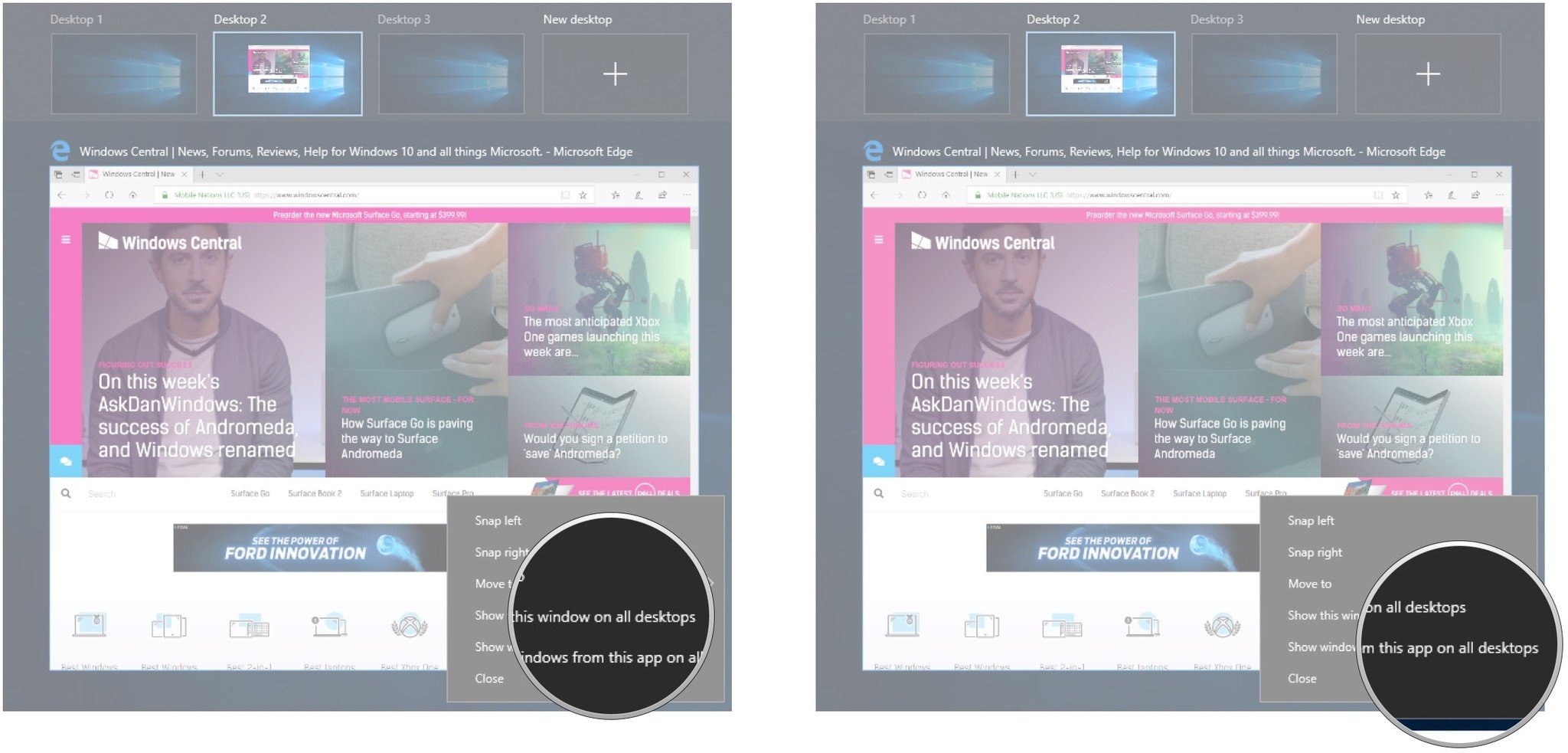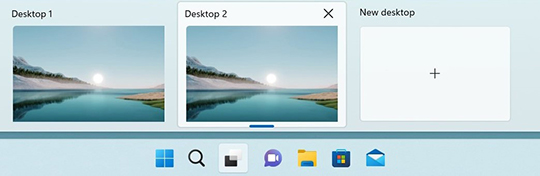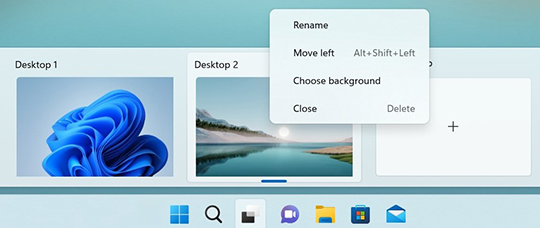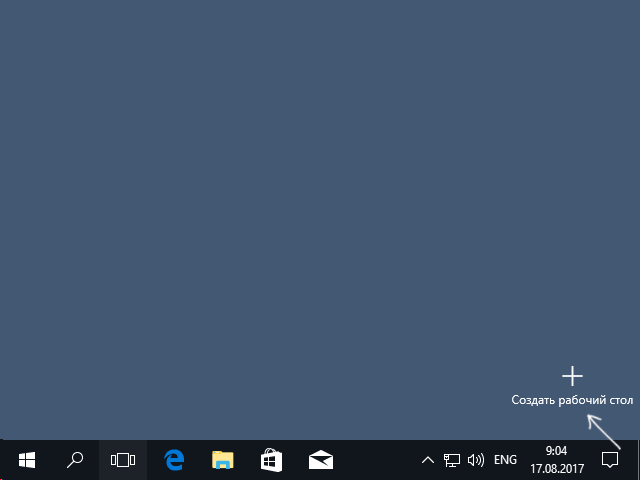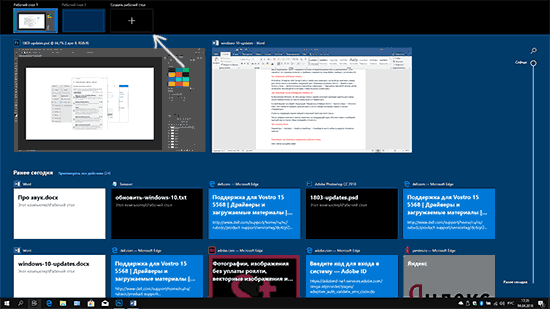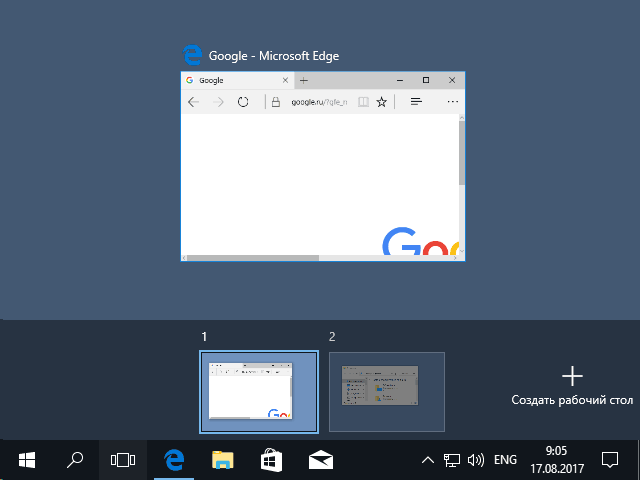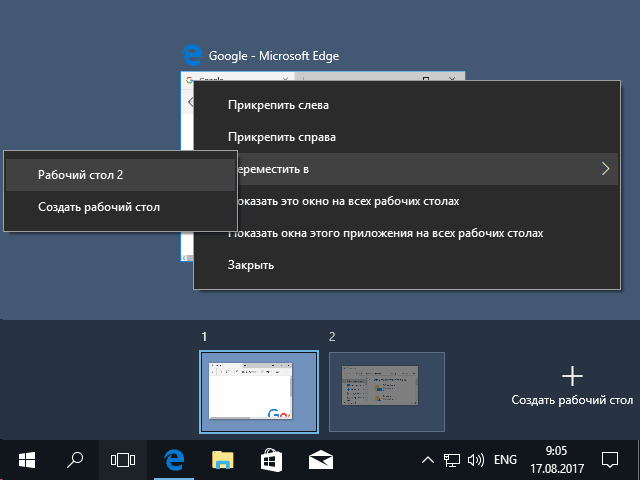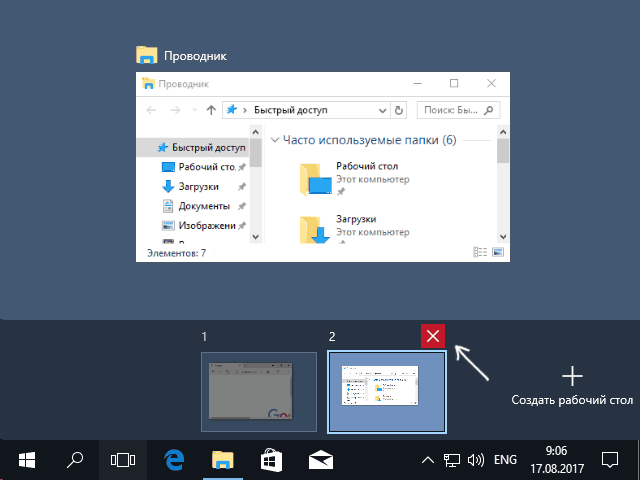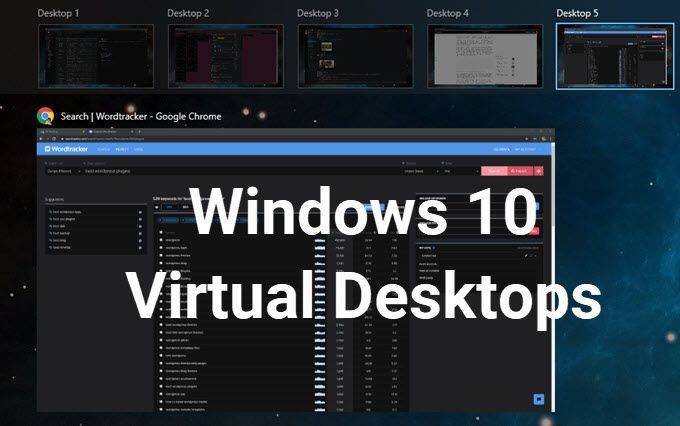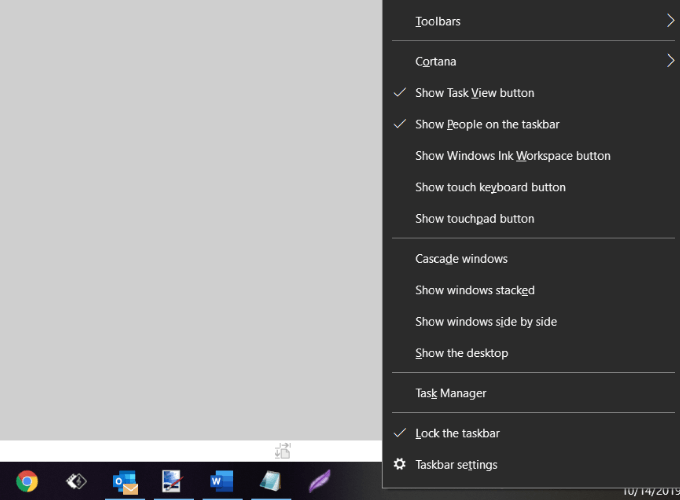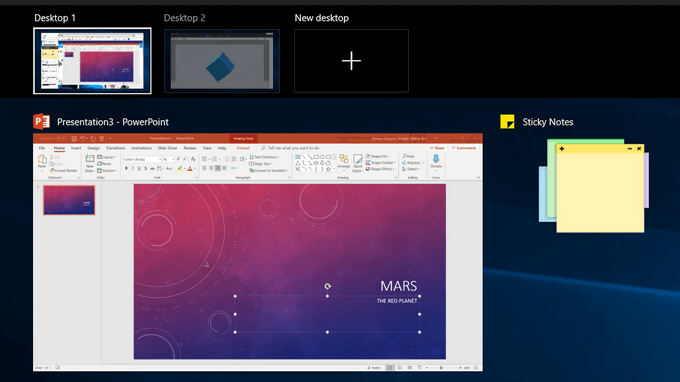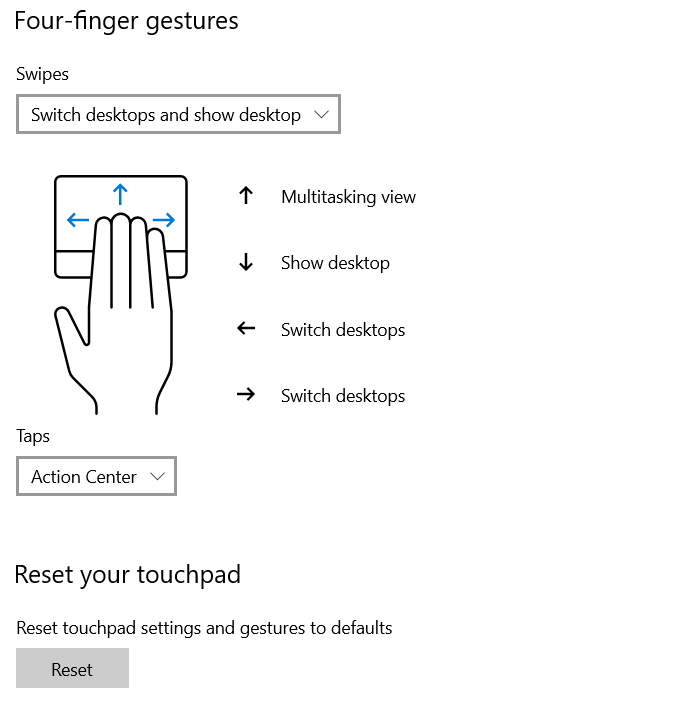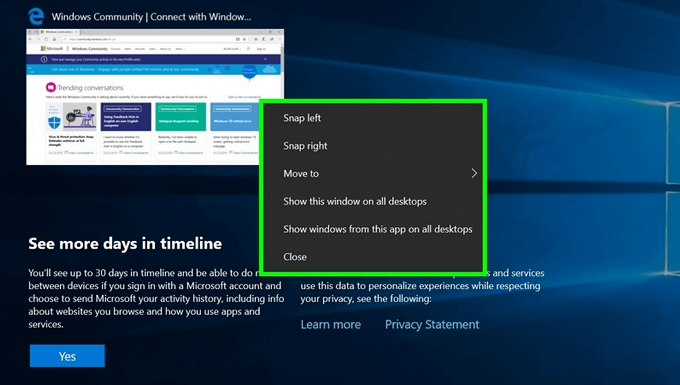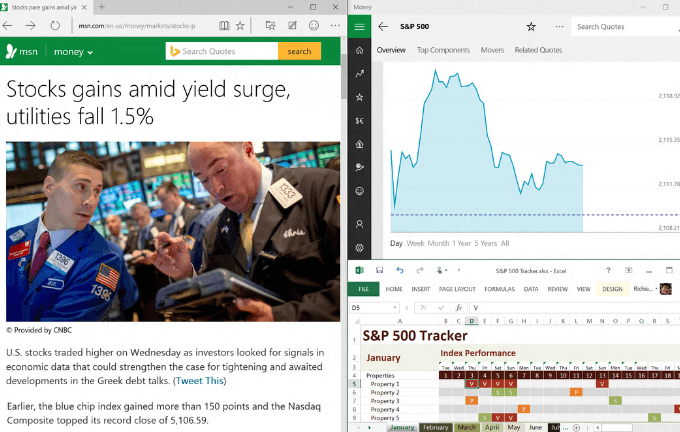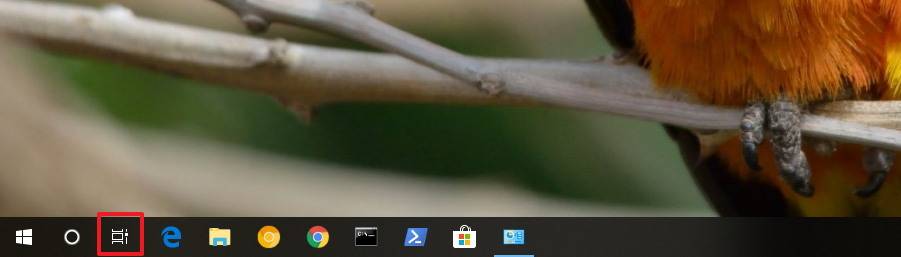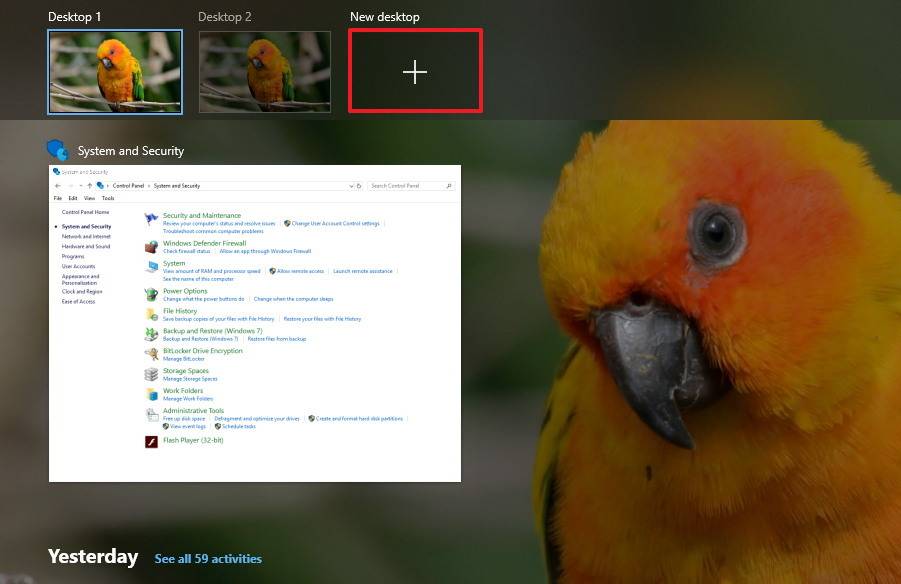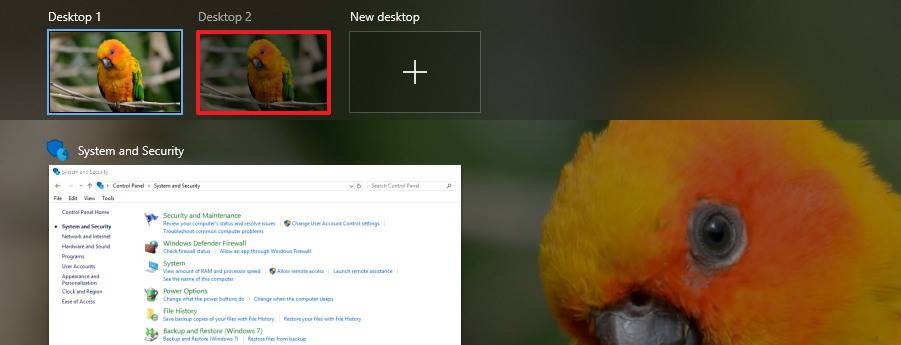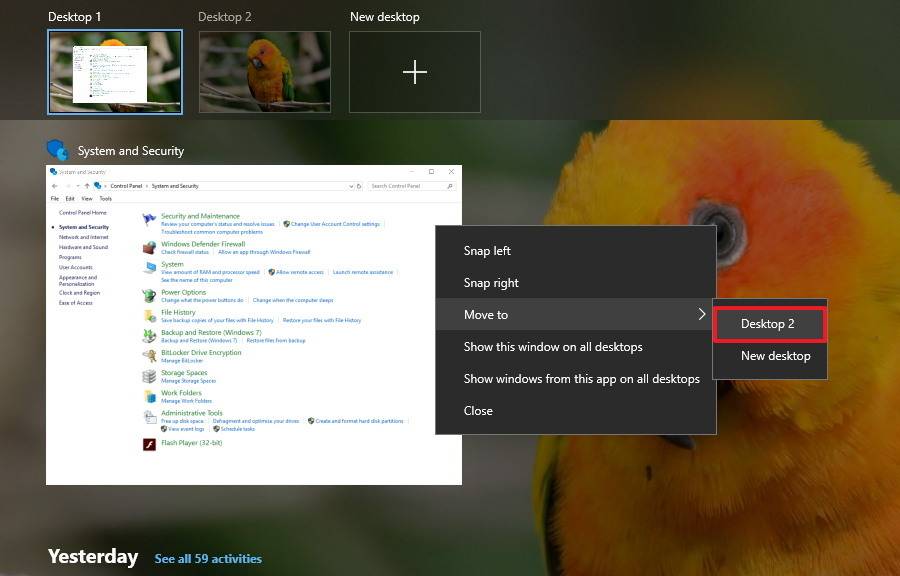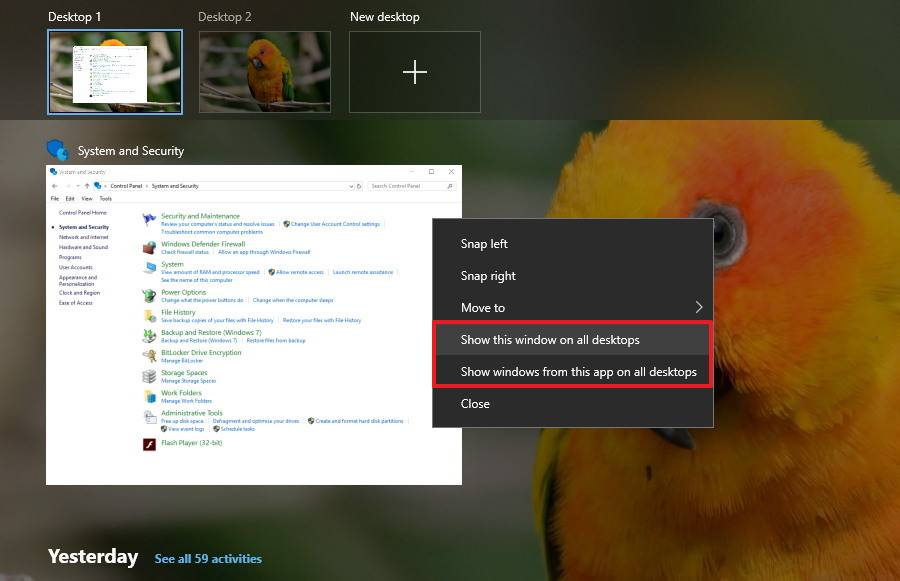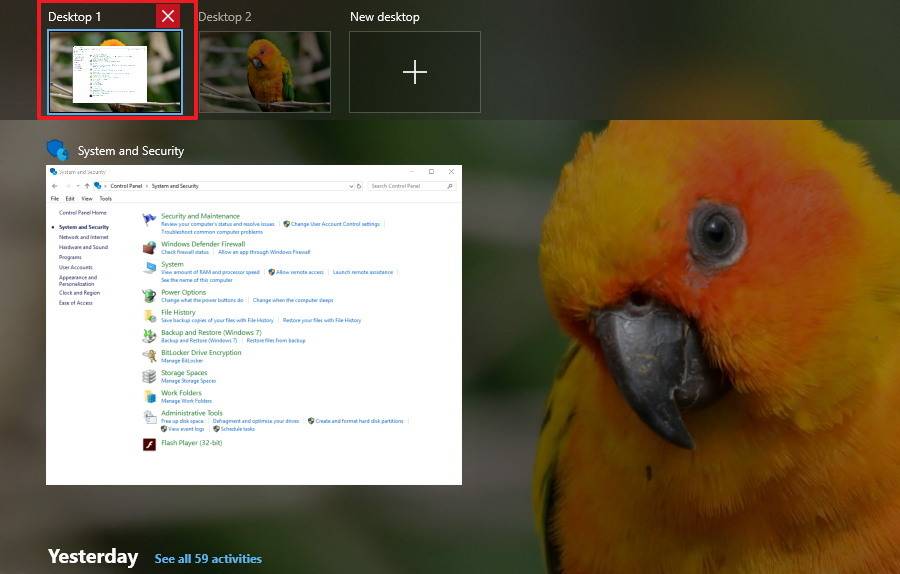I also looked for that option, and from the searches I’ve made (I think that I also saw it on the Microsoft forums), it’s not something that is available built-in at the moment.
The best way I came out with for now, to avoid using the mouse, is:
- Winkey + tab for the desktops screen
- Right click on the window you want to move.
Use the right click keyboard button, or Shift + F10 if you don’t have that key in your keyboard. - Choose
Move to(or typeM, because it’s marked), and then the desktop you want (orNfor new desktop, also marked)
This doesn’t help that much, but that’s what there is until someone develops something to make it easier.
Update: I’ve started looking into this. There’s a registry value that changes when the app is moved between desktops. In that location, there are all the open apps:
HKEY_CURRENT_USERSOFTWAREMicrosoftWindowsCurrentVersionExplorerSessionInfo1ApplicationViewManagement
(I guess the session number will change if there is more than one logged in).
The id of the current desktop is here:
HKEY_CURRENT_USERSOFTWAREMicrosoftWindowsCurrentVersionExplorerSessionInfo1VirtualDesktopsCurrentVirtualDesktop
It’s not enough to change it to the other virtual desktop key because some UI refresh is needed.
I’ve checked with procmon, and the dll’s that are used in the process are:
- msctf.dll
- twinui.dll
- windows.immersiveshell.serviceprovider.dll
- shell32.dll
- UIAnimation.dll
I’ll guess that one of them is responsible for the visual refresh, and the main suspect is UIAnimation.dll!
If someone wants to keep investigating, this will serve as a start.
Содержание
- How to move a window using keyboard only in Windows 10 and other versions
- Author: Sergey Tkachenko
- 7 thoughts on “How to move a window using keyboard only in Windows 10 and other versions”
- Leave a Reply Cancel reply
- Connect with us
- How to quickly move current window to another Task View / desktop in Windows 10?
- 15 Answers 15
- Move The Current Window To A Virtual Desktop With A Hotkey [Windows 10]
- Move Current Window
- Set Different Wallpaper For Virtual Desktops
- Pin And Unpin Apps
- Move All Windows To Current Desktop
- 6 Comments
- Leave a Reply Cancel reply
- 5 Answers 5
- How to move a window from one Desktop to another in Windows 10
- Author: Sergey Tkachenko
- One thought on “How to move a window from one Desktop to another in Windows 10”
- Leave a Reply Cancel reply
- Connect with us
How to move a window using keyboard only in Windows 10 and other versions
It is not often that you need to move a window using the keyboard only in the Windows operating system. Windows is designed to be used with a mouse besides the keyboard, and now touch. Every Windows user at least has a touchpad or mouse these days. However, if the keyboard is what you prefer to use, then here is how you can move a window using the keyboard! Moving a window using the keyboard can be useful if your window is partially or fully out of the screen or if some buttons that you need to click are under the Taskbar which usually appears always on top covering them.
Modern operating systems like Windows 10, Windows 8 or Windows 7 allow you to perform few extra actions with windows. They allow you to control the size and positioning of open windows better by dragging them to the edge of the screen. If you drag a window using its title bar to the top edge of the screen, it will be maximized. With the mouse pointer touching the left or right edges of the screen when dragging a window, it will be snapped to the left or right side of the screen respectively. This feature is called Snap.
If you grab the title bar of a window with the mouse and drag and shake it, all other background windows will be minimized. This is called Aero Shake. Both actions have their own hotkeys:
Win + Home : Same as Aero Shake (minimizes all windows except the foreground window)
Win + Left arrow key: Snaps an app window to the left.
Win + Right arrow key: Snaps an app window to the right.
Win + Up arrow key: Maximizes a window.
Win + Shift + Up arrow key: Maximizes/resizes a window vertically.
Win + Down arrow key: Minimizes a window if it’s not maximized, otherwise it restores the window to its original non-maximized sized.
Aero Snap in Windows 10, Windows 8 and Windows 7 can also be customized. While the operating system does not allow you to control individual options, you can use my freeware Winaero Tweaker to enable or disable snapping, drag to maximize and vertical resizing options:
Bonus tip: You can also resize a window to a specific size or move it to specific position using the free app, Sizer.
Also, using the free AquaSnap, you can get Windows 10 Snap features in Windows 7 and XP.
Winaero greatly relies on your support. You can help the site keep bringing you interesting and useful content and software by using these options:
If you like this article, please share it using the buttons below. It won’t take a lot from you, but it will help us grow. Thanks for your support!
Sergey Tkachenko is a software developer from Russia who started Winaero back in 2011. On this blog, Sergey is writing about everything connected to Microsoft, Windows and popular software. Follow him on Telegram, Twitter, and YouTube. View all posts by Sergey Tkachenko
7 thoughts on “How to move a window using keyboard only in Windows 10 and other versions”
I want to add that you can hold down Ctrl when using arrow keys to move window more precise.
Hey thanks Ivan, I didn’t know this. Great tip.
Could you add how to send a window to another virtual desktop (Windows 10), and/or that this is not possible with keyboard shortcuts?
win+cltr+ right arrow to go virtual desktop and left arrow to back
Fantastic – thank you!
My computer, a Dell PC with Windows 10, powers up just fine, but I cannot use it because the Aps page sizes are so big that I cannot access and use Restore to restore back to normal page size. I am not at my computer now, obviously, so I just copied your Aero Shake and Snap info to take home with me to see what I can do with it. If your info saves my butt, you can be sure that you will get a donation from me.
Leave a Reply Cancel reply
Connect with us
We discontinued Facebook to deliver our post updates.
Источник
How to quickly move current window to another Task View / desktop in Windows 10?
Currently, I need to enter the task switcher (icon in the Taskbar or Win + Tab ), find the window, and drag & drop it between desktops. It is inconvenient. Is there a quicker way?
15 Answers 15
I think for a quicker switch this should be in the titlebar, so I created a tool for that:
You can also move windows by using WIN + ALT + Left / Right or change the shortcut as needed.
I also looked for that option, and from the searches I’ve made (I think that I also saw it on the Microsoft forums), it’s not something that is available built-in at the moment.
The best way I came out with for now, to avoid using the mouse, is:
This doesn’t help that much, but that’s what there is until someone develops something to make it easier.
Update: I’ve started looking into this. There’s a registry value that changes when the app is moved between desktops. In that location, there are all the open apps:
The id of the current desktop is here:
It’s not enough to change it to the other virtual desktop key because some UI refresh is needed.
I’ve checked with procmon, and the dll’s that are used in the process are:
I’ll guess that one of them is responsible for the visual refresh, and the main suspect is UIAnimation.dll!
If someone wants to keep investigating, this will serve as a start.
Источник
Move The Current Window To A Virtual Desktop With A Hotkey [Windows 10]
Virtual desktops in Windows 10 are a bare-bone feature. Third-party apps allow you to name virtual desktops and jump straight to one without cycling through them all. The built-in keyboard shortcuts for the virtual desktops are basic. To move a window to a virtual desktop, you have to first go to the Task View. zVirtualDesktop is a Windows app that lets you move the current window to a virtual desktop with a hotkey. You don’t have to go to Task view first. You can move the current window to a virtual desktop and switch to it. Alternatively, you can just move the window and remain on the current desktop. The app also supports hotkeys for pinning apps and lets you set a different wallpaper for each desktop.
Download and run zVirtualDesktop. It will add a number indicator to the system tray to indicate which desktop you are on. There are quite a few other apps that do this so this is hardly what makes zVirtualDesktop unique.
Move Current Window
Once you have the app running, you move the current window to a virtual desktop with the shortcut;
You can move the current window to a virtual desktop and switch to that desktop with the shortcut;
The app only responds to numbers on the number pad. If you’re trying to move a window to desktop 3, you have to press the three on your number pad and not the 3 above the letter keys on your keyboard.
Set Different Wallpaper For Virtual Desktops
Win 10 Virtual Desktop Enhancer is a popular app that enhances virtual desktops in Windows 10. One of its features allows you to set a different wallpaper for different virtual desktops. Unfortunately, the app doesn’t have a simple GUI to this. This is where zVirtualDesktop has an edge over it. It lets you set a different wallpaper for virtual desktops via a simple GUI.
Right-click the app’s system tray icon and select ‘Settings’. Go to the Wallpaper tab and select the wallpaper you want to set for each virtual desktop.
Pin And Unpin Apps
Windows 10 lets you pin apps and windows to a virtual desktop. zVritualDesktop lets you do that with a hotkey. It lets you pin the currently active window or app to a desktop.
To pin/unpin a window, use the shortcut;
To pin/unpin an app, use the shortcut;
Move All Windows To Current Desktop
zVirtualDesktop also lets you move all windows open across different virtual desktops to the current desktop. There is no hotkey for this. To move all windows to the current virtual desktop, right-click the app’s system tray icon. From the context menu, select the ‘bring all windows here’ option.
zVirtualDesktop is feature rich. Some of its features are supported in Windows 10 such as switching to the next or previous desktop. Others are true improvements to Windows 10 virtual desktops.
If you have trouble keeping track of the keyboard shortcuts, or you want a GUI for pinning apps and windows, go to zVirtualDesktop’s settings. The app’s settings panel has a ‘Hotkey’ tab as well as a ‘Pinned Applications’ and ‘Pinned Windows’ tab that you can edit.
Have you at all received quite a bit of cash without reselling a thing and even without working at any network marketing business sort of business and never having to put in money something. I must discuss a job whereby pretty much all techniques is going to be given to you and perhaps its a simple in addition to quite easy job. Without having to startup your domains and stuff like that., almost all are going to be made available to you at zero cost. Customers definitely will take a look at the landing page and you will be able to get compensated for that. It really is as simple as that. I’m getting large sums of money in a home office from this work like 20000 dollars per thirty days and possibly higher if likewise you prefer to earn like this then follow these specific not hard instruction manuals by surfing this website >>>>> SHRTY.LINK/slbyuN
Earning money on the web is often as simple (or perhaps just as problematical) just like making profits off-line. Despite the fact that numerous Advertising and marketing gurus guarantee to have got a top secret process to earn quick profit, the fact is, you do not have any process anybody can emerge as unbelievably rich in a single night just by clicking a button or simply acquiring various book. Earning money on-line needs to have hard work and also regularity. For those who are prepare to input the required time as well as effort in it, there are a variety of tips for obtaining some extra income source from the net.I am obtaining 10 thousand dollars or just a lot more once per month from this work.Here’s the secret to make money though the rest are very long ideas for making money >>>>> GET.LC/JmWN5
All right I obtained success to get paid Ninty Eight Thousand Five Hundred and Sixty Seven dollars.I heard about this job six calender months before and a pair of months prior I definitely checked out and I have got such an outstanding money. It is hugely promising for me personally and also my whole family.My friends are curious to look at how exactly I settled my Life in few days. Thank you very much Almighty for this….You surely can make similar amount of money, if you own a computer system and internet access at home. Any other complex skillfullness are not necessary to undertake this work. I am Loving it and you will also love it and also you will not pardon yourself if you not visit the information >>>>>> RU.VU/bDrjl
v1.0.22 lets you create a hotkey for “bring all windows here”. Great review and I’m glad you like. You forgot to mention all the icon choices 🙂
Leave a Reply Cancel reply
This site uses Akismet to reduce spam. Learn how your comment data is processed.
Источник
I try to switch a window from my second monitor to the first, because my OS always opens some windows where they were last closed. E.g. if I open up VLC Player to watch a video and then move the window to monitor B, close it and reopen it, then it is opened on monitor B the next time.
This is obviously very annoying, especially if monitor B is not on.
Is there a shortcut so I can move the windows easily to monitor A again if it has focus?
I tried to give the window focus and press
Windows + SHIFT + → or: Windows + SHIFT + ←
But nothing happens.
5 Answers 5
I solved it by unchecking the box which you can see in the following screenshot.
Go to Control Panel > Ease of Access Center > Make the Keyboard Easier to Use
Then search for the setting «Make it easier to manage windows» and un-check the option «Prevent windows from being automatically arranged when moved to the edge of the screen«
After unchecking this option, it works again.
The first section in the Multitasking settings is called Snap. I had the first four items in the list set to Off. When I changed them to On, it (moving windows with Windows + Shift + → / ← (Right / Left arrow key) started working again.

(Click image to enlarge)
An alternative method of moving desktop applications using the keyboard, is to open the application system menu by pressing ALT + Space and then press m to select move. Then you can use the arrow keys to move the application window. I regularly use this to move applications that are placed outside my desktop.
Note that this will not work if «move» is disabled in the application. Which will be the case if the application is maximized.
This method also works when «Prevent windows from being automatically arranged when moved to the edge of the screen» is checked in the control panel.
Источник
How to move a window from one Desktop to another in Windows 10
Virtual Desktops is a new feature introduced in Windows 10. You can have several desktops and apps running only on that particular Desktop. Once in a while, you may want to move an opened app window from one desktop to another. Here is how you can do that easily.
To move a window from one Desktop to another in Windows 10, you need to do the following:
If the window of some app opened on another desktop instead of the one where you want it, you can do the following to move it:
You are done. With Task View, it is really easy to move app windows between Desktops in Windows 10.
Winaero greatly relies on your support. You can help the site keep bringing you interesting and useful content and software by using these options:
If you like this article, please share it using the buttons below. It won’t take a lot from you, but it will help us grow. Thanks for your support!
Author: Sergey Tkachenko
Sergey Tkachenko is a software developer from Russia who started Winaero back in 2011. On this blog, Sergey is writing about everything connected to Microsoft, Windows and popular software. Follow him on Telegram, Twitter, and YouTube. View all posts by Sergey Tkachenko
One thought on “How to move a window from one Desktop to another in Windows 10”
There is a tool which adds the “Move To” to the titlebar, usefull for quicker moves.
https://github.com/Eun/MoveToDesktop
Leave a Reply Cancel reply
Connect with us
We discontinued Facebook to deliver our post updates.
Источник

Windows 10, now enjoying the October 2020 Update, continues to make it extremely easy to set up and use multiple virtual desktops in Windows 10. Multiple desktops are great for keeping unrelated, ongoing projects organized, or for quickly hiding from the boss that browser game you can’t stop playing. And if you’ve not yet upgraded to Windows 10, be sure to have a look at our collection of the best Windows laptop options with the latest OS.
Ready to tackle the day with multiple desktops? Let’s go!
How to create a new virtual desktop in Windows 10
Creating a new virtual desktop can be done with a couple of clicks or with a keyboard shortcut.
- Click the Task View button in your taskbar.
- You can also use the Windows key + Tab shortcut on your keyboard, or you can swipe with one finger from the left of your touchscreen.
- Click New Desktop. (It’s located in the top left corner of your screen.)
That’s it. Easy, right? There’s also a Ctrl + Windows key + D keyboard shortcut that will immediately create a new virtual desktop.
How to switch between virtual desktops in Windows 10
Now that you’ve created a new virtual desktop, you can quickly switch a few different ways.
- Click the Task View button in your taskbar.
- You can also use the Windows key + Tab shortcut on your keyboard, or you can swipe with one finger from the left of your touchscreen.
- Click Desktop 2 or any other virtual desktop you’ve created.
You can switch back to your original desktop at any time by following the above steps but choosing Desktop 1. There’s also a Ctrl + Windows key + Left and right arrow keyboard shortcut that you can use to switch between virtual desktops. Using a device with a touchpad? You can perform a four-finger swipe left or right to switch between virtual desktops.
How to move windows between virtual desktops in Windows 10
There are two ways you can move windows between virtual desktops. First, you can click and drag windows; second, you can right-click the window and use the menu.
Click-and-drag method
- Click the Task View button in your taskbar.
- You can also use the Windows key + Tab shortcut on your keyboard, or you can swipe with one finger from the left of your touchscreen.
- Click and hold the window you want to move.
- Drag and release the window on an alternate desktop.
- Click the Task View button in your taskbar.
- You can also use the Windows key + Tab shortcut on your keyboard, or you can swipe with one finger from the left of your touchscreen.
- Right-click on the window you’d like to move to another desktop.
- Hover your cursor over Move to.
- Click the desktop to which you’d like to move the window.
You can move windows back and forth between desktops to your heart’s content.
How to duplicate windows across virtual desktops
Certain windows or collections of windows from one app can be duplicated across all virtual desktops.
- Click the Task View button in your taskbar.
- You can also use the Windows key + Tab shortcut on your keyboard, or you can swipe with one finger from the left of your touchscreen.
- Right-click an active window.
- Click Show this window on all desktops to duplicate a single window.
- Click Show windows from this app on all desktops to duplicate all windows from one app.
How to remove a virtual desktop in Windows 10
Want to get back to just one desktop? No problem.
- Click the Task View button in your taskbar.
- You can also use the Windows key + Tab shortcut on your keyboard, or you can swipe with one finger from the left of your touchscreen.
- Hover your cursor over the desktop you’d like to remove.
- Click the X in the top-right corner of the desktop icon.
Open and running windows in a desktop you close will be moved back to your original desktop. You can also use the Ctrl + Windows key + F4 keyboard shortcut to immediately close the virtual desktop you’re currently viewing.
Get the best of Windows Central in in your inbox, every day!
Cale Hunt is formerly a Senior Editor at Windows Central. He focuses mainly on laptop reviews, news, and accessory coverage. He’s been reviewing laptops and accessories full-time since 2016, with hundreds of reviews published for Windows Central. He is an avid PC gamer and multi-platform user, and spends most of his time either tinkering with or writing about tech.
Skip to content
Virtual Desktops is a new feature introduced in Windows 10. You can have several desktops and apps running only on that particular Desktop. Once in a while, you may want to move an opened app window from one desktop to another. Here is how you can do that easily.
To move a window from one Desktop to another in Windows 10, you need to do the following:
- First, open Task View. You can click the Task View button on the taskbar:
Alternatively, you press Win + Tab shortcut keys. Task View will be opened on the screen: - It will show you windows opened on the active Desktop in Alt+Tab style dialog. Right click the window thumbnail and pick Move -> Desktop X from the context menu as shown below:
You can use this context menu to close opened apps as well.
If the window of some app opened on another desktop instead of the one where you want it, you can do the following to move it:
- Hover over the desired Desktop with the mouse. Its windows will become visible:
- Right click the desired window from the inactive Desktop and move it using the context menu:
You are done. With Task View, it is really easy to move app windows between Desktops in Windows 10.
Support us
Winaero greatly relies on your support. You can help the site keep bringing you interesting and useful content and software by using these options:
If you like this article, please share it using the buttons below. It won’t take a lot from you, but it will help us grow. Thanks for your support!
Hello. Add your message here.
Multiple desktops are great for keeping unrelated, ongoing projects organized—or for quickly switching desktops before a meeting.
Create multiple desktops
-
On the taskbar, select the Task view icon, then select New desktop.
-
Open the apps you want to use on that desktop.
-
To switch to another desktop, select Task view again.
Set backgrounds for desktops
You can also choose different backgrounds for each desktop if you’re using a picture. If you’re using a solid color or a slideshow, all your backgrounds will be the same.
To change a background if you’re using a picture:
-
Right-click on the desktop you want to change.
-
Select Choose background.
-
Select the list in the Personalize your background section, then select Picture.
-
Select a picture.
Multiple desktops are great for keeping unrelated, ongoing projects organized—or for quickly switching desktops before a meeting. To create multiple desktops:
-
On the taskbar, select Task view > New desktop .
-
Open the apps you want to use on that desktop.
-
To switch to another desktop, select Task view again.
Click the X to close the desktop.
You can also close desktops without going into the Task View pane by using the keyboard shortcut Windows Key + Ctrl + F4 (this will close the desktop you’re currently on).Step 2: Switch between desktops.
To switch between virtual desktops, open the Task View pane and click on the desktop you want to switch to.
You can also quickly switch desktops without going into the Task View pane by using the keyboard shortcuts Windows Key + Ctrl + Left Arrow and Windows Key + Ctrl + Right Arrow.Show desktop.
Swipe up with three fingers to bring your windows back.
Switch between open windows.
If you hold your fingers to the trackpad as you swipe, you’ll be able to select different windows via the Alt-Tab switcher.
How do I switch between screens in Windows 10?
How to adjust displays scale and layout on Windows 10
- Open Settings.
- Click on System.
- Click on Display.
- Under the “Select and rearrange displays” section, select the monitor that you want to adjust.
- Use the Change the size of text, apps, and other items drop-down menu to select the appropriate scale.
How do I open a new desktop?
Follow these steps to open another desktop: Select the Task View button on the taskbar (or press the Windows key plus the Tab key or swipe from the left edge of the screen.). Thumbnail versions of open windows appear. As well, the New Desktop button appears in the upper-left corner of the screen.
How do I switch from one screen to another using the keyboard?
To move between any open programs on your computer, press and hold the Alt key, then press the Tab key. If this is done successfully, a window appears that displays each of the open programs on your computer. Repeatedly pressing Tab while continuing to hold Alt moves between each of the open programs.
How do I change my primary monitor Windows 10?
Step 2: Configure the display
- Right-click anywhere on the desktop, and then click Display settings (Windows 10) or Screen Resolution (Windows 8).
- Make sure the correct number of monitors displays.
- Scroll down to Multiple displays, if necessary, click the drop-down menu, and then select a display option.
How do I get multiple desktops on Windows 10?
How to switch between virtual desktops in Windows 10
- Click the Task View button in your taskbar. You can also use the Windows key + Tab shortcut on your keyboard, or you can swipe with one finger from the left of your touchscreen.
- Click Desktop 2 or any other virtual desktop you’ve created.
How do I switch between monitors?
Press “Alt-Tab” to switch between open windows on either monitor. While holding “Alt,” press “Tab” repeatedly to select other programs from the list, or click one to pick it directly. You can also simply click on a window to activate it — move your cursor off the right edge of the first screen to reach the second.
How do I get multiple desktops on Windows?
To create multiple desktops:
- On the taskbar, select Task view > New desktop .
- Open the apps you want to use on that desktop.
- To switch between desktops, select Task view again.
What is the purpose of multiple desktops in Windows 10?
Called virtual desktops, the Windows 10 desktops can be swapped into view, letting you shift your work from one desktop to another. That can be handy for people with small monitors who want to toggle among several sets of adjacent windows, for example. Instead of juggling windows, they can just switch between desktops.
How do I toggle between programs in Windows 10?
Press the two keys together to open the task switcher and then while holding Alt, tap Tab to flick through the available tasks before releasing Alt to switch to the task you have selected. Alternatively, keep holding Alt and click your chosen task with the mouse.
How do I move windows from one monitor to another?
Fix 4 – Move Option 2
- In Windows 10, 8, 7, and Vista, hold down the “Shift” key while right-clicking the program in the taskbar, then select “Move“. In Windows XP, right-click the item in the task-bar and select “Move“.
- Use your mouse or the arrow keys on your keyboard to move the window back onto the screen.
How do I move a window from one monitor to another?
Use the following key combination to switch programs between screens. Detailed instructions: Press and hold the Windows Key then add and hold the SHIFT key. While keeping those two pressed hit the left or right arrow key to move the current active window left or right.
How do you toggle between windows?
Press “Ctrl-Alt-Tab” to display an overlay screen with program windows. Press the arrow keys to select a window and then “Enter” to view it. Press “Win-Tab” repeatedly to cycle through open windows using the Aero Flip 3-D preview.
How do I change which monitor is primary?
Switching Primary and Secondary Monitors
- Right click an empty area on the Desktop, then click Screen Resolution.
- You can also find Screen Resolution from Windows Control Panel.
- In Screen Resolution click the picture of the display you want to be primary, then check the box “Make this my main display.”
- Press “Apply” to apply your change.
How do I get Windows 10 to recognize my second monitor?
Windows 10 cannot detect the second monitor
- Go to Windows key + X key and then, choose Device Manager.
- Find the concerned in the Device Manager Window.
- If that option is not available, right-click on it and select Uninstall.
- Open Devices Manager again and select Scan for hardware changes to install the driver.
How do I reset my display settings to default Windows 10?
Resolution
- Click Start , type personalization in the Start Search box, and then click Personalization in the Programs list.
- Under Personalize appearance and sounds, click Display Settings.
- Reset the custom display settings that you want, and then click OK.
How do I split my screen on Windows 10?
Using the mouse:
- Drag each window to the corner of the screen where you want it.
- Push the window’s corner against the screen corner until you see an outline.
- MORE: How to Upgrade to Windows 10.
- Repeat for all four corners.
- Select the window you wish to move.
- Hit Windows Key + Left or Right.
What is the WIN button on Windows 10?
It is labeled with a Windows logo, and is usually placed between the Ctrl and Alt keys on the left side of the keyboard; there may be a second identical key on the right side as well. Pressing Win (the Windows key) on its own will do the following: Windows 10 and 7: Bring up the Start menu.
How do I move apps to desktop in Windows 10?
How to move apps between virtual desktops on Windows 10
- Click the Task View button on the taskbar. (You can also use Windows key + Tab keyboard shortcut.)
- If you’re running a single desktop, click the (+) button at the bottom of the screen to create a new virtual desktop.
How do I switch between two screens?
Right-click any empty area of your desktop, and then click Screen resolution. (The screen shot for this step is listed below.) 2. Click the Multiple displays drop-down list, and then select Extend these displays, or Duplicate these displays.
How do I switch multiple monitors?
Changing the Display Style
- Right-click on the Desktop and select Screen Resolution.
- Change the Multiple Displays drop-down as per your preference.
- Select the desired monitor and adjust the resolution using the slider.
- Click Apply.
How do I toggle between laptop and monitor?
Press “Windows-D” to go to the desktop, and then right-click an area of the screen and select “Personalization” from the context menu. Click “Display Settings,” select the external monitor on the Monitor tab, and then check the “This is my main monitor” check box.
How do I switch between open apps in Windows 10?
Switch Between Open Apps in Windows 10
- Option One: How to Switch Between Open Apps in Task View.
- Option Two: How to Switch Between Open Apps using Taskbar.
- Option Three: How to Switch Between Open Apps when pressing Alt+Tab.
- Option Four: How to Switch Between Open Apps when pressing Ctrl+Alt+Tab.
- Option Five: How to Switch Between Open Apps in Task Manager.
How do I switch between open tabs in Windows 10?
You can click the “Task View” button on the taskbar to open it, or you can use these keyboard shortcuts:
- Windows+Tab: This opens the new Task View interface, and it stays open—you can release the keys.
- Alt+Tab: This isn’t a new keyboard shortcut, and it works just like you’d expect it to.
How do I get back to desktop on Windows 10?
Here’s how to get to the desktop in Windows 10 with just one short action.
- Using your mouse: Click the small rectangle on the far right side of the taskbar.
- Using your keyboard: Hit Windows + D.
Photo in the article by “Flickr” https://www.flickr.com/photos/joergermeister/27843080583
- You can easily switch desktops on a Windows 10 computer to organize your activities by opening multiple virtual desktops. When you are on a particular desktop, Windows hides all of your other work.
- Windows 10 lets you see all of your open desktops or create a new one by clicking the Task View button in the taskbar.
- In the Task View, you can click the desktop you want to switch to, create a new one, or drag windows from one desktop to another.
- Visit Business Insider’s homepage for more stories.
Windows 10 lets you create multiple desktops and switch between them with a couple of clicks. This way, you can work on several different projects at once without feeling cluttered or mixing windows and apps of unrelated activities.
Not only can you switch among different desktops, but you can also easily move open windows from one desktop to the other.
Check out the products mentioned in this article:
Windows 10 (From $134.99 at Best Buy)
Lenovo IdeaPad (From $299.99 at Best Buy)
How to switch desktops in Windows 10
1. Click the «Task View» button in the taskbar. You can also press the Windows key + «Tab» on your keyboard.
Dave Johnson/Business Insider
2. Click the Task View button to see your desktops, open programs, and history of programs you’ve recently used.
3. At the top of the screen, you will see all your current virtual desktops. Hover your cursor over a desktop to see the programs and tabs currently open in that window.
4. Click the desktop you want to switch to, or click «New Desktop» to open a new, blank virtual desktop. The virtual desktops appear at the top of the screen, above the history of programs you’ve used.
Dave Johnson/Business Insider
5. Below the desktops, you can see a history of all the programs and windows you have used. As you scroll down the list, you go further into the past. You can re-open a window just by clicking it.
6. Also, you can quickly switch between desktops without going into «Task View» by pressing «CTRL» + the Windows key + the right arrow key or «CTRL» + Windows key + left arrow key on your keyboard.
How to move a window from one desktop to another in Windows 10
If you are using a window on one desktop but would like it to be in a different desktop, you can easily transfer it.
1. Click the «Task View» icon in the taskbar. You can also press the Windows key + «Tab» on your keyboard.
2. Hover your cursor over the desktop. When you see the window you want to move, click and drag the window to the other desktop and release it. You’ve now moved it between desktops.
Dave Johnson/Business Insider
You can drag windows between desktops to re-organize which windows share a desktop.
Related coverage from How To Do Everything: Tech:
-
How to change your background on a Windows 10 device using your settings or a shortcut
-
How to test your microphone on a Windows 10 computer, and make sure your PC is using the right input
-
How to turn off notifications on Windows 10 for individual programs, or all at once
-
How to sign a PDF document on a Windows computer using Adobe Reader
-
How to restart Windows Explorer using your computer’s Task Manager tool
Dave Johnson
Freelance Writer
Dave Johnson is a technology journalist who writes about consumer tech and how the industry is transforming the speculative world of science fiction into modern-day real life. Dave grew up in New Jersey before entering the Air Force to operate satellites, teach space operations, and do space launch planning. He then spent eight years as a content lead on the Windows team at Microsoft. As a photographer, Dave has photographed wolves in their natural environment; he’s also a scuba instructor and co-host of several podcasts. Dave is the author of more than two dozen books and has contributed to many sites and publications including CNET, Forbes, PC World, How To Geek, and Insider.
Read more
Read less
Insider Inc. receives a commission when you buy through our links.
Содержание
- 1 Что такое виртуальные рабочие столы
- 2 Использование виртуальных рабочих столов
- 3 Дополнительная информация
- 4 Create a New Virtual Desktop in Windows 10
- 5 Switch Between Desktops
- 6 Work With Apps & Windows On Virtual Desktops
- 7 Close Virtual Desktop Windows
- 8 Customize Multiple Desktops
- 9 How to create a new virtual desktop on Windows 10
- 10 How to switch between virtual desktops on Windows 10
- 11 How to move an app to another virtual desktop on Windows 10
- 12 How to show an app on all virtual desktops on Windows 10
- 13 How to remove a virtual desktop on Windows 10

В некоторых случаях виртуальные рабочие столы могут сделать работу за компьютером действительно удобнее. В этой инструкции — подробно о том, как пользоваться виртуальными рабочими столами Windows 10 для более удобной организации рабочего процесса.
Что такое виртуальные рабочие столы
Виртуальные рабочие столы позволяют вам распределить открытые программы и окна по отдельным «областям» и удобно между ними переключаться.
Например, на одном из виртуальных рабочих столов могут быть открыты привычным образом организованные рабочие программы, а на другом — приложения личного и развлекательного характера, при этом переключиться между этими рабочими столами можно будет простым сочетанием клавиш или парой кликов мышки.
Создание виртуального рабочего стола Windows 10
Для того, чтобы создать новый виртуальный рабочий стол выполните следующие простые действия:
- Нажмите по кнопке «Представление задач» на панели задач или нажмите клавиши Win+Tab (где Win — клавиша с эмблемой Windows) на клавиатуре.
- В правом нижнем углу нажмите по пункту «Создать рабочий стол».
- В Windows 10 1803 кнопка создания нового виртуального рабочего стола переместилась на верх экрана и внешне изменилась кнопка «Представление задач», но суть та же самая.
Готово, новый рабочий стол создан. Чтобы создать его полностью с клавиатуры, даже не заходя в «Представление задач», нажмите клавиши Ctrl+Win+D.
Не знаю, ограничено ли количество виртуальных рабочих столов Windows 10, но даже если и ограничено, почти уверен, вы не столкнетесь с ним (пока пытался уточнить информацию об ограничении нашел сообщение о том, что у одного из пользователей «Представление задач» зависло на 712-м виртуальном рабочем столе).
Использование виртуальных рабочих столов
После создания виртуального рабочего стола (или нескольких) вы можете переключаться между ними, размещать приложения на любом из них (т.е. окно программы будет присутствовать только на одном рабочем столе) и удалять ненужные рабочие столы.
Переключение
Для переключения между виртуальными рабочими столами вы можете нажать мышью по кнопке «Представление задач», а затем — по нужному рабочему столу.
Второй вариант переключения — с помощью горячих клавиш Ctrl+Win+Стрелка_Влево или Ctrl+Win+Стрелка_Вправо.
Если вы работаете на ноутбуке и он поддерживает жесты несколькими пальцами, дополнительные опции переключения можно выполнять жестами, например, проведите тремя пальцами вверх, чтобы увидеть представление задач, со всеми жестами можно познакомиться в Параметры — Устройства — Сенсорная панель.
Размещение приложений на виртуальных рабочих столах Windows 10
Когда вы запускаете программу, она автоматически размещается на том виртуальном рабочем столе, который активен в настоящий момент времени. Уже запущенные программы вы можете перенести на другой рабочий стол, для этого вы можете использовать один из двух способов:
- В режиме «Представление задач» нажать правой кнопкой мыши по окну программы и выбрать пункт контекстного меню «Переместить в» — «Рабочий стол» (также в этом меню можно создать новый рабочий стол для этой программы).
- Просто перетащить окно приложения на нужный рабочий стол (также в «Представление задач»).
Обратите внимание, что в контекстном меню есть еще два интересных и иногда полезных пункта:
- Показать это окно на всех рабочих столах (думаю, в пояснениях не нуждается, если отметить пункт, вы будете видеть это окно на всех виртуальных рабочих столах).
- Показать окна этого приложения на всех рабочих столах — здесь имеется в виду, что если программа может иметь несколько окон (например, Word или Google Chrome), то все окна этой программы будут отображаться на всех рабочих столах.
Некоторые программы (те, которые позволяют запуск нескольких экземпляров) могут быть открыты сразу на нескольких рабочих столах: например, если вы запустили браузер сначала на одном рабочем столе, а затем на другом — это будут два разных окна браузера.
Программы, которые могут быть запущены только в одном экземпляре ведут себя иначе: например, если вы запустили такую программу на первом виртуальном рабочем столе, а потом попробуете запустить на втором, вас автоматически «перенесет» к окну этой программы на первом рабочем столе.
Удаление виртуального рабочего стола
Для того, чтобы удалить виртуальный рабочий стол, вы можете перейти в «Представление задач» и нажать «Крестик» в углу изображения рабочего стола. При этом, открытые на нем программы не закроются, а переместятся на рабочий стол, находящийся слева от закрываемого.
Второй способ, без использования мыши — использовать горячие клавиши Ctrl+Win+F4 для закрытия текущего виртуального рабочего стола.
Дополнительная информация
Созданные виртуальные рабочие столы Windows 10 сохраняются при перезагрузке компьютера. Однако, даже если у вас есть программы в автозапуске, после перезагрузки все они откроются на первом виртуальном рабочем столе.
Однако, есть способ «победить» это с помощью сторонней утилиты командной строки VDesk (доступна на github.com/eksime/VDesk) — она позволяет, помимо прочих функций управления виртуальными рабочими столами, запускать программы на выбранном рабочем столе примерно следующим образом: vdesk.exe on:2 run:notepad.exe (будет запущен блокнот на втором виртуальном рабочем столе).
Windows 10 has a built-in feature enabling users to not only connect two or more computers to one monitor but to also create multiple virtual desktops. Each one will display different applications, programs and windows enabling plenty of multi-tasking.
It’s great for people who want to keep their personal and business apps and data separate, for dedicating space to specific tasks and in organizing groups of related jobs.
This article will explain how to:
- Create a new virtual desktop.
- Switch between desktops.
- Work with apps and windows on virtual desktops.
- Close virtual desktop windows.
- Customize multiple desktops.
Create a New Virtual Desktop in Windows 10
- In your taskbar, look for the Task View button and click on it.
- In the image above, it is the icon next to the search bar. If you don’t see the Task View button, right-click on any open space on the taskbar and select Show Task View button to turn it on.
- You can also use the shortcut by holding down the Windows key + Tab.
- When you open Task View, you will see all the apps running on your computer. Switch to an app by clicking on it.
- Add a new desktop by clicking the New Desktop button located on the bottom right-hand corner of your screen.
- The task view pane will show all your open programs arranged in rectangles across the screen.
You can create as many virtual desktops in Windows 10 as you want. However, don’t create too many or you may lose control and be unable to keep your activities organized.
Switch Between Desktops
After adding additional desktops, the Task View will show them all at the top of your screen.
Below are several ways to switch from one desktop to another:
In_content_1 all:[300×250]/dfp:[640×360]—>
- If you are already on Task View, select the Desktop you want to use by clicking on it.
- Use your keyboard by pressing the Windows key + Tab. This will bring up the Task View. Click on the desktop you want to use. Move from screen to screen by using the Tab key.
- To switch between desktops without using the Task View, hold down the Windows and Ctrl keys and click either the left or right arrow key to scroll through the open desktops.
- Precision touchpads or touch screen device users can move from one desktop to another with the four-fingered swipe.
Work With Apps & Windows On Virtual Desktops
If you have created a new virtual desktop that you don’t want to use, click on the X at the top of the virtual desktop to delete it.
Now that you have created new desktops, how do you populate them with the applications and programs you need?
You can open different programs on every virtual desktop you create in Windows 10. If you open an app or window in one desktop, it will stay open and remain on that desktop. Some apps, such as Microsoft Word or Chrome, will let you open different windows on different desktops.
However, other apps (such as the Windows Store app) will only allow you to use them on one window at a time. For those apps, if you have it running on Desktop 1 and try to open it in Desktop 2, you will be jumped back to Desktop 1 where the app is running.
This can be inconvenient. Your only option is to look at your Task View to find where the app was installed.
You can move an open window from one desktop to another by following the steps below:
- Navigate to the desktop where the window is open.
- Click the Task View button or use the keyboard shortcut Windows key + Tab.
- Right-click on the window you want to move.
- Choose the Move to option.
- This will open a list of all the desktops on your computer.
- Select the desktop where you want to move the window, and it will be moved.
Close Virtual Desktop Windows
Having several virtual desktops on your Windows 10 computer is very helpful. However, depending upon your hardware and how many you have open at once, your system’s performance could be negatively affected.
Use the shortcut Windows key + Ctrl + F4 to close a virtual desktop. Repeat the shortcut to close more or all of the remaining desktops.
Customize Multiple Desktops
To manage the view of a virtual desktop, right-click on any open window.
If you want to affix a desktop to the left or right-hand side of your screen, you can use snap options from Snap Assist to organize your screens with two windows side-by-side.
- Use the keyboard shortcut by holding down the Windows Key and pressing either the left or right arrow key.
- Snap Assist will move the active window to the direction you choose.
- The other half of the screen will show all your other open windows.
- Click on the window you want on the other side of your screen.
Use multiple virtual desktops as temporary workspaces in Windows 10 to stay productive and organized. For example, rather than switching between PowerPoint, a browser, and a music app, putting them on different desktops makes it easier to move between them. You also don’t have to minimize and maximize each program while you use another.
The ability to have multiple desktops is a powerful feature, as you can better organize and group your tasks, but it’s a problem when you only have one display. On Windows 10, the solution to this problem is “virtual desktops,” which is a feature that allows you to create additional desktops to overcome the limitations of a physical monitor.
Virtual desktops on Windows 10 is new, but the idea isn’t actually new. Linux and macOS had this feature for a long time, even Windows 3.x and Windows XP had this feature in one way or another, and now is coming back to the OS.
In this guide, you’ll learn the steps to create and manage virtual desktops on Windows 10.
How to create a new virtual desktop on Windows 10
On Windows 10, “virtual desktops” is actually part of Task View, which also includes a list of your running applications as well as a list of your Timeline activities.
In order to create a new virtual desktop, use these steps:
-
Click the Task View button in the Taskbar (or use the Windows key + Tab keyboard shortcut).
Task View button in the taskbar -
Click New desktop in the bottom-right corner.
Create new virtual desktop on Windows 10
Alternatively, you can simply use the Windows key + Ctrl + D keyboard shortcut to create a new virtual desktop. If you click the shortcut continuously, you’ll create multiple desktops.
How to switch between virtual desktops on Windows 10
In order to switch between virtual desktops, use these steps:
-
Click the Task View button in the Taskbar (or use the Windows key + Tab keyboard shortcut).
-
Click the virtual desktop you want to switch to from the top-left corner.
Switch between virtual desktops
Alternatively, you can use the Windows key + Ctrl + Left or Windows key + Ctrl + Right to quickly move between desktops.
How to move an app to another virtual desktop on Windows 10
In order to move an app to another desktop, use these steps:
-
Click the Task View button in the Taskbar (or use the Windows key + Tab keyboard shortcut).
-
Right-click the app and select the Move to option.
-
Select the desktop you want to move the app to, or you can click New desktop to create and move the app to a new virtual desktop.
Move app or window to another desktop
Alternatively, you can click, drag and drop the app to the desktop you want while in Task View.
How to show an app on all virtual desktops on Windows 10
If you want an app or window to be available on all virtual desktops, use these steps:
-
Click the Task View button in the Taskbar (or use the Windows key + Tab keyboard shortcut).
-
Right-click the app and select Show this window on all desktops. You can also select Show windows from this app on all desktops.
Show app or window on all desktops
How to remove a virtual desktop on Windows 10
When you no longer need a desktop, you can delete it in a number of ways:
-
Click the Task View button in the Taskbar or use the Windows key + Tab keyboard shortcut.
-
Hover over the virtual desktop, and click the X button to close it.
Close a virtual desktop
Alternatively, you can switch to the desktop you want to remove, and use the Windows key + Ctrl + F4 shortcut to close it.
Closing a virtual desktop doesn’t close the running apps. They will just simply move the next available desktop, and obviously, you can’t delete the last desktop standing.
Wrapping things up
The main goals with virtual desktops is to add more space to group related windows. It gives you a quick way to find and switch to any single or group of windows. You can easily re-organize your groups of tasks, and you can control the separation between your groups of windows.
In addition, you can create unlimited virtual desktops to keep your work separate from your personal stuff, and your desktops will remain after you restart your device.
If you ever forget in which desktop you left your music play, remember that you can hover over desktops to get an accurate peek of all the running apps on each desktop, and quickly jump into the app.
Although “virtual desktops” isn’t exactly a new feature, it’s a great addition on Windows 10, which once you know is there, you’ll be using it quite often. However, the experience lacks of some important features, such as the ability to rename desktops, you can’t have different backgrounds, and there isn’t a way to see the number of active desktops unless you open Task View.
Update June 26, 2018: This guide has been updated to reflect the new changes available on Windows 10 since these instructions were originally published in December 2016.
Используемые источники:
- https://remontka.pro/virtual-desktops-windows-10/
- https://helpdeskgeek.com/windows-10/how-to-set-up-virtual-desktops-in-windows-10/
- https://pureinfotech.com/create-manage-virtual-desktops-windows-10/
Windows 10 provides an amazing feature with which you can easily manage and organise your work. This feature is Multiple Desktops, also termed as Virtual Desktop. Yes! You can have more than one desktop at a time on a single machine, and of course, switch between them.
Imagine having 10 to 15 applications open on your desktop. What a mess! To manage this stuff, you can go for multiple desktops and move a few of the applications to another desktop.
If you are working on multiple projects simultaneously, then you can create different desktops for different projects. Such as one for a game related project, one for an under-development website, one for communicating with your teammates and another, maybe for some amusement like songs, games or a movie.
After creating a number of desktops, you need to know how to switch between them. Windows 10 is very fast and switching between the desktops is even faster. This article is going to tell you three very simple methods to quickly switch to a different desktop in Windows 10.
Method 1: Using Task View Button
Task View button is present on the taskbar in Windows 10. This button looks like:
Sometimes, the Task View button is hidden by default. You can make it visible in two steps:
- Right-click on Taskbar.
- Select the Show Task View button.
Step 1: Click on the Task View button present on the taskbar.

This screen contains four things:
- Taskbar at the bottom: This taskbar belongs to the desktop which is currently open.
- Desktop ribbon: Above the taskbar, appears a ribbon which holds all the desktops which you have created. They are given names like Desktop 1, Desktop 2 and so on.
- New Desktop button: Look at the right-most corner on the Desktop ribbon, you will find a New Desktop button represented by a Plus sign. By clicking on this button, you can create a new desktop.
- Active applications on the current desktop: The major part of this screen is covered by the snaps of applications which are active on the current desktop. If you hover the mouse on different desktops present on the ribbon, the applications of the respective desktop will appear in this area.
Step 2: Just click on the desktop which you want to open from the Desktop ribbon.
Method 2: Ctrl + Windows + Arrow Key(Left/Right)
This is a keyboard shortcut to switch between the desktops in Windows 10.
Step 1: Press the Ctrl key and Windows key simultaneously.
Step 2: Without leaving the above two keys, press the left/right arrow key once.
This will take you to the neighbouring desktop. Pressing the arrow key again will take you to the next desktop. In this way, you can go through all the desktops one by one using the keyboard shortcut.
Method 3: Four – finger Swipe
If you have a touch-screen, then this is the best way to switch between the desktops in Windows 10.
Swipe with four fingers in either direction and the neighbouring desktop will slide into the screen. If you want to go back to the previous desktop, swipe again with four fingers in the opposite direction.
That’s it! Now you know how to switch between the desktops quickly in Windows 10 and you can do multitasking more efficiently.