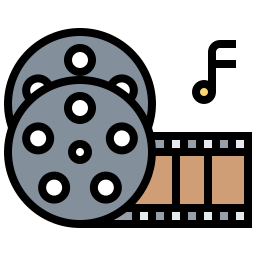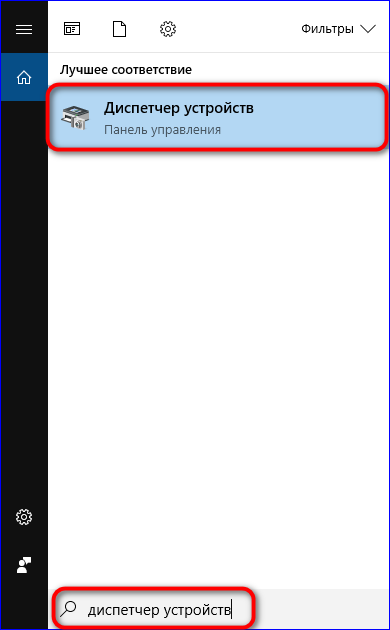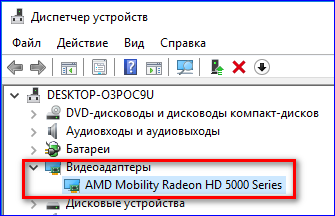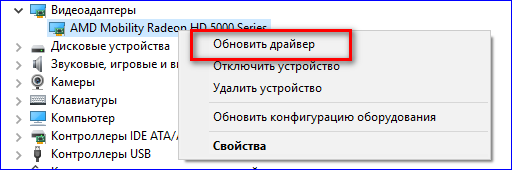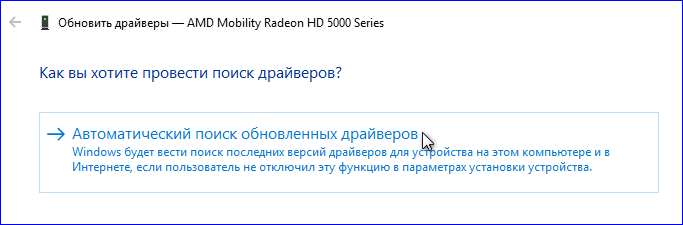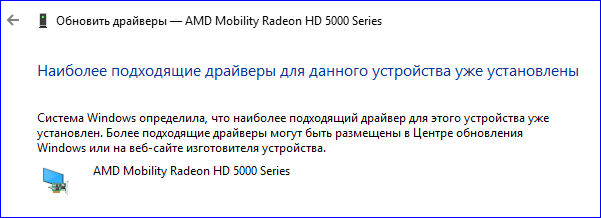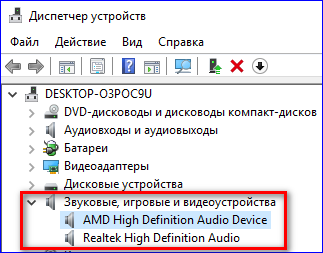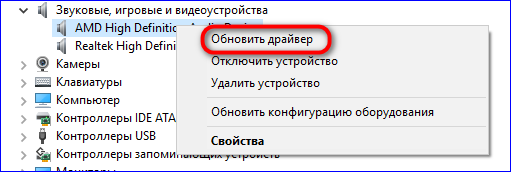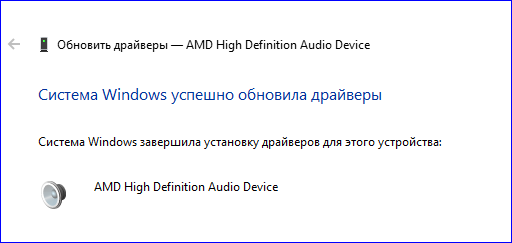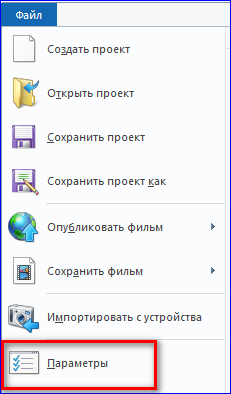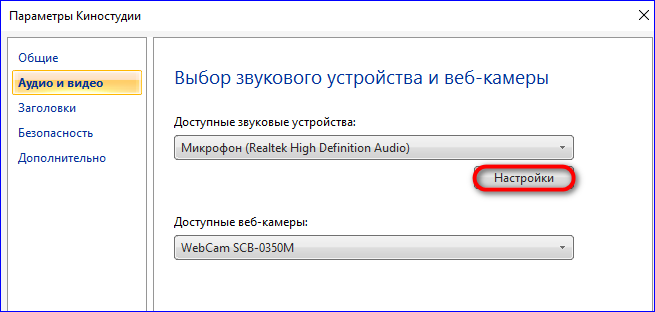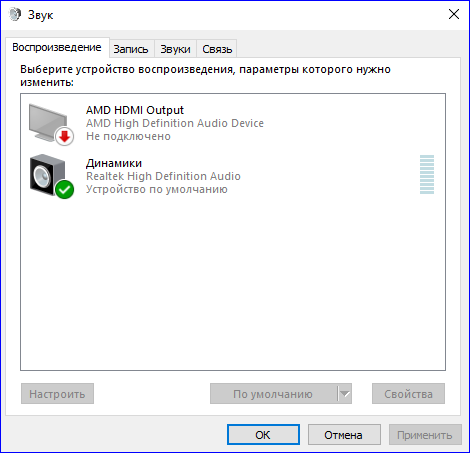Обновление Windows Media Player на Windows 7
На компьютерах с операционной системой Виндовс 7 стандартный мультимедийный проигрыватель Windows Media Player является не обычной программой, а встроенным системным компонентом, а поэтому его обновление имеет ряд особенностей. Давайте рассмотрим, какими способами можно выполнить указанную выше процедуру.
Способы обновления
Так как Виндовс Плеер является системным элементом Windows 7, то вы не сможете обновить его, как большинство других программ, в разделе «Программы и компоненты» в «Панели управления». Но существуют два других стандартных способа сделать это: ручной и автообновление. Кроме того, имеется ещё и дополнительный вариант, который предусматривает нестандартные действия. Далее мы рассмотрим все эти методы подробнее.
Способ 1: Ручное обновление
Прежде всего, мы рассмотрим наиболее очевидный способ – стандартное ручное обновление.
Щелкните правой кнопкой мышки (ПКМ) по верхней или нижней панели оболочки программы. В контекстном меню выбирайте «Справка». Далее переходите по пункту «Проверка обновлений…».
Способ 2: Автоматическое обновление
Чтобы каждый раз не проверять вручную наличие обновлений, в Windows Player можно настроить их автоматический мониторинг через определенное количество времени с последующей установкой.
- Запустите Виндовс Плеер и щелкните ПКМ по верхней или нижней панели интерфейса. В появившемся перечне выбирайте «Сервис». Затем переходите по пункту «Параметры…».
- «Раз в день»;
- «Раз в неделю»;
- «Раз в месяц».
Далее щелкайте «Применить» и «OK».
Но таким образом мы включили только автоматическую проверку обновлений, но не их установку. Для того чтобы задействовать автоматическую инсталляцию, нужно изменить некоторые системные параметры Виндовс, если они не были соответствующим образом настроены до этого. Щелкайте «Пуск» и переходите в «Панель управления».
Далее заходите в «Центр обновлений».
В левой области открывшегося интерфейса щелкайте «Настройка параметров».
Теперь Виндовс Плеер будет обновляться автоматически.
Способ 3: Принудительное обновление
Существует ещё один способ решения поставленной нами задачи. Он не совсем стандартный, а поэтому его можно охарактеризовать, как принудительное обновление Виндовс Плеер. Его рекомендуется применять только в том случае, если по какой-либо причине не получается обновиться ни одним из двух вышеописанных вариантов. Суть данного способа состоит в скачивании с официального сайта Microsoft последней версии пакета Media Feature Pack, куда входит Windows Player для Виндовс 7, с последующей его установкой. Но так как этот проигрыватель является компонентом ОС, то его предварительно нужно отключить.
- После загрузки установочного файла программы согласно разрядности системы переходите к деактивации компонента. Войдите в «Панель управления» через меню «Пуск» и кликайте «Программы».
Заходите в раздел «Программы и компоненты».
В левой области активированного окна жмите «Включение компонентов».
Открывается окно «Компоненты». Пройдет некоторое время, пока в него подгрузятся все элементы.
После того как элементы подгрузились, найдите папку с наименованием «Компоненты для работы с мультимедиа». Щелкните по значку «+» слева от неё.
Раскроется список элементов, входящий в названный раздел. После этого снимите галочку напротив наименования «Компоненты для работы с мультимедиа».
Откроется окошко, в котором будет предупреждение, что деактивация указанного компонента может повлиять на иные программы и возможности ОС. Подтверждаем свои действия, нажав «Да».
После этого все галочки в вышеназванном разделе будут сняты. Теперь жмите «OK».
Затем начнется процедура изменения функций. Данный процесс займет определенное количество времени.
После его окончания откроется окошко, где вам будет предложено произвести перезапуск ПК. Закройте все активные программы и документы, а затем жмите «Перезагрузить сейчас».
После перезагрузки компьютера запускайте заранее загруженный установочный файл Media Feature Pack. Будет инициирована установка пакета Media Feature Pack.
После её окончания опять откройте окно включения компонентов. Найдите папку «Компоненты для работы с мультимедиа». Установите около этого раздела и около всех подкаталогов, которые в него входят, галочку. После этого жмите «OK».
Снова будет запущена процедура изменения функций.
Как видим, существует несколько способов обновления Виндовс Медиа в Windows 7. Мы советуем настроить автоматическое обновление этого проигрывателя, если оно по какой-то причине отключено, и впредь забыть, что значит обновление указанного компонента системы, так как данная процедура теперь будет происходить без вашего участия. А вот принудительную установку обновлений есть смысл использовать только тогда, когда все другие способы не принесли положительного результата.
Источник
Программе установки не удалось обнаружить обновления windows media
Сообщения: 10692
Благодарности: 2880
| Конфигурация компьютера | |
| Материнская плата: MSI H61M-P21 (MS-7680) (B3.0) | |
| HDD: WDC Caviar Green WD10EARS-22Y5B1 ATA Device 1Т (1000 Gb), WDC Caviar Blue WD10EZEX-08M2NA0 ATA Device 1Т (1000 Gb) | |
| Звук: VIA VT1708S VIA High Definition Audio | |
| CD/DVD: ATAPI iHAS122 ATA Device | |
| ОС: Microsoft Windows 7 Home Basic x86, Microsoft Windows 10 Home x64 . | |
| Прочее: Multi Flash Reader USB Device, Logitech HD Webcam C310 |
1. Откройте командную строку с Административными правами. Для этого нажмите кнопку Пуск > выберите Все программы > Стандартные >
щелкните правой кнопкой мыши командную строку и выберите команду Запуск от имени администратора.
2. В командной строке введите следующую команду и нажмите клавишу ВВОД:
——-
Будь джентльменом, если есть удача. А нет удачи, джентльменов нет . Нажми .
Если же вы забыли свой пароль на форуме, то воспользуйтесь данной ссылкой для восстановления пароля.
Скчайте Устранение ошибок Windows с помощью средства проверки готовности системы к обновлению
Запустите и дождитесь результата.
По окончания подкрепите к сообщению C:WindowsLogsCBS CheckSur.log
——-
Будь джентльменом, если есть удача. А нет удачи, джентльменов нет . Нажми .
Сборка по видимому у Вас чья-то кривая.
1. Откройте командную строку с Административными правами. Для этого нажмите кнопку Пуск > выберите Все программы > Стандартные >
щелкните правой кнопкой мыши командную строку и выберите команду Запуск от имени администратора.
2. В командной строке введите следующую команду и нажмите клавишу ВВОД:
——-
Будь джентльменом, если есть удача. А нет удачи, джентльменов нет . Нажми .
В логе нет сведений о проверке.
Повторите sfc /scannow, перезагрузитесь и залейте свежий CBS.log .
——-
Будь джентльменом, если есть удача. А нет удачи, джентльменов нет . Нажми .
Содержание
- Не работает Windows Media Player, быстро решаем проблему!
- Вступление
- Перезапуск медиа компонентов
- Перерегистрация системных библиотек
- Автоматическое восстановление Media Playera
- Посмотреть видео: Не работает Windows Media Player, есть решение!
- Ошибки проигрывателя Windows Media
- Исправляем ошибки установки обновлений Windows 10
- Содержание
- Исправляем проблему загрузки обновления Windows 10
- Обновление не загружается
- Исправляем зависание загрузки обновления Windows от 5% до 95%
- Исправляем ошибку службы оптимизации доставки
- Остановите службу “Центр обновления Windows”
- Скрипт сброса Центра обновления Windows
- Исправляем проблему установки обновления Windows 10
- Синий экран после обновления Windows 10
- Другие проблемы с обновлением Windows 10
- Отключение обновления Windows 10 и драйверов
- Приостановить обновление
- Как отключить обновление драйверов
- Команды DISM для проверки проблем с Windows 10
- Использование опции CheckHealth в DISM
- Использование опции ScanHealth в DISM
- Использование опции RestoreHealth в DISM
- Справка по ошибкам Windows обновления и установки
- Общие решения
- Ошибки 0xC1900101
- Другие распространенные ошибки
- Общие решения
- Ошибки 0xC1900101
- Другие распространенные ошибки
Иногда пользователи сталкиваются с проблемой, когда не работает windows media player, начинаются глобальные поиски решения проблемы. Советов много, а реально рабочих всего несколько штук.
Вступление
Если вы читаете дальше, значит у вас уже не запускается стандартный windows media player, которым вы всегда пользовались, а может быть вы просто любопытный пользователь, который хочет быт вооружен знаниями на всякий случай.
Поэтому прежде чем приступить к решению проблемы, я немного расскажу вам о причинах по которым люди сталкиваются с данной проблемой. Ведь большинство начинает кричать, что мол вот вирус подхватил, да конечно, такое бывает, но очень редко. В основном происходит сбой в операционной системе и у медиа плеера слетают библиотеки данных или ключи запуска в реестре. Ситуация не очень приятная, но легко решаемая.
Дорогие читатели, главное не надо торопиться, делайте все по порядку. Не надо сразу прыгать на последний вариант, ведь проблемы бывают разные и только применив все доступный шаги вы сможете восстановить работу своего windows media playera. Давайте переходить к делу.
Самый простой способ решения проблемы с нерабочим плеером это так скажем его перезагрузка, для этого необходимо выполнить ряд простых действий.
Заходим в меню «Пуск» и выбираем раздел «Панель управления»
Теперь ищем раздел «Программы и компоненты/ Удаление или изменение программ», заходим:
Переходим в раздел «Включение или отключение компонентов Windows»
Ждем несколько секунд загрузку и видим перед собой небольшое окошко в котором надо найти строчку «Компоненты для работы с мультимедиа» наша задача снять галочку с этой строки и применить настройки. Будьте внимательны, вам будет предложено перезагрузить компьютер, это нужно сделать обязательно.
После того, как вы применили новые настройки и перезагрузили компьютер, просто вернитесь еще раз в это меню и поставьте на место галочку, которую сняли, после этого пробуем запустить windows media player. Если проблема осталась, то не отчаивайтесь, просто переходите к следующему методу и все обязательно получится.
Перерегистрация системных библиотек
Достаточно сложный с технической стороны процесс, но в практике очень легко выполняется и тысячи пользователей уже через минуту используют свой плеер в штатном режиме, желаю и вам удачи. Наша задача навести порядок в системных библиотеках, для этого просто нажимаем меню «Пуск» и прямо в строке поиска прописываем команду: regsvr32 jscript.dll
Получилось три команды, которые вы по очереди применили, главное не пропускайте не одну, просто прописали, применили и тоже самое со следующей и со следующей. А когда закончили пробуем включить свой не рабочий windows media player.
Как результат? Проблема решена? Думаю, что после этого уже почти все пользователи радуются плеером без проблем, но если вы все еще мучаетесь, ведь у вас какая-то особенная проблема, то пришло время перейти к «тяжелой артиллерии».
На этом этапе все невероятно просто, наша задача зайти на официальный сайт поддержки Microsoft и найти там бесплатную утилиту, которая должна автоматически протестировать ряд проблемных случаев связанных с плеером windows media и сразу же их устранить.
Согласитесь это очень круто и невероятно просто, главное чтобы помогло. А для этого мы приступаем к действию.
И теперь загружаем ту самую программку на свой компьютер:
После того, как вы скачали утилиту, просто запускаем ее и следуем понятным инструкциям:
Для тех кто еще немного сомневается в своих силах или переживает, что допустит ошибку. То я это уже тоже предусмотрел и подготовил для вас подробное видео с практическими примерами, где я сам проделываю каждый шаг на ваших глазах. Осталось только посмотреть и повторить на своем компьютере. Приятного просмотра.
После изучения всего материала, пожалуйста, отпишитесь в комментариях, помогло ли вам мои рекомендации в решение проблемы? Заработал ли теперь плеер или нет? Может быть вы применили какой-то свой метод, не жлобитесь, нас уже около тысячи человек каждый день на данном сайте, поделитесь своими знаниями и вам будут благодарны многие.
Источник
Поддержка Windows 7 закончилась 14 января 2020 г.
Чтобы продолжить получать обновления системы безопасности от Майкрософт, мы рекомендуем перейти на Windows 10.
При использовании проигрывателя Windows Media может появиться сообщение об ошибке, но без подробного описания ошибки. Вот несколько распространенных ошибок.
Если ошибка связана с проблемой воспроизведения, возможно, на компьютере отсутствует нужный кодек для воспроизведения файла. Дополнительные сведения см. в разделе Кодеки: вопросы и ответы.
Если вам не удается записать компакт-диск или DVD, возможно, диск уже содержит данные. В этом случае убедитесь, что диск поддерживает перезапись и что вы удаляете существующее содержимое перед записью нового.
Если проигрыватель Windows Media перестал работать правильно после последнего обновления из Центра обновления Windows, вы можете убедиться, что проблема вызвана обновлением с помощью средства восстановления системы. Для этого:
Нажмите кнопку Пуск и введите восстановление системы.
Выберите Создание точки восстановления, а затем в области Свойства системы выберите Восстановление системы.
Следуйте указаниям, чтобы выбрать точку восстановления перед набором обновлений, которые, как кажется, привели к возникновению проблемы. Затем выполните восстановление системы. (Это может занять некоторое время.)
После восстановления более ранней конфигурации системы проверьте, работает ли проигрыватель Windows Media правильно.
Для получения общей справки по проигрывателю Windows Media см. страницу поддержки проигрывателя Windows Media. Вы также можете оставлять вопросы об ошибках проигрывателя Windows Media на форуме Windows. Эксперты всегда готовы прийти на помощь.
Примечание: Для использования расширенных возможностей видео, таких как 4K, можно попробовать приложение «Кино и ТВ (Майкрософт)». Чтобы скачать его бесплатно из Microsoft Store, перейдите в раздел Кино и ТВ и выберите Скачать.
Источник
Исправляем ошибки установки обновлений Windows 10
На данный момент существует три различных проблемы, с которыми сталкиваются пользователи Windows 10 при установке обновлений. Во-первых, это ошибка загрузки обновления или зависание процесса скачивания. Во-вторых, это проблемы во время установки обновления, и наконец, падение системы с BSOD после перезагрузки. Ниже представлено несколько возможных решений для устранения неполадок.
Содержание
Исправляем проблему загрузки обновления Windows 10
Обновление не загружается
Если накопительное обновление не загружается, попробуйте выполнить следующие шаги:
Отключите антивирус и VPN/Proxy клиент перед обновлением.
Подождите пока обновление установится, иногда данный процесс может занять продолжительное время в зависимости от скорости вашего интернет-соединения.
Если обновление завершается ошибкой, вы можете использовать встроенный в Windows 10 инструмент “Устранение неполадок” для исправления проблемы.
Вы также можете скачать и запустить утилиту Windows 10 Update Troubleshooter.
Исправляем зависание загрузки обновления Windows от 5% до 95%
Если накопительное обновление зависает во время загрузки или происходит сбой установки, то значит что-то пошло не так к файлами обновления. После очистки папки, содержащей файлы обновления, Центр обновления Windows попытается загрузить компоненты обновления снова. В Проводнике Windows перейдите в следующее расположение:
Удалите все файлы / папки, но не удаляйте саму папку Download. Выберите все файлы и папки, используя сочетание CTRL + A и нажмите клавишу Delete для удаления. Выполните перезагрузку компьютера и снова запустите процедуру обновления.
Исправляем ошибку службы оптимизации доставки
Если накопительное обновление зависает во время загрузки, попробуйте следующее решение:
Остановите службу “Центр обновления Windows”
Скрипт сброса Центра обновления Windows
Reset Windows Update Agent полностью сбросит параметры клиента Центра обновления Windows. Он был протестирован в Windows 7, 8, 8.1 и Windows 10. Скрипт настроит службы и разделы реестра, относящиеся к Центру обновления Windows, восстановив параметры по умолчанию. Он также очистит файлы, относящиеся к Windows Update.
Исправляем проблему установки обновления Windows 10
В некоторых случаях вы можете столкнуться с проблемой при установке обновления. Если установка обновления зависла на каком-то этапе, то попробуйте следующее решение.
Если ваш компьютер завис на этапе Подготовка к настройке Windows. Не выключайте компьютер, то следуйте приведенным ниже инструкциям.
Синий экран после обновления Windows 10
Некоторые пользователи могут столкнуться со стоп-ошибкой, вызывающей отображение синего экрана смерти (BSOD) во время перезагрузки системы.
Если вы столкнулись со сбоем BSOD при обновлении Windows 10, ознакомьтесь со статьей:
Если проблему BSOD решить не удается, то выполните шаги по удалению и повторной установки потенциально проблемного обновления на вашем устройстве. Кроме того, вы можете запретить Windows устанавливать проблемное обновление:
Другие проблемы с обновлением Windows 10
После установки обновлений Windows 10 вы можете столкнуться с некоторыми проблемами, например с ошибками подключения к Интернету.
Для устранения этих проблем вам необходимо запустить следующие команды в командной строке (cmd.exe). В поле поиска на панели задач введите Командная строка, нажмите и удерживайте (или щелкните правой кнопкой мыши) «Командная строка» и выберите “Запустить от имени администратора”. После открытия командной строки введите поочередно следующие команды:
Отключение обновления Windows 10 и драйверов
Приостановить обновление
Начиная с Windows 10, версия 1903 в Центре обновления Windows стала доступно опция Приостановить обновление на 7 дн., которая позволяет откладывать все обновления, включая обновления безопасности. Если вы включите данную функцию, Windows не будет выполнять проверку и автоматическую установку всех обновлений в течение 7 дней. Опция доступна в том числе и для пользователей Windows 10 Домашняя, которые могут воспользоваться ей до 5 раз, и таким образом откладывать обновления на срок до 35 дней.
Если вы хотите отложить (или пропустить) установку новой предварительной сборки Windows 10, вы можете быстро это сделать следующим образом:
Вы также можете выбрать конкретную дату в семидневном периоде в меню Дополнительные параметры > Приостановка обновлений. В крайнем случае, вы можете воспользоваться вариантом полного отключения обновлений:
Как отключить обновление драйверов
Очень часто Windows 10 устанавливает обновления драйверов для аппаратных компонентов компьютера даже, когда вам это не нужно. Однако, вы всегда можете предотвратить установку обновлений Windows или заблокировать или скрыть отдельные обновления с помощью утилиты Show or hide updates.
Пользователи версий Pro или Корпоративная (Enterprise) также могут использовать редактор групповой политики для предотвращения установки драйверов для конкретных устройств:
Команды DISM для проверки проблем с Windows 10
Вы можете использовать официальные команды DISM для восстановления образа Windows, чтобы исправить любую проблему с вашими обновлениями.. Прежде чем начать, рекомендуется сделать полную резервную копию системы или создать точку восстановления системы на случай, если что-то пойдет не так.
Использование опции CheckHealth в DISM
Команда /CheckHealth в DISM позволяет обнаруживать потенциальные повреждения. Данная команда используется только для поиска повреждений, но не выполняет операций исправления проблем.
Чтобы запустить данную команду проделайте следующие шаги:
Использование опции ScanHealth в DISM
Команда /ScanHealth в DISM позволяет сканировать образ Windows на предмет каких-либо повреждений. В отличие от /CheckHealth, проверка /ScanHealth может занимать до 10 минут.
Чтобы запустить данную команду проделайте следующие шаги:
Использование опции RestoreHealth в DISM
Команда /RestoreHealth в DISM позволяет автоматически проводить процедуру восстановления поврежденных образов Windows. В отличие от /ScanHealth, проверка /RestoreHealth может занимать до 10 минут.
Чтобы запустить данную команду проделайте следующие шаги:
Источник
Справка по ошибкам Windows обновления и установки
Существует множество причин, по которым при обновлении или установке Windows 11 может возникнуть сообщение об ошибке, но распространенные ошибки можно исправить с помощью нескольких действий, которые можно сделать самостоятельно. Примечание. При обновлении устройство будет обновлено с более старой версии Windows, например Windows 7, Windows 8.1 или Windows 10 до Windows 11.
Прежде чем искать определенный код ошибки, воспользуйтесь советами в разделе Общие решения. Если они не помогут решить проблему с обновлением или установкой, воспользуйтесь таблицей кодов ошибок в конце этой статьи.
Общие решения
Вот несколько советов, которые помогут вам исправить ошибки обновления и установки:
Отсоедините все ненужные устройства. Это могут быть наушники, принтеры, сканеры, динамики, USB-устройства флэш-памяти и внешние жесткие диски.
Если вы используете ноутбук, подключенный к стыковочному узлу, отстыкуйте его.
Прежде чем пытаться обновить Windows, убедитесь, что на устройстве установлены все важные обновления, в том числе обновления драйверов оборудования.
Чтобы убедиться, что на устройстве установлены все обновления, просмотрите статью Центр обновления Windows: вопросы и ответы.
Используйте Защитник Windows для защиты своего устройства во время обновления — антивирусное программное обеспечение не от Майкрософт может вызывать проблемы с обновлением. Если у вас есть установочный носитель и вся необходимая информация для активации, вы можете переустановить программное обеспечение после обновления.
Чтобы удалить антивирусное приложение, перейдите в раздел Панель управленияПрограммыПрограммы и компоненты. Выберите программу и нажмите Удалить. Нажмите Да для подтверждения.
Устаревшее программное обеспечение может мешать обновлению Windows, поэтому попробуйте удалить старые или ненужные приложения.
Если вы хотите переустановить приложение позже, перед удалением убедитесь, что у вас есть установочный носитель и вся необходимая информация для активации.
Чтобы удалить программное обеспечение, перейдите в раздел Панель управленияПрограммыПрограммы и компоненты. Выберите программу и нажмите Удалить. Нажмите Да для подтверждения.
Для обновления до Windows 11 необходимо достаточно места на жестком диске для установки.
Чтобы просмотреть, сколько места на жестком диске доступно на вашем компьютере, выберите проводник на панели задач (в Windows Explorer в Windows 7) или нажмите Windows клавишу с логотипом + E.
Затем выберите Компьютер или Этот компьютер и найдите раздел Жесткие диски или Устройства и диски. Системным считается диск, на значке которого есть логотип Microsoft Windows. Количество свободного места будет указано под диском.
Если свободное место на диске заканчивается, ознакомьтесь с советами по освобождению места на диске компьютера.
Ошибки 0xC1900101
Ошибка, начинающаяся с 0xC1900101 — это, как правило, ошибка драйвера. При отображении какого-либо из этих кодов ошибок, попробуйте сначала выполнить следующие действия, чтобы устранить проблему. Если эти действия не работают, дополнительные технические сведения см. в Windows обновлении.
Убедитесь, что на вашем устройстве достаточно свободного места. На вашем устройстве требуется не менее 16 ГБ свободного места для обновления 32-разрядной ОС или 20 ГБ для 64-разрядной ОС. Дополнительные сведения см. в этойWindows.
Запустите Центр обновления Windows несколько раз. Скачайте и установите все доступные обновления в Центре обновления Windows, в том числе обновления программного обеспечения, обновления для оборудования и некоторые сторонние драйверы. Для устранения Windows обновления используйте Windows обновления 11.
Проверьте сторонние драйверы и скачайте все обновления. Сторонние драйверы и инструкции по установке для любого оборудования, которое вы добавили к устройству, можно найти на веб-сайте изготовителя.
Отключите дополнительное оборудование. Удалите все внешние устройства хранения данных и диски, док-станции и другое оборудование, подключенное к устройству, которое не нужно для основных функций.
Проверьте диспетчер устройств на ошибки. В поле поиска на панели задач введите диспетчер устройств. Выберите в результатах Диспетчер устройств. В появившемся окне найдите все устройства с желтым восклицательным знаком рядом (может потребоваться выбрать каждую категорию, чтобы перейти в список устройств). Нажмите и удерживайте (или щелкните правой кнопкой мыши) имя устройства и выберите один из вариантов Обновить драйверы или Удалить, чтобы исправить ошибки.
Удалите программы безопасности сторонних разработчиков. Убедитесь, что вы знаете как переустановить программы, а все необходимые ключи под рукой. Защитник Windows защитит ваше устройство на это время.
Исправьте ошибки жесткого диска. В поле поиска на панели задач введите командная строка. Выберите из списка результатов Командная строка. В появившемся окне введите chkdsk/f C: и нажмите клавишу ВВОД. Исправление ошибок на жестком диске начнется автоматически, и вам будет предложено перезапустить устройство.
Примечание: Чтобы выполнить это действие, у вас должны быть разрешения администратора.
Выполните корректный перезапуск в Windows. См. раздел Выполнение «чистой» загрузки в Windows.
Восстановление системных файлов. В поле поиска на панели задач введите командная строка. Выберите из списка результатов Командная строка. В появившемся окне введите DISM.exe /Online /Cleanup-image /Restorehealth и нажмите клавишу ВВОД. (Узнайте, как восстановить изображение Windows )
Примечание: Чтобы выполнить это действие, у вас должны быть разрешения администратора.
Другие распространенные ошибки
В следующей таблице перечислены наиболее распространенные ошибки обновления и установки, а также некоторые из них можно попытаться устранить. Если у вас по-прежнему возникают проблемы при обновлении или установке Windows, обратитесь в службу поддержки Майкрософт.
Что она означает и как ее исправить
Это означает, что возникла проблема с загрузкой и установкой выбранного обновления. Центр обновления Windows повторит попытку позже, при этом вам не потребуется выполнять никаких действий.
Эта ошибка может означать, что на компьютере установлено несовместимое приложение, которое не позволяет завершить процесс обновления. Удалите все несовместимые приложения, а затем попробуйте выполнить обновление снова.
Операция очистки предыдущей попытки установки по-прежнему ожидает завершения, для продолжения обновления требуется перезагрузка системы. Перезагрузите устройство и снова запустите программу установки. Если перезапуск устройства не решил проблему, воспользуйтесь программой очистки диска для удаления временных и системных файлов. Дополнительные сведения см. в этойWindows.
Файл, необходимый Центру обновления Windows, поврежден или отсутствует. Попробуйте восстановить системные файлы. В поле поиска на панели задач введите командную подсказку. Выберите из списка результатов Командная строка. В появившемся окне введите DISM.exe /Online /Cleanup-image /Restorehealth и нажмите клавишу ВВОД.
Это может значит, что компьютер не соответствует минимальным требованиям для скачивания или установки обновления до версии Windows 11. Узнайте больше о минимальных требованиях для Windows 11.
Это может означать, что драйвер или другое программное обеспечение на компьютере несовместимы с обновлением до версии Windows 11. Сведения о том, как устранить эту проблему, можно найти в службе поддержки Майкрософт.
Эта ошибка может означать, что процесс обновления был прерван, поскольку вы случайно перезагрузили компьютер или вышли из системы. Попробуйте снова выполнить обновление и убедитесь, что компьютер подключен к электросети и остается включенным.
Эта ошибка может означать, что вашему компьютеру не удалось подключиться к серверам Центра обновления Windows. Если вы используете VPN для подключения к рабочей сети, отключитесь от сети и выключите программное обеспечение VPN (если применимо), а затем попробуйте снова выполнить обновление.
Эта ошибка также может означать, что в разделе, зарезервированном системой, недостаточно свободного места. Возможно, эту проблему удастся решить, используя стороннее программное обеспечение для увеличения размера раздела, зарезервированного системой.
Ошибка: нам не удалось завершить обновления. Отмена изменений. Не выключайте компьютер.
Ошибка: не удалось настроить обновления Windows. Отмена изменений.
Это общие ошибки, которые могут возникать в случае сбоя обновления Windows. Чтобы выбрать оптимальный способ решения проблемы, необходимо определить конкретный код ошибки.
Код ошибки, вызвавшей сбой обновления, можно найти в журнале обновлений. Наймете обновление, которое не было установлено, обратитесь к коду ошибки и обратитесь в службу поддержки Майкрософт.
Чтобы просмотреть историю обновлений в Windows 11:
Ошибка: обновление не применимо к этому компьютеру.
Эта ошибка может означать, что на компьютере не установлены обязательные обновления.
Убедитесь, что на вашем компьютере установлены все важные обновления, прежде чем пытаться выполнить обновление.
Эта ошибка может означать, что на компьютере недостаточно свободного места для установки обновления.
Освободите место на диске и повторите попытку. Советы по освобождению места на диске
Конечный диск, раздел или том не поддерживает указанную операцию с диском.
Убедитесь, что ваш компьютер соответствует минимальным требованиям для установки Windows.
Системе не удается найти указанный файл.
Если у вас есть диск, на котором не устанавливается Windows 11, удалите эти диски.
Драйвер вызвал проблему.
Отключите или удалите все сторонние антивирусные или антишпионские программы в системе. Отключите все периферийные устройства, подключенные к системе, за исключением мыши, клавиатуры и дисплея.
Обратитесь к поставщику оборудования за обновленными драйверами устройств.
Программа установки Windows непредвиденно завершена из-за другого процесса, запущенного в фоновом режиме.
Во время загрузки Windows в штатном режиме автоматически запускается несколько приложений и служб, которые потом работают в фоновом режиме. К ним относятся основные системные процессы, антивирусные программы, системные служебные программы и другое ранее установленное ПО. Эти приложения и службы могут вызывать помехи при попытке обновления до последней версии Windows 11.
Чтобы определить, может ли фоновая программа оказаться на связи с обновлением, может потребоваться «чистая загрузка». См. как выполнить чистую загрузку в Windows.
Программа установки Windows непредвиденно завершена из-за другого процесса, запущенного в фоновом режиме.
Удалите антивирусное или антишпионское программное обеспечение и повторите попытку обновления.
Существует множество причин, по которым вы можете получить сообщение об ошибке при обновлении или установке Windows 10, но распространенные ошибки можно устранить с помощью нескольких простых шагов, которые можно выполнить самостоятельно. Примечание. После обновления ваше устройство переходит с предыдущей версии Windows, такой как Windows 7 или Windows 8.1, на Windows 10.
Прежде чем искать определенный код ошибки, воспользуйтесь советами в разделе Общие решения. Если они не помогут решить проблему с обновлением или установкой, воспользуйтесь таблицей кодов ошибок в конце этой статьи.
Общие решения
Вот несколько советов, которые помогут вам исправить ошибки обновления и установки:
Отсоедините все ненужные устройства. Это могут быть наушники, принтеры, сканеры, динамики, USB-устройства флэш-памяти и внешние жесткие диски.
Если вы используете ноутбук, подключенный к стыковочному узлу, отстыкуйте его.
Прежде чем пытаться обновить Windows, убедитесь, что на устройстве установлены все важные обновления, в том числе обновления драйверов оборудования.
Чтобы убедиться, что на устройстве установлены все обновления, просмотрите статью Центр обновления Windows: вопросы и ответы.
Используйте Защитник Windows для защиты своего устройства во время обновления — антивирусное программное обеспечение не от Майкрософт может вызывать проблемы с обновлением. Если у вас есть установочный носитель и вся необходимая информация для активации, вы можете переустановить программное обеспечение после обновления.
Чтобы удалить антивирусное приложение, перейдите в раздел Панель управленияПрограммыПрограммы и компоненты. Выберите программу и нажмите Удалить. Нажмите Да для подтверждения.
Устаревшее программное обеспечение может мешать обновлению Windows, поэтому попробуйте удалить старые или ненужные приложения.
Если вы хотите переустановить приложение позже, перед удалением убедитесь, что у вас есть установочный носитель и вся необходимая информация для активации.
Чтобы удалить программное обеспечение, перейдите в раздел Панель управленияПрограммыПрограммы и компоненты. Выберите программу и нажмите Удалить. Нажмите Да для подтверждения.
Чтобы установить Windows 10, необходимо достаточно свободного места на жестком диске.
Затем выберите Компьютер или Этот компьютер и найдите раздел Жесткие диски или Устройства и диски. Системным считается диск, на значке которого есть логотип Microsoft Windows. Количество свободного места будет указано под диском.
Если свободное место на диске заканчивается, ознакомьтесь с советами по освобождению места на диске компьютера.
Ошибки 0xC1900101
Ошибка, начинающаяся с 0xC1900101 — это, как правило, ошибка драйвера. При отображении какого-либо из этих кодов ошибок, попробуйте сначала выполнить следующие действия, чтобы устранить проблему. Если эти действия не работают, дополнительные технические сведения см. в Windows обновлении.
Убедитесь, что на вашем устройстве достаточно свободного места. На вашем устройстве требуется не менее 16 ГБ свободного места для обновления 32-разрядной ОС или 20 ГБ для 64-разрядной ОС. Дополнительные сведения см. в этойWindows.
Запустите Центр обновления Windows несколько раз. Скачайте и установите все доступные обновления в Центре обновления Windows, в том числе обновления программного обеспечения, обновления для оборудования и некоторые сторонние драйверы. Чтобы устранить Windows обновления, воспользуйтесь Windows обновления.
Проверьте сторонние драйверы и скачайте все обновления. Сторонние драйверы и инструкции по установке для любого оборудования, которое вы добавили к устройству, можно найти на веб-сайте изготовителя.
Отключите дополнительное оборудование. Удалите все внешние устройства хранения данных и диски, док-станции и другое оборудование, подключенное к устройству, которое не нужно для основных функций.
Удалите программы безопасности сторонних разработчиков. Убедитесь, что вы знаете как переустановить программы, а все необходимые ключи под рукой. Защитник Windows защитит ваше устройство на это время.
Примечание: Чтобы выполнить это действие, у вас должны быть разрешения администратора.
Выполните корректный перезапуск в Windows. Узнайте, как это сделать.
Примечание: Чтобы выполнить это действие, у вас должны быть разрешения администратора.
Другие распространенные ошибки
В следующей таблице перечислены наиболее распространенные ошибки обновления и установки, а также некоторые из них можно попытаться устранить. Если у вас по-прежнему возникают проблемы при обновлении или установке Windows 10, обратитесь в службу поддержки Майкрософт.
Что она означает и как ее исправить
Это означает, что возникла проблема с загрузкой и установкой выбранного обновления. Центр обновления Windows повторит попытку позже, при этом вам не потребуется выполнять никаких действий.
Эта ошибка может означать, что на компьютере установлено несовместимое приложение, которое не позволяет завершить процесс обновления. Удалите все несовместимые приложения, а затем попробуйте выполнить обновление снова.
Операция очистки предыдущей попытки установки по-прежнему ожидает завершения, для продолжения обновления требуется перезагрузка системы. Перезагрузите устройство и снова запустите программу установки. Если перезапуск устройства не решил проблему, воспользуйтесь программой очистки диска для удаления временных и системных файлов. Дополнительные сведения см. в этойWindows.
Файл, необходимый Центру обновления Windows, поврежден или отсутствует. Попробуйте восстановить системные файлы: выберите кнопку Начните и введите командную команду в поле поиска на панели задач. Выберите из списка результатов Командная строка. В появившемся окне введите DISM.exe /Online /Cleanup-image /Restorehealth и нажмите клавишу ВВОД.
Эта ошибка может означать, что ваш компьютер не соответствует минимальным требованиям к скачиванию или установке обновления до Windows 10. Узнайте больше о минимальных требованиях для Windows
Это может означать, что драйвер или другое программное обеспечение на компьютере несовместимы с обновлением до версии Windows 10. Сведения о том, как устранить эту проблему, можно найти в службе поддержки Майкрософт.
Эта ошибка может означать, что процесс обновления был прерван, поскольку вы случайно перезагрузили компьютер или вышли из системы. Попробуйте снова выполнить обновление и убедитесь, что компьютер подключен к электросети и остается включенным.
Эта ошибка может означать, что вашему компьютеру не удалось подключиться к серверам Центра обновления Windows. Если вы используете VPN для подключения к рабочей сети, отключитесь от сети и выключите программное обеспечение VPN (если применимо), а затем попробуйте снова выполнить обновление.
Эта ошибка также может означать, что в разделе, зарезервированном системой, недостаточно свободного места. Возможно, эту проблему удастся решить, используя стороннее программное обеспечение для увеличения размера раздела, зарезервированного системой.
Ошибка: нам не удалось завершить обновления. Отмена изменений. Не выключайте компьютер.
Ошибка: не удалось настроить обновления Windows. Отмена изменений.
Это общие ошибки, которые могут возникать в случае сбоя обновления Windows. Чтобы выбрать оптимальный способ решения проблемы, необходимо определить конкретный код ошибки.
Код ошибки, вызвавшей сбой обновления, можно найти в журнале обновлений. Наймете обновление, которое не было установлено, обратитесь к коду ошибки и обратитесь в службу поддержки Майкрософт.
Просмотр журнала обновлений в Windows 8.1
Просмотр журнала обновлений в Windows 7
Выберите кнопку 
Ошибка: обновление не применимо к этому компьютеру.
Эта ошибка может означать, что на компьютере не установлены обязательные обновления.
Убедитесь, что на вашем компьютере установлены все важные обновления, прежде чем пытаться выполнить обновление.
Эта ошибка может означать, что на компьютере недостаточно свободного места для установки обновления.
Освободите место на диске и повторите попытку. Советы по освобождению места на диске
Конечный диск, раздел или том не поддерживает указанную операцию с диском.
Убедитесь, что ваш компьютер соответствует минимальным требованиям для установки Windows 10.
Системе не удается найти указанный файл.
Если у вас есть диск или диски, на которых вы не устанавливаете Windows 10, удалите эти диски.
Драйвер вызвал проблему.
Отключите или удалите все сторонние антивирусные или антишпионские программы в системе. Отключите все периферийные устройства, подключенные к системе, за исключением мыши, клавиатуры и дисплея.
Обратитесь к поставщику оборудования за обновленными драйверами устройств.
Программа установки Windows непредвиденно завершена из-за другого процесса, запущенного в фоновом режиме.
Во время загрузки Windows в штатном режиме автоматически запускается несколько приложений и служб, которые потом работают в фоновом режиме. К ним относятся основные системные процессы, антивирусные программы, системные служебные программы и другое ранее установленное ПО. Эти приложения и службы могут создавать помехи при попытке обновления до последней версии Windows 10.
Чтобы определить, мешает ли фоновая программа обновлению, может потребоваться «чистая загрузка». См. как выполнить чистую загрузку в Windows.
Программа установки Windows непредвиденно завершена из-за другого процесса, запущенного в фоновом режиме.
Удалите антивирусное или антишпионское программное обеспечение и повторите попытку обновления.
Источник
Почему Movie Maker не работает на Windows 10? Пользователи обычно сталкиваются с проблемой воспроизведения видео или отсутствием звука. Причина технического сбоя чаще всего кроется в отсутствии подходящих драйверов или неправильно настроенных параметрах Киностудии.
Содержание
- Причины ошибки в работе Movie Maker
- Movie Maker не воспроизводит видео: способы решения
- Нет звука в Movie Maker: ищем решение
Компания Майкрософт прекратила оказание поддержки Киностудии Windows Live Essential в январе 2017 года. Последняя версия видеоредактора была выпущена в 2012 году и с тех пор больше не обновлялась. Пользователи Movie Maker решили не отказываться от любимого видеоредактора и установили его на операционную систему Windows 10, хотя Microsoft предлагает аналогичную версию приложения в Microsoft Store.
Некоторые функции Киностудии были рассчитаны на использование в старой версии ОС. В связи с этим могут возникнуть технические сбои, связанные с переустановкой видеоредактора на Windows 10.
Сбой в работе характеризуется несколькими признаками:
- Нет воспроизведения видео;
- Отсутствует звук и возможность добавления музыки;
- Проблема с распознаванием некоторых форматов видео, аудио и фото;
- Внезапное прекращение работы Movie Maker.
Технические проблемы могут быть связаны с несколькими факторами. В основном — это:
- Отсутствие подходящих аудио и видео драйверов;
- Неверно выставленные параметры звука в Movie Maker;
- Некорректно установленный видеоредактор.
Чтобы понять, как исправить тот или иной технический сбой, необходимо сделать небольшую проверку операционной системы.
Movie Maker не воспроизводит видео: способы решения
Одним из преимуществ Windows 10 принято считать автоматическое обновление параметров системы. При появлении новых драйверов, компонентов приложения или ПО, система сама устанавливает их через «Центр обновления Windows».
Некоторые компоненты системы требуют ручного обновления. Поэтому, если в Киностудии Windows Live не воспроизводится видео, следует проверить видеоадаптеры и при необходимости обновить их до последней версии.
Для проверки драйверов нужно выполнить следующие действия:
- Открыть поисковую строку на рабочей панели и ввести запрос «Диспетчер устройств». Затем открыть его на рабочем столе;
- Далее выбрать пункт «Видеоадаптеры». Здесь находится информация о видео драйверах, установленных на ОС;
- Правой кнопкой мышки кликнуть по названию видеоадаптера и выбрать пункт «Обновить драйвер»;
- Затем активировать автоматический поиск драйверов для Windows 10 и дождаться окончания поиска;
- Если на ПК уже установлены обновленные драйвера, система выдаст сообщение об успешном завершении проверки.
Если же компьютер обнаружит последние обновления, он автоматически установит их и сообщит о нахождении подходящих драйверов и их успешной загрузке.
После проверки драйверов следует вновь открыть Movie Maker и попробовать загрузить видеофайл. Если система вновь выдаст ошибку, возможно, дело в некорректно установленной программе. В этом случае рекомендуется удалить Windows Live Essentials с ПК и установить его еще раз через сайт Media Player. Здесь находится проверенный установочный файл, который не содержит вирусов и других вредоносных компонентов.
Нет звука в Movie Maker: ищем решение
Чаще всего в Movie Maker нет звука по двум причинам:
- Не обновлены звуковые драйвера;
- Неправильно выставленные параметры аудио в настройках Киностудии.
Шаг 1. Для проверки драйверов нужно сделать следующее:
- Найти Диспетчер устройств через поисковую строку на рабочей панели, как в инструкции с видео выше;
- Выбрать пункт «Звуковые, игровые и видеоустройства»;
- Правой кнопкой мышки кликнуть по очереди по каждому из драйверов и нажать вкладку «Обновить драйвер»;
- Включить автоматический поиск подходящих обновлений и дождаться окончания поиска;
- При обнаружении обновлений система автоматически их установит и сообщит об успешном завершении операции.
Шаг 2. После проверки драйверов следует открыть параметры Киностудии и посмотреть, правильно ли там выставлены звуковые настройки. Для этого нужно кликнуть по вкладке «Файл» и выбрать раздел «Параметры».
Затем выбрать пункт «Аудио и видео» и посмотреть, какие устройства отображаются по умолчанию для входа/выхода звука с устройства. При необходимости выбрать подходящее устройство и перейти во вкладку «Настройки» для дальнейшей проверки звука в Movie Maker.
Здесь можно настроить параметры воспроизведения, записи аудио, звуковой схемы и разговора через гарнитуру.
По завершению процесса настройки следует открыть любой аудиофайл через раздел «Добавить музыку». Если техническая неисправность была устранена, аудиозапись появится на рабочем экране Movie Maker.
Если же видеоредактор вновь не распознает звуковой файл, возможно, программа была некорректно установлена на ПК. В этом случае рекомендуется удалить старую версию Movie Maker и скачать заново Киностудию через сайт Media Player.
Что делать, если Windows Movie Maker перестал работать на Windows 10? Выход — проверить наличие обновлений для видео и аудио драйверов, выставить правильные настройки звука в Киностудии. Если данные способы не помогают, рекомендуется переустановить видеоредактор и скачать корректный установочный файл с сайта Media Player.
Скачать бесплатно — Movie Maker
Содержание
- Что делать, если Movie Maker не работает на Windows 10
- Причины ошибки в работе Movie Maker
- Movie Maker не воспроизводит видео: способы решения
- Нет звука в Movie Maker: ищем решение
- Как устранить неполадки Windows Movie Maker перестал работать
- 7 решений для исправления Windows Movie Maker
- Что делать, если Movie Maker перестал работать
- Решение 1. Закройте другое программное обеспечение при запуске Movie Maker
- Решение 2. Отключите сторонние фильтры видеофайлов
- Решение 3. Запустите Windows Movie Maker в режиме совместимости
- Windows Movie Maker не работает в Windows 10? Исправлено!
- Часть 1. Почему Windows Movie Maker не работает в Windows 10?
- Часть 2. Исправление ошибки «Windows Movie Maker не работает в Windows 10»
- Часть 3. Лучшая альтернатива для Windows Movie Maker для Windows 10 — Filmora Video Editor
Что делать, если Movie Maker не работает на Windows 10
Почему Movie Maker не работает на Windows 10? Пользователи обычно сталкиваются с проблемой воспроизведения видео или отсутствием звука. Причина технического сбоя чаще всего кроется в отсутствии подходящих драйверов или неправильно настроенных параметрах Киностудии.
Причины ошибки в работе Movie Maker
Компания Майкрософт прекратила оказание поддержки Киностудии Windows Live Essential в январе 2017 года. Последняя версия видеоредактора была выпущена в 2012 году и с тех пор больше не обновлялась. Пользователи Movie Maker решили не отказываться от любимого видеоредактора и установили его на операционную систему Windows 10, хотя Microsoft предлагает аналогичную версию приложения в Microsoft Store.
Некоторые функции Киностудии были рассчитаны на использование в старой версии ОС. В связи с этим могут возникнуть технические сбои, связанные с переустановкой видеоредактора на Windows 10.
Сбой в работе характеризуется несколькими признаками:
- Нет воспроизведения видео;
- Отсутствует звук и возможность добавления музыки;
- Проблема с распознаванием некоторых форматов видео, аудио и фото;
- Внезапное прекращение работы Movie Maker.
Технические проблемы могут быть связаны с несколькими факторами. В основном — это:
- Отсутствие подходящих аудио и видео драйверов;
- Неверно выставленные параметры звука в Movie Maker;
- Некорректно установленный видеоредактор.
Чтобы понять, как исправить тот или иной технический сбой, необходимо сделать небольшую проверку операционной системы.
Movie Maker не воспроизводит видео: способы решения
Одним из преимуществ Windows 10 принято считать автоматическое обновление параметров системы. При появлении новых драйверов, компонентов приложения или ПО, система сама устанавливает их через «Центр обновления Windows».
Некоторые компоненты системы требуют ручного обновления. Поэтому, если в Киностудии Windows Live не воспроизводится видео, следует проверить видеоадаптеры и при необходимости обновить их до последней версии.
Для проверки драйверов нужно выполнить следующие действия:
- Открыть поисковую строку на рабочей панели и ввести запрос «Диспетчер устройств». Затем открыть его на рабочем столе;
- Далее выбрать пункт «Видеоадаптеры». Здесь находится информация о видео драйверах, установленных на ОС;
- Правой кнопкой мышки кликнуть по названию видеоадаптера и выбрать пункт «Обновить драйвер»;
- Затем активировать автоматический поиск драйверов для Windows 10 и дождаться окончания поиска;
- Если на ПК уже установлены обновленные драйвера, система выдаст сообщение об успешном завершении проверки.
Если же компьютер обнаружит последние обновления, он автоматически установит их и сообщит о нахождении подходящих драйверов и их успешной загрузке.
После проверки драйверов следует вновь открыть Movie Maker и попробовать загрузить видеофайл. Если система вновь выдаст ошибку, возможно, дело в некорректно установленной программе. В этом случае рекомендуется удалить Windows Live Essentials с ПК и установить его еще раз через сайт Media Player. Здесь находится проверенный установочный файл, который не содержит вирусов и других вредоносных компонентов.
Нет звука в Movie Maker: ищем решение
Чаще всего в Movie Maker нет звука по двум причинам:
- Не обновлены звуковые драйвера;
- Неправильно выставленные параметры аудио в настройках Киностудии.
Шаг 1. Для проверки драйверов нужно сделать следующее:
- Найти Диспетчер устройств через поисковую строку на рабочей панели, как в инструкции с видео выше;
- Выбрать пункт «Звуковые, игровые и видеоустройства»;
- Правой кнопкой мышки кликнуть по очереди по каждому из драйверов и нажать вкладку «Обновить драйвер»;
- Включить автоматический поиск подходящих обновлений и дождаться окончания поиска;
- При обнаружении обновлений система автоматически их установит и сообщит об успешном завершении операции.
Шаг 2. После проверки драйверов следует открыть параметры Киностудии и посмотреть, правильно ли там выставлены звуковые настройки. Для этого нужно кликнуть по вкладке «Файл» и выбрать раздел «Параметры».
Затем выбрать пункт «Аудио и видео» и посмотреть, какие устройства отображаются по умолчанию для входа/выхода звука с устройства. При необходимости выбрать подходящее устройство и перейти во вкладку «Настройки» для дальнейшей проверки звука в Movie Maker.
Здесь можно настроить параметры воспроизведения, записи аудио, звуковой схемы и разговора через гарнитуру.
По завершению процесса настройки следует открыть любой аудиофайл через раздел «Добавить музыку». Если техническая неисправность была устранена, аудиозапись появится на рабочем экране Movie Maker.
Если же видеоредактор вновь не распознает звуковой файл, возможно, программа была некорректно установлена на ПК. В этом случае рекомендуется удалить старую версию Movie Maker и скачать заново Киностудию через сайт Media Player.
Что делать, если Windows Movie Maker перестал работать на Windows 10? Выход — проверить наличие обновлений для видео и аудио драйверов, выставить правильные настройки звука в Киностудии. Если данные способы не помогают, рекомендуется переустановить видеоредактор и скачать корректный установочный файл с сайта Media Player.
Источник
Как устранить неполадки Windows Movie Maker перестал работать
7 решений для исправления Windows Movie Maker
- Закрыть другое программное обеспечение при запуске Movie Maker
- Отключите сторонние фильтры видеофайлов
- Запустите Windows Movie Maker в режиме совместимости .
- Обновить драйвер графической карты
- Восстановите Windows Live Essentials Suite
- Переустановите кодеки
- Переустановите Windows Movie Maker .
Movie Maker – это программное обеспечение для редактирования видео, которое ранее поставлялось в комплекте со старыми платформами Windows как часть пакета Live Essentials. Однако Microsoft прекратила поддержку Live Essentials в 2017 году. Тем не менее, некоторые пользователи все еще используют Movie Maker для редактирования своих видео.
Некоторые пользователи заявляют на форумах, что Movie Maker перестает работать на них. « Windows Movie Maker перестал работать » и « Windows Movie Maker не запускается » – это два наиболее распространенных сообщения об ошибках WMM, которые появляются на рабочих столах некоторых пользователей.
Сообщение об ошибке « перестало работать» может появиться при попытке открыть файлы в редакторе видео. Следовательно, программное обеспечение аварийно завершает работу и закрывается или зависает во время воспроизведения. Ниже приведены несколько разрешений, которые могут исправить то, что Windows Movie Maker перестал работать с сообщениями об ошибках и иногда зависал.
Что делать, если Movie Maker перестал работать
Решение 1. Закройте другое программное обеспечение при запуске Movie Maker
Movie Maker может перестать работать и отображать сообщение об ошибке сбоя, если на вашем ноутбуке или рабочем столе не хватает оперативной памяти. Возможно, для Movie Maker недостаточно оперативной памяти, когда рядом с ней запущено множество других программ. Это более вероятно, если ваш рабочий стол или ноутбук имеет небольшой объем оперативной памяти для начала.
Поэтому убедитесь, что на вашей панели задач нет других программных окон, когда вы запускаете Movie Maker. Кроме того, закройте стороннее программное обеспечение в системном трее. Вы можете закрыть больше фонового программного обеспечения с помощью диспетчера задач следующим образом.
- Нажмите правой кнопкой мыши на панели задач и выберите Диспетчер задач , чтобы открыть окно этой утилиты.
- Затем закройте все программы, перечисленные в приложениях на вкладке «Процессы», щелкнув их правой кнопкой мыши и выбрав Завершить задачу .
- Кроме того, вы можете закрыть некоторые сторонние программы, перечисленные в фоновых процессах, чтобы освободить больше оперативной памяти для WMM.
- Чтобы удалить автозагрузку программ, таких как антивирусные утилиты, выберите вкладку «Автозагрузка». Затем выберите программное обеспечение и нажмите кнопку Отключить .
– СВЯЗАННО: исправлено: не слышать звук в Movie Maker в Windows 10
Решение 2. Отключите сторонние фильтры видеофайлов
Сообщение об ошибке « Windows Movie Maker прекратил работу » часто может быть связано с несовместимыми видеофильтрами. Поэтому отмена выбора сторонних фильтров видеофайлов, перечисленных на вкладке «Совместимость» в Movie Maker (в классической версии), может привести к исправлению программного обеспечения. Таким образом вы отключаете сторонние видеофильтры в классической версии Windows Movie Maker 6.
- Сначала откройте Run, нажав клавишу Windows + горячую клавишу R.
- Введите «cmd» в «Выполнить» и нажмите клавишу возврата.
- Откройте папку, в которую входит Movie Maker, введя cd и его путь в командной строке.
- Затем введите «moviemk.exe/safemode», чтобы открыть Movie Maker в безопасном режиме.
- Откройте меню Инструменты .
- Выберите Параметры в меню Инструменты .
- Затем выберите вкладку «Совместимость» в окне «Параметры».
- Вкладка «Совместимость» содержит список сторонних фильтров. Сначала отмените выбор фильтров, заканчивающихся расширением .ax.
- Если Movie Maker по-прежнему дает сбой, отмените выбор всех сторонних фильтров в окне вкладки «Совместимость».
Решение 3. Запустите Windows Movie Maker в режиме совместимости
- Некоторые пользователи Movie Maker подтвердили, что запуск программного обеспечения в режиме совместимости может исправить ошибку « перестала работать ». Для этого щелкните правой кнопкой мыши значок ярлыка Movie Maker и выберите Свойства .
- Перейдите на вкладку «Совместимость», показанную на снимке экрана ниже.
- Установите флажок Запустить эту программу в режиме совместимости для .
- Выберите последнюю платформу Windows, которая предшествует вашей текущей ОС из раскрывающегося меню. Например, выберите Windows 7, если ваша ОС Windows 8, выберите Vista, если ваша платформа Win 7 и т. Д.
- Нажмите кнопку Применить .
- Нажмите ОК , чтобы закрыть окно.
Источник
Windows Movie Maker не работает в Windows 10? Исправлено!
Часть 1. Почему Windows Movie Maker не работает в Windows 10?
С помощью Windows 10 и Windows Movie Maker создание собственного видеоролика стало еще более удобным. Однако есть вероятность столкнуться с рядом проблем, как, например, Windows Movie Maker не работает на Windows 10 или часто вылетает, или нет звука и другие неприятности, как: ошибки в обновлении, где обновления блокируются, перезапуск программы, несовместимые или поврежденные исходные файлы. Данная статья призвана решить эти проблемы.

Часть 2. Исправление ошибки «Windows Movie Maker не работает в Windows 10»
Есть несколько причин, по которым люди скорее будут искать новый видеоредактор, который будет работать стабильно, чем использовать Windows Movie Maker. Здесь мы обсудим самые распространенные проблемы и их решения.
1. Что делать, если Windows Movie Maker не работает? — Если Windows Movie Maker не открывается, то прежде чем перезапускать программу убедитесь, что Ваш компьютер удовлетворяет всем минимальным требованиям для её запуска. Если она всё еще не запускается, то попробуйте обновить драйвер видеокарты. Также убедитесь, установлены ли последние обновления для видеокарты и корректно ли они установлены. Для компьютера, использующего разные торговые марки, последние версии для драйверов доступны у производителя данного бренда. Для запуска окна с данной информацией необходимо:
- нажать клавишу Windows + R;
- ввести dxdiag в поле ввода и нажать enter;
- проверьте, совпадает ли информация о компьютере с информацией от производителей.
2. Если в Windows Movie Maker не работает звук. — Самой распространенной проблемой со звуком является его отсутствие на исходном видео. Если всё же звук имеется, и используется последняя версия Windows Live Essentials, то в строке поиска наберите «сервисы». Здесь Вы можете выбрать «Аудио Windows» из списка предлагаемых сервисов. Также решить данную проблему можно и другим путем:
- Нажмите на кнопку «Звук» на панели инструментов;
- Выберите «Запись» и нажмите «Свойства»;
- Выберите «Используемое устройство» и нажмите «Использовать данное устройство». Нажмите Ок.
3. Если Windows Movie Maker перестал работать — С одной стороны, если программа внезапно перестала работать, то это можно легко решить. При появлении сообщения «Windows Movie Maker не запускается» лучшим решением будет не использовать несовместимые фильтры, предлагаемые онлайн. Если же Вы уже их установили, то запустите Windows Movie Maker в безопасном режиме для уверенности в том, что неподдерживаемые фильтры не загрузятся. Это должно решить проблему.
Часть 3. Лучшая альтернатива для Windows Movie Maker для Windows 10 — Filmora Video Editor
Если проблемы всё еще возникают и предложенные ваше варианты не работают или Windows Movie Maker не совместим с Windows 10, то лучше поискать другую программу на замену, как, например, Filmora Video Editor. Также как и Windows Movie Maker данный видеоредактор позволяет добавлять видео, фото, аудио, записывать видео и делать снимки. Есть также возможность добавлять заголовки для выбранных элементов, а также надписи и титры.
Источник
|
Sectord Sectorsa Заглянувший Сообщений: 8 |
#1 19.06.2008 15:05:03 Уважаемые спецы. помогите. Недавно, по непонятной мне причине у меня перестали читаться WMV файлы. Я подумал, что кодек накрылся, но как оказалось нет — накрылся Windows Media Player. Дело в том, что все мультимедиа файлы, кроме WMV, открываются и в других мультимедиа программах, а вот когда пробуешь открыть в WMP — он выдает ошибку. Хотел переустановить, с помощью «setup_wm.exe» но на что он мне отвечает ошибкой:
Я бы скачал и WMP 11, Но интернет не позваляет!!! Установить раннюю версию тоже нельзя… помогите… как удалить тогда старую версию, и установить заново 10? |
||
|
VarLog Профессор Сообщений: 512 |
#2 19.06.2008 15:29:06
Если я не ошибаюсь, Установка и удаление программ -> Установка компонентов Windows |
||
|
Sectord Yakovenko Заглянувший Сообщений: 8 |
#3 19.06.2008 15:48:20
Не помогает |
||
|
VarLog Профессор Сообщений: 512 |
#4 19.06.2008 20:03:32
Забекапь «C:Program FilesWindows Media Player» и физически сотри (на свой страх и риск). |
||
|
Sectord Yakovenko Заглянувший Сообщений: 8 |
А других предложений быть не может? Народ… неужель, кроме VarLog, мне больше помочь никто не хочет? Блина |
|
ppalazh Консультант сайта Сообщений: 1099 |
Если не запускаются только *.wmv ,то проигриватели здесь непричем. |
|
Sectord Yakovenko Заглянувший Сообщений: 8 |
#7 21.06.2008 22:48:14
No. Не запускаются не только *.wmv файлы, но и *.wma — это что касается вопроизведения в других программах, типа WINAMP, AIMP, WM CLASSIC и т.д. А что касается самого WMPLAYER так он вообще прочитать не может ни одного файла, начиная с wav заканчивая mp3. Понимаете, должен же быть какой-нить выход, кроме установки новой версии? |
||
|
Barich Профессор Сообщений: 562 |
При удалении через «Установка и удаление и т.д.» остается галочка в компонентах Windows? Если нет,то следует вновь поставить галочку.Тогда произойдет переустановка стандартного WMP.Возможно ошибка исправится. |
|
AaronFLAVY Заглянувший Сообщений: 14 |
ivermectin 6mg <a href=» http://stromectolabc.com/ «>purchase ivermectin</a> — stromectol 3mg tablets |
|
DennisJew Специалист Сообщений: 240 |
https://stromectolis.com/# where to buy stromectol |
|
SafarmNaf Заглянувший Сообщений: 1 |
Добро пожаловать в интернет-аптеку FARMA-MOS.RU – аптека для тех, кто хочет сделать свою сексуальную жизнь более насыщенной! У нас вы можете [url=https://farma-mos.ru/]левитра купить в москве[/url] быстро и анонимно, ведь даже курьер не будет знать, что везет вам! Но это далеко не весь ассортимент, помимо таблеток для мужской потенции у нас есть средства для продления полового акта и улучшения тактильных чувств. Для мужчин огромный выбор недорогих, но проверенных и качественных препаратов, однако и девушек мы не обошли стороной! Для них в нашем магазине также есть [url=https://farma-mos.ru/]купить виагру для мужчин без рецептов[/url] и возбудители, смазки и конечно препараты для действительно шикарного удовольствия от полового акта. |
|
FolJHBK Заглянувший Сообщений: 1 |
#12 17.11.2022 18:04:33 https://lspd-online.ru/viewtopic.php?f=31&t=6302 |