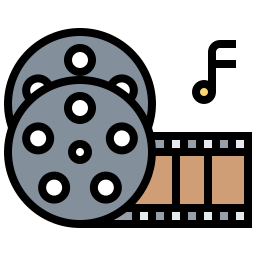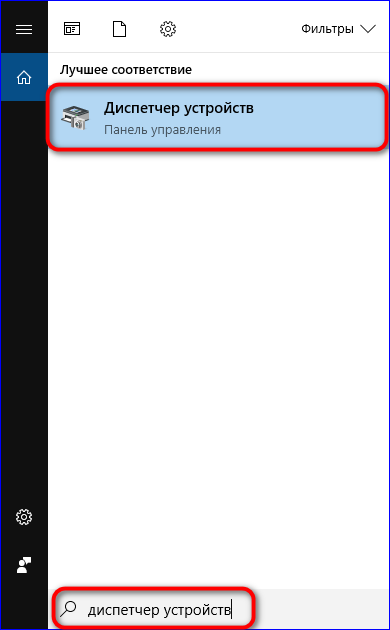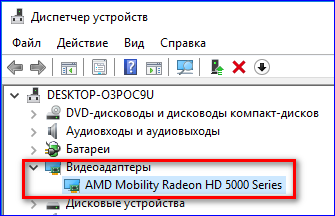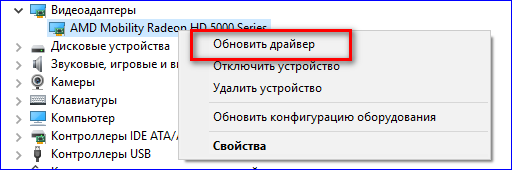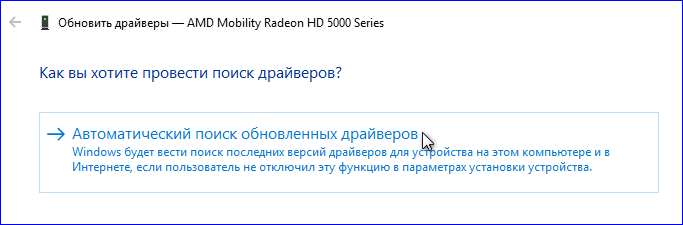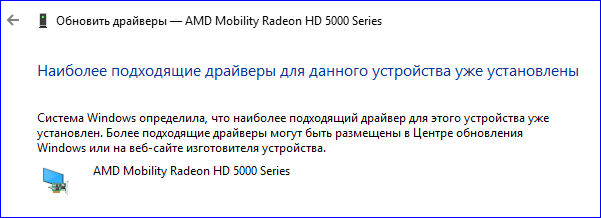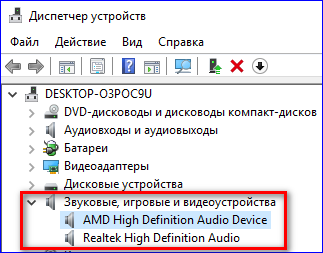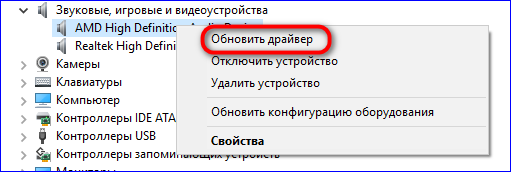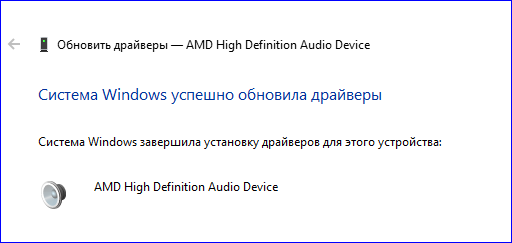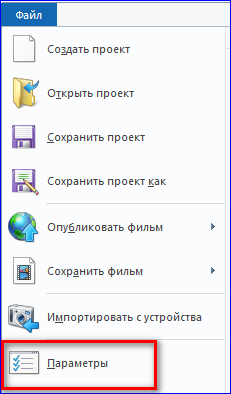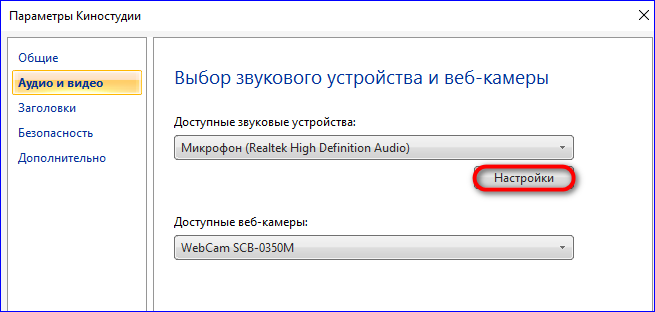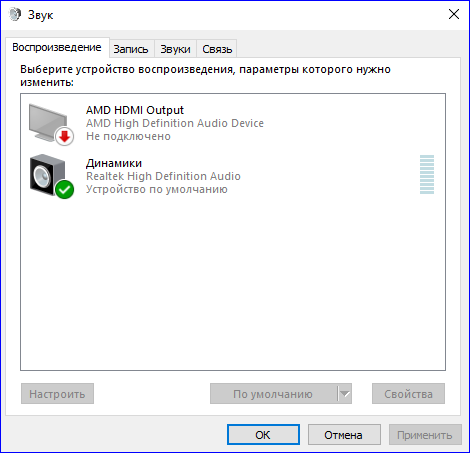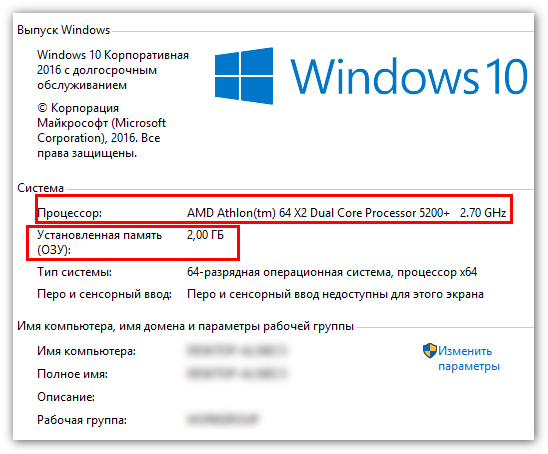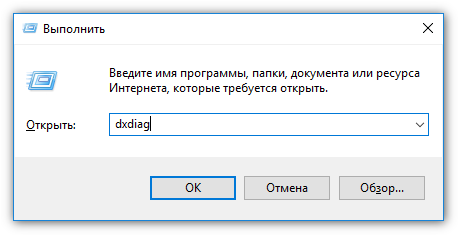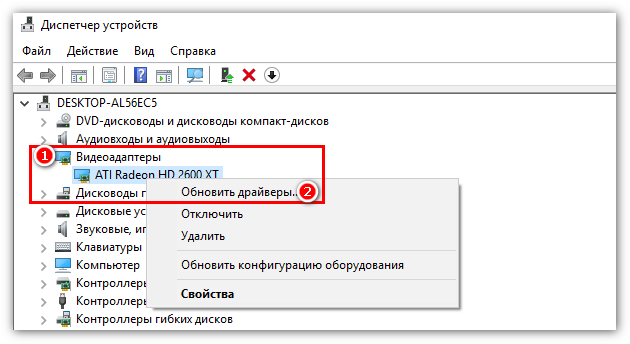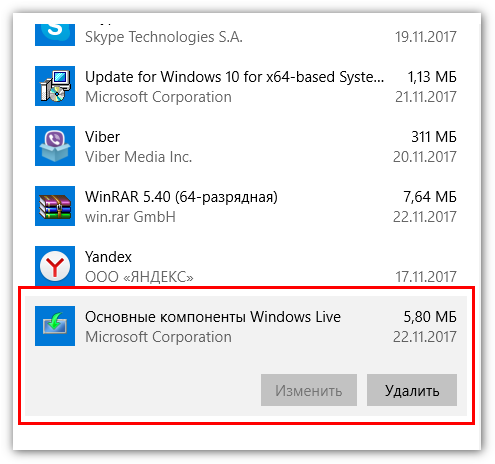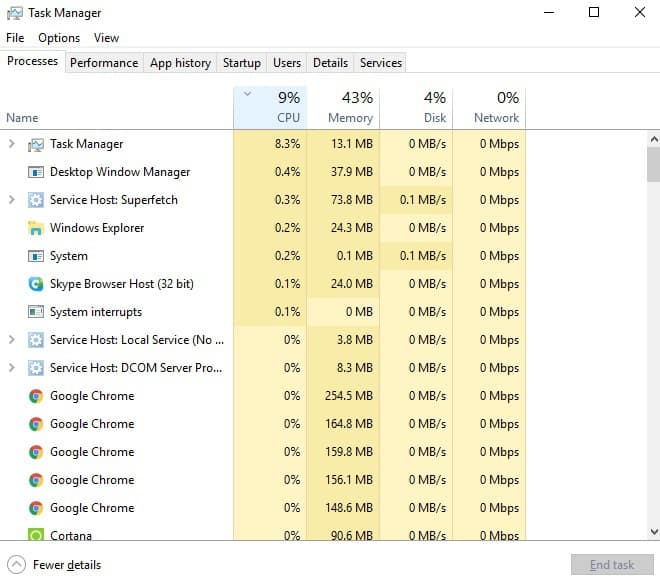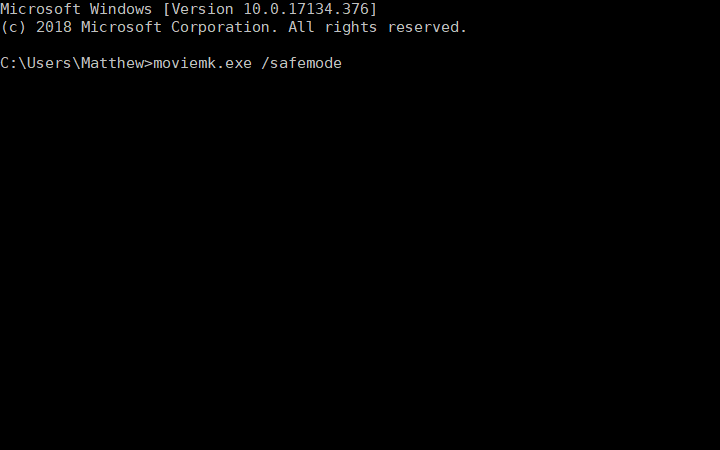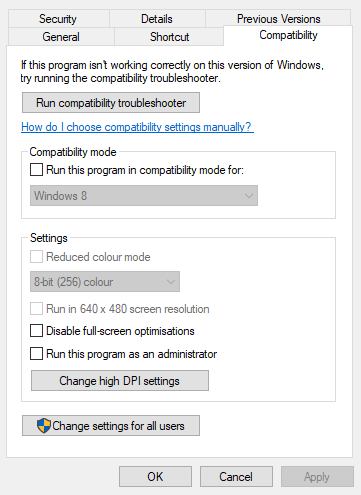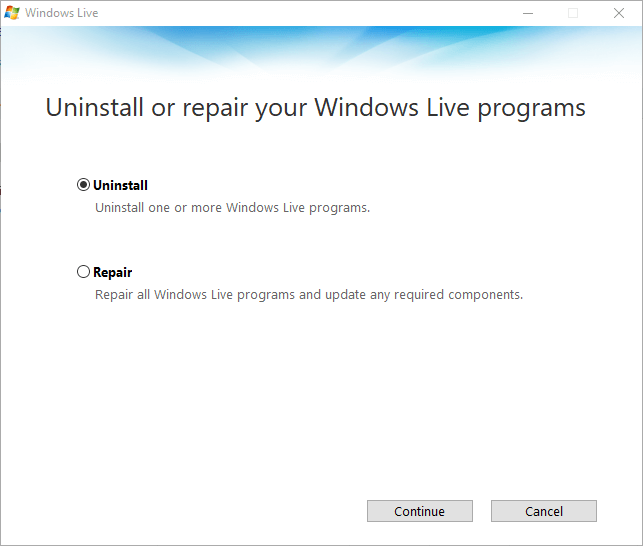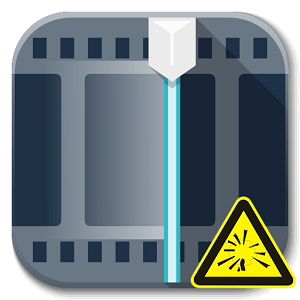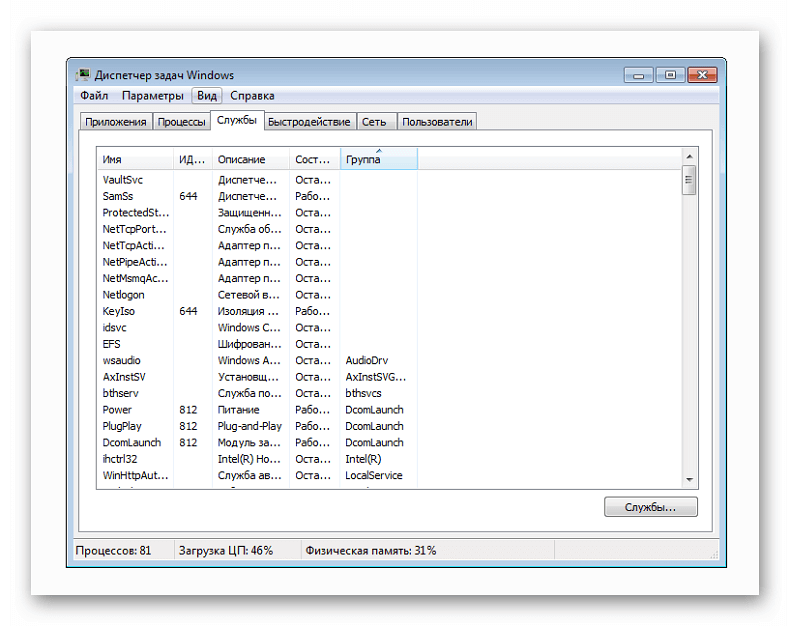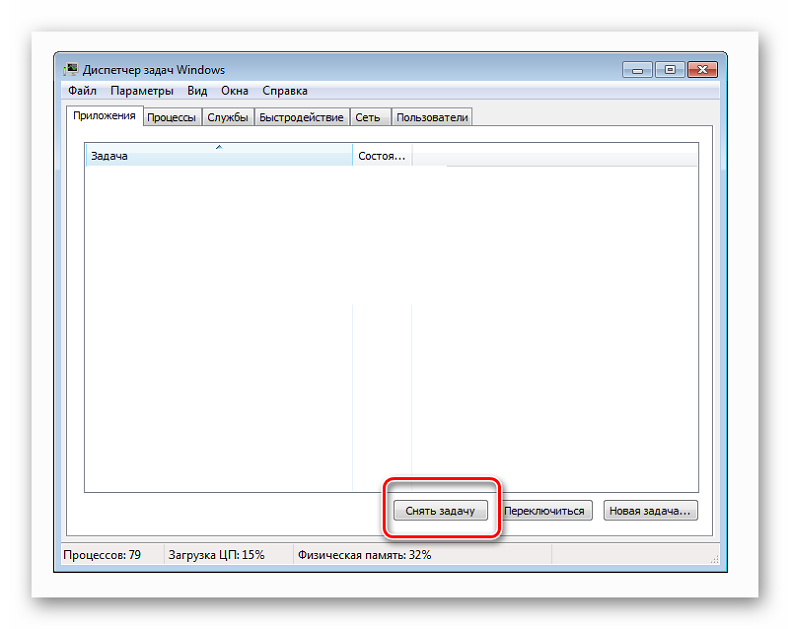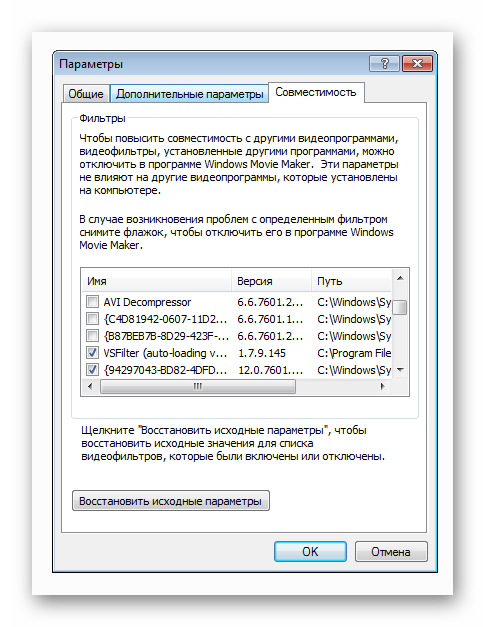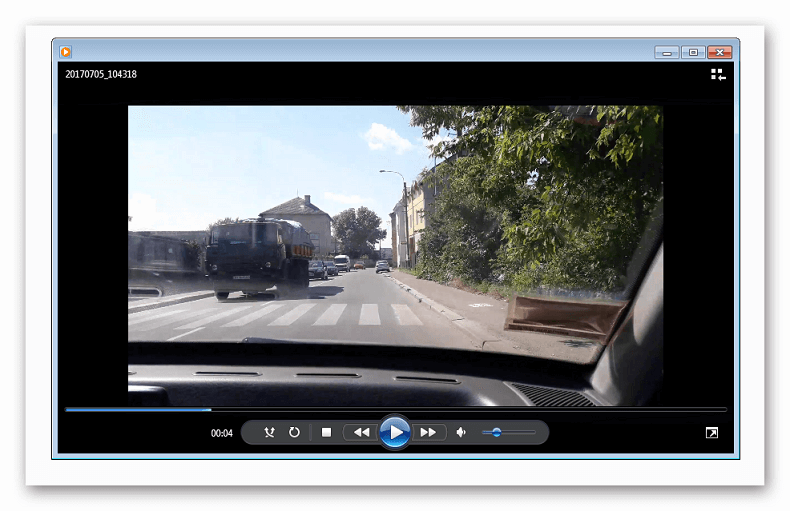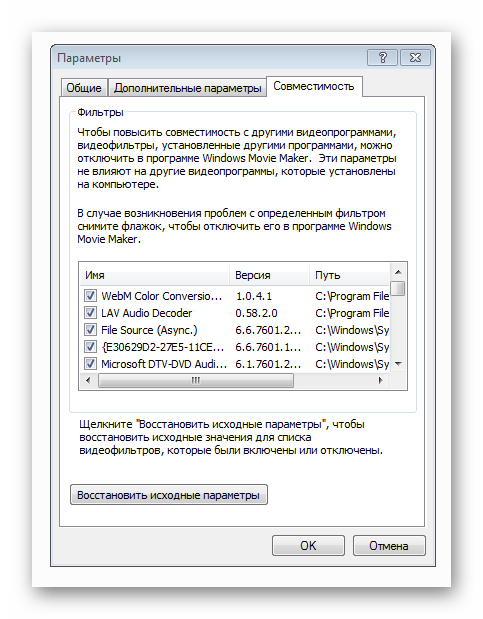Почему Movie Maker не работает на Windows 10? Пользователи обычно сталкиваются с проблемой воспроизведения видео или отсутствием звука. Причина технического сбоя чаще всего кроется в отсутствии подходящих драйверов или неправильно настроенных параметрах Киностудии.
Содержание
- Причины ошибки в работе Movie Maker
- Movie Maker не воспроизводит видео: способы решения
- Нет звука в Movie Maker: ищем решение
Компания Майкрософт прекратила оказание поддержки Киностудии Windows Live Essential в январе 2017 года. Последняя версия видеоредактора была выпущена в 2012 году и с тех пор больше не обновлялась. Пользователи Movie Maker решили не отказываться от любимого видеоредактора и установили его на операционную систему Windows 10, хотя Microsoft предлагает аналогичную версию приложения в Microsoft Store.
Некоторые функции Киностудии были рассчитаны на использование в старой версии ОС. В связи с этим могут возникнуть технические сбои, связанные с переустановкой видеоредактора на Windows 10.
Сбой в работе характеризуется несколькими признаками:
- Нет воспроизведения видео;
- Отсутствует звук и возможность добавления музыки;
- Проблема с распознаванием некоторых форматов видео, аудио и фото;
- Внезапное прекращение работы Movie Maker.
Технические проблемы могут быть связаны с несколькими факторами. В основном — это:
- Отсутствие подходящих аудио и видео драйверов;
- Неверно выставленные параметры звука в Movie Maker;
- Некорректно установленный видеоредактор.
Чтобы понять, как исправить тот или иной технический сбой, необходимо сделать небольшую проверку операционной системы.
Movie Maker не воспроизводит видео: способы решения
Одним из преимуществ Windows 10 принято считать автоматическое обновление параметров системы. При появлении новых драйверов, компонентов приложения или ПО, система сама устанавливает их через «Центр обновления Windows».
Некоторые компоненты системы требуют ручного обновления. Поэтому, если в Киностудии Windows Live не воспроизводится видео, следует проверить видеоадаптеры и при необходимости обновить их до последней версии.
Для проверки драйверов нужно выполнить следующие действия:
- Открыть поисковую строку на рабочей панели и ввести запрос «Диспетчер устройств». Затем открыть его на рабочем столе;
- Далее выбрать пункт «Видеоадаптеры». Здесь находится информация о видео драйверах, установленных на ОС;
- Правой кнопкой мышки кликнуть по названию видеоадаптера и выбрать пункт «Обновить драйвер»;
- Затем активировать автоматический поиск драйверов для Windows 10 и дождаться окончания поиска;
- Если на ПК уже установлены обновленные драйвера, система выдаст сообщение об успешном завершении проверки.
Если же компьютер обнаружит последние обновления, он автоматически установит их и сообщит о нахождении подходящих драйверов и их успешной загрузке.
После проверки драйверов следует вновь открыть Movie Maker и попробовать загрузить видеофайл. Если система вновь выдаст ошибку, возможно, дело в некорректно установленной программе. В этом случае рекомендуется удалить Windows Live Essentials с ПК и установить его еще раз через сайт Media Player. Здесь находится проверенный установочный файл, который не содержит вирусов и других вредоносных компонентов.
Нет звука в Movie Maker: ищем решение
Чаще всего в Movie Maker нет звука по двум причинам:
- Не обновлены звуковые драйвера;
- Неправильно выставленные параметры аудио в настройках Киностудии.
Шаг 1. Для проверки драйверов нужно сделать следующее:
- Найти Диспетчер устройств через поисковую строку на рабочей панели, как в инструкции с видео выше;
- Выбрать пункт «Звуковые, игровые и видеоустройства»;
- Правой кнопкой мышки кликнуть по очереди по каждому из драйверов и нажать вкладку «Обновить драйвер»;
- Включить автоматический поиск подходящих обновлений и дождаться окончания поиска;
- При обнаружении обновлений система автоматически их установит и сообщит об успешном завершении операции.
Шаг 2. После проверки драйверов следует открыть параметры Киностудии и посмотреть, правильно ли там выставлены звуковые настройки. Для этого нужно кликнуть по вкладке «Файл» и выбрать раздел «Параметры».
Затем выбрать пункт «Аудио и видео» и посмотреть, какие устройства отображаются по умолчанию для входа/выхода звука с устройства. При необходимости выбрать подходящее устройство и перейти во вкладку «Настройки» для дальнейшей проверки звука в Movie Maker.
Здесь можно настроить параметры воспроизведения, записи аудио, звуковой схемы и разговора через гарнитуру.
По завершению процесса настройки следует открыть любой аудиофайл через раздел «Добавить музыку». Если техническая неисправность была устранена, аудиозапись появится на рабочем экране Movie Maker.
Если же видеоредактор вновь не распознает звуковой файл, возможно, программа была некорректно установлена на ПК. В этом случае рекомендуется удалить старую версию Movie Maker и скачать заново Киностудию через сайт Media Player.
Что делать, если Windows Movie Maker перестал работать на Windows 10? Выход — проверить наличие обновлений для видео и аудио драйверов, выставить правильные настройки звука в Киностудии. Если данные способы не помогают, рекомендуется переустановить видеоредактор и скачать корректный установочный файл с сайта Media Player.
Скачать бесплатно — Movie Maker
На чтение 4 мин. Просмотров 1.3k. Опубликовано 31.07.2019
Содержание
- 7 решений для исправления Windows Movie Maker
- Что делать, если Movie Maker перестал работать
- Решение 1. Закройте другое программное обеспечение при запуске Movie Maker
- Решение 2. Отключите сторонние фильтры видеофайлов
- Решение 3. Запустите Windows Movie Maker в режиме совместимости
7 решений для исправления Windows Movie Maker
- Закрыть другое программное обеспечение при запуске Movie Maker
- Отключите сторонние фильтры видеофайлов
- Запустите Windows Movie Maker в режиме совместимости .
- Обновить драйвер графической карты
- Восстановите Windows Live Essentials Suite
- Переустановите кодеки
- Переустановите Windows Movie Maker .
Movie Maker – это программное обеспечение для редактирования видео, которое ранее поставлялось в комплекте со старыми платформами Windows как часть пакета Live Essentials. Однако Microsoft прекратила поддержку Live Essentials в 2017 году. Тем не менее, некоторые пользователи все еще используют Movie Maker для редактирования своих видео.
Некоторые пользователи заявляют на форумах, что Movie Maker перестает работать на них. « Windows Movie Maker перестал работать » и « Windows Movie Maker не запускается » – это два наиболее распространенных сообщения об ошибках WMM, которые появляются на рабочих столах некоторых пользователей.
Сообщение об ошибке « перестало работать» может появиться при попытке открыть файлы в редакторе видео. Следовательно, программное обеспечение аварийно завершает работу и закрывается или зависает во время воспроизведения. Ниже приведены несколько разрешений, которые могут исправить то, что Windows Movie Maker перестал работать с сообщениями об ошибках и иногда зависал.
Что делать, если Movie Maker перестал работать
Решение 1. Закройте другое программное обеспечение при запуске Movie Maker
Movie Maker может перестать работать и отображать сообщение об ошибке сбоя, если на вашем ноутбуке или рабочем столе не хватает оперативной памяти. Возможно, для Movie Maker недостаточно оперативной памяти, когда рядом с ней запущено множество других программ. Это более вероятно, если ваш рабочий стол или ноутбук имеет небольшой объем оперативной памяти для начала.
Поэтому убедитесь, что на вашей панели задач нет других программных окон, когда вы запускаете Movie Maker. Кроме того, закройте стороннее программное обеспечение в системном трее. Вы можете закрыть больше фонового программного обеспечения с помощью диспетчера задач следующим образом.
- Нажмите правой кнопкой мыши на панели задач и выберите Диспетчер задач , чтобы открыть окно этой утилиты.

- Затем закройте все программы, перечисленные в приложениях на вкладке «Процессы», щелкнув их правой кнопкой мыши и выбрав Завершить задачу .
- Кроме того, вы можете закрыть некоторые сторонние программы, перечисленные в фоновых процессах, чтобы освободить больше оперативной памяти для WMM.
- Чтобы удалить автозагрузку программ, таких как антивирусные утилиты, выберите вкладку «Автозагрузка». Затем выберите программное обеспечение и нажмите кнопку Отключить .

– СВЯЗАННО: исправлено: не слышать звук в Movie Maker в Windows 10
Решение 2. Отключите сторонние фильтры видеофайлов
Сообщение об ошибке « Windows Movie Maker прекратил работу » часто может быть связано с несовместимыми видеофильтрами. Поэтому отмена выбора сторонних фильтров видеофайлов, перечисленных на вкладке «Совместимость» в Movie Maker (в классической версии), может привести к исправлению программного обеспечения. Таким образом вы отключаете сторонние видеофильтры в классической версии Windows Movie Maker 6.
- Сначала откройте Run, нажав клавишу Windows + горячую клавишу R.
- Введите «cmd» в «Выполнить» и нажмите клавишу возврата.
- Откройте папку, в которую входит Movie Maker, введя cd и его путь в командной строке.
- Затем введите «moviemk.exe/safemode», чтобы открыть Movie Maker в безопасном режиме.

- Откройте меню Инструменты .
- Выберите Параметры в меню Инструменты .
- Затем выберите вкладку «Совместимость» в окне «Параметры».
- Вкладка «Совместимость» содержит список сторонних фильтров. Сначала отмените выбор фильтров, заканчивающихся расширением .ax.
- Если Movie Maker по-прежнему дает сбой, отмените выбор всех сторонних фильтров в окне вкладки «Совместимость».
Решение 3. Запустите Windows Movie Maker в режиме совместимости
- Некоторые пользователи Movie Maker подтвердили, что запуск программного обеспечения в режиме совместимости может исправить ошибку « перестала работать ». Для этого щелкните правой кнопкой мыши значок ярлыка Movie Maker и выберите Свойства .
- Перейдите на вкладку «Совместимость», показанную на снимке экрана ниже.

- Установите флажок Запустить эту программу в режиме совместимости для .
- Выберите последнюю платформу Windows, которая предшествует вашей текущей ОС из раскрывающегося меню. Например, выберите Windows 7, если ваша ОС Windows 8, выберите Vista, если ваша платформа Win 7 и т. Д.

- Нажмите кнопку Применить .
- Нажмите ОК , чтобы закрыть окно.
Содержание
- Что делать, если Movie Maker не работает на Windows 10
- Причины ошибки в работе Movie Maker
- Movie Maker не воспроизводит видео: способы решения
- Нет звука в Movie Maker: ищем решение
- Как устранить неполадки Windows Movie Maker перестал работать
- 7 решений для исправления Windows Movie Maker
- Что делать, если Movie Maker перестал работать
- Решение 1. Закройте другое программное обеспечение при запуске Movie Maker
- Решение 2. Отключите сторонние фильтры видеофайлов
- Решение 3. Запустите Windows Movie Maker в режиме совместимости
- Windows Movie Maker не работает в Windows 10? Исправлено!
- Часть 1. Почему Windows Movie Maker не работает в Windows 10?
- Часть 2. Исправление ошибки «Windows Movie Maker не работает в Windows 10»
- Часть 3. Лучшая альтернатива для Windows Movie Maker для Windows 10 — Filmora Video Editor
Что делать, если Movie Maker не работает на Windows 10
Почему Movie Maker не работает на Windows 10? Пользователи обычно сталкиваются с проблемой воспроизведения видео или отсутствием звука. Причина технического сбоя чаще всего кроется в отсутствии подходящих драйверов или неправильно настроенных параметрах Киностудии.
Причины ошибки в работе Movie Maker
Компания Майкрософт прекратила оказание поддержки Киностудии Windows Live Essential в январе 2017 года. Последняя версия видеоредактора была выпущена в 2012 году и с тех пор больше не обновлялась. Пользователи Movie Maker решили не отказываться от любимого видеоредактора и установили его на операционную систему Windows 10, хотя Microsoft предлагает аналогичную версию приложения в Microsoft Store.
Некоторые функции Киностудии были рассчитаны на использование в старой версии ОС. В связи с этим могут возникнуть технические сбои, связанные с переустановкой видеоредактора на Windows 10.
Сбой в работе характеризуется несколькими признаками:
- Нет воспроизведения видео;
- Отсутствует звук и возможность добавления музыки;
- Проблема с распознаванием некоторых форматов видео, аудио и фото;
- Внезапное прекращение работы Movie Maker.
Технические проблемы могут быть связаны с несколькими факторами. В основном — это:
- Отсутствие подходящих аудио и видео драйверов;
- Неверно выставленные параметры звука в Movie Maker;
- Некорректно установленный видеоредактор.
Чтобы понять, как исправить тот или иной технический сбой, необходимо сделать небольшую проверку операционной системы.
Movie Maker не воспроизводит видео: способы решения
Одним из преимуществ Windows 10 принято считать автоматическое обновление параметров системы. При появлении новых драйверов, компонентов приложения или ПО, система сама устанавливает их через «Центр обновления Windows».
Некоторые компоненты системы требуют ручного обновления. Поэтому, если в Киностудии Windows Live не воспроизводится видео, следует проверить видеоадаптеры и при необходимости обновить их до последней версии.
Для проверки драйверов нужно выполнить следующие действия:
- Открыть поисковую строку на рабочей панели и ввести запрос «Диспетчер устройств». Затем открыть его на рабочем столе;
- Далее выбрать пункт «Видеоадаптеры». Здесь находится информация о видео драйверах, установленных на ОС;
- Правой кнопкой мышки кликнуть по названию видеоадаптера и выбрать пункт «Обновить драйвер»;
- Затем активировать автоматический поиск драйверов для Windows 10 и дождаться окончания поиска;
- Если на ПК уже установлены обновленные драйвера, система выдаст сообщение об успешном завершении проверки.
Если же компьютер обнаружит последние обновления, он автоматически установит их и сообщит о нахождении подходящих драйверов и их успешной загрузке.
После проверки драйверов следует вновь открыть Movie Maker и попробовать загрузить видеофайл. Если система вновь выдаст ошибку, возможно, дело в некорректно установленной программе. В этом случае рекомендуется удалить Windows Live Essentials с ПК и установить его еще раз через сайт Media Player. Здесь находится проверенный установочный файл, который не содержит вирусов и других вредоносных компонентов.
Нет звука в Movie Maker: ищем решение
Чаще всего в Movie Maker нет звука по двум причинам:
- Не обновлены звуковые драйвера;
- Неправильно выставленные параметры аудио в настройках Киностудии.
Шаг 1. Для проверки драйверов нужно сделать следующее:
- Найти Диспетчер устройств через поисковую строку на рабочей панели, как в инструкции с видео выше;
- Выбрать пункт «Звуковые, игровые и видеоустройства»;
- Правой кнопкой мышки кликнуть по очереди по каждому из драйверов и нажать вкладку «Обновить драйвер»;
- Включить автоматический поиск подходящих обновлений и дождаться окончания поиска;
- При обнаружении обновлений система автоматически их установит и сообщит об успешном завершении операции.
Шаг 2. После проверки драйверов следует открыть параметры Киностудии и посмотреть, правильно ли там выставлены звуковые настройки. Для этого нужно кликнуть по вкладке «Файл» и выбрать раздел «Параметры».
Затем выбрать пункт «Аудио и видео» и посмотреть, какие устройства отображаются по умолчанию для входа/выхода звука с устройства. При необходимости выбрать подходящее устройство и перейти во вкладку «Настройки» для дальнейшей проверки звука в Movie Maker.
Здесь можно настроить параметры воспроизведения, записи аудио, звуковой схемы и разговора через гарнитуру.
По завершению процесса настройки следует открыть любой аудиофайл через раздел «Добавить музыку». Если техническая неисправность была устранена, аудиозапись появится на рабочем экране Movie Maker.
Если же видеоредактор вновь не распознает звуковой файл, возможно, программа была некорректно установлена на ПК. В этом случае рекомендуется удалить старую версию Movie Maker и скачать заново Киностудию через сайт Media Player.
Что делать, если Windows Movie Maker перестал работать на Windows 10? Выход — проверить наличие обновлений для видео и аудио драйверов, выставить правильные настройки звука в Киностудии. Если данные способы не помогают, рекомендуется переустановить видеоредактор и скачать корректный установочный файл с сайта Media Player.
Источник
Как устранить неполадки Windows Movie Maker перестал работать
7 решений для исправления Windows Movie Maker
- Закрыть другое программное обеспечение при запуске Movie Maker
- Отключите сторонние фильтры видеофайлов
- Запустите Windows Movie Maker в режиме совместимости .
- Обновить драйвер графической карты
- Восстановите Windows Live Essentials Suite
- Переустановите кодеки
- Переустановите Windows Movie Maker .
Movie Maker – это программное обеспечение для редактирования видео, которое ранее поставлялось в комплекте со старыми платформами Windows как часть пакета Live Essentials. Однако Microsoft прекратила поддержку Live Essentials в 2017 году. Тем не менее, некоторые пользователи все еще используют Movie Maker для редактирования своих видео.
Некоторые пользователи заявляют на форумах, что Movie Maker перестает работать на них. « Windows Movie Maker перестал работать » и « Windows Movie Maker не запускается » – это два наиболее распространенных сообщения об ошибках WMM, которые появляются на рабочих столах некоторых пользователей.
Сообщение об ошибке « перестало работать» может появиться при попытке открыть файлы в редакторе видео. Следовательно, программное обеспечение аварийно завершает работу и закрывается или зависает во время воспроизведения. Ниже приведены несколько разрешений, которые могут исправить то, что Windows Movie Maker перестал работать с сообщениями об ошибках и иногда зависал.
Что делать, если Movie Maker перестал работать
Решение 1. Закройте другое программное обеспечение при запуске Movie Maker
Movie Maker может перестать работать и отображать сообщение об ошибке сбоя, если на вашем ноутбуке или рабочем столе не хватает оперативной памяти. Возможно, для Movie Maker недостаточно оперативной памяти, когда рядом с ней запущено множество других программ. Это более вероятно, если ваш рабочий стол или ноутбук имеет небольшой объем оперативной памяти для начала.
Поэтому убедитесь, что на вашей панели задач нет других программных окон, когда вы запускаете Movie Maker. Кроме того, закройте стороннее программное обеспечение в системном трее. Вы можете закрыть больше фонового программного обеспечения с помощью диспетчера задач следующим образом.
- Нажмите правой кнопкой мыши на панели задач и выберите Диспетчер задач , чтобы открыть окно этой утилиты.
- Затем закройте все программы, перечисленные в приложениях на вкладке «Процессы», щелкнув их правой кнопкой мыши и выбрав Завершить задачу .
- Кроме того, вы можете закрыть некоторые сторонние программы, перечисленные в фоновых процессах, чтобы освободить больше оперативной памяти для WMM.
- Чтобы удалить автозагрузку программ, таких как антивирусные утилиты, выберите вкладку «Автозагрузка». Затем выберите программное обеспечение и нажмите кнопку Отключить .
– СВЯЗАННО: исправлено: не слышать звук в Movie Maker в Windows 10
Решение 2. Отключите сторонние фильтры видеофайлов
Сообщение об ошибке « Windows Movie Maker прекратил работу » часто может быть связано с несовместимыми видеофильтрами. Поэтому отмена выбора сторонних фильтров видеофайлов, перечисленных на вкладке «Совместимость» в Movie Maker (в классической версии), может привести к исправлению программного обеспечения. Таким образом вы отключаете сторонние видеофильтры в классической версии Windows Movie Maker 6.
- Сначала откройте Run, нажав клавишу Windows + горячую клавишу R.
- Введите «cmd» в «Выполнить» и нажмите клавишу возврата.
- Откройте папку, в которую входит Movie Maker, введя cd и его путь в командной строке.
- Затем введите «moviemk.exe/safemode», чтобы открыть Movie Maker в безопасном режиме.
- Откройте меню Инструменты .
- Выберите Параметры в меню Инструменты .
- Затем выберите вкладку «Совместимость» в окне «Параметры».
- Вкладка «Совместимость» содержит список сторонних фильтров. Сначала отмените выбор фильтров, заканчивающихся расширением .ax.
- Если Movie Maker по-прежнему дает сбой, отмените выбор всех сторонних фильтров в окне вкладки «Совместимость».
Решение 3. Запустите Windows Movie Maker в режиме совместимости
- Некоторые пользователи Movie Maker подтвердили, что запуск программного обеспечения в режиме совместимости может исправить ошибку « перестала работать ». Для этого щелкните правой кнопкой мыши значок ярлыка Movie Maker и выберите Свойства .
- Перейдите на вкладку «Совместимость», показанную на снимке экрана ниже.
- Установите флажок Запустить эту программу в режиме совместимости для .
- Выберите последнюю платформу Windows, которая предшествует вашей текущей ОС из раскрывающегося меню. Например, выберите Windows 7, если ваша ОС Windows 8, выберите Vista, если ваша платформа Win 7 и т. Д.
- Нажмите кнопку Применить .
- Нажмите ОК , чтобы закрыть окно.
Источник
Windows Movie Maker не работает в Windows 10? Исправлено!
Часть 1. Почему Windows Movie Maker не работает в Windows 10?
С помощью Windows 10 и Windows Movie Maker создание собственного видеоролика стало еще более удобным. Однако есть вероятность столкнуться с рядом проблем, как, например, Windows Movie Maker не работает на Windows 10 или часто вылетает, или нет звука и другие неприятности, как: ошибки в обновлении, где обновления блокируются, перезапуск программы, несовместимые или поврежденные исходные файлы. Данная статья призвана решить эти проблемы.

Часть 2. Исправление ошибки «Windows Movie Maker не работает в Windows 10»
Есть несколько причин, по которым люди скорее будут искать новый видеоредактор, который будет работать стабильно, чем использовать Windows Movie Maker. Здесь мы обсудим самые распространенные проблемы и их решения.
1. Что делать, если Windows Movie Maker не работает? — Если Windows Movie Maker не открывается, то прежде чем перезапускать программу убедитесь, что Ваш компьютер удовлетворяет всем минимальным требованиям для её запуска. Если она всё еще не запускается, то попробуйте обновить драйвер видеокарты. Также убедитесь, установлены ли последние обновления для видеокарты и корректно ли они установлены. Для компьютера, использующего разные торговые марки, последние версии для драйверов доступны у производителя данного бренда. Для запуска окна с данной информацией необходимо:
- нажать клавишу Windows + R;
- ввести dxdiag в поле ввода и нажать enter;
- проверьте, совпадает ли информация о компьютере с информацией от производителей.
2. Если в Windows Movie Maker не работает звук. — Самой распространенной проблемой со звуком является его отсутствие на исходном видео. Если всё же звук имеется, и используется последняя версия Windows Live Essentials, то в строке поиска наберите «сервисы». Здесь Вы можете выбрать «Аудио Windows» из списка предлагаемых сервисов. Также решить данную проблему можно и другим путем:
- Нажмите на кнопку «Звук» на панели инструментов;
- Выберите «Запись» и нажмите «Свойства»;
- Выберите «Используемое устройство» и нажмите «Использовать данное устройство». Нажмите Ок.
3. Если Windows Movie Maker перестал работать — С одной стороны, если программа внезапно перестала работать, то это можно легко решить. При появлении сообщения «Windows Movie Maker не запускается» лучшим решением будет не использовать несовместимые фильтры, предлагаемые онлайн. Если же Вы уже их установили, то запустите Windows Movie Maker в безопасном режиме для уверенности в том, что неподдерживаемые фильтры не загрузятся. Это должно решить проблему.
Часть 3. Лучшая альтернатива для Windows Movie Maker для Windows 10 — Filmora Video Editor
Если проблемы всё еще возникают и предложенные ваше варианты не работают или Windows Movie Maker не совместим с Windows 10, то лучше поискать другую программу на замену, как, например, Filmora Video Editor. Также как и Windows Movie Maker данный видеоредактор позволяет добавлять видео, фото, аудио, записывать видео и делать снимки. Есть также возможность добавлять заголовки для выбранных элементов, а также надписи и титры.
Источник
Как устранить неполадки Windows Movie Maker перестал работать
Movie Maker – это программное обеспечение для редактирования видео, которое ранее поставлялось в комплекте со старыми платформами Windows как часть пакета Live Essentials. Однако Microsoft прекратила поддержку Live Essentials в 2017 году. Тем не менее, некоторые пользователи все еще используют Movie Maker для редактирования своих видео.
Некоторые пользователи заявляют на форумах, что Movie Maker перестает работать на них. « Windows Movie Maker перестал работать » и « Windows Movie Maker не запускается » – это два наиболее распространенных сообщения об ошибках WMM, которые появляются на рабочих столах некоторых пользователей.
Сообщение об ошибке « перестало работать» может появиться при попытке открыть файлы в редакторе видео. Следовательно, программное обеспечение аварийно завершает работу и закрывается или зависает во время воспроизведения. Ниже приведены несколько разрешений, которые могут исправить то, что Windows Movie Maker перестал работать с сообщениями об ошибках и иногда зависал.
Что делать, если Movie Maker перестал работать
Решение 1. Закройте другое программное обеспечение при запуске Movie Maker
Movie Maker может перестать работать и отображать сообщение об ошибке сбоя, если на вашем ноутбуке или рабочем столе не хватает оперативной памяти. Возможно, для Movie Maker недостаточно оперативной памяти, когда рядом с ней запущено множество других программ. Это более вероятно, если ваш рабочий стол или ноутбук имеет небольшой объем оперативной памяти для начала.
Поэтому убедитесь, что на вашей панели задач нет других программных окон, когда вы запускаете Movie Maker. Кроме того, закройте стороннее программное обеспечение в системном трее. Вы можете закрыть больше фонового программного обеспечения с помощью диспетчера задач следующим образом.
- Нажмите правой кнопкой мыши на панели задач и выберите Диспетчер задач , чтобы открыть окно этой утилиты.
- Затем закройте все программы, перечисленные в приложениях на вкладке «Процессы», щелкнув их правой кнопкой мыши и выбрав Завершить задачу .
- Кроме того, вы можете закрыть некоторые сторонние программы, перечисленные в фоновых процессах, чтобы освободить больше оперативной памяти для WMM.
- Чтобы удалить автозагрузку программ, таких как антивирусные утилиты, выберите вкладку «Автозагрузка». Затем выберите программное обеспечение и нажмите кнопку Отключить .
– СВЯЗАННО: исправлено: не слышать звук в Movie Maker в Windows 10
Решение 2. Отключите сторонние фильтры видеофайлов
Сообщение об ошибке « Windows Movie Maker прекратил работу » часто может быть связано с несовместимыми видеофильтрами. Поэтому отмена выбора сторонних фильтров видеофайлов, перечисленных на вкладке «Совместимость» в Movie Maker (в классической версии), может привести к исправлению программного обеспечения. Таким образом вы отключаете сторонние видеофильтры в классической версии Windows Movie Maker 6.
Не запускается Windows Live. Устраняем ошибку
Киностудия Windows Live достаточно простая и полезная программа для редактирования видеороликов. Однако после установки, пользователи сталкиваются с проблемой запуска софта. Почему Windows Live выдаёт ошибку и как её устранить?
Windows Live может не запускаться из-за конфликта с антивирусными программами, несовместимости с ОС и несоответствия минимальным требованиям. Поэтому первым советом является отключение антивируса и включение брандмауэра. Для выполнения последнего действия жмём «Пуск», «Панель управления».
Переходим к разделу «Система и безопасность».
Жмём брандмауэр Windows.
Далее стоит удалить все компоненты ранее установленной Windows Live. Для этого в «Панели управления» кликаем «Удаление программы».
Выбираем нужную программу и кликаем «Удалить».
Ставим отметку «Фотоальбом и киностудия» и жмём «Удалить».
Перезагружаем ПК и устанавливаем новую версию софта. Кликаем по значку программы правой кнопкой мыши и выбираем «Свойства».
Переходим во вкладку «Совместимость». Если у вас операционная система Windows 7, выбираем Windows Vista. Если Windows 8, то кликаем Windows 7. То есть совместимость должна быть с системой на порядок ниже вашей.
Если эти действия не помогли, нужно создать новую учётную запись пользователя.
Почему не запускается Киностудия Windows? 3 главных причины
Неполадки запуска программы «Киностудия Windows» могут быть вызваны рядом различных причин, которые, между тем, поддаются устранению. В данной статье рассмотрим основные причины ошибки функционирования утилиты и ключевые принципы их ликвидации.
Почему не запускается киностудия Windows Live?
Если на персональном компьютере не запускается киностудия Windows Live, следует проверить системные требования устройства. Для корректной работы программы необходимы такие параметры:
- Объем оперативной памяти – от 1 Гб (в случае предполагаемой работы с видео высокого разрешения – не менее 2 Гб);
- Параметры одноядерного процессора с показателем не менее 2,4 ГГц (более оптимально – аналог на два ядра);
- Широкополосный или же коммутируемый тип доступа к сети.
- В качестве веб-браузера следует использовать максимально обновленные версии;
- Драйвер видеоадаптера не может быть ниже серии DirectX0 и Pixel Shader ниже 2.0.
Обратите внимание! Киностудия Виндоус Лив предназначена для версии ОС Windows от Vista и выше.
Как проверить версию драйвера видеокарты?
Прежде чем приступать к исправлению ошибок в запуске киностудии, следует проверить актуальность драйверов. Представляем вашему вниманию инструкцию, как открыть окно с информацией о видеокарте:
- Выбрать меню «Пуск».
- В поле команд ввести символы «dxdiag».
- Открывшееся окно предоставит информацию о видеоадаптерах вашего устройства.
Чтобы обновить устаревшее ПО, следует выполнить следующие манипуляции:
- Открыть меню «Пуск».
- Выбрать «Панель управления».
- В открывшемся окне кликнуть на кнопке «Диспетчер устройств».
- Выбрать пункт «Видеоадаптеры».
- Кликнуть правой клавишей мыши и в контекстном меню нажать на «Обновить драйверы».
Если обновление не произошло автоматически, можно вручную скачать и установить компонент Mobile intel (R)4 series express chipset family.
Переустановка Киностудии Windows
Если обновление драйверов на ОС Windows 10, 8, Windows 7 или Vista не помогает, причиной может стать некорректная установка ПО.
Чтобы устранить данную проблему, необходимо полностью удалить программу при помощи меню «Удаления и изменения» (Пуск-Панель Управления-Программы и компоненты) и переустановить утилиту, предварительно скачав ее с официального сайта компании Майкрософт.
| Рекомендуем! InstallPack | Стандартный установщик |
|---|---|
| Официальный дистрибутив Киностудия | |
| Тихая установка без диалоговых окон | |
| Рекомендации по установке необходимых программ | |
| Пакетная установка нескольких программ |
рекомендует InstallPack, с его помощью вы сможете быстро установить программы на компьютер, подробнее на сайте.
Важно! Для корректной установки Windows Live необходимо отметить абсолютно все компоненты программы во время удаления, а после окончания процесса перезагрузить систему.
Другие причины неполадок запуска Киностудии
Нередко встречаются и другие причины ошибки загрузки утилиты, кроме устаревшего ПО и некорректной установки:
Перейти к содержимому
После обновления до Windows 10 перестало работать входящее в пакет Windows Live/Essentials приложение для редактирования видео Movie Maker (или «Киностудия Windows»). Иногда леплю видеоролики в «киностудии»; приложение покоряет доступностью, удобством и простотой.
Поэтому разбираюсь с проблемой, не откладывая. При запуске программа жаловалась на отсутствие файла MSVCR110.dll.
Сам файл в папке Windows/System32 (для 32-битных приложений) присутствовал, в папке Windows/SysWOW64 (для 64-битных приложений) такого файла не было. При попытке скопировать dll-ку из одной папки в другую Movie Maker не запускался, но выдавал на этот раз «ошибку при запуске приложения (0xc000007b)».
Код ошибки вывел меня на рецепт: нужно аккуратно удалить файл MSVCR110.dll из обеих папок и установить «распространяемый пакет Visual C++ для Visual Studio 2012» как для 32-битной ОС, так и для 64-битной в случае, если у вас 64-битная Windows 10. На 32-битной «винде» достаточно установить 32-битную версию пакета. Дело в том, что Microsoft не стала включать библиотеки пакета в дистрибутив «десятки», но они нужны для работы некоторых приложений.
После переустановки пакета «Visual C++ для Visual Studio 2012» видеоредактор Movie Maker заработал как ни в чём ни бывало.
by Matthew Adams
Matthew is a freelancer who has produced a variety of articles on various topics related to technology. His main focus is the Windows OS and all the things… read more
Updated on December 9, 2021
- Many users reported that Movie Maker has stopped working, and out-of-date graphic drivers might be to blame.
- Running certain apps also hinders the video editor from running smoothly.
- The Windows Movie Maker troubleshooting process involves switching to Compatibility Mode.
- You could solve the issue fast by choosing an alternative smart tool from Adobe.
Get the right software to support your ideas!Creative Cloud is all you need to bring your imagination to life. Use all the Adobe apps and combine them for amazing results. Using Creative Cloud you can make, edit, and render in different formats:
- Photos
- Videos
- Songs
- 3D models & infographics
- Many other artworks
Get all apps at a special price!
Movie Maker is video-editing software that was formerly bundled with older Windows platforms as part of the Live Essentials suite. Some users have stated on forums that Movie Maker stops working for them.
Windows Movie Maker has stopped working and Windows Movie Maker does not start are two of the more regular WMM error messages that pop up on some users’ desktops.
The stopped working error message can pop up when uses try to open files within the video editor. Consequently, the software crashes and closes or freezes during playback.
Below are a few resolutions that might fix Windows Movie Maker’s stopped working error messages and occasional freezes.
What do I do if Movie Maker stopped working?
1. Close other software when running Movie Maker
- Right-click the taskbar and select Task Manager to open that utility’s window.
- Then close all software listed under apps on the Processes tab by right-clicking them and selecting End task.
- In addition, you can close some third-party software listed under background processes to free up more RAM for WMM.
- To remove startup programs, such as antivirus utilities, select the Startup tab. Then select software there and click the Disable button.

Movie Maker might stop working and display a crash error message when there is a lack of RAM on your laptop or desktop.
There might be insufficient RAM for Movie Maker when you’re running lots of other software alongside it. That’s more likely if your desktop or laptop has a small amount of RAM to start with.
So make sure there are no other software windows open on your taskbar when you’re running Movie Maker. In addition, close third-party software in your system tray.
2. Update the graphics card driver
2.1. Update drivers manually
- Press the Windows key + R together at the same time on your keyboard.
- This should open the Device Manager, which will look like the picture
- From Device Manager find the driver you need to update.
- Right-click on this field and choose Update.
- If an update for this driver is available, follow on-screen prompts and install it.
- When done, restart your Windows 10 system.
You can also troubleshoot the issue by manually updating your system which is not hard to do, just access the Device Manager and follow the instructions above.
On the other hand, updating drivers automatically is more reliable and safe for your PC, plus you only have to select the drivers you need to update and the rest will be done by specialized software, DriverFix.
3. Disable third-party video file filters
- First, open Run by pressing the Windows key + R hotkey.
- In the Run dialogue box, insert the line below and press the Return key:
cmd - Open the folder that includes Movie Maker by entering cd followed by its path in the Command Prompt.
- Then enter the following line to open Movie Maker in its safe mode:
moviemk.exe /safemod - Click the Tools menu.
- Select Options on the Tools menu.
- Then select the Compatibility tab on the Options window.
- The Compatibility tab includes a list of third-party filters. First, deselect filters that end with an .ax extension.
- If Movie Maker still crashes, deselect all the third-party filters on the Compatibility tab window.
The Windows Movie Maker has stopped working error message can often be due to incompatible video filters.
So deselecting third-party video file filters listed on Movie Maker’s Compatibility tab (in the classic version) might fix the software.
4. Use a third-party alternative to Windows Movie Maker
When it comes to editing videos at a professional level, Adobe Premiere Pro is known as an industry standard. This is an advanced tool that comes with a myriad of special effects and professional features.
If you want to transform your footage into a high-quality video then Adobe Premiere Pro encompasses all the functions you need, such as editing videos in any format from 8K to virtual reality.
Some PC issues are hard to tackle, especially when it comes to corrupted repositories or missing Windows files. If you are having troubles fixing an error, your system may be partially broken.
We recommend installing Restoro, a tool that will scan your machine and identify what the fault is.
Click here to download and start repairing.
Cut it, bind it, add soundtracks and special effects, pretty much anything you want is achievable through this timeline-based video editor.
More so, you can now test it out for free for a full 7 days along with all other Adobe products, so go ahead and give it a try.
⇒ Get Adobe Premiere Pro
5. Run Windows Movie Maker in Compatibility Mode
- Some Movie Maker users have confirmed that running the software in compatibility mode can fix the stopped working error.
- To do that, right-click a Movie Maker shortcut icon and select Properties.
- Click the Compatibility tab shown in the snapshot directly below.
- Select the Run this program in Compatibility Mode for check box.
- Select the latest Windows platform that predates your current OS from the drop-down menu.
- Press the Apply button.
- Click OK to close the window.
Some users confirmed that running Movie Maker in Compatibility mode solved the issue they had regarding the Windows Movie Maker troubleshooting process.
Follow the steps we mentioned above and see if it helps you with fixing the issue. If you still experience problems, see the following solutions.
6. Repair the Windows Live Essentials Suite
- To open the Run dialog box, press the Windows key + R hotkey.
- In the Open text box insert the line below and click OK to open the uninstaller window:
appwiz.cpl - Enter Windows Live Essentials in the search box.
- Select Windows Live Essentials, and press its Uninstall/Change button.
- Then select the Repair radio button shown directly below to fix Live Essentials applications.
- Click the Continue button.
The Windows Live uninstaller window includes a Repair option that can fix the suite’s applications. So that’s an option worth noting when you notice that Windows Movie Maker is not working on Windows.
7. Reinstall Codecs
If video playback freezes in WMM, there might be a corrupted video codec on your desktop or laptop. If so, reinstalling a codec might fix Move Maker’s playback freezing and other issues.
The freeware program Codec-Sniper provides an overview of the codecs and filters on your PC and their status. The program tells you if a codec is correctly installed or not with its Status column.
Codec-Sniper also includes a Delete button with which you can erase codes.
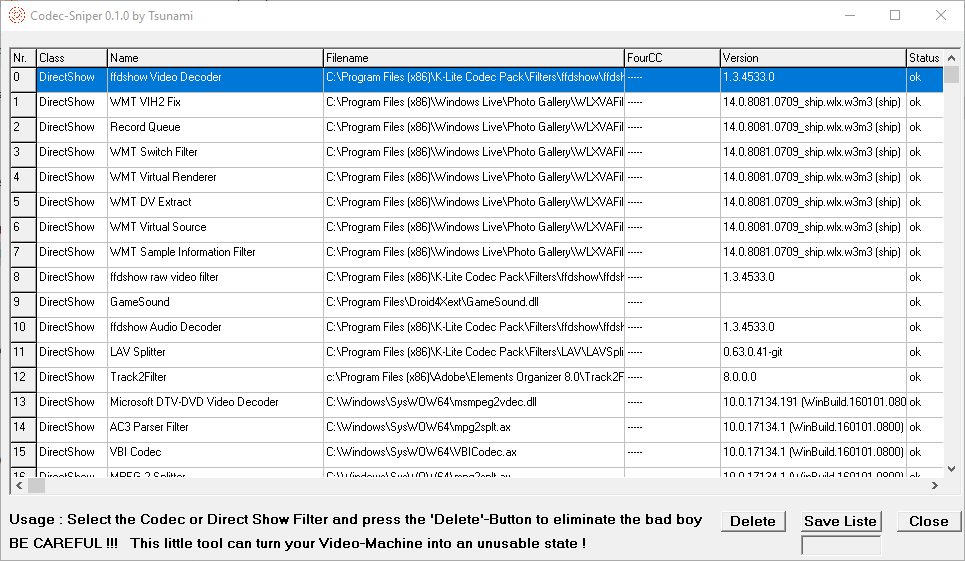
So you can remove video codes with Codec-Sniper. Alternatively, you can uninstall codec packs, such as K-Lite, via the Programs and Features Control Panel applet.
8. Reinstall Windows Movie Maker
- Open the Run accessory in Windows.
- In Run’s text box, insert the line below and press the Enter key:
appwiz.cpl - Next, select Windows Live Essentials and click Uninstall/Change to open the window below.
- Then select the Uninstall option and click Continue to remove the suite.
- Restart Windows before you reinstall Movie Maker.
- Reinstall Windows Live Essentials 2012 by clicking Download Now.
- To add the classic Movie Maker 10 version to Windows, go to the official Microsoft page and click the Get button.

Reinstalling Windows Movie Maker is another potential resolution when Windows Movie Maker is not working. You can download Windows Movie Maker 10 from Microsoft’s website.
Those are some of the best resolutions for fixing Movie Maker stopped working or does not start error messages.
Whether you decide on running a different video tool like Adobe Premiere or choose to troubleshoot the Windows video editor we trust that our option will help you solve the problem.
We’d like to hear more from you on this issue so please drop us a comment in the dedicated section below.
Newsletter
by Matthew Adams
Matthew is a freelancer who has produced a variety of articles on various topics related to technology. His main focus is the Windows OS and all the things… read more
Updated on December 9, 2021
- Many users reported that Movie Maker has stopped working, and out-of-date graphic drivers might be to blame.
- Running certain apps also hinders the video editor from running smoothly.
- The Windows Movie Maker troubleshooting process involves switching to Compatibility Mode.
- You could solve the issue fast by choosing an alternative smart tool from Adobe.
Get the right software to support your ideas!Creative Cloud is all you need to bring your imagination to life. Use all the Adobe apps and combine them for amazing results. Using Creative Cloud you can make, edit, and render in different formats:
- Photos
- Videos
- Songs
- 3D models & infographics
- Many other artworks
Get all apps at a special price!
Movie Maker is video-editing software that was formerly bundled with older Windows platforms as part of the Live Essentials suite. Some users have stated on forums that Movie Maker stops working for them.
Windows Movie Maker has stopped working and Windows Movie Maker does not start are two of the more regular WMM error messages that pop up on some users’ desktops.
The stopped working error message can pop up when uses try to open files within the video editor. Consequently, the software crashes and closes or freezes during playback.
Below are a few resolutions that might fix Windows Movie Maker’s stopped working error messages and occasional freezes.
What do I do if Movie Maker stopped working?
1. Close other software when running Movie Maker
- Right-click the taskbar and select Task Manager to open that utility’s window.
- Then close all software listed under apps on the Processes tab by right-clicking them and selecting End task.
- In addition, you can close some third-party software listed under background processes to free up more RAM for WMM.
- To remove startup programs, such as antivirus utilities, select the Startup tab. Then select software there and click the Disable button.

Movie Maker might stop working and display a crash error message when there is a lack of RAM on your laptop or desktop.
There might be insufficient RAM for Movie Maker when you’re running lots of other software alongside it. That’s more likely if your desktop or laptop has a small amount of RAM to start with.
So make sure there are no other software windows open on your taskbar when you’re running Movie Maker. In addition, close third-party software in your system tray.
2. Update the graphics card driver
2.1. Update drivers manually
- Press the Windows key + R together at the same time on your keyboard.
- This should open the Device Manager, which will look like the picture
- From Device Manager find the driver you need to update.
- Right-click on this field and choose Update.
- If an update for this driver is available, follow on-screen prompts and install it.
- When done, restart your Windows 10 system.
You can also troubleshoot the issue by manually updating your system which is not hard to do, just access the Device Manager and follow the instructions above.
On the other hand, updating drivers automatically is more reliable and safe for your PC, plus you only have to select the drivers you need to update and the rest will be done by specialized software, DriverFix.
3. Disable third-party video file filters
- First, open Run by pressing the Windows key + R hotkey.
- In the Run dialogue box, insert the line below and press the Return key:
cmd - Open the folder that includes Movie Maker by entering cd followed by its path in the Command Prompt.
- Then enter the following line to open Movie Maker in its safe mode:
moviemk.exe /safemod - Click the Tools menu.
- Select Options on the Tools menu.
- Then select the Compatibility tab on the Options window.
- The Compatibility tab includes a list of third-party filters. First, deselect filters that end with an .ax extension.
- If Movie Maker still crashes, deselect all the third-party filters on the Compatibility tab window.
The Windows Movie Maker has stopped working error message can often be due to incompatible video filters.
So deselecting third-party video file filters listed on Movie Maker’s Compatibility tab (in the classic version) might fix the software.
4. Use a third-party alternative to Windows Movie Maker
When it comes to editing videos at a professional level, Adobe Premiere Pro is known as an industry standard. This is an advanced tool that comes with a myriad of special effects and professional features.
If you want to transform your footage into a high-quality video then Adobe Premiere Pro encompasses all the functions you need, such as editing videos in any format from 8K to virtual reality.
Some PC issues are hard to tackle, especially when it comes to corrupted repositories or missing Windows files. If you are having troubles fixing an error, your system may be partially broken.
We recommend installing Restoro, a tool that will scan your machine and identify what the fault is.
Click here to download and start repairing.
Cut it, bind it, add soundtracks and special effects, pretty much anything you want is achievable through this timeline-based video editor.
More so, you can now test it out for free for a full 7 days along with all other Adobe products, so go ahead and give it a try.
⇒ Get Adobe Premiere Pro
5. Run Windows Movie Maker in Compatibility Mode
- Some Movie Maker users have confirmed that running the software in compatibility mode can fix the stopped working error.
- To do that, right-click a Movie Maker shortcut icon and select Properties.
- Click the Compatibility tab shown in the snapshot directly below.
- Select the Run this program in Compatibility Mode for check box.
- Select the latest Windows platform that predates your current OS from the drop-down menu.
- Press the Apply button.
- Click OK to close the window.
Some users confirmed that running Movie Maker in Compatibility mode solved the issue they had regarding the Windows Movie Maker troubleshooting process.
Follow the steps we mentioned above and see if it helps you with fixing the issue. If you still experience problems, see the following solutions.
6. Repair the Windows Live Essentials Suite
- To open the Run dialog box, press the Windows key + R hotkey.
- In the Open text box insert the line below and click OK to open the uninstaller window:
appwiz.cpl - Enter Windows Live Essentials in the search box.
- Select Windows Live Essentials, and press its Uninstall/Change button.
- Then select the Repair radio button shown directly below to fix Live Essentials applications.
- Click the Continue button.
The Windows Live uninstaller window includes a Repair option that can fix the suite’s applications. So that’s an option worth noting when you notice that Windows Movie Maker is not working on Windows.
7. Reinstall Codecs
If video playback freezes in WMM, there might be a corrupted video codec on your desktop or laptop. If so, reinstalling a codec might fix Move Maker’s playback freezing and other issues.
The freeware program Codec-Sniper provides an overview of the codecs and filters on your PC and their status. The program tells you if a codec is correctly installed or not with its Status column.
Codec-Sniper also includes a Delete button with which you can erase codes.
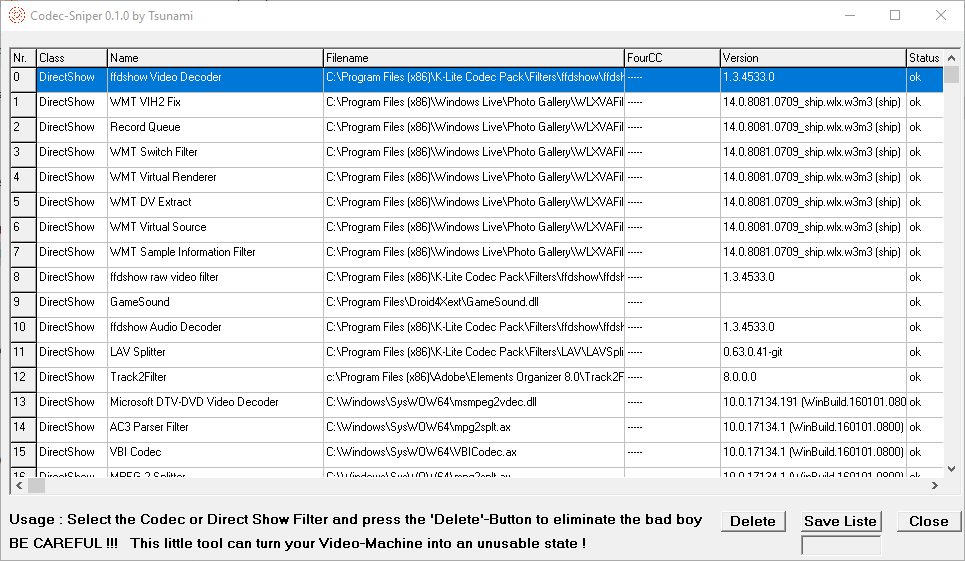
So you can remove video codes with Codec-Sniper. Alternatively, you can uninstall codec packs, such as K-Lite, via the Programs and Features Control Panel applet.
8. Reinstall Windows Movie Maker
- Open the Run accessory in Windows.
- In Run’s text box, insert the line below and press the Enter key:
appwiz.cpl - Next, select Windows Live Essentials and click Uninstall/Change to open the window below.
- Then select the Uninstall option and click Continue to remove the suite.
- Restart Windows before you reinstall Movie Maker.
- Reinstall Windows Live Essentials 2012 by clicking Download Now.
- To add the classic Movie Maker 10 version to Windows, go to the official Microsoft page and click the Get button.

Reinstalling Windows Movie Maker is another potential resolution when Windows Movie Maker is not working. You can download Windows Movie Maker 10 from Microsoft’s website.
Those are some of the best resolutions for fixing Movie Maker stopped working or does not start error messages.
Whether you decide on running a different video tool like Adobe Premiere or choose to troubleshoot the Windows video editor we trust that our option will help you solve the problem.
We’d like to hear more from you on this issue so please drop us a comment in the dedicated section below.
Newsletter
Поскольку программа Муви Мейкер уже давно не поддерживается организацией Майкрософт, пользователи все чаще замечают зависания или сбои в работе редактора. Что делать, если он не отвечает или вовсе не запускается?
Способ 1: выключение Windows Movie Maker при зависании
Не нужно сразу перезагружать компьютер. Возможно, стоит попросту немного подождать. Особенно если подобное случается впервые. Вероятно, какая-то «тяжелая» операция выполняется портативным компьютером в данный момент, и если характеристики устройства слабы, то процесс может занимать максимум вычислительных мощностей. Но если Windows Movie Maker зависает постоянно или не перестает виснуть более 5-ти минут – нужно предпринять что-то другое.
Если же компьютер завис полностью, необходимо проверить, виновата ли программа – или оборудование вовсе не отвечает. Для этого необходимо нажать специальные клавиши, имеющие световой индикатор – Num Lock или Caps Lock. Если при нажатии на клавиатуре лампочки загораются, это значит, что операционная система продолжает работать. Если даже если они не отвечают – остается перезапустить компьютер.
Если виновата программа и ОС все еще работает, то необходимо вызывать диспетчер задач, путем нажатия комбинация Ctrl + Delete + Alt, либо, нажав правой кнопкой на панель задач (внизу экрана) и выбрать необходимую графу в списке.
Далее найдите редактор Movie Maker и выделите ее, после чего щелкните «Снять задачу». Таким образом, вы принудительно заставите программу выключиться и выгрузите ее из памяти ПК, благодаря чему он станет работать в прежнем режиме.
Способ 2: установление кодеков и изъятие несовместимых видеофильтров
Почему не работает Муви Мейкер? Причиной могут стать фильтры для видео, которые не поддерживаются. Сначала необходимо проверить их и, если нужно, запретить редактору WWM загружать их. Для этого необходимо перейти в раздел «Сервис» — «Параметры» — «Совместимость». Чтобы отключить необходимый фильтр, просто снимите нужный флажок рядом с ним.
Если вылетает при добавлении эффектов, то попробуйте узнать, со всеми из них ли так, или только некоторые мешают нормальной работе. Если только парочка — старайтесь не использовать их, если все – попробуйте переустановить программу и скачать все необходимые кодеки. К тому же, возможно, именно слабые характеристики компьютера являются причиной вылета софта.
Иногда при добавлении видеофайлов редактор может просто не импортировать клип. Все происходит потому, что он просто не открывается. Причиной этому является отсутствие необходимых кодеков в операционной системе.
Попробуйте установить расширенные паки кодеков, например, K-Lite Codec Pack или ADVANCED Codecs for Windows 7. Ни в коем случае не ставьте их одновременно, так как они могут конфликтовать между собой. Установите сначала один из них (лучше всего K-Lite Codec Pack), а затем проверьте, импортируются ли видеофайлы. Запустите их в проигрывателе и посмотрите, работает ли видео. Если вновь не запускается – пробуйте другой пак.
Если ничего не помогает, попробуйте зайти в «Сервис» — «Параметры» — «Совместимость», убрать все галочки, подтвердить изменение и перезапустить программу. В большинстве случаев это помогает.
| Рекомендуем!InstallPack | Стандартный установщик |
|
|---|---|---|
| Официальный дистрибутив Movie Maker | ||
| Тихая установка без диалоговых окон | ||
| Рекомендации по установке необходимых программ | ||
| Пакетная установка нескольких программ |
рекомендует InstallPack, с его помощью вы сможете быстро установить программы на компьютер, подробнее на сайте.
Иногда при запуске Виндовс Муви Мейкера может возникнуть надпись «Прекращена работа программы». Это может быть связано с неправильной установкой или отсутствием важных файлов. Необходимо полностью удалить программу и скачать ее с официально ресурса или портала, которому вы доверяете.
( 1 оценка, среднее 5 из 5 )