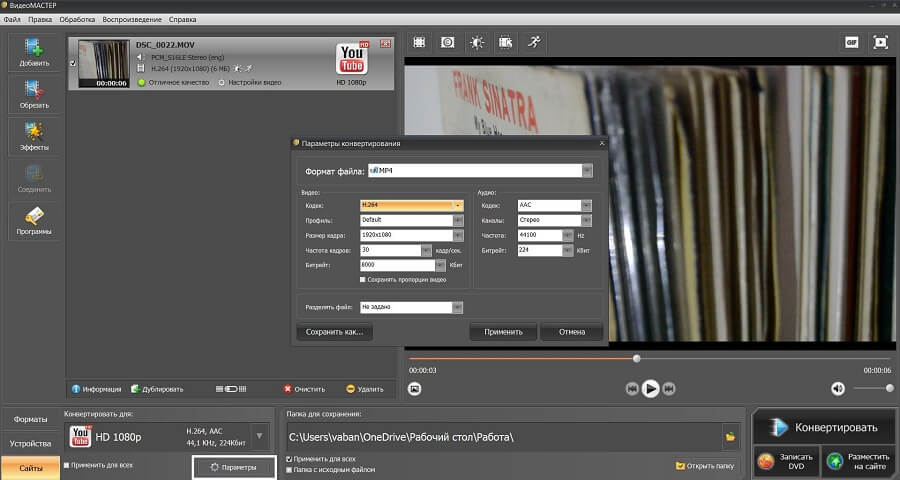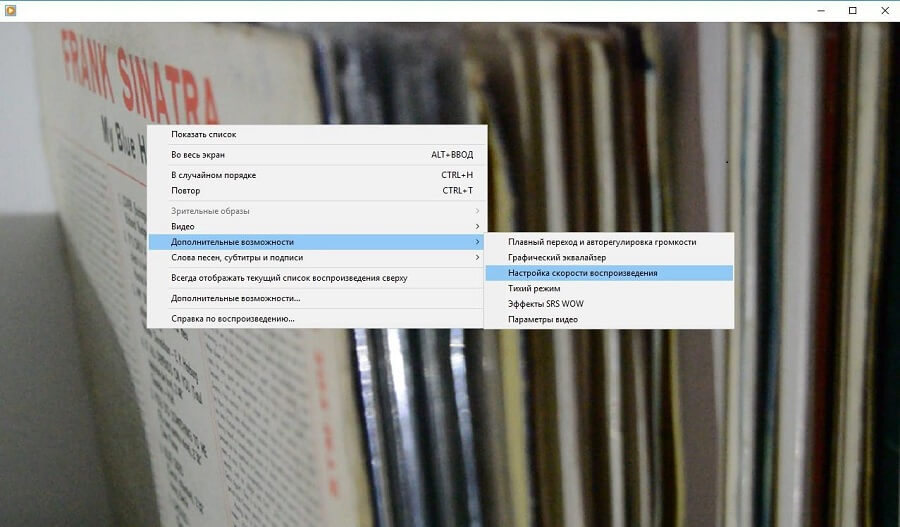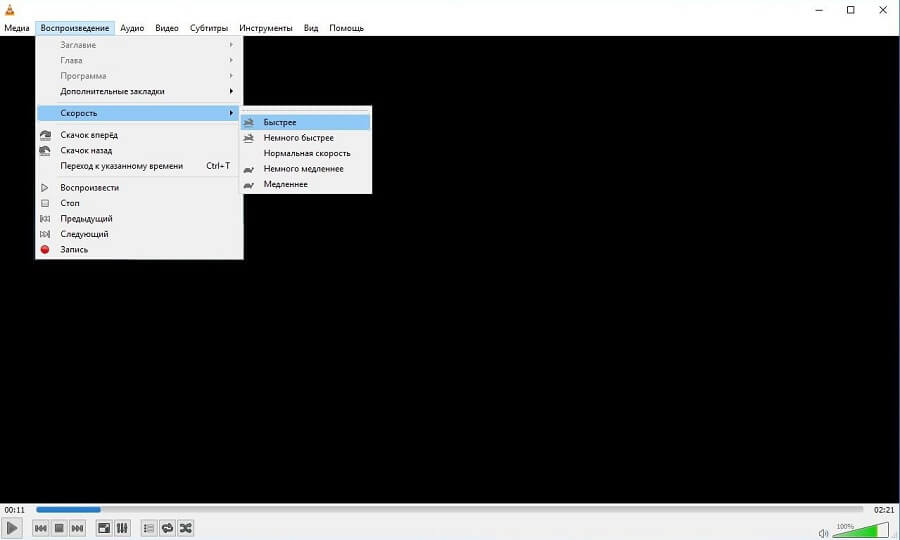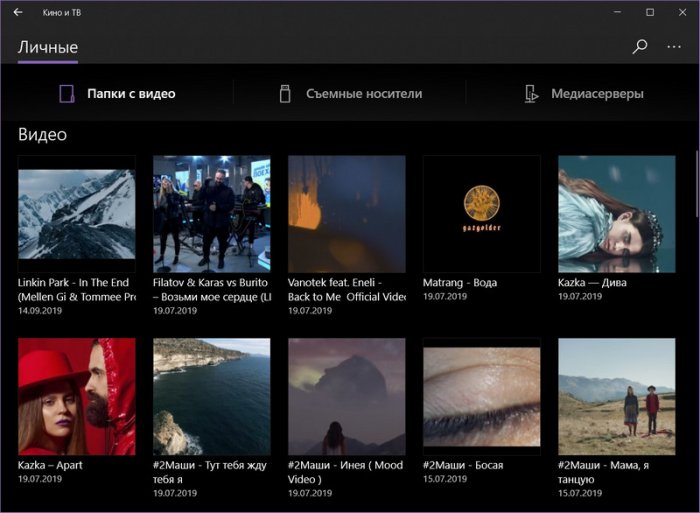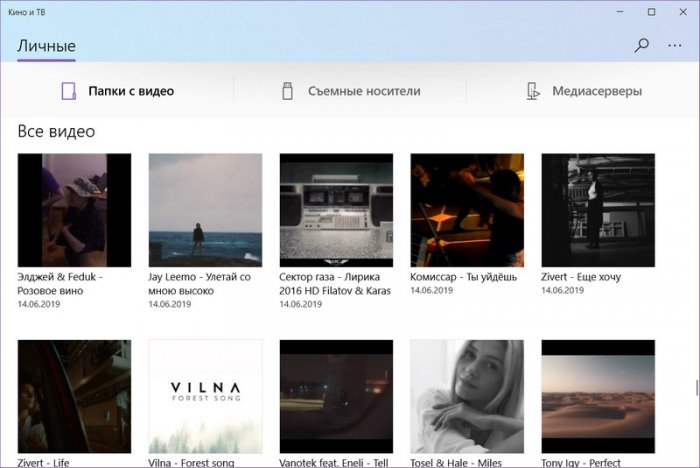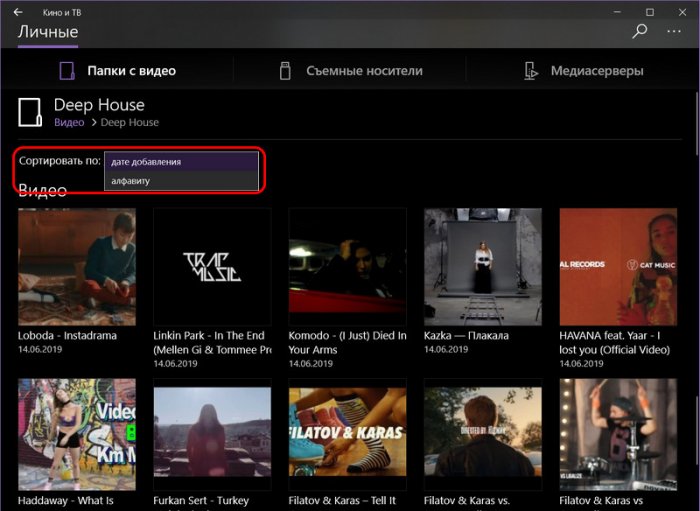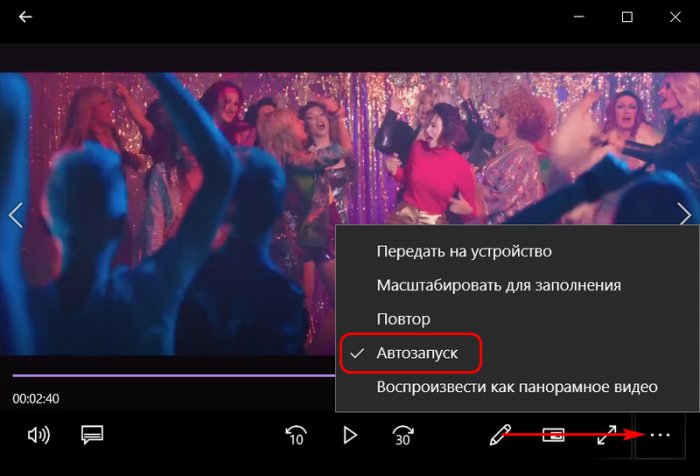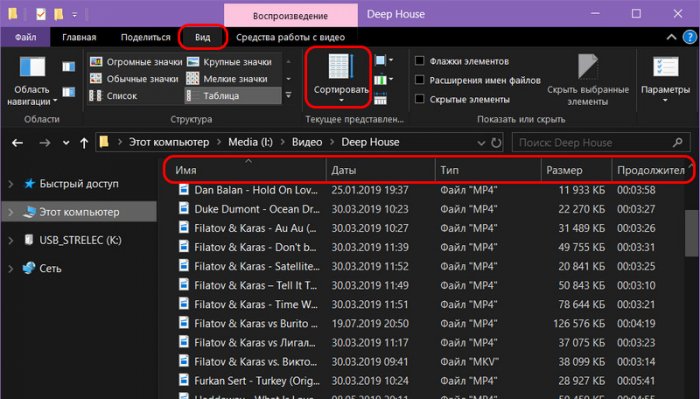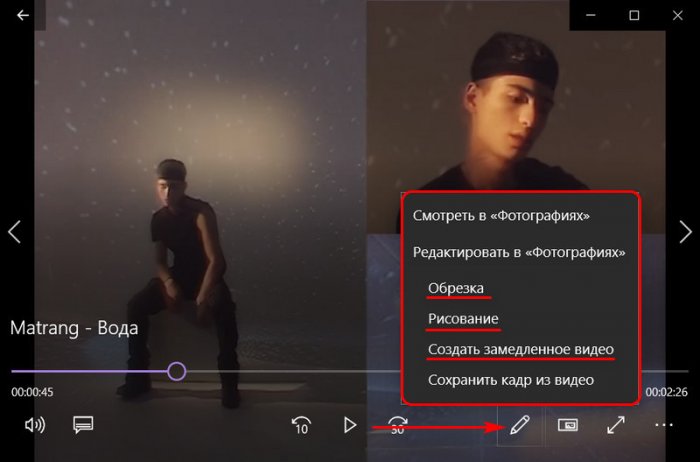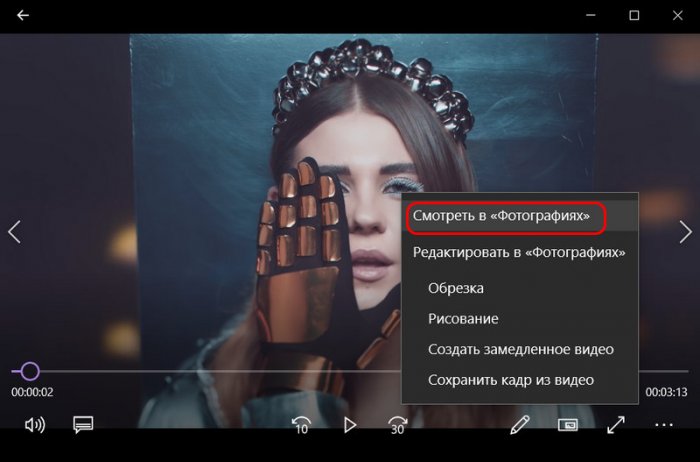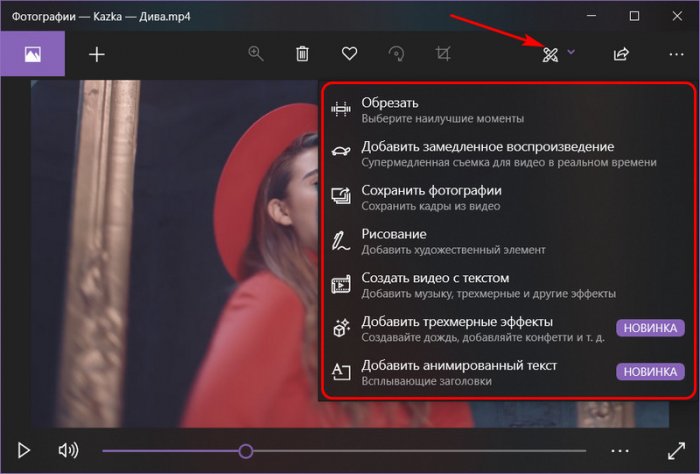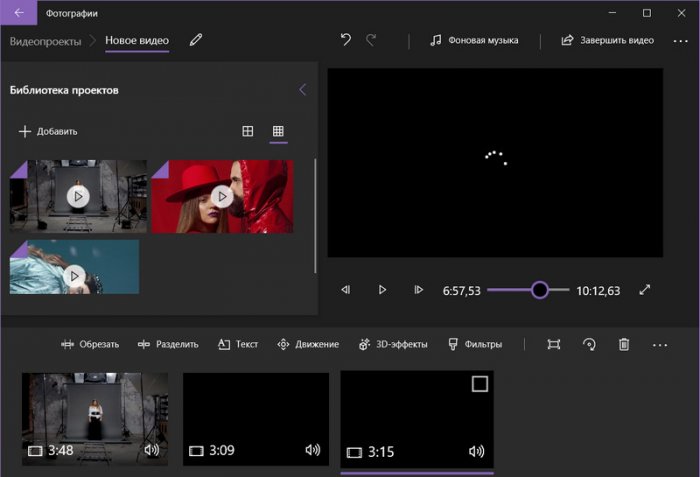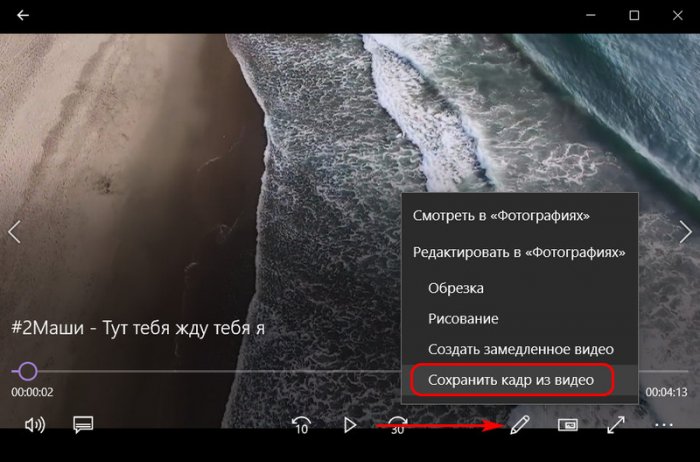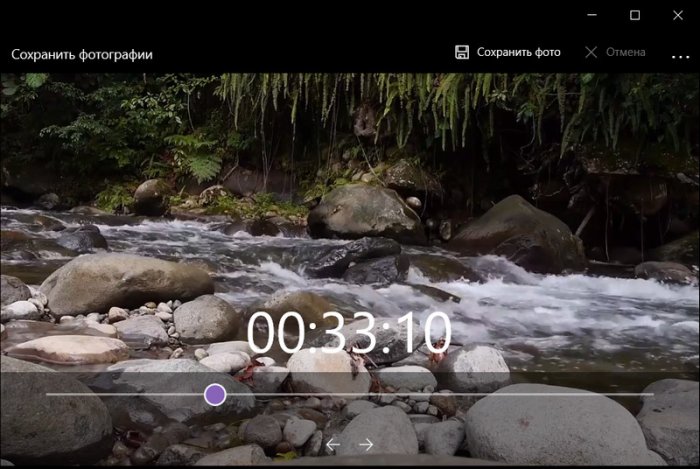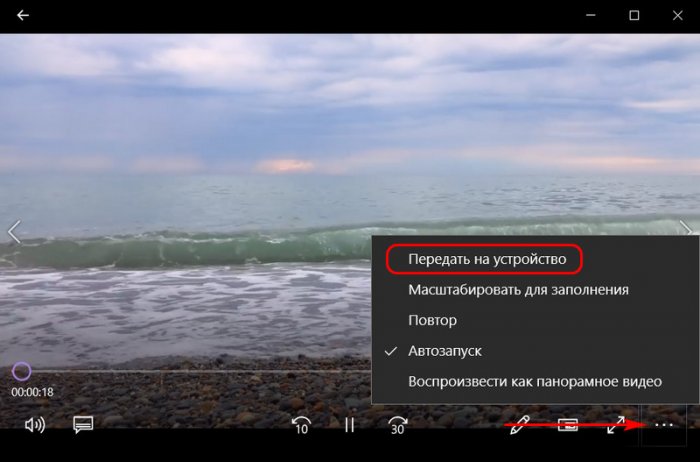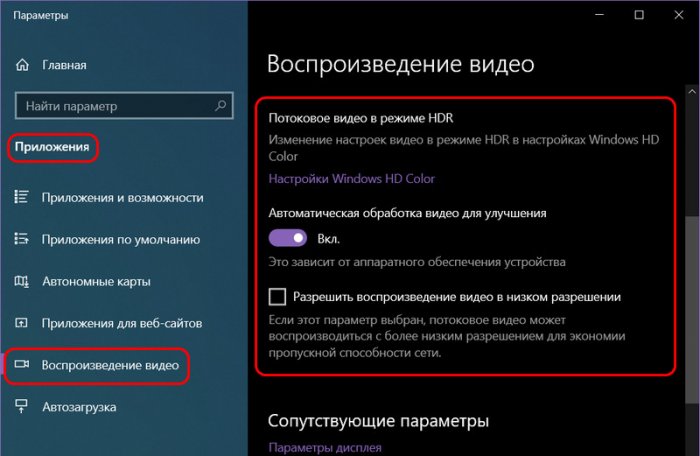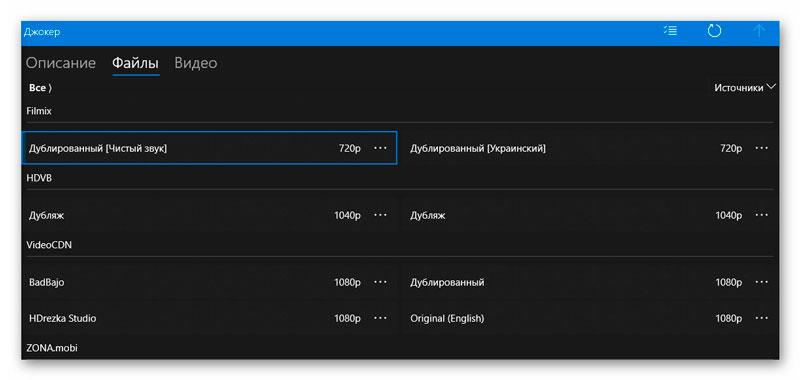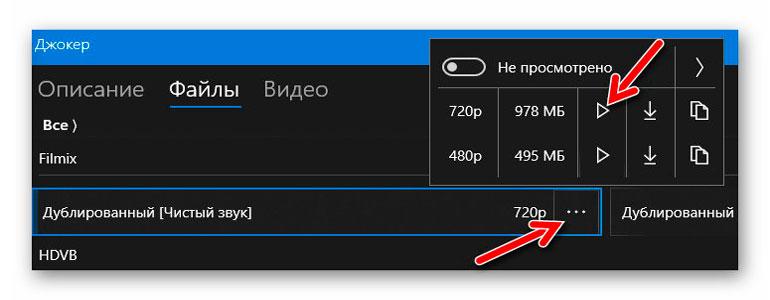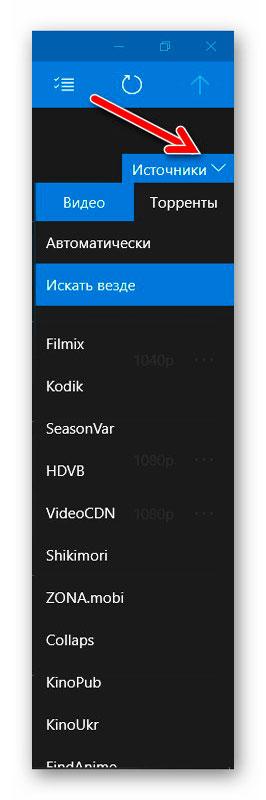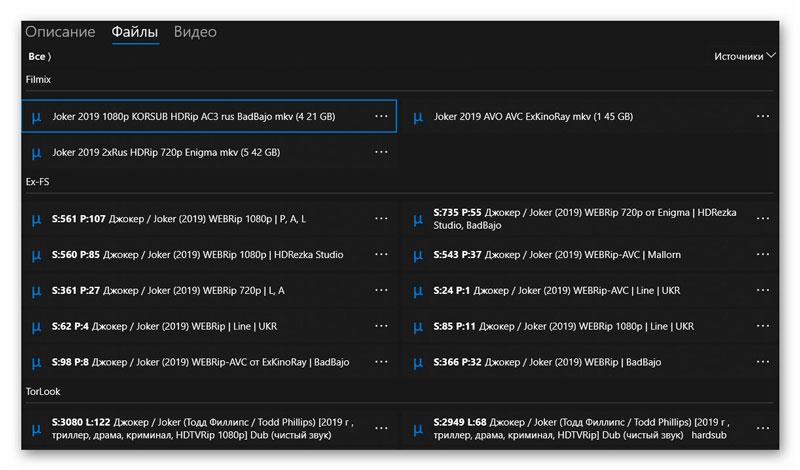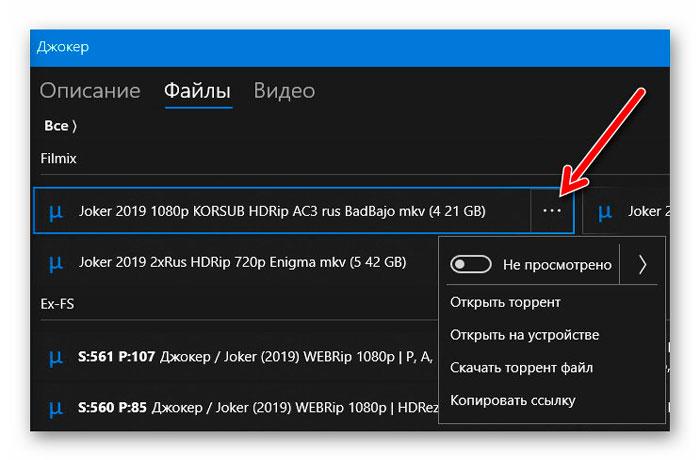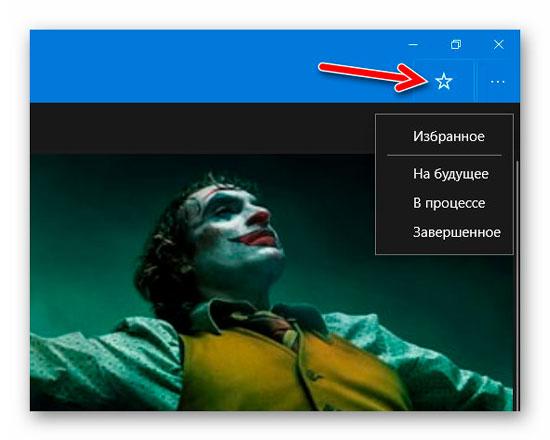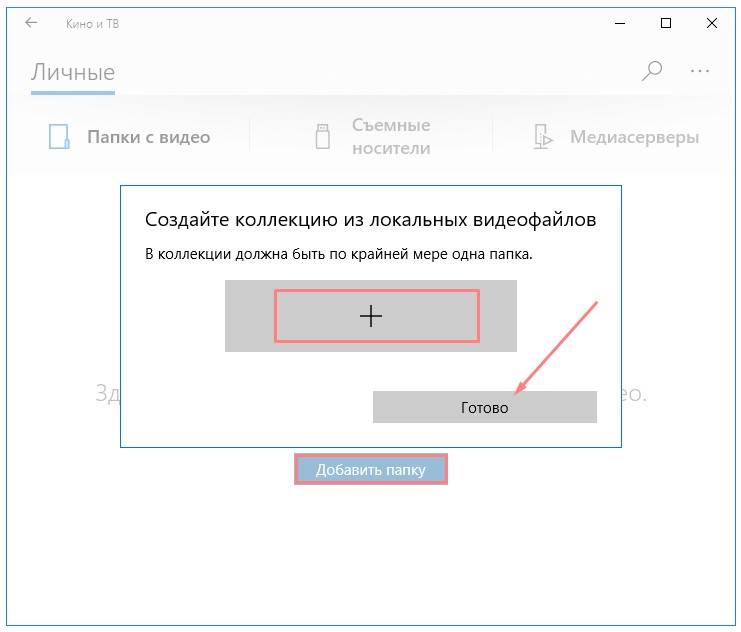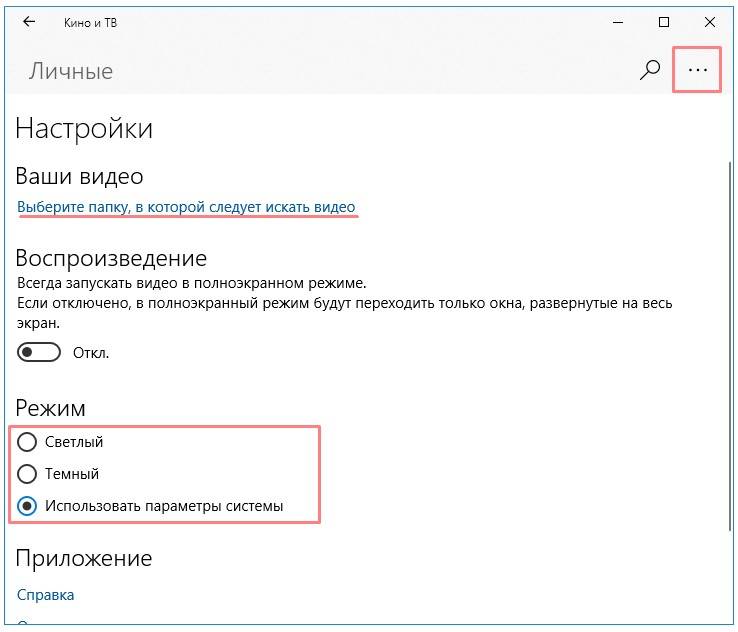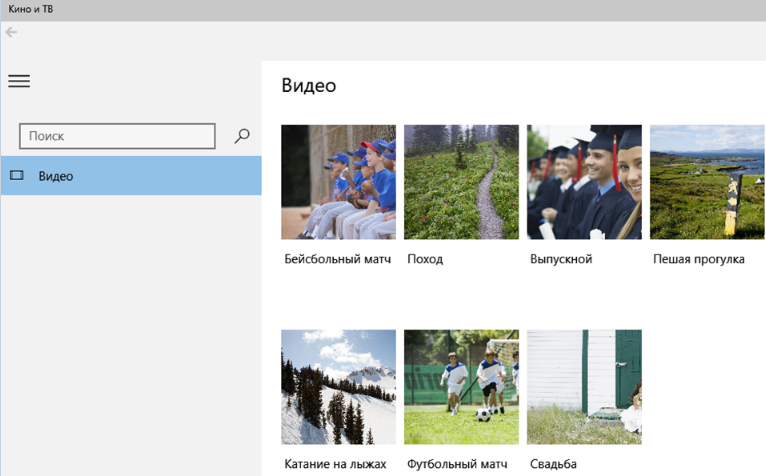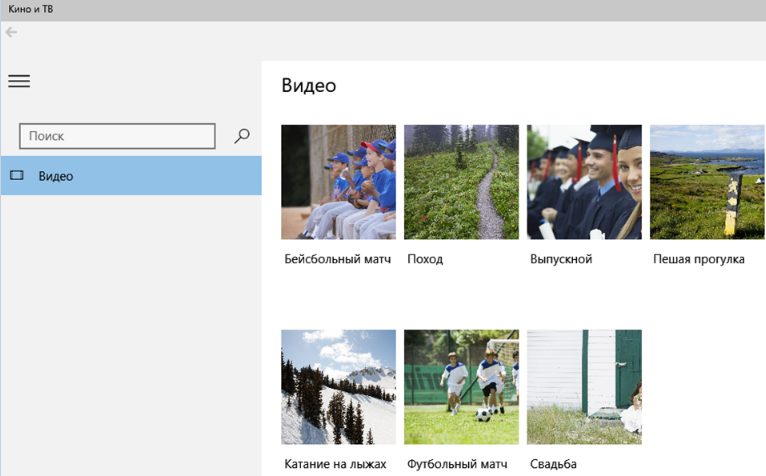Ускоренный или замедленный режим воспроизведения видео может потребоваться в самых различных сценариях работы на компьютере. А, следовательно, стоит рассказать, как ускорить или замедлить проигрывание видео наиболее простым и быстрым способом.
Не все знают, но возможность задать скорость воспроизведения имеется даже в штатно имеющемся в Windows одноимённом проигрывателе Windows Media Player. А если принять во внимание тот факт, что Windows Media проигрыватель имеется во всех поколениях Windows XP, Vista, 7, 8 и последней на сегодняшней день Windows 10, то проблем с возможностью воспользоваться описанным решением быть не может в принципе.
Как в проигрывателе Windows Media можно изменить скорость воспроизведения видео
- Первым делом стоит открыть сам проигрыватель.
Примечание: в Windows 10 видеофайлы по умолчанию открываются в проигрывателе Кино и ТВ. Для открытия видео в Windows Media Player необходимо кликнуть по файлу правой клавишей мышки и выбрать соответствующий пункт в меню Открыть с помощью.
- Далее в нём необходимо открыть видеофайл, который требуется проиграть с ускоренной или наоборот замедленной скоростью.
- Теперь необходимо навести курсор на окно проигрывателя, а после кликнуть правой клавишей мышки. В отобразившемся контекстном меню следует выбрать пункт Дополнительные возможности -> Настройка скорости воспроизведения.
- В результате данного действа высветится небольшое окно, в котором, передвигая ползунок, можно в реальном времени менять скорость воспроизведения видео. При перемещении ползунка в левую сторону – видео будет замедляться, а в правую – ускоряться.
- При необходимости, вы можете покадрово «прощёлкать» интересующую часть видео. Для этого под ползунком имеются кнопки вперёд и назад. Каждое нажатие по одной из кнопок выводит на экран предыдущийследующий кадр в видео.
Настроив желаемую скорость воспроизведения, вы можете закрыть окно конфигурирования скорости воспроизведения видео, нажав на крестик, что располагается в правом верхнем углу. Настроенная вами скорость воспроизведения будет сохранена до момента закрытия самого проигрывателя.
Краткий итог
Из материала мы узнали, что скорость воспроизведения у проигрываемого видео можно поменять даже в штатном проигрывателе Виндовс Медиа Плеер, что имеется в любой версии операционной системы Windows по умолчанию. Причём сделать это можно достаточно легко и быстро, и для этого не надо устанавливать какое-либо стороннее программное обеспечение.
На этом завершаю обзор данного метода изменения темпа проигрывания видео. При наличии вопросов и уточнений, вы всегда можете воспользоваться комментариями к материалу.
Пожертвование сайту IT-Actual.ru (cбор пожертвований осуществляется через сервис «ЮMoney»)
На что пойдут пожертвования реквизиты других платёжных систем
Привет.
Не секрет, что в экономике ныне дела обстоят не лучшим образом, цены растут, а доходы падают. И данный сайт также переживает нелёгкие времена 
Если у тебя есть возможность и желание помочь развитию ресурса, то ты можешь перевести любую сумму (даже самую минимальную) через форму пожертвований, или на следующие реквизиты:
Номер банковской карты: 5331 5721 0220 5546
Кошелёк ЮMoney: 410015361853797
Кошелёк WebMoney: Z812646225287
PayPal: paypal@it-actual.ru
BitCoin: 1DZUZnSdcN6F4YKhf4BcArfQK8vQaRiA93
Оказавшие помощь:
Сергей И. — 500руб
<аноним> — 468руб
<аноним> — 294руб
Мария М. — 300руб
Валерий С. — 420руб
<аноним> — 600руб
Полина В. — 240руб
Деньги пойдут на оплату хостинга, продление домена, администрирование и развитие ресурса. Спасибо.
С уважением, создатель сайта IT-Actual.ru
Настройка скорости воспроизведения файла в Windows Media
С помощью проигрывателя Windows можно ускорять и замедлять воспроизведение или воспроизводить в обратном порядке некоторые типы музыкальных и видеофайлов. Также проигрыватель можно использовать для покадрового просмотра видеозаписи, если это поддерживается видеофайлом.
Перемотка файла вперед и назад
Для перемотки вперед или назад аудио- или видеофайлов, воспроизводимых в проигрывателе выполните одно из следующих действий.
- Для перемотки вперед нажмите и удерживайте кнопку Вперед , пока не начнется перемотка. Чтобы вернуться к нормальному воспроизведению, отпустите кнопку.
- Для перемотки назад (только для видеофайлов), нажмите и удерживайте кнопку Назад , пока не начнется перемотка назад. Чтобы вернуться к нормальному воспроизведению, отпустите кнопку Назад .
Ускоренное или замедленное воспроизведение содержимого
Проигрыватель позволяет изменять скорость воспроизведения файлов. Например, можно уменьшить скорость воспроизведения записывания при просмотре обучающего видео или, наоборот, ускорить медленную часть презентации:
- Воспроизведите файл и переключитесь в режим воспроизведения.
- Если вы находитесь в библиотеке проигрывателя, нажмите кнопку Переключиться на текущий список воспроизведения в нижнем правом углу проигрывателя.
- Щелкните правой кнопкой мыши свободное пространство в проигрывателе (например слева от кнопки Стоп ), выберите пункт Дополнительные и Настройки скорости воспроизведения.
- Переместите ползунок Скорость воспроизведения на нужную скорость воспроизведения содержимого или щелкните ссылку Медленно, Нормально или Макс.
- Чтобы выбрать одну из обозначенных скоростей воспроизведения в диалоговом окне Настройка скорости воспроизведения снимите флажок Привязка ползунка к стандартным скоростей .
- Чтобы скрыть настройки, нажмите кнопку Закрыть в диалоговом окне Настройка скорости воспроизведения.
Покадровая перемотка видео вперед и назад
Некоторые видеофайлы поддерживают возможность покадрового воспроизведения.

Медленное потоковое видео может убить обращение и его опыт просмотра. Причин, мешающих вашему устройству в полной мере использовать преимущества потокового видео, может быть множество, например, медленная работа встроенного приложения. Если вы работаете в Windows 10, это сообщение поможет вам преодолеть проблему скорости потоковой передачи в Windows Media Player в Windows 10 .
Увеличьте скорость потокового видео в Windows Media Player
Как правило, потоковое мультимедиа позволяет веб-пользователю сократить время загрузки большого файла до его воспроизведения. Вместо этого медиа отправляется в непрерывном потоке и воспроизводится по мере его поступления. Сжатие видео позволяет воспроизводить его одновременно. Таким образом, в зависимости от выбранного вами медиаплеера и степени сжатия файла время, необходимое для потоковой передачи видео, может варьироваться.
Давайте посмотрим, что мы можем сделать, чтобы остановить медленную потоковую передачу видео и устранить проблему прерывистого воспроизведения видео на ПК в Windows Media Player.
Переместите курсор мыши в положение меню «Пуск» Windows 10 и нажмите кнопку.
Затем введите Windows Media Player в поле поиска, чтобы открыть Windows Media Player. В зависимости от вашей версии Windows вы можете найти ее в списке программ в меню «Пуск» или выполнить поиск с помощью функции поиска.
Найдя его, нажмите на него, чтобы открыть и развернуть Windows Media Player.
Затем нажмите кнопку Организовать в правом верхнем углу экрана.
Затем выберите Параметры .
Во всплывающем меню «Параметры» перейдите на вкладку Производительность .
Затем в разделе Сетевая буферизация на вкладке «Быстродействие» выберите точку маркера для Буфер .
Теперь введите коэффициент буферизации от 1 до 10. Обратите внимание, что более высокие значения обеспечивают плавную потоковую передачу. Значение по умолчанию – 6. Попробуйте указать значение 7-8 и посмотрите, улучшится ли оно.
Наконец, нажмите «Применить» и нажмите кнопку «ОК».
Хотя Microsoft рекомендует пользователям использовать значения буферизации по умолчанию для проигрывателя Windows Media, в некоторых ситуациях вы захотите изменить их.
ТОП-3 способа ускорить видео с помощью программ и приложений
Необходимо убыстрить видеоролик, чтобы создать комический момент или вместить большое количество фрагментов в короткий промежуток времени? Так вы сможете рассказать историю, не затягивая клип. Также ускорение может потребоваться для создания эффекта таймлапс, который сейчас популярен на YouTube, Инстаграм и ТикТок. Чтобы убыстрить видеоряд, есть несколько способов: вы можете воспользоваться специальными редакторами на ПК, медиапрогроигрывателями, онлайн-сервисами или выполнить работу на смартфоне. В этой статье мы расскажем, как ускорить видео.
Как ускорить видео на компьютере
Обработка видеоклипа на компьютере имеет свои преимущества: программы и онлайн-сервисы предлагают удобные инструменты, а на большом экране проще заметить ошибку и скорректировать результат. Вы можете обрабатывать файл с помощью видеоредакторов, медиапроигрывателей и веб-платформ.
С помощью специальных редакторов
Программное обеспечение на компьютер делится на профессиональные и любительские редакторы. Если вы уже освоили простые приложения и вам необходимы расширенный функционал для видеомонтажа, обратите внимание на VEGAS Pro и Adobe Premiere Pro. Они предлагают опции для многодорожечного редактирования, цветокоррекции, наложения музыки и эффектов. Премьер Про и Сони Вегас отличаются сложным интерфейсом и высокой ценой. Приложение от Adobe стоит 1622 рубля в месяц, а Vegas Pro можно приобрести единоразово за 38 990.
Видеоредакторы для начинающих включают в себя Movavi, VSDC, ВидеоМАСТЕР. Они предлагают простой интерфейс и удобные инструменты коррекции.
Лучшим вариантом будет ускоритель ВидеоМАСТЕР. Он поддерживает более 100 форматов, позволяет использовать готовые профили экспорта, применять эффекты и настраивать качество картинки. Также с его помощью можно нарезать видеоклип, склеить несколько фрагментов, извлечь звук, создать GIF-анимацию и оформить замедление или ускорение ролика.
Вы можете скачать редактор бесплатно с официального сайта и установить на Виндовс 10, 8, 7, XP, Vista.
Как ускорить видео на компьютере с помощью ВидеоМАСТЕРА? Следуйте инструкции:
- Загрузите видеоролик. Запустите программу и нажмите «Добавить» в левой части интерфейса. Откройте видеофайл, запишите материал, используя веб-камеру, или скачайте клип с веб-сайта. Если вы хотите создать таймлапс, то потребуется длинное видео. Для оформления 10-секундного проекта импортируйте файл с продолжительностью не менее 15 минут.
Вы можете также загрузить папку
- Ускорьте воспроизведение. Нажмите на раздел «Эффекты» и перейдите в категорию «Скорость». Вы можете убыстрить клип в 1,5, 2, 3 раза. Выберите подходящий вариант и нажмите «Применить».
В окне предварительного просмотра можно оценить работу перед сохранением изменений
- Продолжите редактирование. Если необходимо, вы можете применить эффекты, кадрировать картинку, добавить текст и изображения, улучшить и стабилизировать видеоряд, нарезать ролик, скорректировать аудио и добавить субтитры.
Кадр можно сделать черно-белым, осветлить или затемнить
- Экспортируйте результат. В нижней части представлен блок сохранения. Вы можете выбрать подходящий формат, подготовить материал для устройства или сайта.
Для вывода доступны расширения AVI, MPEG, MKV, WebM, WMV, ASF, MP4, DVD-видео, FLV и другие
Также вы можете настроить параметры экспорта: кодек, размер кадра, частоту, битрейт, каналы аудио.
Нажмите на кнопку «Параметры»
Под названием видеофайла расположены опции для настройки качества и разрешения клипа.
Также можно указать желаемый размер видеофайла
Через медиапроигрыватели
Ускорение можно выполнить без программ с помощью медиаплееров. Они позволяют быстро изменить скорость воспроизведения, но не содержат инструментов для коррекции видеоряда. Также они не дают сохранить результат с нужной скоростью и конвертировать видеофайл.
Вы можете использовать встроенный проигрыватель Windows Media Player. Чтобы сделать фильм быстрее, есть несколько вариантов:
- С помощью мыши. Нажмите правой кнопкой на видео и укажите «Дополнительные возможности». В списке выберите «Настройка скорости воспроизведения». Измените положение ползунка.
- С помощью клавиатуры. Для быстрого ускорения зажмите Ctrl + Shift + G. Чтобы вернуть исходную скорость, — Ctrl + Shift + N.
Также ускорить показ можно в медиапроигрывателе VLC:
- На верхней панели нажмите «Воспроизведение» — «Скорость». Выберите подходящее действие.
- Также можно использовать клавишу «]» на английской раскладке.
Как сделать ускоренное видео на телефоне
Вы можете обработать материал на смартфоне, но приложения на мобильные устройства предлагают небольшое количество опций для редактирования и сложный интерфейс. Также при работе на небольшом экране проще совершить ошибки и не заметить дефекты.
Приложения для Андроида
Приложения для Айфона
Ускорить видео онлайн
Вы можете обработать видеоролик без скачивания программного обеспечения на ПК. Для этого воспользуйтесь онлайн-сервисами для обработки видео. Например, вы можете убыстрить контент с помощью платформы Clideo. У ресурса есть несколько ограничений: бесплатно результат можно сохранить только с водяным знаком, отсутствие функций для редактирования и медленная обработка.
Как сделать ускоренное видео? Выполните несколько простых действий:
- Перейдите на сайт Clideo.com и загрузите видеофайл с компьютера, диска или из интернета.
- Выберите подходящую скорость, укажите формат вывода, удалите или оставьте звук, а затем примените изменения.
- Дождитесь завершения обработки и экспортируйте работу.
Заключение
Теперь вы знаете, как убыстрить видеоклип на компьютере или смартфоне. Вы можете воспользоваться специальными видеоредакторами, использовать медиаплееры или онлайн-сервисы. Каждый вариант имеет свои плюсы и минусы:
- Обработка на мобильном устройстве может показаться сложной из-за небольшого экрана, также приложения содержат ограниченный функционал.
- Медиапроигрыватели позволят увеличить скорость просмотра. Вы не сможете обработать материал и экспортировать его на компьютер.
- Веб-платформы не содержат функций для редактирования и видеомонтажа, а также обладают рядом ограничений: зависимость от интернет-соединения, медленная обработка, невозможность вывести работы без водяных знаков.
- Профессиональные видеоредакторы требуют определенных навыков и опыт работы с программным обеспечением. Также они отличаются высокой стоимостью.
Оптимальным вариантом будет воспользоваться программой для ускорения видео ВидеоМАСТЕР. Он содержит простой русскоязычный интерфейс, готовые профили экспорта, инструменты для базового видеомонтажа, а также встроенные эффекты и опции для улучшения и стабилизации картинки. Скачайте редактор бесплатно и приступите к обработке прямо сейчас!
Привет, друзья. Это обзорно-аналитическая публикация о возможностях Windows 10, а точнее, о возможностях одного из приложений, с которым операционная система поставляется в комплекте — это приложение-видеоплеер «Кино и ТВ». В статье мы не будем оценивать функциональную эффективность этого приложения, не будем противопоставлять его мультимедийным решениям из числа стороннего софта. Мы рассмотрим, так сказать, концептуально-эволюционную сторону этого продукта: что есть такое штатный видеопроигрыватель самой популярной в мире операционной системы на пороге 20-х г.г. XXI века.
7 интересных особенностей штатного видеоплеера Windows 10 «Кино и ТВ»
«Кино и ТВ» — приложение из числа UWP (Universal Windows Platform), универсальной платформы Windows, являющей собой современный тип интерфейса Windows 10. Он существует наряду с классическим интерфейсом и функционалом, доставшимся «Десятке» в наследство от версий-предшественниц. «Кино и ТВ» заменило на посту штатного видеопроигрывателя операционной системы классическую программу Windows Media Player. Приложение прошло динамический путь трансформации – от жалкого недоразумения в виде Modern-приложения «Видео» на борту Windows 8 до вполне достойной реализации современной программы для обывательских задач.
«Кино и ТВ» нельзя назвать выдающимся шедевром программирования, это достаточно простое приложение, современное, юзабильное. Заточенное под обывательские нужды, ну и, конечно же, под коммерцию Microsoft, куда же без этого. Оно поддерживает воспроизведение только форматов видео, но достаточно ограниченного числа по сравнению с многими сторонними плеерами: «.m4v», «.mp4», «.mov», «.asf», «.avi», «.wmv», «.m2ts», «.3g2», «.3gp2», «.3gpp». Тем не менее это продукт типа «Бери и пользуйся» с нетипичными для минималистичных медиаплееров возможностями:
-
С поддержкой сетевых медиасерверов;
-
С интегрированным сервисом покупки фильмов и ТВ-передач в хорошем качестве Microsoft Movies & TV (для нашего региона не поддерживается);
-
С единой с Xbox системой покупки видеоконтента и доступа к нему;
-
С поддержкой субтитров;
-
С воспроизведением панорамных видео;
-
С функцией передачи видео на сетевые медиаустройства;
-
С функционалом редактирования видео и т.п.
«Кино и ТВ» плотно интегрировано в Windows 10, заточено под работу с её современной экосистемой – оно находится в функциональной связке с другими приложениями операционной системы. Давайте же, друзья, посмотрим на некоторые интересные особенности этого приложения.
1. Интерфейс видеотеки
Основное назначение приложения «Кино и ТВ» — это удобный юзабильный доступ пользователя к своей видеотеке. Эта видеотека формируется из числа добавленных в настройках приложения папок с видеоконтентом, видео на съёмных носителях и сетевых медиасерверах. Интерфейс приложения может быть либо светлым, либо тёмным.
По-разному, друзья, можно относиться к минимализму в дизайне, к минимализму в функционале, но чего не отнять у реализации приложения, так это реального удобства организации видеотеки.
2. Плей-листы
У «Кино и ТВ» нет такого понятия, как формируемые плей-листы для воспроизведения, как в классических медиапроигрывателях. Приложение может автоматически проигрывать видеофайлы только из конечной папки их хранения. Причём при запуске видео из интерфейса приложения в условиях скудного выбора критериев сортировки. В интерфейсе «Кино и ТВ» всего два критерия сортировки – по дате добавления видеофайлов и по названию (по алфавиту).
Сама же функция автовоспроизведения не установлена по умолчанию, её нужно включить непосредственно в окне воспроизведения видео. Открываем меню на панели инструментов внизу окна проигрывателя и ставим галочку возле опции «Автозапуск».
Где же остальные возможности? Они реализуются с помощью проводника Windows 10, приложение «Кино и ТВ» заточено под работу с ним. Если хотим сделать новый тематический плей-лист, просто копируем или перемещаем видеофайлы в новую папку, созданную внутри добавленной в настройках главной папки. Ну и проводник реализует отсутствующие в интерфейсе приложения критерии сортировки файлов. Если в приложении включено автовоспроизведение, можем запускать видео из проводника, и такие видео будут воспроизводиться по порядку сортировки файлов в проводнике. А у последнего достаточно богатый выбор критериев сортировки данных – по имени, дате, видеоформату, размеру файла, продолжительности проигрывания. Плюс, во вкладке «Вид» ещё есть дополнительные критерии сортировки.
3. Мини-режим окна
«Кино и ТВ» предусматривает мини-режим окна: по нажатию специальной кнопки на панели инструментов окно видеопроигрывателя трансформируется в небольшое окошко с минимальным набором управляющих функций – шаги вперёд/назад, старт/стоп. И на большей части экрана можно продолжать работу с другими программами, параллельно просматривая ролик.
4. Редактирование видео
Парадоксально, но в приложении «Кино и ТВ» не найдём необходимого — настроек видеоизображения и звука. Зато сможем провести базовое редактирование видео: обрезать его, наложить рукописные пометки, применить эффект замедления.
Но это всё отправочные опции, непосредственно процесс редактирования будет проводиться в видеоредакторе приложения «Фотографии». Можем, кстати, напрямую отправить туда видеоролик.
И применить немногие из редактирующих операций приложения «Фотографии».
Кроме уже упомянутых, это добавление 3D эффектов, склеивание ролика с другими роликами, добавление фильтров, текстовых вставок и заставок, наложение звука. Здесь даже есть примитивный монтажный стол.
Друзья, возможности по созданию и редактированию видео с помощью приложения «Фотографии» мы рассматривали на сайте, как только ещё оно получило эти возможности вместе с обновлением Fall Creators Update, в версии Windows 10 1709. Кому интересно, можете глянуть.
5. Сохранение скриншотов видео
А вот ещё одна возможность из числа редактирующих операций в Windows 10 – сохранение кадра из видео. Это уже одна из поздних наработок Microsoft.
Но, друзья, это реально удобный инструмент создания скриншотов видео, с его помощью можно очень легко отыскать удачный кадр видеоряда и запечатлеть его. При запуске операции сохранения кадра из видео мы, опять же, попадаем в приложение «Фотографии», в среду прокрутки видео с временной шкалой, покадровыми шагами вперёд/назад и кнопкой сохранения фото.
6. Передача видео на сетевые медиаустройства
Если у вас, друзья, дома есть внутренняя сеть, и к ней подключены различные медиаустройства типа Smart-телевизоров, ТВ-приставок, мобильных и прочих устройств, которые могут воспроизводить видеоконтент, вы можете использовать в приложении «Кино и ТВ» функцию «Передать на устройство».
Таким образом начатый на компьютере в зале просмотр фильма вы можете завершить, например, на телевизоре на кухне.
7. Дополнительные настройки воспроизведения видео
Ещё одна особенность «Кино и ТВ» — восполнение недостающих в интерфейсе приложения настроек в системных настройках Windows 10. О том, что таковые реализованы в приложении «Параметры», так сразу и не догадаться. Разве что случайно набредёшь на них.
Но у такого хода Microsoft есть своё объяснение. Эти настройки универсальны для нескольких UWP-приложений: для «Кино и ТВ», «Фотографии», а также для сторонних приложений из Microsoft Store — Netflix, Hulu, Vudu и т.п. Что это за настройки? Это:
-
Настройка в воспроизведения видео на мониторах с поддержкой технологии HDR. Даёт возможность получать более отчётливое контрастное видеоизображение в сценах с тёмным освещением;
-
Автоматическая обработка видео для улучшения — это набор пресетов изменения яркости и контрастности видеоизображения. Это, по сути, просто оптимальный контраст, осветление тёмных сцен и затемнение светлых;
-
Разрешение воспроизведения видео в низком разрешении – настройка для потокового видео с целью экономии трафика или оптимизирующее решение при медленном интернет-подключении.
На ноутбуках в числе этих системных настроек есть ещё и таковые, что оптимизируют воспроизведение видео при работе устройства от батареи.
***
Такой вот он, родной видеопроигрыватель актуальной версии самой популярной в мире десктопной операционной системы на пороге 20-х г.г. XXI века. Да, он стильный и современный, да, он нацелен на обывателя, но вот должен ли он быть функционально таким – со встроенным раскадровщиком и редактором видео, но без элементарных настроек яркости/контрастности видео и хотя бы примитивного эквалайзера звучания? Что, друзья, думаете по этому поводу?
Содержание
- Как ускорить видео в Windows?
- Как изменить скорость видео в Windows 10?
- Можете ли вы ускорить видео в проигрывателе Windows Media?
- Как ускорить существующее видео?
- Есть ли в Windows 10 редактирование видео?
- Какое приложение я могу использовать для ускорения видео?
- Можете ли вы ускорить видео в формате mp4?
- Какой лучший видеоплеер Windows 10?
- Как я могу получить Windows Media Player?
- Как ускорить просмотр видео в фотопленке?
- Почему YouTube медленный 2020?
- Есть ли в Windows 10 бесплатный видеоредактор?
- Как записывать видео на свой ноутбук?
- Какой лучший бесплатный видеоредактор для Windows?
- Видео и аудио в ускоренном режиме
- Опубликовано Михаил Непомнящий в 24.02.2017
- Видео на компьютерах
- Видео на мобильных устройствах
- Аудио на мобильных устройствах
- Параметры воспроизведения видео в Windows
- ТОП-3 способа ускорить видео с помощью программ и приложений
- Как ускорить видео на компьютере
- С помощью специальных редакторов
- Через медиапроигрыватели
- Как сделать ускоренное видео на телефоне
- Приложения для Андроида
- Приложения для Айфона
- Ускорить видео онлайн
- Заключение
- Увеличение скорости потокового видео на проигрывателе Windows Media в Windows 10
- Увеличьте скорость потокового видео в Windows Media Player
Как ускорить видео в Windows?
Как изменить скорость видео в Windows 10?
Щелкните правой кнопкой мыши свободное место в проигрывателе (например, слева от кнопки «Стоп»), наведите указатель на «Улучшения» и затем щелкните «Параметры скорости воспроизведения». Переместите ползунок «Скорость воспроизведения» на скорость, с которой вы хотите воспроизвести файл, или щелкните ссылки «Медленно», «Нормально» или «Быстро».
Можете ли вы ускорить видео в проигрывателе Windows Media?
Во-первых, Windows Media Player позволяет ускорить воспроизведение содержимого без изменения высоты звука. Вы можете сделать это, выбрав «Просмотр»> «Усовершенствования»> «Настройки скорости воспроизведения». Оттуда, если настройки скорости воспроизведения будут работать для рассматриваемого файла, вы сможете переместить ползунок на удобную скорость (работает для аудио и видео).
Как ускорить существующее видео?
Примечание. По соображениям производительности вы должны быть на Android версии 5.0 или выше, чтобы воспроизводить видео с разной скоростью.
Есть ли в Windows 10 редактирование видео?
Windows 10 включает видеоредактор, полнофункциональный набор инструментов для создания и редактирования видео, которые рассказывают вашу историю с помощью музыки, текста, движения и 3D-эффектов.
Какое приложение я могу использовать для ускорения видео?
Больше видео на YouTube
| Видео редактор | Пользовательская оценка | Поддерживаемая ОС |
|---|---|---|
| Скорость видео | 4.1 | Android 4.1 и выше |
| Видео магазин | 4.8 | iOS 11.1 или новее, Android |
| Медленно Быстро Медленно | 4.4 | iOS 10.0 или новее |
| KineMaster | 4.5 | iOS 10.3 или новее, Android 4.1 и новее |
Можете ли вы ускорить видео в формате mp4?
Чтобы настроить воспроизведение Windows Media
Щелкните правой кнопкой мыши, чтобы открыть всплывающее меню. Выберите «Улучшения». Отрегулируйте ползунок от 1. x до желаемой скорости воспроизведения.
Какой лучший видеоплеер Windows 10?
11 лучших медиаплееров для Windows 10 (2022 г.)
Для этого нажмите кнопку «Пуск», затем выберите «Настройки»> «Приложения»> «Приложения и функции»> «Управление дополнительными функциями»> «Добавить функцию»> «Проигрыватель Windows Media» и выберите «Установить».
Как ускорить просмотр видео в фотопленке?
Коснитесь фильма на шкале времени, и внизу появятся элементы управления для редактирования. Вторая кнопка на нижних элементах управления позволит вам ускорить или замедлить видео. Коснитесь его. На регуляторе скорости появится ползунок, который можно использовать для ускорения или замедления видео.
Почему YouTube медленный 2020?
Одна из этих проблем связана с медленной работой YouTube — видео слишком долго буферизуются, и это может произойти даже при быстром подключении к Интернету. У этой проблемы есть ряд причин: перегруженный сервер YouTube; проблемы с вашим роутером, или; подключение к Интернету.
Есть ли в Windows 10 бесплатный видеоредактор?
Бесплатный видеоредактор в приложении Windows 10 Photos. Если вы ищете встроенное бесплатное программное обеспечение для редактирования видео для Windows 10, хорошая новость заключается в том, что вы можете попробовать приложение Microsoft Windows 10 Photos, которое встроено в ваш компьютер с Windows 10, поэтому вам не нужно загружать это снова.
Как записывать видео на свой ноутбук?
Как записать свой экран в Windows 10
Какой лучший бесплатный видеоредактор для Windows?
45 лучших бесплатных программ для редактирования видео на 2022 год:
Источник
Видео и аудио в ускоренном режиме
Опубликовано Михаил Непомнящий в 24.02.2017
Если вы обучаетесь по видео лекциям и для закрепления периодически повторяете материал, то повышенная скорость воспроизведения может стать отличным помощником в учебе.
Мало того, что повышенная скорость позволяет сэкономить время, само восприятие знакомой информации также зачастую меняется, что бывает крайне полезно. Также видео не обязательно смотреть, его можно просто слушать. Это удобно если вы перебросили материалы на смартфон или планшет – всегда можно учиться в дороге или во время прогулки.
В зависимости от того, на каком устройстве вы планируете изучение или повторение материалов, вам подойдет различный набор программного обеспечения. Разберемся, что лучше для ПК и для мобильных устройств, а что станет лучшим решением в случае с аудиокнигами и аудио версиями лекций.
Видео на компьютерах
Вне зависимости какая операционная система на вашем ПК, ноутбуке или моноблоке, будь то Windows, Mac OS или Linux, для каждого случая можно установить бесплатный проигрыватель VLC. Давно завоевавшее популярность приложение помимо стандартного просмотра видео предлагает пользователям расширенное количество возможностей, среди которых есть и изменение скорости воспроизведения.
Впрочем, можно настроить для себя и более удобный переключатель скорости воспроизведения. Расположить его прямо на панели инструментов и более гибко настраивать уровень скорости. Для этого через меню программы «Инструменты» выбираем опцию «Настройка интерфейса». Здесь предлагаются различные варианты оформления – как готовые, так и вручную настраиваемые.
В области «Элементы панели инструментов» доступны дополнительные кнопки, которые не отображаются по умолчанию. Для изменения скорости здесь доступны кнопки «Медленнее» и «Быстрее», однако наиболее оптимальным решением будет кнопка «Выбор скорости», которая находится почти в самом низу списка. Захватите ее курсором мыши и перетащите в удобное место для панели инструментов «Вторая строка».
После добавления нужная кнопка всегда будет под рукой. При необходимости просто нажмите на нее и, передвигая ползунок, настройте комфортную скорость воспроизведения видео.
Видео на мобильных устройствах
Есть версия VLC и для мобильных устройств на платформах iOs, Android и даже Windows Phone. При желании можно попробовать аналогичное приложение и на планшете с телефоном. Но в нашем случае предлагается воспользоваться более популярным для мобильных ОС решением – MX Video Player.
В зависимости от использования темы для плеера его внешний вид может отличаться. Но, как правило, в правом верхнем углу имеется кнопка меню, по нажатию на которую можно выбрать из выпадающего списка «Воспроизведение», затем пункт «Скорость». Должна открыться специальная панель где можно увеличить и уменьшить данный показатель.
Что приятно, через эту же опцию «Воспроизведение» можно отметить чекбокс «Фоновое воспроизведение», благодаря чему появится возможность отключить экран устройства и продолжить слушать материал уже в режиме аудио. Без активации «Фонового воспроизведения» видео просто остановится при отключении экрана, а так есть возможность продолжить изучение, а заодно и сэкономить заряд батареи. Данный вариант отлично подойдет для пеших и велопрогулок. Да и во время выполнения домашних дел тоже.
Аудио на мобильных устройствах
Если же вы слушаете именно аудио формат лекций или книг, то лучшим решением будет соответствующее приложение, где помимо изменения скорости можно будет делать удобные закладки и многое другое.
Для Android отличным решением является программа Smart AudioBook Player, специально предназначенная именно для книг и лекций. Кнопки плеера позволят удобно перепрыгивать на несколько секунд вперед/назад, если необходимо переслушать фрагмент, проставить закладки и даже отметить в конкретных местах тех или иных персонажей. Приложение способно автоматически отключаться, если определяет, что вы уснули. Ну и, конечно, предоставляет возможность гибко регулировать скорость воспроизведения, вплоть до десятых долей.
Smart AudioBook Player – приложение платное. Но стоит оно всего два доллара. В наличии бесплатная пробная версия на 30 дней, в течение которых можно принять решение о целесообразности его покупки.
Для iOs одноименной программы нет, но есть также неплохое решение с похожим функционалом под названием MP3 Audiobook Player. Название сразу накладывает ограничение на количество воспроизводимых форматов, однако редко можно встретить книгу или лекцию в отличном от MP3 виде.
Источник
Параметры воспроизведения видео в Windows
В некоторых приложениях используется платформа для видео, встроенная в Windows 11. К ним относятся приложения универсальной платформы Windows (UWP), которые входят в состав Windows 11, такие как Microsoft Edge, Фотографии и Фильмы & TV, а также многие сторонние видео приложения, которые вы получаете из Microsoft Store (например, Hulu, Netflix и Vudu).
Для этих приложений вы можете управлять воспроизведением видео с помощью параметров воспроизведения видео в Windows 11. Например, вы можете улучшить видео процесса на компьютере (в зависимости от оборудования компьютера) или выбрать для воспроизведения видео низкое разрешение, чтобы сэкономить пропускную способность сети.
Если у вас возникли проблемы с воспроизведением видео, см. устранение неполадок при неудовлетворительном состоянии воспроизведения видео.
Чтобы узнать, как сэкономить заряд батареи при воспроизведения видео, а также другие советы по экономии заряда, см. статью Советы по экономии зарядабатареи.
Некоторые приложения используют видеоплатформу, встроенную в Windows 10. К ним относятся приложения универсальной платформы Windows (UWP), поставляемые с Windows 10, такие как Microsoft Edge, «Фотографии», «Кино и ТВ», а также многие сторонние видеоприложения, скачиваемые из Microsoft Store (например, Hulu, Netflix и Vudu).
Воспроизведением видео в этих приложениях можно управлять с помощью параметров воспроизведения видео в Windows 10. Чтобы открыть параметры воспроизведения видео, выберите начать воспроизведение > Параметры > Приложения > Видео.
Если у вас возникли проблемы с воспроизведением видео, см. устранение неполадок при неудовлетворительном состоянии воспроизведения видео.
Источник
ТОП-3 способа ускорить видео с помощью программ и приложений
Необходимо убыстрить видеоролик, чтобы создать комический момент или вместить большое количество фрагментов в короткий промежуток времени? Так вы сможете рассказать историю, не затягивая клип. Также ускорение может потребоваться для создания эффекта таймлапс, который сейчас популярен на YouTube, Инстаграм и ТикТок. Чтобы убыстрить видеоряд, есть несколько способов: вы можете воспользоваться специальными редакторами на ПК, медиапрогроигрывателями, онлайн-сервисами или выполнить работу на смартфоне. В этой статье мы расскажем, как ускорить видео.
Как ускорить видео на компьютере
Обработка видеоклипа на компьютере имеет свои преимущества: программы и онлайн-сервисы предлагают удобные инструменты, а на большом экране проще заметить ошибку и скорректировать результат. Вы можете обрабатывать файл с помощью видеоредакторов, медиапроигрывателей и веб-платформ.
С помощью специальных редакторов
Программное обеспечение на компьютер делится на профессиональные и любительские редакторы. Если вы уже освоили простые приложения и вам необходимы расширенный функционал для видеомонтажа, обратите внимание на VEGAS Pro и Adobe Premiere Pro. Они предлагают опции для многодорожечного редактирования, цветокоррекции, наложения музыки и эффектов. Премьер Про и Сони Вегас отличаются сложным интерфейсом и высокой ценой. Приложение от Adobe стоит 1622 рубля в месяц, а Vegas Pro можно приобрести единоразово за 38 990.
Видеоредакторы для начинающих включают в себя Movavi, VSDC, ВидеоМАСТЕР. Они предлагают простой интерфейс и удобные инструменты коррекции.
Лучшим вариантом будет ускоритель ВидеоМАСТЕР. Он поддерживает более 100 форматов, позволяет использовать готовые профили экспорта, применять эффекты и настраивать качество картинки. Также с его помощью можно нарезать видеоклип, склеить несколько фрагментов, извлечь звук, создать GIF-анимацию и оформить замедление или ускорение ролика.
Вы можете скачать редактор бесплатно с официального сайта и установить на Виндовс 10, 8, 7, XP, Vista.
Как ускорить видео на компьютере с помощью ВидеоМАСТЕРА? Следуйте инструкции:
Также вы можете настроить параметры экспорта: кодек, размер кадра, частоту, битрейт, каналы аудио.
Под названием видеофайла расположены опции для настройки качества и разрешения клипа.
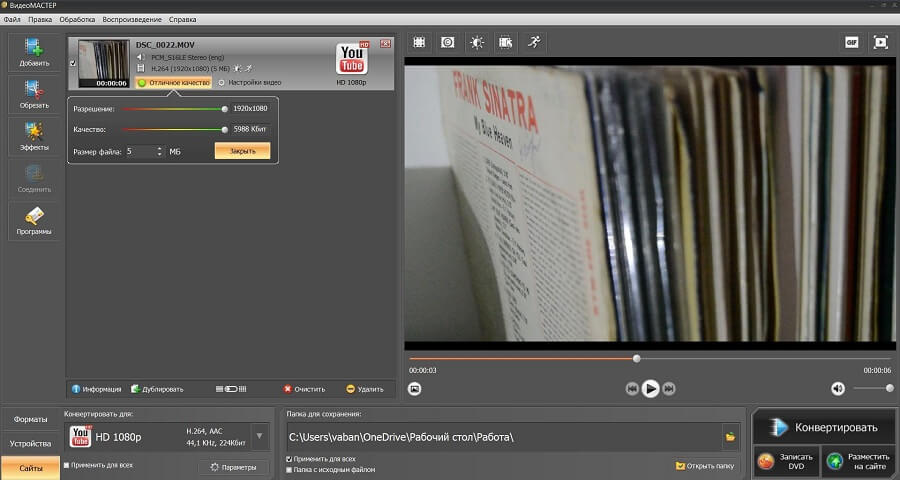
Через медиапроигрыватели
Ускорение можно выполнить без программ с помощью медиаплееров. Они позволяют быстро изменить скорость воспроизведения, но не содержат инструментов для коррекции видеоряда. Также они не дают сохранить результат с нужной скоростью и конвертировать видеофайл.
Вы можете использовать встроенный проигрыватель Windows Media Player. Чтобы сделать фильм быстрее, есть несколько вариантов:
Также ускорить показ можно в медиапроигрывателе VLC:
Как сделать ускоренное видео на телефоне
Вы можете обработать материал на смартфоне, но приложения на мобильные устройства предлагают небольшое количество опций для редактирования и сложный интерфейс. Также при работе на небольшом экране проще совершить ошибки и не заметить дефекты.
Приложения для Андроида
Приложения для Айфона
Ускорить видео онлайн
Вы можете обработать видеоролик без скачивания программного обеспечения на ПК. Для этого воспользуйтесь онлайн-сервисами для обработки видео. Например, вы можете убыстрить контент с помощью платформы Clideo. У ресурса есть несколько ограничений: бесплатно результат можно сохранить только с водяным знаком, отсутствие функций для редактирования и медленная обработка.
Как сделать ускоренное видео? Выполните несколько простых действий:
Заключение
Теперь вы знаете, как убыстрить видеоклип на компьютере или смартфоне. Вы можете воспользоваться специальными видеоредакторами, использовать медиаплееры или онлайн-сервисы. Каждый вариант имеет свои плюсы и минусы:
Оптимальным вариантом будет воспользоваться программой для ускорения видео ВидеоМАСТЕР. Он содержит простой русскоязычный интерфейс, готовые профили экспорта, инструменты для базового видеомонтажа, а также встроенные эффекты и опции для улучшения и стабилизации картинки. Скачайте редактор бесплатно и приступите к обработке прямо сейчас!
Источник
Увеличение скорости потокового видео на проигрывателе Windows Media в Windows 10
Увеличьте скорость потокового видео в Windows Media Player
Как правило, потоковое мультимедиа позволяет веб-пользователю сократить время загрузки большого файла до его воспроизведения. Вместо этого медиа отправляется в непрерывном потоке и воспроизводится по мере его поступления. Сжатие видео позволяет воспроизводить его одновременно. Таким образом, в зависимости от выбранного вами медиаплеера и степени сжатия файла время, необходимое для потоковой передачи видео, может варьироваться.
Давайте посмотрим, что мы можем сделать, чтобы остановить медленную потоковую передачу видео и устранить проблему прерывистого воспроизведения видео на ПК в Windows Media Player.
Переместите курсор мыши в положение меню «Пуск» Windows 10 и нажмите кнопку.
Затем введите Windows Media Player в поле поиска, чтобы открыть Windows Media Player. В зависимости от вашей версии Windows вы можете найти ее в списке программ в меню «Пуск» или выполнить поиск с помощью функции поиска.
Найдя его, нажмите на него, чтобы открыть и развернуть Windows Media Player.
Затем нажмите кнопку Организовать в правом верхнем углу экрана.
Теперь введите коэффициент буферизации от 1 до 10. Обратите внимание, что более высокие значения обеспечивают плавную потоковую передачу. Значение по умолчанию – 6. Попробуйте указать значение 7-8 и посмотрите, улучшится ли оно.
Наконец, нажмите «Применить» и нажмите кнопку «ОК».
Хотя Microsoft рекомендует пользователям использовать значения буферизации по умолчанию для проигрывателя Windows Media, в некоторых ситуациях вы захотите изменить их.
Источник
- Forum
- Windows OS Hub
- Windows 10
-
Has anyone else been experiencing problems where sometimes, after a while videos start to speed up for themselves when you are trying to navigate.
It’s very difficult to explain but I’ll try…. Example if I hit the 30> or 10< back in Movies and TV, sometimes the video starts behaving sporadically. It’s all over the place and just jumps to the end of the video but I can the audio still playing. I haven’t noticed it in VLC.
Sometimes just pausing and resuming after a minute or two will cause this problem. It’s so annoying as I have to close and restart the video..
I tried resetting movies and tv but then I noticed that the same thing happens when looking at youtube vidoes in Microsoft edge.I’ll try to get a recording of it but it happens when it wants so it will be a bit difficult unless I stare at my pc all day…
I’m on .351 and have been noticing it for the past couple builds.. I’m using a SP4 and I’ve already reinstalled video drivers on the surface…
Last edited by ttsoldier; 11-08-2016 at 09:26 PM.
11-08-2016 04:00 AM
-
-
-
-
-
Hi Friend! It seems you aren’t getting any replies. I’m not sure what your issue is; but I would help, if you tell me exactly what I need to do to see if I’m having this problem. I have the 351 build running on a old Toshiba laptop. I have Windows Media Player as default. You say it doesn’t happen on VLC player? I think you are saying it happens with edge? How about Firefox? How can I help you friend!
11-14-2016 07:11 PM
-
Originally Posted by holdum333
Hi Friend! It seems you aren’t getting any replies. I’m not sure what your issue is; but I would help, if you tell me exactly what I need to do to see if I’m having this problem. I have the 351 build running on a old Toshiba laptop. I have Windows Media Player as default. You say it doesn’t happen on VLC player? I think you are saying it happens with edge? How about Firefox? How can I help you friend!
It’s very difficult to explain but I’ll try…. Example if I hit the 30> or 10< back in Movies and TV, sometimes the video starts behaving sporadically. It’s all over the place and just jumps to the end of the video but I can the audio still playing. I haven’t noticed it in VLC.
Sometimes just pausing and resuming after a minute or two will cause this problem. It’s so annoying as I have to close and restart the video..
I tried resetting movies and tv but then I noticed that the same thing happens when looking at youtube vidoes in edge.It happens in Edge, and movies and tv. I don’t use chrome or firefox.
I am now on 447 and it still happens.
11-14-2016 09:22 PM
-
Hi Sorry I don’t understand. I watched this you tube and experienced no problems using edge! I guess I’m no help! Sorry! I could speed it up or slow it down with setting. I could stop and start it back up. No problems. Good luck with your issue.
Attached Thumbnails
11-14-2016 09:45 PM
- Forum
- Windows OS Hub
- Windows 10
«Speeding up» of videos in Movies & TV and Edge
Similar Threads
-
Replies: 8
Last Post: 11-14-2016, 12:33 PM
-
Replies: 1
Last Post: 11-08-2016, 04:37 AM
-
Replies: 0
Last Post: 11-08-2016, 03:51 AM
-
Replies: 1
Last Post: 11-08-2016, 03:05 AM
-
Replies: 3
Last Post: 11-07-2016, 10:11 PM
LINK TO POST COPIED TO CLIPBOARD
Как ускорить видео в популярных проигрывателях и редакторах
Инструкции для тех, кто осваивает новый редактор или хочет сэкономить время на просмотре роликов.
Как ускорить видео в видеоредакторах
1. VEGAS Pro (в прошлом Sony Vegas)
Откройте в редакторе видеофайл, который нужно ускорить. Когда полоска ролика появится на временной шкале, зажмите Ctrl и потяните курсором за правый край видео. Сжимая или растягивая таким образом полоску ролика относительно временной шкалы, вы можете ускорять или замедлять видео.
Чтобы сохранить отредактированный файл, кликните File → Rander As, задайте в следующем окне формат и разрешение финального видео и сохраните его с помощью кнопки Render. Перед этим не забудьте кликнуть Render Options и снять отметку с опции Render loop region only.
Сайт VEGAS Pro →
2. Adobe Premiere Pro
Добавьте видеоролик в редактор. Затем кликните по видео правой кнопкой мыши и выберите «Скорость / продолжительность». В открывшемся окошке укажите процентное значение скорости и нажмите ОК.
Чтобы сохранить результат, выберите «Файл» → «Экспорт» → «Медиаконтент». В следующем окне укажите параметры конечного файла и щёлкните «Экспорт».
Сайт Adobe Premiere Pro →
3. Ezgif.com
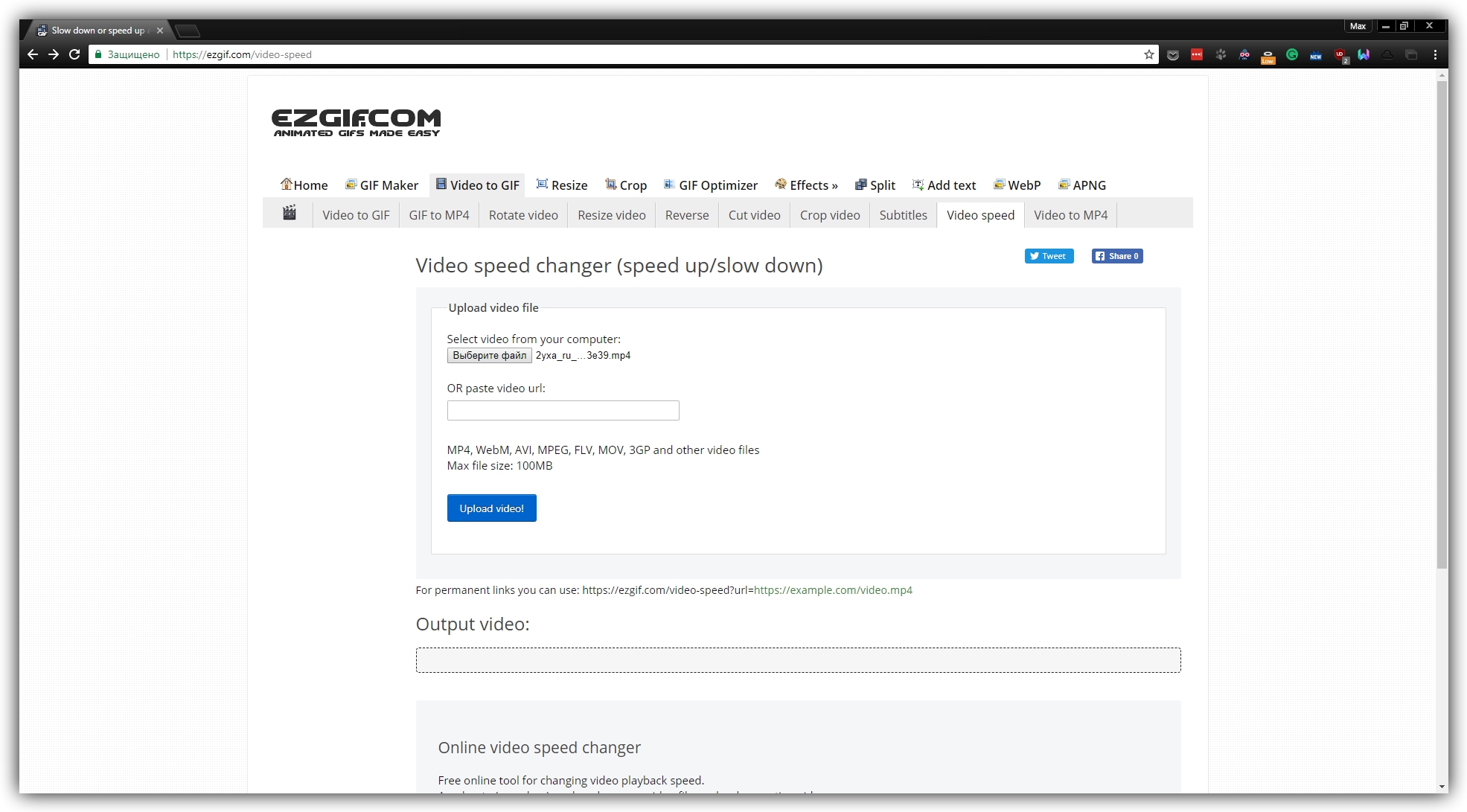
1 / 0
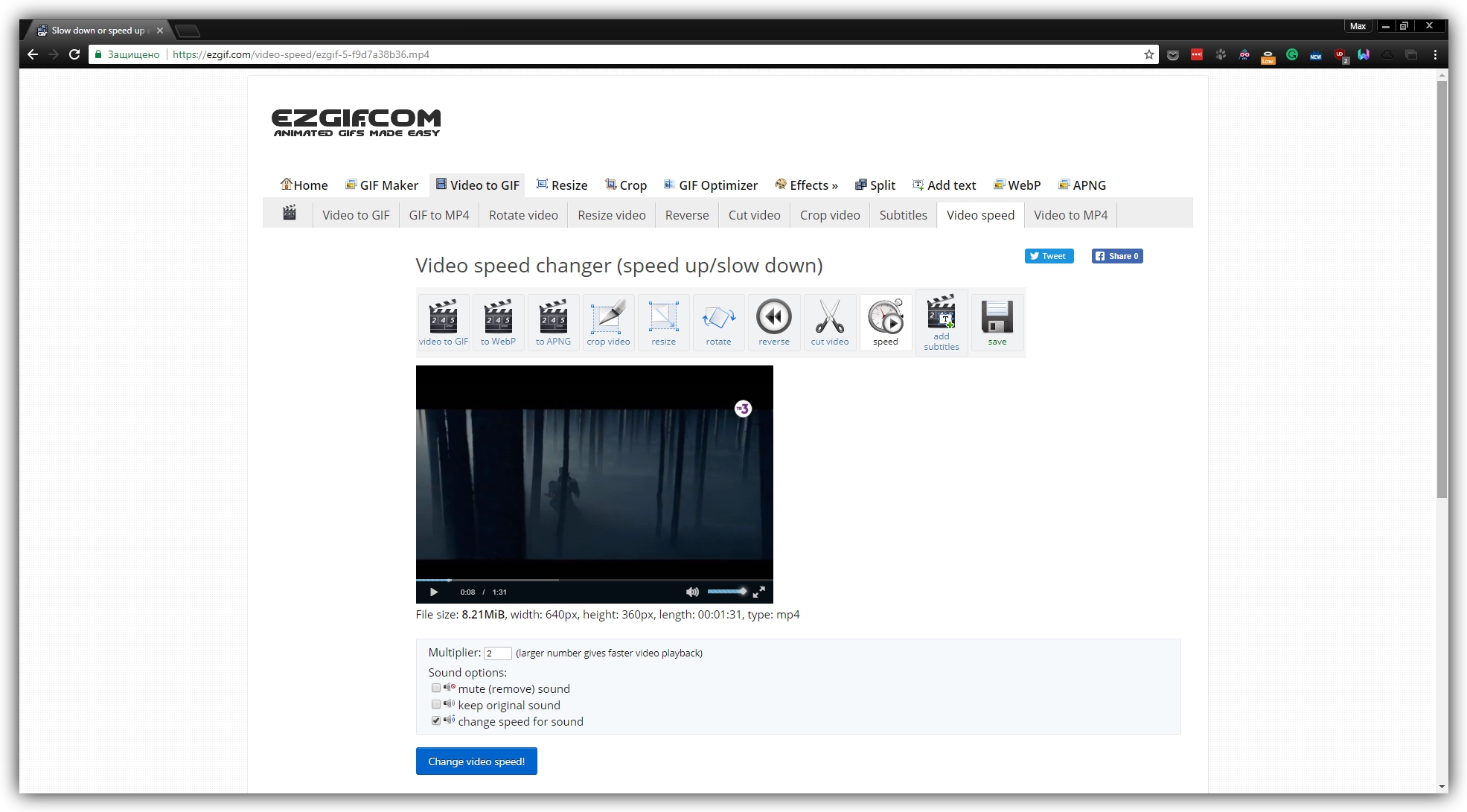
2 / 0
Если вам нужно изменить скорость небольшого ролика без установки дополнительных программ, для этого отлично подходят веб-редакторы. Один из них — Ezgif.com. С его помощью можно быстро ускорить видео, размер которого не превышает 100 МБ.
Откройте на сайте редактора вкладку Video Speed и загрузите нужный ролик на сервер. Затем укажите новый показатель скорости в поле Multiplier. Если хотите, чтобы вместе с видео сервис ускорил и звук, поставьте отметку возле пункта change speed for sound. Затем нажмите на кнопку Change video speed!
Чтобы сохранить видео, дождитесь завершения процесса и кликните Save.
Сайт Ezgif.com →
4. Замедленное видео
С помощью этого мини-редактора вы можете запросто ускорить видео на iPhone или iPad. Достаточно добавить в приложение ролик из галереи устройства, выбрать скорость и сохранить результат. Готовый файл можно сразу экспортировать в социальные сети. В платной версии нет рекламы и можно накладывать на ролики свою музыку.
5. YouCut
На Android удобно ускорять ролики с помощью приложения YouCut. Работает оно почти так же, как Slo Mo на iOS. Вы добавляете ролик в программу, выбираете скорость и качество финального файла, а затем ждёте завершения перекодировки. Программа бесплатная, но показывает рекламу.
appbox fallback https://play.google.com/store/apps/details?id=com.camerasideas.trimmer&hl=ru&gl=ru
Как ускорить видео в медиапроигрывателях
В отличие от редакторов, проигрыватели позволяют менять только скорость воспроизведения. Исходная скорость самого видеофайла при этом остаётся нетронутой.
1. Windows Media
С помощью мыши: кликните правой кнопкой по видео и выберите «Дополнительные возможности» → «Настройка скорости воспроизведения». В появившемся окне передвиньте ползунок громкости вправо.
С помощью клавиатуры: нажмите Ctrl + Shift + G. Чтобы вернуть нормальную скорость, используйте комбинацию Ctrl + Shift + N, для замедления — Ctrl + Shift + S.
2. VLC
С помощью мыши: кликните «Воспроизведение» → «Скорость» и выберите нужный вариант ускорения.
С помощью клавиатуры: используйте клавишу со знаком «]» на английской раскладке, для замедления — со знаком «[».
Сайт VLC →
3. KMPlayer
С помощью мыши: кликните «Воспроизведение» и выберите «Быстро».
С помощью клавиатуры: используйте комбинацию Shift + Num + «+», для замедления — Shift + Num + «-». Чтобы нормализовать скорость, нажмите Shift + Num + «*».
Сайт KMPlayer →
4. Media Player Classic
С помощью мыши: кликните «Воспроизведение» → «Увеличить скорость».
С помощью клавиатуры: используйте Ctrl + Up. Для замедления нажмите Ctrl + Down. Комбинация клавиш Ctrl + R возвращает скорость по умолчанию.
Сайт Media Player Classic →
5. GOM
С помощью мыши: кликните правой кнопкой по видео, затем «Воспроизведение» → «Скорость — быстрее».
С помощью клавиатуры: чтобы ускорить видео, используйте клавишу C. Для замедления — X, для нормализации — Z.
Сайт GOM →
6. YouTube
Кликните по шестерёнке, выберите «Скорость», а затем — подходящий режим ускорения.
Читайте также 🧐
- Как скачать видео с YouTube на любое устройство
- Как скачать видео с любого сайта без дополнительных программ: 9 универсальных сервисов
- 6 отличных программ для монтажа видео
7 интересных особенностей штатного видеоплеера Windows 10 «Кино и ТВ»
Привет, друзья. Это обзорно-аналитическая публикация о возможностях Windows 10, а точнее, о возможностях одного из приложений, с которым операционная система поставляется в комплекте — это приложение-видеоплеер «Кино и ТВ». В статье мы не будем оценивать функциональную эффективность этого приложения, не будем противопоставлять его мультимедийным решениям из числа стороннего софта. Мы рассмотрим, так сказать, концептуально-эволюционную сторону этого продукта: что есть такое штатный видеопроигрыватель самой популярной в мире операционной системы на пороге 20-х г.г. XXI века.
«Кино и ТВ» — приложение из числа UWP (Universal Windows Platform), универсальной платформы Windows, являющей собой современный тип интерфейса Windows 10. Он существует наряду с классическим интерфейсом и функционалом, доставшимся «Десятке» в наследство от версий-предшественниц. «Кино и ТВ» заменило на посту штатного видеопроигрывателя операционной системы классическую программу Windows Media Player. Приложение прошло динамический путь трансформации – от жалкого недоразумения в виде Modern-приложения «Видео» на борту Windows 8 до вполне достойной реализации современной программы для обывательских задач.
«Кино и ТВ» нельзя назвать выдающимся шедевром программирования, это достаточно простое приложение, современное, юзабильное. Заточенное под обывательские нужды, ну и, конечно же, под коммерцию Microsoft, куда же без этого. Оно поддерживает воспроизведение только форматов видео, но достаточно ограниченного числа по сравнению с многими сторонними плеерами: «.m4v», «.mp4», «.mov», «.asf», «.avi», «.wmv», «.m2ts», «.3g2», «.3gp2», «.3gpp». Тем не менее это продукт типа «Бери и пользуйся» с нетипичными для минималистичных медиаплееров возможностями:
С интегрированным сервисом покупки фильмов и ТВ-передач в хорошем качестве Microsoft Movies & TV (для нашего региона не поддерживается);
«Кино и ТВ» плотно интегрировано в Windows 10, заточено под работу с её современной экосистемой – оно находится в функциональной связке с другими приложениями операционной системы. Давайте же, друзья, посмотрим на некоторые интересные особенности этого приложения.
Скачать приложение Кино и ТВ Windows 10 (проигрыватель, плеер)
Скачать приложение-проигрыватель (плеер) Кино и ТВ на Windows 10 можно на официальном сайте Microsoft по ссылке:
В Windows 10 есть ряд стандартных (предустановленных) программ, которые уже есть по умолчанию после установки операционной системы Виндовс.
Подобные программы нельзя удалить стандартным способом через менеджер установки и удаления программ Windows, так как кнопка «Удалить» неактивна.
Видео-инструкция по удалению предустановленных программ:
Команда для удаления приложений Музыка Groove и Кино и ТВ в Windows 10:
Get-AppxPackage *zune* | Remove-AppxPackage
Восстановить приложение можно просто скачав его по ссылке вначале статьи.
Лучшие приложения для просмотра фильмов на Windows 10 (платная версия)
А теперь давайте посмотрим, какие платные приложения лучше всего подходят для просмотра фильмов в Windows 10.
Эти инструменты предоставляют дополнительные функции и возможности по сравнению с бесплатным программным обеспечением, перечисленным выше.
Netflix

Netflix — самый популярный в мире сервис подписки для просмотра телевизионных эпизодов и фильмов.
Значимые аргументы:
- Расширенный список поддерживаемых устройств (мобильных и ПК).
- Оцените ваши любимые шоу и фильмы, приложение использует эти данные, чтобы предложить лучшие названия для вас.
- Вы можете начать просмотр фильмов на одном устройстве и возобновить просмотр на другом.
Уязвимые точки:
- Возможные проблемы с географическим местоположением
- Разные цены на разные планы: план DVD или план трансляции
Вы можете получить приложение бесплатно как часть вашего членства в Netflix . Если вы не являетесь участником Netflix , вы все равно можете воспользоваться месячной бесплатной пробной версией.
Вопрос: Что делать, если Netflix недоступен в моей стране?
Ответ: VPN — это наше ВСЕ в настоящее время, поэтому используйте его и попробуйте изменить свое местоположение на страну, в которой доступна пробная версия Netflix . Убедитесь, что вы выбрали Netflix-надежный VPN .
Если звук Netflix не синхронизирован, ознакомьтесь с этим пошаговым руководством, чтобы быстро решить проблему.
Получить Netflix

Hulu предлагает неограниченный доступ к лучшим сериалам, оригинальным сериалам, любимым фильмам и популярным фильмам.
Что касается рекламы, доступны два варианта: план с ограниченной рекламой и план без рекламы.
Значимые аргументы:
- Ищите и играйте свои любимые фильмы, используя Cortana .
- Возобновите ваш фильм с того места, где вы его оставили, на всех поддерживаемых устройствах.
- Добавьте свои любимые фильмы в очередь для мгновенного доступа.
Подписка обязательна и планы начинаются с $ 7.99 / месяц. Существует также 30-дневный бесплатный пробный период, если вы новичок в Hulu .
Вопрос: Что делать, если Hulu отсутствует в моей стране?
Ответ: Попробуйте использовать надежный VPN-сервис для Hulu и наслаждайтесь любимыми телепередачами!
Получить Хулу

Это приложение позволяет транслировать более 3000 голливудских фильмов, концертов, комедий и документальных фильмов.
Вы также получаете неограниченный доступ к неразрезанным версиям фильмов и бесплатному контенту .
Приложение бесплатно с вашей подпиской EPIX через вашего поставщика услуг телевидения. Если у вас нет подписки EPIX, войдите на EPIX.com в течение 14-дневного бесплатного пробного периода.
Получить EPIX
Чего же ты ждешь? Возьмите попкорн и нажмите кнопку воспроизведения!
Если у вас есть другие предложения или вопросы, не стесняйтесь оставлять их в разделе комментариев ниже, и мы обязательно их проверим.
СВЯЗАННЫЕ ИСТОРИИ, КОТОРЫЕ ВЫ ДОЛЖНЫ ПРОВЕРИТЬ:
- Приложение Movies & TV для Windows 10 обновлено улучшенными загрузками
- Sky приносит приложение «Теперь ТВ» для Windows с неограниченным потоком последних фильмов
- Как записать Live TV на Windows 10
- Клиентское приложение TV Show Tracker Trakt.tv для Windows 10 получает новые возможности
Примечание редактора : этот пост был первоначально опубликован в сентябре 2013 года, и с тех пор был обновлен и обновлен для обеспечения свежести, точности и полноты. Мы хотим быть уверены, что в нашем списке есть лучшие товары, которые будут соответствовать вашим потребностям.
MediaGet
MediaGet — бесплатное приложение для скачивания фильмов, работающее на многих платформах, в числе которых Mac и Windows.
Основные возможности клиента следующие:
- просмотр видео после пары минут загрузки;
- подсказки во время поиска файлов;
- предоставление подробной информации о любом файле из каталога при наведении курсора на обложку;
- использование MediaGet как основного торрент-клиента.
Скачать приложение можно здесь: http://mediaget.com/
Чтобы установить MediaGet на компьютер или ноутбук, необходимо:
- Запустить программу. В появившемся окошке выбрать пункт «Выборочная настройка». Из четырёх галочек можно убирать любые, кроме первой. А можно оставить всё как есть.
- Нажать на кнопку «Продолжить». Приложение запустится автоматически, когда все компоненты будут загружены.
При возникновении каких-либо вопросов в процессе загрузки можно обратиться за помощью в техподдержку через сайт.
Основная часть пользователей выставляет хорошие оценки MediaGet, выделяя среди прочих достоинств удобный и понятный интерфейс.
Кодеки аудио-видео
Не всегда установленный видеоплеер несет в себе полную базу аудио и видео кодеков, да и в самом Windows установлены только основные. Форматов и алгоритмов шифрования видео и аудио записей очень много, и когда ни будь вы столкнетесь с тем, что видеоплеер на сможет воспроизвести скачанный вами фильм, или он воспроизведется без звука, если нет должного аудио кодека. В общем есть программа, которая полностью решает этот вопрос K-Lite Codec Pack, простая установка, и все кодеки на месте.
Как искать и смотреть фильмы в FS Клиент
Очень просто. В главном окне программы выбрав плитку с фильмом или сериалом (с помощью ручного поиска или применения фильтра) — неистово кликаем на неё.
Попадаем в окно с описанием, оценкой и отзывами — переходим во вкладку «Файлы» с большим количеством найденных программой вариантов из разных источников…
Можно просто кликнуть на подходящую по качеству и дубляжу строку, а можно и на три точки правее в ней…
Тут уже размер увидите, воспроизведение запустить сможете или скачивание фильма. Доступна ссылка на видео — можно поделиться ею с друзьями, например.
Ещё можно в программе переключиться на торрент-источники…
В этом случае получится скачать торрент и быстро получить фильм таким образом с помощью любимого клиента…
Лично меня чистосердечно поразило количество найденных вариантов — не менее сотни (и не надо бродить в сети Интернет по сомнительным ресурсам в поисках подходящего сочетания качества, размера, дубляжа)…
Проверил закачку — великолепно залетают фильмы на ПК с космической скоростью.
Уверен, что в первое время не будете успевать смотреть все интересные находки — просто заносите их в избранное для будущего просмотра (очень удобная фича)…
Помните, про реальные отзывы говорил — вот пример…
Системные требования
Для установки эмулятора нужны следующие критерии:
- Процессор Intel или AMD из последних поколений.
- Версия ОС – от Windows 7 и новее.
- Необходимый объем оперативной памяти – от 2 Гб.
- Актуальные обновления драйверов и ОС.
Просмотр видео
Изюминка приложения, это просмотр видео windows 10 с возможностью потоковой передачи видео. Не каждое стороннее приложение поддерживает эту функцию. Конечно, кабель HDMI — лучшее решение, но не всегда он есть под рукой и не всегда удобно его провести. А так, имея телевизор со SmartTV и планшет с Windows 10, можно довольно легко передавать видео на телевизор и наслаждаться большой картинкой вместо экрана в 10-12» планшета.Нажав кнопку Назад в заголовке программы, вы попадете в Галерею личных видео. Попросту говоря, это будет библиотека Видео. Здесь вы увидите как загруженные из Интернета фильмы, так и купленные в Магазине Windows ТВ-передачи. Именно поэтому приложение называется Кино и ТВ. В нем не будет ссылок на ТВ-каналы онлайн. ТВ-передачи нужно покупать в Магазине Windows, а потом смотреть через это приложение.
Если вы не увидели ваши видео, щелкните но ссылке Изменить место поиска. Появится экран настроек приложения. Перейдите по ссылке Выберите папку, в которой следует искать видео. Далее вы увидите каталоги, добавленные в библиотеку Видео. Нажмите кнопку + для добавления еще одного каталога. Как только каталог будет добавлен, нажмите кнопку Готово.
Приложение Кино и ТВ — одновременно и простое, и функциональное. Весь необходимый функционал для просмотра видео в нем есть, а это означает, что ничто не будет отвлекать от главного — от просмотра фильмов.
Связанные материалы:
by Юрий Белоусов · 20.03.2018
В этой статье рассмотрим следующие вопросы:
- Что за приложение «Кино и ТВ» для Windows 10;
- Где его можно скачать;
- Как удалить приложение Кино и ТВ на Windows 10;
- Что делать, если приложение не работает.
Приложение Кино и ТВ Windows 10 (Movies & TV) – это бесплатная программа для операционной системы Windows, которая позволяет просматривать фильмы, сериалы, телепередачи в едином приложении на всех ваших устройствах (на компьютере, планшете, телефоне).
Инструкция по использованию и настройке:
Что умеет uTorrent
- загружать файлы: через торрент и по magnet-ссылкам. Количество одновременных загрузок и файлов в них не ограничено. Их можно ставить на паузу, менять приоритет скорости и очередность;
- автоматически перемещать файлы: сортировать завершенные загрузки по папкам в зависимости от их расширения. Фильмы — в папку с видео, музыку — в папку с аудио, и т.д. Ассоциация расширения с папками выставляется в настройках. Также поддерживается автоматическое удаление торрент-файлов, которые уже были загружены;
- воспроизводить видео: не дожидаясь окончания загрузки включать просмотр фильмов онлайн через встроенный плеер. Поддерживается перемотка, разворот на весь экран, субтитры, и другие типичные для видеоплееров функции;
- управлять скоростью: юТоррент поддерживает ограничение максимальной скорости, чтобы не забивать весь канал своим трафиком и не мешать работать другим программам. Также, что касается скорости — поддерживается ее увеличение в сети мобильных операторов с помощью шифрования BitTorrent протокола;
- управлять компьютером: автоматически выключать его или отправлять в спящий режим после завершения всех загрузок и раздач.
- он просто работает;
- и не тормозит работу других программ;
- удобный и простой интерфейс без наворотов;
- при этом есть много настроек для продвинутых пользователей;
- установщик на английском, хотя у самой программы русский интерфейс. Как решение, есть альтернативный русскоязычный установщик beta-версии.
Скачать uTorrent бесплатно на русском языке [rus] для любой поддерживаемой платформы можно по ссылкам ниже. Версия Classic подойдет для скачивания любых файлов, версия Web — для скачивания фильмов и другого видео (и их просмотра онлайн).
В этой статье рассмотрим следующие вопросы:
- Что за приложение «Кино и ТВ» для Windows 10;
- Где его можно скачать;
- Как удалить приложение Кино и ТВ на Windows 10;
- Что делать, если приложение не работает.
Приложение Кино и ТВ Windows 10 (Movies & TV) – это бесплатная программа для операционной системы Windows, которая позволяет просматривать фильмы, сериалы, телепередачи в едином приложении на всех ваших устройствах (на компьютере, планшете, телефоне).
Инструкция по использованию и настройке:
Скачать приложение-проигрыватель (плеер) Кино и ТВ на Windows 10 можно на официальном сайте Microsoft по ссылке:
https://www.microsoft.com/ru-ru/store/p/Кино-и-ТВ/9wzdncrfj3p2?rtc=1
Как удалить приложение Кино и ТВ на Windows 10
В Windows 10 есть ряд стандартных (предустановленных) программ, которые уже есть по умолчанию после установки операционной системы Виндовс.
Подобные программы нельзя удалить стандартным способом через менеджер установки и удаления программ Windows, так как кнопка «Удалить» неактивна.
Видео-инструкция по удалению предустановленных программ:
Команда для удаления приложений Музыка Groove и Кино и ТВ в Windows 10:
Get-AppxPackage *zune* | Remove-AppxPackage
Восстановить приложение можно просто скачав его по ссылке вначале статьи.
Не работает Кино и ТВ Windows 10
Если у вас не работает приложение Кино и ТВ на Windows 10, то можно попробовать переустановить приложение (удалить, а затем заново установить). Либо можно поискать решение проблемы на форуме Microsoft.
Надеюсь, статья «Приложение Кино и ТВ Windows 10: программа Movies & TV» была вам полезна.






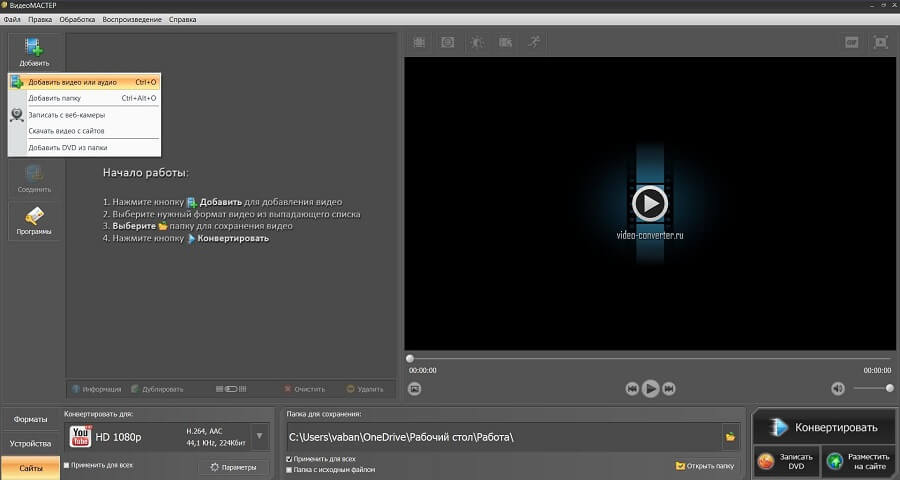 Вы можете также загрузить папку
Вы можете также загрузить папку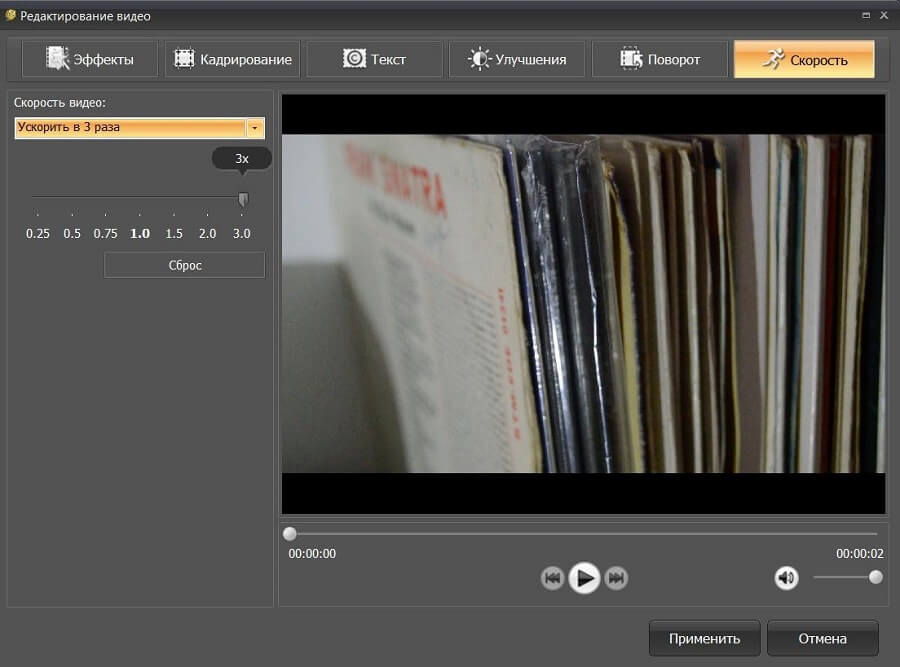 В окне предварительного просмотра можно оценить работу перед сохранением изменений
В окне предварительного просмотра можно оценить работу перед сохранением изменений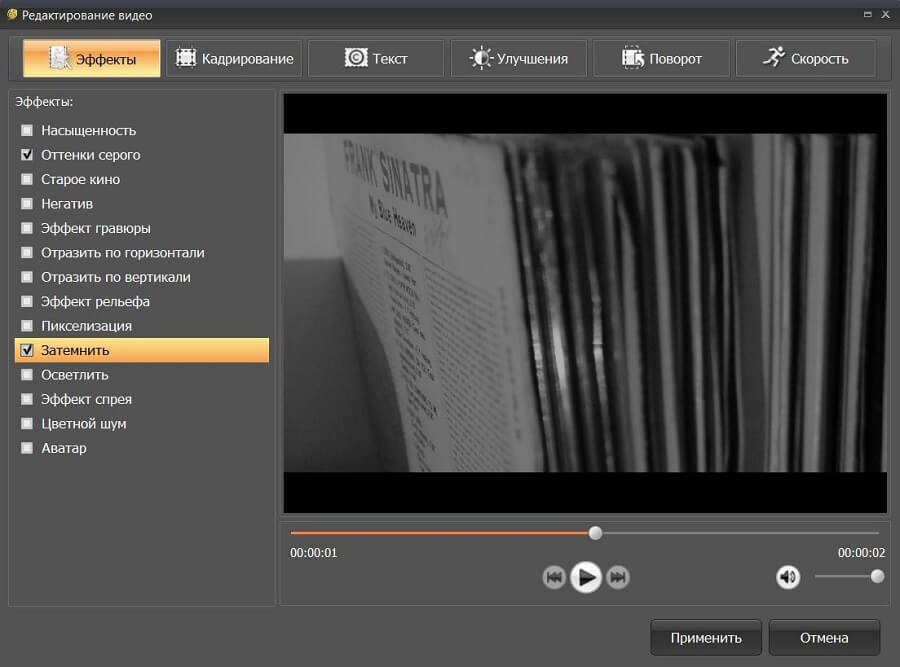 Кадр можно сделать черно-белым, осветлить или затемнить
Кадр можно сделать черно-белым, осветлить или затемнить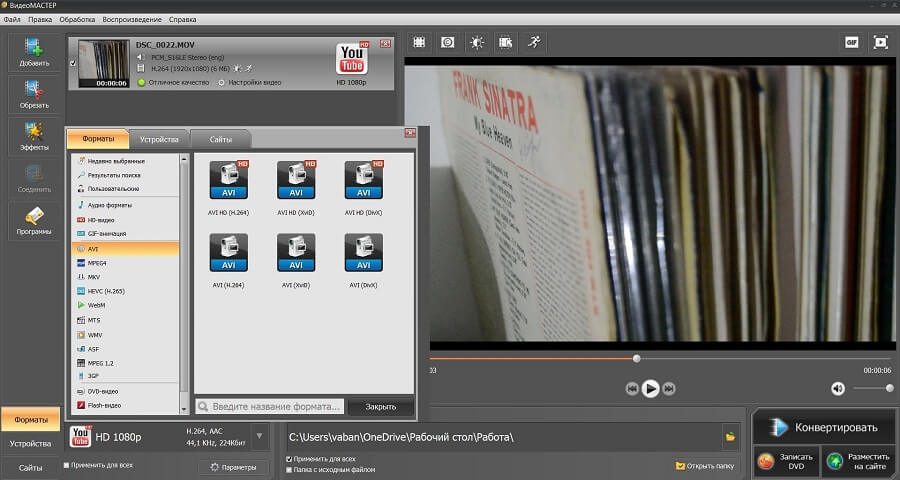 Для вывода доступны расширения AVI, MPEG, MKV, WebM, WMV, ASF, MP4, DVD-видео, FLV и другие
Для вывода доступны расширения AVI, MPEG, MKV, WebM, WMV, ASF, MP4, DVD-видео, FLV и другие