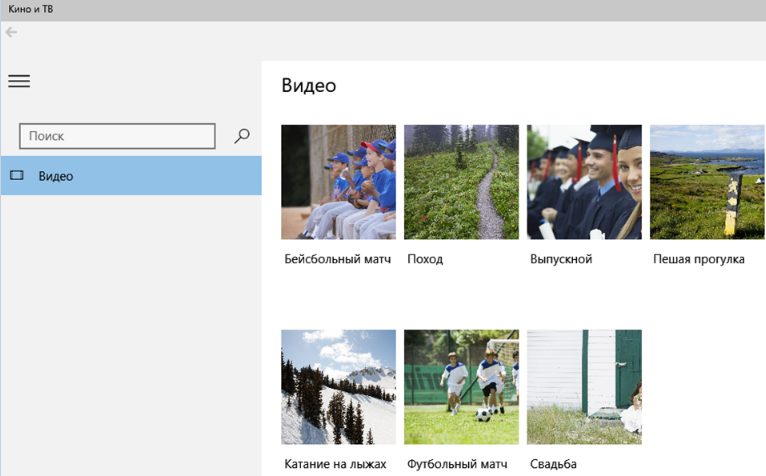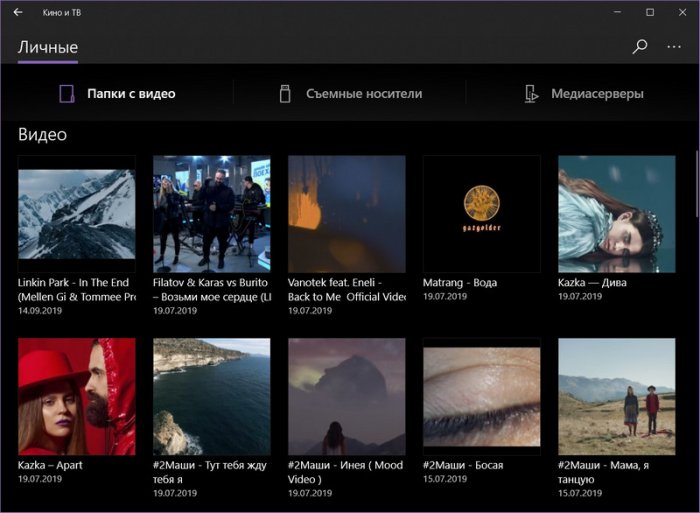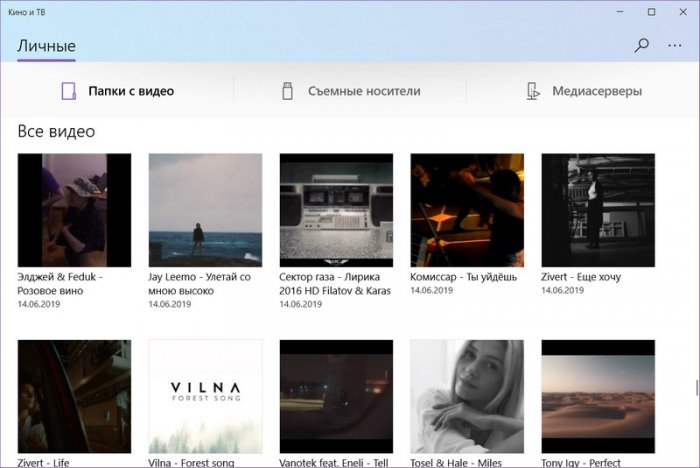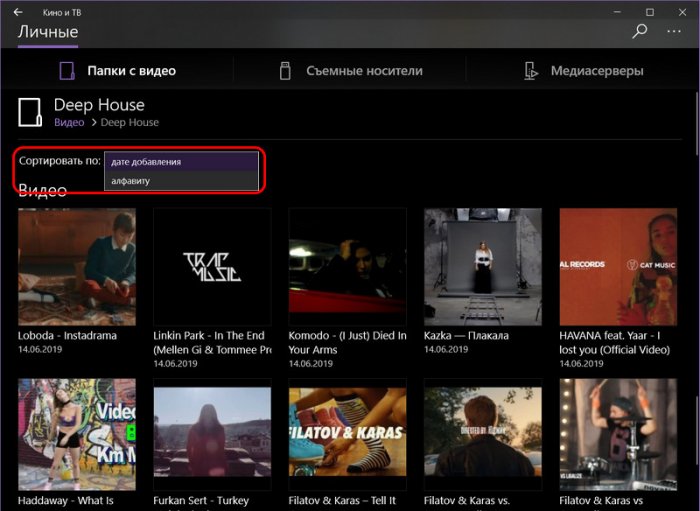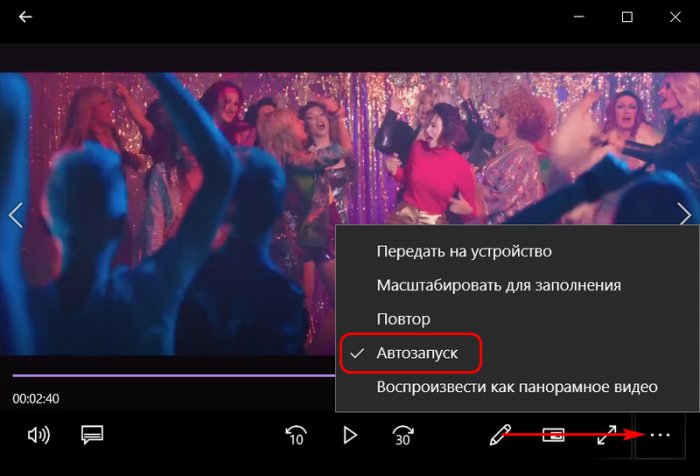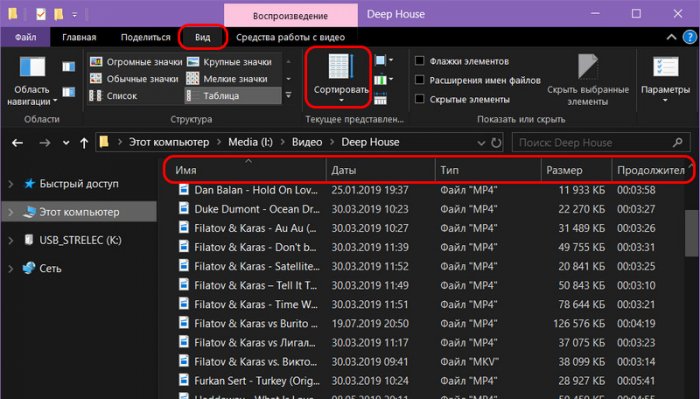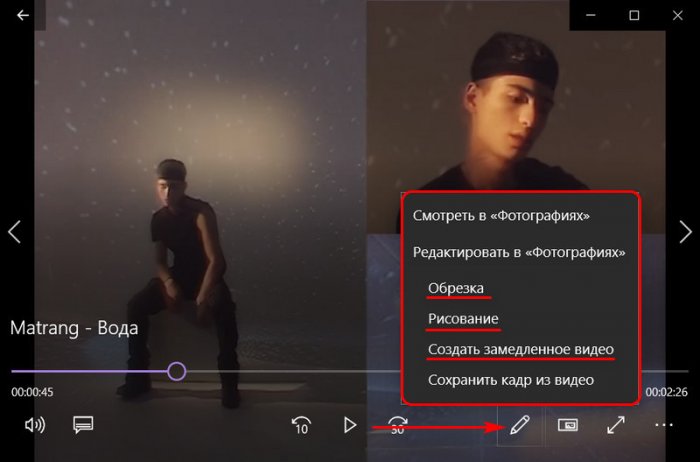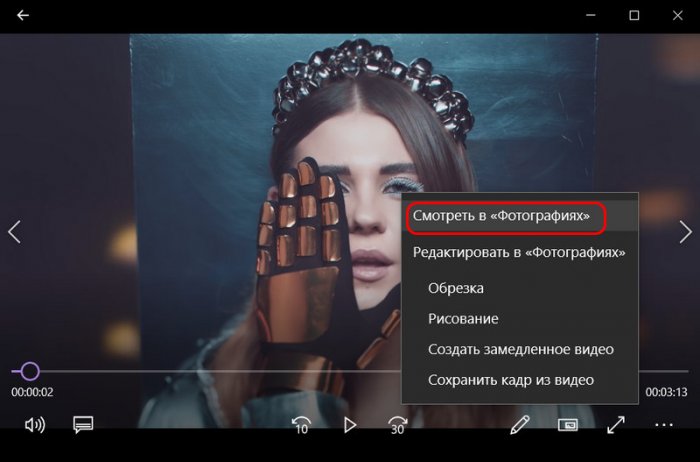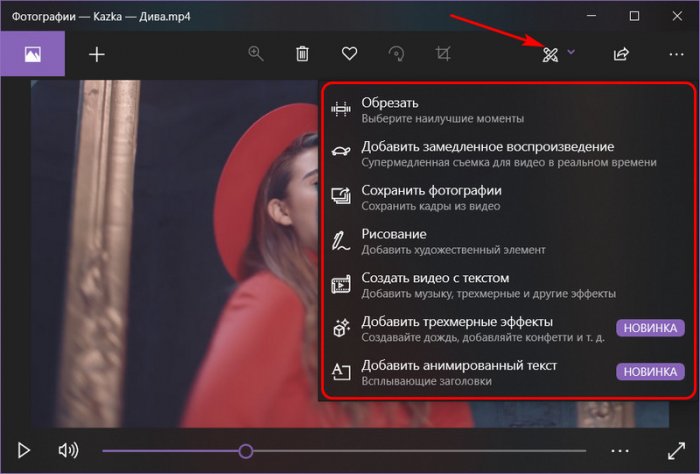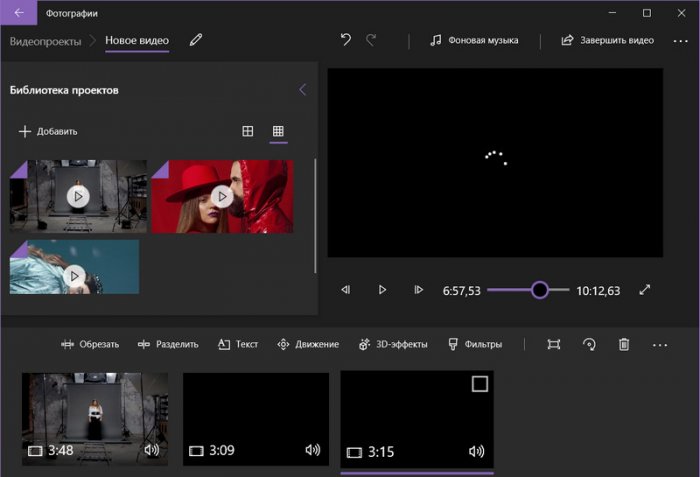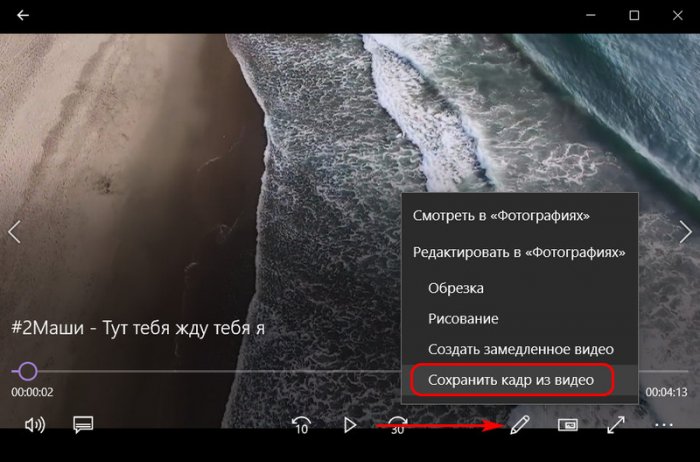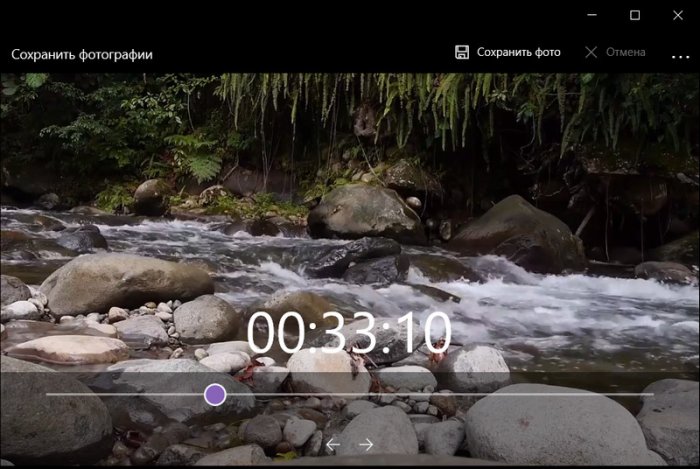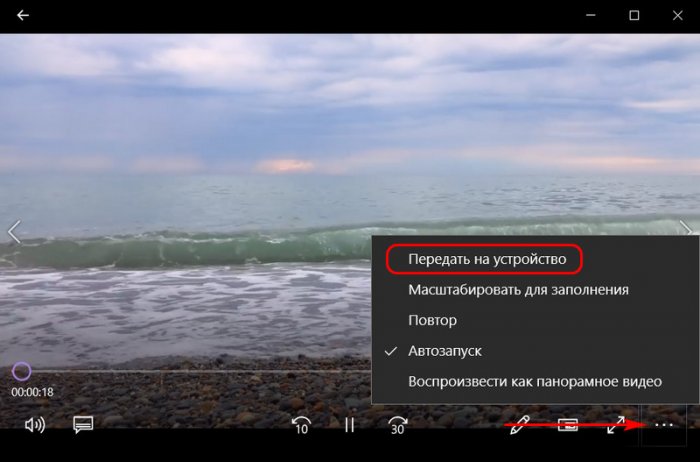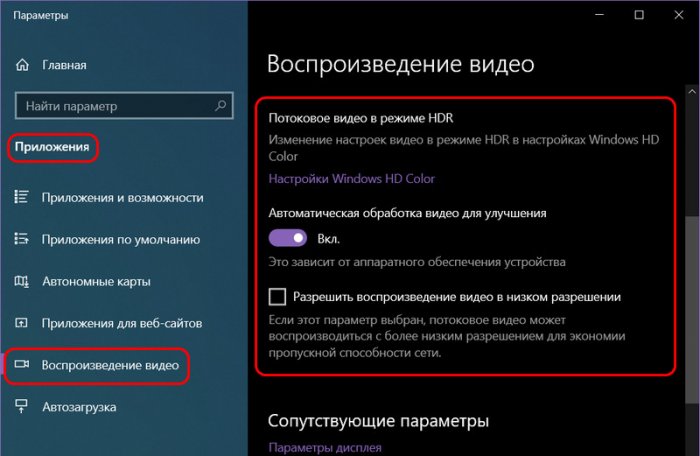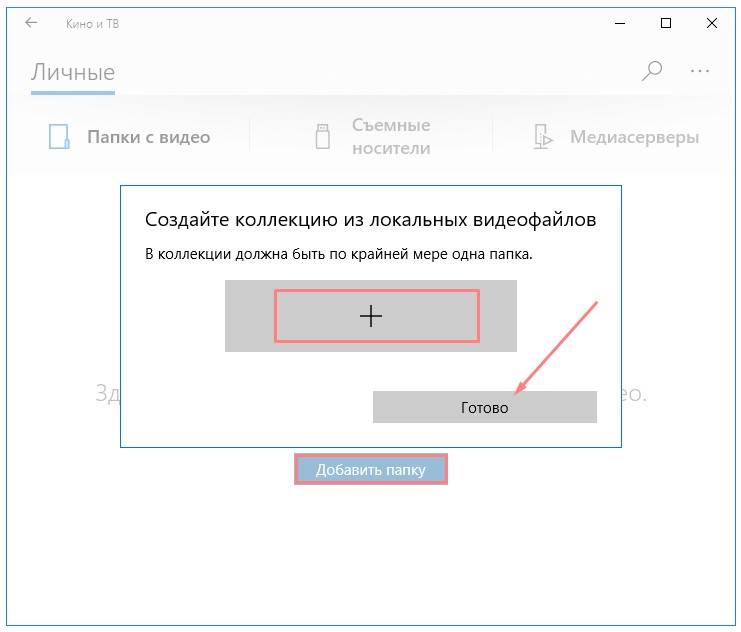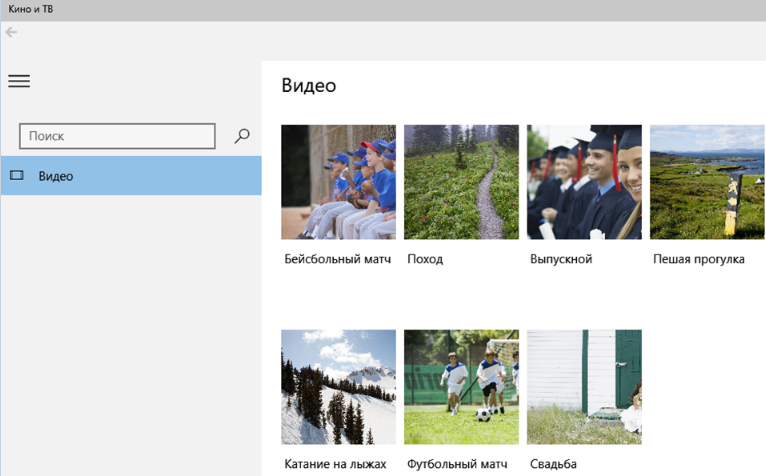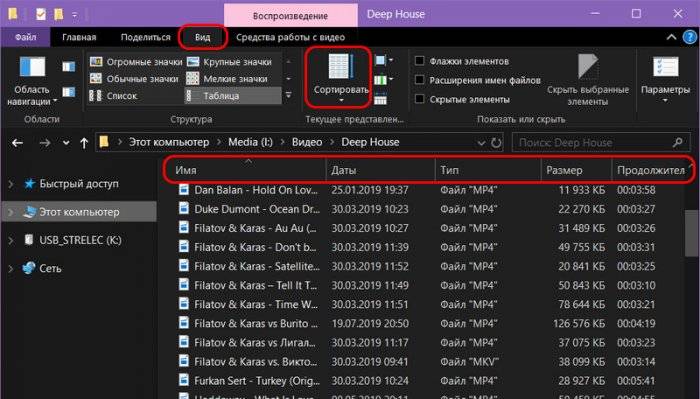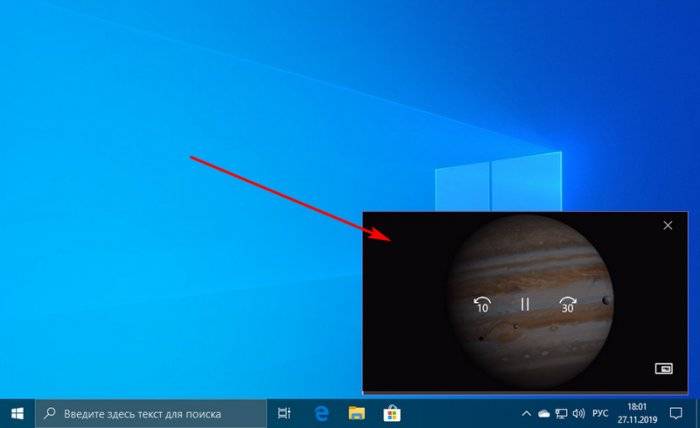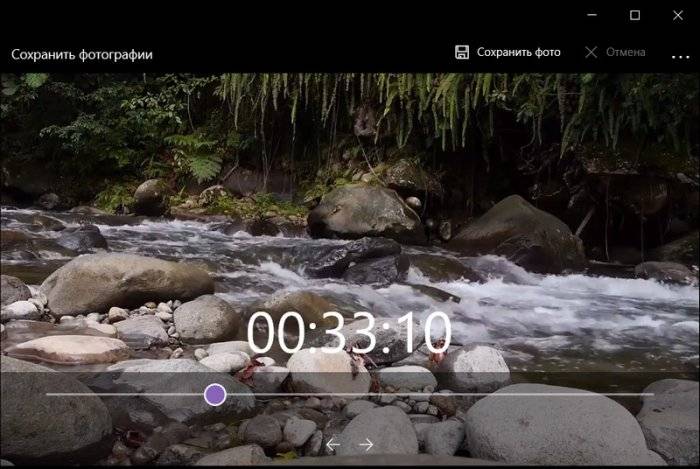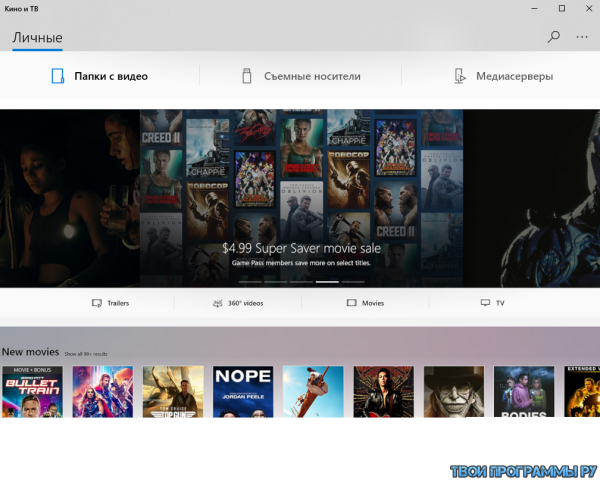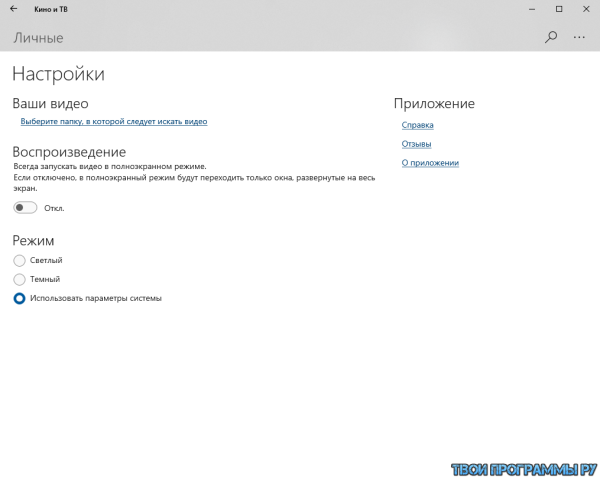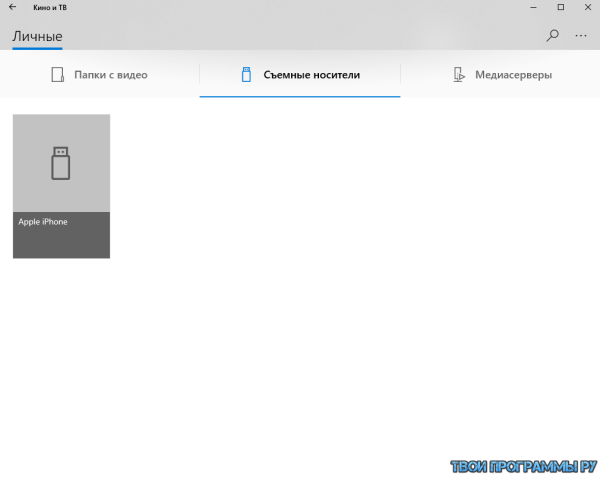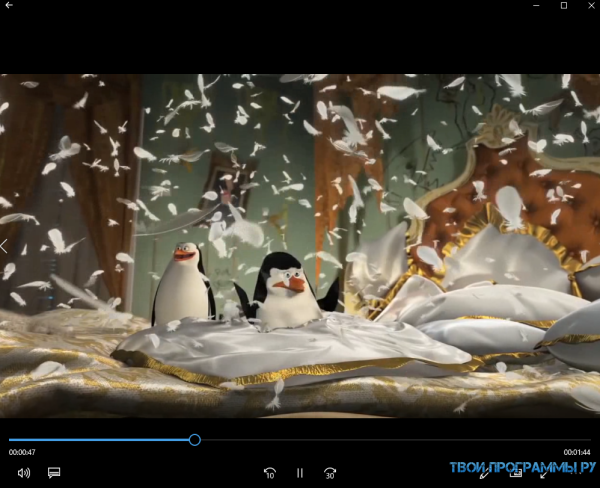В этой статье рассмотрим следующие вопросы:
- Что за приложение «Кино и ТВ» для Windows 10;
- Где его можно скачать;
- Как удалить приложение Кино и ТВ на Windows 10;
- Что делать, если приложение не работает.
Приложение Кино и ТВ Windows 10 (Movies & TV) – это бесплатная программа для операционной системы Windows, которая позволяет просматривать фильмы, сериалы, телепередачи в едином приложении на всех ваших устройствах (на компьютере, планшете, телефоне).
Инструкция по использованию и настройке:
Скачать приложение-проигрыватель (плеер) Кино и ТВ на Windows 10 можно на официальном сайте Microsoft по ссылке:
https://www.microsoft.com/ru-ru/store/p/Кино-и-ТВ/9wzdncrfj3p2?rtc=1
Как удалить приложение Кино и ТВ на Windows 10
В Windows 10 есть ряд стандартных (предустановленных) программ, которые уже есть по умолчанию после установки операционной системы Виндовс.
Подобные программы нельзя удалить стандартным способом через менеджер установки и удаления программ Windows, так как кнопка «Удалить» неактивна.
Видео-инструкция по удалению предустановленных программ:
Команда для удаления приложений Музыка Groove и Кино и ТВ в Windows 10:
Get-AppxPackage *zune* | Remove-AppxPackage
Восстановить приложение можно просто скачав его по ссылке вначале статьи.
Не работает Кино и ТВ Windows 10
Если у вас не работает приложение Кино и ТВ на Windows 10, то можно попробовать переустановить приложение (удалить, а затем заново установить). Либо можно поискать решение проблемы на форуме Microsoft.
Надеюсь, статья «Приложение Кино и ТВ Windows 10: программа Movies & TV» была вам полезна.
Привет, друзья. Это обзорно-аналитическая публикация о возможностях Windows 10, а точнее, о возможностях одного из приложений, с которым операционная система поставляется в комплекте — это приложение-видеоплеер «Кино и ТВ». В статье мы не будем оценивать функциональную эффективность этого приложения, не будем противопоставлять его мультимедийным решениям из числа стороннего софта. Мы рассмотрим, так сказать, концептуально-эволюционную сторону этого продукта: что есть такое штатный видеопроигрыватель самой популярной в мире операционной системы на пороге 20-х г.г. XXI века.
7 интересных особенностей штатного видеоплеера Windows 10 «Кино и ТВ»
«Кино и ТВ» — приложение из числа UWP (Universal Windows Platform), универсальной платформы Windows, являющей собой современный тип интерфейса Windows 10. Он существует наряду с классическим интерфейсом и функционалом, доставшимся «Десятке» в наследство от версий-предшественниц. «Кино и ТВ» заменило на посту штатного видеопроигрывателя операционной системы классическую программу Windows Media Player. Приложение прошло динамический путь трансформации – от жалкого недоразумения в виде Modern-приложения «Видео» на борту Windows 8 до вполне достойной реализации современной программы для обывательских задач.
«Кино и ТВ» нельзя назвать выдающимся шедевром программирования, это достаточно простое приложение, современное, юзабильное. Заточенное под обывательские нужды, ну и, конечно же, под коммерцию Microsoft, куда же без этого. Оно поддерживает воспроизведение только форматов видео, но достаточно ограниченного числа по сравнению с многими сторонними плеерами: «.m4v», «.mp4», «.mov», «.asf», «.avi», «.wmv», «.m2ts», «.3g2», «.3gp2», «.3gpp». Тем не менее это продукт типа «Бери и пользуйся» с нетипичными для минималистичных медиаплееров возможностями:
-
С поддержкой сетевых медиасерверов;
-
С интегрированным сервисом покупки фильмов и ТВ-передач в хорошем качестве Microsoft Movies & TV (для нашего региона не поддерживается);
-
С единой с Xbox системой покупки видеоконтента и доступа к нему;
-
С поддержкой субтитров;
-
С воспроизведением панорамных видео;
-
С функцией передачи видео на сетевые медиаустройства;
-
С функционалом редактирования видео и т.п.
«Кино и ТВ» плотно интегрировано в Windows 10, заточено под работу с её современной экосистемой – оно находится в функциональной связке с другими приложениями операционной системы. Давайте же, друзья, посмотрим на некоторые интересные особенности этого приложения.
1. Интерфейс видеотеки
Основное назначение приложения «Кино и ТВ» — это удобный юзабильный доступ пользователя к своей видеотеке. Эта видеотека формируется из числа добавленных в настройках приложения папок с видеоконтентом, видео на съёмных носителях и сетевых медиасерверах. Интерфейс приложения может быть либо светлым, либо тёмным.
По-разному, друзья, можно относиться к минимализму в дизайне, к минимализму в функционале, но чего не отнять у реализации приложения, так это реального удобства организации видеотеки.
2. Плей-листы
У «Кино и ТВ» нет такого понятия, как формируемые плей-листы для воспроизведения, как в классических медиапроигрывателях. Приложение может автоматически проигрывать видеофайлы только из конечной папки их хранения. Причём при запуске видео из интерфейса приложения в условиях скудного выбора критериев сортировки. В интерфейсе «Кино и ТВ» всего два критерия сортировки – по дате добавления видеофайлов и по названию (по алфавиту).
Сама же функция автовоспроизведения не установлена по умолчанию, её нужно включить непосредственно в окне воспроизведения видео. Открываем меню на панели инструментов внизу окна проигрывателя и ставим галочку возле опции «Автозапуск».
Где же остальные возможности? Они реализуются с помощью проводника Windows 10, приложение «Кино и ТВ» заточено под работу с ним. Если хотим сделать новый тематический плей-лист, просто копируем или перемещаем видеофайлы в новую папку, созданную внутри добавленной в настройках главной папки. Ну и проводник реализует отсутствующие в интерфейсе приложения критерии сортировки файлов. Если в приложении включено автовоспроизведение, можем запускать видео из проводника, и такие видео будут воспроизводиться по порядку сортировки файлов в проводнике. А у последнего достаточно богатый выбор критериев сортировки данных – по имени, дате, видеоформату, размеру файла, продолжительности проигрывания. Плюс, во вкладке «Вид» ещё есть дополнительные критерии сортировки.
3. Мини-режим окна
«Кино и ТВ» предусматривает мини-режим окна: по нажатию специальной кнопки на панели инструментов окно видеопроигрывателя трансформируется в небольшое окошко с минимальным набором управляющих функций – шаги вперёд/назад, старт/стоп. И на большей части экрана можно продолжать работу с другими программами, параллельно просматривая ролик.
4. Редактирование видео
Парадоксально, но в приложении «Кино и ТВ» не найдём необходимого — настроек видеоизображения и звука. Зато сможем провести базовое редактирование видео: обрезать его, наложить рукописные пометки, применить эффект замедления.
Но это всё отправочные опции, непосредственно процесс редактирования будет проводиться в видеоредакторе приложения «Фотографии». Можем, кстати, напрямую отправить туда видеоролик.
И применить немногие из редактирующих операций приложения «Фотографии».
Кроме уже упомянутых, это добавление 3D эффектов, склеивание ролика с другими роликами, добавление фильтров, текстовых вставок и заставок, наложение звука. Здесь даже есть примитивный монтажный стол.
Друзья, возможности по созданию и редактированию видео с помощью приложения «Фотографии» мы рассматривали на сайте, как только ещё оно получило эти возможности вместе с обновлением Fall Creators Update, в версии Windows 10 1709. Кому интересно, можете глянуть.
5. Сохранение скриншотов видео
А вот ещё одна возможность из числа редактирующих операций в Windows 10 – сохранение кадра из видео. Это уже одна из поздних наработок Microsoft.
Но, друзья, это реально удобный инструмент создания скриншотов видео, с его помощью можно очень легко отыскать удачный кадр видеоряда и запечатлеть его. При запуске операции сохранения кадра из видео мы, опять же, попадаем в приложение «Фотографии», в среду прокрутки видео с временной шкалой, покадровыми шагами вперёд/назад и кнопкой сохранения фото.
6. Передача видео на сетевые медиаустройства
Если у вас, друзья, дома есть внутренняя сеть, и к ней подключены различные медиаустройства типа Smart-телевизоров, ТВ-приставок, мобильных и прочих устройств, которые могут воспроизводить видеоконтент, вы можете использовать в приложении «Кино и ТВ» функцию «Передать на устройство».
Таким образом начатый на компьютере в зале просмотр фильма вы можете завершить, например, на телевизоре на кухне.
7. Дополнительные настройки воспроизведения видео
Ещё одна особенность «Кино и ТВ» — восполнение недостающих в интерфейсе приложения настроек в системных настройках Windows 10. О том, что таковые реализованы в приложении «Параметры», так сразу и не догадаться. Разве что случайно набредёшь на них.
Но у такого хода Microsoft есть своё объяснение. Эти настройки универсальны для нескольких UWP-приложений: для «Кино и ТВ», «Фотографии», а также для сторонних приложений из Microsoft Store — Netflix, Hulu, Vudu и т.п. Что это за настройки? Это:
-
Настройка в воспроизведения видео на мониторах с поддержкой технологии HDR. Даёт возможность получать более отчётливое контрастное видеоизображение в сценах с тёмным освещением;
-
Автоматическая обработка видео для улучшения — это набор пресетов изменения яркости и контрастности видеоизображения. Это, по сути, просто оптимальный контраст, осветление тёмных сцен и затемнение светлых;
-
Разрешение воспроизведения видео в низком разрешении – настройка для потокового видео с целью экономии трафика или оптимизирующее решение при медленном интернет-подключении.
На ноутбуках в числе этих системных настроек есть ещё и таковые, что оптимизируют воспроизведение видео при работе устройства от батареи.
***
Такой вот он, родной видеопроигрыватель актуальной версии самой популярной в мире десктопной операционной системы на пороге 20-х г.г. XXI века. Да, он стильный и современный, да, он нацелен на обывателя, но вот должен ли он быть функционально таким – со встроенным раскадровщиком и редактором видео, но без элементарных настроек яркости/контрастности видео и хотя бы примитивного эквалайзера звучания? Что, друзья, думаете по этому поводу?
Приложение «Кино и ТВ (Майкрософт)» дает возможность просматривать самые последние фильмы и телепередачи в формате HD с вашего устройства под управлением Windows 10. Смотрите и покупайте новые блокбастеры и любимые классические фильмы или эпизоды сериалов, вышедшие в эфир днем ранее. «Кино и ТВ (Майкрософт)» дает вам мгновенный доступ к вашей видеоколлекции в формате HD.
-
Вот некоторые из возможностей приложения «Кино и ТВ (Майкрософт)».
-
Получайте удовольствие от просмотра своей видеоколлекции
-
Смотрите и покупайте самые новые фильмы на вашем устройстве под управлением Windows 10
-
Смотрите самые последние эпизоды сериалов всего лишь день спустя их выхода в эфир
-
Смотрите без скачивания в формате HD
-
Используйте рейтинги зрителей и критиков при выборе программ
-
Смотрите свои покупки и взятые в прокат фильмы на Xbox 360, Xbox One, устройстве под управлением Windows 10, Windows Phone и в Интернете
-
Быстро и легко находите необходимое
-
Получайте подробные описания своих любимых фильмов и сериалов
-
Доступ к скрытым субтитрам для большинства фильмов и сериалов
-
Открытие приложения «Кино и ТВ»
Нужна дополнительная помощь?
Содержание
- 1 Просмотр видео
- 2 Скачать приложение Кино и ТВ Windows 10 (проигрыватель, плеер)
- 3 Как удалить приложение Кино и ТВ на Windows 10
- 4 Не работает Кино и ТВ Windows 10
- 5 7 интересных особенностей штатного видеоплеера Windows 10 «Кино и ТВ»
Начнем с приложения Кино и ТВ. Проще всего его запустить, открыв какой-нибудь видео-файл. Так вы сэкономите несколько щелчков мыши. А где же элементы управления? Чтобы они появились, нужно подвести указатель мыши к нижней части окна. Сначала отображается ползунок, под ним — текущая позиция (время) воспроизведения, в конце ползунка — конечная позиция.
Назначения кнопок внизу понятно без всяких комментариев. Сначала расположена кнопка регулятора громкости, далее — кнопка субтитров, кнопка перемотки назад, кнопка пауза/воспроизведения, кнопка перемотки вперед, кнопка переключения в полноэкранный режим и кнопка Дополнительных возможностей:
- Передавать на устройство — вы можете передать воспроизведение фильма на другое устройство по Bluetooth или Wi-Fi, например на ваш телевизор с поддержкой потоковой передачи видео.
- Пропорции — позволяет изменить пропорции изображения.
- Повтор — включает/выключает режим повтора фильма.
Просмотр видео
Изюминка приложения, это просмотр видео windows 10 с возможностью потоковой передачи видео. Не каждое стороннее приложение поддерживает эту функцию. Конечно, кабель HDMI — лучшее решение, но не всегда он есть под рукой и не всегда удобно его провести. А так, имея телевизор со SmartTV и планшет с Windows 10, можно довольно легко передавать видео на телевизор и наслаждаться большой картинкой вместо экрана в 10-12» планшета.Нажав кнопку Назад в заголовке программы, вы попадете в Галерею личных видео. Попросту говоря, это будет библиотека Видео. Здесь вы увидите как загруженные из Интернета фильмы, так и купленные в Магазине Windows ТВ-передачи. Именно поэтому приложение называется Кино и ТВ. В нем не будет ссылок на ТВ-каналы онлайн. ТВ-передачи нужно покупать в Магазине Windows, а потом смотреть через это приложение.
Если вы не увидели ваши видео, щелкните но ссылке Изменить место поиска. Появится экран настроек приложения. Перейдите по ссылке Выберите папку, в которой следует искать видео. Далее вы увидите каталоги, добавленные в библиотеку Видео. Нажмите кнопку + для добавления еще одного каталога. Как только каталог будет добавлен, нажмите кнопку Готово.
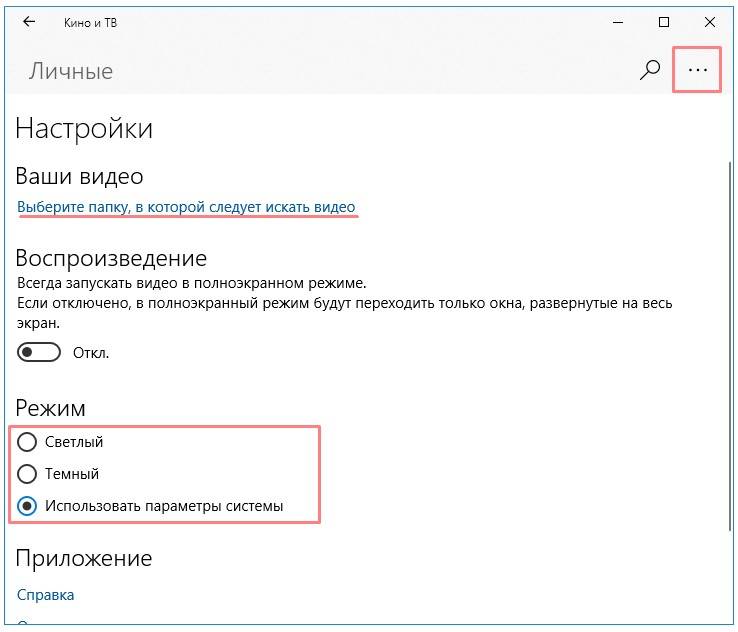
Связанные материалы:
by Юрий Белоусов · 20.03.2018
В этой статье рассмотрим следующие вопросы:
- Что за приложение «Кино и ТВ» для Windows 10;
- Где его можно скачать;
- Как удалить приложение Кино и ТВ на Windows 10;
- Что делать, если приложение не работает.
Приложение Кино и ТВ Windows 10 (Movies & TV) – это бесплатная программа для операционной системы Windows, которая позволяет просматривать фильмы, сериалы, телепередачи в едином приложении на всех ваших устройствах (на компьютере, планшете, телефоне).
Инструкция по использованию и настройке:
Скачать приложение Кино и ТВ Windows 10 (проигрыватель, плеер)
Скачать приложение-проигрыватель (плеер) Кино и ТВ на Windows 10 можно на официальном сайте Microsoft по ссылке:
https://www.microsoft.com/ru-ru/store/p/Кино-и-ТВ/9wzdncrfj3p2?rtc=1
Как удалить приложение Кино и ТВ на Windows 10
В Windows 10 есть ряд стандартных (предустановленных) программ, которые уже есть по умолчанию после установки операционной системы Виндовс.
Подобные программы нельзя удалить стандартным способом через менеджер установки и удаления программ Windows, так как кнопка «Удалить» неактивна.
Видео-инструкция по удалению предустановленных программ:
Команда для удаления приложений Музыка Groove и Кино и ТВ в Windows 10:
Get-AppxPackage *zune* | Remove-AppxPackage
Восстановить приложение можно просто скачав его по ссылке вначале статьи.
Не работает Кино и ТВ Windows 10
Если у вас не работает приложение Кино и ТВ на Windows 10, то можно попробовать переустановить приложение (удалить, а затем заново установить). Либо можно поискать решение проблемы на форуме Microsoft.
Надеюсь, статья «Приложение Кино и ТВ Windows 10: программа Movies & TV» была вам полезна.
- 28-11-2019
- 2 633
Windows 10 / Функционал Windows
Привет, друзья. Это обзорно-аналитическая публикация о возможностях Windows 10, а точнее, о возможностях одного из приложений, с которым операционная система поставляется в комплекте — это приложение-видеоплеер «Кино и ТВ». В статье мы не будем оценивать функциональную эффективность этого приложения, не будем противопоставлять его мультимедийным решениям из числа стороннего софта. Мы рассмотрим, так сказать, концептуально-эволюционную сторону этого продукта: что есть такое штатный видеопроигрыватель самой популярной в мире операционной системы на пороге 20-х г.г. XXI века.
7 интересных особенностей штатного видеоплеера Windows 10 «Кино и ТВ»
***
«Кино и ТВ» — приложение из числа UWP (Universal Windows Platform), универсальной платформы Windows, являющей собой современный тип интерфейса Windows 10. Он существует наряду с классическим интерфейсом и функционалом, доставшимся «Десятке» в наследство от версий-предшественниц. «Кино и ТВ» заменило на посту штатного видеопроигрывателя операционной системы классическую программу Windows Media Player. Приложение прошло динамический путь трансформации – от жалкого недоразумения в виде Modern-приложения «Видео» на борту Windows 8 до вполне достойной реализации современной программы для обывательских задач.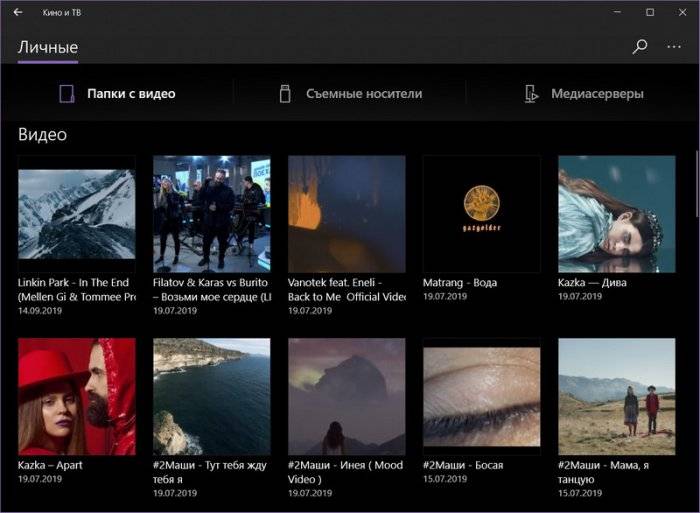
- С поддержкой сетевых медиасерверов;
- С интегрированным сервисом покупки фильмов и ТВ-передач в хорошем качестве Microsoft Movies & TV (для нашего региона не поддерживается);
- С единой с Xbox системой покупки видеоконтента и доступа к нему;
- С поддержкой субтитров;
- С воспроизведением панорамных видео;
- С функцией передачи видео на сетевые медиаустройства;
- С функционалом редактирования видео и т.п.
«Кино и ТВ» плотно интегрировано в Windows 10, заточено под работу с её современной экосистемой – оно находится в функциональной связке с другими приложениями операционной системы. Давайте же, друзья, посмотрим на некоторые интересные особенности этого приложения.
1. Интерфейс видеотеки
Основное назначение приложения «Кино и ТВ» — это удобный юзабильный доступ пользователя к своей видеотеке. Эта видеотека формируется из числа добавленных в настройках приложения папок с видеоконтентом, видео на съёмных носителях и сетевых медиасерверах. Интерфейс приложения может быть либо светлым, либо тёмным.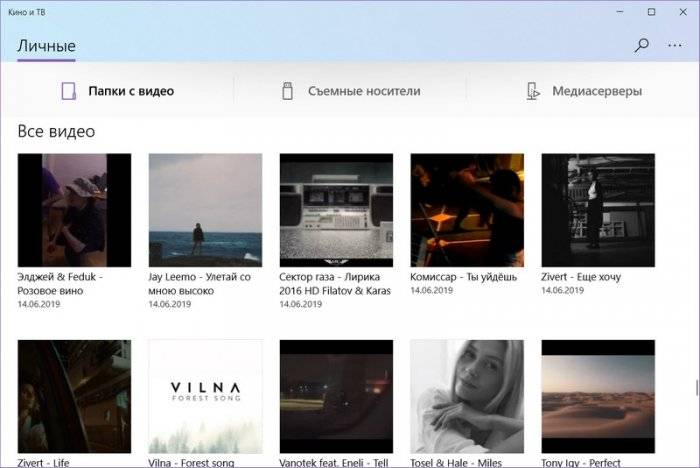
2. Плей-листы
У «Кино и ТВ» нет такого понятия, как формируемые плей-листы для воспроизведения, как в классических медиапроигрывателях. Приложение может автоматически проигрывать видеофайлы только из конечной папки их хранения. Причём при запуске видео из интерфейса приложения в условиях скудного выбора критериев сортировки. В интерфейсе «Кино и ТВ» всего два критерия сортировки – по дате добавления видеофайлов и по названию (по алфавиту).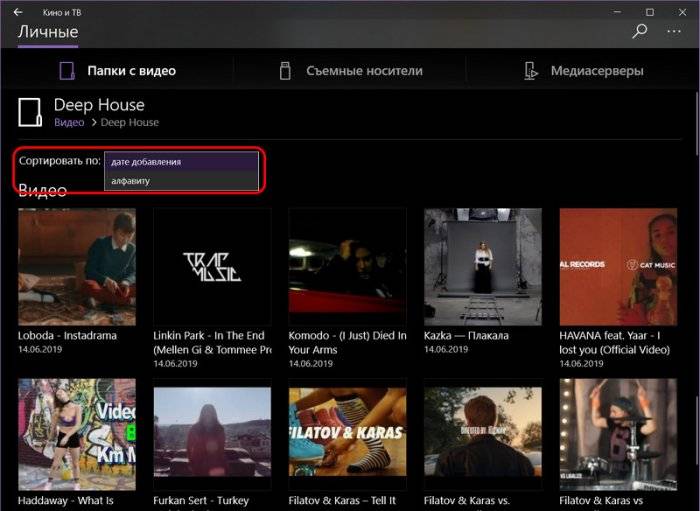
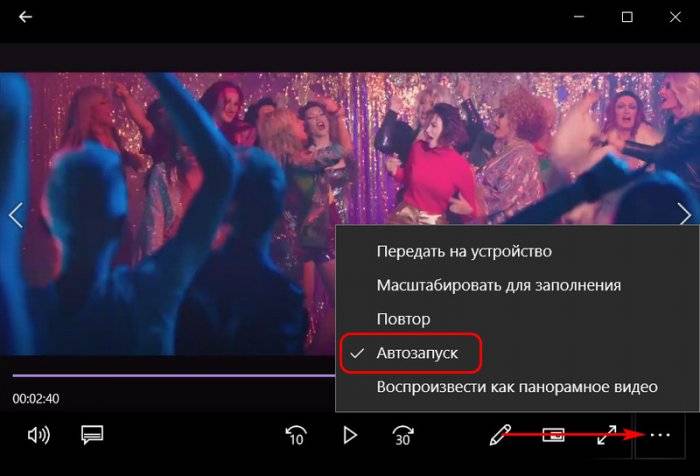
3. Мини-режим окна
«Кино и ТВ» предусматривает мини-режим окна: по нажатию специальной кнопки на панели инструментов окно видеопроигрывателя трансформируется в небольшое окошко с минимальным набором управляющих функций – шаги вперёд/назад, старт/стоп. И на большей части экрана можно продолжать работу с другими программами, параллельно просматривая ролик.
4. Редактирование видео
Парадоксально, но в приложении «Кино и ТВ» не найдём необходимого — настроек видеоизображения и звука. Зато сможем провести базовое редактирование видео: обрезать его, наложить рукописные пометки, применить эффект замедления.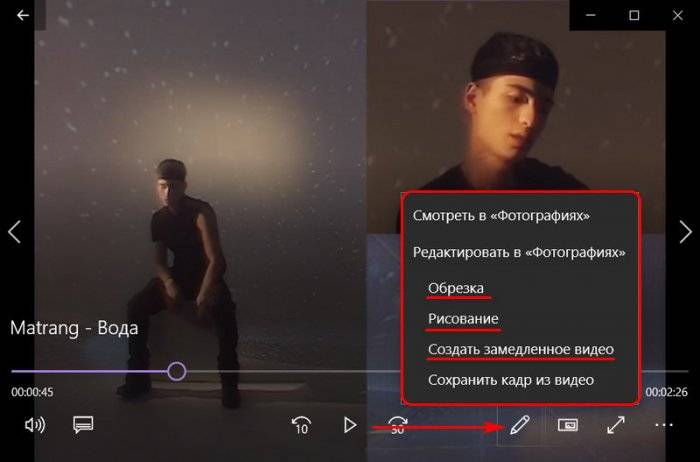
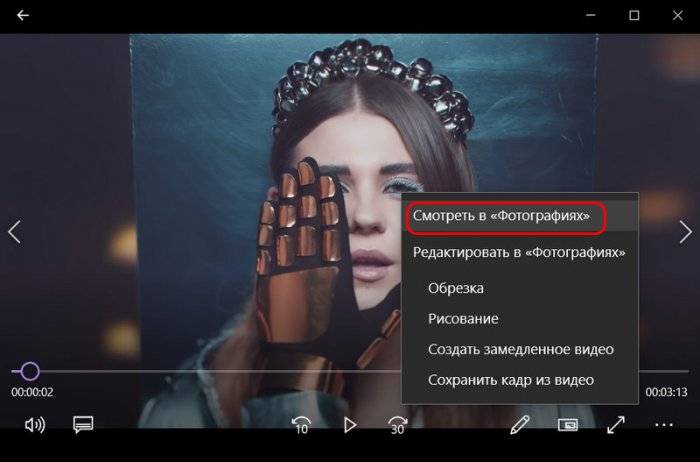
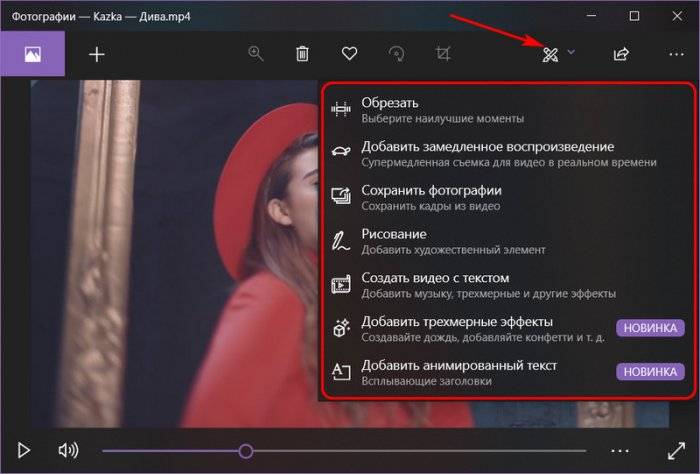
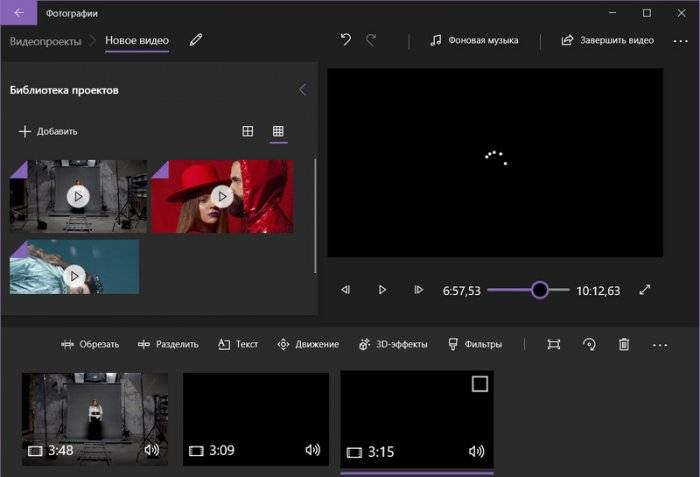
5. Сохранение скриншотов видео
А вот ещё одна возможность из числа редактирующих операций в Windows 10 – сохранение кадра из видео. Это уже одна из поздних наработок Microsoft.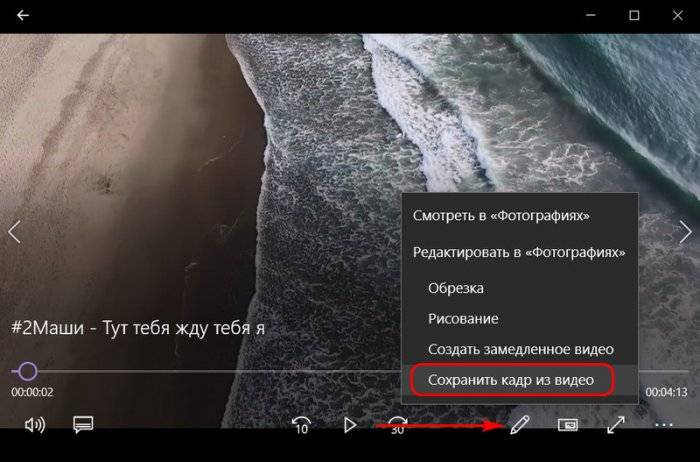
6. Передача видео на сетевые медиаустройства
Если у вас, друзья, дома есть внутренняя сеть, и к ней подключены различные медиаустройства типа Smart-телевизоров, ТВ-приставок, мобильных и прочих устройств, которые могут воспроизводить видеоконтент, вы можете использовать в приложении «Кино и ТВ» функцию «Передать на устройство».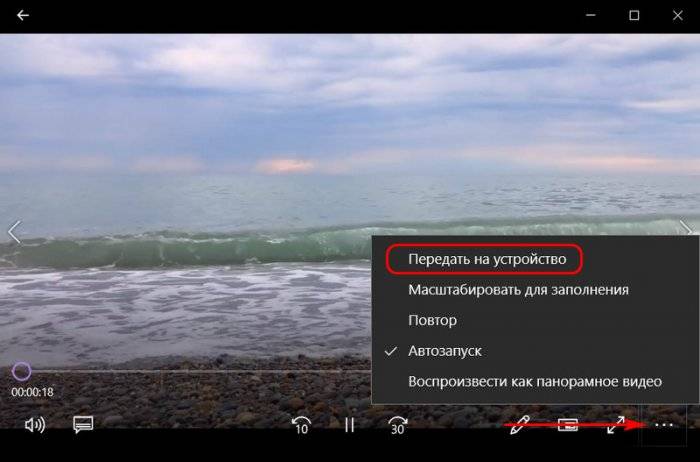
7. Дополнительные настройки воспроизведения видео
Ещё одна особенность «Кино и ТВ» — восполнение недостающих в интерфейсе приложения настроек в системных настройках Windows 10. О том, что таковые реализованы в приложении «Параметры», так сразу и не догадаться. Разве что случайно набредёшь на них.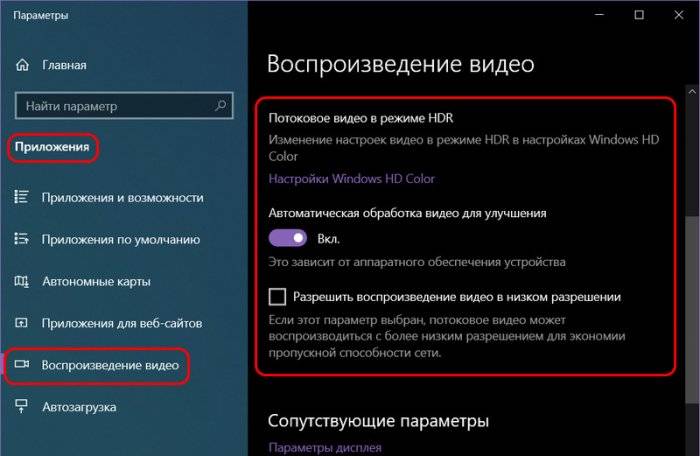
- Настройка в воспроизведения видео на мониторах с поддержкой технологии HDR. Даёт возможность получать более отчётливое контрастное видеоизображение в сценах с тёмным освещением;
- Автоматическая обработка видео для улучшения — это набор пресетов изменения яркости и контрастности видеоизображения. Это, по сути, просто оптимальный контраст, осветление тёмных сцен и затемнение светлых;
- Разрешение воспроизведения видео в низком разрешении – настройка для потокового видео с целью экономии трафика или оптимизирующее решение при медленном интернет-подключении.
На ноутбуках в числе этих системных настроек есть ещё и таковые, что оптимизируют воспроизведение видео при работе устройства от батареи.
***
Такой вот он, родной видеопроигрыватель актуальной версии самой популярной в мире десктопной операционной системы на пороге 20-х г.г. XXI века. Да, он стильный и современный, да, он нацелен на обывателя, но вот должен ли он быть функционально таким – со встроенным раскадровщиком и редактором видео, но без элементарных настроек яркости/контрастности видео и хотя бы примитивного эквалайзера звучания? Что, друзья, думаете по этому поводу?Используемые источники:
- https://mysitem.ru/windows/312-kino-i-tv.html
- http://goodquestion.ru/prilozhenie-kino-i-tv-windows-10/
- https://remontcompa.ru/windows/windows-10/1993-7-interesnyh-osobennostej-shtatnogo-videopleera-windows-10-kino-i-tv.html
From Wikipedia, the free encyclopedia
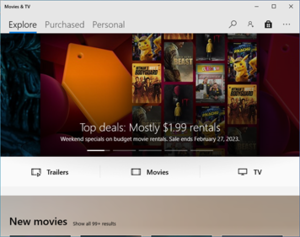
Screenshot of Movies & TV app in Windows 10. |
|
| Launch date | October 16, 2012; 10 years ago as Xbox Video |
|---|---|
| Platform(s) |
|
| Website | www.microsoft.com/movies-and-tv |
Microsoft Movies & TV (US only),[1][2] or Microsoft Films & TV (Canada, UK, Ireland, Australia, and New Zealand),[3][4] previously Xbox Video and Zune Video, is a digital video service developed by Microsoft that offers full HD movies and TV shows available for rental or purchase in the Video Store as well as an app where users can watch and manage videos from their personal digital collections stored locally.[5] The service is available on all Xbox consoles beginning with Xbox 360, and all Microsoft Windows computers beginning with Windows 8.[6] Movies & TV is also accessible on the web.
Zune Video Marketplace was released in 2006, and was replaced by Xbox Video on October 14, 2012. Renamed Movies & TV in 2015, the service now generally competes more directly with similar online video stores including iTunes Store, Google TV, and Amazon Video.
History[edit]
The original emblem of Xbox Video.
Xbox Live Marketplace’s original video store was replaced by Zune Marketplace on September 15, 2009.[7]
At E3 2009, Microsoft announced their 1080p streaming video service, which allows users to stream video over an internet connection.[8] This technology is a key part of Xbox Video for their video streaming service.
With the announcement of Xbox Music services which would replace the Zune Marketplace music service, speculation arose about «Xbox Video», a potential service that would offer movies and television series, because the term «music» in the name of the service gave the impression that Xbox Music will offer strictly music, thus excluding films and television series.
With the launch of Windows 10, Xbox Video appears under the name of Film & TV in the apps, with the shopping for the content merged into the Windows Store as a whole as part of Microsoft’s universal apps initiative.[9] However the name and branding of Xbox Video remains active on all the previous platforms and the official website.[10]
On September 17, 2015, with a system update for the Xbox 360, the name of the app changed to reflect the new branding.[11] The Xbox One app had also changed in a previous update.
After previously being linked with Movies Anywhere in the past, Microsoft Movies & TV announced that they would be rejoining the service on August 6, 2018.[12]
Geographical availability[edit]
| Country | Movies Store | TV Store | Closed Captioning |
|---|---|---|---|
| Australia | Yes | Yes | Yes |
| Austria | Yes | Yes | No |
| Belgium | Yes | No | No |
| Brazil | Yes | Yes | Yes |
| Canada | Yes | Yes | No |
| Denmark | Yes | Yes | No |
| Finland | Yes | Yes | No |
| France | Yes | Yes | No |
| Germany | Yes | Yes | No |
| Ireland | Yes | Yes | No |
| Italy | Yes | Yes | No |
| Japan | Yes | Yes | No |
| Mexico | Yes | Yes | No |
| Netherlands | Yes | Yes | No |
| New Zealand | Yes | Yes | No |
| Norway | Yes | Yes | No |
| Spain | Yes | Yes | No |
| Sweden | Yes | Yes | No |
| Switzerland | Yes | Yes | No |
| United Kingdom | Yes | Yes | No |
| United States | Yes | Yes | Yes |
Supported formats[edit]
The app in Windows 10 supports a number of formats, including:[14]
- .m4v
- .mp4
- .mov
- .asf
- .avi
- .wmv
- .m2ts
- .3g2
- .3gp2
- .3gpp
- .webm (on Windows 10 version 1809 and newer)[15]
See also[edit]
- Groove Music
- Windows Media Player
References[edit]
- ^ Microsoft Movies & TV, microsoft.com. Retrieved August 1, 2015.
- ^ Movies & TV – Apps on Windows, microsoft.com. Retrieved August 15, 2015.
- ^ Microsoft Films & TV, microsoft.com. Retrieved August 15, 2015.
- ^ Films & TV – Apps on Windows, microsoft.com. Retrieved October 28, 2015.
- ^ Your movies, microsoft.com. Retrieved August 15, 2015.
- ^ Makuch, Eddie (September 9, 2013). «Xbox Music app hits iOS, Android». GameSpot. CBS Interactive. Retrieved March 30, 2014.
- ^ Wingfield, Nick (June 4, 2012). «R.I.P. Zune». The New York Times Bits Blog. The New York Times Company. Retrieved December 19, 2012.
- ^ Simpson, John (June 1, 2009). «Xbox gets 1080p video service». Engadget. AOL. Retrieved September 28, 2013.
- ^ Warren, Tom (March 31, 2015). «Windows 10 new Music and Video apps finally drop the Xbox naming». The Verge. Vox Media. Retrieved July 30, 2015.
- ^ Xbox Video’s official website, Microsoft, archived from the original on August 4, 2015, retrieved July 30, 2015
- ^ Hryb, Larry (September 17, 2015). «Xbox 360 System Update Adds New Features Including 2GB Cloud Storage». Major Nelson. Retrieved September 17, 2015.
- ^ Moon, Tim (August 6, 2018). «Microsoft Movies & TV rejoins Movies Anywhere». Neowin.
- ^ «Xbox on Windows feature list». Xbox.com. Archived from the original on June 9, 2015. Retrieved March 20, 2014.
- ^ «File formats supported by the Movies & TV app in Windows 10». Microsoft Support. Retrieved September 23, 2019.
- ^ «Windows 10 1809 Built-In Apps: What to Keep». Vacuum Breather.
External links[edit]
- Official website
- Microsoft Movies & TV on Microsoft Store
From Wikipedia, the free encyclopedia
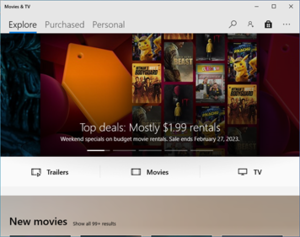
Screenshot of Movies & TV app in Windows 10. |
|
| Launch date | October 16, 2012; 10 years ago as Xbox Video |
|---|---|
| Platform(s) |
|
| Website | www.microsoft.com/movies-and-tv |
Microsoft Movies & TV (US only),[1][2] or Microsoft Films & TV (Canada, UK, Ireland, Australia, and New Zealand),[3][4] previously Xbox Video and Zune Video, is a digital video service developed by Microsoft that offers full HD movies and TV shows available for rental or purchase in the Video Store as well as an app where users can watch and manage videos from their personal digital collections stored locally.[5] The service is available on all Xbox consoles beginning with Xbox 360, and all Microsoft Windows computers beginning with Windows 8.[6] Movies & TV is also accessible on the web.
Zune Video Marketplace was released in 2006, and was replaced by Xbox Video on October 14, 2012. Renamed Movies & TV in 2015, the service now generally competes more directly with similar online video stores including iTunes Store, Google TV, and Amazon Video.
History[edit]
The original emblem of Xbox Video.
Xbox Live Marketplace’s original video store was replaced by Zune Marketplace on September 15, 2009.[7]
At E3 2009, Microsoft announced their 1080p streaming video service, which allows users to stream video over an internet connection.[8] This technology is a key part of Xbox Video for their video streaming service.
With the announcement of Xbox Music services which would replace the Zune Marketplace music service, speculation arose about «Xbox Video», a potential service that would offer movies and television series, because the term «music» in the name of the service gave the impression that Xbox Music will offer strictly music, thus excluding films and television series.
With the launch of Windows 10, Xbox Video appears under the name of Film & TV in the apps, with the shopping for the content merged into the Windows Store as a whole as part of Microsoft’s universal apps initiative.[9] However the name and branding of Xbox Video remains active on all the previous platforms and the official website.[10]
On September 17, 2015, with a system update for the Xbox 360, the name of the app changed to reflect the new branding.[11] The Xbox One app had also changed in a previous update.
After previously being linked with Movies Anywhere in the past, Microsoft Movies & TV announced that they would be rejoining the service on August 6, 2018.[12]
Geographical availability[edit]
| Country | Movies Store | TV Store | Closed Captioning |
|---|---|---|---|
| Australia | Yes | Yes | Yes |
| Austria | Yes | Yes | No |
| Belgium | Yes | No | No |
| Brazil | Yes | Yes | Yes |
| Canada | Yes | Yes | No |
| Denmark | Yes | Yes | No |
| Finland | Yes | Yes | No |
| France | Yes | Yes | No |
| Germany | Yes | Yes | No |
| Ireland | Yes | Yes | No |
| Italy | Yes | Yes | No |
| Japan | Yes | Yes | No |
| Mexico | Yes | Yes | No |
| Netherlands | Yes | Yes | No |
| New Zealand | Yes | Yes | No |
| Norway | Yes | Yes | No |
| Spain | Yes | Yes | No |
| Sweden | Yes | Yes | No |
| Switzerland | Yes | Yes | No |
| United Kingdom | Yes | Yes | No |
| United States | Yes | Yes | Yes |
Supported formats[edit]
The app in Windows 10 supports a number of formats, including:[14]
- .m4v
- .mp4
- .mov
- .asf
- .avi
- .wmv
- .m2ts
- .3g2
- .3gp2
- .3gpp
- .webm (on Windows 10 version 1809 and newer)[15]
See also[edit]
- Groove Music
- Windows Media Player
References[edit]
- ^ Microsoft Movies & TV, microsoft.com. Retrieved August 1, 2015.
- ^ Movies & TV – Apps on Windows, microsoft.com. Retrieved August 15, 2015.
- ^ Microsoft Films & TV, microsoft.com. Retrieved August 15, 2015.
- ^ Films & TV – Apps on Windows, microsoft.com. Retrieved October 28, 2015.
- ^ Your movies, microsoft.com. Retrieved August 15, 2015.
- ^ Makuch, Eddie (September 9, 2013). «Xbox Music app hits iOS, Android». GameSpot. CBS Interactive. Retrieved March 30, 2014.
- ^ Wingfield, Nick (June 4, 2012). «R.I.P. Zune». The New York Times Bits Blog. The New York Times Company. Retrieved December 19, 2012.
- ^ Simpson, John (June 1, 2009). «Xbox gets 1080p video service». Engadget. AOL. Retrieved September 28, 2013.
- ^ Warren, Tom (March 31, 2015). «Windows 10 new Music and Video apps finally drop the Xbox naming». The Verge. Vox Media. Retrieved July 30, 2015.
- ^ Xbox Video’s official website, Microsoft, archived from the original on August 4, 2015, retrieved July 30, 2015
- ^ Hryb, Larry (September 17, 2015). «Xbox 360 System Update Adds New Features Including 2GB Cloud Storage». Major Nelson. Retrieved September 17, 2015.
- ^ Moon, Tim (August 6, 2018). «Microsoft Movies & TV rejoins Movies Anywhere». Neowin.
- ^ «Xbox on Windows feature list». Xbox.com. Archived from the original on June 9, 2015. Retrieved March 20, 2014.
- ^ «File formats supported by the Movies & TV app in Windows 10». Microsoft Support. Retrieved September 23, 2019.
- ^ «Windows 10 1809 Built-In Apps: What to Keep». Vacuum Breather.
External links[edit]
- Official website
- Microsoft Movies & TV on Microsoft Store
Movies & TV — это аналоговой видеосервис, внедрённый Microsoft, который разрешит вам закупать или забирать напрокат кинофильмы, телесериалы и новостные телепрограммы в формате HD.
Ваши закупки будут общедоступны для показа как на Windows, так и на TV и Xbox. Если вы выискиваете комфортный, прочный и эргономичный универмаг, у этого способа есть широченный буклет сценариев, полнейший большущих триумфов.
Нейроинтерфейс Movies & TV чрезвычайно обыкновенен. Все его предположение поделено на огромные градации, которые разрешат вам с уютом находить то, что вы выискиваете, или исследовать его широченный прейскурант. Таким архетипом, в первых подразделах инструментария у вас будут последние спецвыпуски, дополнительные предложения, избранные для вас утилиты и спецальные способы в подчинённости от тематики. Если вы не находите ничего, что вас заинтересовывает, или вы просто выискиваете конкретное наименование, вы можете находить его косвенно через его исследовательскую подсистему.
Листы товаров Movies & TV чрезвычайно совершенны. В них вы сумеете прочесть киносценарий кинофильма и выяснить его интенсивность, состав артистов и киноактрис, сценариста, мастерскую, режиссёров, цифру выхода и многое иное, с подмогой которого вы сумеете выяснить о любом факторе, связанном с наименованием. С иной стороны, телесериал, кинофильм или телепрограмма, которые вы закупили, останутся в вашем профайле навеки, а взятые напрокат будут общедоступны только несколько месяцев.
Наконец-таки, в этом механизме есть дополнительный подраздел для ваших собственных видео. В нем вы сумеете руководить собственными видеозаписями и трудиться с ними комфортным и простеньким методом. С непринуждённостью формируйте собственную библиотеку и любуйтесь всеми структурами, которые рекомендует Кино и ТВ.
Похожие программы для компьютера
Загрузка…
Как войти в приложение «Фильмы и ТВ»
Первое, что вы хотите сделать, это войти в приложение. Это связывает устройство, на котором вы входите, с приложением. У вас может быть одновременно пять устройств, и вы можете получить доступ к приобретенному или арендованному контенту на любом из этих устройств.
- Запустите приложение « Фильмы и ТВ» в меню «Пуск», на рабочем столе или на панели задач.
-
Нажмите кнопку « Войти» . (Он расположен рядом с верхним правым углом окна.)
- Нажмите на свой аккаунт, если у вас есть один, связанный с устройством. Если вы не используете учетную запись Microsoft для входа в устройство, вам придется добавить учетную запись.
-
Нажмите Продолжить .
Как удалить связанные устройства с приложением
С приложением «Фильмы и ТВ» может быть связано до пяти устройств. Все пять устройств могут получить доступ к медиафайлам, которые вы приобрели и сохранили в своей учетной записи. После входа в приложение на устройстве оно будет автоматически связано. Вы можете проверить, какие устройства вы связали с приложением, и если вы хотите, вы можете удалить устройства.
- Запустите приложение « Фильмы и ТВ» в меню «Пуск», на рабочем столе или на панели задач.
- Нажмите кнопку Дополнительные параметры . (Похоже, три точки.)
-
Нажмите Настройки .
- Нажмите Показать мои устройства загрузки . Откроется небольшая рамка со списком устройств, на которых вы выполнили вход и загрузили контент.
-
Нажмите Удалить это устройство .
Помните, что нет проблем с сохранением ваших устройств, связанных с приложением. Устройства обычно удаляются, когда вы больше не используете их или когда вы хотите освободить место для нового устройства.
Как купить или взять напрокат фильмы и телепередачи
Приложение Movies & TV отображает подборку мультимедиа, которое, по вашему мнению, вы хотели бы посмотреть, в том числе трейлеры к фильмам и видео на 360 градусов. Все, что вы видите, доступно для скачивания, аренды или бесплатно.
- Запустите приложение « Фильмы и ТВ» в меню «Пуск», на рабочем столе или на панели задач.
- Нажмите на вкладку «Исследовать».
-
Нажмите кнопку раздела . Вы можете выбрать из трейлеров, 360-градусного видео, фильмов или телевидения. Вы также можете прокрутить вниз, чтобы увидеть рекомендуемые и популярные видео в каждом разделе.
- Выберите фильм или телепередачу, которую хотите арендовать или купить. Откроется окно магазина.
-
Нажмите стрелку раскрывающегося списка в поле разрешения .
- Нажмите на разрешение .
-
Нажмите кнопку « Купить» или кнопку « Аренда» . Теперь вас попросят подтвердить, что это вы с Windows Hello или с помощью PIN-кода ПК.
- Нажмите ОК .
-
Нажмите Изменить, если вы хотите использовать другой способ оплаты.
- Нажмите способ оплаты .
-
Нажмите Купить .
Если вы решили арендовать фильм или сериал, есть еще один шаг. Вы можете выбрать потоковую передачу фильма онлайн (отлично, если вы уверены, что у вас есть доступ к Интернету), или вы можете загрузить фильм на свое устройство, чтобы смотреть его в автономном режиме. Остальные шаги, включая выбор способа оплаты, такие же, как и при покупке контента.
После того, как вы арендуете фильм, у вас есть 14 дней, чтобы начать его смотреть. Тщательно выбирайте время, потому что у вас есть 48 часов, чтобы закончить просмотр фильма после его запуска.
Как искать фильмы и сериалы
Не видите фильм или сериал, который вы ищете? Вы также можете выполнить поиск, который включает ваш контент и контент в Магазине.
- Запустите приложение « Фильмы и ТВ» в меню «Пуск», на рабочем столе или на панели задач.
-
Нажмите кнопку поиска . (Это похоже на увеличительное стекло.)
- Введите название нужного носителя и нажмите клавишу ввода на клавиатуре.
-
Нажмите на носитель, чтобы просмотреть его в своей библиотеке.
Если в вашей коллекции нет ничего, соответствующего вашему поиску, вы также можете просмотреть любые совпадения в Магазине.
- Нажмите В магазине .
-
Нажмите опцию . Откроется окно магазина, в котором вы можете купить или арендовать носитель.
Как изменить, где сохранить медиа
Чтобы изменить место хранения фильмов и телепередач, которые вы покупаете или арендуете, вы можете получить доступ к меню «Настройки» через меню «Пуск» или напрямую через приложение «Фильмы и ТВ». Мы будем использовать последний метод. Обратите внимание, что эти изменения работают только в том случае, если к вашему компьютеру подключен внешний диск или дополнительный внутренний диск.
- Запустите приложение « Фильмы и ТВ» в меню «Пуск», на рабочем столе или на панели задач.
-
Нажмите кнопку Дополнительные параметры . (Похоже, три точки.)
- Нажмите Настройки .
-
Нажмите Изменить настройки хранения .
- Нажмите Изменить, где новый контент сохраняется .
-
Нажмите стрелку раскрывающегося списка ниже. Новые фильмы и телепередачи будут сохранены в:
- Нажмите место сохранения .
-
Нажмите Применить .
Как скачать медиафайлы, которые вы приобрели
Конечно, вы можете транслировать все, что вы купили, но вы можете загрузить его на свой ПК, чтобы посмотреть позже, когда у вас нет доступа к Интернету.
- Запустите приложение « Фильмы и ТВ» в меню «Пуск», на рабочем столе или на панели задач.
-
Перейдите на вкладку « Куплено ».
- Нажмите фильм или сериал, который вы хотите скачать. В этом случае мы будем загружать телевизионный эпизод.
-
Нажмите кнопку Скачать . (Вам придется навести курсор на него, чтобы кнопка появилась.)
Вы также можете загрузить весь сезон, нажав кнопку « Скачать сезон» .