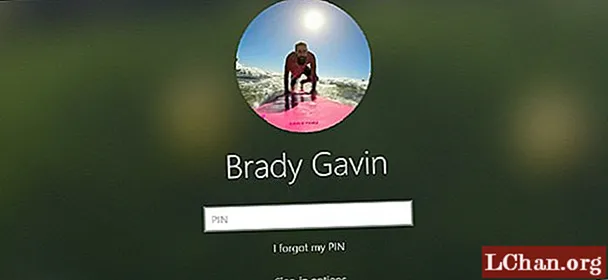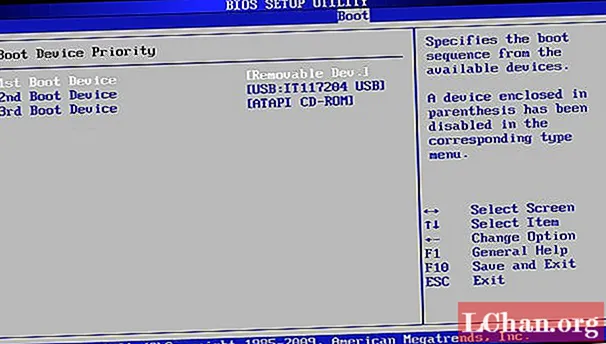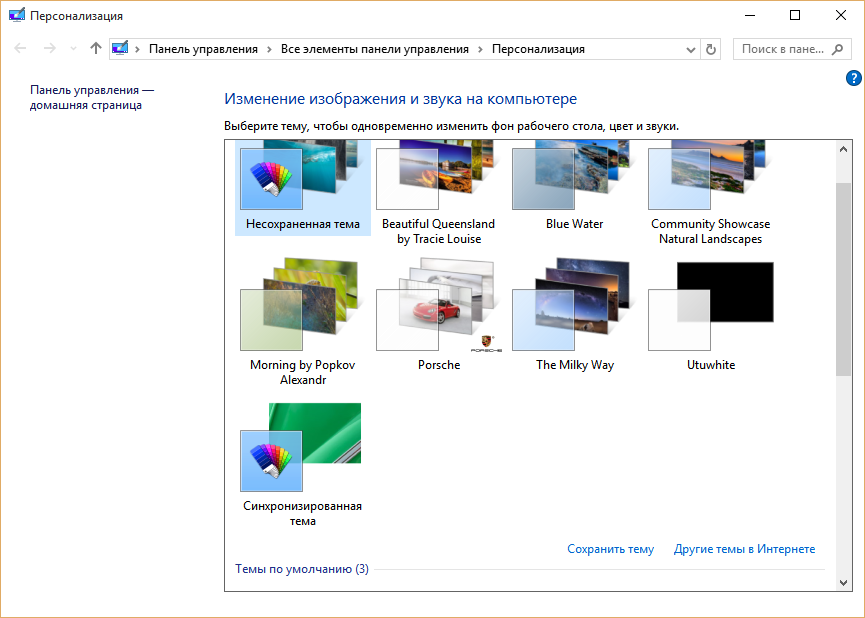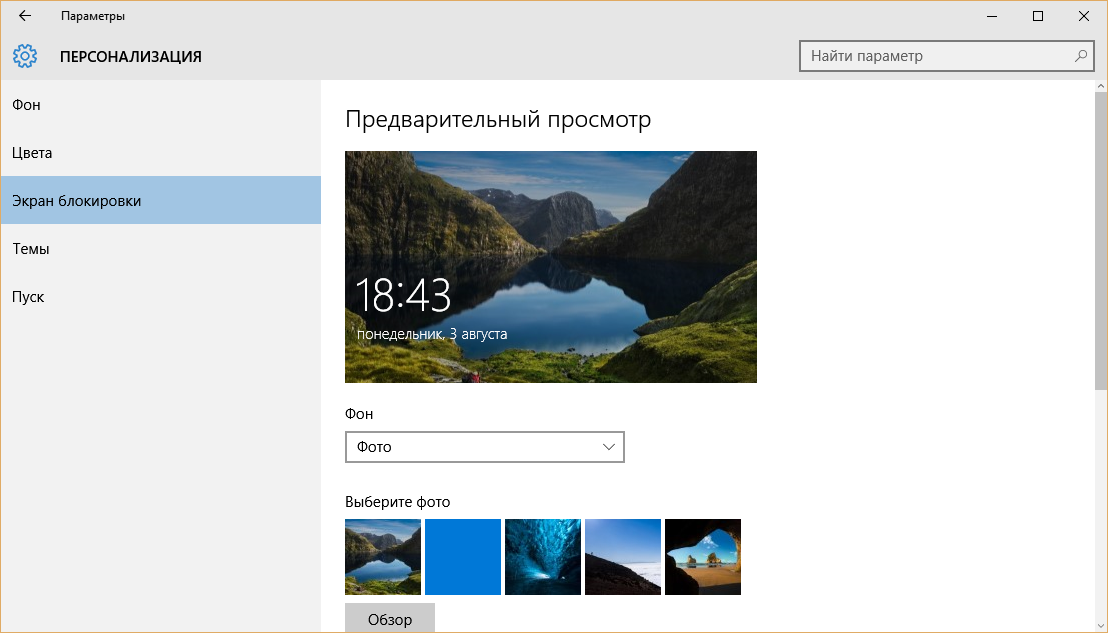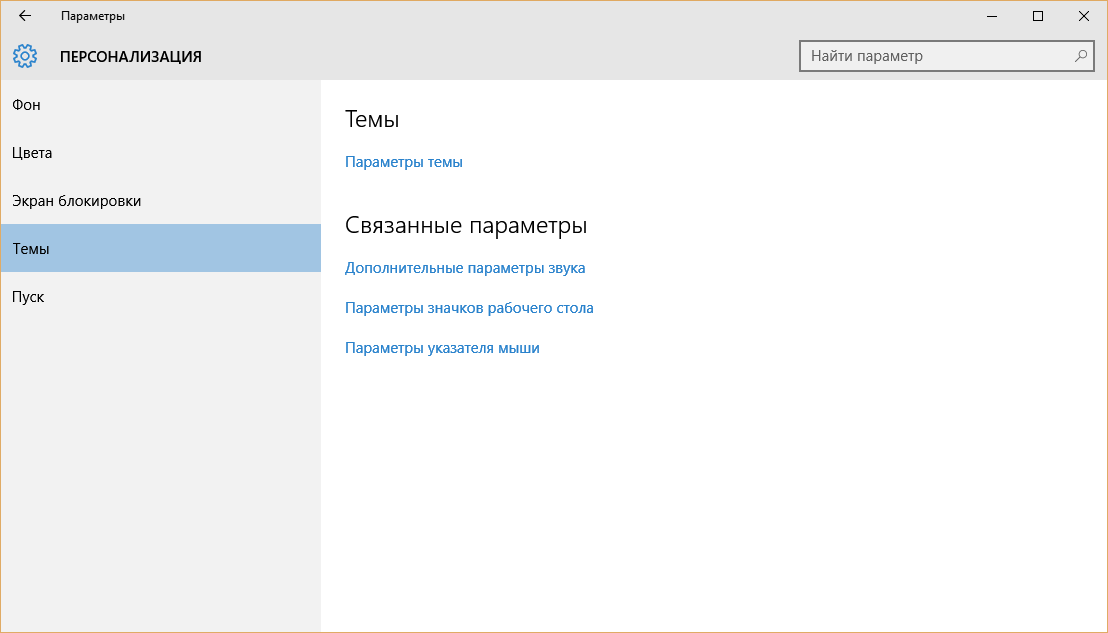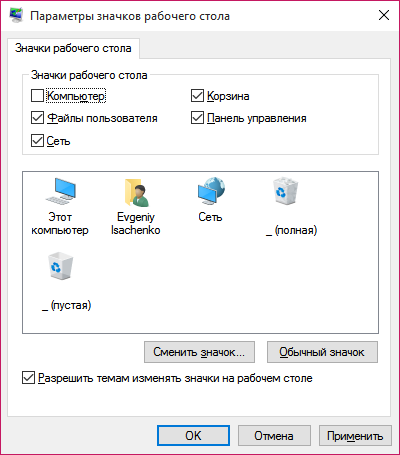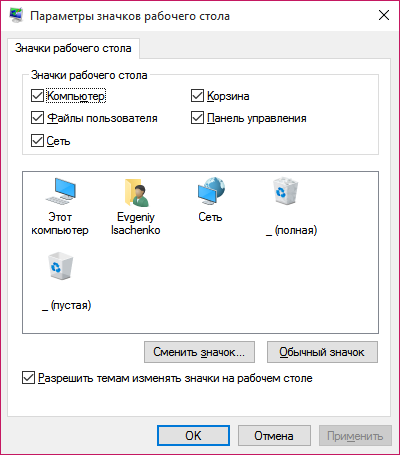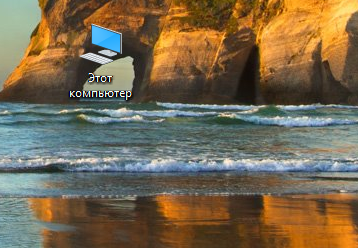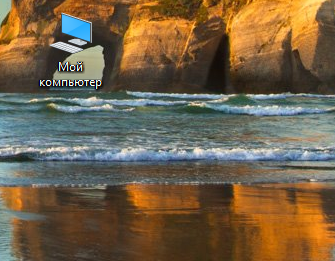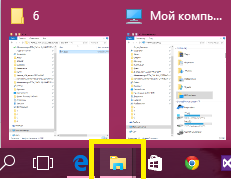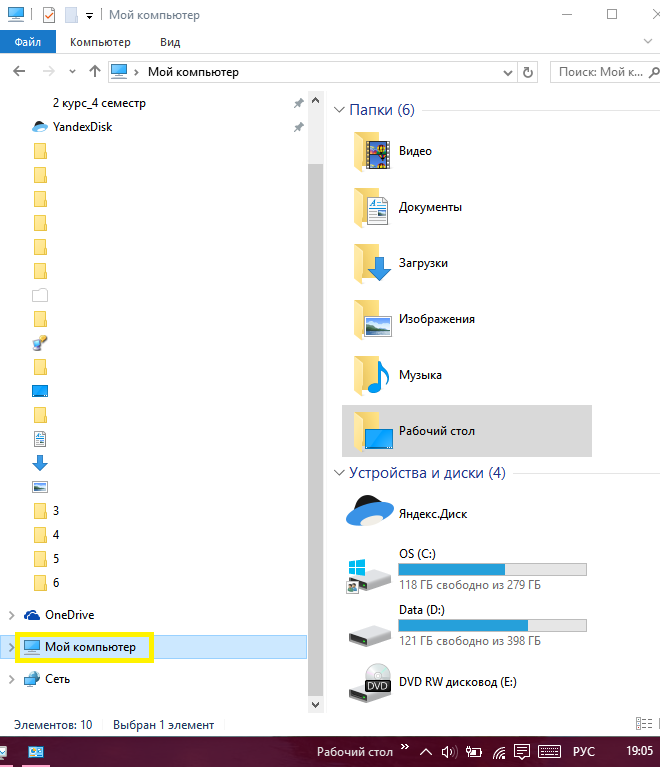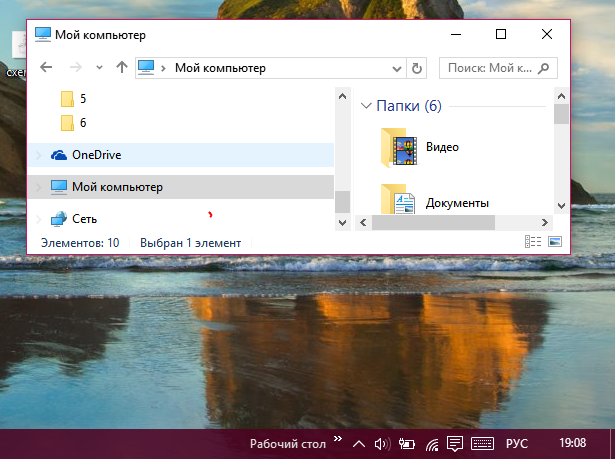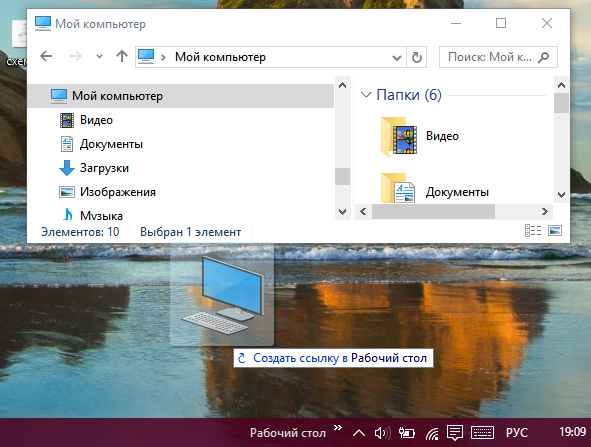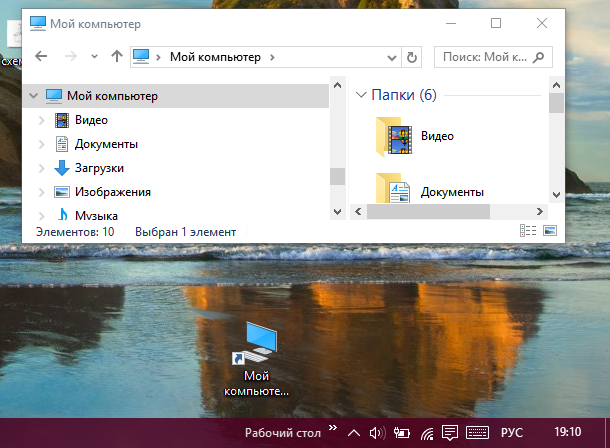Bu Windows-ni disksiz qayta o’rnatishning eng oson yo’li
Reset Bu kompyuter Windows 10-da mavjud bo’lgan qutqaruv funktsiyasidir, bu Windows- ning qayta tiklanishiga bir necha marta bosish va tiklash imkonini beradi, bu esa zavodni qayta tiklash yoki tiklash kabi, ammo hech qanday disk yoki flesh-haydovchiga kerak emas .
Ushbu jarayonda shaxsiy fayllaringizni saqlab qo’yish yoki o’chirish variantingiz bor!
Ushbu kompyuterni qayta tiklashni ko’ring: «Bu so’nggi yechimdagi yechim» va undan foydalanishning yaxshi g’oyalari haqida ko’proq bilib olish uchun uni qanday ishlatish kerak.
Windows 8 foydalanuvchilar uchun eslatma
Windows 8-da , ushbu kompyuterni qayta tiklash vositasi ikkita alohida va shunga o’xshash usulda ishlaydi, kompyuteringizni yangilang va shaxsiy kompyuteringizni tiklang .
Asosan, Windows 8-ning yangilanishi sizning kompyuteringizdagi faylni saqlab qolish bilan bir xil, chunki Windows 10-da ushbu kompyuterni qayta tiklash va uning Resetting-ni tanlang.
Biz Windows 10 va Windows 8 operatsion tizimlarining asl holatini tiklash jarayonlari o’rtasidagi muhim farqlarni chaqiramiz, lekin ko’pincha ular bir xil bo’ladi.
01dan 12gacha
Murakkab Boshlash Tanlovlar menyusini oching va Muammo bartarafini tanlang
Ushbu kompyuterni qayta tiklash jarayonini boshlashning eng oson yo’li Yuqoridagi ekran tasvirida ko’rsatilgan Kengaytirilgan Boshlanish Tanlovlar menyusidan.
Murakkab dastlabki sozlamalar haqida ajoyib narsa, uni yaratish uchun kamida yarim o’nlab usullar mavjud, bu juda foydali bo’lib, u erda asboblarni tiklash kabi, Windowsni normal ishlatishingizga to’sqinlik qilayotgan muammolarni bartaraf etish mumkin.
Windows 10 to’g’ri ishlayotgan bo’lsa , ASO menyusiga kirishning eng yaxshi usuli Sozlamalar orqali amalga oshiriladi. Boshlash menyusidan Sozlamalar-ga teging yoki bosing.
Agar Windows 10 to’g’ri ishlamayotgan bo’lsa , ASO menyusini ochishning eng yaxshi usuli o’rnatish vositasi yoki qutqaruv qurilmangizdan yuklashdan so’ng kompyuteringizni qayta tiklash orqali amalga oshiriladi.
Ikkala usuli bilan bir nechta yordamga muhtoj bo’lsangiz, Advanced Startup Options ga qanday kirish mumkinligini bilishingiz mumkin yoki siz yana bir qancha imkoniyatlarga muhtojsiz. Biz o’sha qismda oltita turli yo’lni ko’rsatmoqdamiz, shuning uchun ulardan biri ishlab chiqilishi mumkin.
ASO menyusida bir marta bosing yoki Troubleshoot- ni bosing.
12 of 12
Ushbu kompyuter parametrini Nolga o’rnatish-ni tanlang
Murakkab Boshlash Tanlovlaridagi Muammo bartaraf qilish ekranida ushbu kompyuterni o’rnatish- ni tanlang.
Siz ko’rib turganingizdek, siz fayllarni saqlash yoki olib tashlashni tanlaysiz va keyinchalik Windows-ni qayta tiklaysiz , shuning uchun siz hali ham shaxsiy fayllarni saqlab qolish uchun Windows 10-ga hali xabar bermaganingizdan xavotirlanmang. Bu 3-qadamda kelmoqda.
Ushbu ekran Windows 8 da biroz boshqacha ko’rinadi. Windows 8-ni qayta tiklashni istasangiz , shaxsiy kompyuteringizni qayta tiklashni tanlang (masalan, saqlangan musiqa, hujjatlar va h.k.) yoki Windows 8-ni hech qanday faylni saqlamasdan.
Windows 8-da ushbu tanlovni amalga oshirganingizdan so’ng, ushbu qo’llanmaning 4-bosqichiga o’tish yoki 3-qadamni (Windows-ning 10 millati uchun bo’lsa-da) tekshiring. Agar siz qaysi birini tanlashi yoki nima bo’lishi mumkinligi haqida shubhalansangiz.
03 dan 12gacha
Shaxsiy fayllarni saqlash yoki hamma narsani o’chirish uchun tanlang
Windows 10-da, keyingi variantni ko’rasiz, ushbu ekranni qayta o’rnatish ekrani paydo bo’ladi.
Fayllarni saqla, Har bir narsani o’chirish yoki Davom etish uchun zavod parametrlarini tiklash-ni tanlang .
Bu juda muhim tanlovdir, shuning uchun siz oldinga siljishdan oldin nima qilayotganingizni to’liq tushunishingizga ishonch hosil qilishni xohlayman:
Varian-1: fayllarimni saqlang
Shaxsiy fayllaringizni saqlab qo’yish , barcha o’rnatilgan dasturiy ta’minot va ilovalarni olib tashlash va Windows 10-ni noldan qayta o’rnatish uchun fayllarimni saqlang .
Windows 10 shaxsiy ma’lumotlaringizni zaxiralaydi va uni noldan qaytarsa, uni xavfsiz tashlab qo’yadi. Tugallangach, Windows 10 kompyuterni birinchi marta sotib olganingizda yoki uni o’zingiz o’rnatganingizda juda o’xshaydi. Ba’zi maxsus sozlamalarni qayta konfiguratsiya qilishingiz kerak bo’ladi va siz yana kerakli dasturlarni qayta tiklashingiz kerak bo’ladi, ammo saqlangan fayllar sizni kutmoqda.
Variant 2: hamma narsani olib tashlash
Shaxsiy fayllaringizni olib tashlash uchun hamma narsani olib tashlash, hamma o’rnatilgan dastur va ilovalarni olib tashlash va Windows 10-ni noldan qayta o’rnatish uchun tanlang .
Windows 10, o’rnatilgan haydovchiga hamma narsani o’chiradi va undan keyin noldan qayta o’rnatadi. Tugallangach, Windows 10 kompyuterni birinchi marta sotib olganingizda yoki uni o’zingiz o’rnatganingizda juda o’xshaydi. Ba’zi maxsus sozlamalarni qayta konfiguratsiya qilishingiz kerak bo’ladi va siz yana kerakli dasturlarni qayta tiklashingiz kerak bo’ladi.
Variant 3: zavod parametrlarini tiklash
Eslatma: Ushbu parametr faqat ba’zi shaxsiy kompyuterlarda ko’rinadi va yuqoridagi ekran misolida aks ettirilmaydi.
Shaxsiy fayllaringizni olib tashlash, o’rnatilgan hamma dasturlarni olib tashlash va dastlab kompyuteringiz bilan kelgan operatsion tizim va oldindan dasturlashtirilgan dasturni qayta o’rnatish uchun Standart sozlamalarni tiklash-ni tanlang.
Windows 10, haydovchiga hamma narsani o’chiradi va keyin kompyuterni birinchi marta sotib olganingizda aniq holatga qaytaradi. Aksariyat hollarda, oldindan tuzilgan barcha dasturiy ta’minot qayta tiklanadi va Windows versiyasi Windows kompyuter sotib olganingizda yana u erda bo’ladi.
Qaysi birini tanlay olasiz?
Agar siz katta kompyuterda muammolarni hal qilish uchun Reset this PC ni ishlatsangiz, barcha variantlar xuddi shu narsani amalga oshiradi, shuning uchun fayllarimni saqlab qo’yish ko’p hollarda xavfsizroq bo’ladi.
Har bir narsani olib tashlash yoki zavod parametrlarini tiklashni tanlashning eng keng tarqalgan sababi, keyinchalik kompyuterni sotganingizda yoki topshirsangiz va keyinroq sizning hech bir narsangizni qazib olish uchun qoldirilgan bo’lishingizga ishonch hosil qilishni xohlaysiz. Katta malware infektsiyasidan keyin boshlangan yana bir yaxshi sababdir.
Muhim: Faqat so’nggi variant, agar mavjud bo’lsa, o’rnatilgan dasturiy ta’minot dasturlari va ilovalaringizni saqlab qo’yish imkonini beradi! Dastlabki ikkita variant bilan, ushbu kompyuterni qayta boshlash tugallangandan so’ng barcha dasturlarni qayta tiklashingiz kerak bo’ladi.
Maslahat: Bu kompyuterni asl holatini tiklash bilan xatolardan o’zingizni himoya qilishning eng oson usuli yoki muhim fayllaringizni xavf ostiga qo’yadigan har qanday jarayon sizni qo’llab-quvvatlashingizga ishonch hosil qilishdir! Onlayn zaxira xizmati yaxshi, lekin an’anaviy mahalliy zaxira dasturi ham ishlaydi.
04/12
Ushbu kompyuter jarayonini tiklashni boshlashni kutib turing
Fayllarimni saqlang yoki hamma narsani olib tashlashni tugatganingizdan so’ng darhol ASO menyusiga qanday ega bo’lishingiz mumkinligiga qarab, kompyuteringiz qayta yoqib qo’yilishi yoki bo’lmasligi mumkin.
Odatdagidek boshlangan Windows 10 yoki Windows 8 o’rniga, bu tayyorlash ekranini ko’rasiz.
Bu sizning fikringiz juda ko’p — bu kompyuterni qayta tiklash jarayoni tiklanadi. Bu yerda hech narsa qilinmaydi, lekin kutish kerak va ehtimol bir necha soniya.
Fayllarni saqlab qo’yishni tanlagan bo’lsangiz, 5-bosqichga o’ting (yoki Windows 8-dagi shaxsiy kompyuteringizni yangilang )
7-chi bosqichga o’ting, Har bir narsani o’chirib tashlang (yoki Windows 8-dagi shaxsiy kompyuteringizni qayta o’rnatish )
05 dan 12 gacha
Kirish uchun Administrator hisobini tanlang
Ushbu kompyuter o’rnatilgach, siz ushbu ekranni ko’rasiz, umid qilamanki, bu yerda mening hisobim kabi sizning hisob nomingiz variant sifatida ochiq ko’rinadi.
Siz bu shaxsiy kompyuteringizni saqlab qo’yishni tanlaganingiz uchun ushbu jarayonni davom ettirish bu kompyuterga kirish imkoniga ega bo’lganlar bilan cheklangan.
Hisobingizga teging yoki tugmasini bosing, yoki parolni bilishingiz kerak bo’lgan barcha hisob qaydnomasi.
Eslatma: Bu kompyuterni Nolga o’rnatish uchun faqat ma’mur darajasiga ega foydalanuvchi hisoblaridan foydalanish mumkin. Eng oddiy Windows 10 va Windows 8 foydalanuvchilari bunday imkoniyatlarga ega, bu esa diagnostika va ta’mirlash dasturlarini boshqa narsalar qatorida ishga tushirish imkonini beradi. Agar ro’yxatdagi hisobni ko’rmasangiz, bu jarayonni qayta boshlashingiz va hamma narsani o’chirishni tanlashingiz kerak bo’ladi, ya’ni siz hech qanday shaxsiy ma’lumotlarni saqlay olmaysiz.
06 dan 12 gacha
Hisobingizning parolini kiriting
Hisobingiz nomini tanlaganingizdan so’ng bir necha soniya o’tgach, ushbu ekranni ko’rasiz, hisobingiz uchun parolni so’raymiz.
Berilgan maydonda ushbu hisob uchun parolni kiriting va so’ngra Davom ettirish tugmasini bosing, so’ngra asta-8ga o’ting (faqat 7-qadam shaxsiy fayllaringizni saqlamaslik uchun tanlangan bo’lsa).
Agar parolni unutgan bo’lsangiz va siz Windows-ga elektron pochta manzili bilan kirsangiz, u parolni boshqa har qanday kompyuter yoki smartfondan tiklashingiz mumkin. Yordam uchun Microsoft hisob qaydnomangiz parolini qanday tiklashni ko’ring .
Agar siz elektron pochta manzilini ishlatmasangiz yoki ishlamayotgan bo’lsa, sizda Windows 10/8 Parolni unutdingizmi , bularning barchasi batafsil bayon etilgan boshqa variantlarning qisqa varag’iga ega. Mening imkoniyatlarim nima? .
07 dan 12gacha
Odatiy o’rnatish uchun Reset ni tanlang yoki Diskni tozalash-ni tanlang
Keyinchalik, hamma narsani O’chirishni tanlaganingizda, bu kompyuter jarayonini Nolga o’rnatish bilan qanday davom etish kerakligi haqida muhim, lekin biroz chalkashlikdir.
Faqat fayllarni olib tashlash yoki davom etish uchun drayverni to’liq tozalash- ni tanlang.
Varian-1: Faqat fayllarimni olib tashlang
Rejalashtirilganidek davom ettirish uchun fayllarni olib tashlash, hamma narsani olib tashlash va Windowsni noldan qayta o’rnatish.
Agar siz ushbu kompyuterni qayta tiklashda foydalanayotgan bo’lsangiz, ushbu parametrni tanlang va siz kompyuterda ishlayotgan kompyuter muammolarini bartaraf etishni rejalashtirasiz.
Variant 2: drayverni tozalang
Drayverni hamma narsani olib tashlash uchun to’liq tozalash- ni tanlang, keyin drayverni tozalang va nihoyat Windowsdan noldan qayta o’rnating.
Agar ushbu kompyuterni qayta tiklash tugallangandan so’ng, kompyuterni uzish, sotish yoki kompyuterni yoki qattiq diskni qayta ishlashni rejalashtirayotgan bo’lsangiz, ushbu parametrni tanlang. Ushbu parametr, ayniqsa, yuklash tizimiga ta’sir qiladigan viruslardan xalos bo’lishga harakat qiladigan jiddiy zararli dasturiy ta’minot muammolari bo’lgan taqdirda ham yaxshi bo’ladi.
Diskni tozalash usuli faqat bitta faylni o’chirib tashlashdan , bir soatdan bir necha soatgacha bo’lgan vaqtni jami jarayonga qo’shib qo’yishdan ancha uzoq davom etadi.
«Drive ni tozalash» variantida batafsilroq
Sizdan qiziqqan kishilar uchun, haydovchi bu tozalash , biz qattiq diskda o’qituvchi qanday qilib tozalanishi kerak bo’lgan kompyuterdan qutulishdan oldin, odatda qo’lda bajariladigan qattiq diskda o’chirish bilan bir xil bo’ladi.
Qattiq diskni tozalash bu erda mavjud bo’lgan ma’lumotlarning to’liq yozilishi bo’lib, hech kim hech qanday fayllarni qayta tiklashi yoki saqlab turishi mumkin emas .
Microsoft bu ma’lumotni qayta tiklash paytida Microsoft tomonidan qanday ma’lumotlarni qo’llashi aniq emas, ammo biz buni formatlash buyrug’i orqali, ehtimol, asosiy yozish-nol deb bilamiz.
08 dan 12gacha
Ushbu kompyuter jarayonini tiklashni boshlash uchun Reset ni tanlang
Keyingi navbat bu erda ko’rsatilgan ekranga o’xshaydi.
Agar fayllarimni saqlab qo’yishni tanlasangiz, bu ekran tasviridagi aniq xabarni ko’rasiz, bu kompyuterni qayta tiklashni aniq-ravshan ko’rsatasiz:
- Ushbu shaxsiy kompyuter bilan birga kelmagan barcha ilovalar va dasturlarni olib tashlash
- Sozlamalarni asl holatiga qaytarish
- Shaxsiy fayllaringizni olib tashlamasdan Windows-ni qayta o’rnating
Agar siz hamma narsani o’chirib tashlagan bo’lsangiz, Windows bu Nolga o’rnatish quyidagilarni olib tashlaydi:
- Ushbu shaxsiy kompyuterdagi barcha shaxsiy fayllar va foydalanuvchi hisoblari
- Ushbu kompyuter bilan birga kelmagan barcha ilovalar va dasturlar
- Sozlamalarga kiritilgan har qanday o’zgarishlar
Siz buni amalga oshirishni xohlayotganingizdan amin bo’lganingizda Reset ni bosing yoki tugmasini bosing.
Windows 10-da, ushbu kompyuterni qayta tiklash jarayoni buni amalga oshgandan so’ng darhol boshlanadi. Windows 8-da siz davom ettirishdan oldin bosishingiz kerak bo’lgan ikkinchi tugmani ko’rishingiz mumkin.
Eslatma: Ushbu belgilanadigan ro’yxatlar Windows 10 va Windows 8 orasida farq qiladi, ammo Microsoft Windows 10 uchun so’zlarni soddalashtirsa ham, jarayon bir xil.
Maslahat: Agar planshetni , noutbukni yoki boshqa batareya bilan ishlaydigan qurilmani sozlashni boshlasangiz, ushbu kompyuter jarayonini Nolga o’rnatish paytida vilkasidan ushlab qo’yilganligiga ishonch hosil qiling. Agar kompyuteringiz kuchni yo’qotsa, jarayonni to’xtatib tursa, siz hal qilmoqchi bo’lganingizdan ko’ra ko’proq jiddiy muammolarga olib kelishi mumkin!
09 dan 12gacha
Ushbu kompyuterni tiklashda kuting, kompyuteringizni hamma narsani o’chiradi
Displeyning pastki qismidagi ushbu kompyuterning harakatlanish indikatorini tiklashdan aniq qilib aytganda, bu kompyuterni qayta tiklash jarayoni boshlandi.
Ushbu birinchi bosqichda kompyuteringizdagi barcha ma’lumotlar (texnik jihatdan, asosiy qurilmangizdagi barcha ma’lumotlar) olib tashlanadi. Shaxsiy fayllaringizni saqlashga qaror qilsangiz, ular birinchi navbatda zahiraga olingan.
Resetlash jarayonining ushbu qismini kompyuterning ko’pchiligida 15 dan 45 minutgacha olishini kuting , shundan so’ng kompyuteringiz avtomatik tarzda qayta ishga tushadi va keyingi bosqichga o’tadi.
To’liq qancha vaqt davom etishi kompyuteringiz qanchalik tezligi, kompyuteringizda qancha ma’lumot borligi va zaxira qilingan shaxsiy fayllar to’plamingiz hajmi (agar siz buni tanlagan bo’lsangiz) kabi bir qancha omillarga bog’liq. boshqa narsalar.
Eslatma: Agar drayverni tozalashni tanlagan bo’lsangiz, uning o’rniga ushbu jarayon uchun deyarli butunlay haydovchining qanchalik katta ekanligiga qarab 1 soatdan bir necha soatgacha biron joyga borishni kuting.
12 of 10
Windows 10 (yoki Windows  qayta o’rnatilganda kuting
qayta o’rnatilganda kuting
Endi bu kompyuterni qayta tiklash kompyuteringizdagi hamma narsani o’chirib tashladi (ha, va tanlagan taqdirda ham shaxsiy narsangizni zaxiralab qo’ydi), Windows 10 yoki Windows 8’ni qayta tiklash vaqti keldi.
Ushbu jarayon davomida kompyuteringiz bir necha marotaba o’z-o’zidan qayta ishga tushiriladi va «Windowsni o’rnatish» ekrani Windows o’rnatilish jarayonida barcha odatdagi xatti-harakatlarda titraydi yoki o’chirishi mumkin.
Resetlash jarayonining ushbu qismini kompyuterlarning ko’pchiligida 10 dan 30 minutgacha olishini kuting .
Siz deyarli u erda! Yana bir nechta narsa va siz kompyuteringizni ishlatish uchun qaytib kelasiz!
11 dan 12gacha
Windows o’rnatilishini yakunlanganda kuting
Siz uchrashadigan keyingi ekranlar sizning dastlabki Reset Kompyuteringiz tanloviga bog’liq ravishda farq qiladi.
Agar siz fayllaringizni saqlamoqchi bo’lsangiz , ushbu bosqich 5 daqiqadan yoki undan kam davom etishini kuting . Sizdan darhol kirish so’raladi va quyidagi kabi sarlavhalar bilan ekranga o’xshash ekranli ekranlarni ko’rishingiz mumkin. Bu uzoq davom etmaydi va bir nechta narsalarga e’tibor qarating .
Agar siz hamma narsani olib tashlashni tanlasangiz , bu bosqich 10 dan 20 daqiqagacha kuting . Siz birinchi navbatda muhim yangilanishlarni olish kabi sarlavhalar bilan ekranlarni ko’rasiz, bir qator savollarga javob berishingiz so’raladi (odatiy holatlar odatda yaxshi bo’ladi), kompyuteringiz qayta ishga tushishi va siz tugatishingiz kerak. Bu uzoq davom etmaydi va Taking bir nechta narsalarni parvarish qilish .
Qanday bo’lmasin, siz deyarli qilyapsiz …
12dan 12gacha
Shaxsiy kompyuteringizga xush kelibsiz!
Kompyuteringizga qaytib keling!
Bu kompyuterni qayta tiklash bilan barchasi yaxshi ketgan deb hisoblasangiz, siz yana Windows 10 yoki Windows 8 kompyuteringizga ishlashingiz kerak.
Shaxsiy fayllaringizni saqlab qo’yishni tanlagan bo’lsangiz, ularni Kompyuteringizdagi, Hujjatlaringiz papkasida va boshqa joylarda qoldirgan joylarda topishingiz mumkin.
Aks holda, kompyuteringiz birinchi marta sotib olganingizda, yoki siz o’zingiz qilgan bo’lsangiz, Windows’ning birinchi o’rnatgan yoki yangilangan holatida bo’lishi kerak.
Eslatma: Sizning kompyuteringizga kirish uchun Microsoft hisob qaydnomasidan foydalansangiz va avval sizning ba’zi sozlamalaringizni hisobingiz bilan sinxronlashni tanlagan bo’lsangiz, sizning kompyuteringizning ba’zi jihatlari avtomatik tarzda avvalgi holatlariga Windows mavzusi, brauzer sozlamalari va boshqalar.
Barcha dasturlarim qayerda?
Reset Bu kompyuter asl nusxa ko’chirilmagan dastur va dasturlarni o’chiradi. Boshqacha qilib aytganda, siz o’rnatgan har qanday dasturni qayta tiklashingiz kerak bo’ladi.
Maslahat: Shaxsiy fayllaringizni saqlamoqchi bo’lsangiz, qayta o’rnatib bo’lmaydigan ilovalar ro’yxati bilan Ish stolida o’chirilgan ilova hujjatiga ega bo’lishingiz mumkin, bu bosqichda foydali bo’lishi mumkin.

В этой инструкции несколько способов вернуть значок компьютера в Windows 10 — с помощью параметров системных значков, доступ к которым можно получить различными методами, а также с помощью редактора реестра. Отмечу, что не следует создавать простой ярлык «Мой компьютер» на рабочем столе — по сравнению с системным значком он имеет ограниченную функциональность и не равнозначен ему.
- Включить значок Мой компьютер в параметрах Windows 10
- Видео инструкция
- Как вернуть значок компьютера через реестр
Как включить значок Мой компьютер в параметрах Windows 10
В Windows 10 для отображения значков рабочего стола (Этот компьютер, Корзина, Сеть и папка пользователя) присутствует тот же апплет панели управления, что и раньше, однако запускается он из другого места. Шаги для включения значка компьютера на рабочем столе выглядят следующим образом:
- Нажмите правой кнопкой мыши в любом пустом месте рабочего стола, выберите пункт «Персонализация», а затем откройте пункт «Темы» слева.
- В разделе «Сопутствующие параметры» вы найдете необходимый пункт «Параметры значков рабочего стола», сопутствующие параметры могут отображаться внизу списка или справа окна (если окно параметров широкое).
- Открыв этот пункт, вы можете указать, какие значки отображать, а какие — нет. В том числе включить «Мой компьютер» (Этот компьютер) на рабочем столе или убрать корзину с него, проделать то же самое с другими значками и, при необходимости изменить внешний вид значка компьютера или других значков.
Есть и другие способы быстро попасть в те же самые настройки для возврата значка компьютера на рабочий стол, которые подходят не только для Windows 10, но и для всех последних версий системы.
- Можно открыть окно с параметрами отображения значков рабочего стола одной из двух команд, запущенной из окна «Выполнить», которое можно вызывать, нажав клавиши Windows + R (Windows — клавиша с эмблемой Windows). Команды: desk.cpl ,5 (пробел перед запятой обязателен) или Rundll32 shell32.dll,Control_RunDLL desk.cpl,,5 (ошибок в написании не сделано, все именно так).
- В ранних версиях Windows 10 в панели управления в поле поиска справа вверху можно было набрать «Значки», в результатах увидеть пункт «Отображение или скрытие обычных значков на рабочем столе».
Видео инструкция
Как вернуть значок компьютера Windows 10 на рабочий стол с помощью редактора реестра
Есть и еще один путь для возврата Мой компьютер на рабочий стол — это использование реестра. Правки можно внести вручную, но я рекомендую создать файл .reg и добавить его в реестр. Содержимое файла для добавления:
Windows Registry Editor Version 5.00
[HKEY_CURRENT_USERSoftwareMicrosoftWindowsCurrentVersionExplorerHideDesktopIconsNewStartPanel]
"{20D04FE0-3AEA-1069-A2D8-08002B30309D}"=dword:00000000
[HKEY_CURRENT_USERSoftwareMicrosoftWindowsCurrentVersionExplorerHideDesktopIconsClassicStartMenu]
"{20D04FE0-3AEA-1069-A2D8-08002B30309D}"=dword:00000000
После добавления изменений в реестр, перезапустите проводник или перезагрузите компьютер — значок появится на рабочем столе.
Если пропал значок Мой компьютер с рабочего стола и вы не знаете, как его вернуть, то читайте эту инструкцию, здесь вы найдете решение своей проблемы!
Есть два простых способа, как в виндовс 10 отобразить мой компьютер. Разберем каждый из них более детально.
Показываем значок Мой компьютер через «Персонализацию»
Чтобы открыть нужное нам окно, кликаем правой кнопкой мыши по любому пустому месту на главном столе и выбираем раздел «Персонализация».
Потом находим строчку «Темы».
Нужно будет кликнуть на раздел «Параметры значков рабочего стола», который будет расположен в пункте «Сопутствующие параметры».
Щелкнув на параметры значков рабочего стола, откроется окно, в котором вы сможете выбрать, что отображать, а что нет.
Можно показать такие значки, как:
- Мой компьютер;
- Корзина;
- Файлы пользователя;
- Панель управления;
- Сеть.
Из всего этого нам нужно поставить галочку в пункте со словом «Компьютер» и нажать готово. После этого на главном столе Windows 10 будет отображен требующийся значок.
Есть более быстрый способ, как попасть в нужный нам раздел, но суть его остается в том же.
Первым делом нужно запустить панель управления и в поисковой строчке написать «Значки». Система компьютера покажет вам раздел «Персонализация».
Кликаем на пункт «Отображение или скрытие обычных значков на рабочем столе». После этого откроется раздел, который нам поможет отобразить необходимый ярлык на рабочем столе Windows 10.
Благодаря этой статье, вы теперь знаете, как вернуть значок «мой компьютер» на свой рабочий стол. Сделать это можно достаточно просто и быстро.
В «десятке» многое стало непривычным. Если пользователь недавно перешел со старой системы, ему может не понравится отсутствие на рабочем столе привычного значка-компьютера. Его присутствие на главном экране стало традицией. Обойтись без него возможно, но привычка, сохранившаяся со времен Windows 95 сильнее. Расскажу, как вернуть на главный экран ОС этот важный элемент. Напишу и о более удобной современной альтернативе.
Зачем нужен значок компьютера
Содержание
- Зачем нужен значок компьютера
- На начальный экран
- Через Персонализацию
- Не менять значки для новых тем
- Поменять значок элемента рабочего стола
- В реестре ОС
- Привычное имя «Моего компьютера»
- К новой ОС нужно привыкнуть
- Поддержка Windows 7 подходит к концу. Что делать
Непривычный внешний вид значков на главном экране, меню и незнакомые названия элементов ОС — частая причина, по которой пользователи не переходят на свежие версии операционной системы.
Если ранее вы не пользовались «десяткой» и не интересовались ее интерфейсом, знайте — значка-компьютера на рабочем столе не будет. Возвращается он туда в несколько простых шагов.
В разных версиях его называли:
- Мой компьютер
- Компьютер
- Этот компьютер
Используйте то название, которое нравится вам. Как это сделать — объясню.
Основные подходы к размещению значка на главном экране компьютера:
- Через настройку параметров операционной системы
- Посредством редактирования реестра
На начальный экран
Значок может быть вынесен не на рабочий стол, а на начальный экран. Это означает, что он станет отображаться в числе плиток в главном меню. Рекомендую начать с этого метода. Привычка размещать все на рабочем столе устарела.
Щелкните по кнопке с логотипом ОС в левом нижнем углу. Откроется главное меню. Найдите строку «Поиск».
Откройте ее.
В поле ввода напечатайте «этот компьютер», как показано на иллюстрации ниже. Вам необходимо приложение с таким названием на локальном ПК, а не результаты из интернета.
Правый щелчок по нему — и откроется перечень доступных действий. В их числе возможность закрепить программный инструмент:
- На начальном экране
- На панели задач
Нужен первый вариант, но пользователь может предпочесть и второй, если сочтет его более удобным для себя.
Теперь программа доступна пользователю в меню «Пуск».
Через Персонализацию
Первое действие — правый щелчок на в любом свободном от значков месте рабочего стола операционной системы. Перейдите в нижний из пунктов контекстного меню — «Персонализация».
В левой части окна расположен список категорий настроек внешнего вида операционной системы. Вам необходим пункт «Темы».
Прокрутите правую часть окна до появления категории настроек «Сопутствующие параметры». В данном случае нужна ссылка параметров значков рабочего стола. По ней и перейдите.
Навигация по графическому интерфейсу — не единственный способ открыть нужные настройки. Универсальный подход для доступа к утилитам Windows 10 — программный инструмент «Выполнить». С его помощью пользователь может открыть:
- Интернет-ресурс
- Файл
- Каталог
Альтернативный метод перехода напрямую к окошку значков рабочего стола:
- Нажмите клавиши «R» и «Win»
- В поле ввода напечатайте: «desk.cpl,5»
- Нажмите «ОК»
Вторая команда для открытия окошка настроек отображения значков: «rundll32.exe shell32.dll,Control_RunDLL desk.cpl,,0»
В дополнительном маленьком окне пользователю предлагается разместить на рабочем столе значки быстрого доступа к ряду функций операционной системы:
- Компьютер
- Файлы пользователя
- Сеть
- Панель управления
Значок корзины, в которую помещаются файлы для последующего удаления, по умолчанию присутствует на рабочем столе.
Вы можете:
- Поставить «птички» слева от элементов, которые нужно поместить на рабочий стол
- Убрать «птичку» слева от «Корзины», чтобы она больше не отображалась на главном экране
- Поменять значок элемента интерфейса
Для подтверждения измененных пользователем настроек предусмотрена кнопка «Применить». Располагается в правом нижнем углу окошка.
Не менять значки для новых тем
Обращу внимание читателей на дополнительные важные изменения, которые могут быть здесь внесены.
Для любителей кастомизировать интерфейс. После применения новой темы поменяются и значки на рабочем столе. Если этот подход неудобен для вас, отключите опцию, которая позволяет темам менять значки. Для этого — левый щелчок в отмеченном на иллюстрации квадратике. Птичка из него исчезнет. После — нажмите кнопку «Применить».
Не забудьте подписаться на наш Дзен
Поменять значок элемента рабочего стола
Не нравится как выглядит значок компьютера или какой-то другой. Легко можно поменять. Выделите нужный значок. Нажмите кнопку, предлагающую его сменить.
В окошке смены значка выделите тот, который вам больше по вкусу. Нажмите «ОК».
Примените изменения нажатием соответствующей кнопки.
Закройте или сверните все окна. На рабочем столе теперь располагается значок компьютера в выбранном пользователем оформлении. Называется он — «Этот Компьютер».
В реестре ОС
Этот способ предусматривает отображение на рабочем столе всех системных значков. Сработает в тех случаях, когда другие подходы с применением графического интерфейса не использовались. Предназначен для опытных пользователей и для тех, кто стремиться повысить уровень своей компьютерной грамотности. Помните, что существуют более легкие пути достижения такого же результата.
Рассмотренные выше методы проще. Но существует и возможность отредактировать реестр таким образом, чтобы значок-компьютер вернулся на рабочий стол. Чтобы перейти к редактированию:
- Нажмите «R» в сочетании с «Win» на клавиатуре ПК
- Напечатайте: «regedit»
- Нажмите «OK»
- Позвольте программе вносить изменения на компьютере («Да»)
- Помните, что в процессе неправильного использования редактора реестра легко повредить ОС. При малейшем сомнении откажитесь от применения этого метода («Нет»).
В левом окне программного инструмента разверните перечень «HKEY_CURRENT_USER». Далее последовательно разворачивайте вложенные папки:
- SOFTWARE
- Microsoft
- Windows
- CurrentVersion
- Explorer
- Advanced
В левой части окна вам необходим параметр «HideIcons».
Правый щелчок на нем — пункт «Изменить…» — откроется окошко. В нем нужно присвоить параметру нулевое значение. Нажмите «ОК».
Для применения изменений нужно перезагрузить ноутбук или настольный ПК.
Привычное имя «Моего компьютера»
Если пользователю важно, чтобы сходство с привычными ОС было полным:
- Правый щелчок по значку
- Пункт переименования элемента рабочего стола
- Ввод привычного названия
- «Enter»
Может быть использовано определенное пользователем название значка. В сочетании с рассмотренной выше возможностью менять значки элементов рабочего стола — удобная опция кастомизации устройств для тех пользователей, у которых несколько компьютеров.
Пользователь может использовать те названия элементов рабочего стола, которые ему более привычны или понятны. Знание об этой возможности пригодится, если настраивается ПК пользователя старшего возраста.
К новой ОС нужно привыкнуть
Перед тем, как менять настройки, рекомендую несколько дней пользоваться «десяткой», не меняя ее параметры. Не исключено, что интерфейс вам понравится и возвращать прежний желания уже не будет.
Желтый значок на нижней панели — файловый менеджер «Проводник». Открыв его, пользователь получает доступ к файлам и каталогам. Инструмент повторяет функциональность «Моего компьютера».
В левой части экрана располагается возможность перейти к своему «Компьютеру».
Задумайтесь, нужен ли вам дублирующий функционал и дополнительный значок на рабочем столе.
Поддержка Windows 7 подходит к концу. Что делать
Поддержка «семерки» завершается 14 января 2019 года. Пользователям этой ОС предстоит подготовиться к этому событию и принять для себя решение:
- Перейти на новую версию
- Продолжать использовать неподдерживаемую
Ранее я писал, как в 2019 году обновиться до Windows 10. Из материала вы узнаете, готов ли ваш ПК к новой операционной системе.
Для чистой установки вы можете скачать ISO-образ «десятки». Особенности процесса загрузки с использованием телефонов, Mac и Linux-компьютеров мною также подробно рассмотрены.
Предпочитаете привыкнуть к новому интерфейсу системы или настроить ее так, чтобы отличий по сравнению с прошлым было как можно меньше?
Muallif:
Laura McKinney
Yaratilish Sanasi:
3 Aprel 2021
Yangilanish Sanasi:
1 Fevral 2023
Tarkib
- Windows 10-da ekranning xiralashgan muammosini qanday hal qilish mumkin
- 1-yo’l: Qulf ekranini olib tashlash
- Yo’l 2: Buyruqning tezligini ishlatish
- 3-yo’l: File Explorer-dan foydalanish
- Xulosa
«Shunday qilib, men Windows 10-da ishlaydigan kompyuterimni yangiladim. Ammo, men u bilan ishlashni boshlamoqchi bo’lganimda, uni odatdagidek yoqib qo’ydim va keyinchalik kompyuterim login ekranga tiqilib qolganini aniqladim. Buni qanday tuzatish mumkin? Kimdir meni boshqarishi mumkinmi? Oldindan rahmat!»
Yuqorida aytib o’tilgan foydalanuvchi bilan bir xil muammolarga shikoyat qiladigan ko’plab Windows foydalanuvchilari mavjud. Ko’p vaqt, ularning Windows 10 shaxsiy kompyuterlariga kirish uchun har doim loyqa ekranni taklif qiladi. Ular parol qutisiga kira olmaydilar va ekran loyqa ko’rinadi. Muammoning orqasida aniq sababni aniqlab bo’lmaydi. Biroq, muammoni hal qilish uchun bizda aniq echimlar mavjud. Demak, agar siz vaziyat bilan bog’lashingiz va xohlasangiz loyqa ekranni Windows 10-da tuzatish, shunchaki quyidagi ko’rsatilgan usullar bilan boring.
Windows 10-da ekranning xiralashgan muammosini qanday hal qilish mumkin
1-yo’l: Qulf ekranini olib tashlash
Windows 10-da loyqa kirish ekranini tuzatish usullaridan biri bu sizning kompyuteringizning qulflangan ekranini olib tashlashdir. Buning uchun sizga shunchaki tajribali vosita kerak bo’ladi. Vazifani muammosiz bajarish uchun PassFab 4WinKey-ni taklif qilmoqchimiz, shunda siz ekranni xira holda kompyuterga kirasiz. Ushbu vosita shaxsiy kompyuteringizni bir necha daqiqada qulfdan chiqaradi va barcha Windows versiyalariga mos keladi. 4WinKey yordamida shaxsiy kompyuteringiz parolini olib tashlashingiz yoki tiklashingiz mumkin. Bundan tashqari, siz Windows hisob qaydnomasini yaratishingiz / o’chirishingiz mumkin. Keling, Windows 10 loyqa ekranini tuzatish uchun qanday qilib kirish qayd yozuvini olib tashlashni bosqichma-bosqich tushunaylik.
- 1-qadam: Parolni tiklash uchun disk yaratish uchun sizga CD / DVD / USB Flash Drive kerak. Uni oling va uni qulfdan chiqarilgan boshqa kompyuterga joylashtiring. Asbobni o’rnating va ishga tushiring. Asosiy interfeysdan yuklash vositasini tanlang.
- 2-qadam: «Keyingi» tugmachasini bosing va yuklash vositangiz dastur tomonidan yonib keta boshlaydi. Endi, asl holatini tiklash diskini olib tashlang va muammo yuzaga kelgan kompyuterga joylashtiring. Kompyuterni qayta yoqish paytida «F12» yoki «Esc» tugmachasini bosing, shunda yuklash menyusi paydo bo’ladi. Yuklash moslamasini tanlang va «Enter» tugmasini bosing.
- 3-qadam: Endi kirish parolini osongina olib tashlashingiz mumkin. Birinchidan, keyingi ekranda Windows versiyasini tanlang va «Hisob parolini olib tashlash» bandini tanlang. «Keyingi» tugmasini bosing va yangi parolni kiriting.
Yo’l 2: Buyruqning tezligini ishlatish
Agar sizning ekraningiz hali ham Windows 10-da loyqa bo’lsa, sizga yordam berishning yana bir usuli. Shunchaki «Kengaytirilgan variantlar» ga o’ting va vaziyatni boshqarish uchun buyruq satridan foydalaning. Quyida aytib o’tilgan amallarni bajaring.
- 1-qadam: ushbu usul uchun qutqarish muhitiga kirishingiz kerak bo’ladi. «Windows + I» tugmachasini bosing va oynadan «Yangilash va xavfsizlik» -ni tanlang.
- 2-qadam: chap panelda «Recovery» tugmachasini bosing va «Advanced Setup» ostida «Restart» tugmasini bosing.
- 3-qadam: Siz Windows tiklash muhitida bo’lasiz. «Muammolarni hal qilish» tugmachasini bosing.
- 4-qadam: «Kengaytirilgan parametrlar» ga o’ting.
- 5-qadam: Variantlar ostida «Buyruqning satri» ni qidiring va ustiga bosing.
- 6-qadam: Davom etish uchun parolni kiriting va disk harfini o’zgartiring, so’ngra Enter tugmasini bosing.
- 7-qadam: «CD% windir% system32 config systemprofile appdata local microsoft windows caches» deb yozing va Enter tugmasini bosing.
- 8-qadam: «DIR» yozing va Enter tugmasini bosing. .Db fayllarini toping.
- 9-qadam: «DEL *. *» Yozing va Enter tugmasini bosing. Shaxsiy kompyuteringizdan chiqing va qayta yoqing.
3-yo’l: File Explorer-dan foydalanish
Kompyuterning loyqa kirish ekranida qolib ketganda uni tuzatishning so’nggi usuli — Xavfsiz rejimga kirish va File Explorer-dan foydalanish. Mana qanday.
- 1-qadam: Boshlash uchun yuqoridagi echimdan 1-4-bosqichni bajaring va keyin «Ishga tushirish sozlamalari» ni tanlang.
- 2-qadam: Shundan so’ng «Qayta boshlash» tugmachasini bosing.
- 3-qadam: «Xavfsiz rejimni yoqish» -ni tanlash uchun 4-ni bosing.
- 4-qadam: Ish stoli qora rangga aylanadi. File Explorer-ni ishga tushirish uchun «Windows + E» tugmachalarini bosing. Undagi «Mahalliy disk (C :)> Windows> system32> config> systemprofile> appdata> local> microsoft> windows> keshlar» ga o’ting. Keshlardagi barcha fayllarni o’chirib tashlang. Tizimni qayta ishga tushiring va muammo yo’qolganligini tekshiring.
Xulosa
Biz uchun kirish ekranidan tashqariga chiqmaslik yanada katta muammo bo’lishi mumkin. Bu sizning shaxsiy kompyuteringizga va uning ichidagi muhim ma’lumotlarga kirishingizga to’sqinlik qiladi. Va umid qilamizki, maqolani diqqat bilan kuzatib borganingizdan so’ng, sizning kompyuteringiz endi loyqa kirish ekranida qolmaydi. Shuningdek, biz Windows kirish ekranini osongina chetlab o’tishga yordam beradigan juda professional vosita bilan o’rtoqlashdik. Barcha kitobxonlardan ijobiy javob kutamiz. O’z fikrlaringiz bilan o’rtoqlashishni va quyida sharh qoldirishni unutmang. Vaqtingiz uchun tashakkur!
С помощью снимков можно копировать слова или изображения со всего экрана ПК или его части. Используйте приложение «Ножницы», чтобы вносить изменения, добавлять заметки, а также сохранять и отправлять снимки.
Поддерживаются следующие типы фрагментов:
|
Фрагмент свободной формы |
Нарисуйте любую фигуру вокруг объекта пальцем, мышью или пером планшета. |
|
Прямоугольный фрагмент |
Обведите указатель вокруг объекта, чтобы образовать прямоугольник. |
|
Фрагмент окна |
Выберите окно, которое требуется захватить, например диалоговое окно. |
|
Полноэкранный фрагмент |
Захват всего экрана. |
После того как снимок экрана сделан, он автоматически копируется в окно приложения «Ножницы», где его можно изменить, сохранить и отправить.
Открытие приложения «Ножницы»
|
В Windows 10 |
|
|
Для Windows 8.1 или Windows RT 8.1 |
Проведите пальцем от правого края экрана к нужному краю экрана, выберите Поиск ,введите в поле поиска инструмент «Врезка», а затем выберите в списке результатов инструмент «Пришивание». |
|
В Windows 7 |
Выберите Начните, а затем введите в поле поиска инструмент «Обрезка», а затем выберите в списке результатов инструмент «Прик сожаление». |
Работа со снимками экранов
После запуска приложения «Ножницы» выберите одну из указанных ниже функций для создания и обработки снимков экрана.
В инструменте «Snipping» выберите Режим. В более ранних версиях Windows рядом с кнопкой «Новое» выберите стрелку. После этого при выборе типа фрагмента экран будет немного серым. После выбора любого элемента на экране выберите область экрана, которую требуется захватить.

-
После запуска приложения «Ножницы» откройте меню, снимок которого вам нужен. В Windows 7 нажмите клавишу ESC, прежде чем открывать меню.
-
Нажмите клавиши CTRL + PRTSCN. После этого весь экран становится серым.
-
Выберите Режимили в более ранних Windows выберите стрелку рядом с кнопкой «Новое». Выберите тип фрагмента, а затем выберите область снимка экрана, который вы хотите захватить.
После захвата фрагмента можно делать подписи или рисовать на нем или вокруг него, нажав на кнопку Перо или Маркер. Выберите Ластик, чтобы удалить нарисованные линии.
-
После захвата фрагмента нажмите кнопку Сохранить фрагмент.
-
В окне «Сохранение файла» введите имя файла, а также выберите расположение и тип файла, после чего нажмите кнопку Сохранить.
При захвате фрагмента из окна браузера и сохранении его в виде HTML-файла под фрагментом появляется URL-адрес. Чтобы предотвратить появление URL-адреса:
-
В приложении «Ножницы» нажмите кнопку Параметры.
-
Вокне «Параметры Ножниц» снимите флажок Включать URL-адрес под фрагментами (только HTML) и нажмите кнопку ОК.
После захвата фрагмента нажмите стрелку рядом с кнопкой Отправить фрагмент, а затем выберите вариант из списка.
|
Сочетание клавиш |
Действие |
|---|---|
|
ALT + M |
Выбор режима ножниц. |
|
ALT+N |
Создание нового фрагмента в том же режиме, что и последний. |
|
SHIFT+клавиши со стрелками |
Перемещение курсора для выбора различных типов фрагментов. |
|
ALT+D |
Задержка захвата на 1-5 секунд |
|
CTRL+C |
Копирование фрагмента в буфер обмена |
|
Ctrl + |
Сохранение фрагмента |
Откройте снимок в приложении «Ножницы» и нажмите Правка > Изменить с помощью Paint 3D, чтобы воспользоваться функциями изменения размера, цвета, добавления текста и многими другими дополнительными возможностями.
В папке, в которую вы сохранили фрагмент, щелкните правой кнопкой нужный фрагмент. Выберите Печать в параметрах и выберите, как будет напечатано изображение.
В поле поиска на панели задач введите ножницы. Вы увидите приложение «Ножницы» и список действий, которые можно выполнить. Выберите Закрепить на панели задач.
Сначала определите меню или другие компоненты, которые вы хотите захватить. В инструменте «Ножницы» выберите Задержка, а затем выберите, например, 5 секунд. Выберите Режим, чтобы запустить обратный отсчет в течение 5 секунд. В течение 5 секунд откройте меню или составьте изображение иным образом. Через 5 секунд, когда экран будет серым, нарисуйте указатель мыши по нужной области.
Нужна дополнительная помощь?
Удобство некоторых элементов Windows кочует из одной версии в другую. Например, ярлыки и значки обеспечивают лёгкий доступ к важнейшим компонентам операционной системы. Проще обратиться на рабочий стол, чем рыскать по поиску, для того чтобы запустить программу, используемую каждый день. Такую практическую сторону обеспечивал ярлык Мой компьютер. К сожалению, в 10 версии операционной системы он пропал. Разработчики начинают думать за пользователей. Тем не менее, существует способ вернуть данный ярлык на своё прежнее место.
Рабочий стол – это та область, в которой трудится пользователь. Здесь лежат необходимые в определённый момент документы. Гораздо удобнее разложить самые популярные файлы именно здесь, потому что они всегда находятся под носом. Открывать системные диски и копаться в папках – не самое эффективное распределение времени. Так что возврат прежней функциональности весьма помогает в облегчении жизни.
Возвращаем прошлое
Для этих целей в Windows 10 следует восстановить вообще значки и ярлыки на рабочем столе. Самый лёгкий способ – это щёлкнуть правой кнопкой мыши на рабочем столе и выбрать выпадающий пункт Персонализация. В нём есть нужная строка под названием Темы.
Там-то и находится окно Параметры значков рабочего стола. В этом меню можно выбирать, какие значки будут отображаться в рабочей области. Отметим Мой компьютер и корзину, чтобы они снова появились на старых местах.
Также в Windows 10 можно восстановить старые ярлыки другими способами:
- Открываем Панель управления и в правом верхнем углу набираем Значки. Поиск приведет к отображению настроек иконок. Это всё та же Персонализация, которая возвращает Мой компьютер.
- Есть возможность обратиться к услугам удобного окна Выполнить. Нажимаем последовательность клавиш Win + R и прописываем команду: Rundll32 shell32.dll,Control_RunDLL desk.cpl,,5. Именно две запятые, ничего экстраординарного.
Прибегаем к помощи реестра
Для любителей покопаться в Windows 10, есть способ восстановить привычный значок рабочего стола через редактор реестра. При этом важно понимать, что если в Панели управления не менялось отображение ярлыков, то способ вернуть значки через реестр сработает:
- Последовательностью Win + R и кодом regedit нужно вызвать редактор реестра.
- Затем следует пройти по адресу: HKEY_CURRENT_USER Software Microsoft Windows CurrentVersion Explorer Advanced.
- Далее требуется создать или найти параметр DWORD на 32 бита под названием HideIcons.
- Последним этапом надо установить в нём значение 0.
После всех проделанных манипуляций нужно перезагрузить компьютер, затем Windows 10 вернёт все значки на рабочий стол. Вот и всё, для всех скептиков, которые отрицают всё новое, можно сказать: не всегда свежие продукты сжигают мосты со старыми полезными функциями. Например, предусмотрена возможность не только вернуть рабочий стол Windows в прежнее состояние, но даже само меню Пуск вернулось на своё законное место. Вот на такие уловки идут разработчики, чтобы вернуть к себе потребителей.
Опубликовано в Windows 10
Всем доброго времени суток! До сих пор вспоминаю с ностальгией семерку и XPшку – там вопросов по установке значка Мой компьютер на рабочий стол не возникало как в Windows 10. Кто более опытный – кликали правой кнопкой мыши по “Мой компьютер” и выбирали пункт “Отображать на рабочем столе”… новички выносили ярлычок и негодовали от того, что при выборе свойств у них отображалась информация о ярлыке, а не о системе – хорошие были времена!
Если раньше это был “Мой компьютер”, то в Windows 10 он вам больше не принадлежит – теперь он “Этот компьютер”… и наблюдая за тем как десятка живет своей жизнью и постоянно подкачивает обновления о которых я не просил, то с таким переименованием сложно не согласиться
Мне и коллегам до сих пор непонятно, почему значка “Этот компьютер” нет на рабочем столе по умолчанию. Неужели “Корзина” настолько важнее?! Если вспомнить Windows 98 и подобные – там как раз все было удобно и под рукой…
Содержание:
- 1 Два способа вытащить “Мой компьютер” на рабочий стол в Windows 10
- 1.1 Правильный способ вытащить “Этот компьютер” на рабочий стол
- 1.2 Ярлык Мой компьютер в Windows 10
- 2 Вместо послесловия
Два способа вытащить “Мой компьютер” на рабочий стол в Windows 10
В целом отсутствие иконки с компьютером на рабочем столе никого уже не удивляет… всегда можно найти в меню “Пуск”, однако в Windows 10 и пункт “Компьютер” так же отсутствует! Есть стандартный проводник, но он по умолчанию отображает “Избранное” вместо списка локальных дисков и другой привычной нам информации.
После установки Windows 10 первым делом выносим значок “Этот компьютер” на рабочий стол – сделать это достаточно просто и я расскажу вам несколько способов.
Правильный способ вытащить “Этот компьютер” на рабочий стол
ВАЖНО! Если есть правильный способ, то какой смысл рассказывать про другие? Дело в том что “правильный” способ можно применить только на активированной Windows 10, иначе необходимые пункты в меню будут просто недоступны
Если у вас активированная Windows 10… на рабочем столе в любом свободном месте кликаем правой кнопкой мыши и в появившейся менюшке выбираем пункт “Персонализация”.
Слева ищем пункт “Темы” и в правой части окна в категории “Сопутствующие параметры” кликаем “Параметры значков рабочего стола”…
…в открывшемся окне ставим галочку напротив “Компьютер” и жмем “Применить”
На этом все – этими действиями вы вернете иконку “Мой компьютер” на рабочем столе. Тут же можно вывести на рабочий стол папку с файликами пользователя или ссылку на панель управления.
Ярлык Мой компьютер в Windows 10
Если вариант выше вам не подходит – можно всегда сделать самый простой ярлык для “Мой компьютер” и забыть уже эту проблему со значком! Имейте ввиду, что выбрав свойства вы увидите параметры ярлыка, а не системы (как в предыдущем варианте).
Открываем “Проводник”. Для этого кликаем “Пуск” и набираем в строке поиска “Проводник” и в результатах выбираем его самого…
…далее все просто! В левой части окна находите значок с “Этот компьютер” и кликните по нему правой кнопкой мыши (нажмите, но не отпускайте!) и перетащите на свободное место на рабочем столе. Затем отпустите зажатую правую кнопку и в появившемся меню уже левой кнопкой выберите пункт “Создать ярлыки”
Специально создал ГИФку, чтобы было наглядно и понятно. В целом данный способ имеет право на жизнь – у наших соотечественников я частенько вижу проблемы с активацией и человеческий способ им не подходит… банально кнопки не активны!
Вместо послесловия
Вот такими простыми манипуляциями можно вернуть значок Мой компьютер на рабочий стол для Windows 10. Конечно же можно и через реестр подправить… а можно и через панель управления. Однако предложенных в заметке вариантов хватит с головой – не нужно ничего усложнять!
Очень удобно, когда все необходимые элементы операционной системы под рукой. К примеру, удобно, когда на рабочем столе есть ярлыки нужных программ, файликов и системных приложений. Захотел почистить от мусора систему – зашёл в Корзину и сделал это одним действием. Нужно попасть в «Мой компьютер» — дважды клацнул по ярлыку и всё. Но, в процессе работы, мы можем нечаянно удалить системные ярлыки с рабочего стола и их нужно каким-то образом вернуть обратно. Давайте разберёмся, как в Windows 10 вывести «Мой компьютер» на рабочий стол.
Как в Windows 10 вывести мой компьютер на рабочий стол. Способ №1.
Все знакомы с «Персонализацией» еще со времен «Windows 7». В Windows 10 она никуда не делась и осталась в двух вариациях – новой и классической. Обратите внимание, классическая «Персонализация» имеет такой вид:
А весь функционал перенесён в новую «Персонализацию»:
- Чтобы понять, как в Windows 10 вывести «Мой компьютер» на рабочий стол, необходимо перейти в вкладку «Темы»:
- Теперь в «Связанных параметрах» ищем «Параметры значков рабочего стола». Кликаем по ссылке.
- В открытом окне мы наблюдаем, что галочка напротив «Компьютер» отсутствует, а нам нужен это значок. Поэтому галочку возвращаем и сохраняем кнопкой «ОК».
- Закрываем все активные окна и наблюдаем, что на рабочем столе появился ярлык «Этот компьютер». Переименовываем его в «Мой компьютер» и пользуемся. Поздравляем вас с тем, что вы теперь знаете, как в Windows 10 вывести «Мой компьютер» на рабочий стол.
Как в Windows 10 вывести мой компьютер на рабочий стол. Способ №2.
Если вы будете использовать ярлык «Мой компьютер» только для того, чтобы войти в проводник, то есть еще один способ того, как можно вывести «Мой компьютер» на рабочий стол в Windows 10. Для этого переходим в «Проводник», который находится на панели задач:
- После перехода в «Проводник», находим в дереве каталогов «Мой компьютер» и кликаем на него один раз:
- Теперь отодвигаем окно «Проводника» в любую сторону так, чтобы можно было видеть рабочий стол:
- Теперь «зацепаем» «Мой компьютер» мышью и не отрывая пальца от ПКМ перемещаем на рабочий стол, тем самым создавая ссылку:
- В результате, получаем ярлык «Мой компьютер», который можем использовать как вход в «Проводник».
Как видите, вернуть «Мой компьютер» на рабочий стол в Windows 10 вполне реально и очень несложно. Главное точь-в-точь повторяйте действия, представленные в алгоритме и у вас всё получится.
Похожие записи
Заметки на рабочий стол в Windows 10
Заметки на рабочий стол в Windows 10 – это очень удобный гаджет, с помощью которого можно планировать свой день и писать важные вещи. По-другому их называют стикерами, которые используются для информационной цели. Наверняка, если вы являетесь…
Удаленный рабочий стол в Windows 10
Многие владельцы ПК задаются вопросом о том, как активировать дистанционный рабочий стол Windows 10. Эта функция удобна…
Почему не загружается рабочий стол
Инновационный подход компьютерной техники стал решающим значением выбора популярной операционной системы на платформе Windows который представлен 7,8 и 10 версиями. В некоторых случаях появляется так называемый «чёрный экран» при загрузке и…
На чтение 7 мин Просмотров 11.7к. Опубликовано 12.10.2020
Одно неловкое движение и с рабочего стола может пропасть такой важный ярлык как «Мой компьютер». Но паниковать не стоит, ведь есть несколько проверенных способов как легко вернуть значок компьютера на место. Читайте ниже нашу пошаговую подробную инструкцию в сопровождении скриншотов.
Содержание
- Зачем нужен значок «Мой компьютер» на рабочем столе в Windows 10
- Как установить плитку «Компьютер» на начальный экран в Windows 10
- Как добавить ярлык компьютера в Виндовс 10 на рабочий стол
- Способ #1. Через «Персонализацию»
- Способ #2. Через меню «Пуск»
- Способ #3. Через командную строку
- Способ #4. Через редактор реестра
- Способ #4. С помощью перетаскивания ярлыка
- Как сменить значок для ярлыка «Компьютер»
- Как переименовать ярлык «Компьютер»
Зачем нужен значок «Мой компьютер» на рабочем столе в Windows 10
Привычка – вторая натура. Мы так привыкли пользоваться ярлыком «Компьютер» для быстрого обзора жестких дисков и съемных носителей в более ранних версиях ОС Windows, что отсутствие этого значка в новой десятой операционке от Microsoft нас раздражает. Но это не означает, что его туда нельзя установить. Причем для возвращения любимого ярлыка нужно сделать всего пару кликов.
Как установить плитку «Компьютер» на начальный экран в Windows 10
Зачем загромождать рабочий стол ярлыками, когда их можно вынести на начальный экран, то есть в главное меню? По началу вам может показаться, что это не удобное решение – ведь путь к «Компьютеру» станет длиннее на один клик. Однако со временем, возможно, вам даже понравится такая идея. Ведь, чтобы открыть доступ ко всем дискам, не обязательно свертывать все окна, а достаточно зайти в главное меню.
Чтобы установить плитку, кликните на «Пуск» и начните набирать в строке поиска «компьютер». В поисковой выдаче для варианта «Этот компьютер» откройте меню правой клавиши мыши. В нем нам нужен параметр «Закрепить на начальном экране».
Как добавить ярлык компьютера в Виндовс 10 на рабочий стол
Способ #1. Через «Персонализацию»
Для этого способа открываем рабочий стол, а далее действуем следующим образом:
- Кликаем правой клавишей мышки в любое свободное место рабочего стола.
- Перед нами появится экранное меню. В нем нам нужно открыть настройки под именем «Персонализация».
- На мониторе появится диалоговое окно с несколькими вкладками. Все, что нужно нам, — в разделе «Темы».
- В открывшемся разделе, нам нужно найти пункт «Параметры значков рабочего стола».
- Перед нами высветится меню со всеми предустановленными ярлыками, которые системы может установит на ваш рабочий стол. Нам останется только поставить галочку в чек-бокс напротив «Мой компьютер», подтвердить изменения, нажав «ОК», а затем закрыть все окна.
Настройки «Персонализации» можно найти и через меню «Пуск». Найти их можно в разделе «Параметры». Там, в меню «Темы» находим вкладку «Сопутствующие параметры» и меняем настройки как нужно вам.
Обратите внимание! При работе в формате планшета может произойти неполадки и все значки на рабочем столе могут пропасть. В этом случае нужно найти нужное приложение в поиске, вводя его имя. Чтобы сменить режим экрана, нужно на панели задач кликнуть на значок центра уведомлений в нижнем правом углу, а затем в появившемся меню отключить параметр «Режим планшета».
Способ #2. Через меню «Пуск»
Для этого варианта нам нужен будет поиск из пускового меню.
- Открываем «Пуск» и начинаем вбивать в строку поиска «комп…»
- В списке подсказок выбираем объект «Этот компьютер», кликаем правой клавишей мыши.
- В открывшемся списке опций нам нужна будет эта – «Отображать на рабочем столе»
Вячеслав Вяткин
IT специалист. Администратор сайта. Проконсультирую вас по многим вопросам из сферы информационных технологий!
Рассказать автору
Как видите, в моей Windows 10 версии 1909, при нажатии правой кнопкой мыши по ярлыку «Этот компьютер» нет пункта «Отображать на рабочем столе». Проверьте в своей версии, и отпишитесь пожалуйста у кого, в какой версии данная опция еще доступна!
Также в меню «Пуск» для Windows 10 в плиточной области можно проделать похожий ход – через правое меню мышки задать «Закрепить на начальном экране». Но возможно, что у вас и там нет плитки с компьютером. Тогда в том же пусковом меню в левом столбце найдите раздел «Все приложения», а в нем сначала «Служебные», а следом «Windows».
Через меню «Пуск» есть еще один вариант настроек. Так в поисковой строке вам нужно начать набирать слово «значки». В подсказках поиска появится строка:
«Отображение или скрытие обычных значков на рабочем столе»
Открыв эту опцию, вы попадете в диалоговое окно управления параметрами значками, где нужно выбрать «Компьютер» для размещения на рабочем столе.
Способ #3. Через командную строку
Когда не помогают привычные для всех ОС семейства Windows действия, то на помощь приходят короткие программируемые команды.
Чтобы задать команду, нажмите одновременно комбинацию клавиш на клавиатуре «WIN» и «R». Затем в поле ввода разместите команду:
Rundll32 shell32.dll,Control_RunDLL desk.cpl,,5
Перед вами появится окно с выбором нужных параметров системных ярлыков рабочего стола. Вам остается только отметить галочкой пункт рядом со значением «Компьютер»
Способ #4. Через редактор реестра
В принципе мы будем делать все то же самое, что делала командная строка выше, но только не в автоматическом, а в ручном режиме.
Чтобы быстро запустить редактор реестра, запустим приложение «Выполнить», нажав одновременно «WIN» + «R», а затем запустив команду:
regedit
У нас откроется реестр, где мы последовательно должны пройти такой путь:
HKEY_CURRENT_USER Software Microsoft Windows CurrentVersion Explorer Advanced
Справа у вас появится поле, где нужно изменить параметры для HideIcons. В нем нужно установить значение «0».
Если же строки с таким именем нет, то ее нужно создать. Для этого в поле кликнете правой кнопкой мыши и выберите «создать параметр DWORD (32 бита)», задав имя HideIcons и значение «0». После таких манипуляций обязательно нужно перезагрузить операционную систему!
Способ #4. С помощью перетаскивания ярлыка
Этот способ самый легкий, но у него есть одно «но». На таком значке будет пометка, что это ссылка. В остальном же он будет иметь все те же функции. Делается это так: в строке панели управления находим иконку с изображением папок «Проводник», открываем ее. В левом столбце окна будут перечислены расположения файлов, среди которых будет источник «Компьютер». Захватываем эту папку и перетаскиваем ее на рабочий стол. Она по-прежнему будет доступна в проводнике, но и желаемый значок «Компьютер» мы также вернем в быстрый доступ.
Как сменить значок для ярлыка «Компьютер»
Если вам надоел стандартный значок компьютера, его можно заменить на любой другой из стандартной коллекции значков Microsoft. Этот способ можно применять и в 10, и в 7 версиях Windows.
Для начала зайдите в диалоговое окно «Изменение значков рабочего стола». Там кликнете на редактируемый ярлык, а ниже нажмите кнопку «Сменить значок». Вам откроются доступные графические элементы. Остается только выбрать понравившийся и применить обновления.
Будьте внимательны! По умолчанию в окне редактора установлено значение, которое разрешает темам менять оформление ярлыков. Если вам это не по душе – снимите галочку.
Как переименовать ярлык «Компьютер»
Если вы любите персонализировать оформление, то смените и имя «Компьютер». Это ни на что не повлияет, а редактировать имя очень легко. Делается это также, как и переименование любого другого файла на рабочем столе. Причем изменения коснуться сразу всех мест, где размещен ярлык.
Надеемся наши инструкции помогли вам сделать работу с персональным компьютером легче, а также без труда вернуть на рабочий стол значок «Мой компьютер».
Да, очень информативно
75%
Нет, я не смог разобраться
25%
Проголосовало: 4

 qayta o’rnatilganda kuting
qayta o’rnatilganda kuting