FAQ
Может ли Windows 10 обновить BIOS на моем ноутбуке автоматически?
Да, для более важных обновлений BIOS ASUS предоставит обновление BIOS через обновления Windows 10. Поэтому, пожалуйста, не пугайтесь, если это произойдет.
Более ранние версии Windows, такие как Windows 8.1, не смогут автоматически обновлять BIOS, поэтому это будет происходить только для ноутбуков ASUS c предустановленной системой Windows 10.
После того, как обновление BIOS будет загружено и готово к установке, Windows должна отобразить сообщение, похожее на изображение ниже, говорящее о необходимости перезагрузки системы перед обновлением BIOS. Подобное сообщение вы можете увидеть в диспетчере устройств для свойств прошивки / прошивки системы.
Другое сообщение должно появиться, как показано ниже, после того, как вы закроете сообщение выше, c уведомлением, хотите ли вы перезагрузить компьютер сейчас, чтобы начать обновление BIOS. Просто выберите «Нет» и выключите Windows вместо перезапуска, если вы не хотите сейчас прошивать BIOS.
Когда вы решите прошить BIOS и перезагрузить систему, заряд батареи не может быть слишком низким, поэтому обязательно зарядите батарею, прежде чем пытаться это сделать.
В зависимости от модели ноутбука при обновлении BIOS могут отображаться различные мигающие экраны BIOS.
Убедитесь, что адаптер переменного тока остается подключенным, дайте системе достаточно времени для перепрограммирования BIOS и не отключайте питание устройства во время перепрограммирования BIOS, иначе система может перестать работать и устройство придется отправить в ремонт. Не прерывайте процесс обновления BIOS!
Это не видно на скриншоте ниже, но в нижней части экрана будет отображаться индикатор выполнения, который перемещается слева направо во время обновления BIOS, которое будет выполняться автоматически без какого-либо участия пользователя.
Ниже приведен еще один экран, который можно увидеть во время обоновления BIOS. В зависимости от модели ноутбука, возможны отображения и других вариантов экранов.
После того, как BIOS будет обновлен, ноутбук автоматически перезагрузится. Чтобы повторно войти в BIOS (нажмите клавишу «ESC» во время перезагрузки, чтобы войти в настройку BIOS, в противном случае система загрузится в Windows, найдите «Advanced Startup» и выберите «Restart Now» для навигации по пункту «Устранение неполадок / расширенное меню» для настроек UEFI/ BIOS, если необходимо), и загрузите настройки по умолчанию, сохраните и выйдите, если больше не требуется изменений. В противном случае вы можете столкнуться с некоторыми проблемами, если настройки BIOS не сбросить по умолчанию после обновления BIOS.
==============
Это может работать не всегда, но если по какой-либо причине процесс обновления BIOS был прерван, убедитесь, что адаптер переменного тока подключен, и попробуйте снова включить устройство, чтобы проверить, автоматически ли система возобновляет работу обновления BIOS. В противном случае необходимо будет обратиться в ремонт, если произошел сбой BIOS, и на дисплее ничего не отображается.
-
Категория
BIOS/ Прошивка -
Тип
Product Knowledge
Эта информация была полезной?
Yes
No
- Приведенная выше информация может быть частично или полностью процитирована с внешних веб-сайтов или источников. Пожалуйста, обратитесь к информации на основе источника, который мы отметили. Пожалуйста, свяжитесь напрямую или спросите у источников, если есть какие-либо дополнительные вопросы, и обратите внимание, что ASUS не имеет отношения к данному контенту / услуге и не несет ответственности за него.
- Эта информация может не подходить для всех продуктов из той же категории / серии. Некоторые снимки экрана и операции могут отличаться от версий программного обеспечения.
- ASUS предоставляет вышеуказанную информацию только для справки. Если у вас есть какие-либо вопросы о содержании, пожалуйста, свяжитесь напрямую с поставщиком вышеуказанного продукта. Обратите внимание, что ASUS не несет ответственности за контент или услуги, предоставляемые вышеуказанным поставщиком продукта.
На чтение 8 мин. Просмотров 15.8k. Опубликовано 03.09.2019
BIOS является важным компонентом каждого ПК, который позволяет вам изменять настройки оборудования без запуска Windows. В вашем BIOS доступно много функций, но некоторые продвинутые пользователи, как правило, обновляют свои, чтобы получить доступ к новым функциям.
Обновление BIOS может быть довольно сложной процедурой, поэтому сегодня мы собираемся показать вам, как прошить BIOS в Windows 10.
Содержание
- Нужно ли обновлять BIOS?
- Шаги для прошивки BIOS в Windows 10:
- Решение 1 – Обновление из BIOS
- Решение 2 – Создайте DOS USB-накопитель
- Решение 3 – Используйте программы для Windows
Нужно ли обновлять BIOS?
Перепрограммирование BIOS – это сложная процедура, и если вы ее не выполните должным образом, вы можете нанести серьезный ущерб вашему ПК. В большинстве случаев вам даже не нужно обновлять BIOS, если нет серьезных проблем с вашим оборудованием.
Основная проблема с BIOS заключается в том, что он расположен на микросхеме на материнской плате, и если процесс обновления идет не так, вы вообще не сможете запустить Windows.
Если вы не являетесь опытным пользователем, вам не нужно обновлять BIOS, но если у вас проблема с оборудованием, и единственный способ ее исправить – обновить BIOS, возможно, вам придется обновить его.
Чтобы успешно выполнить обновление BIOS, необходимо убедиться, что процесс обновления не прерывается из-за потери питания или неожиданного выключения. Если это произойдет, процесс обновления BIOS завершится неудачно, и вы, скорее всего, повредите материнскую плату.
Чтобы избежать каких-либо проблем, обязательно подключите ноутбук напрямую к электрической розетке или используйте ИБП для настольного ПК.
Хотя обновление BIOS может быть потенциально опасным, после обновления BIOS есть определенные преимущества. Иногда обновление BIOS обеспечивает поддержку нового оборудования, например, поддержку новых процессоров.
Еще одним преимуществом обновления BIOS является улучшенная стабильность и потенциально новые функции, такие как разгон. Как видите, нет необходимости постоянно обновлять BIOS, особенно потому, что неправильное обновление BIOS может привести к множеству других проблем.
Рекомендуется обновить BIOS, если у вас есть какие-либо проблемы с оборудованием, которые могут быть связаны с вашим BIOS. Существует несколько различных способов обновления BIOS, и сегодня мы собираемся показать вам, как это сделать.
- ЧИТАЙТЕ ТАКЖЕ . Исправлено: повреждение BIOS в Windows 10 .
Как обновить BIOS в Windows 10? Самый простой способ обновить BIOS – прямо из его настроек. Прежде чем начать процесс, проверьте версию BIOS и модель вашей материнской платы. Еще один способ обновить его – создать USB-диск для DOS или использовать программу для Windows.
Если вы хотите знать, как это сделать, проверьте шаги ниже.
Шаги для прошивки BIOS в Windows 10:
- Обновление из BIOS
- Создайте DOS USB-накопитель
- Используйте программы для Windows
Прежде чем обновить BIOS, вам необходимо выяснить, какую версию вы используете в данный момент. Самый простой способ сделать это – использовать командную строку или системную информацию.
Мы уже писали о нескольких различных методах, которые можно использовать для проверки версии BIOS в Windows 10, поэтому обязательно ознакомьтесь с этой статьей.
Помимо версии BIOS, вам также необходимо знать модель вашей материнской платы. Вы можете увидеть модель вашей материнской платы с помощью любого аппаратного информационного инструмента, такого как Speccy или CPU-Z.
После нахождения версии BIOS, которую вы используете, вам необходимо загрузить новую версию с веб-сайта производителя вашей материнской платы. Перейдите в раздел поддержки или загрузки и выберите модель своей материнской платы.
Обязательно загрузите обновление BIOS для точной модели материнской платы, которую вы используете. Установка неправильной версии BIOS на материнскую плату может привести к ее повреждению, поэтому будьте особенно осторожны при загрузке новой версии BIOS.
Практически во всех версиях BIOS имеются заметки об обновлениях, доступные на странице загрузки, чтобы вы могли легко увидеть, какие проблемы устраняет обновление.
Когда вы загрузите новую версию BIOS, она будет сохранена в архиве, поэтому вам нужно будет сначала извлечь ее. После этого проверьте доступный файл readme для инструкций и любой дополнительной информации.
Есть несколько способов обновить BIOS, и мы кратко рассмотрим их.
Решение 1 – Обновление из BIOS
Некоторые производители материнских плат позволяют вам перепрограммировать BIOS, просто открыв его и выбрав вариант обновления. Это относительно просто, и для этого вам нужно перенести загруженное обновление BIOS на USB-накопитель.
Перед перемещением обновления на USB-накопитель убедитесь, что на диске нет других доступных файлов. Теперь вам нужно подключить USB-накопитель к вашему ПК и получить доступ к BIOS.
Вы можете получить доступ к BIOS во время загрузки, нажав соответствующую клавишу. В большинстве случаев это Del или какая-либо другая клавиша F, поэтому следите за сообщением, в котором вам нужно нажать определенную клавишу для входа в SETUP.
Кроме того, вы всегда можете проверить руководство своей материнской платы, чтобы увидеть, какую клавишу нужно нажать, чтобы получить доступ к BIOS.
Если это не работает, вы можете получить доступ к BIOS, выполнив следующие действия:
- Когда Windows 10 запустится, откройте меню «Пуск» и нажмите кнопку Питание .
- Удерживая клавишу Shift , выберите вариант Перезагрузить .
-
Вы должны увидеть несколько доступных вариантов. Выберите Устранение неполадок .
-
Теперь выберите Дополнительные параметры> Настройки прошивки UEFI .
- Нажмите кнопку Перезагрузить , и ваш компьютер должен загрузиться в BIOS.
После входа в BIOS найдите параметр обновления BIOS и выберите его. Теперь вам нужно выбрать файл обновления BIOS с USB-накопителя и дождаться обновления BIOS.
Некоторые производители предлагают инструменты для создания флэш-накопителя USB со всеми необходимыми файлами, поэтому вам не придется переносить их вручную.
Имейте в виду, что процесс обновления немного отличается для каждой модели материнской платы, поэтому обязательно ознакомьтесь с инструкцией по эксплуатации, чтобы узнать, как обновить BIOS.
- Читайте также: EVGA выпускает обновления BIOS для устранения проблем с перегревом на многих картах GeForce GTX
Решение 2 – Создайте DOS USB-накопитель
Это более старый метод перепрошивки BIOS и, вероятно, самый сложный. Этот процесс требует, чтобы вы создали загрузочную флешку и скопировали на нее новую версию BIOS.
Кроме того, вам понадобится скрипт, который будет прошивать BIOS. Этот файл обычно будет доступен в архиве с вашим обновлением BIOS и будет иметь расширение .exe или .bat. В некоторых случаях этот скрипт должен быть загружен отдельно.
Чтобы создать загрузочный USB-накопитель с системой DOS, вам нужно использовать сторонние инструменты, такие как Rufus. Просто отформатируйте диск с помощью этого инструмента и обязательно установите флажок Создать загрузочный диск с помощью FreeDOS .
После этого перенесите файл обновления BIOS и сценарий установки на USB-накопитель и перезагрузите компьютер. Загрузите компьютер с USB-накопителя и запустите сценарий установки с помощью DOS.
Это сложная процедура, поэтому мы настоятельно рекомендуем вам ознакомиться с руководством по материнской плате для получения подробных инструкций о том, как это сделать.
- ЧИТАЙТЕ ТАКЖЕ. Как исправить: «Не удается обновить систему до Windows 10 из-за BIOS»
Решение 3 – Используйте программы для Windows
Если использование DOS кажется вам слишком сложным, вы можете рассмотреть возможность использования приложения для Windows.
Многие производители материнских плат имеют в своем распоряжении приложения для обновления BIOS, которые позволяют обновлять BIOS с помощью простого графического интерфейса.
Хотя это самый простой способ сделать это, есть определенные проблемы с ним. Установленное программное обеспечение может иногда мешать этому процессу и приводить к сбою обновления BIOS.
Программы безопасности часто могут мешать процессу обновления BIOS и приводить к появлению всевозможных проблем, поэтому лучше всего полностью отключить их во время обновления BIOS.
Любой сбой или зависание системы также может повлиять на процесс обновления, поэтому может быть лучше использовать другой метод для обновления BIOS.
Производители материнских плат часто рекомендуют лучший способ обновления BIOS, поэтому обязательно используйте этот метод.
Обновление BIOS не является сложным процессом, но может быть потенциально опасным, поэтому будьте осторожны, если решите обновить BIOS.
Кроме того, обязательно проверьте все перед запуском. Многие инструменты обновления BIOS дают вам возможность сохранить или сохранить резервную копию вашего текущего BIOS, поэтому обязательно используйте эту функцию.
Необязательно обновлять BIOS, тем более что вы можете нанести непоправимый ущерб вашей материнской плате, если вы не сделаете это должным образом.
Однако, если у вас возникла аппаратная проблема, и единственным решением является обновление BIOS, обязательно внимательно прочитайте инструкцию по эксплуатации материнской платы, чтобы узнать, как правильно обновить BIOS.
Некоторые производители компьютеров, такие как Asus, Lenovo или Dell, предлагают встроенный инструмент для обновления BIOS. Вы всегда можете проверить руководство вашего ПК, чтобы увидеть, предлагает ли он такой инструмент, чтобы сделать вещи немного проще.
- ЧИТАЙТЕ ТАКЖЕ: ПК не загружается после обновления BIOS? Вот как это исправить
Если у вас есть какие-либо вопросы или проблемы с процессом обновления BIOS, не стесняйтесь оставлять их в разделе комментариев ниже.
Что Такое BIOS
BIOS также называется CMOS. Прежде всего, BIOS – это набор кода, предоставленный производителем процессора производителю материнской платы.
Это базовая система ввода-вывода ПК, которая включается, как только система начинает загружаться. Он поставляется со встроенной материнской платой в виде микросхемы.
Это один из основных процессоров, отвечающих за инициализацию оборудования при запуске операционной системы. В настоящее время каждая современная материнская плата имеет встроенную флэш-память, в которой хранятся данные BIOS.
Но у этой памяти есть ограничение, то есть она может быть заражена руткитами BIOS. Чтобы устранить эту проблему, преемником BIOS является Unified Extensible Firmware Interface или UEFI.
Как найти необходимую версию BIOS и установить её подробно описано в статье https://smartronix.ru/kak-obnovit-bios-pereproshit
Зачем обновлять BIOS
Если вы обновили свою систему новым оборудованием или процессором, но система их не распознает; тогда вам нужно обновить BIOS.
Как обновить BIOS в Windows 10
Посмотрим пошаговый процесс со скриншотами.
Обновить BIOS очень просто, если у вас есть вся информация о BIOS и о том, как она работает. Поэтому не прерывайте процесс, пока вы обновляете BIOS. Будьте осторожны, если вы живете в месте, где часто случаются перебои в подаче электроэнергии. Поэтому убедитесь, что ваш компьютер подключен к исправному ИБП.
Если вы обновляете BIOS своего ноутбука, убедитесь, что ваша батарея заряжена на 100% и может обеспечить резервное копирование в течение как минимум 20-30 минут.
Убедитесь, что BIOS, который вы хотите установить на материнскую плату, на 100% совместим с вашей материнской платой и процессором. Поэтому желательно скачать BIOS с официального сайта производителя материнской платы.
Как правило, мы не обновляем BIOS до тех пор, пока не столкнемся с проблемами производительности. То же самое и со стороны производителя материнской платы. Но если вы
собираетесь разогнать процессор или оперативную память, вам необходимо обновить BIOS, чтобы повысить производительность. Во-первых, нам нужна флешка и убедитесь, что он полностью чист и не содержит вирусов.
Вам необходимо скачать файл BIOS с официального сайта. Затем разархивируйте файл BIOS на флэш-накопитель.
Шаг 1. Проверьте модель материнской платы или ноутбука.
Не волнуйтесь, это несложная задача. Если вы пользователь настольного компьютера, вы можете легко его найти. Но после этого необходимо скачать BIOS с официального сайта производителя материнской платы. Так что считайте этот шаг важным.
Найдите коробку с материнской платой, и вы узнаете модель вашей материнской платы № Например, материнская плата AMD имеет A320, B450, X470, B550, X570 и т. д. Intel имеет Z370, H310, Z390, Z490 и т. Д.
Если у вас нет коробки с материнской платой, просто откройте боковую панель шкафа процессора, и вы увидите название модели или номер вашей материнской платы. Если ваша система запущена и работает, просто загрузите приложение CPU-Z и установите его. Запустите приложение и перейдите на вкладку Mainboard, и вы увидите номер модели вашей материнской платы, как показано на изображении ниже.
Шаг 2. Найдите версию BIOS в Windows 10
Следующим шагом будет поиск текущей версии BIOS вашей системы. Потому что вы не хотите устанавливать одну и ту же версию BIOS дважды. Или вы не хотите по ошибке понизить версию BIOS.
Чтобы узнать версию BIOS вашей системы, выполните следующие действия:
Вариант 1. Командная строка – лучшее место, чтобы узнать версию BIOS вашей системы. Сначала нажмите клавиши Windows + X, чтобы открыть меню WinX, и выберите из списка
Командная строка (администратор) или Windows PowerShell (администратор). См. Скриншоты ниже.
Теперь запустите командную строку (администратор) или Windows PowerShell (администратор) от имени администратора, введите «wmic bios get smbiosbiosversion» и нажмите Enter. Просто скопируйте команду между кавычками.
После этого вы увидите версию BIOS вашей системы. Здесь в примере это A.D0, вы можете увидеть другую версию BIOS.
Вариант 2. В качестве альтернативы вы можете ввести «systeminfo» после шага 1 вышеупомянутой опции и нажать Enter. Эта команда предоставит длинный список вашей системной информации, и из этого списка вы сможете найти версию BIOS вашей системы.
Вариант 3. Еще один способ узнать текущую версию BIOS вашей системы – это инструмент «Информация о системе». Инструмент системной информации содержит всю важную информацию, относящуюся как к аппаратному, так и к программному обеспечению. Итак, вы можете увидеть текущую версию BIOS, в которой вы работаете.
Нажмите Window Key + S и нажмите Enter, а затем выберите Системную информацию из списка.
Этот метод самый простой из всех, и вы можете получить другую информацию, относящуюся к вашей системе. Просто запомните панель «Сводка системы» в левом верхнем углу, где хранится эта информация. Моя версия BIOS – A.D0, как выделено и подчеркнуто на скриншоте ниже.
Вариант 4. Вы можете проверить версию BIOS, напрямую войдя в BIOS. Для этого вам может потребоваться перезагрузить систему и нажать клавишу Del, F2, F10 или F12 на клавиатуре во время загрузки системы. Для моей материнской платы это Del или кнопка Delete.
Чтобы узнать, какую клавишу нужно нажимать при перезагрузке системы смотри руководство к материнской плате или посетите официальный сайт производителя материнской платы и загрузите руководство. См. Снимок экрана ниже для изображения BIOS, чтобы вы могли понять. Но помните, ваш BIOS может выглядеть иначе.
Вариант 5. Нажмите Windows Key + R, чтобы Выполнить команду и введите DXDiag для инструмента диагностики DirectX. Это полезный инструмент для проверки вашего дисплея, аудио драйверов и информации об оборудовании. С помощью этого инструмента вы также можете увидеть, какая версия BIOS у вас установлена.
Если после запуска команды появятся какие-либо всплывающие окна, просто выберите «Да» и подождите несколько секунд. Перейдите на вкладку «Система» инструмента DxDiag и найдите раздел BIOS. Он содержит необходимую информацию о версии BIOS, как показано на снимке экрана ниже для вашего понимания.
Вариант 6. Просто запустите приложение CPU-Z, которое вы скачали ранее, перейдите на вкладку «Материнская плата» и найдите раздел BIOS, в котором вы можете увидеть версию BIOS вашей системы.
Сочетания клавиш для открытия BIOS
Каждый производитель материнской платы предоставляет возможность войти в настройки BIOS или CMOS. Этот интерфейс отличается от Windows и позволяет настраивать параметры в соответствии с вашими требованиями. Обычно для повышения производительности предпочтительнее разгон ОЗУ.
Ниже приведен список многих распространенных процессов для доступа к настройке BIOS вашего компьютера.
Для компьютеров нового поколения
В процессе загрузки нажмите любую из следующих пяти клавиш, чтобы войти в BIOS. Это следующие:
F1 *
F2 *
F10 *
Del
Esc
* F1, F2, F10 – это функциональные клавиши в верхней части клавиатуры. В случае с ноутбуками вы можете увидеть логотип бренда и ничего не видеть или можете увидеть сообщение вроде «Нажмите , чтобы войти в программу настройки BIOS».
Старые компьютеры
На некоторых старых компьютерах были разные методы входа в BIOS. Некоторые ключи приведены ниже:
Ctrl + Alt + Esc
Ctrl + Alt + Ins
Ctrl + Alt + Enter
Ctrl + Alt + S
Клавиша Page Up
Клавиша Page Down
Шаг 3. Способы прошивки BIOS в Windows 10
Возьмите с собой флешку на 4 ГБ. Теперь убедитесь, что ваша флешка отформатирована и не содержит всех видов вирусов или вредоносных программ. Потому что в противном случае это может привести к повреждению вашего BIOS. Восстановление BIOS затруднено, если у вас повреждена память BIOS.
Так что будьте осторожны с этим моментом. Теперь перейдите на официальный сайт производителя вашей материнской платы или, если вы используете ноутбук, посетите официальные сайты только для того, чтобы загрузить последнюю совместимую версию BIOS из опции «обновить» вашей системы. После завершения загрузки поместите основной файл BIOS на флешку. Если он заархивирован, распакуйте его с помощью WinRAR.
Для обновления BIOS вам необходимо войти в BIOS вашей системы, используя следующие методы:
Метод 1: Вставьте флешку в вашу систему, в которой у вас есть последний файл BIOS. Перезагрузите вашу систему, используя опцию Reset this PC. Теперь нажмите Windows Key + S и введите Reset this PC.
Теперь перейдите в раздел «Дополнительные настройки» и нажмите «Перезагрузить сейчас».
См. Изображение ниже:
Или удерживайте клавишу Shift и выберите вариант «Перезагрузить». После загрузки вы должны увидеть несколько доступных опций, и теперь выберите из них опцию Устранение неполадок.
В параметре «Устранение неполадок» у вас есть два варианта: 1. Сбросить этот компьютер и 2. Дополнительные параметры. Выберите Дополнительные параметры.
В разделе «Дополнительно» у вас снова есть несколько других вариантов. Выберите «Настройки прошивки UEFI».После этого ваша система снова перезагрузится, и на этот раз она загрузится в меню BIOS материнской платы. Здесь мы используем материнскую плату X470 gaming plus. Меню загрузки выглядит как на изображении ниже.
Перейдите на вкладку M-Flash и выберите один файл для обновления параметра BIOS. Если вы используете материнскую плату GIGABYTE, у вас будет опция Q-Flash. Или, если у вас материнская плата ASUS, у вас есть опция EZ-Flash вместо M-Flash.
После этого вы должны выбрать флешку, на которой у вас есть файл BIOS. Выберите BIOS, и система снова перезагрузится в режиме M-Flash.
Теперь должен начаться процесс обновления. Это может занять несколько минут, поэтому убедитесь, что вы подключены к ИБП, и не пытайтесь перезагрузить компьютер вручную. После завершения обновления система перезагрузится, и вы получите сообщение о том, что ваш BIOS обновлен.
Если вы используете ноутбук, некоторые производители предоставляют служебную программу для обновления системного BIOS компьютера. Для этого вам не нужно следовать описанному выше методу. Но процедура будет такой же, и во время установки системного BIOS не перезагружайте и не теряйте питание вашей системы.
Метод 2: USB-накопитель DOS
Этот метод самый сложный из всех. В рамках этого процесса обновления BIOS Windows 10 вам необходимо создать загрузочную флешку и скопировать последнюю версию BIOS, которую вы хотите установить в свою систему. После этого вам понадобится код сценария, который перепрограммирует BIOS вашей материнской платы.
Загрузите файл последней версии BIOS, а также файл сценария. Убедитесь, что у вас есть файл сценария. Чтобы создать загрузочный USB-накопитель, сначала вам нужно загрузить Rufus, сторонний инструмент. После установки Rufus отформатируйте флешку с помощью опции «Создать загрузочный диск с помощью FreeDOS».
Затем перенесите последний файл BIOS и сценарий на флешку. Затем перезагрузите компьютер и загрузитесь с USB-накопителя. Для этого вы переопределили загрузочное устройство и после этого загрузились с USB-накопителя. Теперь запустите сценарий запуска в DOS.
Это расширенный процесс обновления BIOS Windows 10, поэтому мы рекомендуем вам внимательно прочитать руководство по материнской плате.
Метод 3: Прикладные программы для Windows
Этот метод самый простой из всех. Но не все материнские платы используют этот метод. Он в основном используется для обновления BIOS ноутбука, хотя он прост, иногда мешает другим процессам и может привести к сбою обновления BIOS.
В соответствии с этим методом вам понадобится флешка, которая должна быть свободной от вирусов, после этого загрузите на неё последнюю версию BIOS. Убедитесь, что безопасность системы в настоящее время отключена. Потому что часто это мешает процессу обновления BIOS.
Ниже представлен образ ноутбука MSI, использующего служебную программу Dragon Center, и он получает обновление для последней версии BIOS.
Установите флажок и нажмите кнопку «Установить». Он сделает всю работу. Но некоторые производители настоятельно не рекомендуют обновлять BIOS. Производители компьютеров, такие как GIGABYTE, MSI, Dell, Asus, Lenovo, предлагают встроенный инструмент для обновления вашего BIOS. Но эта функция не всегда работает. Мы рекомендуем вам следовать Первому методу для обновления BIOS Windows 10 .
Часто задаваемые вопросы: как прошить BIOS
Вопрос №1) Насколько безопасно обновлять BIOS Windows 10?
Ответ: Обновить системную BIOS для Windows 10 легко, если вы выполните действия, указанные в руководстве, упомянутом выше. Однако ни один из производителей компьютеров
не рекомендует без необходимости обновлять BIOS системы. Это изменяет полную настройку системы, и если ее выполнить неправильно, вы можете столкнуться с проблемами при загрузке системы.
Вопрос № 2) Сколько времени нужно для обновления BIOS для Windows 10?
Ответ: Обновление BIOS Windows 10 может занять чуть больше 10 минут. Однако, чтобы быть в безопасности, оставьте для той же цели временные рамки около 20-30 минут.
Кроме того, убедитесь, что у вас есть надлежащий источник питания без каких-либо перебоев во время обновления BIOS Windows 10.
Вопрос № 3) Каковы последствия неправильного обновления BIOS? Может ли из-за этого повредиться моя материнская плата?
Ответ: Обновление BIOS может произойти неправильно в следующих случаях:
- В случае сбоя питания во время процесса обновления BIOS.
- Если в новом BIOS есть коды ошибок.
- Если что-то подобное произойдет, вы можете столкнуться с проблемами, возникающими из-за сбоя обновления BIOS. И если это произойдет, возможно, вы больше не сможете загружать систему. Хотя есть способы восстановить потерю и вернуть систему в нормальное состояние. Рекомендуется не обновлять BIOS время от времени без причины.
Вывод
Говоря о проблемах материнской платы, неправильное обновление BIOS может серьезно повредить любую материнскую плату. Поэтому внимательно прочтите руководство, а затем попробуйте сделать это самостоятельно.
Краткое изложение всех моментов, затронутых в этом руководстве:
- BIOS – это встроенная флеш-память, которая поставляется с материнской платой и отвечает за инициализацию оборудования во время загрузки системы.
- В случае обновления оборудования, когда ОС не может распознать какое-либо устройство, нам потребуется обновить BIOS.
- Обновление BIOS в вашей системе состоит из нескольких шагов. Первым делом нужно проверить номер модели материнской платы. Затем вам нужно найти версию BIOS Windows 10, используемую вашей системой, следуя любому из вариантов, упомянутых ранее. Загрузите последнюю версию файла BIOS, посетив официальный сайт Windows. Сохраните файл на флеш-накопителе, на котором нет вирусов или вредоносных программ. Если у вас есть поврежденный файл BIOS, он может повредить функции вашей системы, из-за чего система может перестать загружаться. Так что нужно быть очень осторожным.
- Предполагая, что у вас есть правильный BIOS, загруженный на ваш флэш-накопитель, после этого вам необходимо войти в настройку BIOS системы, используя любой из методов, описанных ранее. Затем выполните процедуру обновления, как указано выше, и выполните обновление BIOS в Windows 10.
Надеюсь, у вас есть четкое представление о том, как обновить BIOS Windows 10 на вашем ПК в пошаговом процессе. Если вы столкнетесь с какими-либо трудностями,
попробуйте посмотреть несколько видео на YouTube, чтобы увидеть это практически. Однако по любым дополнительным вопросам по этому поводу не стесняйтесь спрашивать в
разделе комментариев.
Windows 10 может и будет напрямую изменять конфигурации и файлы UEFI. Windows 10 не может напрямую изменять прошивку BIOS.
Как обновить BIOS в Windows 10? Самый простой способ обновить BIOS — это прямо из его настроек. Прежде чем начать процесс, проверьте версию BIOS и модель материнской платы. Другой способ обновить его — создать USB-накопитель DOS или использовать программу на базе Windows.
Может ли Windows повлиять на BIOS?
BIOS не имеет отношения к Windows и Обновления Windows никак не повлияют на это. Обновления BIOS предоставляются производителем материнской платы.
Влияет ли сброс Windows на BIOS?
Сброс окон не повлияет на BIOS. Я делал это все время при переустановке Windows, и BIOS это совершенно не затрагивает. Просто убедитесь, что ваш порядок загрузки установлен на диск с установленной Windows. Обязательно сделайте резервную копию своих данных перед сбросом!
Как узнать, есть ли у меня UEFI или BIOS?
Как проверить, использует ли ваш компьютер UEFI или BIOS
- Одновременно нажмите клавиши Windows + R, чтобы открыть окно «Выполнить». Введите MSInfo32 и нажмите Enter.
- На правой панели найдите «Режим BIOS». Если ваш компьютер использует BIOS, он будет отображать Legacy. Если он использует UEFI, он будет отображать UEFI.
Почему Windows обновляет мой BIOS?
Системная BIOS может быть автоматически обновлена до последней версии после обновления Windows, даже если BIOS был откат до более старой версии. Это потому что новый «Lenovo Ltd. -firmware »устанавливается при обновлении Windows..
Могу ли я сбросить мой компьютер из BIOS?
Используйте клавиши со стрелками для навигации через меню BIOS чтобы найти возможность сбросить настройки компьютера к настройкам по умолчанию, восстановлению или заводским настройкам. На компьютере HP выберите меню «Файл», а затем выберите «Применить значения по умолчанию и выйти».
Что происходит при сбросе BIOS?
Сброс вашего BIOS восстанавливает его до последней сохраненной конфигурации, поэтому эту процедуру также можно использовать для восстановления вашей системы после внесения других изменений. В какой бы ситуации вы ни столкнулись, помните, что сброс BIOS — это простая процедура как для новых, так и для опытных пользователей.
Вы теряете данные при сбросе BIOS?
Данные, которые стираются, настройки, которые вы или оператор компьютера сделали в BIOS перед сбросом BIOS. Это означает, что вы потеряете все данные, касающиеся настроек XMP в вашей оперативной памяти; настройки разгона процессора, настройки разгона графического процессора, настройки загрузочного диска и несколько общих настроек ввода и вывода.
Вам нужно переустанавливать Windows после обновления BIOS?
Вам не нужно переустанавливать Windows после обновления BIOS. Операционная система не имеет ничего общего с вашим BIOS.
Выпускает ли Microsoft Windows 11?
Операционная система Microsoft для настольных ПК следующего поколения, Windows 11, уже доступна в бета-версии и будет официально выпущена Октябрь 5th.
Как войти в BIOS в Windows 10?
Как войти в BIOS на ПК с Windows 10
- Перейдите в Настройки. Вы можете попасть туда, щелкнув значок шестеренки в меню «Пуск». …
- Выберите Обновление и безопасность. …
- Выберите Восстановление в левом меню. …
- Нажмите «Перезагрузить сейчас» в разделе «Расширенный запуск». …
- Нажмите Устранение неполадок.
- Нажмите Дополнительные параметры.
- Выберите Настройки прошивки UEFI. …
- Нажмите «Перезагрузить».
BIOS – это термин, от которого мы слышали довольно часто, на самом деле, возможно, что для большинства ваших аппаратных проблем ИТ-специалист мог предложить обновить BIOS до устранения неполадок с аппаратным обеспечением. Что такое BIOS? BIOS является аббревиатурой от (Basic Input Output System) и представляет собой часть программного обеспечения, которая поставляется вместе с материнской платой ПК. В двух словах, он формирует уровень связи между оборудованием и операционной системой. Таким образом, само собой разумеется, что BIOS очень важен, когда речь заходит о функциональности вашего компьютера с Windows 10/8/7.

Содержание
- Зачем обновлять системный BIOS
- Как обновить BIOS в Windows
- Обновите BIOS, создав загрузочный USB
- Использование приложений обновления BIOS
- Обновление BIOS на компьютерах HP
- Используйте Lenovo System Update для обновления BIOS на ноутбуках Lenovo
- Обновите BIOS на ASUS с помощью WinFLASH
Зачем обновлять системный BIOS
В конце концов, BIOS – это часть программного обеспечения, которую необходимо регулярно обновлять, только для операционной системы или приложений в целом. Обновления обычно содержат улучшения и исправления, которые в конечном итоге помогут программному обеспечению поддерживать его совместимость с аппаратным и программным обеспечением. Тем не менее, в отличие от большинства других приложений, BIOS необходимо обновить вручную, и это именно то, что мы будем объяснять в этом сегменте.
Большинству не нужно или нужно обновлять BIOS. Если ваш компьютер работает нормально, вам не нужно обновлять или обновлять BIOS. В любом случае, если вы захотите, мы рекомендуем вам не пытаться обновить BIOS самостоятельно, а вместо этого передать его компьютерному специалисту, который может быть лучше подготовлен для этого. Следует рассмотреть вопрос об обновлении BIOS, только если вы столкнулись с некоторыми проблемами с производительностью или другими проблемами, которые требуют от обновления BIOS. Нужно быть осторожным и знать, как обновить BIOS; иначе это может привести к блокировке всей системы.
Как проверить версию BIOS
Перед обновлением BIOS необходимо проверить версию в разделе «Информация о системе». Мы уже видели, как проверить версию BIOS. Вы должны ввести msinfo32 в поиск и нажать Enter. Как только откроется System Information Tool, вы можете проверить версию BIOS.
Можно также запустить команду в CMD, чтобы проверить версию BIOS. Нажмите кнопку «Пуск» и нажмите «Выполнить». После появления поля «Выполнить» введите системная информация и нажмите кнопку ОК. Вы можете просто записать номер BIOS и сопоставить его с последней версией на веб-сайте производителя, при необходимости обновите его.
Как обновить BIOS в Windows
BIOS не только помогает поддерживать стабильность вашей системы, но также повышает безопасность и пытается защитить систему от любой уязвимости.
Прежде чем начать, убедитесь, что у вас есть резервная копия питания при обновлении BIOS. Потому что, если компьютер выключится во время процесса, BIOS может быть поврежден, и вам понадобится техник, чтобы исправить это. Ваш загрузочный CD/DVD может или не может помочь в зависимости от того, как BIOS стоит после отключения питания или внезапного отключения системы при перезаписи BIOS.
Посетите сайт производителя, чтобы загрузить обновление BIOS, например, если у вас есть ноутбук Dell, вы можете перейти на Dell.com или использовать Утилита обновления Dell .
Определите свой продукт, введя метку обслуживания или серийный номер.
- В случае, если показанная система неверна, нажмите «Просмотреть другой продукт» и попробуйте найти продукт вручную. Как только правильный продукт выбран, перейдите в BIOS из выпадающего списка.
- Если в списке имеется несколько файлов, выберите последний, выбрав номер обновления, нажав «Просмотреть подробности».
- Загрузите и сохраните файл на рабочий стол
- Дважды щелкните значок, чтобы перезагрузить систему и открыть страницу обновления BIOS.

При этом процедура обновления может незначительно отличаться от продукта к продукту. Стоит также отметить, что OEM-производители перестают обновлять BIOS для некоторых машин после определенного промежутка времени.
Читать . Как восстановить настройки BIOS по умолчанию.
Обновите BIOS, создав загрузочный USB
Можно также загрузить файл BIOS update.EXE на загрузочную флэш-диск и обновить его. Чтобы сделать это в первую очередь, вам нужно зайти на официальный сайт компании и скачать файл BIOS.

Для создания загрузочного флэш-накопителя USB используйте Пакет развертывания для диагностики Dell и соответствующие инструкции.
- Загрузите файл обновления BIOS, который обычно является .exe
- Скопируйте файл на загрузочную флешку.
- Теперь вставьте флешку в систему, на которой нужно обновить BIOS
- После перезагрузки нажмите F12, убедитесь, что USB с BIOS подключен.
- Выберите устройство USB Storage из меню и нажмите Return.
- Система откроет командную строку
- Следуйте инструкциям на экране и завершите процесс обновления.
Вы можете найти это видео с Dell.com об обновлении BIOS полезным:
Использование приложений обновления BIOS
Теперь, это самая простая часть, и я уже давно использую этот метод для обновления BIOS на моем ноутбуке HP. Производители материнских плат имеют свои собственные приложения для обновления BIOS , и все, что вам нужно сделать, это нажать кнопку и вуаля! Программное обеспечение позаботится обо всем остальном. Всегда желательно отключать брандмауэры и другое защитное программное обеспечение, поскольку они могут вмешиваться в процесс.
Обновление BIOS на компьютерах HP
Как мы объясняли ранее, процесс обновления BIOS немного отличается для разных брендов, и чтобы не оставлять камня на камне, мы также будем предпринимать шаги по обновлению BIOS для систем HP.
- Перейдите на веб-страницу загрузки ПО и драйверов HP и выберите правильную модель.
- Выберите операционную систему
- На веб-странице отобразится список обновлений для вашего компьютера, и вам нужно проверить раздел BIOS. Если опция BIOS недоступна, это означает, что вы уже используете последнюю версию BIOS.
- Убедитесь, что обновление BIOS предназначено для вашей модели компьютера, если есть некоторая путаница, проверьте информацию о вашей системе. Неправильный BIOS может привести к серьезному повреждению материнской платы.
- Загрузите файл BIOS и сохраните его
- Временно отключите антивирус и другие программы безопасности
- Дважды щелкните файл BIOS и следуйте инструкциям на экране.
- После завершения установки перезагрузите компьютер в соответствии с инструкциями установщика.
Используйте Lenovo System Update для обновления BIOS на ноутбуках Lenovo
Что ж, в случае, если у вас есть ноутбук Lenovo, лучшим способом обновления BIOS будет использование Lenovo System Update, которое поддерживается на ThinkPad, ThinkCentre, ThinkStation, Lenovo V, B, K и E-Series. Кроме того, вы можете напрямую загрузить BIOS с сайта поддержки Lenovo и установить его вручную.
- Найдите последнюю версию BIOS для вашей машины на сайте поддержки.
- На странице поддержки перейдите в продукт> Нажмите «Драйверы и ПО»> «Выбрать BIOS»> «Выбрать операционную систему».
- Lenovo советует пользователям отключить антивирус или любые другие брандмауэры перед началом обновления BIOS.
- После того, как файл загружен с сайта поддержки, распакуйте его и при необходимости запустите его, следуя инструкциям на экране.
- Перезагрузите компьютер при появлении запроса и вуаля! Ваш BIOS обновлен.
Обновите BIOS на ASUS с помощью WinFLASH
Для обновления BIOS в системах ASUS вам придется использовать утилиту WinFLASH. Подробные инструкции можно найти на asus.com.
В двух словах, обновление BIOS – довольно простой процесс, учитывая, что вы правильно поняли номер модели. Фактически, большинство последних версий Windows, таких как Windows 10, обрабатывают процесс обновления гораздо более элегантно, чем, скажем, системы Windows XP.
Удобные ссылки … На всякий случай …
- Забыли пароль BIOS? Используйте PC CMOS Cleaner.
- Сбросьте пароль BIOS с помощью CmosPwd.
Хотя обновление BIOS может быть потенциально опасным, после его обновления есть определенные преимущества. Иногда обновление BIOS обеспечивает поддержку нового оборудования, например, новых процессоров.
Еще одно преимущество обновления BIOS – это улучшенная стабильность и потенциально новые функции, такие как разгон.
Как видите, обновлять BIOS необязательно, особенно потому, что неправильное обновление BIOS может привести ко многим другим проблемам.
Рекомендуется обновить BIOS, если у вас есть проблемы с оборудованием, которые могут быть связаны с вашим BIOS. Есть несколько разных способов обновить BIOS, и сегодня мы покажем вам, как это сделать.
2 Какую версию BIOS вы используете в настоящее время?
Перед обновлением BIOS вам необходимо выяснить, какую версию вы используете в настоящее время. Самый простой способ сделать это – использовать командную строку или инструмент «Информация о системе».
Мы уже писали о нескольких различных методах, которые вы можете использовать для проверки версии BIOS в Windows 10, поэтому обязательно ознакомьтесь с этой статьей.
Помимо версии BIOS, вам также необходимо знать модель вашей материнской платы. Если у вас нет доступных данных, вы можете использовать это руководство, чтобы проверить модель вашей материнской платы.
Вы можете увидеть модель своей материнской платы с помощью любого инструмента информации об оборудовании, такого как Speccy или CPU-Z. Вот полный список инструментов для проверки конфигурации вашей системы.
Найдя версию BIOS, которую вы используете, вам необходимо загрузить новую версию с веб-сайта производителя материнской платы. Перейдите в раздел «Поддержка» или «Скачать» и выберите модель своей материнской платы.
Обязательно загрузите обновление BIOS для той модели материнской платы, которую вы используете.
Установка неправильной версии BIOS на материнскую плату может привести к повреждению, поэтому будьте особенно осторожны при загрузке новой версии BIOS.
Почти для всех версий BIOS есть примечания к обновлению, доступные на странице загрузки, чтобы вы могли легко увидеть, какие проблемы устраняет обновление.
Когда вы загружаете новую версию BIOS, она будет сохранена в архиве, поэтому вам нужно сначала ее распаковать. После этого проверьте доступный файл readme для получения инструкций и любой дополнительной информации.
Есть несколько способов обновить BIOS, и мы кратко их рассмотрим.
Вам нужна дополнительная информация о BIOS? Все, что вам нужно знать, прямо здесь!
3 Обновление из BIOS
- Когда Windows 10 запустится, откройте меню «Пуск» и нажмите кнопку питания.
- Удерживая клавишу Shift, выберите параметр «Перезагрузить».
- Вы должны увидеть несколько доступных вариантов. Выберите Устранение неполадок.
- Теперь выберите Дополнительные параметры и выберите Настройки прошивки UEFI.
- Нажмите кнопку «Перезагрузить», и теперь ваш компьютер должен загрузиться в BIOS.
Запустите сканирование системы, чтобы обнаружить потенциальные ошибки
Нажмите Начать сканирование, чтобы найти проблемы с Windows.
Нажмите «Восстановить все», чтобы исправить проблемы с запатентованными технологиями.
Запустите сканирование ПК с помощью Restoro Repair Tool, чтобы найти ошибки, вызывающие проблемы с безопасностью и замедление. После завершения сканирования в процессе восстановления поврежденные файлы заменяются новыми файлами и компонентами Windows.
Некоторые производители материнских плат позволяют прошивать BIOS, просто открыв его и выбрав вариант обновления.
Это относительно просто, и для этого вам нужно переместить загруженное обновление BIOS на USB-накопитель.
Перед перемещением обновления на USB-накопитель убедитесь, что на нем нет других файлов. Теперь вам нужно подключить USB-накопитель к компьютеру и получить доступ к BIOS.
Вы можете получить доступ к BIOS во время загрузки, нажав соответствующую клавишу. В большинстве случаев это Del или какая-либо другая клавиша F, поэтому следите за сообщениями, в которых вам предлагается нажать определенную клавишу для входа в SETUP.
Кроме того, вы всегда можете проверить руководство к материнской плате, чтобы узнать, какую клавишу нужно нажать, чтобы получить доступ к BIOS.
После входа в BIOS найдите параметр обновления BIOS и выберите его. Теперь вам нужно выбрать файл обновления BIOS с USB-накопителя и дождаться обновления BIOS.
Некоторые производители предлагают инструменты, которые позволят создать USB-накопитель со всеми необходимыми файлами, поэтому вам не придется переносить их вручную.
Имейте в виду, что процесс обновления немного отличается для каждой модели материнской платы, поэтому обязательно ознакомьтесь с инструкцией по эксплуатации, чтобы узнать, как обновить BIOS.
ПК не загружается после обновления BIOS? Ознакомьтесь с нашим подробным руководством, чтобы исправить эту проблему как профессионал!
4 Создайте USB-накопитель DOS
Это решение для DOS является более старым методом перепрограммирования BIOS и, вероятно, наиболее сложным. Этот процесс требует, чтобы вы создали загрузочную флешку, а также скопировали новую версию BIOS на диск.
Кроме того, вам понадобится скрипт, который перепрограммирует BIOS. Этот файл обычно будет доступен в архиве с обновлением BIOS и будет иметь расширение .exe или .bat.
В некоторых случаях этот скрипт придется скачивать отдельно. Чтобы создать загрузочный USB-накопитель с системой DOS, вам необходимо использовать сторонние инструменты, такие как Rufus.
Просто отформатируйте диск с помощью этого инструмента и обязательно установите флажок «Создать загрузочный диск с помощью FreeDOS».
После этого перенесите файл обновления BIOS и сценарий установки на USB-накопитель и перезагрузите компьютер. Загрузите компьютер с USB-накопителя и запустите сценарий установки с помощью DOS.
Это сложная процедура, поэтому мы настоятельно рекомендуем вам проверить руководство к материнской плате для получения подробных инструкций о том, как это сделать.
5 Используйте программы для Windows
Если использование DOS кажется вам слишком сложным, вы можете рассмотреть возможность использования приложения на базе Windows.
Многие производители материнских плат предлагают приложения для обновления BIOS, которые позволяют обновлять BIOS с помощью простого графического интерфейса.
Хотя это самый простой способ сделать это, с ним связаны определенные проблемы. Установленное программное обеспечение может иногда мешать этому процессу и вызывать сбой обновления BIOS.
Программы безопасности часто могут мешать процессу обновления BIOS и вызывать всевозможные проблемы, поэтому лучше полностью отключить их при перепрошивке BIOS.
Любой сбой или зависание системы также может повлиять на процесс обновления, поэтому может быть лучше использовать другой метод для обновления BIOS.
Производители материнских плат часто рекомендуют лучший способ обновления BIOS, поэтому обязательно используйте этот метод.
Обновление BIOS – не сложный процесс, но он может быть потенциально опасным, поэтому будьте осторожны, если решите обновить BIOS.
Кроме того, не забудьте все перепроверить перед запуском. Многие инструменты обновления BIOS дают вам возможность сохранить или создать резервную копию текущего BIOS, поэтому обязательно используйте эту функцию.
Нет необходимости обновлять BIOS, особенно потому, что вы можете нанести необратимый ущерб своей материнской плате, если не сделаете это должным образом.
Однако, если у вас есть проблема с оборудованием, и единственное решение – обновить BIOS, обязательно внимательно прочитайте руководство по эксплуатации материнской платы, чтобы узнать, как правильно обновить BIOS.
Некоторые производители компьютеров, такие как Asus, Lenovo или Dell, предлагают встроенные инструменты для обновления BIOS. Вы всегда можете проверить руководство к своему компьютеру, чтобы узнать, предлагает ли он такой инструмент, чтобы немного упростить работу.
Вы не знаете, как получить доступ к BIOS в Windows 10? Узнайте об этом из нашего экспертного руководства!
Если у вас есть какие-либо вопросы или опасения по поводу процесса обновления BIOS, не стесняйтесь оставлять их в разделе комментариев ниже.
Источник записи: windowsreport.com
Содержание
- Как обновить BIOS материнской платы на компьютере в Windows 10
- Как проверить текущую версию BIOS
- Как обновить БИОС в режиме DOS
- Как обновить биос на компьютере windows 10
- Как обновить BIOS с помощью программы Live Update
- Обновить БИОС в режиме DOS
- Обновить BIOS в режиме Windows
- С какими проблемами можно столкнутся при обновлении
- Как правильно обновить BIOS или UEFI и не испортить компьютер
- Предосторожности
- Нужно ли вам это
- Как обновить
- Перед тем, как начинать
- Точность при определении марки и модели
- Текущая версия
- Как искать
- Как обновлять
- Обновление в Windows 10
- Если все хорошо
- В случае неудачи
- Как обновить биос на виндовс 10 автоматически
- Нужно ли обновлять BIOS?
- Шаги для прошивки BIOS в Windows 10:
- Как обновить BIOS на компьютере с Windows 10
- Зачем обновлять системный BIOS
- Как обновить BIOS в Windows
- Обновите BIOS, создав загрузочный USB
- Использование приложений обновления BIOS
- Обновление BIOS на компьютерах HP
- Используйте Lenovo System Update для обновления BIOS на ноутбуках Lenovo
- Обновите BIOS на ASUS с помощью WinFLASH
Как обновить BIOS материнской платы на компьютере в Windows 10
Иногда пользователям ПК приходится сталкиваються с вопросом, как обновить БИОС материнской платы. Эта процедура необходима для поддержки новых важных функций или компонентов, при нестабильной работе компьютера из-за явных ошибок в коде установленной версии BIOS, рекомендуется производителями для повышения производительности.
Это серьезная манипуляция, которая при неудачном обновлении может негативно повлиять на работоспособность системы. Материнская плата может перестать работать.Войти в настройки БИОС на Windows 10
Как проверить текущую версию BIOS
Перед тем как перейти к загрузке и установке обновлений, вначале потребуется проверить текущую версию BIOS. Возможно у вас уже стоит последняя версия и ничего менять не требуется.
Проверить версию можно непосредственно в самом BIOS или в системе.
Как обновить БИОС в режиме DOS
Для обновления в режиме DOS необходимо знать производителя установленной материнской платы, ее полную модель и точную версию.
Это можно узнать при помощи программы EVEREST, которая находится в свободном доступе. Нужная информация находится в разделах “Системная плата” и “BIOS”. 
Зная эту информацию, Вы сможете найти подходящие файлы именно для своей платы.
Владея этой информацией можно найти подходящие файлы именно для своей платы. Затем скачать файл прошивки, который непосредственно пригодится при обновлении. Искать файл нужно обязательно на официальном сайте производителя материнской платы. Если таких файлов будет несколько, необходимо качать тот, который предназначен для использования в режиме DOS.
Как обновить биос на компьютере windows 10
Этот способ самый простотой и удобный. Для этого нужно скачать подходящий файл BIOS. Также понадобится установить специальную программу. Каждый производитель имеет собственную утилиту. Например, у ASUS это ASUSUpdate, у MSI — MSI LiveUpdate.
Такие утилиты устанавливаются как обычные программы. Из приятных функций стоит отметить возможность обновления BIOS из интернета, поддержку обновления из файла, скачивание подходящего обновления на компьютер. 
— Как обновить БИОС средствами самой БИОС
Выполнить эту процедуру можно с помощью средств самой BIOS при помощи предустановленных фирменных утилит. У GIGABYTE, например, это программа «@BIOS». По своим возможностям такие утилиты очень похожи с теми, которые используются при запущенной ОС.
Существует возможность скачать файл из сети, обновить БИОС из уже скачанного файла и многое. Проводить его средствами БИОС актуально при поломке компьютера, когда нет возможности запустить операционную систему.

Как обновить BIOS с помощью программы Live Update
Для начала понадобится скачать и установить программу Live Update 6. Затем запустить приложение, перейти в раздел “Live update”. Для начала поиска файлов нужно установить селектор напротив пункта “Automatic scan”, нажать кнопку “Scan”. 
После завершения поиска выбрать файл для обновления, при этом нужно быть очень внимательным, чтобы его версия была выше той, которая уже установлена. Поставить галочку напротив файла, нажать кнопку “Download” для его загрузки на компьютер. После этого сохранить файл на компьютер. Запустить скачанный файл обновления. Появиться окошко, в котором потребуется нажать кнопку “Next”.

Обновить БИОС в режиме DOS
Чтобы проделать манипуляцию в режиме DOS, понадобится установить селектор напротив “In DOS mode”, нажать кнопку “Next”. Выбрать из списка носителей заранее подключенную флешку. Нажать «Next», согласится с предупреждением про удаление всех файлов с флешки. 
После завершения создания загрузочной флешки, программа покажет сообщение «USB bootable disk has been created sucessfully». Понадобится нажать кнопку «Ок», а затем “Start” для перезагрузки компьютера. После перезагрузки зайти в БИОС и выставить загрузку с USB флешки. Делается это в разделах “Boot option” или “Boot device”. После этого перезагрузить компьютер. Начнется процесс, при котором нужно следовать всем появляющимся инструкциям.
Обновить BIOS в режиме Windows
Чтобы проделать процедуру в режиме Windows, нужно установить селектор напротив этого режима, нажать “Next”. Затем закрыть все программы при помощи специальной кнопки, потом нажать “Next”.
Для начала процедуры понадобится нажать кнопку “Start”. Для завершения процесса придется подождать некоторое время. Появится строчка “Press Any Key…” / нажать любую кнопку. После нажатия компьютер перезагрузиться уже с новым БИОС.
С какими проблемами можно столкнутся при обновлении
Обновляя БИОС можно столкнутся с различными проблемами. Например, в случае, если update был проделан с помощью не подходящих файлов, то придется прибегнуть к помощи резервной копии. Только так получится вернуть в норму к первоначальному состоянию системы. Точно такие же действия понадобится сделать при возникновении ошибки записи данных.
Источник
Как правильно обновить BIOS или UEFI и не испортить компьютер
BIOS компьютера (базовая система ввода и вывода) записан в чип на материнской плате. В нем содержится информация, которая нужна для запуска ноутбука или настольной машины. Подобно любому софту, его необходимо периодически обновлять. В современных компьютерах используется UEFI, интерфейс которого отличается соответствующей сегодняшнему дню графикой.
Предосторожности
В отличие от любого софта и даже ОС, которые в случае сбоя в процессе инсталляции можно будет инсталлировать повторно, если в ходе обновления BIOS что-то пойдет не так, ваш компьютер может стать бесполезным.
Наиболее частой причиной подобной нерадостной ситуации является отключение питания во время инсталляции BIOS. Это случается редко, но забывать об этой вероятности не рекомендую. И если возможно отключение электроэнергии, воздержитесь от обновления.
Во время обновления не должно быть никаких случайных касаний клавиатуры.
Нужно ли вам это
Перед тем как обновлять, прочтите на сайте производителя вашего ноутбука или материнской платы настольного компьютера все примечания к выпуску последней версии для вашей модели, а также к предшествующим, чтобы убедиться, что в новой прошивке присутствуют необходимые вам функции и она исправляет какие-то проблемы или уязвимости. Если этого нет, то лучше не рисковать.
Зачастую обновление Биоса требуется для того, чтобы материнская плата поддерживала новый процессор или другие аппаратные компоненты. Вторая причина — исправление ошибок, улучшение стабильности и производительности.
Как обновить
Необходимые действия в общих чертах одинаковы, вне зависимости от того, предусмотрен ли вашей моделью UEFI или устаревший BIOS:
Перед тем, как начинать
Сохраните все важные файлы с вашего компьютера на дополнительном накопителе. Неудачное обновление не повреждает напрямую данные на жестком диске, но получить к ним доступ вы не сможете. Если же данные помещены на съемный диск, вы сможете продолжить с ними работу на другой машине.
Желательно создать резервную копию BIOS. В некоторых случаях это выполняется автоматически, но если действие необходимо произвести вручную, вам будет предложено это сделать. Не пропустите этот шаг.
Точность при определении марки и модели
Полное название модели (к примеру, Z170A Gaming Pro) обычно нанесено на саму материнскую плату. Важно знать именно его, поскольку обычно существует несколько модификаций подобных (но не одинаковых) плат. И для каждой из них может быть предусмотрена своя версия BIOS.
Необходимо также записать номер ревизии (допустим, REV 1.03G), поскольку от этого также зависит, какой файл новой прошивки вам необходим.
Текущая версия
Для определения установленной на вашем компьютере версии нажмите клавиши Win и R. В появившейся строке введите «msinfo32». В окне информации о системе ищите пункт о версии о дате Биоса.
Как искать
На сайте производителя оборудования найдите раздел поддержки. Выберите там свою модель и вы увидите перечень доступных для нее файлов. В их числе — инструкции, драйвера и файлы UEFI и BIOS.
Когда вы нашли обновление, сверьте цифры и даты. Скачивать ее имеет смысл лишь в том случае, если она является более новой, чем та, которая установлена у вас.
Как обновлять
Старые версии представляли собою программу, которая запускалась с флэшки после ввода команды в командной строке. Современные платы обычно характеризуются наличием встроенной утилиты в самом BIOS. Таким образом, загружаемый вами архив содержит лишь файл самого обновления и текстовый файл, в котором присутствуют подробные примечания к выпуску.
Дать универсальные рекомендации по обновлению невозможно, поскольку на сайте производителя содержатся подробности, касающиеся точного процесса обновления именно для вашей модели. Могу лишь отметить, что в ряде случаев перед началом обновления вам придется произвести некоторые установки. К примеру, отключить режимы безопасной и быстрой загрузки.
Обновление в Windows 10
Биос многих материнских плат не обновляется из операционной системы. Вам надо будет войти в BIOS и поискать в меню опцию, которая может называться «Q Flash», «EZ Flash» или «M Flash». Далее выберите файл на подключенном USB-накопителе и следуйте появляющимся на экране инструкциям. Недавно я рассматривал утилиты, которые пригодятся для обновления Биоса обладателям материнских плат разных производителей.
Если все хорошо
После успешного обновления вы можете сразу же перезагрузить компьютер и работать с ним как обычно, но я рекомендовал бы сначала проверить некоторые моменты. Неправильные настройки могут оказаться причиной, по которой система отказывается загружаться, даже в том случае, когда обновление прошло успешно.
Убедитесь, что дата и время указаны правильно, а диск, с которого загружается система, является приоритетным в списке загрузки. Если вы записали свои предыдущие настройки, касающиеся частоты процессора и памяти, вы сможете их установить и в новой версии. Но это применение в основном для пользователей, которые предпочитают настраивать под себя каждую деталь.
В случае неудачи
Если несмотря на все предосторожности обновление закончилось крахом, кое-что можно попробовать сделать. Не выключайте компьютер. Закройте инструмент обновления и перезапустите процесс, чтобы увидеть, работает ли он.
Если вами была сделана резервная копия, вы можете попытаться выбрать для установки этот файл, а не более новый. В некоторых материнских платах предусмотрена опция резервной копии, что дает вам возможность восстановить информацию из нее. Воспользуйтесь инструкцией к своей модели или подсказками, которые даются в интернете.
К сожалению, с случае провала обновления BIOS, самым простым и дешевым решением зачастую становится замена материнской платы, так как не все сервисные центры имеют программатор, способный исправить ситуацию.
Если вы нашли ошибку, пожалуйста, выделите фрагмент текста и нажмите Ctrl+Enter.
Источник
Как обновить биос на виндовс 10 автоматически
BIOS является важным компонентом каждого ПК, который позволяет вам изменять настройки оборудования без запуска Windows.
В вашем BIOS доступно много функций, но некоторые продвинутые пользователи, как правило, обновляют свои, чтобы получить доступ к новым функциям.
Обновление BIOS может быть довольно сложной процедурой, поэтому сегодня мы покажем вам, как прошить BIOS на Windows 10.
Нужно ли обновлять BIOS?
В большинстве случаев вам даже не нужно обновлять BIOS, если нет серьезных проблем с вашим оборудованием.
Основная проблема с BIOS заключается в том, что он находится на микросхеме на материнской плате, и если процесс обновления идет не так, вы вообще не сможете запустить Windows.
Чтобы успешно выполнить обновление BIOS, необходимо убедиться, что процесс обновления не прерывается из-за потери питания или неожиданного выключения.
Если это произойдет, процесс обновления BIOS не удастся, и вы, скорее всего, нанесете ущерб вашей материнской плате.
Чтобы избежать каких-либо проблем, обязательно подключите ноутбук напрямую к электрической розетке или используйте ИБП для настольного ПК.
Хотя обновление BIOS может быть потенциально опасным, после обновления BIOS есть определенные преимущества. Иногда обновление BIOS обеспечивает поддержку нового оборудования, например, поддержку новых процессоров.
Еще одним преимуществом обновления BIOS является улучшенная стабильность и потенциально новые функции, такие как разгон.
Как видите, нет необходимости поддерживать BIOS в актуальном состоянии, особенно потому, что неправильное обновление BIOS может привести ко многим другим проблемам.
Рекомендуется обновить BIOS, если у вас есть какие-либо проблемы с оборудованием, которые могут быть связаны с вашим BIOS. Есть несколько способов обновить BIOS, и сегодня мы покажем вам, как это сделать.
Эпический гид оповещения! Все, что вам нужно знать о BIOS, прямо здесь!
Если вы хотите знать, как это сделать, проверьте шаги ниже.
Шаги для прошивки BIOS в Windows 10:
Мы уже писали о нескольких различных методах, которые можно использовать для проверки версии BIOS в Windows 10, поэтому обязательно ознакомьтесь с этой статьей.
Помимо версии BIOS, вам также необходимо знать модель вашей материнской платы. Вы можете увидеть модель вашей материнской платы с помощью любого аппаратного информационного инструмента, такого как Speccy или CPU-Z.
После того, как вы найдете версию BIOS, которую вы используете, вам необходимо скачать новую версию с сайта производителя вашей материнской платы. Перейдите в раздел поддержки или загрузки и выберите модель своей материнской платы.
Обязательно загрузите обновление BIOS для точной модели используемой материнской платы.
Установка неправильной версии BIOS на материнскую плату может привести к ее повреждению, поэтому будьте особенно осторожны при загрузке новой версии BIOS.
Практически во всех версиях BIOS имеются заметки об обновлениях, доступные на странице загрузки, чтобы вы могли легко увидеть, какие проблемы устраняет обновление.
Когда вы загрузите новую версию BIOS, она будет сохранена в архиве, поэтому вам нужно будет сначала извлечь ее. После этого проверьте доступный файл readme для инструкций и любой дополнительной информации.
Есть несколько способов обновить BIOS, и мы кратко рассмотрим их.
Некоторые производители материнских плат позволяют вам перепрограммировать BIOS, просто открыв его и выбрав вариант обновления.
Это относительно просто, и для этого вам нужно перенести загруженное обновление BIOS на USB-накопитель.
Перед перемещением обновления на USB-накопитель убедитесь, что на диске нет других доступных файлов. Теперь вам нужно подключить USB-накопитель к вашему ПК и получить доступ к BIOS.
Вы можете получить доступ к BIOS во время загрузки, нажав соответствующую клавишу. В большинстве случаев это Del или какая-либо другая клавиша F, поэтому следите за сообщением, в котором вам нужно нажать определенную клавишу для входа в SETUP.
Кроме того, вы всегда можете проверить руководство своей материнской платы, чтобы увидеть, какую клавишу нужно нажать, чтобы получить доступ к BIOS.
Если это не сработает, вы можете получить доступ к BIOS, выполнив следующие действия:
После входа в BIOS найдите параметр обновления BIOS и выберите его. Теперь вам нужно выбрать файл обновления BIOS с USB-накопителя и дождаться обновления BIOS.
Некоторые производители предлагают инструменты для создания флэш-накопителя USB со всеми необходимыми файлами, поэтому вам не придется переносить их вручную.
Имейте в виду, что процесс обновления немного отличается для каждой модели материнской платы, поэтому обязательно ознакомьтесь с инструкцией по эксплуатации, чтобы узнать, как обновить BIOS.
Это более старый метод перепрошивки BIOS и, вероятно, самый сложный. Этот процесс требует, чтобы вы создали загрузочную флешку и скопировали на нее новую версию BIOS.
Кроме того, вам понадобится скрипт для прошивки BIOS.
После этого перенесите файл обновления BIOS и сценарий установки на USB-накопитель и перезагрузите компьютер. Загрузите компьютер с USB-накопителя и запустите сценарий установки с помощью DOS.
Это сложная процедура, поэтому мы настоятельно рекомендуем вам ознакомиться с руководством по материнской плате для получения подробных инструкций о том, как это сделать.
Если использование DOS кажется вам слишком сложным, вы можете рассмотреть возможность использования приложения для Windows.
Многие производители материнских плат имеют в своем распоряжении приложения для обновления BIOS, которые позволяют обновлять BIOS с помощью простого графического интерфейса.
Хотя это самый простой способ сделать это, есть определенные проблемы с ним. Установленное программное обеспечение может иногда мешать этому процессу и приводить к сбою обновления BIOS.
Программы безопасности часто могут мешать процессу обновления BIOS и приводить к появлению всевозможных проблем, поэтому лучше всего полностью отключить их во время обновления BIOS.
Любой сбой или зависание системы также может повлиять на процесс обновления, поэтому может быть лучше использовать другой метод для обновления BIOS.
Производители материнских плат часто рекомендуют лучший способ обновления BIOS, поэтому обязательно используйте этот метод.
Обновление BIOS не сложный процесс, но он может быть потенциально опасным, поэтому будьте осторожны, если вы решите обновить BIOS.
Кроме того, обязательно проверьте все перед запуском. Многие инструменты обновления BIOS дают вам возможность сохранить или сохранить резервную копию вашего текущего BIOS, поэтому обязательно используйте эту функцию.
Нет необходимости обновлять BIOS, тем более что вы можете нанести непоправимый ущерб вашей материнской плате, если вы не сделаете это должным образом.
Некоторые производители компьютеров, такие как Asus, Lenovo или Dell, предлагают встроенный инструмент для обновления BIOS. Вы всегда можете проверить руководство вашего ПК, чтобы увидеть, предлагает ли он такой инструмент, чтобы сделать вещи немного проще.
Если у вас есть еще вопросы или проблемы с процессом обновления BIOS, не стесняйтесь оставлять их в разделе комментариев ниже.
Примечание редактора: этот пост был первоначально опубликован в ноябре 2016 года и с тех пор был полностью переработан и обновлен для обеспечения свежести, точности и полноты.
Источник
Как обновить BIOS на компьютере с Windows 10
BIOS – это термин, от которого мы слышали довольно часто, на самом деле, возможно, что для большинства ваших аппаратных проблем ИТ-специалист мог предложить обновить BIOS до устранения неполадок с аппаратным обеспечением. Что такое BIOS? BIOS является аббревиатурой от (Basic Input Output System) и представляет собой часть программного обеспечения, которая поставляется вместе с материнской платой ПК. В двух словах, он формирует уровень связи между оборудованием и операционной системой. Таким образом, само собой разумеется, что BIOS очень важен, когда речь заходит о функциональности вашего компьютера с Windows 10/8/7.
Зачем обновлять системный BIOS
В конце концов, BIOS – это часть программного обеспечения, которую необходимо регулярно обновлять, только для операционной системы или приложений в целом. Обновления обычно содержат улучшения и исправления, которые в конечном итоге помогут программному обеспечению поддерживать его совместимость с аппаратным и программным обеспечением. Тем не менее, в отличие от большинства других приложений, BIOS необходимо обновить вручную, и это именно то, что мы будем объяснять в этом сегменте.
Большинству не нужно или нужно обновлять BIOS. Если ваш компьютер работает нормально, вам не нужно обновлять или обновлять BIOS. В любом случае, если вы захотите, мы рекомендуем вам не пытаться обновить BIOS самостоятельно, а вместо этого передать его компьютерному специалисту, который может быть лучше подготовлен для этого. Следует рассмотреть вопрос об обновлении BIOS, только если вы столкнулись с некоторыми проблемами с производительностью или другими проблемами, которые требуют от обновления BIOS. Нужно быть осторожным и знать, как обновить BIOS; иначе это может привести к блокировке всей системы.
Как проверить версию BIOS
Перед обновлением BIOS необходимо проверить версию в разделе «Информация о системе». Мы уже видели, как проверить версию BIOS. Вы должны ввести msinfo32 в поиск и нажать Enter. Как только откроется System Information Tool, вы можете проверить версию BIOS.
Можно также запустить команду в CMD, чтобы проверить версию BIOS. Нажмите кнопку «Пуск» и нажмите «Выполнить». После появления поля «Выполнить» введите системная информация и нажмите кнопку ОК. Вы можете просто записать номер BIOS и сопоставить его с последней версией на веб-сайте производителя, при необходимости обновите его.
Как обновить BIOS в Windows
BIOS не только помогает поддерживать стабильность вашей системы, но также повышает безопасность и пытается защитить систему от любой уязвимости.
Прежде чем начать, убедитесь, что у вас есть резервная копия питания при обновлении BIOS. Потому что, если компьютер выключится во время процесса, BIOS может быть поврежден, и вам понадобится техник, чтобы исправить это. Ваш загрузочный CD/DVD может или не может помочь в зависимости от того, как BIOS стоит после отключения питания или внезапного отключения системы при перезаписи BIOS.
Определите свой продукт, введя метку обслуживания или серийный номер.
При этом процедура обновления может незначительно отличаться от продукта к продукту. Стоит также отметить, что OEM-производители перестают обновлять BIOS для некоторых машин после определенного промежутка времени.
Обновите BIOS, создав загрузочный USB
Можно также загрузить файл BIOS update.EXE на загрузочную флэш-диск и обновить его. Чтобы сделать это в первую очередь, вам нужно зайти на официальный сайт компании и скачать файл BIOS.
Для создания загрузочного флэш-накопителя USB используйте Пакет развертывания для диагностики Dell и соответствующие инструкции.
Вы можете найти это видео с Dell.com об обновлении BIOS полезным:
Использование приложений обновления BIOS
Обновление BIOS на компьютерах HP
Как мы объясняли ранее, процесс обновления BIOS немного отличается для разных брендов, и чтобы не оставлять камня на камне, мы также будем предпринимать шаги по обновлению BIOS для систем HP.
Используйте Lenovo System Update для обновления BIOS на ноутбуках Lenovo
Что ж, в случае, если у вас есть ноутбук Lenovo, лучшим способом обновления BIOS будет использование Lenovo System Update, которое поддерживается на ThinkPad, ThinkCentre, ThinkStation, Lenovo V, B, K и E-Series. Кроме того, вы можете напрямую загрузить BIOS с сайта поддержки Lenovo и установить его вручную.
Обновите BIOS на ASUS с помощью WinFLASH
Для обновления BIOS в системах ASUS вам придется использовать утилиту WinFLASH. Подробные инструкции можно найти на asus.com.
В двух словах, обновление BIOS – довольно простой процесс, учитывая, что вы правильно поняли номер модели. Фактически, большинство последних версий Windows, таких как Windows 10, обрабатывают процесс обновления гораздо более элегантно, чем, скажем, системы Windows XP.
Удобные ссылки … На всякий случай …
Источник


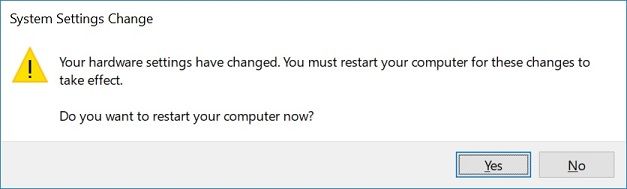
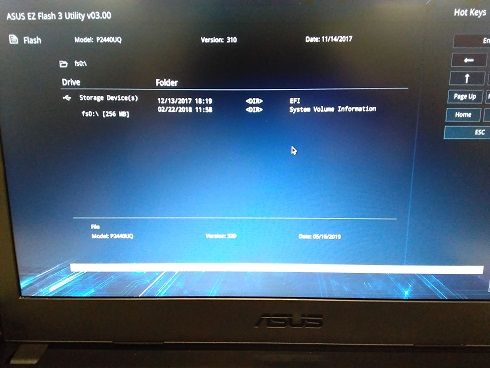



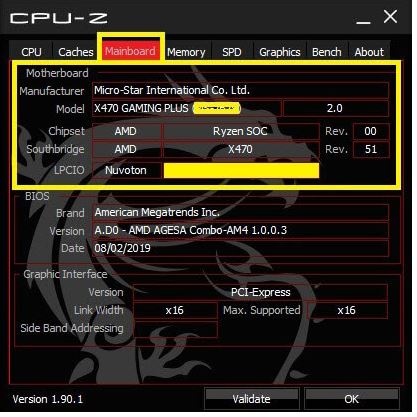
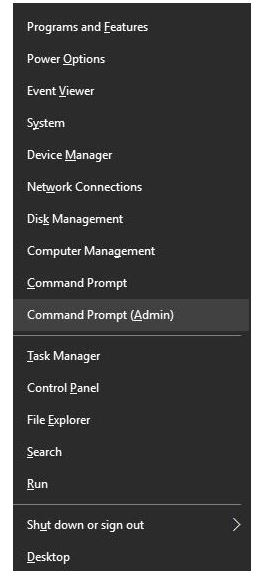

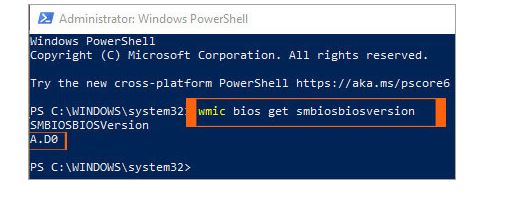


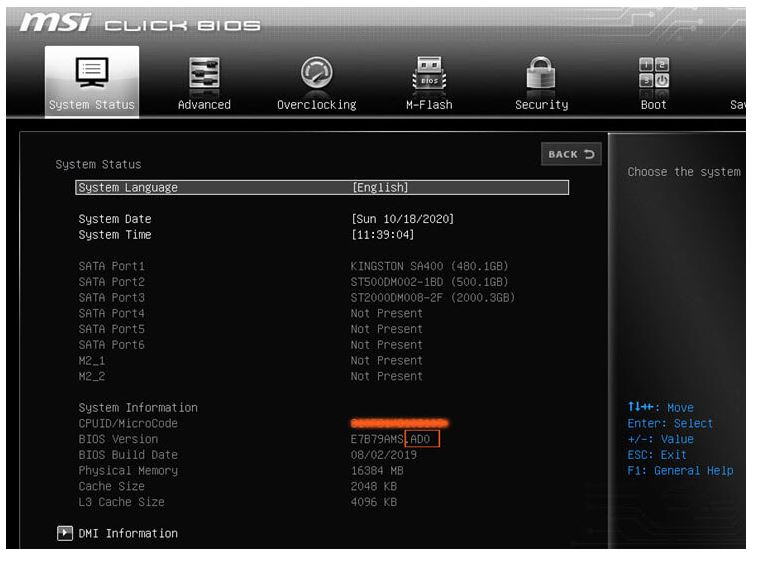


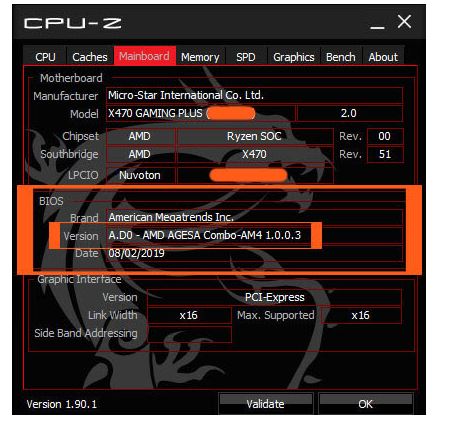

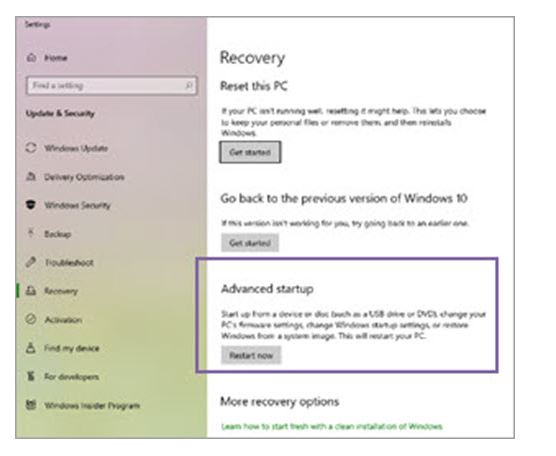
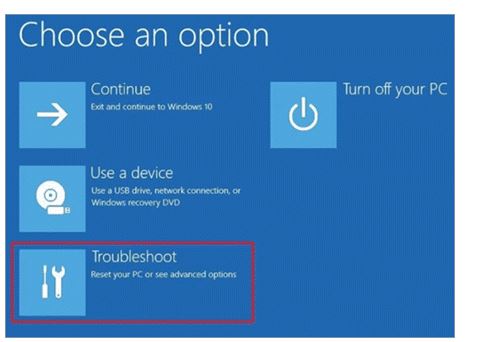


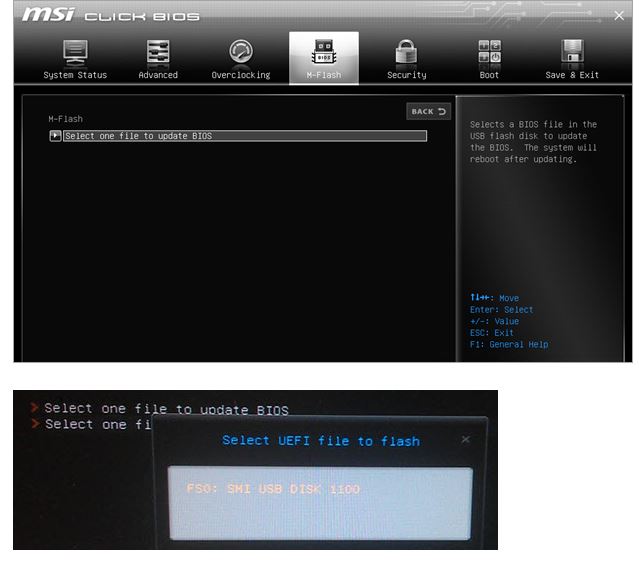
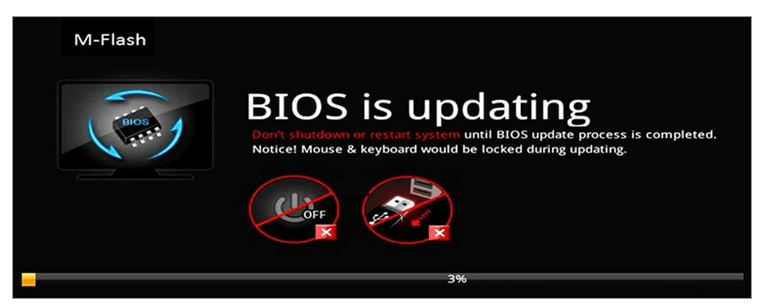

![Как обновить BIOS в Windows 10 [Полное руководство]](https://howto.mediadoma.com/wp-content/uploads/2021/05/f833378353fb1526781edb2cbe982ec6-1.png)
![Как обновить BIOS в Windows 10 [Полное руководство]](https://howto.mediadoma.com/wp-content/uploads/2021/03/post-70655-605051e820fdb.png)
![Как обновить BIOS в Windows 10 [Полное руководство]](https://howto.mediadoma.com/wp-content/uploads/2021/03/post-70655-605051e9668f1.png)
![Как обновить BIOS в Windows 10 [Полное руководство]](https://howto.mediadoma.com/wp-content/uploads/2021/03/post-70655-605051eabc7f1.png)
![Как обновить BIOS в Windows 10 [Полное руководство]](https://howto.mediadoma.com/wp-content/uploads/2021/03/post-70655-605051eb70479.png)
![Как обновить BIOS в Windows 10 [Полное руководство]](https://howto.mediadoma.com/wp-content/uploads/2021/05/30aa716d0363cb951803dda8e8ad3f00-1.png)
![Как обновить BIOS в Windows 10 [Полное руководство]](https://howto.mediadoma.com/wp-content/uploads/2021/03/post-70655-605051ed444e5.jpg)







