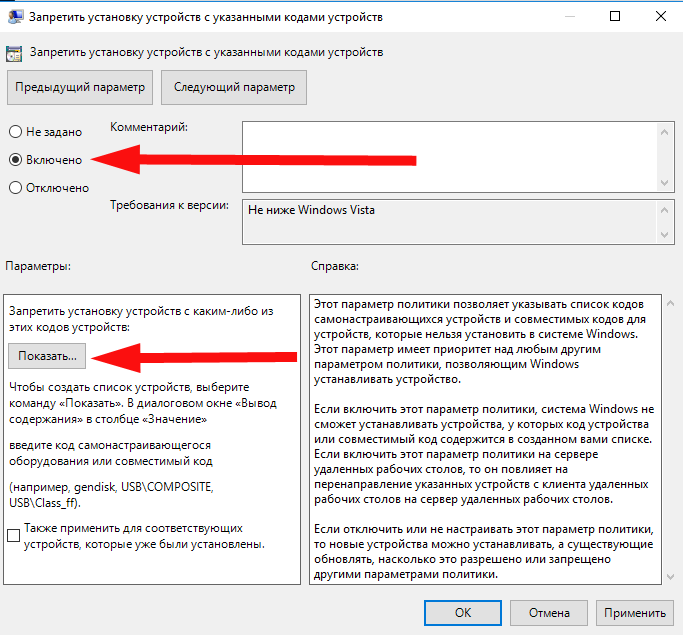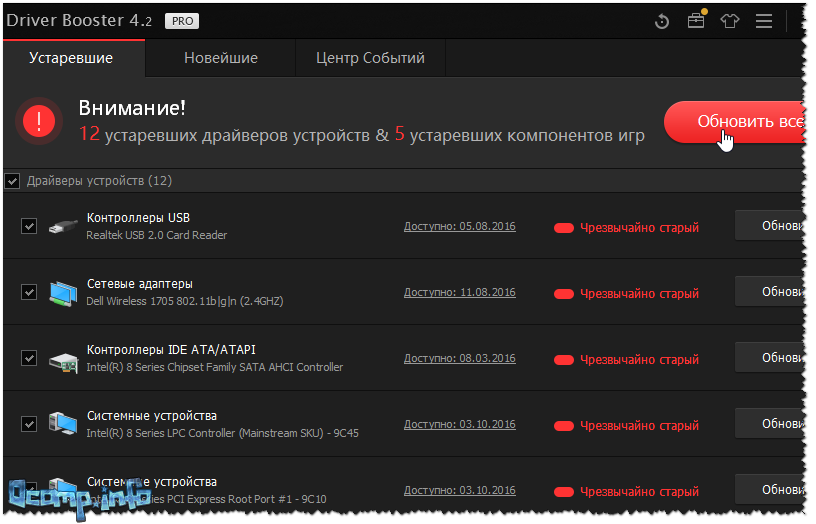После установки операционной системы самое время обратить внимание на установку драйверов. Раньше пользователю приходилось заниматься этим самостоятельно, но сейчас Windows 10 скачивает драйверы автоматически. Если же что-то пошло не так, и драйверы не были загружены, придётся по старинке устанавливать их самому.
Установка различных драйверов
Драйвер нужен для того, чтобы обеспечить корректную работу того или иного оборудования. Эта незаметная программа отвечает за связь устройства с остальным компьютером. Учитывая огромное количество разного оборудования и регулярный выход нового, никто и никогда не смог бы разработать универсальное решение проблем, связанных с его работой. Поэтому каждый компонент компьютера имеет свой драйвер.
Автоматический поиск и установка драйверов в Windows 10
Вы установили операционную систему, но она по какой-либо причине не поставила драйверы для оборудования, хоть такая возможность в ней имеется. В таком случае есть способ, как немного «подтолкнуть» систему к поиску и установке необходимых драйверов. Для этого сделайте следующее:
- Перейдите в «Диспетчер устройств». Это можно сделать, введя в поисковую строку меню «Пуск» слово «диспетчер».
В строку поиска введите слово «диспетчер» и откройте «Диспетчер устройств»
- Также открыть его можно через меню быстрого доступа, которое на Windows 10 вызывается сочетанием клавиш Win + X.
Откройте меню быстрого доступа и выберите «Диспетчер устройств»
- Посмотрите, драйверы каких устройств у вас не установлены. Рядом с оборудованием без драйвера будет стоять жёлтый символ с восклицательным знаком, а его название будет заменено на стандартное обозначение.
У иных устройств без драйверов не будет названия, и они будут определяться как «базовое» устройство. А в некоторых случаях об отсутствии драйвера можно догадаться сразу. Например, если на компьютере нет звука, то, скорее всего, необходимо поставить звуковой драйвер.Символ с восклицательным знаком означает отсутствие драйвера устройства
- Проверьте наличие сетевого драйвера в разделе «Сетевые адаптеры». Для установки драйвера автоматическим методом, понадобится интернет.
Этот способ работает, если сетевой драйвер уже установлен. Убедитесь, что с ним всё в порядке, и переходите к следующему пункту.Драйвер сетевого адаптера позволит вам установить остальные драйверы
- Кликните правой кнопкой мыши по любому устройству и выберите раздел «Обновить драйвер».
Выберите устройство без драйвера и нажмите «Обновить драйверы»
- Выберите пункт «Автоматический поиск обновлённых драйверов».
Выберите вариант автоматического поиска драйверов в интернете
- Дождитесь окончания поиска.
Дождитесь завершения поиска драйверов
- Дождитесь окончания скачивания драйвера.
Подождите, пока драйвер скачается
- Дождитесь окончания установки драйвера.
Ждите окончания установки драйвера
- После завершения процедуры посмотрите, определилось ли неизвестное оборудование.
Если появилось название оборудования, то драйвер установлен успешно
- Перезагрузите компьютер.
Примите предложение о перезагрузке компьютера
Подобным образом вы можете поочерёдно установить или обновить драйверы для всего оборудования на вашем компьютере.
Видео: как автоматически обновить драйверы в Windows 10
Установка драйвера видеокарты
Драйвер на видеокарту необходим для её корректной работы. Без него не получится выставить большое разрешение для монитора, а современные игры не будут работать.
Перед тем, как приступать к обновлению драйвера, стоит узнать, какую видеокарту вы используете. Самые распространённые решения — видеокарты от компании Nvidia и Radeon.
Узнать точную модель можно разными методами. Например, при помощи официальной утилиты от DirectX. Выполните следующие шаги:
Обратитесь к официальному сайту производителя. Например, если ваша видеокарта от компании Nvidia:
Определение драйверов оборудования
Вместо того, чтобы узнавать, какой драйвер необходим отдельно для каждого оборудования, воспользуйтесь программой AIDA64. Она поможет определить наименования устройств, что, в свою очередь, позволит загрузить нужные драйверы. Разберёмся, как же работать в этой программе на примере определения звукового адаптера:
Подобным образом вы можете определить названия всех ваших устройств. Однако некоторая информация всё же будет ограничена в бесплатной версии программы.
Видео: где скачать и как установить AIDA64
Установка драйвера звука
До установки драйвера звуковое оборудование будет определяться с помощью стандартного кодека. Надпись вроде NVIDIA High Definition как раз и означает, что драйвер не установлен.
Для большинства современных звуковых устройств требуется драйвер Realtek, но производить установку наугад не стоит. Выясните название карты, воспользовавшись методом, описанным выше. Затем отправьтесь на сайт производителя:
Драйвер был установлен верно, если:
Установка драйвера для телефона
Современные телефоны также требуют установки драйверов для корректного взаимодействия с компьютером. Это могут быть ABD драйверы, которые используются для работы с устройствами на базе Android или другие индивидуальные для конкретной модели телефона.
ABD драйверы
Эти драйверы поставляются вместе с набором по разработке для телефонов Android. Они могут помочь вам в выполнении сложных действий с вашим устройством, исправлением ошибок и вылетов, доступом к системной информации и командам управления телефоном.
ABD драйверы устанавливаются вместе с Android SDK, но применять их рекомендуется только опытным пользователям. В случае неосторожного нахождения в ADB режиме возможна окончательная поломка вашего телефона.
Другие драйверы для мобильных устройств
Найти драйверы для конкретной модели телефона совсем нетрудно. Достаточно вбить название вашего устройства в строку поисковой системы. Свои драйверы есть у многих крупных компаний, например, Samsung или Xiaomi.
Драйверы для конкретных моделей обычно поставляются в комплекте с небольшой программой для управления телефоном. С их помощью можно скидывать информацию с устройства на компьютер, производить установки с компьютера по USB или совершать резервное копирование.

Установка сетевого драйвера
Если сетевой драйвер не установился самостоятельно, без него вы не получите доступ к интернету и не сможете загрузить не только драйверы других устройств, но и сам драйвер сетевого адаптера. Чтобы это исправить, воспользуйтесь следующими способами:
Сама по себе установка этого драйвера не отличается от установки любого другого.
Драйвер принтера и других внешних устройств
При поиске драйвера на принтер или иные устройства следует помнить, что, скорее всего, у вас имеется диск с этим драйвером. Никто в наши дни не продаёт устройство без необходимых для его работы драйверов. Но если диска нет, найти его можно в интернете, достаточно знать название и модель устройства.

Или же вы можете воспользоваться автоматической установкой устройств Windows:
Также установить драйвер можно самостоятельно из доступных в «Центре обновлений»:
- Отключите ваш принтер (или иное устройство) от сети, а потом в том же разделе «Устройства и принтеры» нажмите на кнопку «Установка принтера».
Выберите пункт «Установка принтера»
- Выберите добавление локального принтера в следующем пункте.
Выберите установку локального принтера
- Нажмите «Далее», так как указывать порт обычно нет необходимости.
После выбора порта нажмите клавишу «Далее»
- Выберите изготовителя принтера и нажмите «Центр обновления Windows».
Выберите изготовителя принтера и обратитесь в «Центр обновления Windows»
- Выберите именно вашу модель из правого списка и нажмите «Далее».
Выберите драйвер для вашей модели принтера
- Задайте имя подключаемого устройства.
Задайте любое имя, созданному принтеру
- Дождитесь окончания установки выбранного вами драйвера.
Дождитесь окончания установки принтера
- Укажите, стоит ли обеспечивать общий доступ к этому принтеру.
Задайте настройки общего доступа и нажмите «Далее»
- Закройте программу, нажав «Готово».
Нажмите клавишу «Готово» после установки
- Удалите созданное устройство и подключите ваш принтер. Так как драйвер уже будет установлен, система автоматически распознает его.
Удалите созданный вами принтер, а затем подключите ваше устройство
Программа для установки драйверов
Если вы не хотите устанавливать драйверы вручную, можно воспользоваться сторонними программами. Например, DriverPack Solutuion. Она имеет следующие преимущества:
- поддержку всех версий Windows, включая разные версии Windows 10;
- бесплатное распространение — программа полностью бесплатна;
- безопасное использование — разработчики гарантируют, что ваш компьютер не окажется заражён вирусами из-за их программы;
- поиск драйверов для огромного числа оборудования, вне зависимости от вашего компьютера.
Единственным крупным минусом является факт установки некоторых программ вместе с DriverPack, но от их установки вы можете отказаться.
Откройте официальный сайт программы и перейдите в раздел загрузки.
Есть две версии программы Driver Pack. Одна содержит лишь небольшую программу загружает драйверы по необходимости. Вторая же версия весит гораздо больше, потому что вместе с ней будет загружена вся база драйверов. Второй вариант полезен, если устройство, на которое вы хотите установить драйверы, не подключено к интернету.

Скачайте онлайн-версию на свой компьютер, чтобы посмотреть, как она работает. Для установки драйверов с помощью этой программы сделайте следующее:
Полная версия программы с базой драйверов работает немного иначе:
Программа DriverPack сэкономит много времени пользователю и позволит быстро установить необходимые драйверы после установки Windows 10.
Видео: установка драйверов с помощью программы Driver Pack Solutuion
Отключение автоматической установки драйверов Windows 10
Если мы уже установили драйверы другим методом и собираемся сами следить за ними, может быть полезно отключение системного обновления драйверов. Делается это следующим образом:
Исправление ошибок установки драйверов Nvidia
Драйверы на видеокарту устанавливаются чаще прочих, так как их требуется обновлять для наилучшей производительности. Именно поэтому проблемы при установке этого драйвера широко распространены. Особенно часто вследствие неправильной установки драйверов появляется ошибка 28. Она также сопровождается проблемами в программе-установщике.

Для её исправления сделайте следующее:
Выполнение этих действий должно исправить возникновение ошибки, так как драйверы устройства будут установлены с нуля.
Видео: исправление ошибки при установке драйвера Nvidia
Драйверы, без сомнения, необходимы для работы компьютера. Их установка может быть долгой рутиной, а может проходить практически без ведома пользователя. В любом случае, если у вас что-то не работает, вероятно, причина в драйверах. Поэтому важно уметь самостоятельно устанавливать и обновлять их для любого оборудования на вашем компьютере.
То уже могли заметить, что система автоматически идентифицирует, находит и обновляет драйвера устройств, подключенных к вашему ПК. При чем делается это без какого-либо вмешательства со стороны пользователя. Иногда такое небрежное поведение может приводить к ошибкам в работе системных устройств (материнской платы, видеоадаптера, сетевой карты, чипа для обработки звука и т.д.).
Тем не менее, разработчики предусмотрели возможность отключения автоматической установки драйверов
, дабы внутренние инструменты системы не вмешивались в работу аппаратных устройств и не вызывали конфликтов, связанных с некорректной работой режима гибернации и сна, частыми появлениями черного экрана и прочих . В этой статье я опишу три способа, как отключить установку драйверов в автоматическом режиме в Windows 10.
#1 C помощью фирменной утилиты Microsoft
Специально в целях осуществления нужной нам задачи Майкрософт выпустила эксклюзивную утилиту, позволяющую отключить установку проблемных драйверов. При чем, именно проблемных, то есть тех, которые вызывают сложности в работе системы. Безопасных же драйверов, в свою очередь, утилита касаться не будет. Скачать утилиту можно по этой ссылке .
При запуске утилиты первым делом нам предлагают выбрать из списка драйверов те, обновление для которых вы желали бы отключить, но вначале необходимо провести инициализацию и поиск драйверов в системе, для чего на первой форме щелкаем кнопку «Далее».
Спустя несколько десятков секунд появляется форма для выбора функций утилиты – останавливаемся на опции “Hide Updates”.
Перед вами появляется список устройств, для которых обновление драйверов может вызывать ошибки и проблемы. Выберем из указанного перечня нужные и после этого снова отметим кнопку «Далее».
На этом функция утилиты оканчивается. Теперь системные библиотеки для тех устройств, которые вы выбрали из списка, больше обновляться автоматически не будут.
#2 С помощью gpedit (редактор локальной групповой политики)
В этом разделе описывается, как избавиться от установки драйверов для индивидуального устройства по идентификатору (ID) оборудования.
Прежде, чем к нему приступить, давайте узнаем, какой ID-номер у того девайса, обновление драйверов для которого вы планируете отключить. Для этого зайдем в диспетчер устройств (правый клик на стартовой кнопке «Пуск»), выберем искомое устройство и зайдем в его свойства.
Переключимся на вкладку «Сведения» и выберем раздел «ИД оборудования». Сохраним идентификатор выбранного устройства в буфере обмена, нажав на каждом из значений правую клавишу мыши и выбрав в открывшемся меню пункт «Копировать».
Сохраните все ИД в отдельном текстовом файле, последовательно вставляя их туда из буфера обмена. Если вы хотите переписать значение вручную, оставьте окно открытым, в противном случае можете данную форму закрыть.
Теперь открываем . Для этого задействуем комбинацию “Win+R” и введем в текстовом поле значение «gpedit.msc». В окне редактора выберем иерархическую ветку «Конфигурация компьютера» -> «Административные шаблоны» -> «Система» -> «Установка устройства» -> «Ограничения на инсталляцию устройства»
. Выберем элемент меню «Запретить инсталляцию устройств с указанными кодами устройства».
Установим значение «Включено», выбрав соответствующую радиокнопку, а затем щелкнем на кнопке «Показать».
На появившейся форме введем идентификаторы, извлеченные нами из диспетчера устройств, и введем новые установки в действие.
Выполнив указанные выше инструкции, вам более не удастся установить новые драйвера для указанного девайса ни в автоматическом режиме, ни вручную до тех пор, пока не будут отменены изменения в редакторе локальной групповой политики.
Если в вашем издании ОС Виндовс представленный режим администрирования не доступен, смотрите пункт 3 ниже.
#3 С помощью редактора реестра
То, что мы проделали во втором пункте можно проделать и при помощи редактора реестра. Вначале придется скопировать ИД нужных устройств из диспетчера устройств аналогичным способом так, как это было описано ранее.
После этого откройте редактор реестра, используя последовательность «Win+R» и введя в открывшемся мини-окне значение “regedit”. В редакторе откройте ветку HKEY_LOCL_MACHNESFTWAREPolisiesMicosoftDeviceInstallRestrictionsDenyDeviceIDs
(если указанный раздел отсутствует в меню, создайте его вручную).
Далее сгенерируйте построчно строковые величины, где имя будут составлять порядковые номера по возрастанию, начиная с единицы, а значение – те идентификаторы, которые вы извлекли из свойств в диспетчере устройств.
Результат будет аналогичен тому, который мы получили, используя gpedit.
В этой статье я описал три способа запретить автоматическую установку драйверов в системе Windows 10. Главная задача состоит в том, чтобы определить, драйвера для каких устройств вызывают проблемы в вашем ПК, и запретить их обновление явно или неявно, воспользовавшись указанным в материале инструментарием.
Всем всего доброго!
Как бы не была хороша Windows 10, которая для большинства оборудования находит и устанавливает драйвера в автоматическом режиме — а все-таки с драйверами приходится возиться всё равно. Посудите сами: те универсальные драйвера, что ставит система — в большинстве случаев, нельзя настроить под себя (да и часть функций теряется, попробуйте, например, оптимизировать 3D-графику без настроек видеокарты…).
Именно поэтому, я всегда рекомендую после установки Windows 10 (или другой ОС), обновить и установить все драйвера в системе. Благо, что сейчас для этого дела софта более, чем предостаточно (и ненужно ничего и нигде выискивать, даже если у вас уже давно нет «родного» диска с драйверами) …
В этой статье я как раз хочу остановиться на 5 лучших (на мой взгляд) программах на русском языке для авто-обновления драйверов (все программы совместимы с Windows 10, проверено лично!).
Driver Booster
Одна из лучших программ для работы с драйверами: поиск новых драйверов, обновление, создание резервных копий, устранение конфликтов и т.д. — все это делает Driver Booster!
После первого запуска программы, она выполнит сканирование вашей системы и предоставит отчет, какие драйвера можно обновить. Например, на моем ПК было предложено обновить 12 старых драйверов и 5 устаревших компонентов игр (кстати, если у вас тормозят или лагают игры — однозначно рекомендую попробовать обновить компоненты игр в Driver Booster)
.
Driver Booster — предлагает обновить 12 драйверов и 5 игровых компонентов
Для начала обновления драйверов — вам необходимо нажать всего лишь одну кнопку «Обновить все»
(см. на скриншоте выше). Кстати, обращаю ваше внимание, что Driver Booster делают резервную копию ваших старых драйверов (на всякий случай), и, если вдруг с новыми драйверами что-то будет не так, вы всегда сможете откатить систему назад.
Процесс обновления проходит полностью в автоматическом режиме, сверху ока будет показываться текущий статус обновления (пример ниже).
Процесс обновления // установка аудио-драйвера
После обновления — программа предоставит вам полный отчет об обновленных драйверах и предложит перезагрузить ПК.
Кстати, так же хочу добавить, что в программе есть мастер исправления ошибок, некоторые из ошибок достаточно распространенные:
- устранение ошибок, связанных со звуком;
- исправление ошибок сети;
- исправление неправильного разрешения;
- очищение отключенных устройств.
В целом, программа по праву считается лидером своей ниши. Обновить быстрее и проще драйвер, чем в Driver Booster, наверное, нельзя. Программа полностью переведена на русский язык, совместимость с Windows 10 100%-тная!
Пожалуй, есть один минус
: для работы требуется подключение к интернету. Т.е. нельзя в автономном режиме (когда нет сети) обновить драйвера.
DriverPack Solution
Огромный пакет драйверов, распространяемый в одном ISO-образе, размером около 11 ГБ. Вся прелесть в том, что этот образ может работать без наличия интернета, т.е. его можно записать на любую флешку/диск, и открыть на любом ПК/ноутбуке (прим.: так же хочу отметить, что у программы есть и второй вариант работы: скачиваете небольшой EXE-файл, который, проанализировав вашу систему, обновит все необходимые драйвера)
.
Использование программы очень простое: достаточно запустить ее и подождать 20-30 сек., пока она проанализирует вашу систему. Далее вам предложат обновить все драйвера, на что я рекомендую не соглашаться, и включить режим эксперта
!
Минус
заключается в том, что DPS, при установке по умолчанию, вместе с драйверами, установит десяток-другой (зависит от версии ПО) программ, многие из которых попросту не нужны!
В режиме эксперта выбираете те драйвера, которые хотите обновить, соглашаетесь на операцию и ждете, пока она будет завершена. К процессу обновления, никаких нареканий нет — все проходит быстро (по крайней мере у меня 😛).
По поводу софта…
Чтобы установить дополнительно популярные программы, можете открыть вкладку со значком — , и установить галочки вручную напротив всего, что вам необходимо (автоматике в данном ПО — не доверяйте!).
Кстати, в DriverPack Solution есть еще одна интересная возможность: программа предоставляет помощь для вашего антивируса. Может проанализировать ваш софт, и порекомендовать, какие программы не используются, и от каких можно избавиться (пример ниже).
DriverPack Protect — доп. защита
Несмотря на «навязывание» часто ненужного софта, программа она из лучших в своем роде. Все-таки автоматическое автономное обновление драйверов для большинства оборудования — дело большое! Рекомендую иметь этот образ ISO на отдельной аварийной флешке…
Snappy Driver Installer
А вот этот набор драйверов даже куда более привлекательнее, чем предыдущий. Он так же распространяется в двух версиях:
- компактной
: когда вы скачиваете небольшой EXE-файл, устанавливаете его, а затем он проанализирует состояние вашей системы и предложит скачать в автоматическом режиме все необходимое (важно: необходим доступ к интернету!); - автономной полный сборник: представляет из себя исполняемый файл EXE с большой папкой (около 10 ГБ), в которой лежат драйвера. Когда запустите этот EXE-файл, он проанализует так же систему, а затем установит необходимые драйвера. Подключение к интернету — не нужно!
Хочу отметить, что в отличие от DriverPackSolution, Snappy Driver Installer не предлагает устанавливать дополнительный софт (что радует). Кстати, в Snappy Driver Installer даже напротив драйверов, которые программа рекомендует обновить, вы должны будете поставить галочки и согласиться с установкой (т.е. минимум действий без вашего согласия — это радует!).
Так же есть доп. опции:
- переключение шкурок (изменение дизайна);
- создание точки восстановления (для возможности вернуть систему в первоначальное состояние);
- получение информации о системе.
3DP Net / 3DP Chip
А вот эта утилита кардинально отличается от представленных ваше программ. Несмотря на свой небольшой размер (всего 100 МБ) она позволяет выполнять крайне важные вещи, и в некоторых случаях просто незаменима! Вообще, разработчик, позиционируют программу как 2 отдельных утилиты, не буду отступать от этого, и я…
3DP Net
Утилита, специализирующаяся на сетевых драйверах. Работает автономно (подключение к интернету для работы — не требуется), тихо и быстро. Поможет обновить драйвер практически для любого сетевого адаптера.
Чаще всего, утилита необходима после переустановки Windows, когда нет интернета, и другие программы для обновления драйверов — ничем помочь не могут. Кстати, сетевых драйверов в ней будет по более, чем в том же DriverPack Solution, к тому же в «трудных» случаях, она может установить «универсальный» драйвер.
3DP Chip
В принципе, как я считаю, без первой утилиты — эта уступает многим другим аналогичным программам. Посудите сами: автономной работы нет и автоматического режима тоже нет. Как же она работает: просто запускаете, она анализирует вашу систему, и дает ссылки на загрузку драйверов для того или иного оборудования. Те драйвера, которые нужны — скачиваете по ссылкам, и устанавливаете.
Так же 3DP Chip поддерживает создание резервных копий драйверов и их восстановление из нее. Делает это она весьма неплохо (работает быстро и эффективно).
3DP Chip — поиск драйверов
Driver Genius
Одна из лучших утилит для поиска драйверов для редкого оборудования (да и не для редкого 😛). Программа работает полностью в автоматическом режиме, проста и понятна любому пользователю (даже только вчера севшему за ПК).
После запуска программы, все что от вас требуется — нажать одну кнопку «Начать проверку». После анализа вашей системы, будет предложено обновить часть из устаревших/отсутствующих драйверов.
Всего в программе 7 разделов (функций):
- Главная. Основные сведения о программе, системе, возможность начать проверку и обновление драйверов;
- Резервирование. Можно сохранить копию драйверов в отдельный EXE-файл, и после использовать его без Driver Genius!
- Восстановление. Параметры перезагрузки компьютера при восстановлении и оповещения предупреждений;
- Удаление. Можете удалить те драйвера, которые вам стали не нужны;
- Обновление. Выбор папок, в которых будут сохраняться загруженные драйвера;
- Загрузка. Настройка интернета для загрузки файлов. В большинстве случаев, ничего менять не нужно;
- Безопасность. Если у вас нет антивируса — Driver Genius проверит ваши скаченные файлы (драйвера), если антивирус есть — то проверяться ничего не будет (все отдается на откуп вашему защитному ПО).
Прим.
: некоторые элементы меню могут отличаться, зависит от версии программы и версии перевода.
Основные отличия:
- обновление драйверов: программа поддерживает более 40000 драйверов для самого разного железа;
- возможность отключения и удаления конфликтующих/ненужных драйверов;
- поддержка командной строки;
- возможность создать резервную копию драйверов (в том числе в один исполняемый файл EXE);
- восстановление драйверов из резервной копии.
Выводы
Более полный обзор программ для работы с драйверами (поиск, обновление, удаление), см. в этой статье —
Таким образом, используя программы, приведенные выше в статье, я в своем опыте ни разу (по крайней мере не помню) не остался без драйверов с нерабочим оборудованием…
Вообще, рекомендую ЗАРАНЕЕ
записать на свою аварийную флешку все программы, представленные выше. DriverPack Solution и Snappy Driver Installer
необходимо записать в виде автономных приложений (например, DriverPack Solution идет в образе ISO на ~11 ГБ, а Snappy Driver Installer ~10 ГБ просто установщик с несколькими папками с архивами)
, так как это позволит вам быть независимыми от интернета. Кстати, на флешку так же было бы неплохо записать программу, открывающую и монтирующую ISO-образы (например, UltraISO или Daemon tools).
Прим.: просто часто так бывает, что после переустановки Windows — нет драйвера для сетевой карты, и интернет не работает. Запустив DriverPack Solution или Snappy Driver Installer, вы в автономном режиме установите драйвера для большинства оборудования (в том числе и сетевой карты), а затем уже с наличием интернета — сможете обновить все, что необходимо.
3D Net
пригодится в тех случаях, когда вы не сможете открыть большой ISO-образ (например, от Driver Pack Solution), или на ISO-образе не окажется редкого драйвера для вашей сетевого адаптера. 3D Net специализируется именно на сетевых драйверах, и даже в случаях отсутствия драйвера для вашей конкретной железки, программа попытается установить «универсальный» драйвер для того, чтобы заработал ваш адаптер. В общем-то, незаменимая вещь в сложном положении…
Что касается Driver Booster
— то обычно его устанавливаю, когда на ПК уже есть интернет. Благодаря этой программе можно быстро до-установить разнообразные игровые компоненты, библиотеки, сделать резервную копию драйверов и системы, обновить некоторые старые драйвера. В целом, один из самых удобных инструментов для работы с драйверами. Вообще, жалко, что у программы нет автономного режима…
Driver Genius
, в последнее время почти не использую, но программа обладает просто огромной коллекцией драйверов. Как-то был случай, что нужен был драйвер на принтер корейского производства, причем, железка эта была явно не стандартна. Ни в «ручном» поиске, ни в автоматическом (перепробовав с пяток утилит) — так и не смог найти драйвер. Driver Genius же сделал это за несколько минут. Именно поэтому представил эту программу в обзоре, возможно она так же кому-то окажется полезной…
На сим закругляюсь, всего доброго!
Вам будет интересно: Как запретить обновление драйверов для выбранного устройства в Windows 10.
Часто вам по ряду причин нужно использовать старую версию драйвера, но после установки обновлений системы вы снова и снова получаете ненужную вам версию драйвера, которая, раз вы это читаете, вероятно вызывает проблемы. В Windows 10 есть специальный параметр, который можно использовать для изменения этого поведения. Часто драйвер OEM- лучше, в отличии от драйверов устанавливаемых Windows Update, которые могут создавать проблему. Чтобы продолжить, вы должны войти в систему с учетной записью администратора.
Windows 10 автоматически устанавливает драйвера, для ваших гаджетов, видеокарт и другого оборудования. Если необходимо чтобы операционная система не устанавливала автоматически драйвера устройств, отключите в эту функцию. Ниже представлены пять рабочих способов. Помимо Параметров Windows, рассмотрим, как использовать: групповые политики для Windows 10 Pro и редактор реестра для версии Home. (Способ c реестром работает в любой версии Windows).
В Windows 10, вы можете отключить автоматическое обновление драйверов. Это полезная функция, но большое количество пользователей, не довольны новыми версиями драйверов, устанавливаемых с помощью Центра обновлений Windows 10.
Примечание: Мы должны предупредить вас, что если запретите Windows 10 устанавливать драйвера, вам необходимо проверять и устанавливать новые драйверы в ручную, для всех ваших аппаратных устройств. Возможно, вы хотите запретить автоматическое обновление драйверов для видеокарты, но это также скажется на других драйверах, например, на драйве звука.
Способ 1. Отключить обновление драйверов в Windows 10 с помощью Параметров установки устройств.
- Откройте «Проводник» файлов, вставьте в адресную строку и нажмите Enter.
Панель управленияОборудование и звукУстройства и принтеры
Это откроет раздел «Устройства и принтеры» панели управления.
- Разверните раздел «Устройства». Здесь вы увидите список всех устройств (см. картинку выше), подключенных к вашей системе, и ваша собственная система появится как устройство. Она будет иметь то же имя, что и ваш компьютер, и будет представлена значком ПК.
- Кликните на нем правой кнопкой мыши и выберите в контекстном меню «Параметры установки устройств».
Откроется диалоговое окно с вопросом, хотите ли вы автоматически загружать приложения производителей и настраиваемые значки доступные для ваших устройств. В нем ничего не говорится о драйверах, но эта настройка то, что нужно для отключения автоматической загрузки драйверов.
- Выберите параметр «Нет» и нажмите кнопку «Сохранить изменения». Для сохранения изменений вам понадобятся права администратора.
- Перезагрузите компьютер.
Способ 2. Отключить автоматическую установку драйвера устройства с помощью реестра.
- Откройте приложение «Редактор реестра».
- Перейдите к следующему ключу реестра.
HKEY_LOCAL_MACHINESOFTWAREMicrosoftWindowsCurrentVersionDevice Metadata
- Справа измените или создайте новый параметр DWORD 32 бита с именем PreventDeviceMetadataFromNetwork.
Примечание: Даже если вы используете 64-битную Windows, вы все равно должны создать параметр DWORD 32 бита.
- Установите значение для PreventDeviceMetadataFromNetwork равным 1, это отключит функцию автоматического обновления драйверов. Значение равное 0 позволяет системе загружать драйвера — автоматически (это значение по умолчанию).
- Перезапустите компьютер.
Способ 3. Отключить автоматическую загрузку драйверов в Windows 10 с помощью редактора групповых политик.
- Откройте редактор локальной групповой политики (см. как).
- В редакторе групповых политик, перейдите по следующему пути:
Конфигурации компьютера / Административные шаблоны → Компоненты Windows → Центр обновления Windows
- Найдите и откройте параметр — Не включать драйверы в обновления Windows
- Параметр Политики по умолчанию не задан, его необходимо Включить, теперь Windows 10 не будет автоматически устанавливать драйвера с помощью центра обновлений.
- Перезагрузите систему.
После перезагрузки Драйвера будут исключены из списка поиска обновлений.
Если вы хотите, включить обновления драйверов снова, вы можете легко это сделать вернув настройки по умолчанию.
Способ 4 — Отключение автоматического обновления драйверов с помощью групповых политик.
- Откройте редактор локальной групповой политики, нажав сочетание клавиш Win + R, в поле набираем gpedit.msc жмем ОК.
- В редакторе групповых политик перейдите: Конфигурация компьютера → Административные шаблоны → Система → Установка устройств → Ограничения на установку устройств → Запретить установку устройств, не описанных другими параметрами политики.
- Если данный параметр Выключен, значит система Windows будет автоматически устанавливать драйвер для любого устройства.
4. Включите данный параметр и нажмите кнопку Применить.
- Теперь перезагрузите Windows 10, все система не сможет самостоятельно обновлять драйвера.
Для установки параметра по умолчанию, необходимо установить параметр в Не задано или Отключено.
Способ 5 — Отменить автоматическую установку драйверов с помощью реестра.
Для Пользователей Windows 10 Home, в данной системе нет Групповой политики и вы должны сделать эти настройки в реестре.
Это работает также в Windows 10 Pro.
- Откройте редактор реестра, набрав regedit в окне Выполнить. (см. как)
Перейдите:
HKEY_LOCAL_MACHINESOFTWARE PoliciesMicrosoftWindowsWindowsUpdate
Примечание: Если раздела WindowsUpdate нет, просто создайте его.
- В новом разделе Создайте новый параметр DWORD (32-бита) с именем ExcludeWUDriversInQualityUpdate и установите его значение равным 1.
Для тех пользователей кто использует Windows 10 x64 разрядную версию Home или Pro необходимо внести правку еще в одну ветку реестра :
HKEY_LOCAL_MACHINESOFTWAREWow6432NodePoliciesMicrosoftWindowsWindowsUpdate
Если раздела WindowsUpdate так же нет, создайте его.
Создайте новый параметр DWORD (32-бита) с именем ExcludeWUDriversInQualityUpdate и установите его значение равным 1.
- Перезагрузите компьютер.
Если вы хотите чтобы система устанавливала драйвера автоматически с помощью Windows Update, установите значение ExcludeWUDriversInQualityUpdate равным 0.
Рекомендуем: Два способа отключить проверку обязательной цифровой подписи драйверов в Windows 10
Содержание
- Как отключить автоматическую установку драйверов в Windows 10
- Способ 1. Как отключить автоматическую установку драйверов Windows 10
- Способ 2. Как отменить автоматическую установку драйверов с помощью редактора групповой политики
- Способ 3. Как отключить автоматическую установку драйверов с помощью редактора реестра
- Способ 4. Как отключить установку драйверов в Windows 10 с помощью утилиты от Майкрософта
- Откуда windows 10 сама автоматически скачивает драйверы, и КАКИЕ это драйверы?
- Windows сама обновляет драйвера? Как настроить выборочное их обновление
- Какие драйвера нужны после установки Windows 10
- Какие драйвера нужны для Windows 10
- Какие драйвера нужно устанавливать после установки Windows 10
- Список необходимых драйверов
- Загрузка и установка драйверов
- Windows 10: Стоит ли устанавливать необязательные обновления драйверов?
- Как откатить драйвер в Windows 10
- Старые или стандартные драйверы
Как отключить автоматическую установку драйверов в Windows 10
Возможно не все знают, что Windows 10 по умолчанию после чистой установке скачивает драйвера для вашего оборудования в автоматическом режиме. С одной стороны это очень хорошо для тех кто не очень разбирается в компьютерах и не знает как толком установить драйвера самому, но для более опытных пользователей эта функция окажется совсем ненужной. Так как скачивание происходит в фоновом режиме и пользователь не видит какой драйвер загружается. Ну или у Вас уже есть необходимые драйвера, которые Вы заранее подготовили, тогда Вам также не нужно будет что бы Windows 10 сам что-то скачивал.
Поэтому в этой статье я расскажу как отключить автоматическую установку драйверов в Windows 10. Мы разберем самые удобные способы, а Вы выберете для себя оптимальный. Как всегда, все способы буду показывать на примере последней сборки Windows 10. Ну и как всегда рекомендую обновиться к последней стабильной сборки Windows 10.
Способ 1. Как отключить автоматическую установку драйверов Windows 10
Это значит что Windows 10 не будет скачивать автоматически приложения производителя и настраиваемые значки, доступны для Ваших устройств. Этот способ является простым и быстрым. Но также рекомендую использовать с ним ещё один со следующих способов.
Способ 2. Как отменить автоматическую установку драйверов с помощью редактора групповой политики
Способ 3. Как отключить автоматическую установку драйверов с помощью редактора реестра
Если же такой раздел или параметр отсутствуют, то просто создайте их. Ну и само собой, чтобы вернуть все назад просто измените значение назад на 1, которое и должно стоять по умолчанию.
Способ 4. Как отключить установку драйверов в Windows 10 с помощью утилиты от Майкрософта
Так как многие пользователи Windows 10 задумывались об этом ещё с времен только перехода на новую операционную систему, то Майкрософт выпустила утилиту Show or Hide Updates. По сути это и есть средство устранения неполадок, которое мы привыкли видеть в Windows. Оно ищет все драйвера, с которыми могут возникнуть у Вас проблемы и дает возможность Вам отключить обновление драйверов, можно отключать и по одному.
Скачать его можно на сайте Майкрософта по ссылке.
В этой статье мы рассмотрели способы как можно отключить автоматическую установку драйверов в Windows 10. Сам в принципе считаю это нововведение интересным. Так как в большинстве вариантов Windows 10 скачивает хорошие драйвера, но если же у Вас возникли проблемы с драйверами тогда эта статья будет интересной для Вас. Не забывайте подписываться на обновления и делиться статьей в социальных сетях.
Источник
Откуда windows 10 сама автоматически скачивает драйверы, и КАКИЕ это драйверы?
После установки чистой windows 10 и запуска системы, она, как я понял, начинает автоматически искать драйверы на подключенные устройства на которых ещё нет драйверов (видеокарта допустим, или та же мышь) и устанавливает их из интернета, правильно? Но, ГДЕ в интернете она ищет эти драйверы? Она каким то образом находит их на оффициальных сайтах производителей этих устройств или скорей обращается к серверам Microsoft? Если ищет на серверах самой Microsoft, то откуда НА НИХ берутся драйверы и что это за драйверы там такие? Они заливаются самой Microsoft с сайтов производителей комплектующих? Или у неё с производителями типо договор на передачу новых версий драйверов на сервера Microsoft? Для последующей автоматической установки на ПК потребителей. Или Microsoft предлагает какие-нибудь «универсальные» драйверы для автоматической загрузки системой, но которые не позволяют видеокарте допустим, работать в полную силу, как она это делала бы с дровами, которые лежат на сайте производителя этой самой видеокарты?
Вообще как лучше устанавливать драйверы? Автоматически из диспетчера устройств или обязательно нужно идти на сайт производителя отдельного устройства и качать оттуда? Это вообще будут одни и те же версии драйверов, или на сайте производителя будет одна версия (последняя и актуальная допустим), а автоматически, через диспетчер устройств, будет скачиваться какая-то другая (универсальная, или неактуальная, старая)? Как это работает?
Скачивает с сайта минисофт. Но ты дурак что не отключил ей это и что вообще лицензией пользуешься. Кроме геммора никаких плюсов. О, как пример. Отключи защитники виндовс, который львиную долб мощи компа жрёт. Хрен. Не отключишь.
Да как угодно можно автоматом можно в ручную. На твой выбор. Я про установку драйверов.
P.S Зачем токо такой большой текст писал. Можно было это в двух предложениях спросить…
Источник
Windows сама обновляет драйвера? Как настроить выборочное их обновление
Как известно, при определенных условиях ОС Windows сама качает и устанавливает драйверы для различных устройств, для видеокарт, например.
Такая самодеятельность системы нередко происходит, когда в рамках очередного пакета обновлений Microsoft решает заодно обновить и некоторые драйвера, не особо интересуясь мнением конечного юзера.
О том, как отключить обновление драйверов при установке Windows Update стандартными способами, написано уже много (нагуглить можно без особого труда).
Потому мы пойдем чуть дальше и расскажем о том, как сделать так, чтобы при установке обновлений Windows сама качала только драйвера для разрешенных устройств. На тот случай, когда вы не против разрешить Windows выборочное обновление драйверов (т.е. какие-то система будет обновлять автоматически, а какие-то не тронет).
Скажем, если для видеокарты вы настроили нужный вам цветовой профиль, планируете использовать его еще какое-то время и не хотите его перенастраивать заново после каждого апдейта системы, в который Microsoft вставила и новые драйвера для «видяхи» вашего компа.
В общем, далее о том, как настроить выборочное обновление драйверов.
Сразу предупредим, что данный метод предполагает полный доступ к штатному «Редактору локальной групповой политики» операционной системы, который по состоянию на сейчас официально доступен только для пользователей Профессиональной (Pro) и Корпоративной (Enterprise) версий Windows (от Vista до Win 10).
С помощью редактора вы можете заблокировать установку и/или обновление драйверов для определенных устройств, при этом данные настройки будут иметь приоритет над любыми другими, в том числе и теми которые активируются в процессе установки апдейтов системы.
этап #1 — подготовка
Первым делом проверяем наличие нужного нам драйвера. Если он установлен и работает должным образом, переходим ко второму этапу. В противном случае находим и качаем нужный драйвер, после чего…
этап #2 — установка драйвера
этап #3 — ИД оборудования (hardware ID)
этап #4 — блокируем установку драйвера для выбранного устройства
Как вы уже поняли, блокировку мы будем устанавливать по ИД устройства (который мы только что скопировали). Для этого:
Вкратце об этой политике
Данная политика позволяет составить отдельный список ИД устройств (включая совместимые), для которых вы запрещаете Windows автоматически качать и устанавливать драйвера. Как мы уже сказали, эта политика имеет приоритет над любыми другим настройками и пока она действует драйверы перечисленных вами устройств ОС Windows обновлять не будет даже в процессе установки официальных апдейтов Microsoft.
Источник
Какие драйвера нужны после установки Windows 10
Операционная система автоматически устанавливает нужные драйвера для Windows 10. Она самостоятельно скачивает приложения производителя и настраиваемые значки доступные для Ваших устройств. Бывает установка драйверов с каталога Microsoft проходит не совсем удачно.
Давайте на примере моего ПК разберёмся, какие драйвера нужны после установки Windows 10. Множество сторонних приложений позволяют определить, какие драйвера отсутствуют или нуждаются в обновлении. Опытные пользователи это делают с помощью диспетчера устройств.
Какие драйвера нужны для Windows 10
Функция автоматической установки драйверов — это просто победа. Теперь не нужно выслушивать комнатных мастеров, которые как бы Вам установили драйвер. Сколько же пользователей они развели на деньги. Система самостоятельно подтягивает нужные драйвера.
Возможно, некоторые драйвера установятся неправильно. Это можно отследить средствами операционной системы. Вы просто увидите неизвестное устройство в диспетчере устройств. Отображается знак восклицания? Значит, этот драйвер нужно установить для ОС Windows 10.
Теперь в контекстном меню неизвестного устройства (или любого другого) нажимайте Обновить драйвер. И в новом окне выберите Автоматический поиск обновлённых драйверов. Вам остаётся дождаться завершения установки обновления.
Можете воспользоваться сторонними программами: DriverPack Solution, Driver Booster 7 или Slimware DriverUpdate. Смотрите подробнее: Как автоматически установить все драйвера на Windows 10. По сути, они точно так же работают, как и диспетчер устройств.
Какие драйвера нужно устанавливать после установки Windows 10
Недавно немного обновил свои комплектующие (перешёл с платформы AM3+ на AM4). Теперь использую процессор AMD Ryzen 5 3600 на материнской плате MSI B450 Gaming Plus MAX с модулями памяти V-color 8 Гб х2 3000 МГц. Установлена графическая карта ASUS Strix Rog RX580.
Список необходимых драйверов
Драйвера нужны для правильной работы установленных устройств. Мне же после установки системы нужно установить следующие драйвера. Всё зависит от конкретных комплектующих. Например, на ноутбуках список нужных драйверов значительно больше.
| Драйвер чипсета AMD Chipset Drivers |
Отвечает за связь компонентов между собой: процессора, оперативной памяти, видеокарты и других. Его нужно ставить для получения максимальной производительности. |
| Драйвер сетевого контроллера Realtek PCIE Network Drivers |
Его ещё называют сетевой картой или адаптером. Отвечает за установку множества важных соединений, в том же числе и подключение к локальной сети или Интернету. |
| Драйвер аудиоустройств Realtek HD Universal Drivers |
Нужен для правильной работы всех звуковых устройств. И неважно то внешние динамики, наушники или микрофон. Без этого драйвера не гарантируется их работа. |
| Драйвер видеокарты AMD Graphics Drivers |
Выводится изображение на монитор и с универсальным драйвером Майкрософт. Для использования всех возможностей видеоадаптера нужно установить драйвер производителя. |
Загрузка и установка драйверов
На диске к материнской плате собственно и можно найти нужные драйвера. Ну кроме драйвера дискретного графического адаптера (производитель мат. платы не мог знать, какую графику будет использовать пользователь). Эти драйвера отображаются в MSI Driver & Software Setup.
Никто не отменял загрузку драйверов с официального сайта производителя материнской платы. Компания MSI рекомендует использовать операционную систему Windows 10. В разделе Поддержка > Драйвера выбираем ОС Windows 10 х64.
Хотя последний драйвер графики AMD присутствует на сайте производителя материнки. А что делать если же используется с процессором Ryzen видеокарту NVIDIA? Нужно загружать последний драйвер непосредственно на сайте производителя видеокарты.
Источник
Windows 10: Стоит ли устанавливать необязательные обновления драйверов?
Microsoft перенесла интерфейс обновления драйверов в Windows 10 из Диспетчера устройств в секцию Необязательные обновления в приложении Параметры > Обновление и безопасность > Центр обновления Windows. Компания еще в 2019 году предупреждала о данном изменении.
Администраторы Windows, которые выполняют поиск необязательных обновлений могут увидеть один или несколько предложений драйверов на данной странице.
В некоторых случаях список может быть достаточно длинным, но стоит ли устанавливать данные обновления или лучше держаться от них подальше? Попытаемся разобраться.
Еще один вопрос связан с датой выпуска драйверов. У некоторых обновлений дата выхода датируется 1970 годом, а у некоторых и вовсе не указана.
Microsoft объясняет смысл необязательных обновлений драйверов прямо на странице:
Если у вас возникла конкретная проблема, один из этих драйверов может помочь. В противном случае обновление драйверов будет выполняться автоматически.
Необязательные драйверы не нужно устанавливать на устройства, на которых не наблюдаются проблемы, связанные с устройствами или компонентами, для которых они предлагаются. Например, если Wi-Fi работает стабильно, то вам не нужно устанавливать необязательный драйвер для сетевой карты.
Если же проблемы возникли, то предложенные драйверы могут их решить, ведь они предоставляют альтернативу для текущих драйверов.
Как откатить драйвер в Windows 10
В любой момент администраторы Windows могут снова удалить альтернативные драйверы после их установки, например с помощью функции отката драйвера в Диспетчере устройств:
Старые или стандартные драйверы
Драйверы, предлагаемые в рамках необязательных обновлений, являются более старыми или драйверами по умолчанию. Именно по этому их дата выпуска намеренно изменена (чтобы они не устанавливались через Центр обновления Windows или администратором вручную).
Microsoft будет поставлять обновленные драйверы через Центр обновления Windows, если производители выпустят новые версии драйверов, прошедшие сертификацию.
Данный процесс выполняется автоматически в фоновом режиме. Драйверы, которые устанавливаются автоматически через Центр обновления Windows, доставляются на устройства поэтапно.
Таким образом, драйверы в необязательных обновлениях предоставляют возможность исправить потенциальные проблемы. В качестве альтернативы администраторы могут также найти драйвер на веб-сайте производителя. Там могут быть предложены более старые драйверы, бета-драйверы или новые драйверы, которые также могут решить проблему.
Источник
После установки чистой windows 10 и запуска системы, она, как я понял, начинает автоматически искать драйверы на подключенные устройства на которых ещё нет драйверов (видеокарта допустим, или та же мышь) и устанавливает их из интернета, правильно? Но, ГДЕ в интернете она ищет эти драйверы? Она каким то образом находит их на оффициальных сайтах производителей этих устройств или скорей обращается к серверам Microsoft? Если ищет на серверах самой Microsoft, то откуда НА НИХ берутся драйверы и что это за драйверы там такие? Они заливаются самой Microsoft с сайтов производителей комплектующих? Или у неё с производителями типо договор на передачу новых версий драйверов на сервера Microsoft? Для последующей автоматической установки на ПК потребителей. Или Microsoft предлагает какие-нибудь «универсальные» драйверы для автоматической загрузки системой, но которые не позволяют видеокарте допустим, работать в полную силу, как она это делала бы с дровами, которые лежат на сайте производителя этой самой видеокарты?
Вообще как лучше устанавливать драйверы? Автоматически из диспетчера устройств или обязательно нужно идти на сайт производителя отдельного устройства и качать оттуда? Это вообще будут одни и те же версии драйверов, или на сайте производителя будет одна версия (последняя и актуальная допустим), а автоматически, через диспетчер устройств, будет скачиваться какая-то другая (универсальная, или неактуальная, старая)? Как это работает?
Как известно, при определенных условиях ОС Windows сама качает и устанавливает драйверы для различных устройств, для видеокарт, например.
Такая самодеятельность системы нередко происходит, когда в рамках очередного пакета обновлений Microsoft решает заодно обновить и некоторые драйвера, не особо интересуясь мнением конечного юзера.
О том, как отключить обновление драйверов при установке обновлений Windows стандартными способами, написано уже много (нагуглить можно без особого труда).
Потому мы пойдем чуть дальше и расскажем о том, как сделать так, чтобы при установке обновлений Windows сама качала только драйвера для разрешенных устройств.
На тот случай, когда вы не против разрешить Windows выборочное обновление драйверов (т.е. какие-то система будет обновлять автоматически, а какие-то не тронет).
Скажем, если для видеокарты вы настроили нужный вам цветовой профиль, планируете использовать его еще какое-то время и не хотите его перенастраивать заново после каждого апдейта системы, в который Microsoft вставила и новые драйвера для «видяхи» вашего компа.
В общем, далее о том, как настроить выборочное обновление драйверов.
Сразу предупредим, что данный метод предполагает полный доступ к штатному «Редактору локальной групповой политики» операционной системы, который по состоянию на сейчас официально доступен только для пользователей Профессиональной (Pro) и Корпоративной (Enterprise) версий Windows (от Vista до Win 10).
С помощью редактора вы можете заблокировать установку и/или обновление драйверов для определенных устройств, при этом данные настройки будут иметь приоритет над любыми другими, в том числе и теми которые активируются в процессе установки апдейтов системы.
Не пропустите: WINDOWS 11 БЕСПЛАТНО: КОМУ, КОГДА И ЧТО ДЕЛАТЬ, КОГДА ОБНОВЛЕНИЕ НЕ ПРИХОДИТ
Итак:
этап #1 — подготовка
Первым делом проверяем наличие нужного нам драйвера. Если он установлен и работает должным образом, переходим ко второму этапу.
В противном случае находим и качаем нужный драйвер, после чего…
этап #2 — установка драйвера
- полностью отключаем комп от Интернета (т.е., по ситуации, отсоединяем сетевой кабель, отключаем WiFi или запускаем прогу вроде Net Disabler или Turn Internet Off, если таковая имеется);
- открываем «Диспетчер устройств» (кнопка «Windows», в строке поиска пишем devmgmt.msc и жмем Enter);
- в списке устройств находим нужное, кликаем по названию правой кнопкой мыши и в выскочившем меню жмем «Свойства«;
- в открывшемся окне переходим во вкладку «Драйверы«;
- жмем кнопку «Удалить» и удаляем текущий дравер;
- устанавливаем новый драйвер.
этап #3 — ИД оборудования (hardware ID)
- снова открываем «Диспетчер устройств«, находим нужное, жмем ПКМ и открываем «Свойства«;
- в окне «Свойства» переходим во вкладку «Сведения«;
- в выпадающем меню «Свойство» выбираем «ИД оборудования«;
- в поле ниже кликаем правой кнопкой мыши по ИД и выбираем «Копировать«.
Не пропустите: КОГДА WINDOWS 11 МЕРЦАЕТ, МИГАЕТ, МОРГАЕТ И Т.Д. (ИЛИ CHROME)
этап #4 — блокируем установку драйвера для выбранного устройства
Как вы уже поняли, блокировку мы будем устанавливать по ИД устройства (который мы только что скопировали). Для этого:
- открываем «Редактор локальной групповой политики» системы (клавиша Windows, в строке поиска пишем gpedit.msc и жмем Enter);
- в левой колонке жмем «Конфигурация компьютера» -> «Административные шаблоны» -> «Система» -> «Установка устройства» -> «Ограничения на установку устройств»;
- теперь в правой колонке — двойной клик по строке «Запретить установку устройств с указанными кодами устройств«;
- в открывшемся окне сначала меняем статус на «Включить«, а затем ниже в поле «Параметры» жмем кнопку «Показать«;
- в новом окошке вводим ИД устройства (или устройств), для которых мы блокируем установку драйвера (в каждой строке по одному устройству) и/или, при необходимости, ИД совместимых устройств. Не нужно копировать весь список ИД, достаточно одного ИД для каждого устройства.
- жмем «ОК» и потом — «Применить«.
Вкратце об этой политике
Данная политика позволяет составить отдельный список ИД устройств (включая совместимые), для которых вы запрещаете Windows автоматически качать и устанавливать драйвера.
Как мы уже сказали, эта политика имеет приоритет над любыми другим настройками и пока она действует драйверы перечисленных вами устройств ОС Windows обновлять не будет даже в процессе установки официальных апдейтов Microsoft.
Когда вы отключаете политику и/или оставляете список пустым, Windows сама будет устанавливать и обновлять драйвера устройств в соответствии с другими настройками или, если таковых не имеется, в обычном порядке.

Возможно не все знают, что Windows 10 по умолчанию после чистой установке скачивает драйвера для вашего оборудования в автоматическом режиме. С одной стороны это очень хорошо для тех кто не очень разбирается в компьютерах и не знает как толком установить драйвера самому, но для более опытных пользователей эта функция окажется совсем ненужной. Так как скачивание происходит в фоновом режиме и пользователь не видит какой драйвер загружается. Ну или у Вас уже есть необходимые драйвера, которые Вы заранее подготовили, тогда Вам также не нужно будет что бы Windows 10 сам что-то скачивал.
Поэтому в этой статье я расскажу как отключить автоматическую установку драйверов в Windows 10. Мы разберем самые удобные способы, а Вы выберете для себя оптимальный. Как всегда, все способы буду показывать на примере последней сборки Windows 10. Ну и как всегда рекомендую обновиться к последней стабильной сборки Windows 10.
- Нажимаем правой кнопкой мышки на значок Этот компьютер и выбираем пункт Свойства.
- Переходим в категорию Дополнительные параметры системы и в открывшимся окне нажимаем на закладку Оборудование.
- Заходим в Параметры установки устройств и новом окне выбираем Нет (устройство может работать не правильно).
Это значит что Windows 10 не будет скачивать автоматически приложения производителя и настраиваемые значки, доступны для Ваших устройств. Этот способ является простым и быстрым. Но также рекомендую использовать с ним ещё один со следующих способов.
Способ 2. Как отменить автоматическую установку драйверов с помощью редактора групповой политики
- Откроем редактор групповой политики нажав на Win+R и выполнив команду gpedit.msc.
- Перейдем по пути: Конфигурация компьютера => Административные шаблоны => Система => Установка устройств => Ограничения на установку устройств.
- В этом же разделе находим политику Запретить установку устройств, не описанных другими параметрами политики и изменяем её значение на Включено.
Способ 3. Как отключить автоматическую установку драйверов с помощью редактора реестра
- Открываем редактор реестра нажав Win+R и выполнив команду regedit.
- Переходим по пути: HKEY_LOCAL_MACHINE Software Microsoft Windows CurrentVersion DriverSearching.
- Находим параметр SearchOrderConfig и изменяем его значение на 0.
Если же такой раздел или параметр отсутствуют, то просто создайте их. Ну и само собой, чтобы вернуть все назад просто измените значение назад на 1, которое и должно стоять по умолчанию.
Способ 4. Как отключить установку драйверов в Windows 10 с помощью утилиты от Майкрософта
Так как многие пользователи Windows 10 задумывались об этом ещё с времен только перехода на новую операционную систему, то Майкрософт выпустила утилиту Show or Hide Updates. По сути это и есть средство устранения неполадок, которое мы привыкли видеть в Windows. Оно ищет все драйвера, с которыми могут возникнуть у Вас проблемы и дает возможность Вам отключить обновление драйверов, можно отключать и по одному.
Скачать его можно на сайте Майкрософта по ссылке.
- Скачиваем саму утилиту Show or Hide Updates.
- Запускаем её и нажимаем Далее и после этого кнопку Hide Updates.
- В открывшимся окне будет список проблемных драйверов, обновление которых Вы собственно здесь можете и запретить, для этого стоит их отметить и нажать Далее.
В этой статье мы рассмотрели способы как можно отключить автоматическую установку драйверов в Windows 10. Сам в принципе считаю это нововведение интересным. Так как в большинстве вариантов Windows 10 скачивает хорошие драйвера, но если же у Вас возникли проблемы с драйверами тогда эта статья будет интересной для Вас. Не забывайте подписываться на обновления и делиться статьей в социальных сетях.

Администратор и основатель проекта Windd.ru. Интересуюсь всеми новыми технологиями. Знаю толк в правильной сборке ПК. Участник программы предварительной оценки Windows Insider Preview. Могу с лёгкостью подобрать комплектующие с учётом соотношения цены — качества. Мой Компьютер: AMD Ryzen 5 3600 | MSI B450 Gaming Plus MAX | ASUS STRIX RX580 8GB GAMING | V-COLOR 16GB Skywalker PRISM RGB (2х8GB).
Все самые необходимые и новые обновления для ОС, как правило, устанавливаются автоматически. Однако, дело начинает обретать неприятные очертания, когда скачанные драйвера заменяют собой драйвера, которые уже были установлены в системе и являлись лучшей версией для вас.
То есть, Windows 10 может заменить своим обновлением новые драйвера на устаревшие или же на ненужные вам. Естественно, такое событие приятным не назовешь. Что же можно сделать с этим? Как остановить Windows 10 от установок ненужных вам обновлений?
К счастью, существует несколько методов, с помощью которых вы избавитесь от бесконечных головных болей во время установок нужной версии программного обеспечения из-за вмешательства Центра обновления Windows.
Содержание
- Запрет для установок ненужных вам обновлений на Windows 10
- Метод №1 Использование средства «Диагностика и предотвращение неполадок на компьютере»
- Метод №2 Использование PowerShell для скрытия обновлений
- Метод №3 Откат драйверов и отключение автоматического обновления через Дополнительные настройки системы
- Метод №4 Отключение автоматического обновления через Групповую политику
- Метод №5 Отключение автоматического обновления драйверов через Редактор Реестра Windows
Запрет для установок ненужных вам обновлений на Windows 10
Метод №1 Использование средства «Диагностика и предотвращение неполадок на компьютере»
- Скачайте средство «Диагностики и предотвращения неполадок на компьютере»
- Удалите со своего компьютера ненужные вам обновления, которые были установлены некоторое время назад и причинили проблемы.
- Установите и запустите уже указанное средство.
- После запуска средства, нажмите на кнопку «Далее».
- Выберите «Скрыть обновления».
- Поставьте галочки напротив тех обновлений, которые вы не хотите более устанавливать.
- Нажмите «Далее» и закончите настройку средства для запрета установки обновлений.
Метод №2 Использование PowerShell для скрытия обновлений
Этот метод работает в похожей манере с первым способом. Выполняется он с помощью некоторого количества команд в утилите PowerShell. Сделайте следующее:
- Скачайте модуль PowerShell для Центра обновления Windows с этой ссылки и положите его в директорию %USERPROFILE%DocumentsWindowsPowerShellModules или %WINDIR%System32WindowsPowerShellv1.0Modules.
- Нажмите одновременно кнопки Win+S.
- Введите в поисковую строку PowerShell.
- Нажмите на найденный результат правой кнопкой мыши и выберите «Запускать от имени Администратора».
- Пропишите в Powershell команду Set-ExecutionPolicy Unrestricted и нажмите Enter.
- Затем напишите Import-Module PSWindowsUpdate и нажмите Enter.
- Напишите команду Set-ExecutionPolicy Restricted и нажмите на Enter.
- Удалите все нежеланные обновления на своем компьютере, а затем впишите Get-WUList для открытия списка всех доступных обновлений.
- Скройте нежеланное обновление вводом команды Hide-WUUpdate -Title название обновление.
- Значение «H» в результате после процесса будет означать, что обновление теперь скрыто для вашей системы.
Метод №3 Откат драйверов и отключение автоматического обновления через Дополнительные настройки системы
Если вы хотите оградить Windows от обновления драйверов любых устройств, то можно отключить функцию обновления драйверов через настройки системы. В этом случае, вы можете воспрепятствовать автоматической установке проблемного драйвера уже после установки обновления для Windows. После отката драйверов, вам нужно запретить их повторную установку системой в будущем, так как если это не сделать, то она определенно предпримет попытку.
- Нажмите Win+R для вызова «Выполнить».
- Введите в строку devmgmt.msc и нажмите Enter для входа в Диспетчер устройств.
- Найдите в Диспетчере устройств нужное вам устройство с ненужным драйверов. Нажмите на него правой кнопкой мыши и выберите «Свойства».
- Перейдите во вкладку «Драйвер».
- Нажмите на кнопку «Откатить драйвер».
- Теперь нам нужно сделать так, чтобы ваша система не пыталась в дальнейшем автоматически устанавливать ненужные вам драйвера/обновления. Нажмите правой кнопкой мыши на Пуск и выберите «Система».
- Нажмите на «Дополнительные настройки системы» в левой панели окна.
- Перейдите во вкладку «Оборудование».
- Найдите пункт «Параметры установки устройств» и нажмите на кнопку с точно таким же названием, которая находиться ниже его.
- Появится окно с вопросом об автоматической установке драйверов для устройств. Поставьте галочку напротив «Нет, предоставить возможность выбора».
- Затем уберите галочку с опции «Автоматически получать приложения для устройства и информацию, предоставляемую изготовителем устройства».
- Затем нажмите «Сохранить».
Метод №4 Отключение автоматического обновления через Групповую политику
- Нажмите Win+R, копируйте и вставьте gpedit.msc и нажмите Enter.
- В Редакторе Групповой политики, пройдите путем «Конфигурация компьютера→Административные шаблоны→Компоненты Windows→Центр обновления Windows».
- В правой панели, найдите политику под именем «Настройка автоматического обновления» и нажмите на нее правой кнопкой мыши.
- Выберите «Изменить».
- Поставьте галочку напротив «Отключено».
- Подтвердите все изменения и перезагрузите свой компьютер.
Метод №5 Отключение автоматического обновления драйверов через Редактор Реестра Windows
- Нажмите комбинацию клавиш Win+R.
- Копируйте и вставьте regedit и нажмите Enter.
- Как только запуститься Редактор Реестра Windows, пройдите путем HKEY_LOCAL_MACHINESOFTWAREMicrosoftWindowsCurrentVersionDriverSearching.
- Нажмите на «SearchOrderConfig» правой кнопкой мыши и выберите «Изменить».
- Выставьте значение на 0.
- Подтвердите изменения и перезагрузите свой компьютер.

Автоматическое обновление драйверов в Windows: с одной стороны — это мега-удобная вещь, позволяющая использовать компьютер практически сразу после установки ОС (или подключения нового оборудования); с другой же — штука, которая может мешать нормальной и стабильной работе системы… 👀
Например, установили вы определенную версию видеодрайвера с сайта производителя вашего ноутбука (которая стабильна и корректно работает). Windows же нашла новую версию и обновила ваш старый драйвер. В результате у вас начались различные «глюки»: то ряд опций не работает, то игры вылетают с ошибками, то 👉 артефакты, то еще что-то…
Собственно, в этой статье я хотел привести несколько способов, как можно запретить ОС Windows производить автоматический поиск и установку драйверов (что целесообразно сделать после настройки системы, чтобы повысить ее стабильность). Думаю, заметка будет весьма кстати всем начинающим пользователям…
Итак…
*
Содержание статьи
- 1 Способы запретить Windows обновлять драйвера
- 1.1 Способ №1: с помощью редактора групповой политики
- 1.2 Способ №2: через настройки оборудования
- 1.3 Способ №3: через системный реестр
- 1.4 Способ №4: с использованием утилиты wushowhide.diagcab
- 1.5 👉 Как откатить драйвер до старой версии (если Windows его обновила)
→ Задать вопрос | дополнить
Способы запретить Windows обновлять драйвера
Способ №1: с помощью редактора групповой политики
Этот способ (на мой скромный взгляд) один из самых эффективных. Для начала необходимо открыть редактор групповых политик. Для этого:
- нажмите сочетание Win+R;
- в появившемся окне «Выполнить» введите команду gpedit.msc и нажмите OK.
gpedit.msc — запускаем редактор групповых политик
Примечание: редактор групповой политики недоступен в домашних и стартовых версиях Windows! Если при попытке его запуска — вылетела ошибка, то прочитайте эту заметку.
*
Кстати, работа в этом редакторе ничем не отличается от проводника…
В общем, нужно открыть вкладку:
Конфигурация компьютера -> Административные шаблоны -> Система -> Установка устройств -> Ограничения на установку устройств
Далее раскрыть параметр «Запретить установку устройств, не описанных другими параметрами политики», включить его и сохранить настройки.
Запретить установку устройств, не описанных другими параметрами политики / кликабельно
Примечание: если этот параметр политики включен, то системе Windows нельзя устанавливать или обновлять драйверы устройств, не указанных в параметрах политики «Разрешить установку устройств, соответствующих этим кодам устройств».
*
После чего рекомендуется открыть еще одну вкладку:
Конфигурация компьютера -> Административные шаблоны -> Компоненты Windows -> Центр обновления Windows
В этой вкладке есть параметр «Не включать драйверы в обновления Windows» — его требуется открыть.
Не включать драйверы в обновления Windows
Далее также передвинуть ползунок в режим «включено», как у предыдущего параметра, и нажать на OK (пример на скриншоте ниже 👇).
Включено!
Ну и последнее: в этой же вкладке найдите параметр «Настройка автоматического обновления» и откройте его.
Настройка автоматического обновления / редактор групповых политик
Переведите ползунок в режим «Включено», и задайте настройку «Разрешить локальному администратору выбирать параметры». После сохраните настройки и перезагрузите компьютер.
Настройка автоматического обновления — разрешить локальному администратору выбирать параметры
Теперь Windows не будет автоматически загружать и ставить драйвера вместе с обновлениями (ну а загрузку самих обновлений мы ограничили…).
Вроде как задача выполнена 😉.
*
Способ №2: через настройки оборудования
Для начала нужно нажать сочетание Win+R, и использовать команду sysdm.cpl. Должно открыться окно свойств системы. 👇
Далее откройте вкладку «Оборудование» и кликните по кнопке «Параметры установки устройств».
Параметры установки устройств
Затем передвиньте ползунок в режим «Нет» (т.е. системе будет запрещено загружать автоматически приложения от производителя вашего устройства, в т.ч. и драйверы).
Примечание: в разных версиях ОС Windows 10/11 — эта вкладка (параметры установки устройств) может несколько различаться…
Загружать ли автоматически приложения от производителей
*
Способ №3: через системный реестр
Этот способ несколько сложнее предыдущего, зато он подходит ко всем версиям Windows 10/11 (даже домашних, где редактор групповых политик не открывается…).
- Сначала необходимо открыть редактор реестра. Для этого нажмите Win+R, и введите команду regedit, нажмите OK (👉 альтернативные варианты);
regedit — открыть редактор реестра
- далее нужно перейти во вкладку:
КомпьютерHKEY_LOCAL_MACHINESOFTWAREMicrosoftWindowsCurrentVersionDriverSearching;
- после откройте параметр SearchOrderConfig и присвойте ему значение «0» (без кавычек). По умолчанию у него значение «1», которое разрешает поиск драйвера;
SearchOrderConfig — ставим значение 0 / Кликабельно
- после откройте другую ветку:
КомпьютерHKEY_LOCAL_MACHINESOFTWAREPoliciesMicrosoftWindowsWindowsUpdate;
- поменяйте значение параметра ExcludeWUDriversInQualityUpdate на значение «1» (без кавычек). Если у вас нет такого параметра — создайте его самостоятельно (обратите внимание, что его тип должен быть REG_DWORD, см. пример на скрине ниже).
ExcludeWUDriversInQualityUpdate — ставим значение 1
*
Способ №4: с использованием утилиты wushowhide.diagcab
Ссылка на сайт Microsoft — 👉 https://support.microsoft.com/ru-ru/
Ссылка на загрузку ПО в нижней части окна сайта Microsoft
Утилита помогает скрыть те устройства, для которых вы не хотите обновлять драйвера (обычно, скрывать обновления нужно для конкретного оборудования…).
Работать с ней достаточно просто, после загрузки и запуска, нажмите по варианту «Hide updates» (в переводе на русский — скрыть обновления).
Hide Updates
Далее выделите те устройства (драйвера), которые вы не хотите обновлять и нажмите «Далее».
Выбор устройств (драйверов)
Исправлено!
*
👉 Как откатить драйвер до старой версии (если Windows его обновила)
Современные ОС Windows 10/11 при обновлении (обычно) не удаляет старый драйвер*, и при желании, к нему можно откатиться.
📌 Вариант 1
Открыть диспетчер устройств, кликнуть правой кнопкой мыши по тому устройству (для которого нужно откатить драйвер), и открыть его свойства. Далее перейти во вкладку «Драйвер» и нажать кнопку «Откатить». Системе «вернется» к старому драйверу и обновлять его более не будет…
Откатить! // Диспетчер устройств
📌 Вариант 2
Этот вариант хорош тем, что вы вручную можете выбрать ту версию драйвера, которая вам нужна. Что нужно делать:
- сначала также запустить диспетчер устройств;
- далее найти в нем нужное устройство, нажать по нему правой кнопкой мышки и выбрать в меню «Обновить драйвер» (см. скрин ниже, покажу на примере Wi-Fi адаптера);
Обновить драйвер — диспетчер устройств
- далее укажите, что искать драйвер нужно на этом ПК;
Поиск и установка драйверов на этом компьютере
- после укажите, что вы самостоятельно выберите драйвер из списка доступных в этой системе;
Выбрать драйвер из списка доступных для этого ПК
- затем перед вами должен появиться список доступных драйверов (в числе которых будет и старый). Осталось только выбрать нужную версию драйвера и согласиться на обновление (т.е. откат).
Выбор драйвера из списка (в ручном режиме)
*
На этом у меня пока все…
Всего доброго!
✌
Первая публикация: 25.02.2019
Корректировка: 15.04.2022


Полезный софт:
-
- Видео-Монтаж
Отличное ПО для создания своих первых видеороликов (все действия идут по шагам!).
Видео сделает даже новичок!
-
- Ускоритель компьютера
Программа для очистки Windows от «мусора» (удаляет временные файлы, ускоряет систему, оптимизирует реестр).

 В строку поиска введите слово «диспетчер» и откройте «Диспетчер устройств»
В строку поиска введите слово «диспетчер» и откройте «Диспетчер устройств» Откройте меню быстрого доступа и выберите «Диспетчер устройств»
Откройте меню быстрого доступа и выберите «Диспетчер устройств» Символ с восклицательным знаком означает отсутствие драйвера устройства
Символ с восклицательным знаком означает отсутствие драйвера устройства Драйвер сетевого адаптера позволит вам установить остальные драйверы
Драйвер сетевого адаптера позволит вам установить остальные драйверы Выберите устройство без драйвера и нажмите «Обновить драйверы»
Выберите устройство без драйвера и нажмите «Обновить драйверы» Выберите вариант автоматического поиска драйверов в интернете
Выберите вариант автоматического поиска драйверов в интернете Дождитесь завершения поиска драйверов
Дождитесь завершения поиска драйверов Ждите окончания установки драйвера
Ждите окончания установки драйвера Если появилось название оборудования, то драйвер установлен успешно
Если появилось название оборудования, то драйвер установлен успешно Примите предложение о перезагрузке компьютера
Примите предложение о перезагрузке компьютера






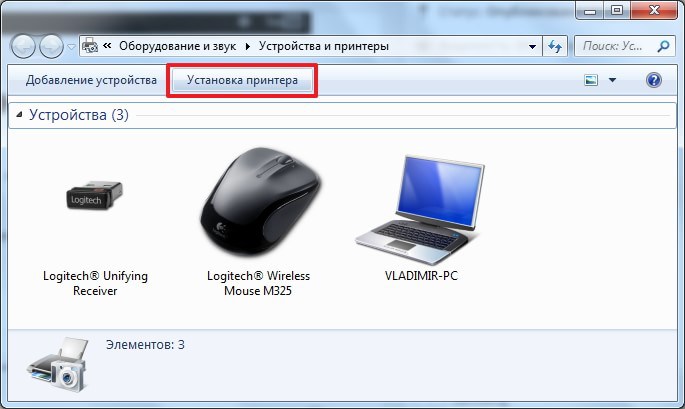 Выберите пункт «Установка принтера»
Выберите пункт «Установка принтера» Выберите установку локального принтера
Выберите установку локального принтера После выбора порта нажмите клавишу «Далее»
После выбора порта нажмите клавишу «Далее» Выберите изготовителя принтера и обратитесь в «Центр обновления Windows»
Выберите изготовителя принтера и обратитесь в «Центр обновления Windows» Выберите драйвер для вашей модели принтера
Выберите драйвер для вашей модели принтера Задайте любое имя, созданному принтеру
Задайте любое имя, созданному принтеру Дождитесь окончания установки принтера
Дождитесь окончания установки принтера Задайте настройки общего доступа и нажмите «Далее»
Задайте настройки общего доступа и нажмите «Далее» Нажмите клавишу «Готово» после установки
Нажмите клавишу «Готово» после установки Удалите созданный вами принтер, а затем подключите ваше устройство
Удалите созданный вами принтер, а затем подключите ваше устройство