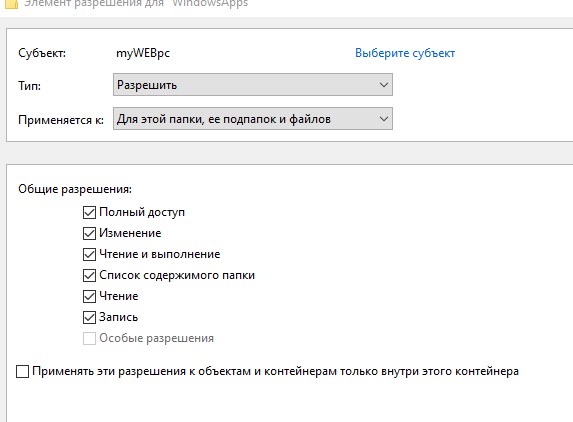Содержание
- WindowsApps: Что это за папка и как её удалить в Windows 10
- Как удалить папку WindowsApps в Windows 10
- WindowsApps в Windows 10 что за папка, можно ли удалить
- Как открыть или удалить папку WindowsApps
- Как перенести папку WindowsApps на другой диск
- Как удалить папку WindowsApps в Windows 10
- Удаление папки WindowsApps на диске D или в Program Files
WindowsApps: Что это за папка и как её удалить в Windows 10
На диске с Windows, есть много папок, к которым вы не можете получить доступ и удалить их. Обычно это системные папки, удаление или изменение которых может привести к поломке самой системы. Некоторые из этих защищенных папок могут быть удалены без повреждения Windows. Папка WindowsApps является одной из таких. Вас наверняка интересует, что это за папка WindowsApps? В этой папке находятся приложения UWP — это те приложения, которые скачиваются из магазина Windows 10. Приложения UWP можно установить или перенести на любой диск вашей системы. Это означает, что если вы когда-либо устанавливали приложение на диск, отличный от Windows, у него будет папка WindowsApps. При удалении папки WindowsApp вам будет писать ошибку «отказано в доступе». Нужно просто получить доступ к этой папке, что мы и сделаем.
Как удалить папку WindowsApps в Windows 10
Шаг 1. Прежде чем удалить папку WindowsApps, вы должны сначала убедиться, что на диске, на котором она находится, не установлено никаких приложений. Перейдите «Параметры» > «Приложения» и справа откройте раскрывающийся список «Фильтровать по» и выберите диск с папкой WindowsApps, которую вы хотите удалить. Если вам нужны некоторые приложения, то вы их можете перенести на другой диск.
Приложения UWP и обычные Win32 могут быть вперемешку в одном списке. Win32, это те приложения, которые устанавливаются через .exe (не из магазина Windows 10). Win32 удалять не нужно, они не устанавливаются в папку WindowsApps.
Шаг 2. Так как папка WindowsApps защищена, то нужно изменить права доступа, чтобы потом можно было её удалить. Перейдите в корень диска с папкой WindowsApps. Щелкните по папке правой кнопкой мыши и выберите «Свойства» в контекстном меню. Перейдите на вкладку «Безопасность» и нажмите «Дополнительно«.
В новом окне нажмите на «Изменить» со щитом. Далее в поле для ввода напишите свое имя администратора учетной записи и нажмите «Проверить имя«. Если не будет никаких ошибок, то жмите OK. Если вы не помните имя учетной записи, то нажмите «Дополнительно» > «Поиск» и выберите из списка свое имя учетной записи. Нажимайте везде OK и Применить.
Шаг 3. Далее перейдите к этой папке и удалите её. Вы должны понимать, что мы заменили владельца папки. В большинстве случаях, основная учетная запись это администратор, но бывают случаи, когда нет всех прав на учетную запись. Если вы не смогли удалить папку WindowsApps, то к шагу 4.
Шаг 4. Нажимаем обратно правой кнопкой мыши по папке и выбираем «Свойства», переходим в новом окне во вкладку «Безопасность». У нас теперь появилось ниже два списка. В моем случаи, моего имени учетной записи тут нет, хотя я владелец папки. Может быть так, что ваше имя есть в этом списке, но нет полных прав «Полный доступ». Нужно добавить в этот список свое имя и разрешить полный доступ. Для этого нажмите снизу на «Дополнительно«.
Теперь добавим имя учетной записи в список для этой папки и разрешим права доступа.
- Нажмите ниже «Добавить»
- Выберите субъект
- Дополнительно
- Поиск
- Выберите свое имя учетной записи из списка.
- Нажмите OK.
Когда будете жать OK, то не забудьте поставить везде галочки на разрешения. Далее жмите OK и применить. Теперь вы сможете легко удалить папку WindowsApps. Если вы когда-нибудь снова установите или переместите приложение UWP на тот же диск, эта папка будет создана заново. В ней не останется никаких данных из предыдущей версии, которую вы удалили.
WindowsApps в Windows 10 что за папка, можно ли удалить
В операционной системе Windows есть множество системных папок, которые порой могут весить десятки гигабайт. Одна из таких папок – WindowsApps. Но что это за папка в Windows 10 и можно ли её удалить?
В Windows 10 на системном уровне добавили возможность скачивать приложения не через браузер, а из встроенного магазина приложений. Называется этот магазин Microsoft Store и предлагает пользователю целую библиотеку программ с бесплатным и платным доступом. Как раз-таки папка WindowsApps отвечает за хранение приложений, скачанных из официального магазина приложений Microsoft Store.
Есть её удалить, то и приложения, загруженные из Майнкрософт Стора, будут удалены. Но если вам нужны эти приложения, но место на диско сохранить хочется – выход есть! Достаточно перенести эту папку на любой другой диск и сделать так, чтобы Microsoft Store загружал следующие файлы именно на выбранный диск.
Как открыть или удалить папку WindowsApps
Папка WindowsApps по умолчанию находится в корневом диске по пути Program Files – WindowsApps (обычно это C:Program FilesWindowsApps). Но открыть, переименовать или удалить просто так её не получится. Даже с правами Администратора получить доступ к этой папке нельзя, но есть хитрость. Для того, чтобы что-то можно было изменить в папке, или удалить её, нужно сделать следующее:
- В панели быстрого доступа перейти к «Вид» и нажать галочку напротив «Скрытые элементы»;
- Открыть папку «Program Files»в корневом диске (обычно это C:) и ищем там WindowsApps;
- Кликаем по WindowsApps правой кнопкой мыши и выбираем «Свойства»;
- В появившемся окне выбираем вкладку «Безопасность» и в ней нажимаем на «Дополнительно»;
- Теперь в строке «Владелец» нужно нажать «Изменить»;
- Далее «Дополнительно»;
- Справа кликаем по «Поиск» и внизу выбираем имя своего пользователя (его можно подсмотреть в пуске, нужно открыть боковое меню по трем полосочкам вверху слева в пуске);
- После чего подтверждаем по кнопке «Ок», потом в ещё одном окне «Ок»;
- И в старом окне ставим галочку у «Заменить владельца подконтейнеров и объектов» и снова нажимаем «Ок».
Важно! Процесс займет некоторое время, около минуты, и во время его выполнения может лагать компьютер, а некоторые приложения могут вылететь!
На этом всё, доступ к папке получен. Если открыть папку, то можно увидеть странные папки с непонятными названиями – это всё директории системных файлов и программ, скачанных из Microsoft Store.
Не рекомендуется удалять какие-то папки отсюда, если не уверены в их предназначении. Если удалить что-то не то, то система может начать работать нестабильно. Например, можно удалить калькулятор, установщик и так далее. Восстановить эти приложение в будущем будет невозможно, придется откатывать систему назад или вовсе переустанавливать с нуля.
Для очистки ненужных файлов из этой папки лучше воспользоваться встроенной функцией очистки дисков. Для её использования нужно открыть «Параметры Windows», затем вкладку «Система», слева выбрать раздел «Память устройства» и выбрать кнопку «Настроить контроль памяти или запустить его».
В этом меню можно задать регулярно удаление временный файлов и запустить удаление сейчас по кнопке «Очистить сейчас» – эта функция удалит мусор из WindowsApps. Также для удаления файлов из WindowsApps стоит поудалять ненужные приложения, скачанные из Microsoft Store, делается это в параметрах, во вкладке «Приложения».
Как перенести папку WindowsApps на другой диск
Чтобы все новые файлы скачивались не на корневой диск, а в любой другой, нужно перенести WidnowsApps в делаемый диск. Но делать это нужно не вручную, а через параметры операционной системы. Для этого нужно продать следующие несложные шаги:
- Открыть «Параметры Windows»;
- Перейти во вкладку «Система»;
- Слева выбрать раздел «Память устройства»;
- Кликнуть по ссылке «Изменить место хранения нового содержимого» под разделом других параметров хранилища;
- В строке «Новые приложения будут сохранятся здесь» выбрать желаемый диск. После этого на этом диске появится папка WindowsApps и в ней будут сохранятся все новые программы из Microsoft Store.
Если появится необходимость всё вернуть обратно, то через эти настройки без проблем можно перенести данные на любой удобный диск.
Как удалить папку WindowsApps в Windows 10

Простое удаление этой папки невозможно, вследствие отсутствия доступа к ней. Однако, если по той или иной причине вам нужно удалить WindowsApps, особенно если речь идет об этой папке на диске D или другом не на системном разделе, вы можете это сделать, настроив права доступа соответствующим образом, об этом — в инструкции.
Удаление папки WindowsApps на диске D или в Program Files
Вне зависимости от того, из какого расположения вам требуется удалить папку WindowsApps, действия будут одинаковыми. Учитывайте, что, удаляя папку вы также удалите и установленные в ней приложения и, если для папки на не системном разделе диска (например, диске D) это относительно безопасно, при удалении WindowsApps из Program Files могут быть проблемы (делайте это только на свой страх и риск) и часть вложенных папок удалены не будут.
- Нажмите правой кнопкой мыши по папке WindowsApps и откройте её свойства, а затем перейдите на вкладку «Безопасность» и нажмите кнопку «Дополнительно».
- Нажмите «Изменить» в пункте «Владелец».
- В поле «Введите имена выбираемых объектов» введите имя вашего пользователя, а затем нажмите кнопку «Проверить имена». Если имя было введено верно, к имени пользователя добавится имя компьютера, как на скриншоте. Для учетной записи Майкрософт можно ввести соответствующий ей E-Mail в качестве имени. Нажмите «Ок».
- Отметьте пункт «Заменить владельца подконтейнеров и объектов» и нажмите «Применить». Дождитесь окончания применения изменений.
- Нажмите «Ок». Вы вернетесь в окно свойств папки. В нем снова нажмите кнопку «Дополнительно» на вкладке «Безопасность».
- Нажмите «Изменить разрешения», а затем — кнопку «Добавить». В поле «Субъект» укажите вашего пользователя, также как вы это делали на 3-м шаге, а затем установите отметку «Полный доступ» и нажмите «Ок».
- Установите отметку «Заменить все записи разрешений дочернего объекта» и нажмите «Ок». Дождитесь завершения применения параметров безопасности. Учитывайте, что при их изменении для системных приложений (если вы удаляете WindowsApps на диске C), могут быть сбои, придется нажать «Продолжить» (права на указанную вложенную папку изменены не будут).
После применения параметров безопасности удалите папку WindowsApps обычным способом. Учитывайте: в случае если какие-то из приложений, находящихся в папке WindowsApps работают в настоящий момент времени, вы можете получить сообщение о том, что удаление невозможно, так как эти папка или файл открыты в другой программе.
В этом случае вы можете начать удалять папки внутри WindowsApps, пока не будет ясно, какая из папок не удаляется (а по её имени можно установить соответствующее приложение).
Если после удаления вы снова будете скачивать приложения из магазина Windows 10, при этом в качестве места сохранения будет использоваться папка на не системном разделе диска, папка WindowsApps будет снова создана автоматически.
А вдруг и это будет интересно:
Почему бы не подписаться?
Рассылка новых, иногда интересных и полезных, материалов сайта remontka.pro. Никакой рекламы и бесплатная компьютерная помощь подписчикам от автора. Другие способы подписки (ВК, Одноклассники, Телеграм, Facebook, Twitter, Youtube, Яндекс.Дзен)
02.08.2019 в 11:23
Это можно сделать быстрее, разблокировав папку с помощью командной строки от имени администратора
08.06.2020 в 01:27
01.12.2020 в 10:50
01.10.2019 в 15:08
Добавлю от себя: если вы сносите не всю папку, а некоторые приложения внутри её — для того чтобы работали адекватно другие приложения из магазина и собственно сам магазин, необходимо после пункта 7 включить наследование. У меня только после этого всё завелось, может кому пригодится
18.12.2019 в 09:07
Доброе утро! Благодарен вашим рекомендациям по удалению папки Windows App с диска D. Пройдя описанный вами путь, только этот метод смог с легкостью удалить эту папку. Добра и процветание вашему сайту. С Уважением Leonid.
18.12.2019 в 14:41
Спасибо за отзыв!
24.12.2019 в 09:24
29.12.2019 в 20:57
Благодарен вашим рекомендациям удалил в Win.10 с диска «С» в Program Files папку без проблем. С наступающим Новым Годом . Здоровья благополучия и процветания вашему сайту!
27.01.2020 в 00:19
У меня на 7ом пункте возникает ошибка:
«Ошибка при применении параметров безопасности к: перечисление каждого файла внутри папки
Не удалось выполнить перечисление объектов в контейнере. Отказано в доступе.»
То есть, у вложенных файлов доступ не изменяется. Но если я с каждым файлом проделываю п. 6, 7, то они удаляются. К сожалению, файлов много, помогите решить ошибку, пожалуйста?
И вопрос на засыпку: почему после возврата пути хранилища системных файлов (обратно на системный диск), папки WindowsApps и WpSystem не удалились? WpSystem можно удалить без проблем, но она и содержимое восстанавливается.
27.01.2020 в 09:57
По первому пункту — сходу не скажу, а эксперимент сейчас у себя провести не могу. А по второму лишь предположение: возможно, какие-то приложения были установлены когда мы хранили их на отдельном разделе и ОС их туда «восстанавливает». Возможное решение — удалить эти приложения (если есть соображения, что именно ставилось в этом время), удалить папки, заново установить приложения с расположением «системный диск». Но это лишь догадка.
27.01.2020 в 13:25
Буду очень благодарен, если поможете решить мою проблему.
Распишу подробнее мою ситуацию.
Изменил путь хранилища системных файлов с системного диска «C» на несистемный «D».
В результате в корне «D» создались 2 папки WindowsApps и WpSystem. Через некоторое время, после обновления Windows 10, в папке WindowsApps появились 3 подпапки Realtek Audio Control, а в WpSystem появилась 1 подпапка с временными данными этого приложения.
Но на диске «C» в папке WindowsApps так же появились аналогичные подпапки, но, видимо, являющиеся ссылками на те же самые, расположенные на диске «D». И в свойствах этого приложения (смотрел по методу https://remontka.pro/delete-apps-windows-10/) указан путь именно на папки-ссылки на диске «C». Ссылки они потому, что при удалении файла из подпапки в WindowsApps на диске «D», такой же файл удаляется из WindowsApps на диске «C».
Как лучше поступить, если я хочу восстановить приложение Realtek Audio Control на диск «C»? Сначала полностью его удалить методом по ссылке выше, а потом заново установить? И каким способом его можно установить, если: Его можно скачать с обновлением Windows 10, но я не могу найти это обновление на офф сайте.
Из магазина Microsoft store, но на моём ПК удалён UWP. Придётся его устанавливать, скачивать приложение и заново удалять UWP?
27.01.2020 в 20:39
Windows 10 живёт своей жизнью, походу. После вчерашних издевательств над Realtek Audio Control и попытками удалить папки WindowsApps и WpSystem с несистемного диска «D», сегодня включаю комп, а там сюрприз:
— Realtek Audio Control каким-то образом переустановился на диск «D», хотя UWP должна быть удалена (но я уже ни в чём не уверен) и путь хранилища системных файлов выбран системный диск «С». И даже возможность переместить это приложение на другой диск нет (кнопка не горит, видно на скрине). Как же всё-таки переместить это приложение на диск С?
— И произошло более интересное — пропали все иконки. На скрине видно, что я выделил 3 папки (названия 2х убрал давно). И скрин проводника так же без иконок. Что делать? Как восстановить?
Может быть из-за того, что я обновил Win 10 до 1909 и сменил оформление на полностью чёрное? Под конец вчерашнего дня ещё почистил с помощью CCleaner и Privazer настройками, которыми чищу раз в месяц и никогда не было проблем.
28.01.2020 в 10:20
Я бы проблему не с Windows связал, а все-таки с очисткой (и возможно ее «несовместимостью» в каком-то нюансе с новой версией).
28.01.2020 в 10:37
Под UWP вы понимаете магазин Windows? Если так, то да, путь для установки UWP-версии приложения Realtek Audio Control вы описали верно.
Есть и еще один вариант: найти файл appx этого приложения где-то на стороннем сайте, тогда без установки магазина можно обойтись будет.
16.03.2020 в 16:38
Установил SDD и вин 10, но на HDD ни как не мог выковырнуть WindowsApps. Всё удалил по инструкции, хотя и мешала эта папка уже больше психологически, СПАСИБО БОЛЬШОЕ !
13.09.2020 в 08:55
НЕ НАДО УДАЛЯТЬ ПАПКУ С PROGRAM FILES!
Получите черный экран при перезагрузке!
Статья опасная.
19.09.2020 в 15:04
Спасибо Вам большое! Проблема была в том, что скачав половину игры из магазина и остановив закачку, скачанные гигабайты так и остались занимать место на диске, и освободить место было нельзя так как нет доступа к папке WindowsApps. После выполнения описанных выше инструкций, зашёл в эту папку и удалил папку с недокачанной игрой (44гб). Теперь место освободилось.
05.01.2021 в 15:06
Как вернуть обратно все, ведь права разрешаем на все папки
В операционной системе Windows есть множество системных папок, которые порой могут весить десятки гигабайт. Одна из таких папок – WindowsApps. Но что это за папка в Windows 10 и можно ли её удалить?
В Windows 10 на системном уровне добавили возможность скачивать приложения не через браузер, а из встроенного магазина приложений. Называется этот магазин Microsoft Store и предлагает пользователю целую библиотеку программ с бесплатным и платным доступом. Как раз-таки папка WindowsApps отвечает за хранение приложений, скачанных из официального магазина приложений Microsoft Store.
Есть её удалить, то и приложения, загруженные из Майнкрософт Стора, будут удалены. Но если вам нужны эти приложения, но место на диско сохранить хочется – выход есть! Достаточно перенести эту папку на любой другой диск и сделать так, чтобы Microsoft Store загружал следующие файлы именно на выбранный диск.
Как открыть или удалить папку WindowsApps
Папка WindowsApps по умолчанию находится в корневом диске по пути Program Files – WindowsApps (обычно это C:Program FilesWindowsApps). Но открыть, переименовать или удалить просто так её не получится. Даже с правами Администратора получить доступ к этой папке нельзя, но есть хитрость. Для того, чтобы что-то можно было изменить в папке, или удалить её, нужно сделать следующее:
- В панели быстрого доступа перейти к «Вид» и нажать галочку напротив «Скрытые элементы»;
- Открыть папку «Program Files»в корневом диске (обычно это C:) и ищем там WindowsApps;
- Кликаем по WindowsApps правой кнопкой мыши и выбираем «Свойства»;
- В появившемся окне выбираем вкладку «Безопасность» и в ней нажимаем на «Дополнительно»;
- Теперь в строке «Владелец» нужно нажать «Изменить»;
- Далее «Дополнительно»;
- Справа кликаем по «Поиск» и внизу выбираем имя своего пользователя (его можно подсмотреть в пуске, нужно открыть боковое меню по трем полосочкам вверху слева в пуске);
- После чего подтверждаем по кнопке «Ок», потом в ещё одном окне «Ок»;
- И в старом окне ставим галочку у «Заменить владельца подконтейнеров и объектов» и снова нажимаем «Ок».
Важно! Процесс займет некоторое время, около минуты, и во время его выполнения может лагать компьютер, а некоторые приложения могут вылететь!
На этом всё, доступ к папке получен. Если открыть папку, то можно увидеть странные папки с непонятными названиями – это всё директории системных файлов и программ, скачанных из Microsoft Store.
Не рекомендуется удалять какие-то папки отсюда, если не уверены в их предназначении. Если удалить что-то не то, то система может начать работать нестабильно. Например, можно удалить калькулятор, установщик и так далее. Восстановить эти приложение в будущем будет невозможно, придется откатывать систему назад или вовсе переустанавливать с нуля.
Для очистки ненужных файлов из этой папки лучше воспользоваться встроенной функцией очистки дисков. Для её использования нужно открыть «Параметры Windows», затем вкладку «Система», слева выбрать раздел «Память устройства» и выбрать кнопку «Настроить контроль памяти или запустить его».
В этом меню можно задать регулярно удаление временный файлов и запустить удаление сейчас по кнопке «Очистить сейчас» – эта функция удалит мусор из WindowsApps. Также для удаления файлов из WindowsApps стоит поудалять ненужные приложения, скачанные из Microsoft Store, делается это в параметрах, во вкладке «Приложения».
Как перенести папку WindowsApps на другой диск
Чтобы все новые файлы скачивались не на корневой диск, а в любой другой, нужно перенести WidnowsApps в делаемый диск. Но делать это нужно не вручную, а через параметры операционной системы. Для этого нужно продать следующие несложные шаги:
- Открыть «Параметры Windows»;
- Перейти во вкладку «Система»;
- Слева выбрать раздел «Память устройства»;
- Кликнуть по ссылке «Изменить место хранения нового содержимого» под разделом других параметров хранилища;
- В строке «Новые приложения будут сохранятся здесь» выбрать желаемый диск. После этого на этом диске появится папка WindowsApps и в ней будут сохранятся все новые программы из Microsoft Store.
Если появится необходимость всё вернуть обратно, то через эти настройки без проблем можно перенести данные на любой удобный диск.
Понравилась статья? Оцените её:
Все игры, скачанные из Xbox приложения, в итоге не удаляются, а остаются в WindowsApps.
UPD: Вопрос не решился, тех.поддержка Майков ответила стандартными «Попробуйте удалить через утилиту Очистка диска или папку вручную». Но в итоге из-за отсутствия альтернатив просто форматнул этот диск, что избавило от проблемы
Пытался менять права даже с изменением наследования и прочего, итог один и тот же — при попытке удалить любую подпапку пишет «Получите разрешение от %USERNAME», хотя разрешение выдано, да собственно я и есть юзернейм.
Через CCleaner тоже ничего не удалилось. На форумах Майкрософта, само собой, ни одного совета, который бы решал проблему, нет. Чат тоже недоступен. Пересмотрел кучу индусских видео на ютубе, но тоже не помогло. Теоретически, можно было бы попробовать заново добавить игру через приложение и попытаться еще раз удалить, но на харде не хватает места из-за чего до этого шага просто не дойти.
У кого-нибудь есть удачный опыт удаления файлов из этой папки?

Простое удаление этой папки невозможно, вследствие отсутствия доступа к ней. Однако, если по той или иной причине вам нужно удалить WindowsApps, особенно если речь идет об этой папке на диске D или другом не на системном разделе, вы можете это сделать, настроив права доступа соответствующим образом, об этом — в инструкции.
Удаление папки WindowsApps на диске D или в Program Files
Вне зависимости от того, из какого расположения вам требуется удалить папку WindowsApps, действия будут одинаковыми. Учитывайте, что, удаляя папку вы также удалите и установленные в ней приложения и, если для папки на не системном разделе диска (например, диске D) это относительно безопасно, при удалении WindowsApps из Program Files могут быть проблемы (делайте это только на свой страх и риск) и часть вложенных папок удалены не будут.
- Нажмите правой кнопкой мыши по папке WindowsApps и откройте её свойства, а затем перейдите на вкладку «Безопасность» и нажмите кнопку «Дополнительно».
- Нажмите «Изменить» в пункте «Владелец».
- В поле «Введите имена выбираемых объектов» введите имя вашего пользователя, а затем нажмите кнопку «Проверить имена». Если имя было введено верно, к имени пользователя добавится имя компьютера, как на скриншоте. Для учетной записи Майкрософт можно ввести соответствующий ей E-Mail в качестве имени. Нажмите «Ок».
- Отметьте пункт «Заменить владельца подконтейнеров и объектов» и нажмите «Применить». Дождитесь окончания применения изменений.
- Нажмите «Ок». Вы вернетесь в окно свойств папки. В нем снова нажмите кнопку «Дополнительно» на вкладке «Безопасность».
- Нажмите «Изменить разрешения», а затем — кнопку «Добавить». В поле «Субъект» укажите вашего пользователя, также как вы это делали на 3-м шаге, а затем установите отметку «Полный доступ» и нажмите «Ок».
- Установите отметку «Заменить все записи разрешений дочернего объекта» и нажмите «Ок». Дождитесь завершения применения параметров безопасности. Учитывайте, что при их изменении для системных приложений (если вы удаляете WindowsApps на диске C), могут быть сбои, придется нажать «Продолжить» (права на указанную вложенную папку изменены не будут).
После применения параметров безопасности удалите папку WindowsApps обычным способом. Учитывайте: в случае если какие-то из приложений, находящихся в папке WindowsApps работают в настоящий момент времени, вы можете получить сообщение о том, что удаление невозможно, так как эти папка или файл открыты в другой программе.
В этом случае вы можете начать удалять папки внутри WindowsApps, пока не будет ясно, какая из папок не удаляется (а по её имени можно установить соответствующее приложение).
Если после удаления вы снова будете скачивать приложения из магазина Windows 10, при этом в качестве места сохранения будет использоваться папка на не системном разделе диска, папка WindowsApps будет снова создана автоматически.
На диске с Windows 11/10, есть много папок, к которым вы не можете получить доступ и удалить их. Обычно это системные папки, удаление или изменение которых может привести к поломке самой системы. Некоторые из этих защищенных папок могут быть удалены без повреждения ОС Windows. Папка WindowsApps является одной из таких.
Вас наверняка интересует, что это за папка WindowsApps? В этой папке находятся приложения UWP — это те приложения, которые скачиваются из магазина Microsoft Store в Windows 10/11.
Приложения UWP можно установить или перенести на любой другой локальный диск вашей системы. Это означает, что если вы когда-либо устанавливали приложение на диск, отличный от системного с Windows (C:), у него будет папка WindowsApps. При удалении папки WindowsApp вам будет писать ошибку «отказано в доступе«. Нужно просто получить доступ к этой папке методом разрешение прав полного доступа вашей учетной записи, что мы и сделаем.
Как удалить папку WindowsApps в Windows 10 и 11
1. Прежде, чем удалить папку WindowsApps, вы должны сначала убедиться, что на диске, на котором она находится, не установлено никаких приложений, но это не обязательно, всего лишь рекомендация.
- Перейдите Параметры > Приложения
- Справа откройте раскрывающийся список Фильтровать по
- Выберите диск с папкой WindowsApps, которую вы хотите удалить на определенном локальном диске
- Если вам нужны некоторые приложения, то вы их можете перенести на другой диск
Приложения UWP и обычные Win32 могут быть вперемешку в одном списке. Win32, это те приложения, которые устанавливаются через .exe (не из Microsoft Store). Win32 удалять ненужно, они не устанавливаются в папку WindowsApps.
2. Так-как папка WindowsApps защищена, то нужно изменить права доступа, чтобы потом можно было её удалить. Перейдите в корень локального диска с папкой WindowsApps и:
- Щелкните по папке правой кнопкой мыши и выберите Свойства
- Перейдите на вкладку Безопасность и нажмите Дополнительно
- В новом окне нажмите на Изменить со щитом
- Далее в поле для ввода напишите свое имя администратора учетной записи и нажмите Проверить имя
- Если не будет никаких ошибок, то жмите OK
- Если вы не помните имя учетной записи, то нажмите Дополнительно > Поиск
- Выберите из списка свое имя учетной записи. Нажимайте везде OK и Применить.
3. Далее перейдите к этой папке и удалите её. Вы должны понимать, что мы заменили владельца папки. В большинстве случаях, основная учетная запись это администратор, но бывают случаи, когда нет всех прав на учетную запись. Если вы не смогли удалить папку WindowsApps, то к шагу 4.
4. Нажимаем обратно правой кнопкой мыши по папке и выбираем Свойства, переходим в новом окне во вкладку Безопасность. У нас теперь появилось ниже два списка. В моем случае, моего имени учетной записи тут нет, хотя я владелец папки. Может быть так, что ваше имя есть в этом списке, но нет полных прав Полный доступ. Нужно добавить в этот список свое имя и разрешить полный доступ. Для этого нажмите снизу на Дополнительно.
Теперь добавим имя учетной записи в список для этой папки и разрешим права доступа.
- Нажмите ниже Добавить
- Выберите субъект
- Дополнительно
- Поиск
- Выберите свое имя учетной записи из списка.
- Нажмите OK
Когда будете жать OK, то не забудьте поставить везде галочки на разрешения. Далее жмите OK и применить. Теперь вы сможете легко удалить папку WindowsApps. Если вы когда-нибудь снова установите или переместите приложение UWP на тот же диск, эта папка будет создана заново. В ней не останется никаких данных из предыдущей версии, которую вы удалили.
Смотрите еще:
- Что такое и для чего нужна папка AppData в Windows?
- MSOCache: Что это за папка и можно ли её удалить
- Папка System32 в Windows: что это такое и почему нельзя её удалять
- Что за папка $ SysReset и как удалить ее в Windows 10
- Удалить папки $WINDOWS.~BT и $WINDOWS.~WS в Windows 10
[ Telegram | Поддержать ]
Пользователи периодически встречают на своём компьютере неизвестные им каталоги, к которым не удаётся обычным способом получить доступ к содержимому и удалить. Обычно это системные файлы, часто даже скрытые от глаз пользователя. Один из таких каталогов – WindowsApps. Закономерным желанием становится выяснение происхождения папки и её удаление при отсутствии необходимости участия объекта в обеспечении работоспособности Windows. Некоторые из защищённых каталогов могут быть удалены безболезненно для системы, к таким и относится WindowsApps, несмотря на то, что к нему требуется доступ.
Что за папка WindowsApps в Windows 10
По умолчанию каталог является скрытым, увидеть его можно, активировав опцию просмотра скрытых элементов в проводнике, но даже тогда для открытия или удаления потребуются права доступа. Что это за папка WindowsApps в Windows 10, интересуются многие пользователи данной операционной системы. Располагается она на системном разделе компьютера (обычно C:) в каталоге «Program Files» и хранит UWP приложения, скачанные из официального магазина приложений Microsoft Store, внедрённого в ОС.
Целевой путь: Локальный диск (C:) — Program Files
Если вы устанавливаете из магазина или переносите уже скачанный софт на другой диск, каталог с тем же названием создаётся и в корне этого раздела. Как правило, именно от него и желают избавиться пользователи. Объект по-прежнему не будет доступен, но если есть потребность в его удалении, к тому же если располагается он на диске D или другом несистемном разделе, осуществить процедуру можно путём настройки прав доступа.
Поскольку каталог защищён, просматривать или совершать над ним другие операции нельзя даже с правами администратора, для его открытия понадобится выполнить определённые действия.
Как открыть папку WindowsApps:
- Включаем в проводнике отображение скрытых элементов (Во вкладке «Вид» проводника отмечаем галочкой «Скрытые элементы»).
- Идём в папку C:Program FilesWindowsApps. При попытке её открытия система выдаст сообщение о том, что у вас нет разрешений на доступ, жмём кнопку «Продолжить».
- Последует другое сообщение об отказе в доступе и ссылкой на вкладку «Безопасность», нажимаем, благодаря чему переходим в «Свойства».
- Жмём «Дополнительно» на вкладке «Безопасность», что позволит развернуть дополнительные параметры безопасности для WindowsApps.
- В блоке «Разрешения» нажимаем «Продолжить».
- В верхней части окна будут отображаться основные сведения о папке (её имя и владелец). Нажимаем «Изменить», чтобы поменять владельца объекта.
Изменение владельца объекта
- Теперь в открывшемся окне необходимо ввести имя учётной записи пользователя в соответствующее поле, затем нажать «Проверить имена». Если всё ввели верно, к имени пользователя добавится имя компьютера, а текст будет подчёркнут. Для профиля Майкрософт можно также использовать адрес электронной почты. Нажимаем кнопку «ОК» или жмём клавишу Enter.
- Отмечаем галочкой пункт «Заменить владельца подконтейнеров и объектов» ниже установленного имени владельца папки и применяем изменения, после чего дожидаемся, пока система изменит атрибуты содержащихся в каталоге файлов.
- Нажимаем «ОК», и возвращаемся к свойствам папки, где опять на вкладке «Безопасность» жмём «Дополнительно».
- Чтобы открыть полный доступ, нажимаем «Изменить разрешения», затем «Добавить». В поле «Субъект» выбираем своего пользователя, как описано в пункте 6 инструкции, после чего в блоке «Общие разрешения» отмечаем галочкой «Полный доступ» и жмём «ОК».
- Отмечаем галочкой «Заменить все записи разрешений дочернего объекта наследуемыми от этого объекта» и жмём «ОК».
Оформление полного допуска для пользователя путем изменения дополнительных свойств безопасности
Вышеописанные действия позволяют войти в папку WindowsApps в Windows 10. Система опять отобразит ошибку доступа, но после нажатия кнопки «Продолжить» вы увидите содержимое каталога. После того, как получить доступ к WindowsApps удалось, над хранящимися там файлами приложений можно совершать любые манипуляции.
Удалить папку WindowsApps
Данный каталог является стандартным и используется системой для хранения программных продуктов из магазина Майкрософт, в том числе в нём находится и системное ПО, так что удаление WindowsApps может повлиять на работу системы. При удалении папки будет потеряно всё её содержимое и если речь о каталоге, находящемся в «Program Files» на системном разделе, некоторые функции могут отказаться работать, например, компоненты меню «Пуск», «Поиск» и прочие, а при отсутствии резервной копии восстановить папку можно только вместе с переустановкой системы.
Независимо от расположения защищённого каталога все действия, как удалить WindowsApps в ОС Windows 10 будут аналогичными. Открыв полный доступ к папке, как описано выше, вы сможете беспроблемно удалить её вместе с содержимым или только некоторые объекты, располагающиеся внутри. Удаляется объект на правах владельца стандартным способом, путём выбора соответствующего пункта из контекстного меню, вызываемого ПКМ, или клавишей «Del» на клавиатуре. При этом если в процессе удаления одно или больше приложений из папки будет запущено, система выдаст ошибку и часть содержимого не будет удалена, так что придётся чистить папку вручную.
Процесс удаления каталога стандартным способом через контекстное меню
Просто так удалять программы нельзя, в том числе и инсталлированные из магазина Windows, поскольку они оставляют за собой «хвосты» в виде остаточных файлов в различных папках, конфигураций, записей в реестре системы и т. д. Ненужные приложения следует удалять правильно, пользуясь встроенными средствами системы или сторонними инструментами.
В операционной системе Windows есть множество системных папок, которые порой могут весить десятки гигабайт. Одна из таких папок – WindowsApps. Но что это за папка в Windows 10 и можно ли её удалить?
В Windows 10 на системном уровне добавили возможность скачивать приложения не через браузер, а из встроенного магазина приложений. Называется этот магазин Microsoft Store и предлагает пользователю целую библиотеку программ с бесплатным и платным доступом. Как раз-таки папка WindowsApps отвечает за хранение приложений, скачанных из официального магазина приложений Microsoft Store.
Есть её удалить, то и приложения, загруженные из Майнкрософт Стора, будут удалены. Но если вам нужны эти приложения, но место на диско сохранить хочется – выход есть! Достаточно перенести эту папку на любой другой диск и сделать так, чтобы Microsoft Store загружал следующие файлы именно на выбранный диск.
Папка WindowsApps по умолчанию находится в корневом диске по пути Program Files – WindowsApps (обычно это C:Program FilesWindowsApps). Но открыть, переименовать или удалить просто так её не получится. Даже с правами Администратора получить доступ к этой папке нельзя, но есть хитрость. Для того, чтобы что-то можно было изменить в папке, или удалить её, нужно сделать следующее:
- В панели быстрого доступа перейти к «Вид» и нажать галочку напротив «Скрытые элементы»;
- Открыть папку «Program Files»в корневом диске (обычно это C:) и ищем там WindowsApps;
- Кликаем по WindowsApps правой кнопкой мыши и выбираем «Свойства»;
- В появившемся окне выбираем вкладку «Безопасность» и в ней нажимаем на «Дополнительно»;
Это интересно: Как убрать панель задач в Windows 10
- Теперь в строке «Владелец» нужно нажать «Изменить»;
- Далее «Дополнительно»;
- Справа кликаем по «Поиск» и внизу выбираем имя своего пользователя (его можно подсмотреть в пуске, нужно открыть боковое меню по трем полосочкам вверху слева в пуске);
- После чего подтверждаем по кнопке «Ок», потом в ещё одном окне «Ок»;
- И в старом окне ставим галочку у «Заменить владельца подконтейнеров и объектов» и снова нажимаем «Ок».
Важно! Процесс займет некоторое время, около минуты, и во время его выполнения может лагать компьютер, а некоторые приложения могут вылететь!
На этом всё, доступ к папке получен. Если открыть папку, то можно увидеть странные папки с непонятными названиями – это всё директории системных файлов и программ, скачанных из Microsoft Store.
Не рекомендуется удалять какие-то папки отсюда, если не уверены в их предназначении. Если удалить что-то не то, то система может начать работать нестабильно. Например, можно удалить калькулятор, установщик и так далее. Восстановить эти приложение в будущем будет невозможно, придется откатывать систему назад или вовсе переустанавливать с нуля.
Для очистки ненужных файлов из этой папки лучше воспользоваться встроенной функцией очистки дисков. Для её использования нужно открыть «Параметры Windows», затем вкладку «Система», слева выбрать раздел «Память устройства» и выбрать кнопку «Настроить контроль памяти или запустить его».
В этом меню можно задать регулярно удаление временный файлов и запустить удаление сейчас по кнопке «Очистить сейчас» – эта функция удалит мусор из WindowsApps. Также для удаления файлов из WindowsApps стоит поудалять ненужные приложения, скачанные из Microsoft Store, делается это в параметрах, во вкладке «Приложения».
Руками не трогать!
Каталог WindowsApps содержит все приложения, устанавливаемые из официального маркета Microsoft. И это не только программы, инсталлированные пользователем лично, но также и встроенные утилиты Виндовс 10.
Изначально папка располагается здесь:
C | ProgramFiles
С недавних пор её сделали «невидимой». Чтобы увидеть — переходим на вкладку «Вид» в окне проводника, затем отмечаем опцию показа скрытых элементов:
Но зачастую из-за нехватки свободного места на системном диске, юзеры в параметрах меняют место хранения приложений:
Как результат, на диске D появляется объект с аналогичным именем, и располагается он непосредственно в корне раздела:
Ничего необычного! Однако, по разным причинам у пользователей возникает желание избавиться от элемента, но как удалить папку Windowsapps в Windows 10 на диске D, если она не удаляется просто так. Вместо этого видим ошибку «Отказано в доступе». Даже просто зайти внутрь посмотреть — вряд ли получится:
Как перенести папку WindowsApps на другой диск
Чтобы все новые файлы скачивались не на корневой диск, а в любой другой, нужно перенести WidnowsApps в делаемый диск. Но делать это нужно не вручную, а через параметры операционной системы. Для этого нужно продать следующие несложные шаги:
- Открыть «Параметры Windows»;
- Перейти во вкладку «Система»;
- Слева выбрать раздел «Память устройства»;
- Кликнуть по ссылке «Изменить место хранения нового содержимого» под разделом других параметров хранилища;
Это интересно: Запуск Windows-программ на Mac: обзор самых популярных способов
- В строке «Новые приложения будут сохранятся здесь» выбрать желаемый диск. После этого на этом диске появится папка WindowsApps и в ней будут сохранятся все новые программы из Microsoft Store.
Если появится необходимость всё вернуть обратно, то через эти настройки без проблем можно перенести данные на любой удобный диск.
WindowsApps — что это за папка
В расположении C:Program FilesWindowsApps содержатся данные всех доверенных приложений с Магазина Windows 10. Например, стандартные приложения Кино и ТВ, Фотографии, One Note, Microsoft Store и самостоятельно установленные Skype или Nahimic.
Можно переместить UWP приложение? Например, ранее пользователям было доступно UWP приложение Viber. Как же было обидно, когда после переустановки системы нельзя было его установить с Магазина. Осталась только классическая версия программы с официального сайта.
Если же изменить расположение, в котором по умолчанию сохраняются приложения, тогда папка WindowsApps появится на другом диске, например, D:. Это настраивается в разделе Параметры > Система > Память > Изменить место сохранения нового содержимого.
Для загрузки старых версий UWP приложений или новых через браузер можно использовать генератор ссылок Microsoft Store. Ранее уже рассматривалось, как установить приложение Viber (которое больше не поддерживается и совсем не доступно в Магазине Windows 10).
Переустановить магазин Windows
Радикальный способ с переустановкой самого приложения windows store может помочь исправить различные ошибки с магазином. Вам нужно будет удалить Windows Store через Powershell.
- Запустите PowerShell от имени администратора.
- Далее введите следующую команду в окно get-appxpackage -allusers.
- Найдите теперь в большом списке запись Name: Microsoft.WindowStore и скопируйте информацию в строке «PackageFullName» в буфер обмена, а лучше в текстовый документ.
В новой строке PowerShell введите remove-appxpackage затем пробел и код, который вы скопировали в буфер обмена. У меня получилось примерно так, но у вас может отличаться в зависимости от версии самого приложения. Нажмите Enter и приложение microsoft store исчезнет, после чего перезагрузите компьютер.
- remove-appxpackage Microsoft.WindowsStore_11801.101.4.0_x64__8wekyb3d8bbwe
После перезагрузке ПК нужно переустановить Магазин Windows. Вам нужно вернуться в Powershell в качестве администратора и ввести следующее:
- Add-AppxPackage -register «C:Program FilesWindowsAppsMicrosoft.WindowsStore_11801.101.4.0_x64__8wekyb3d8bbweAppxManifest.xml» -DisableDevelopmentMode
990x.top
Всем хеллоу. Недавно я себе установил новенькую Windows 10 билд 1709, и тут есть некоторые неизвестные мне программы. Одна из них это Microsoft Store. В данном выпуске я постараюсь узнать что это такое и об этом напишу вам простым языком, договорились? Значит Microsoft Store это типа магазин, где вы можете купить и скачать метро-приложение. Думаю там есть и бесплатные проги. Этот магазин появился еще в Windows 8. Вроде бы в Microsoft Store будут также доступны и обычные программы, то есть не метро, но вот только пока читаю что это в разработке.
То есть все понятно, Microsoft Store это магазин приложений, что-то типа как Google Play для Андроида. В магазине есть Топ приложений, есть Подборки, Топ игр, Коллекции даже какие-то есть. Вот вижу что можно скачать на комп себе такие приложения как Телеграм, Инстаграм, Вайбер, игры всякие есть, короче магазинчик неплохой.
Итак ребята, вот мое меню Пуск и вот здесь я вижу прогу Microsoft Store:
Я открыл это приложение, вот это и есть типа магазин:
Немного прокрутил вниз:
Вот я перешел в раздел Приложения (разделы вверху):
А вот раздел игры:
Когда я только запустил магазин, то была открыта Домашняя страница
В правом верхнем углу есть кнопка (три точки) это типа меню:
Есть тут доступ к настройкам, есть какая-то Моя библиотека, есть Загрузки и обновления. Последнее я и нажал, в итоге показался такой список:
Как я понимаю, то здесь можно получить обновления, есть кнопка в правом верхнем углу, правда я ее нажимать не буду. А вот я выбрал пункт Настройки:
Видите эти шарики по центру? Ну короче это оно что-то там делает, я не знаю что, но оно так крутится постоянно. Так вот, в настройках есть опция отключения автоматического обновления приложений. Можно ее отключить, чтобы магазин не грузил особо комп. А если нужно будет, то вы спокойно вручную обновите все что необходимо Ребята, вот я выбрал пункт Моя библиотека, вот что у меня тут:
Ну то есть ничего особо интересного. Ладненько, теперь глянем а что у нас в диспетчере то, открываю его:
И вот смотрите что я вижу:
Получается что в работе магазина также участвует и Runtime Broker. Для интереса нажал правой кнопкой по Microsoft Store, хотел посмотреть откуда оно запускается:
Появилось окно и сообщение, что у меня типа нет прав, но я нажал на Продолжить:
В итоге все равно облом:
Да, неприятная ситуэйшин..
Но я снова в диспетчере нажал правой кнопкой по Microsoft Store и уже выбрал пункт Свойства:
И уже появилось такое окошко:
Здесь мы хотя бы видим, что запускается прога вот из этой папки:
C:Program FilesWindowsApps
Видим, что весит прога около 50 мегов. Кстати в папку WindowsApps войти все равно не удалось, я думаю что это все таки из-за прав. Это такая безопасность. Думаю что можно что-то замутить с правами и получится войти в папку, однако опять же, что-то мне кажется что этого делать не стоит, пусть папка будет закрытой, думаю не просто так.
Еще в диспетчере я снова нажал по Microsoft Store и выбрал пункт Подробности, и увидел, что приложение работает под процессом WinStore.App.exe:
WinStore.App.exe запускается из этой папки:
C:Program FilesWindowsAppsMicrosoft.WindowsStore_11709.1001.27.0_x64__8wekyb3d8bbwe
Судя по названию папки, то у вас набор символов в конце наверно будет другой. Теперь по поводу того, как удалить Microsoft Store. Ребята, я могу ошибаться, но мне кажется что удалить почти невозможно. Ну подумайте сами, это магазин приложений. И там еще есть функция обновления метро-приложений. Я думаю что без магазина эти метро-приложения работать будут странно или вообще не будут работать.
А вообще, я писал вроде, вот у меня рабочая система, это Windows 10 LTSB и здесь этого магазина нет. Вот например я вызвал поиск и вбил туда Microsoft Store:
Видите, пишет что результатов не найдено, магазин выпилен тут А так, в целом LTSB мне нравится, стабильная очень, глюков нет вообще, работает как часы, так что можно сказать даже советую.
На этом все господа, искренно надеюсь что вы узнали что такое Microsoft Store. Удачи вам и чтобы вы были счастливы, договорились?!
Сброс магазина windows
Начиная с Anniversary Update, у вас есть возможность сбросить приложение Windows Store, которое очистят кэш и данные, по сути дела сделав их новыми. Это более радикально, чем выше проделанная опция «WS Reset», так как это очистит все ваши предпочтения, данные для входа, настройки и т. д. (Не волнуйтесь, вы все равно сохраните приложение, которое вы установили из магазина).
- Откройте Параметры > Приложения > Приложения и возможности.
- Найдите справа в приложениях «Магазин» и нажмите дополнительные параметры.
- В открывшимся новом окне нажмите Сброс.
Очистка кэша хранилища магазина windows
Самое простое решение заключается в сбросе кэша магазина Windows 10, который со временем может стать загроможденным всякими файлами.
- Нажмите сочетание кнопок Win+R и введите wsreset.
- Откроется командная строка, подождите пока она сама закроется и автоматически запустит магазин windows 10. (Я примерно ждал 2 минуты)
- Откройте свой магазин, чтобы проверить его работоспособность, если магазин windows не работает, то двигаемся дальше.
Microsoft Store
Впервые Microsoft обсуждал создание Windows Store на конференции Build 13 в сентябре 2011 года. Он представил Windows Store как приложение, позволяющее приобретать Metro и Desktop приложения. Windows Store был включён в Windows Developer Preview, однако приобрести что-либо было нельзя (пользователь видел перед собой надпись «Coming Soon») — Windows Store ещё был в разработке.
В 2015 было рассказано о множестве новшеств в Windows Store. Именно о возможности публиковать в магазине приложения, перенесённые с помощью новых инструментов Visual Studio с других платформ и публиковать классические программы (Win32).[4]
Microsoft ранее поддержал подобную цифровую систему распределения для программного обеспечения, известную как Marketplace Windows, который позволил клиентам покупать программное обеспечение онлайн и загружать его на их компьютер. Ключи продуктов и лицензии были снабжены платформой, позволив пользователям получить их покупки при смене компьютеров. Windows Marketplace был закрыт в ноябре 2008.[5]
В 2021 году Магазин Windows был переименован в Магазин Microsoft.[1][6]
Windows 8
Microsoft[2] впервые объявил о цифровой службе распределения для Windows при её представлении во время конференции разработчиков 13 сентября 2011.[7] Более подробная информация, о которой объявили во время конференции, показала, что хранилище в состоянии содержать списки для обоих сертифицированных традиционных Приложений Windows, а также «metro style apps» в это время: плотно поработавшее программное обеспечение на основе руководства по проектированию Microsoft, которое постоянно контролируется по качеству и соответствию. Для потребителей Microsoft Store является единственным способом получения приложений в стиле Metro.[8][9] Хотя о выпуске Windows 8 было объявлено одновременно с «Developer Preview», сам Microsoft Store не был доступен до «Consumer Preview», выпущенного в феврале 2012 года.[10][11]
Обновления приложений, опубликованных в Магазине после 1 июля 2019 года, будут недоступны для пользователей Windows 8 RTM. В соответствии с политикой жизненного цикла операционных систем, проводимой Microsoft, Windows 8 не поддерживается с 2016 года.[12]
Windows 8.1
Обновлённая версия Магазина Microsoft была представлена в Windows 8.1. Его домашняя страница была переделана для отображения приложений в целевых категориях (таких как популярные, рекомендуемые, бесплатные и платные и специальные предложения) с расширенными подробностями, а также была добавлена возможность автоматического обновления приложений.[13] Обновление Windows 8.1 также представило другие заметные изменения в оформлении, в том числе увеличение списков лучших приложений, чтобы они возвращали 1000 приложений вместо 100 приложений, раздел «выборки для вас» и изменение сортировки по умолчанию для обзоров, чтобы они были «наиболее популярными».
Обновления приложений, опубликованных в Магазине после 1 июля 2023 года, будут недоступны для Windows 8.1.[12]
Windows 10
Microsoft Store служит объединенным каталогом UWP приложений для Windows 10 на всех платформах, предлагая приложения, игры, музыку Groove (раньше Xbox музыка), звуковые дорожки (недоступно в России), Кино и ТВ[14][15] (раньше Xbox видео) видео (недоступно в России), темы[16] и покупку электронных книг.[17]
В сентябре 2021 года Microsoft начала переименовывать Windows Store в Microsoft Store с новым значком.[18] Магазин Xbox был объединён с этой новой версией платформы.[19]
Веб-приложения и программное обеспечение, установленное на компьютере (использующие или Win32 или Платформу .NET), могут быть установлены для распределения на Microsoft Store. Программное обеспечение, установленное на компьютере, распределенное через Microsoft Store, будет установлено, используя систему App-V.[20][21]
В феврале 2021 года Microsoft объявила, что Прогрессивные веб-приложения станут доступны в Магазине Microsoft, и Microsoft автоматически добавит выбранные качественные приложения через сканер Bing или разрешит разработчикам отправлять их в Microsoft Store.[22][23]
Windows Server
Магазин Windows доступен в Windows Server 2012, но не устанавливается по умолчанию.[24] Магазин не доступен в Windows Server 2021. Тем не менее, приложения UWP можно приобрести в Microsoft Store для бизнеса (ранее Windows Store для бизнеса) и установить с помощью «боковой загрузки».[25][26]
Методы решения проблемы
Как было отмечено выше, вне зависимости от характера работы приложения, прежде чем искать причину сбоев в Windows Store, следует проверить связь с интернетом. Возможно, появляющиеся ошибки обусловлены тем, что сигналы не доходят до сервера. Если интернет работает нормально, то для восстановления магазина можно прибегнуть к инструментам, которые встроены в операционную систему.
Инструмент для диагностики и устранения неполадок
Если приложение Store не запускается, то нужно выполнить следующие действия:
- Включить панель «Выполнить». Для этого необходимо зажать кнопки «Win» и «R».
- В новом окне вписать «control» и нажать на «Enter».
- В следующем окне перейти в раздел «Устранение неполадок». Чтобы не тратить время на поиски, достаточно написать в строке с запросами «устранение».
- Раскрыть все категории и запустить «Приложения из Магазина Windows».
После этого операционная система в течение нескольких секунд или минут (зависит от скорости работы компьютера) автоматически найдет и устранит (если сможет) неполадки, вызвавшие сбой в Windows Store. Если данный инструмент не смог исправить ошибки, то приведенную процедуру можно провести повторно.
Восстановление поврежденных файлов
В связи с тем, что фирменный магазин встроен в операционную систему, при возникновении неполадок в Windows иногда нарушается работа данного приложения. Если после операции, описанной в первом пункте, Microsoft Store не открывается, то нужно выполнить следующие действия:
- Запустить Командную строку (в окне «Выполнить» написать «cmd») от имени Администратора.
- В новом окне с черным фоном написать «sfc/scannow» и нажать «Enter».
После этого операционная система начнет внутреннюю проверку, в ходе которой будут найдены «битые» файлы. В случае обнаружения последних те будут автоматически заменены на новые. Данная операция может занять более получаса.
Если по завершении процедуры на экране появится сообщение о том, что системе не удалось заменить «битые» файлы, там же нужно написать «DISM.exe /Online /Cleanup-image /Restorehealth».
Сбор кэша
Windows Store бывает поврежден из-за переполненного кэша программы. Это происходит в том случае, если операционная система автоматически не удаляет временные файлы.
Для принудительной очистки кэша нужно перейти в раздел с приложениями и далее найти «Магазин». Нажав на эту иконку, следует затем открыть дополнительные параметры и, прокрутив вниз, кликнуть левой кнопкой на «Сбросить».
После выполнения данной операции все данные об авторизациях и другая подобная информация будут удалены.
Повторная регистрация через PowerShell
Повторная регистрация также помогает устранить подобные неполадки.
Для этого нужно запустить от имени Администратора через Панель задач PowerShell и вставить строчку «Get-AppXPackage -AllUsers | Foreach {Add-AppxPackage -DisableDevelopmentMode -Register «$($_.InstallLocation)AppXManifest.xml»}».
После этого Windows запустит автоматический процесс по устранению ошибок, список которых будет появляться на экране. В завершение нужно закрыть консоль и проверить работоспособность приложения.
Новый аккаунт
В ряде случаев, чтобы включить приложение фирменного магазина, потребуется регистрация нового аккаунта в операционной системе. Эта процедура выполняется через раздел «Учетные записи», который находится в Параметрах Windows.
- После перехода по указанному пути нужно выбрать «Семья и другие пользователи» и нажать на «+».
- В следующем окне необходимо заполнить те параметры, которые запрашивает Windows.
- После этого нужно зажать «Ctrl», «Alt» и «Del» и зайти в систему под новым аккаунтом.
Восстановление системы
Восстановление системы потребуется, если Майкрософт Стор перестает работать из-за критической ошибки в Windows. Для этого нужно перейти в одноименный раздел в Панели управления и нажать на «Запустить восстановление системы».
Данная процедура также занимает несколько минут. Windows автоматически найдет последние точки восстановления, которые пользователю необходимо выбрать. После этого, нажав на «Далее», нужно выполнить все предложенные системой действия.
Проверка доступа в сеть или выключение прокси-сервера
Если пользователь ранее запускал прокси-сервер либо VPN, возможны проблемы в работе с магазином. Такие ошибки возникают из-за того, что компьютер отправляет IP-адрес, которые не соответствует тем данным, что записаны в приложении. То есть возникает внутренний конфликт.
Для устранения этой ошибки нужно в разделе «Настройки» перейти в «Сеть и интернет-прокси» и отключить прокси-сервер.
Переустановка магазина
Исправить проблемы, связанные с работой приложения, помогает переустановка магазина. Данная процедура также проводится через PowerShell.
В открывшемся окне необходимо написать несколько команд в следующем порядке:
- «Get-AppxPackage *windowsstore* | Remove-AppxPackage»;
- «Get-Appxpackage –Allusers»;
- в разделе «Microsoft.WindowsStore» найти и скопировать значение, хранящееся в файле «PackageFamilyName»;
- «Add-AppxPackage -register «C:Program FilesWindowsAppsскопированная информация_PackageFamilyName AppxManifest.xml» -DisableDevelopmentMode».
Там, где в последней строчке приведено «скопированная информация», нужно вставить ранее скопированные данные.
Перерегистрировать приложения магазина Windows
Другой способ сброса приложения магазина — это заставить его перерегистрироваться на вашем компьютере, ноутбуке. Запустите командную строку от имени администратора. Введите в «поиске», около пуска cmd и нажмите в соответствиях правой кнопкой мыши и запуск от имени администратора. В командной строке введите следующую команду для перерегистрации приложения магазина и нажмите enter:
- PowerShell -ExecutionPolicy Unrestricted -Command «& {$manifest = (Get-AppxPackage Microsoft.WindowsStore).InstallLocation + ‘AppxManifest.xml’ ; Add-AppxPackage -DisableDevelopmentMode -Register $manifest}»
Смотрите еще:
- Не удается создать раздел при установке Windows
- Диагностика ошибок синего экрана смерти BSOD Window
- Не отображается флешка в проводнике Windows 10
- 9 Причин Почему Компьютер с Windows Зависает
Загрузка комментариев
Отключить Прокси-Сервер
Если у вас есть прокси-сервер или VPN, то он может быть виновником не рабочего состояния магазина windows 10, потому что IP-адрес вашего ПК не соответствует данным вашей учетной записи Windows.
- Отключите или удалите VPN и прокси сервер, если имеется установочная программа.
- Проверьте стандартный встроенный прокси. Нажмите кнопку «Пуск» > «Параметры» (значок шестеренки) > «Сеть и интернет» > «Прокси» и отключите.
Как пользоваться
В два этапа разберемся, как установить MS Windows Store для Windows 10, а также как пользоваться данным приложением.
Загрузка и установка
Для того чтобы вернуть и включить магазин нам понадобится предпринять несколько несложных шагов:
- В первую очередь мы переходим в самый конец этой же странички и при помощи кнопки, которая там прикреплена, загружаем архив с инструкцией.
- Пошагово переходим от пункта к пункту, таким образом производя инсталляцию приложения.
- Когда все этапы будут выполнены, нужная программа появится в меню «Пуск» ОС вашего ПК или ноутбука.
Вместе с этим смотрят: NoDefender 1.6 for Windows 10
Внимание: все действия, приведенные в инструкции, необходимо обязательно выполнять от имени администратора.
Инструкция по работе
Дальше разберемся, как пользоваться только что установленным магазином:
- К примеру, нам нужно установить какую-то игру. Для этого мы запускаем магазин через меню «Пуск» и жмем по иконке увеличительного стекла.
- После этого кликаем по нужному пункту в появившейся выдаче.
- В новом окошке жмем кнопку «Получить». После этого нам останется лишь дождаться завершения процесса скачивания. В результате выбранная программа или игра, опять же, появится меню «Пуск».
Особо любознательные владельцы компьютеров задаются вопросами — WindowsApps что это за папка Windows 10, можно ли её удалить при необходимости, и как это сделать правильно? Сегодня узнаете все ответы!
Руками не трогать!
Каталог WindowsApps содержит все приложения, устанавливаемые из официального маркета Microsoft. И это не только программы, инсталлированные пользователем лично, но также и встроенные утилиты Виндовс 10.
Изначально папка располагается здесь:
C | ProgramFiles
С недавних пор её сделали «невидимой». Чтобы увидеть — переходим на вкладку «Вид» в окне проводника, затем отмечаем опцию показа скрытых элементов:
Но зачастую из-за нехватки свободного места на системном диске, юзеры в параметрах меняют место хранения приложений:
Как результат, на диске D появляется объект с аналогичным именем, и располагается он непосредственно в корне раздела:
Ничего необычного! Однако, по разным причинам у пользователей возникает желание избавиться от элемента, но как удалить папку Windowsapps в Windows 10 на диске D, если она не удаляется просто так. Вместо этого видим ошибку «Отказано в доступе». Даже просто зайти внутрь посмотреть — вряд ли получится:
Как удалить?
Стоит понимать, что данная процедура повлечет за собой необратимые последствия — Вы потеряете программное обеспечение, установленный игры из Microsoft Store. Конечно же, потом их можно будет заново скачать, но это займёт некоторое время.
Некоторые вложения, расположенные в Program Files надежно защищены ОС и не могут быть устранены ни одним из методов. Однако, это не распространяется на диск D — там можно избавиться от всего контента без каких-либо проблем.
Если нацелены на полную очистку, то следуйте дальнейшей инструкции (актуальная и для Windows 8.1):
- Вызываем контекстное меню, кликнув правой кнопкой мышки по папке. Выбираем «Свойства»;
- Откроется окно, где следует перейти на вкладку «Безопасность» и далее нажать на кнопку с подписью «Дополнительно»:
- Теперь необходимо внести корректировки в строке «Владелец»:
- Указываем название своего аккаунта в соответствующем поле. Если не помните точно, как оно пишется, то лучше открыть дополнительные действия:
- Запускаем процедуру поиска и в перечне находим своего пользователя, дважды кликаем по нему левой кнопкой. После этого автоматически вернетесь к предыдущему окну:
В конкретном примере использована локальная учетная запись Виндовс. Если у Вас аккаунт Microsoft, то при его выборе можно ввести адрес электронной почты и ввести пароль. Дальнейшие манипуляции — идентичные.
- Нажимаем на ОК. Снова видим интерфейс изменения прав, где следует включить опцию замены владельцев подконтейнеров:
- Теперь ждём пару минут, пока не завершится смена;
- И вот мы возвращаемся ко вкладке «Безопасность». Снова идем в дополнительные настройки:
- Предстоит изменить разрешения для выбранного пользователя:
- Появляется кнопка добавления — нажимаем:
- Выбираем субъект (аналогично, как в предыдущих шагах, через «Поиск») и предоставляем ему полный доступ, отметив нужный пункт. Обязательно сохраняем и закрываем окно, кликнув на ОК:
- В ходе применения изменений иногда появляются предупреждения, поскольку мы вмешиваемся в системное хранилище. Не стоит пугаться — просто продолжайте;
- По завершению несколько раз ОК и готово! Теперь Вы знаете, как удалить папку WindowsApps с диска D или любого другого накопителя.
Небольшое уточнение! Если в процессе очистки будет запущено хотя бы одно из устраняемых приложений, то Windows 10 выдаст ошибку. Придется открывать каталог и вручную выбирать его содержимое, избавляться от него частями.
Полезный контент:
- Залипание клавиш — как отключить?
- Для чего нужен журнал событий
- Как на USB флешке удалить разделы, которые не видит компьютер
- FixWin 10 — поможет устранить массу ошибок
- Что за папка SoftwareDistribution и можно ли её удалить?
- Отключаем автоматический перезапуск Windows 10
Вам помогло? Поделитесь с друзьями — помогите и нам!