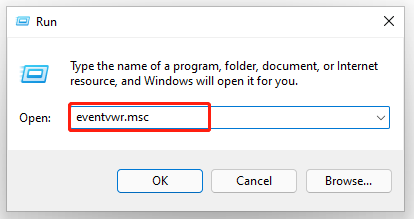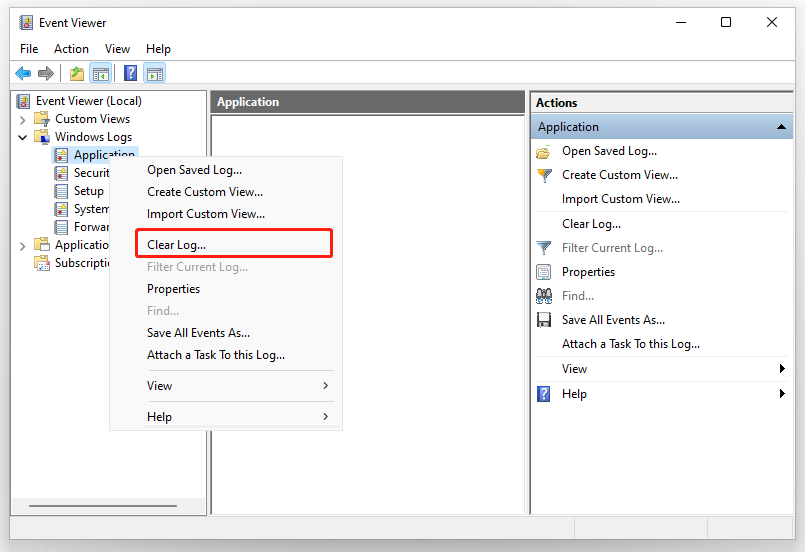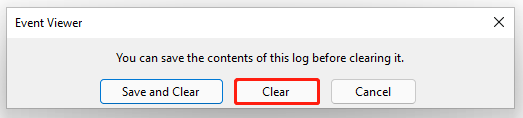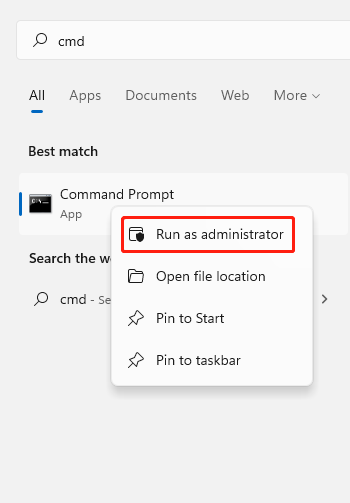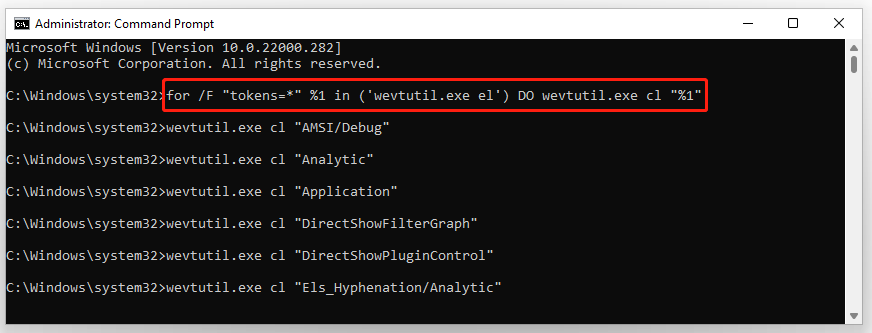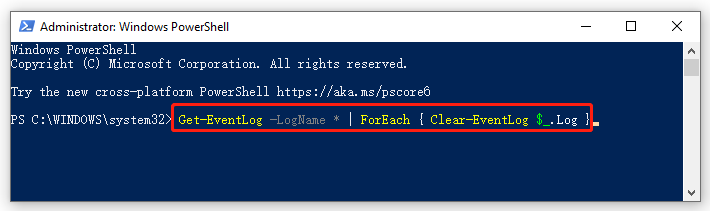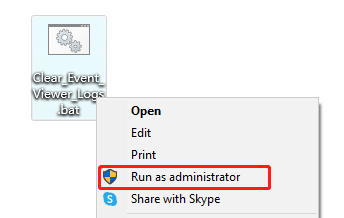При анализе неполадок в работе Windows администраторами нередко используются сведения из системного журнала, в который автоматически записываются все более или менее важные события. Журнал Windows хранит много полезных сведений, тем не менее, у вас может возникнуть необходимость его очистить. Сделать это можно несколькими способами. Удаление записей журнала вручную используется чаще всего, так как позволяет очищать конкретные разделы.
Ручная очистка
Здесь всё предельно просто. Откройте через меню Пуск оснастку событий, разверните журнал и, кликнув правой кнопкой на нужный раздел, выберите в меню опцию «Очистить журнал…».
Данные будут удалены.
С помощью командной строки
Для быстрой очистки всех разделов сразу можно использовать командную строку. Запустите консоль от имени администратора и выполните в ней такую команду:
for /F "tokens=*" %1 in ('wevtutil.exe el') DO wevtutil.exe cl "%1"
После нажатия Enter вы увидите, как удаляются записи.
Эта команда очищает журнал полностью, впрочем, с помощью командной строки можно также можно очистить конкретный журнал.
Сначала командой wevtutil el|more выведите список доступных журналов.
Выберите нужный и очистите его, выполнив команду следующего вида:
wevtutil.exe cl NameLog
NameLog в данном случае — имя очищаемого журнала.
Его нужно будет заменить реальным именем, взятым из полученного ранее списка.
С помощью PowerShell
Для полной очистки журнала событий Windows 10 также можно использовать PowerShell. Запустите консоль от имени администратора и выполните в ней связку двух командлетов:
wevtutil el | Foreach-Object {wevtutil cl "$_"}
За исключением пары-тройки записей, к которым вы не имеете прямого доступа, всё содержимое журнала Windows будет полностью удалено.
Загрузка…
-
Partition Wizard
-
Partition Manager
- How to Clear All Event Logs in Event Viewer Windows 11/10
By Ariel | Follow |
Last Updated November 05, 2021
A great many people want to clear all event logs in Event Viewer. How to clear all event logs in Event Viewer Windows 11/10? In this post, MiniTool summarizes 4 simple ways to clear event logs quickly.
Event Viewer is a component of Microsoft’s Windows NT operating system (OS) that enables administrators and advanced users to view the event logs on a local or remote computer. The event logs can record significant events on your system, such as when your program encounters an error that you can find helpful information in the event log to fix the error.
Sometimes, however, you may want to clear all event logs in Event Viewer Windows 11/10 once there is nothing wrong. Here are 4 ways:
Note: To clear all event logs in Event Viewer Windows 11/10, you must be signed in as an administrator and make sure the Windows Event Log service is enabled and running.
Way 1. Clear All Event Logs in Event Viewer
Step 1. Press Win + R keys to open the Run dialog box, and then type eventvwr.msc in it and hit Enter.
Step 2. Expand the Windows Logs category from the left sidebar, and then right-click a log (ex: Application) and select Clear Log.
Step 3. Click on Clear in the pop-up confirmation window.
Here’s how to clear all event logs Windows 11. Also, you can try the following 4 methods.
Way 2. Clear Event Logs Using Command Prompt
Step 1. Type cmd in the search box, and then right-click the Command Prompt from the top result and select Run as administrator. Then click on Yes in the UAC window to confirm it.
Step 2. In the elevated Command Prompt, type the following command and hit Enter.
for /F «tokens=*» %1 in (‘wevtutil.exe el’) DO wevtutil.exe cl «%1»
Once you clear all event logs Windows 11, you can close the Command Prompt window.
Way 3. Clear Event Logs Using Windows PowerShell
In addition to using Command Prompt, Windows PowerShell can help you clear event logs in Windows 11/10. Here’s how:
Step 1. Type powershell in the search box, and then right-click Windows PowerShell from the top result and select Run as administrator. Then click on Yes in the UAC window.
Step 2. In the elevated PowerShell window, type the following command and hit Enter to clear all event logs. Once done, close Windows PowerShell.
Get-EventLog -LogName * | ForEach { Clear-EventLog $_.Log }
Way 4. Clear Event Logs Using a BAT File
You also can clear event logs in Windows 11/10 directly using a BAT file. For that:
Step 1. Clear here to download the Clear_Event_Viewer_Logs.bat file and save it to your desktop.
Step 2. Double click the bat file and click on Run in the pop-up window to unblock the file.
Step 3. Right-click the .bat file and select Run as administrator. Click on Yes if you are prompted by UAC. After that, an elevated Command Prompt will start clearing the event logs. Once finished, the Command Prompt window will automatically close.
How to clear all event logs Windows 11/10? The top 4 methods have been illustrated. Now, it’s your turn to have a try.
About The Author
Position: Columnist
Ariel is an enthusiastic IT columnist focusing on partition management, data recovery, and Windows issues. She has helped users fix various problems like PS4 corrupted disk, unexpected store exception error, the green screen of death error, etc. If you are searching for methods to optimize your storage device and restore lost data from different storage devices, then Ariel can provide reliable solutions for these issues.
-
Partition Wizard
-
Partition Manager
- How to Clear All Event Logs in Event Viewer Windows 11/10
By Ariel | Follow |
Last Updated November 05, 2021
A great many people want to clear all event logs in Event Viewer. How to clear all event logs in Event Viewer Windows 11/10? In this post, MiniTool summarizes 4 simple ways to clear event logs quickly.
Event Viewer is a component of Microsoft’s Windows NT operating system (OS) that enables administrators and advanced users to view the event logs on a local or remote computer. The event logs can record significant events on your system, such as when your program encounters an error that you can find helpful information in the event log to fix the error.
Sometimes, however, you may want to clear all event logs in Event Viewer Windows 11/10 once there is nothing wrong. Here are 4 ways:
Note: To clear all event logs in Event Viewer Windows 11/10, you must be signed in as an administrator and make sure the Windows Event Log service is enabled and running.
Way 1. Clear All Event Logs in Event Viewer
Step 1. Press Win + R keys to open the Run dialog box, and then type eventvwr.msc in it and hit Enter.
Step 2. Expand the Windows Logs category from the left sidebar, and then right-click a log (ex: Application) and select Clear Log.
Step 3. Click on Clear in the pop-up confirmation window.
Here’s how to clear all event logs Windows 11. Also, you can try the following 4 methods.
Way 2. Clear Event Logs Using Command Prompt
Step 1. Type cmd in the search box, and then right-click the Command Prompt from the top result and select Run as administrator. Then click on Yes in the UAC window to confirm it.
Step 2. In the elevated Command Prompt, type the following command and hit Enter.
for /F «tokens=*» %1 in (‘wevtutil.exe el’) DO wevtutil.exe cl «%1»
Once you clear all event logs Windows 11, you can close the Command Prompt window.
Way 3. Clear Event Logs Using Windows PowerShell
In addition to using Command Prompt, Windows PowerShell can help you clear event logs in Windows 11/10. Here’s how:
Step 1. Type powershell in the search box, and then right-click Windows PowerShell from the top result and select Run as administrator. Then click on Yes in the UAC window.
Step 2. In the elevated PowerShell window, type the following command and hit Enter to clear all event logs. Once done, close Windows PowerShell.
Get-EventLog -LogName * | ForEach { Clear-EventLog $_.Log }
Way 4. Clear Event Logs Using a BAT File
You also can clear event logs in Windows 11/10 directly using a BAT file. For that:
Step 1. Clear here to download the Clear_Event_Viewer_Logs.bat file and save it to your desktop.
Step 2. Double click the bat file and click on Run in the pop-up window to unblock the file.
Step 3. Right-click the .bat file and select Run as administrator. Click on Yes if you are prompted by UAC. After that, an elevated Command Prompt will start clearing the event logs. Once finished, the Command Prompt window will automatically close.
How to clear all event logs Windows 11/10? The top 4 methods have been illustrated. Now, it’s your turn to have a try.
About The Author
Position: Columnist
Ariel is an enthusiastic IT columnist focusing on partition management, data recovery, and Windows issues. She has helped users fix various problems like PS4 corrupted disk, unexpected store exception error, the green screen of death error, etc. If you are searching for methods to optimize your storage device and restore lost data from different storage devices, then Ariel can provide reliable solutions for these issues.
На чтение 5 мин. Просмотров 3.7k. Опубликовано 03.09.2019
Когда вы проверяете наличие любых ошибок в операционной системе Windows 10, 8.1, 7, лучший способ сделать это – открыть функцию Журнал событий Windows , доступную в любой версии ОС Windows. Кроме того, когда вы ищете конкретное событие, произошедшее в вашей системе, может возникнуть некоторая путаница, когда журнал событий полон других видов сообщений. Для быстрого доступа к тому, что вы ищете, ниже я покажу вам, как очистить журнал событий в Windows 10, 8, 7.

В журнале событий Windows 10, 8, 7 вы можете просматривать ошибки, предупреждения или информацию из любых приложений, которые вы используете в Windows 10, 8, 7 или события, связанные с безопасностью, события установки, системные события и даже перенаправленные события, поступающие с других устройств Windows. Очистку журнала событий можно выполнить вручную, выбрав события, которые вы хотите очистить по одному.
Содержание
- Очистить Event Viewer в Windows 10, 8, 7
- 1. Очистите журнал событий Windows вручную
- 2. Используйте командную строку
- Как очистить журналы событий в Windows 10, 8, 7
- Метод 1 – Очистить журналы событий с помощью командной строки
- Метод 2 – Очистить журнал событий с PowerShell
- Метод 3 – Очистить журналы событий с использованием VBScript/WMI
Очистить Event Viewer в Windows 10, 8, 7
- Очистить журнал событий Windows вручную
- Использовать командную строку
1. Очистите журнал событий Windows вручную
- Щелкните левой кнопкой мыши или нажмите кнопку запуска.
- Щелкните левой кнопкой мыши на панели управления в меню «Пуск».
- Щелкните левой кнопкой мыши на «Система и безопасность».
-
Щелкните левой кнопкой мыши на Администрирование в окне Система и безопасность. Вы также можете ввести «событие» в меню поиска и выбрать « Просмотр журналов событий ».
- Теперь вам нужно войти в систему как администратор и дважды щелкнуть левой кнопкой мыши на «Просмотр событий».
-
После открытия Event Viewer у вас будет список событий, к которым вы можете получить доступ.
- Щелкните правой кнопкой мыши на событии, которое вы хотите очистить, а затем слева от «Очистить журнал».
- После завершения очистки журналов событий закройте окно «Журнал событий», и вы сможете продолжить свою работу.
- СВЯЗАНО: 5 лучших читателей журнала событий Windows 10
2. Используйте командную строку
- На начальном экране у вас в Windows 10, 8, 7 начните вводить «cmd.exe»
- После того, как он найдет значок «cmd», вам нужно будет щелкнуть по нему правой кнопкой мыши и выбрать «Запуск от имени администратора».
-
Вам нужно будет ввести в окне «cmd» вы открыли «wevtutil el» без кавычек. Это покажет вам все события, которые у вас есть.
- Теперь, когда перед вами список журналов событий, запишите тот, который вы хотите очистить.
-
Чтобы очистить определенное событие, запишите приведенную ниже команду, а затем введите имя журнала.
wevtutil cl Пример
Примечание: . над «Примером» находится название журнала, который вы хотите очистить.
Теперь у вас есть два метода очистки журналов событий в Windows 10, 8, 7. Как примечание, вы должны быть очень осторожны, чтобы не удалить журнал событий, который вам может понадобиться позже.
Как очистить журналы событий в Windows 10, 8, 7
- Очистить журналы событий с помощью командной строки
- Очистить журнал событий с помощью PowerShell
- Очистить журналы событий с помощью VBScript/WMI
Два метода, перечисленные выше, показывают, как очистить определенный журнал событий из Windows 10, 8 или Windows 7. Теперь мы покажем вам, как очистить все журналы событий одновременно. Существует несколько способов очистки всех журналов событий одновременно, поэтому вы можете выбрать тот, который лучше всего соответствует вашим потребностям.
- СВЯЗАННО: Управление каналами журнала событий с выпуском EventLogChannelsView от Nirsoft
Метод 1 – Очистить журналы событий с помощью командной строки
Командная строка, вероятно, является наиболее часто используемым инструментом для решения всех системных проблем, а также может использоваться для очистки всех журналов событий. Вот что вам нужно сделать, чтобы очистить все журналы событий с помощью командной строки:
-
Откройте Блокнот и вставьте следующий текст:
-
@echo off
FOR/F «tokens = 1,2 *» %% V IN (‘bcdedit’) DO SET adminTest = %% V
IF (% adminTest%) == (Доступ) Перейти к noAdmin
для/F «tokens = *» %% G in (‘wevtutil.exe el’) DO (вызов: do_clear «%% G»)
эхо.
эхо Журналы событий были очищены!
Перейти к концу
: do_clear
очистка эха% 1
wevtutil.exe cl% 1
goto: eof
: noAdmin
echo Вы должны запустить этот скрипт от имени администратора!
echo.
: theEnd
-
@echo off
- Сохраните этот текст как файл .bat или .cmd (назовите файл с кавычками, чтобы автоматически сохранить его как файл .cmd, например «ClearLog.cmd»)
-
Запустите .cmd файл, который вы только что сохранили как администратор
-
Просто позвольте команде закончить
Вот и все, все ваши журналы событий теперь очищены. Вероятно, это самый простой способ очистить все журналы событий в Windows 10 или Windows 8.1, но если вы хотите попробовать другие способы, посмотрите, как это сделать, ниже.
Метод 2 – Очистить журнал событий с PowerShell
Чтобы очистить все журналы событий с помощью Windows PowerShell, выполните следующие действия.
- Перейдите в Поиск, введите powershell, щелкните правой кнопкой мыши PowerShell и выберите Запуск от имени администратора.
-
Введите следующую строку в PowerShell и нажмите Enter:
-
wevtutil el | Foreach-Object {wevtutil cl “$ _”}
-
wevtutil el | Foreach-Object {wevtutil cl “$ _”}
- Теперь просто введите Выход , чтобы закрыть окно PowerShell.
- СВЯЗАННЫЕ: Как исправить ошибку приложения Event 1000 в Windows 10
Метод 3 – Очистить журналы событий с использованием VBScript/WMI
Вот как очистить все журналы событий с помощью VBScript/WMI (но учтите, что вы можете очистить только классические журналы событий):
-
Откройте Блокнот и введите следующий текст:
-
strComputer = ”.”
Установить objWMIService = GetObject (“winmgmts:” _
& ”{impersonationLevel = impersonate, (Резервное копирование, безопасность)}! ” _
& strComputer & ”rootcimv2” )
Установить colLogFiles = objWMIService.ExecQuery _
(«Выбрать * из Win32_NTEventLogFile»)
Для каждого objLogfile в colLogFiles
objLogFile.ClearEventLog ()
Далее
-
strComputer = ”.”
- Сохраните его как VBScript (.VBS), посмотрите на метод 1, как сохранить файл как .vbs напрямую, назовите его, например, ClearEvent.vbs
- Переместите ClearEvent.vbs, который вы только что создали, в C:/Windows/System32
-
Теперь откройте командную строку от имени администратора и выполните следующую команду:
-
CScript ClearEvent.vbs
-
CScript ClearEvent.vbs
Вот и все, теперь вы знаете множество способов очистки журнала событий в Windows 10, Windows 8.1 и Windows 7. Очистка журнала событий очень полезна, особенно если вы пытаетесь точно определить точную причину ошибки, которую вы недавно пережил. Если у вас есть какие-либо вопросы, просто зайдите в раздел комментариев ниже.
Содержание
- Три способа очистить журнал событий в Windows 10
- Ручная очистка
- С помощью командной строки
- С помощью PowerShell
- 2 комментария
- Просмотр и очистка журнала событий в Windows 10
- Как открыть?
- Как использовать?
- Способы очистки
- Очистка ручным способом
- Создание и использование bat файла
- Через командную консоль
- Через PowerShell
- Программа CCleaner
- Журнал событий в Windows 10: где найти, как зайти и как очистить
- Общие сведения про журнал событий
- Как зайти в журнал событий в Windows 10
- Нюансы работы в журнале событий
- Как очистить журнал событий в Windows 10
- Ручная очистка журнала
- Очистка через командную консоль
- Чистка журнала событий через PowerShell
- При помощи программы CCleaner
- Как очистить все журналы событий в Windows 10
- Как посмотреть журнал событий в Windows 10
- Как открыть журнал событий Windows 10
- Как очистить журнал событий в Windows 10
- Командная строка
- Windows PowerShell
- Как отключить журнал событий Windows 10
Три способа очистить журнал событий в Windows 10
П ри анализе неполадок в работе Windows администраторами нередко используются сведения из системного журнала, в который автоматически записываются все более или менее важные события. Журнал Windows хранит много полезных сведений, тем не менее, у вас может возникнуть необходимость его очистить. Сделать это можно несколькими способами. Удаление записей журнала вручную используется чаще всего, так как позволяет очищать конкретные разделы.
Ручная очистка
Здесь всё предельно просто. Откройте через меню Пуск оснастку событий, разверните журнал и, кликнув правой кнопкой на нужный раздел, выберите в меню опцию «Очистить журнал…».
Данные будут удалены.
С помощью командной строки
Для быстрой очистки всех разделов сразу можно использовать командную строку. Запустите консоль от имени администратора и выполните в ней такую команду:
После нажатия Enter вы увидите, как удаляются записи.
Эта команда очищает журнал полностью, впрочем, с помощью командной строки можно также можно очистить конкретный журнал.
Сначала командой wevtutil el|more выведите список доступных журналов.
Выберите нужный и очистите его, выполнив команду следующего вида:
NameLog в данном случае — имя очищаемого журнала.
Его нужно будет заменить реальным именем, взятым из полученного ранее списка.
С помощью PowerShell
За исключением пары-тройки записей, к которым вы не имеете прямого доступа, всё содержимое журнала Windows будет полностью удалено.
2 комментария
Привет! команда для cmd отлично работает вручную, но если запихнуть в батник то не работает, пишет «непредвиденное появление in» 🙁
Ох, поспешил 🙂 Нашёл ответ, в батниках нужно двойной процент писать.
Источник
Просмотр и очистка журнала событий в Windows 10
Большинство пользователей персональных компьютеров даже не знают о таком дополнении, как журнал событий. Это специальная функция для просмотра всех событий, которые происходят в установленной на ПК операционной системе. Именно в нем отображаются критические ошибки, предупреждения и прочая немаловажная информация, как для обычных пользователей, так и для владельцев серверов.
В этой статье мы подробно разберем данную тему и узнаем, что это такое, где можно посмотреть журнал событий в Windows 10 и каким образом его использовать.
Для начала стоит сказать, что эта служба регистрирует абсолютно все, что происходит на компьютере. Осуществляется запись сообщений и ошибок, в том числе в работе драйверов, приложений и программ. Путем регулярного просмотра и изучения истории можно легко выявить проблемы и слабые места в защите устройства, что особенно полезно для серверов.
Как открыть?
Найти и открыть журнал событий достаточно просто, для этого необходимо в поиске Windows 10 ввести словосочетание «Просмотр событий» и щелкнуть по нему. Но в случае если у вас деактивировано индексирование, то это попытка не принесет результата.
И как вариант можно:
Вся информация будет разделена на соответствующие группы. Например, открыв журнал приложений, у вас будет возможность просмотреть все сообщения о работе программ. Абсолютно все системные происшествия, связанные с Виндовс 10, отображаются в нем.
Изначально данная служба разрабатывалась исключительно для администраторов, которые постоянно ведут мониторинг состояния серверов, выявляют ошибки и причины появления, и после чего пытаются быстро их устранить.
Не пугайтесь, если ваше устройство работает исправно, но в журнале есть предупреждения об ошибках, ведь это нормальное явление для ОС. Любые сбои, в том числе незначительные, вносятся в реестр, поэтому не стоит переживать.
Как использовать?
Большинство «профессиональных» пользователей уверены, что обычным юзерам не нужно даже погружаться в эту тему, ведь она никогда им не пригодится. Однако это вовсе не так, ведь данный инструмент невероятно полезен в отдельных ситуациях.
Например, если появляется синий экран или ваша система сама по себе перезагружается время от времени. Почему это происходит и что послужило причиной можно быстро узнать в журнале событий системы. Если ошибка связана с обновлением драйверов, то там будет указано оборудование, с которым возникает проблема, и эффективные пути для ее решения.
Для упрощения поиска нужного отчета нужно запомнить время возникновения ситуации и, исходя из временных рамок, искать ошибку.
Также еще одной важной функцией является запись загрузки операционной системы, когда указывается ее начало, окончание и длительность. Более того, к выключению компьютера можно привязать необходимость ввода причины. Она будет отображаться в нашем журнале. Это особенно полезно для администраторов серверов, ведь им важна каждая деталь.
Способы очистки
Существует пять основных способов, с помощью которых можно очистить журнал событий:
Давайте более подробно рассмотрим каждый из предложенных способов и узнаем, как их применять на практике.
Очистка ручным способом
В первую очередь я предлагаю рассмотреть способ самостоятельной очистки отчетов в Windows 10. Он достаточно простой и не требует использования специальных команд и установки сторонних программ.
Как вы видите, все предельно просто. Однако в некоторых ситуациях все же приходится пользоваться другими способами, о которых мы поговорим ниже.
Создание и использование bat файла
Еще один достаточно простой способ, который позволит быстро провести очистку. Давайте разберем его более подробно:
Через командную консоль
Также почистить журнал событий от ошибок, предупреждений и прочих сообщений можно через командную строку «cmd».
После этого все отчеты удалятся.
Через PowerShell
В операционной системе Windows 10 предусмотрена более подвинутая версия командной строки — «PowerShell. Очистить журнал событий с помощью данного инструмента очень просто.
Давайте разберем все по шагам:
Скорее всего, вы столкнетесь с ошибкой, но не стоит пугаться, так как это нормально. Все разделы будут очищены.
Программа CCleaner
Широко известная программа CCleaner позволяет провести полную очистку системы, реестра от ненужных файлов и неверных записей. Благодаря этому ускоряется работа системы. Отлично функционирует на разных ОС, включая Windows 10. К тому же она имеет бесплатную версию с довольно неплохим функционалом.
Таким образом, мы очистим журнал событий и дополнительно оптимизируем работу Windows 10.
Данная тема не настолько динамичная и интересная как, например, восстановление системы или борьба с вредоносным программным обеспечением, но не менее важная.
Источник
Журнал событий в Windows 10: где найти, как зайти и как очистить
Многие пользователи ПК даже не догадываются о наличии на их устройстве очень полезного дополнения. Оно фиксирует все события, происходящие в ОС. А ведь считывание и запись данных происходит даже в период отсутствия активности со стороны человека. Журнал событий в Windows 10 предоставляет пользователю возможность ознакомиться с ошибками, предупреждениями и прочей немаловажной информацией.
В некоторых случаях анализ этих данных может значительно облегчить поиск причин возникновения неисправностей. А это важный шаг на пути к их устранению и даже предупреждению. Конечно, к подобным манипуляциям чаще прибегают владельцы серверов. Однако рядовому пользователю изучение истории также может быть полезным.
Общие сведения про журнал событий
Чисто физически журнал является набором файлов с расширением .evtx. Они содержат текстовые данные и хранятся в системной папке:
Но открыть их одним из текстовых редакторов не представляется возможным. Для изучения их содержимого в ОС системе предусмотрена специальная утилита «eventvwr».
Как зайти в журнал событий в Windows 10
Запуск утилиты осуществляется несколькими способами. Первый подразумевает использование окна «Выполнить». Для этого необходимо:
А второй требует использования панели управления, где требуется:
Попав в журнал событий в Windows 10, можно приступить к разбору его интерфейса.
В левой колонке расположены журналы событий. Они уже отсортированы по разделам. Что облегчает работу пользователя. Наибольший интерес представляет раздел «Журналы Windows», состоящий из категорий:
По центру утилиты расположено два окна. Первое отображает произошедшие события. А второе подробную информацию о каждом из них. Правая же колонка содержит рабочие инструменты журнала.
Нюансы работы в журнале событий
Число обозреваемых событий может исчисляться тысячами и даже десятками тысяч. Для создания комфортных условий работы журнал событий в Windows 10 оснащен встроенным фильтром. Он позволяет отсортировать имеющуюся информацию по:
Но найти в журнале необходимую ошибку это полбеды. Специфичность содержащихся сведений не каждому позволит сходу понять в чём проблема. Например, пользователь может увидеть нечто вроде:
Поиск описания потребует выхода в интернет и посещения сайта Microsoft. Или иных ресурсов, предоставляющих подобную информацию.
Стоит упомянуть, что наличие ошибок – нормальное явление ОС. Любые, даже самые незначительные сбои вносятся в реестр. Так что не стоит переживать, обнаружив их в журнале.
Как очистить журнал событий в Windows 10
Среди способов, как почистить журнал событий в Windows 10, можно выделить 5 основных.
Ручная очистка журнала
Этот способ весьма прост. Он не требует специальных навыков или дополнительного софта. Все что необходимо, это:
Как вы, наверное, заметили, это самый простой способ. Однако некоторые ситуации требуют прибегнуть к иным методам.
Этот способ также позволяет быстро провести очистку. Для его реализации вам потребуется код:
Его необходимо использовать в следующем алгоритме:
После этого все отчеты будут удалены.
Очистка через командную консоль
Очистить журнал событий в Windows 10 можно и при помощи данного инструмента. Для этого потребуется:
Чистка журнала событий через PowerShell
PowerShell – более продвинутая версия командной строки. Очистка журнала событий с его помощью проводится аналогичным образом. За исключением вводимой команды. В данном случае она имеет следующий вид:
При помощи программы CCleaner
Эта прекрасная программа занимается очисткой системы Windows. В том числе и записей в журнале событий. А значит вы можете не только избавится от данных, но и ускорить работу системы. Для этого:
По завершению процедуры журнал событий будет очищен, а работа ОС оптимизирована.
Источник
Как очистить все журналы событий в Windows 10
Часто, когда вы хотите устранить проблемы или провести общую проверку работоспособности вашей системы в Windows 10, вам необходимо использовать средство просмотра событий. Средство просмотра событий показывает все регистрируемые события Windows, такие как информация, ошибки, предупреждения и т. Д. Помимо ошибок, Windows регистрирует совершенно нормальную деятельность. Это затрудняет выявление событий, связанных с вещами, которые не работают должным образом. Поэтому время от времени вам может потребоваться очищать журнал событий в Windows 10.

Очистить все журналы событий в Windows 10 вручную
Вы можете вручную очистить любой журнал событий щелкнув его правой кнопкой мыши и выбрав «Очистить журнал …» из контекстного меню.
Очистить все журналы событий в Windows 10 с помощью командной строки
Вы можете быстро очистить все журналы событий с помощью специальная команда. Сделайте это следующим образом.
Это даст следующий результат:

Это создаст список доступных журналов.

Обратите внимание на имя журнала, который необходимо очистить.
Замените часть log_name_here на имя журнала, который необходимо очистить. Например, это очистит журнал «Приложение»:
Как очистить все журналы событий с помощью PowerShell
Источник
Как посмотреть журнал событий в Windows 10
Журнал событий опытные пользователи зачастую используют для решения проблем возникших в операционной системе Windows 10. В журнал событий вносятся данные о всех происходящих событиях в операционной системе. До таких событий относятся информационные сообщения, предупреждения программ, данные о работе пользователей.
Данная статья расскажет как посмотреть, открыть, очистить журнал событий Windows 10. Журнал событий был разработан для опытных пользователей с целью получения возможности полноценного управления операционной системой. Именно поэтому новичкам будет немного сложно разобраться, а системные администраторы легко используют данный инструмент.
Как открыть журнал событий Windows 10
Большинство действий пользователя в системе попадают в журнал событий операционной системы. Многие пользователи даже не догадываются о таком инструменте, который также позволяет исправлять множество ошибок. Файлы журнала сохраняются на системном диске по пути: C: Windows System32 winevt Logs. Но не достаточно знать где хранятся данные журнала, поскольку для их просмотра нужно использовать классическое приложение просмотра событий.
К альтернативным способам открытия журнала событий можно отнести запуск классического приложения eventvwr.exe или eventvwr.msc просмотра событий на системном диске по пути: C: Windows system32, а также поиск приложения просмотр событий в окне поиска Windows 10 или же простое выполнение команды eventvwr.msc в окне Win+R.
Как очистить журнал событий в Windows 10
Очистить журнал событий в Windows 10 можно несколькими эффективными способами. До таких способов отнесем выполнение одной команды в командной стройке или же в оболочке Windows PowerShell, а также простое удаление событий прямо с журнала. Новичкам рекомендуем использовать только классическое приложение просмотр событий.
После открытия журнала достаточно нажать правой кнопкой мыши на категорию, журнал которой необходимо очистить и в контекстном меню выбираем пункт Очистить журнал… В открывшемся окне подтверждаем очистку журнала нажав кнопку Очистить.
Командная строка
Windows PowerShell
Как отключить журнал событий Windows 10
Ранее мы смотрели, как открыть службы в Windows 10. Здесь также есть возможность отключить службу журнала событий Windows 10. И тогда уже после перезагрузки компьютера данные не будут записываться в журнал и пользователь не сможет посмотреть журнал событий в будущем. Поэтому отключать журнал событий не рекомендуется, хоть такая возможность и есть.
Эта служба управляет событиями журнала событий. Она поддерживает регистрацию и запрос событий, подписку на события, архивацию журналов и управление метаданными событий. После перезапуска компьютера изменения вступят в силу. А именно служба журнала событий не будет запускаться в автоматическом режиме. Обратите внимание, что остановка службы журнала событий Windows может снизить безопасность и надежность системы в целом.
Журнал событий для обычного пользователя по сути не нужен. Только человеку хорошо разбирающемся в операционной системе Windows 10 по силе разгадать коды ошибок появляющихся в журнале. Но попытать удачи и посмотреть журнал событий в нужной ситуации может попытаться любой, вдруг действительно это поможет решить проблему в системе.
Источник
Привет, друзья. В этой публикации поговорим о таком системном компоненте, как журнал событий Windows 10. Это часть классического функционала операционной системы, унаследованная от версий-предшественниц, оснастка консоли управления MMC. Журнал событий являет собой административную функцию, фиксирующую значимые события самой системы, установленных драйверов и программ. Что за события ведёт журнал, и как можно использовать его данные — давайте в этом разбираться ниже.
Журнал событий Windows 10
Как посмотреть журнал событий в Windows 10
Итак, журнал событий Windows 10. Это системное средство, фиксирующее различные технические события операционной системы. Может быть полезно при решении разного рода проблем на компьютере – при произвольных выключениях или перезагрузках, частых зависаниях, появлении BSOD, проблемах с обновлениями, сбоях работы драйверов и т.п. Журнал событий входит в число средств администрирования операционной системы.
Находится в составе оснастки консоли MMC «Просмотр событий».
Эту оснастку можно запустить в меню по клавишам Win+X.
Либо с помощью системного поиска, введя в него запрос «просмотр…».
Одной из веток оснастки и есть журнал событий – ветка «Журналы Windows»
Что такое журнал событий Windows 10, и зачем нужен
События в журнале сгруппированы по категориям, самые значимые из них:
-
«Система» — категория, содержащая события самой операционной системы;
-
«Приложение» — категория, содержащая события установленных в Windows 10 программ;
-
«Безопасность» — категория, содержащая события, связанные со входом пользователей в операционную систему, участием в защищённых локальных сетях, запуском брандмауэра, операциями шифрования и т.п.
Именно в этих категориях преимущественно нужно искать события, которые могут что-то нам рассказать о проблемах с компьютером.
У событий в журнале есть уровни, они же, по сути, типы событий:
-
Сведения — это информационные сообщения, фиксирующие запуски и остановки системных и программных служб, которые выполнены обычно, без каких-то проблем и сбоев;
-
Предупреждения — сообщения, фиксирующие системные и программные события, при выполнении которых возникли проблемы. Эти проблемы потенциально могут быть причинами сбоя Windows 10 и программ;
-
Ошибки — сообщения, фиксирующие события, при выполнении которых произошёл критический сбой программ и Windows 10, влекущий за собой потерю данных. Ошибки бывают обычные и критические. Критические – это те, что повлекли за собой сбой работы системы.
Каждое из событий имеет общее и подробное описание, по формулировкам из которых в случае с предупреждениями и ошибками мы можем дополнительно наюзать в Интернете информацию, что это за проблема, и что с ней делать.
Но, друзья, пересматривать все предупреждения и ошибки журнала, заморачиваться ими, что-то выяснять – всё это без надобности делать не нужно. Наличие в журнале огромного числа ошибок и предупреждений не значит, что с компьютером что-то не то. В работе Windows 10 происходит множество различных процессов, их работа иногда завершается нештатно, но эти процессы перезапускаются и потом нормально работают. Чем больше на компьютере используется различного ПО, тем больше будет разного типа событий. Обращаться к журналу событий Windows 10 нужно только тогда, когда у нас есть какая-то проблема – сбои работы драйверов, произвольное разлогинивание системы, зависания, произвольные перезагрузки или выключения компьютера, появление BSOD и т.п. В таких случаях журнал событий, возможно, поможет нам отыскать причину проблемы или как минимум даст направления, в которых нужно искать причину. Также журнал позволит отследить частоту и закономерность сбоев работы системы и программ, что может быть важно при определении причины проблемы.
События в журнале можно фильтровать по ключевым словам и сортировать по различным критериям, в частности, по уровню критичности, дате и времени фиксации события. Например, можем отсортировать события по дате и времени, чтобы отследить, какие события в конкретный день предшествовали внезапному сбою работы компьютера. Другой пример: дабы отследить все сбои, можем отсортировать сообщения по уровню ошибок в начале списка и посмотреть дату и время каждого сбоя.
В контекстном меню или на панели консоли справа есть опции событий, которые нам могут пригодиться в процессе их отслеживания:
-
«Свойства событий» — открывает событие в отдельном окошке для удобства просмотра;
-
«Копировать» — копирует сведения события как таблицу или как простой текст;
-
«Сохранить выбранные события» — сохраняет событие в отдельный файл.
Очистка журнала событий Windows 10
Если вы столкнулись с какой-то проблемой и отследили все важные события журнала, после этого можно очистить его. Дабы в будущем, если снова столкнётесь с необходимостью отслеживания событий, в журнале был, так сказать, меньший фронт работы. Для очистки вызываем на каждой очищаемой категории контекстное меню и выбираем «Очистить журнал».
Содержание:
- 1 Где находится журнал событий Windows
- 2 Как открыть журнал
- 3 Как использовать содержимое журнала
- 4 Очистка, удаление и отключение журнала
Даже когда пользователь ПК не совершает никаких действий, операционная система продолжает считывать и записывать множество данных. Наиболее важные события отслеживаются и автоматически записываются в особый лог, который в Windows называется Журналом событий. Но для чего нужен такой мониторинг? Ни для кого не является секретом, что в работе операционной системы и установленных программ могут возникать сбои. Чтобы администраторы могли находить причины таких ошибок, система должна их регистрировать, что собственно она и делает.
Итак, основным предназначением Журнала событий в Windows 7/10 является сбор данных, которые могут пригодиться при устранении неисправностей в работе системы, программного обеспечения и оборудования. Впрочем, заносятся в него не только ошибки, но также и предупреждения, и вполне удачные операции, например, установка новой программы или подключение к сети.
Физически Журнал событий представляет собой набор файлов в формате EVTX, хранящихся в системной папке %SystemRoot%/System32/Winevt/Logs.
Хотя эти файлы содержат текстовые данные, открыть их Блокнотом или другим текстовым редактором не получится, поскольку они имеют бинарный формат. Тогда как посмотреть Журнал событий в Windows 7/10, спросите вы? Очень просто, для этого в системе предусмотрена специальная штатная утилита eventvwr.
Как открыть журнал
Запустить утилиту можно из классической Панели управления, перейдя по цепочке Администрирование – Просмотр событий или выполнив в окошке Run (Win+R) команду eventvwr.msc.
В левой колонке окна утилиты можно видеть отсортированные по разделам журналы, в средней отображается список событий выбранной категории, в правой – список доступных действий с выбранным журналом, внизу располагается панель подробных сведений о конкретной записи. Всего разделов четыре: настраиваемые события, журналы Windows, журналы приложений и служб, а также подписки.
Наибольший интерес представляет раздел «Журналы Windows», именно с ним чаще всего приходится работать, выясняя причины неполадок в работе системы и программ. Журнал системных событий включает три основных и две дополнительных категории. Основные это «Система», «Приложения» и «Безопасность», дополнительные – «Установка» и «Перенаправленные события».
Категория «Система» содержит события, сгенерированные системными компонентами – драйверами и модулями Windows.
Ветка «Приложения» включает записи, созданные различными программами. Эти данные могут пригодиться как системным администраторам и разработчикам программного обеспечения, так и обычным пользователям, желающим установить причину отказа той или иной программы.
Третья категория событий «Безопасность» содержит сведения, связанные с безопасностью системы. К ним относятся входы пользователей в аккаунты, управление учётными записями, изменение разрешений и прав доступа к файлам и папкам, запуск и остановка процессов и так далее.
Так как число событий может исчисляться тысячами и даже десятками тысяч, в eventvwr предусмотрена возможность поиска и фильтрации событий по свойствам – важности, времени, источнику, имени компьютера и пользователя, коду и так далее. Допустим, вы хотите получить список системных ошибок. Выберите слева Журналы Windows – Система, справа нажмите «Фильтр текущего журнала» и отметьте в открывшемся окне галочкой уровень события – пункты «Ошибка» и «Критическое». Нажмите «OK» и утилита тут же отфильтрует записи.
Чтобы просмотреть конкретную запись, кликните по ней дважды – сведения откроются в окошке «Свойства событий».
Как использовать содержимое журнала
Хорошо, теперь мы в курсе, где находится журнал событий и как его открыть, осталось узнать, как его можно использовать. Сразу нужно сказать, что в силу своей специфичности содержащиеся в нем сведения мало что могут поведать обычному пользователю. О чем говорит, к примеру, ошибка «Регистрация сервера {BF6C1E47-86EC-4194-9CE5-13C15DCB2001} DCOM не выполнена за отведенное время ожидания»? Не обладающему соответствующими знаниями юзеру будет непросто определить причину неполадки, с другой стороны, что мешает поискать ответ в Интернете?
Так, описание приведенной выше ошибки имеется на сайте Microsoft и указывает оно на проблемы со SkyDrive, кстати, не представляющие совершенно никакой угрозы. Если вы не пользуетесь этим сервисом, ошибку можно игнорировать или отключить ее источник в «Планировщике заданий». А еще описание ошибки можно отправить разработчику, предварительно сохранив его в файл XML, CSV или TХT.
Также пользователи могут связывать отслеживаемые события с задачами в «Планировщике заданий». Для этого необходимо кликнуть ПКМ по записи, выбрать «Привязать задачу к событию» и создать с помощью запустившегося мастера нужное задание. В следующий раз, когда произойдет такое событие, система сама запустит выполнение задания.
Очистка, удаление и отключение журнала
На жестком диске файлы журнала занимают сравнительно немного места, тем не менее, у пользователя может возникнуть необходимость их очистить. Сделать это можно разными способами: с помощью оснастки eventvwr, командной строки и PowerShell. Для выборочной очистки вполне подойдет ручной способ. Нужно зайти в журнал событий, кликнуть ПКМ по очищаемому журналу в левой колонке и выбрать в меню опцию «Очистить журнал».
Если вы хотите полностью удалить все записи журнала, удобнее будет воспользоваться запущенной от имени администратора командной строкой. Команда очистки выглядит следующим образом:
for /F «tokens=*» %1 in (‘wevtutil.exe el’) DO wevtutil.exe cl «%1»
Вместо командной строки для быстрой и полной очистки журнала также можно воспользоваться консолью PowerShell. Откройте ее с повышенными правами и выполните в ней такую команду:
wevtutil el | Foreach-Object {wevtutil cl «$_»}
При очистке через PowerShell в журнале могут остаться несколько записей. Это не беда, в крайнем случае события можно удалить вручную.
Итак, мы знаем, как открыть журнал событий, знаем, как его использовать и очищать, в завершение давайте посмотрим, как его полностью отключить, хотя делать это без особой нужды не рекомендуется, так как вместе с журналом событий отключатся некоторые, возможно нужные вам службы.
Командой services.msc откройте оснастку «Службы», справа найдите «Журнал событий Windows», кликните по нему дважды, в открывшемся окошке свойств тип запуска выберите «Отключено», а затем нажмите кнопку «Остановить».
Изменения вступят в силу после перезагрузки компьютера. Вот и все, больше системные и программные события регистрироваться не будут.
В некоторых случаях требуется удалить на компьютере или сервере все записи в журнале событий Windows. Конечно, очистку системных журналов, можно выполнить и из графической оснастки просмотра событий — Eventvwr.msc (ПКМ по нужному журналу ->Clear Log), однако начиная с Vista, в Windows используется несколько десятков журналов для различных компонентов системы, и очищать их все из консоли Event Viewer будет довольно утомительно. Гораздо проще очистить логи из командной строки: с помощью PowerShell или встроенной утилиты wevtutil.
Содержание:
- Очистка журналов событий с помощью PowerShell
- Очистка журналов с помощью консольной утилиты WevtUtil.exe
Очистка журналов событий с помощью PowerShell
В том случае, если у вас установлен PowerShell 3 (по умолчанию уже установлен в Windows 8 / Windows Server 2012 и выше), для получения списка журналов и их очистки можно воспользоваться командлетами Get-EventLog и Clear-EventLog.
Запустите консоль PowerShell с правами администратора и с помощью следующей команды выведите список всех имеющихся в системе классических журналов событий с их максимальными размерами и количеством событий в них.
Get-EventLog –LogName *

Clear-EventLog –LogName System
В результате, все события из этого журнала будут удалены, а в журнале события останется только одно событие EventId 104 с текстом «The System log file was cleared».

Get-EventLog -LogName * | ForEach { Clear-EventLog $_.Log }
Таким образом, будут очищены все классические журналы EventLogs.
Очистка журналов с помощью консольной утилиты WevtUtil.exe
Для работы с событиями в Windows уже довольно давно имеется в наличии мощная утилита командой строки WevtUtil.exe. Ее синтаксис немного сложноват на первый взгляд. Вот, к примеру, что возвращает help утилиты:

WevtUtil enum-logs
или более короткий вариант:
WevtUtil el
На экране отобразится довольно внушительный список имеющихся журналов.
Примечание. Посчитать их количество можно с помощью команды
WevtUtil el |Measure-Object
. В моем случае, в Windows 10 насчитывается 1053 различных журналов).

WevtUtil gl Setup

WevtUtil cl Setup
Перед очисткой можно создать резервную копию событий в журнале, сохранив их в файл:
WevtUtil cl Setup /bu:SetupLog_Bak.evtx
Чтобы очистить сразу все журналы, можно воспользоваться командлетом Powershell Get—WinEvent для получения всех объектов журналов и Wevtutil.exe для их очистки:
Get-WinEvent -ListLog * -Force | % { Wevtutil.exe cl $_.LogName }
или так
Wevtutil el | ForEach { wevtutil cl “$_”}
Примечание. В нашем примере не удалось очистить 3 журнала из-за ошибки доступа. Стоит попробовать очистить содержимое этих журналов из консоли Event Viewer.
Очистка журналов может быть выполнена и из классической командной строки:
for /F "tokens=*" %1 in ('wevtutil.exe el') DO wevtutil.exe cl "%1"
Многие пользователи ПК даже не догадываются о наличии на их устройстве очень полезного дополнения. Оно фиксирует все события, происходящие в ОС. А ведь считывание и запись данных происходит даже в период отсутствия активности со стороны человека. Журнал событий в Windows 10 предоставляет пользователю возможность ознакомиться с ошибками, предупреждениями и прочей немаловажной информацией.
В некоторых случаях анализ этих данных может значительно облегчить поиск причин возникновения неисправностей. А это важный шаг на пути к их устранению и даже предупреждению. Конечно, к подобным манипуляциям чаще прибегают владельцы серверов. Однако рядовому пользователю изучение истории также может быть полезным.
Общие сведения про журнал событий
Чисто физически журнал является набором файлов с расширением .evtx. Они содержат текстовые данные и хранятся в системной папке:
%SystemRoot%/System32/Winevt/Logs
Но открыть их одним из текстовых редакторов не представляется возможным. Для изучения их содержимого в ОС системе предусмотрена специальная утилита «eventvwr».
Как зайти в журнал событий в Windows 10
Запуск утилиты осуществляется несколькими способами. Первый подразумевает использование окна «Выполнить». Для этого необходимо:
- Зажатием клавиш «Win» + «R» вызвать окно.
- Прописать команду «eventvwr».
- Нажать «OK».
А второй требует использования панели управления, где требуется:
- Выбрать раздел «Система и безопасность».
- Проследовать в подраздел «Администрирование».
- Выбрать «Просмотр событий».
Попав в журнал событий в Windows 10, можно приступить к разбору его интерфейса.
В левой колонке расположены журналы событий. Они уже отсортированы по разделам. Что облегчает работу пользователя. Наибольший интерес представляет раздел «Журналы Windows», состоящий из категорий:
- Приложение (основная) — записи, созданные программами.
- Безопасность (основная) — сведения о безопасности системы.
- Установка (дополнительная).
- Система (основная) — сведения о работе системных компонентов.
- Перенаправленные события (дополнительная).
По центру утилиты расположено два окна. Первое отображает произошедшие события. А второе подробную информацию о каждом из них. Правая же колонка содержит рабочие инструменты журнала.
Нюансы работы в журнале событий
Число обозреваемых событий может исчисляться тысячами и даже десятками тысяч. Для создания комфортных условий работы журнал событий в Windows 10 оснащен встроенным фильтром. Он позволяет отсортировать имеющуюся информацию по:
- важности;
- времени;
- источнику;
- имени компьютера и пользователя;
- коду и прочим параметрам.
Но найти в журнале необходимую ошибку это полбеды. Специфичность содержащихся сведений не каждому позволит сходу понять в чём проблема. Например, пользователь может увидеть нечто вроде:
Регистрация сервера {BF6C1E47-86EC-4194-9CE5-13C15DCB2001} DCOM не выполнена за отведенное время ожидания
Поиск описания потребует выхода в интернет и посещения сайта Microsoft. Или иных ресурсов, предоставляющих подобную информацию.
Стоит упомянуть, что наличие ошибок – нормальное явление ОС. Любые, даже самые незначительные сбои вносятся в реестр. Так что не стоит переживать, обнаружив их в журнале.
Как очистить журнал событий в Windows 10
Среди способов, как почистить журнал событий в Windows 10, можно выделить 5 основных.
Ручная очистка журнала
Этот способ весьма прост. Он не требует специальных навыков или дополнительного софта. Все что необходимо, это:
- Открыть журнал событий.
- Нажать правой кнопкой мыши на необходимый раздел.
- Выбрать команду «Очистить журнал…».
Как вы, наверное, заметили, это самый простой способ. Однако некоторые ситуации требуют прибегнуть к иным методам.
Создание файла .bat
Этот способ также позволяет быстро провести очистку. Для его реализации вам потребуется код:
@echo off
FOR /F "tokens=1,2*" %%V IN ('bcdedit') DO SET adminTest=%%V
IF (%adminTest%)==(Access) goto theEnd
for /F "tokens=*" %%G in ('wevtutil.exe el') DO (call :do_clear "%%G")
goto theEnd
:do_clear
echo clearing %1
wevtutil.exe cl %1
goto :eof
:theEnd
Его необходимо использовать в следующем алгоритме:
- Создайте текстовый документ.
- Скопируйте в него код, указанный выше.
- Сохраните документ с расширением .bat (подробнее о расширениях можно прочесть в статье «Расширения файлов Windows. Как открыть и изменить расширения файлов»)
- Запустите полученный файл от имени администратора.
После этого все отчеты будут удалены.
Очистка через командную консоль
Очистить журнал событий в Windows 10 можно и при помощи данного инструмента. Для этого потребуется:
- Нажать клавишу «Win».
- Вести «Командная строка».
- Запустить утилиту от имени администратора.
- Ввести указанную ниже команду и нажать «Enter».
for /F “tokens=*” %1 in (‘wevtutil.exe el’) DO wevtutil.exe cl “%1″
Чистка журнала событий через PowerShell
PowerShell – более продвинутая версия командной строки. Очистка журнала событий с его помощью проводится аналогичным образом. За исключением вводимой команды. В данном случае она имеет следующий вид:
wevtutil el | Foreach-Object {wevtutil cl “$_”}
При помощи программы CCleaner
Эта прекрасная программа занимается очисткой системы Windows. В том числе и записей в журнале событий. А значит вы можете не только избавится от данных, но и ускорить работу системы. Для этого:
- Скачайте и установите программу CCleaner.
- Перейдите в раздел «Очистка».
- На вкладке «Windows» установите галочку напротив необходимого пункта.
- Запустите процесс.
По завершению процедуры журнал событий будет очищен, а работа ОС оптимизирована.
Друзья, если вы заметили на сайте какой-нибудь баг, то напишите об этом в комментариях или отправьте сообщение на почту через
контакты, и мы его исправим.
А также мы будем рады услышать ваши пожелания, если вам по какой-то причине неудобно пользоваться сайтом.
Не будьте равнодушными к проекту. Спасибо! 
Понравилась статья?
Нам очень приятно! Не могли бы вы поделиться этой статьей с друзьями? А также мы будем рады, если вы оставите комментарий.
Обещаем исправиться! Если вам есть, чем дополнить статью, напишите об этом в комментариях. А также будем благодарны за конструктивную критику. Спасибо!