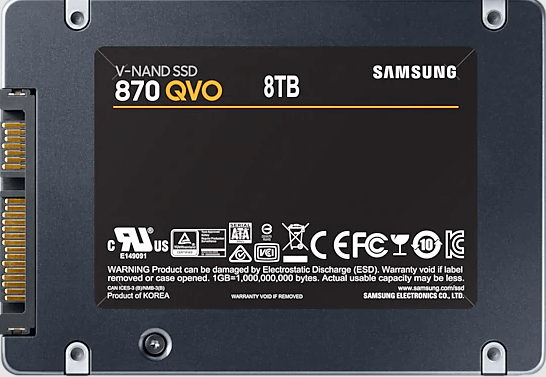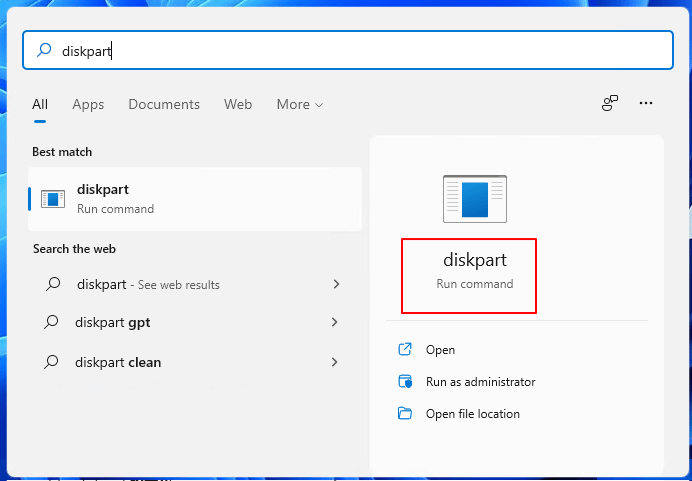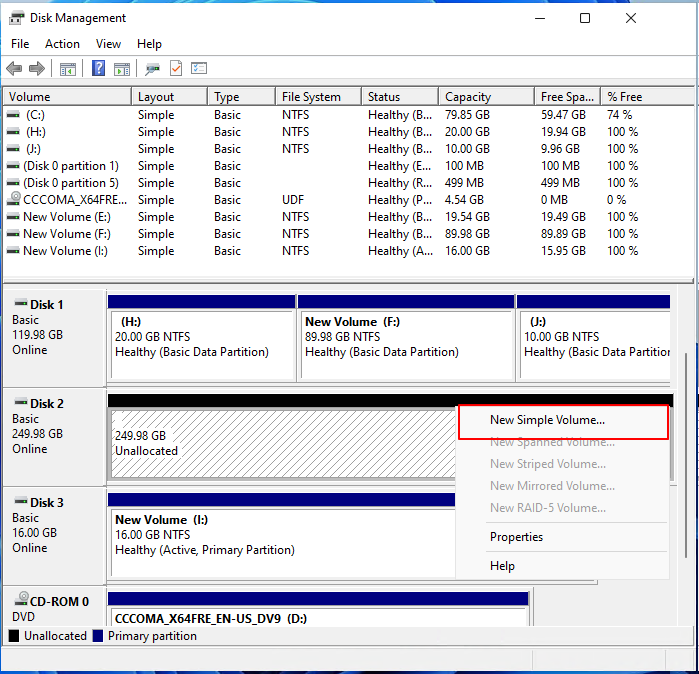Содержание
- Стоит ли разбивать SSD на разделы для Windows 10?
- Лучше ли SSD разбить на разделы?
- Нужно ли мне разбивать SSD перед установкой Windows?
- Имеет ли значение порядок разделов на SSD?
- Следует ли мне разделить свой твердотельный накопитель емкостью 256 ГБ?
- SSD на 256 ГБ лучше жесткого диска на 1 ТБ?
- Каков срок службы SSD?
- Разбиение SSD на разделы — это плохо?
- Нужно ли форматировать новый SSD?
- Лучше ли установить Windows на отдельный раздел?
- Имеет ли значение порядок в перегородках?
- Как разбить новый SSD на разделы?
- Не удается установить Win 10 на SSD?
- Как разбить SSD на разделы в Windows 10?
- Можно ли разделить на разделы SSD накопитель и нужно ли это делать?
- Как работает твердотельный накопитель
- Зачем разбивать SSD на разделы и нужно ли
- Вы купили SSD большого объема. Что делать дальше
- реклама
- реклама
- Расположение и охлаждение
- реклама
- реклама
- Обновление прошивки
- Разметка SSD под вторую ОС
- Перенос игр и программ
- Уменьшает ли деление ssd на лог. разделы его срок службы?
- Как разбить на разделы жесткие диски и SSD-накопители
- Содержание
- Содержание
- С помощью встроенных сервисов
- С помощью сторонних приложений
- Целесообразность и нюансы
Стоит ли разбивать SSD на разделы для Windows 10?
2 ответа. Чтобы ответить на вопрос в заголовке: Нет, вам не нужен отдельный раздел данных. Хранение данных в папке или на отдельном разделе работает так же хорошо, но часто бывает очень полезно, когда что-то ломается, и вы хотите восстановить информацию.
Лучше ли SSD разбить на разделы?
SSD-диски обычно не рекомендуется разбивать, чтобы избежать потери места на диске из-за разбиения.
Нужно ли мне разбивать SSD перед установкой Windows?
В этом нет необходимости, однако рекомендуется отформатировать основной раздел основного диска (SSD или HDD) (обычно C: для Windows) перед (повторной) установкой Windows. Если вы не отформатируете его, остатки предыдущей установки Windows будут найдены на вашем SSD, занимая место без причины.
Имеет ли значение порядок разделов на SSD?
Производительность твердотельного накопителя одинакова для всего твердотельного накопителя. Это контрастирует с жестким диском, который обеспечивает лучшую производительность при логических адресах с меньшими номерами. С точки зрения того, как операционная система видит разделы, тогда это будет иметь значение. … Это не относится к твердотельным накопителям.
Следует ли мне разделить свой твердотельный накопитель емкостью 256 ГБ?
SSD на 256 ГБ лучше жесткого диска на 1 ТБ?
На жестком диске емкостью 1 ТБ в восемь раз больше, чем на твердотельном накопителе емкостью 128 ГБ, и в четыре раза больше, чем на твердотельном накопителе емкостью 256 ГБ.
Каков срок службы SSD?
По текущим оценкам возрастной предел для SSD составляет около 10 лет, хотя средний срок службы SSD короче.
Разбиение SSD на разделы — это плохо?
Разделение SSD не имеет недостатков, и вы можете продлить срок его службы, оставив некоторое неразмеченное пространство. При статическом выравнивании износа все блоки по всей доступной вспышке в устройстве участвуют в операциях выравнивания износа.
Нужно ли форматировать новый SSD?
Новый SSD приходит в неформатированном виде. … На самом деле, когда вы получаете новый SSD, вам в большинстве случаев нужно его отформатировать. Это потому, что этот SSD-накопитель можно использовать на различных платформах, таких как Windows, Mac, Linux и т. Д. В этом случае вам необходимо отформатировать его в разные файловые системы, такие как NTFS, HFS +, Ext3, Ext4 и т. Д.
Лучше ли установить Windows на отдельный раздел?
Размещение его на другом диске также может еще больше ускорить вашу систему. Хорошей практикой является создание отдельного раздела для ваших данных. … все остальное, включая документы на другом диске или разделе. это экономит много времени и избавляет от головной боли, когда вам нужно переустановить или сбросить Windows.
Имеет ли значение порядок в перегородках?
Новый член. Порядок разделов значения не имеет.
Как разбить новый SSD на разделы?
Щелкните правой кнопкой мыши свой SSD-диск, затем щелкните левой кнопкой мыши «Новый раздел», и появится окно мастера создания нового раздела. Щелкните кнопку «Далее».
Не удается установить Win 10 на SSD?
Как разбить SSD на разделы в Windows 10?
Откройте Управление дисками. Шаг 2. Щелкните правой кнопкой мыши один раздел SSD и выберите «Сжать том». Введите размер пространства, которое вы хотите уменьшить, затем нажмите кнопку «Сжать».
Источник
Можно ли разделить на разделы SSD накопитель и нужно ли это делать?
Здравствуйте, дорогие читатели моего блога! Сегодня обсудим, можно ли разбить на разделы SSD накопитель, плюсы и минусы такого решения, какие при этом есть недостатки, для чего их можно разделить и нужно ли.
Рекомендации касаются всех ССД независимо от способа подключения — через интерфейсы SATA, M.2 или PCI Express.
Как работает твердотельный накопитель
Для начала напомню, как работают винчестер и диск ССД. Традиционный HDD состоит из одного или нескольких магнитных дисков, данные на которые записываются с помощью специальных магнитных головок. Они перемещаются над поверхностью винчестера, записывая информацию в виде единиц и нулей (намагниченные или не намагниченные сектора) на свободное место.
На новый винчестер информация записывается от центра к краю подряд. Со временем, когда часть этих данных удаляется, данные помещаются на свободное место. Не исключено, что объемные файлы будут фрагментированы, то есть помещены в разных местах диска. На их чтение уходит больше времени, так как нужно переместить магнитные головки несколько раз.
Твердотельный накопитель работает быстрее, так как не имеет движущихся частей. По сути, это большая микросхема наподобие планки оперативной памяти, для хранения данных на которой используются ячейки разных типов. Информация записывается подряд, а файлы не разбиваются на части.
ССД дискам не требуется дефрагментация.
Такая особенность влияет на то, что скорость SSD косвенно зависит от количества используемого пространства. Если свободного места остается мало, скорость работы твердотельного накопителя замедляется. Срок службы такого носителя зависит от количества циклов перезаписи. Еще на эту тему советую почитать «Файл подкачки для SSD – нужен или отключать?».
Зачем разбивать SSD на разделы и нужно ли
Чтобы решить, нужно ли вам это или нет, ориентируйтесь, для каких целей используется SSD. Если это объемный накопитель, на который, кроме ОС, вы хотите установить требовательные к производительности компьютера игры, лучше разделить его, выделив место под операционную систему. Если вы будете переустанавливать ее, то не потеряете прочие данные при форматировании.
Одновременно с этим не рекомендуют разделять SSD диски объемом менее 100 Гб. Диск такого размера или меньше лучше оставить для операционной системы и папки Program Files, куда вы будете устанавливать приложения. Дело в том, что «Семерка» и более поздние версии крайне прожорливы в плане свободного места, и со временем даже такого объема может оказаться мало.
Что касается оптимизации свободного пространства, то работа таких алгоритмов не зависит от количества разделов на накопителей. А в целом, если вы используете ССД большого объема и на нем не установлена операционная система, нет резона вообще разделять его — большей производительности вы не добьетесь.
И в завершение хочу добавить, что если вы решили выделить часть места на SSD диске под Виндовс, лучше сделать это при помощи инсталляционной утилиты. Сторонние программы для работы с разделами накопителей с этой задачей справляются не лучшим образом.
Подписывайтесь на меня в социальных сетях, чтобы не пропускать уведомления о публикации новых материалов.
Источник
Вы купили SSD большого объема. Что делать дальше
Казалось бы, начать пользоваться новым SSD-накопителем большого объема проще простого: подключил, разметил и пользуйся, однако есть несколько нюансов, знать о которых желательно сразу.
реклама
Я на днях стал обладателем SSD Samsung 860 EVO Series (MZ-76E1T0BW) емкостью 1 ТБ и на его примере покажу, как решить такие вопросы как: охлаждение, обновление прошивки, разметка под ОС, перенос программ и данных.
В прошлом блоге про SSD Почему не стоит в 2020 году покупать SSD объемом 120 Гбайт, меня удивила реакция некоторых читателей, которые явно ожидали большего от блога.
реклама
Но я, к сожалению, не I.N. и мои блоги рассчитаны на начинающих пользователей. Но, если бы не было того блога, у меня не было бы сейчас новенького SSD Samsung 860 EVO Series (MZ-76E1T0BW) на 1 ТБ и соответственно, не было бы и этого блога, гораздо более серьезного и полезного.
Расположение и охлаждение
Итак, вы купили новенький SSD, и первым желанием конечно будет поскорее воткнуть его в корпус и начать «устанавливать все игры», развертывать виртуальные машины или рендерить, но не стоит торопиться и для начала надо решить несколько вопросов.
реклама
Место за задней крышкой одно из худших мест для SSD, и чем выше он будет расположен, тем хуже будет его температурный режим.
Пространство за сокетом процессора очень сильно нагревается, иногда даже до 90-100 градусов и за задней крышкой SSD будет просто зажариваться как в духовке.
Вот пример такого места у Zalman Z11 Plus.
Поэтому, даже если вы и поставили туда SSD, проверяйте его температурный режим при долгих нагрузках.
реклама
Я поставил MZ-76E1T0BW на место жесткого диска, под струю воздуха от корпусного вентилятора и покажу его температурный режим далее.
Обновление прошивки
После установки запускаем утилиту и ждем окончания сканирования SSD.
Она показывает состояние всех накопителей и их заполненность.
В разделе Drive detail более подробная информация и актуальность прошивки.
В моем случае была прошивка RVT03B6Q и утилита предложила обновить прошивку. После обновления я получил прошивку RVT04B6Q.
Вот теперь можно и прогнать тесты, в частности CrystalDiskMark.
Разметка SSD под вторую ОС
Даже если вы сейчас не планируете ставить ОС, отдельный небольшой раздел не помешает.
Я разметил диск в «Управлении дисками» и не стал присваивать букву разделу под ОС, чтобы он не маячил в проводнике.
Перенос игр и программ
Теперь можно приступить к переносу игр и программ. У меня на HDD стояло внушительное количество игр и их переустановка заняла бы целый рабочий день, поэтому я сделал такой финт: скопировал все игры с HDD на SSD в те же папки, и назначил SSD букву D:, которая раньше была у HDD.
Это позволило мне избежать переустановок почти 500 гигабайт игр.
MZ-76E1T0BW прогрелся до 43 градусов, но стоит учесть, что сейчас зима и его обдувает вентилятор. Летом и за задней крышкой будет намного выше.
Но пара игр стояла у меня на 120 ГБ SSD и вот их перенести будет уже сложнее. Но тут придут на помощь символические ссылки NTFS и команда mklink.
Я копирую Ведьмак 3: Дикая Охота и The Elder Scrolls V: Skyrim из C:games в D:games и запускаю командную строку от администратора.
Осталось настроить некоторый софт, который остался на жестком диске. Я сменил букву жесткого диска с D: на Q: и теперь достаточно просто в свойствах ярлыка программ сменить D: на Q:.
В прошлом блоге про SSD я писал, что лучше взять SSD сразу на 1 ТБ и сейчас покажу почему.
Я установил еще несколько игр и вес папки Games перевалил за 700 ГБ. Диска объемом 500 ГБ мне бы уже не хватало. И не сказать, что мое количество игр слишком внушительное.
А как у вас обстоит дела с охлаждением и размещением SSD? И какой его объем вам достаточен в 2020 году?
Источник
Уменьшает ли деление ssd на лог. разделы его срок службы?
Слышал такую версию, суть примерно следующая:
«SSD делить на логические разделы плохо, т.к. только в пределах одного лог. диска внутренняя оптимизация работает.
Допустим, если диск поделен на 2 раздела, на одном ОС установлена, то раздел с системой же перезаписывается чаще, а ssd старается записывать равномерно по ячейкам в расчете на износ. И если, например, у терабайтного диска свободно только 100гб(системный раздел 100гб), а остальное лежит мертвым грузом, то ресурс tbw можно делить на 10. Вместо 150тб получаешь ресурс перезаписи до 15тб».
Есть ли в этом какая-то доля истины, стоит ли оставлять ssd одним разделом для увеличения его срока службы?
если диск поделен на 2 раздела, на одном ОС установлена, то раздел с системой же перезаписывается чаще
Механизм трансляции SSD не должен учитывать никаких разделов. Микропрограмма диска не знает как вы его будете использовать, как поделите, и чем и что будете записывать.
ОС хочет писать в сектор №322223 (который у вас в границах системного раздела), диск скажет ей, что записал, а сам запишет в «сектор» №184639305, установив в таблице трансляции соответствие между ними. При перезаписи реальное расположение данных снова изменится.
если, например, у терабайтного диска свободно только 100гб(системный раздел 100гб), а остальное лежит мертвым грузом, то ресурс tbw можно делить
Да, иметь мало незанятого/неиспользуемого объёма всего ССД плохо. «Заездить» малую часть диска проще, чем весь его объём.
Производители обещают, что даже статические данные «перемешиваются» диском внутри себя независимо от пользователя, но у вас нет возможности проверить как это работает и происходит ли вообще.
Некоторые обещают активно перемещать даже часто читаемые данные (видимо, чтобы лучше читались и не требовали коррекции ошибок контроллером), но здесь тоже можно положиться лишь на обещания.
Лучше постарайтесь не опускать объём свободного пространства ниже 25%. Чем современнее модель SSD, тем это важнее.
Да, иметь мало свободного места на ССД плохо. «Заездить» его малую часть проще, чем весь объём.
я правильно понимаю, что нудно принимать во внимание всю емкость SSD?
Да, разумеется, речь, о полном объёме. Постарался написать поточнее, прошу извинить, если запутал. Сейчас попробую немного подправить.
Всё верно, «размазываться» данные должны нормально, ни про какие разделы микрокоду диска неизвестно, встраивать туда интерпретаторы всех возможных файловых систем и вариантов управления разделами было бы безумием.
В описанном вами примере «слететь с катушек» может только ОС, если вдруг забьёт свой раздел под завязку.
Не исключаю, что в каких-то сильно крутых ССД (например, для СХД) может быть реализовано управление записью, но я о таком не слышал, и сходу не представлю для чего оно может быть нужно. В любом случае, если они вдруг и существуют, полагаю, что 99% посетителей тостера такие диски даже в руках не подержат.
Уменьшает ли деление ssd на лог. разделы его срок службы?
только в пределах одного лог. диска внутренняя оптимизация работает
то раздел с системой же перезаписывается чаще, а ssd старается записывать равномерно по ячейкам в расчете на износ
Есть ли в этом какая-то доля истины, стоит ли оставлять ssd одним разделом для увеличения его срока службы?
как раз в софте от самсунга для их же ssd есть «over positioning»
Вообще, термином over-provisioning должна обозначаться часть реального объёма чипов памяти, изначально недоступная пользователю. Она «отрезана» ещё на заводе и работать с ней может только микропрограмма диска.
Вы не сможете её оставить неразмеченной, неотформатированной, и т.п. Вы просто не увидите её нигде, кроме спецификаций.
У хороших серверных дисков такой зарезервированный объём может быть и 25%, и 33%, и, вроде бы, даже больше.
Завод в любом случае резерв оставляет
Я сейчас бегло погуглил и вижу, что судя по всему, термин «вытащили в пользовательский оборот» маркетологи, причём те, которые более ушлые.
Сейчас у всяких Seagate и Transcend активно расписывается про управление overprovisioning и скромно упоминаются смешные 7%.
Я так понимаю, что это сделано с целью как минимум, сэкономить на памяти (можно ставить меньше), но возможно, и для появления возможности отказывать по гарантии в случаях исчерпания ячеек под reallocate. Типа «наступил износ 100% или выше».
Смотрите на более «каноничных» производителей ССД:
Each SSD has factory over-provisioned area. This provides an SSD controller with the spare capacity needed to move the data around when programming or erasing partially invalid pages or blocks. This area is not addressable by the host/user and may vary in size depending on SSD model and capacity.
The Flex Capacity feature allows you to change the capacity of a drive to help improve drive endurance. This feature changes the user allocated space, which limits the amount of data that can be stored on the drive. The capacity you set appears as the drive’s new capacity in the OS; the remaining capacity becomes available to the drive for the purpose of performing background activities, which can help extend drive life.
Если же на диске первоначально был создан логический раздел по размеру всего диска и он ранее использовался, то создание нового логического раздела не приведет к ожидаемым результатам. В этом случае диск нужно прежде почистить, то есть принудительно очистить все блоки памяти. Обычная операция форматирования при этом помогает не всегда (это зависит от операционной системы, модели SSD-диска и версии прошивки диска), поэтому для очистки дисков иногда приходится применять специальные утилиты
Обычная операция форматирования при этом помогает не всегда
Обычная операция форматирования при этом вообще не помогает. Никак и никогда.
Собственно форматирование это создание файловой системы. Технически это запись нескольких килобайт информации на диск. Как оно может помочь в очистке?
где автор провел эксперимент в VirtualBox выходит что при форматировании trim срабатывает автоматом (Win)
Форматирование то чем помогает?
Источник
Как разбить на разделы жесткие диски и SSD-накопители
Содержание
Содержание
Хранить всю информацию в одном месте — далеко не лучшая идея. Сбои программ, вирусы, переустановка ОС или внезапное отключение питания могут уничтожить ценные данные. Тут нам поможет разбитие диска на несколько разделов.
С помощью встроенных сервисов
Windows имеет несколько встроенных средств для разделения дисков — они весьма удобны и не потребуют каких-либо сложных манипуляций.
Управление дисками
Переходим в «Меню Пуск->Служебные Windows->Этот компьютер (Клик правой кнопкой)->Дополнительно->Управление». Перед нами появится окно с различными вкладками, нам нужен подпункт «Управление дисками».
Выбираем нужный локальный диск и кликаем правой кнопкой мыши, в данном случае это диск «Е». В появившемся меню — «Сжать том». После анализа системой нам будет предложено задать размер томов при разделении.
Процедура разделения займет некоторое время. После завершения во вкладке диска появится область с подписью «Не распределена». Кликаем по ней правой кнопкой и создаем простой том.
Если нам требуются только два локальных диска вместо одного изначального, то подпункт «Размер» оставляем как есть (в ином случае указываем нужный размер диска, и повторяем эти шаги для остальных вновь создаваемых дисков). Остается лишь задать отображаемое название, букву диска и отформатировать в формате NTFS.
После всех манипуляций вкладка локальных дисков приняла следующий вид:
Занимавший ранее 931 ГБ диск «Е» теперь равен 411 ГБ, а 520 ГБ выделены под том «F».
Командная строка
Для открытия командной строки вводим в поле поиска «cmd». Появится иконка приложения, кликаем правой кнопкой и запускаем от имени администратора. Зайдя в командную строку, поэтапно вводим команды «diskpart» и «list volume». Для выбора разделяемого диска вводим команду «select volume» и его цифру из списка. В данном случае это том «E» и, соответственно, число «0».
Далее задаем команду «shrink desired=», где после знака «=» вписываем размеры нового диска в мегабайтах, например 520000. Следующий шаг — создание раздела командой «create partition primary». Для знакомого уже нам форматирования «format fs=ntfs quick».
Остается задать нужную букву раздела командой «assign letter=», например «K», и завершить создание нового тома.
С помощью сторонних приложений
Для тех, кто не хочет довольствоваться встроенными средствами Windows, есть возможность установить сторонние программы с подобным функционалом. Рассмотрим пару приложений подробнее.
AOMEI Partition Assistant
Одна из самых популярных программ для разделения дисков. Она бесплатная и имеет удобный русифицированный интерфейс. Скачав и установив программу, мы попадаем в интерфейс с информацией о дисках и различными функциями. Выбираем нужный диск и кликаем «Изменение размера/перемещение». Устанавливаем размер для разделяемого диска, двигая ползунок в стороны.
В строке локального диска появится неразмеченная область, кликаем «Создание раздела». Присваиваем букву диску, например «J», и выбираем файловую систему «NTFS».
Нажимаем кнопку «Применить» и следуем инструкции. Спустя небольшое время появится новый локальный диск.
MiniTool Partition Wizard
Еще одна популярная программа. Она бесплатная, но ее интерфейс на английском языке. Скачиваем и устанавливаем приложение. Выбираем диск и кликаем по пункту «Move/Resize Partition». Задаем нужные параметры, для подтверждения жмем «Apply».
В строке диска появится уже знакомая нам неразмеченная область. Для ее активации кликаем «Create Partition» и задаем параметры. В данном случае это том «L».
После завершения настроек подтверждаем изменения командой «Apply» и ждем. Через некоторое время появится вновь созданный раздел.
Целесообразность и нюансы
Рассмотренные выше способы позволяют разбить любой диск при установленной ОС. Но никто вам не помешает разбить его при «чистой» установке ОС. Для этого потребуется лишь во время установки указать создание нового раздела в меню «Настройка диска».
Разбитие на разделы позволяет нам не переживать о потере информации, если вдруг придется переустанавливать ОС. В зависимости от задач и объема, можно создать несколько томов, где один будет отводиться под ОС, другой — под игры, а оставшийся — под фото/видео и файлы. При переустановке ОС «затрутся» данные лишь на одном томе с установленной системой, в то время как остальные останутся не тронутыми. Будет это жесткий диск или SSD-накопитель — не играет принципиальной роли.
Создаваемые разделы диска существуют лишь на уровне ОС. Контроллер накопителя работает с единым пространством памяти. Данные из любого раздела могут быть записаны в любое место общего массива памяти. И накопителю неважно, как ОС разбила разделы дисков.
Самым надежным способом, как и всегда, остается создание бэкапов. Везде и всегда создавайте резервные копии своих ценных файлов. Современные SSD-накопители имеют большой ресурс перезаписи. Выходят из строя они, как правило, неожиданно и не от перезаписи, а от помирания контроллера, который очень чувствителен к незапланированному отключению питания. А восстановить данные с них весьма проблематично. HDD-диск в свою очередь выходит из строя постепенно, что позволяет при выявлении неисправности успеть скопировать с него важную информацию.
Источник
famiak
16 янв
Правильно поставить систему на отдельный диск, не благодари.
Ответить
Развернуть ветку
Loko Champion
16 янв
Диски делить нецелесообразно. Это было в прошлом…
Ответить
Развернуть ветку
Иван Чернов
17 янв
Эту фразу мы слышим со времён появления жёстких дисков.
А так же мы слышим: «ой, я случайно отформатировал(а) файлы, как восстановить!»
Ответить
Развернуть ветку
Иван Чернов
16 янв
диск стоит делить уже только для того, чтобы при переустановке системы фотки не потереть))
Системе, так-то, 200 Гб — за глаза (до сих пор).
Файли при форматировании рипнутся, хотя может какой софт под виндой с этим работать и умеет.
Ответить
Развернуть ветку
Hickey House
16 янв
Фотки на системном диске — это гачимучи-стайл.
Ответить
Развернуть ветку
Иван Чернов
16 янв
да, но привычно.
Но винда с этим не очень дружественна, чтобы данные перекинуть сразу на другой диск. Хотя может можно ссылку сделать под другой ОС…
Ответить
Развернуть ветку
Andy ZeRo
17 янв
Так изначально надо хранить не на системном диске, + речь о ссд , на нем вообще ещё меньше смысла что-то хранить
Ответить
Развернуть ветку
Иван Чернов
17 янв
Этот опыт приходит не сразу, а винда мешает сделать правильно, монтируя %programfiles% и %DocumentsAndSettings% на ту же партицию, что и C:windows
Ответить
Развернуть ветку
Andy ZeRo
17 янв
Да ничего не мешает, + зачем установливать программы в другое место если их можно заново установить будет. А вот хранение файлов, фото на другом диске да
Ответить
Развернуть ветку
Иван Чернов
17 янв
папка «мои документы» всегда создаётся на диске с системой. Перенос через правку реестра.
Если вы уже сделали «AppData» в «Users» — ну так сделайте предложение при установке кинуть её на диск «D:» и сделать ссылку для софта с «захардкоженным» путём, благо это переменная.
Ответить
Развернуть ветку
Grand Osyotr
17 янв
Кстати, а в вин11 все еще есть стандартные папки «Видео», «Изображения» и «Музыка», не знаешь ?)
Ответить
Развернуть ветку
Газетный нос
16 янв
Стоит ли вообще делить диск
Вот с этого надо было начать. Ну вот тебе встречные два вопроса: зачем и нахуя?)
Ответить
Развернуть ветку
87Frost
16 янв
Отдельный раздел для системы чтобы его можно было спокойно форматнуть при переустановке винды и не задеть другие данные.
Ответить
Развернуть ветку
Егорка Кромберг
17 янв
Нахуя переустанавливать систему? Если руки не из жопы(ох, сомневаюсь) и не сборка от васяна (ох, сомневаюсь), то все норм будет.
Ответить
Развернуть ветку
Grand Osyotr
17 янв
Оригинальный образ винды. Спокойно может пойти по пизде во времяпосле очередной обновы. Уже было такое и дома, и в офисе, и у соседей по работе, и у знакомых. Всегда рекмоендую ориг.винду, но не спасает
Да и в ТП игр любят «для решения проблемы переустановите windows»
Ответить
Развернуть ветку
Grand Osyotr
17 янв
А вот сейчас вообще не до рофлов.
Пока ехал домой, знакомый написал — попросил ссылку на каую-нить вин10 дать. Подумал: «Сейчас домой зайду, скину ссылку на ориг.образ на сайте майков».
Прихожу, вывожу пк из гибернации, вижу это на рабочем столе блять. Вчера эджа не было, и я им не пользуюсь, ПО последние месяцы не качал, кроме длс к Арку через стим.
Спрашивается, какого хуя?
Комп не выключался вчера, обновы как висели так и висят. Оригинальный образ про винды.
Ответить
Развернуть ветку
Hickey House
16 янв
Можно и после, но чтобы не ебстись, сделай на этапе установки.
2) к разделу можно добавлять только из нераспределенного объема. Соответственно, раздел, который объединяют нужно удалить в нераспределенный объем
3) установщик сам отформатирует
4) файловая система теряет ссылки к ним
5) зависит от того, сколько программ ты ставишь на диск С. В целом, 250 Гб хватает для большинства профилей использования. Я лично не делю, на диске D у меня другой SSD
Ответить
Развернуть ветку
Иван Чернов
16 янв
2) к разделу можно добавлять только из нераспределенного объема. Соответственно, раздел, который объединяют нужно удалить в нераспределенный объем
есть софт, который с этим сручковаться может. Но никто этим не заморачивается или очень редко.
Ответить
Развернуть ветку
Hickey House
16 янв
Да, есть, но пользователи такого софта такие вопросы на ДТФ не пишут, скорее всего
Ответить
Развернуть ветку
Oleg Saturnine
16 янв
1) Можно и так, и так.
2) Можно.
3) Отделяемое/присоединяемое пространство в идеале должно быть пустым.
4) Ошибки со ссылками будут + могут возникнуть неожиданные проблемы с софтом.
5) Как хочешь, лишь бы винда и софт влезли. Меньше 200 винде оставлять точно не стоит.
Ответить
Развернуть ветку
any
16 янв
6) Стоит ли вообще делить диск, есть ли у этого минусы?
Я делю чисто ради удобства, когда на одном онли система, а другая часть для всего остального
Ответить
Развернуть ветку
Tiger Claw
16 янв
Деление дисков изначально пошло со времен FAT32. Ибо данная файловая система была не очень надежная и в случае проблем ты хотя бы данные не теряешь. Да и на втором диски были дистрибутивы и т.д. Сейчас большого смысла делить диск нет. При установки системы с нуля не надо форматировать винт. Установщик сам забекапит папки от старой винды и установит винду в новые папки.
Ответить
Развернуть ветку
Егорка Кромберг
17 янв
Я делал 1 раздел, все ставил в С по дефолту и не имел проблем, под файлопомойку можно что то еще взять. А если боишься что то потерять, то либо нас, либо облако
Ответить
Развернуть ветку
art kuzebay
17 янв
Для SSD разделение не имеет смысла, кроме как под разные ОС, ну или эстетики ради.
Ответить
Развернуть ветку
Grassy Dee
16 янв
Слушай, ну 1 терабайт — это несерьезно. Оставь его под игры или файлопомойку, а под систему купи отдельный.
Вот как в моем случае выглядит 11 винда лицензионка, плюс лицензионный же офис W+E+PP, плюс стандартный мой набор программ: Photoshop, Movavi, немного специфичного софта для работы с сабами. Диск C.
Игры, фильмы и фото, бэкапы, рабочие материалы и прочее — всё это у меня на других дисках.
Ответить
Развернуть ветку
Иван Чернов
17 янв
может, стоит переехать на более старые версии софта?
Ответить
Развернуть ветку
Здравствуйте, дорогие читатели моего блога! Сегодня обсудим, можно ли разбить на разделы SSD накопитель, плюсы и минусы такого решения, какие при этом есть недостатки, для чего их можно разделить и нужно ли.
Рекомендации касаются всех ССД независимо от способа подключения — через интерфейсы SATA, M.2 или PCI Express.
Как работает твердотельный накопитель
Для начала напомню, как работают винчестер и диск ССД. Традиционный HDD состоит из одного или нескольких магнитных дисков, данные на которые записываются с помощью специальных магнитных головок. Они перемещаются над поверхностью винчестера, записывая информацию в виде единиц и нулей (намагниченные или не намагниченные сектора) на свободное место.
На новый винчестер информация записывается от центра к краю подряд. Со временем, когда часть этих данных удаляется, данные помещаются на свободное место. Не исключено, что объемные файлы будут фрагментированы, то есть помещены в разных местах диска. На их чтение уходит больше времени, так как нужно переместить магнитные головки несколько раз.
Твердотельный накопитель работает быстрее, так как не имеет движущихся частей. По сути, это большая микросхема наподобие планки оперативной памяти, для хранения данных на которой используются ячейки разных типов. Информация записывается подряд, а файлы не разбиваются на части.
ССД дискам не требуется дефрагментация.
Такая особенность влияет на то, что скорость SSD косвенно зависит от количества используемого пространства. Если свободного места остается мало, скорость работы твердотельного накопителя замедляется. Срок службы такого носителя зависит от количества циклов перезаписи. Еще на эту тему советую почитать «Файл подкачки для SSD – нужен или отключать?».
Зачем разбивать SSD на разделы и нужно ли
Чтобы решить, нужно ли вам это или нет, ориентируйтесь, для каких целей используется SSD. Если это объемный накопитель, на который, кроме ОС, вы хотите установить требовательные к производительности компьютера игры, лучше разделить его, выделив место под операционную систему. Если вы будете переустанавливать ее, то не потеряете прочие данные при форматировании.
Одновременно с этим не рекомендуют разделять SSD диски объемом менее 100 Гб. Диск такого размера или меньше лучше оставить для операционной системы и папки Program Files, куда вы будете устанавливать приложения. Дело в том, что «Семерка» и более поздние версии крайне прожорливы в плане свободного места, и со временем даже такого объема может оказаться мало.
Что касается оптимизации свободного пространства, то работа таких алгоритмов не зависит от количества разделов на накопителей. А в целом, если вы используете ССД большого объема и на нем не установлена операционная система, нет резона вообще разделять его — большей производительности вы не добьетесь.
И в завершение хочу добавить, что если вы решили выделить часть места на SSD диске под Виндовс, лучше сделать это при помощи инсталляционной утилиты. Сторонние программы для работы с разделами накопителей с этой задачей справляются не лучшим образом.
Подписывайтесь на меня в социальных сетях, чтобы не пропускать уведомления о публикации новых материалов.
До скорой встречи!
С уважением, автор блога Андрей Андреев.
Do you know how to partition an SSD drive on your new Windows 11 computer? What if the SSD was shipped with Windows 11, and it currently has only one drive — the OS drive, and how to separate the OS with your documents and personal files? And if you added a new SSD to Windows 11, how will you partition it?
5 Things You Should Know About Partition SSD
When you buy a new Windows 11 computer, it’s mostly shipped with SSD, and the manufacturer will leave only one drive on the disk. And many people replied that they messed up with the OS file and their documents.
So, to partition SSD, creating new partitions for saving OS and personal data separately is a growing need. So how much do you know about SSD? Here we list the 5 critical things about partitioning SSD in Windows 11. Follow to learn the details below:
#1. Can SSD Drives Be Partitioned
#2. Does Partition Slowed Down SSD
#3. Is Partitioning SSD Bad
#4. Should I Partition My SSD for Windows 11
#5. How Do I Partition My SSD in Windows 11
Note: If you added a second SSD on Windows 11, and want to transfer OS to it, refer to How to Install Windows 11 on SSD for help.
#1. Can SSD Drives Be Partitioned
Yes. SSD, also known as Solid State Disk, is a physical disk, similar to a hard disk drive, that provides storage space for users to install the operating system, applications, software, and save personal files, documents, etc.
And you can partition and re-allocate the SSD if you need to create two or more partitions on the drive.
Note that the partition numbers of different types of disks are different:
- MBR — 3 primary partitions + 1 logical partition.
- GPT- 128 partitions.
#2. Does Partition Slowed Down SSD
No. Partitioning SSD won’t slow down the SSD disk. No matter how many partitions that you created on the SSD, or whether you’ve repeatedly erased or delete partitions on it, it won’t influence the reading and writing speed on your SSD disk.
Here are two factors that will affect the disk speed:
- Bad sectors
- 4K alignment
So how to test if your SSD disk contains bad sectors or check if your SSD is 4K alignment? Here we would like to recommend you try EaseUS Partition Master Professional. Its surface test and 4K alignment features can detect the SSD speed. And when the speed of SSD is influenced by the two factors, you can optimize its performance with this tool.
#3. Is Partitioning SSD Bad?
No. As SSD has the same feature as HDD, it allows you to create partitions and repartition them on a computer. As a result, it won’t do any bad to the SSD disk itself.
Instead, partitioning SSD will help you make full use of the disk space, also, managing your OS, installed programs, and personal data in a reasonable sequence.
However, be careful while you are ready to deleting or formatting volumes on an SSD or HDD as this will cause data loss.
Note: Ensure that you’ve backed up all essential files before taking steps to delete, format, or erase an existing partition on your SSD disk.
#4. Should I Partition My SSD for Windows 11
It depends.
- If your SSD is small, with a 120GB or smaller capacity, and you have a second bigger hard drive on the computer, use the 120GB SSD as OS disk and store files to the second HDD.
- If your SSD is 250GB or even bigger, or you only have one disk on the Windows 11 computer, it’s suggested that you separate the OS drive from the data drive. Normally, we suggest that you leave 100GB or 120GB space for the OS drive.
Also, when your OS drive or data drive doesn’t have enough space, Windows 11 will pop up low disk space error. In this case, you’ll need to repartition SSD, adding more unallocated free space to the target volume.
In a word, partitioning SSD to leave enough space for the OS drive is vital to keep your computer at its peak performance.
#5. How Do I Partition My SSD in Windows 11
Here we’ll guide you to use these tools to partition SSD disk in Windows 11 from the following two angels:
- 1. Partition an Existing SSD Disk
- 2. Partition a Second & New SSD
How to Partition Existing/Used SSD in Windows 11
Note that when it comes to partitioning SSD in Windows 11, you have three tools for trying: 1. Third-Party Partition Manager Software — EaseUS Partition Master; 2. Disk Management; 3. Using CMD Command.
#1. Using Partition Manager Software — EaseUS Partition Master:
EaseUS Partition Master with its advanced partition hard drive feature enables all levels of Windows users to partition the SSD disk in Windows 11:
Step 1. Launch EaseUS Partition Master. On the main window, right-click on the unallocated space on your hard drive or external storage device and select «Create».
Step 2. Adjust the partition size, file system (Choose the file system based on your need), label, etc. for the new partition and click «OK» to continue.
Step 3. Click on the «Execute 1 Task(s)» button and create a new partition by clicking «Apply».
Watch the following video tutorial and learn how to create a partition in NTFS, FAT, or EXT file system.
#2. Disk Management:
Step 1. Press Windows + S, type partition, and select Create and format a hard disk partition.
Step 2. When Disk Management opens up, check the state of your SSD disk and follow the next guides to partition it.
Step 3. Create new partitions on SSD
With unallocated space on SSD:
- Right-click the unallocated space.
- Select New simple volume.
- Enter name, size, and file system for the new volume.
- Click Next and Finish.
With no unallocated space:
- Right-click on a partition with enough free space.
- Select Shrink volume.
- Enter space size to shrink and click Shrink.
- Right-click on unallocated space, select New Simple Volume.
- Set name, size, file system for a new drive, click Next and Finish.
#3. Use DiskPart Command:
Step 1. Press Windows + S, type diskpart, click the result to open it.
Step 2. To Create New simple volume on SSD:
With unallocated space:
- list disk
- select disk 1
- create partition primary size=####
- assign letter=*
- format fs=ntfs quick
Without unallocated space:
- list disk
- select disk *
- list volume
- select volume * (next to target volume)
- shrink=###
- create partition primary size=###
- assign letter=*
- format fs=ntfs quick
Step 4. Type exit to close the command prompt windows when the operation completes.
How to Partition a New/Second SSD in Windows 11
Method 1. Use Disk Management
Step 1. Press Windows + S keys, type partition, and select Create and format hard drive partition from the result.
Step 2. Once Disk Management opens up, locate and right-click on the new SSD, select Initialize Disk.
Step 3. Select disk type for it, here we suggest you pick GPT if you tend to use the SSD as an OS disk.
Step 4. Right-click on unallocated space, select New Simple Volume, set name, file system, and size to the new volume.
Step 5. Click Next and Finish.
Repeat the process of creating new simple volumes to create more partitions based on your needs.
Method 2. Use EaseUS Partition Master
First, initialize SSD
Step 1. Open EaseUS Partition Master and got to Partition Manager.
Step 2. Right-click the target disk — HDD or SSD and select «Initialize to MBR» or «Initialize to GPT». Click «Execute Task» and «Apply» to save the changes.
0:00-0:18 Initialize to MBR; 0:19-0:44 Initialize to GPT;
Next, one-click to adjust disk layout on SSD
Step 1. Open EaseUS Partition Master, go to Partition Manager and click «Partition this disk» on the popped-up New Disk Guide window.
Step 2. Set the number of partitions you need to create, and set the partition style to your disk — MBR or GPT.
Or, you can accept the default setting offered by EaseUS Partiton Maste. Once done, click «Proceed».
Step 3. Click «Execute 1 Task» and «Apply» to finalize partitioning the new HDD/SSD or external disk.
Method 3. Use DiskPart Command
Step 1. Press Windows+S keys, and type cmd, right-click Command Prompt, select Run as Administrator.
Step 2. Type diskpart and hit Enter.
Step 3. Type the following command one by one and hit Enter each time:
- list disk
- select disk #
- convert gpt
Step 4. Type the next commands one by one and hit Enter each time:
- list disk
- select disk
- create partition primary size=###
- assign letter=*
- format fs=ntfs quick
Repeat the process to create more volumes on the new SSD.
Step 5. Type exit to close the command prompt windows.
SSD Is Suitable for Running Windows 11, Go and Partition It For Your New OS Now
On this page, we included 5 things that you should know about partitioning SSD in Windows 11. Note that SSD is suitable for run Windows 11 and it surely will be a trend for manufactures to ship with their computers.
So if you have one, go and partition it for your new operating system now. As for the three SSD partitioning tools, we suggest you take EaseUS Partition Master for help as it’s the easiest tool for managing and partitioning SSD.
FAQs About How to Partition SSD on Windows 11
Here in this part, we also collected some hot topics about how to partition SSD on Windows 11. If you are interested in, follow and find answer here:
1. How do I partition a drive in Windows 11?
To partition a hard drive in Windows 11, you can directly turn to Disk Management for help:
- Open Disk Management, right-click the target hard drive with unallocated space and select ‘New Simple Volume’.
- Set a new drive letter to the partition, set NTFS as the format, and set its size.
- Click ‘OK’ and ‘Next’. Then click ‘Finish’ to complete the proces.
2. How do I split SSD into two partitions?
- Launch EaseUS Partition Master on your PC.
- Right-click the partition of your SSD disk and select ‘Split’.
- Set the number of partition as 2 and click ‘OK’.
- Click ‘Execute Task’.
3. How to partition C drive in Windows 11 without losing data?
When you only get one C drive on your Windows 11 OS disk and you want to create more partitions on the disk for saving your personal data or game data, you can follow the steps here to partition C drive:
- Open Disk Management, right-click on the C drive and select ‘Shrink’.
- Select the size you want to get from C drive for creating a new volume.
- Click ‘OK’ to confirm.
- Then, right-click on the created unallocated space and select ‘New Simple Volume’.
- Set a new drive letter such as D to the volume, set its file system as NTFS, and set the size you want to create for the new partition.
- Then, click ‘OK’, click ‘Next’, and click ‘Finish’.
If you want to create more than one partition from the C drive, repeat the process to create unallocated space and create a new volume.
Do you know how to partition an SSD drive on your new Windows 11 computer? What if the SSD was shipped with Windows 11, and it currently has only one drive — the OS drive, and how to separate the OS with your documents and personal files? And if you added a new SSD to Windows 11, how will you partition it?
5 Things You Should Know About Partition SSD
When you buy a new Windows 11 computer, it’s mostly shipped with SSD, and the manufacturer will leave only one drive on the disk. And many people replied that they messed up with the OS file and their documents.
So, to partition SSD, creating new partitions for saving OS and personal data separately is a growing need. So how much do you know about SSD? Here we list the 5 critical things about partitioning SSD in Windows 11. Follow to learn the details below:
#1. Can SSD Drives Be Partitioned
#2. Does Partition Slowed Down SSD
#3. Is Partitioning SSD Bad
#4. Should I Partition My SSD for Windows 11
#5. How Do I Partition My SSD in Windows 11
Note: If you added a second SSD on Windows 11, and want to transfer OS to it, refer to How to Install Windows 11 on SSD for help.
#1. Can SSD Drives Be Partitioned
Yes. SSD, also known as Solid State Disk, is a physical disk, similar to a hard disk drive, that provides storage space for users to install the operating system, applications, software, and save personal files, documents, etc.
And you can partition and re-allocate the SSD if you need to create two or more partitions on the drive.
Note that the partition numbers of different types of disks are different:
- MBR — 3 primary partitions + 1 logical partition.
- GPT- 128 partitions.
#2. Does Partition Slowed Down SSD
No. Partitioning SSD won’t slow down the SSD disk. No matter how many partitions that you created on the SSD, or whether you’ve repeatedly erased or delete partitions on it, it won’t influence the reading and writing speed on your SSD disk.
Here are two factors that will affect the disk speed:
- Bad sectors
- 4K alignment
So how to test if your SSD disk contains bad sectors or check if your SSD is 4K alignment? Here we would like to recommend you try EaseUS Partition Master Professional. Its surface test and 4K alignment features can detect the SSD speed. And when the speed of SSD is influenced by the two factors, you can optimize its performance with this tool.
#3. Is Partitioning SSD Bad?
No. As SSD has the same feature as HDD, it allows you to create partitions and repartition them on a computer. As a result, it won’t do any bad to the SSD disk itself.
Instead, partitioning SSD will help you make full use of the disk space, also, managing your OS, installed programs, and personal data in a reasonable sequence.
However, be careful while you are ready to deleting or formatting volumes on an SSD or HDD as this will cause data loss.
Note: Ensure that you’ve backed up all essential files before taking steps to delete, format, or erase an existing partition on your SSD disk.
#4. Should I Partition My SSD for Windows 11
It depends.
- If your SSD is small, with a 120GB or smaller capacity, and you have a second bigger hard drive on the computer, use the 120GB SSD as OS disk and store files to the second HDD.
- If your SSD is 250GB or even bigger, or you only have one disk on the Windows 11 computer, it’s suggested that you separate the OS drive from the data drive. Normally, we suggest that you leave 100GB or 120GB space for the OS drive.
Also, when your OS drive or data drive doesn’t have enough space, Windows 11 will pop up low disk space error. In this case, you’ll need to repartition SSD, adding more unallocated free space to the target volume.
In a word, partitioning SSD to leave enough space for the OS drive is vital to keep your computer at its peak performance.
#5. How Do I Partition My SSD in Windows 11
Here we’ll guide you to use these tools to partition SSD disk in Windows 11 from the following two angels:
- 1. Partition an Existing SSD Disk
- 2. Partition a Second & New SSD
How to Partition Existing/Used SSD in Windows 11
Note that when it comes to partitioning SSD in Windows 11, you have three tools for trying: 1. Third-Party Partition Manager Software — EaseUS Partition Master; 2. Disk Management; 3. Using CMD Command.
#1. Using Partition Manager Software — EaseUS Partition Master:
EaseUS Partition Master with its advanced partition hard drive feature enables all levels of Windows users to partition the SSD disk in Windows 11:
Step 1. Launch EaseUS Partition Master. On the main window, right-click on the unallocated space on your hard drive or external storage device and select «Create».
Step 2. Adjust the partition size, file system (Choose the file system based on your need), label, etc. for the new partition and click «OK» to continue.
Step 3. Click on the «Execute 1 Task(s)» button and create a new partition by clicking «Apply».
Watch the following video tutorial and learn how to create a partition in NTFS, FAT, or EXT file system.
#2. Disk Management:
Step 1. Press Windows + S, type partition, and select Create and format a hard disk partition.
Step 2. When Disk Management opens up, check the state of your SSD disk and follow the next guides to partition it.
Step 3. Create new partitions on SSD
With unallocated space on SSD:
- Right-click the unallocated space.
- Select New simple volume.
- Enter name, size, and file system for the new volume.
- Click Next and Finish.
With no unallocated space:
- Right-click on a partition with enough free space.
- Select Shrink volume.
- Enter space size to shrink and click Shrink.
- Right-click on unallocated space, select New Simple Volume.
- Set name, size, file system for a new drive, click Next and Finish.
#3. Use DiskPart Command:
Step 1. Press Windows + S, type diskpart, click the result to open it.
Step 2. To Create New simple volume on SSD:
With unallocated space:
- list disk
- select disk 1
- create partition primary size=####
- assign letter=*
- format fs=ntfs quick
Without unallocated space:
- list disk
- select disk *
- list volume
- select volume * (next to target volume)
- shrink=###
- create partition primary size=###
- assign letter=*
- format fs=ntfs quick
Step 4. Type exit to close the command prompt windows when the operation completes.
How to Partition a New/Second SSD in Windows 11
Method 1. Use Disk Management
Step 1. Press Windows + S keys, type partition, and select Create and format hard drive partition from the result.
Step 2. Once Disk Management opens up, locate and right-click on the new SSD, select Initialize Disk.
Step 3. Select disk type for it, here we suggest you pick GPT if you tend to use the SSD as an OS disk.
Step 4. Right-click on unallocated space, select New Simple Volume, set name, file system, and size to the new volume.
Step 5. Click Next and Finish.
Repeat the process of creating new simple volumes to create more partitions based on your needs.
Method 2. Use EaseUS Partition Master
First, initialize SSD
Step 1. Open EaseUS Partition Master and got to Partition Manager.
Step 2. Right-click the target disk — HDD or SSD and select «Initialize to MBR» or «Initialize to GPT». Click «Execute Task» and «Apply» to save the changes.
0:00-0:18 Initialize to MBR; 0:19-0:44 Initialize to GPT;
Next, one-click to adjust disk layout on SSD
Step 1. Open EaseUS Partition Master, go to Partition Manager and click «Partition this disk» on the popped-up New Disk Guide window.
Step 2. Set the number of partitions you need to create, and set the partition style to your disk — MBR or GPT.
Or, you can accept the default setting offered by EaseUS Partiton Maste. Once done, click «Proceed».
Step 3. Click «Execute 1 Task» and «Apply» to finalize partitioning the new HDD/SSD or external disk.
Method 3. Use DiskPart Command
Step 1. Press Windows+S keys, and type cmd, right-click Command Prompt, select Run as Administrator.
Step 2. Type diskpart and hit Enter.
Step 3. Type the following command one by one and hit Enter each time:
- list disk
- select disk #
- convert gpt
Step 4. Type the next commands one by one and hit Enter each time:
- list disk
- select disk
- create partition primary size=###
- assign letter=*
- format fs=ntfs quick
Repeat the process to create more volumes on the new SSD.
Step 5. Type exit to close the command prompt windows.
SSD Is Suitable for Running Windows 11, Go and Partition It For Your New OS Now
On this page, we included 5 things that you should know about partitioning SSD in Windows 11. Note that SSD is suitable for run Windows 11 and it surely will be a trend for manufactures to ship with their computers.
So if you have one, go and partition it for your new operating system now. As for the three SSD partitioning tools, we suggest you take EaseUS Partition Master for help as it’s the easiest tool for managing and partitioning SSD.
FAQs About How to Partition SSD on Windows 11
Here in this part, we also collected some hot topics about how to partition SSD on Windows 11. If you are interested in, follow and find answer here:
1. How do I partition a drive in Windows 11?
To partition a hard drive in Windows 11, you can directly turn to Disk Management for help:
- Open Disk Management, right-click the target hard drive with unallocated space and select ‘New Simple Volume’.
- Set a new drive letter to the partition, set NTFS as the format, and set its size.
- Click ‘OK’ and ‘Next’. Then click ‘Finish’ to complete the proces.
2. How do I split SSD into two partitions?
- Launch EaseUS Partition Master on your PC.
- Right-click the partition of your SSD disk and select ‘Split’.
- Set the number of partition as 2 and click ‘OK’.
- Click ‘Execute Task’.
3. How to partition C drive in Windows 11 without losing data?
When you only get one C drive on your Windows 11 OS disk and you want to create more partitions on the disk for saving your personal data or game data, you can follow the steps here to partition C drive:
- Open Disk Management, right-click on the C drive and select ‘Shrink’.
- Select the size you want to get from C drive for creating a new volume.
- Click ‘OK’ to confirm.
- Then, right-click on the created unallocated space and select ‘New Simple Volume’.
- Set a new drive letter such as D to the volume, set its file system as NTFS, and set the size you want to create for the new partition.
- Then, click ‘OK’, click ‘Next’, and click ‘Finish’.
If you want to create more than one partition from the C drive, repeat the process to create unallocated space and create a new volume.
Чтобы ответить на вопрос в заголовке: Нет, вам не нужен отдельный раздел данных. Хранение данных в папке или на отдельном разделе работает так же хорошо, но часто бывает очень полезно, когда что-то ломается, и вы хотите восстановить информацию.
SSD обычно не рекомендуется разбивать, чтобы избежать потери места на диске из-за перегородок. Твердотельный накопитель емкостью 120–128 ГБ не рекомендуется разбивать на разделы. Поскольку на SSD установлена операционная система Windows, фактическое полезное пространство SSD 128 ГБ составляет всего около 110 ГБ.
В чем преимущество наличия двух разделов на твердотельном накопителе: один для Windows 10, а другой — для личных данных?
Один для ОС, один для файлов данных и один для медиафайлов. Этот помогает с организацией файлов и упрощает резервное копирование файлов в выбранном разделе.
Следует ли мне разбивать свой жесткий диск на разделы для Windows 10?
водить машину. Для лучшей производительности файл подкачки обычно должен быть на наиболее часто используемом разделе наименее используемого физического диска. Почти для всех, у кого есть один физический диск, это тот же диск, на котором установлена Windows, C :. 4.
Ускоряет ли разбиение SSD?
На SSD-диске разбиение диска на разделы не ускорит его, так как чтение любой его части занимает одинаковое количество времени — данные не нужно вертеться под головой. Кроме того, он будет перемещать базовые блоки, поэтому раздел на самом деле не будет представлять собой непрерывный блок ячеек.
Можно ли разделить твердотельный накопитель NVME на разделы?
Оставьте ~ 10% вашего SSD без разделов, и производительность будет в порядке. Проблемы могут возникнуть, если вы дадите слишком мало места для раздела ОС и он заполнится до 100%. Затем вам нужно сделать резервную копию данных из соседнего раздела, удалить его, расширить раздел ОС, воссоздать удаленный раздел и восстановить данные на нем.
Почему у моего SSD 2 раздела?
Иногда есть вероятность, что раздел, зарезервированный системой, и раздел ОС могут находиться на двух разных жестких дисках. Обычно результат вызван два жестких диска подключены к компьютеру при установке ОС, и установщик Windows не может решить, какой из них является системным.
Какие разделы нужны для Windows 10?
Стандартные разделы Windows 10 для дисков MBR / GPT
- Раздел 1: раздел восстановления, 450 МБ — (WinRE)
- Раздел 2: система EFI, 100 МБ.
- Раздел 3: зарезервированный раздел Microsoft, 16 МБ (не отображается в системе управления дисками Windows)
- Раздел 4: Windows (размер зависит от диска)
Разбиение SSD на разделы — это плохо?
И, Разбиение SSD на разделы не оказывает отрицательного влияния на SSD., также это не даст ему лучшей производительности. Потому что SSD использует память для хранения данных и не имеет движущихся механических компонентов. Скорость передачи разных микросхем памяти в SSD практически одинакова.
Какой размер раздела лучше всего подходит для Windows 10?
Таким образом, всегда разумно устанавливать Windows 10 на физически отдельный SSD с идеальным размером 240 или 250 GB, так что не возникнет необходимости разбивать Диск или хранить на нем ваши ценные Данные.
Разбиение жесткого диска на разделы — это хорошо?
Разбиение диска позволяет вашей системе работать так, как если бы она была на самом деле несколькими независимыми системами — даже если все это на одном оборудовании. Выделение определенного системного пространства, приложений и данных для конкретных целей. … Хранение часто используемых программ и данных, к которым осуществляется доступ, поблизости для повышения производительности.
Делает ли диск более медленным разбиение диска?
Разделы могут увеличить производительность, но также и замедлить работу. Как сказал jackluo923, HDD имеет самую высокую скорость передачи и самое быстрое время доступа на внешнем сервере. Итак, если у вас есть жесткий диск на 100 ГБ и вы создаете 10 разделов, то первые 10 ГБ — это самый быстрый раздел, а последние 10 ГБ — самый медленный.
Нужно ли разбивать диск на разделы?
Обычно в этом нет необходимости для обычного пользователя
Но для обычного пользователя это часто не обязательно. Обычные пользователи компьютеров обычно не имеют достаточно файлов, поэтому им нужен другой раздел для управления ими. И они не часто устанавливают другие операционные системы, что сводит на нет это преимущество.
Этот материал написан посетителем сайта, и за него начислено вознаграждение.
Казалось бы, начать пользоваться новым SSD-накопителем большого объема проще простого: подключил, разметил и пользуйся, однако есть несколько нюансов, знать о которых желательно сразу.
Я на днях стал обладателем SSD Samsung 860 EVO Series (MZ-76E1T0BW) емкостью 1 ТБ и на его примере покажу, как решить такие вопросы как: охлаждение, обновление прошивки, разметка под ОС, перенос программ и данных.
рекомендации
3070 Gigabyte Gaming за 50 тр с началом
Выбираем игровой ноут: на что смотреть, на чем сэкономить
3070 Gainward Phantom дешевле 50 тр
13700K дешевле 40 тр в Регарде
Ищем PHP-программиста для апгрейда конфы
3070 дешевле 50 тр в Ситилинке
MSI 3050 за 25 тр в Ситилинке
3060 Gigabyte Gaming за 30 тр с началом
13600K дешевле 30 тр в Регарде
4080 почти за 100тр — дешевле чем по курсу 60
12900K за 40тр с началом в Ситилинке
RTX 4090 за 140 тр в Регарде
Компьютеры от 10 тр в Ситилинке
3060 Ti Gigabyte за 42 тр в Регарде
В прошлом блоге про SSD Почему не стоит в 2020 году покупать SSD объемом 120 Гбайт, меня удивила реакция некоторых читателей, которые явно ожидали большего от блога.
Но я, к сожалению, не I.N. и мои блоги рассчитаны на начинающих пользователей. Но, если бы не было того блога, у меня не было бы сейчас новенького SSD Samsung 860 EVO Series (MZ-76E1T0BW) на 1 ТБ и соответственно, не было бы и этого блога, гораздо более серьезного и полезного.
Расположение и охлаждение
Итак, вы купили новенький SSD, и первым желанием конечно будет поскорее воткнуть его в корпус и начать «устанавливать все игры», развертывать виртуальные машины или рендерить, но не стоит торопиться и для начала надо решить несколько вопросов.
Первый вопрос — размещение SSD-накопителя в корпусе и его охлаждение. Многие считают, что SATA SSD не греются и можно спокойно засунуть его за заднюю крышку корпуса, где производители часто делают посадочные места под 2.5″ накопители, и забыть про него. Но не стоит спешить.
Место за задней крышкой одно из худших мест для SSD, и чем выше он будет расположен, тем хуже будет его температурный режим.
Пространство за сокетом процессора очень сильно нагревается, иногда даже до 90-100 градусов и за задней крышкой SSD будет просто зажариваться как в духовке.
Вот пример такого места у Zalman Z11 Plus.
Поэтому, даже если вы и поставили туда SSD, проверяйте его температурный режим при долгих нагрузках.
Я поставил MZ-76E1T0BW на место жесткого диска, под струю воздуха от корпусного вентилятора и покажу его температурный режим далее.
Обновление прошивки
Следующий вопрос — это обновление прошивки. Обновлять ее желательно, в новых прошивках исправляют серьезные ошибки и увеличивают быстродействие, но делать это лучше до того, как SSD наполнится важной информацией.
В случае с MZ-76E1T0BW, вам надо перейти на сайт Samsung, найти свой SSD и скачать утилиту для него. В моем случае Samsung Magician.
После установки запускаем утилиту и ждем окончания сканирования SSD.
Она показывает состояние всех накопителей и их заполненность.
Обратите внимание на разницу температур — SSD Samsung 850 EVO 120 ГБ лежит в отсеке 5.25″ без обдува.
В разделе Drive detail более подробная информация и актуальность прошивки.
В моем случае была прошивка RVT03B6Q и утилита предложила обновить прошивку. После обновления я получил прошивку RVT04B6Q.
Вот теперь можно и прогнать тесты, в частности CrystalDiskMark.
Разметка SSD под вторую ОС
SSD можно очень быстро заполнить информацией, поэтому надо сразу решить — будете ли вы ставить на него операционную систему и стоит ли выделять отдельный раздел диска под нее. Потом переразметить диск будет проблематично. Я сразу решил выделить небольшой отдел в 48 ГБ под запасной Windows. Основной Windows будет стоять на SSD 120 ГБ.
Даже если вы сейчас не планируете ставить ОС, отдельный небольшой раздел не помешает.
Я разметил диск в «Управлении дисками» и не стал присваивать букву разделу под ОС, чтобы он не маячил в проводнике.
Перенос игр и программ
Теперь можно приступить к переносу игр и программ. У меня на HDD стояло внушительное количество игр и их переустановка заняла бы целый рабочий день, поэтому я сделал такой финт: скопировал все игры с HDD на SSD в те же папки, и назначил SSD букву D:, которая раньше была у HDD.
Это позволило мне избежать переустановок почти 500 гигабайт игр.
Копирование с HDD на SSD — это не быстрый процесс, все упирается в скорость HDD.
Пришла пора посмотреть температурный режим при длительной нагрузке.
MZ-76E1T0BW прогрелся до 43 градусов, но стоит учесть, что сейчас зима и его обдувает вентилятор. Летом и за задней крышкой будет намного выше.
Но пара игр стояла у меня на 120 ГБ SSD и вот их перенести будет уже сложнее. Но тут придут на помощь символические ссылки NTFS и команда mklink.
Я копирую Ведьмак 3: Дикая Охота и The Elder Scrolls V: Skyrim из C:games в D:games и запускаю командную строку от администратора.
Осталось настроить некоторый софт, который остался на жестком диске. Я сменил букву жесткого диска с D: на Q: и теперь достаточно просто в свойствах ярлыка программ сменить D: на Q:.

Почему 1 ТБ SSD — это не так уж и много в 2020 году
В прошлом блоге про SSD я писал, что лучше взять SSD сразу на 1 ТБ и сейчас покажу почему.
Я установил еще несколько игр и вес папки Games перевалил за 700 ГБ. Диска объемом 500 ГБ мне бы уже не хватало. И не сказать, что мое количество игр слишком внушительное.
А как у вас обстоит дела с охлаждением и размещением SSD? И какой его объем вам достаточен в 2020 году?
Этот материал написан посетителем сайта, и за него начислено вознаграждение.