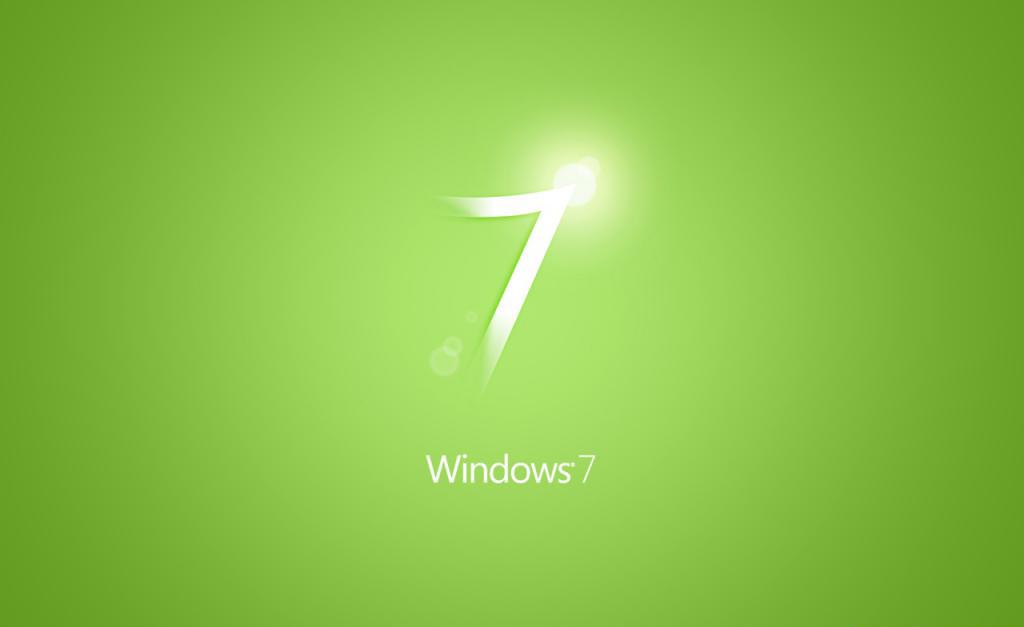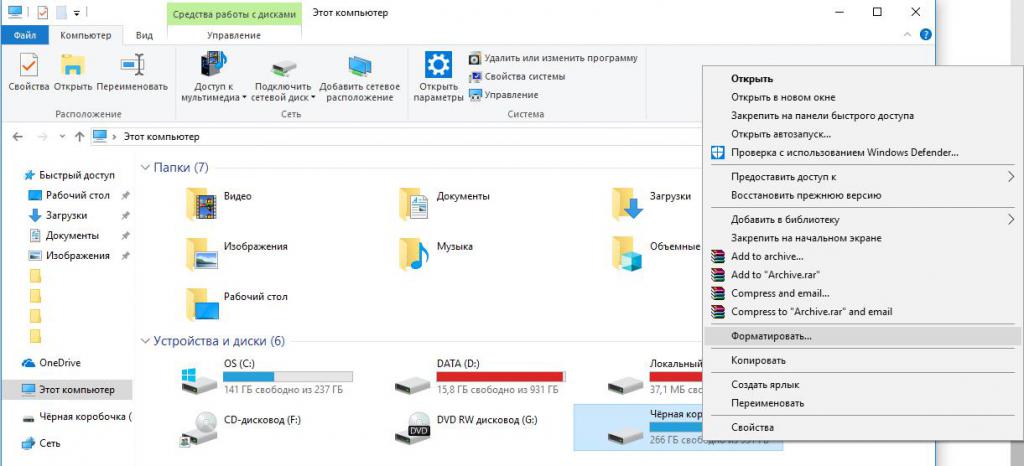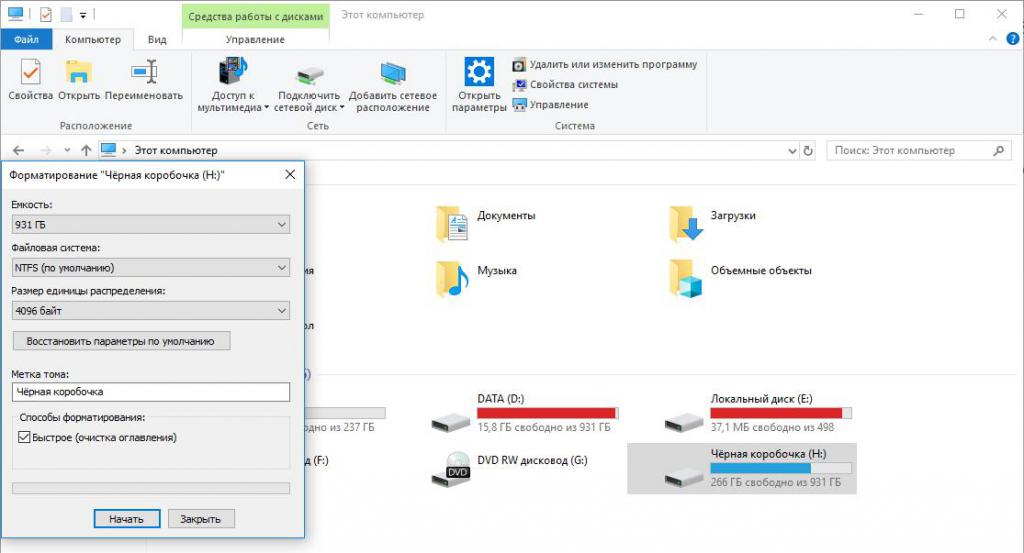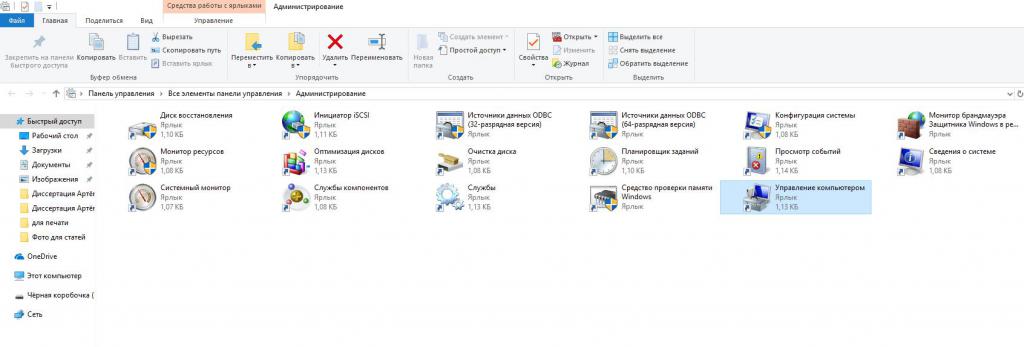Содержание
- Форматирование SSD
- Форматирование SSD перед установкой операционной системы
- Форматирование SSD для очистки пространства
- Влияние форматирования на продолжительность работы SSD
- Восстановление данных с отформатированного SSD
- Польза от форматирования SSD
- Вопросы и ответы
Форматирование подразумевает процесс удаления всех данных с выбранного раздела или накопителя целиком. Продвинутые пользователи жестких дисков знают, что это за процедура и как она производится, а также понимают, что ограничений на количество проведенных форматирований у HDD практически нет. Обратная ситуация обстоит с SSD — ввиду конструктивных особенностей, а именно ограниченного количества циклов перезаписи информации, многим неясно, можно ли выполнять форматирование твердотельного накопителя?
Процесс форматирования проводится в двух случаях: при первом использовании устройства (обычно перед установкой операционной системы) и для быстрой очистки раздела или диска целиком от всей сохраненной информации. У новых пользователей твердотельных устройств возникают вопросы: можно и имеет ли смысл проводить форматирование на SSD, не вредит ли оно девайсу и насколько эффективным будет удаление данных, что особенно актуально, например, при подготовке накопителя к продаже или передаче другим лицам. Разберемся со всем этим далее.
Форматирование SSD перед установкой операционной системы
Как мы уже сказали ранее, часто пользователи приобретают ССД для того чтобы установить на него операционную систему. Но перед этим встает вопрос о его форматировании, заставляя некоторых усомниться в полезности этого действия для SSD. Нужно ли его делать?
Новый твердотельный накопитель, как и новый жесткий диск, попадает в наши руки без разметки и главной загрузочной записи с таблицей разделов. Без этого всего инсталлировать операционную систему не представляется возможным. Такие процессы создания осуществляются в автоматическом режиме самим дистрибутивом ОС, юзеру только нужно запустить форматирование незанятого пространства соответствующей кнопкой. По его завершении появится доступный для установки системы раздел, который предварительно может быть разбит еще на несколько, при условии, что в этом есть необходимость.
Если на твердотельный накопитель какая-либо операционная система будет устанавливаться повторно (при условии полной инсталляции, а не обновления), опять же, предварительно должно будет провестись форматирование с пересозданием разметки диска. Поэтому при второй и последующих полных установках ОС вы будете терять все данные, которые когда-либо ранее записывались на ССД.
Читайте также: Как перенести операционную систему и программы с HDD на SSD
Форматирование SSD для очистки пространства
Этот вариант форматирования обычно задействуют для очистки пользовательских разделов, на которые разбит диск. Иногда он применяется и для полной очистки устройства. Используя ССД, эту процедуру тоже можно осуществлять, но с некоторыми оговорками.
Правило форматирования
Вне зависимости от того, какое программное обеспечение для проведения этого вы применяете, важно выполнять именно «Быстрое форматирование». Данную возможность может обеспечить любая качественная программа, а также встроенный инструмент ОС. Например, в Windows необходимая галочка уже установлена по умолчанию. В стороннем программном обеспечении зачастую по умолчанию тоже предлагается именно быстрое форматирование, и именно этого варианта следует придерживаться.
Связано это требование с тем, что процесс форматирования в ССД проходит несколько иначе, чем в ХДД ввиду аппаратных различий двух устройств и непохожих процессов записи и удаления информации с платы (у SSD) и магнитного диска (у HDD).
При быстром форматировании твердотельным накопителем задействуется команда TRIM (при условии поддержки этой функции в ОС), которая помогает тщательно затереть всю информацию. То же самое происходит у HDD при полном форматировании. Именно из-за этого полное форматирование для SSD не только бессмысленно, но и вредно, так как впустую растрачивает его ресурсы.
Если речь идет о Windows, TRIM есть только в Виндовс 7 и выше, а это значит, что только современные операционные системы могут качественно работать с твердотельными накопителями. Поэтому если вы планируете зачем-то установить устаревшую версию системы на твердотельный накопитель, сперва убедитесь, что в этом вообще есть надобность, а затем проверьте поддержку технологии TRIM. Более подробно об этой функции и ее совместимости мы рассказали чуть ниже.
Влияние форматирования на продолжительность работы SSD
Этот вопрос, наверное, больше всего волнует владельцев данных устройств. Как мы все знаем, ССД имеет ограничение в виде количества циклов перезаписи информации, после выработки которых скорость его работы начнет снижаться до тех пор, пока устройство не выйдет из строя. Однако форматирование не влияет на износ девайса, пока вы не задействуете полное форматирование. Обусловлено это тем, что ССД работает не так, как ХДД: при полном форматировании в каждую ячейку записывается нуль, что для HDD означает пустое пространство, а для SSD — занятое. Из этого делаем простой вывод: после полного форматирования жесткий диск сможет беспрепятственно записывать новые данные в пустую «нулевую» ячейку, а твердотельному накопителю придется сперва удалить нуль, и только потом записать туда другую информацию. Итог — снижение скорости работы и срока службы.
Читайте также: Какой срок службы у SSD
Быстрое форматирование физически ничего не удаляет с диска, просто помечая каждый сектор свободным. Благодаря этому износа накопителя не происходит. Полное форматирование перезаписывает каждый сектор, что уменьшает общую продолжительность работы комплектующего.
Конечно, после полной очистки от всех данных вы будете заново устанавливать программы и/или операционную систему, но объемы записи информации не настолько велики, чтобы говорить об ощутимом влиянии на длительность службы.
Восстановление данных с отформатированного SSD
Конечно же, немаловажно будет знать и о том, в каких случаях можно восстановить затертые данные.
Secure Erase представляет собой затирание всей хранящейся информации контроллером ATA. То есть этот процесс выполняет не операционная система и не файловая система, а именно контроллер, сводя к нулю возможность восстановления данных даже в профессиональных центрах. Для Secure Erase каждый производитель рекомендует выбирать фирменную программу, например, для Samsung это Samsung Magician, для Crucial — Crucial Storage Executive и др. Помимо форматирования, Secure Erase восстанавливает заводской уровень производительности и рекомендуется к использованию при деградации скорости работы SSD, которой подвержены практически все твердотельные накопители со временем.
Прибегать к такому варианту очистки рекомендуется лишь в крайних ситуациях: для восстановления былой скорости при ощутимом ее проседании или при передаче ССД в чужие руки. Если вы хотите безвозвратно удалять данные, вовсе не обязательно (и даже небезопасно) задействовать Secure Erase каждый раз — аналогичную функциональность представляет обычное форматирование при включенной команде TRIM. Однако, как и мы говорили ранее, работа TRIM ограничена определенными условиями. Она не работает:
- На внешних SSD (подключенных по USB);
- С файловыми системами FAT, FAT32, ExFAT, ex2;
- При поврежденных файловой системе или SSD;
- На многих NAS-накопителях (за исключением некоторых вариантов в сочетании с новой версией операционной системы);
- На многих RAID-массивах (наличие поддержки выясняется индивидуально);
- В ОС Windows XP, Vista, на ядрах Linux до версии 2.6.33;
- В Mac на сторонних SSD (т.е. не оригинальных от Apple).
Вместе с этим TRIM включена по умолчанию при типе подключения AHCI в BIOS и на новых операционных системах, а в Windows 7, 8, 8.1, 10 и MacOS она срабатывает автоматически сразу после удаления файлов. После окончания ее работы восстановить удаленные данные не представляется возможным. В дистрибутивах Linux все зависит от настроек системы: чаще всего она включена по умолчанию и выполняется сразу же, но кое-где может быть выключена или активирована, но выполняется раз в неделю.
Соответственно, если вы отключите функцию TRIM или она не поддерживается особенностями эксплуатации, после форматирования данные можно будет восстанавливать так же, как с HDD — путем использования специальных программ.
Польза от форматирования SSD
Принцип работы платы таков, что скорость записи частично зависит от свободного места на накопителе. Если быть точнее, на эффективность и производительность влияет уровень заполненности хранилища, а также технологий работы TRIM. Поэтому чем больше объемов информации хранится на SSD, тем сильнее падает его скорость. Конечно, цифры в этом случае не критические, однако могут быть ощутимы в некоторых ситуациях, например, при постоянном сохранении файлов или когда диск уже и так не очень быстрый. Форматирование убивает двух зайцев сразу: дает больше свободного пространства и заставляет контроллер пометить ячейки пустыми, убрав из них весь мусор.
Благодаря этому на некоторых накопителях после проведения этой процедуры можно заметить небольшой прирост скорости последовательной и случайной записи. Проще всего узнать это наверняка, используя программу для оценки скорости работы диска до и после форматирования. Однако стоит и понимать то, что если скорость девайса в целом не снизилась при эксплуатации, показатели останутся неизменными.
Читайте также: Тестируем скорость SSD
Из этой статьи вы узнали, что форматирование SSD делать не просто можно, а нужно, поскольку при разных обстоятельствах это повышает скорость работы накопителя и может безвозвратно удалить конфиденциальные данные.
Содержание
- Можно ли форматировать SSD
- Форматирование SSD
- Форматирование SSD перед установкой операционной системы
- Форматирование SSD для очистки пространства
- Влияние форматирования на продолжительность работы SSD
- Восстановление данных с отформатированного SSD
- Польза от форматирования SSD
- Форматировать ССД при переустановке ОС?
- Решение
- Правильная установка Windows 10 на SSD накопитель
- Что такое SSD?
- Предварительная настройка компьютера
- Сделать загрузочную флешку Windows 10
- Установка Windows 10
- Проверка активации AHCI в диспетчере устройств
- Проверка работы команды TRIM
- Оптимизация SSD диска
- Отключение гибернации Windows
- Утилита SSD Mini Tweaker для автоматической оптимизации накопителя
- Нужно ли форматировать новый SSD диск перед установкой Windows 7?
- Зачем форматировать диск?
- Суть проблемы
- Форматирование для удаления данных
- Не забивайте до отказа
- Форматирование SSD
- Форматирование SSD перед установкой операционной системы
- Форматирование SSD для очистки пространства
- Влияние форматирования на продолжительность работы SSD
- Восстановление данных с отформатированного SSD
- Польза от форматирования SSD
- Что нельзя делать еще?
- Для чего?
- Что нужно сделать переду установкой Windows 7 на SSD накопитель?
Можно ли форматировать SSD
Форматирование подразумевает процесс удаления всех данных с выбранного раздела или накопителя целиком. Продвинутые пользователи жестких дисков знают, что это за процедура и как она производится, а также понимают, что ограничений на количество проведенных форматирований у HDD практически нет. Обратная ситуация обстоит с SSD — ввиду конструктивных особенностей, а именно ограниченного количества циклов перезаписи информации, многим неясно, можно ли выполнять форматирование твердотельного накопителя?
Форматирование SSD
Процесс форматирования проводится в двух случаях: при первом использовании устройства (обычно перед установкой операционной системы) и для быстрой очистки раздела или диска целиком от всей сохраненной информации. У новых пользователей твердотельных устройств возникают вопросы: можно и имеет ли смысл проводить форматирование на SSD, не вредит ли оно девайсу и насколько эффективным будет удаление данных, что особенно актуально, например, при подготовке накопителя к продаже или передаче другим лицам. Разберемся со всем этим далее.
Форматирование SSD перед установкой операционной системы
Как мы уже сказали ранее, часто пользователи приобретают ССД для того чтобы установить на него операционную систему. Но перед этим встает вопрос о его форматировании, заставляя некоторых усомниться в полезности этого действия для SSD. Нужно ли его делать?
Новый твердотельный накопитель, как и новый жесткий диск, попадает в наши руки без разметки и главной загрузочной записи с таблицей разделов. Без этого всего инсталлировать операционную систему не представляется возможным. Такие процессы создания осуществляются в автоматическом режиме самим дистрибутивом ОС, юзеру только нужно запустить форматирование незанятого пространства соответствующей кнопкой. По его завершении появится доступный для установки системы раздел, который предварительно может быть разбит еще на несколько, при условии, что в этом есть необходимость.
Если на твердотельный накопитель какая-либо операционная система будет устанавливаться повторно (при условии полной инсталляции, а не обновления), опять же, предварительно должно будет провестись форматирование с пересозданием разметки диска. Поэтому при второй и последующих полных установках ОС вы будете терять все данные, которые когда-либо ранее записывались на ССД.
Форматирование SSD для очистки пространства
Этот вариант форматирования обычно задействуют для очистки пользовательских разделов, на которые разбит диск. Иногда он применяется и для полной очистки устройства. Используя ССД, эту процедуру тоже можно осуществлять, но с некоторыми оговорками.
Правило форматирования
Вне зависимости от того, какое программное обеспечение для проведения этого вы применяете, важно выполнять именно «Быстрое форматирование». Данную возможность может обеспечить любая качественная программа, а также встроенный инструмент ОС. Например, в Windows необходимая галочка уже установлена по умолчанию. В стороннем программном обеспечении зачастую по умолчанию тоже предлагается именно быстрое форматирование, и именно этого варианта следует придерживаться.
Связано это требование с тем, что процесс форматирования в ССД проходит несколько иначе, чем в ХДД ввиду аппаратных различий двух устройств и непохожих процессов записи и удаления информации с платы (у SSD) и магнитного диска (у HDD).
При быстром форматировании твердотельным накопителем задействуется команда TRIM (при условии поддержки этой функции в ОС), которая помогает тщательно затереть всю информацию. То же самое происходит у HDD при полном форматировании. Именно из-за этого полное форматирование для SSD не только бессмысленно, но и вредно, так как впустую растрачивает его ресурсы.
Если речь идет о Windows, TRIM есть только в Виндовс 7 и выше, а это значит, что только современные операционные системы могут качественно работать с твердотельными накопителями. Поэтому если вы планируете зачем-то установить устаревшую версию системы на твердотельный накопитель, сперва убедитесь, что в этом вообще есть надобность, а затем проверьте поддержку технологии TRIM. Более подробно об этой функции и ее совместимости мы рассказали чуть ниже.
Влияние форматирования на продолжительность работы SSD
Этот вопрос, наверное, больше всего волнует владельцев данных устройств. Как мы все знаем, ССД имеет ограничение в виде количества циклов перезаписи информации, после выработки которых скорость его работы начнет снижаться до тех пор, пока устройство не выйдет из строя. Однако форматирование не влияет на износ девайса, пока вы не задействуете полное форматирование. Обусловлено это тем, что ССД работает не так, как ХДД: при полном форматировании в каждую ячейку записывается нуль, что для HDD означает пустое пространство, а для SSD — занятое. Из этого делаем простой вывод: после полного форматирования жесткий диск сможет беспрепятственно записывать новые данные в пустую «нулевую» ячейку, а твердотельному накопителю придется сперва удалить нуль, и только потом записать туда другую информацию. Итог — снижение скорости работы и срока службы.
Быстрое форматирование физически ничего не удаляет с диска, просто помечая каждый сектор свободным. Благодаря этому износа накопителя не происходит. Полное форматирование перезаписывает каждый сектор, что уменьшает общую продолжительность работы комплектующего.
Конечно, после полной очистки от всех данных вы будете заново устанавливать программы и/или операционную систему, но объемы записи информации не настолько велики, чтобы говорить об ощутимом влиянии на длительность службы.
Восстановление данных с отформатированного SSD
Конечно же, немаловажно будет знать и о том, в каких случаях можно восстановить затертые данные.
Secure Erase представляет собой затирание всей хранящейся информации контроллером ATA. То есть этот процесс выполняет не операционная система и не файловая система, а именно контроллер, сводя к нулю возможность восстановления данных даже в профессиональных центрах. Для Secure Erase каждый производитель рекомендует выбирать фирменную программу, например, для Samsung это Samsung Magician, для Crucial — Crucial Storage Executive и др. Помимо форматирования, Secure Erase восстанавливает заводской уровень производительности и рекомендуется к использованию при деградации скорости работы SSD, которой подвержены практически все твердотельные накопители со временем.
Прибегать к такому варианту очистки рекомендуется лишь в крайних ситуациях: для восстановления былой скорости при ощутимом ее проседании или при передаче ССД в чужие руки. Если вы хотите безвозвратно удалять данные, вовсе не обязательно (и даже небезопасно) задействовать Secure Erase каждый раз — аналогичную функциональность представляет обычное форматирование при включенной команде TRIM. Однако, как и мы говорили ранее, работа TRIM ограничена определенными условиями. Она не работает:
Вместе с этим TRIM включена по умолчанию при типе подключения AHCI в BIOS и на новых операционных системах, а в Windows 7, 8, 8.1, 10 и MacOS она срабатывает автоматически сразу после удаления файлов. После окончания ее работы восстановить удаленные данные не представляется возможным. В дистрибутивах Linux все зависит от настроек системы: чаще всего она включена по умолчанию и выполняется сразу же, но кое-где может быть выключена или активирована, но выполняется раз в неделю.
Соответственно, если вы отключите функцию TRIM или она не поддерживается особенностями эксплуатации, после форматирования данные можно будет восстанавливать так же, как с HDD — путем использования специальных программ.
Польза от форматирования SSD
Принцип работы платы таков, что скорость записи частично зависит от свободного места на накопителе. Если быть точнее, на эффективность и производительность влияет уровень заполненности хранилища, а также технологий работы TRIM. Поэтому чем больше объемов информации хранится на SSD, тем сильнее падает его скорость. Конечно, цифры в этом случае не критические, однако могут быть ощутимы в некоторых ситуациях, например, при постоянном сохранении файлов или когда диск уже и так не очень быстрый. Форматирование убивает двух зайцев сразу: дает больше свободного пространства и заставляет контроллер пометить ячейки пустыми, убрав из них весь мусор.
Благодаря этому на некоторых накопителях после проведения этой процедуры можно заметить небольшой прирост скорости последовательной и случайной записи. Проще всего узнать это наверняка, используя программу для оценки скорости работы диска до и после форматирования. Однако стоит и понимать то, что если скорость девайса в целом не снизилась при эксплуатации, показатели останутся неизменными.
Из этой статьи вы узнали, что форматирование SSD делать не просто можно, а нужно, поскольку при разных обстоятельствах это повышает скорость работы накопителя и может безвозвратно удалить конфиденциальные данные.
Помимо этой статьи, на сайте еще 12375 инструкций.
Добавьте сайт Lumpics.ru в закладки (CTRL+D) и мы точно еще пригодимся вам.
Отблагодарите автора, поделитесь статьей в социальных сетях.
Источник
Форматировать ССД при переустановке ОС?
Помощь в написании контрольных, курсовых и дипломных работ здесь.
Не устанавливается винда на ссд. Не форматируется ссд
Здравия желаю. Пытаюсь установить винду на ссд. Захожу в средство установки, там 4 раздела. Они не.
Что делать? Ставлю на ссд винду и тут вот это, я думаю что ссд полетел
Мерцает экран при загрузке Виндоус, и дальше не загружается так и мерцает, это наверное полетел.

Расскажу всю историю, что бы вам было легче. Сегодня подключил ссд, и увидел не создался отдельный.
Решение

Добавлено через 2 минуты
Добавлено через 46 секунд
Windows отображает 4 ссд, при 1 физическом
Вставил ссд toshiba thnsn5256gpuk (m2, nvme) в ноут lenovo s340. Все заработало, но включался ноут.
Не видит ссд при установки (0мб)
Привет ребята. В компе стоит один ссд без хдд, хочу установить винду на него и тут такое нажал.
BSoD при переустановке Windows
Пытался поменять винду но появляется синий экран и пишет что вирусы. Менял винду 2 раза с 2х разных.
Источник
Правильная установка Windows 10 на SSD накопитель
Разработчики Microsoft традиционны в своем стремлении каждую новую версию операционной системы делать все более ориентированной не на специалиста, а на обычного пользователя ПК с минимальным набором знаний и умений по установке и удалению программ. Не стала исключением и Windows 10, процесс установки которой автоматизирован и нуждается в минимальном участии пользователя.
Однако, в некоторых ситуациях дело обстоит несколько сложнее, и без дополнительных разъяснений разобраться непросто. Например, при установке Windows 10 на SSD. Если вы собираетесь выполнить именно эту операцию, но пока точно не знаете, как сделать все правильно, ознакомьтесь с инструкцией, которую мы для вас подготовили.
Что такое SSD?
SSD – твердотельные накопители, являющиеся немеханическими запоминающими устройствами. Изначально были разработаны в дополнение к привычным жестким дискам HDD, а также для использования в качестве компактных переносных, но вместительных хранилищ данных. Далее рассматривались как альтернатива HDD. Сейчас же все чаще позиционируются как их логичная замена.
Сравнительно с обычными жесткими дисками SSD более надежные, скоростные, не подвержены повреждениям из-за тряски и менее восприимчивы к механическим воздействиям. Ранее их единственным недостатком считалась высокая стоимость. Сейчас на рынке хватает моделей, по емкости конкурирующих с HDD, по стоимости не на много дороже их, а по ключевым характеристикам серьезно их превосходящих.
Именно из-за того, что все больше людей мигрируют с HDD на SSD, стал актуальным вопрос правильной установки на твердотельные накопители ОС Windows 10, поскольку процесс здесь от привычного несколько отличается.
Предварительная настройка компьютера
Фактически, предварительная подготовка заключается только в переводе контроллера жестких дисков в режим SATA (AHCI). Это необходимо для того, чтобы обеспечить максимальную производительность SSD и минимизировать скорость износа его ячеек, что позволит продлить срок эксплуатации устройства.
Обратите внимание: выполнять эту операцию важно до начала установки операционной системы. В процессе инсталляции настройки ядра ОС устанавливаются в зависимости от выбранного режима дискового контроллера, и в дальнейшем их изменить будет невозможно. Изменение режима после завершения установки ОС может привести к тому, что компьютер просто не загрузится.
Сделать загрузочную флешку Windows 10
Установить Windows 10 со стандартного DVD-диска невозможно по простейшей причине – размер инсталляционного пакета превышает его емкость. Единственный доступный вариант – загрузить iso — образ ОС на имеющий достаточный объем дискового пространства флеш-накопитель. Сделать это можно, используя одну из популярных специализированных утилит, таких как Windows 7 USB/DVD Download Tool или Rufus. Но наиболее корректным решением будет использование специально разработанной в Microsoft утилиты для обновления ОС – Windows 10 Installation Media Creation Tool. Скачать ее без ограничений можно на официальном сайте разработчика ПО.
Следует отметить, что процесс создания загрузочного USB-накопителя для Windows 10 с использованием сторонних утилит, хоть и отличается в каждом случае от описанного выше, но несущественно. Все разработчики постарались максимально упростить процесс.
Установка Windows 10
Сам процесс установки Windows 10 на SSD ничем не отличается от аналогичной процедуры с использованием HDD. Система сама распознает USB-устройство, определит оптимальные параметры установки и активирует диалоговое окно с подсказками для дальнейших действий. Отличие только одно – в несколько раз большая скорость выполнения инсталляции благодаря высоким характеристикам твердотельных накопителей.
Проверка активации AHCI в диспетчере устройств
Если вы устанавливали ОС Windows 10 с нуля и в точности придерживались предыдущих пунктов данной инструкции, то режим AHCI у вас и так должен быть активированным, что означает обеспечение максимальной скорости и корректности работы SSD. Если же просто перенесли корневой раздел операционной системы со старого на новый носитель, высока вероятность того, что режим работы контроллера другой – не оптимальный для твердотельного накопителя. В любом случае выполнить эту операцию следует, как минимум для того, чтобы знать, что к чему. Тем более, что сложного в ней ничего нет:
Обратите внимание: операционная система теоретически предоставляет инструменты для переключения стандарта управления контроллером. Однако, если воспользоваться ими и переключить режим в ОС, после следующего запуска компьютер просто не загрузится. Если вы обнаружили отсутствие AHCI-контроллера, лучше всего переустановить ОС правильно. Либо же смириться со сниженной скоростью работы SSD и его усиленным износом.
Проверка работы команды TRIM
Принцип записи данных в SSD и HDD различается. В твердотельных накопителях ячейка может быть заполнена новой информацией только после стирания предыдущих данных. То есть, при новом копировании последовательно выполняются две функции – стирание и новая запись. Это увеличивает продолжительность операций, снижая общее быстродействие. Но процесс можно оптимизировать, активировав команду TRIM, в результате чего все незанятые ячейки будут очищаться заблаговременно автоматически. Это обеспечит максимальную скорость работы накопителя.
В Windows 10 TRIM предусмотрена в планировщике задач, поэтому ее выполнение происходит без участия пользователя. Однако, если системный раздел был скопирован из старого жесткого диска, эта команда может быть отключена. Чтобы активировать ее вручную, выполните следующую последовательность действий:
Обратите внимание: все производители SSD для своих накопителей выпускают специализированное ПО, призванное автоматизировать настройку и обеспечивать максимальную производительность работы. Фирменная утилита автоматически запустит TRIM, проследит, чтобы контроллер работал в режиме ACHI, а не SATA, выполнит целый ряд других полезных операций без участия пользователя. Установка такой утилиты – одна из первых операций, которые вы должны выполнить, установив ОС Windows 10, как с нуля, так и методом копирования корневого каталога.
Оптимизация SSD диска
Для обеспечения оптимального режима работы SSD важно, чтобы были выполнены следующие условия:
Если первый пункт мы уже в этой инструкции проверили и при необходимости скорректировали. Что касается дефрагментации, то Windows 10 – умная ОС, которая при установке с нуля распознает типы используемых накопителей, автоматически включая корректные параметры для каждого накопителя – TRIM для SSD и дефрагментацию для HDD. И она точно не будет пытаться дефрагментировать твердотельный накопитель автоматически.
Обратите внимание: делать это в ручном режиме тоже не следует: дефрагментация для SSD не просто бесполезная, а крайне вредная процедура!
Отключение гибернации Windows
Гибернация – та же функция «сна», только позволяющая полностью отключить энергопитание. При ее запуске содержимое оперативной памяти копируется на накопитель, и энергопитание прекращается. При включении компьютера осуществляется обратное копирование, возвращая систему в исходное состояние. Учитывая, что копируется все содержимое «оперативки», объем каждый раз получается немаленьким. А это негативно сказывается на скорости износа SSD.
Гибернация ноутбукам не нужна, поскольку там энергопотребление в режиме «сна» и так минимальное. Что касается ПК, то при отсутствии ИБП эта функция может пригодиться. Но придется смириться с усиленным износом накопителя.
Практика показывает, что ее лучше все же отключить. И сделать это можно так:
Все, гибернация отключена, а ее файл полностью удален с накопителя.
На этом оптимизацию работы SSD можно считать завершенной.
Утилита SSD Mini Tweaker для автоматической оптимизации накопителя
В завершение хотелось бы в двух словах рассказать об одной очень полезной для работы с твердотельными накопителями утилите – SSD Mini Tweaker. Она небольшая, с предельно простым русифицированным интерфейсом, и абсолютно бесплатная. Но при этом позволяет автоматизировать выполнение всех основных операций по оптимизации работы SSD. Все что необходимо – просто поставить «галочки» там, где нужно. Для неопытных пользователей – идеальный вариант!
Источник
Нужно ли форматировать новый SSD диск перед установкой Windows 7?
Зачем форматировать диск?
Для того, чтобы операционная система имела возможность использовать диск для хранения файлов и установки программ, он должен быть отформатирован. Форматирование – это процесс разметки диска, создание главной загрузочной записи с таблицей разделов. Если вы купили новый SSD, то форматировать его не только можно, но и нужно, потому что без разметки установка и переустановка операционной системы невозможна. Функцию форматирования диска в этом случае берёт на себя дистрибутив операционной системы. Как видим, здесь нет ни слова про удаление данных. Форматирование лишь даёт возможность системе работать с диском и данными на нём. Можно привести пример форматирования без удаления данных: смена файловой системы с HFS+ на APFS при прошивке iOS 10.3 — меняется файловая система, но данные остаются без изменений. Впрочем, это частный случай. В ОС Windows форматирование подразумевает полную очистку диска или его раздела от данных.









Суть проблемы
Итак, приобретая SSD-диск или другой накопитель пользователю иногда требуется отформатировать его в формат APFS, что необходимо, в частности, для установки macOS на внешний накопитель.
А именно, при установке macOS выбранный диск не активен,
а система при этом указывает на ошибку:
Этот диск не использует схему таблицы разделов GUID (GPT).
Здесь же говорится о возможности изменения схемы разделов при помощи Дисковой утилиты, хотя на практике этот способ не сработает…
Если подключить новый SSD-накопитель, открыть приложение Дисковая утилита и нажать кнопку Стереть, чтобы выбрать формат APFS и отформатировать диск, то к своему удивлению вы не обнаружите в списке доступных форматов искомый APFS.


Однако, если нажать правой кнопкой мыши на подключенный SSD, то вы найдете тот необходимый пункт «Преобразовать в APFS…».
Но, к сожалению, он тоже не сработает в вашем случае – в процессе преобразования возникает ошибка с подписью: «GUID Partition Table (GPT) partitioning scheme required».
Это означает, что для форматирования файловой системы требуется изменить стандарт формата размещения таблиц разделов на диске. Звучит сложно, но на деле все несколько проще — необходимо преобразовать стандарт MBR (Master Boot Record), являющийся базовым для большинства накопителей, в более современный GPT (он же GUID или (GUID Partition Table)), который и будет восприниматься файловой системой APFS.
Другие инструменты Дисковой утилиты также не смогут помочь для решения этого вопроса.
Значит необходимо найти другой способ преобразования схемы таблицы разделов и формата файловой системы.
♥ ПО ТЕМЕ: 10 горячих клавиш в Safari для Mac (macOS), которые вы могли не знать.
Форматирование для удаления данных
Термин «форматировать» часто используется для обозначения процедуры именно удаления данных с раздела диска.
Быстрое форматирование происходит за несколько секунд. При этом на накопитель записывается загрузочный сектор и пустая таблица файловой системы (например NTFS), а пространство на диске помечается как неиспользуемое. Удаление данных при этом не происходит. После быстрого форматирования данные на HDD можно восстановить специальными программами.
Полное форматирование предполагает перезапись загрузочного сектора и пустой таблицы файловой системы, а также во все сектора диска записываются нули, помечаются сбойные сектора, которые в дальнейшем не используются для записи данных.
При быстром форматировании SSD система использует команду TRIM: контроллер SSD затирает все данные на накопителе и заново создаёт список секторов. По сути для SSD быстрое форматирование то же самое, что для HDD — полное.
Полное форматирование SSD теряет смысл (ведь быстрое форматирование всё стирает), и это может даже навредить SSD — замедлит скорость его работы. Почему же так происходит? Принципы работы HDD и SSD сильно различаются: в случае с твердотельными накопителями запись во все ячейки нулей будет означать, что ячейки не пусты — они заняты нулями. Следовательно, прежде чем что-либо записать в ячейки контроллеру SSD придется сначала удалять нули, а потом уже записывать туда новую информацию. И это сильно снижает скорость работы SSD.
Таким образом, форматировать SSD перед установкой операционной системы необходимо, а для удаления данных с SSD используйте быстрое форматирование.
Форматирование подразумевает процесс удаления всех данных с выбранного раздела или накопителя целиком. Продвинутые пользователи жестких дисков знают, что это за процедура и как она производится, а также понимают, что ограничений на количество проведенных форматирований у HDD практически нет. Обратная ситуация обстоит с SSD — ввиду конструктивных особенностей, а именно ограниченного количества циклов перезаписи информации, многим неясно, можно ли выполнять форматирование твердотельного накопителя?
Не забивайте до отказа
Для того, чтобы SSD работал на полной скорости, необходимо поддерживать на нём количество свободного места, равное приблизительно 25%. Звучит немного нечестно: покупаешь дорогой SSD, в нём и так мало места, система видит в нём меньше места, чем написано на коробке, а тут ещё и просят оставлять в резерве четверть объёма? К сожалению, да. Это особенность работы SSD, и пока лучших широкодоступных технологий у нас нет. Придётся принять правила ради наилучшей скорости.
С точки зрения внутренних процессов падение производительности при малом количестве свободного места объясняется так: много свободного места — много свободных блоков. При записи файла данные пишутся в свободные блоки. Мало свободного места — много частично заполненных блоков и мало полностью свободных блоков. При записи файла системе сначала придётся считать частично заполненный блок в кэш, добавить в него новые данные, а затем записать уже модифицированный блок обратно на диск. И так для каждого блока.
Предел в 25% взят не с потолка. К такому показателю пришли ребята из AnandTech, проводившие исследования зависимости производительности SSD от его заполненности.
На самом деле, если вы будете использовать SSD именно там, где он более всего силён, то необходимость оставлять четверть места свободным не будет вас беспокоить. Сейчас мы как раз будем говорить о том, в какой роли SSD наиболее эффективен.
Форматирование SSD
Процесс форматирования проводится в двух случаях: при первом использовании устройства (обычно перед установкой операционной системы) и для быстрой очистки раздела или диска целиком от всей сохраненной информации. У новых пользователей твердотельных устройств возникают вопросы: можно и имеет ли смысл проводить форматирование на SSD, не вредит ли оно девайсу и насколько эффективным будет удаление данных, что особенно актуально, например, при подготовке накопителя к продаже или передаче другим лицам. Разберемся со всем этим далее.
Форматирование SSD перед установкой операционной системы
Как мы уже сказали ранее, часто пользователи приобретают ССД для того чтобы установить на него операционную систему. Но перед этим встает вопрос о его форматировании, заставляя некоторых усомниться в полезности этого действия для SSD. Нужно ли его делать?
Новый твердотельный накопитель, как и новый жесткий диск, попадает в наши руки без разметки и главной загрузочной записи с таблицей разделов. Без этого всего инсталлировать операционную систему не представляется возможным. Такие процессы создания осуществляются в автоматическом режиме самим дистрибутивом ОС, юзеру только нужно запустить форматирование незанятого пространства соответствующей кнопкой. По его завершении появится доступный для установки системы раздел, который предварительно может быть разбит еще на несколько, при условии, что в этом есть необходимость.
Если на твердотельный накопитель какая-либо операционная система будет устанавливаться повторно (при условии полной инсталляции, а не обновления), опять же, предварительно должно будет провестись форматирование с пересозданием разметки диска. Поэтому при второй и последующих полных установках ОС вы будете терять все данные, которые когда-либо ранее записывались на ССД.
Форматирование SSD для очистки пространства
Этот вариант форматирования обычно задействуют для очистки пользовательских разделов, на которые разбит диск. Иногда он применяется и для полной очистки устройства. Используя ССД, эту процедуру тоже можно осуществлять, но с некоторыми оговорками.
Правило форматирования
Вне зависимости от того, какое программное обеспечение для проведения этого вы применяете, важно выполнять именно «Быстрое форматирование». Данную возможность может обеспечить любая качественная программа, а также встроенный инструмент ОС. Например, в Windows необходимая галочка уже установлена по умолчанию. В стороннем программном обеспечении зачастую по умолчанию тоже предлагается именно быстрое форматирование, и именно этого варианта следует придерживаться.
Связано это требование с тем, что процесс форматирования в ССД проходит несколько иначе, чем в ХДД ввиду аппаратных различий двух устройств и непохожих процессов записи и удаления информации с платы (у SSD) и магнитного диска (у HDD).
При быстром форматировании твердотельным накопителем задействуется команда TRIM (при условии поддержки этой функции в ОС), которая помогает тщательно затереть всю информацию. То же самое происходит у HDD при полном форматировании. Именно из-за этого полное форматирование для SSD не только бессмысленно, но и вредно, так как впустую растрачивает его ресурсы.
Если речь идет о Windows, TRIM есть только в Виндовс 7 и выше, а это значит, что только современные операционные системы могут качественно работать с твердотельными накопителями. Поэтому если вы планируете зачем-то установить устаревшую версию системы на твердотельный накопитель, сперва убедитесь, что в этом вообще есть надобность, а затем проверьте поддержку технологии TRIM. Более подробно об этой функции и ее совместимости мы рассказали чуть ниже.
Влияние форматирования на продолжительность работы SSD
Этот вопрос, наверное, больше всего волнует владельцев данных устройств. Как мы все знаем, ССД имеет ограничение в виде количества циклов перезаписи информации, после выработки которых скорость его работы начнет снижаться до тех пор, пока устройство не выйдет из строя. Однако форматирование не влияет на износ девайса, пока вы не задействуете полное форматирование. Обусловлено это тем, что ССД работает не так, как ХДД: при полном форматировании в каждую ячейку записывается нуль, что для HDD означает пустое пространство, а для SSD — занятое. Из этого делаем простой вывод: после полного форматирования жесткий диск сможет беспрепятственно записывать новые данные в пустую «нулевую» ячейку, а твердотельному накопителю придется сперва удалить нуль, и только потом записать туда другую информацию. Итог — снижение скорости работы и срока службы.
Быстрое форматирование физически ничего не удаляет с диска, просто помечая каждый сектор свободным. Благодаря этому износа накопителя не происходит. Полное форматирование перезаписывает каждый сектор, что уменьшает общую продолжительность работы комплектующего.
Конечно, после полной очистки от всех данных вы будете заново устанавливать программы и/или операционную систему, но объемы записи информации не настолько велики, чтобы говорить об ощутимом влиянии на длительность службы.
Восстановление данных с отформатированного SSD
Конечно же, немаловажно будет знать и о том, в каких случаях можно восстановить затертые данные.
Secure Erase представляет собой затирание всей хранящейся информации контроллером ATA. То есть этот процесс выполняет не операционная система и не файловая система, а именно контроллер, сводя к нулю возможность восстановления данных даже в профессиональных центрах. Для Secure Erase каждый производитель рекомендует выбирать фирменную программу, например, для Samsung это Samsung Magician, для Crucial — Crucial Storage Executive и др. Помимо форматирования, Secure Erase восстанавливает заводской уровень производительности и рекомендуется к использованию при деградации скорости работы SSD, которой подвержены практически все твердотельные накопители со временем.
Прибегать к такому варианту очистки рекомендуется лишь в крайних ситуациях: для восстановления былой скорости при ощутимом ее проседании или при передаче ССД в чужие руки. Если вы хотите безвозвратно удалять данные, вовсе не обязательно (и даже небезопасно) задействовать Secure Erase каждый раз — аналогичную функциональность представляет обычное форматирование при включенной команде TRIM. Однако, как и мы говорили ранее, работа TRIM ограничена определенными условиями. Она не работает:
Вместе с этим TRIM включена по умолчанию при типе подключения AHCI в BIOS и на новых операционных системах, а в Windows 7, 8, 8.1, 10 и MacOS она срабатывает автоматически сразу после удаления файлов. После окончания ее работы восстановить удаленные данные не представляется возможным. В дистрибутивах Linux все зависит от настроек системы: чаще всего она включена по умолчанию и выполняется сразу же, но кое-где может быть выключена или активирована, но выполняется раз в неделю.
Соответственно, если вы отключите функцию TRIM или она не поддерживается особенностями эксплуатации, после форматирования данные можно будет восстанавливать так же, как с HDD — путем использования специальных программ.
Польза от форматирования SSD
Принцип работы платы таков, что скорость записи частично зависит от свободного места на накопителе. Если быть точнее, на эффективность и производительность влияет уровень заполненности хранилища, а также технологий работы TRIM. Поэтому чем больше объемов информации хранится на SSD, тем сильнее падает его скорость. Конечно, цифры в этом случае не критические, однако могут быть ощутимы в некоторых ситуациях, например, при постоянном сохранении файлов или когда диск уже и так не очень быстрый. Форматирование убивает двух зайцев сразу: дает больше свободного пространства и заставляет контроллер пометить ячейки пустыми, убрав из них весь мусор.
Благодаря этому на некоторых накопителях после проведения этой процедуры можно заметить небольшой прирост скорости последовательной и случайной записи. Проще всего узнать это наверняка, используя программу для оценки скорости работы диска до и после форматирования. Однако стоит и понимать то, что если скорость девайса в целом не снизилась при эксплуатации, показатели останутся неизменными.
Из этой статьи вы узнали, что форматирование SSD делать не просто можно, а нужно, поскольку при разных обстоятельствах это повышает скорость работы накопителя и может безвозвратно удалить конфиденциальные данные.
Отблагодарите автора, поделитесь статьей в социальных сетях.
Причины форматирования SSD-диска всегда разные. Что-то могло пойти не так из-за заражения вирусами или же повреждения деталей носителя. А может быть, он совсем новый, и данная процедура необходима для того, чтобы начать успешно им пользоваться. Так или иначе, способов того, как отформатировать жесткий диск SSD, существует несколько.
В данном материале будут рассмотрены самые основные из них.
Что нельзя делать еще?
Множество советов по сбережению ресурсов SSD — миф. Часто пользователи озвучивают мысль, что чем меньше циклов перезаписи данных испытывает на себе твердотельный накопитель, тем лучше. Да, это так, но чтобы угробить SSD перезаписью, придется попотеть. Даже если вы будете полностью перезаписывать его по 10 раз в день, вряд ли через год или два с качественным накопителем что-то случится и вам понадобится ремонт SSD дисков.
Но чего уж точно делать не стоит, так это ремонт SSD своими руками. Исключение из правил — если вы специалист соответствующего профиля. Максимум, что вы можете сделать без опыта и навыков — прошивка SSD (замена заводского ПО на новую версию). Очень часто «кривая» прошивка с завода становится причиной слишком медленной скорости работы SSD и отказа читать и записывать файлы с заявленной скоростью.
Исправлять это путем перепрошивки легко, ведь многие производители предлагают специальные приложения. Такая программа для SSD возвращает ему необходимое быстродействие по принципу «далее — далее — далее — завершить».
Выполнять такие операции можно без страха за сам диск. Главное быть уверенным в правильности выбора официальной прошивки для вашего накопителя. Восстановление SSD OCZ после серьезного краха лучше доверить профессионалам.
Чтобы не беспокоиться за здоровье твердотельного накопителя пользуйтесь разнообразными утилитами для мониторинга. Многочисленные программы для работы с SSD дисками нетрудно отыскать как на просторах интернета, так и на официальных сайтах производителей SSD.
Для чего?
Ранее было сказано, что причин для форматирования SSD достаточно много. Для каждого пользователя может быть свой уникальный случай. Однако стоит также отметить и наиболее распространенные варианты того, с какой целью необходимо отформатировать SSD, новый или старый. Вот их перечень:
Что нужно сделать переду установкой Windows 7 на SSD накопитель?
Ну для начала нужно установить SSD накопитель в ноутбук или на компьютер, без разницы. Я этот процесс описывать не буду. В этом нет ничего сложного, да и это тема для другой статьи. Допустим, что твердотельный накопитель вы уже установили, или он уже был установлен.
Если вы будете в компьютере использовать рядом с SSD накопителем еще обычный жестки диск, то советую на время установки Windows 7 отключить его, это для того, что бы вы не путались при выборе раздела для установки ОС, но это не обязательно.
Все что нужно сделать перед установкой, так это проверить работает ли наш твердотельный накопитель в режиме AHCI
Источник
Выиграйте 10 мастеров. Нужно ли форматировать перед установкой? Нет. Параметр форматирования жесткого диска доступен во время выборочной установки, если вы запускаете или загружаете компьютер с установочного диска Windows 7 или флэш-накопителя USB, но форматирование не требуется.
Прежде чем вы сможете использовать свой новый SSD, вы нужно инициализировать и разделить его. Если вы выполняете чистую установку своей операционной системы или клонируете на свой SSD, нет необходимости выполнять эти шаги. Чистая установка вашей операционной системы или клонирование на SSD приведет к инициализации и разделению нового SSD.
Как подготовить SSD к установке Windows 10?
извлеките старый жесткий диск и установите твердотельный накопитель (в процессе установки к вашей системе должен быть подключен только твердотельный накопитель). Вставьте загрузочный установочный носитель. Войдите в свой BIOS и, если для режима SATA не установлено значение AHCI, измените его. Измените порядок загрузки, чтобы установочный носитель находился в верхней части порядка загрузки.
Во что мне отформатировать SSD для Windows 10?
Если вы хотите использовать SSD на ПК с Windows, NTFS — лучшая файловая система. Если вы используете Mac, выберите HFS Extended или APFS. Если вы хотите использовать SSD как для Windows, так и для Mac, файловая система exFAT будет хорошим выбором.
Нужно ли мне устанавливать Windows на SSD?
Нет, вам не нужно устанавливать Windows на дополнительный диск, чтобы он выполнял желаемую функцию. Пока ваш текущий загрузочный диск распознается в BIOS как первый выбор, ничего не изменится.
Нужно ли мне форматировать новый SSD перед использованием?
Нет необходимости форматировать новый SSD, если вы используете лучшее бесплатное программное обеспечение для клонирования — Aomei Backupper Стандартный. Это позволяет клонировать жесткий диск на SSD без форматирования, так как SSD будет отформатирован или инициализирован в процессе клонирования.
Как отформатировать и установить новый SSD?
Как отформатировать SSD
- Нажмите кнопку «Пуск» или «Windows», выберите «Панель управления», затем «Система и безопасность».
- Выберите «Администрирование», затем «Управление компьютером» и «Управление дисками».
- Выберите диск, который вы хотите отформатировать, щелкните правой кнопкой мыши и выберите «Форматировать».
Не получается установить Windows 10 на SSD?
Если вы не можете установить Windows 10 на SSD, преобразуйте диск на диск GPT или выключите режим загрузки UEFI и вместо этого включите устаревший режим загрузки. … Загрузитесь в BIOS и установите SATA в режим AHCI. Включите безопасную загрузку, если она доступна. Если ваш SSD по-прежнему не отображается в программе установки Windows, введите CMD в строке поиска и нажмите Командная строка.
В каком формате должен быть мой SSD?
Из краткого сравнения NTFS и ExFAT, нет однозначного ответа, какой формат лучше для SSD-накопителя. Если вы хотите использовать SSD как на Windows, так и на Mac в качестве внешнего диска, лучше использовать exFAT. Если вам нужно использовать его только в Windows в качестве внутреннего диска, NTFS — отличный выбор.
Как мне установить новый SSD на свой компьютер?
Как установить твердотельный накопитель на настольный ПК
- Шаг 1. Отвинтите и снимите боковые стороны корпуса корпуса компьютера, чтобы открыть доступ к внутреннему оборудованию и проводке. …
- Шаг 2. Вставьте твердотельный накопитель в монтажный кронштейн или съемный отсек. …
- Шаг 3. Подключите L-образный конец кабеля SATA к SSD.
Можно стереть SSD из BIOS?
Чтобы безопасно стереть данные с SSD, вам необходимо выполнить процесс, называемый «Безопасное стирание» с помощью BIOS или какого-либо программного обеспечения для управления SSD.
Содержание
- Как отформатировать SSD: понятие, инструкция по форматированию, правила и методы работы
- Для чего?
- Какие типы существуют?
- Работа на Windows 7
- Простой вариант
- Усложненный вариант
- Работа с BIOS
- Достаточно рискованный вариант
- Немного о процедуре
- Этот компьютер
- Управление дисками
- Форматирование внешнего диска
- Можно ли форматировать SSD
- Форматирование SSD
- Форматирование SSD перед установкой операционной системы
- Форматирование SSD для очистки пространства
- Влияние форматирования на продолжительность работы SSD
- Восстановление данных с отформатированного SSD
- Польза от форматирования SSD
Как отформатировать SSD: понятие, инструкция по форматированию, правила и методы работы
Причины форматирования SSD-диска всегда разные. Что-то могло пойти не так из-за заражения вирусами или же повреждения деталей носителя. А может быть, он совсем новый, и данная процедура необходима для того, чтобы начать успешно им пользоваться. Так или иначе, способов того, как отформатировать жесткий диск SSD, существует несколько.
В данном материале будут рассмотрены самые основные из них.
Для чего?
Ранее было сказано, что причин для форматирования SSD достаточно много. Для каждого пользователя может быть свой уникальный случай. Однако стоит также отметить и наиболее распространенные варианты того, с какой целью необходимо отформатировать SSD, новый или старый. Вот их перечень:
- с целью создания разметки. Чтобы иметь возможность в дальнейшем работать с винчестером. Процесс выполняется после того, как диск был впервые присоединен к компьютеру. В случае невыполнения форматирования SSD не будет отображаться среди остальных локальных носителей;
- полная чистка от скопившегося мусора. Данная процедура помогает почистить устройство от всех тех файлов, которые скопились на нем за годы работы. Если на диске будет устанавливаться Windows (для примера), это поспособствует увеличению скорости работы компьютера;
- необходимость установки операционной системы. Наилучшим вариантом для максимальной производительности компьютера на новой ОС будет ее установка на абсолютно чистый диск;
- устранение ошибок и неисправностей. Если устройство оказалось заражено вирусами, которые нет возможности удалить, то стоит прибегнуть к процедуре форматирования.
Какие типы существуют?
На данный момент существует два варианта того, как отформатировать SSD на Windows 10 или другой операционной системе. Вот эти способы:
- быстрое форматирование. Из названия становится понятно, что такая процедура не отнимает у пользователя много времени. Однако у данной формы есть большие минусы. Быстрый вариант не предусматривает оптимизации. Все имеющиеся файлы никуда не удаляются. И в том случае, если в работе SSD возникли какие-либо ошибки или неполадки, то исправлены они не будут;
- полное форматирование. Способ помогает оптимизировать диск. В ходе выполнения полной процедуры очистки происходит полное удаление файлов. Система проверяется, и все обнаруженные нарушения, неисправности и ошибки исправляются.
Теперь стоит перейти к инструкциям того, как правильно отформатировать SSD.
Работа на Windows 7
Данная версия операционной системы от компании Microsoft до сих пор остается практически самой популярной. И на ней все еще работает достаточно большое количество пользователей. А потому не стоит обделять ее вниманием. Рассмотрим далее два способа того, как отформатировать SSD под Windows 7.
Простой вариант
В данном случае необходимы только те инструменты, которые изначально установлены в самой операционной системе. Для форматирования данным способом просто соблюдайте инструкцию:
- запустите программу «Мой компьютер», воспользовавшись ярлыком или же проводником;
- среди перечня подключенных к устройству накопителей найдите необходимый SSD;
- кликните по нему правой клавишей мышки для вызова контекстного меню;
- среди перечня действий выберите «Форматировать»;
- откроется окно. Перед тем как отформатировать SSD-диск, необходимо установить некоторые параметры. В том случае, если вы не знаете, как и что изменять, просто оставьте все пункты нетронутыми;
- после настройки можно начинать процедуру.
Усложненный вариант
Этот способ отформатировать новый SSD (или старый) предлагает воспользоваться администрированием. Выполняется процедура следующим образом:
- активировав меню «Пуск», запустите «Панель управления»;
- здесь вам необходимо найти раздел под названием «Система и безопасность»;
- в нем перейдите в «Администрирование»;
- теперь дважды кликните мышкой по пункту управления компьютером;
- в левой части окна найдите и активируйте параграф «Управление дисками»;
- после открытия перечня выберите тот, который необходим для форматирования. Нажмите на нем правой кнопкой мышки и в контекстном меню запустите соответствующий процесс;
- перед вами снова появится окно с настройками. Значения параметров можно изменить. Но если вы не уверены, то просто оставьте все как есть;
- нажмите кнопку запуска процедуры и просто дожидайтесь ее окончания.
Теперь разберемся с тем, как отформатировать SSD через БИОС.
Работа с BIOS
Чтобы выполнить процедуру форматирования данным способом, необходимо прибегнуть к помощи стороннего программного обеспечения. Среди всего многообразия специализированных программ можно остановить внимание на утилите под названием Acronics Disk Director. Разберем на ее примере форматирование SSD через BIOS:
- сначала необходимо установить данное ПО на диск или флешку. После этого подключите носитель и перезапустите компьютер;
- при старте системы быстро нажимайте клавишу запуска BIOS. Стоит иметь в виду, что для каждой материнской платы идет свой набор. Но в некоторых случаях искомая клавиша пишется на стартовом экране, в самом низу;
- далее перед вами откроется меню программы BIOS. Используя клавиатуру, найдите и активируйте вкладку под названием Boot;
- после этого выведите на первую позицию носитель с установленной утилитой. Диск, который необходимо отформатировать, должен находиться на второй или третьей строке;
- теперь нажмите на кнопку F10. Произойдет выход из программы с сохранением всех изменений;
- далее перезагрузите компьютер. При правильном выполнении всех действий, приведенных ранее, первым запустится носитель с установленным программным обеспечением. В таком случае можно приступать к процедуре форматирования;
- выберите полную версию Acronics Disk Director. После открытия окна, перед тем как отформатировать SSD, поставьте маркер напротив пункта с активацией ручного режима;
- далее отметьте необходимый диск;
- в перечне слева выберите операцию форматирования. Появится окно с настройками. Вы можете оставить все по умолчанию или изменить в зависимости от необходимости;
- подтвердите сделанные изменения. Нажмите на флажок, который располагается в верхней панели окна. И кликните по клавише «Приступить», запустив тем самым процесс форматирования.
Теперь рассмотрим способ того, как отформатировать SSD, используя командную строку.
Достаточно рискованный вариант
Стоит отметить, что форматирование через командную строку, так же как и работа с редактором реестра — достаточно рискованный способ. Внесение неправильных изменений может привести к тому, что система либо зависнет, либо вовсе прекратит работать. Так что дальнейший пример того, как отформатировать жесткий диск через командную строку, может быть реализован вами на свой страх и риск:
- нажмите на клавишу «Пуск»;
- после этого перейдите в раздел всех программ;
- там откройте папку стандартных приложений и выберите команду «Выполнить»;
- теперь введите cmd и Ok;
- после этого произойдет открытие окна командной строки. Найдите строку, которая будет заканчиваться фразой format;
- здесь введите букву вашего диска и после нее двоеточие. Нажмите кнопку ввода;
- вам будет продемонстрировано сообщение с предупреждением о том, что вся информация и файлы будут безвозвратно уничтожены;
- также необходимо будет согласиться с началом процедуры форматирования, введя букву Y.
Далее рассмотрим несколько способов того, как отформатировать SSD в Windows 10.
Немного о процедуре
Стоит отметить, что способы форматирования SSD на последней версии операционной системы от Microsoft не сильно отличаются от тех, что были приведены для работы на седьмом выпуске. Далее будут продемонстрированы несколько самых распространенных вариантов того, как провести форматирование на последней версии Windows.
Этот компьютер
Это самый короткий и простой способ. По сути, его можно назвать форматированием напрямую. Делается это следующим образом:
- запустите программу «Этот компьютер». Используйте ярлык или же «Проводник»;
- среди списка подключенных носителей выберите тот, который необходимо отформатировать. Кликните по нему правой клавишей мышки;
- в открывшемся контекстном меню выберите функцию форматирования;
- после этого откроется уже знакомое вам окно настроек. Здесь все так же, если вы не уверены, оставьте все пункты по умолчанию;
- нажмите кнопку запуска процедуры и просто ждите ее окончания.
Управление дисками
Далее поговорим о более сложном способе того, как отформатировать SSD. Теперь необходимо будет поработать с уже упоминавшимся ранее администрированием:
- через строку поиска запустите приложение «Панель управления». Среди всех элементов найдите раздел администрирования;
- после перехода найдите раздел управления компьютером;
- слева найдите параграф под именем «Управление дисками». Здесь найдите необходимое устройство и, выбрав его, запустите окно форматирования. Проведите настройку параметров и активируйте процедуру.
Теперь поговорим о том, как отформатировать SSD, если он является внешним накопителем.
Форматирование внешнего диска
Этот вариант выполнения процедуры не слишком сложный, но подразумевает проведение работы с томами диска. Чтобы отформатировать SSD данным способом, необходимо выполнить следующие действия:
Можно ли форматировать SSD
Форматирование подразумевает процесс удаления всех данных с выбранного раздела или накопителя целиком. Продвинутые пользователи жестких дисков знают, что это за процедура и как она производится, а также понимают, что ограничений на количество проведенных форматирований у HDD практически нет. Обратная ситуация обстоит с SSD — ввиду конструктивных особенностей, а именно ограниченного количества циклов перезаписи информации, многим неясно, можно ли выполнять форматирование твердотельного накопителя?
Форматирование SSD
Процесс форматирования проводится в двух случаях: при первом использовании устройства (обычно перед установкой операционной системы) и для быстрой очистки раздела или диска целиком от всей сохраненной информации. У новых пользователей твердотельных устройств возникают вопросы: можно и имеет ли смысл проводить форматирование на SSD, не вредит ли оно девайсу и насколько эффективным будет удаление данных, что особенно актуально, например, при подготовке накопителя к продаже или передаче другим лицам. Разберемся со всем этим далее.
Форматирование SSD перед установкой операционной системы
Как мы уже сказали ранее, часто пользователи приобретают ССД для того чтобы установить на него операционную систему. Но перед этим встает вопрос о его форматировании, заставляя некоторых усомниться в полезности этого действия для SSD. Нужно ли его делать?
Новый твердотельный накопитель, как и новый жесткий диск, попадает в наши руки без разметки и главной загрузочной записи с таблицей разделов. Без этого всего инсталлировать операционную систему не представляется возможным. Такие процессы создания осуществляются в автоматическом режиме самим дистрибутивом ОС, юзеру только нужно запустить форматирование незанятого пространства соответствующей кнопкой. По его завершении появится доступный для установки системы раздел, который предварительно может быть разбит еще на несколько, при условии, что в этом есть необходимость.
Если на твердотельный накопитель какая-либо операционная система будет устанавливаться повторно (при условии полной инсталляции, а не обновления), опять же, предварительно должно будет провестись форматирование с пересозданием разметки диска. Поэтому при второй и последующих полных установках ОС вы будете терять все данные, которые когда-либо ранее записывались на ССД.
Форматирование SSD для очистки пространства
Этот вариант форматирования обычно задействуют для очистки пользовательских разделов, на которые разбит диск. Иногда он применяется и для полной очистки устройства. Используя ССД, эту процедуру тоже можно осуществлять, но с некоторыми оговорками.
Правило форматирования
Вне зависимости от того, какое программное обеспечение для проведения этого вы применяете, важно выполнять именно «Быстрое форматирование». Данную возможность может обеспечить любая качественная программа, а также встроенный инструмент ОС. Например, в Windows необходимая галочка уже установлена по умолчанию. В стороннем программном обеспечении зачастую по умолчанию тоже предлагается именно быстрое форматирование, и именно этого варианта следует придерживаться.
Связано это требование с тем, что процесс форматирования в ССД проходит несколько иначе, чем в ХДД ввиду аппаратных различий двух устройств и непохожих процессов записи и удаления информации с платы (у SSD) и магнитного диска (у HDD).
При быстром форматировании твердотельным накопителем задействуется команда TRIM (при условии поддержки этой функции в ОС), которая помогает тщательно затереть всю информацию. То же самое происходит у HDD при полном форматировании. Именно из-за этого полное форматирование для SSD не только бессмысленно, но и вредно, так как впустую растрачивает его ресурсы.
Если речь идет о Windows, TRIM есть только в Виндовс 7 и выше, а это значит, что только современные операционные системы могут качественно работать с твердотельными накопителями. Поэтому если вы планируете зачем-то установить устаревшую версию системы на твердотельный накопитель, сперва убедитесь, что в этом вообще есть надобность, а затем проверьте поддержку технологии TRIM. Более подробно об этой функции и ее совместимости мы рассказали чуть ниже.
Влияние форматирования на продолжительность работы SSD
Этот вопрос, наверное, больше всего волнует владельцев данных устройств. Как мы все знаем, ССД имеет ограничение в виде количества циклов перезаписи информации, после выработки которых скорость его работы начнет снижаться до тех пор, пока устройство не выйдет из строя. Однако форматирование не влияет на износ девайса, пока вы не задействуете полное форматирование. Обусловлено это тем, что ССД работает не так, как ХДД: при полном форматировании в каждую ячейку записывается нуль, что для HDD означает пустое пространство, а для SSD — занятое. Из этого делаем простой вывод: после полного форматирования жесткий диск сможет беспрепятственно записывать новые данные в пустую «нулевую» ячейку, а твердотельному накопителю придется сперва удалить нуль, и только потом записать туда другую информацию. Итог — снижение скорости работы и срока службы.
Быстрое форматирование физически ничего не удаляет с диска, просто помечая каждый сектор свободным. Благодаря этому износа накопителя не происходит. Полное форматирование перезаписывает каждый сектор, что уменьшает общую продолжительность работы комплектующего.
Конечно, после полной очистки от всех данных вы будете заново устанавливать программы и/или операционную систему, но объемы записи информации не настолько велики, чтобы говорить об ощутимом влиянии на длительность службы.
Восстановление данных с отформатированного SSD
Конечно же, немаловажно будет знать и о том, в каких случаях можно восстановить затертые данные.
Secure Erase представляет собой затирание всей хранящейся информации контроллером ATA. То есть этот процесс выполняет не операционная система и не файловая система, а именно контроллер, сводя к нулю возможность восстановления данных даже в профессиональных центрах. Для Secure Erase каждый производитель рекомендует выбирать фирменную программу, например, для Samsung это Samsung Magician, для Crucial — Crucial Storage Executive и др. Помимо форматирования, Secure Erase восстанавливает заводской уровень производительности и рекомендуется к использованию при деградации скорости работы SSD, которой подвержены практически все твердотельные накопители со временем.
Прибегать к такому варианту очистки рекомендуется лишь в крайних ситуациях: для восстановления былой скорости при ощутимом ее проседании или при передаче ССД в чужие руки. Если вы хотите безвозвратно удалять данные, вовсе не обязательно (и даже небезопасно) задействовать Secure Erase каждый раз — аналогичную функциональность представляет обычное форматирование при включенной команде TRIM. Однако, как и мы говорили ранее, работа TRIM ограничена определенными условиями. Она не работает:
- На внешних SSD (подключенных по USB);
- С файловыми системами FAT, FAT32, ExFAT, ex2;
- При поврежденных файловой системе или SSD;
- На многих NAS-накопителях (за исключением некоторых вариантов в сочетании с новой версией операционной системы);
- На многих RAID-массивах (наличие поддержки выясняется индивидуально);
- В ОС Windows XP, Vista, на ядрах Linux до версии 2.6.33;
- В Mac на сторонних SSD (т.е. не оригинальных от Apple).
Вместе с этим TRIM включена по умолчанию при типе подключения AHCI в BIOS и на новых операционных системах, а в Windows 7, 8, 8.1, 10 и MacOS она срабатывает автоматически сразу после удаления файлов. После окончания ее работы восстановить удаленные данные не представляется возможным. В дистрибутивах Linux все зависит от настроек системы: чаще всего она включена по умолчанию и выполняется сразу же, но кое-где может быть выключена или активирована, но выполняется раз в неделю.
Соответственно, если вы отключите функцию TRIM или она не поддерживается особенностями эксплуатации, после форматирования данные можно будет восстанавливать так же, как с HDD — путем использования специальных программ.
Польза от форматирования SSD
Принцип работы платы таков, что скорость записи частично зависит от свободного места на накопителе. Если быть точнее, на эффективность и производительность влияет уровень заполненности хранилища, а также технологий работы TRIM. Поэтому чем больше объемов информации хранится на SSD, тем сильнее падает его скорость. Конечно, цифры в этом случае не критические, однако могут быть ощутимы в некоторых ситуациях, например, при постоянном сохранении файлов или когда диск уже и так не очень быстрый. Форматирование убивает двух зайцев сразу: дает больше свободного пространства и заставляет контроллер пометить ячейки пустыми, убрав из них весь мусор.
Благодаря этому на некоторых накопителях после проведения этой процедуры можно заметить небольшой прирост скорости последовательной и случайной записи. Проще всего узнать это наверняка, используя программу для оценки скорости работы диска до и после форматирования. Однако стоит и понимать то, что если скорость девайса в целом не снизилась при эксплуатации, показатели останутся неизменными.
Из этой статьи вы узнали, что форматирование SSD делать не просто можно, а нужно, поскольку при разных обстоятельствах это повышает скорость работы накопителя и может безвозвратно удалить конфиденциальные данные.
Твердотельный диск SSD отличается по своим свойствам и способу работы от жёсткого HDD диска, но процесс установки Windows 10 на него будет не сильно отличаться, заметная разница есть только в подготовке компьютера.
Подготовка диска и компьютера к установке
Обладатели SSD дисков знают, что в предыдущих версиях ОС для корректной, долговечной и полноценной работы диска необходимо было изменить настройки системы вручную: отключить дефрагментацию, некоторые функции, гибернацию, встроенные антивирусы, файл подкачки и изменить ещё несколько других параметров. Но в Windows 10 разработчики учли эти недостатки, все настройки диска система теперь выполняем сама.
Особенно нужно остановиться на дефрагментации: раньше она сильно вредила диску, но в новой ОС она работает иначе, не нанося вред SSD, а оптимизируя его, поэтому отключать автоматическую дефрагментацию не стоит. То же самое и с остальными функциями — в Windows 10 не нужно настраивать работу системы с диском вручную, все уже сделано за вас.
Единственное, при разбивке диска на разделы рекомендуется оставить 10–15% от его общего объёма в качестве нераспределенного пространства. Это не увеличит его производительности, скорость записи останется та же, но срок службы может немного продлить. Но помните, скорее всего, диск и без дополнительных настроек прослужит дольше, чем вам нужно. Освободить свободные проценты можно как во время установки Windows 10 (во время процесса в нижеприведённой инструкции остановимся на этом), так и после него с помощью системных утилит или сторонних программ.
Предварительная настройка ПК
Для того чтобы установить Windows на SSD диск, необходимо переключить компьютер в режим AHCI и убедиться в том, что материнская плата поддерживает интерфейс SATA 3.0. Информацию о том, поддерживается ли SATA 3.0 или нет, можно найти на официальном сайте компании, разработавшей вашу материнскую плату, или с помощью сторонних программ, например, HWINFO (http://www.hwinfo.com/download32.html).
Переход в режим SATA
- Выключите компьютер.
Выключаем компьютер
- Как только начнётся процесс включения, нажмите специальную клавишу на клавиатуре для перехода в BIOS. Обычно используются кнопки Delete, F2 или другие горячие клавиши. Какая из них будет использоваться в вашем случае, будет написано в специальной сноске во время процесса включения.
Входим в BIOS
- Интерфейс BIOS в разных моделях материнских плат будет отличаться, но принцип перехода в режим AHCI на каждой из них практически идентичен. Сначала перейдите в раздел «Настройки». Для перемещения по блокам и пунктам используйте мышь или стрелочки с кнопкой Enter.
Переходим к настройкам BIOS
- Перейдите к дополнительным настройкам BIOS.
Переходим к разделу «Дополнительно»
- Перейдите к подпункту «Встроенные периферийные устройства».
Переходим к подпункту «Встроенные периферийные устройства»
- В блоке «Конфигурация SATA» отыщите порт, к которому подключён ваш SSD диск, и нажмите Enter на клавиатуре.
Изменяем режим конфигурации SATA
- Выберите режим работы AHCI. Возможно, он уже будет выбран по умолчанию, но в этом нужно было убедиться. Сохраните внесённые в BIOS настройки и выйдете из него, загрузите компьютер, чтобы перейти к подготовке носителя с установочным файлом.
Выбираем режим AHCI
Подготовка установочного носителя
Если вы имеете уже готовый установочный диск, то можете пропустить этот шаг и сразу приступить к установке ОС. Если же его у вас нет, то вам понадобится USB-флешка, как минимум с 4 ГБ памяти. Создание на ней установочной программы будет выглядеть следующим образом:
- Вставляем флешку USB-порт и дожидаемся, пока компьютер её распознает. Открываем проводник.
Открываем проводник
- Первым делом важно её отформатировать. Делается это по двум причинам: память флешки должна быть абсолютно пустая и разбита в нужной нам формате. Находясь на главной странице проводника, кликаем правой кнопкой мышки по флешке и в открывшемся меню выбираем пункт «Форматировать».
Начинаем форматирование флешки
- Выбираем режим форматирования NTFS и начинаем операцию, которая может продлиться до десяти минут. Учтите, что все данные, хранящиеся на форматируемом носителе, будут безвозвратно стёрты.
Выбираем режим NTFS и начинаем форматирование
- Переходим на официальную страницу Windows 10 (https://www.microsoft.com/ru-ru/software-download/windows10) и скачиваем установочное средство.
Скачиваем установочное средство
- Запускаем скаченную программу. Читаем и принимаем лицензионное соглашение.
Принимаем лицензионное соглашение
- Выберите второй пункт «Создать установочный носитель», так как этот способ установки Windows более надёжен, потому что в любой момент можно начать все сначала, а также в будущем использовать созданный установочный носитель для установки ОС на другие компьютеры.
Выбираем вариант «Создать установочный носитель для другого компьютера»
- Выберите язык системы, её версию и разрядность. Версию надо брать ту, которая вам больше подходит. Если вы обычный пользователь, то не стоит загружать систему лишними функциями, которые вам никогда не пригодятся, устанавливайте домашнюю Windows. Разрядность зависит от того, во сколько ядер работает ваш процессор: в одно (32) или два (64). Информацию о процессоре можно узнать в свойствах компьютера или на официальном сайте компании, разработавшей процессор.
Выбираем версию, разрядность и язык
- В выборе носителя отметьте вариант USB-устройство.
Отмечаем, что хотим создать USB-носитель
- Выберите флешку, из которой будет создан установочный носитель.
Выбираем флешки для создания установочного носителя
- Дожидаемся, пока процесс создания носителя закончится.
Дожидаемся окончания создания носителя
- Перезагружаем компьютер, не вынимая носитель.
Перезагружаем компьютер
- Во время включения входим в BIOS.
Нажимаем клавишу Del, чтобы войти в BIOS
- Изменяем порядок загрузки компьютера: на первом месте должна стоять ваша флешка, а не жёсткий диск, чтобы при включении компьютер начал загружаться с неё и, соответственно, запустил процесс установки Windows.
Ставим флешку на первое место в порядке загрузки системы
Процесс установки Windows 10 на SSD
- Установка начинается с выбора языка, установите русский язык во всех строках.
Выбираем язык установки, формат времени и метод ввода
- Подтвердите, что хотите начать установку.
Кликаем по кнопке «Установить»
- Прочтите и примите лицензионное соглашение.
Прочитываем и принимаем лицензионное соглашение
- Вас могут попросить ввести лицензионный ключ. Если он у вас есть, то введите его, если нет, то пока что пропустите этот шаг, активируете систему после её установки.
Пропускаем шаг с активацией Windows
- Перейдите к ручной установке, так как этот способ позволит настроить разделы диска.
Выбираем ручной способ установки
- Откроется окошко с настройкой разделов диска, кликните по кнопке «Настройка диска».
Нажимаем кнопку «Настройка диска»
- Если вы устанавливаете систему впервые, то вся память SSD диска будет не распределена. В противном же случае необходимо выбрать один из разделов для установки и отформатировать его. Нераспределенную память или уже существующие диски разбейте следующим образом: на основной диск, на котором будет стоять ОС, отведите более 40 ГБ, чтобы в будущем не столкнуться с тем, что он засорён, 10–15% от общей памяти диска оставьте нераспределенной (если вся память уже распределена, удалите разделы и начните формировать их заново), всю оставшуюся память отдаём под дополнительный раздел (обычно диск D) или разделы (диски E, F, G…). Не забудьте отформатировать основной раздел, отданный под ОС.
Создаем, удаляем и перераспределяем разделы диска
- Чтобы начать установку, выберите диск и нажмите кнопку «Далее».
Нажимаем кнопку «Далее»
- Дождитесь, пока система установится в автоматическом режиме. Процесс может занять больше десяти минут, ни в коем случае не прерывайте его. После окончания процедуры начнётся создание учётной записи и установка основных параметров системы, следуйте инструкции на экране и подбирайте настройки под себя.
Дождитесь, пока Windows 10 установится
Видеоурок: как установить Виндовс 10 на SSD
Установка Windows 10 на SSD ничем не отличается от того же процесса с HDD диском. Главное, не забудьте включить режим ACHI в настройках BIOS. После установки системы настраивать диск не стоит, система сделает это за вас.
- Распечатать
Оцените статью:
- 5
- 4
- 3
- 2
- 1
(98 голосов, среднее: 4.2 из 5)
Поделитесь с друзьями!
SSD becomes more and more popular now. Given that fact, knowing how to format SSD or reformat SSD becomes very important now for many Windows users. This article will show you three different ways to format SSD Windows 10.
SSD, the abbreviation of solid-state drive, is a type of data storage device. Unlike traditional hard-disk drives (HDD), SSD uses semiconductor flash memory rather than rotating media. And there is no moving parts at all for an SSD. By using flash memory to store data, it provides better performance and reliability over an HDD.
If you want to learn more about the differences between SSD and HDD, this article could help you: SSD VS HDD: What’s Difference? Which One Should You Use in PC?
As the price of SSD decreases these years, SSD becomes more affordable to ordinary home users. Many users migrates OS to SSD to enjoy the fast running speed of SSD and better performance. In this case, to know how to format SSD is of great importance when you want to reuse SSD or clear data on SSD partition.
When Do You Need to Format SSD
If you just buy a new SSD or you want to install a new operating system on SSD, formatting an SSD drive is very necessary. Here are some occasions that you need to format SSD.
1. The SSD drive is unformatted.
New SSD comes unformatted. Some users are confused about that if new SSD needs to be formatted by themselves. Actually, when you get a new SSD, you need to format it in most cases.
That’s because that SSD drive can be used on a variety of platforms like Windows, Mac, Linux and so on. In this case, you need to format it to different file systems like NTFS, HFS+, Ext3, Ext4, etc. for use on your system so that it can be mounted as a usable storage volume on your system.
2. You want to install Windows OS on the SSD.
If you want to use SSD partition to install operating system, you need to format the partition to a clean state. If you use system migration to migrate OS, then the migration software will format the drive for you during the migration process.
3. You want to clear all the data on the SSD for reuse.
If the SSD does not contain any important files and you want to delete all the data on the disk, you will need to use a drive formatting utility to format the drive for reuse. Formatting the SSD can quickly clear all the data on the disk.
Formatting an SSD is very simple as long as you use a professional drive formatting tool. Next I will show you three different ways to free format SSD.
How to Format an SSD Windows 10 with Disk Management
You can use Windows built-in hard drive format tool Disk Management to format SSD Windows 10. Disk Management is a Microsoft Windows utility first introduced in Windows XP to replace the very old partition tool FDISK command.
Disk Management can perform some simple disk and partition operations like create partition, delete partition, format partition, change drive letter, extend or shrink partition. So you can use Disk Management to format SSD Windows 10, which is very simple and you don’t need to install any third-party software.
Disk Management is not the best utility to manage SSD partitions, but if you just want to format hard drive and that’s all, you may follow the steps to go ahead.
Step 1. Right-click the Windows Start menu and select Disk Management to get the main interface of Disk Management or run diskmgmt.msc to open Disk Management.
Step 2. Choose the partition on SSD you want to format. And then right-click it to select Format.
Step 3. You may also specify the volume label, file system and allocation unit size by yourself and then click OK.
Note: Formatting SSD is a little different from HDD as it uses different technology than an HDD. When you format SSD, please make sure that the Quick Format is checked before formatting an SSD. If unchecked, your computer will carry out a Full Format, which can shorten the life of SSD.
Step 4. This note is to tell you that all the data on this volume will be erased. Make sure there is no needed files in this partition and click OK to continue.
Then the SSD partition will be formatted very quickly. All data on the drive will be cleared and they can be reused again.
Now you have learned how to format SSD Windows 10 with Disk management. You can use Disk Management to format SSD at ease, but just make sure that Quick Format is checked before formatting.
Next, I will show you a more convenient and powerful partition manager – the reputable MiniTool Partition Wizard Free Edition.
MiniTool Partition Wizard Free Edition is a marvelous disk partition manager. With this utility you can not only format SSD Windows 10 in just a few clicks, but also use this tool to manage SSD partitions with its features like create partition, delete partition, resize partition, extend partition, copy disk and so on.
If you want to perform advanced operations on your SSD, MiniTool Partition Wizard Free Edition allows you to align SSD partition, convert MBR disk to GPT, migrate OS to HD/SSD, convert FAT to NTFS, measure SSD performance with its Disk Benchmark feature, wipe disk, analyze SSD drive usage .
Note: Formatting a drive will remove all the files on the drive. Be sure to backup important files on the SSD beforehand.
Step 1. Download MiniTool Partition Wizard Free Edition by clicking the following button. Install and launch it to get its main interface.
Free Download
Step 2. Right-click the drive you want to format and select Format Partition from the left action panel.
Step 3. At this page, specify the partition label, file system as well as cluster size. You can format the drive’s file system to FAT32, NTFS, exFAT, Ext2, Ext3, satisfying all your needs (See: NTFS vs. FAT32 vs. exFAT – Differences and How to Format to). After resetting these parameters, you can click OK.
Step 4. At this page, it seems like the SSD partition has been formatted. Actually, it is just a preview. You need to click Apply on the upper left corner to execute the pending operation.
Note: If you want to sell or donate your old drive, don’t try formatting SSD to erase all the data as data on the drive can be retrieved if you just format SSD. To completely wipe an SSD, you’d better use MiniTool Partition Wizard Free Edition’s Wipe Partition feature, which provides you with 5 methods.
By using this hard drive formatting software, I successfully formatted SSD Windows 10 in just a few clicks. And its other features are also very useful for SSD partition management. The best partition tool I’ve ever used!Click to Tweet
Since MiniTool Partition Wizard Free is such a user-friendly partition manager and trusted by tens of millions of users, why not have a try? Do not hesitate to get one now!
Free Download
Format SSD Windows 10 with CMD
MiniTool Partition Wizard Free Edition is really convenient for home users to manage disks and partitions. However, for users who really don’t want to resort to third-party software, here is another way to format SSD – that is using CMD.
CMD is also known as cmd.exe or Command Prompt, which is a command line interpreter application available in most Windows operating systems.
With command line, users can solve all kinds of Windows issues through a command-line interface like create partition, delete partition, format partition, copy files, perform CHKDSK operation to check and repair hard drive issue.
Command prompts are provided for every Windows NT-based operating system including Windows 10, Windows 8, Windows 7, Windows Vista, Windows XP, Windows 2000, Windows Server 2012, Windows Server 2008, and Windows Server 2003.
So, if you are running these Windows operating systems, you may also format SSD by typing a few commands in the Command Prompt window provided that you are familiar with CMD.
Now let’s see how to format SSD with CMD in detailed steps.
Step 1. Right-click the Windows Start menu, then choose Run and input cmd to open Command Prompt window. You may also input cmd in the Windows 10 Cortana search box and choose the best match to open Command Prompt Window.
Step 2. When the command line is opened, input diskpart and press Enter. You may see a pop-up window as below. Click Yes to open the Diskpart window.
Step 3. Then input the following commands and press Enter after each one.
- list disk
- select disk * (* represents disk number)
- list partition
- select partition * (* represents partition number)
- format fs=ntfs quick
Here I formatted the partition to NTFS file system. You can also format SSD partition to FAT32 using diskpart according to your needs. If you want to format to exFAT, you can try MiniTool Partition Wizard Free Edition.
Step 4. After DiskPart has successfully formatted the SSD partition, you may type exit to close the Diskpart window.
At this time, you have completed formatting. After showing you the above 3 different methods, you may choose one method you like. But if you want to manage SSD partitions in a flexible way and improve SSD performance in the long run, it is recommended to use the all-in-one partition manager – MiniTool Partition Wizard Free Edition.
Free Download
If you accidentally formatted the wrong partition on SSD disk, don’t be panic. You can recover data from formatted partition with MiniTool Partition Wizard Pro Ultimate Edition’s Data Recovery feature. Click the following button to get one.
Buy Now
By following the steps in this post, I learned three different ways to format SSD and I successfully formatted my SSD in just a few clicks. I would like to share this post with more friends who want to format SSD in an effortless way.Click to Tweet
There are many other drive formatting software on the market like WD Quick Formatter. However, some users reported that they encountered formatting failure when using WD quick formatter to format SSD. And others said this software is not very easy to use.
So if you want to choose third-party software to format SSD, MiniTool Partition Wizard Free Edition is your best choice.
Bottom Line
After learning how to format SSD with MiniTool Partition Wizard Free Edition, Window built-in utility Disk Management and CMD commands, you can choose one of the three methods to format SSD Windows 10 or reformat SSD without a hassle. Hope this post helps you.
If you have any question about how to format SSD Windows 10 or you have any other good SSD format tool to recommend, you can leave a message on the following comment zone and we will reply as soon as possible. If you need any help when using MiniTool software, you can contact us via [email protected].
How to Format SSD FAQ
How do I format a SSD in Windows 10?
Launch MiniTool Partition Wizard Free Edition, right-click the drive you want to format and select Format Partition from the menu. Specify the partition label, file system as well as cluster size of the SSD partition. At last, click Apply to allow the change.
What is the best format for SSD?
If you want to use the SSD on a Windows PC, NTFS is the best file system. If you are using Mac, then choose HFS Extended or APFS. If you want to use the SSD for both Windows and Mac, exFAT file system will be a good choice.
How can format Samsung SSD?
Connect your Samsung SSD to your PC or laptop. Open Disk Management and right-click on the partition you want to format. Then choose Format from the right-click menu and follow the on-screen prompts to format the Samsung SSD.
Does formatting an SSD damage it?
If you carry out a Full Format, it could shorten the life of SSD. When you format SSD in Disk Management, make sure that the Quick Format is checked. You can also choose MiniTool Partition Wizard Free to format SSD with no harm to SSD. MiniTool Partition Wizard performs a Quick Format by default.
SSD becomes more and more popular now. Given that fact, knowing how to format SSD or reformat SSD becomes very important now for many Windows users. This article will show you three different ways to format SSD Windows 10.
SSD, the abbreviation of solid-state drive, is a type of data storage device. Unlike traditional hard-disk drives (HDD), SSD uses semiconductor flash memory rather than rotating media. And there is no moving parts at all for an SSD. By using flash memory to store data, it provides better performance and reliability over an HDD.
If you want to learn more about the differences between SSD and HDD, this article could help you: SSD VS HDD: What’s Difference? Which One Should You Use in PC?
As the price of SSD decreases these years, SSD becomes more affordable to ordinary home users. Many users migrates OS to SSD to enjoy the fast running speed of SSD and better performance. In this case, to know how to format SSD is of great importance when you want to reuse SSD or clear data on SSD partition.
When Do You Need to Format SSD
If you just buy a new SSD or you want to install a new operating system on SSD, formatting an SSD drive is very necessary. Here are some occasions that you need to format SSD.
1. The SSD drive is unformatted.
New SSD comes unformatted. Some users are confused about that if new SSD needs to be formatted by themselves. Actually, when you get a new SSD, you need to format it in most cases.
That’s because that SSD drive can be used on a variety of platforms like Windows, Mac, Linux and so on. In this case, you need to format it to different file systems like NTFS, HFS+, Ext3, Ext4, etc. for use on your system so that it can be mounted as a usable storage volume on your system.
2. You want to install Windows OS on the SSD.
If you want to use SSD partition to install operating system, you need to format the partition to a clean state. If you use system migration to migrate OS, then the migration software will format the drive for you during the migration process.
3. You want to clear all the data on the SSD for reuse.
If the SSD does not contain any important files and you want to delete all the data on the disk, you will need to use a drive formatting utility to format the drive for reuse. Formatting the SSD can quickly clear all the data on the disk.
Formatting an SSD is very simple as long as you use a professional drive formatting tool. Next I will show you three different ways to free format SSD.
How to Format an SSD Windows 10 with Disk Management
You can use Windows built-in hard drive format tool Disk Management to format SSD Windows 10. Disk Management is a Microsoft Windows utility first introduced in Windows XP to replace the very old partition tool FDISK command.
Disk Management can perform some simple disk and partition operations like create partition, delete partition, format partition, change drive letter, extend or shrink partition. So you can use Disk Management to format SSD Windows 10, which is very simple and you don’t need to install any third-party software.
Disk Management is not the best utility to manage SSD partitions, but if you just want to format hard drive and that’s all, you may follow the steps to go ahead.
Step 1. Right-click the Windows Start menu and select Disk Management to get the main interface of Disk Management or run diskmgmt.msc to open Disk Management.
Step 2. Choose the partition on SSD you want to format. And then right-click it to select Format.
Step 3. You may also specify the volume label, file system and allocation unit size by yourself and then click OK.
Note: Formatting SSD is a little different from HDD as it uses different technology than an HDD. When you format SSD, please make sure that the Quick Format is checked before formatting an SSD. If unchecked, your computer will carry out a Full Format, which can shorten the life of SSD.
Step 4. This note is to tell you that all the data on this volume will be erased. Make sure there is no needed files in this partition and click OK to continue.
Then the SSD partition will be formatted very quickly. All data on the drive will be cleared and they can be reused again.
Now you have learned how to format SSD Windows 10 with Disk management. You can use Disk Management to format SSD at ease, but just make sure that Quick Format is checked before formatting.
Next, I will show you a more convenient and powerful partition manager – the reputable MiniTool Partition Wizard Free Edition.
MiniTool Partition Wizard Free Edition is a marvelous disk partition manager. With this utility you can not only format SSD Windows 10 in just a few clicks, but also use this tool to manage SSD partitions with its features like create partition, delete partition, resize partition, extend partition, copy disk and so on.
If you want to perform advanced operations on your SSD, MiniTool Partition Wizard Free Edition allows you to align SSD partition, convert MBR disk to GPT, migrate OS to HD/SSD, convert FAT to NTFS, measure SSD performance with its Disk Benchmark feature, wipe disk, analyze SSD drive usage .
Note: Formatting a drive will remove all the files on the drive. Be sure to backup important files on the SSD beforehand.
Step 1. Download MiniTool Partition Wizard Free Edition by clicking the following button. Install and launch it to get its main interface.
Free Download
Step 2. Right-click the drive you want to format and select Format Partition from the left action panel.
Step 3. At this page, specify the partition label, file system as well as cluster size. You can format the drive’s file system to FAT32, NTFS, exFAT, Ext2, Ext3, satisfying all your needs (See: NTFS vs. FAT32 vs. exFAT – Differences and How to Format to). After resetting these parameters, you can click OK.
Step 4. At this page, it seems like the SSD partition has been formatted. Actually, it is just a preview. You need to click Apply on the upper left corner to execute the pending operation.
Note: If you want to sell or donate your old drive, don’t try formatting SSD to erase all the data as data on the drive can be retrieved if you just format SSD. To completely wipe an SSD, you’d better use MiniTool Partition Wizard Free Edition’s Wipe Partition feature, which provides you with 5 methods.
By using this hard drive formatting software, I successfully formatted SSD Windows 10 in just a few clicks. And its other features are also very useful for SSD partition management. The best partition tool I’ve ever used!Click to Tweet
Since MiniTool Partition Wizard Free is such a user-friendly partition manager and trusted by tens of millions of users, why not have a try? Do not hesitate to get one now!
Free Download
Format SSD Windows 10 with CMD
MiniTool Partition Wizard Free Edition is really convenient for home users to manage disks and partitions. However, for users who really don’t want to resort to third-party software, here is another way to format SSD – that is using CMD.
CMD is also known as cmd.exe or Command Prompt, which is a command line interpreter application available in most Windows operating systems.
With command line, users can solve all kinds of Windows issues through a command-line interface like create partition, delete partition, format partition, copy files, perform CHKDSK operation to check and repair hard drive issue.
Command prompts are provided for every Windows NT-based operating system including Windows 10, Windows 8, Windows 7, Windows Vista, Windows XP, Windows 2000, Windows Server 2012, Windows Server 2008, and Windows Server 2003.
So, if you are running these Windows operating systems, you may also format SSD by typing a few commands in the Command Prompt window provided that you are familiar with CMD.
Now let’s see how to format SSD with CMD in detailed steps.
Step 1. Right-click the Windows Start menu, then choose Run and input cmd to open Command Prompt window. You may also input cmd in the Windows 10 Cortana search box and choose the best match to open Command Prompt Window.
Step 2. When the command line is opened, input diskpart and press Enter. You may see a pop-up window as below. Click Yes to open the Diskpart window.
Step 3. Then input the following commands and press Enter after each one.
- list disk
- select disk * (* represents disk number)
- list partition
- select partition * (* represents partition number)
- format fs=ntfs quick
Here I formatted the partition to NTFS file system. You can also format SSD partition to FAT32 using diskpart according to your needs. If you want to format to exFAT, you can try MiniTool Partition Wizard Free Edition.
Step 4. After DiskPart has successfully formatted the SSD partition, you may type exit to close the Diskpart window.
At this time, you have completed formatting. After showing you the above 3 different methods, you may choose one method you like. But if you want to manage SSD partitions in a flexible way and improve SSD performance in the long run, it is recommended to use the all-in-one partition manager – MiniTool Partition Wizard Free Edition.
Free Download
If you accidentally formatted the wrong partition on SSD disk, don’t be panic. You can recover data from formatted partition with MiniTool Partition Wizard Pro Ultimate Edition’s Data Recovery feature. Click the following button to get one.
Buy Now
By following the steps in this post, I learned three different ways to format SSD and I successfully formatted my SSD in just a few clicks. I would like to share this post with more friends who want to format SSD in an effortless way.Click to Tweet
There are many other drive formatting software on the market like WD Quick Formatter. However, some users reported that they encountered formatting failure when using WD quick formatter to format SSD. And others said this software is not very easy to use.
So if you want to choose third-party software to format SSD, MiniTool Partition Wizard Free Edition is your best choice.
Bottom Line
After learning how to format SSD with MiniTool Partition Wizard Free Edition, Window built-in utility Disk Management and CMD commands, you can choose one of the three methods to format SSD Windows 10 or reformat SSD without a hassle. Hope this post helps you.
If you have any question about how to format SSD Windows 10 or you have any other good SSD format tool to recommend, you can leave a message on the following comment zone and we will reply as soon as possible. If you need any help when using MiniTool software, you can contact us via [email protected].
How to Format SSD FAQ
How do I format a SSD in Windows 10?
Launch MiniTool Partition Wizard Free Edition, right-click the drive you want to format and select Format Partition from the menu. Specify the partition label, file system as well as cluster size of the SSD partition. At last, click Apply to allow the change.
What is the best format for SSD?
If you want to use the SSD on a Windows PC, NTFS is the best file system. If you are using Mac, then choose HFS Extended or APFS. If you want to use the SSD for both Windows and Mac, exFAT file system will be a good choice.
How can format Samsung SSD?
Connect your Samsung SSD to your PC or laptop. Open Disk Management and right-click on the partition you want to format. Then choose Format from the right-click menu and follow the on-screen prompts to format the Samsung SSD.
Does formatting an SSD damage it?
If you carry out a Full Format, it could shorten the life of SSD. When you format SSD in Disk Management, make sure that the Quick Format is checked. You can also choose MiniTool Partition Wizard Free to format SSD with no harm to SSD. MiniTool Partition Wizard performs a Quick Format by default.