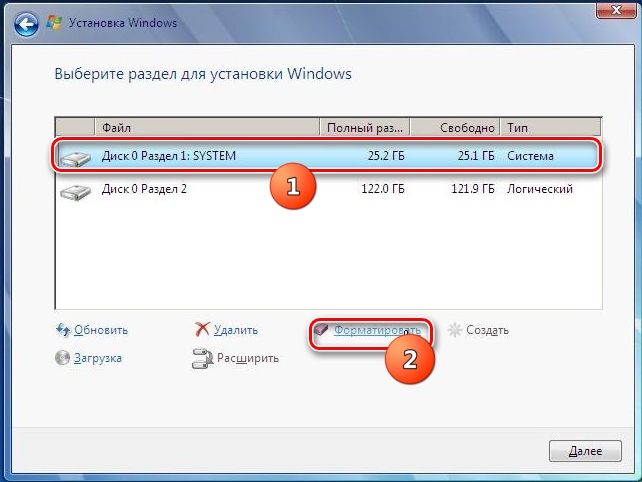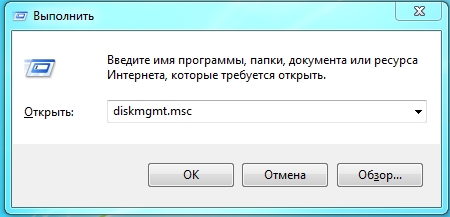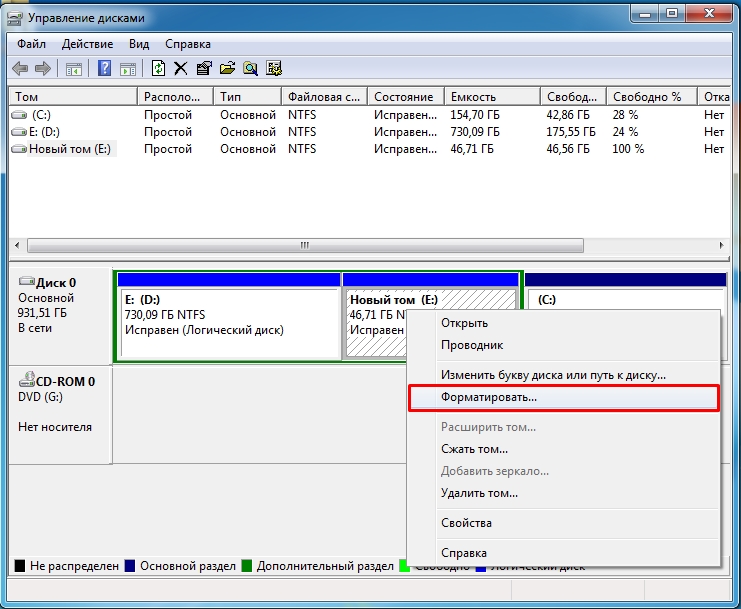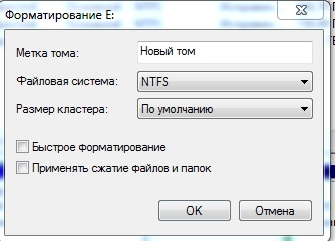Содержание
- Способы форматирования
- Способ 1: «Проводник»
- Способ 2: «Командная строка»
- Способ 3: «Управление дисками»
- Способ 4: Форматирование при установке
- Вопросы и ответы
Иногда пользователю требуется отформатировать раздел диска, на котором установлена система. В подавляющем большинстве случаев он носит букву C. Эта потребность может быть связана как с желанием установить новую ОС, так и с необходимостью исправить ошибки, возникшие в данном томе. Давайте разберемся, как отформатировать диск C на компьютере под управлением Windows 7.
Способы форматирования
Сразу нужно сказать, что отформатировать системный раздел, запустив ПК с операционной системы, расположенной, собственно, на форматируемом томе, не получится. Для того чтобы выполнить указанную процедуру, нужно загрузиться одним из следующих методов:
- Через иную операционную систему (если на ПК стоит несколько ОС);
- С помощью LiveCD или LiveUSB;
- С помощью установочного носителя (флешки или диска);
- Подключив форматируемый диск к другому компьютеру.
Следует помнить, что после выполнения процедуры форматирования вся информация в разделе будет стерта, включая элементы операционной системы и пользовательские файлы. Поэтому на всякий случай предварительно создайте резервную копию раздела, чтобы при необходимости потом можно было восстановить данные.
Далее мы рассмотрим различные способы действий в зависимости от обстоятельств.
Способ 1: «Проводник»
Вариант форматирования раздела C с помощью «Проводника» подойдет во всех описанных выше случаях, кроме загрузки через установочный диск или флешку. Также, естественно, не получится выполнить указанную процедуру, если вы в данный момент работаете из под системы, которая физически находится на форматируемом разделе.
- Щелкайте «Пуск» и переходите к разделу «Компьютер».
- Откроется «Проводник» в директории выбора дисков. Щелкайте ПКМ по наименованию диска C. Из выпадающего меню выбирайте вариант «Форматировать…».
- Открывается стандартное окно форматирования. Тут можно изменить размер кластера, щелкнув по соответствующему выпадающему списку и выбрав нужный вариант, но, как правило, в большинстве случаев этого не требуется. Также вы можете выбрать способ форматирования, сняв или установив флажок около пункта «Быстрое» (по умолчанию галочка установлена). Быстрый вариант увеличивает скорость форматирования в ущерб его глубине. После указания всех настроек жмите на кнопку «Начать».
- Будет выполнена процедура форматирования.
Способ 2: «Командная строка»
Существует также способ форматирования диска C при помощи введения команды в «Командную строку». Данный вариант подойдет для всех четырех ситуаций, которые были описаны выше. Только процедура запуска «Командной строки» будет отличаться в зависимости от того варианта, который был выбран для входа в систему.
- Если вы загрузили компьютер из под иной ОС, подключили форматируемый HDD к другому ПК или используете LiveCD/USB, то вам необходимо запустить «Командную строку» стандартным способом от лица администратора. Для этого щелкайте «Пуск» и переходите в раздел «Все программы».
- Далее откройте папку «Стандартные».
- Найдите элемент «Командная строка» и щелкните по нему правой кнопкой мышки (ПКМ). Из открывшихся вариантов действий выберите вариант активации с административными полномочиями.
- В отобразившемся окне «Командной строки» вбейте команду:
format C:К данной команде вы также можете добавить следующие атрибуты:
- /q – активирует быстрое форматирование;
- fs:[файловая_система] – производит форматирование под указанную файловую систему (FAT32, NTFS, FAT).
Например:
format C: fs:FAT32 /qПосле ввода команды жмите Enter.
Внимание! Если вы подключили жесткий диск к другому компьютеру, то, вероятно, наименования разделов в нем изменятся. Поэтому прежде чем вводить команду, зайдите в «Проводник» и посмотрите актуальное имя того тома, который хотите отформатировать. При вводе команды вместо символа «C» используйте именно ту букву, которая относится к нужному объекту.
- После этого будет выполнена процедура форматирования.
Урок: Как открыть «Командную строку» в Виндовс 7
Если же вы используете установочный диск или флешку Виндовс 7, то порядок действий будет несколько иной.
- После загрузки ОС щелкайте в открывшемся окне по надписи «Восстановление системы».
- Открывается среда восстановления. Кликните в ней по пункту «Командная строка».
- «Командная строка» будет запущена, в ней нужно вбить точно такие же команды, которые уже были описаны выше, в зависимости от целей форматирования. Все дальнейшие действия полностью аналогичны. Тут тоже нужно предварительно выяснить системное наименование форматируемого раздела.
Способ 3: «Управление дисками»
Отформатировать раздел C можно при помощи стандартного инструмента Виндовс «Управление дисками». Только нужно учесть, что данный вариант недоступен, если вы используете загрузочный диск или флешку для выполнения процедуры.
- Щелкайте «Пуск» и заходите в «Панель управления».
- Переместитесь по надписи «Система и безопасность».
- Щелкайте по пункту «Администрирование».
- Из открывшегося перечня выбирайте «Управление компьютером».
- В левой части открывшейся оболочки щелкайте по пункту «Управление дисками».
- Откроется интерфейс средства для управления дисками. Отыщите нужный раздел и кликните по нему ПКМ. Из открывшихся вариантов выберите «Форматировать…».
- Откроется точно такое же окошко, которое было описано в Способе 1. В нем нужно произвести аналогичные действия и нажать «OK».
- После этого выбранный раздел будет отформатирован согласно введенным ранее параметрам.
Урок: Средство «Управление дисками» в Виндовс 7
Способ 4: Форматирование при установке
Выше мы говорили о способах, которые работают практически в любой ситуации, но не всегда применимы при запуске системы с установочного носителя (диска или флешки). Сейчас же мы поговорим о методе, который, наоборот, можно применить только запустив ПК с указанных носителей. В частности, этот вариант действий подойдет при установке новой операционной системы.
- Запустите компьютер с установочного носителя. В открывшемся окне выберите язык, формат времени и раскладку клавиатуры, а затем нажмите «Далее».
- Откроется установочное окно, где нужно кликнуть по большой кнопке «Установить».
- Отобразится раздел с лицензионным соглашением. Тут следует установить галочку напротив пункта «Я принимаю условия…» и нажать «Далее».
- Откроется окошко выбора типа установки. Щелкайте по варианту «Полная установка…».
- Затем откроется окно выбора диска. Выделите тот системный раздел, который нужно отформатировать, и щелкайте по надписи «Настройка диска».
- Открывается оболочка, где среди перечня различных вариантов манипуляций требуется выбрать «Форматировать».
- В открывшемся диалоговом окне отобразится предупреждение о том, что при продолжении операции все данные, которые расположены в разделе, будут стерты. Подтверждайте свои действия, нажав «OK».
- Запустится процедура форматирования. После её окончания вы можете продолжить инсталляцию ОС либо отменить её в зависимости от ваших потребностей. Но поставленная цель будет достигнута – диск отформатирован.
Существует несколько вариантов форматирования системного раздела C в зависимости от того, какие инструменты для запуска компьютера у вас есть под рукой. Но вот отформатировать том, на котором находится активная система из-под этой же ОС не получится, какие бы вы методы не применяли.
Еще статьи по данной теме:
Помогла ли Вам статья?
You delete everything including the operating system when you set your mind to format C drive. You cannot use the quick format on the C drive as on other non-system drives, but we can teach you a special method from the beginning to the end.
Quick Access — How to Format C Drive in Windows 11/10
- Boot using the Windows Setup Disc.
- Once the Windows installs, you will see the screen.
- Click Install Now and wait until it finishes.
- Accept the terms and conditions and select Next.
- Go to the Custom (advanced) option.
- Now, a prompt will ask you the location for the Windows installation.
- Select Format among the options…Read More>>
- Or you can use command lines — In the Command Prompt window, type «format c: /fs:ntfs»…Read More>>
This guide provides you with four ways to format C drive (system partition). You can wipe data, reinstall the system after formatting. Follow these methods if you want to learn how to format C drive in Windows 11/10 successfully.
| Workable Solutions | Step-by-step Troubleshooting |
|---|---|
| Fix 1. Format with Partition Tool (Recommended by Techradar) | Connect or insert the USB/CD/DVD to your computer and launch EaseUS Partition Master…Full steps |
| Fix 2. Format with Windows Setup | Boot with the Windows Setup Disc. Place the CD in the optical hard drive…Full steps |
| Fix 3. Use a System Repair Disc | Insert CD/DVD into DVD-ROM or connected external DVD drive…Full steps |
| Fix 4. Change a USB port | If you have a Windows XP Setup CD, you can format C from the Recovery Console…Full steps |
About Windows 11/10/8.1/8/7 Disk/ C Drive Formatting
According to Wikipedia, «Disk formatting is the process of preparing a data storage device such as hard disk drive, solid-state drive, floppy disk or USB flash drive for initial use.» Formatting a drive will erase all the existing content on the device, therefore, if you have important files on the partition or storage device, back them up before the format. Generally, formatting a disk for use by an operating system and its applications typically involves three different processes.
- Low-level formatting
- Partitioning
- High-level formatting
The high-level formatting creates the file system format within a disk partition or a logical volume. Hence, when it comes to formatting a C drive, it’s related to the high-level formatting.
Can You Format C Drive in Windows 11/10/8.1/8/7
«Can I format the C drive to install Windows 7?»
«Can I format the C drive to reinstall Windows 10?»
The answer is both «Yes» and «No.» Why can’t you format the C drive in Windows 11/10? The C drive is where the Windows operating system locates. To format C means that you erase the operating system and other information on the C drive, or the primary partition using Windows. How can you expect Windows to erase itself?
Therefore, you can’t format the C drive within Windows 11/10 or any other versions of Windows. When you attempt to format the C drive, which contains the operating system that is currently running, you will receive a prompt saying, «You can not format this volume. It contains the version of Windows that you’re using. Formatting this volume could cause your computer to stop working», as shown in the image below.
The good news is that there are still ways to format a C drive that contains the operating system. You can get it down quickly if you can boot your computer from another operating system with formatting abilities.
Fix 1. How to Format C Drive in Windows 10/11 with Third-party Tool
Among the four available choices, let’s choose the most straightforward method to start: use the partition tool — EaseUS Partition Master. With this software, you can format the hard drive without using the Windows installation disc or tools.
Reliable Partition Management Tool
- Transfer free disk space from one drive to another directly.
- Resize/move, merge, clone partition, and check file system error.
- Clone disk, convert to MBR/GPT, convert to dynamic/basic.
- Migrate OS, increase partition space, and wipe data, etc.
Procedure 1. Create a Bootable Disk
Download EaseUS Partition Master to create a bootable disk. The WinPE bootable disk allows you to access your hard drive outside the current OS.
Step 1. To create a bootable disk of EaseUS Partition Master, you should prepare a storage media, like a USB drive, flash drive or a CD/DVD disc. Then, correctly connect the drive to your computer.
Step 2. Launch EaseUS Partition Master, and find the «Bootable Media» feature on the left. Click on it.
Step 3. You can choose the USB or CD/DVD when the drive is available. However, if you do not have a storage device at hand, you can also save the ISO file to a local drive, and later burn it to a storage media. Once made the option, click the «Create» button to begin.
- Check the Warning message and click «Yes».
When the process finishes, you have successfully created an EaseUS Partition Master WinPE bootable disk. Now, you can manage your hard disks and partitions through the bootable drive whenever the computer fails to boot normally.
If you have RAID drives, load the RAID driver first by clicking Add Driver from the menu bar, which can help you add the driver of your device under WinPE environment, as some specific device cannot be recognized under WinPE environment without drivers installed, such as RAID or some specific hard disk.
Procedure 2. Boot the Computer from the Bootable Media
Step 1. Restart your computer and press the BIOS key (depending on the computer you use, it could be F2, F8, the Delete key…) to enter BIOS.
Step 2. In BIOS, set to boot the computer from the bootable USB/CD/DVD.
Procedure 3. Format the C Drive Using EaseUS Partition Master
After the startup, your computer will boot into a system with EaseUS Partition Master installed. Now your computer is using another operating system with formatting abilities. You can format the C drive with ease.
hp.com: EaseUS Partition Manager offers a good basic utility for securely erasing your SSD and a variety of paid options.
Step 1. Right-click the hard drive partition and choose the «Format» option.
Step 2. In the new window, set the Partition label, File system, and Cluster size for the partition, then click «OK».
Step 3. You can see a warning window, click «Yes» to continue.
Step 4. Click the «Execute 1 Task(s)» button, then click «Apply» to start formatting the hard drive partition.
If you are using other devices, like USB flash drive or SD card, read on:
Fix 2. Format C Drive Windows 10 with Windows Setup or External Storage Media
It is a convenient way to format C drive with this method. You can format C drive this way — using Windows 11/10, Windows 8, Windows 7, or Windows Vista installation media. Here are the steps to format C drive:
Step 1. Boot with the Windows Setup Disc. Place the CD in the optical hard drive and follow the instructions.
Step 2. Select the language you want to use and select «Next».
Step 3. Click «Install Now» and wait until it finishes. This process isn’t really installing the Windows OS.
Step 4. Accept the terms and conditions and select «Next».
Step 5. Go to the Custom (advanced) option. You will see a list of all the existing drives. Click «Drive options (advanced)».
Step 6. Select «Format». Now, Windows will start the process of formatting your drive.
Video Guide — How to Format C Drive in Windows 10 and Reinstall Windows 10
This video shows how to format local C drive and reinstall Windows 10 system.
- 0:43 Make a backup folder.
- 2:26 Plug a Windows 10 bootable USB.
- 2:37 Change the boot menu.
Fix 3. How to Format C Drive with System Repair Disc in Windows 11/10/8/7
You can also format a C drive by making a System Repair Disc. If you don’t have a copy of Windows 7, 8, 10, or 11, you can create your own disc and use it to boot then format drive C. Steps to format C drive with a System Repair Disc.
Step 1. Create a System Repair Disc.
- 1. Insert CD/DVD into DVD-ROM or connected external DVD drive.
- 2. Click «Control Panel» on the computer screen, then click «Backup and Restore (Windows 7)».
- 3. Click «Create a system repair disc» from the left column to open the repair disc creation window. Follow the on-screen instructions to create a system repair disc.
Step 2. Format C Drive with the System Repair Disc.
- 1. Insert the disc in the optical drive and restart your PC. You will be shown a prompt telling you to press any key to boot from the CD. Wait for the installation to complete. Choose your preferred language and continue.
- 2. You will be redirected to System Recovery. Select the «Use recovery tools…» option and proceed.
- 3. Go to Command Prompt. Enter the following command: format c: /fs:NTFS
- 4. You will be asked to provide the volume level. Enter the label. Proceed to the format by typing in Y and hit Enter. Once the format is finished, enter the Volume Label.
Fix 4. Format C Drive Windows XP with Recovery Console
Recovery Console does not exist in Windows Vista or later, nor does it exist in Windows ME, Windows 98, or earlier. If you have a Windows XP Setup CD, you can format C from the Recovery Console.
Whether to Format C Drive or Not
But wait a second. Is it really necessary to format the C drive on a computer? According to pre-sales consulting information, users’ primary purpose to erase an old operating system is to leave room for the new OS installation. That’s unnecessary.
When you reinstall Windows on the disk that has an OS, you have to format the disk. That is to say, the format will occur during the operating system installation. Thus, if you intend to format the C drive for Windows installation, it’s needless to format the system drive in advance.
Yet there are always some expectations. What if you have to format the C drive to wipe your hard drive and erase all your system information, settings, files, and programs on that partition? There are four choices for you:
- Partition tool (for Windows 11, 10, 8, 7, or Windows Vista or Windows XP)
- A Windows setup disk or flash drive (for Windows 11, 10, 8, 7, or Windows Vista or Windows XP)
- A system repair disc (for Windows 11/10, Windows 8, or Windows 7)
- Recovery Console for (Windows XP)
The Bottom Line
In conclusion, formatting a C drive is unnecessary if you want to do it for installing Windows because the OS installation requires you to format the disk during the process. If you have to format the C drive on your computer, there are several options for you. The easiest one is to create a bootable media with software like EaseUS Partition Master (Fix 1). A bootable USB/CD/DVD enables you to format the target OS from another OS effortlessly. Hope the guide is helpful to you.
Format C Drive FAQs
how to format local disk c? how to format only c drive in windows 10/11? See short answers.
How do I format my C drive only?
To format your C drive only, you’ll need to create a bootable USB drive or CD/DVD.
Once you have your bootable media, boot from it and select the option to format your C drive. This will erase all the data on your C drive, so be sure to back up any important files before proceeding. Once the format is complete, you’ll need to install an operating system on your C drive. You can do this by booting from your bootable media and selecting the option to install an operating system. Follow the prompts to complete the installation process. Once your new operating system is up and running, you’ll be able to format your C drive as needed without affecting any other drives on your computer.
How do I format C drive quickly?
The answer is actually quite simple, and there are a few different ways to do it. One method is to use the built-in Windows tool called «Disk Cleanup.» This tool will scan your hard drive and remove any unnecessary files, which can help to free up space and improve performance. Another option is to use a third-party disk cleanup program, which can be even more effective at deleting old files and improving performance. Finally, you can format C drive using the Command Prompt. This method is slightly more technical, but it can be useful if you want complete control over the process.
How do I format a C drive partition?
Before you format a C drive partition, it is recommended that you back up any important files that you don’t want to lose. Once you have done this, you can format the partition using the following steps:
1. Open the Disk Management tool by going to Start > Run and typing in ‘diskmgmt.msc’.
2. Right-click on the C drive partition that you want to format and select ‘Format’.
3. Choose the format type (NTFS, FAT32, etc.) and Allocation Unit Size that you want to use.
4. Click ‘OK’ to format the partition.
You delete everything including the operating system when you set your mind to format C drive. You cannot use the quick format on the C drive as on other non-system drives, but we can teach you a special method from the beginning to the end.
Quick Access — How to Format C Drive in Windows 11/10
- Boot using the Windows Setup Disc.
- Once the Windows installs, you will see the screen.
- Click Install Now and wait until it finishes.
- Accept the terms and conditions and select Next.
- Go to the Custom (advanced) option.
- Now, a prompt will ask you the location for the Windows installation.
- Select Format among the options…Read More>>
- Or you can use command lines — In the Command Prompt window, type «format c: /fs:ntfs»…Read More>>
This guide provides you with four ways to format C drive (system partition). You can wipe data, reinstall the system after formatting. Follow these methods if you want to learn how to format C drive in Windows 11/10 successfully.
| Workable Solutions | Step-by-step Troubleshooting |
|---|---|
| Fix 1. Format with Partition Tool (Recommended by Techradar) | Connect or insert the USB/CD/DVD to your computer and launch EaseUS Partition Master…Full steps |
| Fix 2. Format with Windows Setup | Boot with the Windows Setup Disc. Place the CD in the optical hard drive…Full steps |
| Fix 3. Use a System Repair Disc | Insert CD/DVD into DVD-ROM or connected external DVD drive…Full steps |
| Fix 4. Change a USB port | If you have a Windows XP Setup CD, you can format C from the Recovery Console…Full steps |
About Windows 11/10/8.1/8/7 Disk/ C Drive Formatting
According to Wikipedia, «Disk formatting is the process of preparing a data storage device such as hard disk drive, solid-state drive, floppy disk or USB flash drive for initial use.» Formatting a drive will erase all the existing content on the device, therefore, if you have important files on the partition or storage device, back them up before the format. Generally, formatting a disk for use by an operating system and its applications typically involves three different processes.
- Low-level formatting
- Partitioning
- High-level formatting
The high-level formatting creates the file system format within a disk partition or a logical volume. Hence, when it comes to formatting a C drive, it’s related to the high-level formatting.
Can You Format C Drive in Windows 11/10/8.1/8/7
«Can I format the C drive to install Windows 7?»
«Can I format the C drive to reinstall Windows 10?»
The answer is both «Yes» and «No.» Why can’t you format the C drive in Windows 11/10? The C drive is where the Windows operating system locates. To format C means that you erase the operating system and other information on the C drive, or the primary partition using Windows. How can you expect Windows to erase itself?
Therefore, you can’t format the C drive within Windows 11/10 or any other versions of Windows. When you attempt to format the C drive, which contains the operating system that is currently running, you will receive a prompt saying, «You can not format this volume. It contains the version of Windows that you’re using. Formatting this volume could cause your computer to stop working», as shown in the image below.
The good news is that there are still ways to format a C drive that contains the operating system. You can get it down quickly if you can boot your computer from another operating system with formatting abilities.
Fix 1. How to Format C Drive in Windows 10/11 with Third-party Tool
Among the four available choices, let’s choose the most straightforward method to start: use the partition tool — EaseUS Partition Master. With this software, you can format the hard drive without using the Windows installation disc or tools.
Reliable Partition Management Tool
- Transfer free disk space from one drive to another directly.
- Resize/move, merge, clone partition, and check file system error.
- Clone disk, convert to MBR/GPT, convert to dynamic/basic.
- Migrate OS, increase partition space, and wipe data, etc.
Procedure 1. Create a Bootable Disk
Download EaseUS Partition Master to create a bootable disk. The WinPE bootable disk allows you to access your hard drive outside the current OS.
Step 1. To create a bootable disk of EaseUS Partition Master, you should prepare a storage media, like a USB drive, flash drive or a CD/DVD disc. Then, correctly connect the drive to your computer.
Step 2. Launch EaseUS Partition Master, and find the «Bootable Media» feature on the left. Click on it.
Step 3. You can choose the USB or CD/DVD when the drive is available. However, if you do not have a storage device at hand, you can also save the ISO file to a local drive, and later burn it to a storage media. Once made the option, click the «Create» button to begin.
- Check the Warning message and click «Yes».
When the process finishes, you have successfully created an EaseUS Partition Master WinPE bootable disk. Now, you can manage your hard disks and partitions through the bootable drive whenever the computer fails to boot normally.
If you have RAID drives, load the RAID driver first by clicking Add Driver from the menu bar, which can help you add the driver of your device under WinPE environment, as some specific device cannot be recognized under WinPE environment without drivers installed, such as RAID or some specific hard disk.
Procedure 2. Boot the Computer from the Bootable Media
Step 1. Restart your computer and press the BIOS key (depending on the computer you use, it could be F2, F8, the Delete key…) to enter BIOS.
Step 2. In BIOS, set to boot the computer from the bootable USB/CD/DVD.
Procedure 3. Format the C Drive Using EaseUS Partition Master
After the startup, your computer will boot into a system with EaseUS Partition Master installed. Now your computer is using another operating system with formatting abilities. You can format the C drive with ease.
hp.com: EaseUS Partition Manager offers a good basic utility for securely erasing your SSD and a variety of paid options.
Step 1. Right-click the hard drive partition and choose the «Format» option.
Step 2. In the new window, set the Partition label, File system, and Cluster size for the partition, then click «OK».
Step 3. You can see a warning window, click «Yes» to continue.
Step 4. Click the «Execute 1 Task(s)» button, then click «Apply» to start formatting the hard drive partition.
If you are using other devices, like USB flash drive or SD card, read on:
Fix 2. Format C Drive Windows 10 with Windows Setup or External Storage Media
It is a convenient way to format C drive with this method. You can format C drive this way — using Windows 11/10, Windows 8, Windows 7, or Windows Vista installation media. Here are the steps to format C drive:
Step 1. Boot with the Windows Setup Disc. Place the CD in the optical hard drive and follow the instructions.
Step 2. Select the language you want to use and select «Next».
Step 3. Click «Install Now» and wait until it finishes. This process isn’t really installing the Windows OS.
Step 4. Accept the terms and conditions and select «Next».
Step 5. Go to the Custom (advanced) option. You will see a list of all the existing drives. Click «Drive options (advanced)».
Step 6. Select «Format». Now, Windows will start the process of formatting your drive.
Video Guide — How to Format C Drive in Windows 10 and Reinstall Windows 10
This video shows how to format local C drive and reinstall Windows 10 system.
- 0:43 Make a backup folder.
- 2:26 Plug a Windows 10 bootable USB.
- 2:37 Change the boot menu.
Fix 3. How to Format C Drive with System Repair Disc in Windows 11/10/8/7
You can also format a C drive by making a System Repair Disc. If you don’t have a copy of Windows 7, 8, 10, or 11, you can create your own disc and use it to boot then format drive C. Steps to format C drive with a System Repair Disc.
Step 1. Create a System Repair Disc.
- 1. Insert CD/DVD into DVD-ROM or connected external DVD drive.
- 2. Click «Control Panel» on the computer screen, then click «Backup and Restore (Windows 7)».
- 3. Click «Create a system repair disc» from the left column to open the repair disc creation window. Follow the on-screen instructions to create a system repair disc.
Step 2. Format C Drive with the System Repair Disc.
- 1. Insert the disc in the optical drive and restart your PC. You will be shown a prompt telling you to press any key to boot from the CD. Wait for the installation to complete. Choose your preferred language and continue.
- 2. You will be redirected to System Recovery. Select the «Use recovery tools…» option and proceed.
- 3. Go to Command Prompt. Enter the following command: format c: /fs:NTFS
- 4. You will be asked to provide the volume level. Enter the label. Proceed to the format by typing in Y and hit Enter. Once the format is finished, enter the Volume Label.
Fix 4. Format C Drive Windows XP with Recovery Console
Recovery Console does not exist in Windows Vista or later, nor does it exist in Windows ME, Windows 98, or earlier. If you have a Windows XP Setup CD, you can format C from the Recovery Console.
Whether to Format C Drive or Not
But wait a second. Is it really necessary to format the C drive on a computer? According to pre-sales consulting information, users’ primary purpose to erase an old operating system is to leave room for the new OS installation. That’s unnecessary.
When you reinstall Windows on the disk that has an OS, you have to format the disk. That is to say, the format will occur during the operating system installation. Thus, if you intend to format the C drive for Windows installation, it’s needless to format the system drive in advance.
Yet there are always some expectations. What if you have to format the C drive to wipe your hard drive and erase all your system information, settings, files, and programs on that partition? There are four choices for you:
- Partition tool (for Windows 11, 10, 8, 7, or Windows Vista or Windows XP)
- A Windows setup disk or flash drive (for Windows 11, 10, 8, 7, or Windows Vista or Windows XP)
- A system repair disc (for Windows 11/10, Windows 8, or Windows 7)
- Recovery Console for (Windows XP)
The Bottom Line
In conclusion, formatting a C drive is unnecessary if you want to do it for installing Windows because the OS installation requires you to format the disk during the process. If you have to format the C drive on your computer, there are several options for you. The easiest one is to create a bootable media with software like EaseUS Partition Master (Fix 1). A bootable USB/CD/DVD enables you to format the target OS from another OS effortlessly. Hope the guide is helpful to you.
Format C Drive FAQs
how to format local disk c? how to format only c drive in windows 10/11? See short answers.
How do I format my C drive only?
To format your C drive only, you’ll need to create a bootable USB drive or CD/DVD.
Once you have your bootable media, boot from it and select the option to format your C drive. This will erase all the data on your C drive, so be sure to back up any important files before proceeding. Once the format is complete, you’ll need to install an operating system on your C drive. You can do this by booting from your bootable media and selecting the option to install an operating system. Follow the prompts to complete the installation process. Once your new operating system is up and running, you’ll be able to format your C drive as needed without affecting any other drives on your computer.
How do I format C drive quickly?
The answer is actually quite simple, and there are a few different ways to do it. One method is to use the built-in Windows tool called «Disk Cleanup.» This tool will scan your hard drive and remove any unnecessary files, which can help to free up space and improve performance. Another option is to use a third-party disk cleanup program, which can be even more effective at deleting old files and improving performance. Finally, you can format C drive using the Command Prompt. This method is slightly more technical, but it can be useful if you want complete control over the process.
How do I format a C drive partition?
Before you format a C drive partition, it is recommended that you back up any important files that you don’t want to lose. Once you have done this, you can format the partition using the following steps:
1. Open the Disk Management tool by going to Start > Run and typing in ‘diskmgmt.msc’.
2. Right-click on the C drive partition that you want to format and select ‘Format’.
3. Choose the format type (NTFS, FAT32, etc.) and Allocation Unit Size that you want to use.
4. Click ‘OK’ to format the partition.
Всем привет! Сегодня мы поговорим про то – как отформатировать жесткий диск на Windows 7. Мы разберем два момента: форматирование обычного раздела и раздела с самой системой – чаще всего это диск С.
Проблема в том, что через установленную систему вы можете форматнуть только те разделы, на которых не установлена текущая ОС. Если вам нужно отформатировать системный раздел с ОС или даже полностью весь компьютер, то у вас есть несколько вариантов:
- Просто действовать инструкциям первой главы – мы создадим загрузочную флешку или диск, а потом при установке все нужное и отформатируем.
- Попробовать сделать это через средства «Восстановление» – это уже вторая глава.
- Подключить жесткий диск к другому компьютеру и отформатировать разделы стандартными средствами. Эти же инструкции подходят и для очистки обычного раздела (без системы) в уже установленной винде.
Если у вас будут какие-то вопросы по ходу чтения, то пишите их в комментариях – постараюсь вам помочь.
Содержание
- Через установочный диск или флешку
- Через восстановление системы
- Через установленную ОС
- Через проводник
- Командная строка
- Управление дисками
- Задать вопрос автору статьи
Через установочный диск или флешку
- Вам нужно создать установочный диск или флешку новой операционной системы. Об этом смотрите инструкции ниже:
- Windows 7
- Windows 10
- После этого вставляем флешку или диск в компьютер, где вы хотите отформатировать жесткий диск с Windows 7. Перезагружаем компьютер и запускаем BOOT-меню, для этого нажимаем на вспомогательную клавишу на клавиатуре. В зависимости от используемой материнской платы используются клавиши: F11, F12, Esc или F9 – смотрите подсказку на загрузочном экране BIOS. Вы также можете зайти в БИОС и выставить приоритеты загрузки там – ищем BOOT раздел.
- Запустите мастер установщик в Виндовс 7 или 10, нажимаем кнопку «Установить», выбираем язык и принимаем условия соглашения. На определенном этапе вам нужно выбрать не обновление, а полноценную установку – это важно!
- Теперь вы увидите разделы дисков, нажимаем по ссылке с настройками.
- Чтобы отформатировать раздел, выбираем нужный и нажимаем по соответствующей кнопке ниже. Вы также можете отформатировать все диски, потом нажать напротив каждого раздел «Удалить». А потом «Создать» – для того чтобы разметить новые области винчестера.
- Вы можете выйти с установщика или приступить к установке новой системы, нажав «Далее».
Через восстановление системы
ВНИМАНИЕ! Если таким способов форматнуть раздел с виндой не получится, то воспользуйтесь загрузочной флешкой.
Прежде чем приступить к форматированию, посмотрите на размер раздела, который вы хотите очистить. Также данный способ подходит, если система у вас уже установлена. После процедуры вам в любом случае нужно будет устанавливать новую ОС.
- Перезагрузите комп и зажмите кнопку F8, и, когда вылезет вспомогательное меню, запустите «Устранение неполадок компа».
- Выбираем язык, авторизовавшись в учетке, если она у вас есть, и запускаем консоль.
Форматирование одного раздела
- А теперь вводим поочередно команды:
diskpart
list volume
- Далее вы увидите разделы, которые есть у вас в компе. Вам нужно ориентироваться не на букву (так как она может отличаться от той, что стоит в системе), а на размер раздела. Как только вы найдете нужный – выберите его с помощью команды:
select volume 3 (вместо тройки ставьте ваш раздел и смотрите на первый столбец таблицы)
- А теперь форматирование:
format fs=NTFS quick (Параметр быстрой очистки «quick» можно не указывать)
- Как только процедура закончится, обязательно введите команду выхода:
exit
Форматирование всего жесткого диска
- Вводим:
diskpart
- Далее нужно посмотреть номер физического диска, подключенного к системнику, вписываем команду:
list disk
- Если он у вас один, то вы увидите только одно устройство, выбираем его:
select disk 0
- Очищаем:
clean
Через установленную ОС
Через проводник
- Нажимаем по самой главной кнопке винды в левом нижем углу и далее выбираем ваш компьютер – вы также можете перейти в проводник, если он отображается у вас на рабочем столе.
- Как только вы выберите раздел, который хотите очистить, кликните ПКМ по нему и далее выберите соответствующий пункт.
- Файловую систему менять обычно не нужно – оставляем параметр, который и стоял ранее. Метку и кластер тоже обычно менять не нужно. По умолчанию будет стоять «Быстрое (очистка оглавления)» – я настоятельно рекомендую убрать эту галочку, если раздел большой, и вы хотите качественно его очистить.
- В самом конце нажимаем «Начать».
Командная строка
В поисковой строке вводим: «Командная строка» или «cmd». Обязательно запустите утилиту с правами админа, в противном случае вы не сможете очистить нужный раздел.
У нас есть два варианта. Указать обычную команду со значением по умолчанию – в конце пишем букву тома:
format D:
Второй вариант – мы дописываем к команде ещё два параметра.
format D: fs:NTFS /q
- fs:NTFS – здесь мы указываем файловую систему, в которую мы хотим превратить раздел. Если данный параметр не указать, то будет применена файловая система, которая стоит в данный момент.
- /q – быстрая очистка. Лучше ставить, если раздел небольшой.
Для запуска команды нажмите по клавише «Enter».
Управление дисками
- На клавиатуре нажмите одновременно на клавишу (Может иметь значок Windows) и английскую букву R. Как только вылезет выполняющее окошко, введите команду: diskmgmt.msc. Если этого окошка нет, то зайдите в «Пуск» и в поисковой строке введите аналогичную команду, а потом запустите утилиту.
- Тут все аналогично – выбираем раздел, заходим в раздел форматирования.
- Аналогично, как и в первом способе: выбираем метку тома, файловую систему. Размер кластера установите по умолчанию. Также убираем галочку напротив быстрой очистки. Жмем «ОК».
- Вылезет предупреждающее окошко – просто соглашаемся и ждем, пока процедура закончится.
Чтобы создать раздел или том (эти два термина часто используют как взаимозаменяемые) на жестком диске, вам необходимо войти в систему с правами администратора. Кроме того, на жестком диске должно быть либо нераспределенное дисковое пространство, либо свободное место в дополнительном разделе.
Если нераспределенного дискового пространства нет, вы можете создать его, сжав или удалив один из существующих разделов либо использовав программу стороннего производителя для работы с разделами жесткого диска.
-
Откройте средство «Управление компьютером». Для этого нажмите кнопку Пуск . Последовательно щелкните Панель управления > Система и безопасность > Администрирование, а затем дважды щелкните Управление компьютером.
-
На расположенной слева панели в разделе Запоминающие устройства выберите Управление дисками.
-
Щелкните правой кнопкой мыши нераспределенную область на жестком диске, а затем выберите Создать простой том.
-
В мастере создания простого тома нажмите кнопку Далее.
-
Введите размер тома, который вы хотите создать, в мегабайтах (МБ) или подтвердите максимальный размер, заданный по умолчанию, а затем нажмите кнопку Далее.
-
Подтвердите букву диска, предложенную по умолчанию, или выберите другую букву диска для идентификации раздела, а затем нажмите кнопку Далее.
-
В диалоговом окне Форматирование раздела выполните одно из указанных ниже действий.
-
-
Если вы хотите отложить форматирование тома, выберите Не форматировать данный том, а затем нажмите кнопку Далее.
-
Чтобы отформатировать том, используя параметры, заданные по умолчанию, нажмите кнопку Далее.
-
-
Проверьте все выбранные вами параметры и нажмите кнопку Готово.
Примечание: При создании разделов на базовом диске первые три раздела будут отформатированы как основные разделы. Начиная с четвертого, каждый раздел будет настроен в качестве логического диска в дополнительном разделе.
Предупреждение: При форматировании тома все имеющиеся на нем данные будут уничтожены. Перед началом работы сделайте резервную копию всех нужных данных.
-
Откройте средство «Управление компьютером». Для этого нажмите кнопку Пуск . Последовательно щелкните Панель управления > Система и безопасность > Администрирование, а затем дважды щелкните Управление компьютером.
-
На расположенной слева панели в разделе Запоминающие устройства выберите Управление дисками.
-
Щелкните правой кнопкой мыши том, который вы хотите отформатировать, а затем выберите пункт Форматировать.
-
Чтобы отформатировать том, используя параметры, заданные по умолчанию, в диалоговом окне Форматирование нажмите кнопку ОК, а затем еще раз нажмите кнопку ОК.
Примечания:
-
Вам не удастся отформатировать диск или раздел, которые на момент попытки форматирования используются другими программами, а также раздел, содержащий Windows.
-
Если вы установите флажок Быстрое форматирование, будет заново создана таблица файлов, но данные в томе не будут перезаписаны или стерты. Быстрое форматирование выполняется намного быстрее, чем обычное форматирование, при котором полностью стираются имеющиеся в томе данные.
Нужна дополнительная помощь?
Загрузить PDF
Загрузить PDF
Если вы просто хотите переустановить Windows 7, прочитайте эту статью. Но если цель — полностью избавиться от раздела с Windows 7, чтобы освободить место для чего-то другого, прочитайте данную статью, из которой узнаете, как отформатировать диск «C:». Система Windows не может отформатировать диск, на котором она установлена, поэтому вам придется загрузиться с установочного DVD-диска или USB-накопителя (флеш-накопителя). Если у вас нет установочного диска или флеш-накопителя, создайте загрузочный диск для восстановления системы. Форматирование диска «C:» приведет к удалению всех файлов на нем, поэтому обязательно создайте резервную копию важных данных.
-
1
Вставьте установочный диск или флеш-накопитель Windows 7. Если у вас есть установочный диск Windows 7 или диск для восстановления системы, используйте его для форматирования диска «C:». Такой диск можно взять у друзей или создать его на компьютере с Windows 7.
- Утилита форматирования не отображает буквы дисков, поэтому выясните и запишите общую и доступную емкости диска «С:». Если выбрать не тот диск и отформатировать его, можно лишиться важной информации. Чтобы выяснить емкость (размер) диска, нажмите «Компьютер» на рабочем столе или в меню «Пуск», щелкните правой кнопкой мыши по диску «C:» и в меню выберите «Свойства».
- Форматирование диска «C:» приведет к удалению операционной системы Windows и перезагрузке компьютера, после чего вы не сможете им пользоваться, пока не установите новую операционную систему.
-
2
Перезагрузите компьютер. Для этого откройте меню «Пуск», щелкните по стрелке у «Завершение работы», а затем нажмите «Перезагрузить».
-
3
Нажмите любую клавишу, когда будет предложено. Компьютер загрузится с установочного диска.
- Если компьютер не загружается с диска/флеш-накопителя, прочитайте эту или эту статью, чтобы узнать, как изменить порядок загрузки в BIOS.
-
4
Выберите язык в окне «Установка Windows» и нажмите Далее.
-
5
Нажмите кнопку Установить. Отобразится сообщение «Запуск установки».
-
6
Примите условия лицензии и нажмите Далее. Не забудьте установить флажок у «Я принимаю условия лицензии».
-
7
Нажмите Полная установка (дополнительные параметры). Откроется список вариантов установки.
-
8
Нажмите Настройка диска. Эта опция находится в окне «Выберите раздел для установки Windows».
-
9
Выберите диск «C:» и нажмите Форматировать. Обратите внимание, что букву «С», которая отмечает диск, вы не увидите. Если отобразился только один раздел, выберите его. В противном случае выберите раздел, общая и доступная емкости которого совпадают с соответствующими емкостями вашего диска «C:». Появится подтверждающее сообщение.
-
10
Нажмите OK, чтобы отформатировать диск. Когда указатель мыши снова станет стрелкой, считайте, что диск отформатирован.[1]
-
11
Нажмите Далее, чтобы установить Windows 7 (по желанию). Теперь, когда вы отформатировали диск, вы, вероятно, захотите установить операционную систему, чтобы работать на компьютере. Если вы хотите установить операционную систему Windows 7, нажмите «Далее» и следуйте инструкциям на экране.
- Если вы не хотите устанавливать Windows 7, извлеките установочный диск/флеш-накопитель и выключите компьютер.
Реклама
-
1
Вставьте диск для восстановления системы Windows 7. Если у вас нет установочного диска/флеш-накопителя Windows 7, загрузите компьютер с диска/флеш-накопителя для восстановления системы. Если у вас нет такого диска, создайте его на любом компьютере с Windows 7 (даже на том, который вы собираетесь отформатировать). Для этого:[2]
- Откройте меню «Пуск» и выберите «Панель управления».
- Нажмите «Система и обслуживание».
- Щелкните по «Резервное копирование и восстановление».
- Нажмите «Создать диск восстановления системы».
- Следуйте инструкциям на экране.
-
2
Перезагрузите компьютер. Для этого откройте меню «Пуск», щелкните по стрелке у «Завершение работы», а затем нажмите «Перезагрузить».
- Форматирование диска «C:» приведет к удалению операционной системы Windows и перезагрузке компьютера, после чего вы не сможете им пользоваться, пока не установите новую операционную систему. Если уверены в своих компьютерных навыках — смело продолжайте, в противном случае подумайте дважды.
-
3
Нажмите любую клавишу, когда будет предложено. Компьютер загрузится с диска для восстановления системы.
- Если компьютер не загружается с диска/флеш-накопителя, прочитайте эту статью или эту статью, чтобы узнать, как изменить порядок загрузки в BIOS.
-
4
Выберите язык и нажмите Далее.
-
5
Нажмите Использовать инструменты восстановления для решения проблем с запуском Windows. Это одна из двух опций на экране.[3]
-
6
Нажмите Далее. Откроется список инструментов восстановления, которые можно использовать для устранения неполадок с Windows.
-
7
Нажмите Командная строка. Эта опция находится в нижней части окна «Параметры восстановления системы».[4]
-
8
Введите команду для форматирования диска «C:». Введите format c: /fs:NTFS и нажмите ↵ Enter, чтобы запустить процесс. Появится подтверждающее сообщение.
- Если вы не хотите использовать файловую систему ntfs, заменить ее на другую, например, на FAT32.
-
9
Нажмите клавишу Y, а затем нажмите ↵ Enter. Это приведет к удалению всех данных на диске «C:». Когда форматирование завершится, вам будет предложено ввести имя тома.
-
10
Введите имя диска и нажмите ↵ Enter. Имя может быть любым — оно будет отображаться в окне Проводника и идентифицировать диск. Когда вы введете имя, процесс форматирования будет завершен.
- Например, если вы планируете установить Windows 10 на диск, введите имя Win10.
- Если вы не хотите вводить имя, просто нажмите ↵ Enter.
-
11
Установите новую операционную систему (по желанию). Теперь, когда вы отформатировали диск «С:», извлеките диск для восстановления системы, вставьте установочный диск/флеш-накопитель с нужной операционной системой (например, с Windows 10 или Linux) и перезагрузите компьютер, чтобы начать установку. Если вы не хотите устанавливать Windows 7, извлеките установочный диск/флеш-накопитель и выключите компьютер.
Реклама
Об этой статье
Эту страницу просматривали 171 625 раз.
Была ли эта статья полезной?
Вопрос от пользователя
Здравствуйте.
Хочу полностью удалить все содержимое на диске, и затем заново установить систему. У меня два диска («C:» и «D:») — один я смог отформатировать, а вот с диском «C:» проблема. Не подскажите, как можно отформатировать системный жесткий диск (на котором установлена Windows 8)?
Всем доброго времени суток!
Вообще, на сегодняшней современной системе запустить форматирование диска — операция не сложная, я бы даже сказал простая (не то, что было лет 20 назад).
Пожалуй, вопросы возникают лишь в тех случаях, когда Windows не видит диск, во время форматирования появляются ошибки, или при попытке произвести форматирование системного диска (как в вашем случае).
В статье ниже разберу, несколько способов форматирования — в зависимости от ваших задач и конкретной проблемы, выберите нужное.
Итак…
👉 Важно!
После форматирования накопителя вся информация на нем будет удалена! Сделайте заранее копию нужных файлов с диска на сторонние носители.
*
Содержание статьи
- 1 Способы форматирования жесткого диска
- 1.1 Из-под Windows
- 1.1.1 Через Мой компьютер
- 1.1.2 Через управление дисками
- 1.1.3 Через командную строку
- 1.1.4 С помощью спец. утилит
- 1.2 Через BIOS
- 1.2.1 С помощью установочной флешки с Windows
- 1.2.2 С помощью спец. программ
- 1.1 Из-под Windows
→ Задать вопрос | дополнить
Способы форматирования жесткого диска
Из-под Windows
Через Мой компьютер
Наверное, классический и самый простой способ отформатировать диск — это зайти в «Мой компьютер» (или «Этот компьютер», в зависимости от версии вашей ОС), найти в нем нужный раздел диска. Затем выбрать этот раздел, нажать правой кнопкой мышки по нему и в контекстном меню выбрать требуемое (т.е. форматирование, см. скриншот ниже). 👇
Примечание: если значка «Мой компьютер» на рабочем столе нет, и вы не знаете, как его открыть — нажмите сочетание кнопок WIN+E — откроется проводник: слева в меню выберите ссылку на «Мой компьютер/Этот компьютер».
Форматировать диск // Этот компьютер // Windows 10
Далее должно открыться окно, в котором задаются основные настройки:
- файловая система: FAT 32, NTFS, exFAT и др. В большинстве случаев, самый оптимальный вариант для жесткого диска — использование NTFS;
- размер единицы распределения: 4096 байт (оптимальный вариант);
- метка тома: имя диска, можете вводить любое (рекомендую использовать латиницу, т.к. некоторые программы некорректно читают русский шрифт).
Настройки при форматировании накопителя
В общем-то, настройки по умолчанию, обычно, подойдут большинству пользователей — можете сразу нажать кнопку «Начать». Через несколько минут получите «чистый» диск…
*
Через управление дисками
В тех случаях, когда Вы зашли в «Мой компьютер», а в нем просто не видно вашего подключенного диска (такое часто бывает с новыми дисками, которые не были отформатированы) — то необходимо использовать либо специальные утилиты, либо воспользоваться инструментом «управление дисками», встроенного в Windows.
Чтобы открыть управление дисками, нужно:
- нажать сочетание кнопок WIN+R, чтобы открыть окно «Выполнить»;
- ввести команду diskmgmt.msc и нажать Enter. Должно открыться приложение «Управление дисками».
Далее вы увидите не только все подключенные диски, флешки, карты памяти и пр., но и какие разделы на них были созданы — т.е. всю структуру. Выбираете нужный раздел, и щелкаете по нему правой кнопкой мышки — в контекстном меню щелкаете по пункту «Форматировать…» (см. красные стрелки на скрине ниже). 👇
Управление дисками — выбор раздела для форматирования
Далее будет необходимо указать метку тома (то бишь название диска), файловую систему и размер кластера. Затем согласиться с проводимой операцией. Всё!
Выбор файловой системы, название тома
*
Через командную строку
В тех случаях, когда проводник зависает (например), также в случае разного рода ошибок, можно попробовать произвести форматирование диска через 👉 командную строку.
Для начала необходимо открыть ее от имени администратора. Для этого:
- откройте диспетчер задач (сочетание кнопок Ctrl+Shift+Esc);
- далее нажмите файл/новая задача;
- введите в строку «Открыть» CMD, поставьте галочку, чтобы задача была с правами администратора и нажмите Enter. Должна открыться командная строка.
Командная строка от имени администратора
Далее необходимо ввести команду:
format G: /FS:NTFS /q
ГДЕ:
G: — буква форматируемого диска (указывайте внимательно!);
/FS:NTFS — выбор файловой системы;
/q — быстрое форматирование.
Форматирование диска G в командной строке
В принципе, диск должен быть отформатирован.
В Windows 10, кстати, может появиться небольшая «ошибка» — система попросит вас указать метку тома для диска, а потом напишет, что «Указана недопустимая метка диска» (хотя вроде вы указали все верно, пример ниже).
Введите метку тома — Указана недопустимая метка диска
В этом случае сделайте следующее…
Сначала откройте в командной строке тот диск, который хотите отформатировать, например, диск G: (см. скриншот ниже).
Выбор диска в командной строке
Далее напишите команду vol и нажмите Enter. Так вы узнаете метку диска и серийный номер тома. (В моем случае метка диска «Windows 8», без кавычек).
Команда VOL — смотрим метку тома
Далее снова вводите команду форматирование, и в поле метки диска — ту метку, которую мы узнали в предыдущем шаге (в моем случае — Windows 
В следующем шаге вам предложат ввести метку тома — теперь можете задавать любое имя (32 символа). Можно поле просто оставить пустым, нажав по Enter. Собственно, всё — диск будет отформатирован (скрин ниже).
Форматирование окончено
*
С помощью спец. утилит
👉 В помощь! Лучшие программы и утилиты для работы с жестким диском.
Сейчас сотни различных программ и утилит для работы с жесткими дисками. Такие операции, как форматирование, разбивка, дефрагментация и прочее — можно делать в более удобных программах, чем встроенные в Windows. Ссылку на статью с лучшими из них — привел выше.
На мой взгляд, одна из тех, которая заслуживает внимания — это AOMEI Partition Assistant.
AOMEI Partition Assistant
Официальный сайт: https://www.aomeitech.com/
Она позволяет быстро, безопасно, и легко проводить самые нужные операции с дисковыми накопителями:
- изменять их размер разделов (без форматирования в том числе);
- перемещать разделы;
- объединять разделы;
- форматировать накопители;
- изменять метки и многие другое!
AOMEI Partition Assistant — что можно сделать с разделом диска
Что еще подкупает, в программе много различных пошаговых мастеров — они помогут решить задачу даже тем пользователям, кто только недавно познакомился с ПК. Ну, например, можно конвертировать файловую систему FAT 32 в NTFS без потери данных, перенести Windows с жесткого диска на новомодный SSD и др.
В общем, рекомендую к ознакомлению!
*
Через BIOS
(для форматирования системных разделов, например, на которые установлена Windows)
Если вы хотите отформатировать раздел, на котором установлена Windows — то просто так сделать это не получиться. Суть в том, что нужно загрузиться с другого носителя — например, с другого жесткого диска (на котором установлена Windows) или с 👉 загрузочной флешки, а после отформатировать ваш диск.
Естественно, что нужно заранее подготовить такой носитель (например, установочную флешку с Windows) — так как после форматирования системного раздела накопителя, Windows с нее больше не загрузиться (пока не установите вновь. Сумбурно объяснил, но в общих чертах, думаю, понятно 👌).
С помощью установочной флешки с Windows
Самый простой способ отформатировать системный раздел диска — это воспользоваться установочной флешкой с Windows. О том, как ее создать и подготовить (если у вас ее нет), можете узнать из моих предыдущих статей (ссылки привожу ниже).
👉 В помощь!
1) Утилиты для создания загрузочных флешек с Windows.
2) Создание загрузочной USB-флешки Windows 10.
3) Создание загрузочной флешки для установки Windows XP, 7, 8, 10 (UEFI and Legacy).
Проще всего загрузиться с флешки — это использовать специальное загрузочное меню — BOOT MENU, которое можно вызвать сразу после включения компьютера/ноутбука (либо изменив приоритет загрузки в BIOS). Чтобы не повторяться здесь, приведу пару ссылок на подробные статьи об этом.
👉 В помощь!
1) Горячие клавиши для входа в меню BIOS, Boot Menu, восстановления из скрытого раздела.
2) Как настроить BIOS для загрузки с флешки или диска (CD/DVD/USB).
Далее, загрузившись с установочной флешки, необходимо дойти до выбора раздела под установку Windows. В этом шаге можете отформатировать как весь диск целиком (удалить все разделы и создать их заново в том числе), так и отдельные его разделы.
Выберите раздел для установки Windows
👉 В помощь!
Если есть сложности, и вы не знаете, как дойти до этого шага при установке Windows — рекомендую ознакомиться вот с этой статьей
*
С помощью спец. программ
Взять ту же AOMEI Partition Assistant, что я рекомендовал использовать при работе из-под Windows, чуть выше в статье. У нее в арсенале есть отличный инструмент по созданию специальной аварийной флешки, с которой можно загрузиться, когда у вас полетела система (или она вообще не установлена на диске).
👉 В помощь!
О программах для работы с жесткими дисками у меня на блоге есть статья (в том числе рассказано и об AOMEI Partition Assistant).
Чтобы создать такую флешку, необходимо на рабочем ПК в программе запустить «Мастер/Сделать загрузочный CD-мастер».
Мастер создания загрузочных носителей
Далее просто следуйте указаниям мастера. Обычно от вас потребуется лишь вставить в USB-порт флешку и правильно указать ее букву. Дальше мастер все сделает сам.
Выбор флешки
Чтобы загрузиться с такой флешки — используйте тоже Boot Menu, ссылки на инструкции приводил выше в статье, в предыдущем шаге.
Когда загрузитесь с аварийной флешки — меню и работа программы будет аналогична той, что работает из-под Windows. Так же кликните мышкой по нужному диску и произведете необходимую операцию (скриншот ниже).
AOMEI Partition Assistant — форматирование раздела
*
На этом всё, за дополнения отдельное мерси.
Удачи!
👋
Первая публикация: 03.12.2017
Корректировка: 30.11.2021


Полезный софт:
-
- Видео-Монтаж
Отличное ПО для создания своих первых видеороликов (все действия идут по шагам!).
Видео сделает даже новичок!
-
- Ускоритель компьютера
Программа для очистки Windows от «мусора» (удаляет временные файлы, ускоряет систему, оптимизирует реестр).