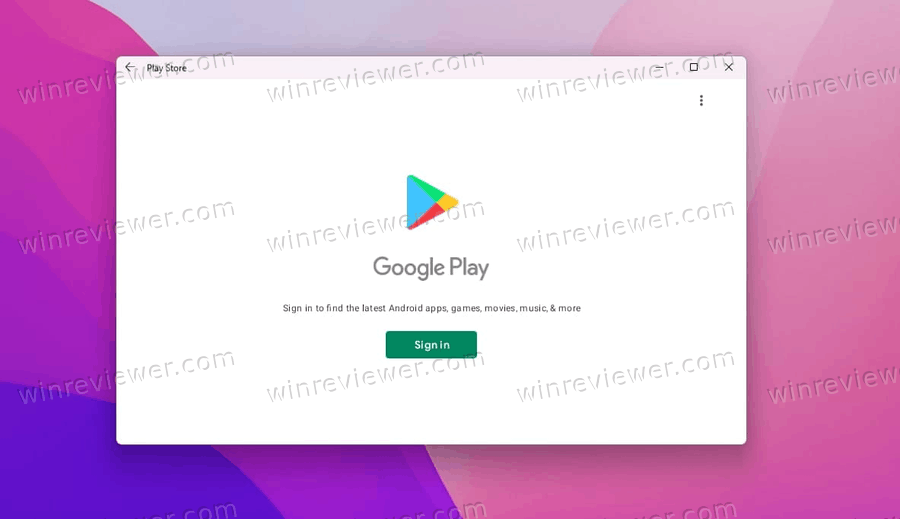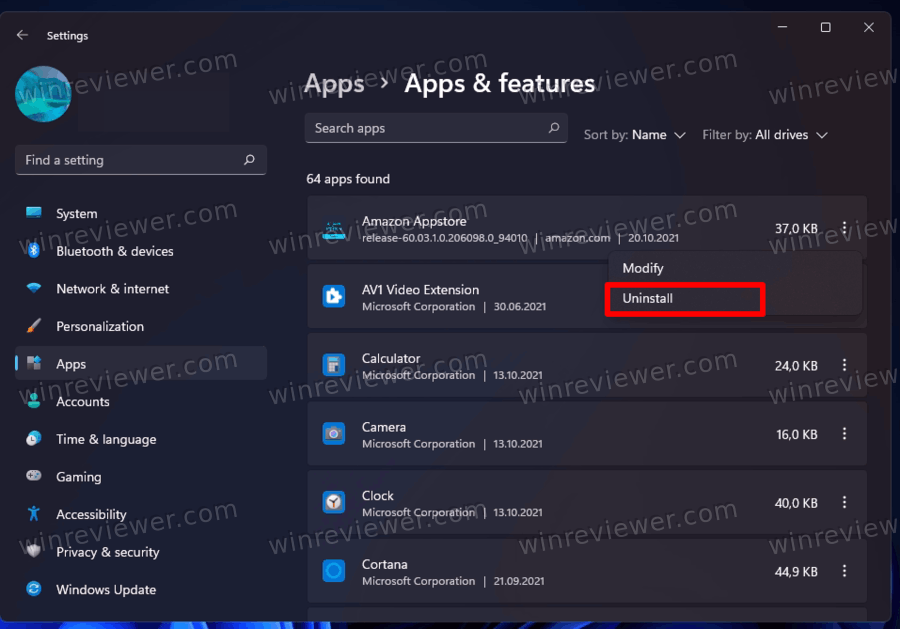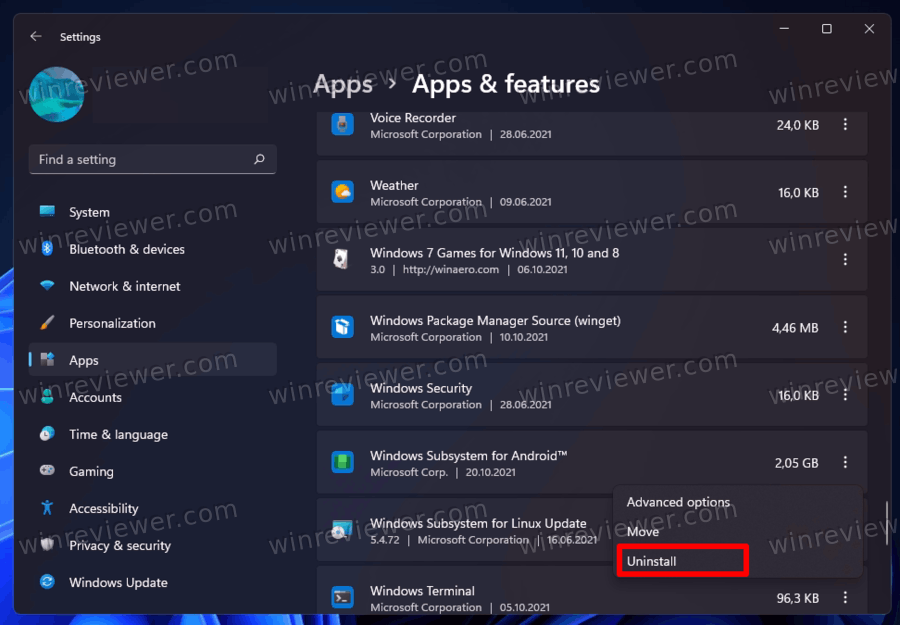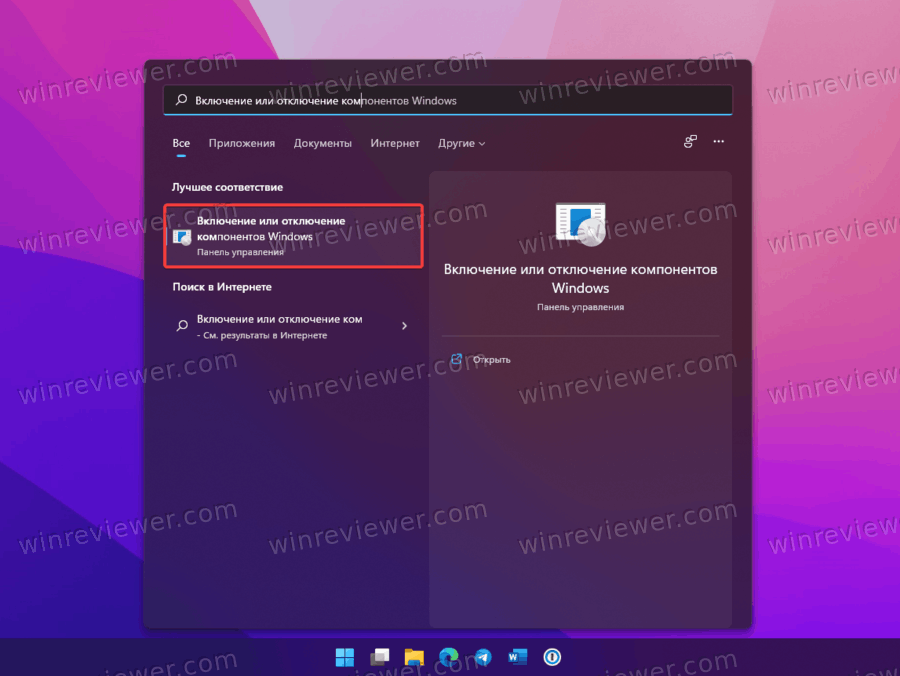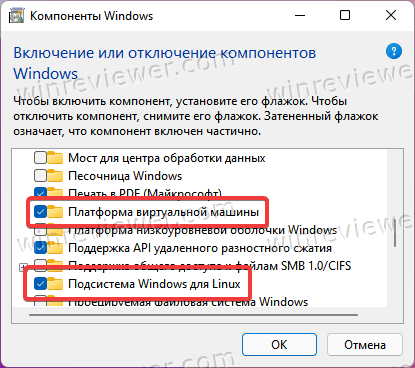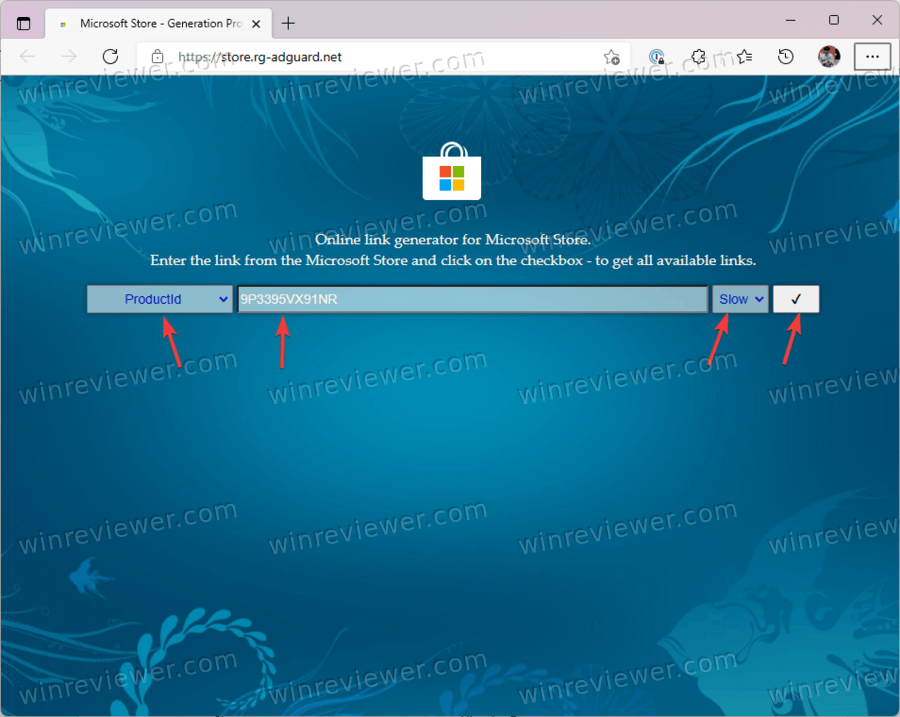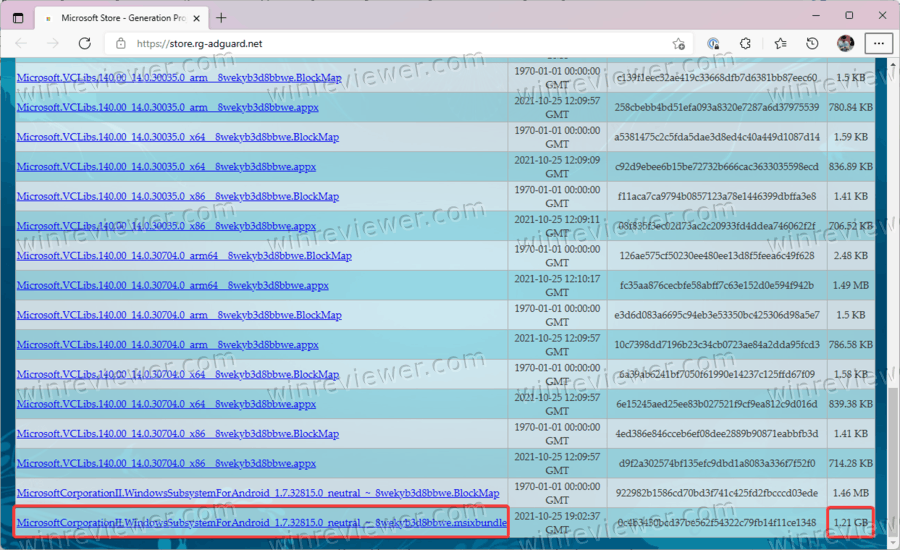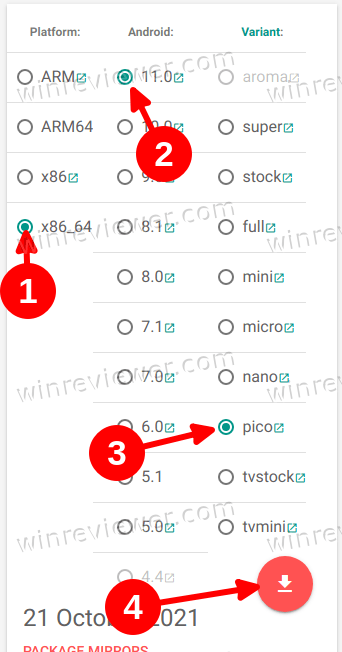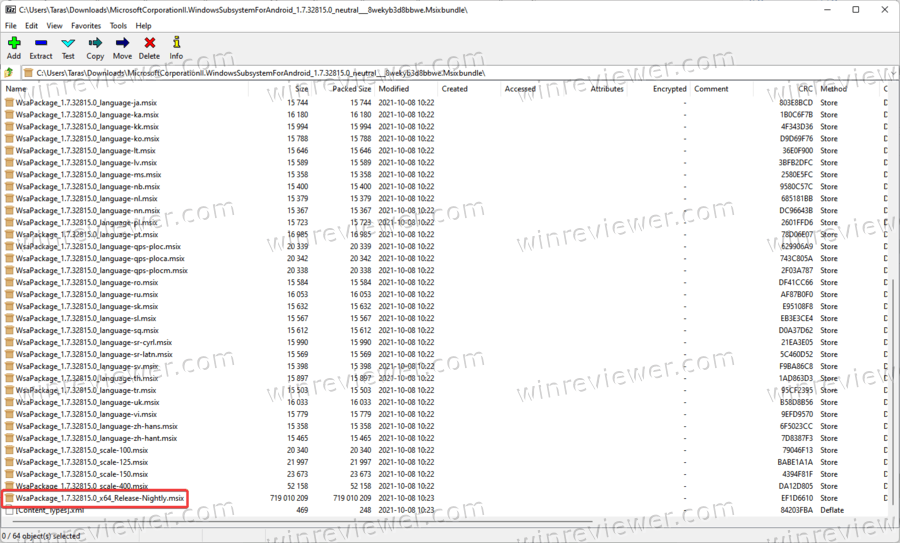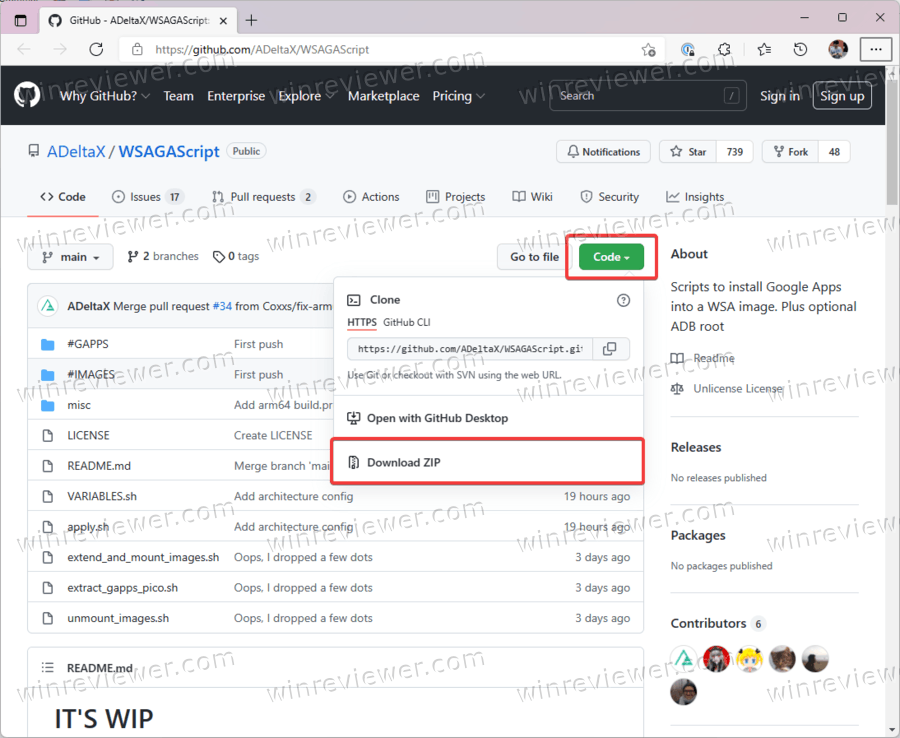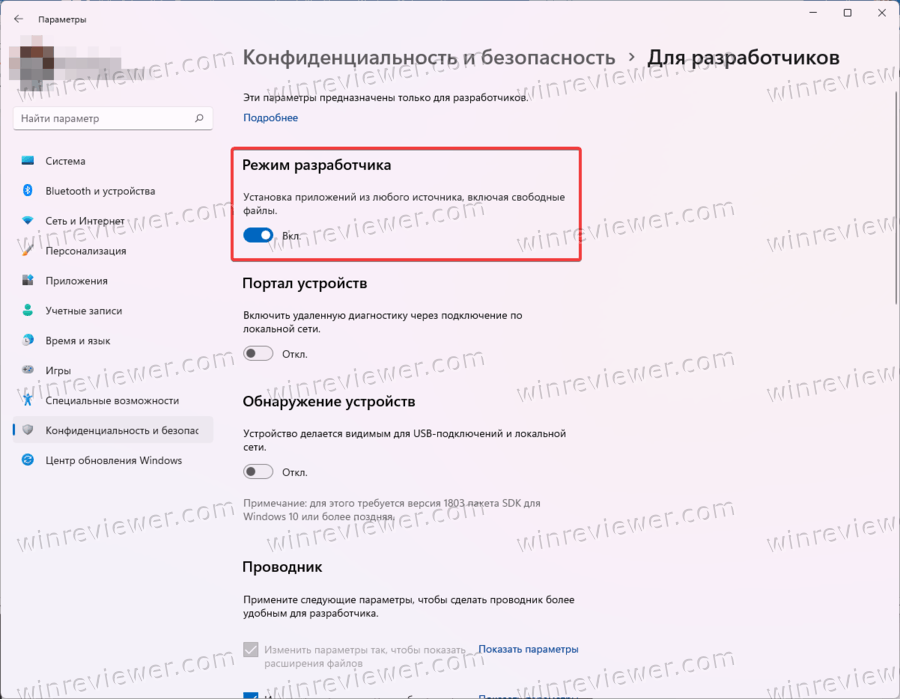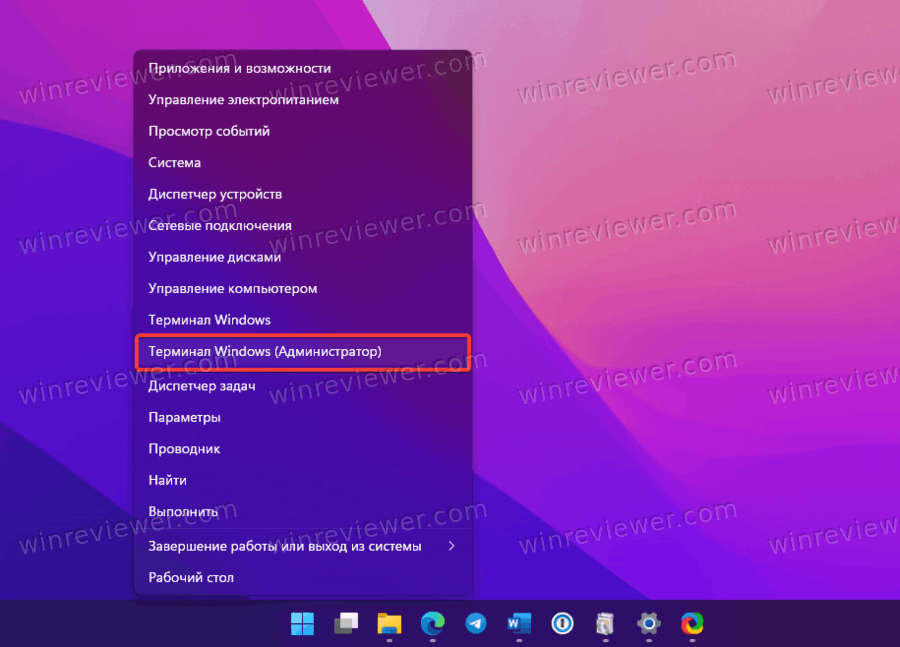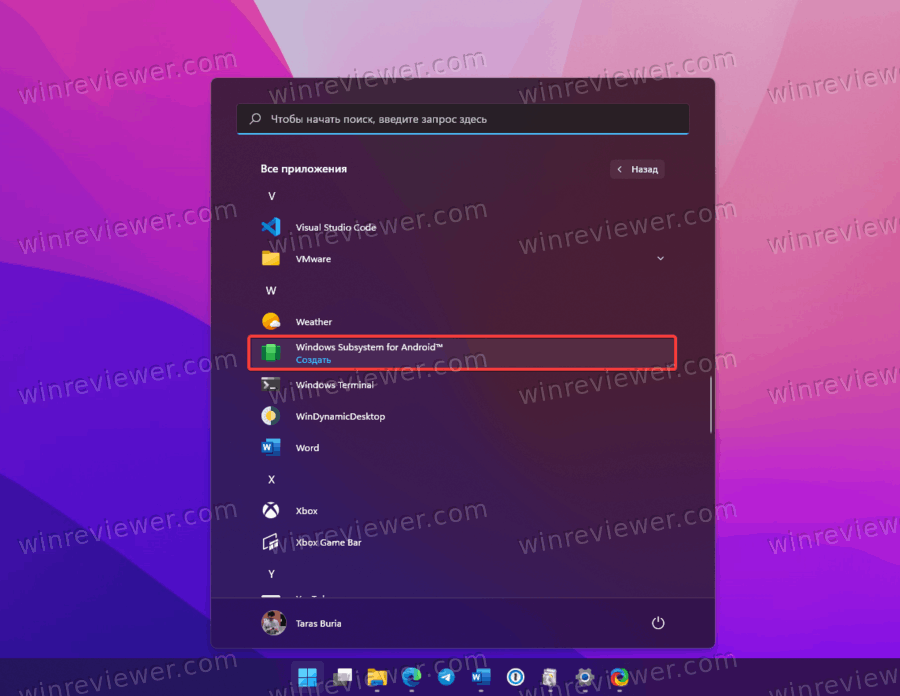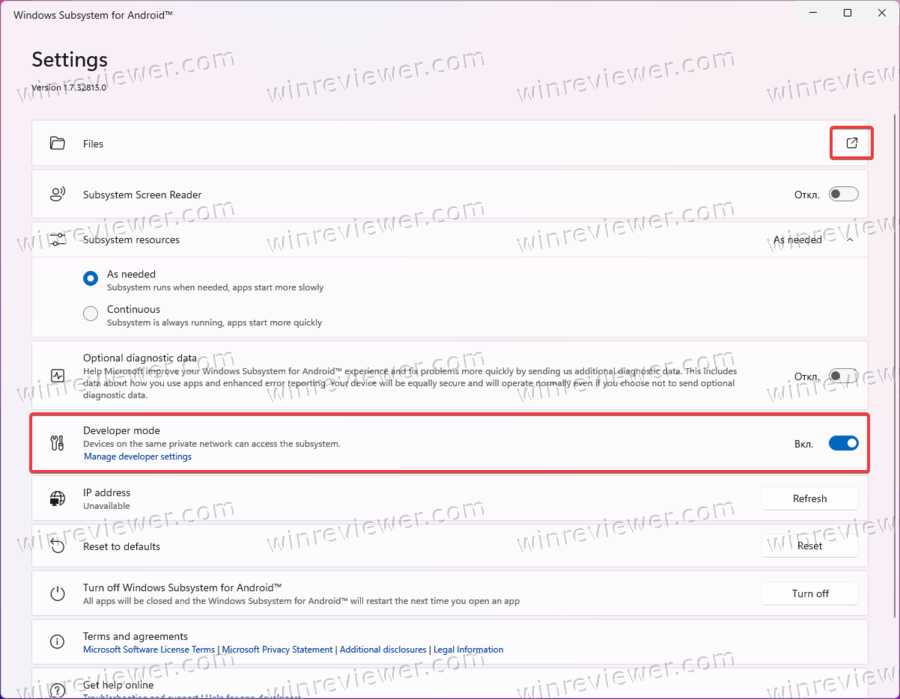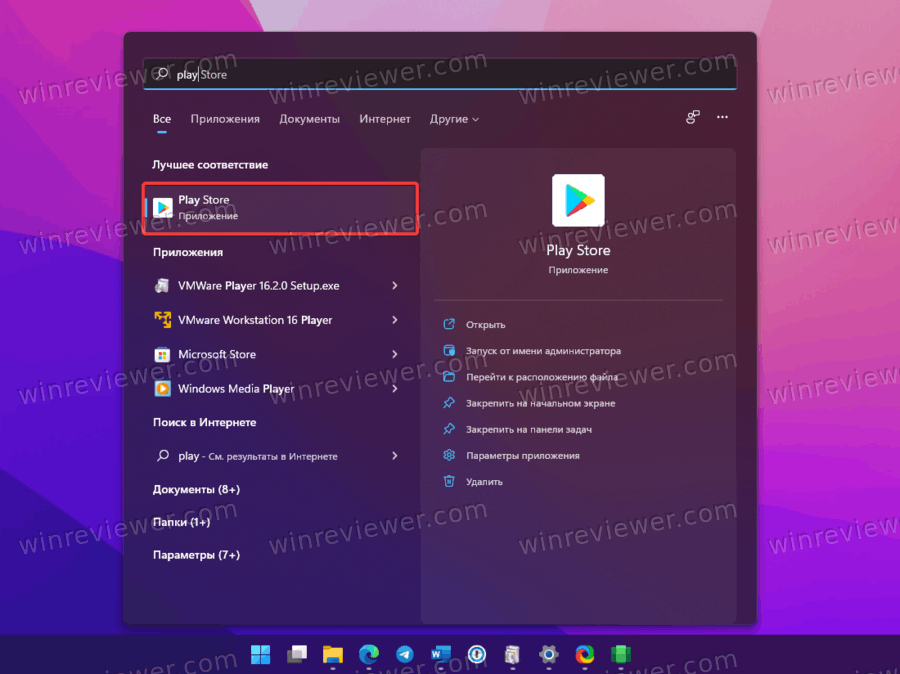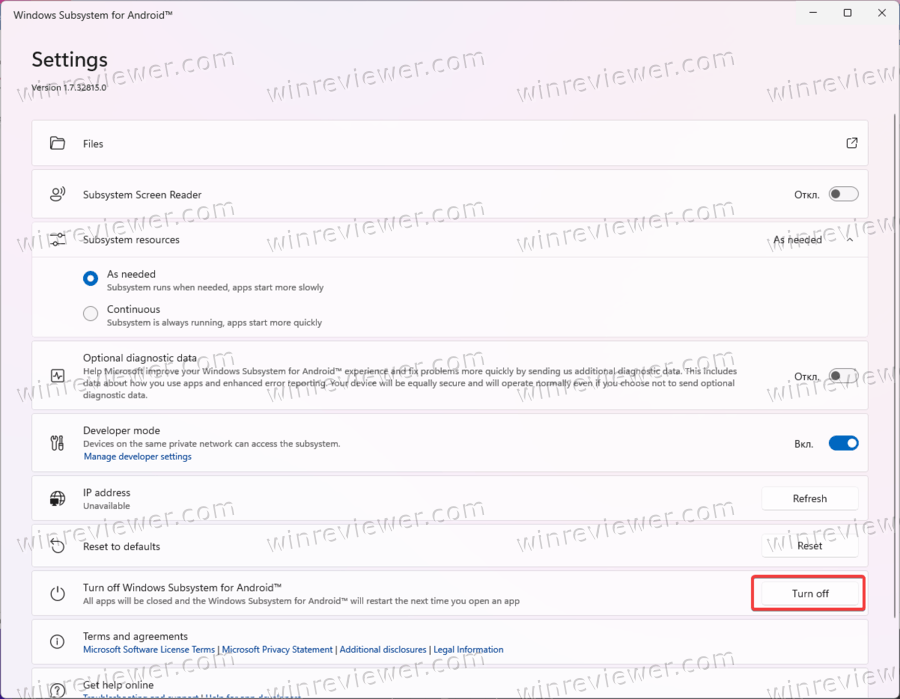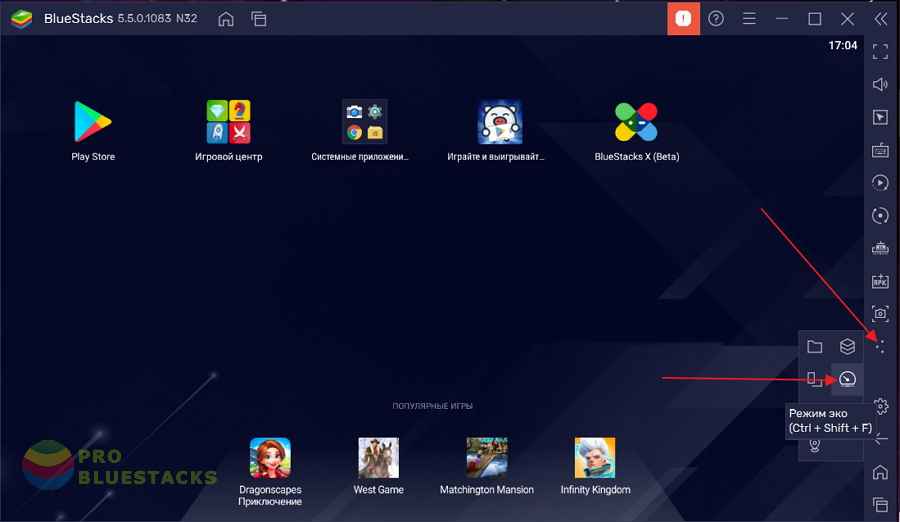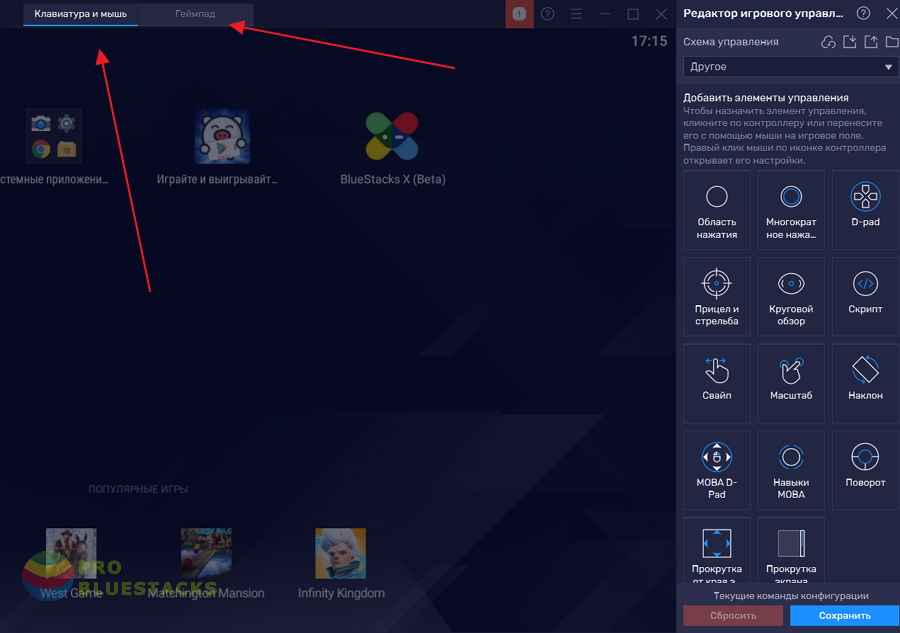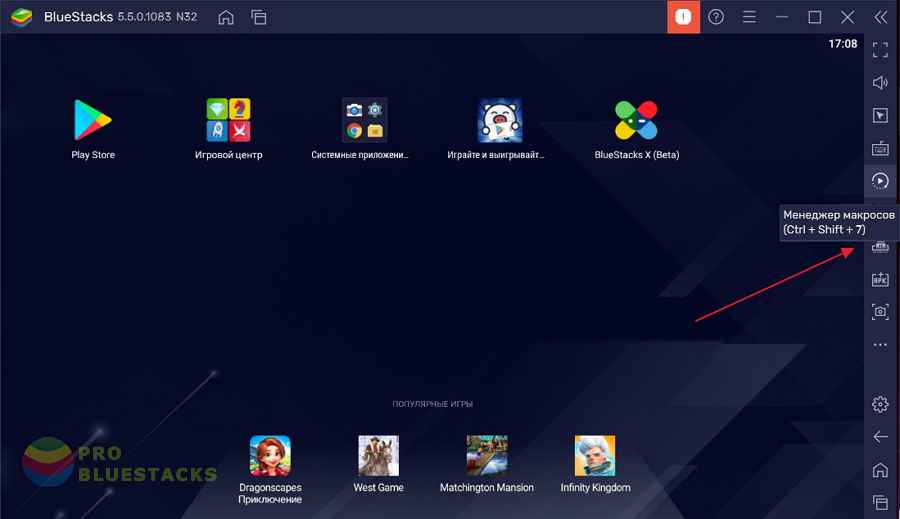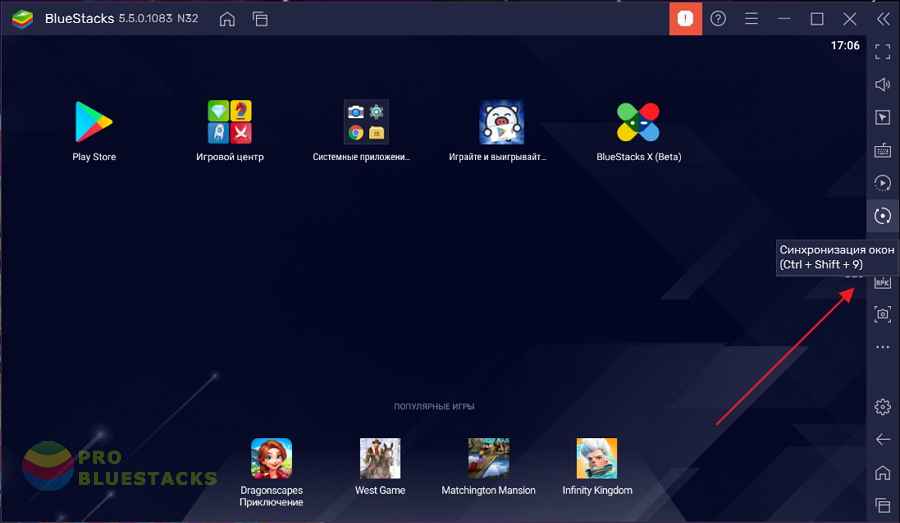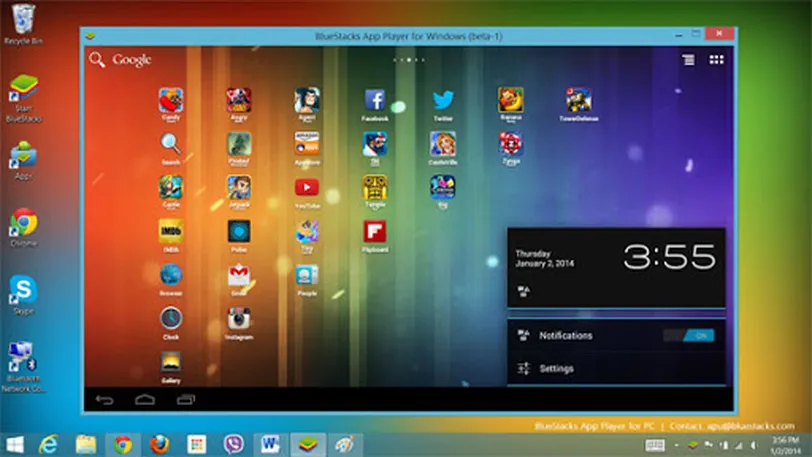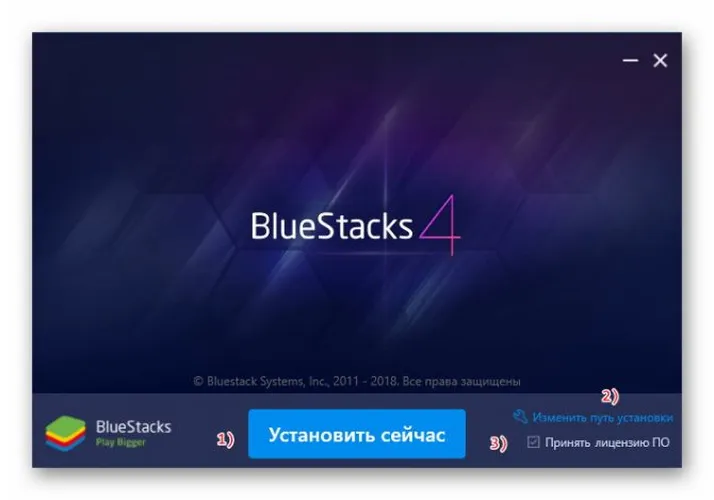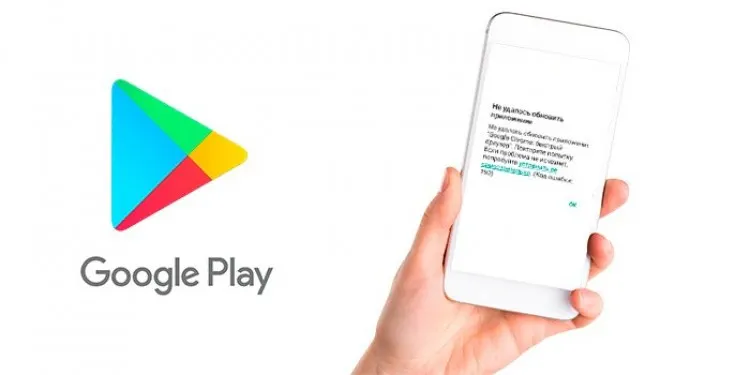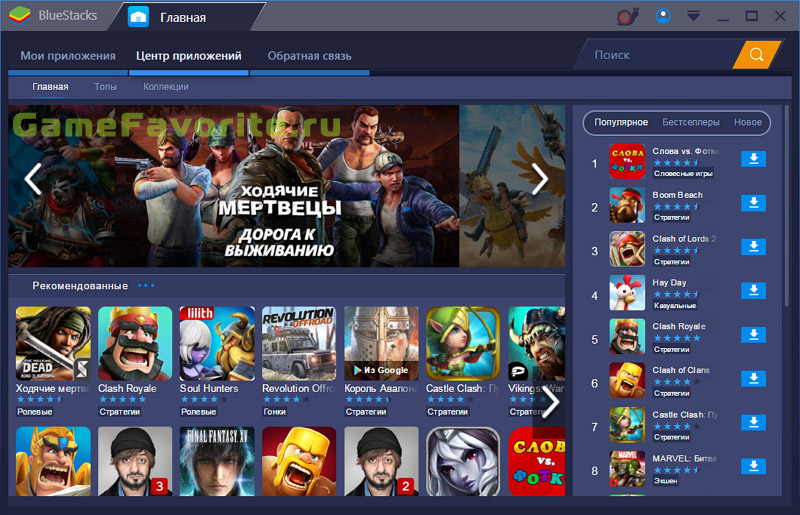Содержание
- Устанавливаем Плей Маркет
- Способ 1: BlueStacks
- Способ 2: Nox App Player
- Вопросы и ответы
Плей Маркет – магазин, созданный компанией Google для пользователей и разработчиков ОС Android. На этой площадке размещаются различные приложения, музыка, фильмы и многое другое. Поскольку магазин содержит исключительно мобильный контент, то воспользоваться им обычным способом на ПК не получится. В этой статье мы поговорим о том, как установить Google Play на компьютер.
Устанавливаем Плей Маркет
Как мы уже сказали, в обычном режиме установить Плей Маркет на ПК невозможно ввиду несовместимости с Windows. Для того чтобы «заставить» его работать, нам потребуется воспользоваться специальной программой-эмулятором. Таких продуктов в сети можно найти несколько.
Читайте также: Эмуляторы Android
Способ 1: BlueStacks
БлюСтакс позволяет развернуть на нашем ПК ОС Android, установленную на виртуальную машину, которая, в свою очередь, уже «зашита» в инсталлятор.
- Устанавливается эмулятор точно так же, как и обычная программа. Достаточно скачать инсталлятор и запустить его на своем ПК.
Подробнее: Как правильно установить программу BlueStacks
После инсталляции потребуется настроить доступ к вашему аккаунту Google. Этот шаг можно и пропустить, но тогда не будет доступа к сервисам, в том числе и к Маркету.
- На первом этапе мы просто авторизуемся в аккаунте со своим логином и паролем.
- Далее настраиваем геолокацию, резервное копирование и прочее. Позиций здесь немного и разобраться в них будет несложно.
Подробнее: Правильная настройка BlueStacks
- Даем имя владельцу (то есть себе) устройства.
- Для доступа к приложению переходим на вкладку «Мои приложения» и кликаем по значку «Системные приложения».
- В данном разделе и находится Плей Маркет.
Способ 2: Nox App Player
Nox App Player, в отличие от предыдущего софта, не имеет навязчивой рекламы при запуске. Он также обладает множеством настроек и более профессиональным интерфейсом. Сценарий работы точно такой же, как и в предыдущем способе: установка, настройка, доступ к Плей Маркет прямо в интерфейсе.
Подробнее: Установка Андроид на ПК

Вот такими несложными действиями мы установили Google Play к себе на компьютер и получили доступ к контенту, размещенному в этом магазине. Мы настоятельно рекомендуем пользоваться именно этими эмуляторами, поскольку приложение, входящее в их состав, действительно предоставлено компанией Google и получает информацию с официального сайта.
Еще статьи по данной теме:
Помогла ли Вам статья?
В Windows 11 с помощью подсистемы Windows для Android (WSA) вы можете установить магазин Google Play Store, загружать и устанавливать любые приложения Android на свой компьютер с помощью определенных действий, которые включает в себя множество шагов.
Это был просто вопрос времени, теперь вы можете устанавливать Android приложения из Play Store в Windows 11, но не официально. Пользователь твиттера — ADeltaX, разработал процедуру, позволяющую обойти подсистему Windows для Android и установить приложение Google Play Store, что дает вам доступ в Windows 11 ко всему каталогу приложений для Android.
Пока, неясно, как это повлияет на будущие обновления. Другими словами, данный способ вполне может быть только временным решением, поскольку до сих пор не понятно, что произойдет после того, как WSA получит обновление через Магазин Microsoft. Вероятно, любому, кто использует этот метод, придется повторить весь процесс настройки. Конечно, если вы не отключите автоматическое обновление приложений в параметрах приложения Магазин Microsoft.
Этот способ установки магазина Google Play Store в Windows 11 является сокращением инструкций ADeltaX, но, если есть желание, вы можете следовать полной инструкции из репозитория Github.
Следуйте шагам ниже, чтобы установить магазин приложений Google и иметь возможность устанавливать приложения для Android в Windows 11.
Подготовка компьютера с Windows 11 для установки WSA
Прежде чем перейти к загрузке и установке, необходимо убедиться, что на вашем компьютере включены дополнительные функции Hyper-V и Virtual Machine Platform.
Шаг 1: Для этого, нажмите сочетание клавиш Win R, чтобы открыть диалоговое окно «Выполнить».
Шаг 2: Введите или скопируйте и вставьте:
OptionalFeatures
Шаг 3: Здесь в окне «Компоненты Windows» для «Hyper-V» и «Платформа виртуальной машины» установите флажок, чтобы включить его.
Шаг 4: Нажмите кнопку «ОК», чтобы установить эти дополнительные функции на свой компьютер с Windows.
Удалите любой ранее установленный пакет WSA
Удалите подсистему Windows для Android, если она уже установлена. Это связано с тем, что мы будем устанавливать новую подсистему Windows для Android, в которой существует интеграция Google Apps.
Шаг 5: Для этого, откройте меню «Пуск», найдите и кликните на подсистему «Windows Subsystem for Android» правой кнопкой мыши и выберите в контекстном меню пункт «Удалить». Затем следуйте инструкциям на экране, чтобы завершить процесс удаления.
Включите параметры разработчика в Windows 11.
Вам нужно будет включить параметры разработчика в Windows (в Windows 11, а не в WSA!).
Шаг 6: Откройте параметры Windows 11, перейдите в раздел «Конфиденциальность и безопасность» → «Для разработчиков».
Шаг 7: В разделе режим разработчика передвиньте ползунок переключателя в положение «Вкл.»
Шаг 8: В следующем всплывающем окне подтвердите свои действия нажав кнопку «Да».
Загрузите WSA + GApps пакет MSIX:
Выберите для загрузки файл в зависимости от вашего устройства.
Шаг 9: Это модифицированная версия – «Windows Subsystem for Android (WSA-x86 64-бит + GApps)».
Модифицированная версия файл MSIX для 64-разрядных компьютеров ARM, таких как Surface Pro X.
Обновление: Благодаря новому методу от LSPposed у нас теперь есть WSA со встроенной поддержкой Magisk.
Вам понадобится приложение Magisk после установки одного из пакетов ниже.
- Модифицированная версия 64-разрядной версии WSA x86, в нее встроены приложения Google и поддержка Magisk.
- Модифицированная версия 64-разрядной версии WSA ARM, в нее встроены приложения Google и поддержка Magisk.
Шаг 10: Распакуйте загруженный Zip-архив в любое расположение, в дальнейшем нам потребуется указать путь к файлу AppxManifest.xml из этой папки.
Чтобы быстро получить путь к расположению файла, кликните на AppxManifest.xml правой кнопкой мыши и выберите «Копировать как путь», чтобы скопировать путь к файлу в буфер обмена ПК с Windows 11.
Зарегистрируйте пакет WSA + GApps:
Шаг 11: Запустите Powershell от имени администратора с помощью Терминала или любым другим удобным вам способом.
Шаг 12: Измените команду Powershell, указав расположение извлеченного Zip-файла
Add-AppxPackage -Register "Путь_к_папке_с_WSAAppxManifest.xml"
В моем случае команда выглядит так:
Add-AppxPackage -Register "C:UsersalmanexDownloadsWSA-PatchedAppxManifest.xml"
Приложение WSA будет установлено на ваше устройство в фоновом режиме. Если вы получите сообщение об ошибке, убедитесь, что все шаги были выполнены правильно.
После регистрации WSA, магазин Google Play должен быть доступен в меню «Пуск».
И последнее, что нужно сделать, прежде чем вы сможете войти в свою учетную запись Google.
Загрузите ADBKit:
Шаг 13: На странице developer.android.com загрузите «SDK Platform-Tools for Windows».
Шаг 14: Pаспакуйте zip-архив в любую папку.
Настройка WSA
Шаг 15: С помощью меню «Пуск» откройте приложение «Windows Subsystem for Android».
Шаг 16: В разделе «Режим разработчика» передвиньте ползунок переключателя в положение «Вкл.», как показано на экране ниже.
При появлении запроса брандмауэра разрешите доступ ADB.
Скопируйте IP-адрес
Шаг 17: Теперь в верхней части страницы параметров WSA откройте опцию «Файлы», в появившемся диалоговом окне нажмите «Продолжить».
Шаг 18: Затем нажмите кнопку «Обновить» напротив опции IP-адрес.
Шаг 19: Обратите внимание на адрес ADB, в разделе «Developer mode» отображается как 127.0.0.1:58526 (он должен быть таким же для вас)
Установите соединение
Шаг 20: Откройте Powershell от имени администратора и перейдите в папку «C:UsersAlmanexDownloadsplatform-tools_r32.0.0-windowsplatform-tools» для этого можно использовать команду, предварительно заменив Имя_пользователя:
cd C:UsersИмя_пользователяDownloadsplatform-tools_r32.0.0-windowsplatform-tools
Теперь, выполните команду:
.adb.exe connect 127.0.0.1:58526
Шаг 21: Убедитесь, что adb подключен, выполнив:
.adb.exe devices
Установите Google Play Store в Windows 11
Шаг 22: Чтобы иметь возможность авторизироваться в магазине Google Play, выполните по очереди три команды:
.adb.exe shell
su
setenforce 0
Если вы все сделали правильно, вы сможете войти в Google Play Store со своей учетной записью Google.
Теперь вы можете пользоваться полным набором приложений Google Play на наших компьютерах с Windows 11.
Большое спасибо ADeltaX, благодаря которому это стало возможным!
На этом мы завершаем руководство о том, как установить Google Play Store на ПК с Windows 11 с помощью подсистемы Windows для Android. Play Маркет, вероятно, лучший вариант, потому что он может похвастаться большим каталогом приложений и обеспечивает безопасную и надежную экосистему.
Если вы хотите, чтобы будущие обновления для подсистемы Windows для Android не сбросили выполненный вами процесс, вы можете отключить автоматические обновления для приложений в Магазине Microsoft: перейдите в меню «Профиль» → «Параметры приложения» и отключите автоматическое «Обновление приложений». Если вы хотите обновить другие приложения, вам необходимо обновить их вручную.
Вопросы.
- Могу ли я использовать Google Play Store для установки приложений в Windows 11?
Да, Google Play Store полностью работает в Windows 11. Спасибо пользователю Twitter ADeltaX.
- Нужен ли мне канал Windows Beta для запуска приложений Android в Windows 11?
Официально да. Но вы можете установить модифицированный пакет Msixbundle, чтобы он работал в любой сборке Windows 11.
- Как удалить приложение Android из Windows 11?
Чтобы удалить приложение Android из Windows 11, откройте меню «Пуск» найдите приложение, которое хотите удалить. кликните приложение правой кнопкой мыши и выберите «Удалить».
Зачем нужны Android-приложения на Windows? Несколько причин:
- Android на Windows запускается в отдельной подсистеме, которая никак не связана с основной системой. Соответственно, это оптимальный вариант для запуска приложений, которые скачаны непонятно где и уверенности в которых нет. Зачем запускать скачанные непонятно где приложения? Возможно, у вас есть проблемы с покупкой приложений в Google Play.
- Запуск игр. На Android есть интересные игрушки, некоторые даже довольно красивые и вызывают желание поиграть в них с комфортом на большом экране.
- Приложения для чтения книг. Беда Windows в том, что тут ужасно мало бесплатных, но хороших приложений для чтения книг. Та же Sumatra PDF – хороша, но настраивать размер шрифта, открывая в блокноте файл настроек?
- Защита от вирусов. Или вот понадобилась мне недавно читалка DJVU-файлов, пошел скачивать с привычного депозитария, проверил по привычке антивирусом и нашел 15 зловредов. Видимо, кто-то нехороший подсунул взломанную версию. Специально взял установочный файл этой же программы с ноутбука, проверил – всё чисто. А Google Play предлагает большой набор «чистых» программ. Например, у меня есть любимое приложение ReadEra, открывающее большинство файлов, всё без рекламы, есть все необходимые настройки.
- Приложение для подкастов. Это хороший вариант, так как позволяет не только установить привычное приложение, но и, войдя в Google-аккаунт, всё быстро синхронизировать.
- При этом, оценивая идею запуска Android-приложений на Windows, не забывайте, что Microsoft давно и упорно работает над идеей компьютеров 2-в-1, то есть устройств с сенсорным экраном и поддержкой стилуса. Соответственно, если у вас такой ноутбук, то Android-приложения – это множество хороших журналов для рисования и заметок.
Короче говоря, Android на Windows позволяет запустить любое приложение, аналог которого вам лень искать на Windows.
Основная беда заключается в том, что по умолчанию Windows использует магазин приложений Amazon. Это пустой и грустный магазин, в котором ничего нет. Соответственно, сразу же хочется что-то нормальное – Google или ApkPure.
Попутно рекомендую к прочтению материал, посвященный другому способу установки Google Play. Тот способ гораздо проще, но, к сожалению, оказалось, что это проделки хакеров и компьютер полон вирусов.
Table of Contents
-
Как установить магазин приложений Google Play
- Шаг 1: подготовка
- Шаг 2: модифицированная «Подсистема Windows для Android»
- Шаг 3: установка Google Play
- Шаг 4: установка ApkPure
- Заключение
Как установить магазин приложений Google Play
К сожалению, скриншоты в данной статье будут на английском языке, так как такая у меня лицензия Windows. Поскольку зачастую вся интересная документация к Windows, Office (и любым другим программам) публикуется на английском, то проще держать систему на английском языке, чем заморачиваться с переводом и поиском в меню нужных опций.
Шаг 1: подготовка
Если у вас уже была установлена Windows Subsystem for Android (WSA), то её придётся удалить. Это можно сделать привычным способом. Открыть в меню «Пуск», найти там «Подсистема Windows для Android», правая кнопка мышки и выбрать «Удалить».
Дальше надо включить режим разработчика. Эта опция находится по пути «Настройки» — «Конфиденциальность и безопасность» — «Для разработчиков» и выбрать соответствующий пункт. Но гораздо проще нажать на значок лупы рядом с кнопкой «Старт» и начать писать «разрабо…», и Windows сама предложит нужное меню.
Далее нужно включить в настройках виртуальную машину и Hyper-V платформу. Снова нажимаем на значок лупы и печатаем «включение или отключение компонентов windows» (Turn Windows features On or Off). Нажимаем Ok, и нужно немного подождать установки новых компонентов. После чего система предложит перезагрузиться.
Шаг 2: модифицированная «Подсистема Windows для Android»
Теперь понадобится модифицированная подсистема. Модификация заключается в интеграции Magisk. Полагаю, Magisk знаком всем, кто когда-либо «рутовал» свой Android-смартфон.
Magisk – это самая скучная часть нашего процесса, так как придётся отправиться на GitHub и создать копию репозитория. Нужная нам страница находится по адресу: https://github.com/LSPosed/MagiskOnWSA
Если вы на GitHub впервые, то придется потратить время на создание аккаунта. Зарегистрировавшись, идем по ссылке, указанной выше, и создаем собственную копию Magisk on WSA (with Google Apps). Для этого в правом верхнем углу нажимаем на кнопку «Fork» и ждем пару секунд.
Теперь у нас появился собственный репозиторий, с которым можем делать что угодно. Идем на вкладку «Actions» и нажимаем зеленую кнопку «I understand my workflows, go ahead and enable them».
Теперь нажимаем на «Build WSA», а дальше на кнопку «Запустить рабочий процесс» (Run Workflow). В появившемся меню выбираем всё как на скриншоте ниже. Версия x64 (если у вас компьютер на ARM-процессоре, то поменяйте вариант), выбирайте сборку для ритейла, стабильную версию Magisk, версию Gapps – PICO, а в конце Magisk в качестве решения для рутинга.
Поясню для любопытствующих. Google требует, чтобы все производители, создающие смартфоны на Android ОС, использовали Google-приложения (GApps) и проходили тест совместимости. Мы же сейчас занимаемся тем, что, по сути, создаём виртуальный Google-смартфон, так что нам нужно установить Google-приложения.
Существует множество версий наборов Google-приложений. PICO – это минимальный набор. Nano – чуть больше, TVStock – это набор для Android TV. Думаю, смысл вы уловили. Возможно, глаз зацепился за Super. Super – это набор вообще всех Google-приложений, которые когда-либо были в наборе. Соответственно, лучше всего выбрать комплект PICO, дабы не захламлять систему. Но отказываться от Google-приложений нельзя, оставляя в графе «none», так как Google Play и Play Services входят в набор.
Итак, выбрав все пункты и запустив выполнение, придется подождать компиляции. В принципе, можно сходить попить чаю или даже пообедать (минут 5-15 у вас есть). Когда сборка готова (появится зеленая галочка напротив), то остаётся её скачать. Сборка весит около 2 ГБ.
Шаг 3: установка Google Play
Распаковываем скачанный архив, находим файл Instal.ps1 и запускаем правой кнопкой через PowerShell. Соглашаемся с тем, что данный скрипт может вносить изменения. Ну а дальше процесс происходит автоматически, а мы уже подключаемся на том этапе, когда нужно завершить настройку своего новенького виртуального Pixel 5!
Создаём или новый Google-аккаунт, или вводим текущий. Вот и всё. Теперь у вас в меню «Пуск» появились две иконки: Amazon AppStore (он нам не нужен, но без него нельзя) и Google Play. Ну и, пока Android-система запущена, какое-то время вы будете получать уведомления про обновленный софт, как это бывает, когда запущен новый смартфон.
Шаг 4: установка ApkPure
Solid Explorer, как и любой другой файл-менеджер, поможет нам с установкой любых других приложений. Всего лишь надо скопировать в наш виртуальный смартфон нужный apk-файл, а потом в файл-менеджере запустить его, попутно система попросит разрешения установить стороннее приложение. Я знаю, что можно ставить приложения через командную строку, прописывая адрес и путь. Но тут про простые пути для простых пользователей, которые хотят мышкой тык-тык, и всё.
Альтернативный магазин приложений может быть полезен, если Google вдруг решит запретить доступ к своему магазину приложений.
Я выбрал Solid Explorer, так как купил это приложение ещё для своей Android TV приставки. В принципе, подойдет любой другой файловый менеджер, позволяющий создавать ftp-сервер.
Заходишь на ftp через «Проводник» и скидываешь все нужные тебе файлы.
Другой бонус Solid Explorer в возможности подключать облака, включая «Яндекс». В данном случае тогда и ftp открывать не надо, а просто сохраняешь файл в папку облака на компьютере, и вот он уже доступен на виртуальном смартфоне.
Заключение
Удалять установленные приложения очень просто. Достаточно в «Пуске» щелкнуть правой кнопкой и выбрать «Удалить».
Точно так же можно удалить и всю систему, найдя в меню «Пуск» пункт WSA и удалив его. Также не забывайте, что даже после закрытия Android-приложения WSA остаётся в памяти компьютера. Чтобы выключить WSA, надо запустить одноименное приложение и выбрать пункт «Выключить».
Напоследок можно сказать, что, с одной стороны, Windows Subsystem For Android (WSA) довольно бесполезная штука для простых пользователей. С другой — она, безусловно, сделает пользовательский опыт чуть более комфортным, особенно для тех, у кого компьютеры с сенсорным экраном. Всё-таки Android-приложения ориентированы на сенсорное управление, в отличие от Windows.
Эта статья расскажет, как установить Google Play Store на Windows 11 и GApps в подсистему Windows для Android. В октябре 2021 года Microsoft наконец-таки запустила тестирование подсистемы Android на Windows 11, благодаря чему у пользователей появилась возможность устанавливать приложения Android на свои компьютеры. Официально тестирование проходит только в США (Microsoft часто обходит вниманием другие страны при тестировании) и только в паре с магазином Amazon App Store, где выбор приложений, мягко говоря, не самый богатый. Обойти проблему можно установкой APK-файлов, но многие из них не будут работать из-за отсутствия Play Store и соответствующих сервисов.
Обратите внимание: эта статья описывает неофициальный способ установить Google Play Store на Windows 11, поэтому действуйте на свой страх и риск. Также стоит отметить, что вам не нужно регистрироваться в программе предварительной оценки Windows и скачивать ранние версии Windows 11. В процессе написания этой инструкции нам удалось запустить Google Play Store на стабильной версии Windows 11.
Чтобы установить Google Play в подсистему Windows для Android на Windows 11, вам надо выполнить следующие шаги.
- Удалить существующую подсистему Windows для Android.
- Включить подсистему Windows для Linux и платформу виртуальных машин.
- Добавить GApps в подсистему Windows для Android и модифицировать ядро WSA.
- Установить Google Play Store в подсистему Windows 11 для Android.
- Восстановить исходное ядро для подсистемы Windows для Android.
Рассмотрим каждый шаг подробно.
Удалите существующую подсистему Windows для Android
- Откройте приложение «Параметры» сочетанием Win + I.
- Щелкните Приложения.
- Нажмите на кнопку «Приложения и функции» справа.
- Выберите «магазин приложений Amazon«.
- Нажмите кнопку меню с тремя точками справа и выберите кнопку Удалить.
- Снова нажмите кнопку «Удалить» для подтверждения.
- Поищите в списке оставшихся программ подсистему Windows для приложений Android. Если она там есть — тоже удалите её.
Готово, можно приступать к следующему шагу.
Включите подсистему Windows для Linux и платформу виртуальных машин
- Откройте меню Пуск и введите Включение или отключение компонентов Windows, затем нажмите Enter.
- В новом окне установите отметку возле пункта Платформа виртуальной машины, а затем Подсистема Windows для Linux.
- Нажмите Ок и подождите, пока Windows скачает необходимые компоненты.
- Перезагрузите компьютер для применения изменений.
- После включения компьютера откройте любой браузер и перейдите по ссылке store.rg-adguard.net. На этом этапе вам надо скачать файлы подсистемы Android для последующей модификации и интеграции сервисов Google.
- В первом выпадающем списке выберите ProductID.
- В поисковую строку на странице (не в браузере) введите 9P3395VX91NR.
- В последнем выпадающем списке выберите Slow.
- Нажмите на кнопку с галочкой для поиска нужных компонентов.
- Пролистайте список и найдите самый большой файл размером 1.2Гб. Скачайте его.
- Перейдите на сайт OpenGapps и установите платформу x86_64, Android 11, а затем выберите вариант Pico. Для загрузки выбранного набора нажмите на большую красную кнопку со стрелкой.
- Пока вы ждете загрузки подсистемы и сервисов Google, перейдите в магазин Microsoft Store по ссылке для загрузки и установки Ubuntu. Если Ubuntu в WSL уже установлена, пропустите этот шаг.
На этом этапе у вас есть все файлы, необходимые для объединения GApps и WSA. Теперь вам нужно распаковать оба пакета и выборочно объединить их компоненты.
Распаковка файлов
- Теперь откройте ранее скачанный msixbundle файл с помощью любого удобного вам архиватора. Например, 7Zip.
- Внутри файла найдите файл WsaPackage_1.7.32815.0_x64_Release-Nightly.msix. Он занимает приблизительно 700 Мб.
- Откройте Проводник и перейдите на диск С. Создайте папку WindowsSubsystemAndroid.
- Скопируйте в созданную папку все файлы из msix-файла в архиваторе.
- После копирования файлов удалите следующее: папку AppxMetadata и файлы AppxBlockMap.xml, AppxSignature.p7x и [Content_Types].xml.
- Вернитесь в корень диска С и создайте папку GAppsWSA.
- Откройте браузер и перейдите по ссылке на страницу репозитория проекта, с помощью которого стало возможным установить Google Play Store на Windows 11.
- Нажмите Code > Download ZIP.(прямая ссылка на архив)
- Откройте загруженный архив, а затем папку внутри него. Скопируйте все содержимое папки в ранее созданную папку GAppsWSA.
- Теперь скопируйте ранее скачанный архив с сервисами Google (GAPPS) и скопируйте его в папку C:GAppsWSA#GAPPS.
- Перейдите в папку WindowsSubsystemAndroid и скопируйте следующие файлы: product.img, system.img, system_ext.img, vendor.img.
- Скопируйте файлы в папку C:GAppsWSA#IMAGES.
Готово. Теперь выполним пересборку ядра и включим GApps в состав WSA.
Пересборка ядра WSA
- Запустите Ubuntu в Терминале Windows и введите команду sudo su для получения рут-прав.
- Введите команду
cd /mnt/c/GAppsWSA/и нажмите Enter. - Теперь надо установить lzip и unzip. Для этого воспользуйтесь следующими командой apt install lzip unzip. Нажмите Y для подтверждения действия.
- Теперь надо установить dos2unix. Для этого используйте команду apt install dos2unix.
- Выполните следующие команды одна за другой:
- dos2unix ./appli.sh,
- dos2unix ./extend_and_mount_images.sh,
- dos2unix ./extract_gapps_pico.sh,
- dos2unix ./unmount_images.sh, и
- dos2unix ./VARIABLES.sh.
- Введите команду clear для удобства в дальнейшей работе с консолью.
- Теперь вводите следующие команды последовательно одна за другой, каждый раз нажимая Enter для выполнения. Обратите внимание, что Терминал должен возвращать сообщения об успешном выполнении команд. Команды:
- ./extract_gapps_pico.sh,
- ./extend_and_mount_images.sh,
- ./apply.sh
- ./unmount_images.sh.
Теперь соберем все файлы вместе и установим Google Play в Windows 11.
Установка Google Play и GApps в Windows 11
- Перейдите в папку
c:GAppsWSA#IMAGESи скопируйте файлы product.img, system.img, syste_ext.img и vendor.img. - Вставьте скопированные файлы в папку WindowsSubsystemAndroid.
- Перейдите в
C:GAppsWSAmiscи скопируйте файл kernel. - Перейдите в папку WindowsSubsystemAndroid > Tools и переименуйте файл kernel в kernel_bak.
- Вставьте сюда ранее скопированный файл kernel.
- Откройте Параметры Windows и перейдите в раздел Конфиденциальность и безопасность > Для разработчиков. Включите режим разработчика.
- Запустите Терминал Windows с правами Администратора и откройте профиль PowerShell (запускается по умолчанию).
- В Терминале вставьте следующую команду: Add-AppxPackage -Register C:WindowsSubsystemAndroidAppxManifest.xml
- Откройте меню Пуск и запустите Windows Subsystem for Android.
- Включите режим разработчика.
- Нажмите на кнопку со стрелкой возле Files.
- Снимите отметку возле пункта делиться диагностическими данными (в этом нет смысла, так как используется модифицированная подсистема).
- Закройте приложение Файлы и подождите минуту-две.
- Откройте меню Пуск и введите Google Play. Windows отобразит магазин Google Play Store в поисковой выдаче. Запустите магазин.
Готово! Теперь вы можете войти в свою учетную запись, после чего откроется главная страница магазина.
Однако, мы настойчиво рекомендуем на этом этапе закрыть магазин Google Play и вернуть на место оригинальный файл ядра в WSA.
Восстанавливаем оригинальный файл ядра
- Откройте Windows Subsystem for Android и нажмите кнопку Выключить. Подождите, пока не исчезнет анимация загрузки.
- Перейдите в
C:WindowsSubsystemAndroidToolsи переименуйте файл kernel в kernel_root. - Наконец, переименуйте kernel_bak в kernel.
Готово. Теперь вы можете запустить магазин Google Play на Windows 11 и устанавливать любые необходимые вам приложения. Обратите внимание, что не все из них могут работать корректно, но подавляющее большинство популярных программ все же работают без особых проблем.
Источник
💡Узнавайте о новых статьях быстрее. Подпишитесь на наши каналы в Telegram и Twitter.
Судя по тому, что вы читаете этот текст, вы дочитали эту статью до конца. Если она вам понравилась, поделитесь, пожалуйста, с помощью кнопок ниже. Спасибо за вашу поддержку!
Вы можете скачать Плей Маркет бесплатно на ПК или ноутбук с ОС Виндовс 11, 10, 8, 7 и Mac OS от разработчиков, без вирусов с нашего сайта с помощью программы-эмулятора BlueStacks.
Как получить доступ к интересным приложениям — Play Маркет
Спрос на мобильные устройства возрастает с каждым разом. И особой популярностью пользуются гаджеты под управлением Android. Нет ничего удивительного, что разработчики именно на эту платформу нацелены. Если вас интересует, где взять полезные программы, музыку, книги и фильмы, то советуем вам использовать Плей Маркет. Благодаря эмулятору теперь можно без проблем скачать Плей Маркет на компьютер.
Зато сделав один раз подобную установку, вы получите доступ ко всем новым приложениям. В поиск вносите название приложение и переходите в магазин Плей Маркета — к установке игры / приложения.
Функционал: что умеет приложение
Плей Маркет позволяет совершить установку всех приложений, которые вам могут понадобиться. По сути — это утилита, в которой представлены все программы, разработанные для мобильных устройств. Разработчики пользуются этим сервисом, чтобы предоставить на суд пользователей свои детища. Здесь есть все: игры, утилиты для редактирования и показа фотографий, видео. Так, например, даже если вы захотите выложить фотографию в Инстаграмм, то вам все равно потребуется специальная программа, которую можно найти в Плей Маркет.
После того, как программа установлена, вы сможете покупать, обновлять, скачивать, устанавливать или удалять приложения.
В случае, если вы решили продвинуть собственную программу, то можете приобрести аккаунт разработчика и зарабатывать на этом деньги.
Если же вы просто пользователь, то перед вами будет огромный список разных приложений. Вначале вы увидите те, что уже заслужили свою популярность, о чем свидетельствуют высокие показатели скачиваний и отзывы.
Разработчики продумали все. В частности, вам не придется скачивать утилиты вслепую. Каждая программа имеет описание, снабжена скриншотами, есть данные об авторах. Так что если у вас есть какие-то претензии, то вы через страницу обратной связи можете им высказать все, что думаете.
Чтобы ориентироваться во всем представленном в Плей Маркет на ПК многообразии, существует система поиска. Достаточно ввести нужное вам название — и система подберет программы с максимальным соответствием.
Можно также фильтровать топовые приложения, сортируя их по рейтингу, оценкам пользователей или по популярности.
Программа позволяет сохранить всю информацию об установленных приложениях. Если вы нашли что-то интересное, но пока не хотите это скачивать, то можно отметить утилиту и добавить в «список желаний», чтобы вернуть к ней после.
Из достоинств стоит отметить то, что разработчики отвечают за безопасность всех программ, которые здесь представлены. Компания Google активно борется с вредоносными ПО. Удобная навигация и простое управление не вызывает никаких вопросов.
Минусы связаны с тем, что некоторые программы могут быть недоступны в отдельных странах. К тому же, если вы решите заработать на Плей Маркет, то вам придется покупать аккаунт разработчика.
Системные требования
Советы и рекомендации разработчиков для установки эмулятора — Плей Маркета на ПК:
- ОС: Microsoft Windows 7, 8, 10, 11.
- Процессор: Intel или AMD с включенной виртуализацией в BIOS (настройка в статье).
- ОЗУ: от 4 Гб или больше (если будут зависания, то можно изменить качество графики в настройках программы).
- SSD+HDD: от 5 Гб свободного места для хранения данных программы и игры.
- Проверьте актуальность драйверов видеокарты (сайты: ATI, Nvidia).
- Обновление программы и игры потребует широкополосный доступ в Интернет.
Права администратора на вашем ПК для запуска сторонних программ, в нашем случае Блюстакс. Рекомендуется отключить антивирусное ПО на время установки. Рекомендуется отключить Hyper-V, VirtualBox (гипервизоры), которые могут мешать работе эмулятора.
Как установить Плей Маркет на ПК или ноутбук
Так как Плей Маркет разрабатывался для мобильных платформ, то для работы на ПК вам потребуется эмулятор. Скачать установочный файл вы можете на нашем сайте. В эмулятор встроен Google Play. Далее останется совершить ряд нехитрых действий, чтобы провести инсталляцию программы. Вы можете указать пусть установки, регион и язык интерфейса. После того, как этот процесс будет завершен, эмулятор загрузится автоматически и установит Google Play Market.
Вы увидите окно «Добавить аккаунт Google». Если у вас уже есть аккаунт в гугл, то вам надо выбрать вариант «Существующий», если же еще нет, то нажмите на «Новый» и создайте его.
Кнопка «Продолжить» поможет провести синхронизацию. Далее магазин приложений откроется автоматически и вы сможете там найти любую интересующую вас программу.
Вы можете выбрать для кого создать аккаунт.
Вводите свои данные учетной записи и получаете доступ к официальным разработкам Плей Маркета.
Игровой потенциал и функционал эмулятора
Автопереводчик
Не дожидайтесь локализации игры на ваш язык — есть функция перевода в режиме реального времени.
Режим Эко — снижение FPS
Режим эко оптимизирует использование ресурсов ПК.
Режим позволяет настраивать потребление ресурсов, включение и отключение звука, снижение значения FPS (менеджер окон).
Чем ниже значение FPS, тем меньше потребляется ресурсов системы.
После его активации снизится потребление мощностей процессора и видеокарты.
Сочетайте режим эко с другими функциями: макросами, скриптами, мультиоконностью, синхронизацию окон.
Trim Memory снижает потребление оперативной памяти до минимума, что обеспечивает плавный игровой процесс без задержек.
Игровые контроллеры и поддержка геймпадов
Для игр Android на ПК в BlueStacks, используйте клавиатуру, мышь или геймпад.
Готовых наборов контроллеров более чем достаточно для комфортного геймплея.
Однако вы можете изменить настройки системы управления под свой стиль игры.
Окно игрового управления открывается автоматически после запуска игры.
Можно открыть нажатием комбинации клавиш Ctrl+Shift+H или на боковой панели инструментов.
BlueStacks поддерживает устройства от Logitech, PDP, Redgear, Xbox One и PS4.
Вы можете переключаться между схемами управления клавиатурой и мышью или геймпадом.
Макросы и скрипты
Записывайте серии действий для любых задач в BlueStacks и запускайте их со 100% точностью одним кликом мыши или кнопкой на клавиатуре.
Вы можете создавать макросы для любых игр. После запуска игры запишите макрос, выполнив нужную комбинацию.
Запишите и сохраните макрос на компьютер в виде файла в формате .json.
Вы сможете импортировать, экспортировать файлы макросов, делиться ими со своими друзьями.
Мультиоконность и синхронизация окон
С BlueStacks можно играть в несколько игр одновременно. С синхронизацией окон вы получаете больше возможностей —
все действия на главном экране продублируются в дополнительных в условиях реального времени.
Смарт-управление
Новое и улучшенное смарт-управление позволяет избежать перегруженности кнопками действий на игровом экране,
особенно при использовании подложки с подсказками назначенных клавиш.
Подобные приложения
- Mobogenie. Магазин очень похож по оформлению на создание Google. Здесь представлены игры, музыка, видео. Есть даже редкие программы. Преимущество в том, что установку можно производить прямо с компьютера. Достаточно лишь соединить телефон с ПК с помощью кабеля.
- Opera Mobile Store. Загружать андроид-приложения могут и пользователи данного браузера. Данный сервис привлекателен для разработчиков, так как нет вступительного взноса. Однако в случае продаж придется 30% отдавать системы. Подкупает то, что загрузка осуществляется прямо из браузера и нет необходимости устанавливать специальный загрузчик.
- Amazon Appstore. Данное приложение принадлежит интернет-магазину Amazon, который разрабатывает свою линейку мобильных устройств. Представленные здесь программы адаптированы как раз для них. Сервис предлагает более 240 тысяч программ для Fire OC. Акции, которые постоянно проводятся магазином, позволяют приобрести интересный продукт со скидкой или бесплатно.
Видео обзор
Выводы: стоит ли скачивать на ПК?
Чтобы быть в курсе всех новинок, а также просто использовать весь функционал мобильных гаджетов, без Плей Маркет вам не обойтись. Однако некоторые программы оказываются настолько удобны, что хочется загрузить Плей Маркет на компьютере. Для этих целей используйте эмулятор и наслаждайтесь новыми возможностями гаджета.
Теперь вы можете установить BlueStacks на macOS 11 Big Sur!
При установке BlueStacks вы получите уведомление, если на вашем диске менее 8 Гб свободного пространства.
Решена проблема случайных вылетов во время игрового процесса.
Проведена общая оптимизация программы и устранены критические баги. (как устанавливать — https://support.bluestacks.com/hc/ru/articles/360052360172)
Установите BlueStacks и скачайте Плей Маркет на свой ПК!
BlueStacks позволяет запускать любимые игры Android на Windows и Mac OS.
Используйте клавиатуру и мышь для точного управления — покоряйте игровой мир!
Снимайте видео в личный блог, запускайте онлайн-трансляции в BlueStacks.
Запускайте несколько копий BlueStacks и играйте в несколько игр одновременно!
BlueStacks обеспечивает невероятный опыт мультизадачности на Android.
Эмулятор BlueStacks совершенно безопасен и без разрешения игрока никогда не будет устанавливать дополнительные программы
на ваш компьютер или нарушать конфиденциальность игрока.
Плей Маркет на ПК
Дата поста: 05 Июль 2022
Валерий
9013
2
Play Market или Google Play (это одно и то же) можно сравнить с такими платформами, как Steam, или Origin, попросту говоря: это место, где можно затариться разными программами, и, конечно, играми. В Плей Маркете есть бесплатный контент: книги, приложения, игры, свободные для скачивания, впрочем, монетизация этого контента (исключая книги и фильмы) реализуется через встроенную рекламу, которой, как правило, нет в платных версиях игр и приложений. В Google Play вы можете найти тысячи всевозможных приложений, полезных, и бесполезных, помогающих настроить внешний вид Android вашего телефона или планшета, подобрать скин для клавиатуры, запускать видео и аудио, выходить в интернет, общаться эсэмэсками или голосом, и т. д.
Сразу нужно отметить, что Плей Маркет нельзя просто так запустить на компьютере… такую фишку обещают завести в Windows 11, для остальных версий «Винды» нужно скачать специальную программу-эмулятор, через которую и запускается Google Play. Подобных эмуляторов есть немало, один из самых популярных — BlueStacks 4. С его помощью вы сможете установить Плей Маркет себе на ПК и качать оттуда любые игры и приложения просто как на смартфон! Что правда, поддержка эмулятора требует от компьютера некоторых усилий, т. е. на маломощном ПК (нетбуке, ноутбуке) могут возникнуть определенные трудности. Принцип действия BlueStacks 4 таков: эмулятор воссоздает (симулирует) мобильную среду (Android) на платформе ПК (Windows), и Плей Маркет думает, что работает на смартфоне.
Другие трудности, связанные с использованием BlueStacks 4 и др. подобных эмуляторов в неудобстве управления, хотя и это справедливо не для всех случаев. Дело в том, что мобильные приложения оптимизируются под сенсорное управление пальцем, тогда как на ПК вы располагаете клавомышью, или гемпадом (что неплохо для игр).
Содержание:
- 1 Что умеет и как работает BlueStacks 4?
- 2 Преимущества Блюстак 4
- 3 Недостатки BlueStacks 4
- 4 Как установить Play Market на комп?
- 5 Что дальше?
Что умеет и как работает BlueStacks 4?
Основы функционирования эмулятора вам уже известны, что еще нужно знать: для работы BlueStacks 4 требуется много оперативной памяти, если у вас 1–2 ГБ оперативки, вряд ли что-то получится. Также в симуляции активно задействуется ресурс процессора, используется видеочип, а все данные скачанных приложений хранятся на жестком диске. Если у вас слабенький комп, перед запуском эмулятора лучше закрыть все ненужные программы, также те, что работают в фоновом режиме (их значки находятся в скрытой за стрелкой области возле часов и даты). Не забудьте освободить достаточно места на диске.
Наверняка вы знаете, что для пользования Плей Маркетом нужно зарегистрироваться в Гугле? То есть, у вас должна быть гугл-почта (на сервисе Gmail), иначе говоря — аккаунт. После запуска BlueStacks 4 вам придется войти в Google Play под своим аккаунтом (ввести почту и пароль), только после этого вы сможете скачивать и запускать приложения. Если вы не доверяете какому-либо эмулятору, и не хотите делиться данными своего ценного аккаунта, можете завести тестовый акк специально для ненадежных посредников. Также не забывайте проверять эмулятор на вирусы до (например через сайт Virustotal) и после установки.
Обратите внимание, что интерфейс (внешний вид) Плей Маркета в эмуляторе скорее всего будет отличаться от оригинального, который вы привыкли видеть в смартфоне, это делается для улучшения пользовательского опыта в работе с оптимизированным изначально под смартфоны (маленький экран и сенсорное управление) контентом.
BlueStacks 4 предоставляет полноценную среду для пользования Маркетом, это значит, что вы можете не только скачивать бесплатные игры, но и проводить платежи, покупать книги, приложения, фильмы. В некоторых случаях подобные эмуляторы просто незаменимы, например для стриминга с компа мобильных игр, или для постинга в Instagram, TikTok, потому что в Play Market есть немало эксклюзивных проектов, т. е. таких, которые доступны только со смартфона, либо таких, функционал которых раскрывается только в смартфонной версии.
Такие эмуляторы, как Блюстак, также используют в рамках разработки собственных мобильных приложений для тестирования перед загрузкой в магазин приложений Google, потому что эмулятор умеет создавать виртуальные устройства на Android, таким образом появляется возможность проверить работу своей программы не на одном устройстве — конкретно устройстве разработчика, а на множестве разных, отличающихся не только маркой производителя, но и версией операционной системы Android.
Преимущества Блюстак 4
Главный плюс очевиден: вы получаете доступ к мобильному контенту на Плей Маркете, можете играть в игры, которых больше нигде нет, пользоваться эксклюзивными программами. Другие преимущества:
- Высокая скорость загрузки. Даже на подключенном к Wi-Fi смартфоне скорость интернета бывает низкой, удалившись от источника сигнала, порой не получается скачать даже небольшое обновление, тогда как на ПК ваша скорость всегда максимальная.
- Производительность. Не каждый смартфон потянет самые новые тайтлы, а вот мощному игровому ПК это под силу.
- Автономность. Требовательные игры быстро разряжают батарейку, для ПК эта проблема неактуальна.
- Удобство работы с текстом. Виртуальная клавиатура с автозаменой хороша, но куда быстрее и удобнее набирать текст с клавиатуры компьютера.
Удобная игра с помощью геймпада. Bluestack предоставляет нативную совместимость с игровым контроллером, т. е. вам нужно только подключить геймпад к компьютеру и Bluestack сам обнаружит его и подготовит к игре. Если эмулятор не нашел геймпад сразу, пройдите в настройки Блюстака, в разделе Game Control отметьте галочкой пункт Enable Gamepad Detection, переключите опцию на Auto для автоматического обнаружения геймпада.
Шаблоны управления для клава-мыши. Играть в мобильные игры на ПК может быть неудобно, ведь управления в них заточено под сенсорный экран, но Блюстак и тут приходит на помощь со своими шаблонами управления, разработанными для различных игровых жанров. Вы можете создавать свои шаблоны и делиться ими с сообществом Bluestack. В продвинутых настройках управления (Ctrl+Shift+A) собраны различные симуляции элементов управления для игр жанра MOBA и стрелялок. Таким образом можно добиться предельного сходства управления в мобильной и компьютерной игре.
Функция «умного» управления. В некоторых играх, например в стрелялках, доступна опция «умного» управления, задействующая искусственный интеллект для анализа происходящего на экране и выделения ключевых точек управления.
Автоматический перевод. Многие игры создаются исключительно под конкретные языки, например английский, или китайский, и с переводом разработчики обычно не спешат, что же, Bluestack готов предложить особую функцию автоматического перевода в режиме реального времени! Просто нажмите кнопку — и контент на экране переведется на один из поддерживаемых языков. Перевод выводится в виде снимка экрана (скриншота) поверх основного экрана с игрой, вернуться к игре можно просто переключившись на окно эмулятора.
Горячие клавиши. Для запуска самых полезных функций Bluestack предлагает воспользоваться горячими клавишами — это простые комбинации кнопок, выполнив которые, вы сможете активировать определенную функцию, например, нажав Ctrl+Shift+L экран игры переведётся на выбранный вами язык для перевода.
Безопасность. Вирусы, созданные для Android не смогут навредить Windows.
Недостатки BlueStacks 4
Существенный недостаток Блюстака, да и вообще любых подобных эмуляторов в требовательности к ресурсам ПК, у вас должен быть компьютер с быстрым процессором (желательно многоядерный с частотой выше 2 ГГц), немалым количеством оперативной памяти (для комфортной работы потребуется по крайней мере 2 ГБ ОЗУ), операционная система Windows 7 или новее (macOS Sierra или новее), и свободным местом на диске (чем больше приложений (игр) вы собираетесь установить, тем больше места потребуется). Другие минусы:
Встроенная реклама. Эмуляторы пытаются зарабатывать, в том числе на интегрированной рекламе, которая показывается в окне эмулятора.
Сложности настройки. Если эмулятор работает как-то не так, у него отключены какие-то нужные вам опции, придется лезть в дебри настроек.
Не весь контент может быть доступен через эмулятор. Чтобы уточнить этот вопрос, пройдите на официальный сайт эмулятора Bluestack и отыщите в тамошнем каталоге приложений нужное вам, для этого можно воспользоваться поиском, либо найти вручную через список категорий.
Как установить Play Market на комп?
Прежде всего вам нужно убедиться, что ваш ПК «потянет» эмулятор, удостоверьтесь, что комп достаточно мощный, затем скачивайте BlueStacks 4 с официального сайта — очень важный момент! — никогда не качайте никаких установочных файлов со сторонних сайтов, есть официальные источники распространения программ, качайте софт только оттуда, иначе рискуете получить вирус. Проверенные программы от доверенных разработчиков не должны блокироваться антивирусом, просто установите их, следуя инструкциям автоматического установщика.
Когда установка завершится, на Рабочем столе должен появиться значок (ярлык) новой программы, запускайте её, проведите первоначальную настройку, если требуется, входите в аккаунт и начинайте пользоваться Плей Маркетом с компа!
Обратите внимание, что Bluestack работает не только на Windows, но и MacOS, при этом системные требования к запуску на «Макоси» вдвое выше, чем на «Винде». Если у вас компьютер или ноутбук от Apple, он должен быть новее 2014 года, чтобы комфортно пользоваться всеми возможностями Bluestack.
Эмулятор Блюстак, как и многие другие распространяется совершенно бесплатно, о встроенной рекламе вы уже знаете, но есть и платные версии эмуляторов. Так или иначе, ограничений в бесплатной версии для игр в Блюстак нет.
Еще один нюанс — администраторские права, они нужны, чтобы установить эмулятор. Большинство пользователей Windows изначально обладают такими правами, если же у вас их нет, придется спросить пароль администратора у того, кто владеет администраторской учетной записью, либо изменить тип своей учетной записи со стандартной, на администраторскую.
Что дальше?
А дальше можете наслаждаться топовым мобильным контентом на своем ПК: в максимальном разрешении экрана, с лучшей автономностью и скоростью соединения (отклика (пинга), что важно для динамичных игр) с интернетом.
Эмуляторы не стоят на месте, эти платформы постоянно развиваются, совершенствуются технологии, оптимизируются процессы, что позволяет еще сильней стереть грань между аппаратным запуском мобильного приложения на смартфоне, и программным в эмуляторе. Поэтому следите за обновлениями эмулятора, которым вы пользуетесь, можете включить автоматическое обновление (если оно поддерживается) чтобы он сам качал и устанавливал новые версии программы. Последнее также важно для безопасности, ведь в новых версиях бывают не только улучшения производительности, и функциональности, но и устранение пробоин в системе защиты эмулятора. К слову, сегодня уже доступна версия Bluestack 5.
Если кто-то пользуется таким эмулятором, как Блюстак, это еще не значит, что у него нет смартфона. Эмулятор может использоваться параллельно для решения различных задач. Например: у вас iPhone, а вам нужно установить приложение для Android, которого нет в App Store.
Эмулятор полезен и для экспериментов, исследований Плей Маркета, чтобы не захламлять свой телефон, можно скачивать всякие разные приложения в Блюстаке.
Если у вас возникнет вопрос: а синхронизируются ли данные в игре через Блюстак, на смартфоне? — знайте, что да, синхронизируются, потому что все данные проходят через ваш аккаунт, и будут доступны повсюду, где вы залогиньтесь. Это значит, что, начав, играть в какую-то игру через Блюстак на компе, вы сможете потом продолжить в неё играть на смартфоне, если, конечно, эта игра поддерживает сохранение в облаке (через интернет), а не хранит файлы сохранений локально (на компьютере).
Вы можете официально запускать приложения Android в Windows 11 с помощью подсистемы Windows Android (WSA); Однако он имеет некоторые ограничения. Новая ОС изначально поддерживает Amazon App Store, а не Google Play Store. Несмотря на то что Неопубликованные приложения для Android Это вариант, ничего, что требует сервисов Google Play, работать не будет.
Однако вы можете установить Play Store в Windows 11, чтобы обойти это ограничение. Здесь мы научимся это делать. Проверять Как запускать приложения Windows 11 с высоким риском в виртуальной среде с помощью Hysolate.
Как обсуждалось ранее, вы можете загружать и запускать приложения Android в Windows 11. Однако поиск и установка файлов APK с помощью командной строки утомительна. Вам также необходимо настроить Android Debug Bridge (ADB) для установки приложений Android.
Вы можете установить полнофункциональный Play Store, чтобы решить эту проблему. Это также позволяет запускать приложения, которые поддерживаются сервисами Google Play.
Однако это сложный процесс, который включает в себя загрузку и передачу множества небольших пакетов. К счастью, разработчик (Yujinchang08) на GitHub упростил этот процесс с помощью специального установщика WSA.
Мастер установки WSA состоит из модифицированного пакета WSA с интеграцией Magisk и Open GApps. Magisk — это утилита для рутирования, а Open GApps предлагает обновленные пакеты Google Apps.
В этом руководстве мы сосредоточимся на втором способе установки Play Store в Windows 11. Давайте начнем.
Обратите внимание, что этот процесс требует установки сторонних модифицированных файлов и пакетов и сопряжен с потенциальными рисками. Прежде чем продолжить, создайте точка восстановления виндовс 11 или диск восстановления. Эти варианты восстановления могут помочь вам отменить изменения или восстановить систему, если что-то пойдет не так.
Шаг 1. Удалите подсистему Windows для Android.
Если у вас уже установлена подсистема Windows для Android, вы можете удалить ее в разделе «Приложения и функции».
Чтобы удалить WSA:
- Нажмите на Win + I , чтобы открыть панель настроек.
- Откройте вкладку Приложения на правой панели.
- Далее коснитесь Приложения и функции.
- Найдите подсистему Windows для Android и щелкните ее в списке приложений.
- Нажмите кнопку «Дополнительно» (три точки) и выберите удалить. Нажмите удалить еще раз, чтобы подтвердить действие.
Шаг 2. Включите режим разработчика в Windows 11.
Режим разработчика позволяет загружать приложения и получать доступ к другим функциям разработчика, включая приложения для удаленной установки через службы SSH. Проверять Не удается включить режим разработчика в Windows 10? Попробуйте эти исправления.
Чтобы включить режим разработчика:
- Нажмите на Win + I , чтобы открыть приложение «Настройки».
- Откройте вкладку Конфиденциальность и безопасность на правой панели.
- На правой панели щелкните Для разработчиков.
- Переключите переключатель режима разработчика и установите его в положение «Включено». Нажмите Да, чтобы подтвердить действие.
Шаг 3. Включите виртуальную машину для запуска приложений Android.
Вам необходимо включить и настроить платформу виртуальных машин и платформу гипервизора Windows для запуска подсистемы Windows для Android в Windows 11. Пропустите этот шаг, если вы ранее установили WSA.
Чтобы настроить виртуальную машину:
- Нажмите на Win + S чтобы открыть строку поиска.
- Тип Компоненты Windows , затем коснитесь Включение и отключение функций Windows Из результатов поиска.
- В окне Компоненты Windows выберите Платформа виртуальных машин و Платформа гипервизора Windows.
- Нажмите OK, чтобы сохранить изменения, и Windows установит выбранные компоненты. Перезагрузите компьютер, чтобы применить изменения.
- В случае успеха вы увидите сообщение о статусе обновления во время перезапуска.
Шаг 4: Загрузите интегрированную подсистему Windows для Android
Вы можете скачать модифицированную версию мастера установки WSA из репозитория GitHub. Вот как это сделать.
Обновлять: Ссылка ниже для загрузки MagiskOnWSA в настоящее время отключена GitHub. Мы обновим эту страницу, когда она будет восстановлена.
- Посетите склад MagiskOnWSA Войдите в свою учетную запись GitHub. Создайте новую учетную запись, если у вас ее еще нет.
- Далее коснитесь Вилка в правом верхнем углу страницы GitHub. Это может занять несколько секунд, поэтому подождите, пока не появится Разветвлено из меню.
- Щелкните вкладку الإجراءات.
- Если вы видите, что рабочие процессы не выполняются в приглашении репозитория, щелкните Я понимаю свой рабочий процесс , включите его.
- На вкладке Действия нажмите Создайте WSA или Magisk В рамках каждого рабочего процесса.
- Нажмите Запустите рабочий процесс на правой панели.
- Во всплывающем окне появится ссылка для скачивания Magisk APK.
- Затем введите пико В вариантах GApps. Вы также можете выбрать другие переменные, если знаете, что делаете.
- нажмите кнопку Запустите рабочий процесс. Вы должны увидеть сообщение о состоянии «Рабочий процесс был запрошен для успешного запуска».
- Этот процесс может занять некоторое время, обычно это занимает несколько минут. После этого вы увидите зеленую галочку, указывающую, что задача выполнена.
- Нажмите на метку Build WSA или Magisk, указывающую, что процесс завершен.
- Прокрутите вниз до раздела Артефакты. Здесь вы увидите версии для ARM и X64.
- В зависимости от версии вашего процессора щелкните соответствующую ссылку WSA с Magisk GApps (ARM или X64). В зависимости от скорости вашего интернета загрузка пакета может занять некоторое время.
Проверять Как рутировать Android-устройство с помощью Magisk.
Шаг 5. Установите Play Маркет в Windows 11.
После завершения загрузки выполните следующие действия, чтобы установить подсистему Windows для Android и Google Play Store.
- Щелкните правой кнопкой мыши загруженную zip-папку (WSA-with-magisk-GApps-pico_1.8.32828.0_x64_Release-Nightly) и выберите извлекать. Выберите место и извлеките содержимое.
- Откройте WSA с папкой Magic GApps.
- Внутри папки найдите файл Install.ps1.
- Щелкните файл правой кнопкой мыши и выберите Работает на PowerShell.
- Нажмите فتح для подтверждения действия. PowerShell выполнит сценарий и отобразит сообщение об успешном завершении операции.
- Вы можете увидеть некоторые новые уведомления об установке. Скрипт установит подсистему Windows для Android и Play Store и закроет окно PowerShell.
- Щелкните Разрешить доступ для предупреждения системы безопасности Windows, чтобы разрешить подсистеме Windows для Android подключаться к вашей сети.
- Когда закончите, нажмите Win + S , чтобы открыть панель поиска Windows.
- Введите Подсистема Windows для Android и откройте ее в результатах поиска.
- Убедитесь, что для режима разработчика установлено значение «Включено».
- Затем щелкните Управление настройками разработчика В режиме разработчика перезапустить подсистему.
- Нажмите «Разрешить/Да», если это будет предложено брандмауэром Windows.
- Нажмите Начало , и вы увидите значок приложения Play Store.
- Откройте Play Store и войдите в свою учетную запись Google. Когда вы входите в систему, Сервисы Google Play могут выполнять обычную синхронизацию контактов и другие задачи.
Теперь вы можете устанавливать приложения для Android в Windows 11 из Play Store. Однако некоторые приложения могут по-прежнему работать некорректно из-за региональных и лицензионных ограничений. Проверять Лучшие легкие эмуляторы для запуска Android-игр на Windows и Mac.
Установка Плей Маркета на Windows 11
Возможность изначально запускать приложения Android в Windows 11 избавляет от проблем с эмуляторами Android. Теперь, благодаря поддержке Play Store, вы можете установить большинство, если не все приложения для Android, не загружая сторонние приложения.
Однако приложения, недоступные в Play Store, можно загрузить на компьютер с Windows 11 с помощью командной строки или инструментов WSA. Теперь вы можете просмотреть Как использовать телефон Android в качестве контроллера для игр на ПК.
Скачать
Загрузка…
| Уже установили: | 16 209 |
| Операционная система: | Windows 7, Windows 8, Windows 10, Windows 11 |
| Русский язык: | Есть |
| Цена: | Бесплатно |
В обзоре мы расскажем, как запустить андроид-приложения с помощью специальных программ, чтобы можно было полноценно работать с ними на ПК и ноутбуке с ОС Windows.
Установите Плей Маркет на ПК и насладитесь большим экраном.

- Определите системные возможности своего ПК.
- Скачайте Плей Маркет на компьютер бесплатно через Emulator.
- Установите приложение Android на ОС Windows по инструкции в этом обзоре.
- Запустите и начните пользоваться приложением!
Содержание:
- Получи доступ ко всем программам Андроид
- Возможности: что предлагает нам приложение?
- Рекомендуемые системные требования
- Как установить Плей Маркет на компьютер или ноутбук
- Процесс установки
- Аналогичные приложения
- Подведем итог вышесказанному
Получи доступ ко всем программам Андроид
С тех пор, как появились гаджеты под управлением Android, стали появляться и приложения, адаптированные под эту платформу. Но откуда их все взять, ведь лазить по Всемирной сети в поисках нужного приложения не всегда удобно. Так появился магазин Google Play Market, который является официальным хранилищем всех приложений для Андроид. Здесь можно найти книги, программы, музыку, фильмы, игры.
Однако зачастую пользователи не останавливаются на том, чтобы использовать в работе или для развлечений лишь любимый гаджет. Возникла необходимость загрузить игру или приложение и на компьютер. С появлением эмуляторов это стало возможным. Так что теперь можно скачать Play Market на компьютер, чтобы пользоваться приложениями без ограничений.
Возможности: что предлагает нам приложение?
Для того, чтобы установить приложения на ПК, без Play Маркет не обойтись, потому что многие разработчики программ лишь там размещают официальную версию своего детища. Тем более что большинство приложений интегрированы именно под мобильные устройства.
Плей Маркет позволяет обновлять, скачивать приложения, среди которых есть как платные, так и бесплатные. В случае, если вы оплатили аккаунт разработчика, то вы можете выкладывать свои творения и зарабатывать на них деньги. Для того, чтобы пользователи не скачивали приложения вслепую, в системе есть описание программы, ее возможности, системные требования. Имеются также демонстрационные скриншоты. На странице предоставлены данные о разработчике, а для того, чтобы можно было с ним связаться, предусмотрена специальная форма обратной связи.
На данный момент в магазине представлено свыше 2 млн программ и их число постоянно растет. Для того, чтобы во всем этом разнообразии ориентироваться, имеется система фильтра поиска, которая поможет вам и в случае, если вы используете смартфон, и в случае, если вы установили Play Market на ПК. На первой странице будут показаны самые популярные приложения. Учитывается не только число загрузок, но и оценки пользователей и популярность игры или программы в сети.
Если же в этом списке вы не нашли желаемое, то достаточно ввести название в строке поиска и система подберет те приложения, которые имеют максимальные соответствия.
После того, как вы скачаете приложение, то в аккаунте будет отражаться информация о всех программах, которые вы установили. Если что-то вам не нужно, то это можно удалить. Если при просмотре приложений вам что-то понравилось, но пока вы не хотите это загружать, то программу можно добавиться в «Список желаний» и загрузить ее позже. Так же у пользователей есть возможность ставить оценку и оставлять отзыв.
Удобная навигация, большой выбор приложений, быстрый поиск, доступ в любое время суток ко всем продуктам для Андроид — все это не может ни подкупать. Правда, на фоне этих достоинств есть и ряд недостатков. Так, например, не во всех странах есть доступ ко всем приложениям. Так же не всегда Google вовремя проверяет функционал нового ПО.
Рекомендуемые системные требования
Для установки магазина приложений достаточно, чтобы у вас была ОС Windows выше семерки, не менее 2 Гб оперативной памяти (но лучше всего, чтобы ее было около 4 Гб), обновленный драйвер видеокарты.
Как установить Плей Маркет на компьютер или ноутбук
Прежде всего для запуска Play Market на компьютере вам нужен будет эмулятор Bluestacks. Данная программа обманет систему и загрузит на вашем ПК андроид-среду, которая создаст все необходимые условия для работы Плей Маркет. После того, как эмулятор установится, он автоматически запустится. Далее надо будет провести ряд манипуляций. После того, как появится окно «Добавить аккаунт», внесите данные своего аккаунта: введите логин, который является адресом почты Gmail, и пароль. Для того, чтобы включить синхронизацию, кликните на «Продолжить». Сам магазин у вас запустится в автоматическом режиме и вы сможете использовать Плей Маркет на компьютере.
Процесс установки
Вы также можете вносить свои ark файлы.
Аналогичные приложения
- Mobogenie — данный магазин во многом похож на Google. Есть возможность скачивать игры, приложения, фильмы и музыку. Встречаются как популярные, так и редкие программы. Установку можно делать прямо с компьютера, а по мере необходимости можно соединить телефон с ПК, используя USB-кабель. С учетом того, что сервис интегрирован с социальными сетями, то вы можете на своей странице делиться ссылками на понравившиеся вам приложения.
- Droid4x. Является андроид-эмулятором, дающий отличную возможность запускать андроид-приложения на ПК. Эмулятор разработан на базе Android версии 4.2.2. Совместим с большинством приложений в Google Play.
- Opera Mobile Stor — здесь также представлены Андроид-приложения. Данная программа привлекательна для разработчиков, так как не надо для размещения своей продукции платить взнос. Однако от продаж автор получается лишь 70%. Данным сервисом часто пользуются и новички, так как скачивать понравившуюся программу можно прямо из браузера, не устанавливая загрузчик.
- Amazon Appstore — данное творение принадлежит интернет-магазину Amazon. Компания выпускает свою линейку мобильных устройств, среди которых Fire Phone и Kindle. Телефоны находятся под управлением модифицированной платформы Android — Fire OC. Так что в Amazon можно найти множество приложений, которые могут быть интересны пользователям. Сейчас там более 240 тысяч программ. Причем периодически проводятся акции, которые позволяет приобрести программу или бесплатно, или с существенной скидкой.
Подведем итог вышесказанному
Не всегда есть возможность использовать планшет для работы. Часто пользователи все же отдают предпочтения стационарным компьютерам. И в этом случае необходима бывает установка на ПК магазина приложений, который позволит получить доступ ко всем приложениям Андроид. Тем более при синхронизации вы сможете пользоваться рядом программ как на ПК, так и на мобильном гаджете.
Жанр: инструменты
Обновлено: 2017 г.
Размер файла: 351 Мб
Требуемая версия Android: 4.0.3 или более поздняя
Возрастные ограничения: 3+
Вы можете скачать Плей Маркет на ПК с помощью любой ниже представленной программы.
Скачать через BlueStacks 4 | Скачать через Nox
Можно протестировать все программы и выбрать подходящую под ваш ПК.
ВАЖНО! Не запускайте два и более эмулятора одновременно.
Ссылки с официальных сайтов разработчика. Вирусов нет.
Вы можете скачать Плей Маркет торрент.
!!! В любом случае вам потребуется эмулятор Android-среды для запуска файла.
Раздел: Эмуляторы.