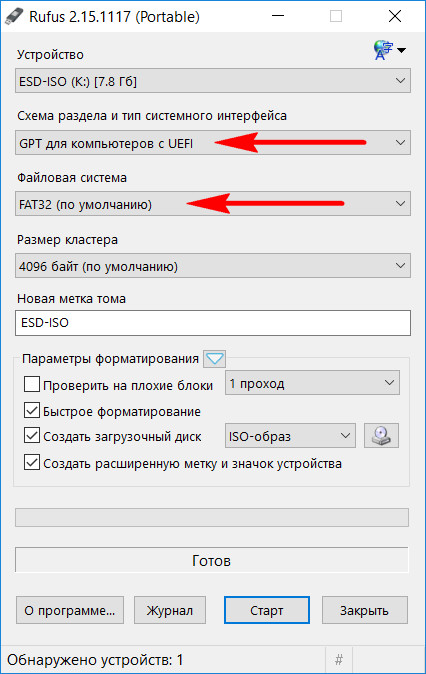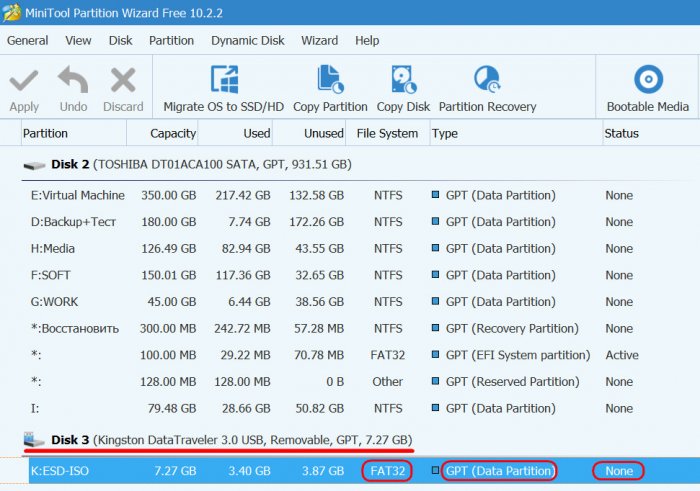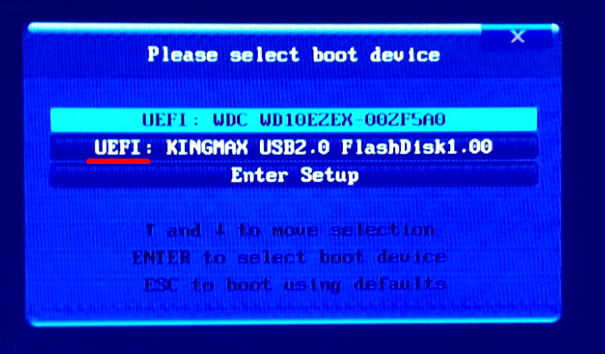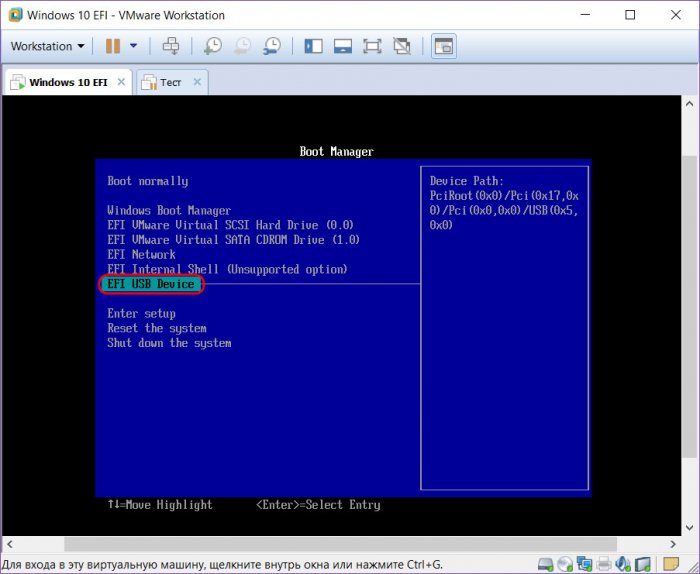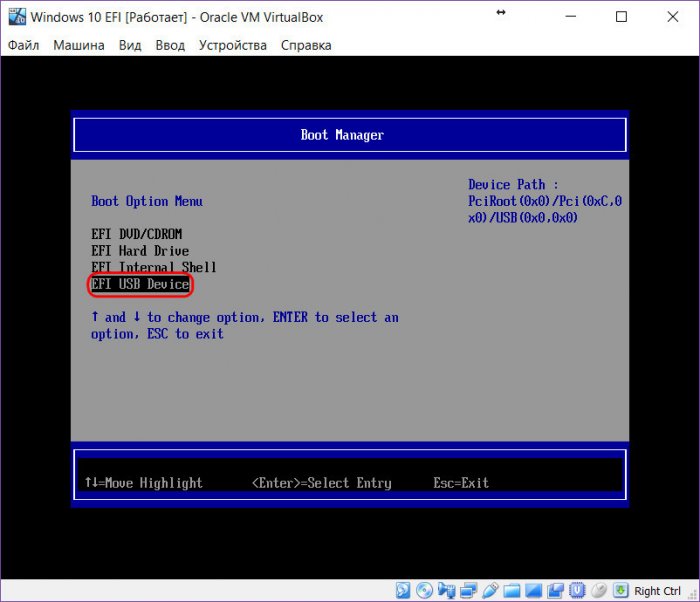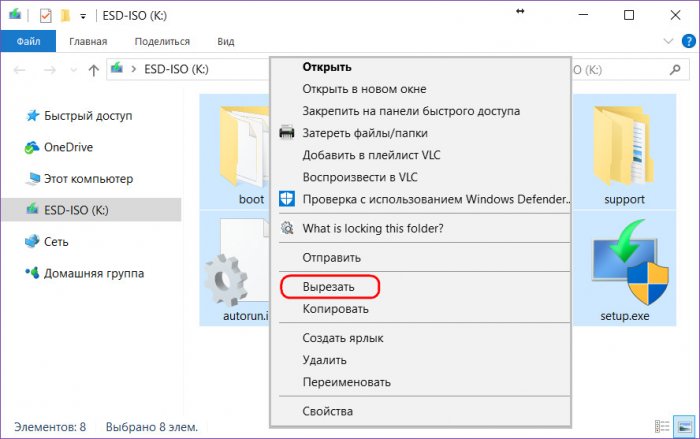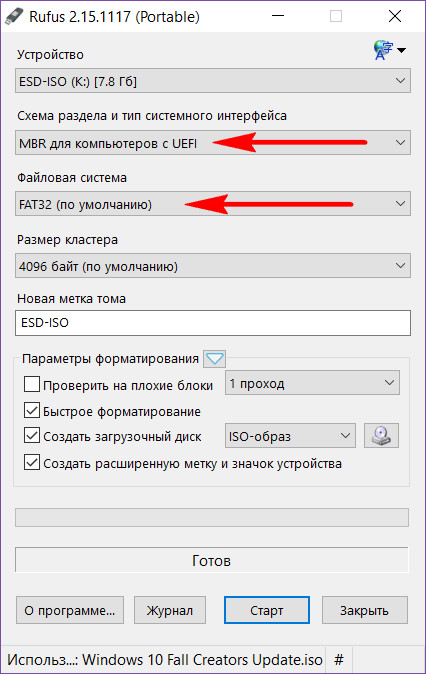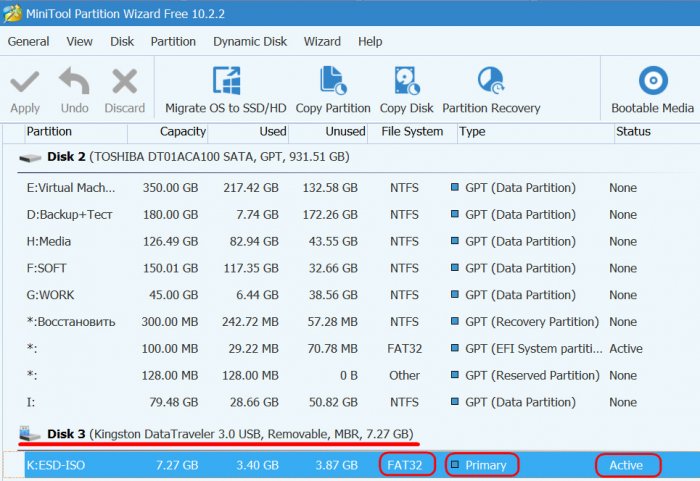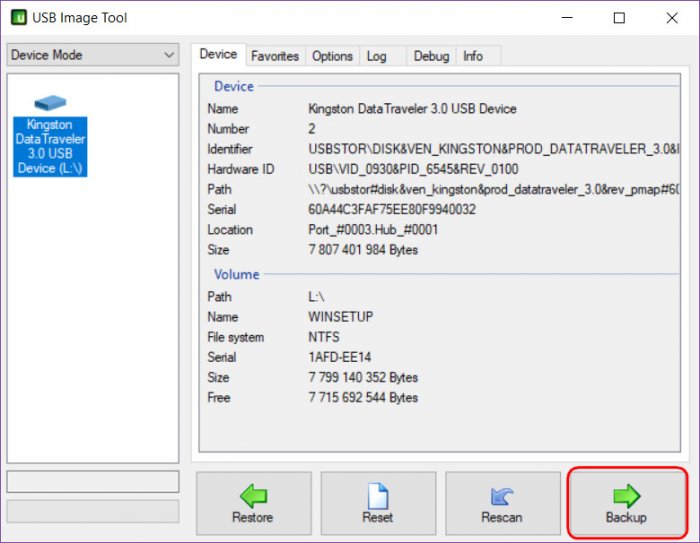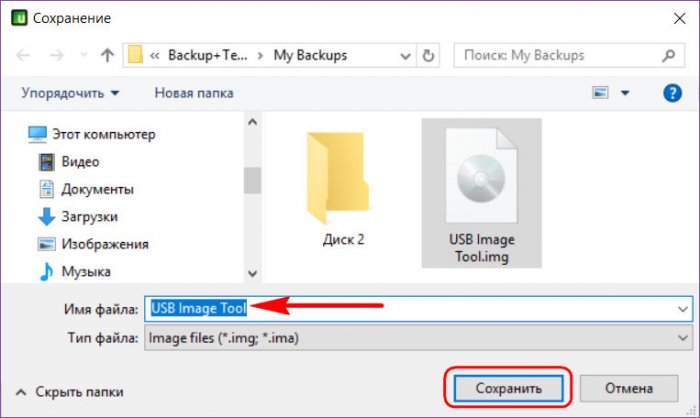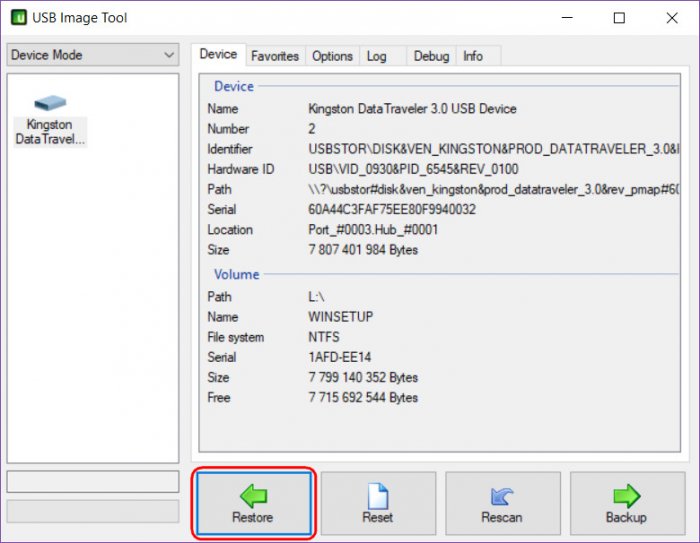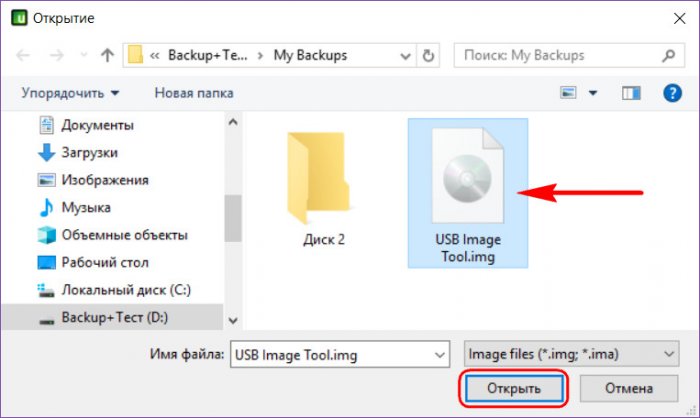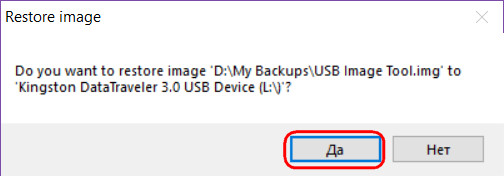Содержание
- Сохраняем данные пользователя перед переустановкой Windows не забывая необходимого
- реклама
- Почему данные пропадают?
- реклама
- Откуда стоит сохранить данные?
- реклама
- реклама
- Сохраняем данные браузера
- Специфические данные программ и утилит
- Допустимо ли наличие на загрузочной флешке файлов, не имеющих отношения к дистрибутиву
- При создании загрузочной флешки, можно ли ней хранить другие файлы?
- Какую ОС устанавливать, 32-разрядную или 64-разрядную?
- Может ли USB-накопитель быть загрузочным при хранении других файлов?
- Могу ли я хранить другие файлы на загрузочном USB?
- Могу ли я поместить больше файлов на загрузочную флешку с Windows 10?
- Можно ли использовать загрузочный USB более одного раза?
- Можно флешку сделать загрузочной?
- Как установить загрузочный USB-накопитель?
- Сколько ГБ флешки мне нужно для Windows 10?
- Достаточно ли 4 ГБ флешки для Windows 10?
- Как запустить Windows с флешки?
- Что делать после того, как USB стал загрузочным?
- В каком формате USB-накопитель должен быть загрузочным?
- Должен ли быть загрузочный USB пустой?
- Как узнать, загрузочный ли мой USB-накопитель?
- Что такое загрузочная флешка?
- Как мне сделать мой USB загрузочным в обычном режиме?
- Как сделать резервную копию системы или файлов: бэкапы против суицида
- Содержание
- Содержание
- Беэкап — что это и зачем?
- Стандартные средства Windows
- Сторонний софт для создания бэкапа
- Acronis True Image
- Iperius Backup
- Облако как лучшее хранилище для бэкапа
Сохраняем данные пользователя перед переустановкой Windows не забывая необходимого
реклама
Я и сам частенько терял данные, и в какой-то момент решил, что так дело не пойдет и нужно разработать для себя систему, как и что сохранять при переустановке Windows. Эта система помогала мне не только сохранять свои данные, но и данные пользователей, которым я переустанавливал Windows.
Почему данные пропадают?
реклама
Потеря данных происходит потому, что переустановку Windows чаще всего делают с пересозданием или форматированием системного раздела, и все, что лежит в «Моих документах» и «Рабочем столе» пропадает практически безвозвратно. Пропадут и сохраненные логины и пароли в браузере, если он не синхронизирует их автоматически.
Откуда стоит сохранить данные?
Самые первые места, откуда стоит сохранить все данные, это «Рабочий стол», который обычно расположен по адресу c:Users*имя пользователя*Desktop и «Мои документы», которые лежат по адресу c:Users*имя пользователя* Documents.
реклама
Не лишним будет проверить папки c:Users*имя пользователя*Videos и c:Users*имя пользователя*Saved Games.
Еще стоит проверить папки «Загрузки» и «Изображения» на наличие ценных файлов.
реклама
Лучше сохранять файлы избыточно, то есть лучше сохранить лишнего, чем сохранить мало. Особенно на чужом компьютере. И если спустя несколько недель файлы не понадобились, их копии можно удалить.
Очень удобно перенести папки «Рабочий стол» и «Мои документы» на не системный диск, в этом случае они сохранятся при переустановке Windows и не будут занимать ценное место на системном диске.
Сохраняем данные браузера
Если вы пользуетесь браузером Mozilla Firefox, то для вас есть еще более удобный инструмент, чем синхронизация. С помощью утилиты MozBackup-1.5.1-ru вы можете сохранить Mozilla Firefox со всеми настройками, журналом, авторизациями на сайтах и даже масштабом для каждого из ваших сайтов.
И потом восстановить в три клика на новом Windows.
Специфические данные программ и утилит
Лежат ее настройки по адресу c:Program Files (x86)MSI AfterburnerProfiles.
Точно также стоит сохранить настройки программ настройки материнской платы, идущих с ней в комплекте, например, PC Probe от ASUS.
Стоит также проверить, куда сохраняют данные мессенджеры, которые установлены на ПК, например, Viber. Viber сохраняет полученные фото и видео в папку c:Users*имя пользователя*DocumentsViberDownloads.
Пишите в комментарии, а какими способами вы сохраняете важные данные?
Источник
Допустимо ли наличие на загрузочной флешке файлов, не имеющих отношения к дистрибутиву
Помощь в написании контрольных, курсовых и дипломных работ здесь.
Место расположение файлов на загрузочной флешке
Всем привет. Хотел узнать такую вещь: при создании загрузочной флешки все программы.
Файловый менеджер на загрузочной флешке
Крошится диск. Нужно найти и скопировать файлы с ноута на флешку. Ранее установленная Windows 7 не.
Виснет BIOS при подключенной загрузочной флешке
У меня проблема. Дело обстоит так. У меня на компьютере стоит Ubuntu 14.04 и все вроде хорошо, но.
Вадимович,
можно сделать такую флэщку программой ультраисо?
Добавлено через 21 минуту
нигде нет WinSetupFromUSB с русским интерфейсом. не могу найти! может кто поможет?
спасибо!
На русском языке этой программы нет, по крайней мере я не встречал
zangu, посмотри личку
Добавлено через 1 минуту
Программа Windows для отладки конфигурационного файла Grub на загрузочной флешке
Отлаживаю конфигурационный файл Grub на загрузочной флешке. Все время приходится перезагружать.
Как открыть доступ загрузочной флешке у дешевых ноутбуков ASUS E502N И acer AspireES 15 ES1-533-C138?
заводы изготовители дешевых ноутбуков убрали режим Legasy в BIOS и закрыли доступ к жестк.диску.
Как открыть доступ загрузочной флешке у дешевых ноутбуков ASUS E502N И acer AspireES 15 ES1-533-C138?
Как открыть доступ загрузочной флешке у дешевых ноутбуков ASUS E502N И acer AspireES 15.

нашла пример CODE SEGMENT ASSUME CS:CODE, DS:CODE, SS:CODE, ESrCODE ;ORG 10OH BEGIN.
Не видно ОС и файлов после создания загрузочной записи через easybcd
Добрый вечер. Проблема следующая: На одном разделе жесткого диска стояла windows 7, на другой.
Источник
При создании загрузочной флешки, можно ли ней хранить другие файлы?
Хочу установить (переустановить) ОС с флешки. Или внешнего HDD. Можно ли на такой флешке хранить другие файлы (любые), помимо самого дистрибутива ОС? Просто у меня флешка на 30 с чем-то гб, и она забита почти полностью разной информацией. Форматировать ее не хочется и переносить все в другое место. Можно ли на оставшееся место залить установщик винды и сделать флешку загрузочной?
Заранее благодарю за ответ. С Уважением, Евгений!
Если вы хотите сделать свою флешку загрузочной, то при создании загрузчника информация с флешки будет удалена. Флешка будет отформатирована. Но уже после того, как на флешке установлен загрузочник дистрибутива, вам ни что не мешает сделать на флешке рабочие папки, в которые и писать любой контент.
Т.о. необходимо на компьютере сделать папку в которую перенести содержимое вашей флешки.
Создание загрузочной флешки нужно при переустановке Windows. Загрузочной, флешку делает программа, под названием UltraIso. Руководствоваться данной программой очень легко, интерфейс также интуитивно понятен. Прежде чем начать установку Windows, нужно позаботиться о приоритете запуска. Если же вы о всем позаботились заранее, то можно продолжить установку Windows. Когда все будет готово можно подключить флешку к компьютеру и отформатировать ее в любой удобный формат(FAT32 или NTFS).
Одновременно с установочными файлами Windows не желательно хранить одновременно файлы, так как из-за этого может произойти сбой в момент установки Windows.
Не получиться этого сделать, если флешку еще не загрузили, так как вся информация на загрузочной флешке будет удалена и вы потеряете свои папки с информацией.
Но можно попробовать сделать папки уже после того, как установится загрузочник, в этом случае возможно все получится, ведь не малую роль играет память флешки, если ее предостаточно, то вполне ваши папки можно будет хранить их, но если памяти впритык, но навряд ли все папки поместятся.
В любом случае, папки на хранение нужно скидывать после загрузки.
А так вполне можно загрузочную флешку использовать как и обычную флешку, если место еще будет свободное.
Намного удобнее в вашем случаи купить более дешевую флешку, где памяти будет намного меньше.
И скинуть на нее установочные ос, и будет чисто для установки флэшка.
А так вам придется всю инормацию сперва с флэшки скинуть на комп, далее скинуть установочные программы.
Ну и потом опять вернуть все ваши файлы, только в отдельную папку.
По сути пользоваться флэшкой можно будет дальше. Но это не совсем удобно, можно все данные так потерять, если флэшка сломается.
При создании загрузочной флешки на этой флешке можно будет хранить другие файлы, если влезут. Но поместить их на флешку нужно будет после того, как сделан загрузочник, так как во время его создания с запоминающего устройства будет все стерто.
При создание такой флешки мой вам совет сохраните все необходимые файлы и данные, которые в ней хранятся. Поскольку во время создании такой флешки вы можете не заметить пункт, который удалит все что на ней есть. Но это не мешает сохраненные вами папки и файлы перенести на флешку, после этого процесса.
При загрузке Ос на флешку с нее может быть удалена вся информация. Если вы не хотите ее потерять, рекомендую загрузить ее на облако, главное данные для входа не потерять. Потом после переустановки винды, вы легко сможете скачать всю информацию на флешку ничего не потеряв.
Если вы хотите сделать на флешке папки после того как будет установлен загрузочник, то все нормально.
Проблема в том что при создании с переносчика, вся информация будет полностью форматированна.
Учитывайте это при начале работы с флешкой.
Дело в том, что после того, как вы сделаете свою флешку загрузочной и установите на нее необходимый дистрибутив, вся прочая информация будет стёрта сама по себе, так как флешка ваша отформатируется. Поэтому нужную информацию лучше временно сохранить в папке на компьютере, а уже после того, как флешка станет загрузочной, перенести ее на нее. Когда флешка уже является загрузочной, на ней можно хранить все что угодно, и неважно, сколько там на ней места осталось.
Когда вы делаете из обычной флешки загрузочную, с нее нужно удалять или переносить в другое место абсолютно все данные, так как в дальнейшем они все равно будут удалены. При этом форматирование не обязательно проводить.
Загрузочной флешку делает специальная программа, ее можно скачать тут.
Уже потом, когда ваша обычная флешка станет загрузочной, и на ней появится образ системы, на нее можно скидывать все остальное. Если, конечно, место останется.
Скачайте liveCD c Gparted отсюда http://gparted.org/download.php и хорошенько отформатируйте диск. Потом перезагрузите ПК и попробуйте установить windows.
Русскоязычное руководство к gparted http://gparted.org/display-doc.php?name=help-manual&lang=ru
Ультра Исо хреново делает флешки, вернее он их вообще не делает. Флешку надо подготовить для записи образа системы, Ультра Исо этого не делает. Нужна программа WinSetupFromUSB. Вот с помощью ее и нескольких операций, флешка подготавливается к записи и этой же программой на флешку записывается образ системы. Ей же вроде можно сделать и мультизагрузку, как, не помню уже.
Какую ОС устанавливать, 32-разрядную или 64-разрядную?
Для ответа на этот вопрос нужно прежде всего знать скольки-разрядный центральный процессор используется в вашем комп-е. Всё дело в том, что 64-х разрядные ЦП могут работать с объёмом оперативной памяти 192 ГБ, а это намного больше чем требуется даже самому крутому геймеру. 32-х разрядные ЦП могут работать с объёмом оперативной памяти 3,5 ГБ. Даже если вы установите RAM объёмом 8 ГБ и больше, использоваться будет не более 3,5 ГБ. С другой стороны на машинку с 64-х разрядным ЦП установятся операционные системы 32-х и 64-х разрядные, но при установке 32-х разрядной ОС комп будет видеть всё те же 3,5 ГБ оперативной памяти. При попытке установить на комп с 32-х разрядным ЦП, 64-х разрядную ОС будет постоянно выдаваться ошибка.
Имеемые сегодня в продаже современные компьютеры, как правило, собраны на базе 64-х разрядных ЦП с минимальным объёмом RAM 4ГБ. Устанавливать на такой комп 32-х разрядную ОС просто не рационально. Хотя всё, в принципе, зависит от того какая ОС имеется в вашем распоряжении. Вопрос легитимности приобретения ОС той или иной разрядности здесь не рассматриваем. Если возникла необходимость в апгрейде уже работающего комп-а, то информацию о нём всегда можно посмотреть в «Сведениях о системе».
Если вы собирали машинку самостоятельно, для выполнения конкретных задач (обработка 3-D графики), то вся необходимая информация у вас уже имеется, равно как и понимание того, какой разрядности устанавливать ОС.
Если у вас ноутбук и вы переустановили точно такую же Виндовс как была. Например, у вас была «Виндовс домашняя расширенная». При первом же выходе в интернет ваша лицензия будет восстановлена. Если надумаете поставить про, то ничего не выйдет. Если лицензия не прошла по непонятной причине введите числовой номер, который написан на обороте ноутбука, на задней крышке. Иногда он записан в аккумуляторном отсеке.
Третий вариант. Ваш системный блок собран из комплектующих. Вы сами собирали или доверились знакомому. Затем купили лицензию. Установили, но у вас сгорел жёсткий диск. Вы купили новый и на сайте Майкрософт скачали установочный образ виндовс. Записали флешку, вводите свой серийник. Если ничего не выходит звоните по телефону или пишите на почту Майкрософт освоей проблеме с активацией.
Четвёртый вариант. Давным давно вы ставили Виндовс 10 (апдейт семёрки к примеру), но вам не понравилось, вы её снесли и забыли. Но ваша лицензия сохранилась на сайте Майкрософт. Поэтому выйдя в интернет она будет восстановлена. При условии, что вы переустановили с того же адреса Ай Пи ту же версию ОСь. Если что-то не так на сайт Майкрософт.
Вот такие варианты. Надеюсь я угадала в одном из них.
Источник
Может ли USB-накопитель быть загрузочным при хранении других файлов?
ДА. Да, флеш-накопитель можно использовать как для хранения файлов, так и в качестве загрузочного, но для этого вам нужно сначала разделить диск на две части.
Могу ли я хранить другие файлы на загрузочном USB?
Да, вы можете сохранить любые данные на загрузочном флеш-накопителе. Я рекомендую создать отдельную папку на вашем флеш-накопителе и поместить в нее файлы. … Могу ли я получить доступ к файлам, созданным с помощью ОС Windows и сохраненным на внутреннем жестком диске / на используемом загрузочном USB-устройстве, при использовании функции «Попробовать Ubuntu» на загрузочном USB-устройстве?
Могу ли я поместить больше файлов на загрузочную флешку с Windows 10?
Если ОС распознает формат загрузочного флеш-накопителя, вы можете добавлять в него файлы. Я использую свои загрузочные USB-диски с Windows 10 и Ubuntu, чтобы время от времени передавать файлы на еще не подключенные компьютеры.
Можно ли использовать загрузочный USB более одного раза?
Вы можете использовать его столько раз, сколько захотите, нет ограничений на то, сколько раз вы можете использовать загрузочный USB-накопитель для прошивки Ubuntu. … Вы можете подумать о покупке дюжины флэш-накопителей и параллельной установке систем. Лучше сделайте это за день, чем за неделю, если вам не нужна гарантия работы.
Можно флешку сделать загрузочной?
Чтобы создать загрузочную флешку
Вставьте флешку в работающий компьютер. Откройте окно командной строки от имени администратора. Введите diskpart. В новом открывшемся окне командной строки, чтобы определить номер USB-накопителя или букву диска, введите в командной строке list disk и нажмите клавишу ВВОД.
Как установить загрузочный USB-накопитель?
Практическое руководство. Добавление драйверов на USB-накопитель вручную для установки Windows через порт USB 3.0.
Сколько ГБ флешки мне нужно для Windows 10?
Вам понадобится USB-накопитель со свободным пространством не менее 16 ГБ, но лучше 32 ГБ. Вам также понадобится лицензия для активации Windows 10 на USB-накопителе. Это означает, что вам нужно либо приобрести один, либо использовать существующий, связанный с вашим цифровым удостоверением.
Достаточно ли 4 ГБ флешки для Windows 10?
Инструмент создания Windows 10 Media
Вам понадобится USB-накопитель (не менее 4 ГБ, хотя больший позволит использовать его для хранения других файлов), от 6 до 12 ГБ свободного места на жестком диске (в зависимости от выбранных вами параметров) и подключение к Интернету.
Как запустить Windows с флешки?
Подключите флешку к новому ПК. Включите компьютер и нажмите клавишу, которая открывает меню выбора загрузочного устройства для компьютера, например клавиши Esc / F10 / F12. Выберите вариант, при котором компьютер загружается с USB-накопителя. Начнется установка Windows.
Что делать после того, как USB стал загрузочным?
В каком формате USB-накопитель должен быть загрузочным?
Если вы хотите использовать USB на старых компьютерах или системах, отличных от ПК, таких как цифровые фоторамки, телевизоры, принтеры или проекторы, выберите FAT32, потому что она поддерживается повсеместно; Кроме того, если вы используете несколько разных операционных систем на одном компьютере, FAT32 также будет хорошим выбором.
Должен ли быть загрузочный USB пустой?
Ниже приводится объяснение того, как создать загрузочный USB-накопитель для Windows. Чтобы сделать загрузочный USB-накопитель, вам понадобится (пустой) USB-накопитель на 6 ГБ или больше. Примечание. Используйте пустой USB-накопитель или USB-накопитель, который может содержать все, что может быть удалено. Примечание: внешний жесткий диск нельзя использовать для установки Windows.
Как узнать, загрузочный ли мой USB-накопитель?
Как проверить, является ли USB-накопитель загрузочным или нет в Windows 10
Что такое загрузочная флешка?
Загрузочная флешка позволит вам загружать компьютер из файловой системы на флешке, а не с жесткого диска. … Чтобы мы могли загрузиться с флэш-накопителя, он должен иметь главную загрузочную запись, загрузочную запись тома и содержать операционную систему или программу, которую можно выполнить.
Как мне сделать мой USB загрузочным в обычном режиме?
Чтобы вернуть ваш USB к обычному USB (без загрузочного), вам необходимо:
Источник
Как сделать резервную копию системы или файлов: бэкапы против суицида
Содержание
Содержание
Компьютер ломается всегда в самый неподходящий момент. Потеря данных может стать не только неприятным событием, но и убыточным. Чтобы избавить себя от танцев с бубнами и сложнейших операций по восстановлению данных, рекомендуем регулярно делать бэкапы важной информации.
Беэкап — что это и зачем?
Бэкап (backup) — резервная копия каких-либо данных. Предположим, у вас на компьютере есть папка с любимыми фотографиями. Вы взяли и скопировали все снимки на отдельную флешку. Это и есть простейший бэкап.
Однако когда речь заходит о сотнях мегабайт информации, а также необходимости сделать образы операционной системы или всего жесткого диска, то взять и «перетянуть» нужные файлы просто так не получится. Намного удобнее и быстрее это делать с помощью специализированных программ.
Как часто делать бэкапы — зависит от важности информации и периодичности ее обновления.
Для каких-то домашних или рабочих файлов резервную копию можно создать всего один раз, а затем обновлять ее по мере того, как папки с документами будут пополняться. Бэкап файлов небольшого сайта стоит делать приблизительно раз в месяц, а для крупных ресурсов этот период может быть сокращен до недели.
Если говорить об ОС Windows, то все зависит от пользователя. Обычно достаточно делать резервную копию после успешной установки какого-либо софта, чтобы в случае повреждения системных файлов или потери данных восстановить копию уже со всеми необходимыми программами. Другой вариант — бэкап свежеустановленной Windows. При нестабильной работе ОС вы сможете быстро восстановить систему, но весь пользовательский софт придется инсталлировать заново.
Стандартные средства Windows
Начиная с Windows 8, можно создать образ системы без помощи сторонних приложений. Образ — это все данные на вашем компьютере, скопированные в определенный момент времени. Они сохраняются в специальной структуре, из которой впоследствии можно все восстановить обратно той же утилитой.
Сохранять образ рекомендуется на внешний носитель — съемный HDD, флешку (носители должны обязательно быть отформатированы в NTFS) или компакт-диск. Утилита позволяет сделать бэкап системного логического диска на другой диск, например, сохранить все данные с «C» на «D», но делать это не стоит, поскольку «летят» обычно не логические диски, а весь физический, поэтому такой бэкап окажется бесполезным.
Как только вы нашли место для своего бэкапа, можно приступать:
Через меню «Пуск» — «Параметры» перейдите в подраздел «Обновление и безопасность».
Кликните по вкладке «Служба архивации». В открывшемся блоке нажмите «Перейти в раздел Архивация и восстановление».
В новом окне нажмите по «Создание образа системы».
Откроется стартовое меню режима архивации. Здесь необходимо выбрать, куда будет сохранена резервная копия. На выбор доступны три варианта — жесткий диск, DVD или сетевая папка. Обратите внимание, если вы используете внешний HDD или USB FLASH, то при наличии ошибок их необходимо предварительно исправить.
Выбрав место для хранения, нажмите «Далее». Здесь необходимо указать диски, образ которых вы хотите сделать. Выберите диск, на котором у вас установлена система (подсказкой служит соответствующее слово). Также обязательно поставьте галочку напротив строчки «Зарезервировано системой». Ниже можно узнать объем, который будет занимать весь образ. Если свободного пространства не хватает, вы получите предупреждение, как на скриншоте ниже.
Подтвердите все свои действия и в последнем окне нажмите на кнопку «Архивировать». После этого начнется процесс создания образа. Время выполнения — от нескольких минут до часа в зависимости от объема данных.
По окончании процесса на выбранном носителе появится папка с названием вашего устройства. Именно это и будет образом системы.
Где лучше хранить бэкап? Идеально — компакт-диск или внешний HDD.
На крайний случай можно временно использовать flash-память. А вот SSD — не самый лучший выбор, поскольку в обесточенном состоянии ячейки памяти хранят данные около 6 месяцев.
Для восстановления системы с бэкапа необходимо перейти в одноименный раздел через меню «Пуск». После этого подключите накопитель к компьютеру и нажмите кнопку «Перезагрузить» в меню.
Затем в системном меню Windows выберите «Поиск и устранение неисправностей» — «Дополнительные параметры» — «Восстановление образа системы». Остается только указать образ и подтвердить.
Таким способом можно сделать резервную копию любого логического диска, а потом так же просто его восстановить.
Важно! Аппаратная часть ПК или ноутбука должны быть идентичными, иначе при развертывании образа часть устройств будут не определены из-за отсутствия драйверов
Сторонний софт для создания бэкапа
Специально для создания бэкапов можно установить на компьютер программу. Рассмотрим пару популярных вариантов.
Acronis True Image
Возможно, самый известный софт. Интуитивно-понятный интерфейс и максимальная простота сделали его незаменимым инструментом для системных администраторов и не только. Функционал программы включает:
создание загрузочных носителей;
создание на диске специального защищенного раздела для бэкапов;
организация удаленного доступа к компьютеру и другое.
Однако самая главная и полезная функция — это создание резервных копий. Стоит отметить, что через Acronis можно сделать бэкап всего компьютера, отдельных логических дисков, папок и даже мобильных устройств.
В качестве примера давайте рассмотрим, как создать резервную копию системного диска:
В левой нижней части окна нажмите на «Добавить копию». Далее вам необходимо выбрать источник и хранилище. В качестве источника укажите системный диск. Здесь же можно оценить размер будущего образа.
В качестве хранилища можно выбрать внешний носитель или указать путь, в том числе сетевой или на FTP-сервер. Также зарегистрированным пользователям доступно облако Acronis Cloud.
Остается только нажать на кнопку создания резервной копии. При необходимости ее можно зашифровать паролем.
После завершения операции в меню резервных копий должен появиться только что созданный образ с подробным графиком распределения данных — сколько места занимают фото, видео, аудио, системные файлы.
Обратите внимание, что образы Acronis True Image имеют разрешение «.tib». Соответственно, восстановление возможно только через этот софт. В программе также можно настроить расписание автоматического резервного копирования с выбором из нескольких схем. Например, при создании нового бэкапа старый будет автоматически удаляться или обновляться только новыми изменениями.
Чтобы восстановить систему, достаточно перейти в соответствующий раздел и правильно указать место для развертывания образа. Сделать это можно, даже если Windows не прогружается, например, при помощи загрузочной флешки c WindowsPE, на которой предустановлен Acronis.
Iperius Backup
Это еще одни мощный инструмент для создания резервных копий. Стоит отметить, что софт предлагает впечатляющий функционал для корпоративного сектора, например:
генерирование образов дисков;
бэкапы баз данных (Oracle, SQL, MySQL и других);
создание копий ESXi/HyperV и открытых файлов VSS;
запись резервных копий по FTP-протоколу;
поддержка шифрования AES 256 bit.
Небольшой нюанс — в бесплатной версии вы не сможете сделать образ диска, но Iperius Backup дает пробный период в 21 день. Стоимость лицензий начинается от 29 евро. Впрочем, ценник невысокий, учитывая инструментарий.
Создание резервной копии диска не представляет особых сложностей — достаточно выполнить несколько простых действий:
1. Выберите элемент для резервного копирования. Это может быть как папка, так и логические диски.
2. При бэкапе дисков вам предложат выбрать тип копии. Формат будет идентичный, но во втором случае (Образ Windows) вы сможете сделать восстановление стандартной утилитой, о которой мы говорили ранее.
3. После укажите, какой диск нужно зарезервировать и где будет сохранена копия. Заметьте, что меню будет отличаться в зависимости от предыдущего выбора.
4. Как только источник и приемник выбраны, следует выбрать в списке созданный элемент и выполнить подробную настройку резервирования. В окне будут шесть дополнительных вкладок, на которых можно настроить расписание, указать дополнительные места хранения копии, сделать уведомление на e-mail и другое.
5. Финальный шаг — кликнуть ПКМ по элементу в списке заданий и нажать «Запустить».
Восстановить образы VHD/VHDX можно через меню «Восстановление».
Iperius Backup — это функциональный инструмент для ручного и автоматизированного создания резервных копий с единственным недостатком: за функционал придется платить.
Облако как лучшее хранилище для бэкапа
Флешки и внешние HDD не гарантируют абсолютной сохранности данных. Недавно мы выпустили обзор лучших сервисов для резервных копий, где вы можете подробно изучить всю информацию.
Если коротко, то самый большой объем бесплатного пространства предлагает Google Диск и сервис Mega. У Google ограничение на загрузку отдельного файла целых 5 ТБ, поэтому образ «чистой» Windows вполне можно сохранить, не говоря о многочисленных документах, фото и других файлах.
В Mega на бесплатных аккаунтах установлен лимит на передачу данных с одного IP-адреса до 4 ГБ каждые 6 часов. На первый месяц вам дают целых 50 ГБ облака (15 стандартные + 35 за регистрацию). Впрочем, за отдельные действия можно еще на 180–365 дней получить бонусный объем и трафик.
Если говорить о платных тарифах, то здесь есть масса вариантов. Например, «Яндекс.Диск» предлагает 3 ТБ всего за 900 рублей в месяц, а при годовой подписке ценник снижается до 625 рублей. Mega в свою очередь дает 16 ТБ за 29,99 евро в месяц.
Достаточно гибкая ценовая политика у «Mail.ru Облако» — сервис предусмотрел целых шесть разных тарифов.
Большинство домашних компьютеров имеют HDD на 500–1000 ГБ, которые далеко не всегда полностью забиты данными, поэтому брать облако больше, чем 1-2 ТБ обычным юзерам особого смысла нет.
Для корпоративного хранения данных стоит изучить специальные предложения от DropBox, а сервис pCloud, например, предлагает купить пожизненный доступ.
Источник
|
13 / 15 / 0 Регистрация: 03.10.2011 Сообщений: 563 |
|
|
1 |
|
Допустимо ли наличие на загрузочной флешке файлов, не имеющих отношения к дистрибутиву07.03.2012, 21:10. Показов 81762. Ответов 42
привет! ВОПРОС: Использовать зто место можно для др. файлов — на установку ос не повлияет??? или пред установкой подчищать флэшку? в смысле удалять посторонние файлы.
__________________
0 |
|
13 / 15 / 0 Регистрация: 03.10.2011 Сообщений: 563 |
|
|
07.03.2012, 21:17 [ТС] |
2 |
|
так вот! Миниатюры
0 |
|
21297 / 12107 / 653 Регистрация: 11.04.2010 Сообщений: 53,466 |
|
|
07.03.2012, 22:22 |
3 |
|
что установочные файлы ос были в одной папке ??? не рекомендую Миниатюры
1 |
|
13 / 15 / 0 Регистрация: 03.10.2011 Сообщений: 563 |
|
|
07.03.2012, 23:57 [ТС] |
4 |
|
qvad,
0 |
|
7 / 7 / 0 Регистрация: 10.11.2011 Сообщений: 42 |
|
|
08.03.2012, 11:37 |
5 |
|
qvad, Да можно. Я пользуюсь программой WinSetupFromUSB 1.0 beta7. Только у меня вместо флешки внешний хард. Эта прога создает загрузочный диск с несколькими дистрибутивами ОС, а также записи из ISO образов программ, например антивирус который можно запустить из под DOS(до запуска системы). Уже пару лет пользуюсь полностью устраивает.
1 |
|
13 / 15 / 0 Регистрация: 03.10.2011 Сообщений: 563 |
|
|
08.03.2012, 13:17 [ТС] |
6 |
|
Вадимович, Добавлено через 21 минуту
0 |
|
7 / 7 / 0 Регистрация: 10.11.2011 Сообщений: 42 |
|
|
08.03.2012, 13:59 |
7 |
|
На русском языке этой программы нет, по крайней мере я не встречал zangu, посмотри личку
1 |
|
13 / 15 / 0 Регистрация: 03.10.2011 Сообщений: 563 |
|
|
08.03.2012, 14:27 [ТС] |
8 |
|
Вадимович,
0 |
|
7 / 7 / 0 Регистрация: 10.11.2011 Сообщений: 42 |
|
|
08.03.2012, 14:56 |
9 |
|
Да. Потом next и т.д
1 |
|
21297 / 12107 / 653 Регистрация: 11.04.2010 Сообщений: 53,466 |
|
|
08.03.2012, 15:03 |
10 |
|
на флешке 2 раздела это извращение
2 |
|
7 / 7 / 0 Регистрация: 10.11.2011 Сообщений: 42 |
|
|
09.03.2012, 08:34 |
11 |
|
на флешке 2 раздела это извращение… На флешке может быть, хотя смотря еще какой объем у флехи. А на внешнем HDD даже и ничего. Миниатюры
1 |
|
511 / 60 / 3 Регистрация: 20.01.2011 Сообщений: 387 |
|
|
09.03.2012, 09:18 |
12 |
|
ну-ну,Вадимович,вот когда запустите всё это хозяйство на реальной машине тогда и пишите.
1 |
|
7 / 7 / 0 Регистрация: 10.11.2011 Сообщений: 42 |
|
|
09.03.2012, 09:40 |
13 |
|
asd151, отчего же это все РЕАЛЬНО работает!
1 |
|
13 / 15 / 0 Регистрация: 03.10.2011 Сообщений: 563 |
|
|
09.03.2012, 16:11 [ТС] |
14 |
|
привет! Миниатюры
0 |
|
21297 / 12107 / 653 Регистрация: 11.04.2010 Сообщений: 53,466 |
|
|
09.03.2012, 18:58 |
15 |
|
я предупреждал по поводу говносборок
2 |
|
13 / 15 / 0 Регистрация: 03.10.2011 Сообщений: 563 |
|
|
09.03.2012, 21:03 [ТС] |
16 |
|
qvad, Добавлено через 1 минуту
возьмите чистый образ от мелкомягких где взять-то его? ссылку дайте!
0 |
|
21297 / 12107 / 653 Регистрация: 11.04.2010 Сообщений: 53,466 |
|
|
09.03.2012, 21:07 |
17 |
|
ультраисой… образ для CD… мсье знает толк в извращениях
1 |
|
13 / 15 / 0 Регистрация: 03.10.2011 Сообщений: 563 |
|
|
09.03.2012, 21:15 [ТС] |
18 |
|
qvad,
0 |
|
21297 / 12107 / 653 Регистрация: 11.04.2010 Сообщений: 53,466 |
|
|
09.03.2012, 21:27 |
19 |
|
sif — setup information file это информационный файл установки, его еще называют файлом ответов. с его помощью делается практически полная автоматическая установка без участия пользователя. там прописывается все то, о чем спрашивает установщик — серийник, папку установки, раздел, параметры установки, постинсаляционные фишки
1 |
|
13 / 15 / 0 Регистрация: 03.10.2011 Сообщений: 563 |
|
|
09.03.2012, 21:37 [ТС] |
20 |
|
qvad,
0 |
Можно ли совмещать загрузочную и стандартное назначение флешки?
Хочу сделать свою USB 3.0 16Gb флешку загрузочной и одновременно хранить на ней файлы. Будет ли это нормально работать? Если да, то как это сделать?
-
Вопрос заданболее трёх лет назад
-
3281 просмотр
Пригласить эксперта
Что вам мешает это делать, загрузочной флешке вообще все равно что вы на ней храните.
Что вам мешает это делать, загрузочной флешке вообще все равно что вы на ней храните.
-
Показать ещё
Загружается…
07 февр. 2023, в 12:49
300 руб./за проект
07 февр. 2023, в 12:45
50000 руб./за проект
07 февр. 2023, в 12:35
7000 руб./за проект
Минуточку внимания
Вы определенно можете разместить дополнительные файлы на USB-накопителе. Я сделал довольно много установок Windows 10 в новых сборках за последний месяц. Каждый раз я загружал последние версии драйверов, BIOS и программного обеспечения для работы с новой системой.
Могу ли я разместить другие файлы на загрузочном USB?
да !! вы можете помещать файлы на загрузочный флеш-накопитель — ваш вопрос должен быть таким: «Будет ли он по-прежнему загрузочным для системы, если я помещу в него другие не связанные файлы / папки?» и еще одно «да» на этот вопрос -> убедитесь, что вы создали новую папку и поместили в нее все не связанные файлы !!
Отформатируйте флешку, которую хотите сделать загрузочной. Убедитесь, что вы выбрали нужную файловую систему — FAT32. Выберите «Быстрое форматирование» и нажмите «Пуск». Вы увидите предупреждение о том, что все данные будут удалены.
Как мне добавить больше места на флешке?
9 способов получить больше свободного места на USB-накопителе
- Удалите ненужные скрытые файлы. …
- Сжимайте файлы для увеличения емкости USB-накопителя. …
- Используйте файловые архиваторы для сжатия файлов. …
- Отформатируйте диск с помощью программного обеспечения. …
- Перед передачей разделите большие файлы на меньшие. …
- Преобразование файловых систем на диске. …
- Отформатируйте диск полностью.
Достаточно ли флешки на 8 ГБ для Windows 10?
Windows 10 уже здесь! … Старый настольный компьютер или ноутбук, который вы не против стереть, чтобы освободить место для Windows 10. Минимальные системные требования включают процессор с тактовой частотой 1 ГГц, 1 ГБ ОЗУ (или 2 ГБ для 64-разрядной версии) и не менее 16 ГБ дискового пространства. . Флеш-накопитель на 4 ГБ или 8 ГБ для 64-битной версии.
Как перенести файлы с USB на загрузочную?
Создайте загрузочный USB с помощью внешних инструментов
- Откройте программу двойным щелчком.
- Выберите свой USB-накопитель в разделе «Устройство».
- Выберите «Создать загрузочный диск с помощью» и вариант «ISO-образ».
- Щелкните правой кнопкой мыши символ компакт-диска и выберите файл ISO.
- В разделе «Новая метка тома» вы можете ввести любое имя для USB-накопителя.
2 сред. 2019 г.
Как поставить Windows 10 на USB?
Как установить Windows 10 с загрузочного USB
- Подключите USB-устройство к USB-порту компьютера и запустите компьютер. …
- Выберите предпочитаемый язык, часовой пояс, валюту и настройки клавиатуры. …
- Нажмите «Установить сейчас» и выберите приобретенную версию Windows 10. …
- Выберите свой тип установки.
Сколько времени нужно, чтобы создать загрузочный USB-накопитель Windows 10?
Это займет некоторое время, в зависимости от вашего интернет-соединения и скорости системы. У меня это заняло минут 20. После завершения установки вы можете использовать USB-накопитель для загрузки и установки Windows 10 в той же или другой системе. Будьте осторожны, подготовьте ключ Windows 10 перед началом установки.
Следует форматировать флешку в NTFS или ExFAT?
Предполагая, что каждое устройство, с которым вы хотите использовать диск, поддерживает exFAT, вам следует отформатировать свое устройство с помощью exFAT вместо FAT32. NTFS идеально подходит для внутренних дисков, в то время как exFAT обычно идеально подходит для флеш-накопителей.
Стоит ли использовать UEFI для Windows 10?
Краткий ответ: нет. Вам не нужно включать UEFI для запуска Windows 10. Он полностью совместим как с BIOS, так и с UEFI. Однако UEFI может потребоваться именно устройству хранения.
Как сжать видео на флешку?
Обходные пути для размещения больших видеофайлов на USB-накопителе
Повторное сжатие с помощью такой программы, как Handbrake (бесплатно для Windows или Mac), может уменьшить размер файла до менее 4 ГБ. Если видеофайлы имеют формат MPEG-2 или AVI, то их сжатие с использованием H. 264 MP4 уменьшит размеры файлов без заметного падения качества.
Почему мой USB-накопитель говорит, что он заполнен?
Когда дело доходит до вывоза мусора, флеш-накопители во многом похожи на компьютеры: удаление чего-либо не приводит к его автоматическому удалению. Это причина номер один, почему USB-накопители читаются как заполненные — ваша флеш-память используется вашими удаленными данными!
Как увеличить объем USB-накопителя до 128 ГБ?
Щелкните правой кнопкой мыши значок Pen Drive и выберите «Свойства». Выберите «Сжать диск для экономии места на диске», а затем «ОК». Затем выберите «Применить к подпапкам и файлам» и нажмите «ОК» (если будет предложено).
Достаточно ли флешки на 4 ГБ для Windows 10?
Средство создания носителя Windows 10
Вам понадобится USB-накопитель (не менее 4 ГБ, хотя больший позволит вам использовать его для хранения других файлов), от 6 до 12 ГБ свободного места на жестком диске (в зависимости от выбранных вами параметров) и подключение к Интернету.
Достаточно ли 7 ГБ USB для Windows 10?
Нет. Размер диска должен быть не менее 8 ГБ только для установщика Windows. … Флешка на 7.44 Гбайт — это флешка на 8 Гбайт И вы все равно можете установить на него несколько небольших драйверов после того, как установщик Windows будет на нем.
Можно ли поставить Windows 10 на USB-накопитель емкостью 4 ГБ?
Windows 10 x64 может быть установлена на USB-накопитель емкостью 4 ГБ.
Перенос содержимого загрузочной флешки на другую или на ту же, но после временного её использования в других целях
Как быть, если единственную флешку, на которой записан загрузочный дистрибутив, нужно временно использовать под другие нужды – записать другое загрузочное ПО, использовать для хранения файлов и т.п.? Если на диске компьютера имеется исходный ISO-образ с дистрибутивом, то проблемы нет. Можно просто потом перезаписать такую флешку. Нет проблем и тогда, когда на компьютере ничего не хранится, но дистрибутив в любой момент можно скачать с Интернета, как, например, в случае с процессом установки Windows. Но если исходника дистрибутива нет на компьютере, и не факт, что он будет найден в сети, как быть с единственным его носителем? Или другой пример: как содержимое флешки, не имея ISO-образа дистрибутива, переписать на флешку приятелю?
Если загрузочная флешка предназначена только для UEFI-систем, она может быть создана без установки активным раздела флешки. Такой носитель можно сделать, например, с помощью программы Rufus, указав в её настройках схему раздела «GPT для компьютеров с UEFI» и выбрав файловую систему FAT32.
В обоих случаях программы, отображающие структуру носителей данных, как, например, MiniTool Partition Wizard, покажут, что у флешки обычный (не основной) тип раздела, и этот раздел не является активным.
С такой флешки можно загрузиться на компьютерах с активным режимом UEFI (или с режимом совместимости CSM), выбрав в приоритете загрузки название USB-накопителя с отметкой «UEFI».
Загрузка с такой флешки возможна также на виртуальных машинах с поддержкой ПО EFI. Такую возможность предусматривают два популярных гипервизора:
Так вот, друзья, если мы дело имеем с загрузочной флешкой UEFI, не совместимой с обычным BIOS, с её содержимым можно обращаться точно так же, как если бы это были обыкновенные файлы. Открываем это содержимое в проводнике, вырезаем его и вставляем в какую-нибудь папку на диске компьютера.
Далее можем делать с флешкой что-угодно. А когда понадобится вернуть то, что мы вырезали, проделываем, соответственно, обратную операцию – помещаем вырезанное в окно флешки в проводнике. Но прежде, конечно же, форматируем её в файловую систему FAT32. Но если менялась структура диска, то сначала удаляем все созданные на флешке разделы, создаём на ней единственный раздел, а потом форматируем его в FAT32.
Загрузочные флешки для компьютеров на базе обычного BIOS — отдельно для неё (адаптированные под MBR-диски) или универсальные (совместимые и с GPT, и с MBR-дисками) — у нас получаются, когда мы, например, записываем процесс установки Windows с помощью утилиты от Microsoft MediaCreationTool. Или когда при записи ISO-образов с любым дистрибутивом в программе Rufus указываем схему раздела «MBR для компьютеров с UEFI».
Такие флешки в перечне устройств загрузки на компьютерах с BIOS UEFI, работающих в режиме совместимости с обычными BIOS, как правило, значатся дважды – просто подписанные названием USB-накопителя и так же, но с допиской «UEFI». Если мы посмотрим на структуру загрузочной флешки для обычных компьютеров, увидим, что её раздел значится как основной (первичный) и имеет статус активного.
А это значит, что если флешка как минимум форматировалась, не говоря уже о смене структуры диска, обычным вырезанием-вставкой данных для переноса загрузочного дистрибутива не обойтись. Как быть в таком случае? Могу предложить 2 варианта.
Делаем то же, что и в предыдущем пункте статьи: вырезаем содержимое флешки и при необходимости вставляем его обратно. Но чтобы компьютер мог загрузиться с такого носителя, ещё потребуется создать на нём специальные коды MBR и сделать активным раздел, если этот статус уже утрачен. Делается это с помощью утилиты Bootice и командной строки Windows. Кому интересно, вот статья с подробной инструкцией. Восстановление кодов MBR и назначение разделу статуса активного — относительно сложный способ, однако он даст опыт, который в дальнейшем можно будет использовать для решения и других задач, возникающих с загрузочными носителями.
Второй способ, наоборот, очень прост. Идём на сайт:
http://www.alexpage.de/usb-image-tool/download/
И скачиваем портативную утилиту USB Image Tool. Она может создавать образы загрузочных флешек с копированием всей структуры диска и кодов MBR, а затем возвращать всё это назад на носитель. Запускаем утилиту, кликаем слева флешку и жмём «Backup».
Даём имя образу. Сохраняем.
Когда сохранённое таким образом содержимое понадобится вновь, опять запускаем утилиту, выбираем флешку. Жмём «Restore».
Указываем путь к файлу-образу.
И дожидаемся её завершения.































 Я этим диском с описанным выше пользуюсь уже около двух лет. Так что…. Она работает и это факт!
Я этим диском с описанным выше пользуюсь уже около двух лет. Так что…. Она работает и это факт!