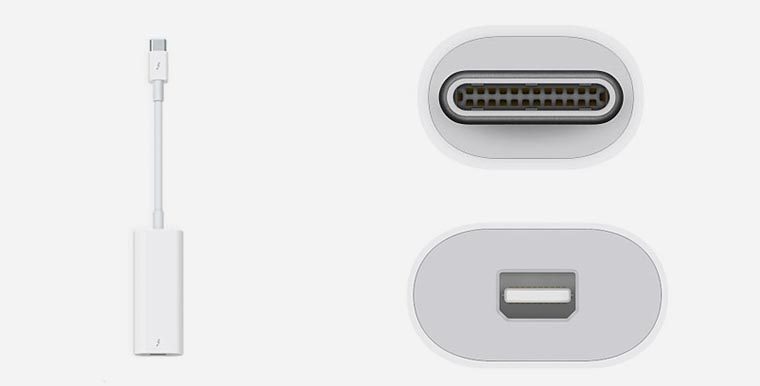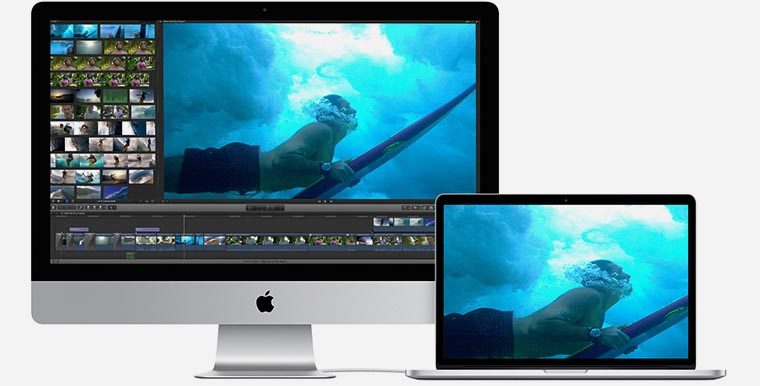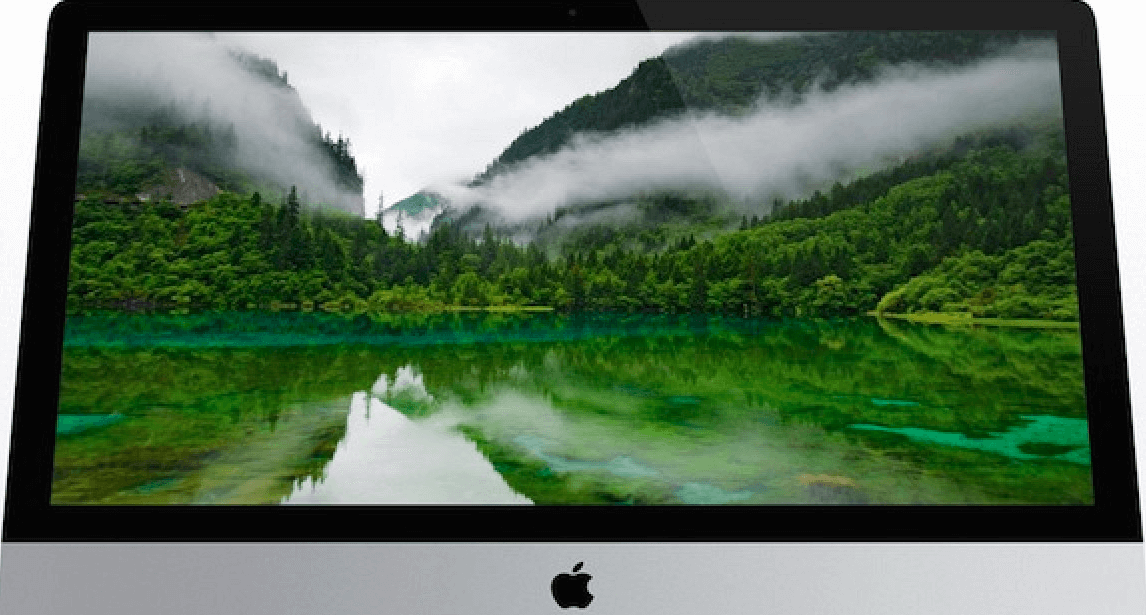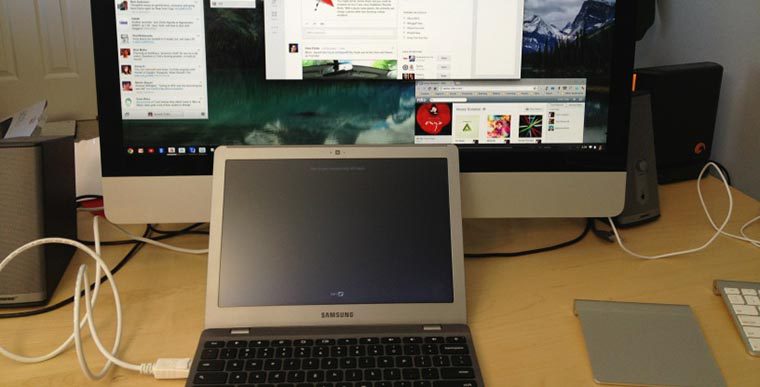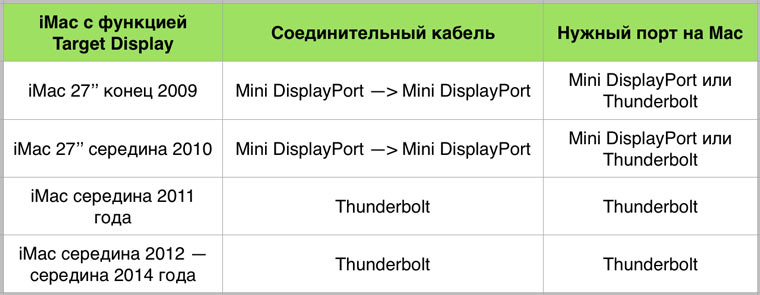Вас не устраивает размер экрана вашего ПК, над которым вы работаете? Фактически, Apple дает iMac особую функцию, которая может использоваться в качестве дисплеев на других устройствах. Поскольку iMac обладает впечатляющей функцией отображения, вы можете использовать его в качестве монитора для ПК с Windows. Этот пост даст вам пошаговое руководство по использованию iMac как монитор для ПК.
- Часть 1. Как использовать iMac в качестве монитора для ПК
- Часть 2. Как использовать iMac в качестве монитора для ПК через двойную загрузку
- Часть 3. Часто задаваемые вопросы об использовании iMac в качестве монитора для ПК
Часть 1. Как использовать iMac в качестве монитора для ПК
Последний iMac отличается превосходными дисплеями, такими как монитор Retina 4K, высокий динамический диапазон, яркие цвета и многое другое. Это действительно отличный выбор для отображения экрана на ПК с Windows. Перед этим вам необходимо проверить, можно ли использовать ваш iMac в качестве дополнительного монитора. Если на iMac есть порт Thunderbolt или Mini Display, его можно использовать в качестве монитора. Вы можете проверить следующие совместимые модели:
— 27-дюймовые iMac с конца 2009 и середины 2010 года с портом Mini Display.
— iMac середины 2011 и 2014 годов с портом Thunderbolt
Кроме того, вам необходимо убедиться, что на вашем ПК есть мини-дисплей или порт USB Type-C / Thunderbolt. Если нет, вы можете использовать порт HDMI или Display с подходящим адаптером. Теперь следуйте инструкциям по использованию iMac в качестве монитора для вашего ПК.
Шаг 1. Выключите iMac и компьютер. Затем вам нужно соединить их вместе с помощью кабеля Thunderbolt.
Шаг 2. Подключите один конец кабеля к разъему HDMI, Display Port или Thunderbolt на ПК или ноутбуке с Windows. Другой конец кабеля подключите к разъему Mini Display Port или Thunderbolt вашего iMac. Если вы используете адаптер, сначала подключите кабель к адаптеру, а затем вставьте вилку в порт Mini Display / Thunderbolt на iMac.
Шаг 3. Теперь вы можете включить iMac и ПК. Нажмите и удерживайте Cmd + F2 или Cmd + Fn + F2 на iMac. Через несколько секунд вы сможете отобразить экран вашего ПК на iMac.
Лучшее средство записи экрана для ПК с Windows и Mac, которое вам может понравиться
Vidmore Screen Recorder
- Записывайте активность экрана, видео, аудио и веб-камеру на Windows и Mac.
- Захватите весь экран или настройте регион для записи активности в нем.
- Редактируйте записанное видео в реальном времени, добавляя примечания, текст, выделение, линии и многое другое.
- Экспорт записанных видео и аудио в MP4, WMV, AVI, FLV, GIF, MP3, AAC и т. Д.
- Создавайте запланированные задачи записи для автоматической записи экрана в определенное время.

Часть 2. Как использовать iMac в качестве монитора для ПК через двойную загрузку
Если вы устанавливаете Windows на iMac, вы можете использовать его в качестве дополнительного дисплея. Для этого на iMac должна быть установлена последняя версия Windows 10 Домашняя или Профессиональная.
Шаг 1. Подключите ПК с Windows и iMac под управлением Windows к одной сети Wi-Fi или подключите их к Интернету через кабель Ethernet.
Шаг 2. На iMac под управлением Windows выберите Настройки, перейдите к Система и выберите Проецирование на этот ПК вариант.
Шаг 3. Затем щелкните значок Доступно везде вариант из раскрывающегося меню. А затем выберите Только в первый раз вариант под Попросить проецировать на этот ПК. Затем вам нужно дать вашему компьютеру имя внизу страницы.
Шаг 4. Затем на вашем ПК с Windows перейдите в Центр событий вкладка в правом нижнем углу. Выберите плитку Project и выберите Подключитесь к беспроводному дисплею. Затем ваш компьютер выполнит поиск беспроводных дисплеев, и iMac должен появиться в списке.
В конце нажмите на iMac, чтобы добавить дисплей, и дисплей вашего ПК должен мерцать. Теперь ваш iMac будет зеркалом вашего ПК с Windows.
Часть 3. Часто задаваемые вопросы об использовании iMac в качестве монитора для ПК
1. Как использовать старый iMac в качестве монитора для другого Mac?
Вам нужно включить целевой режим отображения, чтобы использовать iMac в качестве монитора для другого Mac. Все, что вам нужно, — это iMac с поддержкой TDM и кабеля Thunderbolt. Сначала выключите iMac и Mac и подключите их с помощью кабеля Thunderbolt. Затем включите их и нажмите Command-F2 на клавиатуре iMac, чтобы включить целевой режим отображения. Затем ваш iMac отобразит экран вашего Mac.
2. Что такое режим отображения цели?
Целевой режим отображения — это относительно новая функция, представленная Apple и изначально доступная только на 27-дюймовом iMac конца 2009 года. Это позволило пользователям подключить совместимое устройство к порту Mini Display на iMac и получить эксклюзивное право на использование дисплея iMac.
3. Что такое режим целевого диска?
Режим целевого диска — это более старый родственник режима целевого дисплея, который позволяет использовать жесткий диск одного Mac в качестве внешнего диска на старом Mac.
Это все, чтобы использовать ваш iMac в качестве внешнего монитора для ПК. Если вам нужно экранная запись вашего Mac, Vidmore Screen Record будет отличным вариантом, чтобы помочь вам в этом. И вы также можете использовать его для записывать звук на вашем Mac. Мы надеемся, что это руководство помогло вам управлять дисплеем iMac с ПК с Windows.
Если в кладовке залежался старый iMac, за который сейчас сложно выручить приличную сумму денег, не сдавайте его за бесценок. Многие модели iMac можно использовать в качестве внешнего дисплея.
Зачем это нужно
Все модели iMac имеют великолепный дисплей и при использовании другого компьютера или ноутбука глупо не задействовать его. Старый iMac может устареть в плане железа, но в виде дополнительного дисплея ему по-прежнему нет равных.
Какие компьютеры подойдут
В качестве второго дисплея получится использовать такие модели iMac:
- iMac (27 дюймов, конец 2009 г.);
- iMac (27 дюймов, середина 2010 г.);
- iMac (середина 2011 г. – середина 2014 г.).
На iMac должна быть установлена ОС OS X 10.6.1 или более поздняя версия операционной системы Apple.
К большому сожалению, iMac с дисплеем Retina 5K (конец 2014 г.) и более новые модели нельзя использовать в качестве внешних дисплеев. Apple ограничила сферу применения новых моделей настольных компьютеров.
В качестве основного компьютера, с которого будет выводиться изображение, может выступать любой актуальный Mac, работающий под управлением macOS. iMac до 2011 года выпуска умеет выводить изображение и с Windows-PC.
Что нужно для подключения
При использовании 27-дюймовых моделей 2009 и 2010 годов понадобится кабель Mini DisplayPort – Mini DisplayPort, а для вывода картинки на iMac, выпущенных с 2011 по 2014 годы, нужен кабель с разъемами Thunderbolt.
Чтобы выводить картинку с новых MacBook с USB Type-C портами, потребуется еще и переходник Thunderbolt 3 (USB-C)/Thunderbolt 2.
Как настроить
Никаких специальных приложений и подготовительных процедур не потребуется.
1. Включите оба компьютера Mac, на основном (с которого будет выводиться изображение), нужно обязательно произвести вход в систему.
2. Соедините компьютеры подходящим кабелем.
3. Нажмите сочетание клавиш Command + F2 на клавиатуре iMac, который будет использоваться в качестве дисплея.
После этого на экране iMac появляется рабочий стол подключенного компьютера Mac, в системных настройках можно выбрать режим зеркалирования или расширения рабочего стола на два дисплея.
Для выхода из режима нужно повторно нажать Command + F2 на клавиатуре iMac или просто отключить кабель, соединяющий компьютеры.
Какие ограничения
В таком режиме работы есть определенные особенности и ограничения:
- Вывод изображения будет работать только в macOS, при использовании Boot Camp режим внешнего дисплея не поддерживается.
- При использовании iMac в качестве внешнего дисплея, яркость его экрана будет регулироваться с основного компьютера.
- Можно выводить звук через динамики iMac и регулировать громкость с основного компьютера.
- С основного компьютера не получится задействовать встроенную камеру iMac, нельзя получить доступ к портам компьютера и подключенным к ним устройствам.
- На запущенном iMac все запущенные приложения и сервисы остаются активными, пока он работает в режиме внешнего монитора. Так можно перед включением режима запустить долгий ресурсоемкий процесс и оставить iMac, например, загрузку файлов или рендеринг видео.
⭐ Спасибо re:Store за полезную информацию.

🤓 Хочешь больше? Подпишись на наш Telegram.

iPhones.ru
Вторая жизнь старого iMac.
- Apple,
- iMac,
- macOS,
- restore,
- фишки
Артём Суровцев
@artyomsurovtsev
Люблю технологии и все, что с ними связано. Верю, что величайшие открытия человечества еще впереди!
Если Вам нужен ремонт imac — звоните, поможем в кротчайшие сроки!
iMac в качестве внешнего дисплея
Компания Apple позаботилась о высоком качестве дисплеев iMac, при этом у Вас рано или поздно, скорее всего, возникнет вопрос как подключить iMac как монитор.
Такой шаг избавит Ваше рабочее место от огромного количества проводов и нескольких устройств вывода изображения, будь то монитор или телевизор, позволяя сделать из iMac своеобразный хаб для внешних устройств.
Использовать iMac в качестве монитора можно с помощью функции TDM (Target Display Mode). Эту функцию поддерживают 27” iMac предыдущего поколения (в толстом корпусе), а также все новые iMac с разъемом Thunderbolt. Режим внешнего дисплея за счет недостаточной пропускной способности интерфейса Thunderbolt не поддерживается компьютером iMac 5K Retina. Переход в режим TDM осуществляется сочетанием клавиш Command + F2.
Чаще всего возникает необходимость использования iMac в качестве монитора для компьютера-компаньона в виде ноутбука Macbook. В таком случае для работы зачастую гораздо удобнее использовать ноутбук Apple в связке с большим экраном и внешними устройствами ввода, чем в качестве самостоятельного компьютера. Впрочем, как внешний монитор iMac можно использовать не только для Macbook, но и для любого другого компьютера Apple.
- Для iMac 27”, выпускаемых до 2012 года и оборудованных портом Mini Displayport, подключение осуществляется через двухсторонний кабель Mini Displayport. Поскольку интерфейс Thunderbolt обратно совместим с Mini Displayport таким образом можно подключать к iMac как новые компьютеры Apple, так и компьютеры предыдущего поколения.
- Для всех iMac, выпускаемых с конца 2012 года, подключение возможно только через кабель Thundebolt. К сожалению, высокоскоростной интерфейс Apple способен только передавать изображение через Mini Displayport, но не принимать его.
В обоих случаях iMac, используемый в качества внешнего монитора, помимо изображения способен передавать звук с целевого устройства. Для этого в параметрах звука следует выбрать iMac в качестве звуковой системы.
Модели iMac 27”, выпущенные до конца 2012 года, могут выполнять роль внешнего монитора также для PC или игровых консолей. Для их подключения следует соединить iMac и целевое устройство кабелем Mini Displayport либо кабелем-переходником. При использовании Mini Displayport — HDMI доступен вывод звука на iMac, в то время как при использовании Mini Displayport — DVI передается только звук.
Новые iMac в качестве монитора способны работать только с видеокартами или материнскими платами, оборудованными разъемом Thunderbolt и встроенной графикой Intel HD 4000. Иногда для получения желаемого результата требуется отключить дискретную видеокарту, так как для передачи изображения могут быть задействованы только мощности встроенной графики.
Существует также несколько сторонних решений, позволяющих передать картинку с HDMI на интерфейс Thunderbolt, но цена подобных систем начинается от $100. В таком случае устройство работает своеобразным умным переходником и подключение iMac к компьютеру или консоли осуществляется тем же способом, что и в случае использования предыдущего поколения iMac.
При использовании iMac в качестве монитора на нем остаются запущены все открытые приложения, однако проводить какие-либо операции с мышью и клавиатурой становится невозможно. Так, в качестве устройств ввода будут использоваться мышь и клавиатура, подключенные к компьютеру, с которого выводится изображение. Помимо этого нельзя использовать камеру и микрофон iMac, используемого в качестве монитора.
При входе используемого компьютера в режим сна спустя несколько секунд на экране iMac снова появляется собственный рабочий стол. Помимо этого выйти из режима TDM можно с помощью сочетания клавиш Command + F2.
Безусловно, практически полный отказ Apple от поддержки сторонних устройств в текущем поколении компьютеров накладывает некоторые ограничения на использование iMac в качестве монитора, однако до сих пор функционал режима TDM в связке с интерфейсом Thunderbolt остается достаточно широким.
Возможности такой связки уникальны, но при подключении к iMac внешних устройств (особенно от сторонних производителей) будьте крайне осторожны! Любой сбой в питании подключаемого устройства может привести к выходу некоторых цепей материнской платы из строя, в результате чего при включении iMac не загорается экран или изображение периодически пропадает.
Больше информации про Apple в нашей группе vkontakte и facebook.
Аренда и подмена
Предлагаем услугу аренды Macbook и iMac. Предоставляем аппарат на подмену на время ремонта.
Курьерская служба
Сохраним ваше время и силы, курьер заберёт на ремонт и доставит восстановленное устройство.
Гарантия до 12 месяцев
Уверены в качестве выполняемого ремонта и используемых комплектующих.
Компонентный и модульный ремонт
Выполняем компонентный ремонт, что дешевле. Также можем заменить целиком модуль.
Инженеры с большим опытом
У нас все прозрачно и честно
Спросите любого:
КОМАНДА MACPLUS
Советы экспертов: Как правильно выбрать сервис?
Никогда раньше не обращались за ремонтом электроники?
Не знаете с чего начать? В первую очередь — не переживать! Признаки хорошего и качественного сервиса видны сразу. Мы подготовили инструкцию для тех, кто ищет мастерскую или сервисный центр по ремонту Apple

Настоящие, честные и прозрачные цены на сайте

Реальные сроки и гарантия — это уважение к вам

Репутация профессионалов Apple и опыт в несколько лет
Задать вопрос
Оксана
13 июня
Вопрос: Добрый день! Удастся ли мне использовать IMAC 5K, 27-inch, 2019 в качестве монитора для ПК?
Ответ: Здравствуйте. Такой возможности нет
Посмотреть весь комментарийСкрыть
Роман
12 ноября
Вопрос: Добрый день, подскажите, можно ли подключить imac 4k late 2015 как монитор для windows, на сайте apple читаю что для моделей старше 2014 года?
Ответ: Здравствуйте. На нашем сайте есть статья, как использовать iMac в качестве внешнего дисплея и, что для это потребуется https://www.macplus.ru/info/instruktsii/instruktsii-imac/imac-v-kachestve-vneshnego-displeya.html С Уважением, MacPlus!
Посмотреть весь комментарийСкрыть
Наталья
07 октября
Вопрос: Добрый день! iMac (27-inch, Mid 2011) сломалась видеокарта, сам мак работает, но экран чёрный. Как и при помощи какого кабеля к нему можно подключить внешний монитор?
Ответ: Здравствуйте! Если у вас проблема с видеопамятью, то решается она заменой/перепайкой старого видеочипа, на новый. Услуга по замене (работа) + новый чип, обойдутся в 12000 рублей на модель A1312 2011 года. Как использовать его в качестве внешнего монитора расписано в нашей статье на сайте https://www.macplus.ru/info/instruktsii/instruktsii-imac/imac-v-kachestve-vneshnego-displeya.html С Уважением, MacPlus!
Посмотреть весь комментарийСкрыть
Владимир
18 апреля
Вопрос: Здравствуйте! подскажите пожалуйста, будет ли imac 27″ mid2011 работать в качестве монитора, то есть я хочу подключить ПК к imac, при этом imac должен работать как монитор. Спасибо!
Ответ: Добрый день, Владимир! Да, на Вашей модели поддерживается эта возможность. С уважением, MacPlus!
Посмотреть весь комментарийСкрыть
Николай
10 января
Вопрос: Здравствуйте! У меня iMac late 2015, не совсем понял можно ли использовать его как монитор для pc у которого видеокарта gtx 1080, если можно то как?
Ответ: Добрый день, Николай! Да, можно подключить, для этого требуется кабель для их соединения и включить режим монитора. С уважением, MacPlus!
Посмотреть весь комментарийСкрыть
Как вы оцениваете качество предоставляемых услуг?
Как вы оцениваете стоимость услуг?
Ищете способ как использовать iMac в качестве монитора? Использовать iMac как монитор возможно с моделями iMac 2009–2014 годов, к счастью, есть несколько других вариантов использования этого отличного большого экрана вашего iMac в качестве монитора.
Режим внешнего дисплея — это решение Apple для использования iMac в качестве монитора с другими Mac по проводу. Эта функция была очень популярная в течение многих лет, пока Apple не выпустила iMac Retina в конце 2014 года.
Есть и хорошие новости, даже если у вас нет старого iMac, который поддерживает режим внешнего дисплея, вы все равно можете использовать iMac в качестве монитора с множеством различных опций. В статье собрали шесть разных способов использования iMac как монитора.
- Как использовать iMac в качестве монитора: 6 решений
- Luna Display или Duet Display
- Используйте iMac в качестве монитора с Sidecar
- AirPlay для Mac
- Сопряжение iMac с внешним монитором
- Режим внешнего дисплея
- 24-дюймовые и 27-дюймовые модели iMac, выпущенные в 2009 и 2010 гг.
- Более сложный способ использовать iMac в качестве монитора
Luna Display или Duet Display
Это слайд-шоу требует JavaScript.
Чтобы получить тот же функционал, который предлагает режим внешнего дисплея с поддержкой передачи изображения с Mac на Mac (и даже с ПК на Mac и с iPad на Mac) можно использовать сторонние решения – Luna Display или Duet Display.
Для Luna Display требуется компактное устройство Luna Display USB-C за 119 долларов, но подписка на программу не требуется.
Для Duet Display не требуется какое-либо оборудование, но стоит программа Duet Air $25 в год (вы получаете поддержку передачи изображения с Mac на Mac, с ПК на Mac и с iPad на Mac). Duet Display предлагает бесплатную пробную версию.
Оба продукта регулярно обновляются.
Используйте iMac в качестве монитора с Sidecar
Таким способом, к сожалению, не получится передавать изображение с Mac на Mac, но если вы хотите использовать iMac в качестве монитора с iPad, Sidecar вам подойдет, это отличное бесплатное решение. Оно работает проводным и беспроводным способом.
- В macOS Monterey или Ventura откройте «Пункт управления» иконка двух тумблеров в строке меню, затем выберите > «Повтор экрана» > выберите свой iPad.
- После подключения в разделе «Системные настройки / настройки» вы можете выбрать, какое устройство будет основным дисплеем – Mac или iPad.
Функция Sidecar доступна в Mac и iPad, начиная с macOS Catalina и iPadOS 13. Подробнее как работает Sidecar, можете прочитать в нашей статье:
- Как пользоваться функцией Sidecar в macOS Catalina для подключения iPad в качестве внешнего монитора
AirPlay для Mac
Эта функция не будет работать, если вы хотите дублировать рабочий стол iMac или iPad, но вы можете транслировать изображение с iPhone, iPad или iPod touch непосредственно на iMac или любой другой совместимый Mac.
Однако для этого требуется более новый Mac. Как работает AirPlay можете ознакомиться в нашем видео и инструкции:
- Как использовать AirPlay на Mac для трансляции изображения и звука с iPhone на Mac
Нажмите здесь, чтобы просмотреть видео с YouTube.
Learn more in YouTube’s privacy policy.
Always display content from YouTube
Сопряжение iMac с внешним монитором
Это может показаться очевидным, но вы можете соединить iMac с внешним монитором и выбрать, какой из них вы хотите использовать в качестве основного и дополнительного дисплея.
- Лучшие мониторы с поддержкой USB-C для MacBook и MacBook Pro
Режим внешнего дисплея
Если у вас есть старый iMac, вы можете использовать режим внешнего дисплея, но он должен работать под управлением macOS Catalina или более ранней версии — то же самое для дополнительного Mac. Вот что вам нужно, чтобы использовать iMac в качестве монитора.
Официальные требования Apple: iMac 2011– середины 2014 года:
- На iMac, используемом в качестве дисплея, должна быть установлена macOS High Sierra или более ранней версии.
- Другой компьютер Mac, к которому выполняется подключение, должен быть выпущен в 2019 г. или ранее, и на нем должна быть установлена macOS Catalina или более ранней версии.
- Оба компьютера Mac должны быть соединены между собой при помощи кабеля Thunderbolt или Thunderbolt 2.
24-дюймовые и 27-дюймовые модели iMac, выпущенные в 2009 и 2010 гг.
Чтобы использовать любую из этих моделей iMac в качестве внешнего дисплея, выполните следующие действия:
- На iMac, используемом в качестве дисплея, должна быть установлена macOS High Sierra или более ранней версии.
- Другой компьютер Mac, к которому выполняется подключение, должен быть выпущен в 2019 году или ранее, и на нем должна быть установлена macOS Catalina или более ранняя версия.
- Оба компьютера Mac должны быть соединены с помощью кабеля Mini DisplayPort.
Если ваши Mac соответствуют этим требованиям, то:
- Убедитесь, что iMac включен и соответствует указанным выше системным требованиям.
- Убедитесь, что другой компьютер Mac включен и на нем выполнен вход в учетную запись пользователя macOS.
- Подключите компьютеры друг к другу подходящим кабелем Mini DisplayPort или Thunderbolt.
В качестве дисплея можно использовать более одного iMac, если на всех компьютерах iMac используется кабель Thunderbolt для прямого подключения к порту Thunderbolt другого компьютера Mac (но не другого iMac). - Нажмите Command-F2 на клавиатуре iMac. Должен отобразиться рабочий стол другого компьютера Mac.
- Чтобы выйти из режима внешнего дисплея, снова нажмите Command-F2. Либо отсоедините кабель или перезапустите любой из компьютеров Mac.
Более сложный способ использовать iMac в качестве монитора
Есть более сложный способ использовать iMac в качестве монитора, вам потребуется разобрать ваш iMac и убрать из него все кроме матрицы. Затем докупить и подключить специальную плату с поддержкой двух HDMI и DisplayPort 1.4.
Блогер Люк Миани на своем YouTube-канале показал, как он купил подержанный 5K iMac 2014 года за 600 долларов и сделал из него внешний монитор. Подробнее можете посмотреть в его видео:
Нажмите здесь, чтобы просмотреть видео с YouTube.
Learn more in YouTube’s privacy policy.
Always display content from YouTube
iMac
Содержание
- Какие iMac можно использовать как внешний дисплей
- Зачем это нужно
- Какие компьютеры подойдут
- Что нужно для подключения
- Как настроить
- Какие ограничения
- iMac в качестве внешнего дисплея
- iMac в качестве внешнего дисплея
- Как я могу использовать iMac в качестве дополнительного монитора для ноутбука с Windows 7
- Решение только для молнии
- Программное решение
- ТЛ: д-р?
- Как использовать экран Mac в качестве внешнего монитора: параметры
- Используйте свой Mac в качестве внешнего монитора
- Как использовать экран Mac в качестве внешнего монитора
- Используйте видеозахват
- Отображение Луны
- Коляска и iPad
- Превратите ваш iMac во внешний монитор
- Как использовать iMac As Monitor правильно и легко в течение нескольких кликов
- 1. Как использовать iMac As Monitor для ПК
- Великий Screen Recorder для Mac / PC вам может понравиться
- 2. Как использовать iMac в качестве внешнего монитора для MacBook PC
- 3. Часто задаваемые вопросы об использовании iMac в качестве монитора
Какие iMac можно использовать как внешний дисплей
Если в кладовке залежался старый iMac, за который сейчас сложно выручить приличную сумму денег, не сдавайте его за бесценок. Многие модели iMac можно использовать в качестве внешнего дисплея.
Зачем это нужно
Все модели iMac имеют великолепный дисплей и при использовании другого компьютера или ноутбука глупо не задействовать его. Старый iMac может устареть в плане железа, но в виде дополнительного дисплея ему по-прежнему нет равных.
Какие компьютеры подойдут
В качестве второго дисплея получится использовать такие модели iMac:
На iMac должна быть установлена ОС OS X 10.6.1 или более поздняя версия операционной системы Apple.
К большому сожалению, iMac с дисплеем Retina 5K (конец 2014 г.) и более новые модели нельзя использовать в качестве внешних дисплеев. Apple ограничила сферу применения новых моделей настольных компьютеров.
В качестве основного компьютера, с которого будет выводиться изображение, может выступать любой актуальный Mac, работающий под управлением macOS. iMac до 2011 года выпуска умеет выводить изображение и с Windows-PC.
Что нужно для подключения
При использовании 27-дюймовых моделей 2009 и 2010 годов понадобится кабель Mini DisplayPort – Mini DisplayPort, а для вывода картинки на iMac, выпущенных с 2011 по 2014 годы, нужен кабель с разъемами Thunderbolt.
Чтобы выводить картинку с новых MacBook с USB Type-C портами, потребуется еще и переходник Thunderbolt 3 (USB-C)/Thunderbolt 2.
Как настроить
Никаких специальных приложений и подготовительных процедур не потребуется.
1. Включите оба компьютера Mac, на основном (с которого будет выводиться изображение), нужно обязательно произвести вход в систему.
2. Соедините компьютеры подходящим кабелем.
3. Нажмите сочетание клавиш Command + F2 на клавиатуре iMac, который будет использоваться в качестве дисплея.
После этого на экране iMac появляется рабочий стол подключенного компьютера Mac, в системных настройках можно выбрать режим зеркалирования или расширения рабочего стола на два дисплея.
Для выхода из режима нужно повторно нажать Command + F2 на клавиатуре iMac или просто отключить кабель, соединяющий компьютеры.
Какие ограничения
В таком режиме работы есть определенные особенности и ограничения:
⭐ Спасибо re:Store за полезную информацию.
Источник
iMac в качестве внешнего дисплея
iMac в качестве внешнего дисплея
Компания Apple позаботилась о высоком качестве дисплеев iMac, при этом у Вас рано или поздно, скорее всего, возникнет вопрос как подключить iMac как монитор.
Такой шаг избавит Ваше рабочее место от огромного количества проводов и нескольких устройств вывода изображения, будь то монитор или телевизор, позволяя сделать из iMac своеобразный хаб для внешних устройств.
Использовать iMac в качестве монитора можно с помощью функции TDM (Target Display Mode). Эту функцию поддерживают 27” iMac предыдущего поколения (в толстом корпусе), а также все новые iMac с разъемом Thunderbolt. Режим внешнего дисплея за счет недостаточной пропускной способности интерфейса Thunderbolt не поддерживается компьютером iMac 5K Retina. Переход в режим TDM осуществляется сочетанием клавиш Command + F2.
Чаще всего возникает необходимость использования iMac в качестве монитора для компьютера-компаньона в виде ноутбука Macbook. В таком случае для работы зачастую гораздо удобнее использовать ноутбук Apple в связке с большим экраном и внешними устройствами ввода, чем в качестве самостоятельного компьютера. Впрочем, как внешний монитор iMac можно использовать не только для Macbook, но и для любого другого компьютера Apple.
В обоих случаях iMac, используемый в качества внешнего монитора, помимо изображения способен передавать звук с целевого устройства. Для этого в параметрах звука следует выбрать iMac в качестве звуковой системы.
Новые iMac в качестве монитора способны работать только с видеокартами или материнскими платами, оборудованными разъемом Thunderbolt и встроенной графикой Intel HD 4000. Иногда для получения желаемого результата требуется отключить дискретную видеокарту, так как для передачи изображения могут быть задействованы только мощности встроенной графики.
При использовании iMac в качестве монитора на нем остаются запущены все открытые приложения, однако проводить какие-либо операции с мышью и клавиатурой становится невозможно. Так, в качестве устройств ввода будут использоваться мышь и клавиатура, подключенные к компьютеру, с которого выводится изображение. Помимо этого нельзя использовать камеру и микрофон iMac, используемого в качестве монитора.
При входе используемого компьютера в режим сна спустя несколько секунд на экране iMac снова появляется собственный рабочий стол. Помимо этого выйти из режима TDM можно с помощью сочетания клавиш Command + F2.
Безусловно, практически полный отказ Apple от поддержки сторонних устройств в текущем поколении компьютеров накладывает некоторые ограничения на использование iMac в качестве монитора, однако до сих пор функционал режима TDM в связке с интерфейсом Thunderbolt остается достаточно широким.
Возможности такой связки уникальны, но при подключении к iMac внешних устройств (особенно от сторонних производителей) будьте крайне осторожны! Любой сбой в питании подключаемого устройства может привести к выходу некоторых цепей материнской платы из строя, в результате чего при включении iMac не загорается экран или изображение периодически пропадает.
Больше информации про Apple в нашей группе vkontakte и facebook.
Аренда и подмена
Предлагаем услугу аренды Macbook и iMac. Предоставляем аппарат на подмену на время ремонта.
Источник
Как я могу использовать iMac в качестве дополнительного монитора для ноутбука с Windows 7
Недавно (менее года назад) я купил iMac 21,5 «. Теперь я хотел бы использовать его в качестве дополнительного монитора для моего ноутбука. (Мой ноутбук работает под управлением Windows 7).
Является ли это возможным? (Я нашел противоречивые мнения в Интернете, даже на форуме Apple).
Какой тип кабеля мне нужен? (Буду признателен также за ссылку на товар в каком-то интернет-магазине: Amazon, Ebay и т. Д.)
ОБНОВИТЬ:
типичный сценарий: окно браузера на главном ноутбуке с Windows, dev tools / firebug на дополнительном экране iMac. Мышь быстро перемещается между двумя экранами (ХОРОШО), но когда я изменил выбранную вкладку, ничего не происходит. Мне пришлось перетащить окно инструментов разработчика на главный экран, чтобы получить обновление выбранной вкладки. Мой тест закончен здесь.
Я предпочту ответ, который подсказывает мне, какой кабель я должен купить, и где я могу найти его в Интернете.
IMac, оборудованные Thunderbolt до iMac (Retina 5K, 27 дюймов, конец 2014 г.) (см. Этот документ ), как и ваш iMac (середина 2011 г.), поддерживают режим целевого отображения :
Режим целевого дисплея позволяет использовать iMac в качестве внешнего дисплея для другого, «основного» компьютера.
Решение только для молнии
Комментарий к переходникам с DVI на Thunderbolt
Вы не можете использовать Mini DisplayPort для адаптеров DVI или VGA:
чтобы подключить компьютер с портом DVI / VGA к дисплею Thunderbolt (из этой темы ):
Я могу подтвердить, что конвертер Mini DisplayPort в DVI работает ТОЛЬКО от компьютерного порта Mini DisplayPort до дисплея DVI. Обратное направление не поддерживается этими преобразователями,
Однако, как говорится в сообщении, есть некоторая надежда:
но есть и другие, гораздо более дорогие, которые преобразуют порты компьютера DVI в дисплей Mini DisplayPort.
Подключите (. ) светодиодный кинотеатр к вашему MacBook Pro, Mac Mini или ПК с DVI с этим (. ) решением Kanex.
Однако мнения расходятся о том, будет ли он работать с дисплеем Thunderbolt вообще:
Я уверен, что Kanex не сделает ничего, что поможет вам, независимо от того, сколько это будет стоить.
Я заметил, что LED Cinema Display указан как дисплей Mini DisplayPort (из http://support.apple.com/kb/SP502 ):
поэтому адаптер действительно может работать только с дисплеями Mini DisplayPort, а не с дисплеями Thunderbolt, и, насколько я могу судить, ваш iMac будет работать как дисплей Thunderbolt.
Программное решение
Если описанные выше решения неосуществимы или экономически неэффективны, вы можете использовать несколько программных решений. Одним из них является воздушный дисплей :
Используйте ваш iPad, iPhone, Android, Mac или Windows PC в качестве второго (или третьего) монитора без каких-либо грязных кабелей или проводов
Примечание: Windows 7 Starter edition не поддерживается.
Если кто-то заинтересован, это немного поздно, но это может быть полезно для всех, кто искал и находит эту страницу.
У меня был 27-дюймовый iMac 2010 года и компьютер с подключением DP (DisplayPort), поэтому я только что купил кабель mDP (Mini DisplayPort) к DP от PBTech ($ 11,50 NZD). Я не знаю, какие у вас соединения на ноутбуке, но все адаптеры, которые я мог найти, работали от mDP до VGA, а не наоборот.
VGA передает аналоговые сигналы, которые по качеству являются одним из худших кабелей при подключении к светодиодному экрану или аналогичному экрану. Вероятно, поэтому очень мало адаптеров VGA и mDP, так как они будут дорогими, и их будет покупать не так уж много людей. Все источники, которые я искал, утверждали, что было очень трудно или невозможно перейти от аналогового VGA к цифровому mDP.
В соответствии с этим источником VGA к DVI возможен, но требуемые кабели «сложнее найти и часто стоят дороже за 100 долларов», плюс вы все равно используете вышеуказанную настройку DVI-mDP
ТЛ: д-р?
Надеюсь, это поможет и не опустошит ваш кошелек.
Источник
Как использовать экран Mac в качестве внешнего монитора: параметры
Используйте свой Mac в качестве внешнего монитора
Один из наиболее часто задаваемых вопросов, особенно у тех, у кого есть iMac, заключается в том, существуют ли они, чтобы использовать экран указанного оборудования в качестве внешнего монитора. Это происходит в основном по прошествии нескольких лет, когда они обновляют или приобретают еще один Mac и хотели бы иметь два экрана вместо одного.
Оттуда компания решила, что это не интересная функция по какой-то причине, и прекратила ее поддержку. Таким образом, в последующие годы это не переставало вызывать некоторую путаницу среди тех менее продвинутых пользователей, которые что-то читали или слышали и думали, что с их нынешним оборудованием они тоже могут это сделать.
Что-то, что действительно было бы здорово в определенных случаях, и имея экраны, подобные нынешним, с разрешением 4K или 5K, как у iMac с Intel процессоров или 4.5K нового iMac с чипом Apple Silicon M1.
Как использовать экран Mac в качестве внешнего монитора
Используйте видеозахват
Используя устройство видеозахвата может быть интересным вариантом для того, чтобы воспользоваться преимуществами экрана Mac и даже любого другого компьютера. Есть очень недорогие модели, которые даже предлагают при захвате разрешение 4K.
Единственная проблема или недостаток этого решения заключается в том, что оно требует двойных затрат, поскольку оборудование должно быть включено и на нем должно быть запущено программное обеспечение, позволяющее осуществлять захват. Таким образом, впечатления никогда не будут прежними, и в зависимости от мощности оборудования все может идти не достаточно гладко.
Отображение Луны
Последнее обновление не только позволяет вам продолжать использовать ранее существовавшие параметры, такие как использование экрана iPhone or IPad в качестве вторичного экрана, подключаемого через кабель Lightning и Wi-Fi или тот, который дает возможность снова использовать Wi-Fi для отправки видеосигнала с одного Mac на другой, а также имеет новый режим Target Display, который соединяет два компьютера Apple через Ethernet или Thunderbolt.
Таким образом, необходимо очень хорошо оценить, окупаются ли инвестиции или стоит ли покупать монитор, который уже стоит чуть более 200 евро, даже с панелями с разрешением 4K. Хотя положительным моментом является то, что этот адаптер и программное обеспечение Luna Display совместимы с Windows, так что вы можете использовать свой Mac в качестве второго экрана для ПК.
Коляска и iPad
Благодаря этой функции, которая была представлена не так давно, пользователи Mac и iPad могут использовать экран этих вторых компьютеров, чтобы расширять или дублировать то, что они видят на своих компьютерах Apple. Кроме того, эта функция поразительна и интересна, поскольку она адаптирует определенные элементы интерфейса и позволяет использовать Apple Pencil.
Возможно, это не идеальный вариант или то, что вы действительно хотите сделать, чтобы воспользоваться преимуществами этих экранов на своих старых компьютерах Mac, но если у вас есть оборудование, поддерживающее эту функцию, нет сомнений, что это интересный и полезный вариант. Особенно благодаря качеству последних моделей iPad Pro, когда дело доходит до выполнения различных творческих задач, таких как редактирование фотографий или видео.
Превратите ваш iMac во внешний монитор
Конечно, в качестве последнего варианта, если все вышеперечисленное не убеждает вас, и вы думаете, что достаточно удобны, чтобы справиться с такой задачей: вы можете превратить свой iMac в обычный монитор.
Мы уже говорили с вами об этом некоторое время, пользователь купил необходимые компоненты, чтобы удалить часть внутреннего оборудования своего Mac и воспользоваться панелью 5K, чтобы получить внешний экран, который эстетически подходит к его другим 27-дюймовым iMac и имели такое же разрешение и качество изображения.
Источник
Как использовать iMac As Monitor правильно и легко в течение нескольких кликов
iMac оснащен большим экраном и может работать как дисплей HDTV, используемый с проигрывателями DVD и Blu-ray. Он имеет функцию режима целевого дисплея, чтобы обеспечить дополнительный дисплей для других устройств. Если у вас есть iMac и MacBook, вы можете использовать iMac в качестве внешнего монитора, В этом случае вы можете получить больший экран для дисплея.
Что делать, если у вас есть только iMac и вы хотите использовать iMac в качестве монитора для ПК? Знаете ли вы, как использовать iMac в качестве дисплея для компьютера с Windows? Здесь, в этом посте, мы покажем вам 2 подробных руководства по использованию iMac в качестве монитора для ПК и MacBook.
1. Как использовать iMac As Monitor для ПК
Если вы хотите использовать iMac в качестве монитора для ПК, убедитесь, что ваш iMac и Windows PC имеют некоторую аппаратную поддержку.
27-дюймовый iMac с Mini DisplayPort, iMac с портом Thunderbolt, ПК с Mini DisplayPort и поддерживаемым видеокабелем, а также ПК с портом HDMI и конвертером HDMI в Mini DisplayPort могут подключаться и использовать iMac в качестве монитора для ПК. Retina 5K iMac не может использоваться в качестве дисплея режима целевого дисплея.
Шаг 1 Чтобы iMac был внешним монитором для ПК, вам необходимо соединить их вместе с помощью кабеля Thunderbolt. Таким образом, ваш компьютер должен иметь порт Thunderbolt. Здесь вам нужно подключить один конец кабеля к HDMI, порт дисплея, порт Thunderbolt на вашем ПК и подключить другой конец к iMac.
Шаг 2 Вернитесь к своему iMac и нажмите Command + F2 (Ctrl + Fn + F2) на клавиатуре, чтобы положить ваш iMac в Режим отображения цели, В этом режиме ваш iMac можно использовать в качестве дополнительного дисплея. Затем вы можете увидеть содержимое экрана вашего компьютера на iMac.
Великий Screen Recorder для Mac / PC вам может понравиться
Если вы хотите записать что-либо, отображаемое на вашем компьютере iMac или Windows, вы можете положиться на профессиональное программное обеспечение для записи аудио, FoneLab Screen Recorder.
FoneLab Screen Recorder позволяет вам захватывать видео, аудио, онлайн-уроки и т. Д. На Windows / Mac, и вы можете легко настраивать размер, редактировать видео или аудио и многое другое.
2. Как использовать iMac в качестве внешнего монитора для MacBook PC
Если вы хотите использовать iMac в качестве внешнего монитора для MacBook, вам нужно использовать кабель Mini DisplayPort или Thunderbolt для соединения двух устройств Apple вместе.
Шаг 1 Во-первых, вы должны убедиться, что ваш iMac работает OS X v10.6.1 или более поздняя версия.
Шаг 2 Включите iMac и MacBook, подключите их с помощью кабеля Mini DisplayPort или Thunderbolt. Убедитесь, что оба компьютера включены и активны.
Шаг 3 Нажмите Command + F2 (Ctrl + Fn + F2) на клавиатуре вашего iMac, чтобы поместить его в Режим отображения цели, Теперь вы можете использовать iMac в качестве монитора для MacBook.
Если вы хотите, чтобы iMac воспроизводил аудио и видео с вашего MacBook, здесь вам нужно выбрать меню Apple> Системные настройки> Звук> Вывод, чтобы подтвердить операцию.
3. Часто задаваемые вопросы об использовании iMac в качестве монитора
Вопрос 1. Что такое режим отображения цели?
Целевой режим отображения (TDM) был представлен в 2009 году с выпуском 27-дюймового iMac. Это позволяет пользователям Mac использовать iMac в качестве внешнего монитора, подключив совместимое устройство к Mini DisplayPort iMac. Тогда пользователи смогут получить эксклюзивное право на использование дисплея iMac. Целевой режим отображения может принимать источники DVI и HDMI от DisplayPort. Это означает, что, помимо продуктов Apple, любой компьютер, игровые консоли или видеоустройства, использующие эти стандарты, могут работать с целевым режимом отображения и использовать iMac в качестве монитора.
Вопрос 2. Могу ли я использовать iMac 2015 года в качестве монитора?
В общем, вы можете легко использовать старый iMac в качестве внешнего монитора. Но некоторые более новые модели iMac, такие как iMac (Retina 5K, 27 дюймов, конец 2014 г.) и более поздние модели iMac, не могут использоваться в качестве дисплеев в режиме целевого отображения.
Вопрос 3. Как зеркало iPhone экран в iMac?
Если вам нужно отразить экран вашего iPhone на Mac, вы можете положиться на QuickTime Player. Вы можете подключить ваш iPhone к iMac или MacBook с помощью молниеносного USB-кабеля, а затем открыть QuickTime Player на вашем Mac. Нажмите «Файл», а затем выберите «Новая запись видео» из раскрывающегося списка. Нажмите на всплывающее окно Параметры меню, а затем выберите Ваш подключенный iPhone, При этом вы увидите, что ваш экран iPhone появляется на компьютере Mac.
Прочитав эту страницу, вы можете легко использовать iMac в качестве монитора для ПК и MacBook. Кроме того, вы можете узнать базовую информацию о режиме отображения цели. Если у вас все еще есть вопросы об использовании iMac в качестве внешнего монитора, не стесняйтесь обращаться к нам.
Источник
Содержание
- Как использовать iMac в режиме внешнего дисплея
- ✏️ Нам пишут:
- Какие компьютеры можно подключить к iMac
- Какие настроить вывод изображения
- Какие iMac можно использовать как внешний дисплей
- Зачем это нужно
- Какие компьютеры подойдут
- Что нужно для подключения
- Как настроить
- Какие ограничения
- Использование iMac в режиме внешнего дисплея
- Модели iMac, выпущенные в 2011, 2012 и 2013 гг., а также в середине 2014 г.
- 24-дюймовые и 27-дюймовые модели iMac, выпущенные в 2009 и 2010 гг.
- Использование режима внешнего дисплея
- Регулировка яркости и звука
- Если режим внешнего дисплея не работает
- Дополнительная информация
- Можно ли iMac использовать как внешний монитор?
- Иван Петров
- Какую валюту карточного счета выбрать на долгую поездку за границу
- Asphalt Экстрим. И еще 5 новых бесплатных игр
- В iMac с M1 нашли необычный брак. У него кривая подставка
- Я превратил новый iMac в дисплей для MacBook. Спасибо, macOS 12
- В macOS 11.4 исправили ошибку, которая ускоряла износ SSD на Mac с процессором M1
- Блогер собрал iMac на Intel Core i9 и сравнил его с iMac M1. Результаты впечатляют
- iFixit разобрали новый iMac и клавиатуру с Touch ID. Вот, что внутри
- Русский парень из Германии и девушка из Китая рассказали о ситуации с COVID-19 в своих городах. Штраф 4 тысячи евро и платная вакцинация
- Отказался от Apple Watch, обычных часов и браслетов на неделю. Как это повлияло на продуктивность и работу
- Фредди Меркьюри в 2021 могло исполниться 75 лет. Повод включить Queen на полную громкость
- 🙈 Комментарии 27
- Как использовать iMac As Monitor правильно и легко в течение нескольких кликов
- 1. Как использовать iMac As Monitor для ПК
- Великий Screen Recorder для Mac / PC вам может понравиться
- 2. Как использовать iMac в качестве внешнего монитора для MacBook PC
- 3. Часто задаваемые вопросы об использовании iMac в качестве монитора
Как использовать iMac в режиме внешнего дисплея
✏️ Нам пишут:
Как можно подключить iMac в качестве внешнего монитора? Можно ли это сделать, если Mac работает на Windows?
— Ринат
Некоторые модели iMac можно использовать в качестве внешнего монитора, вот их перечень:
К сожалению, iMac с дисплеем Retina 5K 27 дюймов (конец 2014 г. и более новые модели) нельзя использовать в качестве внешних дисплеев.
Какие компьютеры можно подключить к iMac
Для подключения Вам понадобится кабель Mini DisplayPort–Mini DisplayPort или Thunderbolt и наличие соответствующего разъема на подключаемом компьютере.
В Apple утверждают, что подключить возможно лишь Маки с OS X 10.6.1 или более поздней версии и нужными разъемами.
Для подключения новых моделей с разъемом Thunderbolt 3 (USB-C) потребуется кабель Thunderbolt 3 (USB-C)-Thunderbolt 2.
К iMac получится подключить даже Windows компьютер, который имеет выход Mini DisplayPort или Thunderbolt для вывода изображения с видеокарты. При наличии выхода HDMI или DVI и использовании переходников успешный результат не гарантирован.
Одним из главных требований является наличие установленной на iMac ОС OS X 10.6.1 или боле новой версии. При выводе изображения iMac будет включен с загруженной системой, которая и будет отвечать за передачу сигнала с подключенного компьютера на дисплей.
Если iMac будет работать на Windows, настроить вывод изображения с другого компьютера не получится.
Какие настроить вывод изображения
Если все требования выполнены и компьютеры соединены кабелем, остается сделать следующее:
1. включить iMac и выполнить вход в учетную запись пользователя.
2. Нажать на клавиатуре iMac сочетание клавиш Command+F2.
Сочетание клавиш Command+F2 в любой момент позволяет переключиться в стандартный режим работы.
Источник
Какие iMac можно использовать как внешний дисплей
Если в кладовке залежался старый iMac, за который сейчас сложно выручить приличную сумму денег, не сдавайте его за бесценок. Многие модели iMac можно использовать в качестве внешнего дисплея.
Зачем это нужно
Все модели iMac имеют великолепный дисплей и при использовании другого компьютера или ноутбука глупо не задействовать его. Старый iMac может устареть в плане железа, но в виде дополнительного дисплея ему по-прежнему нет равных.
Какие компьютеры подойдут
В качестве второго дисплея получится использовать такие модели iMac:
На iMac должна быть установлена ОС OS X 10.6.1 или более поздняя версия операционной системы Apple.
К большому сожалению, iMac с дисплеем Retina 5K (конец 2014 г.) и более новые модели нельзя использовать в качестве внешних дисплеев. Apple ограничила сферу применения новых моделей настольных компьютеров.
В качестве основного компьютера, с которого будет выводиться изображение, может выступать любой актуальный Mac, работающий под управлением macOS. iMac до 2011 года выпуска умеет выводить изображение и с Windows-PC.
Что нужно для подключения
При использовании 27-дюймовых моделей 2009 и 2010 годов понадобится кабель Mini DisplayPort – Mini DisplayPort, а для вывода картинки на iMac, выпущенных с 2011 по 2014 годы, нужен кабель с разъемами Thunderbolt.
Чтобы выводить картинку с новых MacBook с USB Type-C портами, потребуется еще и переходник Thunderbolt 3 (USB-C)/Thunderbolt 2.
Как настроить
Никаких специальных приложений и подготовительных процедур не потребуется.
1. Включите оба компьютера Mac, на основном (с которого будет выводиться изображение), нужно обязательно произвести вход в систему.
2. Соедините компьютеры подходящим кабелем.
3. Нажмите сочетание клавиш Command + F2 на клавиатуре iMac, который будет использоваться в качестве дисплея.
После этого на экране iMac появляется рабочий стол подключенного компьютера Mac, в системных настройках можно выбрать режим зеркалирования или расширения рабочего стола на два дисплея.
Для выхода из режима нужно повторно нажать Command + F2 на клавиатуре iMac или просто отключить кабель, соединяющий компьютеры.
Какие ограничения
В таком режиме работы есть определенные особенности и ограничения:
⭐ Спасибо re:Store за полезную информацию.
Источник
Использование iMac в режиме внешнего дисплея
Режим внешнего дисплея — это функция, доступная на некоторых более старых моделях Mac.
Следующие более старые модели iMac можно использовать в качестве внешнего дисплея при подключении к другой более старой модели Mac.
Модели iMac, выпущенные в 2011, 2012 и 2013 гг., а также в середине 2014 г.
Чтобы использовать любую из этих моделей iMac в качестве внешнего дисплея, выполните следующие действия:
24-дюймовые и 27-дюймовые модели iMac, выпущенные в 2009 и 2010 гг.
Чтобы использовать любую из этих моделей iMac в качестве внешнего дисплея, выполните следующие действия:
Использование режима внешнего дисплея
Приложения, которые были открыты на iMac при переходе в режим внешнего дисплея, остаются открытыми в режиме внешнего дисплея. Например, если запустить на iMac воспроизведение музыки, а затем перейти в режим внешнего дисплея, воспроизведение музыки на iMac не приостанавливается.
Другой компьютер Mac не может использовать встроенную камеру или порты iMac. Чтобы использовать внешние устройства с другим компьютером Mac, подключите их к нему напрямую, но не к iMac.
Регулировка яркости и звука
Если вы хотите использовать встроенные динамики iMac для воспроизведения звука с другого компьютера Mac:
После этого можно использовать клавиши звука и воспроизведения на клавиатуре другого компьютера Mac для регулировки громкости и управления воспроизведением медиасодержимого.
Если режим внешнего дисплея не работает
Если на iMac не отображается рабочий стол другого компьютера Mac, сначала попробуйте выполнить следующие действия:
Если это не сработает, попробуйте выполнить следующее:
Дополнительная информация
Информация о продуктах, произведенных не компанией Apple, или о независимых веб-сайтах, неподконтрольных и не тестируемых компанией Apple, не носит рекомендательного или одобрительного характера. Компания Apple не несет никакой ответственности за выбор, функциональность и использование веб-сайтов или продукции сторонних производителей. Компания Apple также не несет ответственности за точность или достоверность данных, размещенных на веб-сайтах сторонних производителей. Обратитесь к поставщику за дополнительной информацией.
Источник
Можно ли iMac использовать как внешний монитор?
Эта инструкция опубликована в рамках проекта Поддержка iPhones.ru. Пишите на почту: press(at)iphones.ru и получайте решения проблем, связанных с эксплуатацией и работой устройств Apple.
Вопрос читателя:
Дмитрий
Подскажите, можно ли использовать iMac 21” 2012 года в качестве внешнего монитора для ноутбука.
Возможность использования моноблоков iMac в качестве внешнего монитора Apple действительно предусмотрела. Вот только работать будут лишь определенные модели. К счастью, их ассортимент достаточно велик.
Сама функция использования iMac в качестве внешнего дисплея получила имя режима Target Display.
Вот версии iMac, которые поддерживают данный режим и соответствующий кабель, необходимый для подключения:
При подключении к ноутбуку, в котором не предусмотрен порт Thunderbolt/Mini DisplayPort, потребуется переходник.
Либо кабель стандарта Mini DisplayPort/Thunderbolt —> HDMI.
Если у вас есть вопросы, за решение которых официальная поддержка Apple не взялась, пишите нам на почту: press(at)iphones.ru. Либо задавайте их напрямую из нашего раздела Помощь.
Иван Петров
Какую валюту карточного счета выбрать на долгую поездку за границу
Asphalt Экстрим. И еще 5 новых бесплатных игр
В iMac с M1 нашли необычный брак. У него кривая подставка
Я превратил новый iMac в дисплей для MacBook. Спасибо, macOS 12
В macOS 11.4 исправили ошибку, которая ускоряла износ SSD на Mac с процессором M1
Блогер собрал iMac на Intel Core i9 и сравнил его с iMac M1. Результаты впечатляют
iFixit разобрали новый iMac и клавиатуру с Touch ID. Вот, что внутри
Русский парень из Германии и девушка из Китая рассказали о ситуации с COVID-19 в своих городах. Штраф 4 тысячи евро и платная вакцинация
Отказался от Apple Watch, обычных часов и браслетов на неделю. Как это повлияло на продуктивность и работу
Фредди Меркьюри в 2021 могло исполниться 75 лет. Повод включить Queen на полную громкость
🙈 Комментарии 27
iMac 21’5 2010 никаким образом подключить невозможно?
А если два макбука, можно ли подобным образом использовать один как экран для второго?
MacBook Pro Retina c 12 года можно использовать как внешний накопитель по Thunderbolt. Как монитор думаю нет, но можно в Thunderbolt подключать внешнюю видеокарту и тем самым наращивать производительность для мультимедиа)
Это только внутри маков, или можно iMac (который поддерживает эту функцию) подключить к Win ноутбуку?
Вопрос конечной мой был чуть поразвернутее) можно ли ноутбук hp подключить к этому imac. То есть вопрос дружбы винды и аймака.
подключение imac 2012 late 27 к ps4? Как?
Я как человек потративший приличную часть своей жизни на решение проблемы подключения PC/Xbox/PS4 к аймаку могу ответственно заявить: Аймаки начиная с 2011 года. Те что с тандерболтом. Невозможно использовать как мониторы ни для чего кроме маков. Было перепробовано куча комбинаций буков/аймаков/кабелей переходников, была даже куплена мат-плата для PC с тандерболтом – безуспешно. Для себя вопрос решил покупкой платы видеозахвата Avermedia extremecap u3 – она позволяет играть c PC на аймаке в разрешении 1080p 60fps. Качество и фпс хорошие, но есть задержка в 3 кадра в принципе практически не мешает.
А 4K и 5K iMac нельзя использовать как монитор.
Добрый вечер, хочу рассказать свою историю.
Имеется в наличии iMac 27 mid 2010. Посредством кабеля Belkin MiniDisplay Port to MiniDisplay Port он использовался как внешний монитор для:
PC с видеокартой XFX Radeon 5750 на ней есть MiniDisplay Port.
Ноутбука Asus ROG G751JM у него есть Thunderbolt порт.
И конечно же для MacBook Air 11 2010 с MiniDisplay Port и для MacBook Air 2015 с Thunderbolt порт. Подключал к последнему как на прямую так и через Elgato Thunderbolt 2 Dock.
IMac 27 с MDP 2009-2010 может быть монитором для компа или бука с портом MDP или Thunderbolt но для подключения нужен кабель MDP to MDP. А вот iMac 27 2011-2014 с Thunderbolt может быть монитором только для компа или бука с Thunderbolt.
Есть возможность подключить iMac 27 с MDP в качестве монитора через спец переходник Kanex XD к любому устройству с HDMI но картинка будет всего 720p. Исключение составляет iMac 5K он не может быть монитором.
Источник
Как использовать iMac As Monitor правильно и легко в течение нескольких кликов
iMac оснащен большим экраном и может работать как дисплей HDTV, используемый с проигрывателями DVD и Blu-ray. Он имеет функцию режима целевого дисплея, чтобы обеспечить дополнительный дисплей для других устройств. Если у вас есть iMac и MacBook, вы можете использовать iMac в качестве внешнего монитора, В этом случае вы можете получить больший экран для дисплея.
Что делать, если у вас есть только iMac и вы хотите использовать iMac в качестве монитора для ПК? Знаете ли вы, как использовать iMac в качестве дисплея для компьютера с Windows? Здесь, в этом посте, мы покажем вам 2 подробных руководства по использованию iMac в качестве монитора для ПК и MacBook.
1. Как использовать iMac As Monitor для ПК
Если вы хотите использовать iMac в качестве монитора для ПК, убедитесь, что ваш iMac и Windows PC имеют некоторую аппаратную поддержку.
27-дюймовый iMac с Mini DisplayPort, iMac с портом Thunderbolt, ПК с Mini DisplayPort и поддерживаемым видеокабелем, а также ПК с портом HDMI и конвертером HDMI в Mini DisplayPort могут подключаться и использовать iMac в качестве монитора для ПК. Retina 5K iMac не может использоваться в качестве дисплея режима целевого дисплея.
Шаг 1 Чтобы iMac был внешним монитором для ПК, вам необходимо соединить их вместе с помощью кабеля Thunderbolt. Таким образом, ваш компьютер должен иметь порт Thunderbolt. Здесь вам нужно подключить один конец кабеля к HDMI, порт дисплея, порт Thunderbolt на вашем ПК и подключить другой конец к iMac.
Шаг 2 Вернитесь к своему iMac и нажмите Command + F2 (Ctrl + Fn + F2) на клавиатуре, чтобы положить ваш iMac в Режим отображения цели, В этом режиме ваш iMac можно использовать в качестве дополнительного дисплея. Затем вы можете увидеть содержимое экрана вашего компьютера на iMac.
Великий Screen Recorder для Mac / PC вам может понравиться
Если вы хотите записать что-либо, отображаемое на вашем компьютере iMac или Windows, вы можете положиться на профессиональное программное обеспечение для записи аудио, FoneLab Screen Recorder.
FoneLab Screen Recorder позволяет вам захватывать видео, аудио, онлайн-уроки и т. Д. На Windows / Mac, и вы можете легко настраивать размер, редактировать видео или аудио и многое другое.
2. Как использовать iMac в качестве внешнего монитора для MacBook PC
Если вы хотите использовать iMac в качестве внешнего монитора для MacBook, вам нужно использовать кабель Mini DisplayPort или Thunderbolt для соединения двух устройств Apple вместе.
Шаг 1 Во-первых, вы должны убедиться, что ваш iMac работает OS X v10.6.1 или более поздняя версия.
Шаг 2 Включите iMac и MacBook, подключите их с помощью кабеля Mini DisplayPort или Thunderbolt. Убедитесь, что оба компьютера включены и активны.
Шаг 3 Нажмите Command + F2 (Ctrl + Fn + F2) на клавиатуре вашего iMac, чтобы поместить его в Режим отображения цели, Теперь вы можете использовать iMac в качестве монитора для MacBook.
Если вы хотите, чтобы iMac воспроизводил аудио и видео с вашего MacBook, здесь вам нужно выбрать меню Apple> Системные настройки> Звук> Вывод, чтобы подтвердить операцию.
3. Часто задаваемые вопросы об использовании iMac в качестве монитора
Вопрос 1. Что такое режим отображения цели?
Целевой режим отображения (TDM) был представлен в 2009 году с выпуском 27-дюймового iMac. Это позволяет пользователям Mac использовать iMac в качестве внешнего монитора, подключив совместимое устройство к Mini DisplayPort iMac. Тогда пользователи смогут получить эксклюзивное право на использование дисплея iMac. Целевой режим отображения может принимать источники DVI и HDMI от DisplayPort. Это означает, что, помимо продуктов Apple, любой компьютер, игровые консоли или видеоустройства, использующие эти стандарты, могут работать с целевым режимом отображения и использовать iMac в качестве монитора.
Вопрос 2. Могу ли я использовать iMac 2015 года в качестве монитора?
В общем, вы можете легко использовать старый iMac в качестве внешнего монитора. Но некоторые более новые модели iMac, такие как iMac (Retina 5K, 27 дюймов, конец 2014 г.) и более поздние модели iMac, не могут использоваться в качестве дисплеев в режиме целевого отображения.
Вопрос 3. Как зеркало iPhone экран в iMac?
Если вам нужно отразить экран вашего iPhone на Mac, вы можете положиться на QuickTime Player. Вы можете подключить ваш iPhone к iMac или MacBook с помощью молниеносного USB-кабеля, а затем открыть QuickTime Player на вашем Mac. Нажмите «Файл», а затем выберите «Новая запись видео» из раскрывающегося списка. Нажмите на всплывающее окно Параметры меню, а затем выберите Ваш подключенный iPhone, При этом вы увидите, что ваш экран iPhone появляется на компьютере Mac.
Прочитав эту страницу, вы можете легко использовать iMac в качестве монитора для ПК и MacBook. Кроме того, вы можете узнать базовую информацию о режиме отображения цели. Если у вас все еще есть вопросы об использовании iMac в качестве внешнего монитора, не стесняйтесь обращаться к нам.
Источник