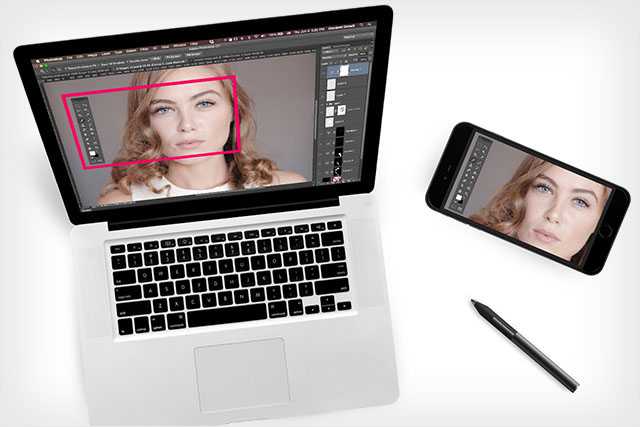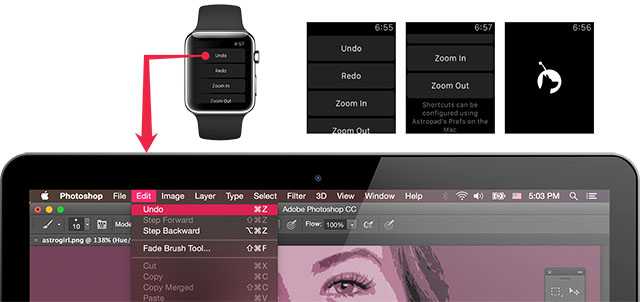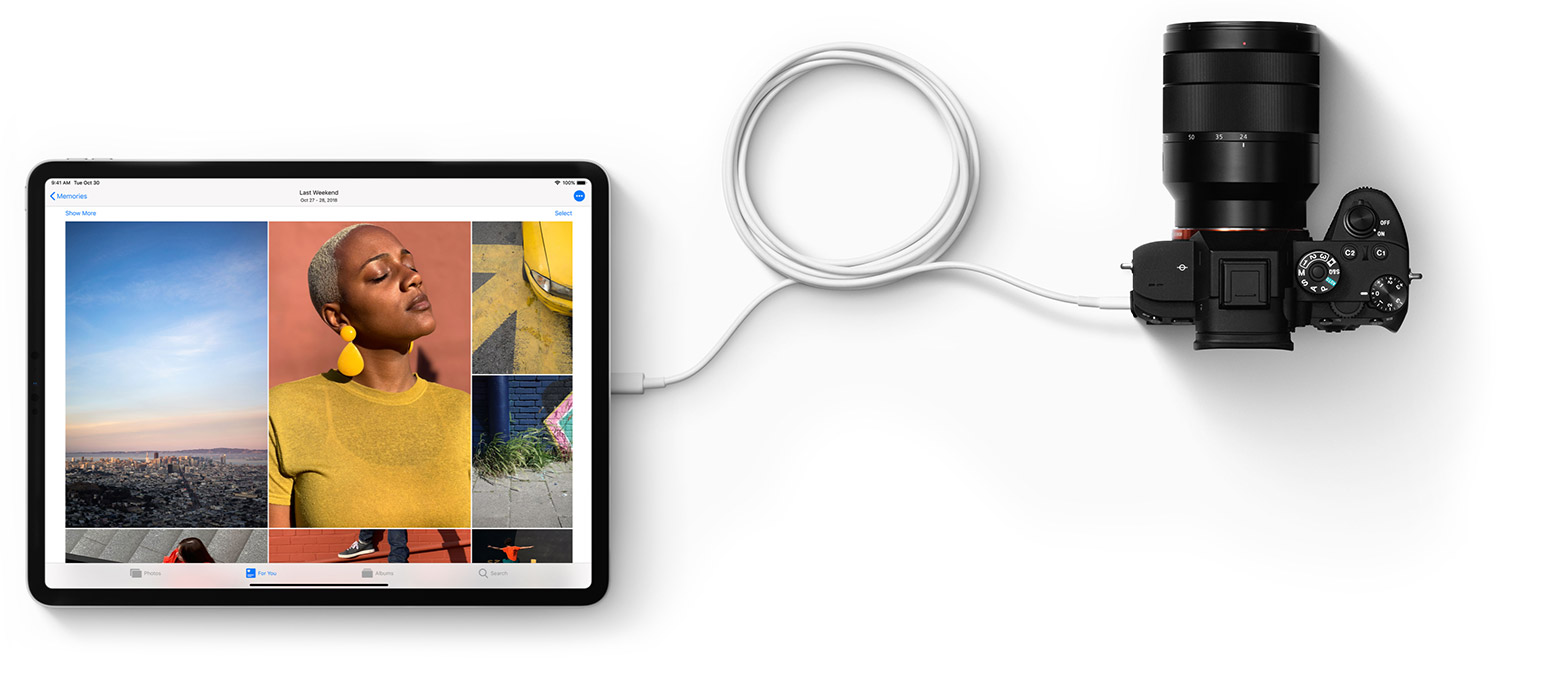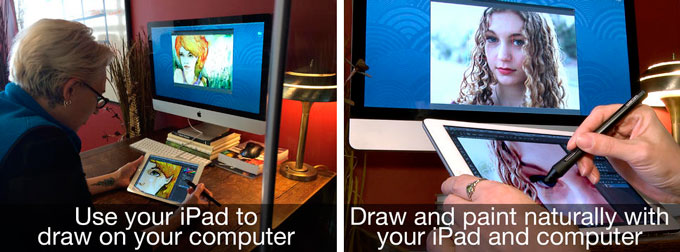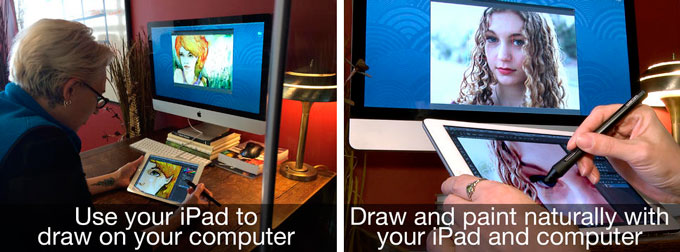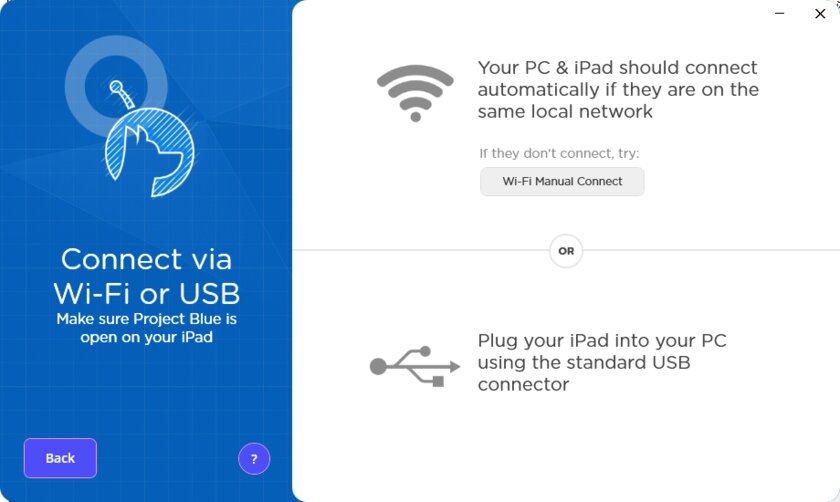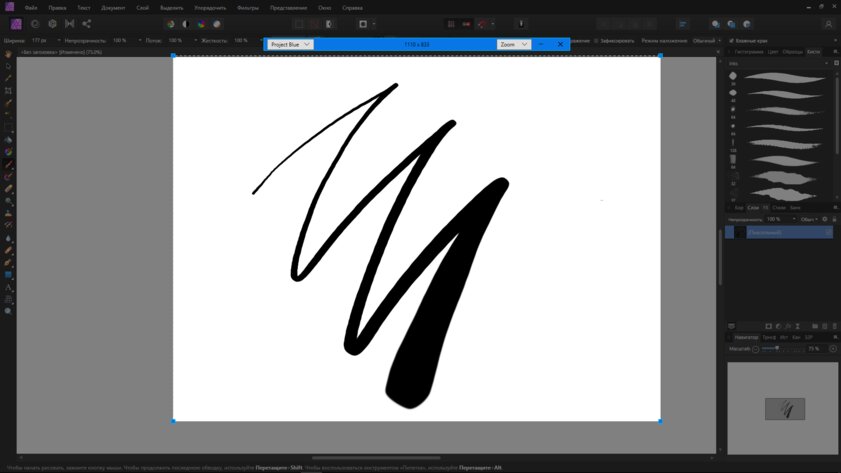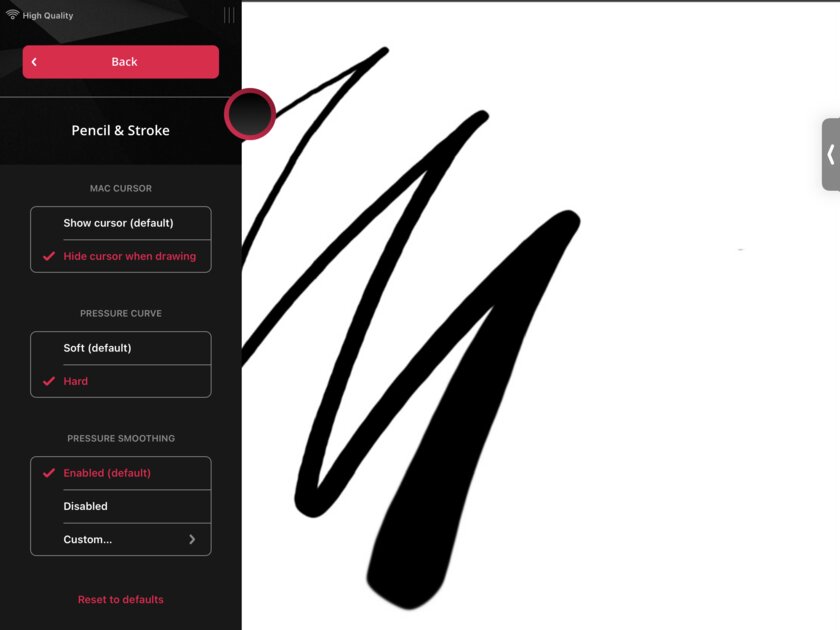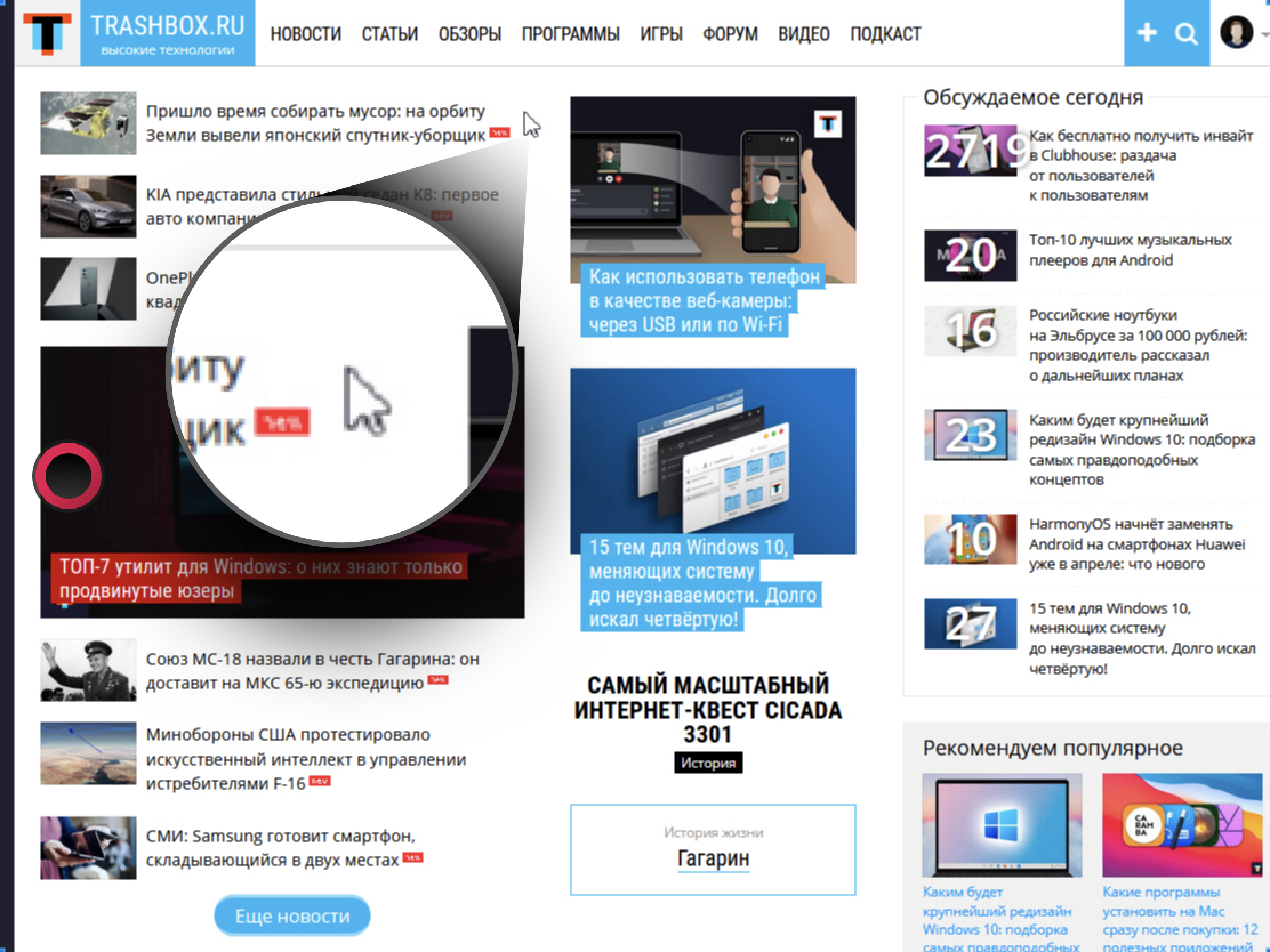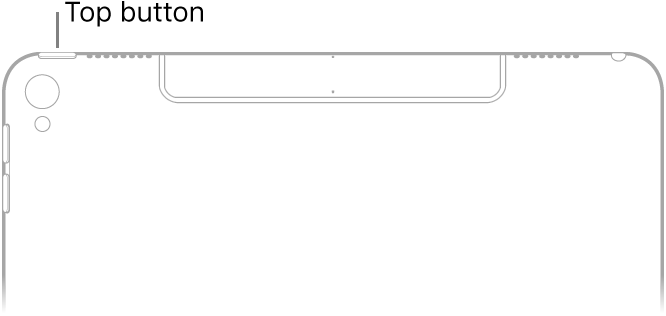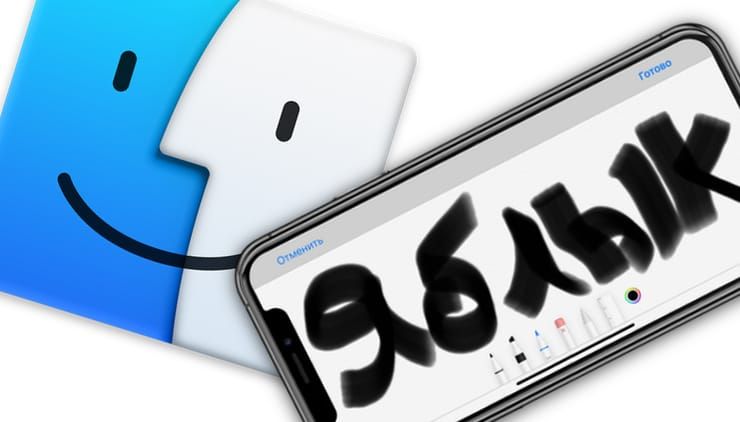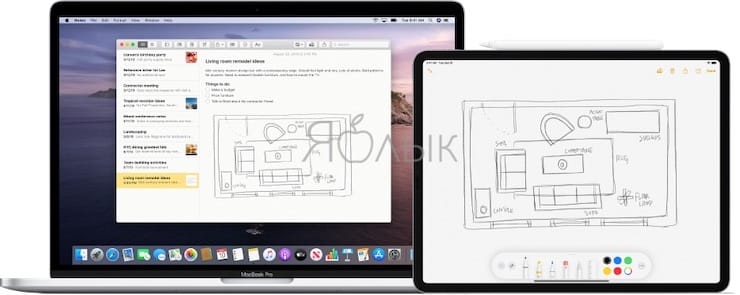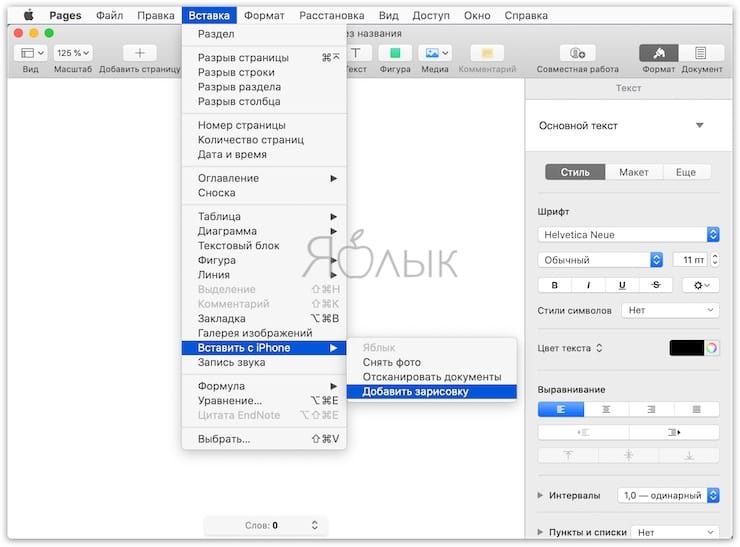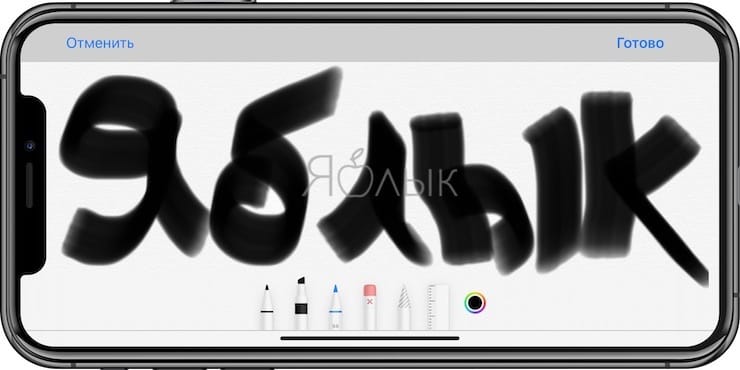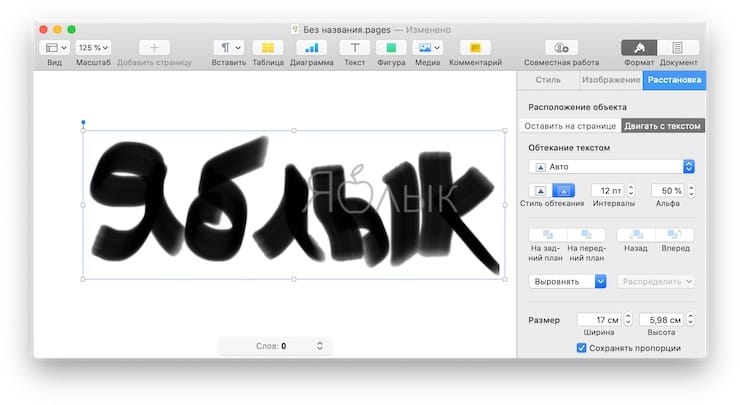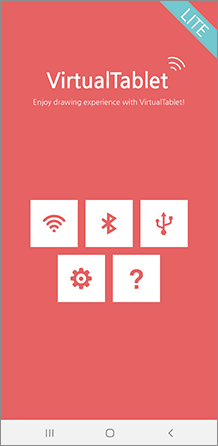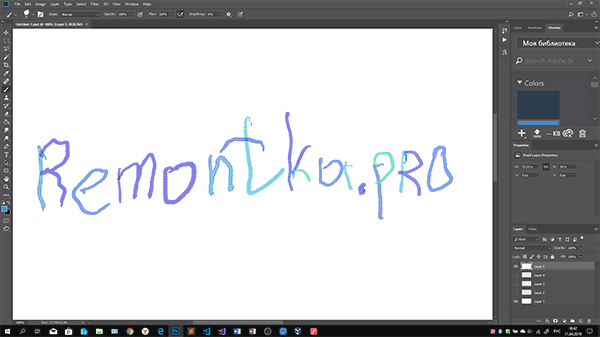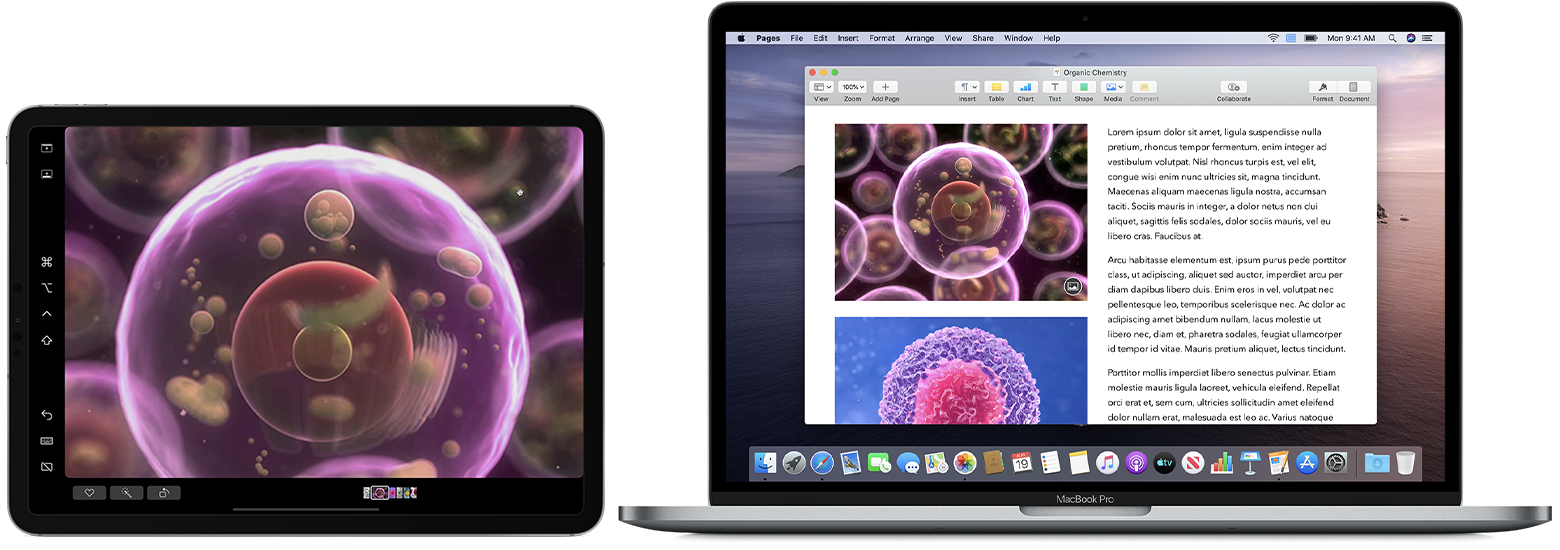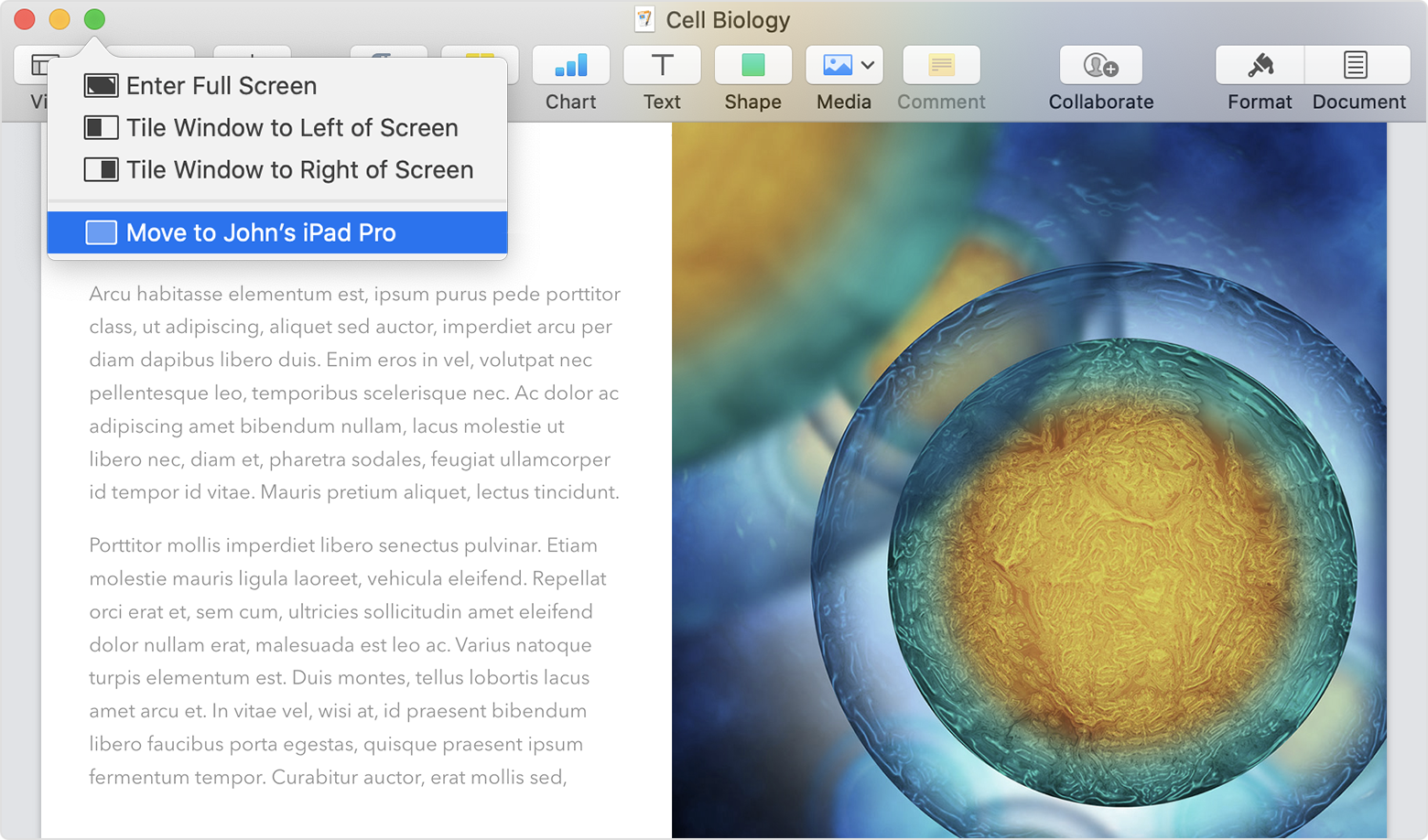Ранее уже было выпущено приложение AstroPad, которое превращает Apple Ipad в графический планшет для работы в таких приложениях, как Adobe Photoshop, Lightroom, или Illustrator. Сейчас компания объявляет новое приложение для iPhone под названием AstroPad Mini. Это всё тот же AstroPad, но в минималистичном виде.


Команда также удивила добавлением поддержки Apple Watch, так что вы можете быстро активировать ярлыки, используя умные часы на запястье. Ярлыки можно настроить.
Astropad Мини также поддерживает все чувствительные к давлению стилусы, включая продукты Adonit, Wacom, Pencil, Pogo и Hex3. Astropad Mini можно приобрести в Apple App Store за $ 5. Его стоимость намного ниже стоимости версии для планшетов, которая составляет $20.
iPad — настоящая находка для художников. Тонкое и портативное устройство с удобным стилусом позволяет насладиться процессом рисования как любителям, так и профессионалам. А с помощью приложения Astropad Studio iPad можно использовать даже в качестве полноценного графического планшета для компьютера, но до недавних пор только на macOS. Лишь совсем недавно эта утилита получила поддержку Windows, правда, пока лишь в виде временно бесплатной бета-версии с кодовым названием Project Blue. Я протестировал её и готов поделиться своими впечатлениями.
Возможности Astropad
Как и версия для macOS, Astropad эмулирует работу полноценного графического планшета. Не нужно скачивать плагины и драйверы — достаточно установить и запустить приложение на iPad и компьютере. Подключиться к планшету можно двумя способами — по USB и по Wi-Fi. В случае последнего, крайне желательно иметь роутер с поддержкой частот 5 ГГц и стандарта 802.11ac, чтобы избежать задержек и улучшить качество передаваемой картинки.
После установки приложение позволяет выбрать зону для рисования. Таким образом, можно транслировать на iPad не весь экран вашего ПК, а лишь часть, например холст в Adobe Photoshop. Также это можно делать и не прикасаясь к компьютеру, удерживая красную кнопку и нажав на кнопки смены масштаба.
Чтобы сделать использование гораздо удобнее, разработчики добавили жестовое управление. Если удерживать палец на экране и начать рисовать — включится ластик. Тапнув двумя пальцами можно отменить действие, а тремя — повторить. Щипком двумя пальцами можно двигать и менять масштаб холста.
Отличным дополнением стало боковое меню с быстрыми действиями. В него можно вынести шорткаты вроде добавления слоев, изменения размера кистей или отмены/повтора. Кроме этого, внизу расположена кнопка вызова экранной клавиатуры и клавиш-модификаторов.
Настроек у приложения немного. Так как Astropad для Windows лишь на ранней стадии разработки, доступен далеко не весь функционал из приложения на macOS. Например, настройка силы нажатия Pencil тут неполноценна и предлагает на выбор лишь два профиля: с высокой чувствительностью и низкой. Не хватает возможности настройки шорткатов, которая есть на macOS, а про настройки под каждое приложение и говорить не приходится.
Как работает Astropad на Windows
И вот мы перешли к самому главному — работоспособности приложения. Неудивительно, что бета-версия распространяется бесплатно — качество реализации пока оставляет желать лучшего. Изображение очень смазанное, спасает лишь трансляция всего экрана, а не определённой зоны. Но рисовать в таком режиме практически невозможно — уж слишком всё мелко.
К качеству самого соединения претензий нет. Задержка минимальна даже при беспроводном соединении. Как показывает сама утилита, она составляет всего 7 мс, в чём я лично не сомневаюсь. Также нет никаких разрывов или подлагиваний — всё плавно и быстро.
В целом, проблемы с изображением обязательно должны поправить. Однако, у этой утилиты есть один важный и критический для многих недостаток, который устранить уже вряд-ли выйдет, — приложение поддерживает только Windows 10.
Итог
Как и ожидалось, утилита в текущем виде очень сырая и не готова к использованию на постоянной основе. Но не стоит забывать, что это бета-версия и к релизу все недостатки уже будут исправлены. К слову, попробовать Astropad для Windows можно сейчас, причём совершенно бесплатно, загрузив с официального сайта.
- 10 приложений, которые нужно сразу установить на новый компьютер
- Обзор iPad 2022 (10-го поколения): красивый, но с подводными камнями
- 5 альтернатив «Проводника» в Windows: они лучше и по функциям, и по дизайну
- 15 тем для Windows 10, меняющих систему до неузнаваемости. Долго искал четвёртую!
- 3 программы, которые прокачают Пуск в Windows 10. Он станет удобнее и функциональнее
Содержание
- Как превратить iPad в профессиональный инструмент для рисования
- Как подключить ipad к компьютеру для рисования
- Подключаем iPad Pro для Mac или другой компьютер
- Заряд iPad про
- Подключение к дисплеям и мониторам
- Порт USB-C отображает
- HDMI дисплеев или телевизоров
- Воспроизведение аудио
- Подключение к другим устройствам
- Использовать iPad Pro для зарядки других устройств
- ipad как графический планшет для компьютера
- Превращаем iPad в графический планшет для Windows. Обзор бесплатной Astropad Beta
- Содержание
- Возможности Astropad
- Как работает Astropad на Windows
- Как подключить ipad к пк как графический планшет
- Подготовить для установки
- Включите и настройте ваш iPad
- Перейти с устройства Android на iPad
Как превратить iPad в профессиональный инструмент для рисования

Представив iPad Pro и Apple Pencil в прошлом году компания Apple сделала акцент на том, что увеличенный планшет со стилусом станет прекрасной альтернативой профессиональным инструментам для художников, дизайнеров и людей других творческих профессий.
Выпущенный весной этого года 9,7-дюймовый iPad Pro усовершенствовал эту возможность, поскольку его компактный размер позволяет брать планшет с собой и рисовать в любом месте. Однако встроенных функций иногда не хватает, особенно если пользователю нужен доступ к Photoshop, или другому специализированному ПО, с которым проще и легче работать на компьютере.
Для того, чтобы использовать iPad и компьютер в одной связке, существует ряд различных приложений. Большинство из них используют для соединения Wi-Fi, однако эта связь бывает очень ненадежной.
Бывшие инженеры Apple, понимающие основные проблемы беспроводного соединения, выпустили специальное приложение Duet Display, которое превращает любой iPad во второй экран для MacBook или ПК.
Для того, чтобы использовать iPad в качестве второго дисплея, планшет нужно подключить к компьютеру при помощи кабеля. Такой вариант подключения обеспечивает надежное и бесперебойное соединение.

Для корректной работы iPad в качестве второго монитора для MacBook или ПК, на планшет нужно установить приложение Duet Display из App Store, а на компьютер — приложение-компаньон из официального сайта Duet.
iOS-приложение обойдется желающим в 1490 рублей. Установить его можно на любой iPad, или даже iPhone и iPod Touch, работающий под управлением iOS 8 и более поздних версий.
Приложение-компаньон для Mac и ПК можно установить бесплатно по этой ссылке.
Источник
Как подключить ipad к компьютеру для рисования
Использовать универсальный USB-C порт на iPad Pro с 11-дюймовым экраном и iPad Pro с 12.9-дюймовый (3-го поколения) зарядка устройством, питания других устройств, и подключения аксессуаров, таких как камеры и дисплеи.
Подключаем iPad Pro для Mac или другой компьютер
Вы можете подключить iPad Pro в ваш Mac или ПК, чтобы зарядить устройство или синхронизировать содержимое с помощью iTunes.
Заряд iPad про
Чтобы зарядить устройство, подключите прилагаемый USB-кабель С устройство с USB-C порт и включенный 18Вт блок питания. Затем подключите адаптер к розетке.
Если у вас есть высшее-мощность USB-С адаптер питания — таких, как тот, что пришел с вашего ноутбука Mac — вы можете использовать его с iPad Pro, и вы можете увидеть более быструю зарядку. Вы также можете заряжать iPad про, подключив его к USB-C порт на вашем компьютере.
Подключение к дисплеям и мониторам
USB-с порта на iPad Pro подключается к внешним дисплеям, так что вы можете смотреть видео, играть в выступления, и многое другое на большом экране. В зависимости от устройства отображения, к которому вы подключаетесь, вам может понадобиться адаптер.
При подключении внешнего монитора, она зеркала на iPad Pro встроенный дисплей, если вы используете приложение, которое имеет «второй экран» опыт (например, видеоплеер).
Порт USB-C отображает
для iPad Pro использует протокол DisplayPort для поддержки подключения к USB-с дисплеями с разрешением до 5к. 1 Для подключения планшета iPad Pro для дисплеев с высоким разрешением, с помощью USB-кабеля C, который поддерживает высокую пропускную способность соединения, такие как кабель в комплекте с дисплеем, Белкин с интерфейсом USB-C к USB-кабель Сили поддержкой HDMI 3 (с USB-C) кабель (продается отдельно). 2
для iPad Pro также поддерживает высокий динамический диапазон USB-с дисплеями, в которых используется стандартный HDR10. Вы можете переключаться между режима HDR СДР, перейдя в Настройки > Экран и яркость и выбора подключенного монитора. для iPad Pro матчей, частоту кадров и динамический диапазон воспроизводимого контента, когда вы включите Разрешить отображение изменений в режиме.
Некоторые USB-C отображает также можно заряжать iPad Pro, пока он подключен.
1. для iPad Pro не поддерживает технологию Thunderbolt 3 дисплеев, таких как LG ультрадисперсных 5K-дисплеем.
HDMI дисплеев или телевизоров
Вы можете подключить устройство к HDMI дисплею или телевизору с USB-C на HDMI адаптер. Адаптеры с поддержкой HDMI 2.0 можно вывести видео с iPad Pro в разрешении 4К и 60Гц.
Яблоко USB-с цифровой AV многопортовый адаптер также совместим с iPad про. Этот адаптер позволяет вывода видео с iPad Pro в формат 4K и 30 Гц.*
планшет iPad Pro может выводить Dolby цифровой плюс аудио потоков через HDMI, но не Долби Атмос. Также обратите внимание, что iPad Pro будет играть HDR10 или Dolby видение контента через HDMI при переходник с HDMI 2.0, который поддерживает эти форматы становятся доступны.
* Когда вы используете Яблоко USB-с цифровой AV многопортовый адаптер с iPad Pro, ее главный экран и приложения появляются на HDMI дисплеев с разрешением 1080p и частотой 60 Гц. Когда вы начинаете воспроизведение видео, разрешение переключается в соответствии с содержимым, до 4K с частотой 30 Гц. Включите опцию содержанием игры на iPad Pro в Настройки > отображение.
Воспроизведение аудио
Для воспроизведения звука на iPad Pro, вы можете использовать его встроенные динамики, подключение к AirPods или другие устройства Bluetooth, или использовать AirPlay. Вы также можете использовать USB-C порт для подключения к USB-с доками, аудио интерфейсы, или проводные наушники, которые имеют USB-C разъем.
Если вам нужно воспроизводить звук через USB-C порт на другие колонки или наушники, подключение с помощью яблока USB-с 3,5 мм разъем для наушников адаптер (продается отдельно).
Подключение к другим устройствам
В зависимости от устройства, может потребоваться адаптер. Вот некоторые общие связи:
Использовать iPad Pro для зарядки других устройств
Вдали от розетки и нужно, чтобы зарядить свой iPhone, другие аксессуары для iPad, Apple наблюдать, или сторонние USB устройства? Просто подключите нужный кабель или адаптер для iPad Pro, чтобы поделиться своим долговечный аккумулятор с другими устройствами:
Информация о продуктах, произведенных не компанией Apple, или о независимых веб-сайтах, неподконтрольных и не тестируемых компанией Apple, не носит рекомендательного характера и не рекламируются компанией. Компания Apple не несет никакой ответственности за выбор, функциональность и использование веб-сайтов или продукции. Apple не делает никаких заявлений относительно стороннего точность сайт или надежность. Риски, связанные с использованием Интернета. Обратитесь к поставщику за дополнительной информацией. Другие названия компаний и продуктов могут быть товарными знаками их соответствующих владельцев.
Источник
ipad как графический планшет для компьютера
Отсутствие в iPad дисплея, чувствительного к силе нажатия, уже достаточно давно поставило крест на надеждах многих его владельцев использовать устройство в качестве графического планшета. Но если не может дисплей, то сможет перо и программная реализация. Видимо, так рассудили в Avatron Software при разработке Air Stylus – приложения, призванного изменить положение вещей в этой сфере.
Приложение Air Stylus совмещает работу пера на поверхности iPad и графического редактора на компьютере, добавляя программную возможность изменять силу нажатия. Заявлена поддержка популярных перьев, чувствительных к силе нажатия, включая Wacom Intuos Creative Stylus и Adonit Jot Touch 4. С обратной стороны поддерживаются такие популярные графические редакторы, как Adobe Photoshop и Pixelmator. Общее число совместимых программ превышает три десятка.
Также приложение Air Stylus поддерживает необходимые жесты, которые будут полезны в процессе рисования. Разработчики обещают в скором будущем добавить поддержку Windows и Android, чтобы порадовать художников, не использующих связку из устройств Apple. Единственным недостатком, который может остановить многих от знакомства с Air Stylus, – это цена приложения, которая составляет 649 рублей [Скачать из App Store]. Для работы в связке с Mac понадобится установить бесплатное приложение Air Display, чтобы затем приступить к творческому процессу.


Представив iPad Pro и Apple Pencil в прошлом году компания Apple сделала акцент на том, что увеличенный планшет со стилусом станет прекрасной альтернативой профессиональным инструментам для художников, дизайнеров и людей других творческих профессий.
Выпущенный весной этого года 9,7-дюймовый iPad Pro усовершенствовал эту возможность, поскольку его компактный размер позволяет брать планшет с собой и рисовать в любом месте. Однако встроенных функций иногда не хватает, особенно если пользователю нужен доступ к Photoshop, или другому специализированному ПО, с которым проще и легче работать на компьютере.
Для того, чтобы использовать iPad и компьютер в одной связке, существует ряд различных приложений. Большинство из них используют для соединения Wi-Fi, однако эта связь бывает очень ненадежной.
Бывшие инженеры Apple, понимающие основные проблемы беспроводного соединения, выпустили специальное приложение Duet Display, которое превращает любой iPad во второй экран для MacBook или ПК.
Для того, чтобы использовать iPad в качестве второго дисплея, планшет нужно подключить к компьютеру при помощи кабеля. Такой вариант подключения обеспечивает надежное и бесперебойное соединение.
Для корректной работы iPad в качестве второго монитора для MacBook или ПК, на планшет нужно установить приложение Duet Display из App Store, а на компьютер — приложение-компаньон из официального сайта Duet.
iOS-приложение обойдется желающим в 1490 рублей. Установить его можно на любой iPad, или даже iPhone и iPod Touch, работающий под управлением iOS 8 и более поздних версий.
Приложение-компаньон для Mac и ПК можно установить бесплатно по этой ссылке.
Отсутствие в iPad дисплея, чувствительного к силе нажатия, уже достаточно давно поставило крест на надеждах многих его владельцев использовать устройство в качестве графического планшета. Но если не может дисплей, то сможет перо и программная реализация. Видимо, так рассудили в Avatron Software при разработке Air Stylus – приложения, призванного изменить положение вещей в этой сфере.
Приложение Air Stylus совмещает работу пера на поверхности iPad и графического редактора на компьютере, добавляя программную возможность изменять силу нажатия. Заявлена поддержка популярных перьев, чувствительных к силе нажатия, включая Wacom Intuos Creative Stylus и Adonit Jot Touch 4. С обратной стороны поддерживаются такие популярные графические редакторы, как Adobe Photoshop и Pixelmator. Общее число совместимых программ превышает три десятка.
Также приложение Air Stylus поддерживает необходимые жесты, которые будут полезны в процессе рисования. Разработчики обещают в скором будущем добавить поддержку Windows и Android, чтобы порадовать художников, не использующих связку из устройств Apple. Единственным недостатком, который может остановить многих от знакомства с Air Stylus, – это цена приложения, которая составляет 649 рублей [Скачать из App Store]. Для работы в связке с Mac понадобится установить бесплатное приложение Air Display, чтобы затем приступить к творческому процессу.


Источник
Превращаем iPad в графический планшет для Windows. Обзор бесплатной Astropad Beta
iPad — настоящая находка для художников. Тонкое и портативное устройство с удобным стилусом позволяет насладиться процессом рисования как любителям, так и профессионалам. А с помощью приложения Astropad Studio iPad можно использовать даже в качестве полноценного графического планшета для компьютера, но до недавних пор только на macOS. Лишь совсем недавно эта утилита получила поддержку Windows, правда, пока лишь в виде временно бесплатной бета-версии с кодовым названием Project Blue. Я протестировал её и готов поделиться своими впечатлениями.
Содержание
Возможности Astropad
Как и версия для macOS, Astropad эмулирует работу полноценного графического планшета. Не нужно скачивать плагины и драйверы — достаточно установить и запустить приложение на iPad и компьютере. Подключиться к планшету можно двумя способами — по USB и по Wi-Fi. В случае последнего, крайне желательно иметь роутер с поддержкой частот 5 ГГц и стандарта 802.11ac, чтобы избежать задержек и улучшить качество передаваемой картинки.
После установки приложение позволяет выбрать зону для рисования. Таким образом, можно транслировать на iPad не весь экран вашего ПК, а лишь часть, например холст в Adobe Photoshop. Также это можно делать и не прикасаясь к компьютеру, удерживая красную кнопку и нажав на кнопки смены масштаба.
Чтобы сделать использование гораздо удобнее, разработчики добавили жестовое управление. Если удерживать палец на экране и начать рисовать — включится ластик. Тапнув двумя пальцами можно отменить действие, а тремя — повторить. Щипком двумя пальцами можно двигать и менять масштаб холста.
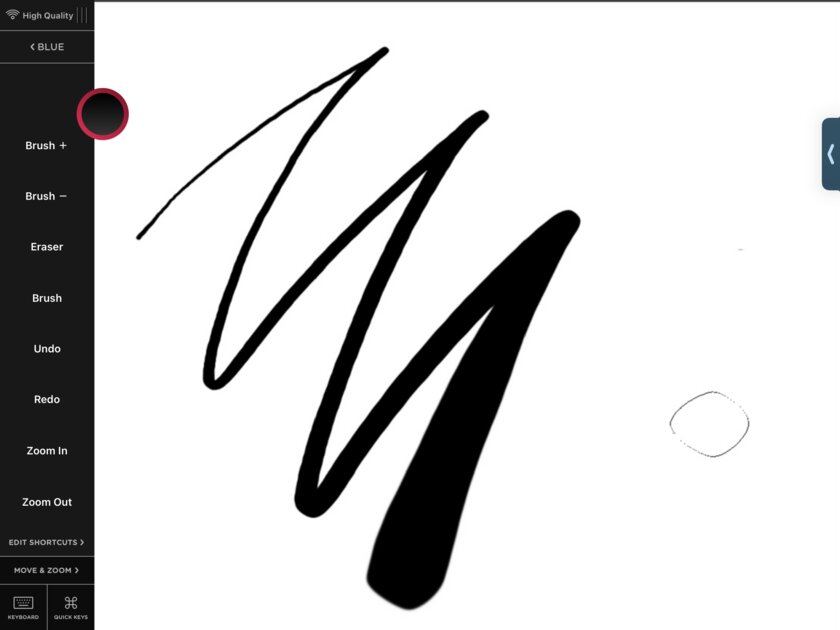
Отличным дополнением стало боковое меню с быстрыми действиями. В него можно вынести шорткаты вроде добавления слоев, изменения размера кистей или отмены/повтора. Кроме этого, внизу расположена кнопка вызова экранной клавиатуры и клавиш-модификаторов.
Настроек у приложения немного. Так как Astropad для Windows лишь на ранней стадии разработки, доступен далеко не весь функционал из приложения на macOS. Например, настройка силы нажатия Pencil тут неполноценна и предлагает на выбор лишь два профиля: с высокой чувствительностью и низкой. Не хватает возможности настройки шорткатов, которая есть на macOS, а про настройки под каждое приложение и говорить не приходится.
Как работает Astropad на Windows
И вот мы перешли к самому главному — работоспособности приложения. Неудивительно, что бета-версия распространяется бесплатно — качество реализации пока оставляет желать лучшего. Изображение очень смазанное, спасает лишь трансляция всего экрана, а не определённой зоны. Но рисовать в таком режиме практически невозможно — уж слишком всё мелко.
К качеству самого соединения претензий нет. Задержка минимальна даже при беспроводном соединении. Как показывает сама утилита, она составляет всего 7 мс, в чём я лично не сомневаюсь. Также нет никаких разрывов или подлагиваний — всё плавно и быстро.
В целом, проблемы с изображением обязательно должны поправить. Однако, у этой утилиты есть один важный и критический для многих недостаток, который устранить уже вряд-ли выйдет, — приложение поддерживает только Windows 10.
Как и ожидалось, утилита в текущем виде очень сырая и не готова к использованию на постоянной основе. Но не стоит забывать, что это бета-версия и к релизу все недостатки уже будут исправлены. К слову, попробовать Astropad для Windows можно сейчас, причём совершенно бесплатно, загрузив с официального сайта.
Источник
Как подключить ipad к пк как графический планшет
Включить и настроить новый iPad по Wi-Fi сети. Вы также можете настроить iPad путем подключения его к компьютеру и с помощью iTunes. Если у вас есть другое устройство на базе iOS (с прошивкой 11 или выше) или Android устройство, вы можете скопировать ваши данные на новое устройство.
Примечание: Если ваш планшет развернут и управляется компанией, учебным заведением или другой организацией, обратитесь к администратору или учителю для установки инструкции. Для общей информации, увидеть Яблоко на работе сайт или образования сайт.
Подготовить для установки
Для того чтобы сделать установку как можно более гладким, иметь следующие элементы:
Подключение к Интернету через Wi-Fi сеть (может нужно имя и пароль сети) или сотовой связи данных через перевозчика (по Wi-Fi + клеточной модели)
Ваш идентификатор Apple и пароль, если у вас нет идентификатора Apple, вы можете создать его во время установки
Вашей кредитной или дебетовой карты информацию о счете, если вы хотите добавить карту к Apple, платить во время установки на поддерживаемые модели
Ваш предыдущий iPad или резервного копирования данных, если вы обновляете на новое устройство
Вашего Android устройства, если вы хотите перейти с устройства Android на iPad
Включите и настройте ваш iPad
Нажмите и удерживайте верхнюю кнопку, пока не появится логотип Apple.
Выполните одно из следующих действий:
Если у вас есть другой iPhone, iPad или iPod touch с iOS версии 11 или более поздней версии, вы можете использовать его, чтобы автоматически настроить новое устройство с быстрого старта. Принеси два устройства близко друг к другу, а затем следуйте инструкциям на экране, чтобы безопасно копировать многие ваши настройки, предпочтения и связка ключей iCloud.
Если у вас нет другого устройства iOS, нажмите настроить вручную, затем следуйте инструкциям по установке на экране.
Перейти с устройства Android на iPad
При первой настройке вашего нового iPad, вы можете автоматически и безопасно перемещать данные с устройства Android.
Примечание: Вы можете использовать переместить в iOS приложение только при первой установке на iPad. Если вы уже закончили настройку и хотите использовать переместить в прошивкой, вы должны стереть ваше устройство iOS и начать все сначала, или переместить ваши данные вручную. Смотрите статью на сайте поддержки Apple перемещения содержимого вручную с вашего Android устройства на ваше iOS устройство.
На вашем устройстве с Android версии 4.0 или более поздней версии, см. В статье службы поддержки Apple перейти с Android на iPhone, iPad или iPod и скачать переместить в iOS приложение.
Следуйте инструкциям мастера настройки.
На приложения и экрана данные, нажмите Переместить данные с Android.
На устройства Android:
Включите Wi-Fi Интернет.
Открыть перейти на iOS приложение.
Следуйте инструкциям на экране.
Предупреждение: во избежание травм прочтите важная информация по безопасности для iPad перед использованием iPad.
Источник
Как я могу использовать свой iPad в качестве графического планшета?
У меня есть iPad, и я хотел бы использовать его в качестве графического планшета для записи видеоуроков на моем компьютере.
Какое программное обеспечение я должен использовать, чтобы iPad был устройством ввода для прямого управления моим ПК? Я хочу иметь возможность рисовать на своем компьютере через iPad. Он будет работать как планшет Bamboo Pen, как в ссылке «графический планшет».
используйте его вместо покупки планшета и подключите его к ПК. затем используйте программное обеспечение на ПК для редактирования изображений, записи видеоуроков, пока я что-то пишу на планшете
Есть ли у вас какие-либо ограничения на ОС, которую вы будете использовать на своем ПК? Windows / Mac / другое?
IPad не обладает такими же возможностями, как графический планшет Wacom. В лучшем случае, за исключением Eazel, вы сможете управлять курсором только на компьютере Mac или ПК. В iTunes существует множество программ такого типа для iPad, от бесплатной сенсорной мыши (только для iPhone) до iTeleport (iPad, 25 долларов США).
Графические планшеты не такие дорогие, особенно по сравнению с iPad. Самый дешевый планшет Wacom в США стоит около 200 долларов. Попросите кого-нибудь, кого вы знаете, дать вам один на ваш день рождения или соответствующий праздник. Если вы знаете достаточно людей, вы можете найти их бесплатно. Я отдал свой старый Wacom Graphire в прошлом году, когда купил новый Intuos. Ebay показывает использованные Graphires по различным ценам; убедитесь, что используемые таблетки включают в себя ручку и мышь.
Я также сделал видеоуроки с использованием графического планшета и Photoshop. Я не решил, какое программное обеспечение для захвата видео использовать. Слишком много для меня, рекомендую один.
Удивительно, что iPad потребовалось четыре года, чтобы превзойти графические планшеты, но для некоторых Air2 так же хорош, как и Wacom, и iPad Pro, кажется, превосходит любые другие планшеты.
Ответом на ваш вопрос является программное обеспечение Avatron AirPad. http://avatron.com/apps/air-display Я только что скачал версию для Windows, и пока она кажется достаточно стабильной, хотя я уверен, что версия для Mac еще более надежная, поскольку версия для Windows выглядит относительно новый.
При этом, это довольно впечатляюще и делает именно то, что вы хотите делать, И, конечно, кроме чувствительности к прикосновению, и всегда будет немного отставание (черт, графические планшеты тоже имеют отставание, верьте этому, но очень много Меньше).
Как подключить iPad к компьютеру Windows?
В приложении iTunes на ПК с Windows: нажмите кнопку iPad в верхней части окна iTunes, нажмите «Обзор», затем выберите «Синхронизировать с этим устройством по Wi-Fi» (в разделе «Параметры»).
На iPad Pro с клавиатурой (или без) вы сможете делать практически все, что делали на ноутбуке, а если брать в расчет наличие камеры, то даже больше. . Если у вас уже есть iPad Pro 2018 года, просто дополните его новой клавиатурой.
Как подключить iPad к компьютеру Windows?
В приложении iTunes на ПК с Windows: нажмите кнопку iPad в верхней части окна iTunes, нажмите «Обзор», затем выберите «Синхронизировать с этим устройством по Wi-Fi» (в разделе «Параметры»).
Приложение Air Stylus превратит iPad в графический планшет
В закладки
Отсутствие в iPad дисплея, чувствительного к силе нажатия, уже достаточно давно поставило крест на надеждах многих его владельцев использовать устройство в качестве графического планшета. Но если не может дисплей, то сможет перо и программная реализация. Видимо, так рассудили в Avatron Software при разработке Air Stylus – приложения, призванного изменить положение вещей в этой сфере.
Приложение Air Stylus совмещает работу пера на поверхности iPad и графического редактора на компьютере, добавляя программную возможность изменять силу нажатия. Заявлена поддержка популярных перьев, чувствительных к силе нажатия, включая Wacom Intuos Creative Stylus и Adonit Jot Touch 4. С обратной стороны поддерживаются такие популярные графические редакторы, как Adobe Photoshop и Pixelmator. Общее число совместимых программ превышает три десятка.
Также приложение Air Stylus поддерживает необходимые жесты, которые будут полезны в процессе рисования. Разработчики обещают в скором будущем добавить поддержку Windows и Android, чтобы порадовать художников, не использующих связку из устройств Apple. Единственным недостатком, который может остановить многих от знакомства с Air Stylus, – это цена приложения, которая составляет 649 рублей Скачать из App Store. Для работы в связке с Mac понадобится установить бесплатное приложение Air Display, чтобы затем приступить к творческому процессу.
В закладки
Отсутствие в iPad дисплея, чувствительного к силе нажатия, уже достаточно давно поставило крест на надеждах многих его владельцев использовать устройство в качестве графического планшета. Но если не может дисплей, то сможет перо и программная реализация. Видимо, так рассудили в Avatron Software при разработке Air Stylus – приложения, призванного изменить положение вещей в этой сфере. Приложение.

Представив iPad Pro и Apple Pencil в прошлом году компания Apple сделала акцент на том, что увеличенный планшет со стилусом станет прекрасной альтернативой профессиональным инструментам для художников, дизайнеров и людей других творческих профессий.
Выпущенный весной этого года 9,7-дюймовый iPad Pro усовершенствовал эту возможность, поскольку его компактный размер позволяет брать планшет с собой и рисовать в любом месте. Однако встроенных функций иногда не хватает, особенно если пользователю нужен доступ к Photoshop, или другому специализированному ПО, с которым проще и легче работать на компьютере.
Для того, чтобы использовать iPad и компьютер в одной связке, существует ряд различных приложений. Большинство из них используют для соединения Wi-Fi, однако эта связь бывает очень ненадежной.
Бывшие инженеры Apple, понимающие основные проблемы беспроводного соединения, выпустили специальное приложение Duet Display, которое превращает любой iPad во второй экран для MacBook или ПК.
Помимо этого разработчики предлагают оформить подписку на пакет Duet Pro стоимостью $20 в год, с улучшенным набором функций для рисования. С этим обновлением iPad Pro с Apple Pencil превращается в профессиональный графический планшет. Используя Duet Display, можно рисовать на экране планшета, а обрабатывать изображения в установленных на компьютере фоторедакторах.
Для того, чтобы использовать iPad в качестве второго дисплея, планшет нужно подключить к компьютеру при помощи кабеля. Такой вариант подключения обеспечивает надежное и бесперебойное соединение.

Для корректной работы iPad в качестве второго монитора для MacBook или ПК, на планшет нужно установить приложение Duet Display из App Store, а на компьютер — приложение-компаньон из официального сайта Duet.
iOS-приложение обойдется желающим в 1490 рублей. Установить его можно на любой iPad, или даже iPhone и iPod Touch, работающий под управлением iOS 8 и более поздних версий.
Приложение-компаньон для Mac и ПК можно установить бесплатно по этой ссылке.
Как превратить iPad в профессиональный инструмент для рисования
Представив iPad Pro и Apple Pencil в прошлом году компания Apple сделала акцент на том, что увеличенный планшет со стилусом станет прекрасной альтернативой профессиональным инструментам для художников, дизайнеров и людей других творческих профессий.
Выпущенный весной этого года 9,7-дюймовый iPad Pro усовершенствовал эту возможность, поскольку его компактный размер позволяет брать планшет с собой и рисовать в любом месте. Однако встроенных функций иногда не хватает, особенно если пользователю нужен доступ к Photoshop, или другому специализированному ПО, с которым проще и легче работать на компьютере.
Для того, чтобы использовать iPad и компьютер в одной связке, существует ряд различных приложений. Большинство из них используют для соединения Wi-Fi, однако эта связь бывает очень ненадежной.
Бывшие инженеры Apple, понимающие основные проблемы беспроводного соединения, выпустили специальное приложение Duet Display, которое превращает любой iPad во второй экран для MacBook или ПК.
Помимо этого разработчики предлагают оформить подписку на пакет Duet Pro стоимостью $20 в год, с улучшенным набором функций для рисования. С этим обновлением iPad Pro с Apple Pencil превращается в профессиональный графический планшет. Используя Duet Display, можно рисовать на экране планшета, а обрабатывать изображения в установленных на компьютере фоторедакторах.
Для того, чтобы использовать iPad в качестве второго дисплея, планшет нужно подключить к компьютеру при помощи кабеля. Такой вариант подключения обеспечивает надежное и бесперебойное соединение.
Для корректной работы iPad в качестве второго монитора для MacBook или ПК, на планшет нужно установить приложение Duet Display из App Store, а на компьютер — приложение-компаньон из официального сайта Duet.
iOS-приложение обойдется желающим в 1490 рублей. Установить его можно на любой iPad, или даже iPhone и iPod Touch, работающий под управлением iOS 8 и более поздних версий.
Приложение-компаньон для Mac и ПК можно установить бесплатно по этой ссылке.
Теперь рисовать в Photoshop на iPad могут и пользователи ПК.
Вышла Windows-версия приложения Astropad Studio. Оно позволяет превратить ваш iPad в аналог экранного графического планшета для рисования. Для этого нужно подключить iPad к компьютеру или ноутбуку, затем запустить клиент Astropad. Приложение полностью продублирует рабочий стол компьютера на планшет и даст возможность рисовать в Photoshop прямо на экране устройства Apple.
Бета-версия Astropad Studio бесплатна. Для работы вам понадобится установить два приложения: одно на компьютер и одно на планшет. Загрузить Astropad Studio для ПК можно тут, для iPad — здесь.
А полноценную версию для Mac можно купить на сайте разработчиков за $29.99.
Раньше Astropad работал только с MacBook: первая версия приложения вышла в 2015 году. Оно оказалось востребованным, поэтому пользователи долгое время просили разработчиков выпустить версию для Windows. Но руководство Astropad вплоть до 2019 года не давало никакой информации о создании ПК-версии.
7 октября 2019 года вышла macOS Catalina — официальная операционная система Apple для ПК и MacBook. В Catalina уже по умолчанию были встроены функции Astropad Studio — включая дублирование рабочего стола. После релиза системы команда Astropad решила выпустить своё приложение для Windows, сфокусировавшись на устройствах, которые не поддерживают Catalina.
Astropad Studio может облегчить жизнь художникам-владельцам iPad. Вместо того, чтобы тратить крупную сумму на экранный планшет для рисования, можно купить приложение от Astropad. При этом владельцы планшетов Apple, помимо рабочего инструмента, получают и набор развлекательных приложений: игры, музыку, стриминговые сервисы и многое другое.
Кто разрабатывает Astropad Studio?
Компания Astropad была основана двумя инженерами-выходцами из Apple — Мэттом Ронжем и Джованни Донелли. Сейчас в их команде работает 16 человек. Разработчики продолжают улучшать Astropad Studio и одновременно работают над новыми приложениями. Например, студия недавно выпустила приложение luna display. Оно позволяет превратить ваш iPad в беспроводной второй монитор.
Если вы хотите больше узнать о других приложениях, упрощающих рабочий процесс художника, — читайте наш текст про полезные программы.
Как использовать айфон как графический планшет для пк
Будь в курсе последних новостей из мира гаджетов и технологий
Как превратить iPad в профессиональный инструмент для рисования

Представив iPad Pro и Apple Pencil в прошлом году компания Apple сделала акцент на том, что увеличенный планшет со стилусом станет прекрасной альтернативой профессиональным инструментам для художников, дизайнеров и людей других творческих профессий.
Выпущенный весной этого года 9,7-дюймовый iPad Pro усовершенствовал эту возможность, поскольку его компактный размер позволяет брать планшет с собой и рисовать в любом месте. Однако встроенных функций иногда не хватает, особенно если пользователю нужен доступ к Photoshop, или другому специализированному ПО, с которым проще и легче работать на компьютере.
Для того, чтобы использовать iPad и компьютер в одной связке, существует ряд различных приложений. Большинство из них используют для соединения Wi-Fi, однако эта связь бывает очень ненадежной.
Бывшие инженеры Apple, понимающие основные проблемы беспроводного соединения, выпустили специальное приложение Duet Display, которое превращает любой iPad во второй экран для MacBook или ПК.
Помимо этого разработчики предлагают оформить подписку на пакет Duet Pro стоимостью $20 в год, с улучшенным набором функций для рисования. С этим обновлением iPad Pro с Apple Pencil превращается в профессиональный графический планшет. Используя Duet Display, можно рисовать на экране планшета, а обрабатывать изображения в установленных на компьютере фоторедакторах.
Для того, чтобы использовать iPad в качестве второго дисплея, планшет нужно подключить к компьютеру при помощи кабеля. Такой вариант подключения обеспечивает надежное и бесперебойное соединение.

Для корректной работы iPad в качестве второго монитора для MacBook или ПК, на планшет нужно установить приложение Duet Display из App Store, а на компьютер — приложение-компаньон из официального сайта Duet.
iOS-приложение обойдется желающим в 1490 рублей. Установить его можно на любой iPad, или даже iPhone и iPod Touch, работающий под управлением iOS 8 и более поздних версий.
Приложение-компаньон для Mac и ПК можно установить бесплатно по этой ссылке.
Источник
Как рисовать на Mac, используя iPad или iPhone в качестве графического планшета
Еще с выходом iOS 13, пользователи macOS, iPadOS и iOS обнаружили на своих устройствах неожиданную интересную функцию под названием Continuity Sketch. Она значительно расширяет возможности рисования в документах Mac с помощью iPhone, iPod touch или iPad. А инструментом выступает обычный человеческий палец или Apple Pencil.
Под функцией Continuity (Непрерывность) компания Apple подразумевает целый набор технологий (подробный обзор), которые дают возможность расположенным вблизи устройствам лучше коммуницировать друг с другом. Continuity позволяет при смене одного устройства Apple продолжить работу на другом, с места, где была прервана работа. Например, эта функция позволяет принимать звонки на Mac, если iPhone просто лежит рядом.
Эта технология отлично себя показывает и для других функций системы. Находятся для Continuity и неожиданные применения. Например, начиная с iOS 13 и iPadOS 13 можно рисовать в приложениях Mac с помощью движения пальцев или Apple Pencil на вашем iPad или iPhone. И даже сила давления может учитываться при этом. Такая функция позволяет превратить ваш планшет или телефон в профессиональную графическую станцию, атрибут компьютера Mac.
На каких iPhone, iPad и Mac работает Continuity Sketch
Continuity Sketch потребует для своей работы новые операционные системы Apple: iOS 13, iPadOS и macOS Catalina и более поздние версии. Поддерживают функцию не все устройства, а лишь перечисленные ниже:
iPhone и iPod touch
- iPhone 6s или более новые модели;
- iPhone SE;
- iPod touch (7-го поколения) или более новые модели.
iPad
- iPad Pro (все модели);
- iPad 5-го поколения или более новые модели;
- iPad Air 2 или более новые модели;
- iPad mini 4 или более новые модели.
Mac
- MacBook 2015 года или выпущенные позже;
- MacBook Air 2012 года или выпущенные позже;
- MacBook Pro 2012 года или выпущенные позже;
- Mac mini 2012 года или выпущенные позже
- iMac 2012 года или выпущенные позже;
- iMac Pro (все модели);
- Mac Pro 2013 года или выпущенные позже.
При этом, как на компьютере Mac, так и на телефоне или планшете, должны быть активными беспроводные интерфейсы Wi-Fi и Bluetooth. Вход в iCloud на устройствах необходимо совершить с одним и тем же логином Apple ID, используя при этом двухфакторную авторизацию.
Как рисовать на Mac, используя iOS или (iPadOS) устройства в качестве графического планшета
Осуществите предложенные шаги, чтобы создать iPhone или iPad новый эскиз, а потом вставить его в рабочий документ на Mac.
1. На Mac откройте документ, в который необходимо вставить рисунок (эскиз). Функцию Continuity Sketch можно найти практически в любом стандартном приложении Apple: Pages, Numbers, Keynote, Почта, Сообщения, Заметки и TextEdit, а также во многих сторонних программах.
2. Запросите у устройства на iOS (iPad) сам рисунок. Для этого в строке меню выберите «Файл» или «Вставка», а потом Вставить с iPhone → Добавить зарисовку. Есть и другой способ: внутри самого документа нажмите правую кнопку мыши и в контекстном меню выберите пункт Добавить зарисовку.
Выбор меню «Файл» или «Вставка» зависит от конкретного приложения. Например, в таких программах Apple, как Pages или Keynote, надо выбирать меню «Вставка», а не «Файл».
3. На выбранном iPhone или iPad, даже в случае его блокировки, появится окно с инструментом Разметка. Выберите подходящую кисть и создайте зарисовку.
4. Вот и все! Теперь вы уже готовы создавать свои рисунки. К тому же есть возможность использовать преимущества рисования с давлением на поверхность, что позволит создать более естественный эскиз за счет ширины линии и стиля, реагирующих на силу нажатия инструмента.
5. Если результаты вас устраивают, нажмите «Готово» и закончите работу над зарисовкой. Он по беспроводной связи отправится на компьютер и автоматически разместится в открытом документе.
Таким способом и создается векторный рисунок на iPad с помощью стилуса Apple Pencil, чувствительного к давлению. Как уже упоминалось ранее, зарисовка автоматически вставляется в необходимое место документа без необходимости предпринимать дополнительные действия или запускать какие-то еще приложения или осуществлять настройки.
Источник
Как из планшета сделать графический планшет? Полезные приложения
Современные художники в качестве инструмента для создания своих шедевров все чаще используют графические планшеты. Естественно, качественный девайс стоит недешево, поэтому многие задаются вопросом, можно ли из планшета сделать графический планшет? Оказывается, можно, причем такое перевоплощение потребует незначительных вложений.
Чем отличается обычный планшет от графического
Основное назначение графического планшета – рисование. За счет точного переноса изображения с сенсора на экран отличий при рисовании на мобильном устройстве и бумаге нет. Однако обычные модели не обладают аналогичной точностью по умолчанию. Но это можно исправить с помощью графических редакторов, которые поддерживают работу с векторной графикой. Они позволят рисовать на обычном планшете, как на графическом. По большому счету, вся процедура трансформации обычного аппарата в графический заключается в установке специального софта.
Итак, чтобы использовать планшет, как графический планшет, потребуются специальные приложения. Сначала рассмотрим технику от компании Apple, так как она достаточно популярна и есть у большого числа пользователей. Чтобы использовать Айпад, как графический планшет, потребуется установить приложение Sketchbook Ink от известного во всем мире разработчика Autodesk. Компания создала массу интересных приложений и не ограничивается только операционной системой Андроид.
Достоинством программы является отличный функционал и интерфейс. В отзывах можно встретить упоминания о том, что приложение подходит как начинающим художникам, так и профессионалам. Sketchbook Ink работает с векторной графикой и, по мнению специалистов, отлично подходит для работы на электронных устройствах. С ее помощью линии и чертежи максимально точно передаются на экран, что позволяет не потерять в качестве конечного рисунка даже при очень большом увеличении.
В программе содержится огромный выбор инструментов для рисования, а также широкая палитра цветов. Еще один важный плюс – работа со слоями. То есть пользователь может делать свой шедевр на нескольких слоях, независимых друг от друга, а после просто соединить их в один. Для рисования на экране потребуется тонкий стилус, который можно приобрести отдельно. Стоить он будет существенно дешевле, чем графический гаджет. Sketchbook Ink поддерживает ОС Андроид и имеет аналогичный функционал.
Важно! Минусом использования iPad является невозможность одновременного подключения устройства к ПК, чтобы видеть изображение на большом экране. Для этого пользователю придется переносить полученный рисунок с мобильного гаджета на ноутбук или компьютер.
В качестве альтернативы для iPad можно рассмотреть популярные приложения Inspire и MyBrushes Pro. Оба приложения предлагают большое количество инструментов, работу со слоями, удаление отдельных участков изображения, пользоваться встроенными шаблонами, создавать холсты любого размера.
Android
Операционная система Андроид, в отличие от iOS, имеет открытый исходный код, что расширяет количество возможностей, а также программ. Энтузиастами была разработана утилита XorgTablet, которая позволяет сделать графический планшет из планшета на Андроид и при этом подключать его к ПК, чтобы использовать экран девайса только как полотно, а конечное изображение видеть на большом экране.
После того, как пользователь установит на свой девайс указанное выше приложение и подключит его к ПК, он сможет использовать обычный планшет как графический. На компьютере необходимо установить популярный графический редактор GIMP. В его настройках потребуется установить источником ввода сенсор мобильного устройства. Для рисования потребуется стилус. Функционал получается практически аналогичным настоящему графическом аппарату, единственный минус – большая часть устройств на Андроиде не распознают силу нажатия.
Совет! Чтобы добиться полноценного функционирования, следует купить модель, которая изначально рассчитана на работу с сенсорным пером, например, Galaxy Note от Самсунг.
Приложение XorgTablet имеет встроенный набор необходимых драйверов, позволяет подключить девайс проводом или посредством Wi-Fi, но важно знать, что при работе с этим приложением мышка отключится. Это не всегда удобно.
Еще один вариант из обычного планшета сделать графический, но без подключения к ПК – приложение ArtFlow. У него огромный набор возможностей, а перо для ввода информации можно сделать из мышки, важно, чтобы девайс поддерживал работу с ней. В таком случае пользователь не рисует по экрану гаджета, а использует для этого мышку. Многие отмечают, что такой способ удобнее, чем рисование непосредственно по экрану. Если аппарат не поддерживает мышку, то ничего не мешает купить беспроводную клавиатуру для Андроид с тачпадом и пользоваться им. Минус приложения в том, что оно имеет платную и бесплатную версию, но последняя предлагает более скромный набор возможностей, хотя для начинающих художников хватит и этого. Если приложение понравится, можно купить полноценную версию.
Совет! Если все-таки вы предпочитаете купить специализированный графический планшет, то прочитайте эту статью — она поможет сориентироваться в большом количестве предложений.
Самые продаваемые планшеты по мнению покупателей
Планшет Samsung Galaxy Tab A 10.5 SM-T595 32Gb на Яндекс Маркете
Планшет Apple iPad (2018) 32Gb Wi-Fi + Cellular на Яндекс Маркете
Планшет Huawei MediaPad M5 Lite 10 32Gb LTE на Яндекс Маркете
Планшет Apple iPad Pro 10.5 512Gb Wi-Fi на Яндекс Маркете
Планшет Microsoft Surface Pro 5 i5 4Gb 128Gb на Яндекс Маркете
В продолжение темы: Подписывайтесь, и в вашей ленте ВК будет все самое интересное о технике: Рейтинги Рейтинг планшетов 2018 года
10 лучших планшетов 2018 года. В рейтинг вошли модели разного размера: 7,8, 10 дюймов, как недорогие (до 10000 рублей), так и топовые.
Расчет потребления электроэнергии техникой Рассчитать Калькулятор расчета мощности обогревателя Рассчитать Калькулятор расчета мощности кондиционера Рассчитать x
11.11.2019 Как сделать инкубатор для яиц в домашних условиях Прочая цифровая 05.11.2019 Как выбрать лучший налобный фонарь Прочая цифровая 29.10.2019 Как выбрать эффективный отпугиватель собак Прочая цифровая
Извините. Данных пока нет.
Ваше мнение Загрузка … Обзоры техники Калькулятор расчета электроэнергии Рассчитать
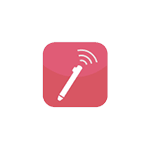
Интереснее всего такая возможность выглядит для телефонов Samsung Galaxy Note и других устройств с поддержкой пера, чувствительного к силе нажатия. Но, при желании, вы можете воспользоваться такими возможностями и на других Android устройствах: единственное, точность рисования на обычном сенсорном экране будет не слишком хорошей.
Galaxy Note 9, Note 8 и другие устройства с S-Pen в качестве графического планшета
Самыми интересными в контексте рассматриваемой темы являются смартфоны Galaxy Note и планшеты Samsung, поддерживающие перо S-Pen, чувствительные к силе нажатия и оснащенные дигитайзером Wacom. Всеми этими преимуществами мы можем воспользоваться и превратить мобильное устройство в почти полноценный графический планшет:
- На ваш телефон или планшет скачайте приложение VirtualTablet Lite (S-Pen), доступное бесплатно в Play Маркет: https://play.google.com/store/apps/details?id=com.sunnysidesoft.VirtualTablet.lite (есть и платная версия без рекламы).
- На компьютер скачайте и установите программу VirtualTablet Server, доступную на странице http://www.sunnysidesoft.com/virtualtablet/download/
- Запустите VirtualTablet Server на компьютере после установки. Если вы планируете подключаться по Bluetooth, то при запросе от программы, разрешите поиск, в моем примере я подключаюсь по Wi-Fi (компьютер и смартфон должны быть подключены к одной сети). Дождитесь, когда в поле Status в программе будет указано Ready. Учтите, что она не должна блокироваться брандмауэром.
- После запуска сервера, запустите приложение VirtualTablet на телефоне или планшете, а затем выберите тип подключения: Wi-Fi, Bluetooth или USB (для последнего пункта потребуется включить отладку по USB на Android).
- При использовании Wi-Fi подключения, если оба устройства подключены к одной сети, вы увидите список серверов в приложении (а можно и вручную ввести IP-адрес). Выберите нужный сервер и нажмите кнопку «Connect» в приложении.
Готово, виртуальный графический планшет на вашем мобильном устройстве запущен и его можно использовать в графических программах.
Например, рисовать в Photoshop, пользуясь всеми дополнительными функциями кистей, а если на вашем компьютере установлена Windows 10, станут доступны функции Windows Ink Workspace (иконка обычно появляется автоматически в области уведомлений), также можно будет удобно использовать бесплатное приложение Microsoft Fresh Paint (доступно в Магазине Windows 10).
При необходимости, в программе VirtualTablet Server на компьютере можно изменить чувствительность нажатия и перемещения пера. Также обратите внимание на следующий момент: если на вашем компьютере используется более одного монитора, графический планшет будет работать только для того монитора, который в Windows находится под номером 1.
Графический планшет на Android без использования пера
Если ваше Android устройство не поддерживает ввод с помощью пера, вы все равно имеете возможность применить его для рисования на компьютере, но уже с помощью пальца. К сожалению, в этом случае точность будет недостаточной, а перо может «прыгать», что связано с тем, как работают емкостные сенсорные экраны.
Реализовать это можно с помощью уже описанного выше приложения VirtualTablet, но необходимо будет зайти в настройки приложения на телефоне и в пункте «Input Mode» установить «Finger Touch/Capacitive stylus».
Я рекомендую к использованию именно это приложение, но в Play Маркет есть и другие аналогичные утилиты:
- Graphics Tablet — поддерживает те же возможности, что и VirtualTablet (ввод с помощью пера и пальца, сила нажатия) и тоже требует установки драйвера на компьютер. Подключение только по Wi-Fi. Вот только драйвер мне не удалось найти, а информации о нем на официальной странице нет.
- WiFi Drawing Tablet — без поддержки пера и силы нажатия, своего рода эмулятор мыши с помощью телефона или планшета. Ссылка на приложение-сервер для компьютера находится в описании приложения в Play Маркет.
- Tablet Stylus — платное, не тестировал, но по видео на официальной странице очень похоже на предыдущий вариант, за исключением того, что поддерживается подключение по USB. Ссылка на приложение-сервер есть в конце описания приложения в Play Маркет.
Планшет – это портативный компьютер, который имеет множество различных полезных функций. Конечно, его удобно использовать для выполнения простых задач: серфинга в интернете, просмотра фильмов, выполнения офисной работы (если подключена клавиатура) и т. д. А главное – его можно взять с собой в любое место. К сожалению, если функции, которые не под силу даже самым лучшим девайсам.
Планшет сложно использовать для создания нового контента. Помехой этому становится неточность линий и неудобство в рисовании. Многие девайсы не предназначены для этих функций, в отличие от графических планшетов. Но многие пользователи пытаются добавить функции своему устройству и сделать его уникальным. Давайте рассмотрим, как из планшета сделать графический планшет.
Перевоплощение планшета
Как мы уже выяснили, эти портативные устройства предназначены для использования уже готового контента. Это могут быть как игры, фильмы, музыка, так и офисная работа и серфинг в интернете. Многие согласятся, что этого вполне достаточно для комфортного времяпровождения.
Но мы сегодня пытаемся улучшить свое устройство, поэтому ищем решение, которое позволит узнать, как из планшета сделать графический планшет. Сейчас можно найти много приложений, которые добавят функций нашему устройству.
Сначала стоит рассмотреть более популярное и дорого устройство. Итак, как сделать из iPad графический планшет? Рассмотрим редактор Sketchbook Ink, который разработала достаточно популярная компания Autodesk. Это приложение позволит нам сохранить деньги и добавить множество функций, которые имеет графический планшет.
Эта компания выпускает множество различных приложений для частного и коммерческого использования. Продукты компании Autodesk оценили уже миллионы людей по всему миру.
Эта популярная компания добралась и до продукции Apple, которая имеет довольно своеобразную операционную систему — iOS. Графический редактор Sketchbook Ink обеспечивает людей полным набором инструментов для создания качественного контента. Приложение отлично подходит не только для людей, которые решили учиться рисовать, но и для профессионалов. Наверное, многие согласятся, что намного удобнее рисовать на одном подготовленном устройстве, чем носить с собой набор карандашей и бумаги.
Приложение способно превратить ваше устройство под управлением операционной систему iOS в графический планшет, который будет использоваться векторную графику. Это правильный выбор, как утверждают многие эксперты. Именно векторная графика не будет терять качество изображение даже при большом увеличении рисунка.
Sketchbook Ink содержит большой набор инструментов, который позволяет создавать качественные изображения. Различные кисточки, карандаши, ластик, палитра цветов помогут вам создать шедевр. Для рисования можно использовать специальный тонкий стилус.
Можно ли из планшета сделать графический планшет? Конечно! Как вы уже поняли, качество изображений получается довольно неплохое. Это возможно благодаря масштабированию изображений и качественной заливке. Вы можете использовать несколько оттенков или залить участок выбранным цветом.
В этом приложении есть довольно полезная функция. Для создания более качественного изображения можно использовать слои. Только благодаря этому можно получить довольно реалистичное изображение.
Android
Как сделать графический планшет из телефона или планшета под управлением операционной системы Android? Конечно, намного больше людей пользуются Android-устройствами, это связано с ценой девайсов и разнообразием выбора. Именно поэтому разработчики приложений под эту операционную систему не уступают iOS. В «Плей Маркете» появилось много различных приложений, которые позволят создавать довольно качественные изображения.
Вы можете использовать любое приложение, которое больше понравится. В них содержится стандартный набор функций. Также для более продуктивной работы понадобится стилус. Принцип работы этих приложений аналогичен Sketchbook Ink.
Android-приложения
Какие утилиты стоит использовать?
- PaperSimple. На первый взгляд может показаться, что это довольно простое приложение, которое не способно удовлетворить пользователя. Но это совсем не так. После того как вы разберетесь с приложением и начнете рисовать, у вас начнут появляться первые качественные изображения. С помощью векторной графики вы сможете максимально приблизить изображения без потери качества для дальнейшего редактирования.
- Skedio. Неплохое приложение для создания изображений с помощью векторной графики. Однако оно больше подойдет новичкам, профессионалам будет довольно некомфортно в нем работать.
Конечно, это не все приложения, но только они позволят действительно окунуться в атмосферу творчества. Вот мы и узнали, как из обычного планшета сделать графический.
Полученные изображения
После рисования вы можете загружать свои шедевры в специальный сервис Dropbox, чтобы позже отправить изображения на компьютер. Также картинки можно сразу после рисования отправить в социальные сети, чтобы их оценили ваши друзья.
Вывод
Как из планшета сделать графический планшет? Все очень просто. Для этого достаточно только установить специальное приложение, которое позволит создавать действительно качественные изображения. Все, что для этого нужно, — планшет, подключение к интернету и, желательно, стилус. Устанавливаем приложение и наслаждаемся. После рисования изображениями можно поделиться с друзьями. На этом все. Теперь и вы знаете, как из планшета сделать графический планшет.
Графический планшет — это не только удобно, профессионально, но и дорого. К тому же графические планшеты не совсем практичны для использования среднестатистическим пользователем. Несомненно, такой девайс необходим художнику или дизайнеру. Универсальное же устройство намного практичнее и используется во многих сферах. Но можно использовать простой планшетный компьютер, как графический для непрофессиональных нужд.
Как превратить планшет в графический
Графический планшет дает пользователям возможность рисовать в редакторах, имитируя простое творчество при помощи карандаша, кисти и других инструментов. Именно поэтому, в первую очередь, стоит задуматься о приобретении стилуса для планшетного компьютера. Перо позволит рисовать мелкие детали не хуже, чем на графическом.
В любом случае можно обойтись без лишних затрат. Но это позволит максимально приблизить планшетный компьютер к графическому. К тому же, в отличие от стилусов для специальных гаджетов, обычный будет практически вечным. Стержни для граф планшетов часто стираются, их приходится регулярно заменять.
Не нужно обладать сложными техническими знаниями, чтобы понимать, как сделать самостоятельно графический планшет из простого. Достаточно скачать одно приложение.
Приложения для планшета
В интернете есть масса программ и редакторов, которые дадут возможность создавать скетчи на обычном устройстве. Достаточно скачать подходящее под ОС и начинать творить.
XorgTable
Эта программа даст возможность использовать универсальный гаджет максимально приближенно к графическому. Приложение подключает устройство к компьютеру. Работа происходит в редакторе GIMP.
Пример использование планшета с программой XorgTable
Но стоит учитывать, что качество изображений будет низкое. К тому же во время работы в редакторе мышка компьютера не будет реагировать.
- Возможность подключиться к ПК по USB кабелю или Wi-Fi;
- Максимальная имитация графического планшета.
- Мышка во время работы не реагирует;
- Степень нажатия стилуса не учитывается;
- Драйвера есть только на Линукс.
Рисовалки для гаджетов на базе Андроид
ArtFlow
Одно из популярных приложений для гаджетов на базе Андроид. В нем удобно рисовать не только пером, но и просто пальцами. В этом отлично помогают наборы различных кистей.
- Широкий выбор инструментов для творчества;
- Возможность создавать до 16 слоев;
- Понятный интерфейс;
- Большое полотно;
- Хорошее качество сохраняемых рисунков.
Из минусов только то, что функционал бесплатной версии ограничен до 2 слоев и 20 инструментов.
Autodesk SketchBook
Данное приложение помогает имитировать рисование на графическом планшете. Имеет много инструментов для творчества. Главной фишкой приложение является возможность создавать высококачественные изображения с детальной прорисовкой и записью процесса.
Инструменты Autodesk SketchBook
- Возможность заснять процесс творчества на видео в замедленной съемке;
- Более сотни инструментов для работы;
- Возможность симметричного рисования;
- Работа сразу в трех слоях;
- Чувствует силу нажатия и регулирует насыщенность;
- Возможность увеличения изображения на 2500%, чтобы рисовать мелкие детали.
Совет. Чтобы результаты были доступны на разных устройствах, рекомендуется сохранять их в облачном хранилище.
Программы для iPad
MyBrushes Pro
Эта программа поможет пользователю полностью использовать весь творческий потенциал. Максимально приближает функционал к графическому планшету. Есть множество инструментов для имитации техник рисования, стилей и приемов. Возможно создать абсолютно любой размер холста.
Расширенные настройки кисти в MyBrushes Pro
- Можно копировать и удалять выделенные элементы;
- Сохранение идет автоматически при каждом изменении;
- Понятный интерфейс;
- Возможность редактировать фотографии;
- Присутствует набор шаблонов;
- Из приложения можно публиковать рисунки в сети и отправлять по почте;
- Отмена действий, вплоть до самого первого.
Inspire
Самое лучшее приложение для того, чтобы превратить Айпад в графический. Его функционал полностью имитирует все принадлежности художника, стили и техники творчества.
Инструменты в Inspire
- Наборы масляных красок, теней, карандашей, маркеров, мела, восковых мелков;
- Имитация сухой и мокрой кисти;
- Смешивание красок, контроль количества;
- Увеличение до 6400%;
- Изображения можно передать по почте, поместить в хранилище или выложить в соц. Сеть;
- Реагирует на степень нажатия пера, пальца;
- Интуитивно понятный интерфейс.
Эта программа подойдет не только начинающим художника, не имеющим графического планшета, но и профессионалам.
Вывод
Из простого планшета нельзя создать графический, но можно его отлично имитировать. Для этого нужно применить стилус и программу для создания или редактирования изображений.
Timofey Timofeev ноябрь 2016. 1582 Искусство И КультураСтильДизайнРисование Ответить Ответить 5 Комментировать Подписаться 3 3 ответа Павел Плешаков 3 года назад Нанотехнолог-бакалавр, ныне магистрант- биотехнолог, интересуюсь естественными науками
Для начала лучше брать недорогой и простой в использовании планшет, так как особые расширенные дорогих планшетов для начинающего в принципе не нужна. По размеру лучше выбирать формат А4 или А5, так остальные виды либо слишком маленькие, либо слишком большие (такие для начинающих не очень удобны).Планшеты фирмы wacom можно считать для начинающих, их цена обычно не превышает 10 тыс. рублей. Для начинающего не смысла сразу брать навороченный планшет.Когда уже есть нормальный опыт работы с графическими редакторами, то можно взять и более дорогие планшеты, существуют даже такие, которые выводят изображение прямо на плоскость планшета, однако у таковых стоимость может достигать 60 тысяч.
4 Никита Ярыгин 3 года назад Дизайнер
Если цель – развиваться в веб и интерфейсах в частности, то планшет вряд ли понадобится. Как правило, дизайн интерфейсов это больше про сетки, блоки, работу с типографикой и структурой сайта.
Если речь идет об иконках, каких-то промо историях, фотографии или дизайне полиграфии, то тут планшет будет полезен, но опять же, не обязателен. Поэтому я бы советовал сначала работать с мышкой, а со временем уже сформируются требования к тому какой планшет нужен и нужен ли он вообще.
2 Diana Sviridenko 3 года назад Дизайнер
Знакомые дизайнеры покупают небольшие, иногда по два сразу: один на работу, один домой. И любят маленькие, т к их можно кинуть в ручную кладь и поехать фрилансить хоть куда лоукостером. Поищите курсы, чтобы узнать, какие вы техники хотите использовать. Может, найдёте где можно взять планшет напрокат
1 Ответить Рейтинг вопросов за день 1 Посоветуйте самую любимую депрессивную музыку. Песни, которые навевают бесконечную грусть и тоску. Самую потрясающую музыку. 2 Я Советский пенсионер.Когда у нас достойные пенсия будет? Хотим жить! 3 На сколько тысяч рублей выросла пенсия в Российской Федерации после повышения пенсионного возраста? На сколь ещё прогнозируется рост? 4 Кто больший герой для народа, человек погибающий за Родину или человек погибающий за убеждения? 5 Стоит ли мне притвориться иудеем на работе, чтобы не участвовать в православных мероприятиях? © 2019 TheQuestion ПравилаПомощьРеклама
Источник
Превращение iPhone в графический планшет
Ранее уже было выпущено приложение AstroPad, которое превращает Apple Ipad в графический планшет для работы в таких приложениях, как Adobe Photoshop, Lightroom, или Illustrator. Сейчас компания объявляет новое приложение для iPhone под названием AstroPad Mini. Это всё тот же AstroPad, но в минималистичном виде.


Команда также удивила добавлением поддержки Apple Watch, так что вы можете быстро активировать ярлыки, используя умные часы на запястье. Ярлыки можно настроить.
Astropad Мини также поддерживает все чувствительные к давлению стилусы, включая продукты Adonit, Wacom, Pencil, Pogo и Hex3. Astropad Mini можно приобрести в Apple App Store за $ 5. Его стоимость намного ниже стоимости версии для планшетов, которая составляет $20.
Источник
Как рисовать на Mac, используя iPad или iPhone в качестве графического планшета
Еще с выходом iOS 13, пользователи macOS, iPadOS и iOS обнаружили на своих устройствах неожиданную интересную функцию под названием Continuity Sketch. Она значительно расширяет возможности рисования в документах Mac с помощью iPhone, iPod touch или iPad. А инструментом выступает обычный человеческий палец или Apple Pencil.
Под функцией Continuity (Непрерывность) компания Apple подразумевает целый набор технологий (подробный обзор), которые дают возможность расположенным вблизи устройствам лучше коммуницировать друг с другом. Continuity позволяет при смене одного устройства Apple продолжить работу на другом, с места, где была прервана работа. Например, эта функция позволяет принимать звонки на Mac, если iPhone просто лежит рядом.
Эта технология отлично себя показывает и для других функций системы. Находятся для Continuity и неожиданные применения. Например, начиная с iOS 13 и iPadOS 13 можно рисовать в приложениях Mac с помощью движения пальцев или Apple Pencil на вашем iPad или iPhone. И даже сила давления может учитываться при этом. Такая функция позволяет превратить ваш планшет или телефон в профессиональную графическую станцию, атрибут компьютера Mac.
На каких iPhone, iPad и Mac работает Continuity Sketch
Continuity Sketch потребует для своей работы новые операционные системы Apple: iOS 13, iPadOS и macOS Catalina и более поздние версии. Поддерживают функцию не все устройства, а лишь перечисленные ниже:
iPhone и iPod touch
- iPhone 6s или более новые модели;
- iPhone SE;
- iPod touch (7-го поколения) или более новые модели.
iPad
- iPad Pro (все модели);
- iPad 5-го поколения или более новые модели;
- iPad Air 2 или более новые модели;
- iPad mini 4 или более новые модели.
Mac
- MacBook 2015 года или выпущенные позже;
- MacBook Air 2012 года или выпущенные позже;
- MacBook Pro 2012 года или выпущенные позже;
- Mac mini 2012 года или выпущенные позже
- iMac 2012 года или выпущенные позже;
- iMac Pro (все модели);
- Mac Pro 2013 года или выпущенные позже.
При этом, как на компьютере Mac, так и на телефоне или планшете, должны быть активными беспроводные интерфейсы Wi-Fi и Bluetooth. Вход в iCloud на устройствах необходимо совершить с одним и тем же логином Apple ID, используя при этом двухфакторную авторизацию.
Как рисовать на Mac, используя iOS или (iPadOS) устройства в качестве графического планшета
Осуществите предложенные шаги, чтобы создать iPhone или iPad новый эскиз, а потом вставить его в рабочий документ на Mac.
1. На Mac откройте документ, в который необходимо вставить рисунок (эскиз). Функцию Continuity Sketch можно найти практически в любом стандартном приложении Apple: Pages, Numbers, Keynote, Почта, Сообщения, Заметки и TextEdit, а также во многих сторонних программах.
2. Запросите у устройства на iOS (iPad) сам рисунок. Для этого в строке меню выберите «Файл» или «Вставка», а потом Вставить с iPhone → Добавить зарисовку. Есть и другой способ: внутри самого документа нажмите правую кнопку мыши и в контекстном меню выберите пункт Добавить зарисовку.
Выбор меню «Файл» или «Вставка» зависит от конкретного приложения. Например, в таких программах Apple, как Pages или Keynote, надо выбирать меню «Вставка», а не «Файл».
3. На выбранном iPhone или iPad, даже в случае его блокировки, появится окно с инструментом Разметка. Выберите подходящую кисть и создайте зарисовку.
4. Вот и все! Теперь вы уже готовы создавать свои рисунки. К тому же есть возможность использовать преимущества рисования с давлением на поверхность, что позволит создать более естественный эскиз за счет ширины линии и стиля, реагирующих на силу нажатия инструмента.
5. Если результаты вас устраивают, нажмите «Готово» и закончите работу над зарисовкой. Он по беспроводной связи отправится на компьютер и автоматически разместится в открытом документе.
Таким способом и создается векторный рисунок на iPad с помощью стилуса Apple Pencil, чувствительного к давлению. Как уже упоминалось ранее, зарисовка автоматически вставляется в необходимое место документа без необходимости предпринимать дополнительные действия или запускать какие-то еще приложения или осуществлять настройки.
Источник
Превращаем iPad в графический планшет для Windows. Обзор бесплатной Astropad Beta
iPad — настоящая находка для художников. Тонкое и портативное устройство с удобным стилусом позволяет насладиться процессом рисования как любителям, так и профессионалам. А с помощью приложения Astropad Studio iPad можно использовать даже в качестве полноценного графического планшета для компьютера, но до недавних пор только на macOS. Лишь совсем недавно эта утилита получила поддержку Windows, правда, пока лишь в виде временно бесплатной бета-версии с кодовым названием Project Blue. Я протестировал её и готов поделиться своими впечатлениями.
Содержание
Возможности Astropad
Как и версия для macOS, Astropad эмулирует работу полноценного графического планшета. Не нужно скачивать плагины и драйверы — достаточно установить и запустить приложение на iPad и компьютере. Подключиться к планшету можно двумя способами — по USB и по Wi-Fi. В случае последнего, крайне желательно иметь роутер с поддержкой частот 5 ГГц и стандарта 802.11ac, чтобы избежать задержек и улучшить качество передаваемой картинки.
После установки приложение позволяет выбрать зону для рисования. Таким образом, можно транслировать на iPad не весь экран вашего ПК, а лишь часть, например холст в Adobe Photoshop. Также это можно делать и не прикасаясь к компьютеру, удерживая красную кнопку и нажав на кнопки смены масштаба.
Чтобы сделать использование гораздо удобнее, разработчики добавили жестовое управление. Если удерживать палец на экране и начать рисовать — включится ластик. Тапнув двумя пальцами можно отменить действие, а тремя — повторить. Щипком двумя пальцами можно двигать и менять масштаб холста.
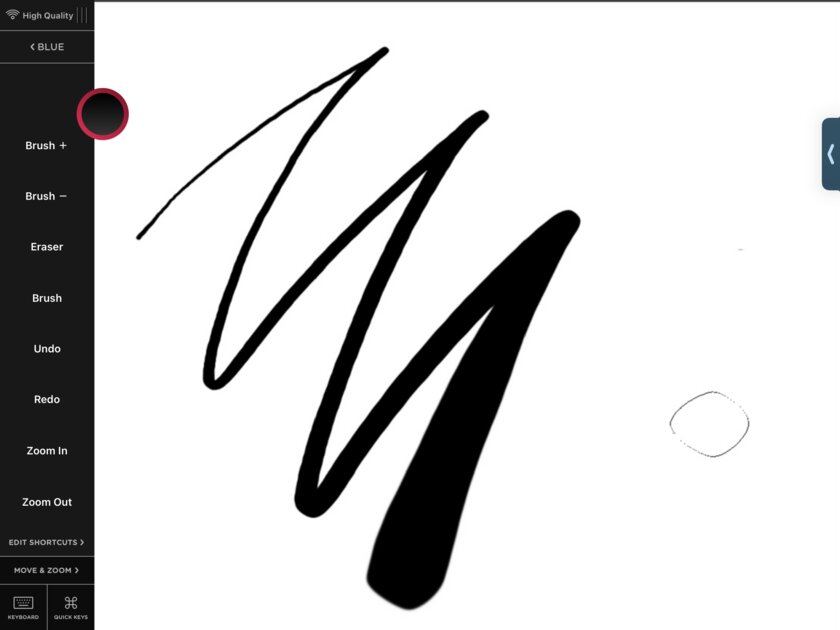
Отличным дополнением стало боковое меню с быстрыми действиями. В него можно вынести шорткаты вроде добавления слоев, изменения размера кистей или отмены/повтора. Кроме этого, внизу расположена кнопка вызова экранной клавиатуры и клавиш-модификаторов.
Настроек у приложения немного. Так как Astropad для Windows лишь на ранней стадии разработки, доступен далеко не весь функционал из приложения на macOS. Например, настройка силы нажатия Pencil тут неполноценна и предлагает на выбор лишь два профиля: с высокой чувствительностью и низкой. Не хватает возможности настройки шорткатов, которая есть на macOS, а про настройки под каждое приложение и говорить не приходится.
Как работает Astropad на Windows
И вот мы перешли к самому главному — работоспособности приложения. Неудивительно, что бета-версия распространяется бесплатно — качество реализации пока оставляет желать лучшего. Изображение очень смазанное, спасает лишь трансляция всего экрана, а не определённой зоны. Но рисовать в таком режиме практически невозможно — уж слишком всё мелко.
К качеству самого соединения претензий нет. Задержка минимальна даже при беспроводном соединении. Как показывает сама утилита, она составляет всего 7 мс, в чём я лично не сомневаюсь. Также нет никаких разрывов или подлагиваний — всё плавно и быстро.
В целом, проблемы с изображением обязательно должны поправить. Однако, у этой утилиты есть один важный и критический для многих недостаток, который устранить уже вряд-ли выйдет, — приложение поддерживает только Windows 10.
Как и ожидалось, утилита в текущем виде очень сырая и не готова к использованию на постоянной основе. Но не стоит забывать, что это бета-версия и к релизу все недостатки уже будут исправлены. К слову, попробовать Astropad для Windows можно сейчас, причём совершенно бесплатно, загрузив с официального сайта.
Источник
Как превратить iPad в профессиональный инструмент для рисования

Представив iPad Pro и Apple Pencil в прошлом году компания Apple сделала акцент на том, что увеличенный планшет со стилусом станет прекрасной альтернативой профессиональным инструментам для художников, дизайнеров и людей других творческих профессий.
Выпущенный весной этого года 9,7-дюймовый iPad Pro усовершенствовал эту возможность, поскольку его компактный размер позволяет брать планшет с собой и рисовать в любом месте. Однако встроенных функций иногда не хватает, особенно если пользователю нужен доступ к Photoshop, или другому специализированному ПО, с которым проще и легче работать на компьютере.
Для того, чтобы использовать iPad и компьютер в одной связке, существует ряд различных приложений. Большинство из них используют для соединения Wi-Fi, однако эта связь бывает очень ненадежной.
Бывшие инженеры Apple, понимающие основные проблемы беспроводного соединения, выпустили специальное приложение Duet Display, которое превращает любой iPad во второй экран для MacBook или ПК.
Помимо этого разработчики предлагают оформить подписку на пакет Duet Pro стоимостью $20 в год, с улучшенным набором функций для рисования. С этим обновлением iPad Pro с Apple Pencil превращается в профессиональный графический планшет. Используя Duet Display, можно рисовать на экране планшета, а обрабатывать изображения в установленных на компьютере фоторедакторах.
Для того, чтобы использовать iPad в качестве второго дисплея, планшет нужно подключить к компьютеру при помощи кабеля. Такой вариант подключения обеспечивает надежное и бесперебойное соединение.

Для корректной работы iPad в качестве второго монитора для MacBook или ПК, на планшет нужно установить приложение Duet Display из App Store, а на компьютер — приложение-компаньон из официального сайта Duet.
iOS-приложение обойдется желающим в 1490 рублей. Установить его можно на любой iPad, или даже iPhone и iPod Touch, работающий под управлением iOS 8 и более поздних версий.
Приложение-компаньон для Mac и ПК можно установить бесплатно по этой ссылке.
Источник
Приложение Air Stylus превратит iPad в графический планшет
Отсутствие в iPad дисплея, чувствительного к силе нажатия, уже достаточно давно поставило крест на надеждах многих его владельцев использовать устройство в качестве графического планшета. Но если не может дисплей, то сможет перо и программная реализация. Видимо, так рассудили в Avatron Software при разработке Air Stylus – приложения, призванного изменить положение вещей в этой сфере.
Приложение Air Stylus совмещает работу пера на поверхности iPad и графического редактора на компьютере, добавляя программную возможность изменять силу нажатия. Заявлена поддержка популярных перьев, чувствительных к силе нажатия, включая Wacom Intuos Creative Stylus и Adonit Jot Touch 4. С обратной стороны поддерживаются такие популярные графические редакторы, как Adobe Photoshop и Pixelmator. Общее число совместимых программ превышает три десятка.
Также приложение Air Stylus поддерживает необходимые жесты, которые будут полезны в процессе рисования. Разработчики обещают в скором будущем добавить поддержку Windows и Android, чтобы порадовать художников, не использующих связку из устройств Apple. Единственным недостатком, который может остановить многих от знакомства с Air Stylus, – это цена приложения, которая составляет 649 рублей [Скачать из App Store]. Для работы в связке с Mac понадобится установить бесплатное приложение Air Display, чтобы затем приступить к творческому процессу.
Источник
Содержание
- Подключение iPad к компьютеру
- Подключение iPad к компьютеру
- Вариант 1: Через USB
- Вариант 2: Wi-Fi
- Вариант 3: Bluetooth
- Вариант 4: Режим модема
- Если iPad не подключается
- Как подключить айпад к компу для рисования
- Расширить или зеркало рабочего стола Mac с коляской
- Переместить окно в ваш дисплей iPad
- Используйте боковую панель
- Можно ли подключить iPad как графический планшет?
- Можно ли подключить айпад к компьютеру и использовать как графический планшет?
- Как использовать iPad как графический планшет для Mac?
- Можно ли использовать iPad как графический планшет для Windows?
- Чем графический планшет отличается от обычного?
- Как подключить iPad к компьютеру Windows?
- Можно ли подключить планшет к компьютеру и рисовать?
- Как использовать iPad как второй монитор Mac?
- Как использовать iPad как второй монитор?
- Как соединить iPad и MacBook?
- Какой планшет лучше подходит для рисования?
- Можно ли подключить стилус к планшету?
- Можно ли подключить iPad к компьютеру?
- Что может сделать графический планшет?
- Можно ли использовать обычный планшет для рисования?
- Зачем подключать графический планшет к компьютеру?
- Как использовать iPad с внешним монитором. Это гораздо легче и полезнее, чем кажется
- Что нужно для подключения к внешнему монитору
- Какие приложения поддерживают внешний экран
- Самый крутой способ работы на iPad с монитором
- Чего ждем от iPadOS 15
Работать с настройками, документами, фото, видео и другими файлами удобнее на большом экране компьютера, чем на iPad. В этой статье мы разберем, какие способы подключения существуют, и решение возможных проблем, связанных с этим процессом.
Подключение iPad к компьютеру
Подключение Айпада к ПК будет актуально, когда пользователю необходимо поработать с файлами либо просто зарядить планшет через USB-кабель. Разница лишь в том, нужна ли будет программа iTunes или другая для синхронизации устройства и ПК.
Вариант 1: Через USB
Используя оригинальный кабель от iPad или iPhone, можно подключиться к ПК/ноутбуку через разъем USB, после чего автоматически начнется зарядка устройства. Просматривать и редактировать файлы можно как с помощью стандартной программы iTunes, так и через Проводник Windows.
Разновидности USB-кабеля
В настоящее время существуют 2 вида USB-кабеля для планшетов от Apple:
Поэтому перед тем, как подключать Айпад к компьютеру, проверьте, какая у вас модель и какой кабель к ней подходит.
iTunes
Перед первым подключением Айпада к ПК необходимо скачать программу iTunes с официального сайта Apple. Вместе с ней установятся и необходимые драйверы для успешной синхронизации устройства с компьютером. Пользователю достаточно подключить планшет через USB, открыть iTunes, ввести логин и пароль от учетной записи Apple ID и подтвердить доверие к этому ПК, нажав соответствующую кнопку во всплывающем окне.
Проводник
Просматривать файлы, а именно фото и видео, на iPad можно и не используя iTunes. Для этого нам понадобится лишь подключенное устройство и знание папки, в которую нужно перейти. Однако в этом случае редактировать и удалять файлы пользователь не сможет.

Файловые менеджеры
Это своеобразные аналоги iTunes, с помощью которых можно просматривать основную информацию об устройстве и управлять всеми файлами. Самые популярные из них – iTools и iFunBox. Подробнее о них можно прочитать в статье на нашем сайте.
Вариант 2: Wi-Fi
По сути, данный способ помогает один раз настроить определенные параметры в iTunes и на устройстве, а затем всегда иметь включенную синхронизацию между компьютером и iPad через Wi-Fi.
Обратите внимание, что для данного способа на ПК должен быть установлен Wi-Fi-адаптер.
1 Шаг: Настройка в iTunes

2 Шаг: Настройка на планшете

Вариант 3: Bluetooth
Наименее популярный способ подключения планшета к компьютеру, для которого также необходим специальный адаптер, принимающий сигнал Bluetooth от Айпада и других девайсов.

Вариант 4: Режим модема
Модели iPad с возможностью использования SIM-карты (в названии устройства обычно пишут так Wi-Fi + Cellular) позволяют раздавать интернет на компьютер. Для этого его можно подключить через Wi-Fi, Bluetooth и USB-кабель и включить специальную функцию в настройках. О том, как это сделать, можно узнать в нашей статье.
Если iPad не подключается
Часто происходит ситуация, когда iTunes или ПК не видит подключенное устройство. Рассмотрим основные причины и решения возникающих проблем.
Мы рассмотрели основные способы подключения iPad к компьютеру: посредством USB-кабеля и Wi-Fi. При этом на успешную синхронизацию могут влиять многие факторы.
Помимо этой статьи, на сайте еще 12378 инструкций.
Добавьте сайт Lumpics.ru в закладки (CTRL+D) и мы точно еще пригодимся вам.
Отблагодарите автора, поделитесь статьей в социальных сетях.
Источник
Как подключить айпад к компу для рисования
С коляской, вы можете использовать ваш iPad в качестве дисплея, который расширяет или зеркала рабочем столе Mac.
Расширить или зеркало рабочего стола Mac с коляской
Убедитесь, что ваш Mac и iPad встретиться с коляской системные требования, выполните следующие действия:
Более подробно об использовании внешних дисплеев. Например, вы можете использовать отображает предпочтения к так, что ваш iPad расширяет левой, правой, верхней или нижней части рабочего стола.
Переместить окно в ваш дисплей iPad
Используйте боковую панель
Боковая панель размещает часто используемые элементы на экран iPad. Она включает в себя команды сдвига и других клавиш, поэтому вы можете выбрать необходимые команды с пальцем или карандашом яблоко вместо клавиатуры.
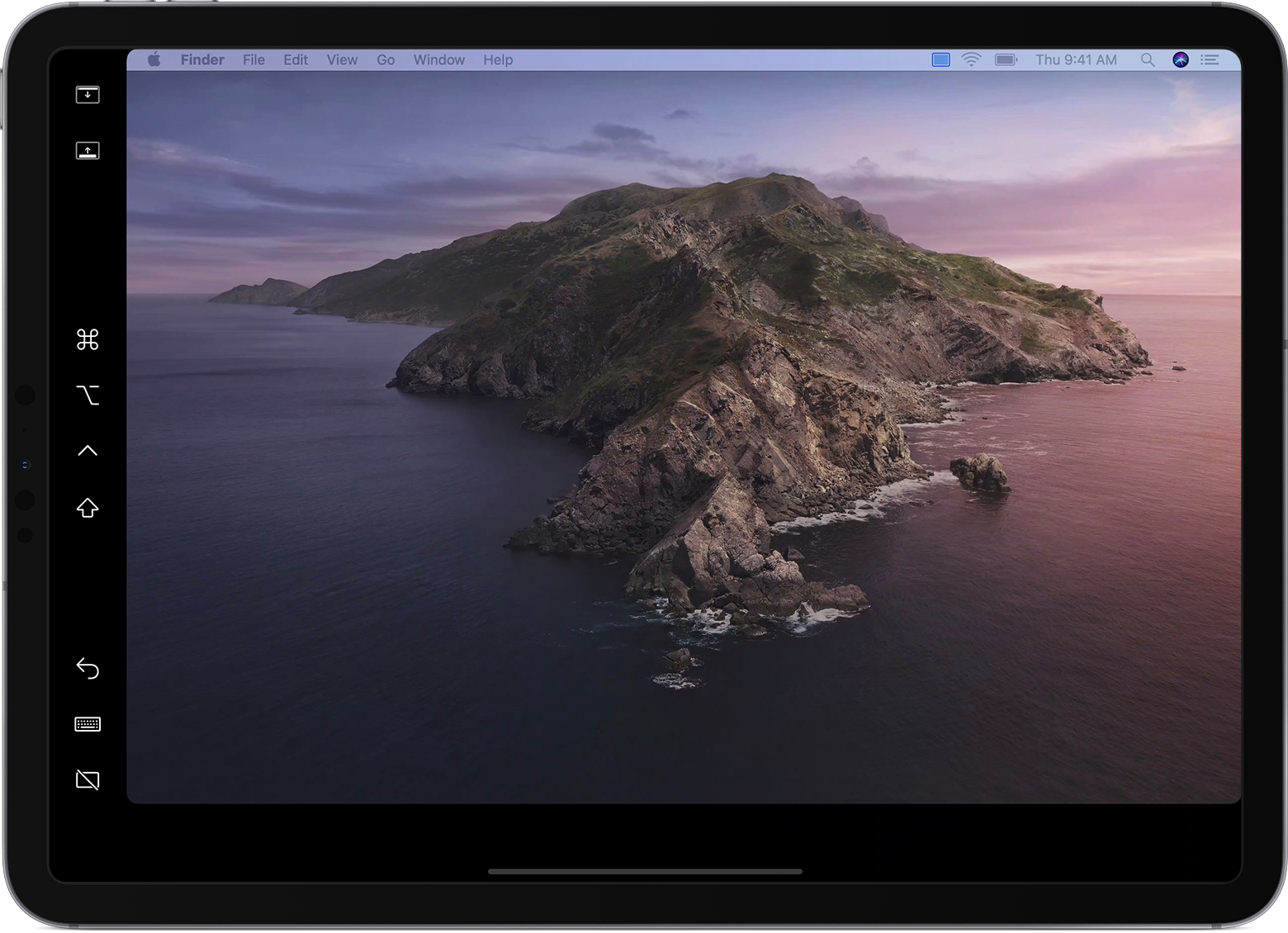
Нажмите, чтобы показать или скрыть панель меню при просмотре окно в полноэкранном режиме на iPad.
Показать или скрыть док вашего компьютера на ваш iPad.
Команду. Нажмите и удерживайте, чтобы установить клавишу Command. Дважды нажмите, чтобы заблокировать ключ.
Вариант. Нажмите и удерживайте, чтобы установить клавишу Option. Дважды нажмите, чтобы заблокировать ключ.
Контроль. Нажмите и удерживайте, чтобы установить ключ управления. Дважды нажмите, чтобы заблокировать ключ.
Сдвиг. Нажмите и удерживайте, чтобы установить клавишу Shift. Дважды нажмите, чтобы заблокировать ключ.
Отменить последнее действие. Некоторые приложения поддерживают несколько отмен.
Показать или скрыть экранную клавиатуру.
Отключите ваш iPad, заканчивая коляской сессии.
Источник
Можно ли подключить iPad как графический планшет?
Также существует приложение для iPad, которое позволит превратить ваше устройство в графический планшет. Из-за того что экран iPad не так чувствителен при нажатии, многие бросили попытки использовать его для подобных нужд. Но благодаря специальной программе и перу это всё-таки стало возможным.
Можно ли подключить айпад к компьютеру и использовать как графический планшет?
С этим обновлением iPad Pro с Apple Pencil превращается в профессиональный графический планшет. … Для корректной работы iPad в качестве второго монитора для MacBook или ПК, на планшет нужно установить приложение Duet Display из App Store, а на компьютер — приложение-компаньон из официального сайта Duet.
Как использовать iPad как графический планшет для Mac?
Как рисовать на Mac, используя iOS или (iPadOS) устройства в качестве графического планшета
Можно ли использовать iPad как графический планшет для Windows?
Astropad теперь позволяет использовать iPad в качестве планшета для рисования на Windows. Когда вы хотите рисовать в цифровом виде дома и в дороге, это обычно означает, что вам придется вложить средства как в графический планшет для вашего ПК, так и в планшет / мобильное устройство, которое легко носить с собой.
Чем графический планшет отличается от обычного?
Графический планшет — это устройство, при рисовании на котором рисунок на дисплее преобразуется в цифровое изображение. От обычного планшета или смартфона графический планшет отличает высокая точность ввода, а сам процесс упрощается, поскольку при таком рисовании используется не мышь или тачпад, а специальный стилус.
Как подключить iPad к компьютеру Windows?
В приложении iTunes на ПК с Windows: нажмите кнопку iPad в верхней части окна iTunes, нажмите «Обзор», затем выберите «Синхронизировать с этим [устройством] по Wi-Fi» (в разделе «Параметры»).
Можно ли подключить планшет к компьютеру и рисовать?
Графический планшет на Android без использования пера
Если ваше Android устройство не поддерживает ввод с помощью пера, вы все равно имеете возможность применить его для рисования на компьютере, но уже с помощью пальца. … Ссылка на приложение-сервер для компьютера находится в описании приложения в Play Маркет.
Как использовать iPad как второй монитор Mac?
Чтобы использовать iPad как монитор, достаточно разместить его неподалеку от MacBook, iMac или другого компьютера Apple. После этого нажмите значок AirPlay в верхней строке меню на компьютере Mac, затем выберите вариант подключения к iPad — он появится в списке мониторов. Теперь iPad будет продолжением экрана Mac.
Как использовать iPad как второй монитор?
Как соединить iPad и MacBook?
Для этого нужно: Подключить планшетник к ПК при через USB, открыть Finder и выбрать нужный гаджет. Кликнуть на «Показывать его, если он подключен к Wi-Fi».
…
Синхронизация Айпада и ПК через Finder
Какой планшет лучше подходит для рисования?
Наш выбор лучших планшетов для рисования
Можно ли подключить стилус к планшету?
Зайдите в «Настройки» → «Bluetooth» на планшете и активируйте технологию. Прислоните стилус 2-го поколения к боковой грани планшета, и он сразу начнёт заряжаться и мгновенно подключится к устройству.
Можно ли подключить iPad к компьютеру?
Можно подключить iPad через кабель или адаптер USB напрямую к компьютеру Mac или ПК с Windows. Для подключения Вам понадобится: Компьютер Mac с разъемом USB и OS X 10.9 или новее. ПК с Windows с разъемом USB и Windows 7 или новее.
Что может сделать графический планшет?
Графический планшет — это перьевое устройство, предназначенное для ввода информации в компьютер для последующей работы. Говоря другими словами, графический планшет — это электронный лист бумаги и ручка, с помощью которых можно выполнять различные манипуляции с информацией в различных программах.
Можно ли использовать обычный планшет для рисования?
Так можно ли использовать обычный планшет как графический? Конечно! … Все, что для этого нужно: планшет, подключение к интернету и стилус. Для iOS и Android в Глобальной сети имеются свои программы.
Зачем подключать графический планшет к компьютеру?
При помощи графического планшета становится проще переносить рисунок в цифровой формат, накладывая любые эффекты прямо в ходе его творения. Правильно подключить планшет и начать работать с ним — это не просто соединить ПК и устройство кабелем.
Источник
Как использовать iPad с внешним монитором. Это гораздо легче и полезнее, чем кажется
Грань между планшетами и компьютерами с каждым годом становится менее заметной. iPad в ряде сценариев уже технически способен заменить настольный компьютер или ноутбук. Купертиновцы добавили поддержку внешних манипуляторов еще два года назад, а в прошлом году серьезно переработали курсор на мобильных устройствах.
Экран планшета, впрочем, сам по себе не из самых крупных. Не все задачи удобно выполнять на небольшой, пусть и очень качественной, матрице iPad. Картинку можно вывести на внешний экран, но и здесь есть подводные камни.
Сейчас разберемся, насколько пригоден iPad для работы с внешним экраном, и какие перспективы у такого сетапа в будущем.
Что нужно для подключения к внешнему монитору
Потребуется переходник для вывода изображения на внешний экран по HDMI. Такие гаджеты уже давно есть в арсенале Apple и у сторонних производителей аксессуаров.
▶ Цифровой AV-адаптер Lightning – 4990 руб. Небольшой переходник Lightning с двумя портами: HDMI для монитора и Type-С для зарядки.
▶ Адаптер Lightning/VGA – 4990 руб. Аналогичный переходник, только вместо HDMI используется более старый разъем VGA.
▶ Многопортовый цифровой AV‑адаптер USB-C – 7490 руб. Переходник для новых моделей iPad с Type-С разъемом. На обратном конце есть HDMI, USB-A для периферии и Type-С для зарядки.
▶ Многопортовый адаптер USB-C/VGA – 7490 руб. Похожий переходник, но место порта HDMI занимает VGA.
▶ Многопортовый адаптер Satechi Aluminum USB‑C Multiport Pro – 6990 руб. Многофункциональный адаптер, один из портов которого позволяет подключать монитор по HDMI.
▶ Кроме этого можно использовать любую приставку Apple TV и выводить картинку без проводов через AirPlay.
Не забудьте обзавестись клавиатурой, мышью или трекпадом, ведь использовать сенсорный экран планшета во время вывода картинки на внешний монитор будет крайне неудобно.
Какие приложения поддерживают внешний экран
Главной проблемой после такого подключения является разное соотношение сторон планшетов и большинства современных мониторов. В итоге часть внешнего экрана будут занимать большие черные полосы. Чем более широкоформатный дисплей, тем больше места по бокам будет потеряно.
Однако, некоторые приложения уже адаптированы для работы с внешним экранами и будут корректно отображать информацию на них с учетом разрешения и соотношения сторон. Вот самые полезные адаптированные программы и игры:
◉ CameraVision – 99 руб в App Store. Довольно простое, но полезное приложение, которое превращает iPad в проектор.
Для вывода изображения на большой экран используется камера планшета, при этом на монитор не выводится пользовательский интерфейс, а разрешение и соотношение сторон подгоняется под внешний экран.
◉ Documents от Readdle – бесплатно в App Store (есть встроенные покупки). Многофункциональный файловый менеджер, который появился задолго до выхода приложения Файлы от Apple. Утилита всеядная и позволяет работать с большинством распространенных форматов документов и медиафайлов.
Во время работы с документом разработчики самостоятельно предлагают выбрать режим вывода изображения на внешний экран. Это может быть обычное зеркалирование с черными полосами по бокам либо отображение целой страницы документа на экране. В последнем случае на самом планшете можно использовать любой вариант масштабирования, оставляя перед глазами целую страницу на мониторе. При этом на iPad можно открывать второе приложение в режиме Split View, продолжая видеть документ на большом экране.
◉ LumaFusion – 2790 руб. в App Store (есть встроенные покупки). На данный момент это лучший видеоредактор для iPad. В нем есть все необходимое для создания видеопроектов простой и средней сложности прямо на планшете. Поддерживается несколько видеодорожек, есть множество эффектов с детальными настройками, присутствует цветокоррекция и множество других атрибутов полноценного настольного редактора видео.
Во время подключения к внешнему экрану на него выводится окно предпросмотра ролика в поддерживаемым монитором соотношении сторон. Если при этом скрыть область просмотра на iPad, получится значительно расширить рабочее пространство. Пожалуй, это самая лучшая и продуманная реализация работы планшета с внешним монитором.
◉ MindNode – Mind Map – бесплатно в App Store (есть встроенные покупки). Приложение предназначено для построения блок-схем, наглядной записи идей или визуализации мыслей.
При работе с монитором можно выводить на большой экран весь открытый документ в удобном для просмотра масштабе. При этом на iPad можно перемещаться по схеме и использовать зум без изменения большой картинки.
◉ Netflix – бесплатно в App Store (есть встроенные покупки). Данный стриминговый сервис тоже отлично работает при подключении внешнего экрана. При этом сможете смотреть фильмы или сериалы в полноэкранном режиме без черных полос и в поддерживаемом монитором разрешении.
◉ Procreate – 899 руб в App Store. Одно из лучших приложений для рисования на планшетах Apple. Здесь присутствует большое количество кистей, фильтров и настроек, которые в полной мере раскрываются при рисовании с Apple Pencil.
Как и в случае с приложением Documents, во время подключения монитора на него выводится рабочий холст целиком. Обычно на планшете используется большой зум для прорисовки мелких элементов, а внешний экран при этом позволяет сразу же видеть весь рисунок.
◉ Real Racing 3 – бесплатно в App Store (есть встроенные покупки). Одна из самых старых гоночных серий для iOS с неплохой физикой и приятной графикой. Первые игры серии были платные, а в третьей части разработчики решили сделать ставку на фримиум. К счастью, это не сильно мешает и играть без вложений вполне возможно.
При подключении к внешнему монитору картинка выводится на экран с соответствующим соотношением сторон. Сам планшет при этом превращается в контроллер с кнопками или гироскопическим управлением. При наличии совместимого геймпада получится играть на большом экране, а iPad будет просто выводить статичный логотип игры.
◉ Twitch – бесплатно в App Store (есть встроенные покупки). Популярная стриминговая платформа давно поддерживает работу с подключенным внешним монитором.
При этом на большом экране отображается сам стрим, а на экран планшета выводится секция с комментариями.
На этом список приложений с поддержкой внешнего экрана не заканчивается, однако, реализация данной фишки не всегда использует весь потенциал устройства.
Самый крутой способ работы на iPad с монитором
Дальше всего пошли разработчики утилиты Shiftscreen. Они предлагают крайне удобный и интересный опыт работы с iPad при подключении к внешнему экрану.
По сути утилита является полноэкранным браузером с возможностью открытия нескольких окон одновременно. Мне подобная реализация напомнила самый необычный браузер для Mac – Stack.
Shiftscreen поддерживает работу с веб-версиями таких приложений:
■ браузерные версии Word, Excel, One Note, Outlook, Office 365 от Microsoft;
■ яблочные сервисы Почта, Контакты, Календарь, Фото, Заметки и iCloud Drive в iCloud (при включенной синхронизации для своего Apple ID);
■ офисный пакет Google Docs, Google Sheets, Google Classroom;
■ популярные приложения Evernote, Trello, Slack, Omni Focus, Framer, Witeboard, Miro, Airtable, Glitch и Notion;
■ полноценная работа с YouTube и YouTube Studio.
Это позволяет перекрыть целый ряд сценариев и рабочих процессов для большинства пользователей iPad. Браузерные версии сервисов работают как на полноценной десктопной ОС и выводятся на внешний экран с соответствующим соотношением сторон.
Кроме возможности запустить один из сервисов в браузере, можно разделить экран утилиты на несколько рабочих областей. Доступно разделение на 2, 3 или 4 приложения. Все упирается в размер используемого монитора и удобство работы с каждым сервисом.
Размещение окон и масштабирование схоже с iPadOS: каждое окно может занимать половину экрана 1/3 или 1/4 его ширины.
Для самых продвинутых пользователей предусмотрено даже несколько рабочих пространств с настраиваемым количеством приложений на каждом. Разумеется, есть и горячие клавиши.

В утилите Shiftscreen предусмотрено несколько полезных шорткатов для удобного управления при помощи клавиатуры.
В настройках можно изменить масштаб элементов интерфейса утилиты, изменить цвет системных иконок и даже переключить курсор iPadOS на привычную многим стрелочку. Доступно переключение FPS в диапазоне от 5 до 30 кадров в секунду.
Есть довольно полезная фишка, которая позволяет вручную подстроить ширину и высоту выводимой на внешний экран картинки. Это пригодится, если по каким-то причинам утилита неверно распознает монитор и будет выводить изображение с черными полосками или наоборот – вылезет за границы видимой области.
Не забывайте, что сама утилита Shiftscreen поддерживает режим Split View. Это значит, что на экране iPad можно открыть второе приложение и занять им половину или 2/3 размера экрана. Рабочее окно Shiftscreen хоть и станет небольшим на iPad, но при этом продолжит отображаться в полноэкранном режиме на внешнем мониторе. Это выводит многозадачность на iPad на абсолютно новый уровень.
Утилита очень интересная и необычная. Всем владельцам iPad и переходника для подключения монитора рекомендую попробовать обязательно.
◉ Скачать Shiftscreen из App Store – 449 руб.
Чего ждем от iPadOS 15
Поддержка внешних экранов в нативном разрешении уже есть в iOS. На данный момент это реализовано в стандартном приложении Фото и видеоредакторе iMovie от Apple. В этих программах при полноэкранном режиме просмотра контента он будет выводиться на внешний монитор без черных полос по бокам.
Система сама понимает, что можно вывести видео или фото на всю ширину подключенного дисплея и задействовать максимум площади экрана. Просмотр контента через эти приложения выглядит максимально удобным и приятным.
Разработчикам придется поломать голову над реализацией полноценной поддержки внешних мониторов для других приложений.
Вариант №1: добавить поддержку соотношения сторон 16:9.
Сделать дополнительную сетку для вывода иконок рабочего стола и виджетов купертиновцам не составит труда. Получится нечто вроде уже давно работающего режима Sidecar в связке Mac + iPad. Только в этом случае главным устройством будет планшет Apple, а монитор – второстепенным дисплеем.
Получится расширить рабочий стол на два пространства и запускать по одному приложению (или по два в режиме Split View) на каждом экране.
Минусом такого решения является необходимость разработчикам приложений дорабатывать свои программы и игры под новое соотношение сторон и разрешение. Не все захотят делать подобную адаптацию, а значит некоторые приложения не смогут работать на внешнем мониторе или будут отображаться с ограничениями.
Вариант №2: разрешить запуск приложений в оконном режиме.
В таком случае сторонним разработчикам не придется ничего менять, а большую часть работы должны будут проделать в Купертино. Подобная реализация уже встречалась в гаджете DeX от Samsung. Пользователь получал некое рабочее пространство по аналогии с рабочим столом компьютера, а приложения для Android запускались на нем в оконном режиме с привычным соотношением сторон.
Это позволяло включить в режиме окна любую программу или игру и разместить несколько таких окон на одном экране. Производительности актуальных гаджетов Apple для этого хватит с головой, вот только батарея будет разряжаться очень быстро.
Подобный подход позволит максимально приблизить опыт эксплуатации планшета к настольному компьютеру с macOS, а в дальнейшем и объединить iPadOS с macOS.
Любая подобная доработка выведет удобство использования iPad в связке с внешним экраном на новый уровень и позволит заменить планшетом компьютер в ряде новых задач и процессов. Будет очень интересно наблюдать за развитием данной фишки и еще большим сближением планшетов и настольных компьютеров.
Источник
Как я могу использовать свой iPad в качестве графического планшета?
У меня есть iPad, и я хотел бы использовать его в качестве графического планшета для записи видеоуроков на моем компьютере.
Какое программное обеспечение я должен использовать, чтобы iPad был устройством ввода для прямого управления моим ПК? Я хочу иметь возможность рисовать на своем компьютере через iPad. Он будет работать как планшет Bamboo Pen, как в ссылке «графический планшет».
используйте его вместо покупки планшета и подключите его к ПК. затем используйте программное обеспечение на ПК для редактирования изображений, записи видеоуроков, пока я что-то пишу на планшете
Есть ли у вас какие-либо ограничения на ОС, которую вы будете использовать на своем ПК? Windows / Mac / другое?
IPad не обладает такими же возможностями, как графический планшет Wacom. В лучшем случае, за исключением Eazel, вы сможете управлять курсором только на компьютере Mac или ПК. В iTunes существует множество программ такого типа для iPad, от бесплатной сенсорной мыши (только для iPhone) до iTeleport (iPad, 25 долларов США).
Графические планшеты не такие дорогие, особенно по сравнению с iPad. Самый дешевый планшет Wacom в США стоит около 200 долларов. Попросите кого-нибудь, кого вы знаете, дать вам один на ваш день рождения или соответствующий праздник. Если вы знаете достаточно людей, вы можете найти их бесплатно. Я отдал свой старый Wacom Graphire в прошлом году, когда купил новый Intuos. Ebay показывает использованные Graphires по различным ценам; убедитесь, что используемые таблетки включают в себя ручку и мышь.
Я также сделал видеоуроки с использованием графического планшета и Photoshop. Я не решил, какое программное обеспечение для захвата видео использовать. Слишком много для меня, рекомендую один.
Удивительно, что iPad потребовалось четыре года, чтобы превзойти графические планшеты, но для некоторых Air2 так же хорош, как и Wacom, и iPad Pro, кажется, превосходит любые другие планшеты.
Ответом на ваш вопрос является программное обеспечение Avatron AirPad. http://avatron.com/apps/air-display Я только что скачал версию для Windows, и пока она кажется достаточно стабильной, хотя я уверен, что версия для Mac еще более надежная, поскольку версия для Windows выглядит относительно новый.
При этом, это довольно впечатляюще и делает именно то, что вы хотите делать, И, конечно, кроме чувствительности к прикосновению, и всегда будет немного отставание (черт, графические планшеты тоже имеют отставание, верьте этому, но очень много Меньше).
Как подключить iPad к компьютеру Windows?
В приложении iTunes на ПК с Windows: нажмите кнопку iPad в верхней части окна iTunes, нажмите «Обзор», затем выберите «Синхронизировать с этим устройством по Wi-Fi» (в разделе «Параметры»).
На iPad Pro с клавиатурой (или без) вы сможете делать практически все, что делали на ноутбуке, а если брать в расчет наличие камеры, то даже больше. . Если у вас уже есть iPad Pro 2018 года, просто дополните его новой клавиатурой.
Как подключить iPad к компьютеру Windows?
В приложении iTunes на ПК с Windows: нажмите кнопку iPad в верхней части окна iTunes, нажмите «Обзор», затем выберите «Синхронизировать с этим устройством по Wi-Fi» (в разделе «Параметры»).
Приложение Air Stylus превратит iPad в графический планшет
В закладки
Отсутствие в iPad дисплея, чувствительного к силе нажатия, уже достаточно давно поставило крест на надеждах многих его владельцев использовать устройство в качестве графического планшета. Но если не может дисплей, то сможет перо и программная реализация. Видимо, так рассудили в Avatron Software при разработке Air Stylus – приложения, призванного изменить положение вещей в этой сфере.
Приложение Air Stylus совмещает работу пера на поверхности iPad и графического редактора на компьютере, добавляя программную возможность изменять силу нажатия. Заявлена поддержка популярных перьев, чувствительных к силе нажатия, включая Wacom Intuos Creative Stylus и Adonit Jot Touch 4. С обратной стороны поддерживаются такие популярные графические редакторы, как Adobe Photoshop и Pixelmator. Общее число совместимых программ превышает три десятка.
Также приложение Air Stylus поддерживает необходимые жесты, которые будут полезны в процессе рисования. Разработчики обещают в скором будущем добавить поддержку Windows и Android, чтобы порадовать художников, не использующих связку из устройств Apple. Единственным недостатком, который может остановить многих от знакомства с Air Stylus, – это цена приложения, которая составляет 649 рублей Скачать из App Store. Для работы в связке с Mac понадобится установить бесплатное приложение Air Display, чтобы затем приступить к творческому процессу.
В закладки
Отсутствие в iPad дисплея, чувствительного к силе нажатия, уже достаточно давно поставило крест на надеждах многих его владельцев использовать устройство в качестве графического планшета. Но если не может дисплей, то сможет перо и программная реализация. Видимо, так рассудили в Avatron Software при разработке Air Stylus – приложения, призванного изменить положение вещей в этой сфере. Приложение.

Представив iPad Pro и Apple Pencil в прошлом году компания Apple сделала акцент на том, что увеличенный планшет со стилусом станет прекрасной альтернативой профессиональным инструментам для художников, дизайнеров и людей других творческих профессий.
Выпущенный весной этого года 9,7-дюймовый iPad Pro усовершенствовал эту возможность, поскольку его компактный размер позволяет брать планшет с собой и рисовать в любом месте. Однако встроенных функций иногда не хватает, особенно если пользователю нужен доступ к Photoshop, или другому специализированному ПО, с которым проще и легче работать на компьютере.
Для того, чтобы использовать iPad и компьютер в одной связке, существует ряд различных приложений. Большинство из них используют для соединения Wi-Fi, однако эта связь бывает очень ненадежной.
Бывшие инженеры Apple, понимающие основные проблемы беспроводного соединения, выпустили специальное приложение Duet Display, которое превращает любой iPad во второй экран для MacBook или ПК.
Помимо этого разработчики предлагают оформить подписку на пакет Duet Pro стоимостью $20 в год, с улучшенным набором функций для рисования. С этим обновлением iPad Pro с Apple Pencil превращается в профессиональный графический планшет. Используя Duet Display, можно рисовать на экране планшета, а обрабатывать изображения в установленных на компьютере фоторедакторах.
Для того, чтобы использовать iPad в качестве второго дисплея, планшет нужно подключить к компьютеру при помощи кабеля. Такой вариант подключения обеспечивает надежное и бесперебойное соединение.

Для корректной работы iPad в качестве второго монитора для MacBook или ПК, на планшет нужно установить приложение Duet Display из App Store, а на компьютер — приложение-компаньон из официального сайта Duet.
iOS-приложение обойдется желающим в 1490 рублей. Установить его можно на любой iPad, или даже iPhone и iPod Touch, работающий под управлением iOS 8 и более поздних версий.
Приложение-компаньон для Mac и ПК можно установить бесплатно по этой ссылке.
Как превратить iPad в профессиональный инструмент для рисования
Представив iPad Pro и Apple Pencil в прошлом году компания Apple сделала акцент на том, что увеличенный планшет со стилусом станет прекрасной альтернативой профессиональным инструментам для художников, дизайнеров и людей других творческих профессий.
Выпущенный весной этого года 9,7-дюймовый iPad Pro усовершенствовал эту возможность, поскольку его компактный размер позволяет брать планшет с собой и рисовать в любом месте. Однако встроенных функций иногда не хватает, особенно если пользователю нужен доступ к Photoshop, или другому специализированному ПО, с которым проще и легче работать на компьютере.
Для того, чтобы использовать iPad и компьютер в одной связке, существует ряд различных приложений. Большинство из них используют для соединения Wi-Fi, однако эта связь бывает очень ненадежной.
Бывшие инженеры Apple, понимающие основные проблемы беспроводного соединения, выпустили специальное приложение Duet Display, которое превращает любой iPad во второй экран для MacBook или ПК.
Помимо этого разработчики предлагают оформить подписку на пакет Duet Pro стоимостью $20 в год, с улучшенным набором функций для рисования. С этим обновлением iPad Pro с Apple Pencil превращается в профессиональный графический планшет. Используя Duet Display, можно рисовать на экране планшета, а обрабатывать изображения в установленных на компьютере фоторедакторах.
Для того, чтобы использовать iPad в качестве второго дисплея, планшет нужно подключить к компьютеру при помощи кабеля. Такой вариант подключения обеспечивает надежное и бесперебойное соединение.
Для корректной работы iPad в качестве второго монитора для MacBook или ПК, на планшет нужно установить приложение Duet Display из App Store, а на компьютер — приложение-компаньон из официального сайта Duet.
iOS-приложение обойдется желающим в 1490 рублей. Установить его можно на любой iPad, или даже iPhone и iPod Touch, работающий под управлением iOS 8 и более поздних версий.
Приложение-компаньон для Mac и ПК можно установить бесплатно по этой ссылке.

Нужно создать цифровое изображение, а графического планшета не оказалось под рукой? Или хотите купить iPad, а для работы необходим графический планшет? В этой статье мы научим Вас тому, как можно сэкономить и использовать iPad как графический планшет!
- Графический планшет Apple
- Как подключить iPad как графический планшет или что такое Astropad Studio
- FAQ
- Какой Айпад лучше всего подходит для рисования?
- Что лучше планшет или графический планшет?
- Можно ли профессионально рисовать на Айпаде?
- Можно ли рисовать в Фотошопе на iPad?
- Сколько стоит Эпл планшет для рисования?
IT-индустрия вошла в эпоху своего расцвета и сегодня специалисты IT-сферы востребованы как никогда. Одной из популярных профессий данного сегмента является дизайнер – человек, способный создать отдельную цифровую картинку или полностью оформить веб-сайт клиента.
iPad в качестве графического планшета
Однако, для работы, специалистам по веб-дизайну, а также некоторым другим смежным профессиям, — фотографам, художникам, мультипликаторам, — критически необходим графический планшет: устройство, при помощи которого создавать изображения, переносить их в ПК или редактировать фотографии в графических редакторах становится в разы проще.
Рисунок на графическом планшете
Однако, в отличие от обычных планшетов, функциональность графических планшетов – сильно ограничена, и, по сути, Вы можете использовать графический планшет только для рисования.
Если у Вас уже есть планшет от Apple, — iPad, — и Вы не хотите дополнительно приобретать графический планшет, то Вы наверняка задаетесь вопросом – можно ли использовать iPad в качестве графического планшета? Конечно, да!
Более того, iPad не только способен выполнять функции графического планшета, но по удобству использования и производительности — опережает множество популярных графических планшетов.
1) Графический планшет Apple
Современный графический планшет Айпад может стать одним из основных помощников для каждого пользователя во время рисования. Специально для этого компания-производитель предложила использовать Apple Pencil. Для рисования вниманию пользователя будет предложен огромный набор инструментов:
- перо;
- карандаш;
- пастельный мелок;
- инструменты заливки.
Создание рисунков на iPad
Среди дополнительных функций и возможностей отмечают функцию изменения размера готового рисунка, его редактирование, а также – анимация. В результате удастся анимировать рисунок, который будет отображаться с имитацией эффекта рисования.
2) Как подключить iPad как графический планшет или что такое Astropad Studio
Итак, как же подключить iPad как графический планшет? Легко и просто, при помощи специальной программы Astropad Studio, о которой Вы, возможно уже слышали. Данная программа позволяет легко превратить Ваш iPad в полноценный планшет для рисования и подключить его к ПК:
- Скачайте бесплатную бета-версию программы для Windows или купите профессиональную версию на официальном сайте разработчиков — для Mac
- Установите одну версию программы на компьютер или ноутбук, а вторую – на iPad
- Подключите iPad к компьютеру при помощи USB кабеля или Wi-Fi. Если Вы выбрали подключение посредством Wi-Fi, непременно обратите внимание на характеристики Вашего роутера — частота не менее 5ГГц и стандарт 802.11 ac позволят Вам получить наиболее комфортную скорость передачи данных и iPad будет работать без задержек, передавая картинку высокого качества, оригинальный дизайн.
- Не нужно искать никаких дополнительных плагинов или драйверов – просто запустите Astropad и наслаждайтесь комфортной работой на Айпад Про.
iPad как графический планшет
После того, как Вы установили и запустили Astropad, Вы можете выполнить более тонкую настройку параметров работы приложения — например, выбрать зону для рисования (весь экран или только холст в графическом редакторе).
Для дополнительного удобства использования программы, в нее добавлено также и жестовое управление: «щипок» пальцами, к примеру, — меняет масштаб, долгий тап — запускает ластик, тап двумя пальцами отменяет последнее выполненное действие, а тап тремя пальцами — повторяет его.
Программа Astropad Studio изначально была разработана только для работы с Mac OS. Версию для операционной системы Windows — разработчики представили только в конце 2019 года.
Как рисовать на планшете
По этой причине, к сожалению, бета-версия программы Astropad Studio, разработанная для операционной системы Windows, — имеет более сжатый, по сравнению с версией для Mac OS, функционал: к примеру, выбор силы нажатия кисти представлен только двумя опциями — высокочувствительная и с низкой чувствительностью. Урезана также возможность настройки шорткатов.
Разработчики Astropad постоянно работают над обновлением и улучшением возможностей программы, поэтому получение полноценной версии Astropad для Windows OS – вопрос недолгого времени. Однако, и на сегодняшний день, Astropad Studio является очень удобным приложением, которое позволяет легко подключить планшет Эпл как графический планшет и с комфортом использовать его для работы или хобби.
FAQ
1. Какой Айпад лучше всего подходит для рисования?
Одним из самых лучших планшетов для рисования считается Apple iPad Air 2018. Такая модель была укомплектована брендовым карандашом первого поколения, с помощью которого удастся выполнять рисунки разной степени сложности.
2. Что лучше планшет или графический планшет?
Главное отличие графического планшета от обычного планшета заключается в высокой точности ввода. Кроме того, для рисования выбирают именно графический планшет, в котором производитель упростил процесс создания рисунков за счет специального стилуса.
3. Можно ли профессионально рисовать на Айпаде?
Безусловно, можно. Отдельные модели от компании Apple специально рассчитаны для рисования за счет наличия удобного стилуса и экрана, ламинированного True Tone, на котором отлично смотрится вся цветовая палитра.
4. Можно ли рисовать в Фотошопе на iPad?
Пользователи iPad могут с легкостью скачать Adobe Photoshop и другие похожие приложения, чтобы создавать уникальные рисунки. Такими приложениями удобно пользоваться на дисплее Multi‑Touch.
5. Сколько стоит Эпл планшет для рисования?
В среднем стоимость современных планшетов от компании Apple составляет порядка 46 828 грн. Благодаря огромному ассортименту, каждый покупатель сможет подобрать для себя идеальный вариант на любой бюджет.
Рекомендуем также почитать
Когда выйдет новый iPad 2022 и что интересного ждет нас в новом устройстве? Давайте выяснять.
Корпорация Apple планомерно и уверенно переводит все свои устройства на новую линейку процессоров — Apple M1.
Наряду с многочисленными устройствами Apple не теряют своей актуальности и планшеты данной компании. Они всегда отличались компактностью, производительностью и широким функционалом, поэтому являются незаменимым помощником делового человека.
После выпуска iPad mini 4 в 2015 году об уменьшенных версиях планшетов Apple на время забыли. Лишь спустя 4 года компания презентовала новую модель. Предыдущие версии данных устройств пользовались большим спросом
Популярность планшетов в современном мире нельзя недооценивать, ведь за ними будущее. Эти гаджеты объединяют возможности смартфона и настольного ПК. При этом они имеют компактные размеры, довольно большие дисплеи и длительное время автономной работы.
Новость о том, что компания Apple анонсировала планшет 2017 года — iPad — быстро распространилась в мире портативной электроники. Однако многие пользователи не могут понять, какими же достоинствами обладает свежий продукт и ести ли они вообще!
На чтение 4 мин. Опубликовано 15.12.2019
Отсутствие в iPad дисплея, чувствительного к силе нажатия, уже достаточно давно поставило крест на надеждах многих его владельцев использовать устройство в качестве графического планшета. Но если не может дисплей, то сможет перо и программная реализация. Видимо, так рассудили в Avatron Software при разработке Air Stylus – приложения, призванного изменить положение вещей в этой сфере.
Приложение Air Stylus совмещает работу пера на поверхности iPad и графического редактора на компьютере, добавляя программную возможность изменять силу нажатия. Заявлена поддержка популярных перьев, чувствительных к силе нажатия, включая Wacom Intuos Creative Stylus и Adonit Jot Touch 4. С обратной стороны поддерживаются такие популярные графические редакторы, как Adobe Photoshop и Pixelmator. Общее число совместимых программ превышает три десятка.
Также приложение Air Stylus поддерживает необходимые жесты, которые будут полезны в процессе рисования. Разработчики обещают в скором будущем добавить поддержку Windows и Android, чтобы порадовать художников, не использующих связку из устройств Apple. Единственным недостатком, который может остановить многих от знакомства с Air Stylus, – это цена приложения, которая составляет 649 рублей [Скачать из App Store]. Для работы в связке с Mac понадобится установить бесплатное приложение Air Display, чтобы затем приступить к творческому процессу.



Представив iPad Pro и Apple Pencil в прошлом году компания Apple сделала акцент на том, что увеличенный планшет со стилусом станет прекрасной альтернативой профессиональным инструментам для художников, дизайнеров и людей других творческих профессий.
Выпущенный весной этого года 9,7-дюймовый iPad Pro усовершенствовал эту возможность, поскольку его компактный размер позволяет брать планшет с собой и рисовать в любом месте. Однако встроенных функций иногда не хватает, особенно если пользователю нужен доступ к Photoshop, или другому специализированному ПО, с которым проще и легче работать на компьютере.
Для того, чтобы использовать iPad и компьютер в одной связке, существует ряд различных приложений. Большинство из них используют для соединения Wi-Fi, однако эта связь бывает очень ненадежной.
Бывшие инженеры Apple, понимающие основные проблемы беспроводного соединения, выпустили специальное приложение Duet Display, которое превращает любой iPad во второй экран для MacBook или ПК.
Помимо этого разработчики предлагают оформить подписку на пакет Duet Pro стоимостью $20 в год, с улучшенным набором функций для рисования. С этим обновлением iPad Pro с Apple Pencil превращается в профессиональный графический планшет. Используя Duet Display, можно рисовать на экране планшета, а обрабатывать изображения в установленных на компьютере фоторедакторах.
Для того, чтобы использовать iPad в качестве второго дисплея, планшет нужно подключить к компьютеру при помощи кабеля. Такой вариант подключения обеспечивает надежное и бесперебойное соединение.

Для корректной работы iPad в качестве второго монитора для MacBook или ПК, на планшет нужно установить приложение Duet Display из App Store, а на компьютер — приложение-компаньон из официального сайта Duet.
iOS-приложение обойдется желающим в 1490 рублей. Установить его можно на любой iPad, или даже iPhone и iPod Touch, работающий под управлением iOS 8 и более поздних версий.
Приложение-компаньон для Mac и ПК можно установить бесплатно по этой ссылке.
Отсутствие в iPad дисплея, чувствительного к силе нажатия, уже достаточно давно поставило крест на надеждах многих его владельцев использовать устройство в качестве графического планшета. Но если не может дисплей, то сможет перо и программная реализация. Видимо, так рассудили в Avatron Software при разработке Air Stylus – приложения, призванного изменить положение вещей в этой сфере.
Приложение Air Stylus совмещает работу пера на поверхности iPad и графического редактора на компьютере, добавляя программную возможность изменять силу нажатия. Заявлена поддержка популярных перьев, чувствительных к силе нажатия, включая Wacom Intuos Creative Stylus и Adonit Jot Touch 4. С обратной стороны поддерживаются такие популярные графические редакторы, как Adobe Photoshop и Pixelmator. Общее число совместимых программ превышает три десятка.
Также приложение Air Stylus поддерживает необходимые жесты, которые будут полезны в процессе рисования. Разработчики обещают в скором будущем добавить поддержку Windows и Android, чтобы порадовать художников, не использующих связку из устройств Apple. Единственным недостатком, который может остановить многих от знакомства с Air Stylus, – это цена приложения, которая составляет 649 рублей [Скачать из App Store]. Для работы в связке с Mac понадобится установить бесплатное приложение Air Display, чтобы затем приступить к творческому процессу.


Можно ли iphone использовать как графический планшет для. Air Stylus — приложение, которое превращает iPad в графический планшетПриложение позволяет использовать iPad как второй экран и как тачскрин-графический планшет
Компания Avatron Software выпустила приложение Air Stylus, которое позволяет использовать экран iPad как графический планшет и рисовать в графических редакторах. Если вы занимаетесь цифровой живописью, то вы наверняка знаете, что графический планшет очень удобен для электронного творчества, так как они позволяют рисовать пером, что дает больше свободы, чем движения мышки или трекпада.
Существуют различные типы графических планшетов, но особенно ценные и дорогие те из них, которые имеют дисплей с тачскрином. Такие модели позволяют буквально рисовать по живому цифровому холсту, ставить кисть туда, где нужно провести линию или сделать мазок кистью. Однако у большинства пользователей уже есть iPad, это тот же экран, с превосходным ретина дисплеем и тачскрин вводом. И приложение Air Stylus позволяет использовать iPad в качестве графического планшета, без необходимости покупать дополнительное устройство.
Для рисования в этом приложении вы должны иметь стилус, чтобы ощутить всю полноту удобства этого приложения. Air Stylus Работает со множеством стилусов, включая стилусы Wacom, которые передают данные о силе нажатия пера, поэтому вы можете рисовать тонкие и толстые линии и управлять рисунком также, как вы рисуете обычным пером или кистью.
Для того, чтобы воспользоваться Air Stylus вам понадобится: iPad, само приложение, стилус, Mac и специальное бесплатное приложение для OS X.
Установив Air Stylus вы должны включить Bluetooth на iPad и Mac. Далее, с сайта скачать приложение для OS X и установить его, после установки в менюбаре появится небольшое приложение, через которое вы включаете и отключаете iPad в качестве внешнего экрана. Нажав кноку Connect ваш iPad будет подключен к Mac, теперь вы можете запустить Photoshop, Aperture, Illustrator или Pixelmator и использовать стилус и iPad в качестве графического планшета.
Так как iPad становится вторым экраном, чтобы работать на его тачскрин-экране вам нужно переместить окно графического на внешний экран iPad.
В настройках Mac клиента вы можете изменить поведение iPad и, например, отключить его тачскрин и использовать лишь для презентаций и просто как второй экран. Вы можете включить режим ретина дисплеев, эта функция предоставит больше рабочего места для окон ваших приложений. Кроме того, вы можете настроить поведение стилуса: задать горячие клавиши и отрегулировать его чувствительность.
— Используйте iPad в качестве графического планшета.
— Рисуйте прямо по цифровому холсту в вашем любимом приложении.
— Расширьте возможности своего Mac, подключив iPad в качестве второго экрана.
Скачать Air Stylus для iOS.
Стоимость: 649 руб.
Практически одновременно с изобретением мыши был изобретен планшет, но предназначен он был главным образом для инженеров. Спустя годы, планшет стал прекрасным устройством для рисования, а сейчас он и вовсе может стать полноправной заменой мыши.
В первую очередь при выборе планшета стоит четко понять, для каких целей он необходим, ведь набор функций для каждого случая стоит подбирать индивидуально. Например, планшет нужен в подарок ребенку, который будет рисовать на этом чуде техники, и развивать свой творческий потенциал.
В этом случае необходимость во множестве кнопок отпадает, само перо при этом должно быть легким, и размер планшета вряд ли стоит выбирать А4. Ребенку хватит и А5 или меньше. Планшет в этом случае заменит бумагу и карандаш с красками.
А если планшет предназначен для более взрослого человека, с совершенно иными запросами и целями, конечно, все необходимо тщательно изучить. В данном случае планшет будет не просто приставкой к компьютеру, а вполне важной его составляющей. Ведь на планшете можно не только делать профессиональные плоские рисунки, но и красивые объемные модели, при этом отпадет необходимость вводить значения с клавиатуры – провел пером в нужном направлении и уже создан необычный рельеф или форма.
Работая на графическом планшете, пользователь со временем может осознать, что он удобен не только для рисования или проектирования. При приобретении определенных навыков, планшет может полностью заменить компьютерную мышь, а впоследствии с развитием технологий, и клавиатуру. Ведь не за горами время, когда можно будет просто написать рукописный текст на планшете, и он сразу будет распознан и переведен в печатный. Также со временем можно обнаружить и иные функции планшета, о которых изначально и мысли не было. А ведь графический планшет обладает высокой прочностью и выносливостью. Даже при постоянной работе менять стержень пера потребуется совсем нескоро.
Технологии не стоят на месте, а это значит, что графические планшеты будут обретать все новые функции и возможности. Стоит только попробовать поработать с планшетом, и будет странно осознавать, как раньше можно было обходиться без него.
Графический планшет многие представляют не таким, каким он является на самом деле. Многие сразу представляют графический планшет в виде обычного планшета для серфинга в интернете.
Но это представление зачастую ошибочно. Графические планшеты в большинстве своем выглядят как большие тачпады, которые мы привыкли видеть на ноутбуках (заменяет манипулятор мышь).
По сути графический планшет и являет собой большой тачпад укомплектованный «пером» (стилус) и подключается к любому компьютеру как дополнительное оборудование (в принципе это как вторая мышка). Вы водите пером по планшету, а все ваши действия отображаются на экране компьютера. Конечно это менее удобно, чем если бы вы рисовали на бумаге, но к этому просто нужно будет немного привыкнуть. Также хочу обратить внимание, что у планшетов фиксированная рабочая область и она не покрывает всю площадь планшета. Я выделил рабочую область планшета прямоугольником, стрелками показаны метки рабочей области на графическом планшете.
В отличие от тачпада ноутбука у графического планшета рабочая область «связанна» с отображаемой на мониторе, то есть нет необходимости многократно елозить пером по поверхности чтобы переместить курсор, а достаточно указать пером на определенную область и курсор мгновенно переместится в нужное место.
Конечно есть графические планшеты и в виде больших сенсорных экранов, но такие графические планшеты очень дорогие, и используются профессиональными дизайнерами.
Поэтому речь пойдет о более бюджетных вариантах графических планшетов.
Зачем нужен графический планшет? Это отличный инструмент для ретуши фотографий и рисования. Графический планшет может не только полностью заменить вам мышь, но и расширить возможности «серфинга». Основная «изюминка» планшета в том, что используя перо мы можем достичь более плавных движений как при рисовании обычным карандашом на бумаге.
Если вы сомневаетесь в том, что графический планшет намного удобнее для работы с графикой, проведите небольшой эксперимент. Попробуйте пройтись по контуру любой фигуры карандашом на бумаге и затем мышкой в графическом редакторе. Если обводка контура показалось вам не очень сложным заданием, то усложните и попробуйте написать любое слово мышкой.
Я думаю у нас получатся схожие результаты. Также немаловажным достоинством планшета является чувствительность к силе нажатия пера, как и с работой простым карандашом в зависимости от нажатия мы получаем штрихи различной плотности и ширины линии. Мышкой вы не сможете выполнить такое действие, не изменив настройки инструмента.
Я использую самый бюджетный вариант графического планшета от фирмы Wacom. Но не смотря на всю его «малобюджетность» с его помощью я во много раз сократил время необходимое для ретуши и наложения масок при обработке фотографий.
Графический планшет практически незаменим при использовании техники «Dodge and burn», а рисование без наличия графического планшета и вовсе невозможно.
Помимо удобства работы с графикой при помощи пера, планшет может использоваться для серфинга в интернете. Планшеты отлично распознают различные движения, такие как мы привыкли использовать на сенсорных телефонах и планшетах, к примеру касание двумя пальцами поверхности планшета и изменение расстояния между пальцами воспринимается как увеличение или уменьшения содержимого экрана. И таких комбинаций великое множество.
Графические планшеты имеют и дополнительные кнопки, которым можно назначить любые действия, а утилиты позволят настроить перо под вашу руку.
Если вы хотите серьезно заниматься ретушью, обработкой фотографий, рисованием или созданием коллажей, то без графического планшета вам не обойтись. Ну а какой графический планшет выбрать, тут уже индивидуальное дело каждого.
Графический планшет имеет возможность выбора рабочей области, например при работе на двух мониторах.
Подключение монитора к ноутбуку и настройка графического планшета на рабочую область второго монитора.
Если вы видите баннеры при просмотре с КПК, то вам — СЮДА
Использовать touchpad для рисования — как?
ФорумыПоискВходДля ПК
Ноутбуки
CameraTablet — как сделать графический планшет при помощи веб-камеры
Здравствуйте, меня зовут Дмитрий. Здесь я хочу рассказать о том, почему меня не устраивает мышка, и как я пытаюсь ее заменить. Я разрабатываю CAE-программы для инженеров (расчет статики и динамики механических систем), треть рабочего времени я работаю как project manager, а в остальное время я — системный архитектор, разработчик и тестер в своем и в чужих проектах. У меня всегда открыты десять-двадцать окон, между которыми мне приходится постоянно прыгать:
- Visual Studio – собственно, софт, обычно три-четыре разных solution
- SourceSafe – версионирование.
- Outlook
- Skype
- Total Commander – файлы, файлы.
- Internet-Explorer – планирование софта, мониторинг продвижения по проекту, doxygen документация и т.д.
- Word, Excel – список задач, протоколы заседаний, требования к проекту, быстрое построение графиков и т.д.
- PowerPoint – презентации для менеджмента.
- Notepad++ — просмотр промежуточных результатов, конфиги, и т.д.
- CAE soft наш – тестовая и основная версия.
- CAE soft других фирм – для тестов
В итоге весь мой рабочий день – это постоянное метание между мышкой и клавиатурой:
- Мышка: открыть документ, пролистать,
- Клавиатура: написать три-четыре строчки.
- Мышка: нажать на кнопку, переместиться в другую программу, нажать на кнопку
- Клавиатура: в появившемся окне написать 2-3 значения.
- Мышка: отрыть другое окно. Нажать на кнопку. Выбрать пункт меню. Потом пункт в под-меню. Потом в под-под-меню. Клик! Новое окно!
Теперь рука не болит, но проблема с мышкой осталась. Не знаю, как вам, но мне не нравится это постоянные движения слева направо, чтобы схватить мышку, и справа налево, чтобы вернуться обратно к клавиатуре. Мышка в компьютерах 1981 года, прошло уже больше тридцати лет, и с тех пор почти ничего не изменилось.
Ни одна из стандартных альтернатив мышке мне не нравится: PointStick (пипка в центре клавиатуры для ноутбуков), тачпад, графический планшет – у всех либо точность плохая, либо все равно надо дергать руку с клавиатуры.
Есть еще программы и железо для трекинга глаз, вроде Camera Mouse или Tobii Eye Trackers. Честно, тратить сотню баксов на Tobii Eye Tracker не хотелось, а Camera Mouse очень плохо распознавало положение глаз (подозреваю, что виноваты мои очки).
Программа CameraTablet
Как сделан CameraTablet
- opencv
- распознавание пальца на видео
- сохранение файла с фотографией пальца
- калибровка камеры
- keyboard – обработка горячих клавиш
- TkInter — пять кнопок для GUI.
Что дальше
Фич, которых на данный момент нет, но которые очень хочется сделать:
- Поддержка нескольких мониторов
- Эмуляция MouseDown und MouseUp (необходимо для выделения текста)
- Поддержка Linux
Настоящая доска для заметок, рисунков и фото с экспортом в PDF или презентации Keynote и PowerPoint. Набор инструментов в не такой большой, как в других приложениях, но реализованы они все практически идеально. Можно создавать различные блокноты и вести в них списки задач или делать наброски — всё в одном месте и всегда под рукой. Поддерживаются все популярные стилусы, включая Apple Pencil.
Приложение полностью бесплатно, монетизация через продажу стилусов.
Tayasui Sketches
Любимая рисовалка всех художников, создающих контент с помощью планшетов. К Tayasui Sketches тоже продаётся специальный стилус, впрочем, вполне можно обходиться и без него.
Здесь есть всё, что нужно для профессионального рисования: слои, редактор кистей, пипетка цвета, экспорт отдельных слоёв и резервные копии. Творить можно с помощью 20 реалистичных инструментов с удобным управлением и доступом. Интерфейс подстраивается под текущий режим и совершенно не мешает во время рисования.
Приложение доступно бесплатно, но с базовым набором инструментов. Остальные предлагается докупать по мере необходимости.
Autodesk SketchBook
Мобильная версия Autodesk SketchBook почти ничем не уступает настольной. Это продуманный инструмент для рисования и черчения, который может похвастаться совершенным модулем обработки, обеспечивающим более плавные штрихи и натуральный процесс . Для продвинутых пользователей есть редактор слоёв с 16 режимами смешивания, чувствительность к нажатию, а также инструменты симметрии и пропорционального преобразования.
В Autodesk позаботились не только об удобстве создания контента, но и о его хранении: для организации скетчей есть встроенная галерея, альбомы и даже интеграция с Dropbox. В бесплатной версии доступны не все Pro-возможности, за них придётся доплатить.
Adobe Illustrator Draw
Ещё одна рисовалка от именитого разработчика, а это, помимо высокого качества, означает интеграцию с фирменной экосистемой. Благодаря поддержке векторного формата и расширенной работе со слоями, Illustrator Draw позволяет создавать потрясающие иллюстрации. Панель инструментов можно настроить по вашему вкусу, а готовые проекты экспортировать в любом удобном виде. Для настоящих художников есть поддержка популярных стилусов, в том числе и Apple Pencil.
Procreate
Приложение для профессионалов, созданное с учётом всех их потребностей. С ним можно создавать как сложнейшие изображения, так и простые эскизы. В Procreate более 120 различных кистей, гигантское разрешение (вплоть до 16K × 4K) и эксклюзивный движок для обработки слоёв, оптимизированный специально для 64-битных iOS-устройств. Для каждой из 128 кистей есть более 30 настраиваемых параметров, а в истории хранится целых 250 шагов для отмены и повторения операций. 64-битный цвет, автосохранение, кинематографические эффекты и многое другое. Это действительно инструмент для самых-самых требовательных!
Многие из нас не раз задавались вопросом: «Как из обычного планшета сделать графический?». Ведь каждый уважающий себя современный цифровой художник или даже просто начинающий, хочет иметь в своем арсенале такую вещь. Беда в том, что не каждый может себе это позволить, или возможно просто не хочет тратиться. Поэтому каждый, у кого есть Android или iPad , ищут для себя всевозможные варианты решения этой проблемы. Какие? Давайте разбираться.
Программное преобразование
Области задач, где планшет чувствует себя замечательно — широчайшие: от Интернет-серфинга до выполнения задач офисного характера. Но, что касается графики, то здесь не все так просто. Так можно ли использовать обычный планшет как графический? Конечно! Чтобы создавать красивый визуальный контент на НЕ графическом планшете, достаточно провести ему легкий программный апгрейд. Все, что для этого нужно: планшет, подключение к интернету и стилус. Для iOS и Android в Глобальной сети имеются свои программы.
Для того чтобы из iPad сделать графический планшет, можно установить:
XorgTablet для Android
Это приложение позволит вам использовать обычный планшет как графический. С помощью этого приложения вы сможете подключиться к своему ПК и пользоваться редактором GIMP. Однако не стоит надеяться, что это полностью заменит графический планшет , так как стоит помнить о том, что обычный ПК не сможет распознавать, с какой силой вы нажимаете на дисплей, а это значительно отразится на качестве работы, да и на ваших нервах тоже. Единственным вариантом «спасения» в сложившейся ситуации может выступить интегрированный в ваш планшет дигитайзер, работающий в паре с так называемым пером. С помощью этого приложения вы сможете подключиться через USB-кабель или Wi-Fi.
Одним из недостатков такой работы будет тот факт, что мышка перестает реагировать в редакторе. Помимо этого, драйвера для этого приложения существуют только для операционной системы Linux.
Редактор Sketchbook Ink производства Autodesk
Утилита позволяет работать с векторной графикой, используя самый широкий инструментарий — кисточки, ластик, целая палитра цветов и прочее. Накладывать слои и получать достаточно реалистичное изображение можно используя специальный тонкий стилус. Согласитесь, это куда более удобно, чем носить с собой набор карандашей и бумаги. И что еще важно, масштабируя полученные рисунки в Sketchbook Ink — их качество абсолютно не теряется.
Air Stylus для iPad
Также существует приложение для iPad, которое позволит превратить ваше устройство в графический планшет. Из-за того что экран iPad не так чувствителен при нажатии, многие бросили попытки использовать его для подобных нужд. Но благодаря специальной программе и перу это всё-таки стало возможным. В отличие от подобного приложения для Android, Air Stylus вполне может переносить изображение с планшета на компьютер и можно контролировать силу нажатия.
Приложение сотрудничает с производителями разных перьев и есть возможность поддерживать такие популярные графические редакторы как Pixelmator и Adobe Photoshop. А суммарное количество совместных программ насчитывается около двух десятков. Также в планах разработчиков сотрудничество с Windows и Android.
Приложения для Android
Куда более разнообразен перечень приложений для Android. В широком доступе на Play Market можно найти приложения для создания весьма качественных картинок. Их функционал аналогичен с Sketchbook Ink:
PaperSimple — программа векторной графики без потери качества во время масштабирования.
Skedio — еще один интересный инструмент, вовлекающий в атмосферу творчества, который больше подойдет новичкам.
ArtRage — более серьезный инструмент для создания произведений художественного качества в растровой графике. Те, у кого имеется опыт написания картин маслом, пастелью, акварелью и другими техниками, оценят всю красоту имитации реальных красок.
Бюджетный Айпад со стилусом
К большому нашему пользовательскому счастью, «яблочная» компания таки занялась разработкой нового бюджетного iPad, который поддерживает работу с пером, а также имеет широкий «графический» функционал.
Сочетая мощь системы с широкими мультимедиа возможностями, он позволяет делать рабочие проекты и пользоваться сотнями дизайнерских приложений в App Store. Рабочая область, а это экран 9.7 дюймов Multi-Touch с подсветкой LED и разрешением 2048 и 1536 дает картинку, которая выглядит очень живо, реалистично и невероятно детально. Мощная системная начинка легко справляется со сложной игровой графикой и без проблем «крутит» видео 4К.
Однако главная фишка бюджетного Айпада — поддержка Apple Pencil , которая открывает абсолютно новые горизонты в творчестве. Стилус чувствителен к силе нажатия, благодаря чему можно без усилий изменять толщину линий, добавлять спецэффекты, точно как при манипуляциях с настоящим карандашом. Расписываться, рисовать акварелью, редактировать заметки, заниматься видеомонтажом — все это можно делать на новом Apple iPad 2018 !
Конечно же, для работы с графикой на ТопГудс имеются и другие варианты планшетов, однако Айпад адаптирован к потребностям художников и других людей творчества лучше всего.
Чем отличается графический планшет от обычного?
Прежде всего, стоит помнить прямое назначение обычного планшета:
он используется для поиска информации в сети Интернет;
для просмотра фильмов;
для работы в офисных программах.
Графический планшет нужен для того, чтобы создавать графические рисунки в специальных программах, например CorelDraw. Эти планшеты заменяют художнику полотно, кисть и палитру и помогают творить рисунки в цифровом формате.
Плюсы использования графического планшета:
можно использовать огромное количество оттенков и цветов, выбор не ограничен;
после создания очередного шедевра, не нужно тратить много времени на то, чтобы перенести рисунок в компьютерный формат;
больше не нужно искать различные кисти или карандаши, все это заменяет одно перо, способ рисования которого можно изменять, не тратя много времени и усилий.
Благодаря всем этим функциям, ни один планшет не сможет соревноваться с графическим, так как все эти функции влияют на качество и скорость работы.
Несмотря на все очевидные преимущества, многие все же задаются вопросом: «Почему графические планшеты дорогие?». Сразу хочется отметить, что это опрометчивое предубеждение, ведь цены на графические планшеты очень разнятся. И такое положение вещей зависит от множества факторов:
Производитель. В первую очередь стоит отметить, что существует огромное количество производителей, что также влияет на качество и, следовательно, на стоимость товара. В ассортименте нашего интернет-магазина представлены графические планшеты Wacom .
Размер дисплея. Графические планшеты разнятся и размером экрана, а это немаловажный фактор при покупке подобного девайса. Так, самый дорогой планшет может быть с диагональю 22 дюйма, а самый дешевый с диагональю 146 на 93 миллиметров.
Разрешение и чувствительность к нажатию. В дорогих устройствах разрешение может составлять более 4 тысяч линий на дюйм, а чувствительность около 1023 уровней. В самых бюджетных графических планшетах разрешение намного меньше, да и чувствительность оставляет желать лучшего.
Может ли графический планшет быть заменен обычным?
Конечно же, если говорить в общем, то может. Правда, апгрейд-планшет с графическими программами будет несколько уступать графическим устройствам, особенно в плане отзывчивости, параллакса, распознавания силы нажатия и прочих моментов. Но для скетчей и набросков такой вариант вполне хорош.
Идеальным вариантом будет использование планшетов, в экран которых встроен активный дигитайзер, который работает в паре с активным, чувствительным к нажатию цифровым пером.
Что касается применения графического планшета в качестве устройства для бизнеса, то здесь в зависимости от модели могут возникнуть вопросы к энергоэффективности и автономности.
Нужны ли дополнительные гаджеты для графических планшетов?
Некоторые аксессуары, как мышь и стилус , безусловно, нужны. Собственно, с их помощью и можно реализовать идеи творчества. Посредством тачпада и жестов воссоздать точные линии, фигуры и скорректировать рисунок в процессе работы практически невозможно.
Виды дополнительных гаджетов для графических планшетов
Работать в графических программах на планшете проще всего с помощью мышки и стилуса. Еще лучше, если стилус с дополнительными наконечниками. Есть и другие полезные «штуки», с которыми творческий процесс становится более удобным и легким:
Сменные наконечники для стилуса. Постоянные прикосновения пера к рабочей поверхности планшета непременно приводят к стачиванию, деформации инструмента, от чего работать с ним становится неудобно, потому их лучше время от времени менять. Еще один момент: эти «насадки» по-разному «скребут» поверхность, таким образом, если удачно подобрать вариант наконечника под каждую отдельную задачу, можно добиться очень интересных дизайнерских эффектов.
Сменная гладкая поверхность. Обеспечивает меньшее трение для пера, чем стандартная накладка, тем самым позволяя наконечнику меньше стираться и дольше служить.
Перчатка для графического планшета. Предотвращает нежелательный контакт ладони с экраном графического планшета или бумаги. Элемент не обязательный, но очень благотворно сказывается на комфорте творческого процесса, так как с перчаткой не нужно постоянно удерживать руку на весу, дабы не задевать тачпад. В продаже имеются варианты с одним или двумя закрытыми пальцами, в разных цветовых вариациях.
Подставка под планшет. Еще один удобный инструмент, позволяющий удерживать гаджет под удобным для вас углом и на оптимальной высоте. Как правило, основа девайса прорезиненная, что обеспечивает надежное сцепление конструкции и планшета с поверхностью стола. Такой аксессуар полезен и для других задач, к примеру, установки графического планшета вертикально для просмотра любимого фильма.
На рынке Украины, в том числе и на сайте ТопГудс, имеются аксессуары для графических планшетов разной ценовой категории.
Стилус для графического планшета – какой он?
Если рассматривать вопрос, в чем отличие очень дорогого от дешевого стилуса, к примеру, то все зависит от материала наконечника. Вариант из губки считается самым дешевым, при этом такой аксессуар имеет неплохую точность и отклик. Правда, служит такой стилус недолго: губка быстро изнашивается.
Перо из токопроводящими волокнами (стилус-кисть) — оптимальное решение для художников, которые планируют рисовать «красками» на экране. Такой инструмент не нужно мыть после вдохновленной работы, а еще он легкий, компактный и отлично лежит в руке. С течением времени стилус-кисть имеет свойство терять форму, становится «лохматым».
Наконечник из резины, проводящей ток или с пластиковым наконечником — наиболее распространенный и универсальный вариант, который отлично подходит для всех видов работ: набора текста, рисования, рукописного ввода. Любые задачи с ним решать не составляет труда. Качественная резина наконечника максимально точно имитирует палец человека, такой материал не царапает поверхность, имеет высокую точность, а еще он четко рисует ровные линии. Цена такого стилуса выше, но оно того стоит.
Еще одна градация стилуса — по удобству ношения. Есть варианты на шнурке, под специальное отверстие в планшете. Относительно других аксессуаров, той же перчатки, подставки под планшет, то их стоимость зависит от качества материалов и универсальности.
Вывод всего вышесказанного очень прост и незатейлив. Если вы серьезно относитесь к рисованию, графическому дизайну или искусству в целом, то приобретение качественного графического планшета будет одним из лучших ваших вложений в творчество. Ведь все знают, что «скупой платит дважды», поэтому поберегите себя от такой незавидной участи и подберите тот графический планшет, который будет приносить вам радость, вдохновение, станет надежным помощником в вашем творчестве.
Вы любите рисовать и постоянно используете графический планшет? А не хотите превратить в него свой любимый iPad? Astropad позволит вам рисовать в любом графическом редакторе, установленном на вашем Mac, подключаясь по Wi-Fi или USB.
Astropad разработали два бывших инженера Apple — Мэт Ронж и Джованни Донелли. Приложение прекрасно работает со всеми самыми популярными моделями стилусов и позволяет рисовать во всех графических редакторах на Mac.
Чтобы запустить Astropad, вам нужно два приложения, одно — под iPad с установленной iOS 8, второе — под Mac с Mavericks или Yosemite.

Конечно же, я не могла пройти мимо такого приложения и тут же его опробовала. При установке программы на Mac и iPad, у вас появляется связь между двумя устройствами, и вы сразу же видите на iPad выделенную область экрана Mac.

В Astropad вы просто управляете курсором с iPad. Поэтому достаточно запустить Photoshop или Pixelmator и начать рисовать или редактировать фотографию. Художник из меня не очень, но, во всяком случае, могу вас заверить, приложение работает просто отлично, без зависаний и недопониманий.

Дабы ускорить работу, вы можете быстро менять инструменты при помощи мыши и тут же продолжить рисовать на iPad. А чтобы изменить область рисования, нужно выбрать пункт «move & zoom» в левом нижнем углу. Если вам мешает панель инструментов Astropad, закрывающая часть экрана, достаточно просто нажать на кружок, который постоянно находится на экране iPad.
Так как стилуса у меня в наличии нет, я не смогла опробовать этот инструмент в программе. Зато такая возможность есть у вас, нужно просто скачать два приложения. Вы сможете пользоваться бесплатно Astropad в течение 7 дней, затем, если приложение пришлось по душе, купить его за 50 долларов (20 долларов для студентов).