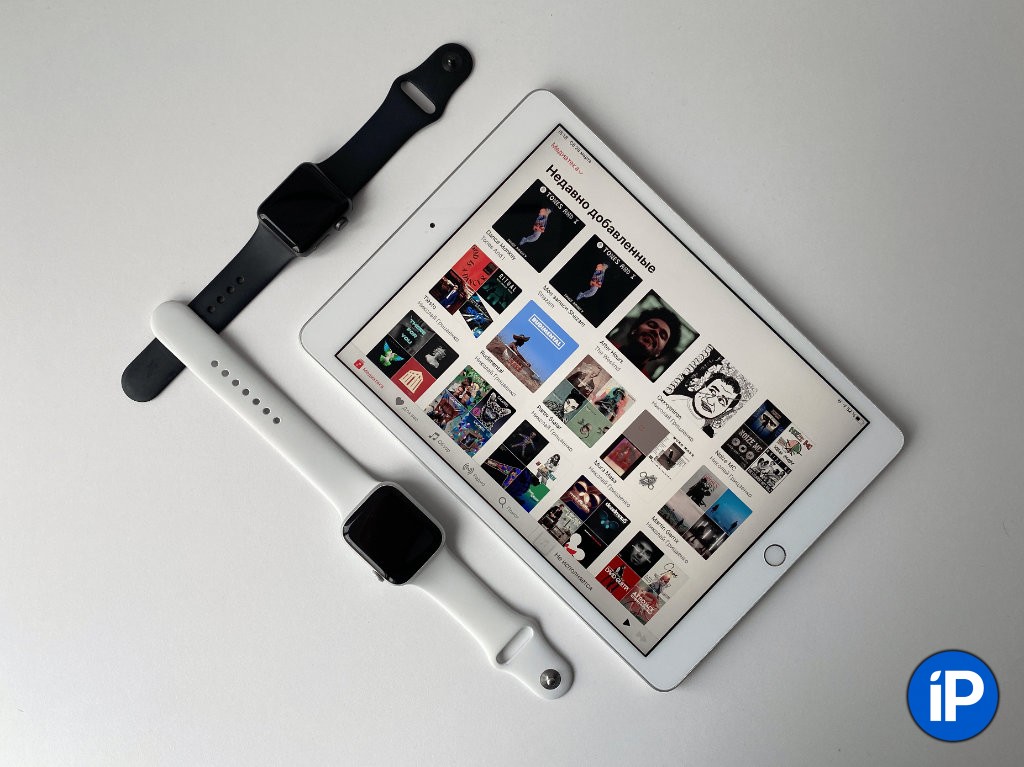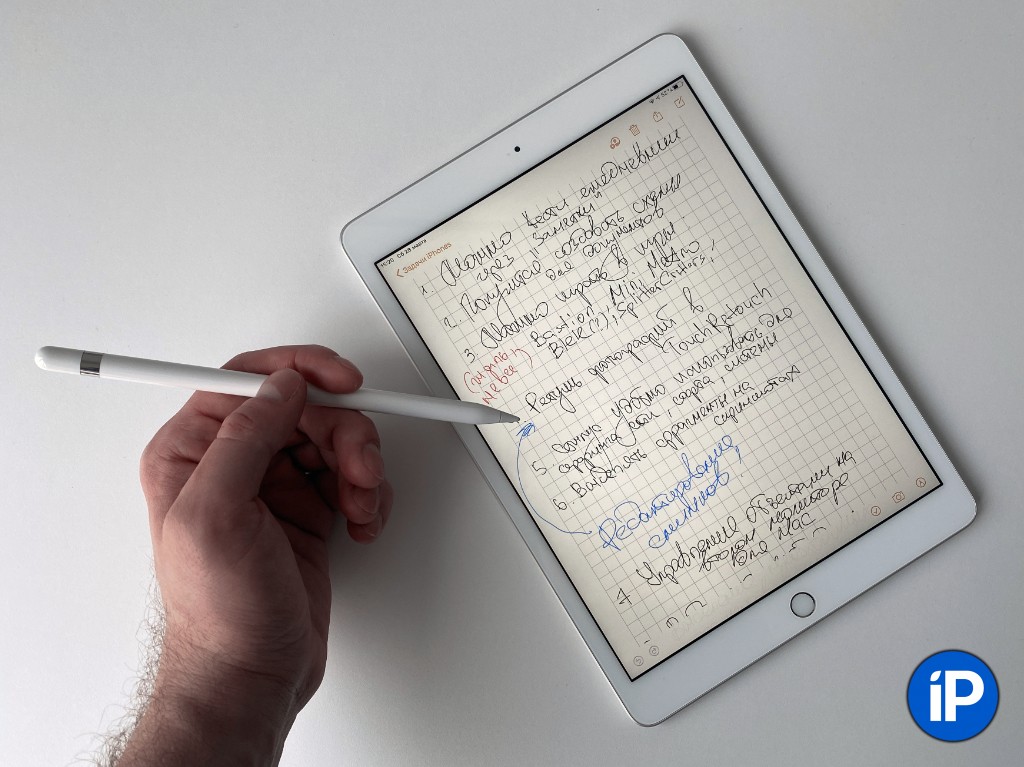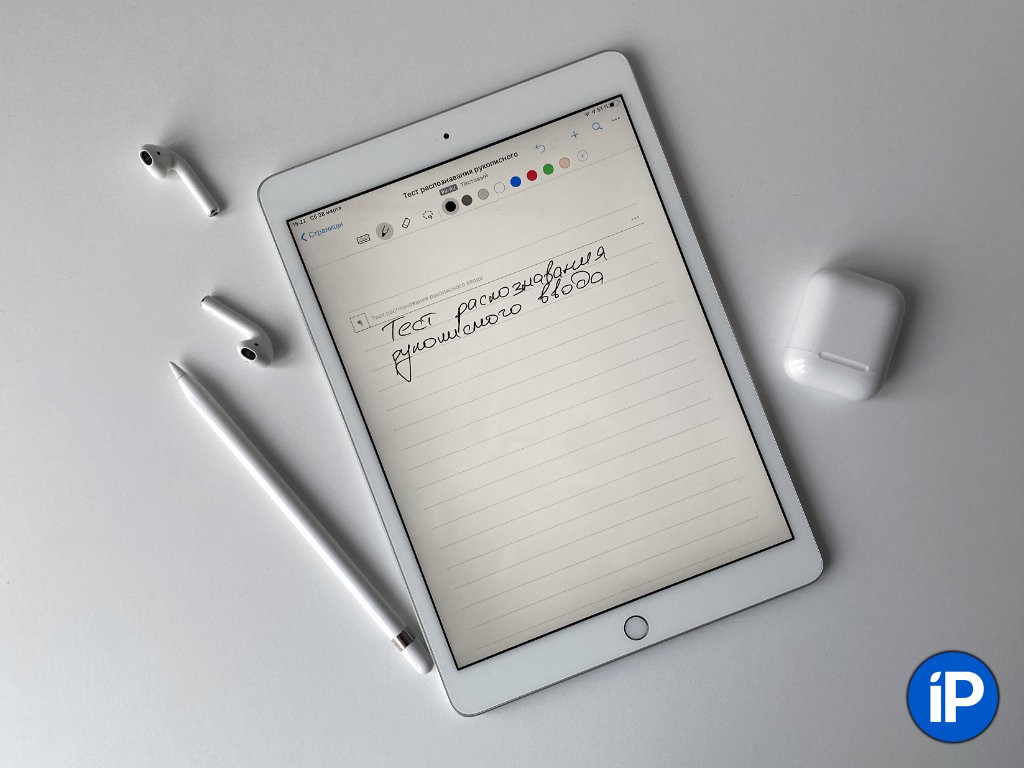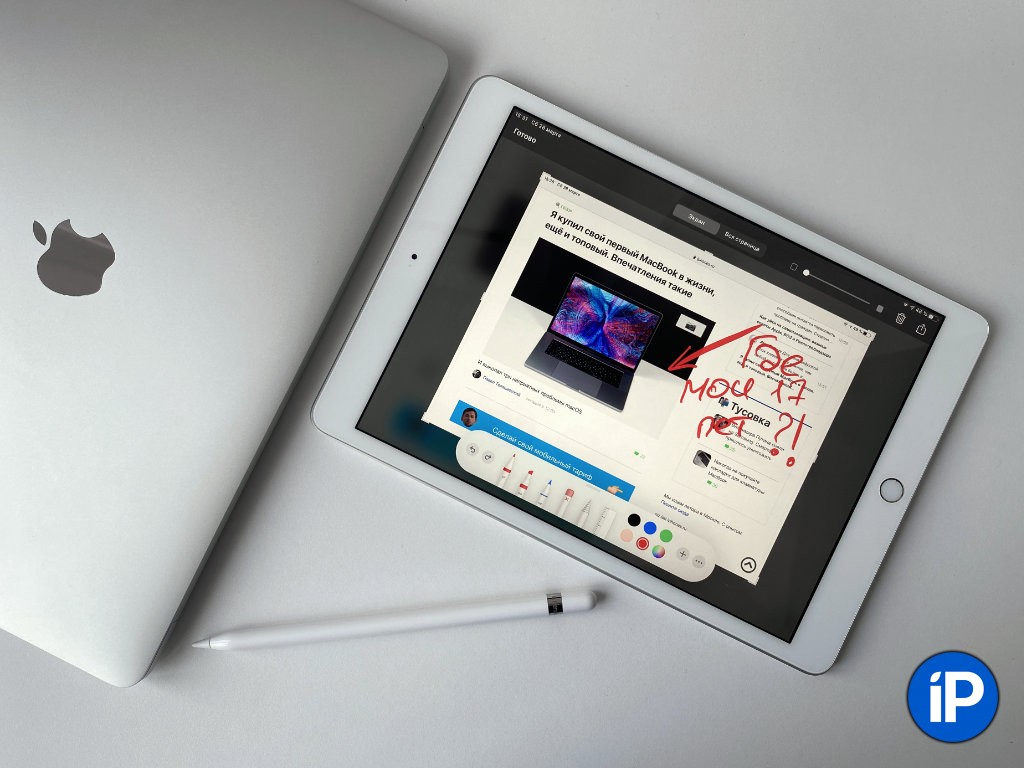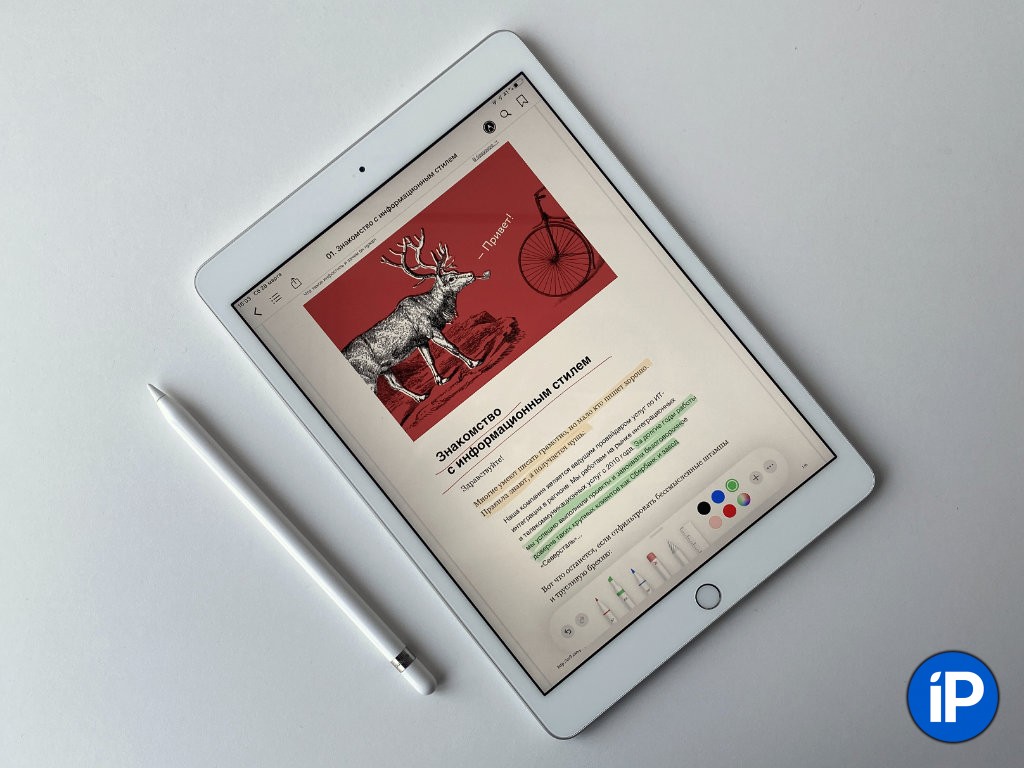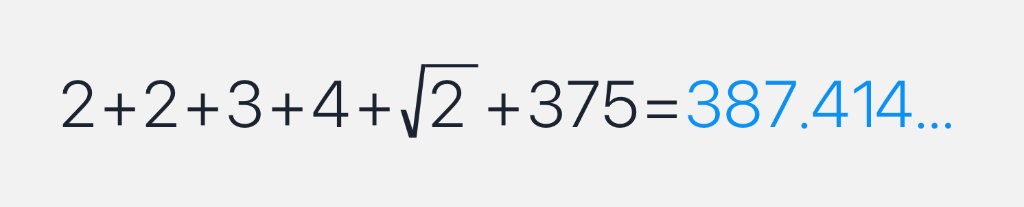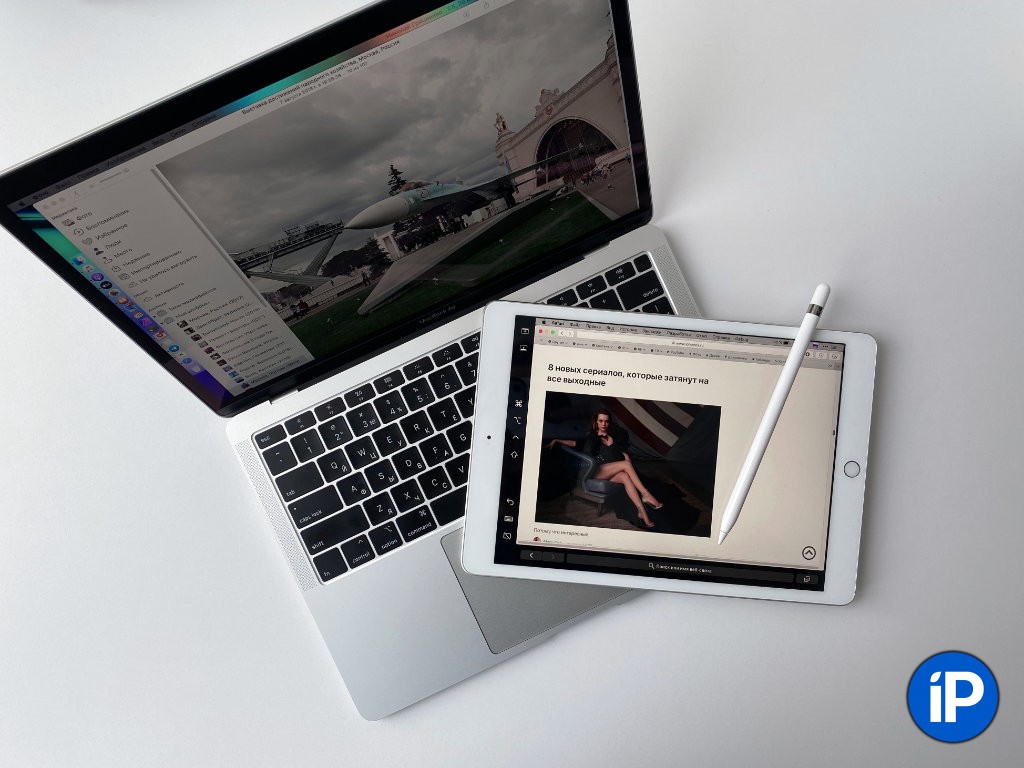Apple Pencil может использоваться не только для рисования, но и для полноценного управления операционной системой. Однако есть такие задачи, которые не под силу iPad Pro.
Вы можете открывать приложения и ссылки, осуществлять прокрутку и навигацию
Очевидно, что с помощью Apple Pencil можно запускать программы, переходить по ссылкам, прокручивать содержимое и перемещаться по системе. Это работает во всех приложениях, в том числе не адаптированных под использование стилуса. В таком случае вы используете Apple Pencil по аналогии со своим пальцем. Система распознает долгие нажатия, поэтому можно удалять приложения или открывать ссылки в новых вкладках.
Вы не можете открыть Центр уведомлений или Пункт управления
С помощью Apple Pencil невозможно сделать свайп сверху или снизу экрана. Для доступа к соответствующим разделам системы необходимо задействовать палец. Дело только в решении Apple, а не каких-либо технических ограничениях.
Для Apple Pencil недоступны функции многозадачности iOS 9
Стилус не может быть задействован при вызове режимов Slide Over или Split View. Свайп в правой части экрана не приносит никаких результатов.
Если у вас есть открытое приложение в Slide Over, то вы не сможете убрать его с экрана с помощью стилуса. Apple Pencil не позволит управлять вызовом и положением окон в режиме Split View.
Вы можете печатать на клавиатуре, вводить пароль на заблокированном экране и вызывать Spotlight
Если вы привыкли печатать одним пальцем, то можете использовать Apple Pencil при работе с виртуальной клавиатурой iPad Pro при наборе текста в Safari, Spotlight, поисковых запросах App Store и любых других приложениях.
Если не хотите разблокировать устройство с помощью Touch ID, то используйте стилус для ввода пароля.
Сторонние клавиатуры прекрасно работают с Apple Pencil
Обычная клавиатура Apple предлагает не самый быстрый способ ввода, поэтому использование сторонних решений, поддерживающих управление жестами, может ускорить набор текста.
Система не реагирует на касание ладонью
Хотите дать своей руке отдохнуть, используя Apple Pencil для прокрутки страниц в Safari? Это отлично работает.
Можно положить руку на дисплей iPad Pro во время навигации по системе, набора текста, создания рукописных заметок. Apple Pencil прекрасно работает с приложениями, которые не получили специального обновления для взаимодействия со стилусом.
Вы можете заряжать Apple Pencil с помощью Lightning-кабеля
Несмотря на возможность зарядить батарею стилуса непосредственно с помощью iPad Pro, Apple Pencil можно зарядить через стандартный кабель Lightning, используя специальный адаптер от Apple.
Вы можете рисовать сквозь лист бумаги
Если вы положите обычную бумагу для печати поверх экрана iPad Pro, то дисплей распознает движения пера. В зависимости от толщины листа можно менять уровень яркости для просмотра полученного рисунка. Дисплей также не реагирует на касание ладонью сквозь лист.
Вы не можете использовать противоположный конец стилуса как ластик
Несмотря на свое название и наличие круглой крышки, Apple Pencil не оборудован датчиками для работы в режиме ластика. Хотя инстинктивно вы можете попытаться стереть лишнее.
В адаптированных приложениях, чтобы стереть что-либо, необходимо программно выбрать режим ластика.
Вы не можете использовать мультитач-жесты (очевидно)
Нет никакой возможности вернуться на домашний экран или переключиться на другое приложение в iOS 9 с помощью Apple Pencil.
Если вы пользуетесь жестами для управления системой, то необходимо задействовать пальцы. Безусловно, карандаш не сможет заменить сразу четыре или пять пальцев.
Но если хотите, то нажмите стилусом на кнопку Home, чтобы вернуться на домашний экран.
Apple Pencil не будет работать с другими iPad или iPhone
Этот аксессуар был разработан специально для iPad Pro и работает только с новым 12,9-дюймовым планшетом Apple.
iPad Pro получил дисплей с низким уровнем задержки, благодаря считыванию положения пера 240 раз за секунду. Устройство абсолютно точно распознает моменты, когда для управления используется Apple Pencil или кончик пальца.
Эти технологии не реализованы в iPhone 6s или iPad Air 2. Поэтому можете не беспокоиться о покупке 100-долларового Apple Pencil, если вы не потратились на iPad Pro.
Новый 9.7-дюймовый iPad Pro компания Apple представила восторженной публике, как нечто новое, и более совершенное и более удобное, чем предыдущие iPad Air 2 или iPad Pro 12.9. Мысль проста: мощь и универсальность большого iPad-а с 12.9-дюймовым экраном и поддержкой понравившейся всем технологии Apple Pencil и новой Smart Keyboard юзер теперь получает в более компактном и привычном форм-факторе iPad Air 2.
С другой стороны, это всё не бесплатно. Хочешь сразу и проц помощнее, и экран покруче, и фирменную технологию рисования вместе с супер-стилусом, плюс еще и классную беспроводную клавиатуру, но не хочешь покупать большой iPad, тогда готовься покупать новый iPad Pro 9.7. Традиция-с такая: больше нового (или не нового) функционалу — выше цена.
Однако если iPad Air у вас уже есть, как есть и необходимость не спешить пока с покупкой нового iPad-а, то можно подумать, как добавить этого самого Pro-функционала своему «старому» планшету. Благо, варианты имеются. Можно стилус подобрать с похожими опциями чувствительности и точности, обложки и кейсы с клавиатурами и без, которые как минимум не хуже, чем Smart Keyboard, найдутся, и пару тройку качественных приложений, позволяющих рисовать и писать почти так же, как на экране iPad Pro, тоже скачать можно. Другими словами, при желании и сравнительно за недорого можно сделать из своего iPad-а тоже почти Pro. А вот о том, как именно, мы сейчас и будем рассказывать.
Начнем с самого сложного. Как известно, стилусы так называемых сторонних производителей по большому счету только имитируют функционал технологии 3D touch и на обычных iPad-ах не работают с таким же высоким уровнем качества, как фирменный Apple Pencil на iPad Pro. Кроме того, iPad-ы предыдущих серий не оснащаются специальным магнитным разъемом, благодаря которому к iPad Pro можно подключать клавиатуру не через Bluetooth. Отрицать данные факты как бы смысла нет, тем не менее, как мы уже сказали, варианты есть. Итак, по порядку:
приемлемая альтернатива Apple Pencil
Adonit интересные аксессуары для iPad (и не только для них) выпускает не первый год, но изделие под названием Adonit Jot Dash в ассортименте компании появилось совсем недавно. И уже успело снискать себе славу самого лучшего в мире стилуса для рисования. Модель выполнена в легком корпусе, по размерам — не больше обычной ручки, комплектуется миниатюрным магнитным USB-зарядником и включается одним нажатием. Adonit Jot Dash подходит, то бишь совместим, со всеми iPad-ами (а также с iPhone-ми и множеством Aindroid-смартфонов и планшетов), притом без дополнительного ПО и Bluetooth-соединения. Что касается качества и точности работы Jot Dash, то вот — наглядно о возможностях этого прибора (можно включить перевод субтитров):
Еще одну не менее интересную альтернативу Apple Pencil предложила компания fiftythree, к слову, хорошо известная всем любителям и профессионалам планшетного рисования, как разработчик популярного приложения Paper. Стилус от fiftythree называется «Pencil», т.е. «карандаш», и действительно больше всего он похож на толстенький карандаш с плоскими гранями и острым наконечником, который, как и наконечник Apple Pencil, позволяет регулировать толщину линий наклоном стилуса относительно поверхности экрана, если рисовать в совместимых приложениях вроде того же Paper. Pencil реагирует также и на нажатие (чем оно сильнее, тем темнее линия), обратный его конец служит «ластиком», и вместе с этим стилусом можно пользоваться и пальцами, чтобы, скажем, смешать или размазать «краски» на экране планшета. Отдельный плюс: фирменное приложение Paper скачать можно бесплатно, работает оно как на iPad, так и с недавних пор на iPhone.
чем заменить Smart Keyboard для iPad Pro?
Новая обложка с клавиатурой, как вы уже наверняка видели, просто примагничивается к длинной стороне корпуса iPad Pro. Фирменные клавиатуры iPad Air или iPad Air 2 так не умеют. Их надо «по-старинке» подключать через Bluetooth-модуль, и работают они только тогда, когда на iPad Bluetooth включен. А выключают его юзеры довольно часто, чтобы экономить заряд аккума, потому иногда с переподключением клавиатуры возникает лишняя возня. С клавиатурами сторонних производителей ситуация примерно такая же. Но есть нюансы.
К примеру, выпущенный года 2 тому назад кейс-обложка Folio от Logitech
хоть и выглядит сегодня менее элегантно, чем Smart Keyboard для iPad Pro, но его массивность тоже имеет ряд преимуществ. Он защищает планшет, и в нем есть физическая клавиатура, правда, тоже Bluetooth, как у всех. Только заряжается она через USB-кабель, но оснащается собственным аккумулятором, который обеспечивает ей до 3 месяцев автономной работы (а если брать Folio с солнечными батареями, то еще дольше). Магниты у этого кейса тоже есть, они спрятаны внутри, хорошо держат обложку в закрытом положении и автоматически включают экран, если поднять верхнюю ее часть. Помимо этого Folio держит iPad под удобным углом во время набора текста.
Кроме Folio у Logitech есть еще BLOK — тоже кейс-обложка с клавиатурой, разработанный специально для iPad Air 2, но другой. Данный аксессуар делает iPad немного похожим на Microsoft-овский Surface Pro 3, потому что подставка у него тоже сзади расположена. Зато BLOK, который не только обложка, но и бампер, в отличие от множества других обложек, защищает корпус планшета не только сверху и снизу, но и с торцов тоже, и защищает не только от ударов и прочих механических воздействий, но и немножко от всяких влажных субстанций. И, что в нашем случае самое интересное, клавиатура BLOK тоже примагничивается. Не к планшету, как Smart Keyboard, а к обложке, но некоторая схожесть эффекта все равно имеет место быть.
Pro-приложения на выбор
Одно из них — Paper, с которым наилучшим образом раскрываются возможности стилуса Pencil — мы уже упомянули. Но, само собой, это не единственная программка, в которой реализована технология реагирования экрана на разной силы нажатия. Есть и другие.
В список рекомендованных приложений для мобильного рисования на iPad Apple включила в частности Adobe Illustrator Draw и Line. Оба в базовых версиях скачать можно бесплатно, но, как отмечает разработчик, работают еще лучше они в сочетании с подпиской на Adobe Creative Cloud, которая платная. Список можно продолжить:
- Adobe Photoshop Sketch
и Mix
– также бесплатные, но после их установки Adobe попросит подписаться на Creative Cloud
;
- Astropad Graphics Tablet
($19) — ориентировано на профессиональных художников и фактически превращает
iPad в графический планшет для Mac, т.е. рисовать можно на экране iPad-а и следить за всем процессом на экране компа через серьезное ПО вроде, вроде Photoshop;
- Procreate
($5.99) — одно из самых лучших приложений для рисования на iPad с простым в освоении интерфейсом, обширным инструментарием и возможностью подключения дополнительных аксессуаров;
- Noteshelf
($7.99) — очень «навороченный» мобильный менеджер рукописных заметок для iPad;
- Autodesk SketchBook
(беспл.) — профессиональное приложение для рисования и черчения, оптимизированное для планшетов, в нём тоже есть всё.
Что же касается нового iMovie
, которое Apple выпустила эксклюзивно для своих iPad Pro, то, есть такое мнение, на «обычных» iPad в качестве альтернативы сенсационной новинке вполне сгодится Pinnacle Studio
— профессиональный мобильный видеоредактор, с помощью которого можно делать раскадровки, точные монтажные переходы, высококачественные переходы, добавлять эффекты и саундтреки. Программа совместима с Pinnacle Studio для десктопов (т.е. отредактированные на iPad ролики можно просто перенести на рабочий компьютер), поддерживает разрешение до 1080, в ней предусмотрен инструмент для экспорта видео на YouTube и в Facebook (кстати, напомним также, что посредством комплекта Apple для подключения камеры iPad Camera Connection Kit
, фото и видео можно импортировать на планшет с внешних карт памяти).
Adobe Creative Cloud
тоже имеет схожий с IMOVIE (и Pinnacle Studio) функционал, к тому же может синхронизироваться с Adobe Premiere Creative Cloud — одним из самых популярных и мощных видеоредакторов. В Premiere Clip тоже можно легко импортировать видео, подправить свет, добавить переходы и эффекты, замедлить-ускорить, отредактировать звук и т.д. и потом отправить готовый ролик в Twitter, Facebook, на YouTube или экспортировать в Adobe Premiere Pro CC, инструментарий которого еще более обширный.
и о деньгах
Подведем, как говорится, итог. С описанными выше аксессуарами и приложениями ваш iPad Air (или iPad Air 2) в новый iPad Pro 9.7 сам собой, конечно, не превратится, но по функционалу гарантированно намного более Pro, чем был. А теперь немного арифметики.
Самый «младший» в линейке 12.9-дюймовый iPad Pro Apple предлагает сегодня за 71990 рублей, а iPad Air 2 на 16GB — за 35990 руб, фактически вдвое дешевле. Apple Pencil для iPad Pro 12.9 стоит 7790 руб, фирменная Smart Keyboard для него же — еще 13290 руб. Итого: за iPad Pro 12.9 (заметьте, самый недорогой в серии) с клавиатурой и стилусом заплатить надо 93070 рублей
(ок. $1400
). Комплект из iPad Pro 9.7 с таким же стилусом и Smart Keyboard соответствующего размера обойдется в 72570 рублей
(52990 — iPad Pro 9.7 с WiFi, 7790 — стилус, 11790 — клавиатура, в общем, ок. $1100
).
Новый iPad Air 2 с Wi-Fi (35590 р), вместе с одним из двух стилусов (3300 р) и самая дорогая из перечисленных нами клавиатур (8500 р) будут стоить около 47500 рублей
, плюс, быть может, еще несколько сотен понадобится на покупку платных версий приложение. Такая вот альтернатива. Но это если покупать новый планшет с новыми аксессуарами. Если же iPad Air или iPad Air 2 у вас и так уже есть, то стоимость всего мероприятия по доведению его функционала до уровня близкого к Pro составит максимум 12500 рублей
(т.е. менее $200).
Да, iPad Air 2 и iPad Air вместе с классными аксессуарами и целым комплектом профессиональных приложений, очевидно, все равно будут в чем-то проигрывать iPad Pro с оригинальными Apple-овскими стилусом, клавиатурой и ПО. НО тут возникает один вопрос: настолько ли существенна эта разница, и стоит ли за нее выкладывать 1000 баксов?
Решил сделать обзор Apple Pencil отдельно от iPad Pro, так как про этот iГаджет, есть, что рассказать и показать. При этом Apple Pencil не является каким-то серьезным гаджетом, это всего лишь аксессуар к iPad Pro. Хотя как на него посмотреть. Apple Watch тоже считается аксессуаром, но часы выполняют намного меньше полезных функций с iPhone, чем iКарандаш с планшетом. Какие главные вопросы нас интересуют касаемо нового устройства:
Обзор и характеристики Apple Pencil
Apple Pencil – это карандаш для рисования на планшете iPad Pro. Это стилус со встроенным механизмом с помощью которого Apple Pencil и работает. Механизм находится в конце карандаша и считывает прикосновения с большой точностью, и минимальной задержкой. Все потому, что встроенный механизм считывает сигнал с частотой – 240 раз в секунду и дисплей улавливает вдвое больше точек, чем при прикосновении пальца. На рынке стилусов – Apple Pencil для iPad Pro, это лучшее решение сегодня. С помощью него можно рисовать различными линиями быстро и легко. Apple Карандаш специально был создан для того, чтобы им можно было нормально рисовать и писать на планшете iPad Pro. Карандаш оснащен модулем Bluetooth 4.1 с помощью которого и синхронизируется с iPad Pro.
Сколько держит заряд Apple Pencil
Батарея у Apple Pencil держит долго и заряжается быстро, поэтому с автономностью проблем не возникает. Apple Pencil работает 12 часов от полной подзарядки в режиме работы. А если он разрядился и срочно нужен, то за 15 секунд можно зарядить его на полчаса работы.
Заряжать Apple Pencil надо через Lightning-коннектор, который находится сзади под колпачком. Вставлять его надо в iPad Pro, который в свою очередь может заряжать подключаемые через Lightning девайсы. Не только Apple Pencil. При чем, даже если у вас iPad Pro в силиконовом чехле, Apple Pencil спокойно влезет, потому что его коннектор удлинен и может пролезть глубже.
Как узнать заряд iPad Pro?
То что Apple Pencil быстро заряжается и его надолго хватает, это всё очень хорошо. Но как узнать на сколько заряжен стилус, сейчас вы узнаете.
iPad Pro может видеть заряд аккумулятора Apple Pencil, если последний подключен к iPad Pro через bluetooth. Для этого надо активировать виджет, который позволяет видеть уровень заряда батареи карандаша в шторке (центр уведомлений). Вызываем шторку, тапаем на “Изменить” под календарем и выбираем виджет “Элементы питания”. После этого вы сможете наблюдать на этом месте уровень заряда Apple Pencil.
К iPad Pro можно подключить ваш iPhone, Apple Watch и тоже смотреть, какой уровень заряда батарей у этих девайсов. Примечательно, что виджет просмотра уровня заряда подключаемых устройств по блютуз можно вызвать не только на айпаде но и на айфоне.
Совместимость Apple Pencil с другими планшетами
Можно ли использовать Apple Pencil для iPad Mini или iPad Air? Пойдет ли Apple Pencil к iPhone? Главный вопрос, который мучает сегодня многих потребителей Apple продукции. Apple Pencil работает только с iPad Pro. Air, Mini, iPhone, android-устройства Apple Pencil не поддерживают. Всё потому, что Apple Pencil взаимодействует с экраном iPad Pro, т.е. другими словами, это iPad Pro поддерживает Apple Pencil. Остальные девайсы нет.
Цена Apple Pencil
Стоит этот хитрый стилус не мало – 100 долларов. Ну это я округлил, в Apple как всегда все цены заканчиваются на 9. Цена Apple Pencil в США составляет – $99, а в России – 7790 рублей. В Украине Apple Pencil стоит около трёх тысяч гривен, что немыслимо для какого-то стилуса. Хотя, как уверяет нас Apple, это и не просто какой-то там стилус, а полноценный гаджет.
Купить стилус Apple Pencil можно на официальном сайте Эппл или в магазинах, где продается техника Apple. Стоимость Apple Pencil зависит от страны. Где-то дороже, где-то дешевле. Для американцев 100 баксов не сильно дорого, а для нас эти же 100 баксов по сегодняшнему курсу – 25 грн за 1 доллар, это вообще не мыслимая цена! За 2500-3000 грн можно купить б/у iPhone 4 или iPad 2.
Как рисовать с помощью Apple Pencil
Инструкция, как пользоваться, рисовать, писать Apple Pencil для новичков.
В принципе, всё предельно просто. Нужно запомнить главные моменты и всё. Стилус Apple Pencil для iPad Pro реагирует на давление и на угол наклона. Ну а дальше, действуйте, как вашей фантазии угодно. Если вы хотите сделать линию по жирнее, то просто надавите сильнее стилусом на экран и будет вам жирная линия. Хотите тоньше линию, значит легче надавливайте. Если нужно сделать линию с затуханием – наклоните немного Apple Pencil и получится эффект реального карандаша.
Ремонтопригодность Apple Pencil
Ребята из iFixit разобрали Apple Pencil с целью узнать, насколько ремонтопригоден этот карандаш. Ну а мы с вами заодно посмотрим строение Apple Pencil. Колпачок, который прикрывает lightning-коннектор на карандаше держится на магните, так что его вполне легко можно потерять. Будьте аккуратны, если купите. Наконечник съемный. Apple положила в комплект еще один, так что если что, то его можно заменить спокойно вручную. Он выкручивается.
В целом, Apple Pencil не ремонтопригоден. Попасть к внутренностям, чтобы что-то отремонтировать не реально без механических повреждений. Придется резать карандаш и изымать всё наружу. Батарею тоже не заменить просто так. Поэтому вы работаете с Apple Pencil пока батарея ваша не сдохнет. Ну она не скоро сдохнет. Но через 3 года стилус Apple Pencil будет быстрее разряжаться, чем новый. Поэтому единственное решение, это закопать его во дворе и купить новый.
Больше всего меня впечатлила плата встроенная в Apple Pencil. Она весит всего 1 грамм – это эмэйзинг! Там столько всего размещено и оно все четко работает – вот это прогресс!
Introducing Apple Pencil
Видео: общее представление Apple Pencil. Оригинальное видео с озвучкой Джонни Айва.
Вы собираетесь сесть за свой iPad
и сделать мозговой штурм на следующей блестящей идее, но заметили, что Apple Pencil перестал работать
. Существует несколько возможных причин, по которым ваш Apple карандаш не работает. Ниже приведены несколько идей по устранению неполадок, чтобы вернуть Apple Pencil в рабочий режим.
Проверьте аккумулятор
Ваш Apple карандаш не заряжается? Может ли батарея на вашем Apple Pencil быть мертвой? Чтобы проверить, заряжен ли ваш карандаш, выполните следующие действия:
1. Проверьте вид виджета
на iPad и посмотрите на статус батареи. Виджеты можно найти в представлении «Сегодня
». Чтобы попасть туда, проведите пальцем прямо с главного экрана
, экрана блокировки или пока вы смотрите на свои уведомления
.
2. Вы должны увидеть виджет «Батареи
». Если нет, убедитесь, что у вас он включен, настройка карандаша
с Bluetooth.
3. Если аккумулятор показывает 0%, подключите его, перезарядите и повторите попытку.
Bluetooth выключен
Как упоминалось в разделе «Проверка батареи», если ваш Apple Pencil не отображается в списке устройств под виджетами батареи или вообще отсутствует виджет «Аккумулятор», скорее всего, Bluetooth отключен. Чтобы проверить это, выполните следующие действия:
1. На iPad нажмите «Настройки
».
2. Нажмите Bluetooth.
3. Коснитесь переключателя, чтобы включить Bluetooth
.
4. Если вы не можете заставить его включиться, или вы видите значок поворота / загрузки, перезапустите iPad, а затем повторите попытку.
Заметка: Это также отличный способ устранения неполадок в работе Bluetooth.
5. Вот и все.
Bluetooth не подключен
Если ваш Apple Pencil не спаривается, или ваш iPad не потерял спаривание, повторный процесс сопряжения с Bluetooth может решить ваши проблемы с Apple карандашом.
1. Убедитесь, что iPad включен, разблокирован, а Bluetooth включен.
2. Если вы видите свой карандаш Apple, вам может потребоваться повторное создание пары.
3. Нажмите «Карандаш Apple», затем выберите «Забыть это устройство
».
4. Освободите свой карандаш от Apple и подключите его к порту молнии iPad.
5. Запрос Bluetooth Сопряжение
должно появиться диалоговое окно. Нажмите «Создать пару
», чтобы начать процесс сопряжения.
6. Если диалоговое окно сверху не отображается, продолжите поиск дополнительных проблем.
Изношен карандашный наконечник
Если ваш Apple Pencil ведет себя беспорядочно или вообще не работает, кончик карандаша может быть изношен. Замена наконечника проста.
Заметка: Несмотря на то, что наконечник карандаша не имеет точного времени износа, многие владельцы заменяют его, когда ощущение, отделка или функциональность начинают уменьшаться. Если отделка или ощущение грубой или наждачной бумаги, вы должны заменить наконечник карандаша, так как он может поцарапать поверхность вашего iPad.
1. Отвинтите наконечник в направлении против часовой стрелки до упора.
2. Замените старый наконечник на новый, завинтив наконечник по часовой стрелке, пока он не почувствует себя в безопасности в вашем карандаше.
Приложение не поддерживает Apple Pencil
Не все приложения полностью поддерживают карандаш. Чтобы убедиться, что ваш Apple Pencil работает, откройте известное поддерживаемое приложение. Приложение Notes — это надежный и отличный выбор для тестирования вашего карандаша, и оно должно быть на вашем домашнем экране. Если это не так, вам нужно будет загрузить и переустановить его.
Не поддерживаемая модель iPad
Если ваш Apple Pencil все еще не работает, убедитесь, что ваш iPad поддерживает его. Apple Pencil работает с 9,7-дюймовым iPad-2018 и со всеми . Если ваш iPad не является одной из этих моделей, ваш iPad не поддерживает Apple карандаш, и не будет работать.
Время контакта с AppleCare
Если вы выполнили все описанные выше шаги по устранению неполадок, возможно, пришло время связаться с AppleCare ; Apple Pencil имеет годовую ограниченную гарантию. Если ваш карандаш больше не покрывается гарантией, для Apple стоимость батареи составляет 29 долларов США. Вы можете либо купить его в свой местном магазине, либо позвонить в AppleCare по телефону. Вы также можете посетить веб-сайт Apple для ремонта или замены.
С его использованием у iOS-новичков могут возникнуть трудности с подключением и зарядкой. О том, как подключать Apple Pencil к iPad Pro и заряжать его с помощью планшета
или зарядного кабеля, мы расскажем вам ниже.
Вконтакте
Подключить стилус к iPad Pro очень просто. Сначала в настройках планшета необходимо активировать Bluetooth. Для этого нужно открыть приложение «Настройки», выбрать раздел Bluetooth и активировать соответствующий переключатель.
Далее с Apple Pencil нужно снять колпачок с алюминиевой полоской. Аккуратно спрячьте его, чтобы не потерять (это случается очень часто). Под колпачком находится коннектор Lightning, который нужно вставить в соответствующий разъем планшета.
На экране появится запрос о создании пары. Подтвердите запрос.
Проверить готовность Apple Pencil к использованию можно в приложении «Настройки
». Для этого достаточно перейти в раздел Bluetooth
и посмотреть, значится ли там аксессуар со значением «Подключено
«.
После каждого выключения Bluetooth стилус нужно подключать заново. Соединение восстанавливается мгновенно. Просто подключите Apple Pencil к iPad Pro – и через секунду его уже можно использовать.
Как заряжать Apple Pencil
Внутри Apple Pencil находится встроенный перезаряжаемый аккумулятор. Если стилус начинает работать с перебоями, это значит, что пришло время пополнить запас заряда. К счастью, процесс зарядки проходит очень быстро. Зарядить Apple Pencil можно двумя способами.
Первый способ
предполагает подключение стилуса непосредственно к планшету через разъем Lightning. По заверениям Apple, 15 секунд достаточно для того, чтобы обеспечить полчаса работы Apple Pencil, а несколько минут зарядки позволят использовать его на несколько часов.
Проверить уровень заряда аксессуара очень просто – нужно подключить его к планшету и вызвать экран «Сегодня» (в Центре Уведомлений), проведя пальцем по экрану сверху вниз. В разделе «Виджеты» появится соответствующий виджет с указанием уровня заряда iPad Pro и Apple Pencil.
Второй способ
заключается в использовании миниатюрного адаптера Lightning-Lightning, поставляющегося в комплекте со стилусом. Переходник часто теряется, поэтому, когда он не используется, его лучше всего подсоединять к кабелю.
Для того чтобы зарядить Apple Pencil, нужно с помощью адаптера подключить его к кабелю, который в свою очередь подключается к компьютеру через USB-порт, переходнику AC, съемной батарее или зарядному USB-устройству автомобиля. Правда, такой способ зарядки займет больше времени, чем первый.
Всем нам известно, что Стив Джобс был против внедрения умного пера в свои гаджеты. Можно долго рассуждать на тему прав был Стив или все-таки ошибся, однако нельзя исключать того факта, что сейчас Apple Pencil является ведущим инструментом многих профессиональных художников и дизайнеров. Эти профессии просто не представляют жизни без карандаша, а с помощью стороннего софта, который выпускается исключительно для iPad, альтернативы у этого гаджета просто не существует. Но что делать, если ты не рисуешь? Есть ли смысл приобретать себе такой аксессуар или это пустая трата денег? Тем более Apple Pencil стоит внушительных 11 тысяч рублей.
Зачем нужен Apple Pencil кроме рисования.
Надо сказать, что заимел я карандаш от Apple не по своей воле. Еще бы, такие деньги. После того, как я приобрел себе iPad Air 2020, моя жена сразу начала уговаривать меня на покупку Apple Pencil, аргументируя это тем, что собирается рисовать. Ну что ж, чем бы дитя ни тешилось, лишь бы не плакало. Только вот планшет я часто уношу на работу, и поэтому большую часть времени умное перо находится со мной. Так, волей-неволей пришлось осваивать новое устройство.
Читайте также: В продаже появился клон Apple Watch Series 7 за 2 тысячи рублей.
Содержание
- 1 Приложение для заметок на iPad
- 2 Как сделать iPad вторым монитором
- 3 Рукописный ввод для Apple Pencil
- 4 Работа с презентациями на iPad
- 5 Игры с поддержкой Apple Pencil
Приложение для заметок на iPad
Пообщавшись с теми, кто использует карандаш вне художественных целей, я понял, что большая часть пользователей видит в связке iPad + Apple Pencil отличное средство для создания рукописных заметок. Я же в своей жизни настолько давно отошел от тетрадей, что каждый раз, взяв в руки ручку, приходится вспоминать основы правописания.
В моей голове по неизвестным причинам, прочно укоренилась мысль о том, что тетради — прошлый век и от руки никто уже не пишет. Как оказалось, это не так. Поэтому первым делом я обратился к сторонним приложениям из App Store, которые имеют поддержку рукописного русского языка. И действительно, все, что так или иначе касается творчества: строчки из песен, выдержки из художественной литературы, эссе, — проще писать карандашом. Почему? Сам не знаю, но уверен я в этом на все сто.
Заметки от руки на iPad это настоящая находка.
Скачать PowerPoint для iPad
Как сделать iPad вторым монитором
Я использовал свой iPad в качестве второго монитора для MacBook c самого момента покупки. Мне казалось это крайне удобной фичей планшета. Просто ставишь iPad справа от Mac, переходишь в Пункт управления и все. За время работы этой функции, никаких лагов или нареканий я не заметил. Но вся беда в том, что для полноценной работы iPad в качестве второго монитора нужен Apple Pencil. По сути, такая связка является единственным способом использовать сенсорный экран на MacOS, ведь если iPad подключить в качестве второго монитора, его экран не будет реагировать на прикосновения пальцев. А на карандаш будет. Маркетинг Apple в действии, друзья!
Как я использую Side car на своем MacBook.
Опробовав разные варианты использования, я понял, что самым выигрышным будет разделить свою работу на два блока. Так, на Mac я занимаюсь исключительно текстом, не касаясь графических нюансов, а iPad превратил в инструмент для редактирования фотографий и прочего контента такого характера. Это очень удобно.
Подписывайтесь на нас в Яндекс.Дзен, там вы найдете много полезной и интересной информации из мира Apple.
Рукописный ввод для Apple Pencil
С выходом последних крупных обновлений, я заметил, как компания Apple работает над браузером Safari в линейке iPad. С каждым апдейтом браузер на планшете все больше и больше напоминает таковой на macOS. Раньше я без проблем шастал по Интернету и без карандаша. Но теперь, когда он есть, к Safari без Apple Pencil я не прикасаюсь.
Пользоваться Safari на iPad становится практически невозможно.
Размер интерфейса браузера на iPad настолько маленький, что закрыть вкладку с первого раза просто не удается. Кроме того, когда вкладок открыто больше 10, их пролистывание вызывает у меня бурю негодования. А с карандашом сделать это гораздо проще. Также удобно выделять текст, просто нажав карандашом на слово. На мой взгляд, так это делать гораздо быстрее, чем с помощью пальцев. Это же касается ссылок. Также в Safari поддерживается рукописный ввод, что делает поиск в Интернете еще удобнее.
Работа с презентациями на iPad
Способность к рисованию имеют далеко не все люди. Недавно мы в редакции вспоминали о том, как заставляли рисовать домашнее задание по ИЗО наших мам. Рисуют не все, но вот презентации делают все, особенно в вузе. Каждый раз с ужасом вспоминаю, как делал презентацию в PowerPoint в 2 часа ночи. Университетские годы прошли, а необходимость в навыке осталась. Переодически до сих пор приходится представлять проекты или делать отчеты. Эх, если бы у меня тогда был Apple Pencil, думается мне сейчас.
Любую вставку, картинку, диаграмму — все я теперь делаю с помощью iPad. А если вдруг планшет занят, то смело говорю, что он нужен мне по работе. Если раньше на презентацию уходили часы, то сейчас я делаю это порядка получаса. Если вы только-только знакомитесь с Apple Pencil и не понимаете зачем он нужен в PowerPoint, просто перейдите во вкладку Рисование и откройте для себя новый мир.
Apple Pencil в работе над презентациями Microsoft PowerPoint.
Игры с поддержкой Apple Pencil
Скажите, кто из нас не любит провести часок другой за хорошей мобильной игрой? Да, сейчас в App Store существует огромное количество тайм-киллеров, играть в которые надоедает спустя 20 минут после скачивания. Однако тем ценнее становится сам процесс.
Читайте коллег: Как переслать сообщение в Телеграме без автора.
На прошлой неделе по рекомендации своего товарища я скачал игру Don’t Starve. Этот проект был представлен еще несколько лет назад в ПК версии, однако на мобильных устройствах появился позже. Ваш персонаж — ученый Уилсон, который попадает в суровый мир, где предоставлен самому себе с простой задачей: выжить. Любители мобильного гейминга предъявляют жалобы на маленькие элементы управления, но с Apple Pencil можно полностью нивелировать этот недостаток.
С Apple Pencil играть на iPad становится еще удобнее.
Скачать Don’t Starve
А как используете Apple Pencil вы? Обязательно поделитесь своим опытом в нашем Телеграм чате. Может быть, вместе мы сможем найти еще больше полезных применений стилус от Apple.
Топовые модели планшетов Apple умеют работать с фирменными стилусами. Причем вышло уже два поколения этого аксессуара. Он явно расширяет число возможные сценариев использования iPad, делая устройство живым полотном для художников или просто позволяя делать заметки. Правда, не всегда взаимодействие планшета с Apple Pencil происходит гладко. Иногда iPad можете перестать видеть стилус. Он или пропадает из Центра уведомлений, или не отвечает в приложениях, или же вообще не включается. Что же делать в таком случае? Универсального ответа нет, но есть несколько рецептов, способных помочь в этой неприятной ситуации.
♥ ПО ТЕМЕ: Как проверить, сколько памяти занимают определенные приложения на iPhone и iPad.
Совместимость стилуса Apple Pencil и моделей iPad
Для начала стоит уточнить, какие модели стилуса с какими же моделями iPad совместимы.
Apple Pencil первого поколения сможет работать с:
- iPad Pro: 12,9 дюйма (первого и второго поколения), 10,5 и 9,7 дюйма;
- iPad (6-9 поколения);
- iPad Air 3;
- iPad mini 5.
Apple Pencil второго поколения сможет работать с:
- iPad Pro 12.9 3 поколения и новее;
- iPad Air 4 и новее;
- iPad Pro 11.
Теперь вы можете убедиться, совместим ли вообще ваш стилус с вашим iPad. Если тут все в порядке, то настало время изучить другие вероятные причины.
♥ ПО ТЕМЕ: Как сохранить страницу сайта в Safari на iPhone (iPad) для чтения без Интернета.
Как зарядить Ваш Apple Pencil с помощью iPad Pro
Если Ваш Apple Pencil необходимо зарядить, всё, что от Вас требуется, – снова вставить его в iPad Pro.
- Снимите колпачок с ApplePencil.
- Вставьте его коннекторLightning в портВашего iPad Pro.
Также Вы можете использовать адаптер, идущий в комплекте со стилусом Apple Pencil, чтобы вставить его в любой стандартный кабель Lightning.
- Снимите колпачок с ApplePencil.
- Вставьте его коннекторLightning в адаптерLightning.
- Вставьте адаптерLightning в кабельLightning.
15 секунд зарядки позволят Вам работать 30 минут, но будет целесообразней заряжать устройство тогда, когда им никто не пользуется.
Как подключить (создать пару) Apple Pencil 1 (первого поколения) к iPad
Включите Bluetooth на iPad (Настройки → Bluetooth). Чтобы Apple Pencil первого поколения подключился к планшету, со стилуса надо снять колпачок и подсоединить аксессуар к разъему Lightning.
На экране планшета должна появиться кнопка «Создать пару», нажмите ее.
Примечание: Созданная с Apple Pencil пара сохраняется до перезагрузки iPad, включения авиарежима или создания пары с другим iPad. При необходимости просто создайте пару еще раз.
Как изменить действие двойного касания
Когда Apple Pencil будет подключён к планшету, вы можете изменить действие, которое активируется двойным касанием. Доступно несколько вариантов, которые упростят вашу жизнь.
- Откройте приложение Настройки на своём iPad Pro и выберите секцию Apple Pencil.
- Выберите нужное вам действие двойного касания.
Теперь вы можете дважды коснуться Apple Pencil, чтобы активировать выбранное ранее действие. В некоторых приложениях эта функция не поддерживается.
Как подключить (создать пару) Apple Pencil 2 (второго поколения) к iPad
Включите Bluetooth на iPad (Настройки → Bluetooth). Для создания пары Apple Pencil второго поколения с iPad, просто положите стилус на правую грань планшета, где аксессуар тут же примагнитится к коннектору.
♥ ПО ТЕМЕ: Уведомления по расписанию на iPhone и iPad: как настраивать сводки?
Проверьте магнитный разъем или порт молнии
Одним из первых аспектов, который мы должны проверить, есть ли у нас первое или второе поколение Apple Pencil, являются разъемы. Apple Pencil первого поколения соединяется с iPad через разъем Lightning. К сожалению, это может вызвать некоторые проблемы и может неправильно связать аксессуар. В этих случаях мы должны проверить, что нет ворс на разъем это может помешать хорошей связи.
Иногда, когда мы кладем iPad в рюкзак или футляр, в этих отверстиях может выпасть пух. Это наиболее распространенная проблема при подключении Apple Pencil первого поколения или даже при зарядке устройства.
Если у вас Apple Pencil второго поколения, все изменится. Разъем для зарядки теперь не имеет никакого отношения к Apple Pencil, магнитный разъем, находящийся сбоку, становится главным героем. Важно, что при связывании Apple Pencil полностью центр поскольку, если он перемещен в одну сторону, iPad может его не распознать.
Переподключите Apple Pencil к iPad
1. Убедитесь, что Apple Pencil (2-го поколения) прикреплен к магнитному разъему на правой стороне iPad, по центру. Если у вас Apple Pencil (1-го поколения), снимите с него колпачок и вставьте Apple Pencil в разъем Lightning на iPad.
2. Перезагрузите iPad (Настройки → Основные → Выключить) и попытайтесь создать пару еще раз.
3. Перейдите по пути Настройки → Bluetooth и убедитесь, что функция Bluetooth. Если в списке устройств в разделе «Мои устройства» отображается Apple Pencil, нажмите значок «i» и выберите «Забыть это устройство».
4. Подключите Apple Pencil к iPad и нажмите кнопку «Создать пару», которая должна появиться через несколько секунд. Если кнопка «Создать пару» не появляется, подождите пару минут, чтобы аксессуар Apple Pencil немного зарядился. Затем снова подключите Apple Pencil и подождите, пока не появится кнопка «Создать пару».
♥ ПО ТЕМЕ: Как отключить Автокоррекцию (исправление) текста на Mac, iPhone и iPad.
Работа с Apple Pencil на iPad
Когда перо успешно подключено, им можно пользоваться. Эксплуатацию стилуса делят на 2 типа: рисование и написание текста с помощью функции “От руки”.
Рисование
Чтобы начать рисовать на планшетном компьютере от Эпл, надо перейти в приложение “Заметки” и выбрать символ создания новой. После этого перед пользователем будет полотно для рисования.
В приложении “Заметки” есть панель управления специально для ввода через Pencil. Чтобы его вызвать, требуется тапнуть на иконку с изображением фломастера. Отобразится перечень инструментов, среди которых есть фломастер, ручка, карандаш, маркер, мелок, твердый карандаш.
Также есть линейка для рисования прямых линий, и ластик, с помощью которого можно удалять неудачные наброски. Естественно, есть выбор цвета с детальной настройкой по гамме, и функция отмены/возвращения последних действий.
На любом Айпаде панель управления можно перетаскивать, что очень удобно.
Ввод текста
С помощью пера Apple можно писать текст, а начиная с операционной системы iOs версии 14 и старше есть возможность писать текст в текстовом поле любого приложения. После рукописного ввода можно переформатировать слова в печатный вид.
Для введения рукописного текста в любое соответствующее поле надо использовать опцию “От руки”. Данная функция включена по умолчанию, но по своему опыту знаю, что к ней надо привыкнуть.
Чтобы ознакомиться со всеми возможностями опции, рекомендую перейти в Настройки, открыть пункт “Apple Pencil” и выбрать “Попробуйте написать от руки”.
После рукописного ввода текст можно переформатировать в печатный формат. Как это сделать:
- Дважды тапнуть на объект, написанный от руки. Также можно тапнуть один раз и удерживать палец.
- Выделится одно слово. Перетаскивая палец можно выделить больше текста при необходимости.
- Выбрать функцию “Скопировать как текст”.
- Вставить в любое поле.
Также можно писать ручкой, которая отображена значком “А”. При написании этим инструментом текст будет автоматически переформатирован из рукописного в печатный тип.
Надеюсь, после прочтения статьи у вас не осталось вопросов о том, как подключить Apple Pencil к iPad и как пользоваться стилусом на планшетном компьютере.
Проверьте заряд аккумулятора Apple Pencil
Эта проблема кажется очень простой, тем не менее она вполне может случиться, и неожиданно. Встроенный в стилус аккумулятор может разрядиться. В таком случае вам надо подключить Apple Pencil к зарядному устройству и оставить в таком состоянии минимум на час. После этого снова попробуйте воспользоваться стилусом. Если такая мера не поможет, то стоит посоветовать прибегнуть к помощи другого источника зарядки, например, от другого планшета.
Для того чтобы включить отображение заряда аккумулятора iPad (в меню статуса) в процентах и подключенных к нему аксессуаров (например, AirPods, Apple Pencil и других), добавьте виджет «Элементы питания» на экран «Домой» (инструкция).
♥ ПО ТЕМЕ: Как автоматически улучшить качество фото на iPhone и iPad.
Что заставляет Apple Pencil не работать?
Мы получили сообщения от пользователей, что их Apple Pencils отказались работать после потенциальных обновлений после их включения или перестали работать случайно. Как мы видим, поведение довольно случайное, и во всех случаях будут применены исправления, которые мы перечислили ниже.
Собрав все ответы пользователей и проведя собственное расследование, мы пришли к выводу, что Apple Pencils не работает из-за следующих причин (не все из них могут быть применимы к вам):
- Версия для iPad не поддерживается: Как упоминалось ранее, есть некоторые версии iPad, которые не поддерживаются ни Apple Pencil (1-й и 2-й). Здесь вы ничего не можете сделать, кроме как сменить iPad.
- Отпущенный перо: Перо вашего Apple Pencil может быть ослаблено или неправильно подключено. Из-за этого у вас могут возникнуть некоторые проблемы, связанные с написанием. Затягивание пера работает здесь.
- Меньше заряда: Если у вашего Apple Pencil недостаточно заряда, он не сможет подключиться к вашему устройству iPad или может отключиться между вашими работами. Здесь меньше заряда включает что-то ниже 30%.
- Плохая конфигурация Bluetooth: Есть еще один интересный случай, когда у карандашей iPad, которые уже были подключены к iPad через Bluetooth, возникали проблемы при регистрации. Это автоматически означает, что либо физически что-то не так, либо проблема с соединением.
- Внутренняя проблема: Также могут быть внутренние проблемы, включая физическое повреждение карандаша. Если есть какие-либо физические повреждения или что-то не так с аппаратными модулями внутри, вы ничего не можете сделать, кроме как обратиться в службу поддержки Apple.
- Высокая непрозрачность: Еще одна проблема, с которой сталкивались пользователи, заключалась в том, что Apple Pencil не работал, — это приложения. Изменение настроек помогает здесь.
- Увеличить доступность: У Apple есть функция доступности видения, которая позволяет пользователям с легкостью использовать iPad, увеличивая текущий используемый экран. Здесь вы можете попробовать отключить функцию доступности Zoom.
- Проблема в зарядке: Если вы заряжаете свой Apple Pencil с помощью iPad (придерживая его вдоль края), есть вероятность, что он может не заряжаться должным образом. Это очень распространенный сценарий, и здесь вы можете попробовать зарядить его напрямую от порта молнии.
Прежде чем перейти к решениям, убедитесь, что вы сохранили свою работу, поскольку мы будем перезагружать ваше устройство.
Решение 1. Проверка совместимости
После запуска Apple Pencil все iPad, выпущенные после этой даты, полностью поддержали его (большинство из них). Однако, если у вас более старый iPad или тот, который еще не поддерживает Карандаш, вы не сможете соединить их. Дисплеи совместимых iPad отличаются от тех, которые не совместимы. Сейчас есть два поколения Apple Pencils. Ниже приведен список совместимых устройств для каждого из них:
Замените наконечник стилуса
Проблемы могут возникнуть из-за стертого наконечника стилуса. Это скажется нестабильной работой устройства или вообще его отказом. Подобная проблема вполне может случиться – спустя какое-то время, особенно из-за активной работы с аксессуаром, наконечник сотрется. Данную проблему можно решить заменой не всего устройства, а лишь его части. Наконечники можно приобрести как производства самой Apple, так и от других производителей.
♥ ПО ТЕМЕ: Как повернуть фотографию на iPhone или iPad.
Радикальные решения
Если ничего из этого не работает, мы можем предложить самые радикальные решения. Последнее, что мы оставили, это переустановить операционную систему нашего iPad, так как мы могли страдать от ошибки в программном обеспечении.
Эта операция может в конечном итоге решить проблемы, которые у нас есть, но, очевидно, она самая трудоемкая. Помимо нехватки iPad на некоторое время, некоторые данные также могут быть потеряны. Вот почему необходимо иметь резервную копию всех файлов в iCloud, чтобы избежать проблем в будущем.
Сколько времени нужно на загрузку?
Реальность такова, что время, которое вам придется оставить для зарядки Apple Pencil, действительно невелико, даже если он вам понадобится немедленно, вы сможете использовать его в течение определенного времени всего за несколько секунд зарядки. Если процент заряда аккумулятора Apple Pencil близок к 0% или он даже разряжен, и вы хотите зарядить его до 100%, вам придется заряжать этот аксессуар в течение часа. После этого, как правило, устройства хватает примерно на 12 часов непрерывного использования. Однако, если вы обнаружите, что в вашем Apple Pencil нет батареи, и вам нужно использовать его в это время, всего за 15-20 секунд зарядки у вас будет батарея на 30 минут, что, безусловно, избавит многих пользователей Clueless. кто забывает зарядить этот аксессуар, а когда начинает пользоваться, обнаруживает, что он бесполезен.
Мы рекомендуем, чтобы в течение дня и, разумеется, когда вы его не использовали, оставьте его заряжаться тем или иным способом. Верно, что в случае Apple Pencil 2-го поколения намного проще и автоматически оставить его на магнитной стороне, поскольку, помимо зарядки, он также служит средством «хранения» его рядом с iPad. В случае Apple Pencil 1-го поколения он может быть несколько более громоздким, потому что либо у вас есть постоянно под рукой адаптер и кабель Lightning для его подключения, либо вам придется подключить его к iPad через порт Lightning, но, несмотря на это, несомненно, что это намного лучше, чем найти Apple Pencil, загруженный в то время, когда вам нужна его функциональность.
Напишите заметку, когда iPad заблокирован
Действительно полезная и умная функция Apple, вы можете писать заметки на iPad, не открывая его. Это позволяет быстро и легко делать заметки, где бы вы ни находились, особенно если вы, например, не хотите открывать свой iPad в общественном месте.
Все, что вам нужно сделать, это коснуться экрана iPad с помощью Apple Pencil. IPad автоматически откроет приложение «Заметки», и вы сразу же сможете начать писать.
Сломался наконечник Apple Pencil
Одна из самых распространенных проблем с Apple Pencil — поломка наконечника. Я знаю как минимум пару человек, которые ломали наконечник умного карандаша. Вернее не так. В одном случае он действительно сломался из-за слишком сильного нажатия в полуразвинченном состоянии, а в другом просто стерся, опять же из-за сильного нажатия.
Используйте наконечник правильно, и тогда он прослужит вам долго.
Как бы то ни было, пластиковый наконечник со временем изнашивается — это факт. Поэтому старайтесь использовать его аккуратно и не давите на экран слишком сильно, карандаш и без того очень чувствительный. Если же Apple Pencil работает плохо, попробуйте провести указательным пальцем по наконечнику. Если его поверхность неровная и кажется вам грубой, наконечник испорчен.
Купить его не проблема. Вы можете приобрести их на официальном сайте прямо сейчас. Четыре штуки обойдутся вам в 1790 российских рублей. Очевидно, что дорого. Я бы ни за что не взял. Особенно с учетом того, что аналоги Apple Pencil стоят примерно столько же. Поэтому предлагаю купить наконечник для Apple Pencil на АлиЭкспресс и посмотреть там. Чуть больше, чем за 500 рублей можно найти хорошие варианты.
Подписывайтесь на нас в Яндекс.Дзен, там вы найдете много полезной и интересной информации из мира Apple.
Источник: iMore
По состоянию на март 2019 года все текущие модели iPad поддерживают Apple Pencil первого или второго поколения, и ваш iPad действительно не может быть лучшим iPad, если вы не используете Apple Pencil. Начинаете ли вы с iPad начального уровня, берете с собой iPad Air куда угодно, запускаете профессиональные программы на iPad Pro или просматриваете Apple News + на iPad mini, вы можете использовать одно из двух поколений Apple Pencil. Он имеет полную чувствительность к давлению для динамической толщины линий, контроль наклона для затенения, отклонение ладони для полного рисования и работает как простой стилус, если вы не хотите прикасаться к экрану.
Чтобы в полной мере использовать все возможности Apple Pencil, вам нужно знать, как использовать некоторые забавные мелочи. Вот наше полное руководство по Apple Pencil, независимо от того, являетесь ли вы художником, редактором заметок или профессиональным графическим редактором. Вот как использовать Apple Pencil в полной мере!
Если вы раньше использовали стилус на iPad или других графических планшетах, вы найдете некоторые аспекты Apple Pencil знакомыми, а другие — совсем другими. Предлагаем вам ускоренный курс по всем функциям Apple Pencil!
Существует две разные версии Apple Pencil: Apple Pencil (1-го поколения) и Apple Pencil (2-го поколения). Если вы думаете, что их имена слишком похожи, примите во внимание, что они оба белого цвета и имеют почти одинаковые размеры. Но важно знать разницу между обоими поколениями, потому что ни одно из них не поддерживается на всех устройствах iPad. Карандаш Apple второго поколения работает только на определенных моделях iPad Pro (и Apple Pencil первого поколения не работает на новых моделях iPad Pro).
Apple Pencil (1-го поколения) работает с:
- iPad Air (3-го поколения)
- iPad mini (5-го поколения)
- iPad (6-го поколения)
- IPad 10,2 дюйма (7-го поколения)
- IPad 10,2 дюйма (8-го поколения)
- iPad Pro 12,9 дюйма (2-го поколения)
- iPad Pro 12,9 дюйма (1-го поколения)
- iPad Pro 10,5 дюйма
- iPad Pro 9,7 дюйма
Apple Pencil (2-го поколения) работает с:
- iPad Air 4
- iPad Pro 12,9 дюйма (3-го поколения)
- iPad Pro 12,9 дюйма (4-го поколения)
- iPad Pro 11 дюймов (1-го поколения)
- iPad Pro 11 дюймов (2-го поколения)
Как отличить
Источник: iMore
Как упоминалось в нашем обзоре Apple Pencil (2-го поколения), вы можете довольно быстро заметить разницу между двумя поколениями Apple Pencil. Если вы беспокоитесь о том, выбираете ли вы Apple Pencil правильного поколения, наиболее отличительным отличием является то, что Apple Pencil 1-го поколения имеет серебряную полосу вокруг верхней части. Apple Pencil (2-го поколения) этого не делает.
Есть некоторые дополнительные отличительные особенности, которые не так легко идентифицировать на фотографиях, но в реальной жизни они более очевидны. Apple Pencil (2-го поколения) имеет матовое покрытие и одну плоскую сторону. Apple Pencil (1-го поколения) имеет гладкую, блестящую поверхность и полностью круглую форму. На плоской стороне Apple Pencil второго поколения написано слово «Apple Pencil». Apple Pencil первого поколения имеет серебряный ремешок. Apple Pencil первого поколения имеет съемный колпачок, через который открывается разъем Lightning, который используется для сопряжения и зарядки Pencil. Apple Pencil второго поколения соединяется и заряжается магнитно и поэтому не использует разъем Lightning (из-за этого он также примерно на полдюйма короче).
Прежде чем начать, убедитесь, что вы знаете, какое у вас поколение Apple Pencil. Там, где есть различия между ними (например, сопряжение и зарядка), мы включили разделы для каждого поколения отдельно.
Как связать Apple Pencil с iPad
Прежде чем вы сможете начать использовать Apple Pencil, вам необходимо подключить его к iPad или iPad Pro. IPad Pro первого и второго поколений работают по-разному, поэтому перед началом работы убедитесь, что вы знаете свое поколение.
Как связать Apple Pencil первого поколения
- Убедитесь, что iPad, который вы хотите использовать, включен и разблокирован, тогда открывать крышку ваш карандаш.
- Подключите свой карандаш на новый iPad.
- Когда появится запрос на сопряжение Bluetooth, коснитесь Пара.
Как подключить Apple Pencil второго поколения к iPad Pro
- Убедитесь, что iPad, который вы хотите использовать, включен и разблокирован.
- Поместите Apple Pencil на широкая сторона iPad Pro с магнитной полосой.
- Кран Пара когда появится запрос на сопряжение Bluetooth.
Источник: iMore
Теперь вы можете использовать Apple Pencil со своим iPad или iPad Pro! Если вы хотите перенести карандаш на другой iPad, выполните те же действия, что и выше, с новым.
Как проверить уровень заряда батареи на Apple Pencil
Apple Pencil не имеет индикатора физического заряда или светодиода на цилиндрическом корпусе; вместо этого вы можете проверить его текущее время автономной работы на подключенном в данный момент iPad или iPad Pro.
Как проверить уровень заряда батареи Apple Pencil первого поколения
- Проведите вниз от верхней панели iPad, чтобы вызвать Центр уведомлений (или включите iPad, чтобы открыть экран блокировки).
- Проведите пальцем вправо, чтобы увидеть экран виджетов.
- Посмотреть Аккумуляторы раздел.
Источник: iMore
- Если вы не видите Аккумуляторы раздел, вам может потребоваться сначала нажать Редактировать в нижней части области виджетов и коснитесь зеленого Плюс рядом с кнопкой «Батареи», чтобы добавить его в качестве активного виджета.
Источник: iMore
Как проверить уровень заряда батареи Apple Pencil второго поколения
Источник: iMore
Apple Pencil второго поколения проверить еще проще. Ты может выполните указанные выше действия для Apple Pencil первого поколения или просто поместите его на магнитную зарядную полосу iPad Pro (или снимите, а затем снова поместите его обратно, если он в настоящее время подключен к магнитной зарядной полосе). Появится уведомление о текущем проценте заряда батареи.
Как зарядить Apple Pencil
Когда ваш Apple Pencil достигает 20%, 10% и 5% соответственно, он выдает предупреждение о заряде. (Вы также можете проверить текущий уровень заряда батареи в любое время, открыв Центр уведомлений.)
Apple Pencil первого и второго поколения заряжается по-разному, поэтому убедитесь, что вы знаете свое поколение, прежде чем читать дальше.
Как зарядить Apple Pencil первого поколения с помощью iPad Pro
- Удалить колпачок от твоего Яблочный карандаш. (Если вы беспокоитесь о потере крышки во время зарядки, вы можете прикрепить ее к iPad с помощью магнита рядом с кнопкой «Домой».)
- Вставьте свой Apple Pencil’s Разъем Lightning в ваш iPad или iPad Pro Порт Lightning.
Источник: iMore
Как зарядить Apple Pencil первого поколения с помощью адаптера Lightning
- Удалить колпачок со спины вашего Яблочный карандаш.
- Вставьте свой Apple Pencil’s Разъем Lightning в Адаптер Lightning.
- Подключите Адаптер Lightning в ваш Кабель Lightning.
Источник: iMore
Как зарядить Apple Pencil второго поколения
Источник: iMore
Apple Pencil второго поколения разработала Apple. много проще заряжать. Есть только один способ.
Просто поместите Apple Pencil на широкая сторона iPad Pro с магнитной полосой.
Технология быстрой зарядки Apple Pencil обеспечивает до 30 минут использования после 15-секундной зарядки, но обычно мы рекомендуем заряжать карандаш не менее 5-10 минут, особенно если он ниже 20%, чтобы избежать постоянной подзарядки. .
Как отключить Apple Pencil от iPad
Apple Pencil автоматически отключится от iPad или iPad Pro, если вы подключите его к другому iPad или подключите другой Apple Pencil к iPad. Вы также можете вручную разорвать пару, если возникнет необходимость.
- Запустить Настройки приложение с главного экрана вашего iPad.
- Кран Bluetooth.
- Нажмите Информация кнопка справа от Яблочный карандаш под Мои устройства.
- Нажать на Забывать.
Источник: iMore
Чтобы выполнить повторное сопряжение Apple Pencil первого поколения, просто подключите его обратно к порту Lightning на iPad или iPad Pro.
Чтобы выполнить повторное сопряжение Apple Pencil второго поколения, просто снова поместите его на магнитную зарядную полосу iPad Pro (2018).
Как использовать Apple Pencil с iPad или iPad Pro
Источник: iMore
Вам не нужно задействовать специальное меню или сложный процесс сопряжения для каждого приложения, чтобы использовать Apple Pencil: после того, как вы подключили его к iPad или iPad Pro, вы готовы рисовать, писать, рисовать или перемещаться в любом приложение, которое вы выберете — просто приложите кончик пера карандаша к стеклянному экрану iPad и приступайте к нему!
У Apple Pencil нет ластика, но он полностью чувствителен к давлению и наклону.
В отличие от запатентованных стилусов Wacom, Apple Pencil не имеет наконечника-ластика: все ваши основные взаимодействия с экраном iPad происходят через белый наконечник карандаша на Apple Pencil первого поколения и с помощью белого наконечника или двойного касания по плоской поверхности. сторона Apple Pencil второго поколения.
Это не значит, что у Pencil нет некоторых хитростей, однако: он полностью чувствителен к давлению и наклону, что означает, что вы можете сильнее нажимать на экран, чтобы получить более толстую линию, или наклоните карандаш к экрану, чтобы практически «растушевывайте» рисунок или рисуйте каллиграфические буквы.
Некоторые приложения, такие как Astropad Studio, даже предлагают специальные комбинации жестов карандашом и касанием, которые используются так же, как функциональные кнопки.
Как изменить функции на Apple Pencil второго поколения
Apple Pencil второго поколения обладает дополнительным преимуществом в виде одной дополнительной функции, доступ к которой осуществляется через двойное нажатие то плоская сторона яблочного карандаша рядом с кончиком. В большинстве случаев это активирует функцию ластика в приложении.
Разработчики приложений могут назначить двойному касанию другое действие, например, выбрать другой инструмент художника, но до сих пор мы видели, что он используется для запуска ластика только в большинстве приложений, кроме приложения Notes.
В приложении Notes вы можете изменить функцию двойного касания, чтобы переключаться между текущим и последним использованным инструментом, отображая цветовую гамму, переключаясь между текущим инструментом и ластиком, а также выключая Apple Pencil 2.
Вот как переключить функцию двойного касания на Apple Pencil 2
Вы можете использовать Apple Pencil для навигации по iPad или iPad Pro
Источник: iMore
Независимо от того, есть ли у вас проблемы с RSI или просто вам нравится использовать стилус на планшете между сеансами рисования или письма, Apple Pencil поддерживает базовые функции касания и прокрутки в iOS. Поскольку жесты с несколькими касаниями и карандаш распознаются операционной системой iPad отдельно, они могут не поддерживаться для расширенной навигации на основе жестов (например, операций с несколькими пальцами) в отдельных приложениях.
Однако у этого есть и положительный момент: в некоторых приложениях (например, в вышеупомянутой Astropad Studio) вы даже можете использовать пальцы и Apple Pencil одновременно. Notes также является отличным примером этого: коснитесь двумя пальцами вниз при рисовании в Notes, и вы получите линейку, которую можно использовать для рисования прямых линий с помощью Apple Pencil.
Apple Pencil можно использовать практически для всего
Даже если вы плохо знакомы с набросками, почерком или каллиграфией, вы можете сделать много с помощью карандаша и iPad. Вот лишь некоторые из замечательных вещей, которые вы можете сделать:
Некоторые дополнительные советы и рекомендации по использованию Apple Pencil
Вы узнали основы; Теперь ознакомьтесь с несколькими дополнительными советами и приемами, которые помогут максимально эффективно использовать Apple Pencil (первого и второго поколения).
Лучшие аксессуары для карандашей Apple
Apple Pencil быстро становится необходимым, но часто теряемым компаньоном для пользователей iPad. Благодаря тонкому цилиндрическому белому корпусу и съемному магнитному колпачку несложно потерять то или иное из-за диванных подушек или забывчивых умов. С другой стороны, есть десятки отличных аксессуаров Apple Pencil, которые помогут сохранить ваш карандаш (и колпачок) в безопасности, надежностью и готовностью к рисованию. Вот несколько из моих любимых!
Apple Pencil не работает? Вот исправление!
Чаще всего Apple Pencil просто работает. Но если у вас возникла проблема с стилусом Apple, который не отвечает в приложениях, исчезает из меню батареи Центра уведомлений или отказывается включаться, у нас есть несколько простых советов, которые помогут вам восстановить его работоспособность.
Устранение неполадок Apple Pencil
Другие вопросы об Apple Pencil?
Дайте мне знать ниже!
Мы можем получать комиссию за покупки, используя наши ссылки. Узнать больше.
Начал 2018-й без iPad и радовался, что избавился от самого бесполезного устройства Apple. Ошибался. Спустя два года планшет снова в моих руках. Это 10,2-дюймовый iPad 7-го поколения, которого мне более чем достаточно.
Стоит такой от 27 990 руб.
К планшету взял и Apple Pencil. Нет, рисовать не начал. Но у фирменного стилуса Apple настолько много других классных особенностей, что он подойдет не только художникам. В эту статью попали только те, на которые уже успел обратить внимание.
1. Apple Pencil поддерживает самый разный софт
Многие обрадовались, что в iPadOS 13.4 появилась поддержка мышек и трекпадов. С одной стороны, это интересная фишка, которая упрощает взаимодействие с iPad. С другой стороны, использовать ее можно только на столе.
Развалившись на диване, проще взять в руки Apple Pencil, которым управляться с планшетом куда удобнее. Здесь уж точно не до мышек и трекпадов.
Но почему бы не бороздить интерфейс системы, встроенные и сторонних приложений пальцами? Для большого экрана iPad они у людей слишком короткие. Нужно постоянно тянуться то к одному краю, то ко второму. Apple Pencil достает до любой стороны планшеты легким движением кисти.
Жаль только, что некоторые приложения со стилусом не работают. В том же Telegram с помощью него даже менюшки переключать не получится. Как говорится, «Дуров, верни стену!».
2. Получится записывать в «Заметки» дела и мысли от руки
Больше всего Apple Pencil я использую для рукописных записей. Для них более чем подходит стандартное приложение «Заметки», которое синхронизирует данные между устройствами Apple и дает возможность писать, рисовать и выделять. Да что там, в нем даже линейка для ровных линий есть.
На фото выше реальная заметка, в которую я писал мысли для данного материала с первого дня после покупки Apple Pencil. В итоге она превратилась в этот текст.
Впечатления от Apple Pencil и iPad не отличаются от использования обычной ручки и блокнота. Вот только из ручки стилус моментально превращается в карандаш, ластик или маркер. Достаточно одного нажатия.
Кстати, при использовании Apple Pencil рекомендую включать разметку для записей. Для всех новых ее можно выбрать в меню «Настройки» > «Заметки» > «Линии и клетки». А в существующие получится добавить через пункт «Линии и клетки» в меню дополнительных действий.
3. Рукописный ввод можно очень просто превратить в текст
Да, если рукописный ввод нужно превратить в обычный печатный текст, для этого можно использовать одно из многочисленных дополнительных приложений. На фото выше неплохой вариант, программа Nebo. А ниже результат ее работы.
Лично я куда быстрее набиваю текст на идеальной клавиатуре «бабочка» из 2019 года, чем пишу от руки, но часто слова так получаются более глубокими и осмысленными.
Кстати, если писать достаточно небрежно, приложение перестанет распознавать рукописный ввод. Очень жаль, что у Apple пока нет для этого встроенных инструментов. С удовольствием бы переводил в обычный текст свои записи прямо из «Заметок».
Да, я пробовал копировать рукописные записи из «Заметок» в Nebo, чтобы перевести их текст. Последние просто вылетает без объяснения. Жаль, разработчики не предусмотрели эту возможность. ?
Скачать приложение Nebo (бесплатно + покупки)
4. Можно создавать схемы для документов и делать пометки
С помощью «Заметок» и других тематических приложений можно создавать схемы, с которые смогут дополнить не только статью в интернете, но и полноценный текстовый документ.
Если создали необходимую зарисовку в «Заметках», ее можно превратить в самую обычную картинку с помощью возможности «Сохранить изображение» из меню дополнительных действий».
Более того, во многих приложениях есть возможность «Добавить разметку», которая поможет сделать на фото и других данных любые необходимые пометки.
5. Apple Pencil также подойдет для пометок на скриншотах
А еще здорово делать пометки на снимках экрана. Зажмите кнопки питания и «Домой», потом прикоснитесь к миниатюре скриншота, и тут же окажитесь в меню разметки. Здесь сможете дополнить его любым удобным образом и отправить кому угодно.
Снимки экрана — очень удобный рабочий инструмент. Представьте, что сотрудник прислал вам документ на проверку. Нет смысла доставать ноутбук из сумки. Можно просто сделать скриншот, и добавить необходимые пометки прямо на нем через iPad.
6. Со стилусом очень удобно выделять все важное в книгах
В конце концов, с помощью Apple Pencil максимально удобно добавлять пометки при изучении любых печатных материалов.
К примеру, я использую приложение «Книги» для взаимодействия с PDF, EPUB и другими подобными документами. С помощью него могу быстро выделить любую важную информацию в буквально пару касаний. Это удобно, когда не просто художественную литературу листаете, а читаете что-то реально важное.
7. С ним очень просто ретушировать и редактировать снимки
В последнее время я активно работают над наполнением «Фото iCloud». Вся свалка моих снимков находится в «Google Фото», я выбирают самое важное из нее и добавляю в системную галерею с разбивкой по конкретным альбомам: местам, событиям.
Так как все снимки синхронизируются между собой, редактировать их, если нужно, могу на любом устройстве. На iPad с помощью Apple Pencil и приложения TouchRetouch я убираю лишние детали. Это не панацея, но проблемные места на коже или бутылку в фонтане зарисовать получится максимально быстро.
На Mac это также достаточно просто сделать, но не так быстро и не так удобно, как с помощью Apple Pencil. Жаль, что фирменный стилус Apple нельзя использовать с MacBook.
Скачать приложение TouchRetouch (149 руб.)
8. Получится очень просто делать математические расчеты
Впервые приложение MyScript Calculator я попробовал несколько лет тому назад, когда впервые взял в руки iPad. Оно предназначено для автоматического расчета любых математических выражений, написанных от руки.
Без Apple Pencil использовать его не так уж удобно — проще необходимый пример просто пальцем на калькуляторе набить. Но фирменный стилус Apple меняет ситуацию.
Кстати, приложение распознает рукописный ввод достаточно точно. На фотографии выше фото с примером, который я написал. Ниже показан результат вычислений.
Единственное, нужно писать максимально горизонтально. Иначе программа будет путаться в том, что вы в нем начеркали.
Скачать приложение MyScript Calculator (229 руб.)
9. Стилус нужен для полноценного использования Sidecar
Функция Sidecar стала для меня настоящим открытием. Она превращает iPad в полноценный дополнительный монитор для Mac, который можно использовать хоть по кабелю, хоть без проводов.
В режиме Sidecar iPad не реагирует на нажатие пальцев. Все действия получится производить с помощью Mac. Но есть и исключения из этого правила: руководить курсором выйдет с помощью Apple Pencil.
С помощью этой фишки iPad получится превратить в графический планшет для Mac. К примеру, можно рисовать в полноценной версии Affinity Photo прямо с помощью фирменного стилуса Apple. Это настоящее открытие.
Но сценариев использования Sidecar, на самом деле, масса, и с Apple Pencil их еще больше становится.
10. Apple Pencil — крутой контроллер для топовых игрушек
Куда же без игрушек! Apple Pencil реально круто использовать во многих играх. Он становится очень удобным манипулятором для РПГ, головоломок и даже аркад. Вот те, которые я прохожу на iPad с помощью стилуса сегодня:
▪︎ Bastion (бесплатно + покупки)
▪︎ Crashland (529 руб.)
▪︎ Mini Metro (75 руб.)
▪︎ Splitter Critters (229 руб.)
▪︎ INSIDE (бесплатно + покупки)
Жаль, что Red Reign из Apple Arcade, в которую я в последнее время прямо-таки влюбился, Apple Pencil уверенно игнорирует. Надеюсь, разработчики поправят это в ближайшее время — стилус там прямо просится.
Сколько стоит этот стилус сегодня:
Apple Pencil 1-го поколения – 7 990 руб.
Apple Pencil 2-го поколения – 11 490 руб.
В общем, покупкой фирменного стилуса Apple я более чем доволен. Жаль, что многие считают, что эта штука нужна только для рисования. Отнюдь. Это универсальный манипулятор для iPad, который чуть ли не должен входить в комплект его поставки.

🤓 Хочешь больше? Подпишись на наш Telegram.

iPhones.ru
Фирменный стилус Apple нужен не только художникам.
- Apple,
- apple pencil,
- iPad,
- Это интересно
Николай Грицаенко
@nickgric
Кандидат наук в рваных джинсах. Пишу докторскую на Mac, не выпускаю из рук iPhone, рассказываю про технологии и жизнь.
Пользователи Apple iPad узнали, что это удобное мобильное устройство открывает мир, полный возможностей. Если вы хотите поиграть в лучшие игры для iPad, чтобы развлечься, или сосредоточитесь на работе, вы можете сделать что угодно. Однако, если вы склонялись к художественной стороне и, возможно, подумываете о приобретении Apple Pencil, мы рекомендуем вам это сделать.
Возможно, у вас уже есть такой и вы хотите подключить Apple Pencil к своему iPad. Так что независимо от того, являетесь ли вы новым пользователем Apple Pencil, который хочет подключить его к своему iPad, или старым, ищущим уловки, вы найдете их здесь. Продолжайте читать, чтобы узнать больше.
Как подключить Apple Pencil к iPad
Хотя мы расскажем, как подключить Apple Pencil к iPad, эта статья также будет содержать много других элементов, таких как зарядка, быстрая диагностика и даже уловки, которые вы можете использовать.
Список совместимости с Apple Pencil
Если вы наткнулись на эту статью до того, как приобрели Apple Pencil, вам повезло. В зависимости от модели iPad вам может потребоваться Apple Pencil 1-го или 2-го поколения. Чтобы убедиться, что вы не ошиблись, ознакомьтесь со списком ниже и получите правильный Apple Pencil для подключения к iPad.
Apple Pencil 1-го поколения
Следующие модели iPad совместимы с Apple Pencil 1-го поколения:
- iPad (8-го поколения)
- iPad mini (5-го поколения)
- iPad (7-го поколения)
- iPad (6-го поколения)
- iPad Air (3-го поколения)
- iPad Pro 12,9 дюйма (1-го или 2-го поколения)
- iPad Pro 10,5 дюйма
- iPad Pro 9,7 дюйма
Apple Pencil 2-го поколения
Следующие модели iPad совместимы с Apple Pencil 2-го поколения:
- iPad Air (4-го поколения)
- iPad Pro 12,9 дюйма (3-го поколения) и новее
- iPad Pro 11 дюймов (1-го поколения) и новее
Теперь, когда вы сориентировались, не забудьте приобрести правильный Apple Pencil, чтобы вы могли подключить его и запустить на своем iPad.
Как подключить Apple Pencil 1-го поколения
Мы начнем с того, что покажем вам, как подключить Apple Pencil 1-го поколения к вашему iPad. Поскольку первое поколение использует разъем Lightning, мы будем использовать именно его. Для этого выполните следующие действия:
- Взяв Apple Pencil в руки, снимите заднюю крышку, чтобы увидеть световой поток.

Изображение предоставлено: Apple
- Подключите Apple Pencil к разъему Lightning на iPad . Он тот же, которым вы его заряжаете.

3. Вы увидите всплывающее окно, подобное изображенному ниже. Просто нажмите « Сопряжение», и все готово!
Apple Pencil останется подключенным к вашему iPad, пока он не будет перезапущен, не переведен в режим полета или не подключен к другому iPad. Если что-то из этого произойдет, просто выполните описанные выше действия еще раз, чтобы повторно подключить его.
Как подключить Apple Pencil 2-го поколения
Новый и многофункциональный Apple Pencil 2-го поколения еще проще подключить к iPad. Для этого мы будем полагаться на магнитный разъем iPad. Просто выполните следующие действия:
- Взяв Apple Pencil в руки, прикрепите его сбоку к iPad. Встроенный магнитный разъем обеспечит надежное закрепление.
-
Появится оверлей Apple Pencil с сообщением о необходимости его подключения к iPad. Просто нажмите « Подключить», и все готово!

Как видите, подключить Apple Pencil 2-го поколения к iPad практически не требует усилий. Не забудьте выполнить описанные выше действия, если он отключится.
Не удается подключить Apple Pencil к iPad? Попробуйте эти советы
Если вы не можете подключить Apple Pencil любого поколения к iPad, не волнуйтесь. Есть большая вероятность, что вы пропустите несколько очевидных шагов. Ознакомьтесь с приведенными ниже советами и убедитесь, что вы не делаете ничего плохого.
1. Убедитесь, что Bluetooth включен.

Apple Pencil использует соединение Bluetooth, которое необходимо поддерживать постоянно. Если вы не используете устройства BT, возможно, вы отключили его по умолчанию. Убедитесь, что на iPad включен Bluetooth, чтобы подключить Apple Pencil к iPad. Вы можете включить Bluetooth на своем iPad, выбрав « Настройки»> «Bluetooth» и просто включив его. Сделайте это и попробуйте еще раз.
2. Убедитесь, что Apple Pencil заряжен.
Как бы очевидно это ни звучало, возможно, вы забыли зарядить свой Apple Pencil, прежде чем начали подключать его к iPad. Обязательно зарядите Apple Pencil как минимум до 50%, прежде чем подключать его к iPad. Продолжайте читать, чтобы узнать, как заряжать Apple Pencil любого поколения.
3. Убедитесь, что разъемы не повреждены.
Хотя вероятность того, что это произойдет, очень редка, есть вероятность, что разъемы Lightning на вашем Apple Pencil или iPad могут быть повреждены. Чтобы проверить наличие повреждений, просто закройте глаз выходной наконечник карандаша и проверьте, нет ли на нем металлических сколов. В случае с iPad попробуйте включить фонарик в разъем для молнии и поищите все, что могло там застрять. Если есть, не ремонтируйте его самостоятельно. Немедленно отнесите его в сервисный центр Apple.
4. Постарайтесь не нанести карандаш неправильной стороной.
Хотя Apple Pencil 1-го поколения очень легко подключить к iPad, люди время от времени сталкиваются с проблемами. Если вы не можете подключить Apple, карандаш для вашего IPad из — за поврежденной стороны или, может быть, потому что это не вписывается полностью в, не заставить его. Если вы столкнулись с необычным сопротивлением карандаша или iPad, отнесите оба устройства в Apple Store и попросите руководителей помочь вам. Несоблюдение этого правила может привести к дорогостоящему повреждению ваших устройств.
Как отключить Apple Pencil от iPad
Отключите ли вы свой Apple Pencil, чтобы использовать его с другим устройством, или просто выполняете поиск и устранение неисправностей, этот процесс очень прост. Для этого выполните следующие действия:
- Откройте приложение « Настройки» на iPad.

2. На боковой панели найдите и коснитесь Bluetooth, откроется список.
- Найдите Apple Pencil в списке и коснитесь синего значка i, который вы видите.

4. Нажмите « Забыть это устройство», а затем снова нажмите его в появившемся поле для подтверждения.

Ваш Apple Pencil отключен от iPad. При желании вы можете снова подключить его.
Как проверить срок службы батареи Apple Pencil
В зависимости от поколения вашего Apple Pencil вы можете использовать определенный метод для проверки срока службы батареи. Следуйте соответствующему разделу ниже:
Apple Pencil 1-го поколения
- Откройте приложение « Настройки» на iPad.

2. На боковой панели найдите и коснитесь Apple Pencil, откроется меню.

3. В качестве первого варианта вы увидите текущий уровень заряда Apple Pencil.

Вы даже можете поэкспериментировать с другими настройками, которые видите здесь, если хотите.
Apple Pencil 2-го поколения
Как и при подключении, даже увидеть заряд батареи Apple Pencil 2-го поколения проще. Следуйте инструкциям ниже:
- После сопряжения с iPad просто прикрепите Apple Pencil к боковой стороне iPad.
-
На несколько секунд появится небольшое всплывающее окно, показывающее текущий уровень заряда карандаша.

Вы можете повторить вышеуказанные шаги, чтобы снова увидеть всплывающее окно. Однако, если вы не хотите этого делать, вы также можете проверить уровень заряда Apple Pencil, выполнив шаги первого поколения.
Помимо этих методов, вы можете отслеживать оставшийся заряд батареи вашего Apple Pencil с помощью виджета батареи для iPad. Прочтите, чтобы узнать, как добавить этот виджет на экран iPad.
Как добавить виджет батареи Apple Pencil в iPad
С выпуском iPadOS 15 виджеты стали более интуитивно понятными. Если раньше вы были ограничены только представлением «Сегодня», теперь вы можете разместить специальные виджеты на главном экране iPad. Точно так же в iPad есть специальный виджет для аккумуляторов устройства. Выполните следующие действия, чтобы добавить виджет батареи на iPad:
- Нажмите и удерживайте пустую область на главном экране iPad, и он перейдет в режим покачивания.

2. Коснитесь значка « Плюс» в верхнем левом углу экрана, и откроется список.


3. Выберите раздел « Батареи » на боковой панели или, если вы его не видите, воспользуйтесь строкой поиска выше.
4. Выберите из доступных размеров виджета и просто нажмите « Добавить виджет», чтобы добавить его на главный экран. Вы также можете перетащить его, если хотите.

Теперь вы можете в любой момент увидеть уровень заряда Apple Pencil. Кроме того, здесь также будут отображаться любые другие устройства, которые вы подключаете, так что не стесняйтесь выкладываться на полную.
Как зарядить Apple Pencil
Как и раньше, в зависимости от поколения вашего Apple Pencil способы его зарядки различаются. Прочтите соответствующий раздел и включите питание.
Apple Pencil 1-го поколения
Метод 1 — Подключите напрямую
- Снимите колпачок с задней части Apple Pencil, чтобы открыть разъем молнии.

Изображение предоставлено: Apple
- Просто подключите его к разъему Lightning на iPad так же, как вы это делали.
Ваш Apple Pencil заряжается, и вы можете удалить его через 10 минут. Повторите тот же процесс всякий раз, когда захотите зарядить его снова.
Метод 2 — используйте USB-адаптер питания
Если вы не хотите подключать Apple Pencil к iPad, вы можете подключить его к USB-адаптеру питания с помощью зарядного адаптера Apple Pencil. Адаптер для зарядки находится в той же коробке, в которой был ваш Apple Pencil.

Изображение предоставлено: Apple
Apple Pencil 2-го поколения
- После сопряжения с iPad просто прикрепите Apple Pencil к боковой стороне iPad.
-
На несколько секунд появится небольшое всплывающее окно, показывающее текущий заряд и указывающее, что он начался.

Изображение предоставлено: Apple
Дайте Apple Pencil зарядиться в течение 10 минут, а затем извлеките его для использования. Повторите описанные выше шаги, когда обнаружите, что батарея разряжена.
Советы и хитрости для вашего нового Apple Pencil
Теперь, когда ваш Apple Pencil запущен и работает, вы готовы покорить мир iPad. Однако, прежде чем приступить к созданию следующей Звездной ночи, притормозите и ознакомьтесь с этими классными советами и приемами Apple Pencil.
1. Используйте QuickNote
Одной из самых заметных из этих лучших функций iPadOS 15 является новая QuickNote и удобная возможность делать заметки. Если смахнуть вверх от правого нижнего угла iPad с помощью Apple Pencil, откроется плавающая заметка QuickNote. Вы можете использовать эту QuickNote, чтобы быстро записывать подробности и мысли во время использования iPad. Вы даже можете создавать ссылки на приложения и разговоры. Использование QuickNotes — довольно простой и легкий способ делать заметки на iPad.
2. Используйте карандаш для разметки PDF-файлов.
Как часто вам хотелось, чтобы вы могли просто рисовать или делать заметки в PDF-файле, не распечатывая его. К счастью, Apple Pencil решает эту и многие другие проблемы благодаря своим возможностям аннотации. Используя приложение для аннотаций, такое как PDF Expert, вы можете легко импортировать и размечать любое количество PDF-документов. Вы можете выделить, отметить, сделать заметки на любом PDF-файле и сохранить его для использования в будущем. Оцените это удобное приложение и попробуйте свои силы в разметке PDF.
Цена: Бесплатно (предлагает покупки в приложении)
Получить PDF Expert
3. Создайте цифровую подпись.
Одна из удивительных возможностей Apple Pencil — это возможность записывать и размещать цифровые подписи, которые вы можете добавить к любому документу. В связи с глобальной пандемией COVID, которая толкает нас всех в дома, время посещать офисы и физически подписывать документы прошло. Однако это не останавливает жизнь. Поэтому вместо того, чтобы выгравировать подпись на бумаге, а затем отсканировать ее, попробуйте загрузить такое приложение, как Adobe Acrobat, которое обеспечивает собственное размещение цифровой подписи. Вы даже можете попробовать вышеуказанный PDF Expert, поскольку он также предоставляет эту функцию. Загрузите их и выйдите из системы.
Цена: Бесплатно (предлагает покупки в приложении)
Получить Adobe Acrobat | PDF эксперт
4. Создайте быструю заметку, когда iPad заблокирован.
Хотя вам, возможно, нравится использовать QuickNote на iPad, есть еще более быстрый способ сделать заметку. И все это можно делать, пока ваш iPad заблокирован! Просто нажмите в любом месте заблокированного экрана iPad, и приложение « Заметки» откроется с пустой страницей. Вы можете использовать эту страницу, чтобы записать любое количество нечетных вещей, и заметка будет сохранена в вашей библиотеке Notes. Используйте этот удобный трюк, когда в следующий раз захотите что-то в спешке отметить.
5. Используйте свой Apple Pencil для рисования и зарисовок.
Одно из величайших применений Apple Pencil — это огромный потенциал, которым он обладает в художественной сфере. Неважно, начинающий ли вы художник, желающий заняться рисованием, или профессионал, ищущий приложения, каждый найдет что-то для себя. Эти лучшие приложения Apple Pencil предоставят вам свободу творчества, которую вы так долго искали. Попробуйте все: от приложений для рисования и создания эскизов до заметок. Ваш Apple Pencil окажется идеальным стилусом, чтобы нарисовать идеальную кривую и захватить ваше воображение на виртуальной бумаге.
Подключите Apple Pencil к iPad и получайте удовольствие
Вот так легко подключить Apple Pencil к iPad. Несмотря на то, что Apple Pencil первого поколения легко сопрягать, новый Apple Pencil второго поколения делает сопряжение еще проще и полностью беспроблемным. Итак, какой Apple Pencil вы используете и каков был ваш опыт? Поделитесь своим мнением в комментариях ниже.
√ Широкая совместимость: стилус-карандаш совместим с устройствами IOS и Android, такими как iPad Pro, iPad 2018, iPhone X, iPhone 8/8 Plus, как и яблочный карандаш. Все устройства Android могут хорошо поддерживаться, совместимы с планшетами Samsung, Lenovo. Не подходит для системы Windows и iPhone 12 pro max.
Нет. Apple Pencil работает иначе, чем другие стилусы. Для этого требуется специальное оборудование, встроенное в сам iPad. Он не будет подключаться к любому устройству, у которого нет этого оборудования.
На каких устройствах работает Apple Pencil?
Apple Pencil (1-го поколения) можно использовать со следующими моделями iPad:
- iPad (8th поколение)
- iPad mini (5-го поколения)
- iPad (7th поколение)
- iPad (6th поколение)
- iPad Air (поколение 3rd)
- iPad Pro 12.9-дюймовый (1st или 2nd поколения)
- iPad Pro 10.5 дюйма.
- iPad Pro 9.7 дюйма.
22 окт. 2020 г.
Работают ли ручки Apple на телефонах?
Apple Pencil не работает ни на одном iPhone, так как он был разработан для работы только с некоторыми iPad. Сенсорный экран iPhone сделан иначе, чем экран iPad, поэтому Apple Pencil в настоящее время несовместим. Тем не менее, для многих моделей iPhone доступен ряд стилусов сторонних производителей.
Какой стилус работает с Android?
Лучший стилус для Android-устройств, доступный сейчас
- Adonit Dash 3. Лучший стилус для заметок. …
- AmazonBasics 3-Pack Executive Stylus. Лучший бюджетный стилус для Android. …
- Staedtler 180 22-1 Noris Digital. Переосмысление легендарного стилуса. …
- Digiroot Universal Stylus. Дешевый, но качественный стилус Android для рисования.
15 колода 2020 г.
Могу ли я использовать стилус на любом телефоне Android?
Работает с любым устройством: если ваше устройство оснащено емкостным сенсорным экраном, вы можете касаться пальцем, вы можете использовать с ним емкостный стилус. Батарея не требуется: вам не придется заряжать емкостный стилус или менять батарею. Дешево: поскольку их очень легко сделать, это будут самые дешевые типы стилусов.
Может ли Samsung S Pen работать на iPad?
S Pen не работает на iPad Pro. Это запатентованная технология Samsung, которая будет работать только на планшетах Galaxy Note и мобильных телефонах Galaxy Note. Устройства iPad не распознают его.
В чем разница между Apple Pencil 1 и 2?
Apple Pencil 2 похож на своего предшественника, но определенно отличается. Например, он тоньше и короче, что дает мне ощущение настоящего карандаша. Кроме того, Apple Pencil 2 больше не полностью круглый; одна сторона плоская.
Почему мой яблочный карандаш не работает?
Если ваш Apple Pencil не работает в паре с iPad
Перезагрузите iPad и попробуйте снова выполнить сопряжение. Перейдите в «Настройки»> «Bluetooth» и убедитесь, что Bluetooth включен. На том же экране найдите свой Apple Pencil в разделе «Мои устройства». … Затем попробуйте снова подключить Apple Pencil и подождите, пока не увидите кнопку «Подключить».
Карандаши Apple работают на всех iPad?
Это недешево, но это незаменимый аксессуар для владельцев iPad Pro. Apple Pencil не работает с другими моделями iPad (или iPhone), поэтому, если у вас есть iPad, iPad Air или iPad mini до 2018 года, вам нужно будет прочитать о своих потребностях в стилусе.
Будет ли у iPhone 12 стилус?
Но iPhone 12 Pro Max не работает с Apple Pencil в качестве стилуса.
Почему ручки Apple такие дорогие?
Многие люди в наши дни настолько привыкли к технологиям, устанавливаемым по ценам, что они привыкли ожидать, что цена будет основываться на производственных затратах. Это просто не относится к такому оборудованию, как Apple Pencil, где вместо этого Apple может установить цену в соответствии с его рыночной стоимостью.
Сколько стоят ручки Apple?
Оригинальный Apple Pencil стоит 99 долларов, а Pencil второго поколения, который имеет одно и то же имя, даже без номера версии, чтобы отличить его, стоит 129 долларов.
Что можно использовать в качестве стилуса для Samsung Galaxy?
Сделай сам: 2-минутный стилус
- Ватный тампон (он же «ватная палочка»).
- Алюминиевая фольга.
- Ножницы.
- Лента.
- Ручка.
16 мар. 2012 г.
Стоят ли стилусы?
Стилусы станут отличным аксессуаром, если вы любите записывать заметки на ходу. Кроме того, было доказано, что написание заметок от руки помогает нам лучше их запоминать.
Могу ли я использовать стилус на своем Galaxy S20?
Стилус AccuPoint Active от BoxWave выглядит и ощущается как настоящая ручка! … Просто прикоснитесь кончиком пера ULTRA-ACCURATE 2 мм к сенсорному экрану Galaxy S20 5G с таким же давлением, как при работе с ручкой и бумагой. Рисуй, пиши, нажимай и проводи ДО 12 ЧАСОВ!
Apple Pencil нельзя изначально использовать с компьютерами Mac, поскольку дисплеи не имеют необходимой сенсорной поддержки, но есть способ рисовать или рисовать на iPad с помощью стилуса Apple и дублировать содержимое на Mac. Хитрость заключается в использовании одной из функций Apple Continuity для беспроводного обмена экраном Mac с iPad. Быстрые наброски, сделанные с помощью Apple Pencil и iPad, также можно вставлять непосредственно в приложения Mac, которые принимают изображения.
Компьютер Mac долгое время ассоциировался с творческой работой, его предпочитают многие производственные студии в Голливуде для работы с фильмами и художники по всему миру для графики и цифровых картин. Задолго до появления iPad или любого другого современного компьютерного планшета были разработаны стилус и графический планшет, чтобы сделать компьютерное искусство более интуитивным. Мышь прекрасно подходит для выделения текста и точного выравнивания объектов и изображений при компоновке слоев, но естественное ощущение карандаша не может быть лучше для произведений произвольной формы. Графические планшеты по-прежнему доступны для компьютеров Mac, но модели с экранами часто стоят дороже, чем iPad, что затрудняет обоснование затрат на такое специализированное устройство.
Apple предлагает два разных способа использования Apple Pencil с Mac, и для обоих требуется iPad. Для быстрой вставки рисунков в документ может быть проще всего использовать Continuity Sketch — функцию, которая позволяет независимо использовать iPad для рисования с помощью Apple Pencil или пальца. Щелкнув правой кнопкой мыши в документе Mac и выбрав «Вставить эскиз», вы откроете пустой холст на выбранном iPad, iPhone или iPod Touch со знакомыми инструментами разметки, появляющимися на экране. Для создания эскиза можно использовать перо, маркер, карандаш, ластик и линейку, а чувствительность к давлению и наклону включается при использовании Apple Pencil. Нажатие «Готово» закрывает рисунок, и изображение вставляется в документ Mac без необходимости сохранения и отправки, что делает этот процесс быстрым и простым. Для более продвинутого рисования можно использовать приложение Mac Paint или приложение для графического дизайна с другой функцией Continuity, которая называется «Sidecar».
Apple позволяет владельцам Mac быстро и легко наслаждаться высококачественным графическим планшетом, если у них также есть Apple Pencil и iPad. Эта функция, известная как Sidecar, работает с любым iPad, совместимым с Apple Pencil, — от самого дешевого 10,2-дюймового iPad до самого большого 12,9-дюймового iPad Pro с дисплеем XDR. Полная информация о чувствительности к давлению и наклону передается на Mac, при этом обновления экрана появляются без видимой задержки на iPad. Поскольку для подключения не нужны кабели, iPad можно разместить в любом удобном для рисования месте, но только в пределах радиуса действия Bluetooth. Это означает, что художник может взять свой iPad на диван в другом конце комнаты и продолжать рисовать/рисовать, открывая свободу, которая позволяет творчеству течь.
Sidecar известна как функция Continuity, которая позволяет владельцам Mac использовать iPad в качестве дополнительного дисплея, но его способность принимать ввод с помощью пальцев и Apple Pencil делает эту функцию такой замечательной. Настройка происходит полностью на Mac, используя раздел Sidecar приложения «Системные настройки», чтобы выбрать любой iPad, на котором выполнен вход с использованием того же Apple ID. После включения в строке меню macOS появляются параметры, позволяющие iPad отражать экран Mac или отображаться как расширенный рабочий стол. Комбинация Sidecar и Continuity Sketch позволяет Apple Pencil и iPad в основном заменить необходимость в специальном графическом планшете и дает еще одну причину для владения несколькими продуктами Apple.
Стоит также отметить, что этот опыт становится еще лучше, когда он используется вместе с Universal Control. Объявленный в июне 2021 года, Universal Control похож на Sidecar тем, что позволяет Mac и iPad работать вместе. Однако там, где Sidecar просто превращает iPad в дополнительный монитор для Mac, Universal Control позволяет iPad продолжать работать с iPadOS, синхронизируясь с сопряженным Mac. Это означает, что кто-то может использовать Apple Pencil на своем iPad и рисовать, как обычно, во всех своих любимых приложениях. Как только кто-то закончит свою работу и захочет переместить ее на свой Mac, он может переместить курсор мыши своего Mac на iPad, выбрать рисунок и перетащить его на Mac. Мышь и файлы легко переносятся с iPad на Mac, как будто они всегда были в состоянии это сделать, создавая довольно волшебный рабочий процесс. Universal Control доступен для macOS Monterey и iPadOS 15 и является отличным дополнением для творческих людей, которые хотят использовать свой Apple Pencil и Mac в полной мере.
Будущие Mac могут иметь поддержку Apple Pencil
Хотя использование Apple Pencil с Mac в настоящее время включает в себя iPad, это может измениться в будущем. Патент Apple, обнаруженный Patently Apple, представляет будущий компьютер Mac с поддержкой Apple Pencil. Патентные изображения показывают Apple Pencil, который находится в держателе прямо над клавиатурой. Apple Pencil можно снять и использовать в качестве устройства ввода, предположительно для таких действий, как рисование и создание заметок, но интересные дополнения появляются, когда он помещается в держатель.
Патент показывает, как прикрепленный к док-станции Apple Pencil может заменить сенсорную панель. При закреплении пользователи смогут вращать его, как колесо прокрутки на мыши, делая возможными такие действия, как прокрутка или масштабирование. Что еще интереснее, Apple Pencil может заменить верхний ряд F-клавиш с подсветкой клавиш на корпусе. В патенте также указана тактильная обратная связь, что означает, что нажатие F-клавиши на Apple Pencil будет сродни нажатию клавиши на клавиатуре. Другие изображения в патенте показывают, что фиксатор расположен сбоку или снизу корпуса MacBook, а последний вариант показывает, как он крепится к боковой стороне с помощью магнитов, подобно тому, как его можно хранить на iPad. Хотя Apple пока не предоставила никаких сведений о MacBook с сенсорным экраном, Apple Pencil может предоставить несколько функций, которые могут сделать это возможным в будущем.
Последнее обновление 05.01.2023
От редактирования текста до быстрых скриншотов.
С каждым следующим обновлением Apple Pencil становится всё более полезным аксессуаром, а не просто нагрузкой к iPad. Следующий крупный апдейт, iPadOS 14, добавляет ещё больше крутых жестов и возможностей стилуса. Вот на что обратили внимание авторы iDownloadBlog после теста iPad Pro с новой iPadOS и стилусом.
1. Новые возможности работы с текстом
Стилус теперь особенно полезен для тех, кто пишет и редактирует тексты на iPad — неважно, в «Заметках», Pages или «Документах Google». Вот лишь несколько новых жестов:
- Обведите слово кружком, чтобы выделить его.
- Зачеркните слова или буквы, чтобы удалить их.
- Коснитесь и удерживайте стилус в любом месте, чтобы «раздвинуть» слова и вписать что-то ещё в получившийся промежуток.
- Вертикальный расчерк между словами удаляет пробел, позволяя соединить слова. Аналогичным образом, росчерк посреди слова разделяет буквы пробелом в этом месте.
2. Перевод рукописного текста в печатный
В «Заметках» помимо стандартных инструментов для рисования появилась новая ручка с буквой «А» на ней. Это специальный инструмент, с которым вы можете писать текст от руки, и он автоматически превратится в печатный.
3. Конвертер простых фигур
Теперь достаточно быстро нарисовать простую фигуру (например, треугольник, квадрат или звёздочку), и система автоматически превратит этот рисунок в ровный рисунок. Для конвертации достаточно на пару секунд задержать стилус на месте, когда вы закончили рисовать. С прямыми линиями это тоже работает, что позволяет быстро и аккуратно рисовать таблицы и графики.
4. Рукописный ввод для управления планшетом
Теперь вам можно забыть о клавиатуре (физической или наэкранной), когда вы работаете с Apple Pencil. В любом месте системы вы можете использовать рукописный ввод, чтобы открыть нужную настройку или найти что-то в интернете. В браузере это тоже работает.
Это главные нововведения iPadOS 14. Но не стоит забывать о ряде других крутых функций, которые уже доступны владельцам Apple Pencil.
5. Настройка сенсорной кнопки
Во втором поколении Apple Pencil появилась сенсорная кнопка: чтобы её активировать, достаточно дважды коснуться её. Действие можно назначить в настройках: например, можно переключиться на ластик, перейти к последнему использованному инструменту или открыть палитру цветов.
6. Быстрый доступ к «Заметкам»
Достаточно коснуться стилусом выключенного дисплея или экрана блокировки, чтобы перейти к созданию новой заметки.
7. Скриншот жестом
Проведите стилусом от уголка экрана к центру, чтобы сделать скриншот. Откроется окно, в котором его можно сразу отредактировать, отправить кому-то или удалить.
Читайте также 🧐
- Apple анонсировала iPadOS 14. Она получила виджеты и новый сайдбар
- Apple Pencil: первый взгляд
- Почему Apple выпустила стилус, хотя их ненавидел Стив Джобс