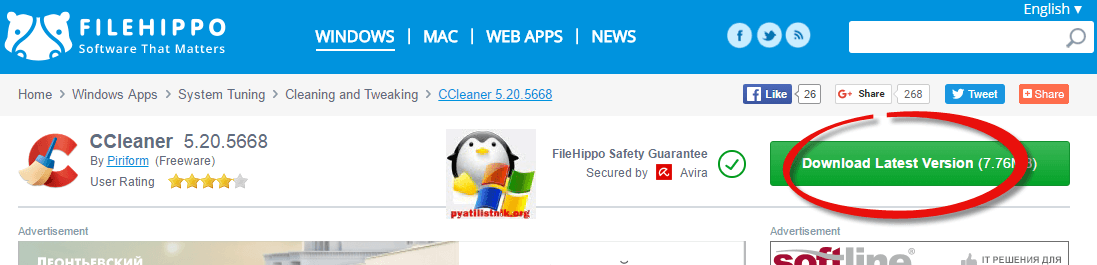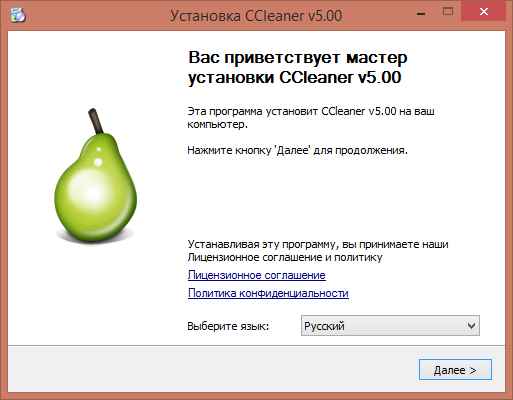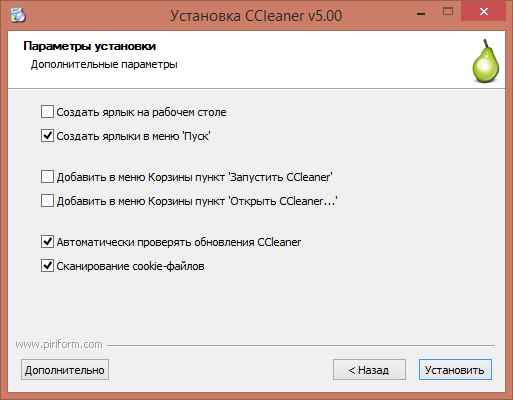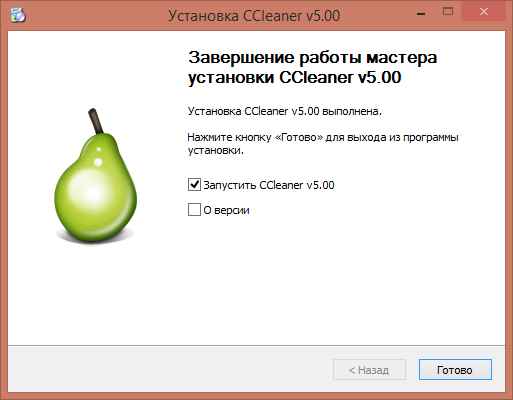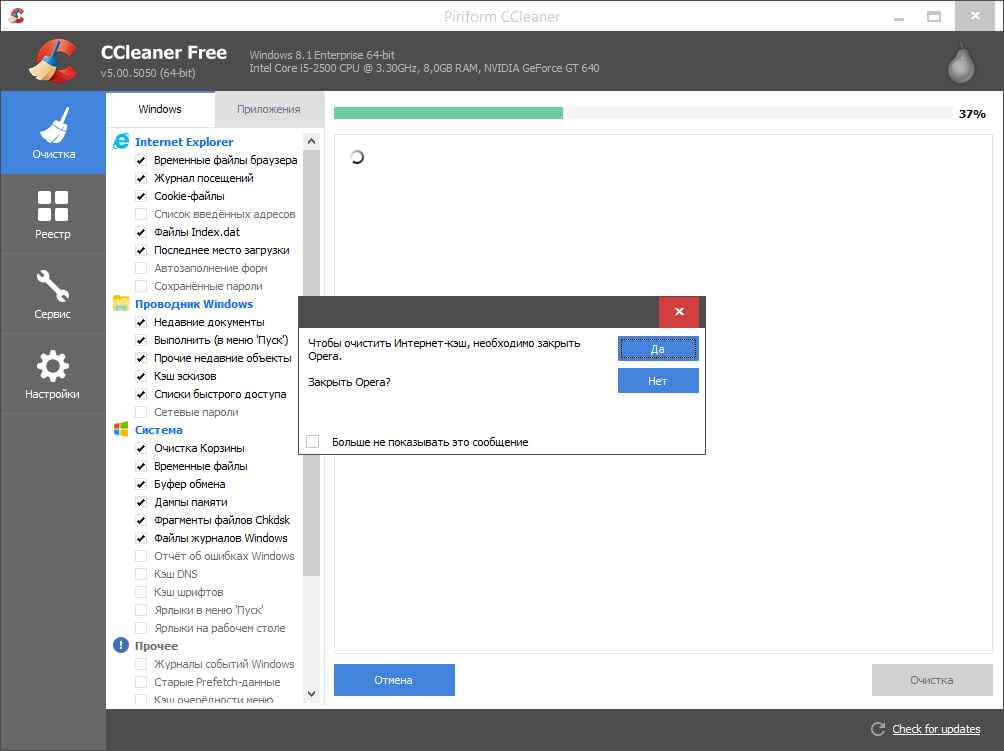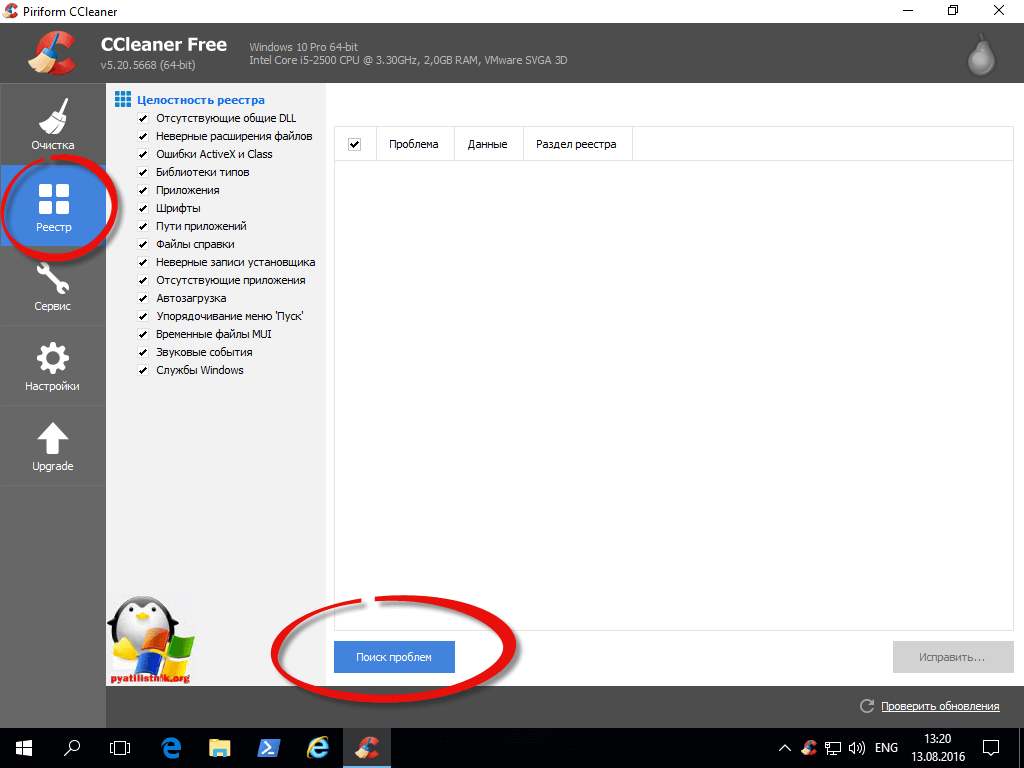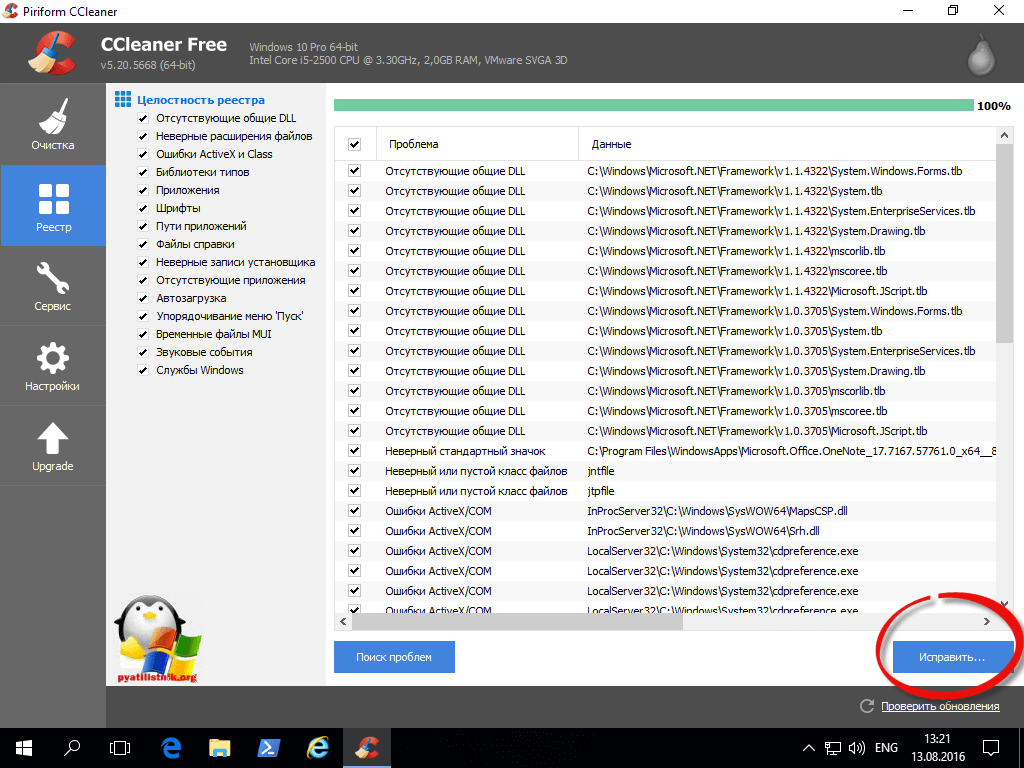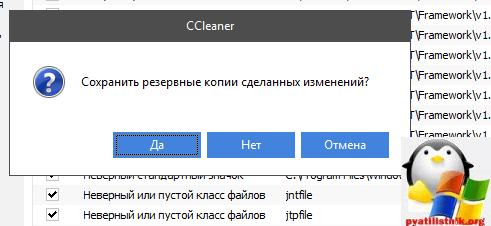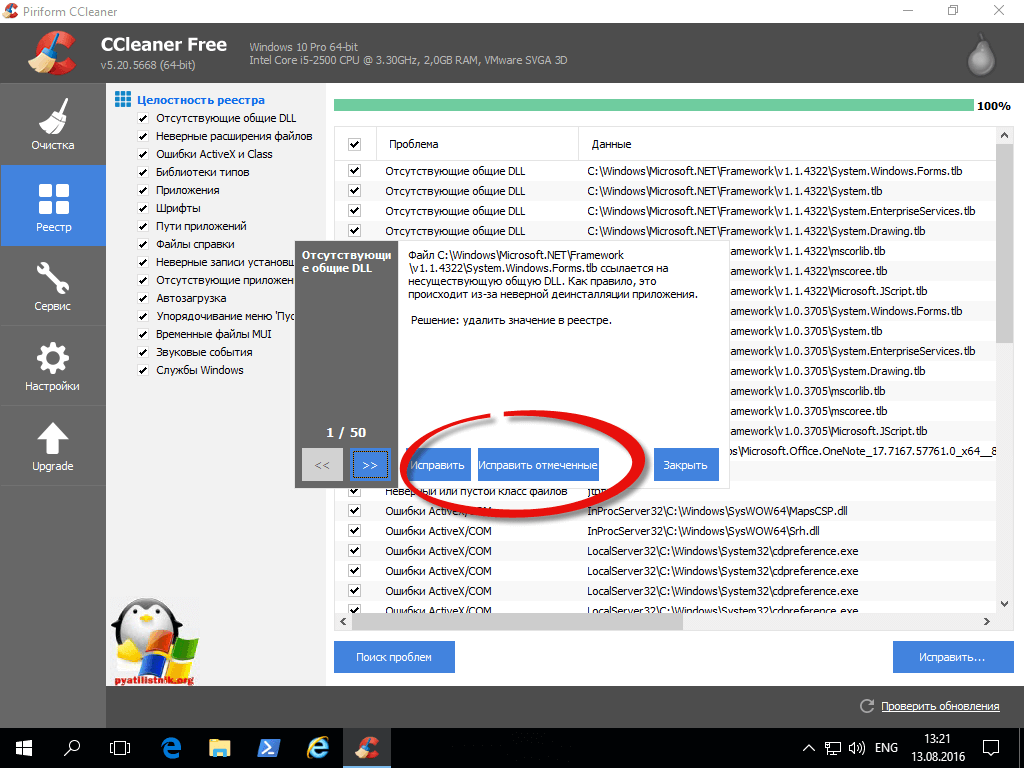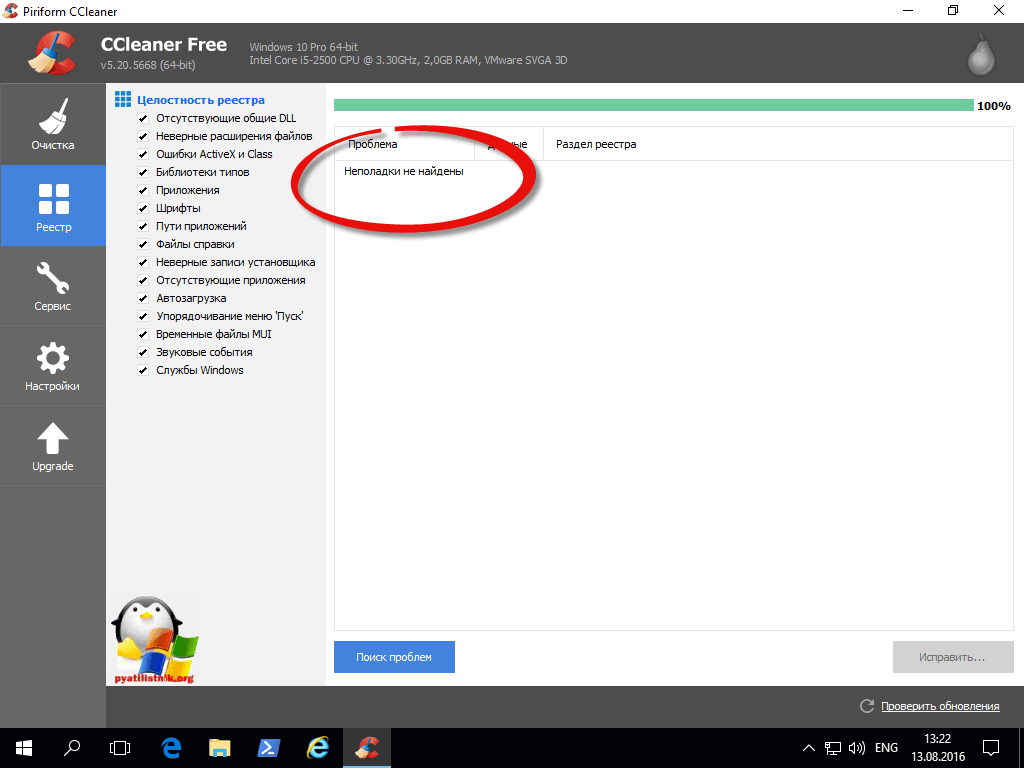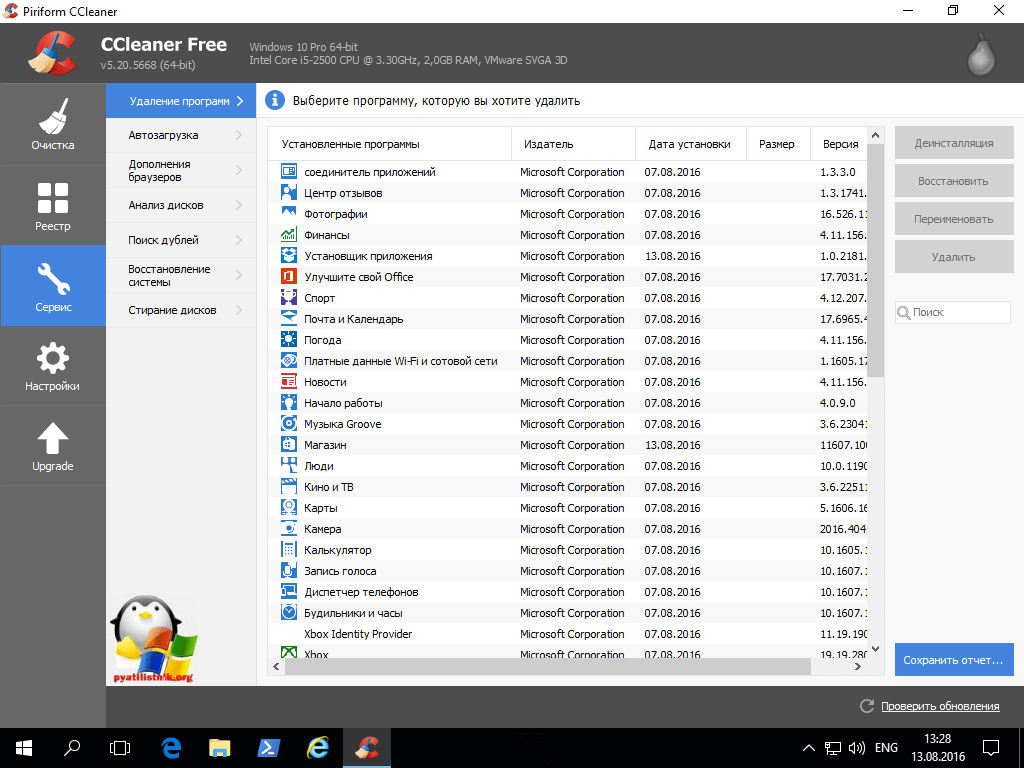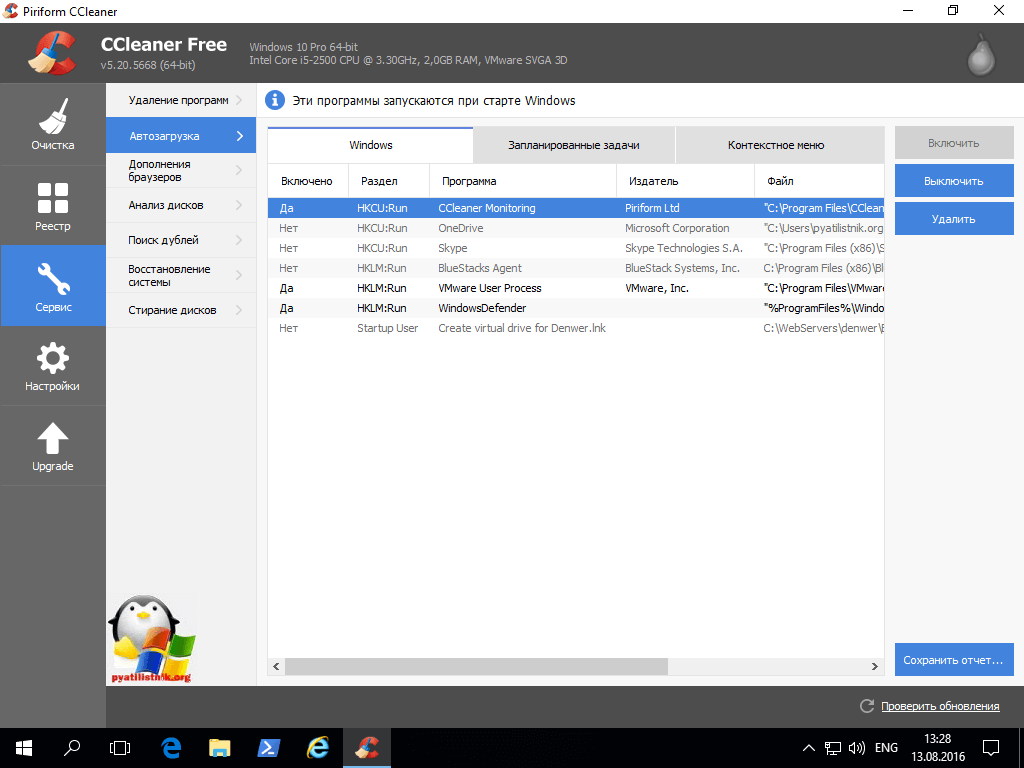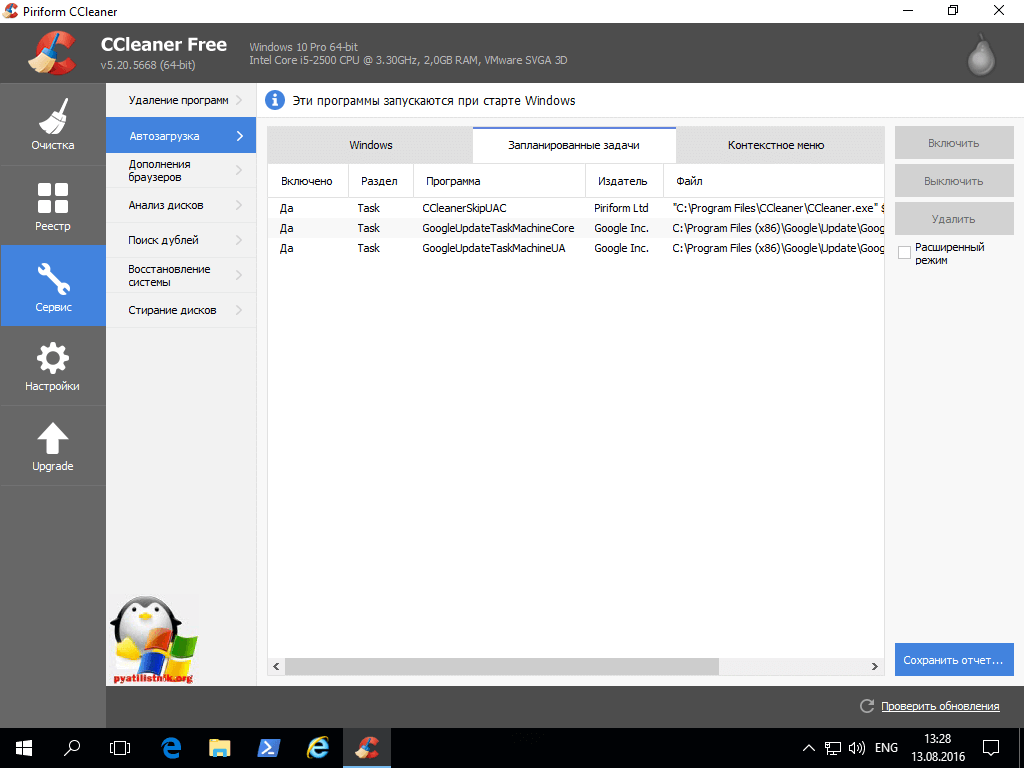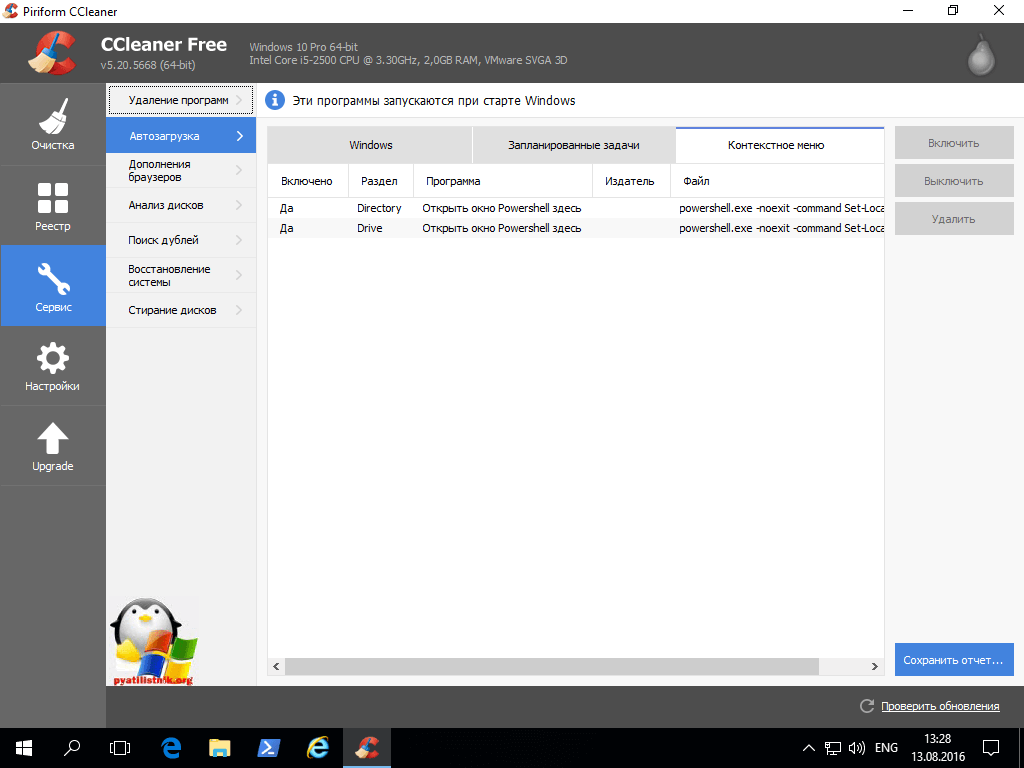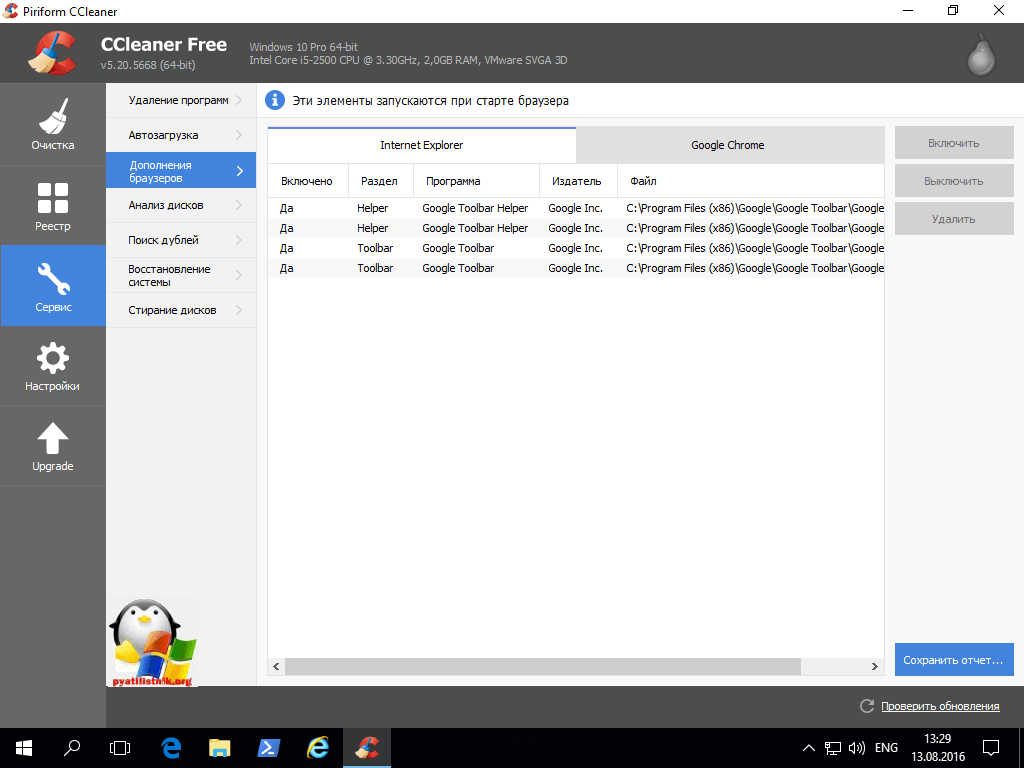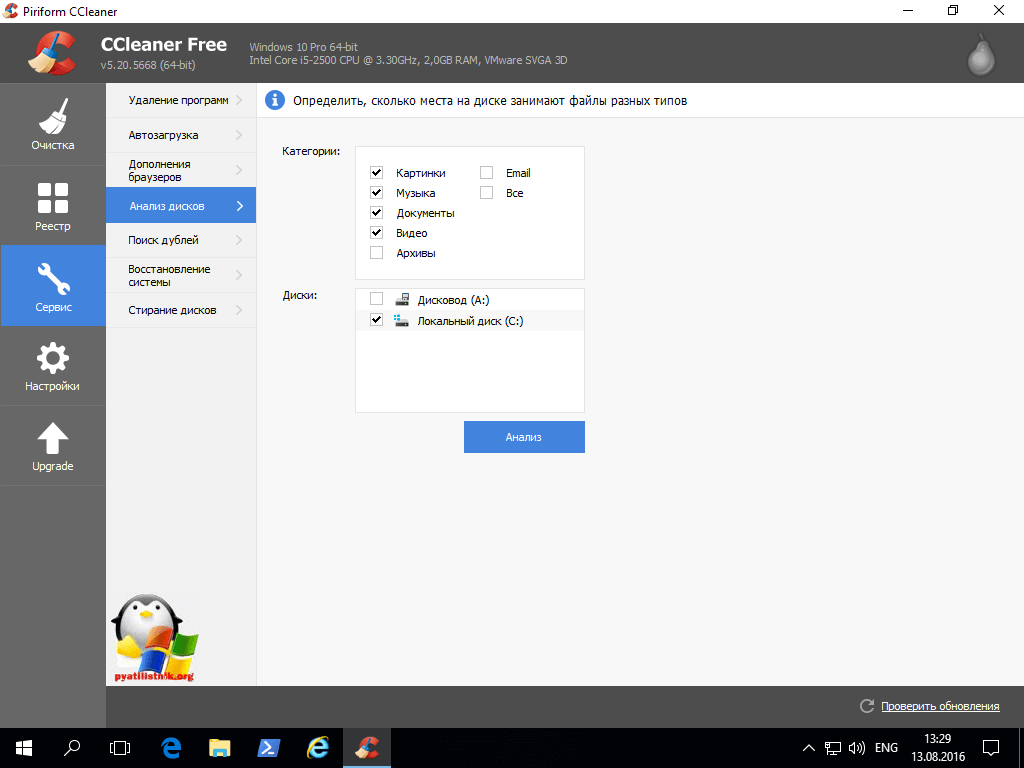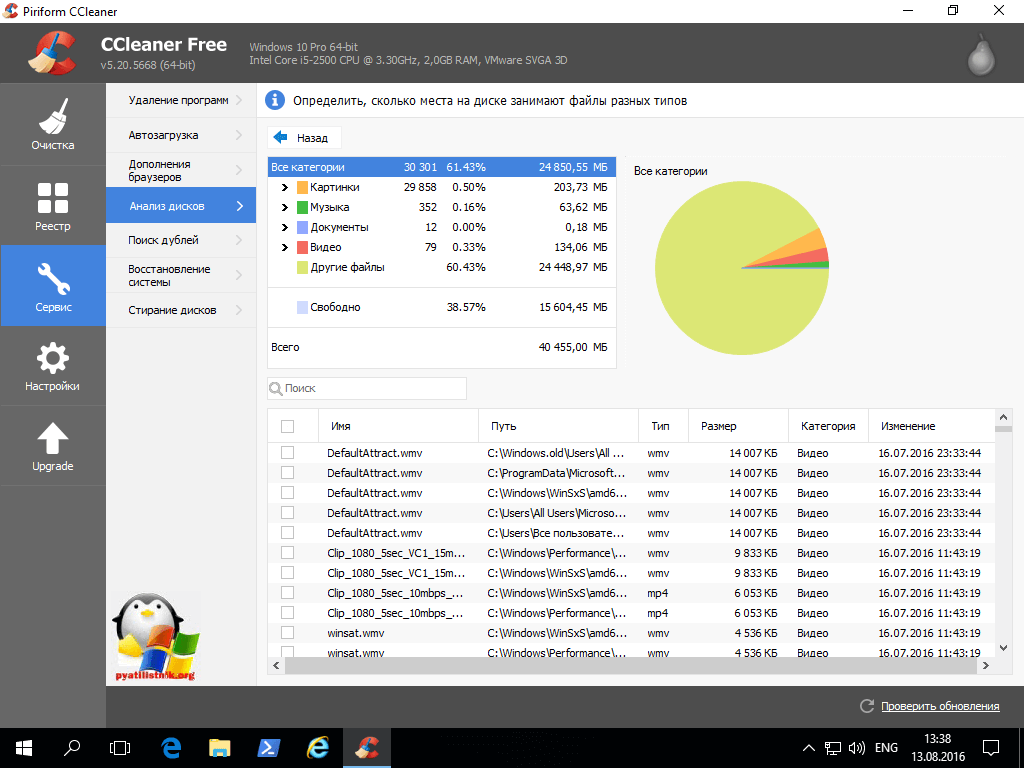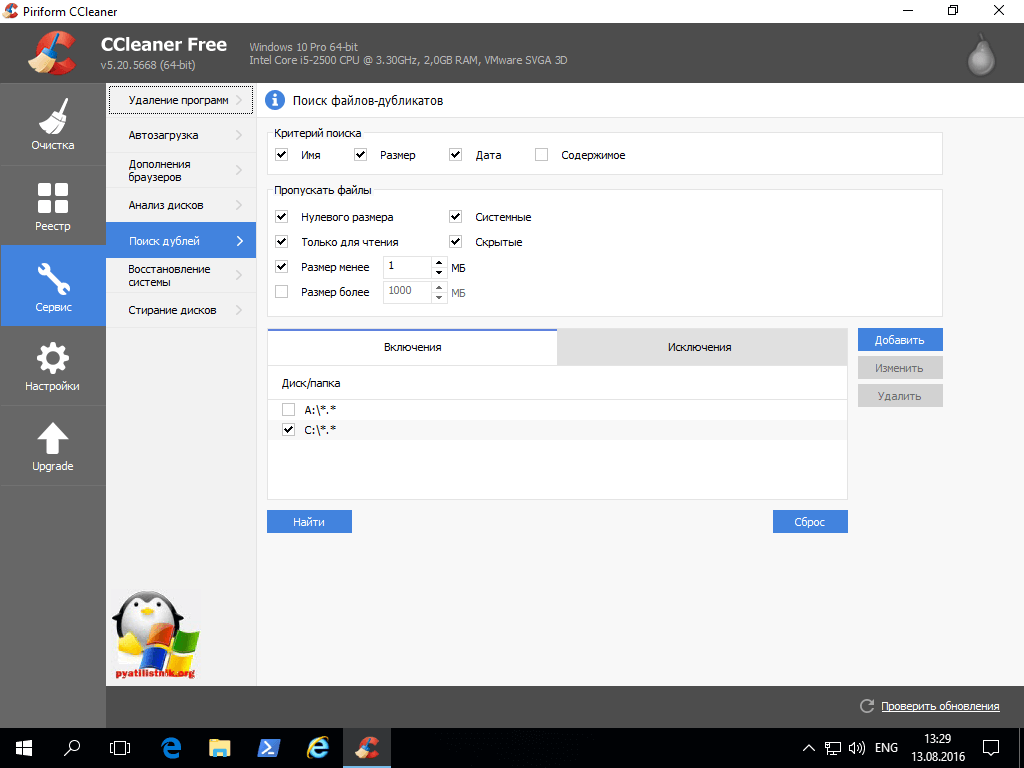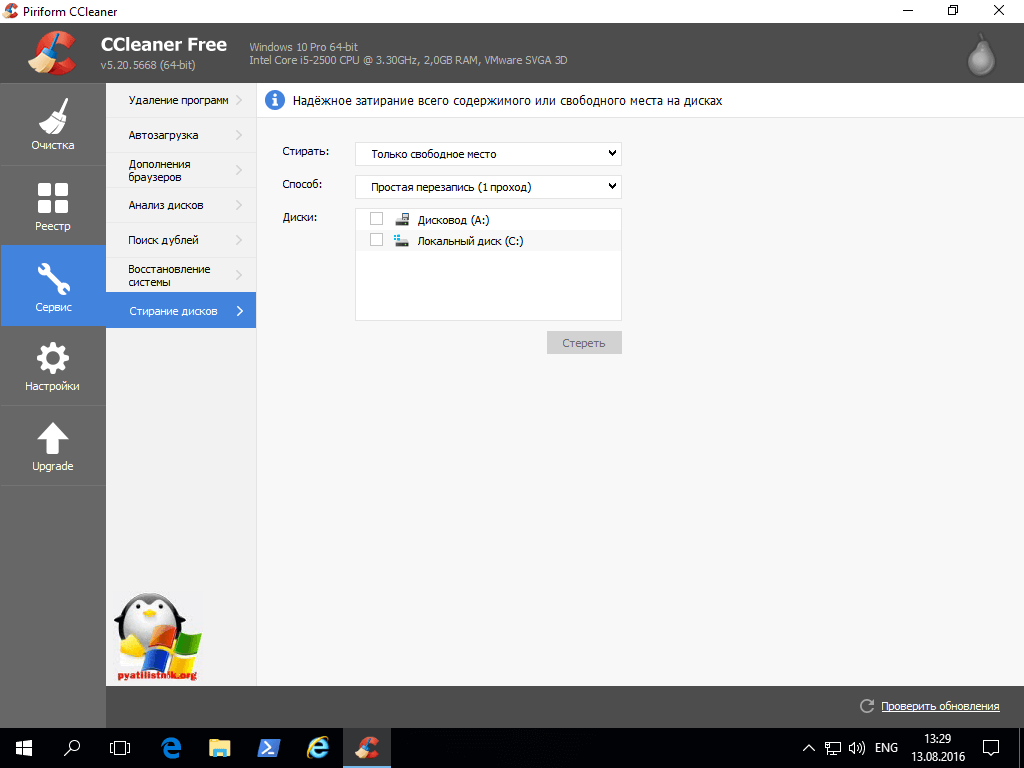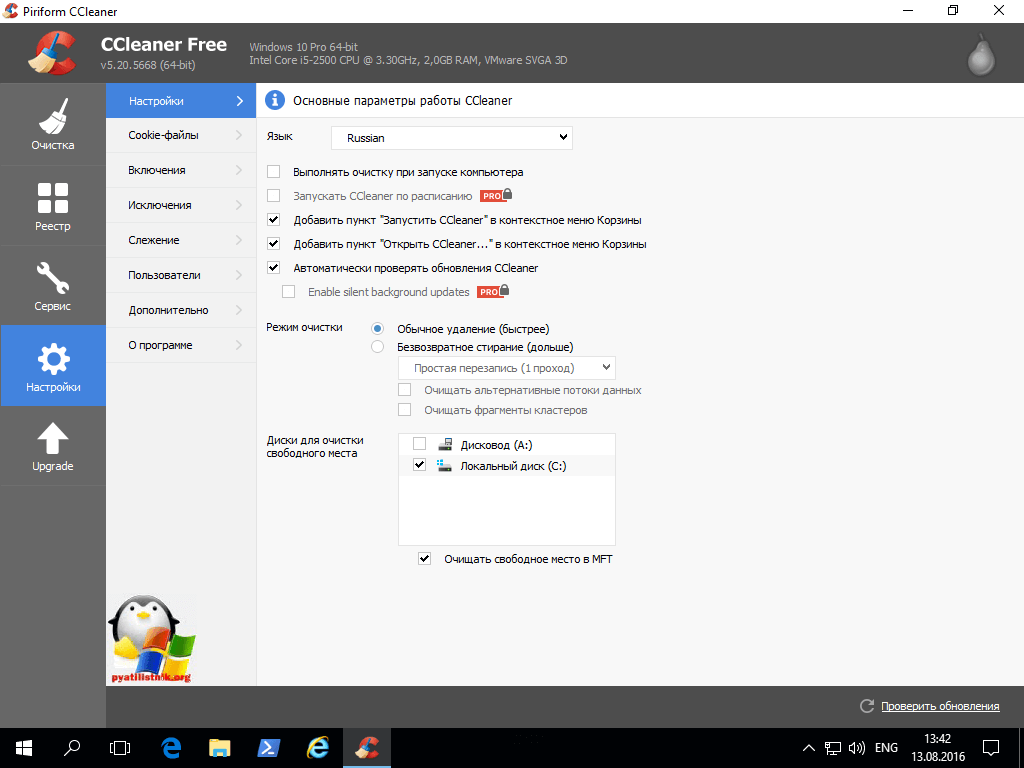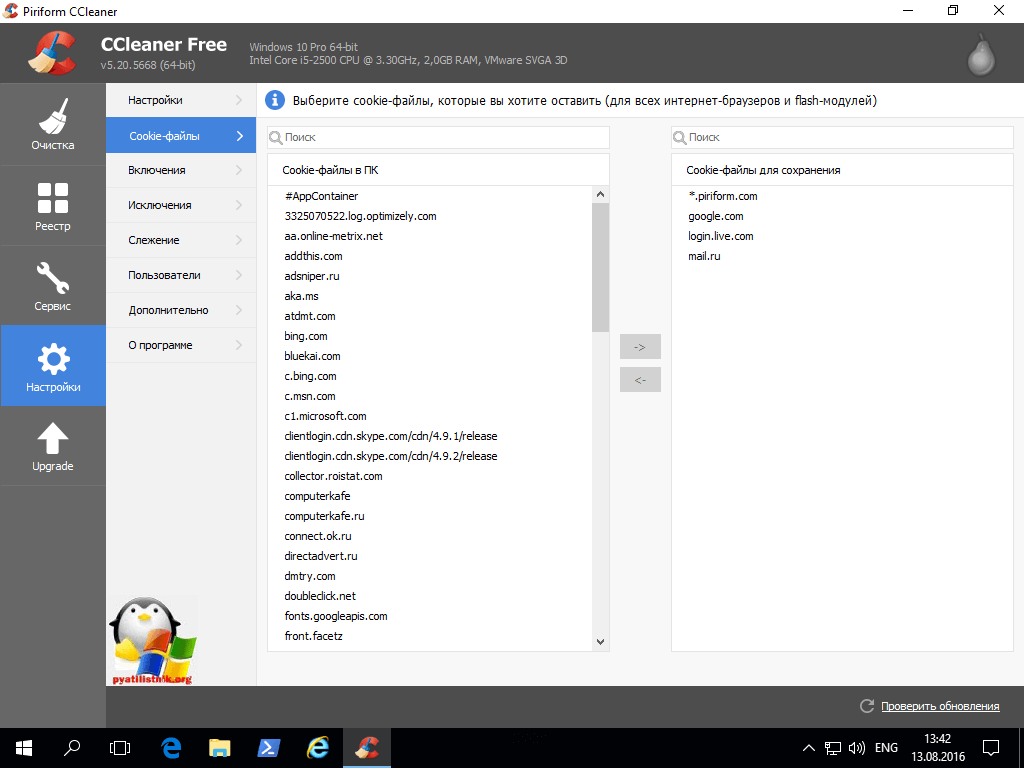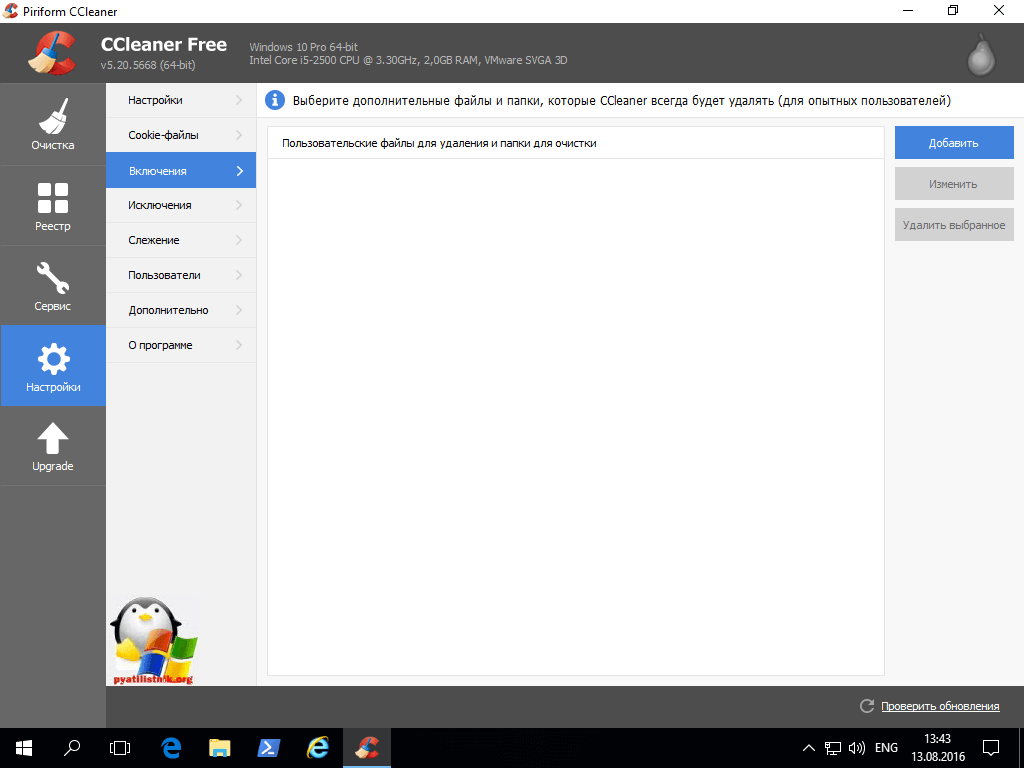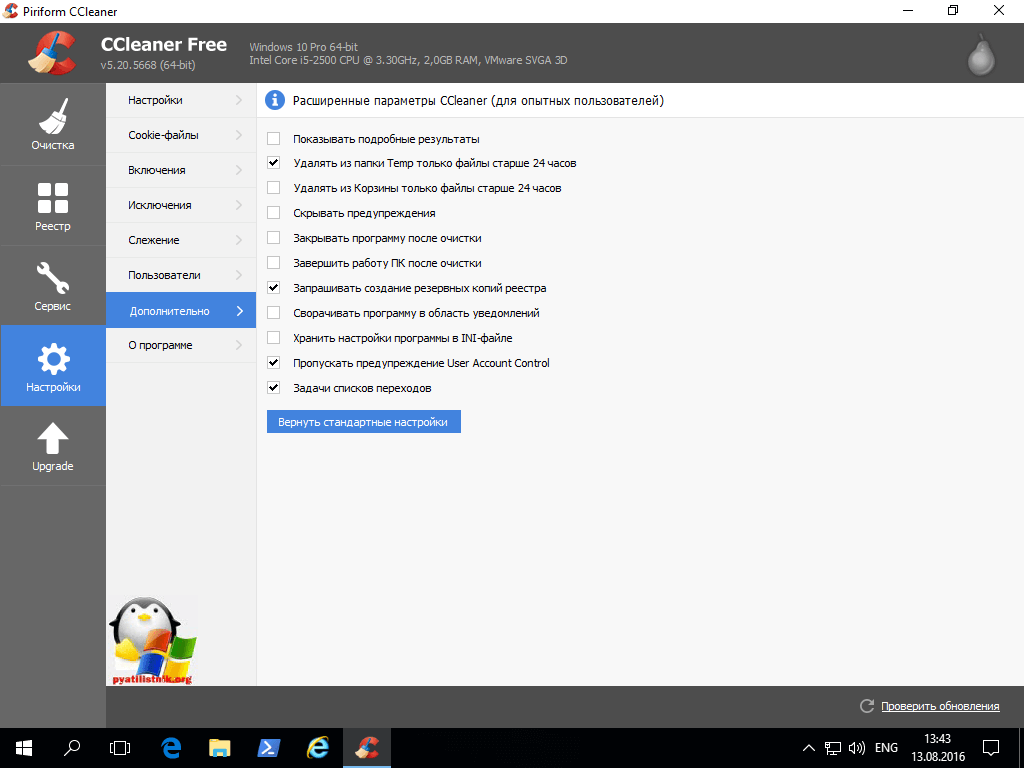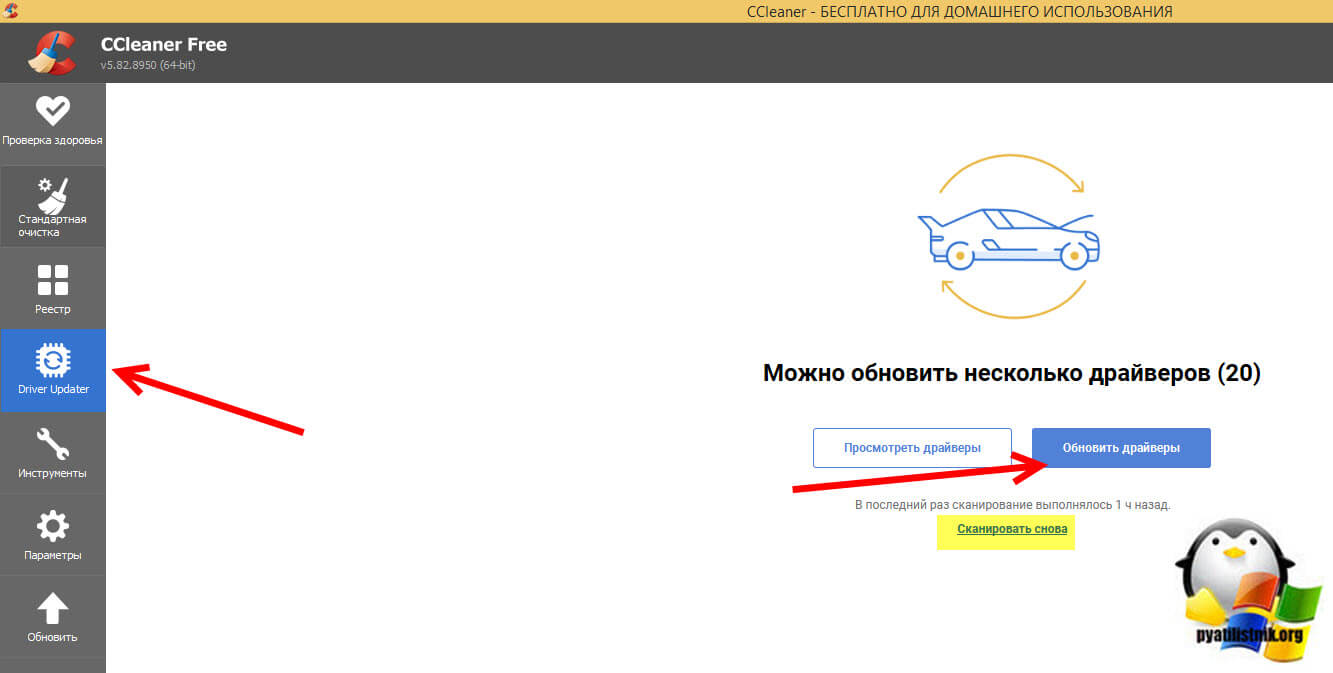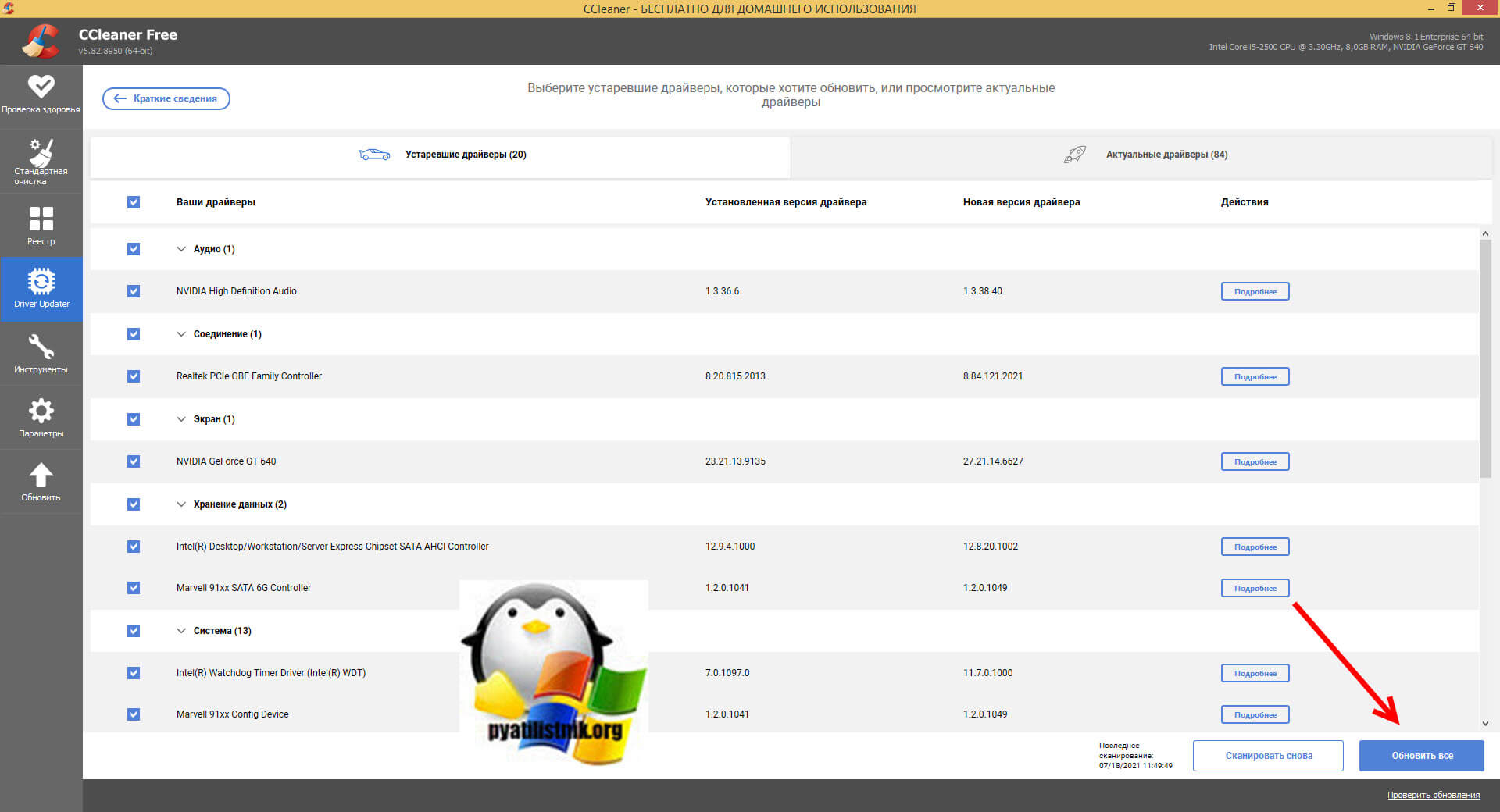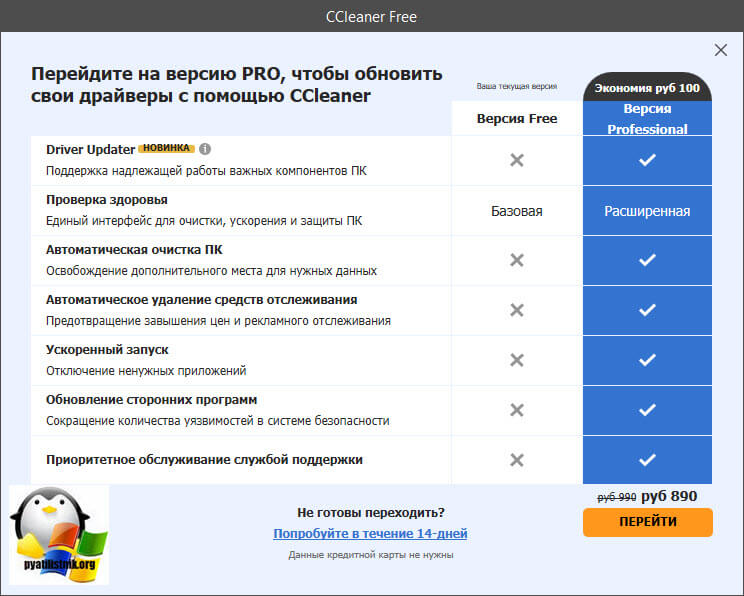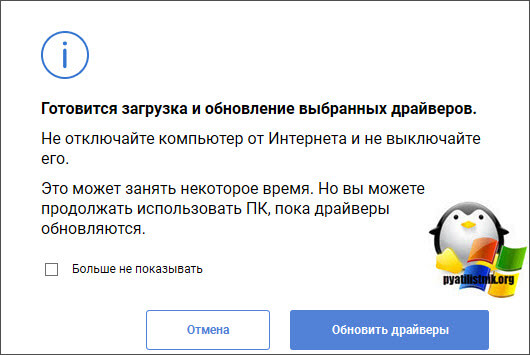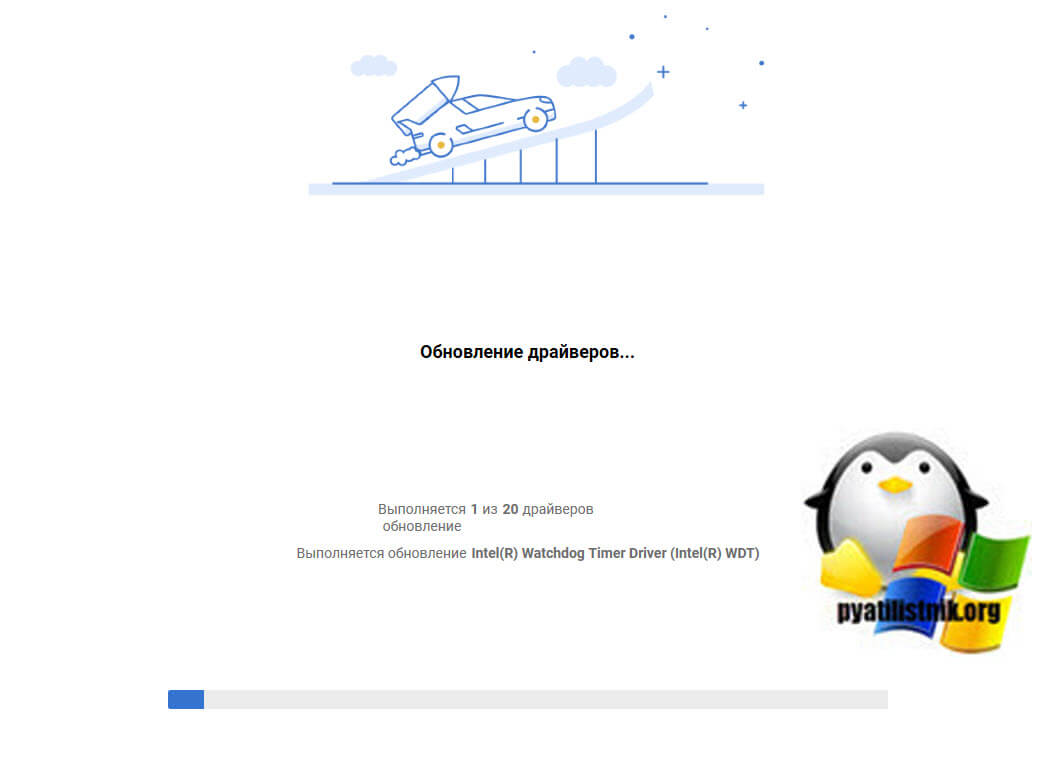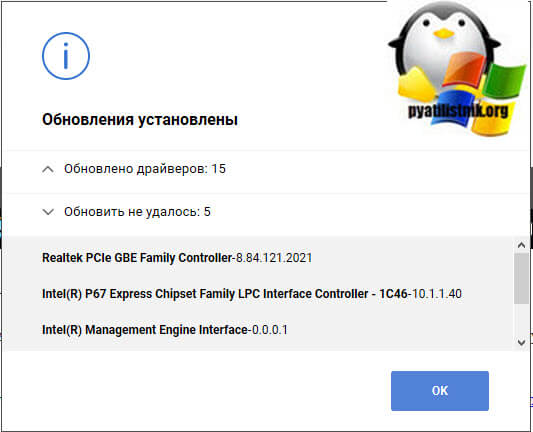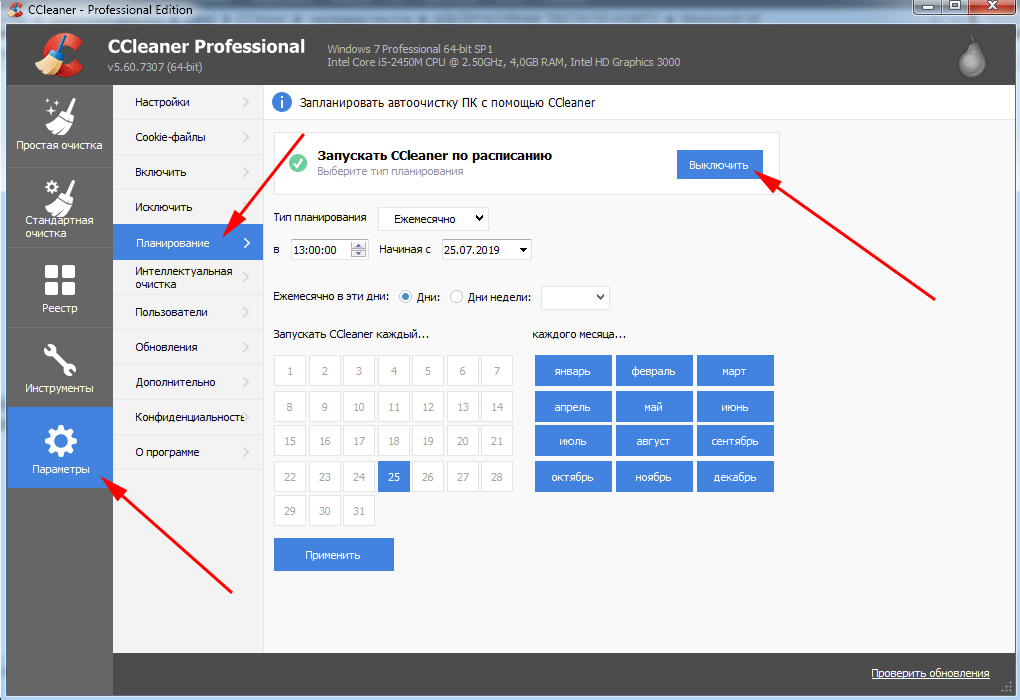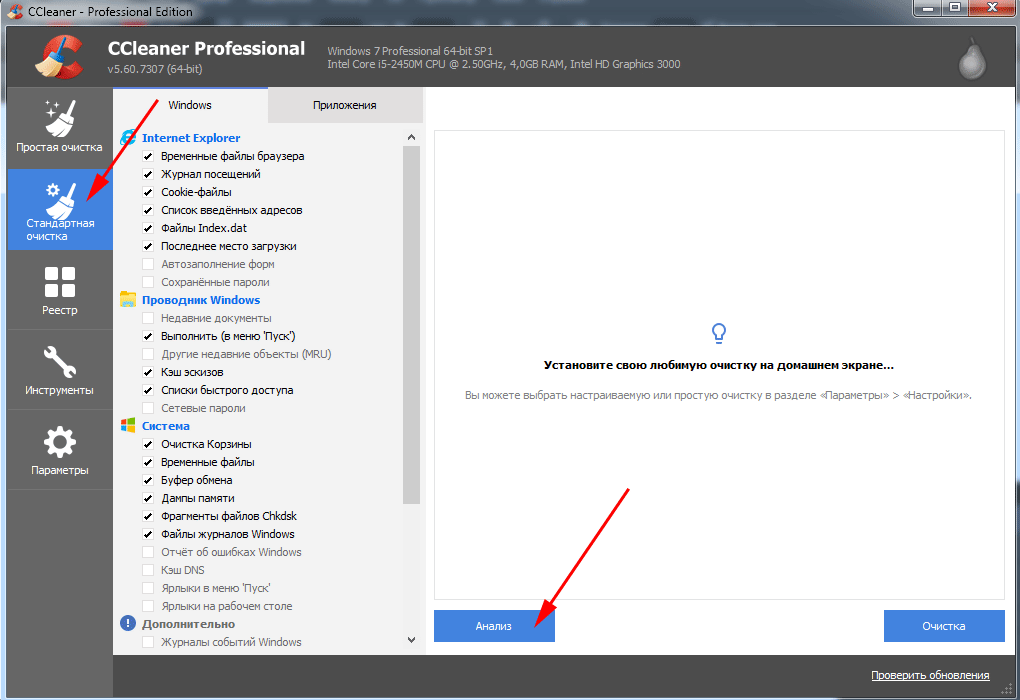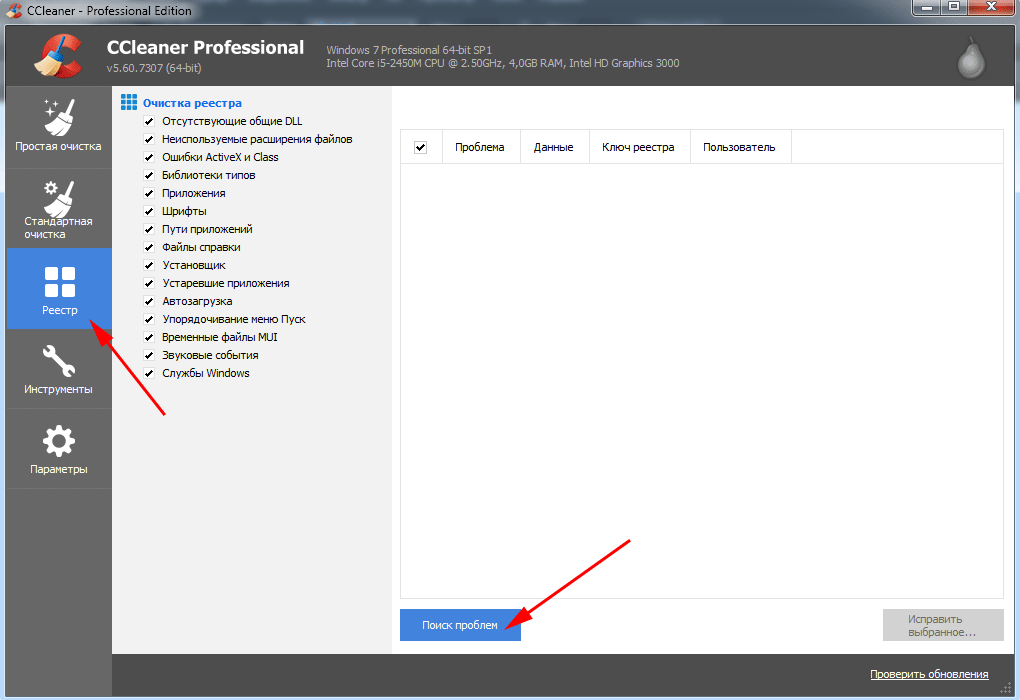В Windows есть встроенный инструмент очистки диска, и он работает очень хорошо. Microsoft улучшила его, и он работает еще лучше в последних версиях Windows 10.… Мы не рекомендуем альтернативу CCleaner, потому что Windows уже отлично справляется с освобождением места.
Хорошая новость заключается в том, что вам на самом деле не нужен CCleaner — Windows 10 имеет большую часть встроенных функций, ознакомьтесь с нашим руководством по очистке Windows 10. А для остального вы можете установить другие инструменты.
Может ли CCleaner нанести вред моему компьютеру?
Вы можете использовать CCleaner постоянно, запуская его каждый день с настройками по умолчанию. Однако на самом деле это замедлить ваш компьютер при реальном использовании. Это связано с тем, что CCleaner по умолчанию настроен на удаление файлов кеша вашего браузера. СВЯЗАННЫЕ: Почему мой браузер хранит так много личных данных?
Можно ли доверять CCleaner?
CCleaner — это инструмент для очистки диска. Это основной инструмент, используемый для очистки временных ненужных файлов. Если вопрос «безопасен ли CCleaner?» Будет задан до конца 2017 года, ответ определенно будет «Да». … После взлома CCleaner в конце 2017 года возникло несколько серьезных проблем.
Подходит ли CCleaner для Windows?
Еще одна вещь, в которой CCleaner обещает вам помочь, — это удаление «ненужных файлов» из вашей компьютерной системы. Утверждают, что регулярная очистка ненужных файлов ускоряет работу вашего компьютера. … Это может уменьшить объем используемого места на жестком диске, но не обязательно заставит ваш компьютер работать быстрее.
Почему не стоит использовать CCleaner?
CCleaner стало только хуже. Популярный инструмент для очистки системы теперь всегда работает в фоновом режиме, раздражает вас и отправляет анонимные данные на серверы компании. Мы нене рекомендую вы обновляетесь до CCleaner 5.45. … CCleaner даже был взломан, чтобы содержать вредоносное ПО.
Что может быть лучше CCleaner?
Avast Cleanup — лучшая альтернатива CCleaner для проверки файлов реестра и оптимизации производительности системы. Программное обеспечение имеет расширенные функции, такие как автоматическое обновление приложений, дефрагментация диска и удаление вредоносного ПО.
Стоит ли использовать CCleaner?
CCleaner дороже, чем бесплатные интегрированные инструменты настройки Windows 10, но он стоит по более низкой цене, чем некоторые конкурирующие продукты, предлагает функции, которые значительно улучшили время загрузки нашего тестового стенда, и легко достаточно, чтобы использовать, что стоит вложенных средств.
Безопасен ли CCleaner сейчас, 2021?
Несмотря на то, что Ccleaner не предназначен для использования в качестве профессионального средства поиска дубликатов файлов, его функция удаления дубликатов надежна. Это безопасный удалить дубликаты файлов в Ccleaner.
Как часто мне следует использовать CCleaner?
То, как вы используете свой компьютер, влияет на количество ненужных файлов, собираемых вашим компьютером в краткосрочной и долгосрочной перспективе. Если вы используете компьютер каждый день в течение нескольких часов и более, уборка один или два раза в неделю может быть достаточным. Большая часть данных, которые очищает CCleaner, поступает из ваших веб-браузеров.
Какой очиститель лучше всего подходит для Windows 10?
Список лучших программ для очистки ПК
- Расширенный системный уход.
- Защитный байт.
- Ashampoo® WinOptimizer 19.
- Полная очистка ПК Microsoft.
- Нортон Утилиты Премиум.
- AVG PC TuneUp.
- Разер Кортекс.
- CleanMyPC.
CCleaner — шпионское ПО?
CCleaner — это шпионских программ который собирает вашу личную информацию для рекламы вам. Он также продает вашу информацию третьим лицам, чтобы они могли рекламировать вам. Он собирает огромное количество очень личной информации, например, о вашем физическом местонахождении.

Ещё с предыдущих версий операционной системы программа Ccleaner завоевала большой авторитет в пользователей. Хоть интерфейс программы сейчас не значительно изменился, функционал остался полезным, как и раньше. CCleaner не только позволяет посмотреть некоторые характеристики компьютера, но и выполнить удаление установленных программ, отключить автозагрузку, почистить систему.
Данная статья собственно и расскажет как пользоваться программой CCleaner для Windows 10. Преимуществом над аналогами есть возможность использования основных возможностей в бесплатной версии программы. Пользователю даже не нужно думать как правильно её настроить, а сразу же можно перейти к использованию инструментов.
Для правильного удаления установленных программ достаточно воспользоваться разделом программы и компоненты в обновленных параметрах системы. Более подробно описано в инструкции: как удалить стандартные приложения Windows 10. Опытные пользователи по ряду причин используют CCleaner для удаления программ. По сути процесс удаления программы через CCleaner не отличается от использования средств операционной системы. В любом из случаев запускается деинсталятор, который зачастую можно найти в расположении самой программы.
Перейдите в раздел Сервис > Удаление программ, и выделив не нужную программу нажмите кнопку Деинсталяция. После чего следуйте шагам деинсталятора программы.
Как отключить автозагрузку программ в CCleaner
Опытные пользователи зачастую открывают автозагрузку для отключения не нужных программ в Windows 10. CCleaner позволяет буквально в несколько нажатий отключить все ненужные программы, которые по умолчанию загружаются после старта операционной системы. Отключение приложений с автозагрузки позволяет повысить производительность системы в целом.
Перейдите в раздел Сервис > Автозагрузка. Дальше в контекстном меню любого приложения выберите пункт Выключить. А также есть возможность нажать кнопку выключения автозагрузки справа после выделения не нужного приложения.
Нет необходимости полностью удалять приложения с автозагрузки, можно просто отключать. Хотя даже после удаления есть возможность обратно добавить программу в автозагрузку Windows 10.
Как почистить компьютер с помощью CCleaner
Ранее мы рассматривали разные способы, как можно очистить диск С от ненужных файлов в Windows 10. CCleaner позволяет выполнить очистку системного диска буквально в несколько нажатий. Притом автоматическая очистка диска не занимает много времени и не наносит вреда операционной системе. В пользователя есть возможность почистить систему от не нужных файлов или только удалить данные приложений. При необходимости можете дополнительно создать резервную копию Windows 10.
- В разделе Очистка нажмите кнопку Анализ для получения сведений об удаляемых файлах.
- После завершения анализа данных нажмите Очистить, и в открывшемся окне подтвердите очистку нажав кнопку Продолжить.
Как почистить реестр с помощью CCleaner
Перед любым внесением изменений в реестр рекомендуется создать резервную копию реестра Windows 10. Очистка реестра не стала исключением. Даже при попытке автоматической очистки не нужных данных в реестре через CCleaner, программа предложит создать резервную копию. Сам процесс очистки занимает буквально несколько секунд.
- Откройте раздел Реестр, в котором нажмите кнопку Поиск проблем.
- После обнаружения проблем нажмите кнопку Исправить выбранное.
- Теперь нажмите Исправить выбранное для исправления всех проблем сразу или же Исправить для каждой.
Согласитесь, такой процесс очистки реестра подойдет даже новичкам. Пользователю не нужно с помощью редактора реестра выполнять самостоятельный поиск остатков удаленных программ. Программа CCleaner выполнить поиск и очистку в автоматическом режиме, пользователю необходимо только дать соглашение.
Заключение
К основным возможностям программы возможность выполнить не плохую очистку компьютера в целом (системного диска и реестра), отключить автозагрузку программ, удалять не нужные программы без необходимости запуска параметров системы. Дополнительно можно обновлять установленные программы, управлять дополнениями для браузеров и работать с дисками (анализ, очистка).

Администратор и основатель проекта Windd.ru. Интересуюсь всеми новыми технологиями. Знаю толк в правильной сборке ПК. Участник программы предварительной оценки Windows Insider Preview. Могу с лёгкостью подобрать комплектующие с учётом соотношения цены — качества. Мой Компьютер: AMD Ryzen 5 3600 | MSI B450 Gaming Plus MAX | ASUS STRIX RX580 8GB GAMING | V-COLOR 16GB Skywalker PRISM RGB (2х8GB).
В этой статье подробно рассмотрим CCleaner для Windows 10, многие слышали об этой программе, но вряд ли знают обо всех возможностях. Начнем с терминологии, CCleaner версии 5 32 6129, как и более ранние версии – один из самых мощных и довольно простых для пользователей инструментов для оптимизации и очистки ПК. Программное средство было разработано компанией Piriform, главный офис которой расположен в Великобритании в западной части центра Лондона.
Первый релиз был в сентябре 2006 года, а версия, по которой будет пошаговая инструкция появилась в свет в июле текущего года (2017 г.).
Скачиваем и устанавливаем!
Мы всегда рекомендуем скачать дистрибутив с официального сайта, так CCleaner для Windows 10 на русском представлен бесплатно по адресу http://ccleaner.org.ua/download.
Версия для Windows (64 bit) загружается в автоматическом режиме, если это не произошло, вам будет предоставлена дополнительная ссылка. По ней вы можете скачать бесплатно.
Хотелось бы напомнить, что загружая программы со сторонних сайтов, вы ставите под угрозу безопасность Windows и информацию, имеющуюся на вашем ПК. После того, как вам удалось успешно скачать бесплатно CCleaner для Windows 10, необходимо приступить к инсталляции.
- Запускаем файл ccsetup532.exe.
- Выбираем способ установки «Customize».
- На следующем экране представлен выбор:
- размещения ярлыка на рабочий стол Windows;
- добавления ярлыка на панель «Пуск»;
- включения опции в контекстное меню корзины «Запустить» и «Открыть» CCleaner;
- автоматически проверять обновления;
- активировать «Интеллектуальное сканирование файлов cookie».
- Выбрав нужное, жмите «Install».
- После завершения нажмите на «Run CCleaner».
Раздел «Настройки»
- «О программе»:
- здесь найдете сведения о программе;
- будет предложено «Обновить до Pro» сборки и «Попробовать бесплатно».
- Далее переходим в пункт «Настройки»:
- можно изменить «Язык»;
- выставить условия работы с автозагрузкой;
- указаны возможности при версии Pro;
- выбор режима очистки и дисков.
- Работа с «Cookie – файлы» — здесь есть возможность выбора файлов для сохранения в ПК.
- Направляемся во «Включения» — тут можно автоматизировать удаление файлов из временных папок, с указанием срока давности.
- «Исключения» — подходит для опытных пользователей, можно указать какие файлы и записи в реестре CCleaner должен исключать из проверки. Параметры по типам файлов и их расположению.
- «Scheduling» — доступен в версии Pro, позволяет запускать обработку по расписанию как по отдельным дням, дням недели, ежемесячно и индивидуально составленному графику.
- «Слежение» — также доступен в CCleaner 5 32 6129 Pro, контролирует работу браузеров и за системой.
- «Пользователи» — в не профессиональной сборке, выбор только возможен активного пользователя, а в расширенной можно разграничить права доступа.
- «Дополнительно» — более опытные пользователи здесь могут выбрать ряд параметров на свое усмотрение или «Вернуть стандартные настройки».
Раздел «Очистка»
Начиная с этой категории меню, мы подробно расскажем, как пользоваться CCleaner для Windows 10. Итак, возможности CCleaner v. 5 32 6129 очень широки, опять же тут 2 подменю:
- «Windows» – позволяет анализировать ошибки системы, cash браузеров, процессы дефрагментации и многое другое.
- «Приложения» — находит следы уже несуществующих программ, которые были некорректно или не полностью удалены:
Раздел «Реестр»
Приступаем к очень важному этапу, требующему сосредоточения и знаний – к чистке реестра Windows 10 с помощью CCleaner. Так мы сможем проверить целостность системных файлов Windows.
Рекомендуем сделать поэтапно, поэтому, сначала помечаем все позиции галочками, кроме «Автозагрузка», далее:
Приступим к оставшемуся пункту «Автозагрузка»:
Раздел «Сервис»
В данном меню доступны возможности деинсталляции программ, записей из автозагрузки Windows, управления дополнениями браузера и многое другое. Кратко о каждой позиции.
- «Удаление программ» — говорит само за себя, поможет быстро избавиться от ПО, которое по разным причинам не удается удалить стандартным образом.
- «Автозагрузка» — позволяет включать / выключать и удалять утилиты и приложения практически одним кликом.
- «Дополнения браузеров» — придет на помощь в борьбе с навязчивыми и ненужными расширениями.
- «Анализ дисков» — быстро сориентирует вас по занятому пространству для оптимизации работы.
- «Поиск дублей» — произведет качественный анализ данных и выведет список идентичных файлов, критерий поиска задаете самостоятельно.
- «Восстановление системы» — отобразит список всех точек восстановления, прежде заблокировав самую свежую, позволив ловко управлять хранением копий.
- «Стирание дисков» — позволяет полностью / частично удалить содержимое. Предлагаемые параметры по количеству проходов способны удовлетворить даже профессиональных пользователей.
Кроме того, на сайте представлена версия CCleaner portable для Windows 10, которая не требует установки.
CCleaner не запускается на Windows 10
Бывают случаи, когда этот полезный инструмент перестает реагировать на действия и просто не запускается в Windows . Причин может быть несколько:
- Сбой системы – в этом случае необходимо воспользоваться антивирусом, в частности рекомендуем AVZ с официального сайта http://www.z-oleg.com/secur/avz/download.php, обновите и запустите проверку системы, предложения по исправлению – следует принять.
- Вирусная атака – это даже более вероятно, чем ошибки в работе операционной системы. Скачайте MALWAREBYTES 3 по ссылке https://ru.malwarebytes.com и проведите полную проверку, более того попробуйте также пройтись Dr.Web CureIt! — https://free.drweb.ru/cureit.
- Иногда помогает обычное переименование запускаемого файла – добавьте букву или цифру.
Отличного Вам дня!
Как только кончается место на диске, пользователи спешат скачать очередной оптимизатор или ускоритель. Да, какую-то пользу они приносят, но своими рекламными объявлениями напрягают. Разберемся, как очистить место на диске с помощью штатных средств Windows 10. В конце статьи мы сравним их эффективность с CCleaner — одним из популярных оптимизаторов.
Обратите внимание
- Как профессионально использовать CCleaner
- Проводим действительно эффективную очистку диска в три этапа
- Сравнение 3 способов чистки диска в Windows 10
- 3 причины удалить CCleaner
- Безопасная очистка CCleaner: эти настройки лучше не трогать
Обычная очистка места (классическое приложение)
Запустить ее можно в свойствах диска по правой клавише мыши или из меню Пуск, набрав в поиске Очистка диска.
Эта функция дает средний результат. В моем случае она обещает освободить 2 Гб, что конечно мало.
Очистка хранилища через Настройки
Этот новый инструмент Windows 10 запускается через Настройки, далее Система, Хранилище.
Нажмите Освободить место сейчас, чтобы узнать размеры подлежащего к удалению мусора. В моем случае по-умолчанию система нашла 4 Гб мусора.
А если проставить все предложенные инструментом галочки, то освободиться целых 6 Гб!
Включите автоматический контроль памяти, чтобы система сама удаляла ненужные данные по установленному пользователем расписанию: ежемесячно, еженедельно и так далее.
Поиск больших ненужных файлов
Как правило, основную массу мусора на компьютере составляют видеофайлы: фильмы, сериалы, которые уже просмотрены, но лежат на диске. Найти их нам поможет обычный Проводник.
Это средство поиска в общем зачете не участвует, так как на C у меня видеороликов нет. Зато они есть на D, выделенном для данных пользователя. И здесь функция показала себя эффективной.
А теперь выясним, сколько места освободит популярный оптимизатор CCleaner в тех же условиях.
Он показал 23 Гб. На первый взгляд, больше, чем нашла Windows.
Но учтите, что 21 Гб — это Корзина на двух дисках: C и D, которую система без надобности чистить не предлагает, что и правильно.
См. также: Почему не нужно очищать Корзину Windows
Таким образом, весь эффект от CCleaner — грустные 2-3 Гб! Дважды подумайте, прежде чем скачивать оптимизаторы.
-
1-Click Updates All Your Software
-
Faster Computer
-
Safer Browsing
-
Fewer Errors & Crashes
-
Quicker Startup
Get a cleaner, faster, and smoother-running PC with CCleaner
CCleaner has been downloaded over 2.5 billion times!
Start Free Scan
No credit card needed — just install and go
“My Windows 10 computer ran perfectly when I first got it but lately, it has been crawling at a snail’s pace. Did I do something wrong?”
Have you found yourself thinking something like this? If so, don’t worry, this is a common complaint. And no, you haven’t done anything wrong. This gradual slow down over time happens to computers, if they’re not maintained properly. But what causes it?
Generally speaking, if your computer’s hardware hasn’t changed since you got it, it’s performance capability should remain roughly the same. A bit of TLC should help your PC to start working normally again. Here are some common issues that need to be resolved, and how you can resolve them.
Delete your PC’s clutter
As PC’s are used, they collect old temporary and cache files which can build up over time and affect your PC’s performance. A quick clean will get rid of the files clogging up your machine and allow it to start working well again.
Likewise, if you’re installing new apps and not deleting those you no longer use, your hard drive will become full and cluttered.
CCleaner can quickly and safely clean your machine for you, and uninstall the items you no longer need.
Stop some apps automatically launching on startup
Is your PC taking longer to do so than it used to? If so, this is probably due to programs starting up in the background automatically when you turn on your Windows 10 computer. Most apps are set to do this when you install them, but you probably don’t need them to do this, unless you plan on using them every time you switch on your machine. You can use CCleaner’s ‘Startup’ tool to disable some programs set to automatically start up — and doing so will make your computer boot faster.
As well as the above, there are a few other things CCleaner can also do to keep your Windows 10 machine working well. It has all the tools you need to quickly and easily maintain your machine, protect your privacy and boost your security.
CCleaner:
-
Deletes old cache and temporary files
-
Deletes browsing data and online trackers
-
Disables apps set to start automatically
-
Uninstalls software
-
Updates your software in one go
-
And more…
Download the award-winning CCleaner today to speed up and maintain your Windows 10 machine — and see why it’s been downloaded over 2.5 billion times worldwide.
Этот материал написан посетителем сайта, и за него начислено вознаграждение.
На форумах пользователями сломано немало копий и потрачены миллиарды нервных клеток в спорах о необходимости очистки Windows от ненужных файлов, которые накапливаются в результате ее работы. Точку в этом споре ставить рано, но сравнить работу двух популярных чистильщиков системы — ветерана CCleaner, и более нового Wise Disk Cleaner, мы сможем наглядно.
рекомендации
3070 Gigabyte Gaming за 50 тр с началом
Выбираем игровой ноут: на что смотреть, на чем сэкономить
3070 Gainward Phantom дешевле 50 тр
13700K дешевле 40 тр в Регарде
Ищем PHP-программиста для апгрейда конфы
3070 дешевле 50 тр в Ситилинке
MSI 3050 за 25 тр в Ситилинке
3060 Gigabyte Gaming за 30 тр с началом
13600K дешевле 30 тр в Регарде
4080 почти за 100тр — дешевле чем по курсу 60
12900K за 40тр с началом в Ситилинке
RTX 4090 за 140 тр в Регарде
Компьютеры от 10 тр в Ситилинке
3060 Ti Gigabyte за 42 тр в Регарде
Теперь об объекте чистки — у меня уже полгода установлена Windows 10 October 2020 Update, и несмотря на тяжелые условия работы: частая установка разнообразных утилит, эксперименты для блогов и перегруженность играми, ОС не собирается «сдаваться» и работает вполне сносно. Я считаю, что лучшая чистка Windows — это ее периодическая переустановка и мои постоянные читатели наверняка помнят блог «Мнение: 7 причин переустанавливать Windows раз в полгода», но в этот раз Windows 10 удивила меня стабильностью, и переустанавливать то, что хорошо работает, рука не поднимается.
Если же вы чувствуете, что Windows работает не так быстро и стабильно, как сразу после установки, то, возможно блог «Несколько признаков того, что вам пора переустановить Windows» поможет вам решиться на переустановку, а блог «Мой метод переустановки Windows: быстро, надежно и безопасно» — поможет сделать это быстро. Ну а если переустанавливать лень или нет времени, а место на системном диске заканчивается, то почему бы и не попробовать очистку с помощью утилит?
На утилиту CCleaner в свое время обрушилось немало критики, и сегодня мы посмотрим не только на качество очистки ею Windows, но и другие ее плюсы и минусы, а особенно — отношение к пользователю. Набирающий популярность конкурент CCleaner — чистильщик Wise Disk Cleaner, тоже сравним по этим параметрам. Ну а потом запустим очистку этими утилитами одновременно, и посмотрим как они будут драться за право чистить мой Windows (шутка).
Но прежде всего, надо скачать утилиты, и здесь нас ждет первая проблема. Если мы введем в поиск «CCleaner» или «ццклеанер» на первых строчках выдачи результатов поисковиков мы можем увидеть что угодно, но не всегда главный сайт производителя утилиты.
Это касается и любых других популярных утилит, даже WinRAR, поэтому самое надежное — посмотреть на Википедии сайт производителя утилиты. Для CCleaner это «http://www.piriform.com/ccleaner«. При переходе по этому сайту нас перебрасывает уже на «https://www.ccleaner.com/ru-ru/ccleaner» из выдачи, но лучше не рисковать, и всегда проверять настоящий сайт производителя утилиты.
Если утилиты нет на Википедии, то поможет поиск на известных сайтах с хорошей репутацией, например на comss.ru. Там мы и поищем сайт производителя Wise Disk Cleaner.

Сайт производителя открылся у меня только с помощью Opera VPN, раньше такого не замечал.
Скачиваем утилиты, устанавливаем, и с CCleaner поначалу все идет как обычно.
И даже режим «Customize» не показывает никакого «криминала».
Но следом мы получаем подарок в лучших традициях «мусорного» софта — установку «левого» браузера.
При написании блога я переустанавливал CCleaner, и в другой установке получил еще один «подарок» — продукт от Avast.

Неопытный пользователь только «загадит» себе ненужным софтом систему, которую CCleaner собрался чистить, а опытный подумает — «а нужен ли мне вообще такой продукт?»
Установка Wise Disk Cleaner лаконична и проходит без сюрпризов и «подарков» софта.
С интерфейсом CCleaner знакомы многие пользователи, но в последних версиях появился режим «Проверить здоровье вашего ПК…». Признаюсь честно, я уже давно не могу решиться нажать эту кнопку на рабочем ПК. Как-нибудь проверю на виртуальной машине.
Для чистки я выбрал только файлы системы, не трогая файлы и кэш браузеров. Найдено 159 Мб ненужных файлов.
Теперь попробуем просканировать ОС с помощью Wise Disk Cleaner. Обращает внимание большее количество мест очистки и удобная галочка, которая очистит только кэш браузеров, не трогая историю и куки-файлы.
Найдено 262 Мб ненужных файлов.

Но во вкладке «Очистка системы» можно удалить файлы, оставшиеся после обновления ОС, а весят они немало — 653 Мб.
Теперь предлагаю очистить систему с помощью CCleaner, а потом еще пройти и Wise Disk Cleaner. CCleaner очищает 159 Мб на системном диске.
Wise Disk Cleaner после чистки CCleaner находит и очищает еще 112 Мб «мусора».
И 653 Мб файлов, оставшихся после обновлений, которые не видит CCleaner.

Как видите, CCleaner полностью повержен по степени очистки, но хочу сказать еще пару слов о его плюсах и минусах. Серьезный минус — включение телеметрии по умолчанию. Конечно, сейчас данные собирает каждый утюг, но все равно неприятно.
Теперь о плюсах. Главные из них, удобный доступ к расширениям браузеров и планировщику заданий Windows. Это очень экономит время, когда нужно быстро посмотреть, не появилось ли в ОС какой-либо подозрительной программы или расширения.
Но в целом, навязывание CCleaner софта при установке и включенная по умолчанию телеметрия не вызывают желания устанавливать этот продукт. Репутацию и популярность, заработанную утилитой с далекого 2003 года, за пару лет «слили в унитаз» эффективные менеджеры.
И пара слов о необходимости чистки Windows. Windows 10 имеет свои эффективные инструменты очистки от мусора, и, как видите, объем очищенной утилитами информации был совсем небольшим, а Windows 10 может очистить дополнительно еще 97 Мб даже после очистки утилитами.
Конечно, если включить и очистку кэша браузера, то цифры могут впечатлить, но надо ли его чистить? Часто используемая браузером информация кэшируется для ускорения, а не для того, чтобы просто лежать на диске.
Мое мнение — про «чистильщики» можно спокойно забыть. Конечно, они немного успокаивают и дают эффект-плацебо «чистой» системы, но это сродни обсессивно-компульсивному расстройству, когда человек моет руки по 50 раз в день. Пользы — ноль, но больной успокаивается на время. Особенно ОКР напоминает режим работы CCleaner, постоянно «висящего» в фоне и «чистящего» по 2-3 Мб при каждой загрузке Windows.
Пишите в комментарии, используете ли вы «чистильщики» системы? И какой считаете лучшим?
Этот материал написан посетителем сайта, и за него начислено вознаграждение.
Обновлено 18.07.2021
CCleaner
В жизни каждого человека кто используем windows 10 redstone или другие версии встает вопрос, а как мне его почистить от мусора? Решений много одно из самых лучших и бесплатных это программа ccleaner.
Ежедневно работая на компьютере, мы запускаем множество разных процессов и программ (иногда даже этого не замечая)
Например, многие даже не знают, что при установке практически любой программы производится запись в так называемый реестр Windows (чтобы система «знала» об этой программе), а при удалении программы эти записи из реестра удаляются. Правда такое удаление не всегда происходит правильно, а иногда вообще не происходит.
Ccleaner инструкция по использованию
Не все начинающие пользователи знают также и о том, что некоторые программы создают на жестком диске временные файлы для своей работы или же добавляют в том же реестре новые записи. В большинстве случаев такие программы сами удаляют после себя временные файлы и записи, но иногда случается, что этого не происходит, и программа оставляет в закоулках операционной системы кучу электронного мусора и ошибки в реестре.
Это может произойти по разным причинам. Например, перебои в питании компьютера, некорректное удаление программы деинсталлятором, ошибки в самих программах, «кривизна» драйверов и масса других причин, не говоря уже о самой распространенной причине — ошибки самих пользователей (случайные или по незнанию).
А некоторые программы вообще нуждаются в том, чтобы за ними «подчищали» мусор. Например, любой браузер постоянно помещает информацию о посещаемых интернет-страницах в кэш (выделенная для этих целей память), чтобы при следующей загрузке эта страница открывалась быстрее, и если этот кэш не чистить, то со временем этих записей будет очень много, а это может привести к «торможению» системы.
Или ещё проще — многие пользователи просто забывают очищать «Корзину» (некоторые даже не знают, что это иногда надо делать), что приводит к тому, что на диске «куда-то» исчезает свободное пространство.
Т.е. надо понимать, что пока мы работаем (или развлекаемся) сидя за компьютером, внутри системы происходит постоянная запись (или удаление) каких-то файлов и записей на жесткий диск и в реестр Windows. А если учесть что эти файлы и записи не всегда удаляются, то естественно в системе со временем накапливается мусор и ошибки.
Почему убирать мусор лучше с помощью программы? Во-первых, потому что вручную найти весь мусор просто нереально, а во-вторых, потому что удалять записи в реестре вручную очень опасно, т.к. удалив всего одну важную запись можно нарушить работоспособность Windows (потом она может просто не загрузиться).
Хотелось бы также пояснить, почему мое предпочтение отдано именно программе CCleaner, ведь утилит для очистки жесткого диска и реестра очень много, она полностью подходит для всех старых версий виндоус, так и для windows 10 64 bit.
А всё очень просто! Во-первых данная программа бесплатна, во-вторых она настолько проста и удобна в работе, что с ней справится даже самый начинающий пользователь, а в третьих (это может даже самое важное) программа очень бережно работает с реестром, что позволяет не беспокоиться о возможных сбоях системы после работы программы (хотя на всякий случай в программе предусмотрена возможность отката к более ранней версии реестра).
CCleaner чистит следующие компоненты системы:
Internet Explorer Internet Explorer
— Временные файлы кеша
— Историю посещений
— Куки
— Скрытые файлы Index.dat
— Историю загрузок
- КорзинуRecycle Bin
- Буфер обмена
- Временные файлы Windows
- Логи Windows
- Список последних документов (в меню Пуск)
- Историю исполненных команд (в меню Пуск)
- Историю помощника поиска в Windows XP
- Устаревшие данные Prefetch в Windows XP
- Дампы памяти после падений Windows
- Фрагменты файлов Chkdsk
- CCleaner Продвинутые опции позволяют чистить:
- Кеш очередности меню
- Кеш сообщений трея
- Кеш размеров и локаций Windows
- Историю помощи пользователю
- Файлы логов IIS
- Дополнительные папки
- Программы Чистка других программ:
CCleaner удаляет не только старые файлы и другие данные стандартных компонентов Windows, но и позволяет производить очистку временных файлов и списков последних документов во многих других программах:
- Firefox
- Opera
- Safari
- Media Player
- eMule
- Kazaa
- Google Toolbar
- Netscape
- Microsoft Office
- Nero
- Adobe Acrobat Reader
- WinRAR
- WinAce
- WinZip
- И других …
Чистка реестра:
CCleaner использует передовой чистильщик реестра для проверки различных проблем и несоответствий. Он проверяет:
- Расширения файлов
- Элементы управления ActiveX
- ClassIDs
- ProgIDs
- Деинсталляторы
- Общие DLL
- Шрифты
- Ссылки файлов помощи
- Пути приложений
- Значки
- Неправильные ярлыки
Безопасность:
С самого начала CCleaner разрабатывался безопасной и надежной программой. Он имеет несколько мощных уровней проверки, для того чтобы быть уверенным в том, что никакая важная информация или документ не будут удалены. Мы также гарантируем, что CCleaner не имеет шпионских или рекламных модулей.
Приватность Обеспечение приватности:
Для суперосторожных пользователей мы также предоставляем функцию безвозвратного стирания файлов с несколькими циклами перезаписи, что не позволяет восстановить их никаким способом.
CCleaner Многоязычность:
Благодоря переводчикам, CCleaner доступен на 35 языках: английский, албанский, арабский, боснийский, болгарский, каталанский, китайский (упрощенный), китайский (традиционный), чешско-словацкий, датский, голландский, финский, французский, галисийский, немецкий, греческий, иврит, венгерский, итальянский, японский, корейский, литовский, македонский, норвежский, польский, португальский, португальский (бразильский), румынский, русский, сербский (кириллица), сербский (латиница), словацкий, испанский, шведский и турецкий.
Скачать ccleaner для windows 10 64 bit
Скачиваем дистрибутив программы запускаем по адресу http://www.filehippo.com/download_ccleaner
После того, как вы скачали ccleaner для windows 10 64 bit, первое что нужно выбрать это язык.
Как очистить компьютер от мусора. С помощью ccleaner-01
Дальше выставляем нужные вам галки я для себя убрал некоторые. Установить
Как очистить компьютер от мусора. С помощью ccleaner-02
Готово, запускаем ccleaner.
Как очистить компьютер от мусора. С помощью ccleaner-03
У ccleaner очень дружелюбный интерфейс и все разбито по разделам.
Как очистить компьютер от мусора. С помощью ccleaner-04
- Очистка — очистка жесткого диска от «мусора»
- Реестр — исправление ошибок в реестре Windows
- Сервис — дополнительные возможности программы
- Настройки — настройка программы
Выбрав первый раздел в ccleaner (Очистка) отмечаем галочками всё, что нужно очистить и удалить. Сначала проверяем галочки на вкладке Windows, а потом на вкладке Приложения.
А чтобы было понятнее я кратко расскажу о некоторых пунктах. Кстати, программа ccleaner для windows 10 автоматически проверяет какие приложения установлены в вашем компьютере и в соответствии с этим создает список с галочками именно для вашего компьютера, поэтому он может несколько отличаться от списка, представленного на моей картинке.
- Временные файлы интернета это и есть те файлы, которые «складывает» браузер в кеш. Об этом я уже рассказал выше.
- Журнал посещений – это история посещаемых нами интернет-страниц. Если вам этот список не нужен, то ставим галочку, ccleaner не почистит ваши закладки не переживайте.
- Файлы Cookie — это файлы, которые содержат информацию о посещенных нами сайтах, например логин и пароль для входа на определенный форум или сайт. Подробнее о cookie можно почитать в этой статье. Вы можете решить сами, стоит или нет удалять такие файлы, либо же настроить программу таким образом, чтобы она удаляла не все файлы cookie (см. Настройки – файлы «cookie»).
- Автозаполнение форм – это файлы, которые использует функция для автоматического заполнения форм на посещаемых сайтах. Например, автоматически заполняются поля с паролем и логином при входе на интернет-страницу. Эти файлы тоже запоминаются броузером.
- Сохраненные пароли – броузеры имеют возможность хранения логинов и паролей. Если вы активно используете данную функцию, то галочку можно снять. Кстати, я не рекомендовал бы хранить пароли и логины с помощью браузеров, т.к. в случае сбоя в его работе (или сбоя Windows) вы можете потерять эти данные. Пароли и логины лучше хранить вообще вне компьютера или хотя бы не на системном диске.
- Недавние документы — список недавно использованных документов Windows (документов, с которыми вы работали в последнее время).
- Выполнить (в меню Пуск) – список использованных команд, которые были введены с помощью диалогового окна Выполнить (Run).
- Кеш эскизов — при открытии любой папки с картинками, в этой папке автоматически создается так называемый файл Thumbs.db (этот файл является скрытым). Данный файл необходим для демонстрации уменьшенных изображений в Проводнике Windows 10. Этот файл не очень важен, поэтому галочку можно смело оставлять, тем более что при следующем открытии папки такой файл будет создан ещё раз.
Еще функционал программы ccleaner для windows 10 можно расширить специальным плагином ccenhancer, у вас появится возможность чистить мусор еще от кучи программ
Жмем Анализ, начнется процедура подсчета, того что можно удалить и очистить. Если у вас открыты браузеры попросит закрыть
Как очистить компьютер от мусора. С помощью ccleaner-05
Видим, что анализ закончен и можно освободить более 1 гб места, отличный результат не правда ли, жмем очистить и ccleaner удалит их на совсем.
Как очистить компьютер от мусора. С помощью ccleaner-06
Очистка реестра Windows 10
Продолжаем составлять нашу инструкцию по использованию ccleaner. Переходим в пункт реестр,
Данный раздел, предназначен для исправления ошибок в области реестра Windows 10. Нажимаем поиск проблем.
Начнется поиск не исправных ключей реестра, далее когда поиск окончен жмем Исправить.
Ccleaner попросит вас сказать делать резервную копию реестра или нет, я обычно говорю нет, так как в случае чего у меня есть точки восстановления Windows, но лучше сделать на всякий случай, хотя на моей практике я ни разу не видел, чтобы ccleaner сотворил этим функционалом проблемы.
далее жмем исправить отмеченные и ccleaner начнет либо их удаление либо исправление.
После этого снова жмем поиск и добиваемся того, чтобы при очередном поиске в реестре ccleaner не нашел ничего.
Продолжаем разбирать использование утилиты ccleaner. Переходим в пункт Сервис.
- Удаление программ > как можно понять из названия, тут происходит правильная деинсталляция утилит, выбираете нужную и жмете Деинсталляция. Если нажмете удалить, то просто удалите из списка. После удаления не забудьте почистить реестр Windows 10.
- Автозагрузка > тут вы можете посмотреть и отключить, что то из автозагрузки Windows 10, либо вообще удалить.
- Запланированные задачи > тут можно посмотреть, и отключить, какие либо задания которые находятся в планировщике Windows, например обновление Google Chrome.
- Контекстное меню > тут отключаются или добавляются различные пункты контекстного меню, кто не знает, что это такое, то это список возможностей при право клике мыши.
- Дополнения браузеров > удобный пункт позволяющий отключать централизованно расширения браузеров.
- Анализ дисков > тут ccleaner может просканировать ваш жесткий диск и вывести отчет, чем он занят.
Пример отчета, как видите есть разбивка по категориям, Картинки или видео.
- Поиск дублей > шикарный пункт по поиску дубликатов в вашей системе Windows 10.
- Стирание дисков > функция позволяет удалить данные таким образом, чтобы их нельзя было восстановить. Чем больше будет проходов тем более велика вероятность, что данные невосстановимы.
Следующим пунктом ccleaner для Windows 10 будет пункт Настройки, тут вы можете изменить язык интерфейса утилиты, настроить режим очистки.
В пункте cookie можете указать какие из них чистить не нужно. Что такое cookie файлы, читайте по ссылке.
Включения полезный пункт, так как вы явно можете задать еще дополнительные папки для очистки.
меню дополнительно, позволит настроить пункты для действий ccleaner после очистки.
Обновление драйверов с помощью CCleaner
CCleaner 5 и выше стала нести в себе функции обновления версий драйверов на свежие, что очень удобно если вы используете эту утилиту, все будет под капотом и не потребует дополнительного ПО. Для того, чтобы это осуществить перейдите в раздел «Driver Updater«. Нажмите кнопку сканирование, после чего «Обновить драйверы«.
Вам будет показан список драйверов, которые вы сможете обновить средствами CCLeaner, тут же видно текущие версии и самые свежие. Если все устраивает и выбрано, то нажимаем «Обновить все«.
Если у вас бесплатная версия, то вас уведомят, что данная функция входит в платный пакет, но есть возможность ее использовать 14 дней. Нажмите «Попробуйте в течении 14 дней«
Вас уведомят, что готовится загрузка и установка выбранных драйверов. Просто нажмите «Обновить драйверы«
Начнется процесс обновления драйверов в CCleaner
По окончании вы увидите результат обновления драйверов в CCleaner, в некоторых случаях какие-то драйвера обновить не получиться, попробуйте запустить их установку отдельно.
Вот такая вот инструкция по использованию ccleaner у нас получилась, спасибо за прочтение. Так же советую прочитать Как очистить windows от мусора-2 часть. Утилита PrivaZer, программа будет отличным дополнением.
Десятки гигабайтов временных файлов и связанные с установкой и удалением приложений ошибки в реестре приводят к медленной работе ПК, зависанию программ и сбоям в работе магазина приложений Windows Store. Для решения этих проблем настоятельно рекомендуем бесплатно скачать CCleaner для Windows 10 с официального сайта Piriform Ltd и исправить ошибки в работе операционной системы за 3 минуты.
Продвинутые пользователи ПК могут удалять временные файлы самостоятельно. Процедура ручной оптимизации быстродействия трудоемка и занимает много времени. Папок Temp с временными файлами в системе Windows 10 не менее трех: в корне, в каталогах Windows и AppData. При работе за одним ПК нескольких юзеров директорий оказывается еще больше, каталог AppData обычно невидим, пользователь должен уметь настраивать отображение скрытых файлов и папок. Все еще не верите в эффективность приложения? Читайте реальные отзывы о CCleaner для Windows 10 на сайте.
Далеко не все временные файлы хранятся в папках Temp. Файлы кэша обновлений Windows 10 размещены в каталогах SoftwareDistribution/DataStore, SoftwareDistribution/DeliveryOptimization и SoftwareDistribution/Download. При практически ежедневном обновлений операционной системы суммарный объем файлов обычно превышает 10 Гб. Оптимизация быстродействия не сводится к физическому удалению файлов. Перед чисткой папки Download необходимо остановить службу Windows Update и включить службу повторно после стирания файлов.
Стоит ли держать в голове множество сложных правил корректного удаления временных файлов для каждого приложения? Ошибка стоит дорого: в лучшем случае перестанет работать магазин приложений Windows Store, в худшем – компьютер вообще не загрузится. Проще и правильнее будет бесплатно скачать программу CCleaner для Windows 10 и безопасно оптимизировать работу ПК в автоматическом режиме.
Последние обновления 2019 года
Разработчики обновляют приложение более 10 раз в год. Piriform Ltd исправляют баги прошлых версий и регулярно добавляют полезные нововведения. Приведем доработки последних версий программы 2019 года.
1. Piriform Ltd добавили вкладку «Простая очистка». Окно запускается по умолчанию при открытии программы. Позволяет за один клик без простановки галочек обнаружить и удалить ненужные и отслеживающие файлы. Является упрощенным вариантом окна «Стандартная очистка».
2. Разработчики добавили инструмент «Обновление программ». Проставьте чекбоксы и обновите устаревшие приложения за одно нажатие кнопки. Пользуйтесь последними версиями программ и защитите Windows 10 от уязвимостей.
3. Пункт меню «Умная очистка» переименовали в «Интеллектуальную очистку». Позволяет в автоматическом режиме удалять историю браузеров при закрытии и запускать очистку системы от временных файлов при достижении установленного объема мусора. Инструмент доступен в платной редакции приложения.
Версии Free и Professional
Piriform Ltd предлагает CCleaner для Windows 10 в двух версиях: бесплатной и профессиональной. В версии Free доступен базовый функционал по оптимизации и очистке ОС.
В версии Professional добавлены расширенные функции:
- очистка системы по расписанию;
- автоматическая очистка истории браузера после закрытия;
- удаление временных файлов при достижении критического объема;
- обновление программы без перехода на сайт разработчика;
- техническая поддержка уровня Premium.
CCleaner для Windows 10: ключик активации 2019
Часто неопытные пользователи пытаются скачать CCleaner для Windows 10 64 и 32 bit с торрент-сайтов. Настоятельно рекомендуем не делать этого. Потратьте всего 19,95 евро за легальную покупку профессиональной версии приложения или воспользуйтесь двухнедельным бесплатным тестовым периодом. При загрузке установочного файла с сомнительных torrent-ресурсов велик риск заразить компьютер вирусом. Некоторые сайты открыто размещают ключи активации для перехода на Pro-версию. Советуем отказаться от таких предложений: активация будет слетать при каждом обновлении программы, пользователь не сможет обращаться за помощью в техническую поддержку Piriform Ltd. Пытаясь бесплатно скачать крякнутый CCleaner для Windows 10, юзер тратит уйму времени и рискует вывести компьютер из строя.
Совместимость с 32 и 64-битной ОС
Пользователь даже не обязан знать разрядность операционной системы: просто загрузите дистрибутив и установите приложение. Программа самостоятельно определит битность и корректно выполнит инсталляцию. CCleaner поддерживает Windows 10 32 и 64-bit.
Для любознательных. Числа 32 и 64 бита обозначают объем занимаемой данными памяти при выполнении операций. Для 32-битной системы диапазон используемых значений составляет от 0 до 4 294 967 296 (232). То есть процессор может напрямую обращаться к оперативной памяти до 4 Гб. При работе на ПК с оперативной памятью менее 4 Гб разницы в скорости работы 32 и 64-битной систем нет. Если оперативной памяти более 4 Гб, преимущество окажется на стороне 64-битной ОС. Система 64-bit продолжит обращаться к оперативной памяти объемом до нескольких эксабайт напрямую (допустимый числовой диапазон – от 0 до 264 = 18 446 744 073 709 551 616), а система 32-bit для поиска нужной ячейки памяти будет вынуждена совершать дополнительные операции. Отсюда и выигрыш в быстродействии.
Нужен ли CCleaner для Windows 10: наиболее востребованные функции
Среди пользователей Windows 10 востребованы связанные с администрированием операционной системы функции CCleaner. В каждой новой версии ОС компания Microsoft существенно изменяет интерфейс. Часто даже опытным пользователям не найти привычные инструменты на своих местах. В связи с этим Piriform Ltd добавили удобные утилиты администрирования Windows:
- встроенный деинсталятор программ;
- менеджер автозагрузки;
- менеджер плагинов для браузеров;
- анализатор диска по типу файлов;
- менеджер обновления приложений;
- поиск дубликатов файлов на жестком диске;
- менеджер точек восстановления;
- утилита для безопасной очистки жесткого диска.
Обязательно воспользуйтесь функцией очистки жесткого диска от временных файлов: большинство ПК оснащено SSD-дисками небольшого объема. При высокой скорости чтения и записи информации твердотельные накопители быстро забиваются мусорными файлами, и компьютер начинает тормозить. CCleaner удалит ненужные данные кэша браузера, приложений, службы обновления Windows в автоматическом режиме за два клика.
Традиционные HDD-диски больше по объему, но существенно уступают SSD по скорости работы. При многочисленных ошибках реестра приложения зависают, пользователь ПК теряет время, и работа превращается в настоящую пытку. Используйте CCleaner для очистки реестра Windows 10. После анализа программа автоматически исправит обнаруженные ошибки. Перед внесением изменений приложение предложит сохранить резервную копию реестра: соглашайтесь для возможности отката к первоначальному состоянию.
Широкий функционал делает Сиклинер универсальным инструментом для комплексной оптимизации работы Windows 10.