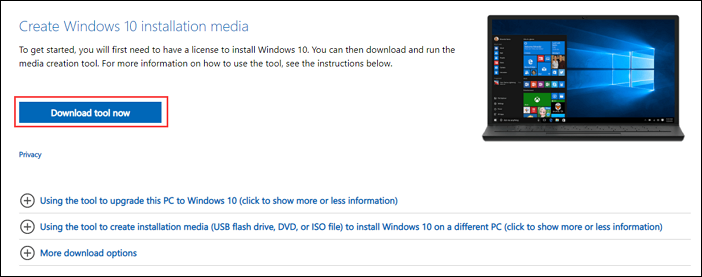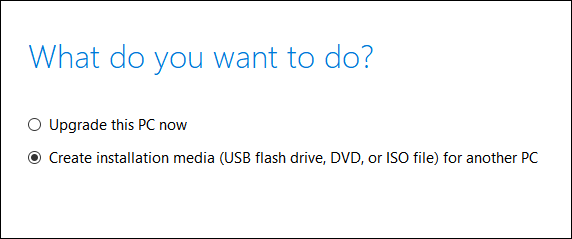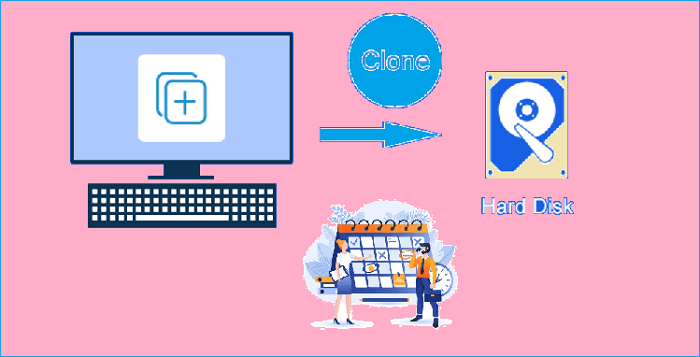Обратите внимание, что вы не можете использовать диск восстановления / образ с другого компьютера (если только он не той марки и модели, на которых установлены точно такие же устройства), потому что диск восстановления включает драйверы, и они не подходят для ваш компьютер, и установка не удастся.
Да, Backup and Restore позволяет создавать образ системы и восстанавливать его на компьютере с тем же оборудованием. Но если вы хотите восстановить его на компьютере с другим оборудованием, это не сработает. Таким образом, вам может потребоваться программное обеспечение, альтернативное резервному копированию и восстановлению.
Как восстановить Windows 10 с другого компьютера?
Конкретные шаги приведены ниже:
- Нажмите F8, чтобы перейти в меню восстановления Windows при загрузке системы Windows 10.
- После этого выберите «Устранение неполадок»> «Дополнительные параметры», чтобы перейти в меню «Автоматическое восстановление».
- Затем щелкните командную строку, чтобы использовать средство Bootrec.exe. И введите следующие команды и запустите их одну за другой:
11 центов 2019 г.
Могу ли я использовать диск восстановления Windows 10 в Windows 7?
Точно нет. Диск Windows 10 содержит файлы для операционной системы Windows 10, которая очень мало похожа на операционную систему Windows 7. Поэтому всякий раз, когда вы собираетесь выполнить эту работу, вы должны столкнуться с сообщением об ошибке отсутствия файла, и система попросит вас вставить компакт-диск Windows 7. Так что это будет пустой тратой вашего времени и усилий.
Могу ли я использовать диск восстановления HP с другого компьютера?
Совершенно верно! Вы можете попробовать использовать какое-нибудь программное обеспечение, которое поможет вам создать USB-накопитель для восстановления с h8-1419c и восстановить его на h8-1437c. Он просто выполняет одноразовое восстановление, и вы можете восстановить образ системы на другой компьютер.
Какое устройство лучше всего подходит для резервного копирования моего компьютера?
Лучшие внешние накопители 2021 года
- WD My Passport 4 ТБ: лучший внешний накопитель для резервного копирования [amazon.com]
- Портативный твердотельный накопитель SanDisk Extreme Pro: лучший внешний накопитель [amazon.com]
- Samsung Portable SSD X5: лучший портативный накопитель Thunderbolt 3 [samsung.com]
Как сделать резервную копию всего моего компьютера?
Для начала: если вы используете Windows, вы будете использовать историю файлов. Вы можете найти его в системных настройках вашего ПК, выполнив поиск на панели задач. Как только вы окажетесь в меню, нажмите «Добавить диск» и выберите внешний жесткий диск. Следуйте инструкциям, и ваш компьютер будет выполнять резервное копирование каждый час — просто.
Как восстановить окна с другого компьютера?
Как исправить Windows 10?
- ШАГ 1. Зайдите в центр загрузки Microsoft и введите «Windows 10».
- ШАГ 2 — Выберите нужную версию и нажмите «Загрузить инструмент».
- ШАГ 3 — Нажмите «Принять», а затем снова «Принять».
- ШАГ 4 — Выберите создание установочного диска для другого компьютера и нажмите «Далее».
17 ян. 2019 г.
Могу ли я скачать диск восстановления Windows 10?
Чтобы использовать средство создания мультимедиа, посетите страницу Microsoft Software Download Windows 10 с устройства Windows 7, Windows 8.1 или Windows 10. … Вы можете использовать эту страницу, чтобы загрузить образ диска (файл ISO), который можно использовать для установки или переустановки Windows 10.
Могу ли я использовать диск восстановления системы с другого компьютера?
Обратите внимание, что вы не можете использовать диск восстановления / образ с другого компьютера (если только он не той марки и модели, на которых установлены точно такие же устройства), потому что диск восстановления включает драйверы, и они не подходят для ваш компьютер, и установка не удастся.
Как использовать диски восстановления для Windows 10?
Чтобы восстановить или восстановить с помощью диска восстановления:
- Подключите диск восстановления и включите компьютер.
- Нажмите клавишу с логотипом Windows + L, чтобы перейти на экран входа в систему, а затем перезагрузите компьютер, нажав клавишу Shift, одновременно нажимая кнопку питания> Перезагрузить в правом нижнем углу экрана.
Как сделать диск восстановления Windows 10 с USB?
Создайте диск восстановления
- В поле поиска рядом с кнопкой «Пуск» найдите «Создать диск восстановления» и выберите его. …
- Когда инструмент откроется, убедитесь, что выбран параметр «Резервное копирование системных файлов на диск восстановления», а затем нажмите «Далее».
- Подключите USB-накопитель к компьютеру, выберите его и нажмите Далее.
- Выберите «Создать».
HP пришлет мне диск восстановления?
HP не включает диски восстановления в коробку своих персональных компьютеров, поскольку программное обеспечение для восстановления поставляется на жестком диске. Вы можете получить диски восстановления в службе поддержки HP или использовать программу Recovery Manager для самостоятельного создания набора дисков восстановления.
Как получить диск восстановления HP?
Просмотрите доступное программное обеспечение для заказа носителя для восстановления — CD / DVD / USB.
- Если носитель для восстановления доступен, щелкните его, щелкните «Заказать носитель», а затем следуйте инструкциям на экране, чтобы завершить заказ.
- Если носитель для восстановления отсутствует в списке доступного программного обеспечения, этот носитель в настоящее время недоступен.
Как скопировать диск восстановления на USB?
Чтобы создать USB-накопитель восстановления
Введите диск восстановления в поле поиска и выберите Создать диск восстановления. После открытия средства восстановления диска убедитесь, что установлен флажок Копировать раздел восстановления с ПК на диск восстановления, а затем нажмите кнопку Далее.
You are able to create a Windows 10 recovery drive for another computer in 2 ways, including using the Windows 10 ISO or creating a portable Windows 10 USB drive with the bootable USB hard drive creation tool.
| Workable Solutions | Step-by-step Troubleshooting |
|---|---|
| Fix 1. Use Windows 10 ISO | Prepare a blank USB with at least 8 GB of space…Full steps |
| Fix 2. Use EaseUS Todo Backup | First, create a Windows 10 system image…Full steps |
| EaseUS Todo Backup for Windows 11 — Key Takeaways |
|---|
|
Having a backup of all your important files is imperative. No one wants to lose their data. Your data contains valuable information that needs to have a record. Backing up your data is the best way to keep it safe. As Windows 11 is here, everyone is looking for Windows 11 system and data security solutions. EaseUS Todo Backup (website) comes with multiple features catering to the needs of a variety of Windows 11 users, including:
Free Download Support Windows 11/10/8/7 |
Can You Create a Windows 10 Recovery Disk from Another Computer
«I have an ASUS computer that had Windows 10 on it and after trying to reset it, I can no longer have access to it. The reset didn’t work and now my computer won’t boot up. The ASUS support told me to use a recovery drive to follow this advice to fix the issue. So, will I be able to make a recovery media on another computer and use it on my ASUS computer? What’s the best way to create a Windows 10 recovery drive for another computer?»
Windows 10 computers won’t boot issues happen a lot among worldwide users, which makes it necessary and useful to have a recovery drive at hand. So, what’s a recovery drive, and how does it help? For your information, once you prepared a Windows 10 recovery drive, it lets you boot your dead Windows 10 operating system from it so that you can easily access a number of Windows 10 troubleshooting and recovery tools to revive a failing system.
It’s ideal to have recovery media before facing a fatal system failure on a computer, however, most of the time, the creation requirement follows behind the boot failure of the user’s machine. At this moment, we need to find solutions to create a Windows 10 recovery disk on a normal computer and used it for the current dead one! Here are the solutions:
Solution 1. Create Windows 10 Recovery USB with Windows 10 ISO
According to Microsoft’s official guide, when your computer fails, the best method you can try is to create installation media to reinstall Windows 10. Now please follow the guide below to create a Windows 10 recovery USB.
Step 1. Prepare a blank USB with at least 8 GB of space. Go to this page and click «Download Tool now» to get Windows 10 ISO.
Step 2. Run the tool and accept the license terms.
Step 3. Select Create installation media for another PC, and then click Next.
Step 4. Select the language, edition, and architecture (64-bit or 32-bit).
Step 5. On the next step, choose the USB flash drive as the media to use.
Step 6. Start to create the installation media.
To restore Windows 10 from the recovery USB:
After the creation, you can restore Windows 10 from the recovery USB. Here are the steps to recover Windows 10 using the Windows 10 recovery USB.
Step 1. Connect the recovery drive and turn on your PC.
Step 2. Select «Troubleshoot» and choose one recovery option.
- Restore from a system restore point by selecting «Advanced Options» > «System Restore». This will remove recently installed apps, drivers, and updates that might be causing your PC problems, but it won’t affect your personal files.
- Select «Reset this PC» and then choose to keep or remove your files.
- Select «Recover from a drive». This will reinstall Windows 10, and it’ll also remove your personal files, apps, and drivers you installed, and changes you made to settings.
Solution 2. Windows 10 Recovery USB Download for Another PC
Another easier way to create a recovery USB is by using third-party software. The recovery drive created by the built-in tool will not work on different bits of the system. For recovery media to boot any versions of Windows 10/8/7, you can use EaseUS Todo Backup. It allows users to create a Windows recovery USB drive for an immediate system recovery whenever users run into trouble in starting a computer.
Overview of the whole process:
- 1 — Create a Windows 10 System Image
- 2 — Create an Emergency Disk with EaseUS Todo Backup
- 3 — Restore Windows 10 Using the Recovery USB Drive
Now, you can follow the step-by-step guide to create a Windows 10 recovery USB:
1 — Create a Windows 10 System Image with EaseUS Todo Backup
Before your computer goes crashed or gets corrupted, you need to make a system backup in advance. Run EaseUS Windows backup software and back up Windows 10 step-by-step:
Step 1. On the main page, click «Select backup contents«.
Step 2. Among the four available categories, click OS.
Step 3. EaseUS Todo Backup will automatically select your system partition, you only need to select the backup destination.
Step 4. Both Local Drive and NAS are available for you to save the backup file.
Step 5. After finishing the backup process, you can check the backup status, recover, open, or delete the backup by right-clicking the backup task on the left.
2 — Create an Emergency Disk with EaseUS Todo Backup
To make sure that you can boot from a USB drive, you need to create a WinPE emergency disk. You need to download the Windows backup software on a working PC first. Then, follow the steps below:
Step 1. Prepare a USB drive which can be written and read.
Step 2. Launch and install EaseUS Todo Backup on the Computer B.
Step 3. Find and click «Tools» and choose «Create Emergency Disk«.
Step 4. Choose the Boot disk location. You can create an ISO file, a bootable USB or CD/DVD disc.
Step 5. Then click «Create» to start.
3 — Restore Windows 10 Using the Recovery USB Drive
Whenever you meet problems, you can connect your USB drive to your PC and restore Windows 10 by the steps below:
Step 1. Connect the Windows recovery USB drive to your computer and keep tapping «F2» while turning on your PC. Choose to boot from EaseUS Todo Backup.
Step 2. After accessing EaseUS Todo Backup, choose your system image or other backup images and click «Recovery».
How to Automatically Clone A Hard Drive as A Backup for A PC
Are you looking for a tool that can help you automatically clone a hard drive? EaseUS Todo Backup Enterprise can be your good choice. Read this post, and we’ll show you how to use it to automatically clone a hard drive as a backup for a PC with a step-by-step guide.
Extra Tips — Create A Windows 10 Portable USB
If you haven’t made a recovery drive before your system goes crash, you can use a portable Windows 10/8/7 drive to solve your problem. Windows portable USB drive allows you to take your own Windows system anywhere you need and you can even directly boot your Windows from a USB drive on other computers. Watch the video to make a portable drive to reboot PC from the USB drive and continue your work anywhere.
Conclusion
That’s all about the way to create Windows 10 recovery USB for another PC. It’s of vital importance to create a System backup or a recovery drive in advance. If you have computers running other versions of the Windows system besides Windows 10, it is recommended to use EaseUS Todo Backup. This software solves unbootable issues with no effort.
Windows 10 Recovery USB Related Questions
You can get additional information if you read the questions and answers below:
What is a Windows 10 Recovery USB?
A recovery drive stores a copy of your Windows 10 environment on another source, such as a DVD or USB drive. Then, if Windows 10 goes kerflooey, you can restore it from that drive.
How do I boot into Windows recovery?
- Insert your recovery USB drive or DVD into your computer. Upon boot-up, press the appropriate key to boot from the USB drive or DVD instead of your hard drive.
- At the keyboard layout screen, select the keyboard for your language or country. Press Enter.
- Now click Recover from a Drive to tell the computer to take the version of Windows on your drive. Once again, this means all your files and apps will be removed after the operating system is reinstalled.
- You have the option to remove only files or completely wipe the operating system if you were planning to recycle the computer. Since you’re planning to keep this machine, click Just remove my files.
- The final step is to click Recover. The computer will warn you one more time that all personal files will be deleted and any apps that did not come with the OS will be removed. Furthermore, if you partitioned your hard drive, this will restore it to its original state, which means you’ll have to set up the partition again.
Windows will then tell you that it’s recovering your PC. When finished, Windows is officially reinstalled.
Can I download a Windows 10 recovery disk?
Yes. Go to the official download website, and there you can download the Windows media creation tool on Windows 10, 8.1, 8, or 7 computers.
You are able to create a Windows 10 recovery drive for another computer in 2 ways, including using the Windows 10 ISO or creating a portable Windows 10 USB drive with the bootable USB hard drive creation tool.
| Workable Solutions | Step-by-step Troubleshooting |
|---|---|
| Fix 1. Use Windows 10 ISO | Prepare a blank USB with at least 8 GB of space…Full steps |
| Fix 2. Use EaseUS Todo Backup | First, create a Windows 10 system image…Full steps |
| EaseUS Todo Backup for Windows 11 — Key Takeaways |
|---|
|
Having a backup of all your important files is imperative. No one wants to lose their data. Your data contains valuable information that needs to have a record. Backing up your data is the best way to keep it safe. As Windows 11 is here, everyone is looking for Windows 11 system and data security solutions. EaseUS Todo Backup (website) comes with multiple features catering to the needs of a variety of Windows 11 users, including:
Free Download Support Windows 11/10/8/7 |
Can You Create a Windows 10 Recovery Disk from Another Computer
«I have an ASUS computer that had Windows 10 on it and after trying to reset it, I can no longer have access to it. The reset didn’t work and now my computer won’t boot up. The ASUS support told me to use a recovery drive to follow this advice to fix the issue. So, will I be able to make a recovery media on another computer and use it on my ASUS computer? What’s the best way to create a Windows 10 recovery drive for another computer?»
Windows 10 computers won’t boot issues happen a lot among worldwide users, which makes it necessary and useful to have a recovery drive at hand. So, what’s a recovery drive, and how does it help? For your information, once you prepared a Windows 10 recovery drive, it lets you boot your dead Windows 10 operating system from it so that you can easily access a number of Windows 10 troubleshooting and recovery tools to revive a failing system.
It’s ideal to have recovery media before facing a fatal system failure on a computer, however, most of the time, the creation requirement follows behind the boot failure of the user’s machine. At this moment, we need to find solutions to create a Windows 10 recovery disk on a normal computer and used it for the current dead one! Here are the solutions:
Solution 1. Create Windows 10 Recovery USB with Windows 10 ISO
According to Microsoft’s official guide, when your computer fails, the best method you can try is to create installation media to reinstall Windows 10. Now please follow the guide below to create a Windows 10 recovery USB.
Step 1. Prepare a blank USB with at least 8 GB of space. Go to this page and click «Download Tool now» to get Windows 10 ISO.
Step 2. Run the tool and accept the license terms.
Step 3. Select Create installation media for another PC, and then click Next.
Step 4. Select the language, edition, and architecture (64-bit or 32-bit).
Step 5. On the next step, choose the USB flash drive as the media to use.
Step 6. Start to create the installation media.
To restore Windows 10 from the recovery USB:
After the creation, you can restore Windows 10 from the recovery USB. Here are the steps to recover Windows 10 using the Windows 10 recovery USB.
Step 1. Connect the recovery drive and turn on your PC.
Step 2. Select «Troubleshoot» and choose one recovery option.
- Restore from a system restore point by selecting «Advanced Options» > «System Restore». This will remove recently installed apps, drivers, and updates that might be causing your PC problems, but it won’t affect your personal files.
- Select «Reset this PC» and then choose to keep or remove your files.
- Select «Recover from a drive». This will reinstall Windows 10, and it’ll also remove your personal files, apps, and drivers you installed, and changes you made to settings.
Solution 2. Windows 10 Recovery USB Download for Another PC
Another easier way to create a recovery USB is by using third-party software. The recovery drive created by the built-in tool will not work on different bits of the system. For recovery media to boot any versions of Windows 10/8/7, you can use EaseUS Todo Backup. It allows users to create a Windows recovery USB drive for an immediate system recovery whenever users run into trouble in starting a computer.
Overview of the whole process:
- 1 — Create a Windows 10 System Image
- 2 — Create an Emergency Disk with EaseUS Todo Backup
- 3 — Restore Windows 10 Using the Recovery USB Drive
Now, you can follow the step-by-step guide to create a Windows 10 recovery USB:
1 — Create a Windows 10 System Image with EaseUS Todo Backup
Before your computer goes crashed or gets corrupted, you need to make a system backup in advance. Run EaseUS Windows backup software and back up Windows 10 step-by-step:
Step 1. On the main page, click «Select backup contents«.
Step 2. Among the four available categories, click OS.
Step 3. EaseUS Todo Backup will automatically select your system partition, you only need to select the backup destination.
Step 4. Both Local Drive and NAS are available for you to save the backup file.
Step 5. After finishing the backup process, you can check the backup status, recover, open, or delete the backup by right-clicking the backup task on the left.
2 — Create an Emergency Disk with EaseUS Todo Backup
To make sure that you can boot from a USB drive, you need to create a WinPE emergency disk. You need to download the Windows backup software on a working PC first. Then, follow the steps below:
Step 1. Prepare a USB drive which can be written and read.
Step 2. Launch and install EaseUS Todo Backup on the Computer B.
Step 3. Find and click «Tools» and choose «Create Emergency Disk«.
Step 4. Choose the Boot disk location. You can create an ISO file, a bootable USB or CD/DVD disc.
Step 5. Then click «Create» to start.
3 — Restore Windows 10 Using the Recovery USB Drive
Whenever you meet problems, you can connect your USB drive to your PC and restore Windows 10 by the steps below:
Step 1. Connect the Windows recovery USB drive to your computer and keep tapping «F2» while turning on your PC. Choose to boot from EaseUS Todo Backup.
Step 2. After accessing EaseUS Todo Backup, choose your system image or other backup images and click «Recovery».
How to Automatically Clone A Hard Drive as A Backup for A PC
Are you looking for a tool that can help you automatically clone a hard drive? EaseUS Todo Backup Enterprise can be your good choice. Read this post, and we’ll show you how to use it to automatically clone a hard drive as a backup for a PC with a step-by-step guide.
Extra Tips — Create A Windows 10 Portable USB
If you haven’t made a recovery drive before your system goes crash, you can use a portable Windows 10/8/7 drive to solve your problem. Windows portable USB drive allows you to take your own Windows system anywhere you need and you can even directly boot your Windows from a USB drive on other computers. Watch the video to make a portable drive to reboot PC from the USB drive and continue your work anywhere.
Conclusion
That’s all about the way to create Windows 10 recovery USB for another PC. It’s of vital importance to create a System backup or a recovery drive in advance. If you have computers running other versions of the Windows system besides Windows 10, it is recommended to use EaseUS Todo Backup. This software solves unbootable issues with no effort.
Windows 10 Recovery USB Related Questions
You can get additional information if you read the questions and answers below:
What is a Windows 10 Recovery USB?
A recovery drive stores a copy of your Windows 10 environment on another source, such as a DVD or USB drive. Then, if Windows 10 goes kerflooey, you can restore it from that drive.
How do I boot into Windows recovery?
- Insert your recovery USB drive or DVD into your computer. Upon boot-up, press the appropriate key to boot from the USB drive or DVD instead of your hard drive.
- At the keyboard layout screen, select the keyboard for your language or country. Press Enter.
- Now click Recover from a Drive to tell the computer to take the version of Windows on your drive. Once again, this means all your files and apps will be removed after the operating system is reinstalled.
- You have the option to remove only files or completely wipe the operating system if you were planning to recycle the computer. Since you’re planning to keep this machine, click Just remove my files.
- The final step is to click Recover. The computer will warn you one more time that all personal files will be deleted and any apps that did not come with the OS will be removed. Furthermore, if you partitioned your hard drive, this will restore it to its original state, which means you’ll have to set up the partition again.
Windows will then tell you that it’s recovering your PC. When finished, Windows is officially reinstalled.
Can I download a Windows 10 recovery disk?
Yes. Go to the official download website, and there you can download the Windows media creation tool on Windows 10, 8.1, 8, or 7 computers.
Приветствую вас, друзья!
Когда Windows 10 дает сбой из-за ошибочного обновления или когда она не загружается правильно, вы можете попробовать исправить это с помощью USB-накопителя восстановления.
Для создания диска восстановления необходимо подключить USB-накопитель к работающему компьютеру с Windows 10 и запустить мастер создания носителя для восстановления.
Вот как все это работает и как создать USB-накопитель для восстановления Windows 10, который будет работать как на вашем ПК, так и на других:
Важные вещи, которые нужно знать о создании USB-накопителя для восстановления Windows 10
Вы можете создать диск восстановления на том же компьютере, на котором вы собираетесь его использовать, или на другом ПК.
Кроме того, вы можете использовать как карту памяти USB, так и внешний жесткий диск USB.
В наших тестах процедура хорошо работала на обоих типах устройств.
Некоторые сайты в интернете сообщают вам, что вы можете использовать USB-накопитель для восстановления только на компьютере с Windows 10, на котором вы его создали.
Это неправда.
Диск восстановления работает на всех компьютерах с Windows 10, если они используют одну и ту же архитектуру (64-разрядную или 32-разрядную) и одну и ту же версию Windows 10 или, по крайней мере, относительно близкую к той, которая использовалась для создания диска восстановления.
Если вы не знаете этих сведений о своей Windows 10, вот как проверить версию Windows 10, сборку ОС, выпуск или тип.
Даже если компьютер, который вы хотите восстановить, не использует ту же версию Windows 10, что и компьютер, на котором вы создали диск восстановления, вы все равно можете загрузиться с USB-накопителя для восстановления и использовать большинство доступных на нем вариантов восстановления.
Однако, возможно, вы не сможете использовать все инструменты восстановления.
Некоторые из них могут не работать, например, вариант переустановки Windows 10, потому что на USB-накопителе для восстановления есть системные файлы для версии Windows 10, отличной от той, которая находится на компьютере, который вы хотите восстановить.
Это особенно верно, когда вы используете USB-накопитель восстановления, созданный в более старой версии Windows 10, для ремонта ПК с более новой версией Windows 10.
Вы можете использовать любую карту памяти USB, если на ней есть 16 ГБ свободного места.
Это объем места, рекомендованный Microsoft.
Однако в нашем тестировании общий размер диска восстановления составлял 12,4 ГБ.
Поэтому USB-накопителя с 13 ГБ свободного места должно хватить.
Вы можете создать диск восстановления на любом типе USB-накопителя
Следует иметь в виду, что карты памяти USB 2.0 намного медленнее, чем карты памяти USB 3.0.
Поэтому, если вы не хотите, чтобы эта процедура длилась вечно, попробуйте найти более быстрый USB-накопитель.
Как запустить средство создания носителей для восстановления в Windows 10?
Существует множество способов запустить мастер создания носителей для восстановления, который используется для создания USB-накопителя для Windows 10.
Один из способов — открыть меню «Пуск» и прокрутите вниз до папки «Средства администрирования Windows».
Нажмите или коснитесь этой папки, чтобы открыть ее.
Откройте меню «Пуск», а затем папку «Средства администрирования Windows»
Затем вы увидите длинный список системных инструментов Windows 10.
Снова прокрутите вниз, пока не увидите «Диск восстановления», а затем щелкните или коснитесь этого ярлыка.
Нажмите или коснитесь ярлыка «Диск восстановления» в меню «Пуск»
Перед открытием создателя носителя восстановления вы увидите запрос UAC с просьбой разрешить этому приложению вносить изменения в ваше устройство.
Нажмите «Да», чтобы продолжить.
В сообщении UAC нажмите кнопку «Да», чтобы запустить создатель носителя для восстановления
ПРИМЕЧАНИЕ: Если вы используете учетную запись пользователя, не являющегося администратором, для запуска этого приложения, вы должны ввести пароль для учетной записи администратора в окне UAC.
Еще один способ открыть мастер создания диска восстановления — использовать поиск. Введите слова «Диск восстановления» в строке поиска Windows 10, а затем щелкните или коснитесь результата поиска диска восстановления или параметра «Открыть», показанного справа.
Используйте поиск для поиска диска восстановления
Другой способ — открыть проводник и перейти к «C:WindowsSystem32» папка, в которой вы найдете файл «RecoveryDrive.exe», который и запускает создатель носителя для восстановления.
Путь к файлу «RecoveryDrive.exe»
ВАЖНО: Прежде чем приступить к использованию программы «Диск восстановления», подключите USB-накопитель к компьютеру с Windows 10, который в идеале имеет 16 ГБ свободного места, и убедитесь, что Windows правильно распознает его.
Как создать USB-накопитель восстановления для Windows 10?
В окне «Диск восстановления» вы сначала увидите описание полезности диска восстановления и отметку с надписью «Резервное копирование системных файлов на диск восстановления».
Когда вы выбираете этот параметр, создается диск восстановления, содержащий системные файлы Windows 10, которые позволяют переустановить Windows на ПК с проблемами.
Рекомендуется оставить его отмеченным и нажать «Далее».
Однако имейте в виду, что этот параметр также увеличивает свободное пространство, необходимое на USB-накопителе.
Поэтому, если на USB-накопителе ограничено свободное пространство, вы можете снять этот флажок.
Создайте диск восстановления Windows 10
Мастер «Диска восстановления» потратит некоторое время на обнаружение всех USB-накопителей, подключенных к вашему компьютеру, а затем выведет их список.
Выберите USB-накопитель, который вы хотите использовать для восстановления, щелкнув или нажав на букву диска и нажав «Далее».
Выберите USB-накопитель, который хотите использовать
Вас предупреждают, что все на диске будет удалено.
Если у вас есть какие-либо данные, которые важны для вас, сделайте резервную копию перед следующим шагом.
Когда вы будете готовы создать USB-накопитель восстановления, нажмите «Создать».
Запустите процесс создания диска восстановления
Затем мастер восстановления диска отформатирует выбранный вами USB-накопитель и скопирует необходимые утилиты восстановления Windows 10 и системные файлы.
Этот процесс может занять много времени, особенно если у вас есть старая карта памяти USB 2.0, поэтому дайте ему от 30 до 60 минут на завершение.
Даже с флэш-накопителями USB 3.0 этот процесс может занять некоторое время, хотя ожидание будет менее утомительным, потому что эти диски быстрее.
Создание диска восстановления занимает много времени
Когда USB-накопитель для восстановления Windows 10 будет готов, вы получите уведомление, и все, что вам останется сделать, это нажать «Готово».
Нажмите «Готово», когда диск для восстановления будет готов
Затем вы можете использовать USB-накопитель для восстановления (или жесткий диск) для устранения неполадок на вашем ПК с Windows 10, если вы столкнулись с проблемой или на других устройствах с Windows 10, которые не работают должным образом.
Как использовать USB-накопитель для восстановления Windows 10?
С USB-накопителем восстановления для Windows 10 вы можете многое сделать:
- Сбросите Windows 10,
- Восстановите Windows 10 до предыдущего рабочего состояния,
- Вернетесь к предыдущей версии Windows 10, удалив проблемные обновления,
- Восстановите Windows 10 с помощью образа системы,
- Восстановите запуск системы Windows 10,
- Запустите командную строку для выполнения всех видов команд устранения неполадок,
- Получите доступ к BIOS.
Варианты устранения неполадок на диске восстановления Windows 10
Если USB-накопитель восстановления не работает, а ваш компьютер или ноутбук с Windows 10 может читать DVD-диски, вы можете создать диск восстановления системы и загрузиться с него.
Если этот вариант недоступен, вы также можете создать USB-накопитель с установкой Windows 10 на нем, которая включает в себя необходимый инструмент для устранения неполадок.
Если вам не удалось восстановить Windows 10 с помощью установочного носителя, последнее средство — переустановить Windows 10 с нуля.
Удалось ли вам создать загрузочный USB-накопитель для восстановления Windows 10?
Это руководство должно было помочь вам создать USB-накопитель для восстановления Windows 10, который также работает на другом ПК, а не только на вашем.
Прежде чем закрыть эту статью, сообщите нам, есть ли у вас вопросы и все ли у вас хорошо с компьютером?
Прокомментируйте ниже, и давайте обсудим это.
До скорых встреч! Заходите!

Диск восстановления Windows 10 способен помочь в случае самых различных проблем с системой: когда она не запускается, стала неправильно работать, требуется восстановить систему, выполнив сброс (возврат компьютера в исходное состояние) или использовав заранее созданную резервную копию Windows 10.
Во многих статьях на этом сайте есть упоминание диска восстановления, как одного из инструментов решения проблем с компьютером, а потому и было решено подготовить данный материал. Все инструкции, имеющие отношение к восстановлению запуска и работоспособности новой ОС вы можете найти в материале Восстановление Windows 10.
Создание диска восстановления Windows 10 в панели управления
В Windows 10 предусмотрен простой путь сделать диск восстановления или, вернее USB флешку через панель управления (способ для CD и DVD также будет показан далее). Делается это в несколько шагов и минут ожидания. Отмечу, что даже если ваш компьютер на запускается, вы можете сделать диск восстановления на другом ПК или ноутбуке с Windows 10 (но обязательно с той же разрядностью — 32-бит или 64-бит. Если у вас нет другого компьютера с 10-кой, в следующем разделе описывается, как обойтись без него).
- Зайдите в панель управления (можно кликнуть правой кнопкой мыши по Пуску и выбрать нужный пункт).
- В панели управления (в пункте Просмотр установите «Значки») выберите пункт «Восстановление».
- Нажмите «Создание диска восстановления» (требуются права администратора).
- В следующем окне вы можете отметить или убрать пункт «Выполнить резервное копирование системных файлов на диск восстановления». Если сделать это, то будет занят значительно больший объем места на флешке (до 8 Гб), зато, упростится сброс Windows 10 в исходное состояние, даже если встроенный образ восстановления был поврежден и требует вставить диск с отсутствующими файлами (т.к. необходимые файлы будут находиться на накопителе).
- В следующем окне выберите подключенную флешку, из которой будет создан диск восстановления. Все данные с нее будут удалены в процессе.
- И, наконец, дождитесь, когда создание флешки будет завершено.
Готово, теперь у вас в наличии есть диск восстановления, поставив загрузку с которого в БИОС или UEFI (Как зайти в БИОС или UEFI Windows 10, или используя Boot Menu) вы можете войти в среду восстановления Windows 10 и выполнить многие задачи по реанимации системы, включая откат ее к изначальному состоянию, если ничто другое не помогает.
Примечание: вы можете продолжать пользоваться USB накопителем, из которого сделали диск восстановления, для хранения своих файлов, если есть такая необходимость: главное, чтобы в результате не оказались затронуты уже размещенные там файлы. Например, вы можете создать отдельную папку и пользоваться только ее содержимым.
Как создать диск восстановления Windows 10 на CD или DVD
Как можно заметить, в предыдущем и основном для Windows 10 способе создания диска восстановления, под таким диском подразумевается только флешка или иной USB накопитель, без возможности выбрать CD или DVD для этой цели.
Однако, если вам требуется сделать диск восстановления именно на компакт-диске, такая возможность всё еще присутствует в системе, просто в немного другом расположении.
- В панели управления откройте пункт «Резервное копирование и восстановление».
- В открывшемся окне средств резервного копирования и восстановления (при этом не придавайте значения тому, что в заголовке окна указано Windows 7 — диск восстановления будет создан именно для текущей установки Windows 10) слева нажмите «Создать диск восстановления системы».
После этого вам останется выбрать привод с чистым диском DVD или CD и нажать «Создать диск» для записи диска восстановления на оптический компакт диск.
Его использование не будет отличаться от создаваемой в первом способе флешки — достаточно поставить загрузку с диска в BIOS и загрузить компьютер или ноутбук с него.
Использование загрузочной флешки или диска Windows 10 для восстановления
Сделать загрузочную флешку Windows 10 или установочный диск DVD с этой ОС проще простого. При этом, в отличие от диска восстановления, возможно практически на любом компьютере, вне зависимости от версии установленной на нем ОС и состоянии ее лицензии. При этом такой накопитель с дистрибутивом можно потом использовать на проблемном компьютере как диск восстановления.
Для этого:
- Поставьте загрузку с флешки или диска.
- После загрузки, выберите язык установки Windows
- В следующем окне внизу слева выберите пункт «Восстановление системы».
В результате вы попадете в ту же среду восстановления Windows 10, что и при использовании диска из первого варианта и сможете выполнить все те же действия по исправлению проблем с запуском или работой системы, например, использовать точки восстановления системы, проверить целостность системных файлов, восстановить реестр с помощью командной строки и не только.
Как сделать диск восстановления на USB — видео инструкция
И в заверешение — видео, в котором все описанное выше показано наглядно.
Ну а если у вас остались вопросы — не стесняйтесь задавать их в комментариях, я буду стараться отвечать.
Привет, друзья. В этой публикации предлагаю рассмотреть тему: как перенести Windows 10 на другой компьютер. Конечно, если вы стали счастливым владельцем нового ПК, ноутбука, возможно, моноблока, в идеале на новое устройство лучше установить операционную систему начисто. Это хороший повод избавиться от накопившихся проблем в работе системы на старом компьютере, сменить версию или редакцию Windows 10. Но для многих из вас наработанная на старом компьютере операционная система является рабочей средой – настроенная под вас, персонализированная под вас, с установленным и настроенным под вас программным обеспечением. А на настройку системы под себя по новой может уйти дня два, а то и три. В таких случаях можно прибегнуть к способам переноса наработанной Windows 10 на другой компьютер. Такие способы, помимо непосредственного переноса системы, предусматривают её отвязку от драйверов старого оборудования, чтобы она на другом компьютере могла установить себе новые драйверы. Давайте рассмотрим эти способы.
Как перенести Windows 10 на другой компьютер
Технология Universal Restore
Многие функциональные программы-бэкаперы, т.е. программы для резервного копирования Windows и наших пользовательских данных в числе своих возможностей предусматривают технологию Universal Restore – технологию универсального восстановления. Эта технология по итогу развёртывания бэкапа на новом компьютере производит отвязку восстановленной операционной системы Windows от драйверов, запечатлённых в бэкапе. И при запуске восстановленная Windows сама устанавливает себе драйверы на новое оборудование. Ну а уже то, что она не установит сама, придётся нам доустановить вручную, когда система запустится. Друзья, Universal Restore – самый простой способ, как перенести Windows 10 на другой компьютер. Принцип использования этой технологии такой:
-
Берём программу-бэкапер, поддерживающую Universal Restore, делаем этой программой бэкап Windows 10 на старом компьютере;
-
Записываем на внешний носитель программу-бэкапер, работающую в среде WinPE. На этот же внешний носитель или на другой помещаем файл бэкапа Windows 10.
-
Загружаемся с внешнего носителя на другом компьютере и восстанавливаем Windows 10 с применением на этапе восстановления технологии Universal Restore.
Технологию Universal Restore поддерживают программы-бэкаперы как то: EaseUS Todo Backup, AOMEI Backupper, Acronis True Image. Причём у последней эта технология реализована с особой предусмотрительностью – с возможностью внедрения на новом компьютере драйверов нового оборудования. Есть устройства компьютера, без драйверов которых операционная система элементарно не запустится. Иногда сама Windows 10 эти драйверы может установить после сброса привязки к старым драйверам, но иногда нет, и нужна новая установка операционной системы. И вот чтобы всё же иметь возможность использовать старую наработанную систему, используя Universal Restore от Acronis True Image, можем попробовать внедрить драйверы нового оборудования на этапе восстановления бэкапа.
Инструкции по работе с технологией Universal Restore в составе программ Acronis True Image и AOMEI Backupper у нас рассмотрены в статьях сайта:
Инструкции написаны не для актуальных на сегодняшний день версий этих программ, так что, друзья, учитывайте нюанс каких-то изменений в их интерфейсе. Суть же работы технологии Universal Restore осталась неизменной в обоих программах. Если будете работать с программой AOMEI Backupper, учтите, что она нативно не предусматривает русскоязычную локализацию. Как русифицировать программу, смотрим в статье «Как русифицировать программу AOMEI Backupper».
Примечание: если файл бэкапа Windows 10 не помещается на ваш внешний носитель, друзья, можете использовать возможности программ-бэкаперов по сохранению бэкапов в сети. Так, и AOMEI Backupper, и Acronis True Image предусматривают возможность сохранения бэкапа в NAS-хранилище и на сетевых компьютерах. А Acronis True Image ещё и позволяет хранить бэкапы на FTP-серверах. Также обе эти программы позволяют настроить степень сжатия бэкапа, и вы можете выбрать максимальную степень. Ещё можно извлечь с нового компьютера жёсткий диск и подключить его к старому, дабы переместить туда бэкап Windows 10. Только для этого, естественно, на диске нового компьютера должна быть разметка, включающая хотя бы один пользовательский раздел для хранения данных.
Друзья, как я упомянул, технология Universal Restore – это самый простой способ, как перенести Windows 10 на другой компьютер. Но у него есть недостатки:
-
Во-первых, это платный способ. Программа Acronis True Image изначально платная, а условно-бесплатная AOMEI Backupper бесплатно работает только в части своих основных возможностей, куда Universal Restore не входит. Для её использования нужна редакция AOMEI Backupper начиная с Pro;
-
Во-вторых, Universal Restore работает в связке с бэкапом Windows, а, значит, с запечатлёнными в резервной копии системными разделами, сформированными под стиль разметки либо GPT, либо MBR. И, соответственно, этот стиль разметки вы перенесёте на новый компьютер. Если вы захотите сменить GPT на MBR или наоборот, вам нужно будет впоследствии конвертировать стиль разметки.
Если вы не хотите платить за покупку программ, если не хотите нарушать авторские права, если не хотите возиться с драйверами нового оборудования или если вы хотите сменить стиль разметки, рассмотрите способ переноса Windows 10 на другой компьютер с использованием WinPE 10-8 Sergei Strelec и программы Dism++.
WinPE 10-8 Sergei Strelec и Dism++
Способ как перенести Windows 10 на другой компьютер с использованием LiveDisk’а WinPE 10-8 Sergei Strelec и программы Dism++ полностью бесплатный. Он предусматривает тот же механизм, который используется для создания собственных сборок Windows. Мы с помощью штатной функции Windows Sysprep делаем сброс драйверов, потом загружаемся с внешнего носителя и захватываем операционную систему в её образ установки в формате WIM. Переносим этот образ на другой компьютер. И там его развёртываем так, как если бы развёртывали чистую Windows из её WIM-образа установки. Что нам для этого нужно? Всего лишь записать на внешний носитель WinPE 10-8 Sergei Strelec и подключить его к компьютеру. Ну и приступим.
На старом компьютере с помощью меню «Выполнить» (клавиши Win+R) открываем:
Запускаем Sysprep.
В окошке утилиты в качестве действия по очистке системы указываем «Переход в окно приветствия (OOBE)». В качестве параметров завершения работы можем оставить «Перезагрузка». Жмём «Ок».
Утилита сделает сброс драйверов, очистит систему от прочих привязок к оборудованию компьютера. И компьютер уйдёт в перезагрузку. Далее мы загружаемся с внешнего носителя в среду WinPE 10-8 Sergei Strelec. Запускаем программу Dism++.
Выбираем вверху на ленте образов нашу Windows 10. И первое, что я, друзья, порекомендую – это сделать очистку операционной системы. Так её образ будет занимать меньше места.
Далее мы сохраняем образ нашей Windows 10 через меню «Файл > Сохранить как».
Жмём «Обзор».
Выбираем место сохранения образа. Если у вас есть место на внешнем носителе, где записан сам WinPE 10-8 Sergei Strelec, можете сразу сохранить образ на этот носитель. Если нет, сохраняйте на жёсткий диск старого компьютера, потом перенесёте. Имя образу можете дать любое, например, «install». Тип файла «Максимальное сжатие» оставляем по умолчанию, так образ сохранится в формат WIM.
Жмём «Ок».
И ждём, пока будет производиться захват образа. Прогресс можем отслеживать вверху окна программы.
Если вы сохранили образ WIM на жёстком диске старого компьютера, далее этот образ вам нужно перенести на новый компьютер.
Кстати, друзья, для этих целей вы можете использовать возможности торрент-технологии — раздать торрент WIM-образа на старом компьютере и загрузить его на новом компьютере. После того, как мы на старом компьютере запустили утилиту Sysprep с переходом в окно приветствия системы, при следующем запуске компьютера в это окно мы и попадём. Нам нужно пройти этапы указания региональных настроек и создать новую учётную запись.
Создайте эту учётную запись с любым именем.
Когда она создастся, выйдите на экран блокировки и войдите в свою учётную запись.
Создайте торрент-раздачу файла (как это сделать, смотрите в п. 3 этой статьи), сохраните в TXT-файле magnet-ссылку, поместите этот файл на внешний носитель с записанным WinPE 10-8 Sergei Strelec. Далее загружайтесь с последнего на новом компьютере. Запускайте торрент-клиент и качайте по magnet-ссылке WIM-образ.
А если у вас на новом компьютере жёсткий диск ещё не размечен, можете создать разметку с помощью любого из средств, присутствующих в WinPE 10-8 Sergei Strelec. Здесь есть много различных менеджеров диска, включая системное управление дисками Windows.
Как развернуть WIM-образ нашей Windows 10 на новом компьютере? В среде WinPE 10-8 Sergei Strelec прямо на рабочем столе есть утилита установки Windows. Она позволяет выполнить развёртывание WIM-образа точно так, как происходит обычный процесс установки операционной системы. Эта утилита не требует изначально наличия системного и загрузочного раздела, все какие ей нужны разделы под развёртывание Windows 10 она создаст сама. Запускаем её. С помощью опции «Выбрать архив вручную» указываем путь к образу WIM. Жмём «Установить».
Жмём «Запуск».
Кликаем русский язык.
Жмём «Далее».
Жмём выборочную установку.
И выбираем раздел, куда мы хотим развернуть нашу Windows 10. Если что-то не получается, удаляем этот раздел и указываем появившееся на его месте нераспределённое пространство. Если жёсткий диск неразмечен, выбираем тогда всё нераспределённое пространство.
И запускаем процесс установки Windows 10. Друзья, если у вас никак не получается воспользоваться этой утилитой, выходят различные ошибки установки системы, тогда используйте другие средства установки Windows, присутствующие на WinPE. Все их смотрите в статье «Как установить Windows с помощью Live-диска от Sergei Strelec».
После установки Windows перезагружаем компьютер, запускаемся с жёсткого диска, ждём, пока система выполнит установки и настройки. Далее, как и на старом компьютере, проходим этап указания региональных настроек и создаём новую учётную запись. Потом выходим на экран блокировки Windows 10 и заходим в свою старую учётную запись. И из неё можем удалить только что созданную новую учётную запись.
***
Вот это, друзья, способы как перенести Windows 10 на другой компьютер. Способы работающие, дающие гарантию запуска перенесённой операционной системы на отличном компьютерном оборудовании в большей части случаев. В гораздо большей части случаев, чем если перенести Windows 10 путём обычного бэкапа или подключить диск нового компьютера к старому компьютеру и выполнить клонирование операционной системы.
Рекомендуется создать диск восстановления. Таким образом, если на компьютере когда-либо возникает основная проблема, например сбой оборудования, вы сможете использовать диск восстановления для переустановки Windows 11. Обновления Windows периодически улучшают безопасность и производительность ПК, поэтому рекомендуется повторно создавать диск восстановления ежегодно. Личные файлы и приложения, которые не были подключены к компьютеру, не будут создаваться резервные копии. Вам потребуется USB-накопитель размером не менее 16 гигабайт.
Предупреждение: Используйте пустой USB-накопитель, так как этот процесс приведет к удалите все данные, которые уже хранятся на диске.
Чтобы создать диск восстановления в Windows 11:
-
В поле поиска на панели задач выполните поиск по запросу «Создать диск восстановления » и выберите его. Может потребоваться ввести пароль администратора или подтвердить выбор.
-
Когда средство откроется, убедитесь, что выбрано резервное копирование системных файлов на диск восстановления, а затем нажмите кнопку «Далее».
-
Подключите USB-накопитель к компьютеру, выберите его и нажмите кнопку » Далее».
-
Нажмите Создать. Многие файлы необходимо скопировать на диск восстановления, поэтому это может занять некоторое время.
Если вам когда-нибудь потребуется использовать диск восстановления для переустановки Windows 11 на компьютере, дополнительные инструкции см. в разделе «Параметры восстановления » в Windows. Рекомендуется часто выполнять резервное копирование и восстановление в Windows , так как диск восстановления не является системным образом. На нем не содержаться личные файлы, параметры или программы.
Нужны дополнительные способы создания диска восстановления?
-
Для Windows 7 см. раздел Создание диска восстановления системы.
-
Для Windows 8.1 см. раздел Создание USB-диска восстановления.
-
Чтобы скачать установный носитель Windows 11, ознакомьтесь с вариантами восстановления в Windows.
Рекомендуется создать диск восстановления. Таким образом, если на компьютере когда-либо возникает основная проблема, например сбой оборудования, вы сможете использовать диск восстановления для переустановки Windows 10. Обновления Windows периодически улучшают безопасность и производительность ПК, поэтому рекомендуется повторно создавать диск восстановления ежегодно. Личные файлы и приложения, которые не были подключены к компьютеру, не будут создаваться резервные копии. Вам потребуется USB-накопитель размером не менее 16 гигабайт.
Предупреждение: Используйте пустой USB-накопитель, так как этот процесс приведет к удалите все данные, которые уже хранятся на диске.
Создание диска восстановления в Windows 10.
-
В поле поиска рядом с кнопкой » Пуск» выполните поиск по запросу «Создать диск восстановления » и выберите его. Может потребоваться ввести пароль администратора или подтвердить выбор.
-
Когда средство откроется, убедитесь, что выбрано резервное копирование системных файлов на диск восстановления, а затем нажмите кнопку «Далее».
-
Подключите USB-накопитель к компьютеру, выберите его и нажмите кнопку » Далее».
-
Нажмите Создать. Многие файлы необходимо скопировать на диск восстановления, поэтому это может занять некоторое время.
Если вам когда-нибудь потребуется использовать диск восстановления для переустановки Windows 10 на компьютере, дополнительные инструкции см. в разделе «Параметры восстановления » в Windows. Рекомендуется часто выполнять резервное копирование и восстановление в Windows , так как диск восстановления не является системным образом. На нем не содержаться личные файлы, параметры или программы.
Нужны дополнительные способы создания диска восстановления?
-
Для Windows 7 см. раздел Создание диска восстановления системы.
-
Для Windows 8.1 см. раздел Создание USB-диска восстановления.
-
Чтобы скачать установный носитель Windows 10, ознакомьтесь с вариантами восстановления в Windows.
На чтение 4 мин. Просмотров 1.3k. Опубликовано 31.08.2019
Windows 10 является эффективной операционной системой. Тем не менее, иногда может случиться так, что система выйдет из строя или будет повреждена, не так быстро, и так далее. В этом случае первым вероятным шагом будет выбор параметра «Восстановление запуска Windows» или использование параметра «Восстановление Windows».
Если ни один из этих вариантов не работает, не беспокойтесь: возможно, пришло время восстановить операционную систему через другой компьютер. Эта статья исследует эту возможность, объясняя шаги, которые вы должны выполнить, чтобы восстановить ваш компьютер.
Содержание
- Как я могу исправить Windows 10?
- Если DVD не читается вашим компьютером
- Предложение: профилактика лучше лечения.
- Заключение
Как я могу исправить Windows 10?
Если повреждение полностью и компьютер не запускается, использование другого компьютера для исправления Windows 10 является конкретной и простой процедурой. Вам просто нужно несколько минут в вашем распоряжении и сосредоточиться на этом вопросе.
Опция сброса ПК все еще может работать, но на этот раз необходимо использовать установочный диск, используя другой компьютер. Поэтому вам нужно скачать Windows 10, чтобы записать установочные файлы на DVD-диск или положить его на USB-накопитель. Следующие шаги являются теми, которые нужно предпринять.
ШАГ 1 . Перейдите в центр загрузки Microsoft и введите «Windows 10».
ШАГ 2. Выберите нужную версию и нажмите «Загрузить инструмент».
ШАГ 3 – . Нажмите принять , а затем снова примите .

ШАГ 4 – . Выберите установочный диск для другого компьютера и нажмите кнопку “Далее”.
ШАГ 5 – . Выберите язык, версию и архитектуру процессора (выберите рекомендуемые параметры) и нажмите далее.
ШАГ 6 – . Теперь вы можете выбрать один из двух способов загрузки Windows 10: : создать USB-накопитель (с не менее 8 ГБ свободного места и полностью пустым, поскольку весь предыдущий материал будет стерты в процедуре) или выберите прямую ссылку файла ISO для записи на DVD , используя такие инструменты, как Rufus. Таким образом, если компьютер не перезагружается из-за ошибок, вы можете продолжить работу с установочными дисками.
ШАГ 7 – Если вы выбрали ISO , вы увидите окно , в котором вы не можете сохранить файл , и смотреть закачку.
ШАГ 8 . Нажмите Готово , чтобы завершить процедуру.
ШАГ 9 – . Теперь вы можете открывать ПК с проблемами, используя DVD с Windows 10, которую вы ранее написали.
ШАГ 10 – откройте файл Windows и нажмите кнопку настройки в открывшемся окне.
ШАГ 11 . Откроется синее окно, и вы можете нажать далее.
ШАГ 12 . Нажмите Принять.
ШАГ 13 – . Нажмите Установить и дождитесь новой установки Windows 10. Это может занять несколько минут, но, в конце концов, вы должны были решить свои проблемы с Windows 10.
– СВЯЗАННО: подборка лучшего программного обеспечения для решения проблем Windows 10
Если DVD не читается вашим компьютером
В случае, если процедура восстановления Windows 10 с USB или DVD не запускается автоматически и, в свою очередь, компьютер, который вы хотите исправить, запускается с копии операционной системы, ранее установленной на ПК, вы должны войти в Основной ввод-вывод Система (BIOS) и измените порядок загрузки, установив в качестве первого устройства USB-порт или поддержку DVD.
BIOS представляет собой набор программных инструкций, хранящихся в энергонезависимой памяти, которая находится внутри компьютера. Он предоставляет всю основную информацию для правильного взаимодействия аппаратного и программного обеспечения и запуска операционной системы.
Это более сложная процедура, которая, если ее выполнить без внимания, может поставить под угрозу работу компьютера; Вот почему вы должны рассматривать процедуру BIOS только в качестве крайней меры, если компьютер не читает USB или DVD с верной версией Windows 10.
Предложение: профилактика лучше лечения .
Чтобы подготовиться к случаю ошибок и проблем Windows 10 при загрузке, стоит заранее создать диск восстановления, чтобы использовать его со вторым вариантом расширенных настроек. Чтобы найти эту функцию, нужно написать в строке поиска «Создать юнит восстановления». Вам придется использовать USB-накопитель с не менее 4 ГБ свободного места или 8 ГБ для 64-разрядных систем.
Излишне говорить, что в настройках Windows 10 в разделе «Обновление и безопасность» очень важно активировать функцию автоматического резервного копирования на вторичном диске.
Наконец, если USB-накопитель или диск недоступны, можно воспользоваться бесплатными онлайн-программами для создания резервной копии Windows 10, файлов и программ на разделе диска, на незанятом пространстве не менее 30 ГБ.
Однако вы потеряете эту резервную копию, если диск, на котором находится Windows, сломан. По этой причине мы всегда предлагаем выбрать USB-диск или ручку для резервного копирования.
Заключение
Наличие поврежденной, неисправной или медленной ОС Windows 10 может стать реальной проблемой для пользователей. В этой статье мы предоставили вам решение, которое должно решить эту проблему. Если эта статья помогла вам, прокомментируйте ниже.