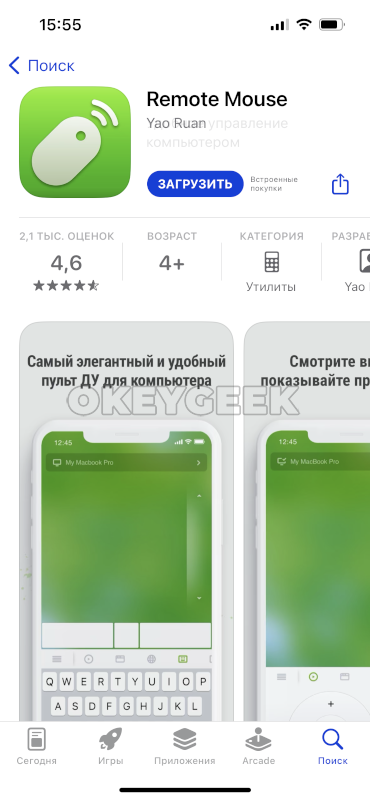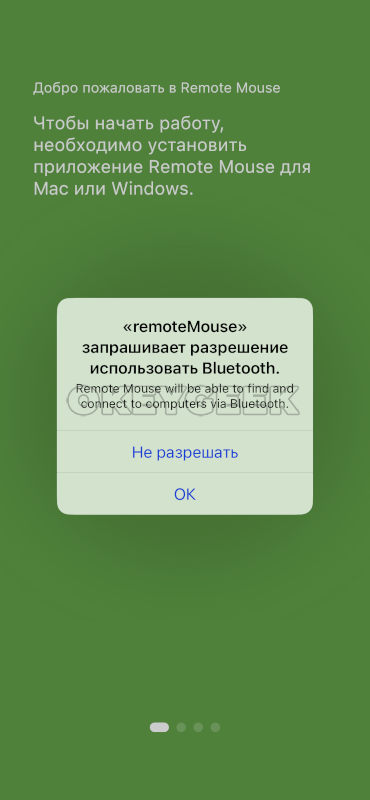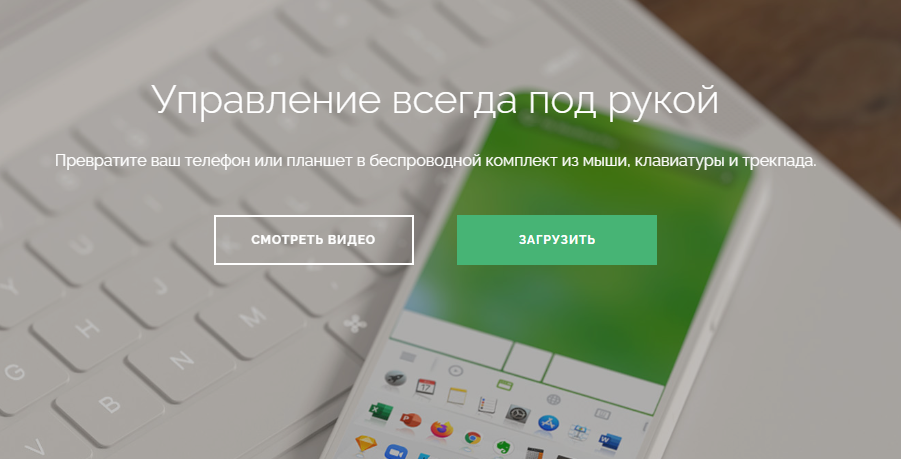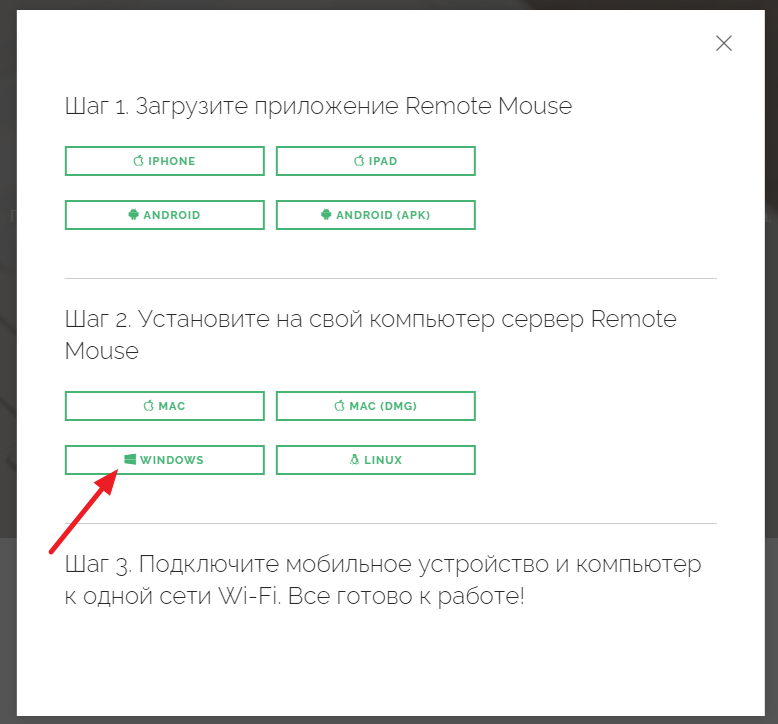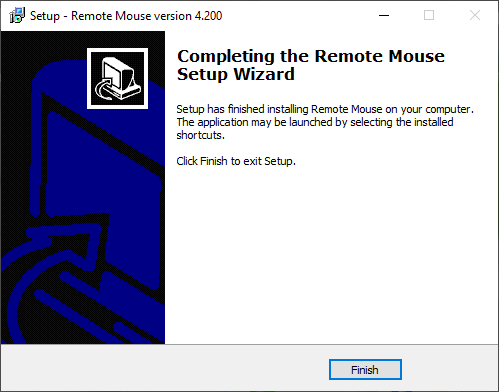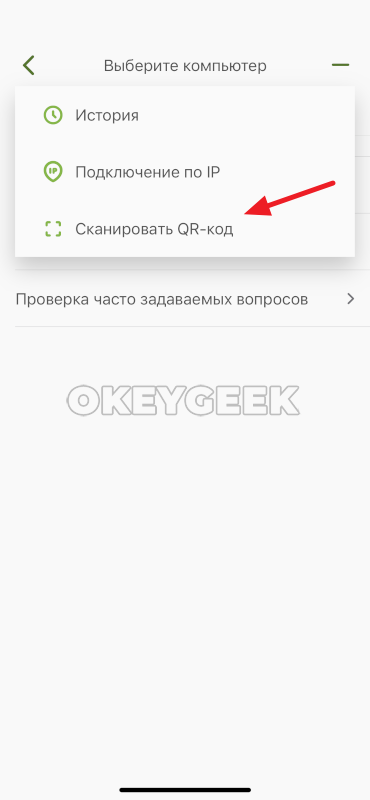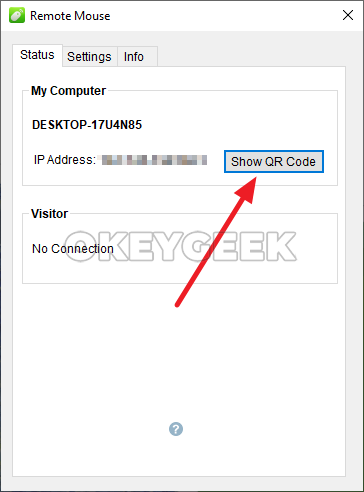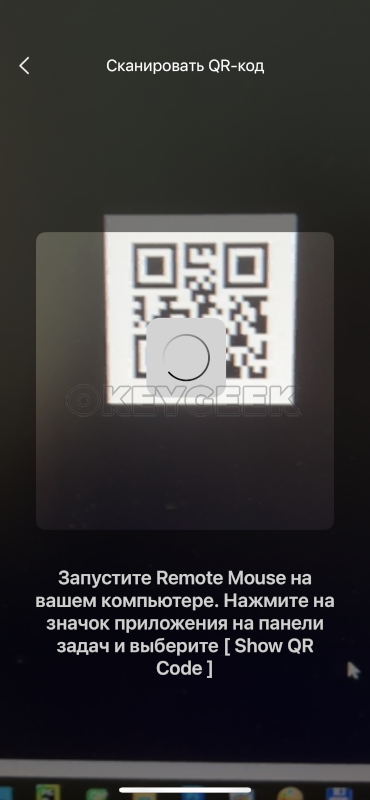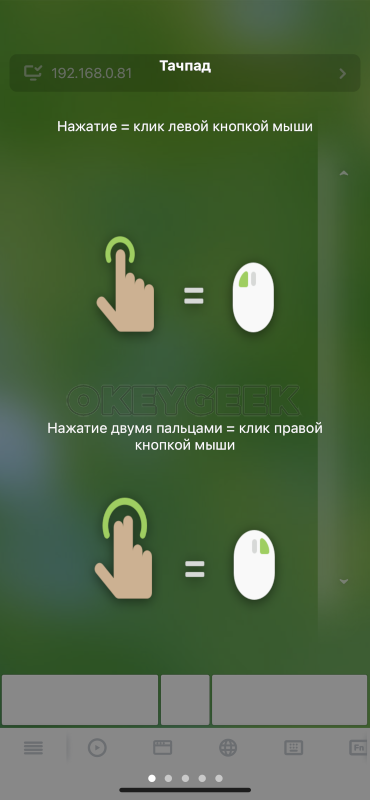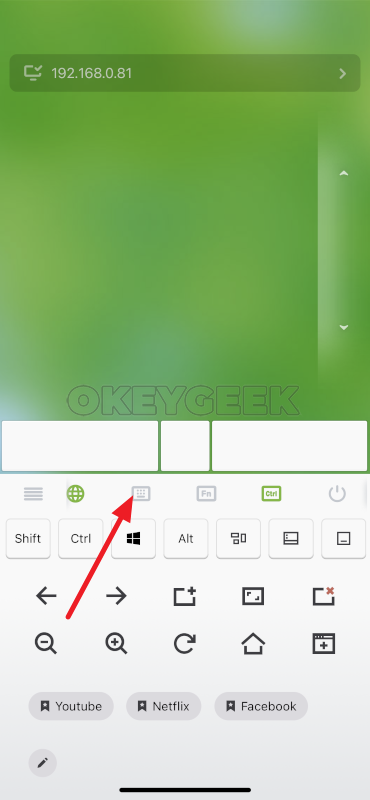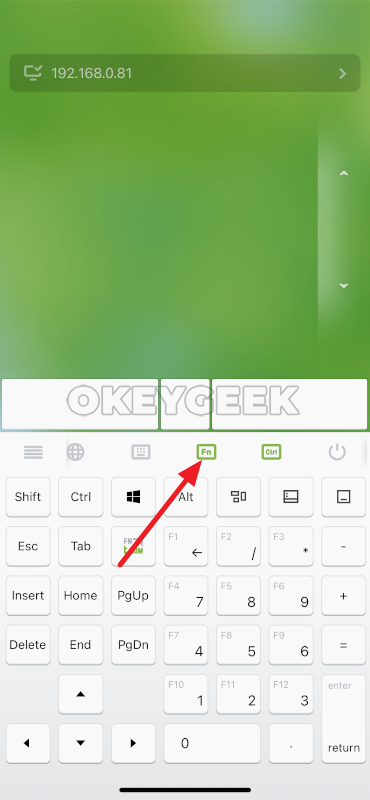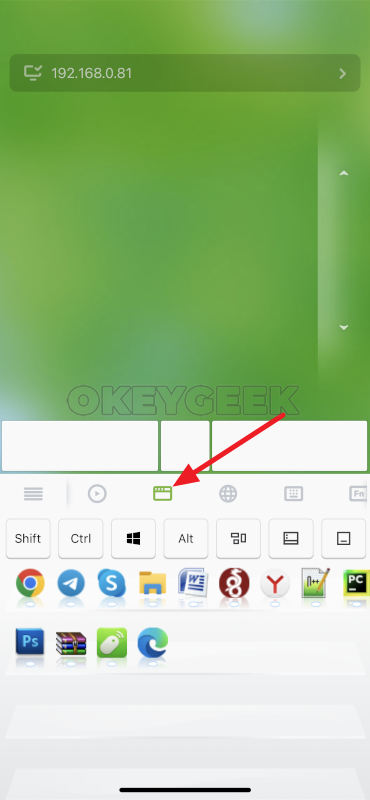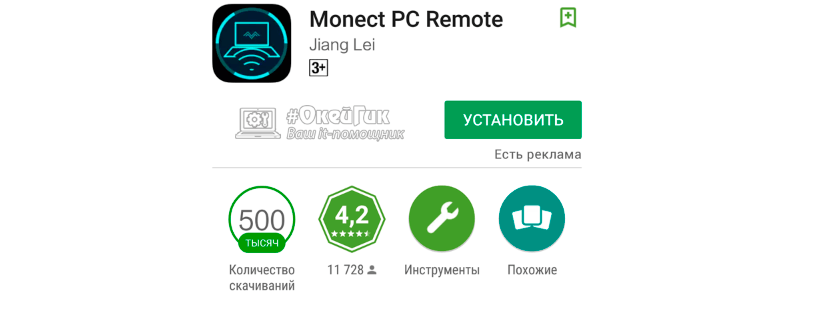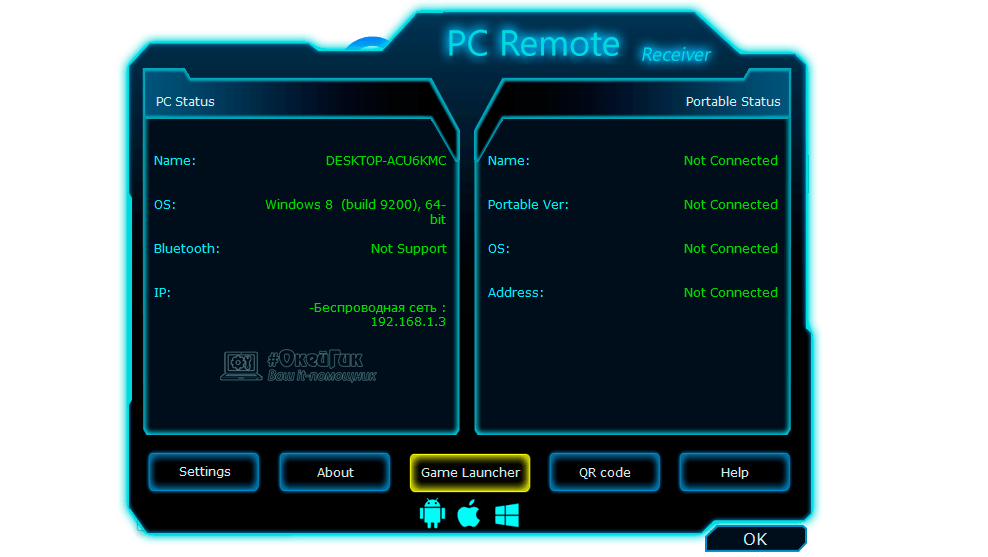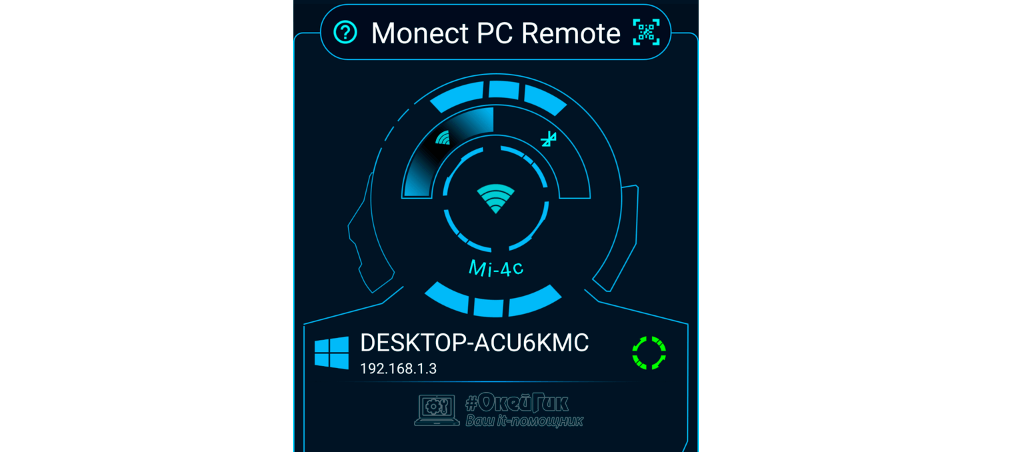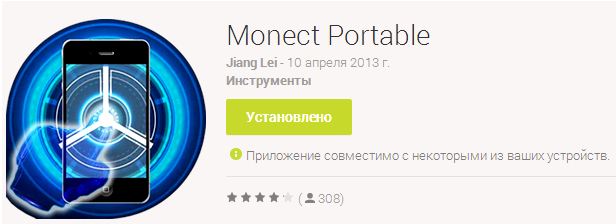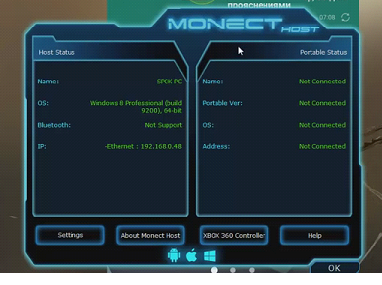Как все мы знаем, иногда поиск правильных инструментов управления временем может оказаться реальной проблемой, даже когда перед нами стоят определенные решения.
Если мы обсудим полезные способы, которыми вы можете разумно использовать свой ПК с Windows 10, то мы должны обсудить в наших дискуссиях продукты, которые могут быть связаны с вашим компьютером и которые могут сделать вашу жизнь проще.
И да, как вы уже могли догадаться, ваши портативные устройства на базе Android могут помочь вам разумно использовать ваш компьютер с Windows 10, чтобы вы могли лучше планировать свои ежедневные планы и проекты.
Таким образом, в этом отношении, сегодня в этом уроке мы поговорим о том, как вы можете использовать свой смартфон или планшет на Android в качестве выделенной клавиатуры для вашего компьютера с Windows 10.
Как вы увидите, существуют различные решения, которые можно применять и которые позволяют вам управлять своим компьютером через свой собственный Android-телефон.
Эти решения связаны с программными платформами, некоторые платные, другие распространяются бесплатно.
Однако основная идея заключается в том, что необходимо использовать специализированную программу, иначе система Windows 10 не сможет распознать виртуальную клавиатуру, установленную на вашем устройстве Android.
Итак, в следующих строках мы рассмотрим лучшие приложения, которые можно использовать как на Android, так и на Windows, чтобы позволить вам использовать Android в качестве специального инструмента для клавиатуры ПК.
Как использовать Android в качестве клавиатуры ПК — 5 приложений для использования
1. USB-клавиатура
Это бесплатное приложение, для которого не требуется какой-либо драйвер на вашем компьютере — как вы увидите, приведенные ниже приложения могут работать только в том случае, если на вашем компьютере вы сначала настроите сервер-клиент.
Таким образом, в отличие от большинства других подобных платформ, клавиатура USB будет работать внутри BIOS , внутри загрузчика, с любой ОС и с любым оборудованием, для которого включен и доступен разъем USB.
На вашем Android-устройстве приложение должно будет добавить функции клавиатуры и мыши к USB-порту.
К сожалению, этот процесс не может быть завершен самим приложением, если вы сначала не подготовите несколько дополнительных вещей.
В этом отношении вам придется использовать рутованный смартфон (существуют различные решения «одним щелчком мыши», которые можно использовать практически для всех устройств на базе Android, поэтому обеспечение root не должно быть проблемой).
Кроме того, вам потребуется прошить выделенное специальное ядро в системе ядра Android, которое питает ваш телефон — эта операция перепрошивки может быть завершена, если на вашем устройстве запущен настраиваемый образ восстановления (я рекомендую вам использовать последнюю версию восстановления TWRP для заставить вещи работать с первой попытки).
Итак, перед использованием инструмента USB-клавиатуры, выполните рутинг вашего Android-устройства и установите TWRP recovery. Затем перейдите на GitHub и загрузите собственное ядро, которое должно быть установлено на вашем телефоне.
И, наконец, запустите USB-клавиатуру и подключите свой смартфон или планшет к компьютеру через USB-кабель, чтобы управлять компьютером через портативные устройства.
Вы можете скачать USB-клавиатуру здесь .
Управляйте своим ПК с Windows 10 с телефона с помощью этих замечательных приложений для Android!
2. Удаленная клавиатура Intel
Это специализированное программное обеспечение, разработанное Intel и доступное для компьютеров под управлением Windows 8.1 и Windows 10. Приложение позволит вам управлять своим компьютером через смартфон или планшет на базе Android.
Вскоре приложение будет связывать устройство Android с компьютером Windows через беспроводное соединение, чтобы вы могли использовать ваше портативное устройство в качестве виртуальной клавиатуры и мыши.
После установки и настройки программного обеспечения на устройстве Android вы сможете использовать приложение клавиатуры для управления компьютером с Windows 10. Таким образом, вы можете управлять своим компьютером на расстоянии, если позволяет ваша беспроводная сеть.
Во-первых, вам нужно установить приложение Intel Host на свой компьютер — вы можете загрузить последнюю версию программного обеспечения Remote Keyboard Host с этой страницы . Затем следуйте инструкциям на экране, чтобы установить эту программу на свой компьютер.
После этого перейдите в Google Play (ссылка на скачивание доступна здесь ) и загрузите / установите приложение Intel® Remote Keyboard на свой смартфон или планшет.
В конце концов, запустите инструмент и подключите ваше устройство Android к компьютеру — это практически все, что нужно сделать.
И последнее — Intel Remote Keyboard — это свободно распространяемая программа, поэтому вам не о чем беспокоиться.
Физическая клавиатура остается решающей! Получите лучший из нашего свежего списка!
3. Удаленная мышь
Несмотря на то, что приложение называется « Удаленная мышь», вы сможете использовать его для управления своим ПК с Windows 10 с помощью специальной клавиатуры Android.
Конечно, кроме того, вы можете использовать полностью смоделированную сенсорную панель, которую впоследствии можно легко настроить.
Приложение содержит некоторые полезные функции удаленного управления, которые помогут вам лучше использовать компьютер с помощью мыши и клавиатуры, а также всего, что используется на смартфоне или планшете на базе Android.
Приложение получило хорошие отзывы в Google Play и в настоящее время имеет рейтинг 4.1, что очень хорошо, тем более что мы обсуждаем стороннее приложение, не разработанное Intel или Google.
Использование удаленной мыши очень похоже на то, что мы уже объясняли в разделе выше.
Вам нужно будет установить приложение на ваше устройство Android, в то время как на вашем компьютере вам нужно будет установить сервер удаленной мыши.
Когда приложение настроено на обоих устройствах, вы можете запустить процесс сопряжения.
Теперь, помимо использования функции виртуальной клавиатуры, вы также сможете: выключить, перезагрузить, выйти из системы или перевести компьютер в спящий режим ; переместите курсор мыши, просто взмахнув телефоном в воздухе; использовать встроенную функцию распознавания речи в Android; и многое другое.
Удаленная мышь также доступна бесплатно — вы можете скачать это приложение здесь .
4. Мышь и клавиатура Пульт
Mouse & Keyboard Remote — хорошее приложение, которое позволит вам использовать Android в качестве клавиатуры ПК.
Тем не менее, он не будет иметь так много функций, как приложения, уже рассмотренные выше, и будет отображать рекламу в функциональности приложения, если вы выберете бесплатную версию.
С помощью этого программного обеспечения вы сможете управлять мышью с помощью виртуальной сенсорной панели и вводить текст с помощью программной клавиатуры Android или встроенной аппаратной клавиатуры.
Другие дополнительные удаленные функции не включены, поэтому вы получите только базовые функции.
Приложение имеет рейтинг 3.9 в Google Play — в обзорах говорится, что клавиатура не всегда работает должным образом, поэтому время от времени могут потребоваться некоторые перезагрузки; хотя виртуальный тачпад работает как шарм.
Вы можете скачать Mouse & Keyboard Remote отсюда — серверное приложение для вашего ПК с Windows 10 также доступно на официальной странице приложения Google Play.
Ищете лучшее программное обеспечение для клавиатуры? Вот наш лучший выбор!
5. MouseMote AirRemote Full
MouseMote AirRemote Full аналогичен Mouse & Keyboard Remote с точки зрения базовой функциональности и встроенных функций.
Тем не менее, это платное приложение, поэтому вы не будете видеть рекламу, используя виртуальную клавиатуру или сенсорную панель или пытаясь управлять своим компьютером с Windows 10 через смартфон или планшет на Android.
Приложение использует элементы управления жестами, может быть подключено через Bluetooth или Wi-Fi, имеет режим веб-браузера и поставляется с режимом PowerPoint и встроенными элементами управления медиаплеером.
Как уже отмечалось, это платное приложение, и его цена составляет $ 2,31. Вы можете загрузить и установить инструмент с этой страницы — оттуда вы также можете установить приложение для выделенного сервера для вашего ПК с Windows 10.
Последние мысли
Поэтому, если вы хотите использовать ваше портативное устройство Android в качестве клавиатуры и / или сенсорной панели компьютера, вы можете использовать одно из приложений, которые были рассмотрены выше.
Если вы уже тестировали другие подобные платформы, которые позволяют вам управлять вашим компьютером с Windows 10 на расстоянии, поделитесь своим опытом с нами и нашими читателями — на основе ваших наблюдений мы обновим это руководство соответствующим образом.
Конечно, вы получите все кредиты, так что используйте поле для комментариев снизу без колебаний.
СВЯЗАННЫЕ ИСТОРИИ, ЧТОБЫ ПРОВЕРИТЬ:
- Новый Android-смартфон Razer доступен в магазинах Microsoft в США и Канаде
- Windows 10 Mobile не работает, так что теперь вы можете перейти на Android / iOS
- Microsoft Arrow Hub синхронизирует ваши файлы между ПК и Android
Для управления курсором в Windows традиционно используется мышь, а для ввода текста — аппаратная клавиатура, если только компьютер не имеет сенсорного дисплея или тачпада. Но есть и другие, нестандартные способы управления, используемые в качестве временного решения проблем с управлением. Одним из них является управление с помощью Android-устройства, используемого в качестве Bluetooth-мыши или клавиатуры.
Способ очень простой, не требующий установки на управляемое устройство сторонних приложений, главное, чтобы на нём имелся рабочий модуль Bluetooth.
А вот на управляющее устройство — телефон или планшет, придется установить приложение «Bluetooth-клавиатура и мышь для ПК / телефона».
Установив приложение, вам нужно будет включить Bluetooth на обоих устройствах и выполнить их сопряжение.
Нажмите в приветственном окне приложения кнопку «Начать», а затем кнопку «Настроить».
В следующем окне будет выведен список доступных для соединения устройств, тапните по нужному вам устройству (компьютеру или ноутбуку).
Если вы не видите ваше устройство, нажмите на экране со списком «Новое устройство» и выберите один из вариантов подключения, для начала можно попробовать «Поиск на устройстве». Далее выбираем обнаруженное устройство и проходим стандартную процедуру сопряжения.
Вы увидите на экране управляющего устройства виртуальный тачпад, с помощью которого сможете управлять движением курсора как мышкой.
Приложение может быть использовано и как виртуальная клавиатура, для переключения на которую нужно тапнуть по соответствующей иконке в правом верхнем углу экрана, правда, доступна эта опция только в PRO-версии приложения.
Управление в Bluetooth-клавиатура и мышь для ПК / телефона настраиваемо.
Тапнув по ярлыку в виде шестеренки, вы получите доступ к настройкам виртуальной мыши и клавиатуры. Некоторые настройки в Free-версии приложения заблокированы: недоступны для использования мультимедийные клавиши мыши, функция «воздушная» мышь, показ клавиатуры при запуске.
Приложение совместимо не только с компьютерами с Windows, но также со смарт-телевизорами, хромобуками, маками и прочими устройствами с поддержкой Блютуз.
Если проблемы с сопряжением и могут возникнуть, то по причине несовместимости устройств. Так, если при создании нового подключения вы видите сообщение «Требуется обновление подключения» с просьбой удалить сопряжение.
И при этом рекомендация не приносит положительного результата, скорее всего, проблема кроется в несовместимости.
В этом случае перейдите в раздел «Устройства Bluetooth» и попробуйте отключить или включить режим совместимости, но это без гарантии, что после изменения настроек всё будет работать.
Загрузка…
Бесплатная версия позволит вам использовать свой телефон в качестве мыши, клавиатуры и даст вам доступ к другим удаленным функциям мультимедиа. Вы можете установить приложение на iPhone, телефон Android или даже на Windows Phone. Вы можете использовать его для управления ПК с Windows, Mac или Linux. Итак, какие бы устройства у вас ни были, Unified Remote должен работать на вас.
Могу ли я использовать свой телефон в качестве клавиатуры для моего ПК?
Вы можете использовать устройство Android в качестве мыши или клавиатуры Bluetooth без установка чего-либо на подключенное устройство. Это работает для Windows, Mac, Chromebook, смарт-телевизоров и практически любой платформы, которую вы можете соединить с обычной клавиатурой или мышью Bluetooth.
Как я могу использовать свой компьютер без клавиатуры?
Перейдите в Пуск, затем выберите Настройки> Легкость доступа> Клавиатураи включите переключатель в разделе «Использование экранной клавиатуры». На экране появится клавиатура, с помощью которой можно перемещаться по экрану и вводить текст. Клавиатура останется на экране, пока вы ее не закроете.
Как получить экранную клавиатуру?
Работа
- Введение.
- 1 Чтобы использовать экранную клавиатуру, на панели управления выберите «Легкость доступа».
- 2В открывшемся окне щелкните ссылку «Центр специальных возможностей», чтобы открыть окно «Центр специальных возможностей».
- 3Щелкните «Начать экранную клавиатуру».
Как подключить клавиатуру к ноутбуку?
Просто подключите его к ноутбуку. в порт клавиатуры или USB-порт, в зависимости от того, что доступно. Вы можете начать использовать клавиатуру, как только она будет подключена. Обратите внимание, что добавление внешней клавиатуры часто не приводит к отключению внутренней клавиатуры ноутбука.
Могу ли я использовать свой iPhone в качестве клавиатуры для моего ПК?
Подключите iPhone к той же точке доступа Wi-Fi и загрузите приложение Touch Mouse (ссылка iTunes). Когда приложение запустится, ваш компьютер будет указан в списке. Нажмите, чтобы выбрать его. Теперь вы готовы управлять своим компьютером с помощью iPhone.
Как я могу использовать свой телефон Android в качестве USB-клавиатуры?
GPad — один из идеальных вариантов для использования с клавиатурой на вашем устройстве Android. Убедитесь, что на вашем устройстве Android установлен клиент gPad, и установите клиент сервера gPad на свой компьютер. Приложение работает как с устройствами Mac, так и с Windows.
Как я могу использовать свой телефон Android в качестве клавиатуры для телевизора?
Подключите телефон к той же сети Wi-Fi, что и устройство Android TV, откройте приложение и выберите «Принять и продолжить». Выберите свой телевизор или приставку из списка и введите PIN-код, который отображается на вашем телевизоре. На смартфонах Android всякий раз, когда вы выбираете текстовое поле, клавиатура появится автоматически.
Как зеркалировать экран Android через USB [Mobizen]
- Загрузите и установите приложение зеркалирования Mobizen на свой компьютер и устройство Android.
- Включите отладку по USB в параметрах разработчика.
- Откройте приложение для Android и войдите в систему.
- Запустите программу зеркалирования в Windows, выберите USB / Wireless и войдите в систему.
Какое приложение для клавиатуры для Android лучше всего?
Лучшие приложения для клавиатуры Android: Gboard, Swiftkey, Chrooma и другие!
- Gboard — клавиатура Google. Разработчик: Google LLC. …
- Клавиатура Microsoft SwiftKey. Разработчик: SwiftKey. …
- Клавиатура Chrooma — темы для клавиатуры RGB и Emoji. …
- Бесплатные темы клавиатуры Fleksy с смайликами Swipe-type. …
- Grammarly — грамматическая клавиатура. …
- Простая клавиатура.
Содержание
- — Можно ли использовать телефон как клавиатуру для ПК?
- — Как из телефона сделать клавиатуру для ПК?
- — Можно ли использовать телефон как блютуз клавиатуру?
- — Как использовать телефон как ПК?
- — Как сделать из телефона пульт для компьютера?
- — Можно ли использовать планшет как клавиатуру для компьютера?
- — Как управлять компьютером с телефона через Bluetooth?
- — Как вывести на экран клавиатуру?
- — Как подключить телефон как клавиатуру к телевизору?
- — Как использовать телефон в качестве мыши?
- — Как использовать смартфон в качестве клавиатуры для ноутбука?
- — Как подключить телефон к компьютеру для передачи файлов?
- — Как раздавать интернет с телефона на компьютер?
- — Можно ли телефон использовать как системный блок?
Чтобы использовать телефон в качестве клавиатуры, нужно выбрать соответствующую иконку (режим «Typewriter keys»). В этом случае на экране телефона появится обычная клавиатура, которая даст возможность набора текста в любом текстовом редакторе, браузере и социальной сети. Есть режим «Numeric keypad».
Можно ли использовать телефон как клавиатуру для ПК?
Компания Intel выпустила бесплатное приложение Remote Keyboard для Android, которое может быть загружено из магазина приложений Google Play. Оно позволяет управлять компьютером с телефона, используя девайс как клавиатуру и трекпад к ПК.
Как из телефона сделать клавиатуру для ПК?
Если выбрать “Basic Input” вы сможете: использовать телефон как мышку для компьютера (на любом расстоянии), просто водя пальцем по экрану телефона (очень схоже с тачпадом ноутбука, также двойное постукивание используется как левая клавиша мыши); использовать телефон как клавиатуру для компьютера, то есть нажав на …
Можно ли использовать телефон как блютуз клавиатуру?
Unified Remote
Данный продукт, пожалуй, самый популярный из всех, что позволяют использовать телефон Android в качестве Bluetooth-клавиатуры. Он доступен в GooglePlay в двух версиях, платной и бесплатной.
Как использовать телефон как ПК?
Как подключить Android-смартфон как USB-модем
- Подключите телефон к ПК через USB. Если это новое устройство, дождитесь завершения установки драйверов.
- Откройте настройки смартфона. В разделе «Беспроводные сети» («Сеть») найдите пункт «Режим модема» («Модем и точка доступа»).
- Активируйте USB-модем.
6 нояб. 2020 г.
Как сделать из телефона пульт для компьютера?
Приложение для Android «Mouse and Keyboard Remote» превратит смартфон в пульт дистанционного управления. Скачайте и установите приложение на ваш Android-смартфон, затем установите Remote Control Server на персональный компьютер. Убедитесь, что ваши телефон и компьютер подключены к одной сети.
Можно ли использовать планшет как клавиатуру для компьютера?
Теперь Intel предоставляет еще один вариант добавить устройство ввода, оставив USB свободным. Вы можете использовать приложение Remote Keyboard, которое превратит ваш телефон или планшет на базе Android в беспроводную клавиатуру для Compute Stick.
Как управлять компьютером с телефона через Bluetooth?
Убедитесь, что на компьютере запущена серверная программа, которую вы скачивали ранее. А также активируйте Bluetooth на обоих устройствах. На телефоне найдите в списке доступных устройств имя вашего компьютера и выберите его напротив значка синезуба, так как мы хотим произвести управление через Bluetooth.
Как вывести на экран клавиатуру?
Нажмите кнопку Пуск и выберите параметры > Специальные возможности > клавиатуры, а затем включите переключатель в разделе использовать экранную клавиатуру. На экране появится клавиатура, которую можно использовать для перемещения по экрану и ввода текста. Клавиатура останется на экране, пока не будет закрыта.
Как подключить телефон как клавиатуру к телевизору?
Вам нужно просто скачать с маркета приложение LG TV Remote. После его запуска выберите раскладку клавиш — для смартфона (Phone) или для планшета (Планшет). Затем вам нужно подключить телевизор к телефону. Выберите опцию «Сканировать устройства».
Как использовать телефон в качестве мыши?
Можно ли управлять компьютером удаленно с помощью телефона, используя его в качестве мыши? Оказывается можно! Ваш смартфон за несколько секунд способен превратится в самый настоящий тачпад или полноценную замену клавиатуры. Рассказываем как воспользоваться данной функцией на любом смартфоне.
Как использовать смартфон в качестве клавиатуры для ноутбука?
Подключение беспроводной Bluetooth-клавиатуры/мышки
- Подключаем клавиатуру.
- Активируем на гаджете Bluetooth.
- На своей клавиатуре следует выполнить активацию режима определения. …
- На смартфоне или планшете включаем поиск устройства Bluetooth.
- Отобразится список, где выбираем искомую клавиатуру Bluetooth.
Как подключить телефон к компьютеру для передачи файлов?
Вариант 2. Передача файлов через USB-кабель
- Разблокируйте экран телефона.
- Подключите устройство к компьютеру с помощью USB-кабеля.
- На телефоне коснитесь уведомления «Зарядка устройства через USB…».
- В диалоговом окне «Режим работы USB» выберите Передача файлов.
- Перетащите файлы в открывшееся окно.
Как раздавать интернет с телефона на компьютер?
Как раздать Wi-Fi с телефона на ПК
- Соедините смартфон и компьютер USB-кабелем
- Перейдите в настройки Андроида
- Выберете раздел «Беспроводные сети»
- Нажмите на пункт «Еще».
- Выберете режим модема.
- Нажмите кнопку USB-модем
24 нояб. 2017 г.
Можно ли телефон использовать как системный блок?
Некоторые смартфоны не заменяют нормальный компьютер, а просто эмулируют десктопный режим. Например, в ноябре 2019 года вышел складной Huawei Mate Xs стоимостью около $2600. Он работает под Android 9.0 Pie, но в режиме Desktop Mode его можно использовать как системный блок настольного компьютера.
Интересные материалы:
Какой прожиточный минимум будет в 2019 году?
Какой прожиточный минимум пенсии?
Какой прожиточный минимум в РФ?
Какой прожиточный минимум в Российской Федерации?
Какой прожиточный минимум в волгоградской области?
Какой расход у наливного пола?
Какой российский город граничит с Казахстаном?
Какой рост правильный утром или вечером?
Какой рост у Шварценеггера?
Какой сахар должен быть в 70 лет?
Как настроить смартфон, чтобы использовать его в качестве клавиатуры и мышки на ПК?
Современные смартфоны можно подключить к компьютеру и использовать их для удаленного управления системой. Телефон может стать клавиатурой, мышью или джойстиком. Рассмотрим 3 приложения, которые помогут использовать телефон в качестве мыши и клавиатуры для ПК.
Monect — PC Remote
Monect — популярная программа для управления компьютером через смартфон. Приложение может заменить клавиатуру, мышь и джойстик для видеоигр. Чтобы начать работу с утилитой, необходимо загрузить софт на компьютер и смартфон. Приложение Monect (PC Remote) для Android доступно в Google Play — оно бесплатное и частично переведено на русский язык. Также нужно скачать и установить Monect Host на компьютер, но здесь интерфейс английский.
Запустите приложение на смартфоне и ПК одновременно — нужно выполнить синхронизацию между устройствами. Самый удобный способ — Wi-Fi, поэтому компьютер и смартфон должны находится в одной сети. Также есть возможность подключения через USB и Bluetooth, но их мы рассматривать не будем — принцип действия одинаковый.
В мобильном приложении зайдите в настройки (иконка человека) и нажмите «Подключиться». Софт запустит поиск устройств в этой же сети. Выберите ПК — подключение пройдет моментально.
После синхронизации между компьютером и смартфоном на экране гаджета отобразятся все доступные режимы подключения: тачпад, клавиатура, джойстик, PowerPoint.
Чтобы превратить смартфон в компьютерную мышь, необходимо выбрать режим «Touchpad». После этого появится возможность управления курсором мыши на компьютере на экране телефона — нужно водить пальцем по сенсору, чтобы перемещать курсор по рабочему столу.
Monect поддерживает технологию «3D Mouse». Если активировать эту функцию, приложение будет использовать специальные сенсорные датчики, которые определяют положение мобильного устройства в пространстве. Таким образом смартфон превратится в полноценную компьютерную мышь. Все, что нужно делать для управления курсором, — перемещать гаджет по ровной поверхности. На практике такое решение не очень удобно.
Чтобы использовать телефон в качестве клавиатуры, нужно выбрать соответствующую иконку (режим «Typewriter keys»). В этом случае на экране телефона появится обычная клавиатура, которая даст возможность набора текста в любом текстовом редакторе, браузере и социальной сети.
Есть режим «Numeric keypad». Здесь находится клавиатура с цифрами — от 0 до 9 — и специальными символами: равно, плюс, минус, умножить, скобки. Также в этом типе клавиатуры есть встроенный калькулятор, который используется для арифметических вычислений.
Remote Mouse
Remote Mouse — бесплатное приложение, которое превратит телефон или планшет на Android в беспроводную мышь или клавиатуру. Программа поддерживает функцию голосового ввода текста: пользователи могут написать сообщение в мессенджере или полноценный текст в Word? используя микрофон.
На первом этапе работы нужно загрузить приложение Remote Mouse на смартфон. Утилита доступна в Google Play бесплатно. Есть встроенные покупки — дополнительные возможности, которые расширяют базовый функционал приложения. После этого следует установить программу-сервер на компьютер. Утилита Remote Mouse доступна для Windows, Linux и Mac.
Запустите приложение Remote Mouse на смартфоне и компьютере. Теперь нужно выполнить синхронизацию между двумя устройствами: через Wi-Fi (ПК и телефон должны находиться в одной сети) или через Bluetooth. Для подключения по Wi-Fi нужно указать IP-адрес — он отобразится в программе-сервере на компьютере.
На этом процесс настройки Remote Mouse завершен. В мобильном приложении откроется клавиатура, через которую можно набирать текст в любом текстовом редакторе на компьютере. Утилита поддерживает ввод информации на разных языках: русский, английский, немецкий, испанский, французский и т.д. Для Mac и стационарном компьютере на Windows можно выбрать разные клавиатуры.
При использовании смартфона в качестве компьютерной мыши, пользователи могут водить гаджет по воздуху, чтобы курсор перемещался по рабочему столу. Данная функция реализована благодаря гироскопу и акселерометру, которые встроены в современные мобильные устройства. Поддерживается режим работы мыши для левшей.
Также смартфон можно использовать в качестве тачпада, который применяется на ноутбуках. В этом случае управление курсором мыши будет выполняться через сенсорный экран гаджета. Приложение Remote Mouse полностью имитирует трекпад Apple Magic и поддерживает жесты с несколькими касаниями.
Unified Remote
Unified Remote — полезное приложение, которое используется для удаленного управления компьютером через смартфон. С помощью программы можно превратить смартфон в компьютерную мышь или клавиатуру. Также поддерживается функция отображения экрана рабочего стола ПК на дисплее мобильного устройства.
Чтобы начать пользоваться возможностями сервиса Unified Remote, не нужно даже устанавливать программу на ПК — есть простой и удобно веб-клиент.
Режим работы «Keyboard» симулирует компьютерную клавиатуру. На экране смартфона отображаются клавиши, с помощью которых можно набирать текст на компьютере через смартфон. Вместо встроенной клавиатуры рекомендуем пользоваться той, что установлена на телефоне.
Запустите Unified Remote на компьютере и смартфоне. Теперь нужно выполнить синхронизацию между устройствами. Доступно два типа подключения: Wi-Fi (ПК и мобильное устройство должны находиться в одной сети) и Bluetooth. Выберите способ подключения и дождитесь синхронизации (обычно пара секунд). Теперь на экране смартфона отобразится список режимов работы. Например, «Mouse» симулирует компьютерную мышь. Для перемещения курсора, нужно водить пальцем по сенсорному дисплею гаджета (в приложении прилагается инструкция на английском языке).
Если в смартфоне есть встроенные датчики — гироскоп и акселерометр, — то приложение Unified Remote сможет отслеживать положение смартфона в пространстве. Таким образом гаджет будет использовать как полноценная компьютерная мышь.
Также телефон можно использовать в качестве микрофона и даже веб-камеры для ПК.

Обратите внимание:
Ниже будет рассмотрена инструкция, как сделать телефон iPhone мышью или клавиатурой для компьютера с Windows. При этом, ровно таким же способом можно использовать Android или управлять MacOS.
Оглавление: 1. Как сделать телефон мышью на Windows или MacOS 2. Как сделать телефон клавиатурой для компьютера на Windows или MacOS 3. Когда это может пригодиться
Как сделать телефон мышью на Windows или MacOS
В этой материале мы рассмотрим способ превратить телефон в мышь для компьютера при помощи приложения RemoteMouse. Данное приложение является условно-бесплатным, то есть вся функциональность в нем доступна без покупки, тогда как само приложение бесплатное в маркетах на iPhone и Android. Однако, в бесплатной версии могут появляться надоедливые рекламные баннеры.
Обратите внимание:
Приложение RemoteMouse доступно на Android, iPhone, Windows, MacOS и Linux, что выгодно его выделяет перед конкурентами, которые, зачастую, работают не на всех платформах. Но нужно сказать, что RemoteMouse — одно из многих приложений, которые предлагают схожую функциональность.
Первым делом нужно установить мобильное приложение на устройство, которое будет выступать в качестве мыши. В нашем случае, зайдем на iPhone в App Store, найдем приложение RemoteMouse и загрузим его на устройство.
Запустите приложение и выдайте ему необходимые разрешения — на Bluetooth и на подключение к другим устройствам в локальной сети.
Теперь нужно установить приложение RemoteMouse на компьютер — это можно сделать с официального сайта разработчиков — https://remotemouse.net/.
Нажмите “Загрузить”.
И выберите версию операционной системы, для которой нужно скачать приложение.
После загрузки приложения RemoteMouse на компьютер, пройдите стандартную процедуру установки приложения.
Теперь все готово, чтобы соединить устройства. Откройте на смартфоне приложение RemoteMouse и нажмите в правом верхнем углу на “+”.
Выберите удобный вариант подключения, наиболее быстрый — QR-код.
Теперь на PC в приложении RemoteMouse нужно сгенерировать QR-код, для этого во вкладке Status нажмите “Show QR Code”.
Обратите внимание:
Код можно открыть в любом браузере.
Когда QR-код отобразится в браузере на компьютере, можно навести камеру смартфона на него и произойдет подключение — оно будет выполнено практически моментально.
После первого подключения появится краткая инструкция по использованию приложения. В целом, работа с приложением максимально понятна и почти полностью моделируют собой тачпад.
Важно:
Если у вас не получается соединить приложение на мобильном устройстве и на компьютере, убедитесь, что они подключены к одной сети Wi-Fi. Если на одном из устройств включен VPN — его нужно выключить.
Как сделать телефон клавиатурой для компьютера на Windows или MacOS
Приложение RemoteMouse, которое рассмотрено выше, можно использовать не только в качестве мыши, но и в качестве клавиатуры, что не совсем очевидно из его названия. Изначально программа предлагала пользователям только вариант использования ее в качестве тачпада, но после появились и другие функции, в том числе клавиатура.
Чтобы использовать RemoteMouse в качестве клавиатуры, выберите соответствующую иконку в списке доступных в приложении опций, после соединения с компьютером.
Обратите внимание:
Откроется стандартная клавиатура на смартфоне — ее и можно использовать для ввода данных на PC.
Помимо использовать приложения в качестве стандартной клавиатуры, можно его использовать отдельно в виде правого блока клавиатуры, для этого нужно нажать FN.
Еще один вариант использования — для запуска с телефона ярлыков, которые вынесены на панель быстрого доступа.
Обратите внимание:
Использовать виртуальную мышь или клавиатуру, которыми выступает смартфон, можно одновременно с подключенными физическими мышью и клавиатурой к компьютеру.
Когда это может пригодиться
Есть множество ситуаций, когда пользователи может пригодиться подключить iPhone или смартфон на Android к компьютеру в варианте мыши или клавиатуры. Рассмотрим некоторые из них:
- Когда нужно управлять компьютером с мыши, но нет удобной поверхности, по которой ее можно водить. Смартфон можно положить на любую плоскость и использовать в варианте тачпада.
- Когда необходимо удаленно управлять компьютером, на расстоянии в несколько метров, но нет беспроводной мыши или клавиатуры. Например, такая ситуация часто встречается при демонстрации презентаций.
- Когда обычные мышь или клавиатура не работают по некоторым причинам, например, из-за проблем с драйверами. Можно использовать смартфон в качестве мыши для переустановки (или загрузки) драйверов.
- Когда на ноутбуке не работает тачпад, например, из-за неисправности, а подключить мышь к нему невозможно.
Обратите внимание:
Распространенная ситуация, когда на ноутбуке всего один вход USB, к которому нужно подключить флешку или внешний жесткий диск, чтобы передать данные на компьютер, но этот вход занят мышкой. При неработающем тачпаде рассмотренное выше решение станет спасением.
- Когда требуется подключить несколько мышей или клавиатур к компьютеру, например, таким образом может быть удобно играть в некоторые игры.
Можно придумать большое количество сценариев, когда пользователю может пригодиться решение, которое позволяет сделать из его смартфона мышь или клавиатуру для компьютера.
(6 голос., средний: 4,90 из 5)
Загрузка…
Главная » Браузеры » Как подсоединить USB-клавиатуру к Android-смартфону или планшету
Телефон как клавиатура для пк через usb
Как настроить смартфон, чтобы использовать его в качестве клавиатуры и мышки на ПК?
Современные смартфоны можно подключить к компьютеру и использовать их для удаленного управления системой. Телефон может стать клавиатурой, мышью или джойстиком. Рассмотрим 3 приложения, которые помогут использовать телефон в качестве мыши и клавиатуры для ПК.
Как подключить USB-клавиатуру к Android-смартфону или планшету
Итак, у нас с вами есть OTG-кабель и USB-клавиатура. Давайте приступать. Казалось бы, втыкайте с одной стороны кабеля клавиатуру, а другую подключайте к смартфону. Только вот после этой нехитрой операции ничего не произойдет и пользоваться клавиатурой при наборе сообщений и в приложениях у вас не получится (или получится, но все будет работать «криво»). Для того, чтобы получить вожделенную возможность, вам требуется немного покопаться в настройках устройства.
- Откройте настройки вашего смартфонапланшета.
- Перейдите в пункт «Общие настройки», а затем в подпункт «Язык и ввод».
- Тут вы увидите раздел под названием «Клавиатуры», содержащий несколько пунктов. Нас интересует «Физическая клавиатура».
- В данном меню мы можем настраивать клавиатуру, которую мы только что подключили, добавив нужные вам раскладки. Также имеется возможность оставить или убрать отображение экранной клавиатуры при использовании физической.
- После того, как все настроено, можно начинать работать с новой клавиатурой. Например, написать что-нибудь в наш чат в Телеграм.
Air Keyboard
Air Keyboard, или воздушная клавиатура поможет превратить смартфон, или планшет в беспроводную клавиатуру со встроенным тачпадом. Все, что для этого нужно — установить Air Keyboard на компьютер и смартфон, создав «пару». Важно обратить внимание на то, что мобильное устройство должно быть подключено к сети интернет по Wi-Fi. Пользователи, которые не имеют возможности подключиться к сети по Wi-Fi, могут воспользоваться своим мобильным устройством в качестве точки доступа. Однако, для использования этого подхода нужно, чтобы ноутбук, или стацонарный компьютер имел встроенный, или внешний модуль Bluetooth.
Благодаря данному приложению, открываются возможности по управлению компьютером, например, показывая презентации. Еще одно преимущество Air Keyboard по достоинству оценят любители компьютерных игр. Играй в любом уголке квартиры, приняв удобное положение в любимом кресле или на диване.
Отзывы
Как синхронизировать компьютер и смартфон через Monect
Синхронизация компьютера и мобильного устройства при помощи приложения Monect может происходить в рамках одной Wi-Fi сети или при подключении через Bluetooth. Рассмотрим как выполнить синхронизацию устройств в одной сети Wi-Fi:
- Необходимо скачать и установить приложение Monect на компьютер;
- Далее нужно скачать и установить приложение Monect на мобильное устройство;
После этого произойдет синхронизация смартфона и компьютера, а на экране мобильного устройства запустится рабочая зона, в которой можно выбрать необходимую функциональность.
Monect — PC Remote
Monect — популярная программа для управления компьютером через смартфон. Приложение может заменить клавиатуру, мышь и джойстик для видеоигр. Чтобы начать работу с утилитой, необходимо загрузить софт на компьютер и смартфон. Приложение Monect (PC Remote) для Android доступно в Google Play — оно бесплатное и частично переведено на русский язык. Также нужно скачать и установить Monect Host на компьютер, но здесь интерфейс английский.
Запустите приложение на смартфоне и ПК одновременно — нужно выполнить синхронизацию между устройствами. Самый удобный способ — Wi-Fi, поэтому компьютер и смартфон должны находится в одной сети. Также есть возможность подключения через USB и Bluetooth, но их мы рассматривать не будем — принцип действия одинаковый.
В мобильном приложении зайдите в настройки (иконка человека) и нажмите «Подключиться». Софт запустит поиск устройств в этой же сети. Выберите ПК — подключение пройдет моментально.
После синхронизации между компьютером и смартфоном на экране гаджета отобразятся все доступные режимы подключения: тачпад, клавиатура, джойстик, PowerPoint.
Чтобы превратить смартфон в компьютерную мышь, необходимо выбрать режим «Touchpad». После этого появится возможность управления курсором мыши на компьютере на экране телефона — нужно водить пальцем по сенсору, чтобы перемещать курсор по рабочему столу.
Monect поддерживает технологию «3D Mouse». Если активировать эту функцию, приложение будет использовать специальные сенсорные датчики, которые определяют положение мобильного устройства в пространстве. Таким образом смартфон превратится в полноценную компьютерную мышь. Все, что нужно делать для управления курсором, — перемещать гаджет по ровной поверхности. На практике такое решение не очень удобно.
Чтобы использовать телефон в качестве клавиатуры, нужно выбрать соответствующую иконку (режим «Typewriter keys»). В этом случае на экране телефона появится обычная клавиатура, которая даст возможность набора текста в любом текстовом редакторе, браузере и социальной сети.
Есть режим «Numeric keypad». Здесь находится клавиатура с цифрами — от 0 до 9 — и специальными символами: равно, плюс, минус, умножить, скобки. Также в этом типе клавиатуры есть встроенный калькулятор, который используется для арифметических вычислений.
Программное обеспечение для расширения возможностей карманных устройств
- Unified Remote. Предоставляет функции использования телефоном с andoid как мышь, клавиатуру, пульт дистанционного управления. Существуют платная и бесплатная, с ограниченным набором функций, версии
- PRemouteDroid. Разрешает использовать смартфон как мышь, клавиатуру и файловый менеджер
- Droid Pad. Один из популярных вариантов джойстика. Поддерживает операционные системы windows, mac, linux. Соединение осуществляется через usb кабель и wi-fi. Проста в установке, не требует root-прав.
Общий принцип работы этих приложений заключается в том, что:
- на компьютер устанавливаеся серверная часть приложения;
- на девайс устанавливается клиентская часть;
- подключить планшет через usb к ПК или по wi-fi, Bluetooth
Оно обращает на себя внимание тем, что предоставляет наиболее значительный объем функций. Кроме уже оговоренных, это:
-
столом
- Проецирование изображений на экран компьютера
- Планшет для компьютера в качестве видеопроектора
- Функция передачи данных (data cable) с андроид на комп
- Просмотр данных с ПК на планшетный компбютер
Чтобы воспользоваться ими, необходимо:
- Установить соответствующее ПО на компьютер и на устройство с андроид.
- Серверная часть — которая устанавливается на комп. Это Monect Host. Клиенская часть — Monect Portable.
- Связать компьютер и планшет между собой посредством одного из способов беспроводной связи.
MouseMote AirRemote Full
MouseMote AirRemote Full аналогичен Mouse & Keyboard Remote с точки зрения базовой функциональности и встроенных функций.
Тем не менее, это платное приложение, поэтому вы не будете видеть рекламу, используя виртуальную клавиатуру или сенсорную панель или пытаясь управлять своим компьютером с Windows 10 через смартфон или планшет на Android.
Приложение использует элементы управления жестами, может быть подключено через Bluetooth или Wi-Fi, имеет режим веб-браузера и поставляется с режимом PowerPoint и встроенными элементами управления медиаплеером.
Как уже отмечалось, это платное приложение, и его цена составляет $ 2,31. Вы можете загрузить и установить инструмент с этой страницы — оттуда вы также можете установить приложение для выделенного сервера для вашего ПК с Windows 10.
Последние мысли
Поэтому, если вы хотите использовать ваше портативное устройство Android в качестве клавиатуры и / или сенсорной панели компьютера, вы можете использовать одно из приложений, которые были рассмотрены выше.
Если вы уже тестировали другие подобные платформы, которые позволяют вам управлять вашим компьютером с Windows 10 на расстоянии, поделитесь своим опытом с нами и нашими читателями — на основе ваших наблюдений мы обновим это руководство соответствующим образом.
Конечно, вы получите все кредиты, так что используйте поле для комментариев снизу без колебаний.
Вы можете использовать Android-устройство в качестве Bluetooth-мыши или клавиатуры. Это работает для ноутбуков с Windows, компьютеров Mac, Chromebook, смарт-телевизоров и практически любой платформы, которую вы можете соединить с обычной клавиатурой или Bluetooth мышью.
Использование телефона или планшета в качестве беспроводной клавиатуры или мыши — не новая идея. Однако недостатком многих решений является то, что они требуют программного обеспечения на обоих устройствах.
Для метода, который мы вам покажем, требуется только приложение на вашем телефоне или планшете Android. Затем принимающее устройство подключится к нему, как и к любой другой клавиатуре или мыши Bluetooth. Его намного проще настроить и использовать.
Как использовать Android телефон в качестве Bluetooth мыши или клавиатуры
Сначала загрузите «Bluetooth-клавиатура и мышь для ПК/телефона» из магазина Google Play на свой телефон или планшет Android.
Откройте приложение, и нажмите на «Настроить устройство», затем «Новое устройство» и «Поиск на устройстве» в разделе «Подключиться к другому устройству».


Теперь вам нужно убедиться, что принимающее устройство находится в режиме сопряжения Bluetooth. Как правило, вы можете войти в режим сопряжения, открыв настройки Bluetooth принимающего устройства. В Windows 10 откройте «Параметры» и выберите «Устройства» > «Bluetooth и другие устройства».
Вернувшись в приложение для Android, вы увидите, что устройство появилось в меню поиска. Выберите его, чтобы продолжить.
Вам будет предложено убедиться, что код сопряжения совпадает на обоих устройствах. Примите подключение на обоих устройствах, если коды совпадают.
Теперь просто проведите пальцем по экрану, чтобы переместить мышь на принимающем устройстве.
Чтобы ввести текст, коснитесь значка клавиатуры в правом верхнем углу экрана. Вам не нужно вводить текстовое поле в приложении, чтобы использовать клавиатуру. Просто начните нажимать клавиши.
В этой статье мы покажем как использовать телефон или планшет в качестве клавиатуры. Это будет крайне удобно в случае возникновения проблем с клавиатурой, при проведении презентаций или сёрфинга в интернете с дивана. Также благодаря этому методу можно неплохо подшутить над друзьями.
Этот способ, конечно же, не сравним по комфорту с наличием физической клавиатуры, но в случае поломки клавиатуры может здорово выручить.
Итак, в решении поставленной задачи нам помогут два простых бесплатных приложения. Первое мы установим на телефон, второе на компьютер. Если в данный момент к компьютеру не подключена клавиатура, то для установки проложения воспользуйтесь этим руководством: Как пользоваться компьютером без клавиатуры. Также необходимо наличие интернет-подключения на Android-устройстве и компьютере.
Начнём настройку с Android-устройстве.
- Откройте GooglePlay и установите приложение Remote Control Collection на телефон или планшет.
- Необходимо скачать клиент для ПК, о чём приложение сообщить нам при запуске и заботливо предоставит ссылку для скачивания.
- Откладываем телефон в сторону и переходим к компьютеру. Открываем браузер и переходим на setup.android-remote.com.
- Выберите «Server» (правая кнопка с изображением монитора)., затем выберите свою ОС и нажмите на кнопку загрузки (стрелка вниз).
- Дождитесь завершения загрузки, и установите приложение.
- Запустите приложение. Если при попытке запуска приложения вы увидите такую ошибку (см. фото ниже), то воспользуетесь данным руководством: Как установить Microsoft .Net Framework.
- Возьмите андроид устройства и откройте «Меню — Устройства — Добавить устройство».
- Введите IP адрес, который вы видите в приложении на компьютере.
- После подключения устройства откройте меню приложения и на вкладке «Пульты» откройте «Клавиатура».
На чтение 15 мин Просмотров 2.4к. Опубликовано 18.05.2019
Содержание
- Monect — PC Remote
- Remote Mouse
- Unified Remote
Как настроить смартфон, чтобы использовать его в качестве клавиатуры и мышки на ПК?
Современные смартфоны можно подключить к компьютеру и использовать их для удаленного управления системой. Телефон может стать клавиатурой, мышью или джойстиком. Рассмотрим 3 приложения, которые помогут использовать телефон в качестве мыши и клавиатуры для ПК.
Monect — PC Remote
Monect — популярная программа для управления компьютером через смартфон. Приложение может заменить клавиатуру, мышь и джойстик для видеоигр. Чтобы начать работу с утилитой, необходимо загрузить софт на компьютер и смартфон. Приложение Monect (PC Remote) для Android доступно в Google Play — оно бесплатное и частично переведено на русский язык. Также нужно скачать и установить Monect Host на компьютер, но здесь интерфейс английский.
Запустите приложение на смартфоне и ПК одновременно — нужно выполнить синхронизацию между устройствами. Самый удобный способ — Wi-Fi, поэтому компьютер и смартфон должны находится в одной сети. Также есть возможность подключения через USB и Bluetooth, но их мы рассматривать не будем — принцип действия одинаковый.
В мобильном приложении зайдите в настройки (иконка человека) и нажмите «Подключиться». Софт запустит поиск устройств в этой же сети. Выберите ПК — подключение пройдет моментально.
После синхронизации между компьютером и смартфоном на экране гаджета отобразятся все доступные режимы подключения: тачпад, клавиатура, джойстик, PowerPoint.
Чтобы превратить смартфон в компьютерную мышь, необходимо выбрать режим «Touchpad». После этого появится возможность управления курсором мыши на компьютере на экране телефона — нужно водить пальцем по сенсору, чтобы перемещать курсор по рабочему столу.
Monect поддерживает технологию «3D Mouse». Если активировать эту функцию, приложение будет использовать специальные сенсорные датчики, которые определяют положение мобильного устройства в пространстве. Таким образом смартфон превратится в полноценную компьютерную мышь. Все, что нужно делать для управления курсором, — перемещать гаджет по ровной поверхности. На практике такое решение не очень удобно.
Чтобы использовать телефон в качестве клавиатуры, нужно выбрать соответствующую иконку (режим «Typewriter keys»). В этом случае на экране телефона появится обычная клавиатура, которая даст возможность набора текста в любом текстовом редакторе, браузере и социальной сети.
Есть режим «Numeric keypad». Здесь находится клавиатура с цифрами — от 0 до 9 — и специальными символами: равно, плюс, минус, умножить, скобки. Также в этом типе клавиатуры есть встроенный калькулятор, который используется для арифметических вычислений.
Remote Mouse
Remote Mouse — бесплатное приложение, которое превратит телефон или планшет на Android в беспроводную мышь или клавиатуру. Программа поддерживает функцию голосового ввода текста: пользователи могут написать сообщение в мессенджере или полноценный текст в Word? используя микрофон.
На первом этапе работы нужно загрузить приложение Remote Mouse на смартфон. Утилита доступна в Google Play бесплатно. Есть встроенные покупки — дополнительные возможности, которые расширяют базовый функционал приложения. После этого следует установить программу-сервер на компьютер. Утилита Remote Mouse доступна для Windows, Linux и Mac.
Запустите приложение Remote Mouse на смартфоне и компьютере. Теперь нужно выполнить синхронизацию между двумя устройствами: через Wi-Fi (ПК и телефон должны находиться в одной сети) или через Bluetooth. Для подключения по Wi-Fi нужно указать IP-адрес — он отобразится в программе-сервере на компьютере.
На этом процесс настройки Remote Mouse завершен. В мобильном приложении откроется клавиатура, через которую можно набирать текст в любом текстовом редакторе на компьютере. Утилита поддерживает ввод информации на разных языках: русский, английский, немецкий, испанский, французский и т.д. Для Mac и стационарном компьютере на Windows можно выбрать разные клавиатуры.
При использовании смартфона в качестве компьютерной мыши, пользователи могут водить гаджет по воздуху, чтобы курсор перемещался по рабочему столу. Данная функция реализована благодаря гироскопу и акселерометру, которые встроены в современные мобильные устройства. Поддерживается режим работы мыши для левшей.
Также смартфон можно использовать в качестве тачпада, который применяется на ноутбуках. В этом случае управление курсором мыши будет выполняться через сенсорный экран гаджета. Приложение Remote Mouse полностью имитирует трекпад Apple Magic и поддерживает жесты с несколькими касаниями.
Unified Remote
Unified Remote — полезное приложение, которое используется для удаленного управления компьютером через смартфон. С помощью программы можно превратить смартфон в компьютерную мышь или клавиатуру. Также поддерживается функция отображения экрана рабочего стола ПК на дисплее мобильного устройства.
Чтобы начать пользоваться возможностями сервиса Unified Remote, не нужно даже устанавливать программу на ПК — есть простой и удобно веб-клиент.
Режим работы «Keyboard» симулирует компьютерную клавиатуру. На экране смартфона отображаются клавиши, с помощью которых можно набирать текст на компьютере через смартфон. Вместо встроенной клавиатуры рекомендуем пользоваться той, что установлена на телефоне.
Запустите Unified Remote на компьютере и смартфоне. Теперь нужно выполнить синхронизацию между устройствами. Доступно два типа подключения: Wi-Fi (ПК и мобильное устройство должны находиться в одной сети) и Bluetooth. Выберите способ подключения и дождитесь синхронизации (обычно пара секунд). Теперь на экране смартфона отобразится список режимов работы. Например, «Mouse» симулирует компьютерную мышь. Для перемещения курсора, нужно водить пальцем по сенсорному дисплею гаджета (в приложении прилагается инструкция на английском языке).
Если в смартфоне есть встроенные датчики — гироскоп и акселерометр, — то приложение Unified Remote сможет отслеживать положение смартфона в пространстве. Таким образом гаджет будет использовать как полноценная компьютерная мышь.
В этой статье мы покажем как использовать телефон или планшет в качестве клавиатуры. Это будет крайне удобно в случае возникновения проблем с клавиатурой, при проведении презентаций или сёрфинга в интернете с дивана. Также благодаря этому методу можно неплохо подшутить над друзьями.
Этот способ, конечно же, не сравним по комфорту с наличием физической клавиатуры, но в случае поломки клавиатуры может здорово выручить.
Итак, в решении поставленной задачи нам помогут два простых бесплатных приложения. Первое мы установим на телефон, второе на компьютер. Если в данный момент к компьютеру не подключена клавиатура, то для установки проложения воспользуйтесь этим руководством: Как пользоваться компьютером без клавиатуры. Также необходимо наличие интернет-подключения на Android-устройстве и компьютере.
Начнём настройку с Android-устройстве.
-
Откройте GooglePlay и установите приложение Remote Control Collection на телефон или планшет.
Необходимо скачать клиент для ПК, о чём приложение сообщить нам при запуске и заботливо предоставит ссылку для скачивания.
- Выберите «Server» (правая кнопка с изображением монитора)., затем выберите свою ОС и нажмите на кнопку загрузки (стрелка вниз).
- Дождитесь завершения загрузки, и установите приложение.
Запустите приложение. Если при попытке запуска приложения вы увидите такую ошибку (см. фото ниже), то воспользуетесь данным руководством: Как установить Microsoft .Net Framework.
Возьмите андроид устройства и откройте «Меню — Устройства — Добавить устройство».
Введите IP адрес, который вы видите в приложении на компьютере.
Я действительно хочу знать, является ли это проблемой аппаратного обеспечения или проблемой программного обеспечения. Могу ли я подключить свой телефон Android к компьютеру через USB и использовать его в качестве аппаратной клавиатуры. Я не хочу ничего устанавливать на компьютере, я хочу, чтобы андроид вел себя как стандартное оборудование.
Редактирование: Разъяснение Я хочу написать программу / библиотеку для Android, которая позволяет устройству полностью эмулировать обычную клавиатуру, чтобы операционная система сообщала об этом как стандартном клавиатурном устройстве, и она будет работать в BIOS или где-нибудь еще, что клавиатура работает.
Я модифицировал ядро на Nexus 7, чтобы действовать как стандартная клавиатура и мышь HID, не теряя при этом функции MTP / ADB / другого USB.
Вы можете использовать утилиту командной строки usb-gadget-test для отправки нажатий клавиш и движений мыши на ваш компьютер. Я хочу позже создать приложение удаленного администратора, которое будет отправлять ключевые события и получать видео с камеры.
Изменить: я опубликовал подходящее приложение для Google Play , если ваш Nexus 7 укоренен, вы можете запускать ядро прямо из приложения и отправлять с ним клавиши.
Для большинства USB-клавиатур нужны драйверы. Любые функциональные возможности клавиатуры (нестандартные кнопки), выходящие за пределы возможностей стандартных драйверов HID , должны будут установить на компьютер некоторое программное обеспечение.
При этом может быть возможно использовать возможности Android для Android, а также написать пользовательский драйвер, если по умолчанию HID недостаточно для достижения вашей цели. Это, вероятно, очень нетривиальное мероприятие.
Редактировать: Я думаю, что Кристофер Мичинский прав, что уровень контроля, который вы получаете с Android Android API для Android, для этого неадекватен. Его два решения по модификации прошивки для связи с использованием HID-стандартов, а также аппаратный посредник, который переводится с протокола Android Accessory на HID, кажутся мне действительными. Если установка драйверов на компьютере не может быть решена, это могут быть только два варианта.
Однако, если вы открыты для установки драйвера для этого поведения, должно быть возможно написать собственный драйвер, который может обрабатывать протокол Android USB, и правильно перевести на правильные вызовы / прерывания для функциональности клавиатуры. Если память используется, каждая периферийная клавиатура, которую я использовал за последние 10 лет, должна была установить драйвер для полной функциональности, поэтому это не может считаться нестандартным поведением. (Хотя происходит только, что этот подход позволит только устройству функционировать как клавиатура внутри окон, а не во время процесса загрузки)
Похоже, что кто-то, наконец, сделал это, он немного уродливый, но вот он:
Это связано с перекомпиляцией ядра и небольшим редактированием, и вы теряете частичную функциональность (MDC?) .. но это сделано.
Лично, однако, теперь, когда я вижу «истинную стоимость», я бы, вероятно, собрал небольшой адаптер на мероприятии или что-то в этом роде – предположив, что Android может разговаривать с последовательными устройствами через USB. Но это связано с тем, что у меня есть samsung, и в любом случае для подключения USB-соединения потребуется специальный кабель, без дополнительной боли, чтобы иметь небольшое устройство на конце, если я вообще должен носить проклятый кабель.
Кажется, кто-то сделал это, исправляя ядро. Я только что наткнулся на бумагу под названием «Использование смартфонов для подключения USB для удовольствия и прибыли» Анджело Ставру, Чжаохуй Ван, факультет компьютерных наук Университета Джорджа Мейсона, Fairfax, VA. (Доступный свободно путем googling вышеуказанного названия). Здесь два исследователя исследуют возможность взломанного Android-устройства, управляющего подключенным компьютером, имея устройство Android, представляющее собой устройство HID (клавиатура). Как доказательство концепции, кажется, что они успешно исправили ядро, делая именно то, что вы хотите. Они не представили подробных шагов, но в любом случае я просто цитирую, что они сказали, что они сделали:
….. мы разработали специальный USB-драйвер гаджета в дополнение к существующему составному интерфейсу USB на ядре Android Linux с помощью USB-интерфейса Gadget API для Linux [4]. Основа UGAL помогла нам реализовать простую функциональность USB Human Interface Driver (HID) (например, драйвер устройства) и код клея между различными API-интерфейсами ядра. Используя код, приведенный в разделе «drivers / usb / gadget / composite.c», мы создали собственный драйвер гаджета в качестве дополнительного композитного интерфейса USB. Этот драйвер имитирует USB-клавиатуру. Мы также можем имитировать USB-мышь, отправляющую запрограммированную входную команду на настольную систему. Таким образом, просто представить себя как обычное USB-мышь или клавиатурное устройство и незаметно отправлять предопределенные команды для имитации вредоносных интерактивных действий пользователя. Чтобы проверить эту функциональность, в наших контролируемых экспериментах мы отправляем последовательности кодовых последовательностей для выполнения нефатальных операций и показываем, как такое манипулируемое устройство может нанести ущерб. В частности, мы моделировали клавиатуру Dell USB (vendor для перезагрузки устройства. Обратите внимание, что для этого требуется только подключение USB и может получить привилегии «текущего пользователя» на настольной системе. С дополнительным локальным или удаленным эксплойтом, отправленным как полезная нагрузка, вредоносное ПО может повысить привилегию и получить полный доступ к настольной системе.
Единственный способ, которым я мог видеть, что это возможно, – это если вы:
- Модифицировал прошивку Android, чтобы предоставить вам уровень доступа на уровне usb на достаточно низком уровне, который вы могли бы использовать, используя необходимый протокол
- Сделал какой-то специальный аппаратный конвертер уровня, который вы подключили к устройству.
(Поэтому, я полагаю, в зависимости от того, сколько работы вы хотите сделать, это может быть проблема с оборудованием или программным обеспечением.)
Я считаю, что вы можете это сделать, если у вас есть внедренное устройство с недавним Android. Например, Asus Eee Pad Transformer с Android 4 имеет библиотеки /system/lib/libusb.so и /system/lib/libusbhost.so , поэтому вы можете написать приложение Java, которое вызывает их с помощью JNI для эмуляции USB-клавиатуры. Это означает, что вы должны написать некоторый код Cue, который эмулирует способ связи USB-клавиатуры с ПК (= вы должны изучить способ работы протокола USB).
Я говорю «root», потому что для использования этих библиотек обычно необходимы некоторые разрешения.
Edit: Вышеупомянутое верно при программировании Android-устройства в качестве USB-хоста, в вашем случае вам нужно быть «гаджетом». Я не знаю, сколько функций гаджета Linux содержится в ядре вашего Android-устройства. См. Это для аналогичного вопроса.
Ваш Android уже идентифицируется с помощью VID / PID при подключении к хосту. У него уже есть интерфейс для Mass Storage. Вам нужно будет взломать драйвер на низком уровне для поддержки второго интерфейса для 03:01 HID. Тогда это будет просто вопрос подталкивания scancodes к модифицированному драйверу. Это было бы непросто, но это был бы аккуратный взлом. Одно из них – для ввода длинных случайных паролей для входа в систему.
Не сдавайся. Linux может сделать это с помощью правильного оборудования через «USB-гаджеты». И давая следующие факты:
- Мой старый Nokia N95 может использовать USB-устройство как «Mass Storage Device», «Media Player», «GSM-модем» или для печати фотографий.
- Я могу подключить iPhone к iPad через пассивный адаптер Apple USB-Camera, и они передают фотографии.
- IPhone может показаться очевидным как целое, например, когда они входят в DFU.
Почему все это имеет значение?
Потому что, если я пишу линукс-телефон, я знаю, что он будет делать, и как он это сделает. И ответ будет включать USB-гаджеты.
Читая одну из ссылок, которые были размещены здесь,
Это ядро Linux, код находится в драйверах / usb / gadget / в дереве kernel.org, если вам интересно. Android имеет несколько конкретных гаджетов, которые не находятся в магистрали, но это не так много. Вы можете увидеть все это, просто проверив свое дерево git ядра, не нужно беспокоить их разработчиков.
Я бы предположил, что у вас есть шанс на это – но это потребует повторной компиляции ядра / операционной системы Android или, по крайней мере, наличия среды сборки, в которой вы / можете / перестроить ядро, если хотите.
Кстати, у меня есть Atmel NGW100mkII, который поддерживает USB-гаджеты, но не поставляется с HID-модулем. И мне придется делать это и многое другое.
Это возможно, без каких-либо дополнительных драйверов.
Вы можете эмулировать USB-клавиатуру ПК с помощью небольшого USB-устройства, а затем использовать Android-устройство для отправки данных с клавиатуры (и / или мыши) по Bluetooth.
Взгляните на описательное видео в кампании Indiegogo: http://igg.me/at/hiDBLUE/x/3400885
BTW: технические документы продукта доступны здесь: http://www.flyfish-tech.com/hiDBLUE
Некоторые другие выяснили, что это неправильно. Тем временем я разделяю их мнение. Прости.
Старый НЕПРАВИЛЬНЫЙ ответ:
По-моему, это едва возможно.
Компьютер идентифицирует любое устройство USB с дескриптором устройства USB или дескриптором интерфейса USB. Чтобы иметь возможность использовать ваше устройство Android в качестве клавиатуры, вам придется изменить их. На самом деле, я думаю, что они сохранены на ПЗУ в устройстве, поэтому вам придется менять оборудование. Устройство должно идентифицировать себя с хостом, даже если его единственная зарядка в выключенном состоянии (должна сказать usb host о потреблении энергии, в противном случае – всего несколько мА макс). Для меня это указывает на то, что вам придется менять оборудование
«Самый простой» способ можно было бы собрать адаптер, содержащий чип хоста usb с μC, который преобразует полученные данные (которые вам все еще нужно было отправлять через usb) на сигналы ps / 2 или usb-client, которые вы отправляете на компьютер.
На мой взгляд, самым простым способом было бы: купите одну из этих Клавиатур, которую вы можете бросить и поместить в свою сумку.
Вы должны установить какое-то соединение, чтобы сделать этот андроид-вне коробки, например, через tcp / ip и adb, поэтому не нужно устанавливать по крайней мере adb и прослушиватель на компьютере.
Но если у вас есть активность, которая отправляет аппаратную клавиатуру, как данные через usb, то почему бы и нет? Не будет легко, я думаю. На этом этапе ответ на усус-форум приходит сразу: «Почему бы вам не изменить свои планы и …» 🙂
Я немного опоздал, чтобы прокомментировать этот блог, но он может быть полезен для некоторых других людей.
Вы можете заставить свой Android-телефон работать как клавиатура, мышь, камера, звуковая потоковая система, модемное устройство. Короче говоря, какой-нибудь USB-гаджет, который вы видите на рынке, и до тех пор, пока оборудование не ограничит вас. Такие, как скорость или интерфейс гаджета, недоступны.
Устройство USB имеет два типа, хост и гаджет. Таким образом устройство гаджета действует как клиент и обычно имеет интерфейс usb otg на большинстве телефонов. Таким образом, в конце гаджета вы можете заставить свой телефон вести себя как другое устройство, переключаясь между различными настройками (вы уже делаете это, когда вы входите в настройки usb и делаете свое устройство как массовое хранилище или что-то еще).
Но для выполнения всех этих действий вам необходимо изменить ядро Android. Если вы разработчик устройств Android, вы можете это точно сделать.