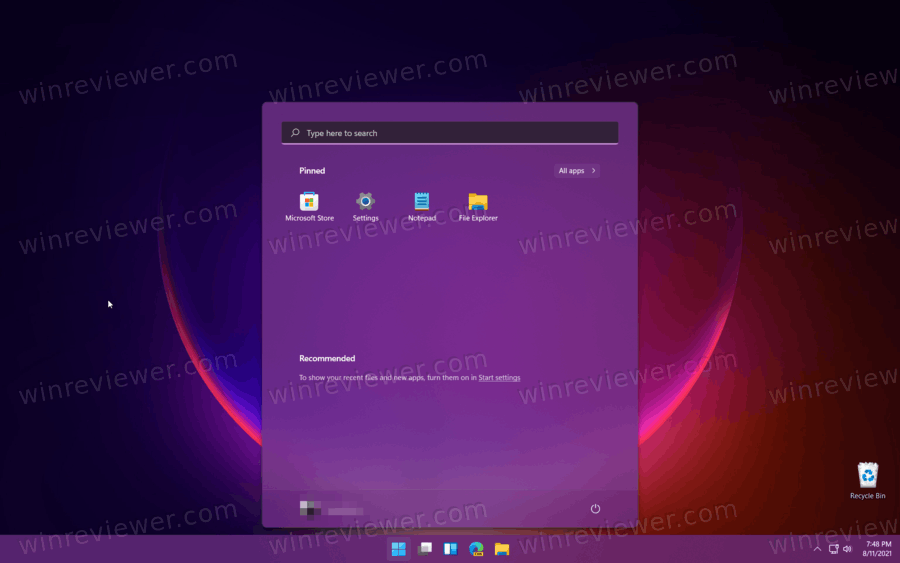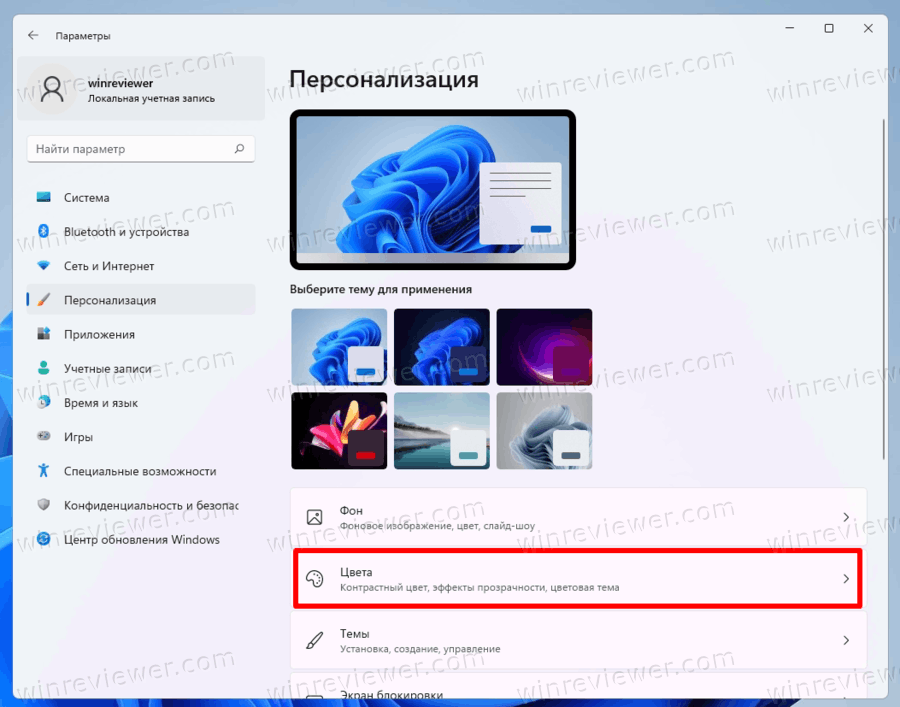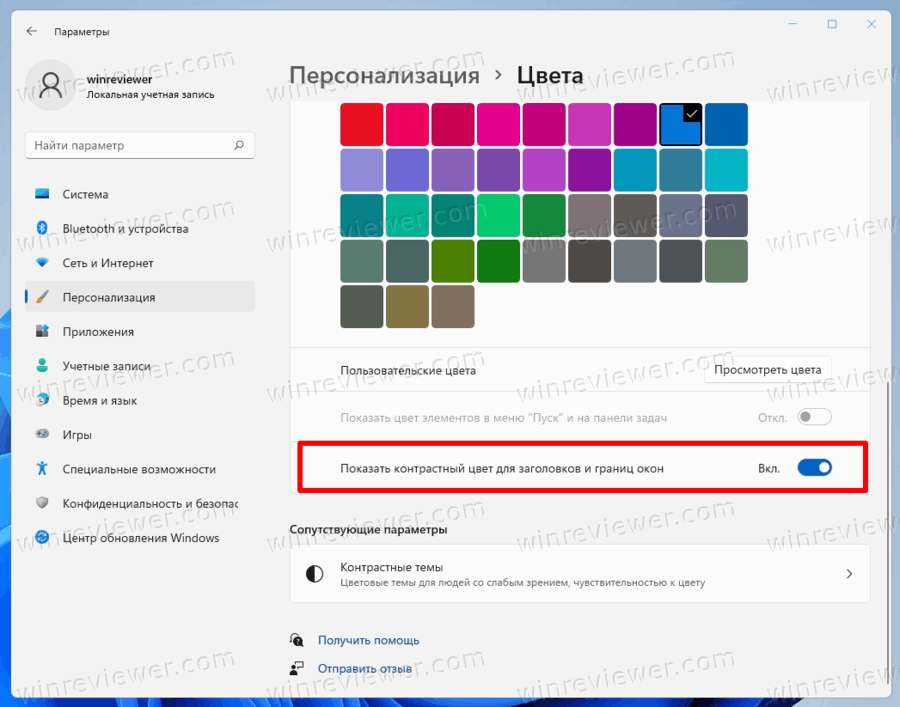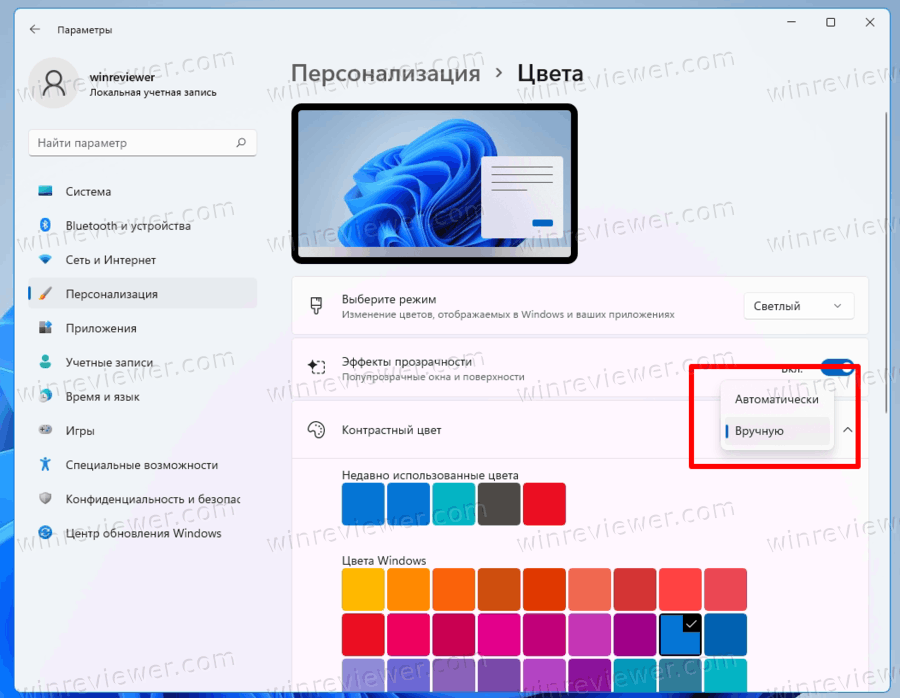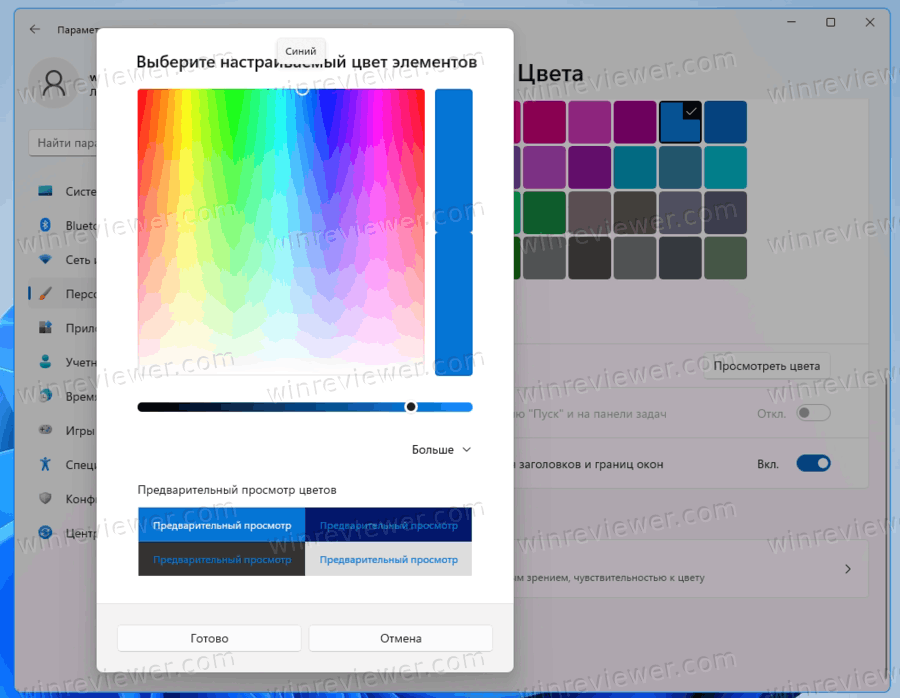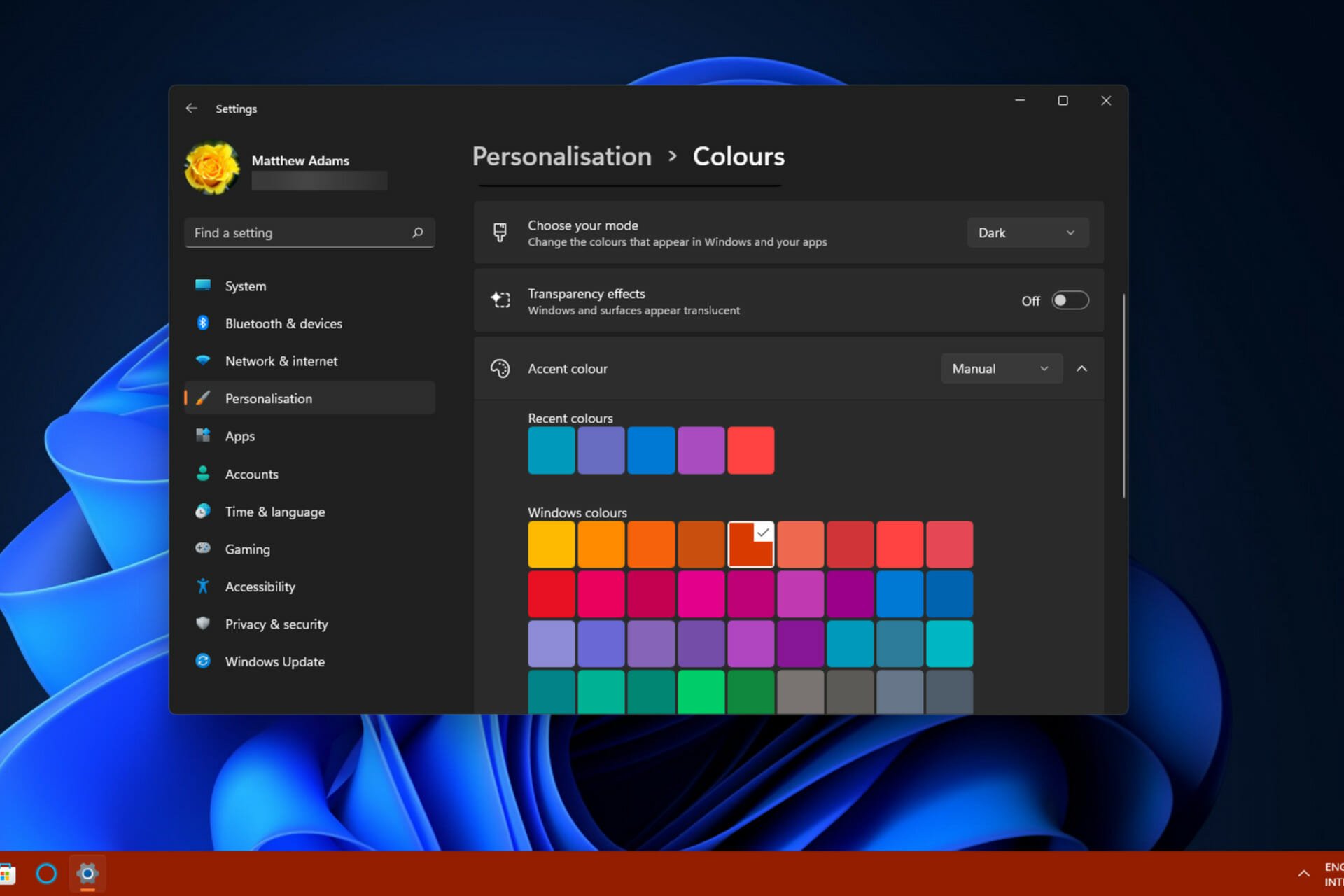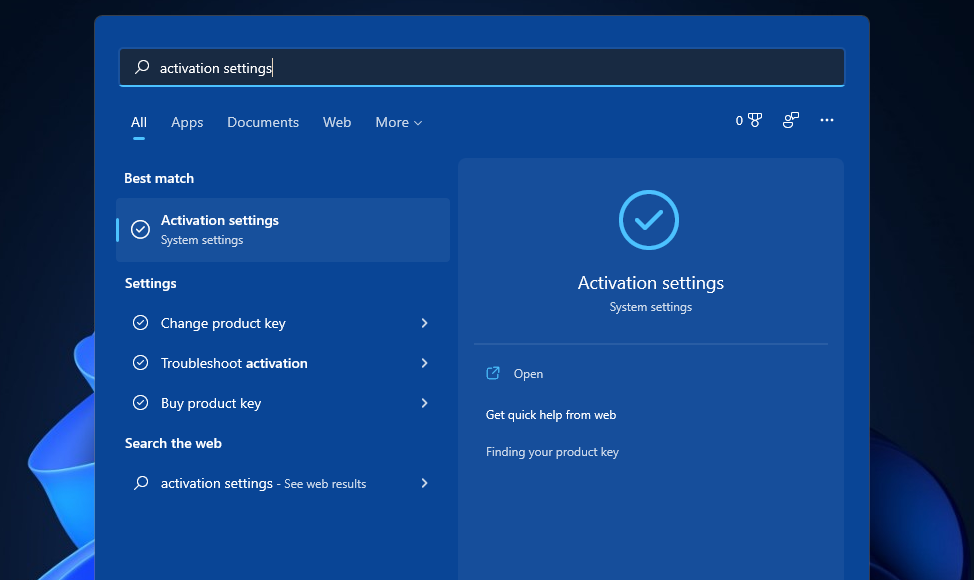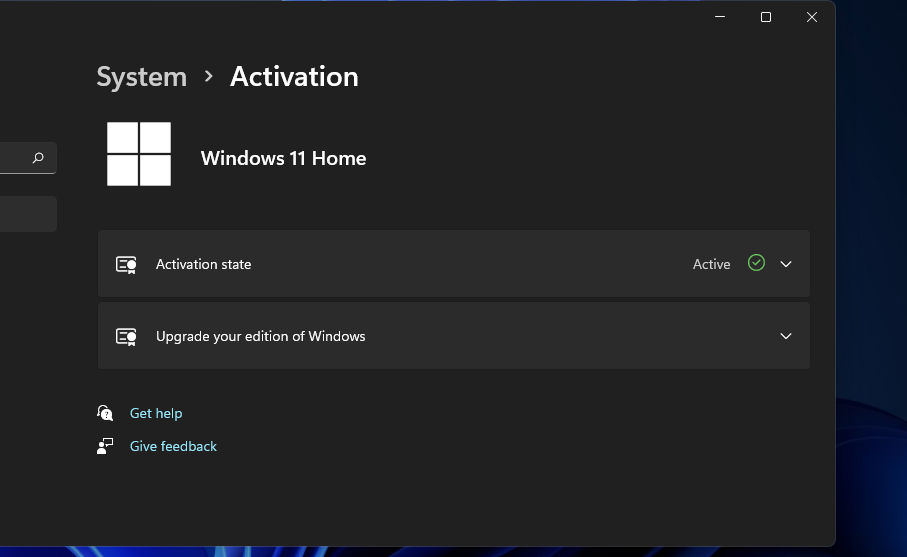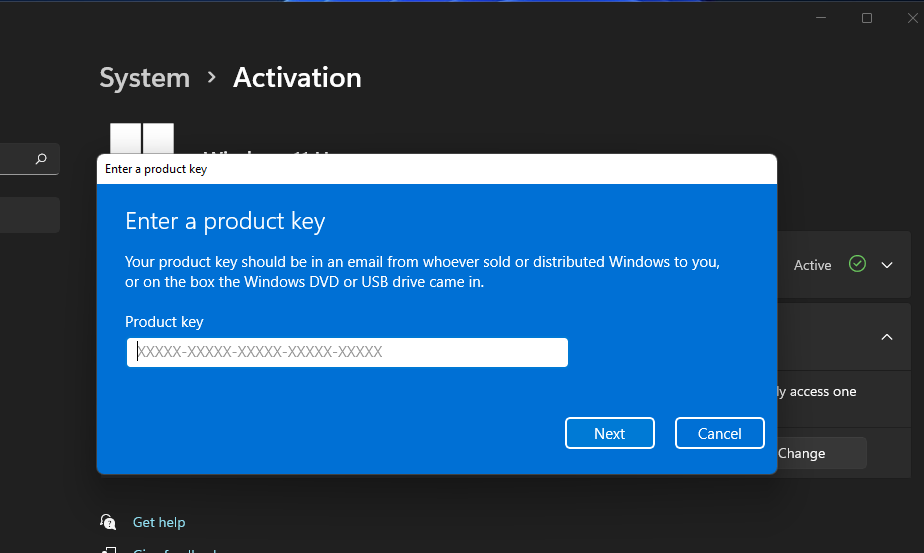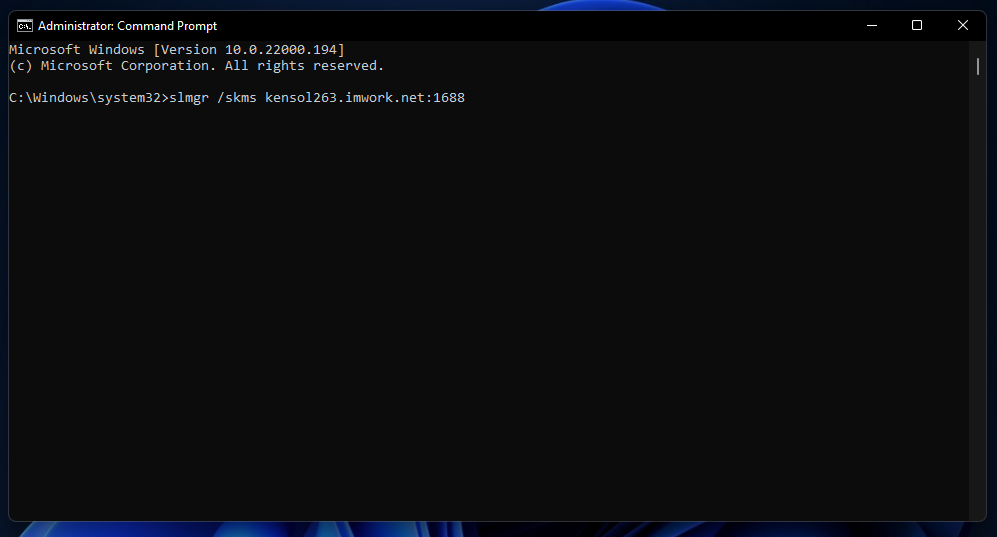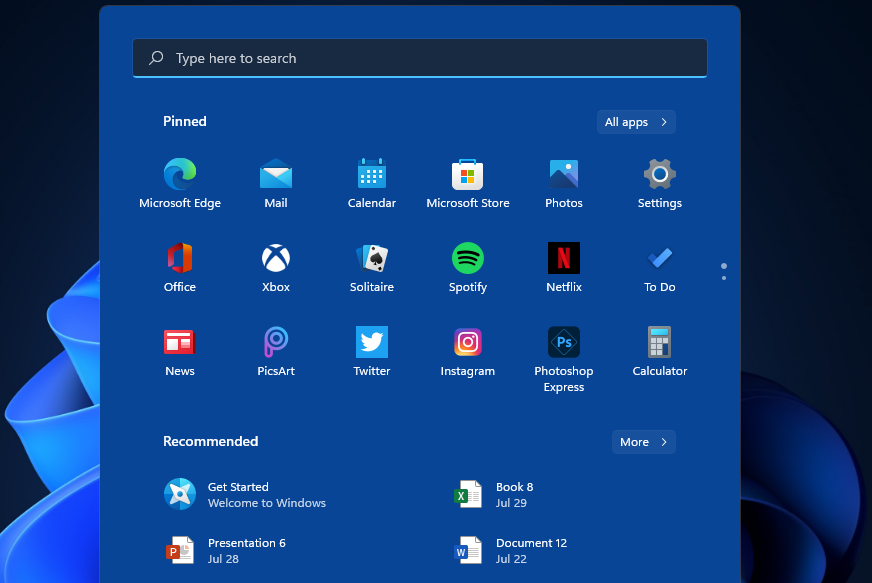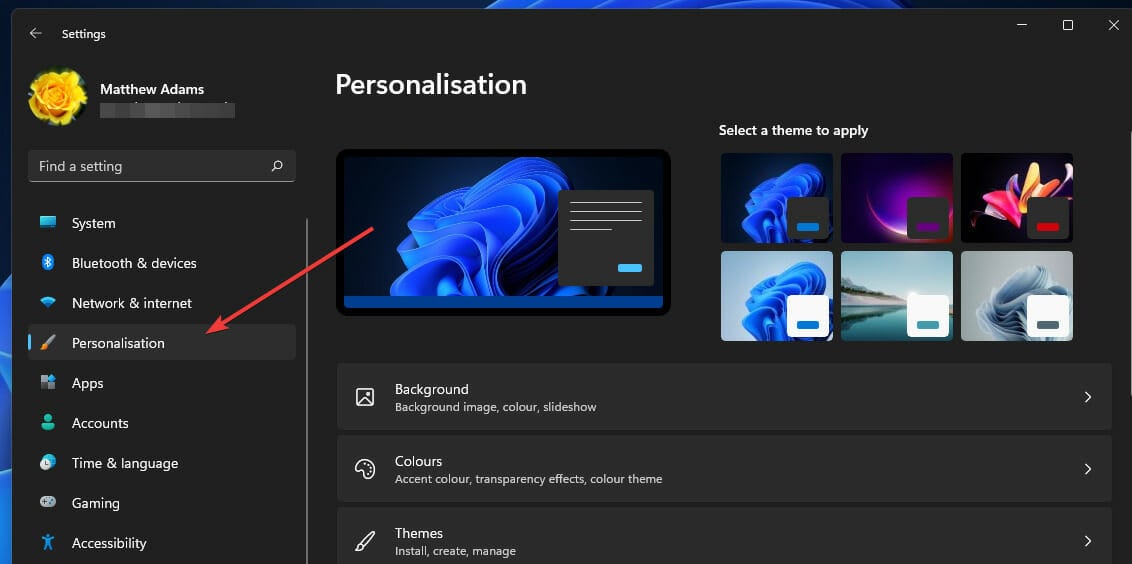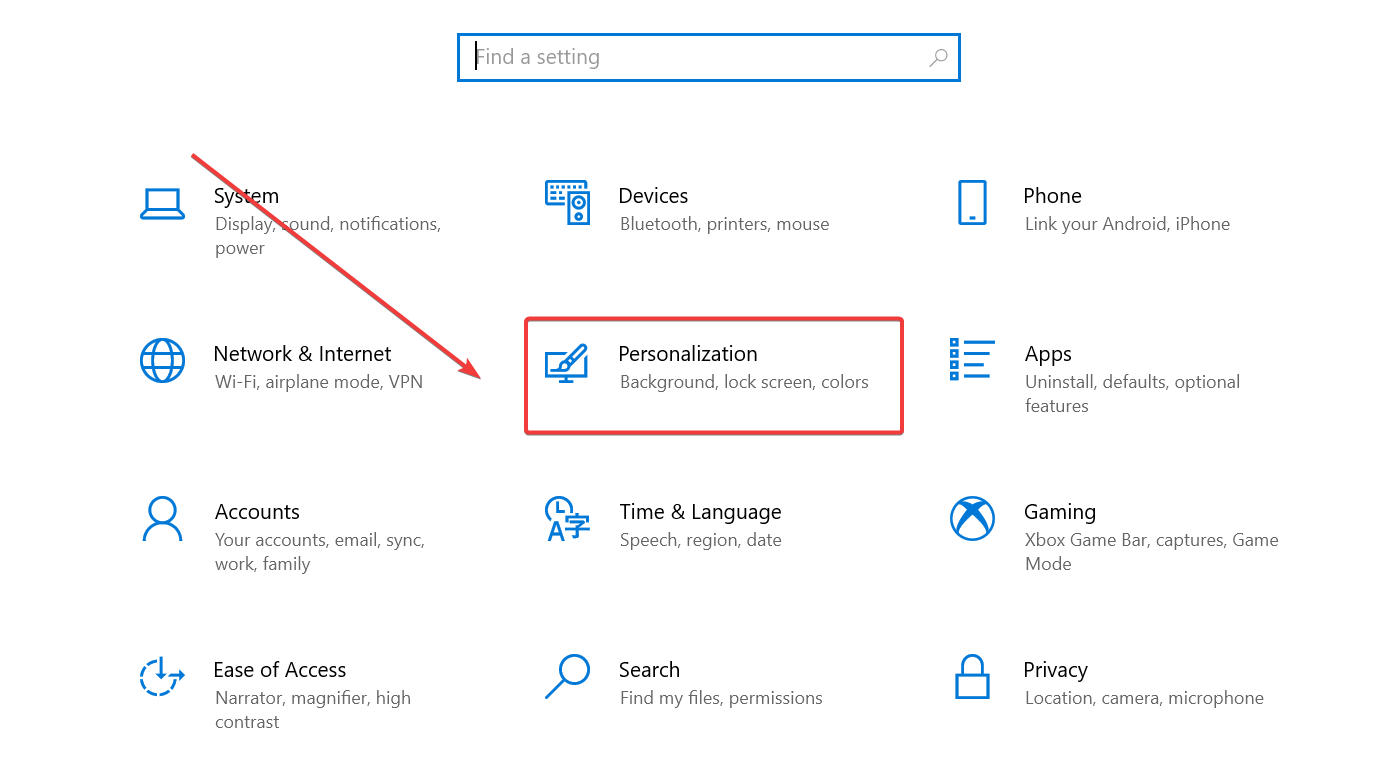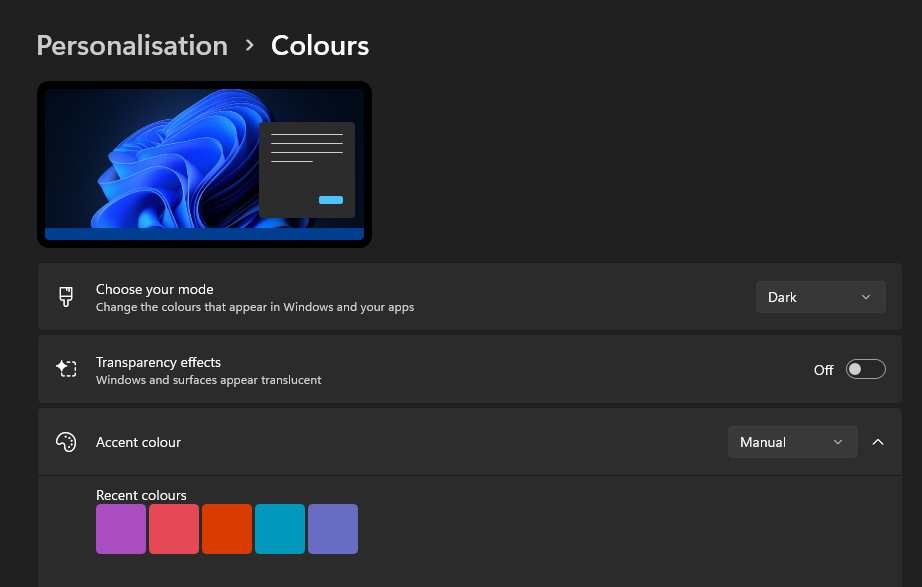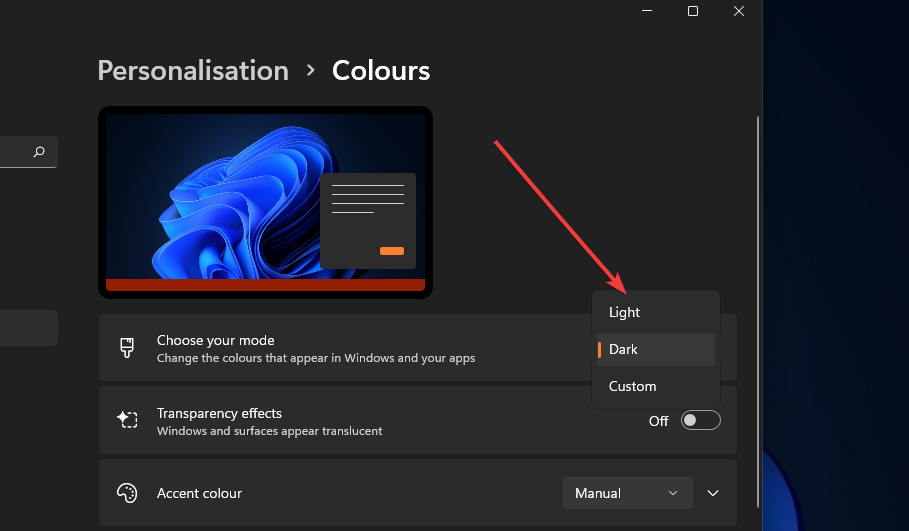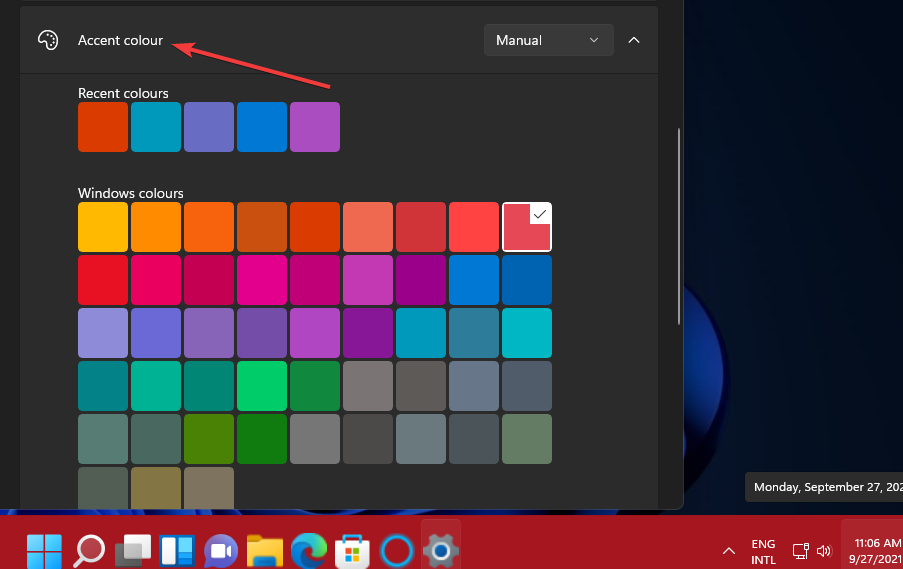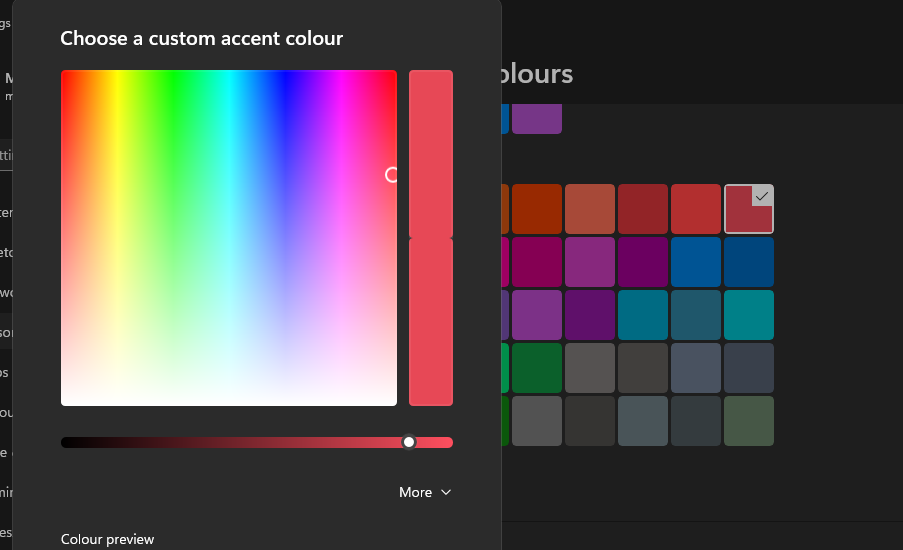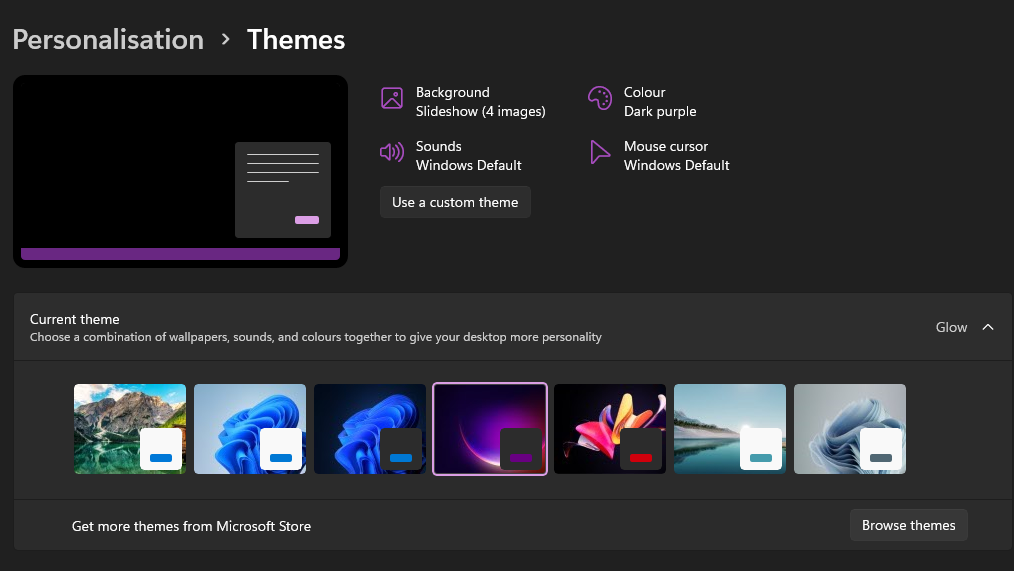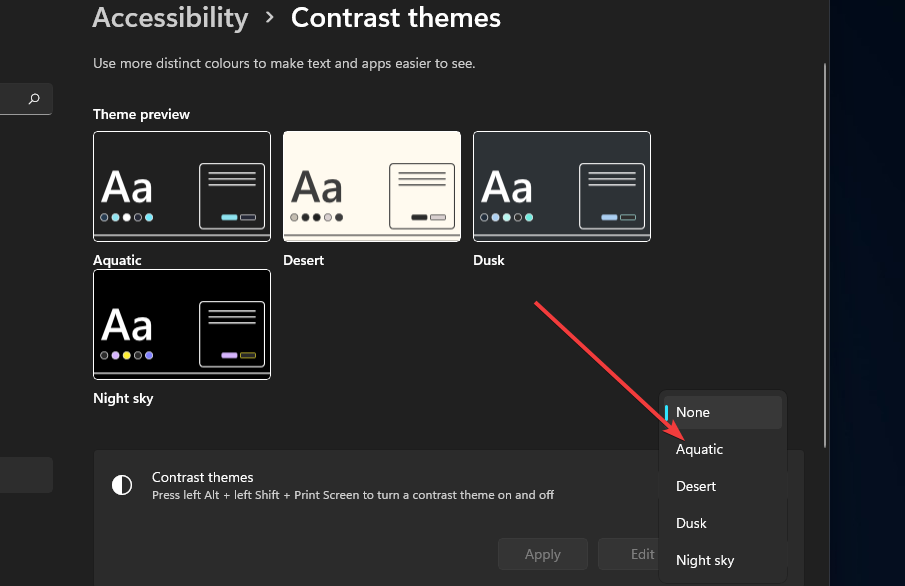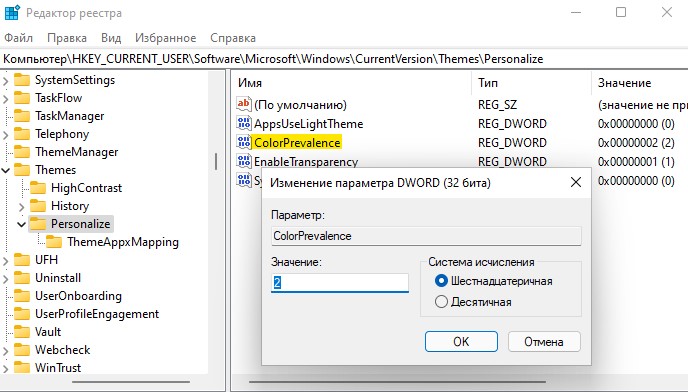В этой инструкции подробно о том, как изменить цвет панели задач, меню Пуск и сопутствующих элементов в Windows 11 и о возможных проблемах, с которыми при этом можно столкнуться. Близкая тема: Как увеличить или уменьшить панель задач Windows 11.
Изменение цвета панели задач в параметрах персонализации
Для того, чтобы изменить цвет панели задач вручную и меню Пуск в Windows 11 достаточно выполнить следующие шаги:
- Открыть Параметры — Персонализация (быстро попасть в параметры персонализации можно через контекстное меню по правому клику на рабочем столе).
- Открыть пункт «Цвета».
- Если в поле «Выберите режим» установлено «Светлый», переключить на «Темный» или «Особые», иначе возможность применения цвета к панели задач будет не активна. Если вам требуется светлое оформление — выберите «Особые», а затем установите темный режим для Windows и светлый режим для приложений.
- В пункте «Контрастный цвет» выберите желаемый цвет, для этого установите «Вручную» (в режиме «Автоматически» цвет будет выбираться в зависимости от обоев рабочего стола) и укажите желаемый цвет из списка или нажмите «Просмотреть цвета» для более точного выбора цвета.
- Включите переключатель «Показать цвет элементов в меню Пуск и на панели задач». Если он не активен и его нельзя включить, обратите внимание на 3-й шаг выше.
- Сразу после этого цвет будет использован на панели задач и других системных элементах Windows 11.
Отмечу, что при установке тем оформления Windows 11 все указанные настройки могут применяться автоматически — всё зависит от конкретной темы. Выше было рассмотрено ручное изменение цветов.
Что делать, если параметры персонализации Windows 11 недоступны
Если Windows 11 не активирована, то параметры персонализации будут недоступны. Однако, при желании мы можем изменить цвет панели задач и меню Пуск с помощью редактора реестра и в этом случае:
- Нажмите клавиши Win+R на клавиатуре (или нажмите правой кнопкой мыши по кнопке Пуск и выберите пункт «Выполнить»), введите regedit и перейдите в раздел реестра
HKEY_CURRENT_USERSoftwareMicrosoftWindowsCurrentVersionThemesPersonalize
- Дважды нажмите по параметру ColorPrevalence и измените его значение на 1.
- Изменения сразу начнут действовать, однако выбор цвета будет осуществляться автоматически в зависимости от цветов обоев рабочего стола.
- Если цвет после изменения выглядит «светлым», измените значение параметра SystemUsesLightTheme на 0 в том же разделе реестра.
К сожалению, для данного сценария попытки найти способ выбрать цвет с помощью изменения значений в расположениях в реестре (те же, что и в предыдущей версии Windows) или файле текущей темы не помогли — при моих тестах они не начинают действовать ни сразу ни после перезагрузки.
Содержание
- Способ 1: «Параметры персонализации»
- Способ 2: Тема оформления
- Способ 3: «Редактор реестра»
- Вопросы и ответы
Обратите внимание! Изменение цвета панели задач (ПЗ) осуществляется в параметрах персонализации, которые доступны только в активированной версии Windows 11. Поэтому прежде, чем перейти к выполнению дальнейшей инструкции, проверьте «состояние» операционной системы по данному показателю.
Подробнее:
Проверка активации Виндовс 11
Как активировать ОС Виндовс 11 через «Командную строку»
Способ 1: «Параметры персонализации»
Оптимальным методом решения нашей задачи является изменение системных настроек Windows 11.
- Перейдите на рабочий стол, кликните правой кнопкой мышки (ПКМ) по пустому месту и выберите пункт «Персонализация».
Читайте также: Как свернуть все окна в Виндовс 11
- Прокрутите открывшийся раздел «Параметров» Windows 11 немного вниз и перейдите к подразделу «Цвета».
- Выберите предпочтительный вариант оформления на палитре «Цвета Windows».
Вы также можете воспользоваться кнопкой «Просмотреть цвета», доступной ниже, и самостоятельно задать желаемый цвет. Однако стоит учитывать, что операционной системной не поддерживаются слишком светлые и темные оттенки – они доступны для установки, но не применяются.
- Определившись с выбором, переведите в активное положение переключатель напротив пункта «Показать цвет элементов в меню «Пуск» и на панели задач».
Если активировать и расположенный выше параметр «Эффекты прозрачности», то ПЗ станет частично прозрачной, то есть на ее цвет будут влиять в том числе установленные на рабочем столе обои.
Читайте также: Как поменять обои в Виндовс 11
Помимо выбора цвета отдельных элементов в Windows 11, как и в предшествующей ей версии, также имеется возможность изменения оформления всей ОС на светлое или темное, о чем мы ранее рассказывали в отдельной статье.
Подробнее:
Как установить темную тему в Виндовс 11
Автоматическая смена темы оформления в Виндовс 11
Способ 2: Тема оформления
Более комплексным методом изменения цвета не только панели задач, но и некоторых других элементов интерфейса операционной системы, включая рабочий стол, является установка темы оформления. В Microsoft Store таковых представлено довольно много.
- Перейдите к разделу системных настроек «Персонализация», повторив действие из первого шага предыдущей инструкции, и откройте подраздел «Темы».
- Далее нажмите на кнопку «Обзор тем», расположенную напротив пункта «Найти другие темы в Microsoft Store».
- Последовательно открывая страницы тем в Магазине,
найдите и установите ту, которую хотите использовать в качестве возможного варианта оформления Windows 11 – для этого воспользуйтесь кнопкой «Получить» (или «Установить», если ранее скачивание уже осуществлялось) и дождитесь, когда будет выполнена загрузка.
Основное и, по сути, единственное, на что следует и в принципе можно обратить внимание – это обои, так как доступные цвета будут в той же гамме.
- Когда тема будет загружена, нажмите на кнопку «Открыть» — таким образом вы вернетесь в указанный на втором шаге текущей инструкции пункт системных «Параметров».
- Нажмите левой кнопкой мышки (ЛКМ) по понравившейся теме, чтобы ее применить.
- Перейдите к подразделу «Цвета» параметров персонализации и активируйте «Эффекты прозрачности». С этого момента цвет ПЗ будет зависеть от того, какие обои установлены на рабочем столе.
- Далее вернитесь на шаг назад и откройте подраздел «Фон».
- Выберите доступные в установленной теме обои, ориентируясь в первую очередь на цвет, который вы хотите видеть в панели задач. Для перехода ко всем доступным изображениям следует задействовать кнопку «Обзор фотографий».
- Если в блоке опций «Персонализируйте фон» вместо «Фото» выбрать «Слайд-шоу»,
а затем с помощью кнопки «Обзор» указать папку с изображениями темы,
обои будут автоматически меняться через заданный временной промежуток (определяется отдельно), а вместе с ними будет меняться и цвет ПЗ.
Читайте также: Как установить живые обои в Виндовс 11
- Стоит отметить, что «Эффект прозрачности», активированный в параметрах персонализации операционной системы, не обеспечивает полной прозрачности панели задач. Добиться этого можно только с помощью программного обеспечения от сторонних разработчиков, об использовании которого мы ранее рассказывали в отдельной статье.
Подробнее: Как сделать панель задач полностью прозрачной в Windows 11
Читайте также: Как установить тему оформления в Виндовс 11
Способ 3: «Редактор реестра»
В Виндовс 10 менять цвет панели задач фактически в рамках той же цветовой палитры, которая доступна в «Параметрах», можно было через «Редактор реестра». В 11 версии ОС от Майкрософт данная возможность хоть и есть, но работает она весьма ограничено – установка цвета будет осуществляться в зависимости от того, какие обои установлены на рабочем столе.
Обратите внимание! Предложенная далее инструкция – единственный доступный метод изменения цвета ПЗ, если используемая вами Windows 11 не активирована.
- Откройте «Редактор реестра». Проще всего это сделать через поиск, но есть и другие варианты.
Читайте также: Как открыть «Редактор реестра» в Виндовс 11
- Скопируйте и вставьте указанное ниже расположение в адресную строку открывшегося редактора, после чего нажмите «Enter» для перехода.
HKEY_CURRENT_USERSoftwareMicrosoftWindowsCurrentVersionThemesPersonalize - Двойным нажатием ЛКМ откройте параметр «ColorPrevalence», измените его «Значение» на «1» и воспользуйтесь кнопкой «ОК» для подтверждения.
- Теперь цвет панели задач будет меняться в зависимости от того, какие обои установлены у вас на рабочем столе. О том, как выбрать в качестве фона любое другое изображение, мы уже рассказывали в предыдущей части статьи.
- Если вы считаете такое цветовое оформление слишком светлым, в указанном выше расположении реестра откройте параметр «SystemUsesLightTheme», измените его «Значение» на «0» и нажмите «ОК».
Читайте также: Как сделать черную панель задач в Windows 11
Еще статьи по данной теме:
Помогла ли Вам статья?
Как изменить цвет панели задач Windows 11? Войдите в «Параметры» через меню «Пуск» или Win+I, жмите на кнопку «Персонализация», а потом выберите «Цвета». Внизу включите пункт «Показать цвет элементов в меню пуск и на …», выберите оттенок из предложенных или жмите на «Просмотреть цвета» и укажите свой. Сохраните изменения панели задач Виндовс 11 и пользуйтесь обновленной версией.
Как внести изменения
В Windows 11 цвет панели задач можно менять по своему усмотрению, благодаря широким возможностям персонализации. Операционная система позволяет изменить оттенок и поставить любой из вариантов, тем самым сделав оформление по-настоящему уникальным. А при огромном желании можно и переместить панель задач вверх, вниз, сделать справа или слева. В зависимости от ситуации правки можно внести с помощью параметров системы или с применением командной строки. Рассмотрим каждый из вариантов подробнее.
Через параметры
По умолчанию в Виндовс 11 предусмотрена черная и белая тема, но эту настройку можно поменять и установить собственные оттенки. Наиболее простой способ — поменять цвет панели задач в Windows 11 через параметры системы. Чтобы изменить тон, сделайте следующее:
- Жмите «Пуск» (если он не работает, переживайте, это временный сбой данной ОС), а поле «Параметры» или для быстрого перехода используйте комбинацию Win+I.
- Зайдите в раздел «Персонализация», а потом «Цвета».
- Листайте вниз перечень опций в самый низ и активируйте пункт «Показать контрастный для заголовков и границ окон».
- Выберите один из предложенных вариантов, на который бы хотели изменить текущий цвет.
- Убедитесь, что для параметра «Контрастный …» стоит показатель «Вручную».
- При отсутствии в перечне нужного тона жмите на кнопку «Посмотреть …», чтобы изменить цвет на какой-то другой.
- Кликните «Готово», как только работа полностью завершена.
В случае применения предопределенного тона не нужно ничего сохранять, чтобы изменить колор панели задач — он изменится сам.
Автоматическое изменение
Если не хочется разбираться, как поменять цвет панели задач Windows 11, доверьте эту опцию непосредственно системе. В таком случае Виндовс анализирует оттенки на рабочем столе и подбирает подходящий вариант с учетом преобладающего тона. Этот вариант актуален, если картинка на рабочем столе постоянно меняется.
Чтобы изменить настройку панели задач в операционной системе, сделайте следующее:
- Войдите в настройки Windows 11 и перейдите в категорию «Персонализация».
- Жмите «Цвета», а после этого найдите опцию «Контрастный …».
- Переключите эту функцию в автоматический режим.
С помощью редактора
В случае, когда Windows 11 не активна, изменить колор рассмотренным выше методом не получится. В таких обстоятельствах можно использовать альтернативы в виде редактора реестра. Для реализация этого метода достаточно следовать приведенной ниже инструкции:
- Кликните Win+R, чтобы войти в раздел указания команд Windows 11. Как вариант, кликните правой кнопкой мышки по меню «Пуск» и в появившемся меню выберите раздел «Выполнить».
- Введите в пустую графу regedit и зайдите в раздел реестра.
- Перейдите по пути HKEY_CURRENT_USERSoftwareMicrosoftWindowsCurrentVersionThemesPersonalize.
- Два раза кликните по показателю ColorPrevalence.
- Кликните на него дважды и поменяйте его на значение «1».
Если таким способом изменить интересующий параметр, правки вступают в силу почти мгновенно. При этом оттенки будут выбираться автоматически. Если же после право тон выглядит сильно светлым, нужно поменять значение раздела SystemUsesLightTheme на «0». Правки вносятся в том же разделе реестра.
Как изменить колор для приложений
Выше мы разобрались, как изменить цвет панели задач Виндовс 11, когда установки по умолчанию по какой-то причине не устраивают. Но иногда возникает необходимость внести изменения только для отдельных приложений. В таком случае инструкция следующая.
- Жмите на Win+R.
- Введите regedit и жмите «Ввод».
- Зайдите по пути HKEY_CURRENT_USERSoftwareMicrosoftWindowsCurrentVersionThemesPersonalize.
- Найдите AppsUseLightTheme и кликните по нему правой кнопкой мышки.
- В появившемся меню жмите на кнопку «Изменить».
- В окне изменения показателя DWORD на 32 бита установите нужный параметр. Здесь на выбор доступно два варианта: «0» — черная тема, а «1» — светлая тема.
- Жмите на кнопку «Ввод».
Сегодня многих пользователей интересует, как изменить цвет панели задач Windows 11 и меню пуск. Для этого существует два метода, которые можно использовать с учетом опыта и ситуации. Первыми нужно использовать встроенные параметры, а при отсутствии такой возможности задействуйте командную строку Windows. При этом можно выбрать не только светлый / темный режимы, но и изменить сам колор с учетом предпочтений.
В комментариях расскажите, какой из приведенных выше вариантов для персонализации панели задач в Windows 11 вам подошел. Также расскажите, какой еще метод можно использовать.
Отличного Вам дня!
В операционной системе Windows имеется немало настроек, касающихся персонализации — отображение внешнего вида интерфейса системы, согласно предпочтениям пользователя. В результате применения изменений система станет более персонифицированной.
Вы можете поменять тему оформления операционной системы, куда входят фоны рабочего стола и приложений, звуки, а также изменить цвета некоторых элементов интерфейса. Чаще всего пользователи сталкиваются с панелью задач и меню «Пуск».
Содержание:
- Как изменить режим цвета в Windows 11
- Изменение цвета на черный или белый из реестра Windows
- Как изменить цвет панели задач Windows 11
- Как изменить цвет панели задач Виндовс 11 по своему усмотрению
- Выводы статьи
- Как поменять цвет меню «Пуск» и панели задач в Windows 11 (видео)
Панель задач всегда отображается на экране, на ней находится меню «Пуск» и закрепленные значки приложений. При выполнении практических задач в Windows 11 происходит постоянное взаимодействие с этими компонентами операционной системы.
Исходя из этого, у пользователей часто возникает вопрос о том, как изменить цвет панели задач или как изменить цвет меню «Пуск». Оба этих элемента операционной системы связаны друг с другом, поэтому к ним применяются одинаковые настройки параметров Windows. Изменения применяются одновременно.
Из этой статьи вы узнаете, как изменить цвет панели задач и меню «Пуск» в Windows. Помимо этих элементов, мы расскажем про изменение цвета других приложений операционной системы: Параметры, Проводник, Центр уведомлений и так далее.
Обратите внимание на то, что настройки персонализации Windows 11 доступны только в активированной операционной системе.
Как изменить режим цвета в Windows 11
По умолчанию, меню «Пуск» и панель задач в операционной системе Windows 11 отображаются в двух режимах: темном или светлом (черном или белом), которые включаются в параметрах персонализации. Пользователь может в любой момент времени изменить данные настройки по своему желанию.
Пройдите последовательные шаги:
- Нажмите на клавиши клавиатуры «Win» + «I».
- В открывшемся приложении «Параметры» откройте вкладку «Персонализация».
- Откройте раздел «Цвета».
- В пункте «Выберите режим» для изменения цветов, отображаемых в Windows и ваших приложениях, установите один из режимов:
- Светлый — элементы интерфейса Windows и поддерживаемых системных приложений примут белый цвет.
- Темный — включение в системе темных цветов, в том числе активируется черный цвет панели задач.
- Особые — настройка цветов по выбору пользователя.
В зависимости от выбранного параметра, меню «Пуск и панель задач поменяют цвета на темные или светлые.
Изменение цвета на черный или белый из реестра Windows
Вы можете поменять цвет Windows 11 с помощью внесения изменений в параметры системного реестра. У вас имеется возможности для установки темного или светлого режима отдельно для разных системных инструментов: Панели задач, меню «Пуск» и Центра уведомлений, или для Проводника, Параметров, контекстного меню и других приложений Windows.
Чтобы изменить системный цвет, выполните следующие действия:
- Нажмите на клавиши «Win» + «R».
- В диалоговом окне «Выполнить», в поле «Открыть:» введите команду «regedit», а затем нажмите на кнопку «ОК».
- В окне «Редактор реестра» пройдите по пути:
HKEY_CURRENT_USERSoftwareMicrosoftWindowsCurrentVersionThemesPersonalize
- Щелкните правой кнопкой мыши по параметру «SystemUsesLightThem».
- В контекстном меню нажмите на «Изменить…».
- В окне изменение параметра DWORD (32 бита), в поле «Значение:» укажите, в зависимости от того, что вам больше подходит, «0» или «1»:
- «0» — темный режим.
- «1» — светлая тема Windows.
- Нажмите на кнопку «ОК».
Изменения сразу вступают в силу.
Чтобы изменить цвет приложений отдельно от параметров, сделайте следующее:
- Откройте редактор реестра на компьютере.
- Пройдите по пути:
HKEY_CURRENT_USERSoftwareMicrosoftWindowsCurrentVersionThemesPersonalize
- Кликните правой кнопкой мыши по «AppsUseLightTheme», в открывшемся меню выберите «Изменить…».
- В окне «Изменение параметра DWORD (32 бита)» задайте нужное значение:
- «0» — черная тема Windows.
- «1» — светлый режим.
- Для применения параметра нажмите на клавишу «Enter».
Как изменить цвет панели задач Windows 11
При использовании особого режима имеется возможности для настройки цвета системы и приложений отдельно. Например, панель задач и меню «Пуск» можно сделать темного цвета, а Проводник и Параметры — светлого.
Пройдите несколько шагов:
- В окне «Персонализация», в разделе «Цвета», в опции «Выберите режим» установите «Особые».
- В окне параметров появятся две новые опции, с помощью которых можно установить цветовой режим «Темный» или «Светлый»:
- Выберите режим Windows по умолчанию — изменение цвета меню «Пуск», панели задач и Центра уведомлений.
- Выберите режим приложения по умолчанию — меняются цвета Проводника, контекстного меню, Параметров, некоторых других системных приложений.
В результате, на вашем компьютере станут использоваться комбинированные цвета. Например, как на этом изображении: панель задач и меню «Пуск» черного цвета, а «Параметры» и другие приложения — светлого.
Как изменить цвет панели задач Виндовс 11 по своему усмотрению
Помимо изменений отображения, предложенных операционной системой, пользователь может самостоятельно задать цвет для панели задач, меню «Пуск» и Центра уведомлений.
Выполните следующее:
- В окне «Персонализация > Цвета», в пункте «Показать цвет элементов в меню “Пуск” и на панели задач» передвиньте переключатель в положение «Включено».
- Опция «Контрастный цвет» должна быть включена настройка «Вручную».
- Перейдите к области «Цвета Windows», чтобы выбрать необходимый цвет, на который нужно нажать.
- После этого, элементы Windows поменяют свой цвет по вашему выбору.
- Если подходящего цвета нет среди предложенных, в опции «Пользовательские цвета» нажмите на кнопку «Показать цвета».
- В открывшемся окне «Выберите настраиваемый цвет элементов» подберите нужный цвет с помощью палитры.
- Для установки цвета вручную, опытные пользователи могут нажать на кнопку «Больше».
- Здесь можно задать цвета по значениям «RGB», «HSV» или «HEX», введя соответствующий код.
- Нажмите на кнопку «Готово».
Для того, чтобы вернуться к цветам, выбранных в параметрах Windows 11, в опции «Показать цвет элементов в меню “Пуск” и на панели задач» передвиньте ползунок переключателя в положение «Отключено».
Выводы статьи
Многим пользователям интересно узнать о том, как поменять цвет меню «Пуск» и панели задач в операционной системе Windows 11. С помощью функции персонализации можно изменить цвет элементов интерфейса системы, выбрать темный или светлый режим отображения. Кроме того, пользователь может с помощью встроенной палитры подобрать свои цвета для панели задач, пуска и Центра уведомлений.
Как поменять цвет меню «Пуск» и панели задач в Windows 11 (видео)
Похожие публикации:
- Как скачать ISO-образ Windows 11 — 7 способов
- Проверка совместимости Windows 11: системные требования
- Как отключить удаленный рабочий стол Windows 11 или Windows 10
- Как перенести Windows на SSD-диск
- Как вернуть в Проводник Windows 11 вкладки и ленту, как в Windows 10
Перейти к содержимому
В статье способы изменить цвет меню Пуск в Windows 11, а также панели задач. Хотя Microsoft значительно изменила дизайн панели задач и меню «Пуск» в Windows 11, она оставила множество параметров персонализации, чтобы настроить систему по вашему вкусу. Одна из этих опций — возможность изменить цвет меню «Пуск», который также изменяет цвет панели задач.
Windows 11 по умолчанию использует белую или черную тему, но вы можете установить цвет по вашему вкусу и переопределить стандартные настройки. В этой статье мы поговорим о том, как изменить цвет меню Пуск в Windows 11.
Прежде чем начать, важно отметить, что вы не можете персонализировать Windows, не активировав ее предварительно. Деактивированная копия Windows 11 подтолкнет вас активировать ее перед включением каких-либо параметров персонализации. Вы можете узнать, как проверить статус активации Windows 11, в специальной статье.
- Нажмите Win + I, чтобы открыть приложение «параметры» в Windows 11.
- Щелкните Персонализация.
- Затем откройте раздел Цвета.
- Прокрутите список опций до самого низа и включите опцию Показать контрастный для заголовков и границ окон.
- Теперь прокрутите вверх и выберите предпочтительный цвет. Перед этим убедитесь, что для параметра «Контрастный цвет» установлено значение «Вручную».
- Кроме того, если во встроенной палитре нет цвета, который соответствует вашему вкусу, щелкните «Посмотреть цвета», чтобы определить собственный цвет для панели задач и меню «Пуск» в Windows 11.
- Нажмите Готово, чтобы сохранить изменения, как только вы закончите выбирать собственный цвет. Если вы используете предопределенный цвет, не нужно сохранять изменения, так как Windows применит его сразу.
Windows 11 также позволяет автоматически устанавливать акцентный цвет, выбирая доминирующий цвет на обоях. Этот вариант пригодится, если вы используете несколько изображений в одном слайд-шоу для рабочего стола
- Откройте настройки Windows, затем перейдите на страницу персонализации.
- Щелкните Цвета.
- Найдите опцию «Контрастный цвет».
- Переключите её на «Автоматически».
Вот так можно легко изменить цвет меню Пуск и панели задач в Windows 11.
Источник: Winaero
💡Узнавайте о новых статьях быстрее. Подпишитесь на наши каналы в Telegram и Twitter.
Судя по тому, что вы читаете этот текст, вы дочитали эту статью до конца. Если она вам понравилась, поделитесь, пожалуйста, с помощью кнопок ниже. Спасибо за вашу поддержку!
3 tested ways to customize your taskbar’s color
by Matthew Adams
Matthew is a freelancer who has produced a variety of articles on various topics related to technology. His main focus is the Windows OS and all the things… read more
Published on August 11, 2022
Reviewed by
Vlad Turiceanu
Passionate about technology, Windows, and everything that has a power button, he spent most of his time developing new skills and learning more about the tech world. Coming… read more
- There are a few different ways you can change the taskbar’s color in Windows 11.
- The Settings app enables you to modify the taskbar’s color with dark/light mode and accent color options.
- You can also change the color code with theme customization options.
- If you can’t change the taskbar color in Windows 11, you might need to check that platform’s activation settings.
The taskbar is an integral part of Windows 11. Its taskbar looks a little different from its predecessors because its icons are centered.
However, Windows 11’s taskbar color customization settings aren’t that much different from those in 10.
You can customize the taskbar’s colors via Settings much the same you used to set a custom color for the taskbar and the Start Menu in Windows 10.
Windows 11 retains the dark and light themes introduced in the previous OS. Selecting either the Dark or Light option will switch the taskbar’s color from black to white.
Yet, many users will prefer different colors for the taskbar. Fortunately, Windows 11 includes a good range of accent colors to choose from. You can select custom accent colors as well.
How can I activate Windows 11?
NOTE
The only snag for customizing taskbar colors is that you’ll need to activate Windows 11 to do so. Windows 11’s color settings are grayed out when it’s not activated.
- First, click Windows 11’s Search (magnifying glass) button on the taskbar.
- Type the keyword activation settings in the search text box.
- Then click Activation settings to open the Settings window.
- Click Upgrade your edition of Windows to expand that category.
- Press the Change product key option’s Change button.
- Then type a valid key in the Enter a product key window.
- Click the Next button after you’ve entered the product key.
If you don’t happen to have a product key for Windows 11, forget about the above method! However, you can still activate that platform with a KMS client key instead. To do that, follow the steps below:
- First, bring up the search tool in Windows 11 by clicking the magnifying glass taskbar icon.
- Next, input Command Prompt in Windows 11’s search box.
- Click the Run as administrator option for the Command Prompt search result.
- Type this command in the Command Prompt and hit Enter:
slmgr /ipk kmsclientkey - Next, input this command and press Enter:
slmgr /skms yourserver - Finally, type in this command and press Return:
slmgr /ato
You’ll need to replace kmsclientkey in the command specified for step four with your Windows 11 edition’s KMS client key code. These are KMS client keys for the Windows 11 Home, Enterprise, Pro, and Education editions:
- Home Edition: TX9XD-98N7V-6WMQ6-BX7FG-H8Q99
- Education: NW6C2-QMPVW-D7KKK-3GKT6-VCFB2
- Professional: W269N-WFGWX-YVC9B-4J6C9-T83GX
- Enterprise: NPPR9-FWDCX-D2C8J-H872K-2YT43
You’ll also need to replace your server in the slmgr /skms command with a kms host address. These are some of the online kms host addresses you can include in that command:
- kms.shuax.com
- kensol263.imwork.net:1688
- k.zpale.com
- m.zpale.com
- mvg.zpale.com
- kms.digiboy.ir
- 54.223.212.31
- kms.cnlic.com
- kms.chinancce.com
- kms.ddns.net
- franklv.ddns.net
Also, note that not all those host addresses will necessarily work. If you receive an error message for activating Windows 11 with this method, try entering a different online kms host address.
How can I change the taskbar’s color in Windows 11?
1. Switch between dark and light taskbar color themes
- Press the Start button on the taskbar to open the menu that you can see below:
- Click Settings on that menu.
- Select the Personalization on the left of Settings.
- Then select Colors.
- Click the Choose your mode drop-down menu.
- Then you can select alternative Light and Dark options that change the taskbar’s color accordingly.
- If you select the Custom option, you can select the alternative color modes for Windows and apps.
2. Select custom accent colors
Windows 11’s built-in Personalization settings allow you to fully customize the color of your taskbar. You can select a custom accent color or create one from scratch.
1. Press the Windows + I keys on your keyboard to open the Settings menu.
2. Choose Personalization from the list of options.
3. Navigate to Colors.
4. Go to the Choose your mode drop-down menu.
Some PC issues are hard to tackle, especially when it comes to corrupted repositories or missing Windows files. If you are having troubles fixing an error, your system may be partially broken.
We recommend installing Restoro, a tool that will scan your machine and identify what the fault is.
Click here to download and start repairing.
5. To select custom accent colors for the Windows 11 taskbar, you’ll need to select the Dark option.
6. Toggle the Show accent color on Start and taskbar option On. That option will be grayed out with the Light option selected.
7. Now click Accent color to choose a color. Your taskbar will then change to your selected color.
8. To customize your selected color, click the View colors button to bring up the tool that you can see below.
9. You can change your selected color by dragging the circle to different positions on the palette.
10. You can also drag the Value bar left and right to further adjust your taskbar’s color.
11. Click the More button to bring up RGB and HSV color details. There you can enter color codes within the text box.
12. Press the Done button to close the color utility when you are finished.
13. As a bonus, you can also apply a snazzy transparency effect to your taskbar by clicking the Transparency effects toggle button within the color settings On.
To find more details on this topic, don’t hesitate to check out this article on how to make the taskbar transparent in Windows 11.
3. Use different themes
- Selecting different Windows 11 themes will also change the taskbar’s color. To do so, open the Personalization tab in Settings as outlined in method one.
- Click Themes.
- Then click through the six alternative default themes that come with Windows 11 to choose one.
- Alternatively, click Browse themes to get one from the Microsoft Store.
- Choose a theme in the Microsoft Store window that opens, and click the Free button to download it.
NOTE
If you select a light theme, you won’t be able to further configure its taskbar color.
Are there any other useful color settings in Windows 11?
The Accessibility tab in Settings includes some general contrast theme options that will also change the taskbar’s color. Those color options are supposed to make apps and text clearer. Follow the steps below to tinker with those options:
- To open Settings, hold the Windows key and press I at the same time.
- Next, click Accessibility on the left of Settings.
- Then click the Contrast themes drop-down menu.
- Choose a contrast theme on the drop-down menu.
- Click Apply to see what your selected contrast theme is like.
Overall, it’s pretty straightforward to change the taskbar’s color in Windows 11. With the OS’s personalization settings, you can adjust your taskbar’s color to whatever takes your fancy.
Changing your taskbar’s color is a great way to customize Windows 11. You can really liven up your PC’s desktop by selecting a more vibrant accent color for the taskbar and the Start menu as well.
Even more, you can change the taskbar size in Windows 11 by editing the registry or adjusting the scaling settings. If the result doesn’t match your expectations, there are a few simple tricks to apply in order to make Windows 11 look like Windows 10 again.
Tell us in the comments if you managed to change the taskbar’s color and if our solutions helped you do that.
Still having issues? Fix them with this tool:
SPONSORED
If the advices above haven’t solved your issue, your PC may experience deeper Windows problems. We recommend downloading this PC Repair tool (rated Great on TrustPilot.com) to easily address them. After installation, simply click the Start Scan button and then press on Repair All.
Newsletter
3 tested ways to customize your taskbar’s color
by Matthew Adams
Matthew is a freelancer who has produced a variety of articles on various topics related to technology. His main focus is the Windows OS and all the things… read more
Published on August 11, 2022
Reviewed by
Vlad Turiceanu
Passionate about technology, Windows, and everything that has a power button, he spent most of his time developing new skills and learning more about the tech world. Coming… read more
- There are a few different ways you can change the taskbar’s color in Windows 11.
- The Settings app enables you to modify the taskbar’s color with dark/light mode and accent color options.
- You can also change the color code with theme customization options.
- If you can’t change the taskbar color in Windows 11, you might need to check that platform’s activation settings.
The taskbar is an integral part of Windows 11. Its taskbar looks a little different from its predecessors because its icons are centered.
However, Windows 11’s taskbar color customization settings aren’t that much different from those in 10.
You can customize the taskbar’s colors via Settings much the same you used to set a custom color for the taskbar and the Start Menu in Windows 10.
Windows 11 retains the dark and light themes introduced in the previous OS. Selecting either the Dark or Light option will switch the taskbar’s color from black to white.
Yet, many users will prefer different colors for the taskbar. Fortunately, Windows 11 includes a good range of accent colors to choose from. You can select custom accent colors as well.
How can I activate Windows 11?
NOTE
The only snag for customizing taskbar colors is that you’ll need to activate Windows 11 to do so. Windows 11’s color settings are grayed out when it’s not activated.
- First, click Windows 11’s Search (magnifying glass) button on the taskbar.
- Type the keyword activation settings in the search text box.
- Then click Activation settings to open the Settings window.
- Click Upgrade your edition of Windows to expand that category.
- Press the Change product key option’s Change button.
- Then type a valid key in the Enter a product key window.
- Click the Next button after you’ve entered the product key.
If you don’t happen to have a product key for Windows 11, forget about the above method! However, you can still activate that platform with a KMS client key instead. To do that, follow the steps below:
- First, bring up the search tool in Windows 11 by clicking the magnifying glass taskbar icon.
- Next, input Command Prompt in Windows 11’s search box.
- Click the Run as administrator option for the Command Prompt search result.
- Type this command in the Command Prompt and hit Enter:
slmgr /ipk kmsclientkey - Next, input this command and press Enter:
slmgr /skms yourserver - Finally, type in this command and press Return:
slmgr /ato
You’ll need to replace kmsclientkey in the command specified for step four with your Windows 11 edition’s KMS client key code. These are KMS client keys for the Windows 11 Home, Enterprise, Pro, and Education editions:
- Home Edition: TX9XD-98N7V-6WMQ6-BX7FG-H8Q99
- Education: NW6C2-QMPVW-D7KKK-3GKT6-VCFB2
- Professional: W269N-WFGWX-YVC9B-4J6C9-T83GX
- Enterprise: NPPR9-FWDCX-D2C8J-H872K-2YT43
You’ll also need to replace your server in the slmgr /skms command with a kms host address. These are some of the online kms host addresses you can include in that command:
- kms.shuax.com
- kensol263.imwork.net:1688
- k.zpale.com
- m.zpale.com
- mvg.zpale.com
- kms.digiboy.ir
- 54.223.212.31
- kms.cnlic.com
- kms.chinancce.com
- kms.ddns.net
- franklv.ddns.net
Also, note that not all those host addresses will necessarily work. If you receive an error message for activating Windows 11 with this method, try entering a different online kms host address.
How can I change the taskbar’s color in Windows 11?
1. Switch between dark and light taskbar color themes
- Press the Start button on the taskbar to open the menu that you can see below:
- Click Settings on that menu.
- Select the Personalization on the left of Settings.
- Then select Colors.
- Click the Choose your mode drop-down menu.
- Then you can select alternative Light and Dark options that change the taskbar’s color accordingly.
- If you select the Custom option, you can select the alternative color modes for Windows and apps.
2. Select custom accent colors
Windows 11’s built-in Personalization settings allow you to fully customize the color of your taskbar. You can select a custom accent color or create one from scratch.
1. Press the Windows + I keys on your keyboard to open the Settings menu.
2. Choose Personalization from the list of options.
3. Navigate to Colors.
4. Go to the Choose your mode drop-down menu.
Some PC issues are hard to tackle, especially when it comes to corrupted repositories or missing Windows files. If you are having troubles fixing an error, your system may be partially broken.
We recommend installing Restoro, a tool that will scan your machine and identify what the fault is.
Click here to download and start repairing.
5. To select custom accent colors for the Windows 11 taskbar, you’ll need to select the Dark option.
6. Toggle the Show accent color on Start and taskbar option On. That option will be grayed out with the Light option selected.
7. Now click Accent color to choose a color. Your taskbar will then change to your selected color.
8. To customize your selected color, click the View colors button to bring up the tool that you can see below.
9. You can change your selected color by dragging the circle to different positions on the palette.
10. You can also drag the Value bar left and right to further adjust your taskbar’s color.
11. Click the More button to bring up RGB and HSV color details. There you can enter color codes within the text box.
12. Press the Done button to close the color utility when you are finished.
13. As a bonus, you can also apply a snazzy transparency effect to your taskbar by clicking the Transparency effects toggle button within the color settings On.
To find more details on this topic, don’t hesitate to check out this article on how to make the taskbar transparent in Windows 11.
3. Use different themes
- Selecting different Windows 11 themes will also change the taskbar’s color. To do so, open the Personalization tab in Settings as outlined in method one.
- Click Themes.
- Then click through the six alternative default themes that come with Windows 11 to choose one.
- Alternatively, click Browse themes to get one from the Microsoft Store.
- Choose a theme in the Microsoft Store window that opens, and click the Free button to download it.
NOTE
If you select a light theme, you won’t be able to further configure its taskbar color.
Are there any other useful color settings in Windows 11?
The Accessibility tab in Settings includes some general contrast theme options that will also change the taskbar’s color. Those color options are supposed to make apps and text clearer. Follow the steps below to tinker with those options:
- To open Settings, hold the Windows key and press I at the same time.
- Next, click Accessibility on the left of Settings.
- Then click the Contrast themes drop-down menu.
- Choose a contrast theme on the drop-down menu.
- Click Apply to see what your selected contrast theme is like.
Overall, it’s pretty straightforward to change the taskbar’s color in Windows 11. With the OS’s personalization settings, you can adjust your taskbar’s color to whatever takes your fancy.
Changing your taskbar’s color is a great way to customize Windows 11. You can really liven up your PC’s desktop by selecting a more vibrant accent color for the taskbar and the Start menu as well.
Even more, you can change the taskbar size in Windows 11 by editing the registry or adjusting the scaling settings. If the result doesn’t match your expectations, there are a few simple tricks to apply in order to make Windows 11 look like Windows 10 again.
Tell us in the comments if you managed to change the taskbar’s color and if our solutions helped you do that.
Still having issues? Fix them with this tool:
SPONSORED
If the advices above haven’t solved your issue, your PC may experience deeper Windows problems. We recommend downloading this PC Repair tool (rated Great on TrustPilot.com) to easily address them. After installation, simply click the Start Scan button and then press on Repair All.
Newsletter
По умолчанию в Windows 11 панель задач применяет по умолчанию акцентный цвет как темной, так и белой темы. Встает вопрос, как изменить цвет панели задач?
Дело в том, что изменив цвет панели задач, поменяется цвет и меню пуск. По этой причине разберем два способа, чтобы изменить только цвет панели задач при помощи реестра, и вместе с меню пуск через параметры в Windows 11.
Через параметры системы
- Откройте «Параметры» > «Персонализация» > «Цвета«
- Пролистайте вниз и включите «Показать цвет элементов в меню пуск и на панели задач«
- Далее выберите нужный вам цвет из списка выше
- Вы также можете нажать «Просмотреть цвета» и сделать свой цвет
Изменить цвет только панели задач
Нажмите Win+R и введите regedit, чтобы открыть редактор реестра. В реестре перейдите по пути:
HKEY_CURRENT_USERSoftwareMicrosoftWindowsCurrentVersionThemesPersonalize
- Справа нажмите дважды по ColorPrevalence и установите значение 2
- Перезагрузите ПК и выберите нужный вам цвет в параметрах, как описано выше
Смотрите еще:
- Убрать или добавить цвет обводки окон в Windows 11
- Не работает кнопка меню Пуск и Панель задач в Windows 11
- Как удалить Чат с панели задач Windows 11
- Как переместить панель задач вверх в Windows 11
- Как изменить размер панели задач в Windows 11
[ Telegram | Поддержать ]
Используйте панель задач, чтобы не только видеть приложения и проверять время. Вы можете персонализировать его по-разному: изменить цвет, закрепить избранные приложения, переместить или переустановить кнопки на панели задач. Вы также можете проверить состояние заряда батареи и свести к минимуму все открытые программы, чтобы можно было посмотреть на рабочий стол.

Закрепление приложения на панели задач
Закрепить приложение непосредственно на панели задач для быстрого доступа на рабочем столе. (Или при желании открепить.) Это можно сделать на начальном экране или из списка переходов, который представляет собой список ярлыков недавно открытых файлов, папок и веб-сайтов.
В поле поиска на панели задач введите название приложения, которое требуется закрепить на панели задач. Щелкните приложение правой кнопкой мыши и выберите закрепить на панели задач. Если вы не закреплены, выполните те же действия и выберите открепить от панели задач.
Если приложение уже открыто, найдите кнопку значка приложения на панели задач, нажмите и удерживайте кнопку, а затем проводите пальцем вверх, пока не появится список приложений. Если вы используете мышь, найдите кнопку со значком приложения на панели задач, щелкните эту кнопку правой кнопкой мыши и выберите Закрепить на панели задач. Чтобы открепить приложение, выполните те же действия и выберите Открепить от панели задач.
Изменение параметров панели задач
Настройте панель задач на самой панели задач. Если вы хотите изменить одновременно несколько аспектов панели задач, используйте меню Параметры панели задач. Нажмите и удерживайте или щелкните правой кнопкой мыши пустое место на панели задач, а затем выберите Параметры панели задач.
В параметрах панели задачпрокрутите список параметров настройки, настройки, настройки размеров, выбора значков и многое другое.
Выберите любую из следующих ссылок для просмотра дополнительных сведений.
Чтобы изменить цвет панели задач, выберите Начните > Параметры > Персонализация > Цвета > Цвет акцента. Включив «Показывать цвет акцентов» на панели задач «Начните». При этом панель задач примет цвет общей темы.
Открытие параметров цвета
Как правило, панель задач находится в центре рабочего стола, но ее также можно переместить в правую часть рабочего стола. Нажмите и удерживайте или щелкните правой кнопкой мыши пустое место на панели задач. Выберите Параметры панели задач, > параметры панели задач > выравнивание панели задач, а затем выберите По центру илислева.
Открытие параметров панели задач
Если необходимо изменить порядок кнопок приложений на панели задач, просто перетащите кнопку из текущего положения в другое расположение на панели задач.
Индикатор событий на кнопке панели задач — это оповещение, которое сообщает о том, что произошло или должно произойти некоторое действие с использованием данного приложения.
Например, индикатор звонка на кнопке приложения «Будильники и часы» сообщает о том, что у вас имеется активный будильник, который сработает в заданное время. Эта функция включена по умолчанию, но если вы хотите убедиться, что она включена (или отключить ее), нажмите и удерживайте или щелкните правой кнопкой мыши пустое место на панели задач, выберите Параметры панели задач ,перейдите в параметры панели задач ивыберите Показать эмблемы на панели задач .
Открытие параметров панели задач
Используйте функцию обзора, чтобы взглянуть на то, что находится на рабочем столе за всеми открытыми окнами.
-
Посмотрите на то, что есть на рабочем столе за всеми открытыми окнами. Нажмите и удерживайте или щелкните правой кнопкой мыши пустое место на панели задач, выберите Параметры панели задач ,а затем выберите Щелкните правый угол панели задач, чтобы отобрать рабочий стол в области Поведение панели задач для предварительного просмотра рабочего стола.
Открытие параметров панели задач -
Нажмите правый край панели задач, чтобы увидеть рабочий стол.
-
Чтобы восстановить представление всех открытых окон, нажмите край еще раз.
Вы можете скрыть панель задач в зависимости от того, в каком режиме вы работаете: в режиме настольного компьютера или в режиме планшета. Нажмите и удерживайте или щелкните правой кнопкой мыши пустое место на панели задач, выберите Параметры панели задач ивыберите Автоматически скрывать taskbar в области Поведение панели задач.
Открытие параметров панели задач
Используйте панель задач, чтобы не только видеть приложения и проверять время. Вы можете персонализировать его по-разному: изменить цвет и размер, закрепить избранные приложения, переместить их на экране, а также изменить ранг кнопок на панели задач или изменить их размер. Вы также можете заблокировать панель задач, чтобы сохранить параметры, проверить состояние заряда батареи и свести к минимуму все открытые программы, чтобы можно было посмотреть на свой рабочий стол.

Закрепление приложения на панели задач
Закрепить приложение непосредственно на панели задач для быстрого доступа на рабочем столе. (Или при желании открепить.) Это можно сделать на начальном экране или из списка переходов, который представляет собой список ярлыков недавно открытых файлов, папок и веб-сайтов.
В поле поиска на панели задач введите название приложения, которое требуется закрепить на панели задач. Выберите Дополнительные >Закрепить на панели задач . Чтобы открепить приложение, выполните те же действия и выберите Открепить от панели задач.
Если приложение уже открыто, найдите кнопку значка приложения на панели задач, нажмите и удерживайте кнопку, а затем проводите пальцем вверх, пока не появится список приложений. Если вы используете мышь, найдите кнопку значка приложения на панели задач, щелкните ее правой кнопкой мыши и выберите закрепить на панели задач . Если вы не закреплены, выполните те же действия и выберите открепить от панели задач .

Изменение параметров панели задач
Настройте панель задач на самой панели задач. Если вы хотите изменить одновременно несколько аспектов панели задач, используйте меню Параметры панели задач. Нажмите и удерживайте или щелкните правой кнопкой мыши пустое место на панели задач, а затем выберите в областизадач ettings .

Прокрутите список параметров панели задач, чтобы просмотреть параметры настройки, изменения размера, выбора значков, сведений о батарее и многие другие.
Выберите любую из следующих ссылок для просмотра дополнительных сведений.
Чтобы изменить цвет панели задач, выберите Начните> Параметры > Персонализация > Цвета > Показывать цвет акцентов на следующих поверхностях. Выберите Меню «Пуск», панель задач и центр уведомлений. При этом панель задач примет цвет общей темы.
Открытие параметров цвета
Закреплять панель задач бывает удобно, чтобы гарантировать, что она останется в указанном вами месте. Открепите панель задач позже, если вы захотите внести изменения или изменить ее расположение на рабочем столе. Нажмите и удерживайте свободный участок панели задач или щелкните его правой кнопкой мыши, а затем выберите пункт Параметры панели задач и включите параметр Закрепить панель задач.
Открытие параметров панели задач
Если возле пункта Закрепить панель задач установлен флажок, она уже закреплена. Чтобы отменить закрепление, выберите Закрепить панель задач или перейдите в раздел Параметры панели задач и отмените закрепление.
Если вы используете несколько мониторов, на которых отображается панель задач, вы увидите параметр Закрепить все панели задач.
Панель задач обычно располагается снизу на рабочем столе, но ее можно переместить к боковым сторонам или к верхнему краю рабочего стола. Когда панель задач разблокирована, можно изменить ее расположение. См. блокировку и разблокировку панели задач, чтобы узнать, заблокирована ли ваша. Когда вы подтвердите разблокирование панели задач, нажмите и удерживайте или щелкните правой кнопкой мыши любое пустое место на панели задач. Выберите Параметры панели задач > Расположение панели задач на экране, а затем выберите Слева, Вверху, Справа или Внизу.
Открытие параметров панели задач
Как и для изменения многих других параметров панели задач, вам нужно сначала разблокировать панель задач. Затем наведите указатель мыши на границу панели, чтобы он превратился в двойную стрелку. Перетащите границу до нужного размера и отпустите.
Чтобы добавить значок аккумулятора на панель задач, выберите Начните> Параметры > Персонализация > панели задач и посмотрите на область уведомлений. Перейдите в раздел Выберите значки, отображаемые в панели задач и переведите переключатель Питание в положение Вкл.
Открытие параметров панели задач
Чтобы проверить состояние заряда аккумулятора, выберите значок аккумулятора на панели задач.

Примечание: Вам может потребоваться щелкнуть стрелку «Показать скрытые значки» на панели задач, чтобы увидеть и выбрать значок аккумулятора. Переключатель «Питание» отсутствует на компьютерах, не оснащенных аккумулятором.
Если необходимо изменить порядок кнопок приложений на панели задач, просто перетащите кнопку из текущего положения в другое расположение на панели задач.
Можно выбрать способ группирования кнопок на панели задач, особенно если у вас открыты несколько окон. По умолчанию все файлы, открытые одним приложением, всегда группируются вместе, даже если они открывались не последовательно.
Если вы хотите изменить группу кнопок на панели задач, нажмите и удерживайте или щелкните правой кнопкой мыши пустое место на панели задач, выберите Параметры панели задач > Объединить кнопки панели задач и выберите один из списков:
-
Всегда, скрывать метки. Это параметр по умолчанию. Каждое приложение отображается как одна кнопка без метки, даже если для приложения открыто несколько окон.
-
При заполнении панели задач. Этот параметр определяет отображение каждого окна в виде отдельной кнопки с меткой. По мере заполнения панели задач приложение с несколькими открытыми окнами сворачивается в одну кнопку приложения. Нажмите кнопку, чтобы увидеть список открытых окон.
-
Никогда. Этот параметр определяет отображение каждого окна в виде отдельной кнопки с меткой и отсутствие их группировки, вне зависимости от того, сколько окон открыто. По мере открытия всё большего числа приложений и окон кнопки уменьшаются в размере и в конце концов будут прокручиваться.
Если вы используете несколько мониторов, вы можете выбрать другой вариант для дополнительных дисплеев. Выберите Параметры панели задач > отображение нескольких> Кнопкапанели задач на другихпанели задач. Для этих мониторов выберите из Всегда, скрыть метки, Когда панель задач заполнена, и Никогда.

Если вы хотите отобразить больше приложений на панели задач, можно отобразить кнопки меньшего размера. Нажмите и удерживайте или щелкните правой кнопкой мыши пустое место на панели задач, выберите Параметры панели задач , а затем выберите В для параметра Использовать небольшие кнопки на панели задач.Чтобы вернуться к большим кнопкам на панели задач, выберите Отключено.
Открытие параметров панели задач
Примечание: Индикаторы событий не отображаются на маленьких кнопках панели задач.
Индикатор событий на кнопке панели задач — это оповещение, которое сообщает о том, что произошло или должно произойти некоторое действие с использованием данного приложения.
Например, индикатор звонка на кнопке приложения «Будильники и часы» сообщает о том, что у вас имеется активный будильник, который сработает в заданное время. Эта функция включена по умолчанию, но если вы хотите проверить, что она включена или отключить ее, нажмите и удерживайте свободный участок панели задач или щелкните его правой кнопкой мыши, выберите пункт Параметры панели задач и перейдите к пункту Отображение индикаторов событий на кнопках панели задач.
Открытие параметров панели задач
Используйте функцию обзора, чтобы взглянуть на то, что находится на рабочем столе за всеми открытыми окнами.
-
Нажмите и удерживайте или щелкните правой кнопкой мыши пустое место на панели задач, выберите Параметры панели задач , а затем включите режим Просмотр рабочего стола при нажатии мыши на кнопку Показать рабочий стол в конце панели задач.
Открытие параметров панели задач -
Наведите указатель мыши на дальний правый край панели задач или нажмите и удерживайте его, и вы увидите рабочий стол.
-
Чтобы восстановить представление всех открытых окон, просто переместите указатель или нажмите и удерживайте край панели задач еще раз.

Вы можете скрыть панель задач в зависимости от того, в каком режиме вы работаете: в режиме настольного компьютера или в режиме планшета. Нажмите и удерживайте или щелкните правой кнопкой мыши пустое место на панели задач, выберите Параметры панели задач , а затем включайте параметр Автоматически скрывать панель задач в режиме рабочего стола или Автоматически скрывать панель задач в режиме планшета (или и то, и другое).
Открытие параметров панели задач
Нужна дополнительная помощь?
Windows 11 использует светлую тему для Панель задачНастройки, Меню Пуск, Проводник, меню, Центр поддержки и другие области операционной системы с настройками по умолчанию. Светлая тема в сочетании с прозрачностью, безусловно, выглядит свежо.

Большинству пользователей ПК может понравиться белая панель задач, поскольку черная панель задач может помочь вам лучше сосредоточиться на работе.
Windows 10 пользователи, которые использовали черную панель задач, также могут захотеть сделать Windows 11 черная панель задач без изменения цвета проводника, настроек, меню и поддерживаемых приложений.

К счастью, изменить цвет панели задач легко и без использования каких-либо дополнительных инструментов. Вы можете использовать встроенные настройки, чтобы Windows 11 панель задач снова черная.
Метод 1 2
Самый простой способ изменить Windows 11 цвет панели задач на черный, чтобы использовать темную тему. Однако загвоздка в том, что темная тема также меняет проводник и приложения на черный цвет. Для многих это может не быть проблемой, но не всем пользователям нравится использовать темную тему в течение дня.
Если вы хотите сделать панель задач черной, не применяя темную тему, вы можете использовать этот метод.
Шаг 1: Откройте приложение «Настройки», щелкнув значок «Настройки» в меню «Пуск» или одновременно нажав кнопку Windows логотип и ключи I. Кроме того, вы можете щелкнуть правой кнопкой мыши на Кнопка Пуск а затем нажмите кнопку «Настройки», чтобы открыть то же самое.
Шаг 2: На левой панели настроек щелкните Персонализация. Справа нажмите на Цвета.

Шаг 3: Теперь выберите На заказ вариант в раскрывающемся меню рядом с Выберите цвет.
Когда вы выбираете опцию Custom, появятся еще две опции.

Шаг 4: Затем выберите темно вариант из раскрывающегося меню рядом с Выберите свой по умолчанию Windows Режим И выберите Лайт вариант из раскрывающегося меню рядом с Выберите режим приложения по умолчанию (см. рисунок ниже).

Шаг 5: Наконец, на той же странице (Настройки> Персонализация> Цвета) отключите Эффекты прозрачности чтобы увидеть панель задач и Пуск / поиск черным цветом. Всего наилучшего!

Панель задач, меню «Пуск» и центр действий теперь будут иметь черный цвет. Однако проводник, Настройки, меню и другие области будут по-прежнему использовать светлую тему.
Метод 2 2
Сделать Windows 11 черная панель задач с использованием темной темы
Шаг 1: Откройте Windows 11 Настройки.
Шаг 2: На левой панели настроек щелкните Персонализация.
Шаг 3: Теперь справа выберите темно из раскрывающегося меню рядом с Выберите цвет.

Это применит темную тему или темный режим ко всей операционной системе. То есть «Пуск», панель задач, Центр действий, меню, «Настройки», «Проводник» и поддерживаемые приложения теперь будут иметь черный цвет.
Шаг 4: Наконец, на той же странице выключите Эффекты прозрачности вариант отключить прозрачность и сделать панель задач действительно черной.

Наконечник: Вы можете использовать Windows логотип + N сочетание клавиш для просмотра всех уведомлений и Windows + A , чтобы открыть Центр уведомлений, который позволяет управлять яркостью, звуком, Wi-Fi и Bluetooth.
Оригинал статьи
Статьи по теме
-
7 функций PowerPoint, которые вы должны использовать во время презентаций
-
Как использовать режим эффективности в Windows 11, чтобы уменьшить использование ресурсов
-
Как включить режим сверхнизкой задержки для графики NVIDIA
-
Microsoft Edge позволит вам открывать PWA из адресной строки
-
Windows 11 Исправление зависания удаленного рабочего стола 22H2 в предварительном накопительном обновлении KB5022360
-
8 советов по Microsoft Word для профессионально выглядящих документов