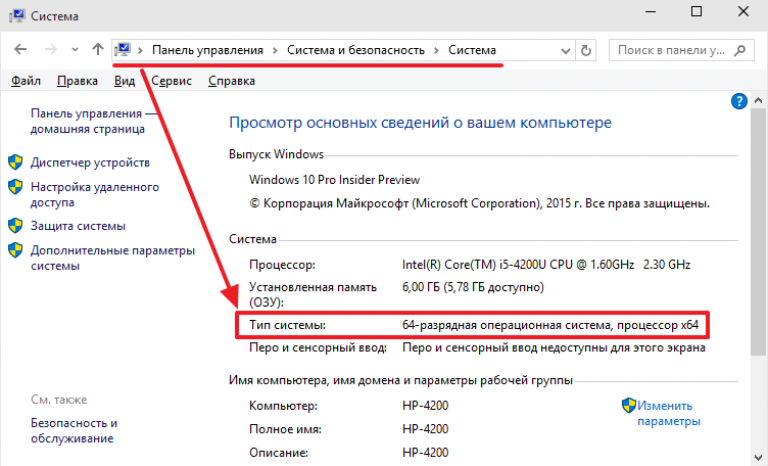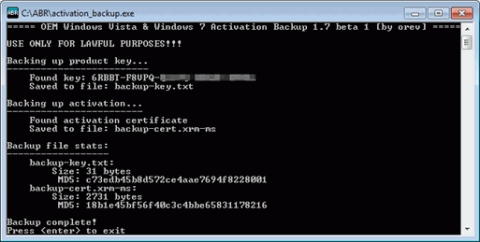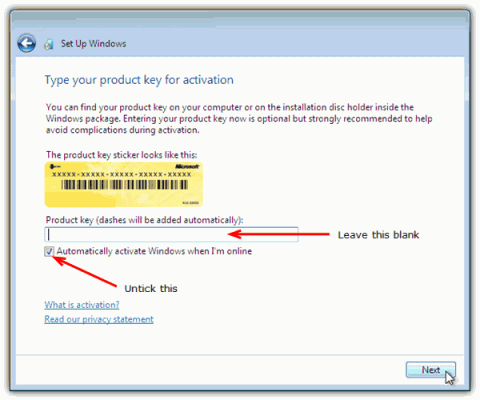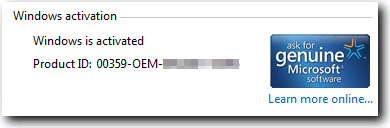Многих волнует вопрос — как перейти с 64 на 32 windows 7 без переустановки. Сейчас основная часть персональных компьютеров мира оснащена 64-битной системой. Разберем – что это. Согласно данным Википедии, разрядность – количество разрядов (битов) электронного (в частности, периферийного) устройства, шины, одновременно обрабатываемых устройством или передаваемых шиной. Получается, количество битов означает ширина временного хранилища данных. Поэтому 64-битная система более производительна, чем 32-битная, 16-битная, 8-битная.
Особенности каждой разрядности
Вначале пройдемся по основным моментам 64-битной системы.
Скорость работы процессора. Это самый главный плюс 64-битной системы. Процессор с разрядностью 32 покрывает лишь 2^32 адресов, а 64 – 2^64 адресов. Заметили, как сильно повысилась производительность системы? Раньше вполне хватало и 32-битной разрядности, если у вас простой офисный ящик, по которому вы заходите в интернет и периодически печатайте документы, то вполне хватит и простенькой разрядности. Но для сложных целей, например, пользования сложными программами видеомонтажа или установки современных габаритных игр, вам придется установить 64-битную архитектуру.
Разрядность в 64 бита уже довольно старая. Вы можете не поверить, но самый первый компьютер с такой архитектурой был выпущен аж в 1985! Получается, больше 30 лет назад! А многим кажется, эта система появилась лишь недавно и представляет собой произведение работы высших умов современной информатики. И после выпуска первого ПК они в течение 17-18 лет считались достойными установки лишь на огромных серверах и больших компьютерах.
Но ладно бы мы сразу узнали, когда архитектура к нам пришла. Когда мы начали пользоваться устройствами, мы не поняли, что пользуемся такой разрядностью. Игровые консоли — Playstation 2 и Nintendo 64 имели движки 64 бита! Многие пользовались ими. Причем они появились лет за 6-7 до появления на рынке большого количества персональных компьютеров с такой разрядностью.
Так же причиной длительного вживания в нашу жизнь системы является огромная масса проблем с драйверами. В 2001 Microsoft выпустила 64-битную Windows ХР, но её всё равно не приняли. То же самое было и с Windows Vista. И лишь на «семерке» произошел серьёзный перекос в статистике – огромное количество пользователей поняли, что гораздо разрядность в 64 бита – прекрасная штука, качественно поднимающая производительность компьютера.
А если рассматривать этот вопрос в плане других ОС, то можно заметить, что там принятие этой разрядности шло такими же медленными темпами – лишь на версиях 2006-2010 годов они так же получили распространение.
Она вполне сносно может работать там,просто нужен ноутбук с высокой производительностью, иначе просто смысла не будет.
Но еще раз повторяем – ноутбук или компьютер – для операционной системы разницы нет.
Гораздо более крупный объём используемой оперативной памяти. С 32 битами вы сможете использовать всего лишь 4 Гигабайта оперативной памяти. Если вы поставите больше объёма на 32 битную систему, то вы этого совершенно не ощутите – большее количество просто не будет использоваться. К сожалению, это знают не все пользователи-часто бывают слышны возмущения владельцев ПК насчет установленной свыше 4 Гигабайтов оперативной памяти – почему мы поставили дополнительно 8 Гб ОЗУ, а скорость работы совершенно не увеличилась. Ответ кроется в 1 параметре – разрядность системы. Обычно 1 Гигабайт оперативки забирает система, второй Гигабайт уйдет к видеокарте и для работы останется только 2 Гб. А это реально мало для работы 2-3 серьезных программ.
Перейдем к минусам системы
Системный блок потребует переустановки всех компонентов. Для этого у старых устройств придется искать драйвера, что представляет собой тяжкое дело. Хорошо, если у вас современный девайс и драйвера уже есть. А вот если вам придется искать драйвера заново, то лучше заранее позаботьтесь об их наличии – если смените систему, а нужных драйверов не будет, то придется раскошелиться на новый компонент системы, а старый придется просто выкинуть.
Если установлено меньше 4 Гигабайтов оперативной памяти, то смысла нет устанавливать 64-битную разрядность – просто у вас не хватит оперативки. Абсолютно все программы будут занимать на несколько процентов больше памяти и поэтому старый объём ОЗУ вам не поможет.
Новый антивирусник
Многие программы и приложения будут работать даже с учетом изменения разрядности, но не антивирусное программное обеспечение. Вам нужно будет найти обеспечение под 64-битную систему. Если вы это не сделайте, то морально готовьтесь – ваш компьютер скоро будет пристанищем вирусов, троянов и червей. Поэтому лучше даже заранее позаботиться о наличии «защитника системы» — потом это может выйти боком вам.
Работа 32-битных программ
Многие из них просто перестанут корректно работать в новой ОС. Слава богу, есть программа Windows-on-Windows 64-bit. Она действует, закрывая работу 64 и показывая вид 32 битов. То есть имеющиеся программы видят 32 битную систему и не подозревают, что работают под руководством 64-битного процессора. Но всё равно работа этой программы потребляет оперативную память и не всегда является оптимальным решением для пользователя.
Как определить разрядность системы
Это просто – нужно найди пункт «система», который можно найти через меню пуск — компьютер — система. Там указано – 32 или 64 бита.
Как с 64 битной системы перейти на 32 битную систему
Рассмотрим под лупой процесс перехода с 64 на 32 бита разрядности процессора. Распишем каждый этап:
- Обязательно скопировать все необходимые файлы на внешний носитель. В ходе смены системы все данные на компьютере будут утеряны
, и вам останется перенести все файлы и программы с внешнего USB-носителя на компьютер. - Начнем процесс, как перейти с 64 на 32 windows 7 . Для начала включите компьютер. Запустите Windows в обычном режиме, как делайте всегда, и вставьте установочный диск и USB-карту в соответствующие порты системного блока. Выключайте компьютер.
- Поставьте его на перезагрузку.
- У вас появится окно «Установка Windows». Внутри выбирайте все необходимые вам параметры и жмете кнопку «далее»
- Примите условия лицензионного соглашения, нажав на клавишу «Я принимаю условия соглашения» и нажимайте кнопку «Далее».
- У вас появится окно «Выберите тип установки». Делаем предпочтение «Выборочная установка».
- Появится страничка «Где вы хотите установить Windows». Выискивайте пункт, где находилась старая Виндовс (очень часто это бывает диск C:), и жмете клавишу «Далее».
- Следуем инструкции по установке – в ней нет ничего сложного. По ходу установки вы настройте учетную запись и дадите имя компьютера.
После завершения установки Windows надо будет обновить часть драйверов под 32-битную операционку, ведь устанавливали именно эту версию Windows. Вообще самым первым пунктом после переустановки системы является восстановление файлов и переустановка программ, которые были на старой ОС. После этого уже можете обновлять драйвера и спокойно работать! Проверить разрядность своей ОС вы так же сможете через «свойства системы», которые находятся в приложении «Мой компьютер».
Обсуждение: 7 комментариев
Мне нравится моя 64-битная система. Ноут прекрасно работает, ничего не тормозит, конечно, когда нет вирусов)))). Некоторые говорят, что нельзя поиграть в старые игрушки (ностальгия) и тут тоже не проблема. Я просто ставлю с сайта Майкрософт Веб-установщик исполняемых библиотек DirectX и все прекрасно работает!
Ответить
Вам потребуется выполнить чистую установку, чтобы перейти на 32-разрядную версию Windows 10 с 64-разрядной. Перед выполнением чистой установки убедитесь, что ваша текущая 64-разрядная версия Windows 10 активирована в разделе «Настройки»> «Обновление и безопасность»> «Активация».
6.9 FAQ-10 Как изменить 64-битный Origin на 32-битный Origin?
- Нажмите клавишу Windows на клавиатуре.
- Щелкните правой кнопкой мыши пустую область рабочего стола.
- Нажмите кнопку «Все приложения» в правом нижнем углу рабочего стола.
- Выберите «Восстановить» или «Удалить Origin (Pro)», который отображается на рабочем столе. Это запустит мастер InstallShield.
Как мне изменить мою Windows на 32-битную?
Как преобразовать 64 в 32 бит
- Нажмите «Пуск».
- Выберите «Все программы».
- Откройте папку со значком ярлыка 32-разрядного приложения, которое вы пытаетесь запустить. Это расширит папку в список значков под этой папкой.
- Щелкните значок ярлыка 32-разрядного приложения, которое вы пытаетесь запустить.
Как я могу изменить 10-разрядную версию Windows 32 на 64-разрядную без форматирования?
После того, как вы установили Rufus:
- Запустите его.
- Выберите ISO-образ.
- Укажите ISO-файл Windows 10.
- Установите флажок Создать загрузочный диск с помощью.
- В качестве схемы разделов выберите разделение GPT для прошивки EUFI.
- В качестве файловой системы выберите FAT32, а не NTFS.
- Убедитесь, что ваш USB-накопитель находится в списке устройств.
- Нажмите кнопку Пуск.
Есть ли 32-битная версия Windows 10?
Microsoft намерена больше не выпускать 32-разрядные версии Windows 10 начиная с выпуска Windows 10 версии 2004. Новое изменение не означает, что Windows 10 не будет поддерживаться на существующих 32-разрядных ПК. … Кроме того, это не внесет никаких изменений, если у вас в настоящее время 32-битная система.
Как мне изменить мою BIOS с 32-битной на 64-битную?
Руководитель в Настройки> Система> Обновление и безопасность> Активация.. На этом экране указан тип вашей системы. Если вы видите «32-разрядная операционная система, процессор на базе x64», вы сможете завершить обновление.
Как преобразовать 32-битное программное обеспечение в 64-битное?
Определите 64-битную совместимость с помощью настроек
- Открыть настройки.
- Нажмите «Система».
- Щелкните О себе.
- Проверьте сведения об установленной оперативной памяти.
- Убедитесь, что информация составляет 2 ГБ или больше.
- В разделе «Характеристики устройства» проверьте сведения о типе системы.
- Подтвердите, что информация читает 32-разрядную операционную систему, процессор на базе x64.
Могу ли я понизить версию Windows 10 с 64-битной до 32-битной?
Вам нужно будет выполнить чистая установка перейти на 32-битную версию Windows 10 из 64-битной. Перед выполнением чистой установки убедитесь, что ваша текущая 64-разрядная версия Windows 10 активирована в разделе «Настройки»> «Обновление и безопасность»> «Активация».
Как я могу изменить 8.1-разрядную версию Windows 32 на 64-разрядную?
Там нет пути обновления с 32-битной версии Windows на 8-битную Windows 64. Да, это означает, что вам придется переустановить все драйверы (64-битные собственные драйверы) и приложения.
Сколько стоит обновление с 32-битной до 64-битной?
Обновление с 32-битной до 64-битной Windows является совершенно бесплатно, и вам даже не нужно иметь доступ к исходному ключу продукта. Если у вас есть действующая версия Windows 10, ваша лицензия распространяется на бесплатное обновление.
Выпускает ли Microsoft Windows 11?
Дата объявлена: Microsoft начнет предлагать Windows 11 на Октябрь 5 к компьютерам, полностью отвечающим его аппаратным требованиям. … Это может показаться странным, но давным-давно клиенты выстраивались на ночь в местный технический магазин, чтобы получить копию последней и лучшей версии Microsoft.
Содержание
- Переустановка 64-разрядной Windows 7 на 32-битную(x64 на x86).
- Как перейти с 32-битной на 64-битную Windows 7 или 10
- Различия 32 (х86) и 64 (х64) битной системы
- Что необходимо для перехода с 32 bit на 64 bit
- Как сделать 64-битную систему из 32-битной Windows
- Преимущества 64 битной системы
- Как переключиться с Windows 32 на 64 бита: все плюсы и минусы перехода
- Требуется ли изменение разрядности с 32 до 64 бит?
- 32-битная или 64-битная версия Windows?
- Возможно ли сменить разрядность?
- Как изменить разрядность на более высокую
- Как перейти с 64 на 32 битную систему
- Особенности каждой разрядности
- Миф о неспособности работы 64-битной системы на ноутбуках
- Перейдем к минусам системы
- Новый антивирусник
- Работа 32-битных программ
- Как определить разрядность системы
- Как с 64 битной системы перейти на 32 битную систему
- Как из 32-битной операционной системы сделать 64-битную
Переустановка 64-разрядной Windows 7 на 32-битную(x64 на x86).
Мой настольный компьютер поставляется с Windows 7 Home Premium 64-бит, поскольку он имеет 4 ГБ оперативной памяти.Компьютер используется только для тестирования программного обеспечения и я делаю с ним всякие сумасшедшие вещи, такие как запуск вредоносных файлов, вирусов и т.д.Это слишком опасно для некоторых противовирусных программ потому что я знаю, имеющийся у меня инструмент blackhat, может внести вредоносный файл,который выглядит так, как если бы он безопасный.
Стоит отметить следующий метод,который работает для OEM активированных систем и не устанавливает активирование через телефон или Интернет. OEM я имею в виду таких производителей, как Dell, HP, Asus и др. Для другого способа,нужно сделать резервную копию вашей активации в том числе по телефону и он-лайн типов,читайте статью о программе под названием Advanced Маркеры Менеджер.
Вот шаги,как использовать ABR для резервного копирования и восстановления Windows 7 OEM лицензии:
1. Скачайте ABRbeta.
4.Резервная копия находится в папке ABR,скопируйте её на USB флэш-накопитель.
5.Установите чистую версию Windows 7.Во время установки,если будет запрос на ввод ключа продукта,оставьте ключ продукта пустыми,и снимите флажок где он должен активироваться автоматически,когда ваш компьютер находится в режиме онлайн.
6.Когда Windows 7 завершит установку,подключите USB флэш-диск и запустите activation_restore.exe из папки ABR.
7.Одновременно нажмите клавиши WIN+Pause/Break,чтобы запустить окно Системы.Прокрутите вниз и вы должны увидеть “Windows активирована” с OEM product ID.
В использовании ABR,нет ничего незаконного,если вы используете его для резервного копирования и восстановления лицензии Windows 7 на один компьютер.Однако,если вы используете его для установки и активации на другие или нескольких компьютерах,тогда вы становитесь на опасную территорию,где Microsoft уже будет обеспокоена.Помните, что есть 2 условия, чтобы получить ABR:
2.ABR может использоваться только для восстановления лицензии на том же издании Windows 7.Вы можете переключаться между 32bit и 64bit версиями,но не с Home Premium до Ultimate.
Источник
Как перейти с 32-битной на 64-битную Windows 7 или 10
Все современные компьютеры, без исключений, поддерживают 64 битную разрядную систему. Благодаря стремительному развитию технологий, 32 битная архитектура уходит в историю. У обычного пользователя, по различным причинам может возникнуть вопрос, как перейти с 32 на 64 в Windows 7 или 10. Давайте разбираться вместе.
Различия 32 (х86) и 64 (х64) битной системы
Первой операционной системой, которая начала поддерживать обе разрядности стала Windows xp Professional x64, до нее выпускались только 32 разрядные. ОС 64 битная легко справляется с большими объемами вычислений за меньшее время, чем ее предшественник, также возможна работа сразу нескольких программ одновременно. Кроме более высокой производительности, 64 битная система позволяет использовать более 4 ГБ оперативной памяти (до 192 ГБ), 32 битная ОС ограничена 3 ГБ памяти, даже при наличии оборудования объемом 8 ГБ.
Большинство современных программ, выпускается двух типов, и поддерживаются 32 битной ОС, кроме тех которые предназначены для работы с 64 битной архитектурой. Поэтому чтобы испытать все достоинства современных игр и приложений, если позволяет мощность процессора и наличие оперативной памяти от 4гб, стоит незамедлительно переходить на 64 разрядную ОС.
Что необходимо для перехода с 32 bit на 64 bit
Перед переходом на новую систему, необходимо определить возможности центрального процессора, или его разрядность. Для не опытного пользователя это может оказаться достаточно сложным. Существует несколько универсальных способов, которые подойдут для всех версий операционных систем:
Командная строка. Нажимаем комбинацию клавиш Win + R, в окне вводим cmd, и нажимаем Enter.
В появившейся консоли необходимо ввести команду systeminfo, подтверждаем Enter. Если все сделано правильно, появится окно с подробной информацией о ПК.
Программа AIDA64, создана для мониторинга всех показателей системы, лицензия платная, но имеет пробный период. Устанавливаем приложение, заходим в системную плату.
Далее приходим в раздел ЦП и ищем пункт набор инструкций. Цифры х86 означают, что процессор поддерживает только 32 битную архитектуру. Значение х86, х86-64 соответственно 64 битную.
При помощи программы CPU-Z можно узнать параметры видеокарты и процессора. После установки необходимо запустить приложение, на главной странице в строке набор инструкций, будет указана вся необходимая информация о процессоре.
Как сделать 64-битную систему из 32-битной Windows
Для смены разрядности придется переустанавливать всю систему. Порядок действий:
Подробную инструкцию смотрите на видео ниже.
Преимущества 64 битной системы
Преимущества системы очевидны, благодаря своей способности к обработке огромных потоков данных. В связи с быстрым развитием современных игр, с высоким потреблением ресурсов, потолок максимальной оперативной памяти достиг на сегодняшний день 190 Гб. Универсальность системы позволяет использовать драйвера и приложения, предназначенные для 32 битных систем. Также, перед тем как переходить на более мощную систему, обладателям старого оборудования стоит задуматься. Даже если сам процессор поддерживает технологию 64 битной архитектуры, система будет работать медленно, из-за большого потребления ресурсов устаревшего железа.
Источник
Как переключиться с Windows 32 на 64 бита: все плюсы и минусы перехода
Смена разрядности Windows может потребоваться после апгрейда ПК. Но такой переход не всегда удобен и сопряжен с некоторыми проблемами. Мы объясним, как проверить, требуется ли изменение разрядности на вашем ПК и возможно ли оно вообще, после чего покажем, как переключиться с 32 на 64 бита.
Если возникла необходимость, вы можете переключиться с 32-разрядной версии Windows на 64-разрядную. Если речь идет о той же версии Windows 7, 8 или 10, ваша лицензия действительна для обоих вариантов разрядности.
Требуется ли изменение разрядности с 32 до 64 бит?
В первую очередь необходимо определить, есть ли необходимость в переходе на 64 разряда и удовлетворяет ли ваш ПК минимальным требованиям. И поможет в этом набор программ, который расскажет о том, какое оборудование установлено в системном блоке и определит его предел возможностей. Почитать об этих утилитах и скачать их с ресурсов производителей вы можете воспользовавшись нашей статьей Проверь работу компьютера: лучшие бесплатные утилиты для теста ПК
32-битная или 64-битная версия Windows?
Итак, попробуем узнать, какая версия системы установлена на вашем компьютере: 32 или 64-битная. Разрядность может быть важна, например, если необходимо установить новую программу, предлагающую разные версии. Для начала откройте меню «Пуск», кликните по строке «Панель управления» и перейдите к пункту «Система и безопасность», а затем к пункту «Система». Здесь вы найдете информацию о типе операционной системы: 32 или 64-разрядная операционная система.

Если вы хотите перейти от разрядности в 32 бита на разрядность а 64 бита, вам нужно переустановить Windows, полностью перестроив систему. Имеет ли смысл изменять разрядность Windows с 32-битного до 64-битного варианта, во многом зависит от того, какое оборудование и программное обеспечение вы используете или планируете приобрести:
Возможно ли сменить разрядность?

Как изменить разрядность на более высокую
Чтобы переключиться с 32-битной версии на 64-битную версию Windows, вам нужно сделать некоторые приготовления и выполнить следующие действия:
Как на новой 64-битной системе запустить программы в режиме совместимости, мы расскажем в следующей статье.
Источник
Как перейти с 64 на 32 битную систему
Многих волнует вопрос — как перейти с 64 на 32 windows 7 без переустановки. Сейчас основная часть персональных компьютеров мира оснащена 64-битной системой. Разберем – что это. Согласно данным Википедии, разрядность – количество разрядов (битов) электронного (в частности, периферийного) устройства, шины, одновременно обрабатываемых устройством или передаваемых шиной. Получается, количество битов означает ширина временного хранилища данных. Поэтому 64-битная система более производительна, чем 32-битная, 16-битная, 8-битная.
Особенности каждой разрядности
Вначале пройдемся по основным моментам 64-битной системы.
Скорость работы процессора. Это самый главный плюс 64-битной системы. Процессор с разрядностью 32 покрывает лишь 2^32 адресов, а 64 – 2^64 адресов. Заметили, как сильно повысилась производительность системы? Раньше вполне хватало и 32-битной разрядности, если у вас простой офисный ящик, по которому вы заходите в интернет и периодически печатайте документы, то вполне хватит и простенькой разрядности. Но для сложных целей, например, пользования сложными программами видеомонтажа или установки современных габаритных игр, вам придется установить 64-битную архитектуру.
Разрядность в 64 бита уже довольно старая. Вы можете не поверить, но самый первый компьютер с такой архитектурой был выпущен аж в 1985! Получается, больше 30 лет назад! А многим кажется, эта система появилась лишь недавно и представляет собой произведение работы высших умов современной информатики. И после выпуска первого ПК они в течение 17-18 лет считались достойными установки лишь на огромных серверах и больших компьютерах.
Но ладно бы мы сразу узнали, когда архитектура к нам пришла. Когда мы начали пользоваться устройствами, мы не поняли, что пользуемся такой разрядностью. Игровые консоли — Playstation 2 и Nintendo 64 имели движки 64 бита! Многие пользовались ими. Причем они появились лет за 6-7 до появления на рынке большого количества персональных компьютеров с такой разрядностью.
Так же причиной длительного вживания в нашу жизнь системы является огромная масса проблем с драйверами. В 2001 Microsoft выпустила 64-битную Windows ХР, но её всё равно не приняли. То же самое было и с Windows Vista. И лишь на «семерке» произошел серьёзный перекос в статистике – огромное количество пользователей поняли, что гораздо разрядность в 64 бита – прекрасная штука, качественно поднимающая производительность компьютера.
А если рассматривать этот вопрос в плане других ОС, то можно заметить, что там принятие этой разрядности шло такими же медленными темпами – лишь на версиях 2006-2010 годов они так же получили распространение.
Миф о неспособности работы 64-битной системы на ноутбуках
Она вполне сносно может работать там,просто нужен ноутбук с высокой производительностью, иначе просто смысла не будет.
Но еще раз повторяем – ноутбук или компьютер – для операционной системы разницы нет.
Гораздо более крупный объём используемой оперативной памяти. С 32 битами вы сможете использовать всего лишь 4 Гигабайта оперативной памяти. Если вы поставите больше объёма на 32 битную систему, то вы этого совершенно не ощутите – большее количество просто не будет использоваться. К сожалению, это знают не все пользователи-часто бывают слышны возмущения владельцев ПК насчет установленной свыше 4 Гигабайтов оперативной памяти – почему мы поставили дополнительно 8 Гб ОЗУ, а скорость работы совершенно не увеличилась. Ответ кроется в 1 параметре – разрядность системы. Обычно 1 Гигабайт оперативки забирает система, второй Гигабайт уйдет к видеокарте и для работы останется только 2 Гб. А это реально мало для работы 2-3 серьезных программ.
Перейдем к минусам системы
Системный блок потребует переустановки всех компонентов. Для этого у старых устройств придется искать драйвера, что представляет собой тяжкое дело. Хорошо, если у вас современный девайс и драйвера уже есть. А вот если вам придется искать драйвера заново, то лучше заранее позаботьтесь об их наличии – если смените систему, а нужных драйверов не будет, то придется раскошелиться на новый компонент системы, а старый придется просто выкинуть.
Если установлено меньше 4 Гигабайтов оперативной памяти, то смысла нет устанавливать 64-битную разрядность – просто у вас не хватит оперативки. Абсолютно все программы будут занимать на несколько процентов больше памяти и поэтому старый объём ОЗУ вам не поможет.
Новый антивирусник
Многие программы и приложения будут работать даже с учетом изменения разрядности, но не антивирусное программное обеспечение. Вам нужно будет найти обеспечение под 64-битную систему. Если вы это не сделайте, то морально готовьтесь – ваш компьютер скоро будет пристанищем вирусов, троянов и червей. Поэтому лучше даже заранее позаботиться о наличии «защитника системы» — потом это может выйти боком вам.
Работа 32-битных программ
Многие из них просто перестанут корректно работать в новой ОС. Слава богу, есть программа Windows-on-Windows 64-bit. Она действует, закрывая работу 64 и показывая вид 32 битов. То есть имеющиеся программы видят 32 битную систему и не подозревают, что работают под руководством 64-битного процессора. Но всё равно работа этой программы потребляет оперативную память и не всегда является оптимальным решением для пользователя.
Как определить разрядность системы
Это просто – нужно найди пункт «система», который можно найти через меню пуск — компьютер — система. Там указано – 32 или 64 бита.
Как с 64 битной системы перейти на 32 битную систему
Рассмотрим под лупой процесс перехода с 64 на 32 бита разрядности процессора. Распишем каждый этап:
После завершения установки Windows надо будет обновить часть драйверов под 32-битную операционку, ведь устанавливали именно эту версию Windows. Вообще самым первым пунктом после переустановки системы является восстановление файлов и переустановка программ, которые были на старой ОС. После этого уже можете обновлять драйвера и спокойно работать! Проверить разрядность своей ОС вы так же сможете через «свойства системы», которые находятся в приложении «Мой компьютер».
Жми «Нравится» и получай только лучшие посты в Facebook ↓
Источник
Как из 32-битной операционной системы сделать 64-битную
Разрядность операционной системы — это довольно важный аспект, который обязательно необходимо учитывать, ведь он существенным образом влияет на то, как на вашем компьютере будут работать те или иные игры и программы. Но что, если вам не подходит текущая разрядность Windows? Можно ли как-то поменять её? Ответ – нет, 32-битную систему превратить в 64-битную нельзя никаким способом, кроме переустановки. Это единственный вариант и именно о нём пойдёт речь дальше. Никаких скрытых настроек или обновлений, которые повысят разрядность Windows, не существует, ведь это совершенно разная архитектура.
32-битные системы, как правило, установлены на более слабых компьютерах с небольшим объёмом оперативной памяти, так как при такой разрядности ОС не будет «видеть» более 3,5 гигабайт ОЗУ. А это может оказаться критичным для поклонников компьютерных игр и различного мощного софта. Допустим, на вашем ПК объём ОЗУ 6 гигабайт, но у вас установлена Windows x32. В таком случае система будет воспринимать только 3,5 ГБ, а остальных 2,5 будто бы не существует. Разумеется, оставлять всё как есть не имеет смысла и нужно исправлять подобную ошибку. Подробнее о том, как это сделать далее в статье.
Конечно, нет:) Потребуется только переустановка новой версии ОС
Сделать из 32-битной системы 64-битную можно и нужно, но только в том случае, если ваш процессор поддерживает более высокую разрядность – как правило, процессоры, выпущенные за последний десяток лет, являются 64 — битными.
Также стоит отметить, что такой переход будет целесообразным, если объём памяти на оперативном запоминающем устройстве ПК 4 ГБ и больше. Кроме того, некоторые версии популярных программ просто не имеют 32-битной версии, например, Фотошоп. Они могут работать только на 64-битной системе, и таких программ становится всё больше, в том числе игр. Это тоже серьёзный аргумент для смены системы.
Помимо всего прочего, существует проблема с драйверами для старых ПК, особенно ноутбуков. Так как вам придётся скачивать и устанавливать специальные драйверы именно под 64-битную версию. В противном случае работа некоторых устройств, служб и других элементов ПК может быть нарушена. Отсутствие драйверов может стать непреодолимым препятствием, но так случается только на очень старых ПК.
Теперь перейдём непосредственно к тому, как это сделать.
После выполнения всех этих действий переход на 64-битную версию можно считать завершённым. К сожалению, переустановка системы является единственным способом сменить Windows x32 на версию x64. Других вариантов нет и быть не может, поскольку невозможно провести столь глобальные изменения в самой системе, сохранив её.
Теперь вы знаете, что 32-битную систему возможно сделать 64-битной и знаете, как именно это сделать. Разумеется, придётся потратить время, но переход на Windows более высокой разрядности даст вам несколько преимуществ, которые однозначно стоят потраченного времени и усилий.
Однако помните, что параметры и настройки старой системы не перенесутся в новую – она будет совершенно новой и чистой. Перед этим вы можете лишь вручную скопировать свои файлы – фотографии, музыку, видео, с системного диска на другой раздел, на флешку или внешний винчестер. Тогда они не потеряются при форматировании системного раздела. Многие создают папки в «Документах» или на рабочем столе – скопируйте оттуда свои файлы, чтобы не потерять их безвозвратно.
После переустановки системы нужно будет сначала установить все драйвера, теперь уже в 64-битной версии, а затем заново переустановить все необходимые программы.
Пишите в комментариях помогла ли вам эта статья и делитесь с другими пользователями информацией о том, получилось ли у вас перейти с одной разрядности на другую и в чём плюсы и минусы именно для вас.
Источник
Как перейти с 32-бит на 64-бит Windows
Некоторые пользователи ищут ответ на вопрос о том, как перейти с 32 на 64 бита в операционной системе Windows. Дело в том, что начиная с Windows 7, стала выпускать редакции системы одновременно в 32 bit (x86) и 64 bit (x64) версиях операционной системы.
Ранее операционная система Windows имела 32 битную разрядность. Постепенно, с развитием архитектуры процессоров, появилась возможность поддержки 64 битной разрядности системы (начало было положено с выпуска Windows XP Professional x64 Edition).
В настоящее время, производители компьютеров (настольных компьютеров, ноутбуков), в основном, устанавливают на выпускаемые устройства 64 разрядные операционные системы Windows, потому что все современные центральные процессоры поддерживают x64 наборы инструкций.
Microsoft предоставляет возможность смены 32 разрядной системы на 64 разрядную Windows. При смене разрядности системы, активация Windows не слетит, потому что лицензия не зависит от разрядности операционной системы.
Основные различия между 32 битной Windows и 64 битной Windows
Операционная система Windows имеет две версии разрядности: 32 битную и 64 битную, которые имеют обозначения: 32-bit (x86). 64-bit (x64).
64 битная система более эффективно обрабатывает большие объемы вычислений, чем 32 битная ОС. В Windows 64-bit ресурсоемкие приложения затрачивают на работу меньшее количество времени, чем в аналогичной 32 битной системе. Система работает быстрее при одновременной работе нескольких приложений.
Главным отличием, кроме повышения общей производительности, является поддержка работы с определенным количеством памяти. В 32 битной версии Windows, из-за особенности архитектуры системы, используется только менее 4 ГБ оперативной памяти, установленной на компьютере.
Если на компьютере с Windows x86 установлено до 3 ГБ оперативной памяти, операционная система использует всю доступную память. Если, на ПК установлена память объемом в 4 ГБ, то система будет использовать объем оперативной памяти размером, чуть более 3 ГБ. Даже при наличии общей оперативной памяти (ОЗУ), размером в 6 ГБ, 8 ГБ и т.д., в Windows 32-bit, все равно будет доступно только менее 4 ГБ памяти.
В Windows с разрядностью 64 бита эта проблема не существует, потому что подобная система поддерживает объем оперативной памяти (до 16 Тб), достаточный для любой современной конфигурации компьютера.
Работа приложений в операционной системе Windows разного типа (х86 и х64) имеет отличия:
- в Windows x64 можно установить 64 и 32 битные программы (64 битные приложения, по умолчанию, устанавливаются в папку Program Files, а 32 битные в папку Program Files (x86) на системном диске);
- в Windows х86 устанавливаются только 32 битные программы, а установка 64 битных приложений не поддерживается.
Большая часть программ, созданных для Windows, поддерживает 32 битную разрядность. Эти приложения можно установить на компьютер с любой разрядностью, они будут работать, при условии поддержки программой определенной версии Windows (Windows 10, Windows 8, Windows 7 и т. д.).
В последнее время многие разработчики приложений выпускают программы двух видов: для 32 и 64 битных систем. Поэтому имеет смысл устанавливать программы на компьютер, в соответствии с разрядностью операционной системы. 64 битные приложения работают более эффективно, чем 32 битные программы в 64 разрядной Windows.
Имея в виду эти соображения, осталось узнать, как перейти с 32 бит на 64. Но не все так просто.
Необходимое условие для перехода Windows с 32 bit на 64 bit
Можно ли изменить 32 битную систему на 64 битную Windows? Да это возможно, но при смене разрядности системы, есть нюансы. Без соблюдения некоторых условий сменить 32 бита на 64 битную систему не получится.
Главное условие для перехода на другую разрядность системы: поддержка центральным процессором (ЦП), установленным на компьютере, 64 битных инструкций. Без соблюдения этого условия, установка 64 разрядной Windows на ПК будет невозможна.
Как определить разрядность операционной системы Windows, какую разрядность поддерживает процессор, установленный на компьютере? Проще всего это определить с помощью операционной системы. Для определения параметров процессора в плане поддержки 64 битной разрядности, можно воспользоваться сторонними приложениями, например, CPU-Z, AIDA64 и т. д.
Основные отличия типа процессоров, в зависимости от поддержки инструкций для соответствующей разрядности (х86 и х64):
- Процессор x64 — поддерживается установка на компьютер 64 и 32 разрядной Windows.
- Процессор x86 — на компьютер можно установить только 32 битную версию Windows.
Из этого следует, что 32 битную версию Windows можно установить на любой компьютер (при соблюдении минимальных требований к оборудованию ПК), а 64 битная Windows, устанавливается только на компьютеры, имеющие 64 битные процессоры.
Для установки 64 разрядной Виндовс на компьютере должно быть минимум 2 ГБ оперативной памяти.
Плюсы и минусы перехода на 64 разрядную Windows
Перед тем, как изменить тип системы с 32 бит на 64 бита, необходимо взвесить все плюсы и минусы данного решения. На первый взгляд кажется, что выгода в смене разрядности системы очевидна, но не все так однозначно.
Основные преимущества 64 битной операционной системы:
- Использование всего объема оперативной памяти (более 4 ГБ), установленной на компьютере.
- Более высокая скорость работы системы и программ.
Основные недостатки 64 битной операционной системы:
- Потребление системой и приложениями большего объема оперативной памяти.
- Отсутствие x64 драйверов для устаревшего оборудования.
Большинство пользователей, после смены Виндовс 32 бит на 64 битную систему, хотят получить выигрыш в производительности работы компьютера. В современных играх, в тяжелых графических приложениях наиболее оптимально реализовано использование ресурсов компьютера в 64 разрядной системе. Поэтому многие пользователи заинтересованы в переходе из-за компьютерных игр, программ, работающих только на Windows с 64 битной разрядностью и т. п.
Если на достаточно современном компьютере имеется более 4 ГБ оперативной памяти, а на нем по какому-то недоразумению установлена 32 битная версия Windows, очевидно имеет смысл перейти на 64 разрядную систему.
Пользователям компьютеров с устаревшим железом, с памятью в 2-4 ГБ нужно все тщательно взвесить. В большинстве случаев, играть в современные игры или пользоваться «тяжелыми» программами не получится из-за недостатка памяти. Система и работающие программы займут больше места в памяти компьютера, чем аналогичные приложения в 32 битной Windows. Слабый процессор не даст положительного эффекта. В некоторых случаях, 64 разрядная система будет работать медленнее на компьютере, чем 32 битная Windows.
Как перейти с 32 бит на 64 битную Windows
Для перехода на 64 разрядную систему есть только один вариант: чистая переустановка Windows с потерей данных на системном диске. Порядок действий следующий:
- Скачайте на компьютер операционную систему Windows, 64 битной разрядности. Прочитайте здесь , откуда можно скачать оригинальный образ Windows 10, Windows1, Windows 7.
- Создайте загрузочную флешку или запишите образ системы на DVD диск.
- Включите компьютер, перед загрузкой системы, войдите в BIOS (UEFI), выберите для загрузки загрузочный носитель с Windows.
- Установите операционную систему на компьютер.
- После завершения установки системы, установите необходимые драйвера.
Новая версия Windows должна соответствовать редакции, установленной на компьютере, например, с Windows 10 Home x86 можно перейти на Windows 10 Home x64.
Для создания загрузочной флешки используйте программы: Rufus , Media Creation Tool , WinSetupFromUSB и т. д.
Как войти в BIOS (UEFI) на вашем устройстве, узнайте в интернете, по имени производителя ноутбука или по модели материнской платы для настольного ПК.
Для получения более подробной информации, перейдите по ссылкам на статьи, в которых подробно описан процесс установки соответствующих версий Windows: Windows 10 , Windows 8.1 , Windows 7 .
Во время установки операционной системы обратите внимание на два момента:
- В одном из окон установки необходимо выбрать подходящую редакцию Windows подходящей разрядности (сейчас распространены мультиобразы Windows, включающие в одном образе системы разные редакции, разной разрядности).
- В окне «Выбор типа установки» следует выбрать «Выборочная: только установка Windows (для опытных пользователей)» в Windows 10 или в Windows1, или «Полная установка (дополнительные параметры) в Windows 7.
После завершения установки, на компьютере появится Windows 10 64-bit.
Источник
Переустановка 64-разрядной Windows 7 на 32-битную(x64 на x86).
Мой настольный компьютер поставляется с Windows 7 Home Premium 64-бит, поскольку он имеет 4 ГБ оперативной памяти.Компьютер используется только для тестирования программного обеспечения и я делаю с ним всякие сумасшедшие вещи, такие как запуск вредоносных файлов, вирусов и т.д.Это слишком опасно для некоторых противовирусных программ потому что я знаю, имеющийся у меня инструмент blackhat, может внести вредоносный файл,который выглядит так, как если бы он безопасный.
Проблемы с 64-битной Windows 7 является несовместимость с некоторым программным обеспечение,особенно,безопасности приложений.Я скачал Windows 7 32-ISO и создал подлинный ключ продукта для активации от моего Technet счета,но мне ужасно надоело, внезапное отключение Windows 7 и я не мог снова включить его,даже если ключ является законным.Что я хочу сделать,это каким-то образом конвертировать мою существующую Windows 7 OEM 64-разрядные версию на 32-битную, но, к сожалению, это просто не возможно,из-за самой операционной системы.Однако, есть технологии работы понижения с 64-разрядной версии Windows 7 на 32-битную и довольно не плохо получается,но этот процесс может быть немного долгим.
Во-первых, вам необходимо либо скачать точно такую же версию Windows 7 ISO или просто удалите ei.cfg, чтобы создать универсальное издание диск селектор Windows 7 . К счастью, у нас есть то,что охватывает и вы можете посетить статьи для загрузки Windows 7 Service Pack 1, ISO образы непосредственно от Microsoft, официального дистрибьютора Digital River. Пока ябуду описывать понижение Windows 7 для 32 в этой статье, вы можете так же легко пойти по другому пути и перейти от 32-битной к 64-битной если у вас есть 4 ГБ или больше памяти, просто убедитесь,что Вы выбрали для загрузки правильной 64-ISO-образ. Если у вас меньше, чем 4 ГБ памяти,я бы порекомендовал оставаться с 32bit версией.
Прежде чем пытаться переустановить ,очевидно, что вам необходимо сделать резервную копию всех важных данных,. Лучше, если вы сможете создать полное резервное копирование вашего диска,так что вы сможете восстановить его обратно,если что-нибудь пойдёт не так. Затем резервную копию существующей Windows 7 лицензия Вы можете записать на USB флэш-накопитель.Переустановить Windows 7 32-bit и восстановить OEM лицензию.
Стоит отметить следующий метод,который работает для OEM активированных систем и не устанавливает активирование через телефон или Интернет. OEM я имею в виду таких производителей, как Dell, HP, Asus и др. Для другого способа,нужно сделать резервную копию вашей активации в том числе по телефону и он-лайн типов,читайте статью о программе под названием Advanced Маркеры Менеджер.
Ранее я написал о ABR (Активация Резервного копирования и Восстановления) , который является возможностью резервного копирования и восстановления активации от Windows Vista и есть бета-версия, которая работает с Windows 7. Я лично проверил этот метод, и он прекрасно работает.Важное правило – нужно обязательно убедиться, что вы восстанавливаете Windows 7 OEM с активированной лицензией на ту же версию Windows 7. Например, мой компьютер Dell поставляется с Windows 7 Home Premium, я могу только восстановить её обратно на Windows 7 Home Premium. Если я попытаюсь восстановить лицензию Home Premium на операционную систему Windows 7 Ultimate, статус и Product ID покажут в системе “Не Доступен” .На рабочем столе в правом нижнем углу, также будет отображаться сообщение “Эта копия Windows не является подлинной”.
Вот шаги,как использовать ABR для резервного копирования и восстановления Windows 7 OEM лицензии:
1. Скачайте ABRbeta.
2. Запустите ABRbeta.exe и она будет извлекать файлы в новую папку ABR .
3. Запустите activation_backup.exe из папки ABR ,он создаст два новых файла backup-cert.xrm-ms и backup-key.txt в папке ABR . Нажмите Enter, чтобы закрыть ABR. Резервный ключ продукта не является таким же, как ключ для Windows и является OEM-ключом.
4.Резервная копия находится в папке ABR,скопируйте её на USB флэш-накопитель.
5.Установите чистую версию Windows 7.Во время установки,если будет запрос на ввод ключа продукта,оставьте ключ продукта пустыми,и снимите флажок где он должен активироваться автоматически,когда ваш компьютер находится в режиме онлайн.
6.Когда Windows 7 завершит установку,подключите USB флэш-диск и запустите activation_restore.exe из папки ABR.
7.Одновременно нажмите клавиши WIN+Pause/Break,чтобы запустить окно Системы.Прокрутите вниз и вы должны увидеть “Windows активирована” с OEM product ID.
В использовании ABR,нет ничего незаконного,если вы используете его для резервного копирования и восстановления лицензии Windows 7 на один компьютер.Однако,если вы используете его для установки и активации на другие или нескольких компьютерах,тогда вы становитесь на опасную территорию,где Microsoft уже будет обеспокоена.Помните, что есть 2 условия, чтобы получить ABR:
1.Можно делать только резервное копирование заводской активированной Windows 7.Активация Windows 7,не будет работать по телефону или через Интернет .
2.ABR может использоваться только для восстановления лицензии на том же издании Windows 7.Вы можете переключаться между 32bit и 64bit версиями,но не с Home Premium до Ultimate.
Источник
Как перейти с 32 на 64 битный Windows 7
Развитие технологий не стоит на месте, и это отражается на многих сферах. К примеру, все современные компьютеры поддерживают разрядность 64 бита, но 32 всё ещё существует. Однако она уже постепенно выходит из обихода, а потому многие пользователи задумываются о том, как перейти с 32 на 64 битный windows 7, так как эта версия ОС стоит на большинстве компьютеров.
Что необходимо для перехода с 32 bit на 64 bit
Чтобы перейти на 64-битную ОС, нужно:
- Сделать загрузочный диск с новой Виндовс нужной разрядности.
- Узнать имеющуюся разрядность у процессора.
- Узнать, как включается БИОС.
Чтобы перейти с 32 на 64 битный windows 7 без потери данных способ тоже существуют, но резервную копию всех данных сделать стоит.
Плюсы использования 64-битной системы
Если обратиться к преимуществам ОС на 64 бита, то первое, приходящее в голову – быстродействие. Благодаря такой разрядности, ОС сможет обрабатывать больше потоков данных (Рисунок 2).
Это пригодится и для установки свежих программ для работы, и для игр, которые требуют новейшие драйвера и большое количество ресурсов ОС для стабильной работы.
Дополнительно можно сказать, что 64-битная версия – универсальная. И все приложения, и дрова для системы в 32-бита будут легко работать на 64 битной, в то время как в обратную сторону это не работает.
Основные отличия 64-битной и 32-битной систем Windows 7
Отличие уже было отмечено выше, система на 64 бита работает быстрее, чем на 32 бита. Также она использует всю доступную память, в то время как 32 битная Windows работает только с определенным количеством памяти. Поэтому пользователям, у которых есть только 2-3 ГБ оперативной памяти, стоит подумать, нужен ли переход, потому что процессор может начать тормозить.
Переводить 32 bit на 64 bit полезно ещё и по той причине, что многие приложения подстраиваются под систему в 64 бита. Они не пойдут на 32-битных.
Переделываем 32 разрядную систему Windows 7 на 64 разрядную
Способ перехода с 32-битной Виндовс на 64-битную таков:
- Приобрести или добыть Windows 64 бит.
- Записать образ ОС на диск или создать специальную загрузочную флешку. Важно отметить, что это не значит закинуть на них скачанный файл.
- Перейти в BIOS на ПК – под каждую модель материнской платы принцип будет свой. Кнопка, с помощью которой переходят в меню БИОС, пишется на одном из экранов при загрузке компьютера.
- Выбрать загрузку с нужного носителя (Рисунок 3).
- Запустить установку.
- Выставить настройки.
- Поставить драйвера и обновить их. Это делается разными способами.
Важно отметить, что при переустановке Windows все файлы будут удалены, так что их потребуется выгрузить.
Без переустановки системы
Без переустановки Виндовс перейти никак не получится, потому что никакой кнопочки, которая делает из системы на 32 бита 64-битную, нет.
Но можно взять и новый жесткий диск, поставить туда новую версию Windows, и тогда технически переустановка ОС не потребуется.
Кстати, можно устанавливать носитель во второй разъём SATA, и выбирать загрузку Виндовс с него. Так в одном корпусе будет два компьютера с одинаковыми элементами. Они не будут работать одновременно, но между ними получится переключаться.
Без потери данных
Чтобы обойтись без потери данных, можно перенести файлы с диска С на дополнительный. Отформатируется первый, а все файлы останутся на втором. Но все программы, что были установлены на диске С, придётся переустанавливать.
Но лучше всё же не полагаться на этот метод, а перенести все файлы временно куда-то в другое место. Так данные гарантировано будут сохранены.
Без диска и флешки
Если не хочется делать диск или загрузочную флешку, можно взять новый жесткий диск и поставить Виндовс туда. Этот метод подойдёт для тех, у кого железо слишком устарело для Windows на 64 бита, и его можно менять весь или только части.
Не лёгкий вариант, но он, же существует, поэтому о нём нельзя умолчать.
Возможные трудности
О том, что файлы будут удалены, а значит, их нужно будет предварительно вытащить с ПК, уже говорилось ранее, но это не все проблемы, которые могут возникнуть при переводе компьютера с операционки одной разрядности на другую.
Некоторые ПК не потянут такую операционку. Она установится, но работать будет медленнее, чем та, что была раньше, а софт и игры на ней будут ещё тяжелее идти. Поэтому это можно назвать главным условием перехода – определить, подходит ли для имеющегося центрального процессора 64 битные инструкции.
Для этого необходимо определить разрядность процессора, которая обозначается как x64 или x32. Последнее значение предполагает установку только 32-битной Виндовс, x64 позволит установить любую из двух доступных.
Узнать, поддерживает ли процессор желаемую ОС на 64 бита, можно с помощью сторонних приложений: CPU-Z, AIDA64 и других.
Пусть процесс перехода на 64-битную версию Windows не лёгкий, некоторым пользователям стоит о нём позаботиться. И методы, представленные выше, им в этом помогут.
Источник
Один из наиболее популярных вопросов, которые можно встретить на различных любительских интернет-форумах — это как без переустановки ОС перейти с 32-битной системы на 64-битную.
Во избежание недоразумений следует сразу отметить, что ни теоретически, ни практически без полной переустановки системы сделать это не получится!
Это факт, который оспариванию не подлежит.
Единственный вариант, который можно предложить для решения данной задачи — это использование второго HDD носителя.
То есть первый жёсткий диск содержит 32 битную операционную систему, а второй — 64-битную. Однако данный вариант также предусматривает процесс установки операционной системы, но уже на второй диск, соответственно, без потери данных на 32 битной системе — но об этом позднее.
Несмотря на многократные заявления специалистов — в том числе сотрудников Microsoft — многие пользователи не верят в то, перейти с 32 бит на 64 без переустановки операционной системы невозможно.
В интернете огромное количество роликов и конфигов, которые — по заверению авторов — решают эту проблему, однако на практике подобные инструкции представляют собой лишь рассказ о процессе обновления ОС, но никак не переход на 64 бит.
Основное отличие (оно же основная составляющая невозможности безустановочного перехода с 32 на 64 бит) — это объём возможной используемой памяти.
Те пользователи, у кого установлена операционная система 32-битной разрядности, могут увидеть, что даже при наличии 6 ГБ оперативной памяти в свойствах системы будет отображаться значительно меньше.
Связано это с тем, что данная архитектура предполагает использование оперативной памяти в объёме, не превышающем 4 ГБ.
А 64-битная архитектура в силу своей специфики и особенностей вычислительных возможностей по-сути не ограничивает максимальный объём памяти.
«Для галочки» в настоящий момент ограничение составляет, отбрасывая математические расчёты, 16 ТБ, что в тысячи раз больше, нежели объёмы, доступные в 32-битной системе.
Но необходимо понимать, что операционная система не сможет обработать такой объём памяти, поэтому — в зависимости от версии — максимально отображаемый объём выглядит следующим образом:
- Windows 7 Home Basic x64 (64 bit): 8 Гб
- Windows 7 Home Premium x64 (64 bit): 16 Гб
- Windows 7 Professional x64 (64 bit): 192 Гб
- Windows 7 Enterprise x64 (64 bit): 192 Гб
- Windows 7 Ultimate x64 (64 bit): 192 Гб
А для 32 битной операционной системы Windows все показатели примут значения равные 4-ём Гигабайтам.
Как сделать из 32 разрядной 64 разрядную систему windows 7
Таким образом, перейти в другую разрядность, не осуществляя при этом переустановки системы — невозможно.
Однако ранее мы упомянули, что есть только один, который также предполагает установку ОС, правда без потери данных на используемой 32-битной системе.
Для этого потребуется приобрести второй жёсткий диск, который будет использован для установки на него операционной системы Windows 7 с разрядностью 64 бит.
Далее вам необходимо:
- Сделайте резервное копирование всех нужных файлов на жёстком диске с 32-битной ОС и извлеките его.
- Установите новый жёсткий диск, используя SATA интерфейс, и подключите его на место первого носителя.
- Вставьте загрузочный носитель с образом ОС и включите компьютер.
- Проведите чистую установку операционной системы с необходимым разделением носителя на локальные диски.
В завершение останется подключить ранее изъятый носитель во второй разъём SATA и каждый раз при включении компьютера выбирать нужный диск для загрузки (или оставить автоматическую загрузку с первого носителя, а на второй переключаться по необходимости).
Данный вариант не стоит называть мультизагрузочной установкой, так как по-сути (максимально упрощая терминологию) в одном корпусе будут находиться два разных компьютера, которые объединяют общие компоненты.
Как поменять разрядность windows 7 с 32 на 64 не переустанавливая систему — альтернативные варианты
Как и в любом вопросе о поисках вариантов программной задачи, всегда имеется альтернатива. В контексте рассматриваемой темы, альтернативных вариантов два:
1. При инсталляции отказаться от форматирования несистемного диска, на который заблаговременно перенести все необходимые файлы, и установить ОС с форматированием на системный диск.
Однако не стоит забывать, что всё равно программы, сохранённые/установленные ранее на несистемный диск, работать в штатном режиме не будут — потребуется их переустановка.
Данный вариант поможет избежать потери файлов и покупки нового жёсткого диска.
2. Второй способ, он же наиболее правильный, — это копирование всей информации, потеря которой недопустима, и установка операционной системы с полным форматированием разделов жёсткого диска.
Заключение
В заключение стоит отметить, что далеко не каждый процессор, выпущенный более 5-10 лет назад, поддерживает разрядность в 64-бит.
Поэтому перед проведением каких-либо манипуляций с переустановкой ОС убедитесь, что ваш компьютер соответствует минимальным техническим требованиям.
В особенности, если имеющийся объём оперативной памяти составляет 4ГБ (или менее), то, в принципе, переход на 64-битную операционную систему не целесообразен, поскольку такие технические возможности не смогут обеспечить оптимальные условия использования возможностей операционной системы.
Asked
7 years, 9 months ago
Viewed
10k times
I borrowed a Windows 7 disk from my friend and I thought it was 32bit but it turned out to be 64bit and I only have 2GB of RAM. Since I have some stuff that I would rather not install again because it took a long time, is there a way to make the 64bit Windows a 32bit Windows without reinstalling Windows?
thilina R
2,9135 gold badges25 silver badges35 bronze badges
asked Apr 16, 2015 at 20:39
11
No. It would only be a 32-bit system if it had a 32-bit kernel; 32-bit programs; 32-bit libraries (DLL’s); and 32-bit drivers. That’s pretty much the entire OS.
To replace all that wouldn’t be much different from reinstalling the OS. In fact, since there are no existing tools for it, it would take longer to do so than to reinstall.
(Not sure what meaning you’re using ‘boot my computer’ as. It doesn’t mean erasing it, nor reinstalling it; it just means starting it.)
answered Apr 16, 2015 at 20:42
user1686user1686
401k59 gold badges845 silver badges915 bronze badges
6
Asked
7 years, 9 months ago
Viewed
10k times
I borrowed a Windows 7 disk from my friend and I thought it was 32bit but it turned out to be 64bit and I only have 2GB of RAM. Since I have some stuff that I would rather not install again because it took a long time, is there a way to make the 64bit Windows a 32bit Windows without reinstalling Windows?
thilina R
2,9135 gold badges25 silver badges35 bronze badges
asked Apr 16, 2015 at 20:39
11
No. It would only be a 32-bit system if it had a 32-bit kernel; 32-bit programs; 32-bit libraries (DLL’s); and 32-bit drivers. That’s pretty much the entire OS.
To replace all that wouldn’t be much different from reinstalling the OS. In fact, since there are no existing tools for it, it would take longer to do so than to reinstall.
(Not sure what meaning you’re using ‘boot my computer’ as. It doesn’t mean erasing it, nor reinstalling it; it just means starting it.)
answered Apr 16, 2015 at 20:42
user1686user1686
401k59 gold badges845 silver badges915 bronze badges
6
Мой настольный компьютер поставляется с Windows 7 Home Premium 64-бит, поскольку он имеет 4 ГБ оперативной памяти.Компьютер используется только для тестирования программного обеспечения и я делаю с ним всякие сумасшедшие вещи, такие как запуск вредоносных файлов, вирусов и т.д.Это слишком опасно для некоторых противовирусных программ потому что я знаю, имеющийся у меня инструмент blackhat, может внести вредоносный файл,который выглядит так, как если бы он безопасный.
Проблемы с 64-битной Windows 7 является несовместимость с некоторым программным обеспечение,особенно,безопасности приложений.Я скачал Windows 7 32-ISO и создал подлинный ключ продукта для активации от моего Technet счета,но мне ужасно надоело, внезапное отключение Windows 7 и я не мог снова включить его,даже если ключ является законным.Что я хочу сделать,это каким-то образом конвертировать мою существующую Windows 7 OEM 64-разрядные версию на 32-битную, но, к сожалению, это просто не возможно,из-за самой операционной системы.Однако, есть технологии работы понижения с 64-разрядной версии Windows 7 на 32-битную и довольно не плохо получается,но этот процесс может быть немного долгим.
Во-первых, вам необходимо либо скачать точно такую же версию Windows 7 ISO или просто удалите ei.cfg, чтобы создать универсальное издание диск селектор Windows 7 . К счастью, у нас есть то,что охватывает и вы можете посетить статьи для загрузки Windows 7 Service Pack 1, ISO образы непосредственно от Microsoft, официального дистрибьютора Digital River. Пока ябуду описывать понижение Windows 7 для 32 в этой статье, вы можете так же легко пойти по другому пути и перейти от 32-битной к 64-битной если у вас есть 4 ГБ или больше памяти, просто убедитесь,что Вы выбрали для загрузки правильной 64-ISO-образ. Если у вас меньше, чем 4 ГБ памяти,я бы порекомендовал оставаться с 32bit версией.
Прежде чем пытаться переустановить ,очевидно, что вам необходимо сделать резервную копию всех важных данных,. Лучше, если вы сможете создать полное резервное копирование вашего диска,так что вы сможете восстановить его обратно,если что-нибудь пойдёт не так. Затем резервную копию существующей Windows 7 лицензия Вы можете записать на USB флэш-накопитель.Переустановить Windows 7 32-bit и восстановить OEM лицензию.
Стоит отметить следующий метод,который работает для OEM активированных систем и не устанавливает активирование через телефон или Интернет. OEM я имею в виду таких производителей, как Dell, HP, Asus и др. Для другого способа,нужно сделать резервную копию вашей активации в том числе по телефону и он-лайн типов,читайте статью о программе под названием Advanced Маркеры Менеджер.
Ранее я написал о ABR (Активация Резервного копирования и Восстановления) , который является возможностью резервного копирования и восстановления активации от Windows Vista и есть бета-версия, которая работает с Windows 7. Я лично проверил этот метод, и он прекрасно работает.Важное правило – нужно обязательно убедиться, что вы восстанавливаете Windows 7 OEM с активированной лицензией на ту же версию Windows 7. Например, мой компьютер Dell поставляется с Windows 7 Home Premium, я могу только восстановить её обратно на Windows 7 Home Premium. Если я попытаюсь восстановить лицензию Home Premium на операционную систему Windows 7 Ultimate, статус и Product ID покажут в системе “Не Доступен” .На рабочем столе в правом нижнем углу, также будет отображаться сообщение “Эта копия Windows не является подлинной”.
Вот шаги,как использовать ABR для резервного копирования и восстановления Windows 7 OEM лицензии:
1. Скачайте ABRbeta.
2. Запустите ABRbeta.exe и она будет извлекать файлы в новую папку ABR .
3. Запустите activation_backup.exe из папки ABR ,он создаст два новых файла backup-cert.xrm-ms и backup-key.txt в папке ABR . Нажмите Enter, чтобы закрыть ABR. Резервный ключ продукта не является таким же, как ключ для Windows и является OEM-ключом.
4.Резервная копия находится в папке ABR,скопируйте её на USB флэш-накопитель.
5.Установите чистую версию Windows 7.Во время установки,если будет запрос на ввод ключа продукта,оставьте ключ продукта пустыми,и снимите флажок где он должен активироваться автоматически,когда ваш компьютер находится в режиме онлайн.
6.Когда Windows 7 завершит установку,подключите USB флэш-диск и запустите activation_restore.exe из папки ABR.
7.Одновременно нажмите клавиши WIN+Pause/Break,чтобы запустить окно Системы.Прокрутите вниз и вы должны увидеть “Windows активирована” с OEM product ID.
В использовании ABR,нет ничего незаконного,если вы используете его для резервного копирования и восстановления лицензии Windows 7 на один компьютер.Однако,если вы используете его для установки и активации на другие или нескольких компьютерах,тогда вы становитесь на опасную территорию,где Microsoft уже будет обеспокоена.Помните, что есть 2 условия, чтобы получить ABR:
1.Можно делать только резервное копирование заводской активированной Windows 7.Активация Windows 7,не будет работать по телефону или через Интернет .
2.ABR может использоваться только для восстановления лицензии на том же издании Windows 7.Вы можете переключаться между 32bit и 64bit версиями,но не с Home Premium до Ultimate.
P.P.S. Если у Вас есть вопросы, желание прокомментировать или поделиться опытом, напишите, пожалуйста, в комментариях ниже.
- Распечатать
Оцените статью:
- 5
- 4
- 3
- 2
- 1
(4 голоса, среднее: 3.8 из 5)
Поделитесь с друзьями!