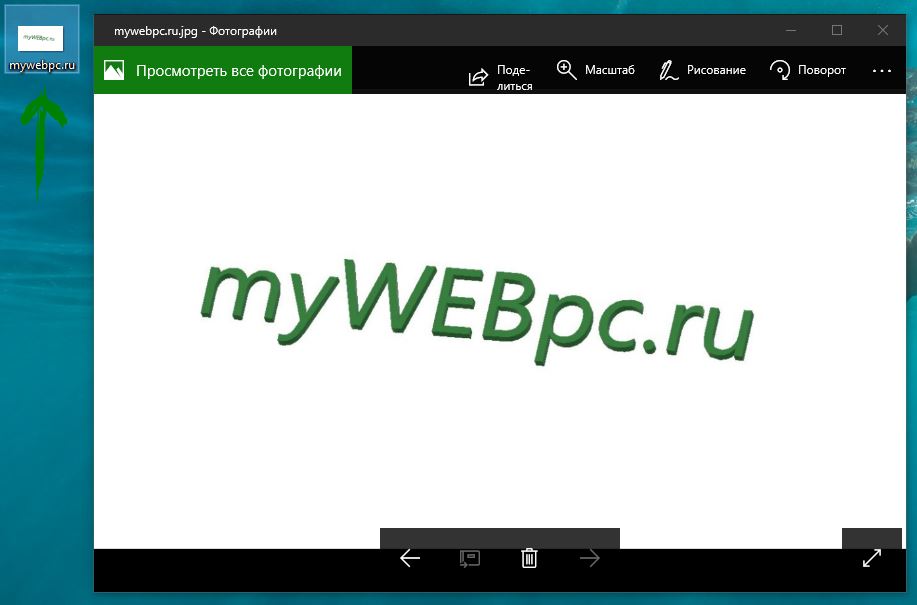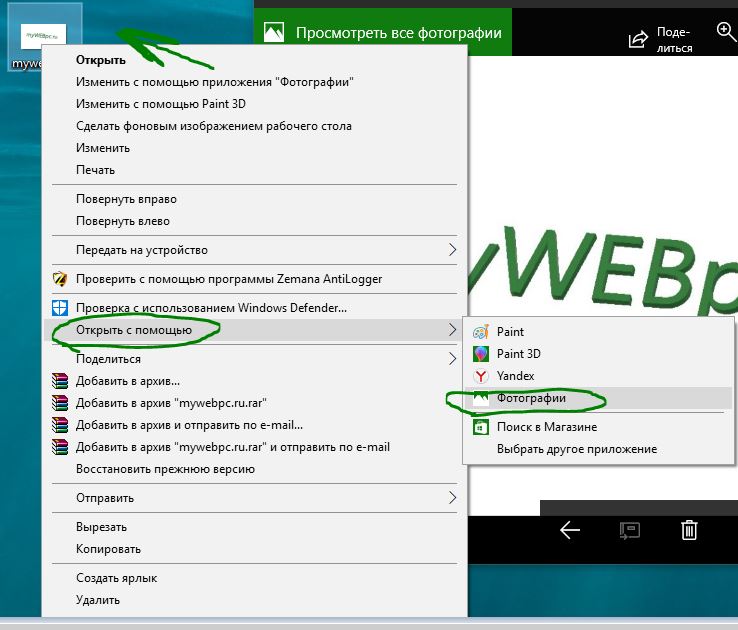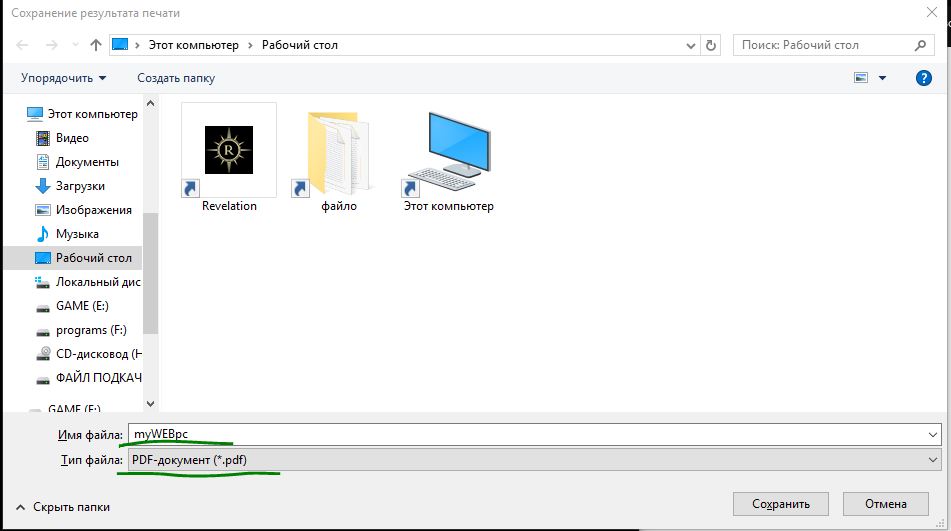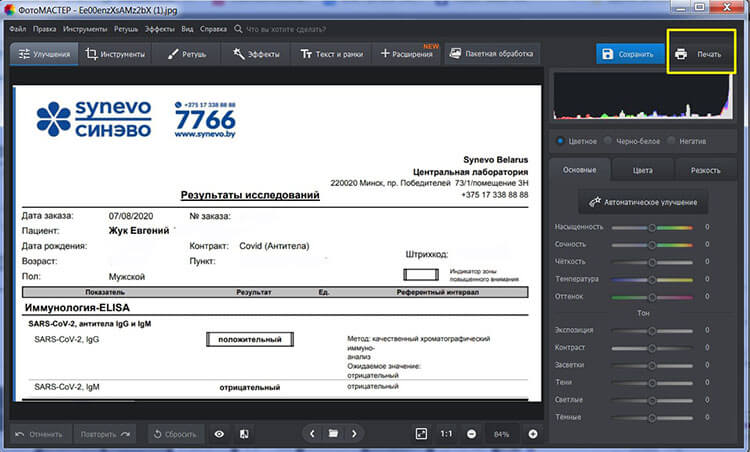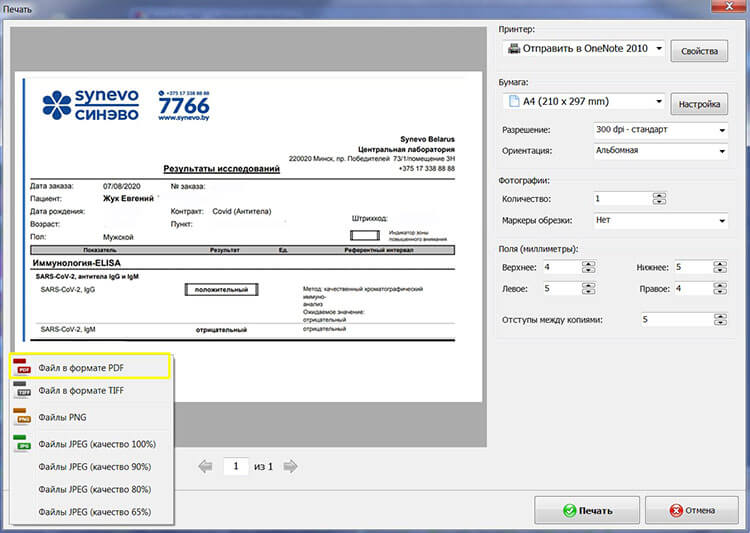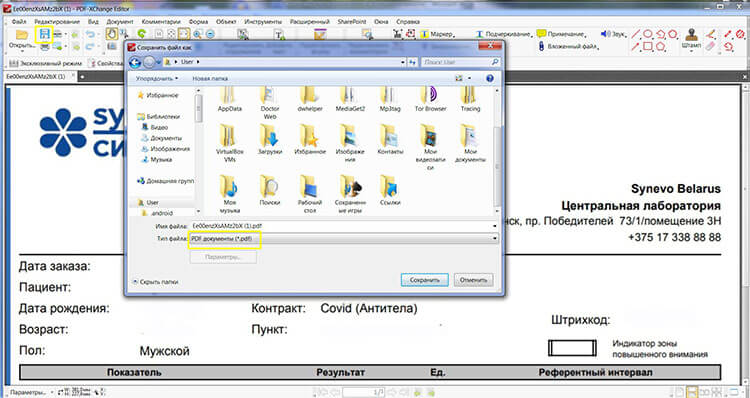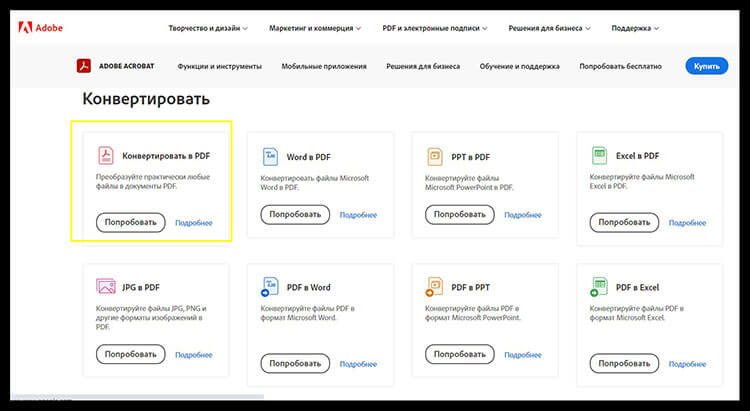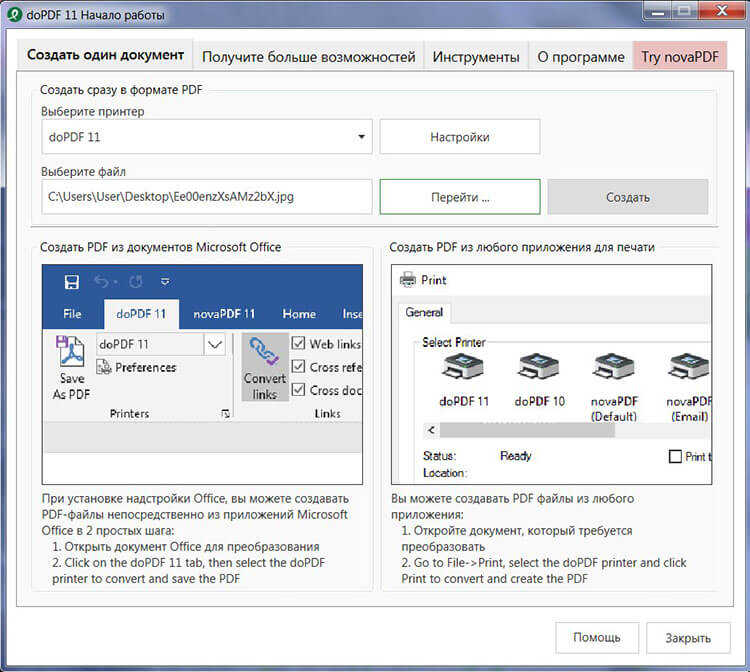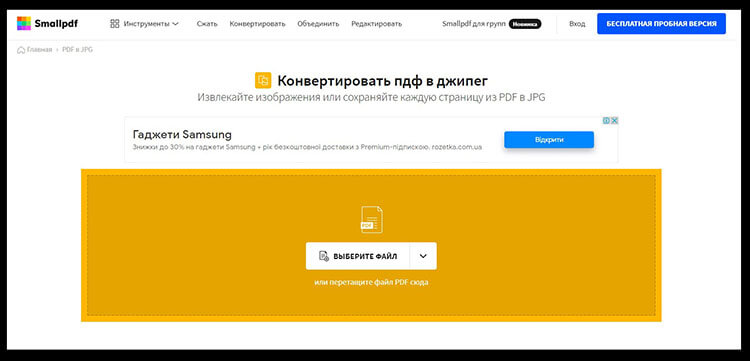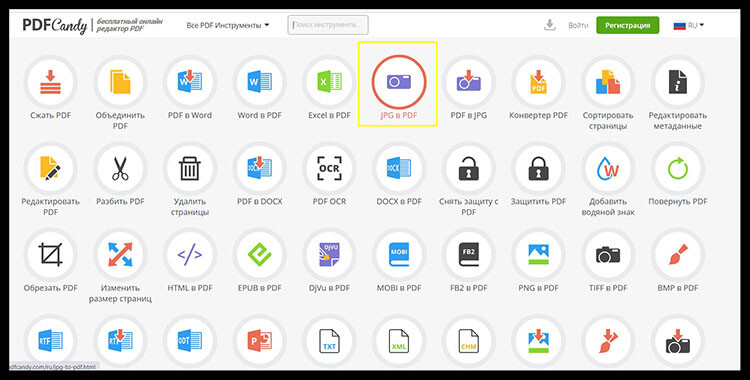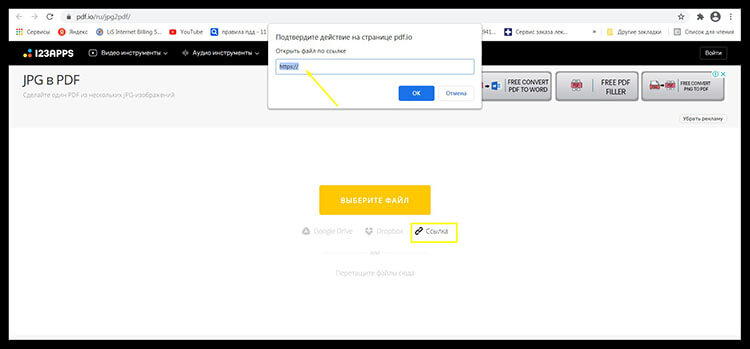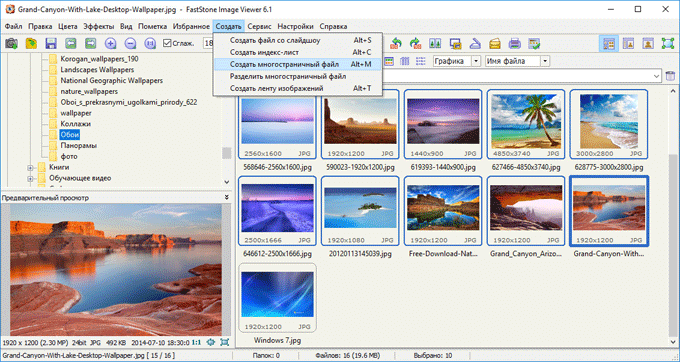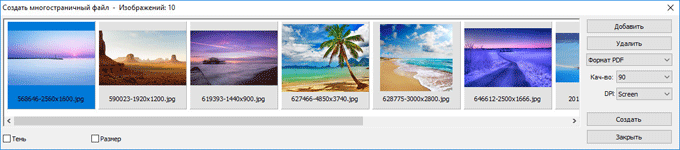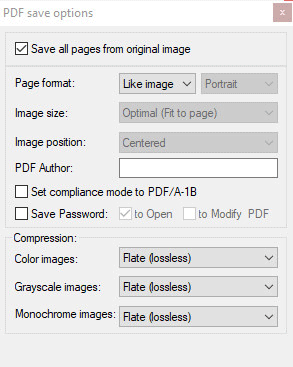Многие из нас сталкивались с ситуацией, когда нужно конвертировать изображения в другой формат. В Windows 11/10 просмотр PDF файлов, просматривается через браузеры по умолчанию, но мы разберем способ, как встроенными средствами системы, конвертировать JPG и PNG изображения в PDF без сторонних сервисов и программ.
Конвертируем JPG или PNG в PDF бесплатно на Windows
- Откройте свое изображения в стандартном просмотре Windows 10, которое хотите переконвертировать.
- Если у вас по умолчанию для просмотра изображений стоит другая программа, то нажмите правой кнопкой мыши на своем изображении и выберите открыть с помощью > фотографии.
- Когда ваша иллюстрация открылась, нажмите сочетание кнопок Ctrl+P и выберите в строке в «принтер» печать в pdf. Далее нажмите Печать.
- Сохраните файл в удобное для вас место, задайте имя и тип файла.
- Теперь вы можете открыть ваш конвертированный PDF файл в любом браузере.
Смотрите еще:
- Как убрать пароль и логин при входе в Windows 10
- Как заблокировать доступ к сайту в Windows 10 без программ
- Как создать диск восстановления Windows 10
- Как сделать полную резервную копию Windows 10 и Windows 8.1
- Как отключить и удалить учетную запись Microsoft
[ Telegram | Поддержать ]
Если вам нужно сконвертировать изображение JPEG или PNG в документ PDF, совсем необязательно устанавливать на компьютер отдельную программу-конвертер. В интернете существует множество совершенно бесплатных сервисов, позволяющих преобразовывать графические и прочие форматы в PDF, кроме того, для этих целей вы можете воспользоваться встроенными средствами самой Windows 10.
Как известно, Windows 10 поддерживает просмотр файлов PDF из коробки, но в ней также имеется функция, позволяющая сохранять обычный текст и изображения в виде документов формата PDF. Это функция печати.
Рассмотрим все на примере.
Допустим, у вас есть некий скриншот в формате PNG и вы хотите преобразовать его в PDF. Перейдите в папку с изображением, которое хотите сконвертировать и откройте его с помощью штатного приложения фотографии или иного графического просмотрщика, установленного у вас по умолчанию.
Теперь нажмите комбинацию клавиш Ctrl + P.
При этом у вас откроется диалоговое окно «Печатать».
Выберите в качестве принтера «Microsoft Print to PDF», нажмите кнопку «Печать» и сохраните созданный документ PDF в желаемом расположении.
Готово, теперь можете открыть полученный документ PDF браузером Microsoft Edge или сторонним просмотрщиком.
Примечание: если изображение будет открыто классическим средством просмотра фотографий, диалоговое окно печати будет также иметь классический интерфейс. Особой разницы нет, в том и другом случае можно выбрать ориентацию, размер бумаги и качество. И еще.
Если вдруг у вас недоступен принтер «Microsoft Print to PDF», проверьте, включена ли опция «Печать в PDF» в компонентах Windows (апплет «Установка и удаление программ»)
.
Загрузка…
Может быть несколько причин, по которым вы захотите преобразовать изображение JPG в формат PDF. Например, может быть, вы хотите преобразовать свое резюме JPG/PNG в формат PDF, чтобы отправить его кому-то другому, или, может быть, вы хотите объединить несколько изображений и сохранить их в формате PDF.
Что бы ни было По этой причине вы можете легко преобразовать файл JPG в формат PDF. В Windows 10 вы можете использовать различное стороннее программное обеспечение или онлайн-конвертеры JPG, чтобы преобразовать файл изображения в формат PDF.
Вы даже можете преобразовать файл JPG в PDF без установки стороннего приложения. или доступ в Интернет. Например, приложение «Фотографии» по умолчанию для Windows 10 имеет функцию, позволяющую сохранять файлы JPG или PNG в формате PDF. Мало того, вы даже можете одновременно конвертировать несколько файлов JPG в формат PDF.
Также прочтите: Как преобразовать фотографии PNG в JPG без потери качества
Итак, если вы заинтересованы в преобразовании JPG в PDF в Windows 10, вы читаете правильную статью. В этой статье мы поделимся пошаговым руководством по преобразованию JPG в PDF на компьютере с Windows 10. Итак, давайте проверим.
Шаг 1. Прежде всего, откройте поиск Windows и введите ‘Photos.’
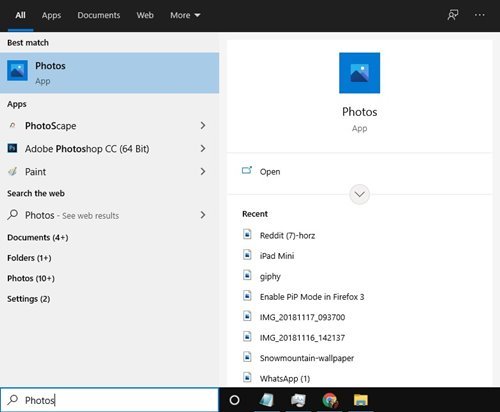
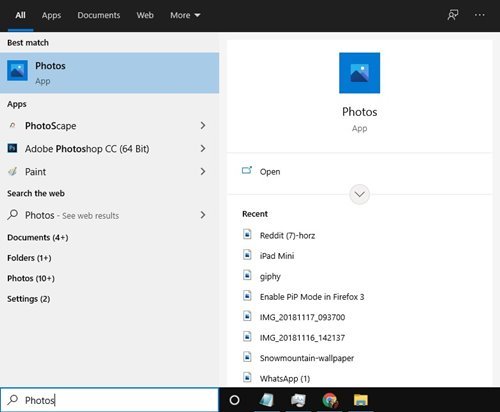
Шаг 2. Откройте приложение”Фото”из списка. Теперь выберите фотографию, которую хотите преобразовать.
Шаг 3. Если вы хотите преобразовать несколько файлов JPG, нажмите кнопку” Выбрать “. , как показано на скриншоте ниже.
Шаг 4. Все фотографии, отмеченные галочкой вверху, выбраны.
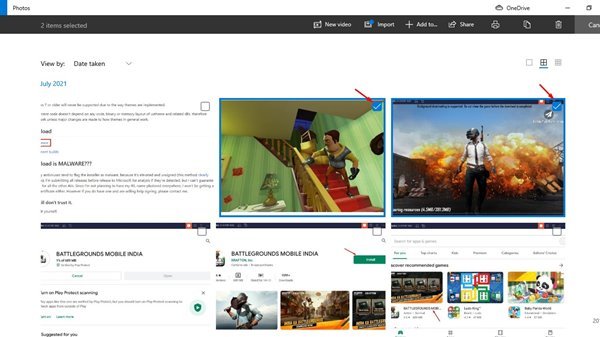
Шаг 5. После выбора щелкните значок Принтер . Вы даже можете нажать кнопку CTRL + P .
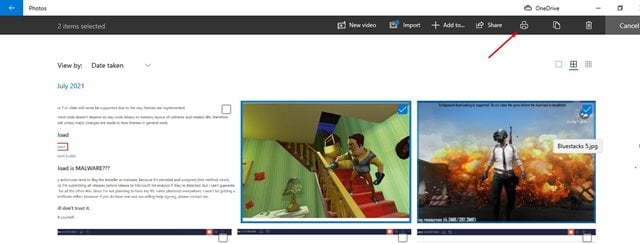
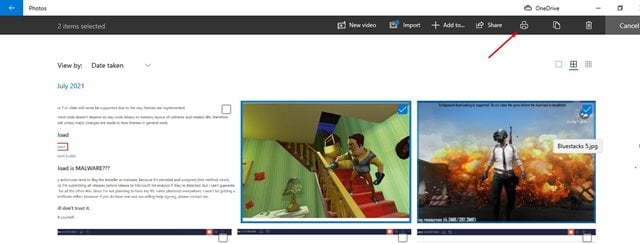
Шаг 6. В разделе”Принтер”выберите выберите параметр “Microsoft Print to PDF”.


Шаг 7. Теперь прокрутите вниз и нажмите на кнопке” Печать “.
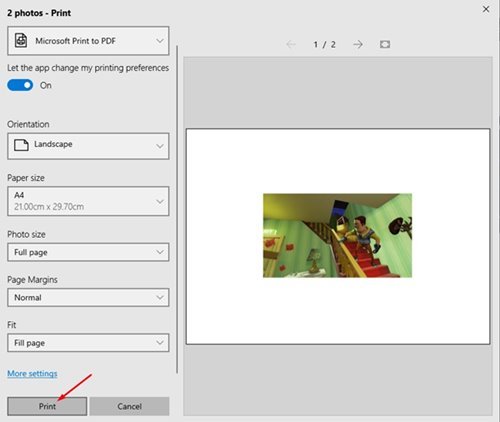
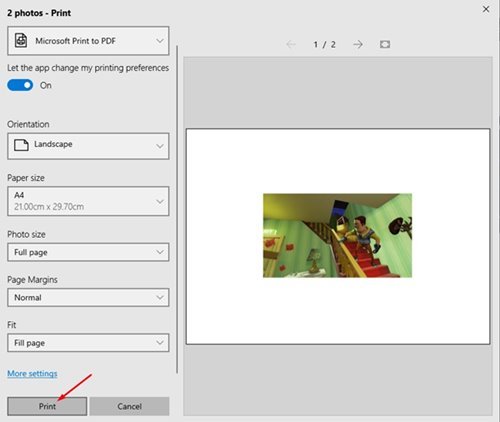
Шаг 8. На последнем шаге введите имя файла и нажмите” Сохранить ‘.
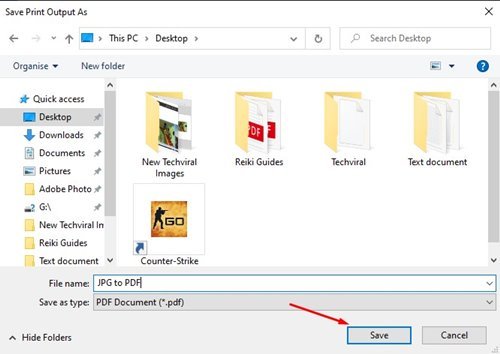
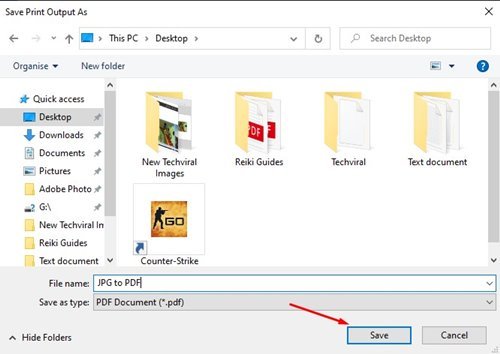
Вот и все! Вы сделали. Вот как вы можете преобразовать JPG в PDF в Windows 10.
Итак, эта статья посвящена тому, как преобразовать JPG в PDF на компьютере с Windows 10. Надеюсь, эта статья вам помогла! Пожалуйста, поделитесь им также со своими друзьями. Если у вас есть какие-либо сомнения по этому поводу, сообщите нам об этом в поле для комментариев ниже.
Как преобразовать JPG в PDF?
- Откройте проводник Windows (ярлык Windows + E).
- Найдите файлы JPG, которые вы хотите преобразовать в PDF. …
- Теперь щелкните правой кнопкой мыши любой из выбранных файлов и выберите «Печать».
Как преобразовать JPG в PDF в Windows?
Чтобы преобразовать изображение в PDF в Windows 10, сделайте следующее:
- Откройте фотографию в средстве просмотра изображений по умолчанию — это может быть приложение Windows 10 Photo или программа для редактирования, например Paint.
- После открытия изображения нажмите Ctrl + P, чтобы открыть диалоговое окно «Печать».
- Выберите Microsoft Print to PDF в качестве принтера и нажмите «Печать».
Как сохранить изображение в формате PDF на вашем компьютере?
Откройте изображение на вашем компьютере. Перейти к Файл> Печать или используйте сочетание клавиш Command + P. В диалоговом окне «Печать» выберите раскрывающееся меню PDF и выберите «Сохранить как PDF». Выберите имя для нового PDF-файла и нажмите «Сохранить».
Можно ли сохранить PDF-файл в формате JPEG в Adobe Reader?
Экспортируйте его в новый формат файла, перейдя на правую панель и выбрав инструмент «Экспорт PDF». Или перейдите в меню и выберите «Файл»> «Экспорт в»> «Изображение». Выберите тип формата изображения (например, файл JPG, TIFF и т. Д.). Нажмите «Экспорт».
Как создать PDF-файл в Windows 10?
Как создавать файлы PDF:
- Откройте Acrobat и выберите «Инструменты»> «Создать PDF».
- Выберите тип файла, из которого вы хотите создать PDF: один файл, несколько файлов, сканирование или другой вариант.
- Нажмите «Создать» или «Далее» в зависимости от типа файла.
- Следуйте инструкциям, чтобы преобразовать в PDF и сохранить в желаемом месте.
Как сохранить PDF-файл в виде изображения на моем ноутбуке?
Вот как использовать конвертер PDF для перехода с PDF на JPG:
- Откройте Power PDF.
- Откройте PDF-файл, который вы хотите преобразовать.
- Используйте «Сохранить как», чтобы открыть диалоговое окно сохранения файла.
- Выберите папку назначения для преобразованного файла. …
- В раскрывающемся меню «Сохранить как» выберите «JPG».
- Выберите ОК и сохраните документ.
Как преобразовать JPEG в PDF на Google Диске?
Google Диск позволяет экспортировать любой файл в формат PDF. Просто откройте документ и выберите Файл> Скачать как> PDF-документ и вы сделали. Сохраните новый файл в локальной папке Google Диска, чтобы он синхронизировался, и вам не придется загружать его вручную.
Какой лучший конвертер JPG в PDF?
Лучшие конвертеры JPG в PDF позволяют легко и просто конвертировать изображения в файлы PDF.
…
- Сода PDF. Комплексный конвертер JPG в PDF. …
- PDFelement. Отличные инструменты для редактирования PDF. …
- Smallpdf. Доступный конвертер JPEG в PDF. …
- PDF-редактор Foxit. …
- Нитро Про.
ФотоМАСТЕР
Откройте нужное изображение в редакторе и нажмите на кнопку «Печать», чтобы переформатировать фотографию в ПДФ.
Далее нажмите кнопку «Сохранить макет как…» и выберите необходимый нам PDF формат. После этого останется лишь указать путь для сохранения результата и подтвердить действие. Конвертация пройдет всего за пару секунд.
Перевод картинки в формат электронных документов — это не единственная возможность ФотоМАСТЕРа. Эта программа является мощным инструментом для редактирования изображений, построенным на использовании нейросетей и снабженным большим количеством функций для профессиональной обработки снимков. Cкачайте фоторедактор и используйте все его возможности по-максимуму!
С ФотоМАСТЕРом вы сможете:
Для Windows 11, 10, 8, 7 и XP
PDF-XChange Editor
Нужна программа конвертации JPG в PDF, с помощью которой можно потом отредактировать результат? PDF-XChange Editor позволит вам работать с содержимым страницы: удалять текст и вставлять новый, добавлять изображения, вносить комментарии и даже снабжать файлы аудиосопровождением. Также есть возможность отправить документ в печать.
Само создание ПДФ из фото происходит за три секунды. Вы просто загружаете картинку в программу, нажимаете на иконку в виде дискеты и в выпадающем списке выбираете нужное расширение (по умолчанию установлено PDF). В бесплатной версии программы вы сможете работать только с текстом, к тому же на результате обработки редактор ставит водяной знак, обозначающий, что редактирование проводилось в демо-версии. Бесплатно эту программу можно использовать лишь для перевода JPG в PDF, а также ряда других расширений.
Adobe Acrobat Reader
Adobe Acrobat Reader — самый популярный просмотрщик PDF файлов. Кроме чтения, в этом приложении можно делать многое. Например, рецензировать документы при помощи стандартного набора инструментов (заметки, линии, формы, штампы), вставлять аудио и видео, объединять разные типы расширений в один формат, защищать содержимое страниц паролем.
Компания позаботилась о создании мобильной версии приложения под Android. Однако для разблокировки основного спектра функций, вам придется приобрести платную версию софта Acrobat Pro. Если же вам нужна лишь опция преобразования, сделайте это онлайн. Перейдите по ссылке, выберите пункт «Конвертировать в PDF» и перетащите в окно приложения картинку. Теперь вы знаете как перевести фото в ПДФ формат, не скачивая на компьютер дистрибутив.
doPDF
doPDF — простое приложение для преобразования фото в ПДФ. Является своеобразным «виртуальным» принтером и позволяет проверить перед печатью тот или иной документ. Распространяется она бесплатно и способна переформатировать любые файлы (документы Word, таблицы Excel, презентации PowerPoint, чертежи AutoCad и другие). К сожалению, в этой программе вы не найдете инструментов для создания и корректуры медиаконтента. Для начала работы откройте JPG в редакторе или средстве просмотра и сохраните в PDF через виртуальный принтер.
Smallpdf
Думаете, как из фото сделать ПДФ файл онлайн? Тогда воспользуйтесь простым конвертером Smallpdf. Зайдите на страницу сайта, загрузите нужный файл и скачайте, предварительно выбрав место хранения (облачное хранилище или устройство).
PDF Candy
PDF Candy — еще один онлайн-сервис, предоставляющий инструменты для работы с PDF-файлами. Есть также десктопная версия программы. Приложение поддерживает большое количество расширений, позволяет уменьшать размер документа без потери качества.
Между компьютерной и браузерной версиями программы имеются существенные отличия. Например, онлайн вы сможете выполнить только одну конкретную задачу: слить несколько ПДФ файлов в один, отредактировать документ или извлечь текст. Если хотите снять лимит, скачайте стационарный софт. Бесплатная версия позволит вам выполнять одновременно три операции, а платная – вообще снимает какие-либо ограничения.
Как приложение для конвертации JPG в PDF этот редактор отлично справляется со своей задачей. Для начала работы перейдите на главную страницу онлайн-ресурса, выберите пункт «JPG в PDF», добавьте один или несколько файлов и примените конвертацию. Вы можете выставить настройки для выходного файла, установить размер страницы и переставлять загруженные картинки в нужной последовательности, поскольку пакетная конвертация объединит все документы в один. Сам процесс занимает несколько секунд.
PDF.io
Хотите узнать как перевести фото в пдф на компьютере без дополнительного программного обеспечения? Это возможно, если у вас есть интернет. Да, речь пойдет еще об одном онлайн-ресурсе. Все что от вас потребуется – это перейти по ссылке, загрузить картинку, установить ориентацию и поля (опционально) и нажать на кнопку «Конвертировать».
Возможна загрузка фото не только с ПК, но и из облачного хранилища, а также при вставке прямой ссылки в специальную строку. Скачанный файл, к сожалению, немного теряет в качестве. Так что, если этот критерий для вас очень важен, рекомендуем воспользоваться другими вышеописанными средствами конвертации.
Вывод
Теперь вы знаете можно ли фото перевести в ПДФ и как это сделать. Если вы планируете заниматься редактирование документа после его преобразования, то выбирайте премиум-пакеты Adobe Acrobat или PDF-XChange Editor. С обычной конвертацией справятся простые онлайн-сервисы. А если у вас есть желание корректировать не только текстовые файлы, но и изображение выбирайте программу для редактирования фото, о которой мы упоминали в начале статьи. ФотоМАСТЕР имеет встроенный модуль печати, при помощи которого вы при наличии принтера сможете тут же распечатать снимок. Поддержка большинства популярных форматов, режим пакетной обработки и функции автоматического улучшения делают программу незаменимым помощником при работе с фотоснимками.
Эти статьи могут вам понравиться:
В данной статье я расскажу, как сделать из изображений на компьютере PDF файл разными способами. В некоторых случаях у пользователя возникает необходимость преобразовать изображение в PDF формат.
На любом компьютере имеются фотографии, изображения, картинки. Эти графические файлы, сохранены в разных форматах изображений. Всего имеется очень большое количество всевозможных графических форматов. Для открытия графических файлов на компьютере или мобильном устройстве нужны программы, поддерживающие данные форматы.
Содержание:
- Как фото перевести в PDF в FastStone Image Viewer
- Как сделать PDF файл из изображений в XnView
- Как конвертировать изображение в PDF в IrfanView
- Как перевести рисунок в PDF формат в PDF Commander
- Сохранение фото в PDF в приложении Фотографии
- Как перевести фото в PDF используя Средство просмотра фотографий Windows
- Преобразование картинки в PDF файл в Paint
- Использование функции печати в Проводнике Windows
- Выводы статьи
Формат PDF (Portable Document Format) создан для хранения и использования текстовых документов в различных операционных системах. Документ в формате PDF без проблем переносится на другой компьютер или мобильное устройство. Для открытия файла в формате PDF потребуется лишь наличие средства просмотра PDF файлов на компьютере или устройстве.
Вот, некоторые случаи, когда требуется конвертировать изображение в PDF:
- создание документа в формате PDF, включающего изображения;
- необходимо объединить несколько изображений в одном файле текстового формата PDF;
- для передачи адресату нескольких изображений в одном PDF файле.
Допустим, пользователю необходимо перевести в PDF одну фотографию или сразу несколько изображений (одна фотография или несколько, значения не имеет). Для открытия графических файлов на компьютере, пользователи, обычно, пользуются просмотрщиком изображений. В качестве просмотрщика фото, используется встроенное средство операционной системы или стороннее приложение, установленное на компьютер.
Преобразовать изображения в PDF формат можно следующими способами:
- в программе для просмотра или редактирования файлов данного типа, с помощью встроенного средства;
- из программы, поддерживающей открытие файлов графических форматов, отправив файл на печать;
- использование функции печати непосредственно в Проводнике Windows.
Данные способы базируются в свою очередь на двух вариантах создания PDF из изображений:
- при помощи виртуального принтера, установленного на компьютере;
- с помощью встроенного средства программы, установленной на компьютере.
Виртуальный принтер позволяет сохранять в формате PDF текстовые документы и изображения. Некоторые программы просмотрщики имеют встроенные средства для создания PDF файлов, в нашем случае, из изображений.
Если вам нужна обратная операция: сохранить на компьютере изображения из PDF, то прочитайте, как это сделать перейдя по ссылке.
В статье мы рассмотрим 7 способов для сохранения изображений в файле формата PDF. В популярных программах FastStone Image Viewer, XnView, IrfanView будет использовано встроенное средство, а в приложениях Paint, Фотографии, Просмотр фотографий Windows и в Проводнике, мы создадим PDF из фото с помощью виртуального принтера.
Как фото перевести в PDF в FastStone Image Viewer
Бесплатная программа FastStone Image Viewer — просмотрщик файлов популярных графических форматов. Приложение имеет встроенное средство для создания файлов в формате PDF из изображений.
Для того, чтобы перевести изображение в PDF, выполните следующие действия в программе FastStone Image Viewer:
- Откройте одно или несколько изображений в программе FastStone Image Viewer.
- Войдите в меню «Создать», выберите «Создать многостраничный файл».
- В окне «Создать многостраничный файл», с помощью кнопок «Добавить» или «Удалить», выберите нужные изображения (если требуется сохранить одно фото в PDF, больше ничего не выбирайте).
- Выберите формат — «Формат PDF», а также другие параметры: качество, размер и т. п.
- Нажмите на кнопку «Создать».
- Выберите место для сохранения файла, присвойте ему имя.
Как сделать PDF файл из изображений в XnView
Бесплатная программа XnView поддерживает огромное количество графических форматов. Чтобы сохранить изображение в PDF, мы воспользуемся встроенным средством приложения.
В программе XnView пройдите следующие шаги:
- Откройте картинку в программе XnView.
- В меню «Создать» выберите «Многостраничный файл…».
- В окне «Создание многостраничного файла», если необходимо, добавьте другие изображения с компьютера. Выберите папку для сохранения результата, дайте имя файлу, выберите формат: «Portable Document Format» (PDF). Нажмите на кнопку «Опции» для выбора дополнительных настроек. В частности, здесь можно выбрать тип сжатия документа, который влияет на размер конечного файла.
- Нажмите на кнопку «Создать».
Как конвертировать изображение в PDF в IrfanView
Бесплатная программа IrfanView служит для просмотра изображений на компьютере. С помощью встроенного средства в приложении, пользователь может преобразовать картинку в файл PDF формата.
Сделайте в программе IrfanView следующее:
- Откройте фотографию в IrfanView.
- Войдите в меню «Файл», выберите пункт «Сохранить как…».
- В открывшемся окне «Сохранить изображение как…» выберите место сохранения, имя файла, формат: «PDF – Portable Document Format».
- В одновременно открывшемся окне «PDF save options», можно применить дополнительные настройки, если не устраивают параметры для сохранения по умолчанию.
- Нажмите на кнопку «Сохранить».
Как перевести рисунок в PDF формат в PDF Commander
В программе PDF Commander можно создавать документы с нуля, объединить несколько файлов или разбить их на отдельные листы, конвертировать PDF в другой формат. Есть инструменты для рисования, вставка картинок и текста. Вы сможете скрыть личную информацию и защитить данные с помощью пароля.
Интерфейс на русском языке, функции разбиты на вкладки, что делает управление простым. На официальном сайте много инструкций для новичков. Программа работает на всех версиях Windows, подходит для слабых ПК.
Как перевести картинку в PDF:
- Откройте редактор и нажмите «Объединить в PDF».
- Укажите путь к файлам. Изображения будут размещены в том порядке, который вы установите при загрузке. Удерживайте картинку, чтобы переместить в другое место. Далее нажмите «Объединить файлы».
- Кликните «Файл» и выберите «Сохранить». Выберите папку на компьютере и введите название документа.
Сохранение фото в PDF в приложении Фотографии
Приложение Фотографии — встроенное средство операционной системы Windows 10 для просмотра фото, изображений, картинок. В программе Фотографии для перевода изображений в PDF используется функция печати при помощи виртуального принтера.
В приложении Фотографии выполните следующее:
- Откройте фото в программе Фотографии.
- Нажмите на кнопку «Печать» (значок с изображением принтера).
- В окне «Печатать» выберите виртуальный принтер, в данном случае, встроенное средство операционной системы Window 10 — Microsoft Print to PDF.
- Выберите нужные настройки, дополнительно можно открыть «Другие параметры» для внесения других изменений.
- Нажмите на кнопку «Печать».
Фотография сохранена на компьютере в файле формата PDF.
Как перевести фото в PDF используя Средство просмотра фотографий Windows
Просмотр фотографий Windows — встроенное средство просмотра фотографий в операционной системе Windows до появления Windows 10. Пользователи могут вернуть прежнее Средство просмотра фотографий Windows на свой компьютер в операционной системе Windows 10. Подробнее об этом читайте здесь.
Для сохранения изображения в PDF формате будет использован виртуальный принтер. На своем компьютере я использую Microsoft Print to PDF. В другой операционной системе Windows (Windows 8.1, Windows 8, Windows 7, Windows Vista, Windows XP) воспользуйтесь сторонним виртуальным принтером, например, doPDF, CutePDF Writer, Bullzip PDF Printer.
В приложении Просмотр Фотографий Windows проделайте последовательные действия:
- Откройте фотографию в программе Просмотр фотографий Windows.
- В меню «Печать» нажмите на «Печать».
- В окне «Печать изображений» нужно выбрать способ печати: принтер (в Windows 10 я выбрал виртуальный принтер Microsoft Print to PDF), размер, качество, количество копий, другие параметры.
- Нажмите на кнопку «Печать».
Откроется окно «Сохранение результата печати», в котором присвойте имя файлу, выберите папку для сохранения PDF, нажмите на «Сохранить».
Преобразование картинки в PDF файл в Paint
Приложение Microsoft Paint предназначено для редактирования изображений на компьютере. Программа Paint входит в состав всех операционных систем Windows.
В данном случае, Paint послужит примером для сохранения изображений в формате PDF, в программе для работы с графическими файлами (в других графических редакторах можно преобразовать фото в PDF подобным способом).
Выполните в программе Paint следующее:
- Откройте изображение в программе Paint.
- В меню «Файл» выберите «Печать», а затем снова «Печать».
- В окне «Печать» выберите виртуальный принтер, подходящие параметры, а затем нажмите на «Печать».
- В окне «Сохранение результат печати» дайте имя файлу, выберите место сохранения, нажмите на кнопку «Сохранить».
После завершения преобразования, файл PDF из изображений готов к использованию.
Использование функции печати в Проводнике Windows
В Проводнике Windows можно использовать функцию печати для известных операционной системе графических файлов.
Использовать Проводник для сохранения фотографий в PDF очень просто:
- Откройте любую папку на компьютере, в которой находятся изображения, например, Рабочий стол. Выделите одну или несколько фотографий.
- После клика правой кнопкой мыши по фотографии, картинке или изображению, в контекстном меню Проводника появится пункт «Печать», на который нужно нажать.
- В окне «Печать изображений» выберите виртуальный принтер, другие параметры печати.
- Нажмите на кнопку «Печать».
В открывшемся окне выберите название для файла, место для сохранения, нажмите «Сохранить».
Выводы статьи
В случае необходимости сохранить изображения в формате PDF, у пользователя есть несколько вариантов для создания PDF файла: при помощи встроенных средств отдельных приложений, или используя виртуальный принтер, установленный на компьютере.
Похожие публикации:
- Как сохранить картинки из Word
- Конвертируем PDF в Word — 5 программ
- Конвертирование PDF в Word онлайн — 5 сервисов
- Как вставить PDF в документ Word — 6 способов
- Как сжать PDF онлайн — 6 сервисов
Иногда требуется переформатировать JPG-картинки в PDF-файл. Это
бывает нужно, например, чтобы собрать портфолио или сделать документацию из сканов. В этой статье мы
рассмотрим, как выполнить перевод JPG в PDF при помощи компьютера, онлайн-сервисов или телефона.
Нужно сделать pdf из jpg или объединить
картинки в один файл?
Скачайте отличный редактор ПДФ!
Содержание
- Как преобразовать файлы jpg в pdf в программах на компьютере
- Как сделать пдф из картинки и объединить несколько jpeg в PDF
Commander - Как перевести фото в ПДФ в Adobe Acrobat
- Как переделать JPG в PDF в Soda PDF
- Как сделать пдф из картинки и объединить несколько jpeg в PDF
- Как создать ПДФ из JPG онлайн
- Как объединить джипег в пдф онлайн в SmallPDF
- Как сделать из jpg pdf онлайн в PDF2go
- Как создать пдф из фото в мобильном приложении
- IPDF
- iLovePDF
- PDF Extra
- Подводим итог
- Ответы на вопросы
Как преобразовать файлы jpg в pdf в программах на компьютере
Мы уже рассказывали, как объединить несколько ПДФ,
а сегодня будем соединять JPG. Лучшим вариантом для этой задачи становится десктопный софт. От других
способов он отличается удобством в работе и более продвинутыми возможностями. Еще одно преимущество –
отсутствие лимита на количество и вес объединяемых медиафайлов.
Как сделать пдф из картинки и объединить несколько jpeg в PDF Commander
При помощи PDF Commander вы можете создать
ПДФ-документацию с нуля или изменить готовые проекты. Пользователи могут работать с текстом и графикой,
добавлять или удалять листы и настраивать защиту. Создать PDF из JPG можно двумя способами: путем
встраивания или соединения рисунков.
Вариант 1. Встраиваем картинку
- Установите программу, откройте ее и начните новый проект. Отыщите кнопку «Изображение» на панели
инструментов и загрузите необходимое фото. - Захватите снимок за границы и растяните его в стороны, чтобы он заполнил страницу целиком. При
необходимости импортируйте еще один медиафайл.
- Если вы хотите разместить новый медиафайл на отдельном листе, откройте вкладку «Страницы» в верхней
навигации и кликните по иконке «Добавить страницу». - Дважды щелкните по миниатюре, чтобы открыть лист, и добавьте новое фото, как в пункте 1.
- Сохраните ПДФ-файл, кликнув по иконке-дискете в верхнем левом углу.
Вариант 2. Объединяем JPG-файлы
- В главном окне редактора выберите функцию «Объединить в PDF». Если вы уже работаете в программе,
раскройте пункт меню «Файл», выберите «Инструменты» и отыщите строчку с таким же названием.
- Импортируйте в программу элементы для склеивания, кликая по соответствующей кнопке. Чтобы изменить
порядок соединения, воспользуйтесь стрелками в правом углу окошка. Для удаления нажмите крестик.
- Запустите объединение соответствующей кнопкой. Программа создаст из каждой фотографии отдельный лист.
- Вы можете изменить порядок объединения, для этого перейдите в раздел «Страницы». Выделите объект,
который хотите переместить и нажмите «Сместить к началу» или «Сместить к концу».
- Также вы можете пронумеровать страницы. В основном окне редактора найдите инструмент нумерации на панели
управления. - Установите параметры нумерации: расположение по горизонтали, шрифт, размер. Вы можете пронумеровать
только выбранные листы, а также настроить отступы от краев.
- Сохраните результат на жесткий диск, как в предыдущей инструкции.
Как видите, объединить файлы JPG в один PDF – довольно простая задача. В итоге вы получите полноценную
книгу, к тому же вы сможете добавить текст, дополнительную графику и прочие элементы.
Как перевести фото в ПДФ в Adobe Acrobat
Adobe Acrobat также разрешает пользователям верстать макеты из различного типа графики, в том числе сканов.
Софт поддерживает обработку одного или нескольких JPG-файлов, можно выбирать методы объединения.
- Запустите софт, раскройте вкладку «Инструменты» и отыщите опцию создания нового проекта.
- Загрузите фотографию, щелкнув на центральную иконку, и затем нажмите «Создать».
- При пакетной загрузке сначала выберите, какой тип макета вы создаете, затем щелкните «Далее». Добавьте
необходимые фото и запустите объединение, нажав кнопку в верхнем правом углу.
Минусом в данном случае является нагрузка на процессор: Adobe Acrobat сильно тормозит на слабых ПК и
ноутбуках. Еще один недостаток – софт иногда отказывается открывать проекты, созданные в других
ПДФ-редакторах.
Как переделать JPG в PDF в Soda PDF
Как и предыдущие варианты, данное ПО предлагает несколько вариантов для достижения поставленной цели. Вы
можете перевести в нужный формат одно изображение или соединить JPG в PDF.
- В главном окне редактора выберите действие «Конвертировать в PDF» и найдите нужный объект на жестком
диске.
- Если требуется склеить несколько фотографий, выберите в стартовом окне опцию объединения. Импортируйте
элементы для соединения, кликая по плюсу, и затем нажмите «Объединить».
- Нажмите на иконку-дискету вверху слева и сохраните полученный макет на жесткий диск.
Обратите внимание, что данная программа склеивает снимки по принципу «как есть». Если вы загружаете фото
разной величины, страницы тоже будут разного размера.
Как создать ПДФ из JPG онлайн
Online-редакторы не требуют установки, а значит, работать с ними можно на любых устройствах. В нашем
рейтинге можно подробно ознакомиться со списком
лучших онлайн-конвертеров в ПДФ. Ниже мы рассмотрим, как сделать ПДФ файл из фото в формате JPG в
наиболее популярных сервисах.
Как объединить джипег в пдф онлайн в SmallPDF
SmallPDF – универсальный ресурс для работы с ПДФ-документацией, предлагающий такой набор опций, как
конвертирование, сжатие, редактирование. Сайт позволяет перевести фото в ПДФ онлайн по одному или сверстать
многостраничный проект.
- На главной странице сайта отыщите инструмент «JPG в PDF» и загрузите на сервер изображение для
обработки. Поддерживается импорт с компьютера и из облачных хранилищ Dropbox и Google Drive.
- При желании загрузите еще несколько элементов при помощи соответствующей кнопки. Установите параметры в
верхней панели: ширину полей, размер, ориентацию.
- Запустите форматирование кнопкой «Конвертировать» в верхнем правом углу. Когда процесс завершится,
щелкните «Скачать», чтобы загрузить результат на жесткий диск.
Сервисом можно пользоваться бесплатно, но в этом случае допускается проводить только две задачи в день.
Как сделать из jpg pdf онлайн в PDF2go
PDF2Go предлагает пользователям редактор и конвертер, позволяет ставить защиту и поддерживает пакетную
работу. Переделать из jpg в pdf онлайн можно двумя способами: соединить несколько фото или конвертировать
один рисунок.
- Откройте сайт и в блоке конвертации выберите нужную функцию. В открывшемся окне загрузите объекты,
которые требуется преобразовать. Вы можете добавлять элементы с компьютера, по ссылке или из Dropbox.
- Нажмите «Начать» для конвертации. Результат автоматически скачается на жесткий диск, в ином случае
кликните «Скачать».
- Если вы хотите склеить результат в единый PDF-документ, воспользуйтесь соответствующей кнопкой под
списком загрузок.
Сайт предоставляет большинство услуг бесплатно, ограничений на количество загрузок нет.
Как создать пдф из фото в мобильном приложении
Если вам требуется переформатировать фотографии, сделанные на камеру смартфона, но вы не знаете, как
сохранить фото в ПДФ, на помощь придут мобильные PDF-редакторы.
IPDF
Мобильное приложение для iOS, с помощью которого можно превращать фотографии в документы или объединять несколько снимков в красивые pdf-журналы. IPDF работает на русском языке, имеет интуитивно-понятное меню и подходит для устаревших моделей айфонов — 6S, 7S и других.
- Откройте приложение, нажмите плюсик, зайдите в галерею и выберите фото в альбоме.
- Нажмите «Добавить». Изображение автоматически преобразуется в ПДФ, и можно вернуться в меню.
- Если нужно объединить несколько фотографий, отметьте их, добавьте в редактор и сохраните в формате PDF, как показано на картинке ниже.
Переводить картинки в ПДФ-файлы в этой программе легко. Приложение IPDF работает так, что менять формат и собирать изображения в одну ленту можно в несколько кликов.
iLovePDF
Мобильная версия ILovePDF поддерживает многие функции онлайн-варианта, в том числе возможность
конвертирования. ПДФ-редактор совместим с устройствами на базе Android и iOS.

- Запустите приложение и откройте ему доступ к хранилищу смартфона. После этого кликните по иконке
«Инструменты» в нижней части экрана и отыщите опцию «Изображение в PDF». - Загрузите все картинки, которые хотите переформатировать. Укажите требуемые параметры отображения:
поворот фотографии, ориентацию и размер, поля. - Если вы хотите, чтобы медиафайлы соединились в единый PDF-файл, включите нужный пункт. Также в этом
случае можно изменить порядок расположения листов. - При помощи кнопки в нижней части экрана запустите преобразование. Результат автоматически сохранится в
папке приложения в подпапке Processed.
При открытии объектов с SD-карты софт иногда выдает ошибку. Если это произошло, советуем ознакомиться с
инструкцией, рассказывающей, что
делать, если ПДФ-файлы не открываются на телефоне.
PDF Extra
Данное приложение работает на смартфонах с системой Андроид и позволяет редактировать PDF-файлы на
продвинутом уровне. Одной из его возможностей является создание макетов с нуля, в том числе из графики
различного формата.

- Запустите софт и отыщите инструмент «Изображение в PDF». Загрузите картинку из внутренней памяти или
облака. - При желании вы можете трансформировать снимок: обрезать, изменить яркость и оттенок, повернуть или
отразить. - Укажите название проекта в верхней части экрана, кликнув по иконке в виде карандаша.
- Когда все будет готово, нажмите на галочку в правом нижнем углу.
Бесплатная версия позволяет работать только с одним медиафайлом. Для многостраничного макета придется
покупать лицензию.
Подводя итог
В этой статье мы рассмотрели, как преобразовать JPG в ПДФ формат на компьютере или смартфоне. Какой метод
выбрать, зависит от того, как часто вы работаете с электронными бумагами. Пользователям, у которых часто
возникает такая необходимость, лучше установить специальный софт.
Вы можете сравнить лучшие ПДФ-редакторы в специальном рейтинге, а мы
советуем скачать PDF Commander. Он рассчитан на задачи любой сложности, будь то личная книга или рабочая
документация. Софт совместим со всеми сборками Windows и быстро работает с большим объемом информации даже
на слабых ноутбуках.
Ответы на часто задаваемые вопросы:
Какие программы для преобразования и объединения JPG в PDF можно использовать на компьютере?
Лучшие десктопные редакторы – PDF Commander, Foxit Editor, PDF24 Tools, PDFCandy.
Как из формата jpg сделать pdf документ?
Графику можно конвертировать в другой формат в специальных конвертерах либо встроить
в ПДФ-документ при помощи PDF-редакторов.
При переводе из джипег в пдф и попытке объединить их поменяется ли качество изображения?
При создании ПДФ-документа картинки автоматически подгоняются под размер страницы.
Поэтому все зависит от оригинального качества фото и устанавливаемого размера листов.
Актуальные статьи
Нужен многофункциональный редактор и
конвертер для PDF?
Скачайте 100% рабочую версию!
Содержание
- Как конвертировать файлы изображений JPEG и PNG в PDF в Windows 10 2022
- Преобразование файлов изображений в PDF в Windows 10
- Как скрыть файлы внутри изображений JPEG / GIF или PNG
- Используйте jpgfilebinder, чтобы легко скрывать файлы внутри изображений JPEG
- Как создать PDF файлы бесплатно и конвертировать PDF в Word, Excel в Facebook
- Легко и просто конвертируем jpg в pdf Windows 10
- Конвертация файла изображения в PDF Windows 10
- Как конвертировать файлы в PDF на Windows 10
- Преобразование файлов в PDF
- Как конвертировать JPG в PDF
- ФотоМАСТЕР
- PDF-XChange Editor
- Adobe Acrobat Reader
- doPDF
- Smallpdf
- PDF Candy
- PDF.io
- Вывод
- Конвертирование PDF в JPG
- Вариант 1: автоматическое преобразование всех страниц документа
- Вариант 2: обработка сложных документов (единичные листы)
- Вариант 3: универсальный (можно преобразовать любой документ)
- Вариант 4: работа со сканами
- Вариант 5: с помощью виртуального принтера
Как конвертировать файлы изображений JPEG и PNG в PDF в Windows 10 2022
Преобразование файлов изображений в PDF в Windows 10
Как уже упоминалось, если у вас установлена Windows 10 в вашей системе, вы можете легко конвертировать любое изображение файл в формате PDF без необходимости установки стороннего программного обеспечения. Для этого
Запустите проводник файлов и найдите папку, в которой будут представлены все файлы изображений, которые вы хотите преобразовать в PDF.
Затем дважды щелкните файл изображения, чтобы открыть его по умолчанию Windows Photos, Windows Photo Viewer и т. Д., Которые вы установили по умолчанию.
Наконец, введите подходящее имя для вновь созданного PDF-файла и нажмите кнопку «Сохранить». Кроме того, если вы хотите настроить другие параметры, такие как размер изображения, качество и т. Д., Вы можете внести изменения.
Сообщения, которые могут вас заинтересовать:
Как скрыть файлы внутри изображений JPEG / GIF или PNG
Узнайте, как надежно скрыть конфиденциальные файлы внутри изображений JPEG, GIF и PNG.
Используйте jpgfilebinder, чтобы легко скрывать файлы внутри изображений JPEG
Используйте JPGFileBinder, чтобы легко скрывать файлы внутри изображений JPEG и защищать их.
Как создать PDF файлы бесплатно и конвертировать PDF в Word, Excel в Facebook
Узнайте, как создавать PDF-файлы бесплатно и конвертировать PDF в Word, Excel в Facebook.
Источник
Легко и просто конвертируем jpg в pdf Windows 10
Раньше, чтобы конвертировать jpg файл в pdf приходилось пользоваться сторонними утилитами. Но все изменилось с приходом Windows 10. Теперь тебе не надо тратить много времени. Легко и просто ты можешь конвертировать и перевести файл любого формата изображения (не обязательно jpg) в pdf. Функция конвертации встроена в стандартный просмоторщик фотографий Windows 10 и называется “Microsoft Print to PDF”.
Документ, созданный утилитой, ничем не отличается от обычного pdf файла. Он легко открывается классическими просмоторщиками, такими как Foxit Reader, Adobe Reader, Picasa и другие. Напомню, что по умолчанию в Windows 10 файлы формата pdf открываются с помощью Microsoft Edge.
Конвертация файла изображения в PDF Windows 10
Запускаем проводник и выбираем изображения, которые необходимо конвертировать в pdf. Открываем файл стандартным просмоторщиком, щелкнув два раза левой кнопкой мыши.
Откроем диалоговое окно печати. Для этого одновременно нажимаем сочетание клавиш “Ctrl+P”.
Здесь же настраиваем ориентацию листа, размер бумаги, поворот.
Если диалоговое окно не открылось в правом верхнем углу нажимаем “Параметры страницы” (оно обозначено как “…”) –> “Принтер”. Из выпадающего списка выберете “Microsoft Print to PDF”.
После окончательной настройки сохраняем файл печати. Нажимаем кнопку “Print” и выбираем место сохранения нашего нового pdf файла.
Все. Мы сохранили наше изображение в требуемом формате. Теперь вы знаете как легко и просто конвертировать встроенными средствами Windows любое изображение в pdf не прибегая к сторонним утилитам.
Источник
Как конвертировать файлы в PDF на Windows 10
Этот инструмент предназначен для форматов файлов, которые могут быть преобразованы в PDF например, вы можете конвертировать PNG изображения в PDF файл, однако, вы не можете конвертировать MP3-файл в PDF.
Преобразование файлов в PDF
Откройте файл, который необходимо преобразовать в PDF, и нажмите сочетание клавиш Ctrl+P или щелкните файл правой кнопкой мыши и выберите в контекстном меню пункт Печать. Откроется диалоговое окно «печать». Откройте раскрывающийся список принтер выберите Microsoft Print to PDF.



Форматирование сохраняется во всех случаях. Если приложение вырезает что-нибудь, снимите флажок «Fit picture to frame» вариант, и он должен решить эту проблему.
Источник
Как конвертировать JPG в PDF
Наверняка вы не раз сталкивались с необходимостью перевести фото в ПДФ формат. Это стандартное расширение, в котором обычно хранят оцифрованную документацию.
Попробуйте программу ФотоМАСТЕР! В ней вы сможете не только конвертировать, но и обрабатывать ваши картинки. Скачайте софт прямо сейчас:
ФотоМАСТЕР
Откройте нужное изображение в редакторе и нажмите на кнопку «Печать», чтобы переформатировать фотографию в ПДФ.
Далее нажмите кнопку «Сохранить макет как…» и выберите необходимый нам PDF формат. После этого останется лишь указать путь для сохранения результата и подтвердить действие. Конвертация пройдет всего за пару секунд.
Перевод картинки в формат электронных документов — это не единственная возможность ФотоМАСТЕРа. Эта программа является мощным инструментом для редактирования изображений, построенным на использовании нейросетей и снабженным большим количеством функций для профессиональной обработки снимков. Cкачайте фоторедактор и используйте все его возможности по-максимуму!
С ФотоМАСТЕРом вы сможете:
PDF-XChange Editor
Нужна программа конвертации JPG в PDF, с помощью которой можно потом отредактировать результат? PDF-XChange Editor позволит вам работать с содержимым страницы: удалять текст и вставлять новый, добавлять изображения, вносить комментарии и даже снабжать файлы аудиосопровождением. Также есть возможность отправить документ в печать.
Само создание ПДФ из фото происходит за три секунды. Вы просто загружаете картинку в программу, нажимаете на иконку в виде дискеты и в выпадающем списке выбираете нужное расширение (по умолчанию установлено PDF). В бесплатной версии программы вы сможете работать только с текстом, к тому же на результате обработки редактор ставит водяной знак, обозначающий, что редактирование проводилось в демо-версии. Бесплатно эту программу можно использовать лишь для перевода JPG в PDF, а также ряда других расширений.
Adobe Acrobat Reader
Adobe Acrobat Reader — самый популярный просмотрщик PDF файлов. Кроме чтения, в этом приложении можно делать многое. Например, рецензировать документы при помощи стандартного набора инструментов (заметки, линии, формы, штампы), вставлять аудио и видео, объединять разные типы расширений в один формат, защищать содержимое страниц паролем.
Компания позаботилась о создании мобильной версии приложения под Android. Однако для разблокировки основного спектра функций, вам придется приобрести платную версию софта Acrobat Pro. Если же вам нужна лишь опция преобразования, сделайте это онлайн. Перейдите по ссылке, выберите пункт «Конвертировать в PDF» и перетащите в окно приложения картинку. Теперь вы знаете как перевести фото в ПДФ формат, не скачивая на компьютер дистрибутив.
doPDF
doPDF — простое приложение для преобразования фото в ПДФ. Является своеобразным «виртуальным» принтером и позволяет проверить перед печатью тот или иной документ. Распространяется она бесплатно и способна переформатировать любые файлы (документы Word, таблицы Excel, презентации PowerPoint, чертежи AutoCad и другие). К сожалению, в этой программе вы не найдете инструментов для создания и корректуры медиаконтента. Для начала работы откройте JPG в редакторе или средстве просмотра и сохраните в PDF через виртуальный принтер.
Smallpdf
Думаете, как из фото сделать ПДФ файл онлайн? Тогда воспользуйтесь простым конвертером Smallpdf. Зайдите на страницу сайта, загрузите нужный файл и скачайте, предварительно выбрав место хранения (облачное хранилище или устройство).
PDF Candy
PDF Candy — еще один онлайн-сервис, предоставляющий инструменты для работы с PDF-файлами. Есть также десктопная версия программы. Приложение поддерживает большое количество расширений, позволяет уменьшать размер документа без потери качества.
Между компьютерной и браузерной версиями программы имеются существенные отличия. Например, онлайн вы сможете выполнить только одну конкретную задачу: слить несколько ПДФ файлов в один, отредактировать документ или извлечь текст. Если хотите снять лимит, скачайте стационарный софт. Бесплатная версия позволит вам выполнять одновременно три операции, а платная – вообще снимает какие-либо ограничения.
Как приложение для конвертации JPG в PDF этот редактор отлично справляется со своей задачей. Для начала работы перейдите на главную страницу онлайн-ресурса, выберите пункт «JPG в PDF», добавьте один или несколько файлов и примените конвертацию. Вы можете выставить настройки для выходного файла, установить размер страницы и переставлять загруженные картинки в нужной последовательности, поскольку пакетная конвертация объединит все документы в один. Сам процесс занимает несколько секунд.
PDF.io
Хотите узнать как перевести фото в пдф на компьютере без дополнительного программного обеспечения? Это возможно, если у вас есть интернет. Да, речь пойдет еще об одном онлайн-ресурсе. Все что от вас потребуется – это перейти по ссылке, загрузить картинку, установить ориентацию и поля (опционально) и нажать на кнопку «Конвертировать».
Возможна загрузка фото не только с ПК, но и из облачного хранилища, а также при вставке прямой ссылки в специальную строку. Скачанный файл, к сожалению, немного теряет в качестве. Так что, если этот критерий для вас очень важен, рекомендуем воспользоваться другими вышеописанными средствами конвертации.
Вывод
Теперь вы знаете можно ли фото перевести в ПДФ и как это сделать. Если вы планируете заниматься редактирование документа после его преобразования, то выбирайте премиум-пакеты Adobe Acrobat или PDF-XChange Editor. С обычной конвертацией справятся простые онлайн-сервисы. А если у вас есть желание корректировать не только текстовые файлы, но и изображение выбирайте программу для редактирования фото, о которой мы упоминали в начале статьи. ФотоМАСТЕР имеет встроенный модуль печати, при помощи которого вы при наличии принтера сможете тут же распечатать снимок. Поддержка большинства популярных форматов, режим пакетной обработки и функции автоматического улучшения делают программу незаменимым помощником при работе с фотоснимками.
Источник
Подскажите пожалуйста, как мне преобразовать мой документ из формата PDF в картинки формата JPG. Если можно, хотелось бы эту работу выполнять в какой-то программе (просто на рабочем компьютере нет интернета (если только раздать с телефона)).
Вообще, если у вас не слишком большие и сложные документы PDF — то задача решаема достаточно быстро. Ниже в статье приведу несколько рабочих вариантов, которыми часто пользуюсь сам.
PDF в WORD (DOCX): 10 способов конвертирования — см. интрукцию
Конвертирование PDF в JPG
Вариант 1: автоматическое преобразование всех страниц документа
Сделать подобное можно с помощью бесплатной утилиты STDU Viewer (я ее уже ранее как-то рекомендовал на блоге). Вообще, эта программа позволяет открывать и обрабатывать большой набор офисных документов: PDF, DjVu, XPS, TIFF, TXT, BMP, GIF, JPG, JPEG, PNG и др. Незаменимый офисный помощник!
Ниже рассмотрю в ней непосредственно преобразование PDF в JPG.
STDU Viewer — открыть файл
Экспортировать как изображение
3) После нужно задать следующие параметры:
4) Время экспорта зависит от размера обрабатываемого документа и производительности вашего ПК. Обычно, все это происходит достаточно быстро (1-5 мин. на среднюю книгу. ).
Вариант 2: обработка сложных документов (единичные листы)
Если вы имеете дело с большими и сложно-структурированными документами PDF — возможностей предыдущей утилиты может не хватить.
В этом случае я бы порекомендовал попробовать бесплатный офисный пакет 👉 Libre Office. В его комплекте есть программа Draw — она позволяет не только конвертировать определенные листы PDF в JPG, но и 👉 редактировать его (что может быть очень полезно).
Покажу решение нашей задачи на одном простом примере.
1) После запуска Libre Office — в меню слева откройте инструмент «Рисунок Draw» (впрочем, можно сразу же нажать на меню «файл/открыть файл» и указать PDF документ — Libre Office автоматически определит в чем его открыть. ).
2) Далее нажмите сочетание Ctrl+O (открыть файл) и укажите нужный документ.
Экспорт нужной страницы
4) Далее укажите формат, в котором вам нужна картинка (вместо JPEG можно выбрать GIF, BMP, PNG и пр.) и нажмите «Сохранить».
Сохранить страницу в JPG формате
Вариант 3: универсальный (можно преобразовать любой документ)
Если у вас файл PDF не битый и он открылся для чтения хотя бы в одной из каких-нибудь программ — считайте, что его преобразование к JPG возможно (правда, если 2 предыдущие программы не помогли — задача может стать хлопотной. ).
Речь тут идет о таким простом приеме, как создание скриншота экрана — т.е. сначала вы подгоняете отображение нужной вам страницы, а затем нажимаете на кнопку Print Screen и сохраняете всё (что отображалось на экране) в картинку.
Создаем скриншот нужного окна
Думаю, в дополнительных комментариях этот способ не нуждается (пару ссылок по работе со скриншотами оставляю ниже).
1) Как сделать скриншот: окна Windows, экрана игры, кадра из видео (в т.ч. со стрелками и пояснениями).
2) Не работает Print Screen, не могу сделать скриншот — см. интрукцию
Вариант 4: работа со сканами
Если вы получаете PDF файлы, сканируя документы, а затем часто их преобразуете к формату картинок (JPG) — то используя программу 👉 ABBY Fine Reader можно существенно ускорить эту работу.
Она позволяет не только напрямую сканировать документы, но и может открыть любые ранее созданные файлы, картинки, сканы и преобразовать их в новый формат.
К тому же, с ее помощью со сканов можно получить текст и перевести его в Word для дальнейшей обработки (подобная задача тоже встречается достаточно часто).
Минус : полная версия программы ABBY Fine Reader достаточно дорогая. Не на каждом ПК есть возможность ее использования.
Приветствие в программе ABBY Fine Reader
Как отсканировать документ на компьютер с принтера (МФУ). А после, из сканов (изображений) получить текст.
Вариант 5: с помощью виртуального принтера
Этот способ один из наиболее универсальных, быстрых, с большим количеством функций и настроек (что позволяет получать JPG картинки нужного размера, с подрезкой краев, с измененной геометрией и пр.). Но прежде чем показывать пример работы, пару слов ниже.
Главный минус : в некоторых случаях (редко) этот драйвер виртуального принтера может конфликтовать с драйвером реального. Поэтому, я и не стал этот способ ставить на первое место (разумеется, если у вас нет принтера — то вам бояться нечего. ).
Это универсальный конвертер документов, работающий с помощью установки в вашу систему драйвера виртуального принтера. Поддерживает экспорт в 8 форматов: PDF, JPEG, TIFF, PNG, GIF, PCX, DCX или BMP.
Покажу работу с этой программой на простом примере.
1) И так, у нас открыт в какой-нибудь программе документ PDF. Первое, что нам нужно сделать — это отправить его на печать (сочетание кнопок Ctrl+P).
Печать документа (Ctrl+P)
Далее порекомендовал бы зайти в «Свойства» этого принтера.
Выбор виртуального принтера
3) В свойствах вы можете задать достаточно большое количество параметров (см. пример ниже) : я же указал только формат экспорта — JPEG.
Выбор формата файла
4) После вам только останется нажать OK, выбрать папку (куда будут сохранены JPEG файлы) и дождаться окончания операции.
Также не могу не отметить, что в сети сейчас есть достаточно мощные и интересные онлайн-сервисы по конвертированию и обработке основных форматов документов, изображений, видео (в том числе и JPG, PDF и пр.). Например, весьма не плохи I Love PDF и PDF to Image.
Но способ, сам по себе, вполне рабочий и может выручить в трудную минуту (например, когда под-рукой нет ПК/ноутбука с нужными программами).
Источник