Содержание
- Как поменять оперативную память
- Содержание
- Содержание
- Замена ОЗУ в стационарном ПК
- Замена ОЗУ в ноутбуке
- Нужно ли переустанавливать Windows, если компьютер стал тормозить?
- Шесть чекпойнтов перед сносом системы
- Автозагрузка
- Оперативная память
- Жесткий диск
- Файл подкачки
- Точка восстановления
- Нужно ли мне переустанавливать Windows 10 с новой оперативной памятью?
- Вам нужно переустанавливать Windows 10 после замены оперативной памяти?
- Нужно ли мне что-то делать после установки новой оперативной памяти?
- Замена RAM приведет к стиранию памяти?
- Нужно ли переформатировать при обновлении ОЗУ?
- Сколько оперативной памяти должно быть у Windows 10?
- Могу ли я поменять оперативную память без переустановки Windows?
- Могу ли я вставить оперативную память в любой слот?
- ОЗУ не распознает?
- Может ли неправильная ОЗУ повредить материнскую плату?
- Можно ли отследить оперативную память?
- Могу ли я добавить 8 ГБ ОЗУ к ноутбуку с 4 ГБ?
- Ускоряет ли обновление ОЗУ ноутбук?
- Вам нужно переустанавливать Windows после замены процессора?
- Обновляет оперативную память plug and play?
- Как обновить или заменить оперативную память вашего ПК
- Выбор новой оперативной памяти
- Сколько оперативной памяти вам нужно?
- Сколько оперативной памяти у вас сейчас (и в какой конфигурации)?
- Какое максимальное количество памяти может иметь компьютер?
- Какой тип оперативной памяти требуется вашему компьютеру?
- Что насчёт скорости и таймингов ОЗУ?
- А как насчёт радиаторов и RGB?
- Могу ли я обновить оперативную память моего ноутбука?
- Как обновить память настольного компьютера
- Как обновить память ноутбука
- Проверка установки RAM
Как поменять оперативную память
Содержание
Содержание
Причин поменять оперативку может быть множество – от банального, но вполне естественного желания увеличить ее объем, до предательского писка системника, сигнализирующего о выходе модуля из строя.
Прежде чем отправляться в магазин, нужно определиться, какой модуль нужен:
Данную информацию всегда можно выяснить на сайте производителя материнки. Достаточно лишь указать ее модель.
Не передавайте планку памяти из рук в руки без защитной упаковки! Возникший разряд статического электричества может повредить электронные компоненты модуля.
Замена ОЗУ в стационарном ПК
Для замены модуля оперативки в системном блоке, нужно проделать следующее:
1. Отключить питание компьютера.
2. Открутить два винта и снять боковую крышку системника.
3. Отвести в стороны пластиковые фиксаторы ненужной планки ОЗУ и извлечь ее из разъема.
4. Контролируя совпадение ключа в разъеме с выемкой на новом модуле, вставить его в слот, и, не прилагая особых усилий, нажать на нее до защелкивания фиксаторов. Если фиксаторы не закрылись самостоятельно, можно немножко помочь им защелкнуться, подтолкнув их пальцами.
5. Убедиться, что планка оперативной памяти надежно зафиксирована в разъеме.
Если устанавливается две линейки, и материнская плата поддерживает двухканальный режим работы памяти, то планки нужно устанавливать в слоты одинакового цвета. При этом важно, чтобы модули были одинаковыми или совместимыми.
6. Закрыть системный блок и включить его.
7. В окне «Сведения о системе» убедиться, что система «видит» ОЗУ в полном объеме.
Замена ОЗУ в ноутбуке
Установка модуля памяти в ноутбук отличается. В ноутбуках используются компактные линейки памяти и другие разъемы, но сама процедура несложная. Для ее проведения нужно:
1. Выключить ноутбук.
2. На нижней панели снять крышку, закрывающую оперативную память. Как правило, на ней есть маркировка в виде надписи или пиктограммы, указывающая, какой компонент под ней установлен.
3. С помощью тонкой отвертки или другого подручного инструмента нужно отвести в стороны металлические фиксаторы, удерживающие модуль. Как только это произойдет, за счет установленного пружинного механизма модуль приподнимется и его можно будет извлечь из слота.
4. Новую планку нужно вставить в разъем под углом, также соблюдая расположение ключа, после чего нажать на планку памяти до срабатывания фиксаторов.
5. Закрыть нижнюю крышку и закрепить ее.
6. Включить ноутбук и убедиться, что система использует полный объем установленной оперативки. Данный пункт полностью повторяет аналогичные действия при замене ОЗУ в стационарном системнике.
Источник
Нужно ли переустанавливать Windows, если компьютер стал тормозить?
Компьютер стал работать так медленно, что это уже раздражает? Разбираемся, поможет ли в этом случае переустановка системы.
Первая мысль, когда файлы долго открываются, а программы медленно запускаются — снести и переустановить всю систему! Но как бы вас сильно ни «тормозила» Windows, успокойтесь, глубоко вдохните и подумайте: можно ли обойтись малой кровью?
Шесть чекпойнтов перед сносом системы
Перед тем как принимать окончательно решение о переустановке Windows, проверьте себя по шести пунктам.
Давно ли вы чистили свой компьютер или ноутбук от пыли? Проблема может быть вовсе не в системе. «Тормоза» может вызывать перегрев «железной» части компьютера, вызванный скопившейся пылью.
Разберите системный блок, аккуратно сметите щеточкой или выдуйте пылесосом скопившуюся пыль, снимите процессор и замените термопасту, проверьте, хорошо ли работает система охлаждения — воспользуйтесь информацией в нашей статье или попросите мастера.
Если после этого «тормоза» прекратятся, то Windows можно не переустанавливать.
Автозагрузка
Что у вас творится в автозагрузке? Введите в поиске Windows «msconfig» и запустите найденную программу от имени администратора.
Зайдите на вкладку «Автозагрузка«. На ней отображаются все программы, которые в фоновом режиме запускаются вместе с вашей Windows (в Windows 8 и 10 вы будете перенаправлены в специальный раздел Диспетчера задач).
Устанавливаемый вами софт часто «прописывает» себя в автозагрузку, чтобы запускаться сразу при загрузке системы. Отключите все пункты, кроме системных служб Windows и антивируса, и перезагрузите компьютер — как указано в этой статье. Чаще всего система начинает работать куда быстрее.
Оперативная память
Что происходит в оперативной памяти? Перед тем, как сносить Windows, если компьютер «тормозит», проверьте состояние оперативной памяти.
Быть может, в ней незаметно для вас работают процессы и системные службы, которые отнимают ОЗУ, необходимую для быстрой работы системы. Как проверить и очистить оперативную память компьютера, мы писали в соответствующей статье — ознакомьтесь и попробуйте.
Жесткий диск
Есть ли проблемы с жестким диском? Быть может, неэффективное использование или начавшееся устаревание диска мешают системе работать быстро.
Откройте Компьютер, выберите системный диск C: и нажмите Свойства > Сервис.По очереди выполните обе процедуры — проверку диска на наличие ошибок и дефрагментацию.
Если система заработает быстрее, возможно, причина крылась здесь. Как определить, что ваш жесткий диск скоро откажет, мы писали в этой статье.
Файл подкачки

Для этого зайдите в Панель управления > Система > Дополнительные параметры системы. На вкладке Дополнительно в разделе Быстродействие нажмите Параметры > Дополнительно.
В разделе Виртуальная память нажмите на кнопку Изменить и убедитесь, что установлена галочка Автоматически по выбору системы. О том, как определить оптимальный размер файла подкачки, читайте подробно в нашем материале.
Точка восстановления

Исправить ситуацию можно, вернувшись к точке восстановления системы. Панель управления > Восстановление > Запуск восстановления системы. Нажмите Далее и установите галочку Показать другие точки восстановления.
Выберите дату, на которую ваш ПК еще работал более или менее, и нажмите Далее. Будет выполнен откат системы. Все программы, установленные после указанной даты, будут удалены; все ваши пользовательские файлы останутся без изменений.
Также рекомендуем ознакомиться с нашей статьей:
Если система продолжает «тормозить» даже после отката, делать нечего — придется идти на радикальные меры и переустанавливать Windows. Чтобы сделать это правильно, прочитайте, как это делается:
Источник
Нужно ли мне переустанавливать Windows 10 с новой оперативной памятью?
После замены оперативной памяти переустанавливать ОС не требуется. Если система не работает после замены оперативной памяти, это, должно быть, какой-то напуганный барабан.
Вам нужно переустанавливать Windows 10 после замены оперативной памяти?
Нет, вам не нужно переустанавливать операционную систему.
Нужно ли мне что-то делать после установки новой оперативной памяти?
Нужно ли мне что-то делать после установки дополнительной оперативной памяти? Что касается возможности запустить компьютер, то нет. Если плунжер установлен правильно, он должен быть поднят материнской платой и начать работать, когда ему прикажут.
Замена RAM приведет к стиранию памяти?
Изменение объема установленной памяти не влияет на то, что хранится на вашем диске. Так что нет, вы ничего не потеряете, если сделаете это. … Ваша материнская плата может занимать дополнительную память, а может и не иметь ее. Вы должны выяснить, возможно ли это, прежде чем вносить какие-либо изменения.
Нужно ли переформатировать при обновлении ОЗУ?
Нет. Нет причин форматировать жесткий диск или переустанавливать ОС при добавлении памяти. … Нет необходимости форматировать жесткий диск и переустанавливать системное программное обеспечение ОС, когда вы меняете оперативную память на вашем ПК.
Сколько оперативной памяти должно быть у Windows 10?
2 ГБ ОЗУ — это минимальное системное требование для 64-разрядной версии Windows 10. Возможно, вам сойдет с рук и меньшее, но есть вероятность, что это заставит вас выкрикивать много нехороших слов в вашу систему!
Могу ли я поменять оперативную память без переустановки Windows?
Нет, вам не нужно заново устанавливать окна. после включения компьютера вы можете увидеть в информации о системе, что ваш дополнительный плунжер доступен, и запустив диспетчер задач, вы увидите, что ваши задачи выполняются вместе с вашим новым плунжером.
Могу ли я вставить оперативную память в любой слот?
Распространенное заблуждение относительно оперативной памяти состоит в том, что вы можете вставить любую оперативную память в любой слот. Вы можете это сделать, но это не сработает или будет работать неэффективно. Если у вас четыре слота для оперативной памяти, всегда покупайте совпадающие пары оперативной памяти (две карты одной компании, одинаковой скорости и одинаковой емкости) для достижения наилучших результатов.
ОЗУ не распознает?
Если ваша оперативная память показывает ошибки или не обнаруживается, возможно, на некоторых контактах модуля DIMM собралась пыль или возникло другое препятствие. Чтобы очистить их, используйте простую ватную палочку, слегка смоченную в 91% изопропиловом спирте, чтобы протирать каждый контакт.
Может ли неправильная ОЗУ повредить материнскую плату?
Вы можете принудительно вставить их с чрезмерной силой, но тогда вы необратимо повредите слоты материнской платы и, возможно, оперативную память. Поэтому, прежде чем даже подумать о том, чтобы попробовать их, вам нужно убедиться, что это один и тот же тип оперативной памяти. Что касается электрической совместимости, вам следует изучить свою материнскую плату и посмотреть, что она поддерживает.
Можно ли отследить оперативную память?
Можно ли отследить оперативную память? ОЗУ и чипы ЦП последних моделей легко продаются на открытом рынке. Их практически невозможно отследить.
Могу ли я добавить 8 ГБ ОЗУ к ноутбуку с 4 ГБ?
Если вы хотите добавить больше ОЗУ, скажем, добавив модуль 8 ГБ к модулю 4 ГБ, он будет работать, но производительность части модуля 8 ГБ будет ниже. В конце концов, этой дополнительной оперативной памяти, вероятно, будет недостаточно (о чем вы можете прочитать ниже).
Ускоряет ли обновление ОЗУ ноутбук?
Как правило, чем больше оперативной памяти в вашей системе, тем больше цифровая столешница, с которой вам придется работать, и тем быстрее будут работать ваши программы. … Однако добавление ОЗУ — лучшее решение, потому что ваш процессор может читать данные из ОЗУ намного быстрее, чем с жесткого диска.
Вам нужно переустанавливать Windows после замены процессора?
Скорее всего, нет, нет необходимости в новой установке, но если вы все же заметите какие-то проблемы, то, конечно, получите новую чистую установку. Что касается этих программ, некоторые из них будут работать нормально после новой установки, другие — нет — простой способ — сделать резервную копию с внешнего жесткого диска. Это, хотя я видел, как Windows запрашивает повторную активацию после установки процессора.
Обновляет оперативную память plug and play?
Оперативная память — это просто подключи и работай. … ОЗУ не обязательно подключи и работай. Вы должны убедиться, что он работает с номинальной скоростью; и если это не так, вам придется зайти в свой XMP в BIOS, чтобы установить его.
Источник
Как обновить или заменить оперативную память вашего ПК
Добавление памяти — один из самых простых способов повысить производительность вашего ПК. Однако есть несколько вещей, которые нужно проверить, прежде чем тратить деньги, поэтому давайте поговорим о них.

Выбор новой оперативной памяти
Как и в большинстве случаев, связанных с обновлением вашего компьютера, выяснить, что вам нужно, а затем сделать несколько сравнительных покупок — это сложная часть. После этого физическая установка новой памяти по сравнению с этим будет проще простого. Вот некоторые вещи, которые вам нужно учесть при принятии решения.
Сколько оперативной памяти вам нужно?
Вообще говоря, чем больше оперативной памяти, тем лучше. При этом действует закон убывающей доходности. Переход с 4 ГБ на 8 ГБ ОЗУ может иметь огромное значение. Переход с 8 ГБ на 16 ГБ по-прежнему показывает неплохой прирост производительности, но не такой большой. И выход за пределы 16 ГБ будет ещё меньшим преимуществом. Конечно, отчасти это зависит от того, для чего вы используете свой компьютер.
В настоящее время мы обычно рекомендуем как минимум 8 ГБ ОЗУ для большинства людей. Это своего рода золотая середина того, как большинство людей используют свои ПК. Если вы геймер или часто используете несколько программ одновременно или просто держите открытыми десятки вкладок в веб браузере, вам, вероятно, понадобится 12–16 ГБ, если это соответствует вашему бюджету.
А если вы работаете с большими медиафайлами (например, с проектами в Photoshop или Lightroom), используете виртуальные машины на своём ПК или имеете другие специальные потребности, вам понадобится столько оперативной памяти, сколько вы можете себе позволить (и сколько ваш компьютер может физически вмещать).
Сколько оперативной памяти у вас сейчас (и в какой конфигурации)?
Достаточно просто открыть приложение Настройках (Win+i) → Система → О системе и посмотреть, сколько у вас оперативной памяти.

Однако это лишь часть истории. Те 32 ГБ, указанные на скриншоте выше (да, это много — эта система используется для одновременного запуска нескольких виртуальных машин), могут быть четырьмя модулями по 8 ГБ каждый или двумя модулями по 16 ГБ каждый. Это имеет значение при обновлении, поскольку память обычно устанавливается парами, а в разных системах может быть разное количество доступных слотов.
Например, предположим, что мы хотим обновить эту систему до ещё большего объёма ОЗУ. Теперь нам нужна дополнительная информация. Сколько всего слотов памяти у ПК? Сколько модулей ОЗУ установлено? Есть ли свободные слоты?
Для этого вы можете открыть свой системный блок и посчитать количество модулей и слотов внутри или обратиться к другому инструменту. Существует несколько инструментов для получения информации об оборудовании, но нам больше всего нравится бесплатная версия Speccy (разработанная Piriform, создателями CCleaner).
После установки и запуска Speccy мы просто переключаемся слева в категорию «Оперативная память», и правая главная панель покажет всю необходимую информацию.
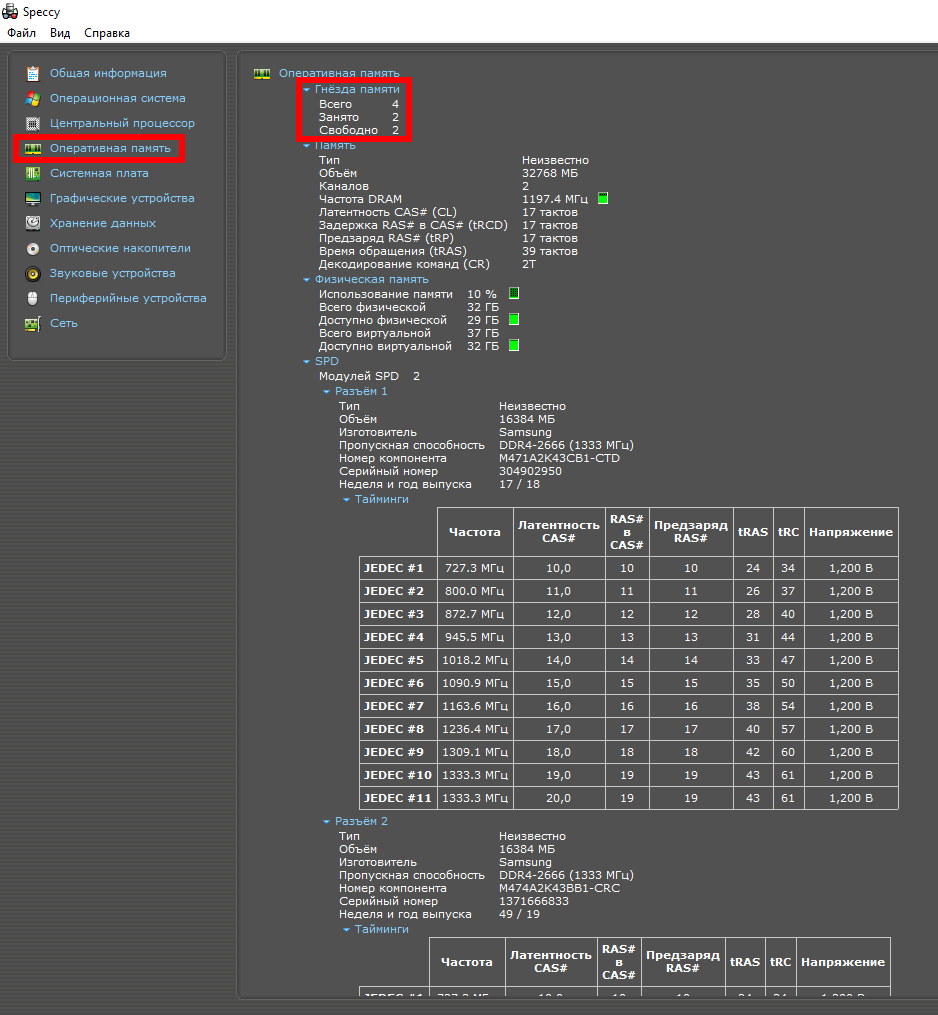
Если только два слота заняты двумя модулями ОЗУ по 16 ГБ, мы могли бы просто добавить ещё одну пару модулей — два модуля по 8 ГБ в общей сложности 48 ГБ или ещё два модуля по 16 ГБ в сумме 64 GB.
Если всего четыре доступных слота, и все четыре заняты модулями памяти, то для увеличения объёма оперативной памяти нужно заменить некоторые или все планки на модули с большим объёмом.
Какое максимальное количество памяти может иметь компьютер?
Другая часть уравнения RAM — знать, какой общий объем RAM может поддерживать ваш компьютер. Здесь есть два фактора: максимальный объем оперативной памяти, с которым может работать версия Windows, и максимум, с которым может работать материнская плата. Вы ограничены нижней границей того значение, которое из них меньше. Обычно материнская плата является более ограничивающим фактором.
Для Windows всё просто:
Если у вас Linux, то вам не нужно беспокоиться — эта ОС сможет работать с любым объёмом ОЗУ, которое вы способны установить в домашний компьютер.
Вторая часть уравнения (сколько может выдержать ваша материнская плата) полностью зависит от производителя, большинство современных компьютеров поддерживают не менее 16 ГБ или более.
Подробности смотрите в документации к вашей материнской плате или ПК. Если вы не уверены, какая у вас материнская плата, вы можете снова обратиться к Speccy, где в категории Системная плата отображается необходимая информация.
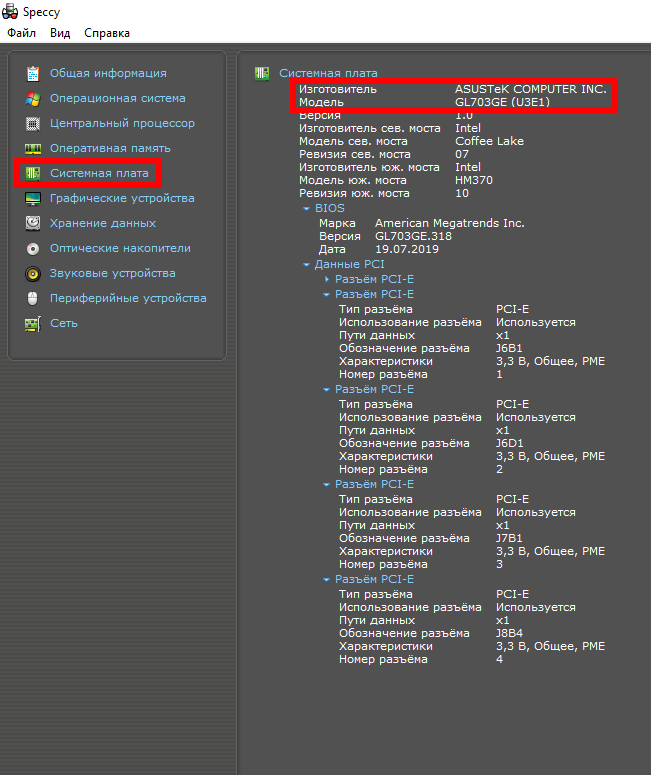
Просто напишите в поиск Google номер своей модели, и вы обязательно найдёте то, что вам нужно.
Какой тип оперативной памяти требуется вашему компьютеру?
Вам также нужно будет определить, какой тип оперативной памяти может использовать ваш компьютер. И в этой загадке тоже есть несколько частей.
Во-первых, оперативная память для настольных компьютеров обычно поставляется в модулях DIMM (более длинная планка, изображённая сверху на картинке ниже). Оперативная память для ноутбуков и некоторых сверхкомпактных настольных компьютеров поставляется в виде меньших модулей SODIMM (более короткий на изображении ниже).

Затем проверьте, какое поколение ОЗУ поддерживает материнская плата вашего компьютера. Эта информация представлена в виде версии DDR:
Материнские платы предназначены для конкретного поколения оперативной памяти, поэтому вам нужно будет определить, что вам нужно. Вы не можете просто купить новейшую оперативную память DDR4 и вставить её в ПК, предназначенный для DDR3. Фактически, она физически не может быть вставлена. Обратите внимание на различное положение контактов внизу блока памяти. Они имеют разные разъёмы, поэтому их нельзя вставить в слоты, не предназначенные для них.

Память DDR3, сверху. Память DDR4, внизу. Обратите внимание на разные положения выемок.
Итак, следующий очевидный вопрос. Как узнать, какое поколение вам нужно? Ответ, конечно же, таков, что мы снова обратимся к Speccy. Снова включите категорию «Оперативная память» слева. Справа внизу разверните запись «SPD». Здесь же вы можете увидеть поколение, размер, производителя и номер модели каждого установленного вами модуля RAM.
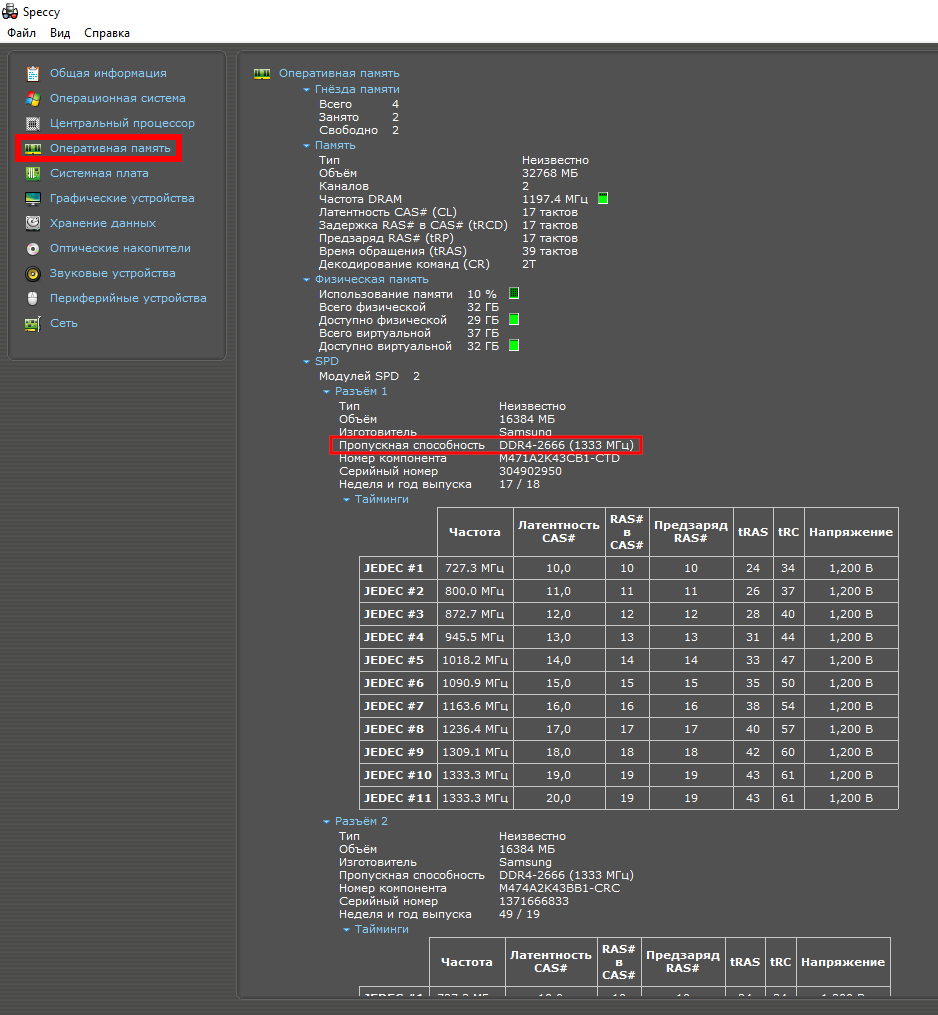
Итак, теперь мы знаем, что этот ПК использует память DDR4.
Что насчёт скорости и таймингов ОЗУ?
Если вы отправитесь в магазин за памятью (или прочтёте о ней), вы также увидите пару других характеристик, о которых много говорят: скорость ОЗУ и задержка (также называемые таймингами).
Однако правда в том, что скорость и задержка не так уж и важны. Более высокая скорость и меньшая задержка ОЗУ на самом деле ненамного быстрее, чем более низкая скорость и большая задержка. Вы найдёте много разговоров об этом со стороны людей, которые любят хвастаться своими системами, но значение скорости можно игнорировать. Даже с высокопроизводительным игровым компьютером это не имеет большого значения, тем более что большая часть игр обрабатывается оперативной памятью на дискретных видеокартах.
Тем не менее, есть несколько вещей, о которых важно помнить.
Ваша материнская плата или компьютер могут ограничивать скорость поддерживаемой оперативной памяти, в основном потому, что она была разработана для той оперативной памяти, которая отсутствовала во время производства материнской платы. Проверьте характеристики вашей системы, чтобы узнать, с чем она может справиться. Возможно, вы даже можете обновить свой BIOS для поддержки более высокой скорости ОЗУ, если хотите. Проверьте это на сайте производителя.
Что касается задержки, лучше всего использовать модули с одинаковыми значениями задержки. Это не критично, особенно если вы добавляете в систему память. Но если вы заменяете память, то лучше купить одинаковые планки.
А как насчёт радиаторов и RGB?

В основном они бессмысленны. Светодиоды RGB на вашей оперативной памяти выглядят аккуратно в настольном корпусе с окном (если вам нравятся такие вещи). Яркие радиаторы могут оказаться полезными, если вы планируете разогнать память. Если вам ничего не нравится из перечисленного, не покупайте планки с ними — они только сделают вашу память дороже.
Могу ли я обновить оперативную память моего ноутбука?
Обновление оперативной памяти в ноутбуках — более сложная задача, чем в настольных компьютерах. Некоторые ноутбуки имеют панель быстрого доступа, которая позволяет легко заменять модули оперативной памяти. У некоторых есть один или два слота для оперативной памяти, доступные через панель быстрого доступа, в то время как другие спрятаны там, где вы не можете добраться до них. Некоторые ноутбуки требуют значительной разборки всего устройства для замены оперативной памяти. А на некоторых ноутбуках вообще нет слотов для оперативной памяти; их память припаяна к материнской плате.
Чтобы выяснить, какая ситуация применима к вам, вам нужно провести небольшое исследование. Проверьте своё руководство пользователя, зайдите на веб-сайт производителя или погуглите — велика вероятность, что уже был дан ответ на вопрос для вашей конкретной модели.
Как обновить память настольного компьютера
Заменить память на настольном компьютере довольно просто. Чтобы открыть корпус, вам понадобится отвёртка с головкой. Обратите внимание, что эти инструкции относятся к стандартному корпусу ATX в стиле башни — если у вас более экзотический дизайн корпуса, вам, возможно, придётся немного потрудиться или расположить компьютер странным образом, чтобы открыть его и получить доступ к его внутренним компонентам.
Отсоедините от компьютера все кабели и внешние аксессуары, затем перенесите его на стол. В идеале вам нужно прохладное и сухое рабочее место без коврового покрытия. Если ваш дом особенно подвержен статическим ударам, вам может потребоваться антистатический браслет.
Выкрутите винты на задней панели, удерживающие съёмную панель на месте. Снимите панель доступа с левой стороны компьютера (если вы смотрите спереди). В некоторых случаях вам нужно будет снять всю крышку. Затем положите корпус на бок, открыв внутренние детали.
Когда снимите крышку, вы увидите материнскую плату. ОЗУ легко обнаружить. Это будут два или более модуля, торчащих из слотов, которые обычно находятся рядом с ЦП, но ближе к передней части компьютера.
Чтобы вынуть имеющуюся оперативную память, найдите пластиковые выступы на концах разъёмов для оперативной памяти. Просто нажмите на эти вкладки (от ОЗУ) до щелчка. Модуль должен немного приподняться, и его можно будет вытащить. Повторите этот шаг со всеми модулями, которые вы хотите вынуть.

Нажмите на эти выступы, чтобы отсоединить модуль RAM.
Затем просто поднимите каждый модуль вверх и извлеките его из гнезда.

Перед тем как подключить новую оперативную память, взгляните на слоты. Помните, как мы говорили, что оперативная память устанавливается парами? Где вы установите это имеет значение. На материнской плате на изображении ниже парные разъёмы имеют разные цвета: чёрный для одной пары и серый для другой. Если вы устанавливаете меньше модулей, чем вмещает материнская плата (или у вас есть две несовпадающие пары, например, два модуля по 8 ГБ и два модуля по 4 ГБ), вам необходимо установить пары в соответствующие слоты.

Примечание. Некоторые материнские платы используют разные индикаторы для пар слотов. Если вы не уверены, проверьте характеристики своей материнской платы.
Чтобы установить новую RAM, совместите электрические контакты со слотом памяти, убедившись, что выемка в разъёме расположена правильно — они могут входить только в одном положении. Затем осторожно надавите на модуль памяти, пока не услышите щелчок пластиковых язычков на обоих концах разъёма, фиксирующие модуль.

Три правильно закреплённых модуля сзади и один модуль памяти в процессе вставки в системную плату на переднем плане.
Зафиксируйте все выступы на соответствующих углублениях модулей ОЗУ, чтобы убедиться, что они полностью вставлены.
Если вы отключили какие-либо шнуры питания или данных на своём компьютере, чтобы получить лучший доступ к слотам ОЗУ, подключите их сейчас обратно.

Все четыре модуля RAM переустановлены, а кабели данных на материнской плате заменены. Можно закрыть корпус.
Установите съёмную панель на место и прикрутите её к задней части машины. Готово! Верните машину на обычное место и снова подключите вс к розетке.
Как обновить память ноутбука
Прежде чем начать, вам нужно определить, где на вашем ноутбуке находятся модули RAM DIMM и как к ним добраться. Чем больше ваш ноутбук, тем больше вероятность того, что вы сможете получить доступ к памяти, не разбирая его полностью. Чем меньше и легче ваш ноутбук, тем больше вероятность того, что память припаяна к материнской плате и её вообще нельзя будет заменить. У сверхлёгких ноутбуков почти никогда не бывает слотов памяти, доступной пользователю.
В большинстве ноутбуков, которые позволяют обновлять доступную для пользователя память, это можно сделать либо через небольшую панель доступа в нижней части корпуса, либо утем выполнения некоторого уровня разборки (иногда путём удаления всей нижней части, иногда путём удаления клавиатуры, иногда требуется всё вместе). Обратитесь к руководству пользователя вашего ноутбука или выполните поиск в Интернете, чтобы найти информацию о вашей модели.
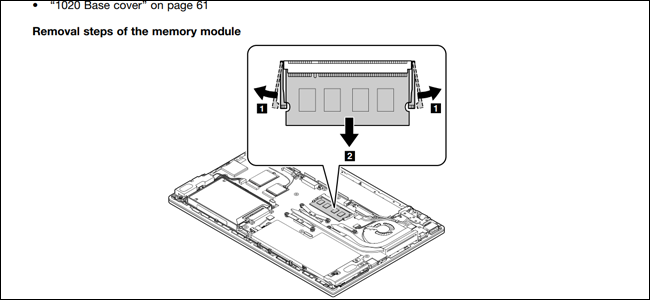
Если вы найдёте такую для своей модели, в руководстве по обслуживанию будет указано, где именно находится оперативная память вашего ноутбука и как её заменить.
Прежде чем начать, выключите ноутбук и отсоедините все кабели, аксессуары и батареи.

Мой ThinkPad T450s здесь довольно посредственный: мне нужно снять аккумулятор, вывернуть восемь разных винтов и оторвать металлическое дно, чтобы получить доступ к оперативной памяти. В других конструкциях требуется только удалить один винт, а затем снять секционную крышку. У меня есть доступ только к одному слоту DIMM, другой припаян к материнской плате.

Чтобы вставить новый модуль DIMM, мне нужно удалить тот, который уже находится в слоте. Для этого я осторожно потянул за две защёлки, фиксирующие модуль DIMM с обеих сторон. RAM DIMM поднимается под диагональным углом.

Раздвиньте эти две защёлки, чтобы освободить модуль RAM. Он встанет под углом.
В этом положении просто осторожно возьмитесь за карту и вытащите её из гнезда. Будьте осторожны, не касайтесь электрических контактов и отложите модуль в сторону.
Чтобы вставить новый модуль, всуньте его под тем же углом. Модуль должен располагаться в гнезде ровно, электрические контакты не должны быть видны. Затем надавите на модуль, пока он не станет параллельным корпусу. Давление должно заставить зажимы автоматически обхватить модуль, фиксируя его на месте. Повторите эти шаги со вторым модулем, если вы устанавливаете более одного модуля за раз.

Вставьте модуль в слот, затем нажмите вниз. Убедитесь, что фиксирующие зажимы находятся на месте.
Затем соберите всё обратно. Установив аккумулятор на место, вы готовы запустить ноутбук и убедиться, что операционная система распознает новую оперативную память.

Проверка установки RAM
Когда вы закончите установку оперативной памяти, нужно убедиться, что она работает правильно. В зависимости от вашего ПК, BIOS может отображать объем памяти на экране начальной загрузки. Если вы этого не видите, вы можете загрузить BIOS своего ПК или просто запустить операционную систему, а затем проверить там объем распознанной оперативной памяти. В Windows 10 вы можете просто зайти в Настройках (Win+i) → Система → О системе или открыть Диспетчер задач.

Если на вашем ПК меньше оперативной памяти, чем следовало бы, есть несколько возможных объяснений.
Во-первых, вы допустили ошибку во время установки, и один или несколько модулей не полностью установлены. Чтобы решить эту проблему, просто вернитесь и дважды проверьте, что все модули полностью вставлены в свои слоты.
Следующая возможность заключается в том, что ОЗУ несовместимо с вашей материнской платой (возможно, неправильного поколения), или вы установили модуль, ёмкость которого превышает допустимую для разъёма. Вам нужно вернуться к проверкам совместимости и убедиться, что вы используете правильную оперативную память.
И, наконец, если все остальное не помогло, возможно, у вас неисправный модуль памяти, который необходимо заменить.
Источник
| Автор | Сообщение | ||
|---|---|---|---|
|
|||
|
Заблокирован Статус: Не в сети |
Такой вопрос взволновал меня. Нужно ли переустанавливать ось, если сменил планки? |
| Реклама | |
|
Партнер |
|
ZSaimont |
|
|
Member Статус: Не в сети |
винде пофиг. |
|
HELLdiego |
|
|
Member Статус: Не в сети |
точно не от винды — ей на это пофиг. и зря думаешь что планки не могут косячить — я свой комплект трижды менял пока нормальный достался. |
|
Бам-Бам |
|
|
Заблокирован Статус: Не в сети |
HELLdiego, а сколько часов/проходов нужно проверять планки? Memtest x86 4.10 имеется. Три круга/pass’а прогнал. Ниче не нашел. |
|
HELLdiego |
|
|
Member Статус: Не в сети |
тогда странно. бивис матери обновлен |
|
Serga01net |
|
|
Member Статус: Не в сети |
Бам-Бам писал(а): Три круга/pass’а прогнал. Ниче не нашел.
|
|
Anvin |
|
|
Advanced member Статус: Не в сети |
Бам-Бам при смене мышки ещё не переустанавливали? |
|
melentiy |
|
|
Member Статус: Не в сети |
Во-первых убедитесь на офф сайте, что Ваша память совместима с МВ http://www.asus.com/product.aspx?P_ID=1H6537GW0fPVHNhO |
|
юзверь |
|
|
Member Статус: Не в сети |
Бам-Бам |
|
gRanid |
|
|
Member Статус: Не в сети |
Более чем на 100 уверен, что память битая. Мем тест плохая прога. Скачай прогу Goldmemory 6.92. |
|
Danmerpro |
|
|
Member Статус: Не в сети |
Бам-Бам |
|
Бам-Бам |
|
|
Заблокирован Статус: Не в сети |
Anvin писал(а): Бам-Бам при смене мышки ещё не переустанавливали? Доступно 2 гига |
|
Alexxx650 |
|
|
Advanced member Статус: Не в сети |
Бам-Бам писал(а): Доступно 2 гига Так срочно сделай повторную оценку системы, должно быть видно 6 гигов а доступно под 3 гига. |
|
NTaker |
|
|
Member Статус: Не в сети |
ого себе вопросы какие пошли. |
|
Бам-Бам |
|
|
Заблокирован Статус: Не в сети |
Alexxx650 писал(а): ак срочно сделай повторную оценку системы, должно быть видно 6 гигов а доступно под 3 гига. Уже делал. Ниче не изменилось. NTaker писал(а): ого себе вопросы какие пошли. А вы зря смеетесь. Когда я воткнул новую оперативку, система на старте периодически видела 4088 Мб. |
|
NTaker |
|
|
Member Статус: Не в сети |
Бам-Бам, не нужно обижаться на подколы ) честно впервые в жзни услышал такой вопрос — переустановить винду, т.к. поменял оперативу. да. нужно. обязательно. на х64 ) |
|
(1)player |
|
|
Member Статус: Не в сети |
Бам-Бам писал(а): А вы зря смеетесь. Когда я воткнул новую оперативку, система на старте периодически видела 4088 Мб. Просто вы не понимаете разницу между ОС и БИОСом. Поэтому и подколы. Память поставили по фэншую мануалу? В БИОС лазили? Включали Трипл? Поставили нужное напряжение на память? |
|
Silent forest |
|
|
Member Статус: Не в сети |
Поиграйся с напряжениями на памяти/северном мосте/процессоре. Может, не хватает напряжения на 3 модуля, а может и наоборот- МБ повышенное дает на них. По отдельности тоже проверь планки- не помешает. |
|
Serga01net |
|
|
Member Статус: Не в сети |
Silent forest писал(а): Поиграйся с напряжениями на памяти Вот чего ненавижу- это фразу «поиграйся с …». Че за игрушки? «играются» в разную хрень, типа СоД2, и прочее, а настройки подбирают, как минимум. (При этом не мешает головой думать, как минимум. А «поиграйся»- это метод «научного тыка». |
|
bi6a |
|
|
Member Статус: Не в сети |
Serga01net писал(а): а настройки подбирают, как минимум. а не фиолетово,как это звучит?!кому надо-тот понял. |
—
Кто сейчас на конференции |
|
Сейчас этот форум просматривают: нет зарегистрированных пользователей и гости: 16 |
| Вы не можете начинать темы Вы не можете отвечать на сообщения Вы не можете редактировать свои сообщения Вы не можете удалять свои сообщения Вы не можете добавлять вложения |
Лаборатория
Новости
Как поменять оперативную память
Содержание
Содержание
Причин поменять оперативку может быть множество – от банального, но вполне естественного желания увеличить ее объем, до предательского писка системника, сигнализирующего о выходе модуля из строя.
Прежде чем отправляться в магазин, нужно определиться, какой модуль нужен:
Данную информацию всегда можно выяснить на сайте производителя материнки. Достаточно лишь указать ее модель.
Не передавайте планку памяти из рук в руки без защитной упаковки! Возникший разряд статического электричества может повредить электронные компоненты модуля.
Замена ОЗУ в стационарном ПК
Для замены модуля оперативки в системном блоке, нужно проделать следующее:
1. Отключить питание компьютера.
2. Открутить два винта и снять боковую крышку системника.
3. Отвести в стороны пластиковые фиксаторы ненужной планки ОЗУ и извлечь ее из разъема.
4. Контролируя совпадение ключа в разъеме с выемкой на новом модуле, вставить его в слот, и, не прилагая особых усилий, нажать на нее до защелкивания фиксаторов. Если фиксаторы не закрылись самостоятельно, можно немножко помочь им защелкнуться, подтолкнув их пальцами.
5. Убедиться, что планка оперативной памяти надежно зафиксирована в разъеме.
Если устанавливается две линейки, и материнская плата поддерживает двухканальный режим работы памяти, то планки нужно устанавливать в слоты одинакового цвета. При этом важно, чтобы модули были одинаковыми или совместимыми.
6. Закрыть системный блок и включить его.
7. В окне «Сведения о системе» убедиться, что система «видит» ОЗУ в полном объеме.
Замена ОЗУ в ноутбуке
Установка модуля памяти в ноутбук отличается. В ноутбуках используются компактные линейки памяти и другие разъемы, но сама процедура несложная. Для ее проведения нужно:
1. Выключить ноутбук.
2. На нижней панели снять крышку, закрывающую оперативную память. Как правило, на ней есть маркировка в виде надписи или пиктограммы, указывающая, какой компонент под ней установлен.
3. С помощью тонкой отвертки или другого подручного инструмента нужно отвести в стороны металлические фиксаторы, удерживающие модуль. Как только это произойдет, за счет установленного пружинного механизма модуль приподнимется и его можно будет извлечь из слота.
4. Новую планку нужно вставить в разъем под углом, также соблюдая расположение ключа, после чего нажать на планку памяти до срабатывания фиксаторов.
5. Закрыть нижнюю крышку и закрепить ее.
6. Включить ноутбук и убедиться, что система использует полный объем установленной оперативки. Данный пункт полностью повторяет аналогичные действия при замене ОЗУ в стационарном системнике.
Источник
На форумах мне часто встречаются скриншоты и заявления, из которых видно, что пользователи не переустанавливали Windows два или даже три года. Я довольно скептически отношусь к такому длительному периоду работы ОС Windows и сейчас постараюсь аргументировать свою позицию.
Я довольно часто экспериментирую с Windows, и он редко живет у меня дольше, чем полгода. Но даже если мой Windows чувствует себя хорошо, я все равно переустанавливаю его примерно через полгода.
реклама
И у меня есть на это 7 причин.
Причина первая: очистка места на SSD и системного мусора.
В процессе работы Windows довольно быстро распухает и захламляет системный диск. Папки «Windows» и «Documents and Settings» неуклонно набирают вес, и даже чистильщики системы, типа CCleaner, не помогают.
Особенно быстро разрастается папка «AppData«, в которой лежат файлы, необходимые для работы многих программ. Эти папки можно чистить вручную, но есть риск повредить системные и нужные файлы, да и не стоит тратить на это время, если ваш SSD имеет объем более 120 ГБ.
Регулярная переустановка Windows решает процесс с захламлением системного диска быстро и радикально.
реклама
Причина вторая: очистка от вирусов, троянов, майнеров и шпионского софта.
Никогда нельзя быть уверенным на 100%, что ваша система не содержит вредоносного софта. Если вы ставите много программ, в том числе сомнительного происхождения, таких как: репаки игр, взломанный софт, кряки, редкие утилиты и т.д., то рано или поздно наткнетесь на такой софт, который будет сливать ваши данные или майнить криптовалюту на вашей видеокарте.
реклама
Регулярная переустановка Windows со сменой паролей решает этот вопрос на 100%.
Причина третья: Windows работает быстрее.
Не подлежит сомнению тот факт, что свежеустановленная Windows работает быстрее и стабильнее. Уже потом, по мере обрастания драйверами, софтом, системным мусором и накопления конфликтов в реестре Windows работает все медленнее и нестабильнее.
Регулярная переустановка Windows решает и этот вопрос.
реклама
Причина четвертая: IT знания.
Регулярная переустановка Windows будет держать вас в тонусе и на пике IT знаний, нужных продвинутому пользователю или «эникейщику».
***
Причина пятая: непроизвольный бэкап.
Не все делают регулярный бэкап и регулярная переустановка Windows может помочь и тут. Ведь при переустановке мы уже «на автомате» сохраняем ценные данные с системного диска.
Лучше такой бэкап, чем вообще никакого.
***
Причина шестая: всегда новые драйверы.
При переустановке Windows мы обычно скачиваем новые драйверы на видеокарту. Windows 10 сама скачает новые драйверы на чипсет и материнскую плату. Это позволяет использовать железо на 100%, ведь новые драйверы на видеокарту дают прирост производительности в новых играх, а новые драйверы на чипсет добавляют стабильности и исправляют ошибки.
Причина седьмая: Windows 10 и так переустанавливается сама раз в полгода и лучше взять этот процесс под полный контроль.
***
Теперь о минусах переустановки Windows раз в полгода.
Вышеописанные плюсы с лихвой перекрывают эту потерю.
Напишите, как долго у вас живет Windows без переустановки и как вы относитесь к этому процессу?
Источник
Правила замены оперативной памяти






Почему это считается самым удобным методом? Все очень просто. Ведь он не предполагает, что нужно обладать специальными знаниями по технической части. Ко всему на установку уходит немного времени. Ко всему данный метод меньше всего нуждается в затратах по сравнению с другими.
История оперативной памяти, или ОЗУ (то есть оперативного запоминающего устройства), началась в первой половине девятнадцатого столетия. Именно тогда, в 1834 году, Ч. Беббидж разработал прообраз современного компьютера, то есть аналитическую машину. Часть ее, которая предназначалась под хранение промежуточных данных, разработчик назвал «складом». Всякая информация запоминалась чисто механически. С помощью шестерней и валов.
Если взять первые поколения современных ЭВМ, то у них в качестве ОЗУ нашли применение электронно-лучевые трубки, магнитные барабаны. Позже стали использовать магнитные сердечники. Память на микросхемах появилась уже после них, когда уже было третье поколение ЭВМ.
ВАЖНО! В настоящее время ОЗУ выполняется по технологии DRAM в форм-факторах DIMM и SO-DIMM. Это динамическая память. Она организована в виде интегральных схем полупроводников. Отметим ее энергозависимость. Это означает, что данные пропадают, если нет питания.
Что относят к оперативной памяти
Оперативная память в системе – это набор микросхем или модулей (которые содержат такие микросхемы). И они, как правило, подключаются к системной плате. Во время работы память является временным буфером. В ней находятся на хранении данные, а также запущенные программы. Этот буфер между дисковыми накопителями и процессором работает за счет существенно большей скорости чтения и записи данных.
Люди без опыта нередко путают оперативную память с памятью жесткого диска (ПЗУ – постоянное запоминающее устройство). А ведь это виды памяти, в которых не нужно искать что-то общее.
Оперативная память по типу – динамическая (Dynamic RAM). По сравнению с постоянной памятью она энергозависима. Это означает, что для того, чтобы хранить данные, она нуждается в электроэнергии. И если ее отключить, то есть выключить компьютер, то данные улетучатся.
ВАЖНО! Флэш-память – типичный пример энергонезависимой памяти ПЗУ. Ведь в ней электричество применяют только для того, чтобы записывать и читать. И можно обойтись без источника питания, если нужно хранить данные.
Структура памяти такова, что напоминает пчелиные соты, то есть это множество ячеек. Каждая такая ячейка предназначена для того, чтобы хранить оригинальный «мёд» определенного объема данных. Обычно одного или четырех бит.
У каждой такой ячейки – свой «домашний» адрес. Отметим, что он уникален. Он поделен на пару компонентов – адрес горизонтальной строки (Row) и вертикального столбца (Column).
Ячейки – это конденсаторы. Они наделены способностью накапливать электрический заряд. Используя специальные усилители, аналоговые сигналы переводят в цифровые. А они уже образуют данные.
ВАЖНО! Для того, чтобы передать на микросхему памяти адрес строки, используется некий сигнал, который называют RAS (Row Address Strobe). А для передачи адреса столбца — сигнал CAS (Column Address Strobe).
Зачем необходимо ОЗУ?
Он подкачивает их. То есть кэш-контроллер производит загрузку в кэш-память необходимых данных из оперативной памяти и, если появится такая необходимость, возвращает в оперативку данные, модифицированные процессором.
После процессора оперативная память считается девайсом самым быстродействующим в ПК. Вот почему преимущественно обмен данными идет именно между этими двумя устройствами.
Жесткий диск на компьютере служит для хранения всей информации. Когда включаешь компьютер, то в ОЗУ с винта производится запись драйверов, специальных программ и элементов операционной системы. Потом туда будут записаны те программы-приложения, запуск которых мы будем производить. При закрытии их они сотрутся в памяти.
Все это хорошо, если, конечно, ячеек памяти достаточно. А если их не хватает, то задействуется файл подкачки.
Данный файл находится на жестком диске. И туда записывается все, что не помещается в ячейки оперативной памяти. Так как быстродействие винта намного меньше ОЗУ, то, когда работает файл подкачки, система работает намного медленнее. Также это ведет к снижению долговечности самого жесткого диска.
Причины, из-за которых нужно произвести замену оперативки, бывают разные. Их много. Например, нужно увеличить ее объем, или системник начинает пищать, сигнализировать о том, что модуль вышел из строя.
О чем нужно помнить, когда меняешь ОЗУ
1. «Правильный» способ определения – в документации к материнской плате посмотрите тип и максимальные рабочие частоты линеек памяти, которые поддерживаются. Эту информацию в любой момент можно узнать и в интернете на ресурсе производителя материнки. Нужно только указать ее модель.
2. Простой способ – вынимаем неисправный модуль и получаем необходимую информацию на табличке, которая наклеена на модуль.
3. Самый простой способ – достаем планку, и с ней как с образцом идем в магазин.
Если на планке нет защитной упаковки, то не передавайте ее из рук в руки. Разряд статического электричества, который возникает, способен нанести вред электронным компонентам модуля.
Меняем ОЗУ в стационарном компьютере
1. Отключаем питание ПК.
2. Откручиваем пару винтов и снимаем боковую крышку системника.
3. Отводим в стороны пластиковые фиксаторы ненужной планки ОЗУ и вынимаем ее из разъема.
4. Контролируем совпадение ключа в разъеме с выемкой, что на новом модуле, и вставляем его в слот. Нажимаем на нее до того, как защелкнется фиксатор. Когда фиксаторы сами не закрываются, то можно чуть-чуть помочь им защелкнуться. Достаточно толчка пальцами.
5. Проверяем, чтобы планка оперативной памяти была надежно зафиксирована в разъеме.
ВАЖНО! При установке пары линеек, когда материнская плата осуществляет поддержку двухканального режима работы памяти, установку планок необходимо производить в слоты, у которых одинаковый цвет. Учтите, что модули должно быть одинаковыми или совместимыми.
6. Закрываем системный блок. Включаем его.
7. Убедитесь, что в окне «Сведения о системе» система «видит» ОЗУ полностью.
Меняем ОЗУ в ноутбуке
1. Выключаем ноутбук.
2. На нижней панели снимает крышку, которая закрывает оперативную память. Обычно на ней есть маркировка. Это надпись или пиктограмма, которая указывает, какой компонент под ней установлен.
3. Используя тонкую отвертку или какой-либо иной подручный инструмент, отводим в стороны фиксаторы из металла, которые удерживают модуль. После этого за счет установленного пружинного механизма модуль приподнимется. Извлекаем его из слота.
4. Новую планку вставляем в разъем под углом. Важно при этом соблюдать расположение ключа. Потом нажимаем на планку памяти и ждем, когда сработают фиксаторы.
5. Закрываем нижнюю крышку и закрепляем ее.
6. Включаем ноутбук. Проверяем, чтобы система использовала весь объем установленной оперативки. Этот пункт полностью повторяет такие же действия, когда мы меняем ОЗУ в стационарном системнике.
Источник
Как обновить или заменить оперативную память вашего ПК
Добавление памяти — один из самых простых способов повысить производительность вашего ПК. Однако есть несколько вещей, которые нужно проверить, прежде чем тратить деньги, поэтому давайте поговорим о них.
Выбор новой оперативной памяти
Как и в большинстве случаев, связанных с обновлением вашего компьютера, выяснить, что вам нужно, а затем сделать несколько сравнительных покупок — это сложная часть. После этого физическая установка новой памяти по сравнению с этим будет проще простого. Вот некоторые вещи, которые вам нужно учесть при принятии решения.
Сколько оперативной памяти вам нужно?
Вообще говоря, чем больше оперативной памяти, тем лучше. При этом действует закон убывающей доходности. Переход с 4 ГБ на 8 ГБ ОЗУ может иметь огромное значение. Переход с 8 ГБ на 16 ГБ по-прежнему показывает неплохой прирост производительности, но не такой большой. И выход за пределы 16 ГБ будет ещё меньшим преимуществом. Конечно, отчасти это зависит от того, для чего вы используете свой компьютер.
В настоящее время мы обычно рекомендуем как минимум 8 ГБ ОЗУ для большинства людей. Это своего рода золотая середина того, как большинство людей используют свои ПК. Если вы геймер или часто используете несколько программ одновременно или просто держите открытыми десятки вкладок в веб браузере, вам, вероятно, понадобится 12–16 ГБ, если это соответствует вашему бюджету.
А если вы работаете с большими медиафайлами (например, с проектами в Photoshop или Lightroom), используете виртуальные машины на своём ПК или имеете другие специальные потребности, вам понадобится столько оперативной памяти, сколько вы можете себе позволить (и сколько ваш компьютер может физически вмещать).
Сколько оперативной памяти у вас сейчас (и в какой конфигурации)?
Достаточно просто открыть приложение Настройках (Win+i) → Система → О системе и посмотреть, сколько у вас оперативной памяти.
Однако это лишь часть истории. Те 32 ГБ, указанные на скриншоте выше (да, это много — эта система используется для одновременного запуска нескольких виртуальных машин), могут быть четырьмя модулями по 8 ГБ каждый или двумя модулями по 16 ГБ каждый. Это имеет значение при обновлении, поскольку память обычно устанавливается парами, а в разных системах может быть разное количество доступных слотов.
Например, предположим, что мы хотим обновить эту систему до ещё большего объёма ОЗУ. Теперь нам нужна дополнительная информация. Сколько всего слотов памяти у ПК? Сколько модулей ОЗУ установлено? Есть ли свободные слоты?
Для этого вы можете открыть свой системный блок и посчитать количество модулей и слотов внутри или обратиться к другому инструменту. Существует несколько инструментов для получения информации об оборудовании, но нам больше всего нравится бесплатная версия Speccy (разработанная Piriform, создателями CCleaner).
После установки и запуска Speccy мы просто переключаемся слева в категорию «Оперативная память», и правая главная панель покажет всю необходимую информацию.
Если только два слота заняты двумя модулями ОЗУ по 16 ГБ, мы могли бы просто добавить ещё одну пару модулей — два модуля по 8 ГБ в общей сложности 48 ГБ или ещё два модуля по 16 ГБ в сумме 64 GB.
Если всего четыре доступных слота, и все четыре заняты модулями памяти, то для увеличения объёма оперативной памяти нужно заменить некоторые или все планки на модули с большим объёмом.
Какое максимальное количество памяти может иметь компьютер?
Другая часть уравнения RAM — знать, какой общий объем RAM может поддерживать ваш компьютер. Здесь есть два фактора: максимальный объем оперативной памяти, с которым может работать версия Windows, и максимум, с которым может работать материнская плата. Вы ограничены нижней границей того значение, которое из них меньше. Обычно материнская плата является более ограничивающим фактором.
Для Windows всё просто:
Если у вас Linux, то вам не нужно беспокоиться — эта ОС сможет работать с любым объёмом ОЗУ, которое вы способны установить в домашний компьютер.
Вторая часть уравнения (сколько может выдержать ваша материнская плата) полностью зависит от производителя, большинство современных компьютеров поддерживают не менее 16 ГБ или более.
Подробности смотрите в документации к вашей материнской плате или ПК. Если вы не уверены, какая у вас материнская плата, вы можете снова обратиться к Speccy, где в категории Системная плата отображается необходимая информация.
Просто напишите в поиск Google номер своей модели, и вы обязательно найдёте то, что вам нужно.
Какой тип оперативной памяти требуется вашему компьютеру?
Вам также нужно будет определить, какой тип оперативной памяти может использовать ваш компьютер. И в этой загадке тоже есть несколько частей.
Во-первых, оперативная память для настольных компьютеров обычно поставляется в модулях DIMM (более длинная планка, изображённая сверху на картинке ниже). Оперативная память для ноутбуков и некоторых сверхкомпактных настольных компьютеров поставляется в виде меньших модулей SODIMM (более короткий на изображении ниже).
Затем проверьте, какое поколение ОЗУ поддерживает материнская плата вашего компьютера. Эта информация представлена в виде версии DDR:
Материнские платы предназначены для конкретного поколения оперативной памяти, поэтому вам нужно будет определить, что вам нужно. Вы не можете просто купить новейшую оперативную память DDR4 и вставить её в ПК, предназначенный для DDR3. Фактически, она физически не может быть вставлена. Обратите внимание на различное положение контактов внизу блока памяти. Они имеют разные разъёмы, поэтому их нельзя вставить в слоты, не предназначенные для них.
Память DDR3, сверху. Память DDR4, внизу. Обратите внимание на разные положения выемок.
Итак, следующий очевидный вопрос. Как узнать, какое поколение вам нужно? Ответ, конечно же, таков, что мы снова обратимся к Speccy. Снова включите категорию «Оперативная память» слева. Справа внизу разверните запись «SPD». Здесь же вы можете увидеть поколение, размер, производителя и номер модели каждого установленного вами модуля RAM.
Итак, теперь мы знаем, что этот ПК использует память DDR4.
Что насчёт скорости и таймингов ОЗУ?
Если вы отправитесь в магазин за памятью (или прочтёте о ней), вы также увидите пару других характеристик, о которых много говорят: скорость ОЗУ и задержка (также называемые таймингами).
Однако правда в том, что скорость и задержка не так уж и важны. Более высокая скорость и меньшая задержка ОЗУ на самом деле ненамного быстрее, чем более низкая скорость и большая задержка. Вы найдёте много разговоров об этом со стороны людей, которые любят хвастаться своими системами, но значение скорости можно игнорировать. Даже с высокопроизводительным игровым компьютером это не имеет большого значения, тем более что большая часть игр обрабатывается оперативной памятью на дискретных видеокартах.
Тем не менее, есть несколько вещей, о которых важно помнить.
Ваша материнская плата или компьютер могут ограничивать скорость поддерживаемой оперативной памяти, в основном потому, что она была разработана для той оперативной памяти, которая отсутствовала во время производства материнской платы. Проверьте характеристики вашей системы, чтобы узнать, с чем она может справиться. Возможно, вы даже можете обновить свой BIOS для поддержки более высокой скорости ОЗУ, если хотите. Проверьте это на сайте производителя.
Что касается задержки, лучше всего использовать модули с одинаковыми значениями задержки. Это не критично, особенно если вы добавляете в систему память. Но если вы заменяете память, то лучше купить одинаковые планки.
А как насчёт радиаторов и RGB?
В основном они бессмысленны. Светодиоды RGB на вашей оперативной памяти выглядят аккуратно в настольном корпусе с окном (если вам нравятся такие вещи). Яркие радиаторы могут оказаться полезными, если вы планируете разогнать память. Если вам ничего не нравится из перечисленного, не покупайте планки с ними — они только сделают вашу память дороже.
Могу ли я обновить оперативную память моего ноутбука?
Обновление оперативной памяти в ноутбуках — более сложная задача, чем в настольных компьютерах. Некоторые ноутбуки имеют панель быстрого доступа, которая позволяет легко заменять модули оперативной памяти. У некоторых есть один или два слота для оперативной памяти, доступные через панель быстрого доступа, в то время как другие спрятаны там, где вы не можете добраться до них. Некоторые ноутбуки требуют значительной разборки всего устройства для замены оперативной памяти. А на некоторых ноутбуках вообще нет слотов для оперативной памяти; их память припаяна к материнской плате.
Чтобы выяснить, какая ситуация применима к вам, вам нужно провести небольшое исследование. Проверьте своё руководство пользователя, зайдите на веб-сайт производителя или погуглите — велика вероятность, что уже был дан ответ на вопрос для вашей конкретной модели.
Как обновить память настольного компьютера
Заменить память на настольном компьютере довольно просто. Чтобы открыть корпус, вам понадобится отвёртка с головкой. Обратите внимание, что эти инструкции относятся к стандартному корпусу ATX в стиле башни — если у вас более экзотический дизайн корпуса, вам, возможно, придётся немного потрудиться или расположить компьютер странным образом, чтобы открыть его и получить доступ к его внутренним компонентам.
Отсоедините от компьютера все кабели и внешние аксессуары, затем перенесите его на стол. В идеале вам нужно прохладное и сухое рабочее место без коврового покрытия. Если ваш дом особенно подвержен статическим ударам, вам может потребоваться антистатический браслет.
Выкрутите винты на задней панели, удерживающие съёмную панель на месте. Снимите панель доступа с левой стороны компьютера (если вы смотрите спереди). В некоторых случаях вам нужно будет снять всю крышку. Затем положите корпус на бок, открыв внутренние детали.
Когда снимите крышку, вы увидите материнскую плату. ОЗУ легко обнаружить. Это будут два или более модуля, торчащих из слотов, которые обычно находятся рядом с ЦП, но ближе к передней части компьютера.
Чтобы вынуть имеющуюся оперативную память, найдите пластиковые выступы на концах разъёмов для оперативной памяти. Просто нажмите на эти вкладки (от ОЗУ) до щелчка. Модуль должен немного приподняться, и его можно будет вытащить. Повторите этот шаг со всеми модулями, которые вы хотите вынуть.
Нажмите на эти выступы, чтобы отсоединить модуль RAM.
Затем просто поднимите каждый модуль вверх и извлеките его из гнезда.
Перед тем как подключить новую оперативную память, взгляните на слоты. Помните, как мы говорили, что оперативная память устанавливается парами? Где вы установите это имеет значение. На материнской плате на изображении ниже парные разъёмы имеют разные цвета: чёрный для одной пары и серый для другой. Если вы устанавливаете меньше модулей, чем вмещает материнская плата (или у вас есть две несовпадающие пары, например, два модуля по 8 ГБ и два модуля по 4 ГБ), вам необходимо установить пары в соответствующие слоты.
Примечание. Некоторые материнские платы используют разные индикаторы для пар слотов. Если вы не уверены, проверьте характеристики своей материнской платы.
Чтобы установить новую RAM, совместите электрические контакты со слотом памяти, убедившись, что выемка в разъёме расположена правильно — они могут входить только в одном положении. Затем осторожно надавите на модуль памяти, пока не услышите щелчок пластиковых язычков на обоих концах разъёма, фиксирующие модуль.
Три правильно закреплённых модуля сзади и один модуль памяти в процессе вставки в системную плату на переднем плане.
Зафиксируйте все выступы на соответствующих углублениях модулей ОЗУ, чтобы убедиться, что они полностью вставлены.
Если вы отключили какие-либо шнуры питания или данных на своём компьютере, чтобы получить лучший доступ к слотам ОЗУ, подключите их сейчас обратно.
Все четыре модуля RAM переустановлены, а кабели данных на материнской плате заменены. Можно закрыть корпус.
Установите съёмную панель на место и прикрутите её к задней части машины. Готово! Верните машину на обычное место и снова подключите вс к розетке.
Как обновить память ноутбука
Прежде чем начать, вам нужно определить, где на вашем ноутбуке находятся модули RAM DIMM и как к ним добраться. Чем больше ваш ноутбук, тем больше вероятность того, что вы сможете получить доступ к памяти, не разбирая его полностью. Чем меньше и легче ваш ноутбук, тем больше вероятность того, что память припаяна к материнской плате и её вообще нельзя будет заменить. У сверхлёгких ноутбуков почти никогда не бывает слотов памяти, доступной пользователю.
В большинстве ноутбуков, которые позволяют обновлять доступную для пользователя память, это можно сделать либо через небольшую панель доступа в нижней части корпуса, либо утем выполнения некоторого уровня разборки (иногда путём удаления всей нижней части, иногда путём удаления клавиатуры, иногда требуется всё вместе). Обратитесь к руководству пользователя вашего ноутбука или выполните поиск в Интернете, чтобы найти информацию о вашей модели.
Если вы найдёте такую для своей модели, в руководстве по обслуживанию будет указано, где именно находится оперативная память вашего ноутбука и как её заменить.
Прежде чем начать, выключите ноутбук и отсоедините все кабели, аксессуары и батареи.
Мой ThinkPad T450s здесь довольно посредственный: мне нужно снять аккумулятор, вывернуть восемь разных винтов и оторвать металлическое дно, чтобы получить доступ к оперативной памяти. В других конструкциях требуется только удалить один винт, а затем снять секционную крышку. У меня есть доступ только к одному слоту DIMM, другой припаян к материнской плате.
Чтобы вставить новый модуль DIMM, мне нужно удалить тот, который уже находится в слоте. Для этого я осторожно потянул за две защёлки, фиксирующие модуль DIMM с обеих сторон. RAM DIMM поднимается под диагональным углом.
Раздвиньте эти две защёлки, чтобы освободить модуль RAM. Он встанет под углом.
В этом положении просто осторожно возьмитесь за карту и вытащите её из гнезда. Будьте осторожны, не касайтесь электрических контактов и отложите модуль в сторону.
Чтобы вставить новый модуль, всуньте его под тем же углом. Модуль должен располагаться в гнезде ровно, электрические контакты не должны быть видны. Затем надавите на модуль, пока он не станет параллельным корпусу. Давление должно заставить зажимы автоматически обхватить модуль, фиксируя его на месте. Повторите эти шаги со вторым модулем, если вы устанавливаете более одного модуля за раз.
Вставьте модуль в слот, затем нажмите вниз. Убедитесь, что фиксирующие зажимы находятся на месте.
Затем соберите всё обратно. Установив аккумулятор на место, вы готовы запустить ноутбук и убедиться, что операционная система распознает новую оперативную память.
Проверка установки RAM
Когда вы закончите установку оперативной памяти, нужно убедиться, что она работает правильно. В зависимости от вашего ПК, BIOS может отображать объем памяти на экране начальной загрузки. Если вы этого не видите, вы можете загрузить BIOS своего ПК или просто запустить операционную систему, а затем проверить там объем распознанной оперативной памяти. В Windows 10 вы можете просто зайти в Настройках (Win+i) → Система → О системе или открыть Диспетчер задач.
Если на вашем ПК меньше оперативной памяти, чем следовало бы, есть несколько возможных объяснений.
Во-первых, вы допустили ошибку во время установки, и один или несколько модулей не полностью установлены. Чтобы решить эту проблему, просто вернитесь и дважды проверьте, что все модули полностью вставлены в свои слоты.
Следующая возможность заключается в том, что ОЗУ несовместимо с вашей материнской платой (возможно, неправильного поколения), или вы установили модуль, ёмкость которого превышает допустимую для разъёма. Вам нужно вернуться к проверкам совместимости и убедиться, что вы используете правильную оперативную память.
И, наконец, если все остальное не помогло, возможно, у вас неисправный модуль памяти, который необходимо заменить.
Источник
Требуется ли повторная установка операционной системы Windows после замены внутренних компонентов компьютера, таких как центральный процессор, видеокарта и материнская плата?
Краткий ответ: обычно нет! Но в некоторых случаях это может быть выгодно.
Давайте изучим вопрос детальнее:
Независимо от того, собрали ли вы свой ПК самостоятельно или купили уже готовую систему, вы можете модернизировать практически любой его аспект:
- Видеокарта (GPU)
- Процессор (CPU)
- Системная плата
- Планки памяти
- Хранилище (NVMe, SSD, HDD)
- Даже вентиляторы, блок питания или корпус
Пока всё хорошо, но какие из этих компонентов требуют переустановки операционной системы Windows?
Давайте пройдёмся по каждой из основных частей ПК:
Модернизация графического процессора
Модернизация графического процессора – довольно простая задача.
Вы просто отвинчиваете предохранительный винт, разблокируете слот PCIe, отсоединяете все подключенные кабели (HDMI, DisplayPort и кабели питания) и удаляете старую видеокарту из системы.
Вставьте новую, убедитесь, что вы слышите, как предохранительный механизм зафиксировался на месте, затем прикрутите её к задней части корпуса и подключите дисплей.
Как только вы закончите с аппаратной стороной уравнения, пришло время заняться драйверами.
К счастью, вам не нужно переустанавливать Windows после обновления графического процессора. В некоторых случаях, в зависимости от того, насколько ваш новый графический процессор отличается от старого, вам даже не придётся удалять старые драйверы.
Например, если вы обновляете старую видеокарту Nvidia до более новой, драйверы, скорее всего, будут работать для обоих, поскольку Nvidia упаковывает в свои драйверы поддержку большинства своих графических карт.
Однако, в большинстве случаев вам придётся удалить старые драйверы дисплея, перезагрузить систему, а затем установить драйверы для вашего нового графического процессора.
Вот и всё – вы закончили обновление своего ПК без переустановки Windows.
Вердикт для GPU: нужно ли переустанавливать Windows после обновления видеокарты? – Нет!
Модернизация хранилища ПК
Модернизация хранилища – одно из самых простых обновлений, с которыми вы можете столкнуться при работе с вашим ПК. Нужна ли в этом случае переустановка Windows?
Это зависит от того, расширяете/добавляете ли вы дополнительные диски или фактически заменяете диск, на котором установлена операционная система.
Если вы добавляете дополнительный накопитель, вам ничего не нужно делать, кроме как подключить его с помощью кабеля SATA для передачи данных и питания (если это SATA SSD/HDD) или вставить его в свободный слот M.2, и можно идти дальше. Windows должна немедленно распознать их, и они должны быть готовы к использованию в кратчайшие сроки.
Но, как насчёт второго варианта? Если вы обновляете диск ОС, то да, вам (очевидно) придётся переустановить операционную систему на новый диск, который вы только что установили.
Вердикт для хранилища: нужно ли переустанавливать Windows после обновления хранилища? – Нет (в некоторых случаях, обязательно)!
Обновление оперативной памяти
Подобно накопителям, ОЗУ (память) – это то, что не требует каких-либо драйверов и будет работать в вашей операционной системе из коробки, если оно совместимо с вашей материнской платой и другим оборудованием и правильно распознано BIOS.
Я могу придумать только один очень редкий сценарий, который потребует от вас переустановки Windows после обновления ОЗУ, и это если ваша ОС 32-разрядная, но ваша новая емкость ОЗУ превышает 32-разрядный предел ~ 4 ГБ.
В этом случае вам перейти на другой тип ОС (а именно на 64-битную версию Windows), чтобы использовать весь объём вашей памяти.
Однако, этот сценарий довольно устарел, и если ваше оборудование хотя бы несколько новое, вы можете спокойно игнорировать вышеизложенное.
Вердикт для оперативной памяти: нужно ли переустанавливать Windows после обновления ОЗУ/памяти? – Нет!
Модернизация процессора
Далее, обновление процессора! Если вы собираетесь заменить только процессор, не касаясь материнской платы, вам не придётся переустанавливать Windows.
Однако в этом случае у вас не будет большого количества вариантов ЦП, поскольку вы ограничены списком ЦП, которые поддерживает ваша материнская плата…
Ваша материнская плата определяет, какой процессор и оперативную память вы можете использовать.
Материнская плата может не дать прямого прироста производительности, но материнские платы по-прежнему имеют решающее значение, поскольку они служат центром подключения всех других компонентов вашей системы.
В любом случае, процессоры аналогичны обновлению оперативной памяти, поскольку они не требуют от вас установки дополнительных драйверов, и пока они совместимы с материнской платой и правильно распознаются BIOS, всё готово.
Вердикт для процессора: нужно ли переустанавливать Windows после обновления процессора? – Нет!
Обновление материнской платы
Если вы хотите выполнять гораздо более требовательные и ресурсоемкие задачи и хотите серьёзно повысить производительность процессора, вам может потребоваться обновить материнскую плату вместе с процессором.
Почему?
Что ж, материнские платы определяют, какие процессоры совместимы с ними, и если ваша материнская плата старая или бюджетная, вы вообще не сможете перейти на быстрый процессор.
В этом случае вам понадобится новая высококачественная (или, по крайней мере, более новая) модель материнской платы от первоклассного производителя материнских плат.
Обновление вашей материнской платы даст вам гораздо больше (читай лучше) вариантов с точки зрения поддерживаемых процессоров, но в этом случае рекомендуется переустановить Windows, чтобы убедиться, что вы не теряете потенциал производительности из-за проблем с драйверами.
Поскольку материнская плата имеет множество различных функций, разъёмов, датчиков, интерфейсов и т.д., она требует львиной доли всех ваших установок драйверов.
Хотя обновление материнской платы может не вызвать никаких проблем даже без переустановки ОС, лучше перестраховаться, чем сожалеть.
Вердикт для материнской платы: нужно ли переустанавливать Windows после обновления материнской платы? – Да, рекомендуется, но не обязательно!
Вывод – когда нужна переустановка
Сборка и модернизация ПК стали настолько простыми, что этим занимается больше людей, чем когда-либо прежде.
Это увлекательно и работает по принципу «подключи и включи», и, как мы узнали из этой статьи, вам даже не нужно переустанавливать Windows для большинства обновлений.
Даже о драйверах часто заботится ОС, и только в редких случаях вам приходится устанавливать их вручную.
Великолепные времена!
Нужно ли повторно активировать Windows после обновления оборудования?
Это зависит от того, что именно вы обновляете. Если вы обновляете процессор, оперативную память или графический процессор, вам не нужно повторно активировать Windows.
Однако, если вы обновляете материнскую плату, скорее всего, вам придётся повторно активировать Windows после её переустановки, потому что ОС не сможет найти лицензию, соответствующую вашему устройству.
█ 07.03.2010 19:29
В каком случае нужно переставлять винду и почему:
1. Смена ОЗУ
2. Добавление новой планки ОЗУ
█ 07.03.2010 19:59
Цитата:
Назым ➤ В каком случае нужно переставлять винду и почему:
1. Смена ОЗУ
2. Добавление новой планки ОЗУ
Я еще не слышал чтоб при замене/добавлении какого то устройства переустанавливали винду?
С чего ты взял? Дай источник если есть?
█ 07.03.2010 22:58
Сколько было — не нужно. В обоих случаях. В смысле — сколько добавлял и менял…
█ 08.03.2010 04:02
было дело, несколько раз сталкивался с непонятками. после добавления модуля памяти в комп, под упралвением win 2000 professional, возникали глюки. создавалось впечатление, что память хоть и присутствует в системе, но полностью не используется. в случае с win xp, ни разу проблем не возникало.
█ 08.03.2010 04:07
Цитата:
didinap ➤ Я еще не слышал чтоб при замене/добавлении какого то устройства переустанавливали винду?
здрасти, приехали! а мамку када меняешь с одного чипсета на другой, тоже, не переустанавливаешь винду? да и при замене видеокарты, порой, происходят глюки с драйверами, даже если сначало деинсталлировать старые, а потом установить свежие. не всё так очевидно, всяко бывает. но в случае с заменой/добавлением оперативки, действительно, проблем на современных ОС не возникает.
█ 08.03.2010 15:27
Всем спасибо. Я тоже придерживаюсь мнения, что не нужно. Но вспомнилось тут, что на одной фирме сборщик говорил, что обязательно. Вот и вылил сюда на обсуждение.
█ 08.03.2010 22:31
Цитата:
Назым ➤ Всем спасибо. Я тоже придерживаюсь мнения, что не нужно. Но вспомнилось тут, что на одной фирме сборщик говорил, что обязательно. Вот и вылил сюда на обсуждение.
слать такую фирму козе в трещину. а спецов гнобить до самоувольнения
█ 09.03.2010 18:07
нет! биос спросит об изменении в озу,надо подтвердть!
█ 09.03.2010 21:47
Цитата:
vohaoha ➤ нет! биос спросит об изменении в озу,надо подтвердть!
я встречал только одну мать, которую тревожило изменение частоты шины и объема оперативной памяти. это был какой-то древнющий асус, кажется. сейчас ни разу не сталкивался с тем, чтобы при увеличении объема ОЗУ нужно было что-то подтверждать.
да и вообще… какое отношение в данном контексте имеет биос к форточкам?
Часовой пояс GMT +3, время: 12:28.
Форум на базе vBulletin®
Copyright © Jelsoft Enterprises Ltd.
В случае заимствования информации гипертекстовая индексируемая ссылка на Форум обязательна.
Владельцы ноутбуков и стационарных ПК знают о том, что увеличение объема оперативной памяти по определению подразумевает ускорение работы устройства. Однако, если в случае с ПК увеличить объем ОЗУ проще простого – достаточно вставить память в свободные слоты, то с ноутбуком все немного сложнее из-за риска потерять гарантию, если ее срок еще не истек.
Содержание:
- Как увеличить оперативную память на ноутбуке без переустановки Windows
- В каких случаях действительно нужен апгрейд памяти
- Увеличение ОЗУ за счет жесткого диска для разных версий ОС
- Windows XP
- Windows 7/Vista
- Windows 10
- Как добавить память с помощью USB-флешки
- Можно ли менять конфигурации оперативки без потери гарантии и в каких случаях
Как увеличить оперативную память на ноутбуке без переустановки Windows
В целом механизмы добавления оперативной памяти в ноутбук и ПК не особо отличаются друг от друга, разве только в конструкционных особенностях этих устройств. Другое дело – сам апгрейд, который будет иметь свои особенности, в зависимости от того, с каким именно девайсом доводится работать.
В каких случаях действительно нужен апгрейд памяти
Часто при длительной эксплуатации ноутбук начинает тормозить, особенно при открытии нескольких требовательных программ одновременно. Один из способов решения данной проблемы заключается в увеличении объема ОЗУ.
Но как расширить оперативную память, не влезая внутрь ноутбука, тем самым перечеркивая возможность гарантийного обслуживания? Возможно ли это вообще? Да, возможно, и ниже мы опишем, как это сделать.
Разумеется, просто так, к примеру, сразу же после покупки, увеличивать количество оперативной памяти не нужно. Делать это следует только в случае возникновения такой необходимости.
Итак, как же понять, что ноутбук действительно нуждается в апгрейде?
Существует ряд характерных признаков, среди которых:
- При запуске требовательных приложений или нескольких обычных одновременно ПК начинает зависать, медленно работать и т. д.
- Проблемы начались после обновления операционной системы: устройство стало медленно справляться с выполнением своих повседневных сценариев, появились баги, самопроизвольное отключение и пр.
- Операционная система сама сообщает о нехватке оперативной памяти.
Увеличение ОЗУ за счет жесткого диска для разных версий ОС
Для расширения RAM за счет жесткого диска был придумал файл подкачки. Он используется системой для работы приложений, если не хватает основной ОЗУ. Размер файла подкачки обычно определяется системой автоматически. Обычно он должен в 1,5-2 раза превышать объем установленной оперативной памяти. Кроме того, его можно регулировать вручную, о чем, собственно, и пойдет речь.
Windows XP
Начнем с ОС Windows XP, ведь несмотря на то, что корпорация Microsoft уже прекратила поддержку этой версии, последняя все еще имеет своих пользователей. Чаще всего она установлена на старых ноутбуках или нетбуках, которые в силу своих характеристик, не могут заполучить более продвинутую ОС.
Со временем даже самый внушительный объем памяти может себя исчерпать, что не самым лучшим образом отразиться на производительности устройства
Увеличить объем ОЗУ за счет жесткого диска на Windows XP можно за счет нескольких простых шагов:
- Жмем правой клавишей мыши на ярлык «Мой компьютер» на рабочем столе, выбираем «Свойства» в появившемся контекстном меню.
- В открывшихся «Свойствах компьютера»
- После этого нажимаем «Дополнительно» > «Параметры» > «Быстродействие», заходим на вкладку «Дополнительно».
- В разделе «Виртуальная память» нам требуется нажать «Изменить».
- Выбираем нужный диск, на котором следует увеличить файл подкачки
- Затем устанавливаем переключатель в одно из трех предлагаемых положений – «Без файла подкачки», «Размер по выбору системы», «Особый размер» – в нашем случае нужно выбрать «Особый размер».
- Увеличиваем файл подкачки. Как уже было сказано выше, оптимально он должен превышать объем установленной ОЗУ в 1,5-2 раза.
- Жмем «Задать», сохраняем настройки, перезагружаем ноутбук, чтобы изменения вступили в силу.
Windows 7/Vista
«Семерка» все еще имеет огромный фан-клуб, поэтому целесообразно будет описать алгоритм увеличения файла подкачки в этой ОС. Стоит отметить, что Windows 7 самостоятельно выбирает размер файла подкачки. Он хранится на системном диске.
Однако будет лучше, если пользователь станет хранить его на другом диске, ведь тогда компьютер станет работать быстрее.
Для этого необходимо:
- Сначала также жмем правой кнопкой по ярлыку «Мой компьютер», жмем «Свойства».
- В открывшемся окне выбираем «Дополнительные параметры системы».
- Затем нажимаем «Дополнительно» > «Параметры» напротив> «Быстродействие».
- В окошке «Параметры быстродействия» выбираем вкладку «Дополнительно».
- Жмем «Изменить» напротив «Виртуальная память».
- Далее алгоритм аналогичен оному в Windows XP: выбираем диск и отключаем/изменяем файл подкачки.
Windows 10
Для Windows 10 предусматривается несколько другой алгоритм действий.
Менять конфигурации памяти можно на любом устройстве, другое дело, что это может грозить гарантии, если та еще не истекла
Он подразумевает выполнение следующих шагов:
- Открываем поиск Windows или меню «Пуск».
- Находим приложение «Настройка представления и производительности системы».
- На кладке «Дополнительно» в разделе «Виртуальная память» нажимаем «Изменить».
- Выбираем нужный диск, снимаем отметку возле пункта «Автоматически выбирать объем файла подкачки», вносим изменения.
- Сохраняем изменения и перезагружаем систему после апгрейда.
Как добавить память с помощью USB-флешки
ReadyBoost – технология, позволяющая использовать флешку для расширения объема ОЗУ. Данная функция была создана в Windows vista совместно со службой Superfetch. При использовании функции на флешке создается кэш, позволяющий ускорить передачу данных между жестким диском и RAM.
Некоторые моменты, которые требуют учета, касаясь переносимых устройств, подключаемых для использования ReadyBoost:
- пропускная способность 2,5 Мб/сек;
- общий объем устройств до 256 ГБ в целом;
- объем флешки должен втрое превышать объем ОЗУ на ноутбуке;
- максимальный объем кэша составляет 32 ГБ. Дабы задать размер кэша более 4 ГБ, флешка должна быть отформатирована в NTFS или exFAT.
Как воспользоваться ReadyBoost:
- Подключаем накопитель.
- В окне автозапуска выбираем «Ускорить работу системы». Если же такая функция не предлагается, находим флешку в «Этот компьютер», кликаем по ней правой клавишей мыши, жмем «Свойства» и выбираем вкладку «ReradyBoost».
- Отмечаем «Предоставлять это устройство для технологии ReadyBoost» Задаем объем памяти под расширение пространства.
- Кликаем на «Ок», сохраняя настройки.
Отключить функцию можно таким же образом (через свойства флешки), задавая параметр «Не использовать устройство».
Можно ли менять конфигурации оперативки без потери гарантии и в каких случаях
Выше мы описали способы изменить конфигурации оперативной памяти без физического вмешательства в «начинку» ноутбука. Однако во многих ноутбуках предусмотрена возможность физического расширения оперативной памяти посредством установки дополнительных планок ОЗУ.
Но следует помнить, что прибегать к таким приемам своими силами в большинстве случаев подразумевает лишение права на гарантийное обслуживание. Чтобы этого не произошло, для установки дополнительных плат ОЗУ следует обращаться в официальный сервисный центр.
В то же время способы расширения RAM, описанные нами выше, никак не влияют на гарантию. Кроме того, существуют ноутбуки, производители которых официально разрешают владельцам самостоятельно проводить апгрейд «железа» даже на новой продукции.
Чтобы расширить объем памяти на ноутбуке, не потеряв при этом гарантию, необходимо обращаться в сервисный центр
Поэтому имеет смысл заранее изучать свои гарантийные обязательства еще до того, как совершать какие-либо действия, подразумевающие любые радикальные вмешательства в конструкцию и аппаратную составляющую используемого ПК.
Загрузка…

































