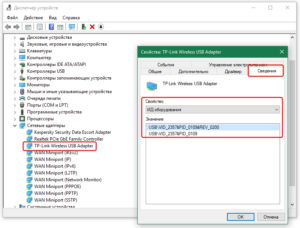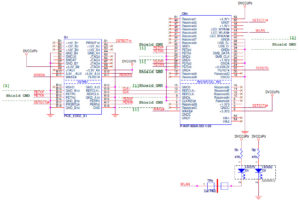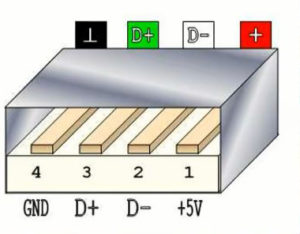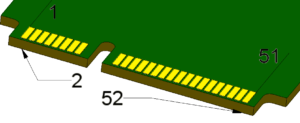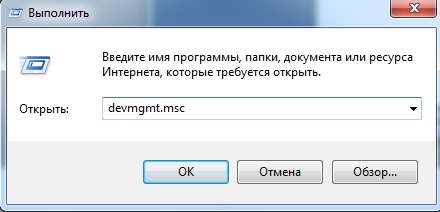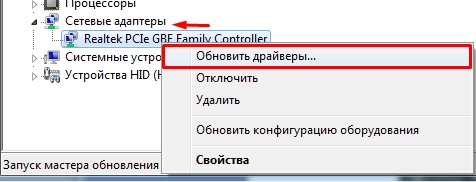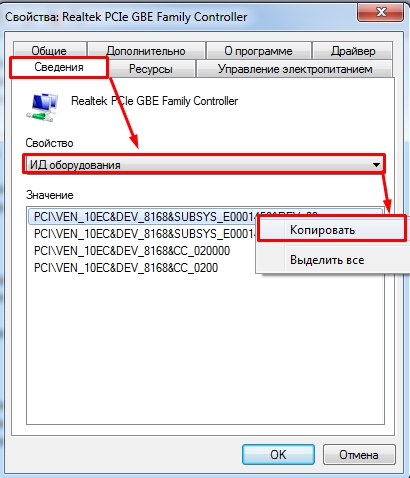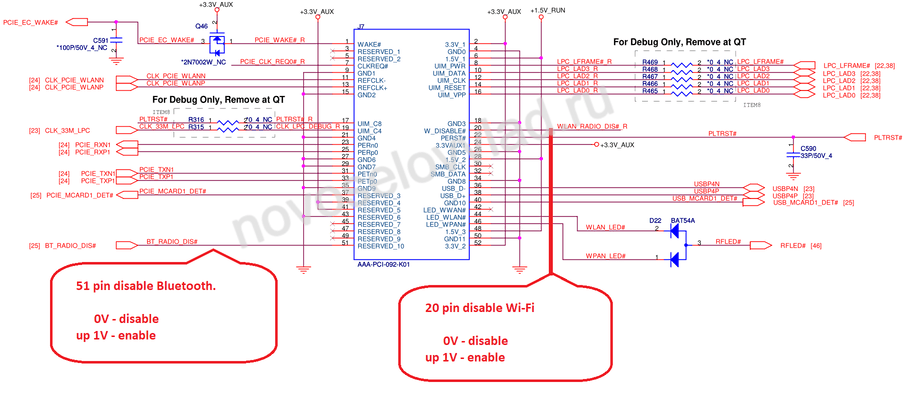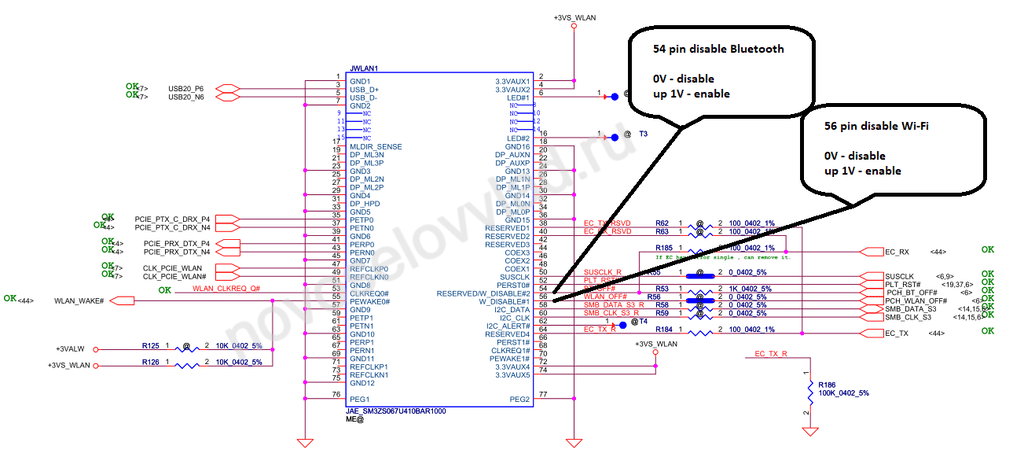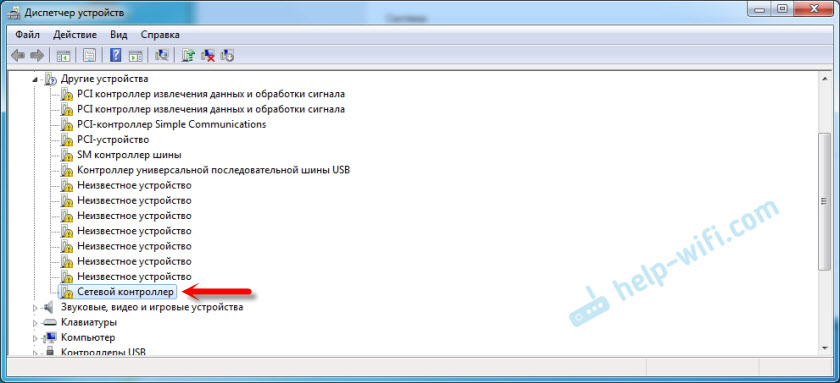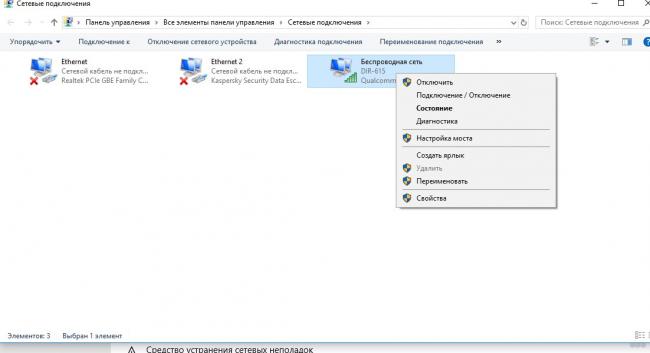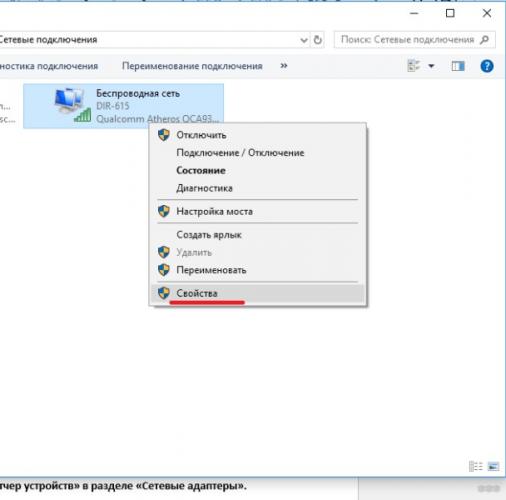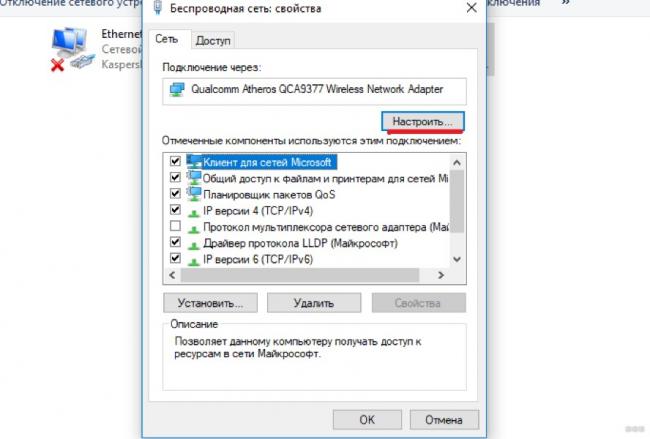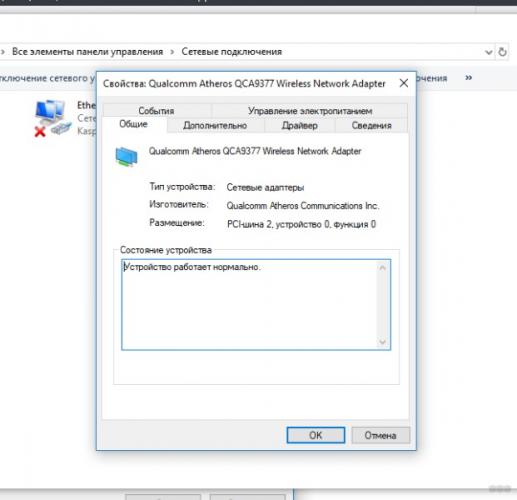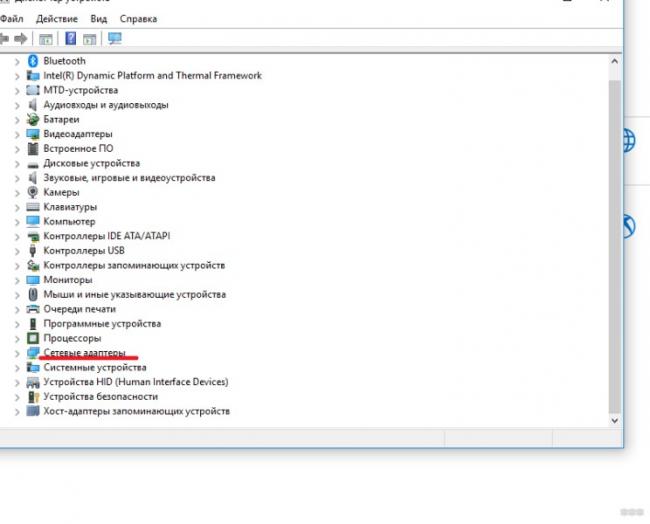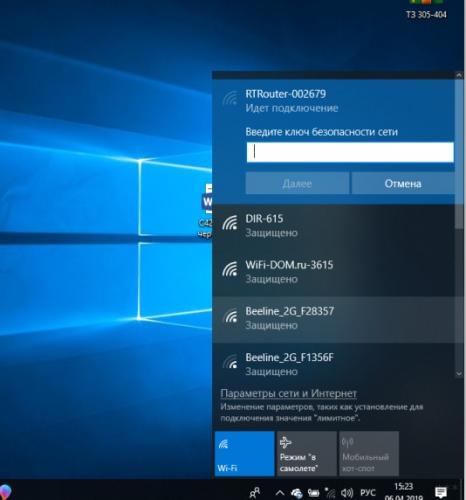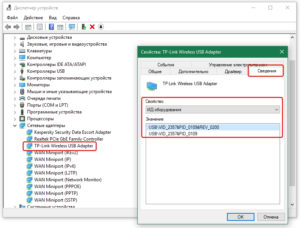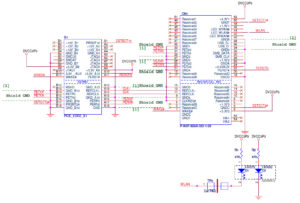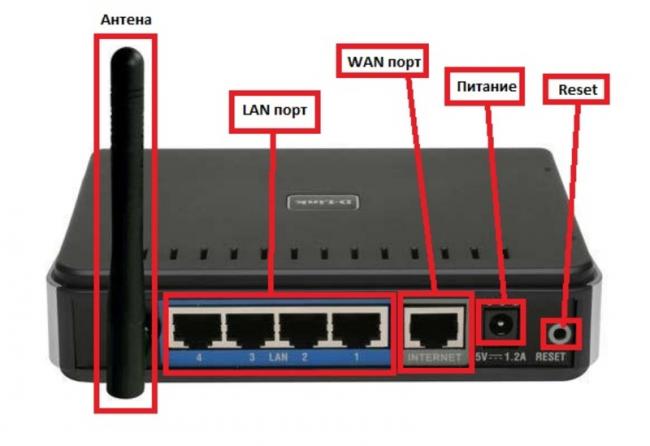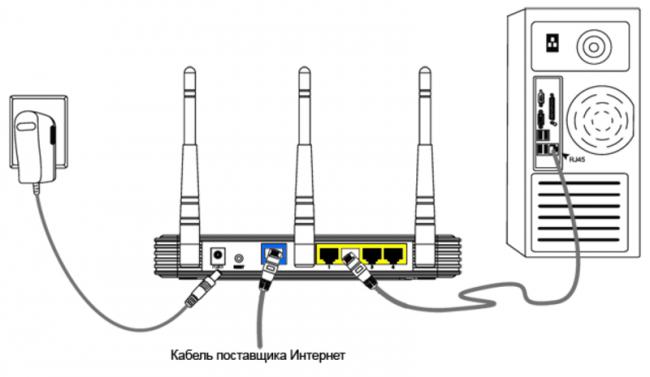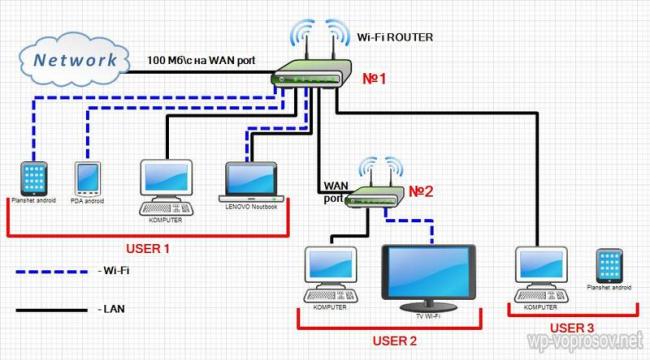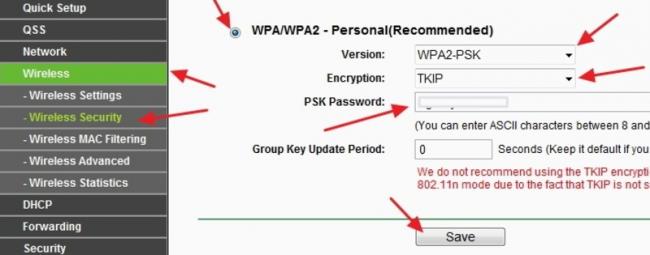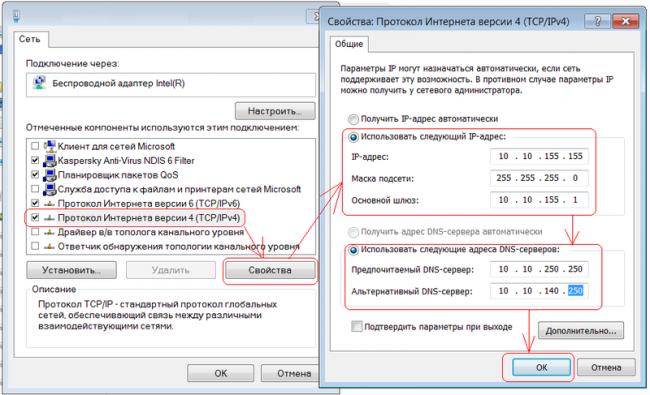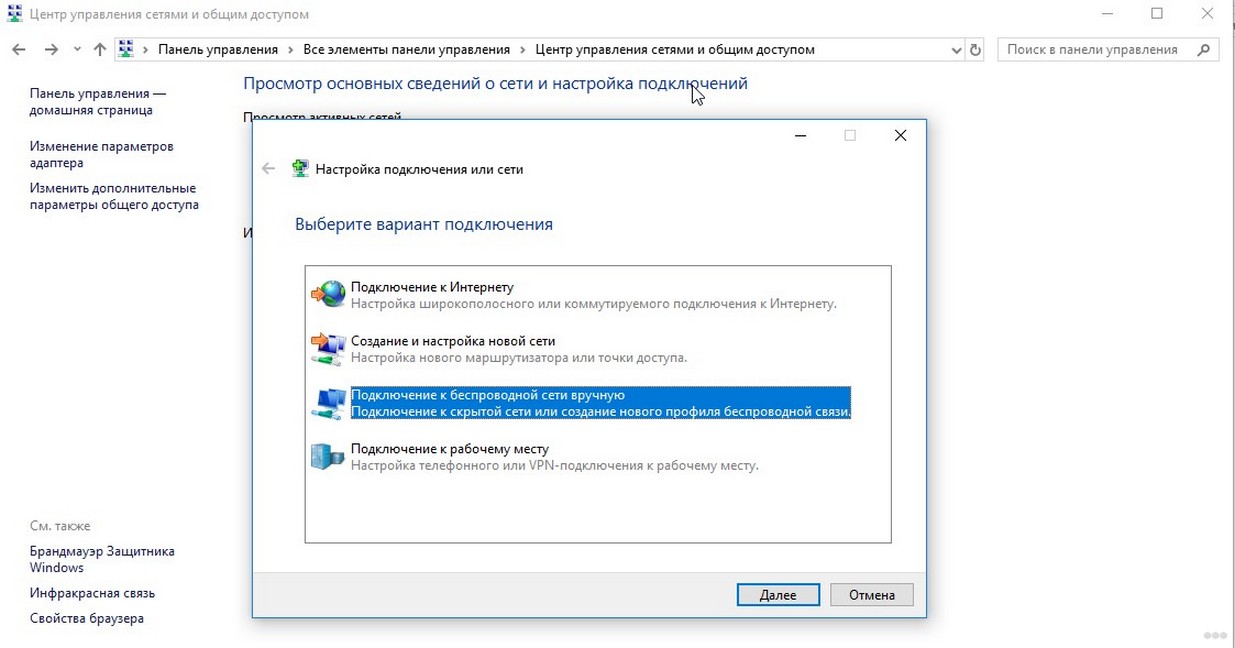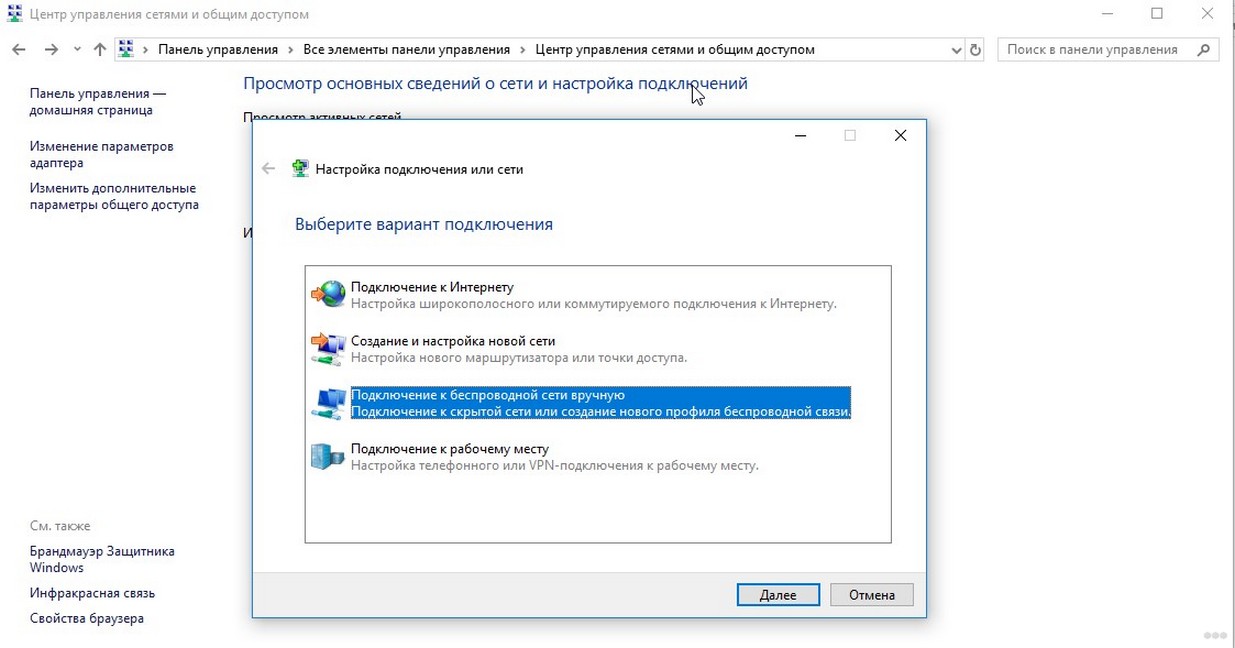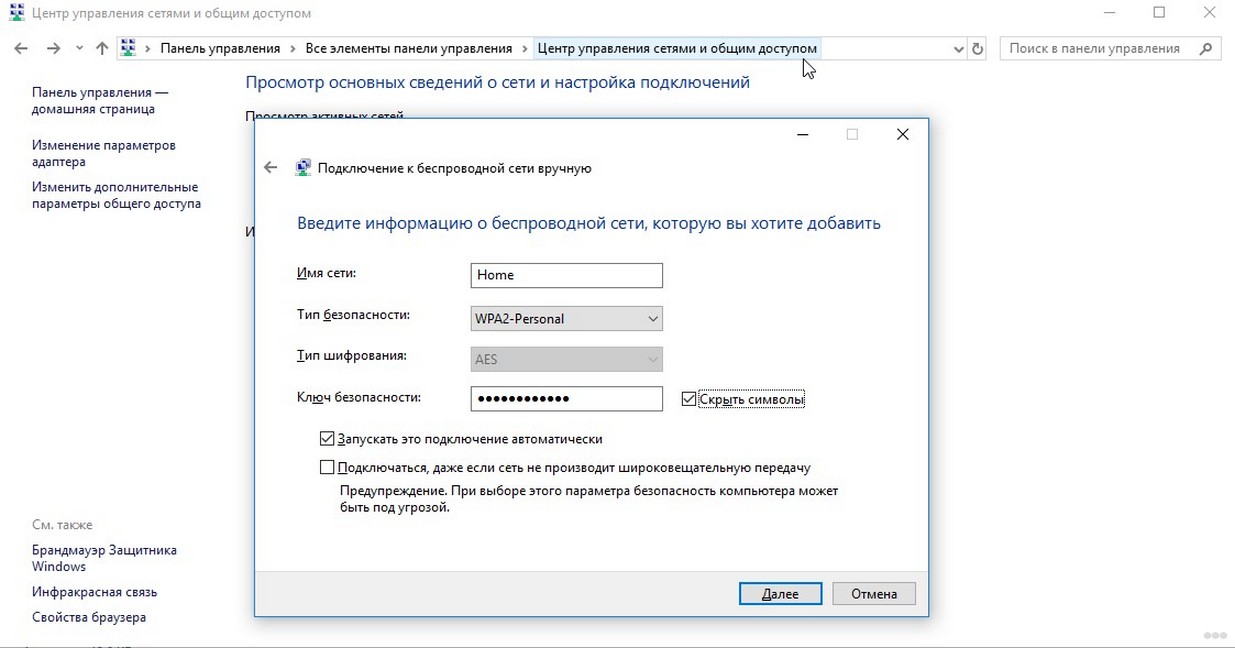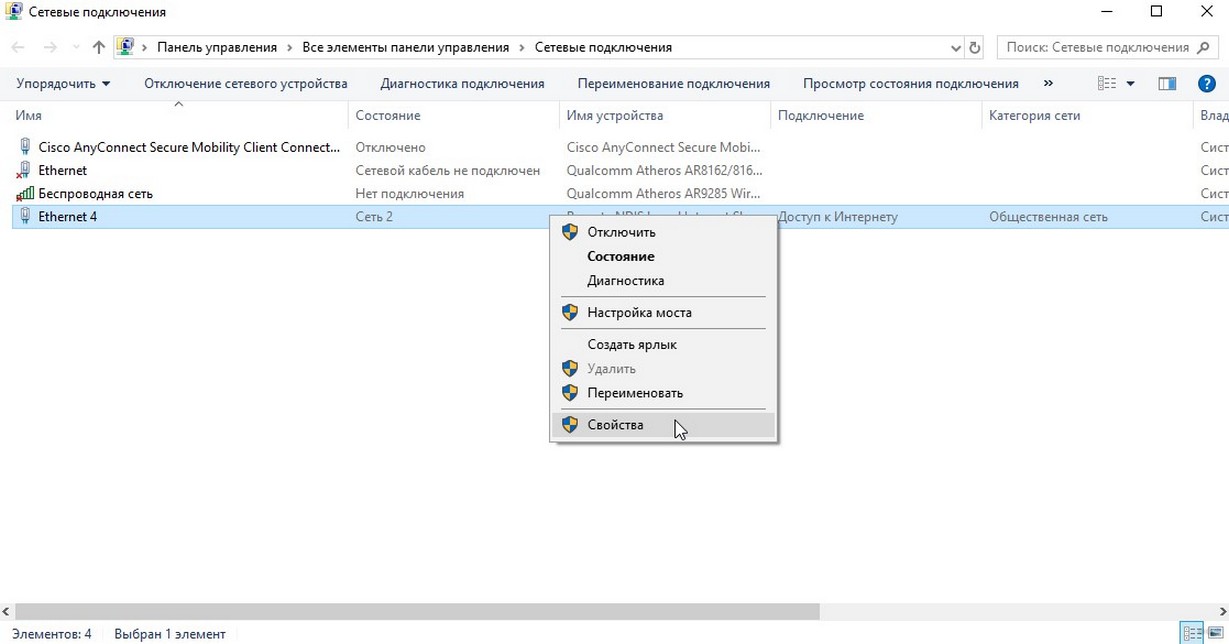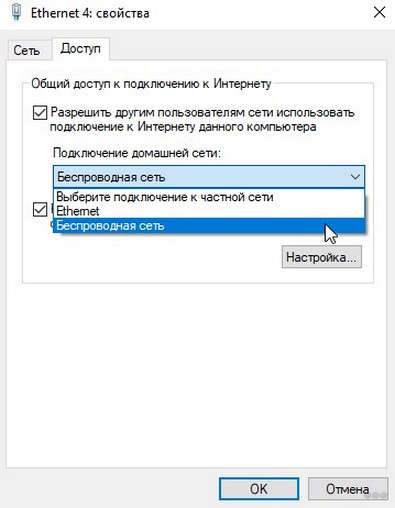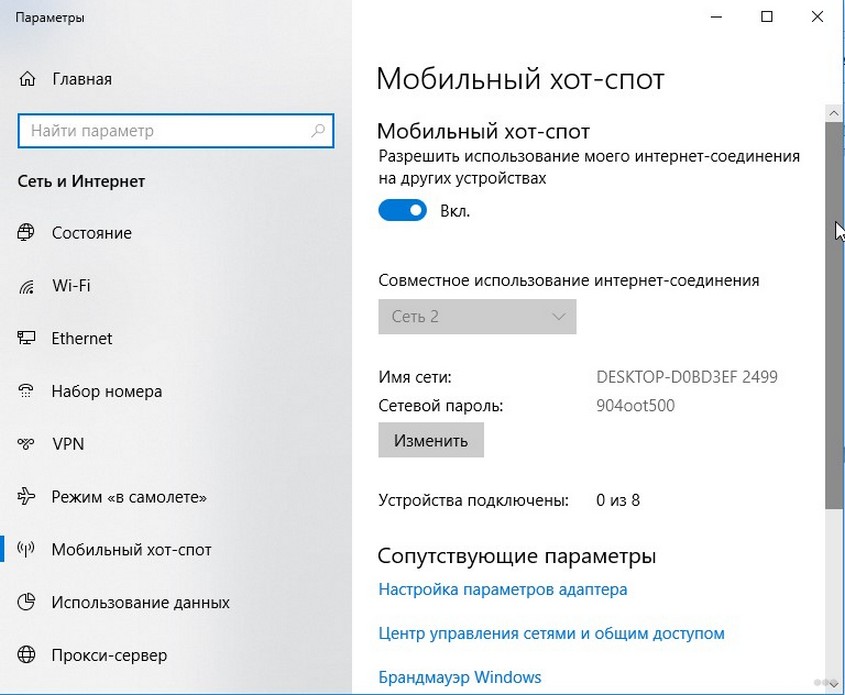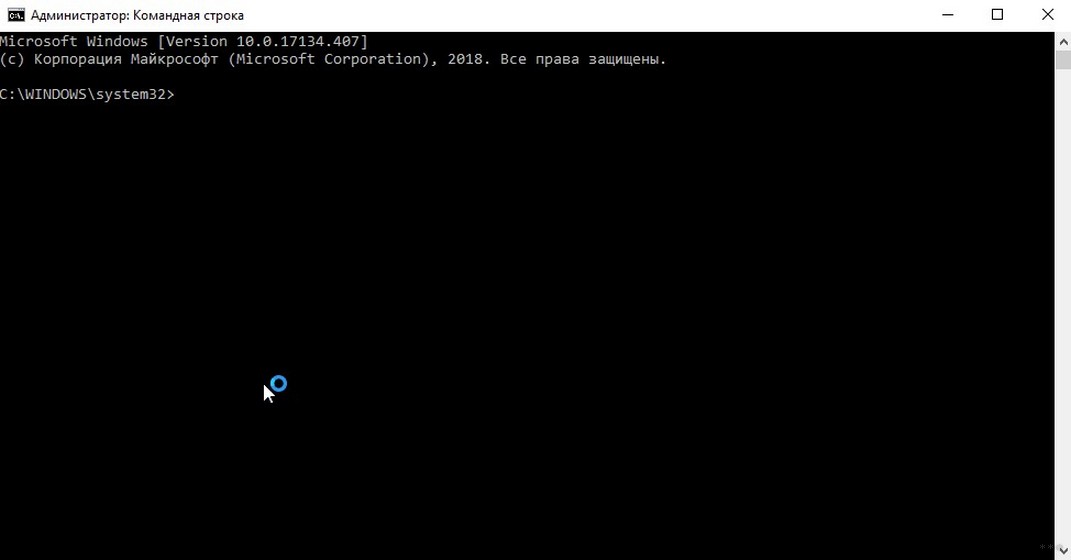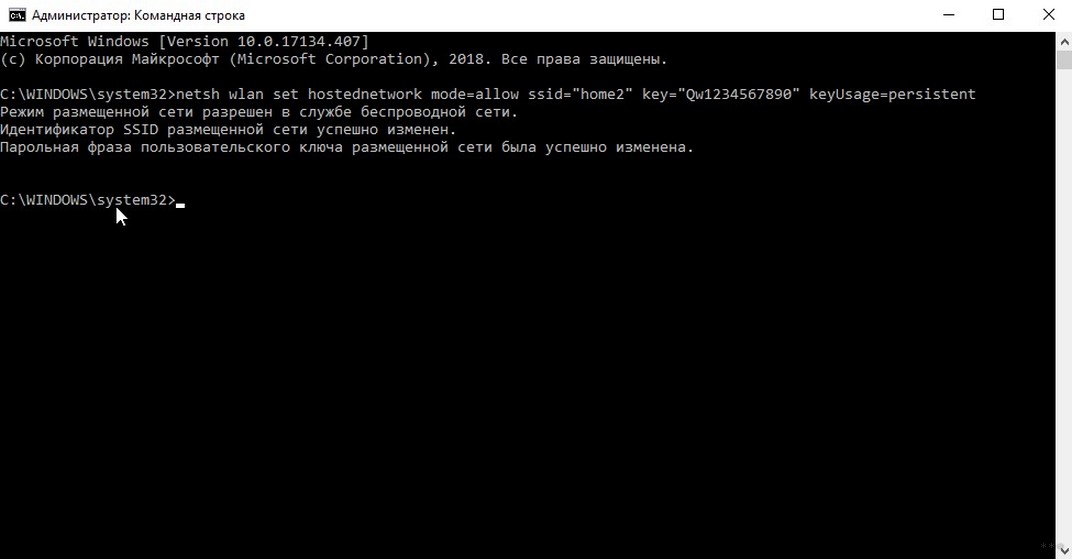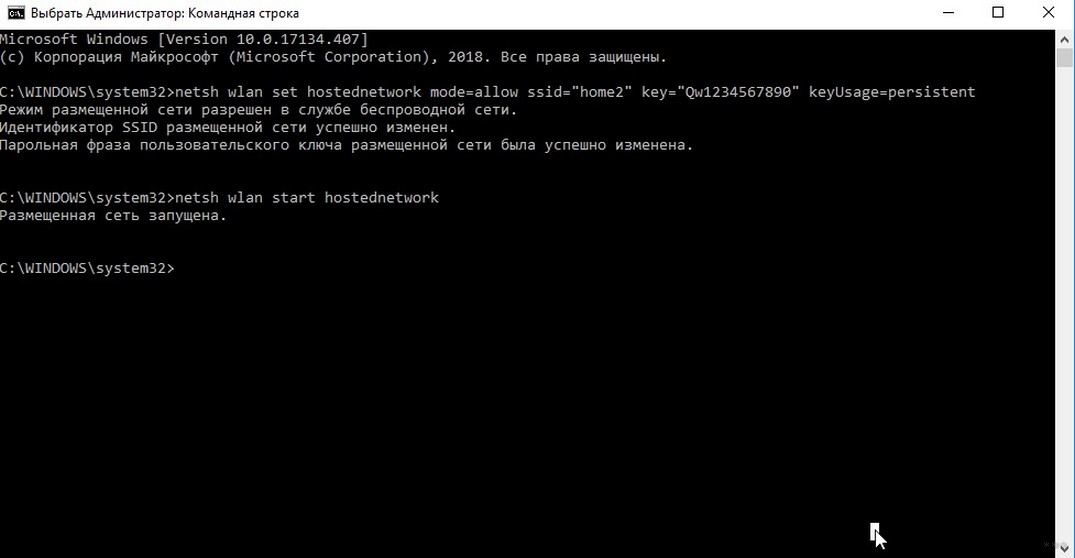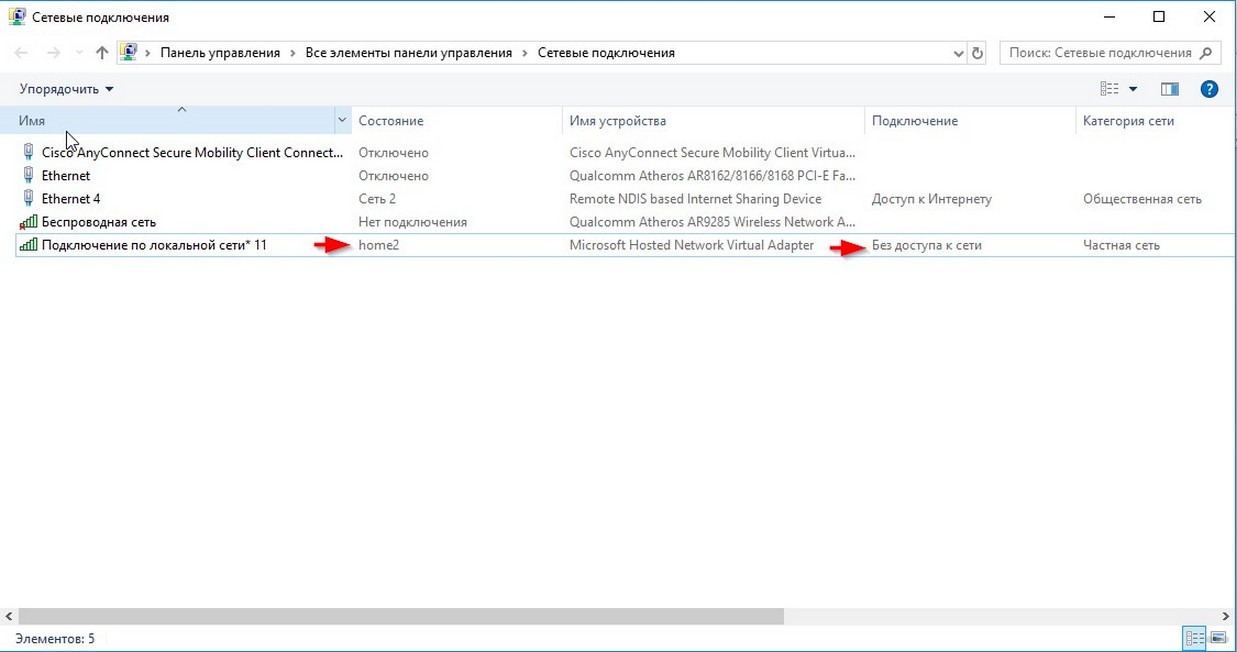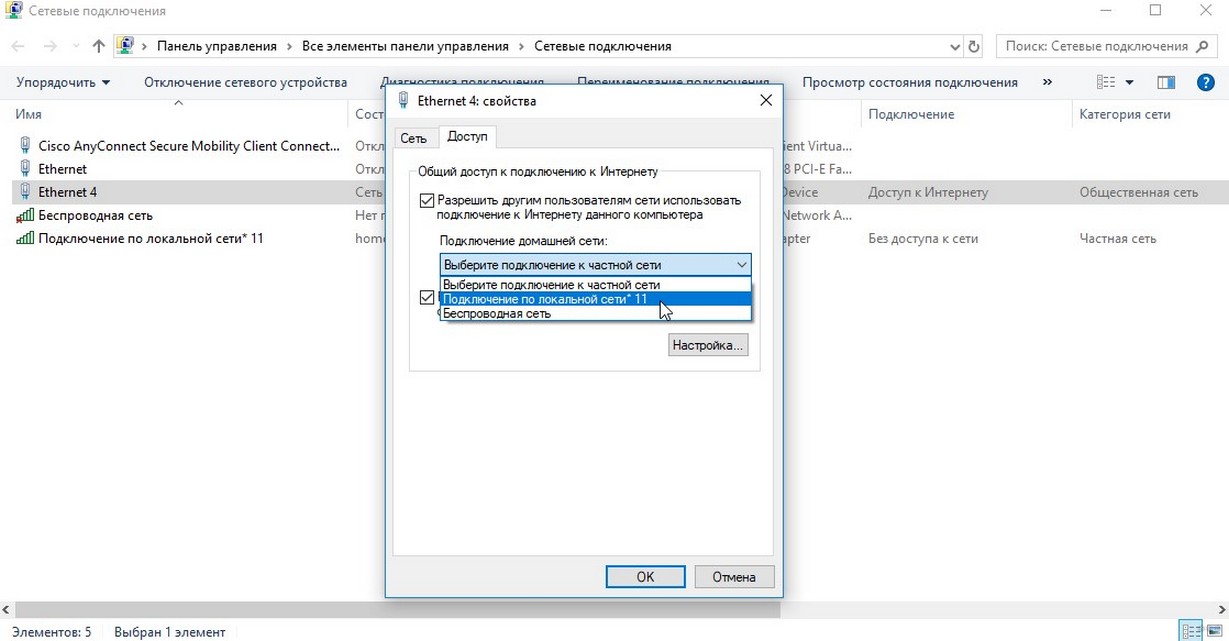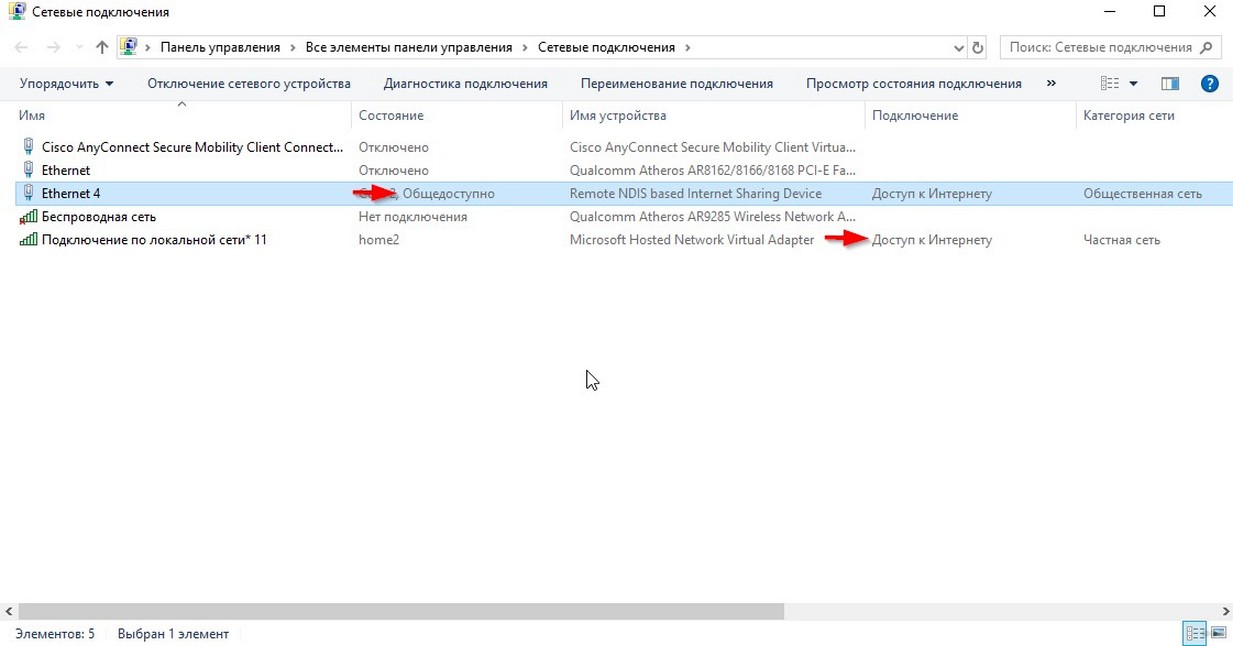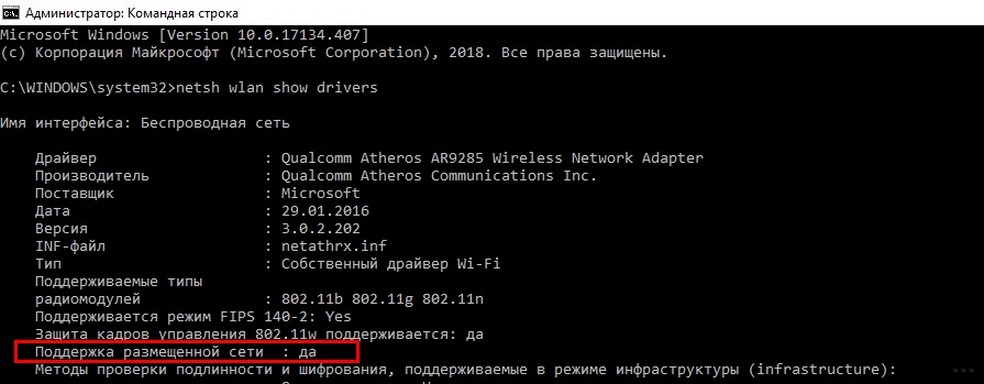Подключение Wi-Fi-модуля от ноутбука к компьютеру через USB
Иногда можно найти вышедший из строя домашний ноутбук или планшет, часть деталей которого уже использована как запасные части. Обычно в них остается устройство беспроводной связи и возникает вопрос: можно ли и как подключить «ноутбучный» WiFi-модуль в ПК. Сделать это реально при использовании адаптеров как покупных, так и самодельных.
Содержание
- Можно ли использовать «ноутбучный» Wi-Fi-модуль в ПК
- Как подключить Wi-Fi-модуль от ноутбука к компьютеру
- Выбор адаптера от ноутбука для ПК
- Адаптер PCIe-miniPCIe
- Самодельный Wi-Fi-адаптер в корпусе из-под флешки. Распиновка Wi-Fi-модуля ноутбука
- Заключение
Можно ли использовать «ноутбучный» Wi-Fi-модуль в ПК

Не изменяется и схематическое устройство, контроллеры беспроводной связи как для портативной техники, так и для настольных персональных компьютеров практически идентичные.
Таким образом, ответ на вопрос «Можно ли подключить модуль WiFi от ноутбука в ПК», однозначный: да, можно.
Обратите внимание! Для того чтобы производить операции с электронными компонентами, необходимы как минимум базовые знания электротехники и схемотехники, а также практические навыки работы с паяльным и вспомогательным оборудованием. Следует помнить, что работа с радиомодулями на интуитивном уровне может привести к их выходу из строя.
Как подключить Wi-Fi-модуль от ноутбука к компьютеру
Обеспечение совместимости портативного модуля с материнской платой ПК происходит при помощи физического адаптера, представляющего собой обыкновенный переходник, который переназначает нужные для работы устройства пины. Единственным электронным «обвесом», предназначенным для обеспечения питания и располагающимся на лицевой стороне печатной платы, является пара электролитических конденсаторов и стабилизатор напряжения (3,3 В). Практически всегда в комплект входят две антенны. Очередность действий при подключении WiFi notebook miniPCIe платы к слоту PC PCIe следующая:
Полезно знать! Если марка WiFi-адаптера неизвестна, драйвер для него всегда можно найти при помощи PCI/VEN-идентификатора. В ОС Windows для этого необходимо нажать правой кнопкой мыши на «Мой компьютер», выбрать «Свойства» и «Диспетчер устройств», найти неизвестное Wireless-устройство, открыть его свойства и на вкладке «Сведения» из ниспадающего меню выбрать «ИД устройства». Скопированный идентификатор затем ввести в любой поисковик, по нему будет выдан ряд запросов, из которых выбрать подходящий. В ОС Linux ответ от оборудования, установленного в PCI, и содержащий информацию о модели устройства, получается при помощи утилиты lspci из пакета pciutils. Для определения модуля WiFi нужно ввести команду «lspci | grep wireless». Зная модель, необходимые драйверы можно легко найти на сайте производителя или сторонних разработчиков ПО.
Обратите внимание! Встречаются платы портативных WiFi-модулей с miniPCIe-разъемом, но являющиеся полноразмерными. Поскольку стойки на адаптере в большинстве случаев предназначены для современных устройств и не демонтируются, можно приобрести аналогичные кронштейны в радиомагазине и самостоятельно установить их при помощи набора болтов, отвертки и дрели.
Выбор адаптера от ноутбука для ПК
Рассмотрим поэтапно
Адаптер PCIe-miniPCIe
В выборе адаптера, позволяющего подключить модуль беспроводной связи от ноутбука в ПК, нет ничего сложного, поскольку, как уже было сказано выше, это однотипные устройства. Особо следует обратить внимание на наличие антенн в комплекте, качество соединений, лужения и покрытия печатной платы, поскольку такой адаптер имеет минимум электронных компонентов, его можно изготовить самостоятельно. Для этого необходимо:
- подготовить паяльник, олово, канифоль, дреммель с набором сверл, односторонний текстолит, детали в соответствии со схемой;
- скачать и распечатать на глянцевой бумаге принт печатной платы, для этого необходимо загрузить программу «SprinterLayout» (архив с платой);
- зачистить нулевой наждачной бумагой медную поверхность заготовки из текстолита (строго по размерам принта печатной платы), обезжирить спиртом или ацетоном;
- приложить принт напечатанной стороной к медной поверхности и придавить горячим утюгом;
- охладить полученную заготовку печатной платы, отмочить в воде в течение 20 минут и снять остатки бумаги от принта, получится отпечаток дорожек;
- вытравить плату в хлорном железе в соответствии с инструкцией на упаковке;
- произвести сверловку всех отверстий;
- залудить все дорожки оловом, установить и припаять электронные компоненты.
Обратите внимание! Во время работы по изготовлению электронных устройств настоятельно рекомендуется использовать мультиметр. Это устройство, позволяющее на элементарном уровне производить предпусковые проверки сопротивлений, емкостей, индуктивностей, поиск наличия коротких замыканий, питания платы, характеристик полупроводниковых элементов (диодов и транзисторов).
Самодельный Wi-Fi-адаптер в корпусе из-под флешки. Распиновка Wi-Fi-модуля ноутбука
Подключать модуль WiFi от ноутбука к USB (читается как «ЮСБ», Universal serial bus – универсальная шина последовательной передачи данных) порту достаточно проблематично. Для изготовления простого WiFi-адаптера в корпусе от флешки понадобятся:
Далее необходимо подсоединять методом пайки контакты модуля Wi Fi к разъему последовательного порта согласно распиновке.
Чтобы подключаться при помощи такого адаптера, необходимо подсоединить его к порту USB и установить необходимые драйверы. Поскольку устройство может быть не опознано системой, рекомендуется заранее скачать драйверы для него на миниатюрную флешку, которую можно разместить рядом на брелоке. Также можно сделать из такой Flash-памяти, WiFi-модуля и подходящего корпуса двухстороннее устройство: с одной стороны будет находиться разъем накопителя с драйверами, а с другой – WiFi-адаптера.
Внимание! Перепайка электронных элементов должна производиться в хорошо проветриваемом помещении. При работе с контактными площадками современных печатных плат наиболее подходящим вариантом будет использование жала паяльника для SMD-компонентов. В случае если радиодеталь нужно отпаять, лучше всего воспользоваться десолдером, входящим в состав множества любительских паяльных станций.
Дополнительная информация. При решении вопроса, как подключить WiFi-модуль от ноутбука к компьютеру, под рукой должна находиться распиновка – схема, указывающая назначение контактных площадок, для miniPCIe она выглядит следующим образом:
Заключение
Статья рассказала о том, как подключить вай фай модуль от ноутбука к компьютеру. Рассмотрены самодельные варианты с подробным описанием и скриншотами, поэтому подключиться не составит труда.
Подгорнов Илья Владимирович
Всё статьи нашего сайта проходят аудит технического консультанта. Если у Вас остались вопросы, Вы всегда их можете задать на его странице.
Всем доброго времени суток! Лежит у меня дома сломанный в хлам ноутбук. Мне тут недавно понадобилось подключить свой компьютер к Wi-Fi, и тут я задумался – как подключить WiFi модуль от ноутбука к компьютеру. В своей голове я понимал, что чисто теоретически это возможно, но до этого подобную проблему никогда не решал. В итоге у меня все же получилось это сделать и в статье я покажу – как.
В общем для этого я буду использовать переходник с miniPCIe, который можно воткнуть в обычный PCI слот материнской платы. Купить такой переходник можно почти в любом компьютерном магазине или заказать у китайцев.
Содержание
- Подключение
- Задать вопрос автору статьи
Подключение
Пришел вот такой модуль, как видите он сразу имеет две внешние антенны, которые улучшают связь. При желании к ним можно подключить даже большую Wi-Fi пушку и ловить беспроводные сети по всему району, но пока это не нужно.
Разбираем ноутбук и вытаскиваем из него наш беспроводной адаптер. Делайте это аккуратно. Потому что у меня он как-то тяжело шел и уже под конец я его чуть было не сломал. Теперь вставляем модуль в паз и приделываем антенны.
Теперь осталось просто вставить его в нужный слот и на всякий случай я бы ещё закрепил его болтами сверху, чтобы не шатался и не отходил.
Теперь осталось на него установить драйвера, вообще «дрова» у меня шли с коробкой. Просто берем диск и вставляем в дисковод и устанавливаем. В другом случае можно попробовать установить ПО с серверов Microsoft:
- Одновременно нажимаем на клавиши «Win» и «R»;
- Прописываем «devmgmt.msc»;
- В разделе «Сетевые адаптеры» нажимаем правой кнопкой и выбираем «Обновить драйверы». Далее нужно выбрать автоматическое скачивание. Убедитесь при этом, что вы подключены к интернету – лучше всего для этого использовать LAN подключение.
Если у вас возникли какие-то трудности с обновлением драйвера, то можно попробовать установить его другим способом:
- Нажмите правой кнопкой по модулю и выберите «Свойства». Далее во вкладке «Сведения» установите свойство, так чтобы отображалось «ИД оборудования». Копируем верхнюю строку.
- Переходим на сайт – devid.info и вставляем в верхнюю строчку нужные данные.
- После поиска скачиваем и устанавливаем драйвера на свой компьютер.
Теперь и вы знаете – как подключить вай-фай модуль от ноутбука к компьютеру. Как видите ничего сложного в этом нет, и достаточно просто прикупить вот такой «переходник». Найти его не составит труда, но придется немного подождать, пока заказ дойдет. Можно попробовать поискать в обычных компьютерных магазинах, но в интернете подобный адаптер PCIe-miniPCIe стоит чуть дешевле чем в обычном компьютерном магазине.
Содержание
- Подключение Wi-Fi-модуля от ноутбука к компьютеру через USB
- Можно ли использовать «ноутбучный» Wi-Fi-модуль в ПК
- Как подключить Wi-Fi-модуль от ноутбука к компьютеру
- Выбор адаптера от ноутбука для ПК
- Адаптер PCIe-miniPCIe
- Самодельный Wi-Fi-адаптер в корпусе из-под флешки. Распиновка Wi-Fi-модуля ноутбука
- Заключение
- Замена Wi-Fi модуля в ноутбуке — как выглядит
- Что делать, если перестал работать Wi-Fi модуль в ноутбуке
- Можно ли его заменить самостоятельно
- Где он находится и как выглядит
- Как правильно подобрать замену
- Как подключить антенны AUX и MAIN, черный и белый провод
- «Включаем» Wi-Fi модуль ноутбука аппаратно.
- Для чего эта функция необходима?
- Модификация схемы включения Wi-Fi в ноутбуке с разъемом Mini PCIEx Card.
- Модификация схемы включения Wi-Fi и Bluetooth в ноутбуке с разъемом M.2 (NGFF).
- Как заменить Wi-Fi модуль в ноутбуке?
- Замена встроенного в ноутбуке Wi-Fi и Bluetooth модуля
- Как подключить антенны: AUX и MAIN, черный и белый провод
- Возможные проблемы после установки нового модуля
Подключение Wi-Fi-модуля от ноутбука к компьютеру через USB
Иногда можно найти вышедший из строя домашний ноутбук или планшет, часть деталей которого уже использована как запасные части. Обычно в них остается устройство беспроводной связи и возникает вопрос: можно ли и как подключить «ноутбучный» WiFi-модуль в ПК. Сделать это реально при использовании адаптеров как покупных, так и самодельных.
Можно ли использовать «ноутбучный» Wi-Fi-модуль в ПК

Не изменяется и схематическое устройство, контроллеры беспроводной связи как для портативной техники, так и для настольных персональных компьютеров практически идентичные.
Таким образом, ответ на вопрос «Можно ли подключить модуль WiFi от ноутбука в ПК», однозначный: да, можно.
Обратите внимание! Для того чтобы производить операции с электронными компонентами, необходимы как минимум базовые знания электротехники и схемотехники, а также практические навыки работы с паяльным и вспомогательным оборудованием. Следует помнить, что работа с радиомодулями на интуитивном уровне может привести к их выходу из строя.
Как подключить Wi-Fi-модуль от ноутбука к компьютеру
Обеспечение совместимости портативного модуля с материнской платой ПК происходит при помощи физического адаптера, представляющего собой обыкновенный переходник, который переназначает нужные для работы устройства пины. Единственным электронным «обвесом», предназначенным для обеспечения питания и располагающимся на лицевой стороне печатной платы, является пара электролитических конденсаторов и стабилизатор напряжения (3,3 В). Практически всегда в комплект входят две антенны. Очередность действий при подключении WiFi notebook miniPCIe платы к слоту PC PCIe следующая:
Полезно знать! Если марка WiFi-адаптера неизвестна, драйвер для него всегда можно найти при помощи PCI/VEN-идентификатора. В ОС Windows для этого необходимо нажать правой кнопкой мыши на «Мой компьютер», выбрать «Свойства» и «Диспетчер устройств», найти неизвестное Wireless-устройство, открыть его свойства и на вкладке «Сведения» из ниспадающего меню выбрать «ИД устройства». Скопированный идентификатор затем ввести в любой поисковик, по нему будет выдан ряд запросов, из которых выбрать подходящий. В ОС Linux ответ от оборудования, установленного в PCI, и содержащий информацию о модели устройства, получается при помощи утилиты lspci из пакета pciutils. Для определения модуля WiFi нужно ввести команду «lspci | grep wireless». Зная модель, необходимые драйверы можно легко найти на сайте производителя или сторонних разработчиков ПО.
Обратите внимание! Встречаются платы портативных WiFi-модулей с miniPCIe-разъемом, но являющиеся полноразмерными. Поскольку стойки на адаптере в большинстве случаев предназначены для современных устройств и не демонтируются, можно приобрести аналогичные кронштейны в радиомагазине и самостоятельно установить их при помощи набора болтов, отвертки и дрели.
Выбор адаптера от ноутбука для ПК
Адаптер PCIe-miniPCIe
В выборе адаптера, позволяющего подключить модуль беспроводной связи от ноутбука в ПК, нет ничего сложного, поскольку, как уже было сказано выше, это однотипные устройства. Особо следует обратить внимание на наличие антенн в комплекте, качество соединений, лужения и покрытия печатной платы, поскольку такой адаптер имеет минимум электронных компонентов, его можно изготовить самостоятельно. Для этого необходимо:
Обратите внимание! Во время работы по изготовлению электронных устройств настоятельно рекомендуется использовать мультиметр. Это устройство, позволяющее на элементарном уровне производить предпусковые проверки сопротивлений, емкостей, индуктивностей, поиск наличия коротких замыканий, питания платы, характеристик полупроводниковых элементов (диодов и транзисторов).
Самодельный Wi-Fi-адаптер в корпусе из-под флешки. Распиновка Wi-Fi-модуля ноутбука
Подключать модуль WiFi от ноутбука к USB (читается как «ЮСБ», Universal serial bus – универсальная шина последовательной передачи данных) порту достаточно проблематично. Для изготовления простого WiFi-адаптера в корпусе от флешки понадобятся:
Далее необходимо подсоединять методом пайки контакты модуля Wi Fi к разъему последовательного порта согласно распиновке.
Чтобы подключаться при помощи такого адаптера, необходимо подсоединить его к порту USB и установить необходимые драйверы. Поскольку устройство может быть не опознано системой, рекомендуется заранее скачать драйверы для него на миниатюрную флешку, которую можно разместить рядом на брелоке. Также можно сделать из такой Flash-памяти, WiFi-модуля и подходящего корпуса двухстороннее устройство: с одной стороны будет находиться разъем накопителя с драйверами, а с другой – WiFi-адаптера.
Внимание! Перепайка электронных элементов должна производиться в хорошо проветриваемом помещении. При работе с контактными площадками современных печатных плат наиболее подходящим вариантом будет использование жала паяльника для SMD-компонентов. В случае если радиодеталь нужно отпаять, лучше всего воспользоваться десолдером, входящим в состав множества любительских паяльных станций.
Дополнительная информация. При решении вопроса, как подключить WiFi-модуль от ноутбука к компьютеру, под рукой должна находиться распиновка – схема, указывающая назначение контактных площадок, для miniPCIe она выглядит следующим образом:
Заключение
Статья рассказала о том, как подключить вай фай модуль от ноутбука к компьютеру. Рассмотрены самодельные варианты с подробным описанием и скриншотами, поэтому подключиться не составит труда.
Источник
Замена Wi-Fi модуля в ноутбуке — как выглядит
Длительное использование гаджетов приводит к тому, что им требуется мелкий ремонт. Стандартная замена Wi-Fi модуля в ноутбуке может проводиться владельцем самостоятельно, без помощи сервисных центров. Правило не касается аппаратуры, находящейся на гарантийном обслуживании.

Что делать, если перестал работать Wi-Fi модуль в ноутбуке
Замена модуля вай-фай на ноутбуке логична при определенных ситуациях: если заводская деталь вышла из строя или морально устарела. В последнем случае ремонтные работы проводятся по желанию владельца устройства.
Попытки отдельных продавцов убедить пользователей в необходимости регулярного обновления содержимого ПК — желание продать товар. Ложная информация рассчитана на новичков, впервые купивших аппаратуру.
Можно ли его заменить самостоятельно
При замене Wi-Fi модуля в ноутбуке на 5 ГГц необязательно обращаться в центр сервисного обслуживания. Стоимость работ будет слишком высокая — проще купить более современную модель компьютера.
Для выполнения самостоятельного ремонта владелец устройства потратит на него 5-10 минут, при условии максимально аккуратного обращения с внутренним содержимым.
Важно! Попытки внесения изменений в аппарат, находящийся на гарантийном обслуживании автоматически лишает права на бесплатный ремонт. В этом случае лучше решать возникающие проблемы через сервисный центр.
Где он находится и как выглядит
Модули для беспроводной сети делятся на 2 основные разновидности:
Важно! Последний вид адаптера позволяет получить более высокую скорость при передаче информации. С вешними модулями работать проще и их можно купить довольно недорого.
Стандартная замена адаптера Wi-Fi в ноутбуках может проводится владельцем самостоятельно. Перед началом процедуры пользователь должен выбрать подходящую деталь — в специальном магазине технике или на веб-ресурсах той же направленности.
Для определения нужного модуля для ноутбука можно провести поиск на сайте производителя аппаратуры или в самом гаджете, через «диспетчер устройств» и «сетевые адаптеры». Система покажет полную информацию, облегчит задачу по выбору новой детали.

Большинство производителей не указывают модель и марку модуля для определенного ноутбука. Перед проведением замены нужно отыскать эти данные — не все адаптеры совместимы с конкретными ПК.
Выбор оборудования должен учитывать предпочтения владельца ноута, особенности роутера, распиновки и сетевого подключения, предоставляемого поставщиком услуг. Перед приобретением устройства необходимо внимательно читать описание и рекомендации продавцов: в большинстве случаев в сведениях указывается, для каких моделей аппаратов подходит или не может использоваться адаптер.
Важно! В отдельных notebook невозможно провести замену из-за прописанной привязки в BIOS. Особенность встречается в оборудовании от компании HP.
Как подключить антенны AUX и MAIN, черный и белый провод
Для получения доступа к отсеку, в котором находится модуль, достаточно отключить батарею и блок питания, затем на тыльной стороне открыть сервисную крышку. У некоторых моделей присутствуют несколько секций:
Метод исключения поможет точно определить нужное пространство. После открытия крышки проводится отключение антенны, в это же время нужно запомнить расположение проводов main и aux для Wi-Fi. Сетевая карта крепится одним или двумя винтами, которые придется выкрутить.
После поднятия ее в слоте устройство легко извлекается. Новая карта помещается в то же место, прижимается и фиксируется винтом. Кабеля устанавливаются к соответствующим разъемам (визуально все должно выглядеть, как до попыток заменить сетевую карту). Завершается процедура проверкой работоспособности адаптера.
Специалисты советуют не менять месторасположение кабелей, а закреплять их в первоначальном положении. Только при плохом приеме связи или если устройство не видит модуль, можно провести обратное присоединение.
В ПК к вай-фай антеннам идет два шнура — белого или черного цвета, иногда они одного оттенка, но тогда присутствуют дополнительные наклейки. На сетевой карте присутствует маркировка:
В сервисных центрах подключение проводов проводится для каждой модели устройства по-разному. Кто-то соединяет белый шнур к основному гнезду, а черный — к дополнительному. Иногда операция проделывается наоборот.
Внимание! Конкретного алгоритма присоединения нет и службы технической поддержки оборудования не могут дать точного ответа.
Для пользователя важны не цвета шнуров, а работоспособность адаптера. После завершения процедуры нужно проверить скорость передачи данных, стабильность связи и отсутствие сбоев. Если скоростной режим не соответствует первоначальным значениям, то кабеля можно поменять местами.
Замена модуля относится к несложным процессам при условии, что у пользователя есть минимальные знания по работе с оборудованием. Если навыки отсутствуют, то лучшим выходом будет визит в сервисный центр — неосторожное обращение с внутренним содержимым аппаратуры может повлечь серьезные повреждения деталей. В итоге вместо замены адаптера для вай-фай в ноутбуке Асус владельцу придется покупать новое работоспособное устройство или серьезно потратиться на ремонт старого.
Источник
«Включаем» Wi-Fi модуль ноутбука аппаратно.
Автор: STRIDER · Опубликовано 21.08.2019 · Обновлено 24.12.2019
Всем привет! Сегодня я расскажу о нюансах и возможных трудностях с которыми можно столкнуться при замене встроенного Wi-Fi модуля. А так же, способах их решения. Естественно, в рамках одной статьи охватить все проблемы невозможно. Поэтому, я расскажу о случае, когда Wi-Fi модуль определился в системе, на него установлены драйвера, но работать отказывается! Нет списка доступных беспроводных сетей и Windows сообщает что устройство отключено. Все попытки включения программным путем, через сочетания клавиш или настройки, мы испробовали, но безуспешно. Соответственно напрашивается вопрос: почему? Что ему нужно вообще, кто его отключил и как включить его обратно?
Для чего эта функция необходима?
А вот для чего! Европейское агентство авиационной безопасности EASA. До конца 2013 запрещало использование любых электронных устройств на борту самолета, с целью исключения помех для навигационного оборудования. Затем, федеральное авиационное агентство США FAA, на основании проведенной PED ARC проверки, сначала смягчили, а затем и отменили эти требования от пассажиров. Вслед за этим, 26 сентября 2014 года EASA окончательно снимет запрет. То есть, фактически разрешая пользоваться гаджетами во время полета. Но на практике, многое зависит от авиакомпании.
Так и появился режим «в самолете» на телефонах, ноутбуках и других гаджетах. Реализация на большинстве устройств подразумевала программно-аппаратный механизм отключения средств беспроводной связи, поэтому всегда были глюки. Исключение — аппаратные переключатели на корпусе устройств.
Модификация схемы включения Wi-Fi в ноутбуке с разъемом Mini PCIEx Card.
Вся эта конструкция перестает работать, если мы заменили модуль Wi-Fi, модифицировали BIOS, установили linux, не установили программу от производителя, чихнули, пёрнули, да что угодно… Заставить работать модуль и быть всегда включенным, поможет модификация схемы.
Ниже представлен фрагмент схемы с разъемом Mini PCIEx Card, в который подключаются модули Wi-Fi и комбинированные модули Wi-Fi+Bluetooth.
Как мы видим, в разъеме используется 52 контакта. Но наибольший интерес вызывают 20 и 51 контакты, это инвертированные (обозначены #) сигналы для управления состоянием устройства. Положительный потенциал на них, активирует работу устройства. 20 контакт отвечает за работу Wi-Fi, 51 — за работу Bluetooth, если таковой имеется.
Для создания положительного потенциала на 20 и 51 контактах. Не обязательно подключать их к какому-либо источнику напряжения. Достаточно изолировать на самом модуле, так как внутри уже имеется подтяжка через резистор на 3.3V. И во время включения, на изолированных контактах будет появляться напряжение.
Для быстрого поиска нужного контакта ниже фотка.
А как же быть, с более современными модулями с разъемом M.2 (NGFF) — спросите вы! С которыми, почти все новые ноутбуки поставляются. Спокойно! Спокойно! И тут есть решение проблемы, читаем далее…
Модификация схемы включения Wi-Fi и Bluetooth в ноутбуке с разъемом M.2 (NGFF).
В ноутбуках с разъемом M.2 (NGFF), дела обстоят абсолютно аналогично. Изменилось разве что количество контактов и их номера, которые необходимо изолировать от разъема. Это контакты 54 и 56. 54 — включение Bluetooth, а 56 соответственно — Wi-Fi. Для быстрого поиска смотрим фотографию ниже…
Ну и, выложу заодно фрагмент схемы. Вдруг кто ковыряться будет, а тут на, схемка на разъем M.2 (NGFF) с ключем A и E!?
Источник
Как заменить Wi-Fi модуль в ноутбуке?
Когда заказывал на AliExpress дешевые Wi-Fi адаптеры для ПК, о которых писал в предыдущих статьях, увидел большое количество разных Wi-Fi модулей для ноутбуков. Решил заказать один WLAN модуль и заменить в своем ноутбуке. Не скажу, что меня не устраивал заводской модуль установленный в ноутбуке, или он как-то плохо работал. Основная задача была написать статью для сайта. Как это обычно у меня бывает 🙂 Но перед этим, конечно же, я решил все проверить.
Для начала, давайте выясним, что такое Wi-Fi модуль. Если объяснять простым языком, то это небольшая плата, которая подключается к материнской плате ноутбука (через порт Mini PCI Express) и добавляет поддержку Wi-Fi и как правило еще и Bluetooth. То есть, один этот модуль позволяет подключать ноутбук к Wi-Fi сетям, и подключать к ноутбуку другие устройства по Bluetooth. Не могу утверждать, что прям на всех ноутбуках (их очень много) Wi-Fi и Bluetooth работают через один адаптер, но в большинстве случаев это так.
Зачем менять Wi-Fi модуль? Я выделил две основные причины:
У меня нет большого опыта в разборке ноутбуков, но как я понял, в ноутбуках, неттопах и моноблоках, WLAN модуль всегда (или почти всегда) подключается через разъем Mini PCI Express. Поэтому при выборе Wi-Fi модуля для ноутбука необходимо ориентироваться в первую очередь на интерфейс подключения. Ну и на поддерживаемые стандарты беспроводной связи. Режим работы Wi-Fi сети и версию Bluetooth. Если не уверены, что в вашем ноутбуке подключение через Mini PCI-E, то можете разобрать его и посмотреть.
Важно! При выборе Wi-Fi модуля в том же интернет-магазине AliExpress всегда внимательно читайте писание. Обычно продавцы пишут, для каких ноутбуков подходит данный модуль, а для каких не подходит. Например, в описании Mini PCIe адаптера который покупал я, было написано, что он подходит практически для всех ноутбуков кроме Lenovo, HP, ThinkPad и IBM. Вряд ли вам сможет кто-то конкретно ответить, подойдет ли какой-то конкретный модуль к конкретной модели ноутбука.
Бывают ноутбуки, в которых вообще никак не заменить WLAN карту. Там прописана какая-то привязка в BIOS, и ноутбук работает только с картой установленной на заводе. Это очень часто бывает в устройствах от компании HP.
Как вы уже наверное поняли, в вопросах выбора и совместимости очень много нюансов. Здесь вам никто не станет советовать конкретный модуль. Ищите, смотрите, читайте описание. Честно скажу, что я особо не выбирал. Заказал практически первый адаптер, который мне попался на глаза. Единственным условием для меня была поддержка стандарта 802.11ac. Мне повезло, и все заработало.
Замена встроенного в ноутбуке Wi-Fi и Bluetooth модуля
Я буду показывать на примере ноутбука от ASUS. Но инструкция подойдет и для других производителей: Lenovo, Acer, Samsung, Hewlett-Packard, DELL и т. д. Разумеется, что процесс разборки, расположение самого беспроводного модуля внутри ноутбука, внешний вид и другие детали будут отличатся.
Нам понадобится только маленькая крестовая отвертка, которая подойдет для разборки конкретно вашего ноутбука.
Переверните ноутбук и посмотрите, есть ли там отдельная крышка. Практически на каждом ноутбуке снизу есть небольшая крышка, открутив которую, можно получить доступ к жесткому диску, оперативной памяти, и если нам повезет, то к Wi-Fi модулю.
Но чаще всего, WLAN модуль спрятан мод основной крышкой. Как и в моем случае. Значит нужно полностью разбирать ноутбук.
Откручиваем все болтики и полностью снимаем нижнюю крышку ноутбука. Будьте аккуратны, не спешите. Если крышка не снимается, то возможно, вы открутили не все болты. Так же обратите внимание, что к крышке могут идти провода. В моем случае нужно было отключить небольшой коннектор, который шел к переключателю, который блокирует батарею.
Видим Wi-Fi модуль, который подключен в порт Mini PCI Express на материнской плате ноутбука.
К самому модулю подключено два проводка. Обычно там один белый, а второй черный. Это Wi-Fi антенны. Нам нужно их отсоединить.
Снимаются они очень просто. Достаточно потянуть их вверх. Можно отверткой аккуратно их снять.
Дальше откручиваем болтик которым зафиксирован Wi-Fi модуль и извлекаем его.
Под самим модулем видим надпись «WLAN» на материнской плате. Чтобы при установке нового не промахнуться 🙂
Вставляем в порт Mini PCIe наш новый беспроводной модуль. Прикручиваем его.
Дальше нужно подключить антенны. Как видите, разъемы под антенны обозначены номерами 1 и 2, треугольниками (один зарисованный, другой нет) и надписями MAIN и AUX. Необходимо подключить антенны так, как они были подключены изначально.
Там такая каша с этими проводами от антенн, обозначениями, вариантами подключения и т. д., что вы себе даже не представляете. Ниже в этой статье я расскажу об это подробнее. По крайней мере постараюсь рассказать 🙂
Я подключил так: черный провод – AUX, белый провод – MAIN. Проблем с сигналом нет. Проверьте, чтобы коннекторы на проводах хорошо зафиксировались. А том могут быть проблемы с сигналом. Не редко ноутбук очень плохо ловит Wi-Fi, или вообще не видит беспроводные сети. Особенно часто это бывает после чистки ноутбука от пыли. Когда плохо, ли неправильно подключают антенны. Или когда перетирается кабель, который идет к антенне. Антенны, как правило, расположены под крышкой экрана.
Все, замена Wi-Fi модуля завершена. Собираем ноутбук в обратном порядке. Проверяйте, все ли подключено и прикручено. Будьте внимательны.
Возможно, после замены модуля понадобится установить драйвера. Об этом я расскажу в конце этой статьи. А сейчас еще раз об антеннах.
Как подключить антенны: AUX и MAIN, черный и белый провод
Решил сделать отделенный раздел, и попробовать разобраться в вопросе подключения Wi-Fi антенн.
Сразу могу дать очень хороший совет. Подключайте так, как было изначально. Если прием будет плохой, или ноутбук вообще не будет видеть Wi-Fi сети, то попробуйте подключить наоборот.
Я подключил провода так же, как это было на заводском адаптере. Но мой ноутбук уже был в ремонте, и не исключено, что провода не были перепутаны местами. После замены модуля у меня значительно увеличился уровень приема Wi-Fi сети. Не знаю с чем это связано. Может раньше был плохой контакт.
Практически всегда в ноутбуке идет два провода к Wi-Fi антеннам. Белый и черный. Бывает, правда, что оба провода одинакового цвета. В таком случае, на них могут быть наклейки.
На самом модуле должна быть маркировка:
Я когда начал в этом разбираться, читать информацию на форумах, других сайтах и на YouTube, то просто был в шоке. Очень много разной информации. Обо всем, но ни о чем конкретно 🙂
Кто-то подключает белый кабель к MAIN, а черный к AUX. Кто-то наоборот. У Васи вообще все работает при любом подключении и хороший прием, а у Пети ноутбук не ловит Wi-Fi, если провода поменять местами. Или скорость плохая. И самое главное, что я нигде не нашел конкретной информации. Даже поддержка компании ASUS не может дать точный ответ, что куда подключать.
Есть мнение, что вторая антенна для Bluetooth, но это не так. Скорее всего две антенны используются для Wi-Fi на скорости 300 Мбит/с и выше. Или для работы теологии MU-MIMO.
Впрочем, нас не должно это волновать. Если уровень сигнала хороший (не хуже чем до замены модуля) и скорость подключения не хуже чем на других устройствах, то вы все подключили правильно. Если после замены показатели сигнала и скорости упали, то разберите ноутбук еще раз и поменяйте провода местами. Мне уже лень было снова разбирать ноутбук, чтобы проверить, на что все таки влияет (и влияет ли вообще) порядок подключения Wi-Fi антенн. Возможно, я все таки это проверю и дополню статью.
Возможные проблемы после установки нового модуля
Как правило, проблема только одна – отсутствие драйверов. В моем случае, Windows 10 сама установила драйвера. На Wi-Fi и на Bluetooth.
Я их потом только обновил, так как на сайте Intel (у меня модуль производства компании Intel) была новая версия драйвера.
А вот в Windows 7 (установлена на этом же ноутбуке, как вторая система) автоматически был установлен только драйвер на Bluetooth. Wi-Fi адаптер отображался как неизвестное устройство «Сетевой контроллер».
Нужно просто скачать и установить необходимый драйвер. Тут два варианта:
В комментариях вы всегда можете задать мне вопрос, или дополнить статью полезной информацией.
Источник

Расскажем, как подключить адаптер Wi-Fi к компьютеру в зависимости от модели устройства.
Пишу о разных гаджетах и бытовой технике уже 3 года
63
Содержание
- Шаг 1: Подключение Wi-Fi-адаптера к компьютеру
- Шаг 2: Установка драйверов
- Шаг 3: Подключение интернета
- Возможные проблемы
Шаг 1: Подключение Wi-Fi-адаптера к компьютеру
Первое, что нужно сделать — синхронизировать адаптер с компьютером или ноутбуком. Алгоритм действий зависит от типа устройства. Расскажем, как подключить адаптер Wi-Fi к компьютеру в зависимости от того, это USB- или PCI-устройство.
Еще по теме

Вариант 1: USB Wi-Fi-адаптер

Сначала расскажем про простой тип подключения — через USB-порт. Это касается внешних моделей, которые стоят недорого и отличаются легкой установкой. Их чаще выбирают пользователи, которые не умеют самостоятельно разбирать ПК и устанавливать внутренние адаптеры на материнскую плату.
Итак, что нужно сделать, чтобы подключить USB-адаптер к компьютеру или ноутбуку?
Алгоритм действий очень простой:
- Нужно вставить устройство в свободный USB-порт системного блока. Здесь нужно учитывать, что у таких адаптеров антенна может быть внутренней или внешней. В первом случае первый этап на этом закончен, во втором — нужно еще плотно прикрутить к устройству антенну.
- Далее нужно принять системные уведомления о подключении нового устройства и согласиться на его установку.
На этом ваши действия закончены, нужно только проверить, насколько успешно прошел процесс подключения. На некоторых адаптерах есть индикатор состояния, который показывает, что соединение прошло успешно.
Здесь важно учитывать, что категория внешних устройств относится к более слабым, поэтому рассчитывать на высокую скорость не стоит, даже если у вас мощный роутер и тариф с максимальной скоростью передачи данных. Дело в том, что скорость работы адаптера ограничена собственными показателями, которые обычно не больше 300 Мбит/сек (но есть и исключения), а иногда не превышают 150 Мбит/сек. Перед выбором и покупкой устройства нужно обязательно проверить технические характеристики и убедиться, что они вас устраивают, чтобы в дальнейшем не было неприятных сюрпризов.
- ● Скорость передачи данных: до 600 Мбит/сек
Вариант 2: PCI Wi-Fi-адаптер
Владельцы настольных компьютеров часто выбирают второй вариант подключения адаптера, потому что у них скорость работы выше, а качество связи более стабильное.
Несмотря на то что подключение кажется сложным, на практике оно не вызывает проблем.
Алгоритм действий следующий:
- Получите доступ к материнской плате — для этого обычно достаточно снять боковую панель и определить разъем, который расположен рядом с видеокартой.
- Вставьте в него модуль беспроводной связи. Важно учитывать, что внешние антенны должны быть направлены наружу из системного блока. Если расположить устройство таким образом невозможно, вы можете открутить антенны, вставить адаптер, затем прикрутить их обратно в нужном положении с другой стороны корпуса. При наличии дополнительных креплений в наборе их не нужно игнорировать. Прикрутите их тоже, чтобы адаптер стоял прочно — не прогибался под собственным весом и не выпадал из гнезда, если вдруг придется переносить системный блок.
После этого можно считать, что установка адаптера завершена, можно переходить к настройке системы для дальнейшего использования.
Шаг 2: Установка драйверов

Следующий шаг по подключению адаптера Wi-Fi к компьютеру — это установка драйверов. Большинство адаптеров не требуют их отдельной загрузки и готовы к работе сразу после подключения. Но если вам попалась модель, которую нужно устанавливать вручную, следуйте простому алгоритму:
- Откройте официальный сайт производителя адаптера.
- Скачайте драйвера для вашей модели.
- Нажмите на кнопку установки и примите каждый этап инсталляции.
Обычно вся процедура занимает не больше 2−5 минут, окончательная скорость зависит от вашего устройства.
Шаг 3: Подключение интернета
Финальный шаг по установке адаптера Wi-Fi для компьютера — подключение интернета. Для этого нужно кликнуть на значок интернета в правом нижнем углу и перейти в сетевые подключения — в открывшемся списке появится новая беспроводная сеть под незнакомым названием. Вам нужно просто нажать на него и поставить галочку в пункте «Подключаться автоматически».
Если у роутера есть пароль, его надо ввести в открывшемся поле и не забыть нажать на «Запомнить», чтобы не пришлось повторять это действие каждый раз. Если пароля нет, достаточно определить новое беспроводное подключение и активировать его.
Возможные проблемы
Несмотря на то что установка Wi-Fi-адаптера на компьютер не представляет сложностей, иногда могут возникнуть технические неполадки. Если вы все сделали правильно, а найти устройство или подключить интернет не получается, самое простое — это использовать встроенную программу устранения неполадок в компьютере. Она начнет сканирование операционной системы и при обнаружении проблемы уведомит об этом и предложит варианты ее решения.
Если это не помогло, вот еще два способа устранения возникшей неполадки:
- Проверьте и включите адаптер. Для этого нужно открыть раздел «Сеть и Интернет», далее пройти во вкладку Wi-Fi и убедиться, что переключатель беспроводной сети установлен в положение включения. Если так найти нужный раздел не получилось, откройте «Панель управления» и перейдите в «Центр управления сетями и общим доступом». Здесь слева появится раздел «Изменение параметров адаптера», куда и нужно нажать. После этого откроется список имеющихся интернет-соединений. Если новое окно неактивно, оно будет серого цвета. Тогда нужно нажать на него правой кнопкой и выбрать вариант включения.
- Установите драйвера и сбросьте настройки. Если адаптер не определился автоматически, возможно, нужно скачать драйверы вручную, как описано выше. После этого нужно обязательно перезагрузить компьютер, чтобы обновления вступили в силу. Обычно после этого проблема решается. Отметим еще один нюанс — возможно, компьютер будет пытаться подключиться к другому интернет-соединению. В этом случае нужно также перейти в раздел «Сеть и Интернет», далее «Изменение сетевых параметров» и нажать левой кнопкой на значок с активным подключением. Откроется меню, где будут «Свойства» и функция «Забыть», на которую и нужно нажать. После этого необходимо провести поиск новых подключений заново и подключиться к новому беспроводному соединению через адаптер.
Теги статьи
{{ item.name }}
{{ Math.round(item.rating.star*10)/10 }}
{{ item.rating.count }} отзывов
от {{ calcPrice(item.productId) }} ₽
К товару
Товары из материала
Похожие статьи
Содержание
- 1 Знакомство
- 2 Встроенные модули
- 3 Внешний модуль
- 4 PCI адаптер
- 5 Можно ли использовать «ноутбучный» Wi-Fi-модуль в ПК
- 6 Как подключить Wi-Fi-модуль от ноутбука к компьютеру
- 7 Выбор адаптера от ноутбука для ПК
- 8 Самодельный Wi-Fi-адаптер в корпусе из-под флешки. Распиновка Wi-Fi-модуля ноутбука
- 9 Заключение
- 10 Способы подключения WI-FI
- 11 Технические характеристики адаптеров
- 12 Настройка вай фай модуля
- 13 Неисправности в беспроводной сети
Привет, мои дорогие! Сегодня тема, которая будет интересна всем, кто только начинает разбираться в дебрях беспроводных подключений. А если точнее, я расскажу, как сделать Wi-Fi на стационарном ПК через Wi-Fi адаптер.
У всех в доме есть роутер. Для чего его ставят? Правильно, чтобы подключать домашние устройства «по воздуху», то есть без проводов. В подобной ситуации обычный настольный компьютер у нас остается не при деле – у него нет беспроводного модуля, и приходится пользоваться кабельным подключением к интернету.
Решить такую маленькую, но значимую неприятность поможет сетевое устройство. Как настроить и подключить USB и PCI Wi-Fi адаптер, я расскажу ниже.
Тема несложная, даже для новичков. Но в любом случае для наших читателей всегда открыты комментарии и онлайн-чат, где мои веселые и доброжелательные коллеги ответят на любой вопрос!
Содержание
Знакомство
Давайте немного расскажу, зачем нужен беспроводной адаптер. Итак, это специальное сетевое оборудование для соединения с беспроводной сетью в определенном частотном диапазоне для приема и передачи пакетов данных. Для корректной работы используются драйверы – программное обеспечение, с помощью которого операционная система получает доступ к аппаратному обеспечению. Проще говоря, микропрограммы выступают неким посредником между ОС и устройством и обеспечивают нормальную работу.
Очень подробно об этом я рассказала тут.
Виды сетевых адаптеров:
- Встроенные;
- Внешние (USB);
- PCI.
Постараюсь подробно рассказать про настройку каждого из видов.
Встроенные модули
Смартфоны, планшеты, ноутбуки с завода оснащены сетевым оборудованием. То есть подключать его не нужно, нужно просто включить и, если это необходимо, настроить. Давайте подробнее расскажу про это на примере ноутбуков.
Как настроить Вай-Фай адаптер (буду описывать, используя Windows 10, на других версиях все схоже):
- Для начала нужно проверить драйверы. Если ноутбук новый, все необходимое ПО есть на диске, который всегда идет в комплекте. Если по какой-то причине диска нет, программы можно скачать с официального сайта производителя компа.
- Через параметры заходим в «Сеть и Интернет», далее в «Настройка параметров адаптера».
- В открывшемся окне «Сетевые подключения» вы найдете значок «Беспроводная сеть». Нажав на нем ПКМ увидим меню, которое поможет включить и настроить Wi-Fi адаптер на ПК.
- Нам нужно попасть в свойства Wi-Fi адаптера. Для этого нужно выбрать последний пункт меню.
- Откроется еще одно окошко, где увидим строчку «Подключение через», а под ней название. Это и есть беспроводной модуль. Нажимаем «Настроить».
- Во вкладке «Общие» указан статус устройства. Когда все настроено правильно, там будет надпись: «Устройство работает нормально».
- На вкладке «Дополнительно» описаны свойства сетевого адаптера.
- В разделе «Драйвер» можно обновить микропрограммы, вернуться к предыдущей версии ПО, включить и отключить Wi-Fi модуль.
- Еще один пункт, который может пригодиться, – «Управление электропитанием». Здесь можно разрешить автоматическое отключение устройства для экономии заряда аккумулятора.
Думаю, тут все понятно. Каждый без труда разберется по всем пунктам.
Предлагаю посмотреть видео по настройке:
Дополнительно хочу добавить, что обновить драйверы, включать/отключать Wi-Fi оборудование можно через «Диспетчер устройств» в разделе «Сетевые адаптеры».
Внешний модуль
Если у вас настольный компьютер и надоели провода, без проблем можно работать через Wi-Fi. Главное – купить сетевое устройство. Самый доступный и простой в использовании – внешний USB адаптер.
При покупке обратите внимание, что есть девайсы с антенной, что улучшит сигнал. Есть двухдиапазонные адаптеры, но пригодятся они, только если домашние устройства поддерживают стандарт 802.11ac. Естественно, нужен и роутер, который работает на частотах 2,4 и 5 ГГц. Если такового нет, то и нет смысла покупать двухдиапазонный – лишняя трата денег.
Как подключить такой адаптер к компьютеру, думаю, понятно из его названия – в свободный USB порт на ПК.
Лучше использовать разъем 3.0, чтобы получить максимальную скорость, но можно и в 2.0. Кстати, есть USB удлинители, которые помогут перенести девайс в более удобное место, или если нужна установка там, где лучше сигнал.
Что по драйверам. Скорее всего все будет работать из коробки, без установки ПО вручную. Самостоятельная инсталляция драйверов потребуется только на Windows XP, но, думается мне, тех, кто работает с этой ОС остались единицы. Если установка программного обеспечения все же требуется, драйверы можно установить с диска, который идет в комплекте с адаптером, или же на сайте компании, выпускающей оборудование.
Настроить внешний Вай-Фай адаптер для компьютера можно абсолютно также, как встроенный. Нужно попасть в параметры устройства (свойства Wi-Fi адаптера), где будет доступно обновление ПО, включение/выключение модуля и т. д. (подробности в предыдущем разделе).
Теперь можно подключаться к беспроводной сети. В правом нижнем углу нажимаем на значок сетевых подключений, выбираем нужное, жмем «Подключиться», вводим ключ безопасности (пароль) и проверяем, если ли доступ к интернету.
Уверена, что все будет работать. Но если вдруг что-то пошло не так, напишите в комментарии, будем разбираться!
PCI адаптер
Обзор такого устройства делал наш Хомяк. Почитать можно тут.
Это не самый популярный девайс. Но такие модели есть, потому придется рассказывать. Чтобы установить PCI Wi-Fi адаптер на компьютер, нужно открывать системник. Звучит страшно, но это несложно.
Выключаем и отключаем от сети ПК, снимаем крышку с системного блока. На материнской плате можно увидеть разъем, чаще располагается горизонтально, красного, белого, коричневого цвета. Таких интерфейсов может быть несколько.
Если на задней стенке есть заглушка, откручиваем ее (если она прикручена), или аккуратно выламываем. Болты не теряйте, ими нужно будет прикрутить девайс.
Нашли? Вставьте в этот разъем PCI адаптер, до упора. Если в комплекте есть болты, значит, девайс желательно закрепить. Теперь снаружи крышки системного блока нужно установить антенну(ы), если они есть. Все, можно закрывать корпус и включать ПК.
Теперь драйверы. Здесь все одинаково. Если ПО не установилось автоматически, используем диск или идем к «официалам» и скачиваем самостоятельно. Никаких сложностей быть не должно.
Настройка такого Wi-Fi адаптера проходит абсолютно одинаково с предыдущими видами – через его свойства (через сетевые подключения или диспетчер устройств). Не буду писать одно и тоже, скажу в двух словах: включаем модуль и подключаемся к беспроводной сети.
Видео по установке смотрите тут:
Какой адаптер лучше – USB или PCI? Любой, тот, который удобен и подходит лично вам.
О том, как выбрать адаптер, писал мой коллега Ботан, здесь.
На этом тему можно считать закрытой. Надеюсь, была полезна! Пока!
<index>
Иногда можно найти вышедший из строя домашний ноутбук или планшет, часть деталей которого уже использована как запасные части. Обычно в них остается устройство беспроводной связи и возникает вопрос: можно ли и как подключить «ноутбучный» WiFi-модуль в ПК. Сделать это реально при использовании адаптеров как покупных, так и самодельных.
Можно ли использовать «ноутбучный» Wi-Fi-модуль в ПК

Не изменяется и схематическое устройство, контроллеры беспроводной связи как для портативной техники, так и для настольных персональных компьютеров практически идентичные.
Таким образом, ответ на вопрос «Можно ли подключить модуль WiFi от ноутбука в ПК», однозначный: да, можно.
Обратите внимание! Для того чтобы производить операции с электронными компонентами, необходимы как минимум базовые знания электротехники и схемотехники, а также практические навыки работы с паяльным и вспомогательным оборудованием. Следует помнить, что работа с радиомодулями на интуитивном уровне может привести к их выходу из строя.
Как подключить Wi-Fi-модуль от ноутбука к компьютеру
Способы быстрой раздачи Wi-Fi с ноутбука и ПК
Обеспечение совместимости портативного модуля с материнской платой ПК происходит при помощи физического адаптера, представляющего собой обыкновенный переходник, который переназначает нужные для работы устройства пины. Единственным электронным «обвесом», предназначенным для обеспечения питания и располагающимся на лицевой стороне печатной платы, является пара электролитических конденсаторов и стабилизатор напряжения (3,3 В). Практически всегда в комплект входят две антенны. Очередность действий при подключении WiFi notebook miniPCIe платы к слоту PC PCIe следующая:
Полезно знать! Если марка WiFi-адаптера неизвестна, драйвер для него всегда можно найти при помощи PCI/VEN-идентификатора. В ОС Windows для этого необходимо нажать правой кнопкой мыши на «Мой компьютер», выбрать «Свойства» и «Диспетчер устройств», найти неизвестное Wireless-устройство, открыть его свойства и на вкладке «Сведения» из ниспадающего меню выбрать «ИД устройства». Скопированный идентификатор затем ввести в любой поисковик, по нему будет выдан ряд запросов, из которых выбрать подходящий. В ОС Linux ответ от оборудования, установленного в PCI, и содержащий информацию о модели устройства, получается при помощи утилиты lspci из пакета pciutils. Для определения модуля WiFi нужно ввести команду «lspci | grep wireless». Зная модель, необходимые драйверы можно легко найти на сайте производителя или сторонних разработчиков ПО.
Обратите внимание! Встречаются платы портативных WiFi-модулей с miniPCIe-разъемом, но являющиеся полноразмерными. Поскольку стойки на адаптере в большинстве случаев предназначены для современных устройств и не демонтируются, можно приобрести аналогичные кронштейны в радиомагазине и самостоятельно установить их при помощи набора болтов, отвертки и дрели.
Выбор адаптера от ноутбука для ПК
Рассмотрим поэтапно
Адаптер PCIe-miniPCIe
Как заменить Вай-фай модуль в ноутбуке: как выглядит на ноутбуках разных производителей
В выборе адаптера, позволяющего подключить модуль беспроводной связи от ноутбука в ПК, нет ничего сложного, поскольку, как уже было сказано выше, это однотипные устройства. Особо следует обратить внимание на наличие антенн в комплекте, качество соединений, лужения и покрытия печатной платы, поскольку такой адаптер имеет минимум электронных компонентов, его можно изготовить самостоятельно. Для этого необходимо:
- подготовить паяльник, олово, канифоль, дреммель с набором сверл, односторонний текстолит, детали в соответствии со схемой;
- скачать и распечатать на глянцевой бумаге принт печатной платы, для этого необходимо загрузить программу «SprinterLayout» (архив с платой);
- зачистить нулевой наждачной бумагой медную поверхность заготовки из текстолита (строго по размерам принта печатной платы), обезжирить спиртом или ацетоном;
- приложить принт напечатанной стороной к медной поверхности и придавить горячим утюгом;
- охладить полученную заготовку печатной платы, отмочить в воде в течение 20 минут и снять остатки бумаги от принта, получится отпечаток дорожек;
- вытравить плату в хлорном железе в соответствии с инструкцией на упаковке;
- произвести сверловку всех отверстий;
- залудить все дорожки оловом, установить и припаять электронные компоненты.
Обратите внимание! Во время работы по изготовлению электронных устройств настоятельно рекомендуется использовать мультиметр. Это устройство, позволяющее на элементарном уровне производить предпусковые проверки сопротивлений, емкостей, индуктивностей, поиск наличия коротких замыканий, питания платы, характеристик полупроводниковых элементов (диодов и транзисторов).
Самодельный Wi-Fi-адаптер в корпусе из-под флешки. Распиновка Wi-Fi-модуля ноутбука
Подключать модуль WiFi от ноутбука к USB (читается как «ЮСБ», Universal serial bus – универсальная шина последовательной передачи данных) порту достаточно проблематично. Для изготовления простого WiFi-адаптера в корпусе от флешки понадобятся:
</ol>
- модуль беспроводной связи от старого планшета с выносной антенной 2,4 ГГц;
- корпус от флешки с USB разъемом типа «мама»;
- светодиод (опционально);
- паяльник, припой, канифоль или флюс.
Как включить и настроить Wi-Fi на Windows 10: установка на ноутбуке Acer
Далее необходимо подсоединять методом пайки контакты модуля Wi Fi к разъему последовательного порта согласно распиновке.После этого также припаять антенну к выходам ANT и GND, крайне рекомендуется установить светодиод типа АЛ 307 на пине 3,3 В катодом и на пине USB +5 В анодом (в противном случае необходимо произвести распайку навесным монтажом DCDC преобразователя). Окончательно все собрать и разместить в корпусе из-под флешки, при необходимости зафиксировать детали термоклеем.
Чтобы подключаться при помощи такого адаптера, необходимо подсоединить его к порту USB и установить необходимые драйверы. Поскольку устройство может быть не опознано системой, рекомендуется заранее скачать драйверы для него на миниатюрную флешку, которую можно разместить рядом на брелоке. Также можно сделать из такой Flash-памяти, WiFi-модуля и подходящего корпуса двухстороннее устройство: с одной стороны будет находиться разъем накопителя с драйверами, а с другой – WiFi-адаптера.
Внимание! Перепайка электронных элементов должна производиться в хорошо проветриваемом помещении. При работе с контактными площадками современных печатных плат наиболее подходящим вариантом будет использование жала паяльника для SMD-компонентов. В случае если радиодеталь нужно отпаять, лучше всего воспользоваться десолдером, входящим в состав множества любительских паяльных станций.
Дополнительная информация. При решении вопроса, как подключить WiFi-модуль от ноутбука к компьютеру, под рукой должна находиться распиновка – схема, указывающая назначение контактных площадок, для miniPCIe она выглядит следующим образом:
Заключение
Статья рассказала о том, как подключить вай фай модуль от ноутбука к компьютеру. Рассмотрены самодельные варианты с подробным описанием и скриншотами, поэтому подключиться не составит труда.
<index>

Способы подключения WI-FI
Для подключения стационарного компьютера (ПК) к беспроводной сети необходимо ещё на этапе его приобретения убедиться, что в своём составе он имеет встроенный в материнскую плату модуль беспроводной связи. Такая опция есть у ПК последних лет выпуска. Если же компьютер находится у пользователя в эксплуатации уже несколько лет, то подключить интернет через wifi без использования проводов можно двумя способами:
- использование дополнительного внутреннего WI-FI модуля;
- подключение внешнего usb wifi адаптера для компьютера.
В первом случае, при приобретении беспроводного устройства, необходимо убедиться в наличии свободного слота на материнской плате компьютера для его подключения и в типе его интерфейса. Наиболее часто используемые интерфейсы: PCMCI, PCI, PCI Express. Исходя из этого приобретается и WI-FI модуль.
Эти устройства, в свою очередь, различаются по своим техническим характеристикам, которые необходимо учитывать исходя из требований, предъявляемых к стационарным компьютерам и их удалённости от точки доступа. Внутренние адаптеры в комплекте поставки имеют внешнюю антенну, расширяющую зону уверенного приёма и передачи пакетов данных.
Адаптеры второго типа не требуют вскрытия корпуса системного блока компьютера для подключения. Для их использования необходим только свободный USB разъём материнской платы, к которому они могут быть подключены своей вилкой. Вай фай адаптер для компьютера на их основе напоминает флеш-накопитель. Каждая модель таких устройств имеет свои технические характеристики. Антенна для работы в локальной сети может быть как внутренней, так и внешней, подключаемой к соответствующему высокочастотному разъёму на корпусе устройства.
Большое их преимущество заключается в мобильности. Они могут быть подключены и к телевизорам, работающим в сети, и к ноутбукам, если технические возможности встроенных в них модулей WI-FI не удовлетворяют запросы потребителя, так как ноутбуки не имеют внешней антенны, улучшающей параметры этих устройств.
Технические характеристики адаптеров

- стандарт беспроводной связи;
- рабочая частота;
- мощность передающего модуля;
- чувствительность приёмника;
- скорость обмена сообщениями;
- ширина полосы;
- усиление антенны.
Стандарт адаптера должен быть не ниже стандарта роутера, используемого в локальной сети в качестве точки доступа. Несоблюдение этого условия приводит к снижению скорости интернета. В настоящее время используется стандарт IEEE 802.11 (802.11 b — 802.11 n). Латинская буква в его окончании определяет историческую дату его принятия и требования, предъявляемые к аппаратуре WI-FI, в которой он применяется. Адаптеры стандарта 802.11 n могут работать с любыми роутерами.
Читайте также: Как раздать Wi-Fi с ноутбука на Windows 7
Частоты сигнала, на которых работают беспроводные модули, находятся в диапазоне от 2,4 ггц до 5.0 ггц. Диапазон 2,4 ггц сильно «зашумлён». В нём присутствуют сигналы большинства маршрутизаторов и бытовой техники (микроволновые печи). Диапазон 5 ггц доступен только для моделей более высокого стандарта. Здесь действует та же зависимость совместимости частот адаптера и роутера в сети.
Параметр мощности определяет стабильность и качество соединения в сети. Теоретически, зависимость между мощностью и дальностью действия прямая. Но в городских условиях при увеличении мощности возрастает уровень создаваемых оборудованием помех и переотражения сигнала. Значение мощности должно быть оптимальным. Для надёжной и устойчивой работы локальной сети её величина выбирается в пределах (16−20) dBm.
Чувствительность приёмника определяет минимальный уровень сигнала WI-FI на его входе, при котором обеспечивается неискажённый обмен информацией в сети. Слишком большая величина этого показателя, с одной стороны, увеличивает дальность действия сети, с другой — создаёт повышенный уровень помех, искажающих основной полезный сигнал. В инструкции для пользователя этот параметр обычно не указывается.
Ширина полосы определяет количество рабочих каналов, которые можно использовать в её пределах. При сбоях в работе сети можно попробовать изменить рабочий канал, выбрав его из списка доступных для использования.
Усиление антенны влияет на дальность распространения сигнала. Сам электрический сигнал она не усиливает, а как бы фокусирует его в определённом направлении. Поэтому адаптеры, имеющие несколько антенн, позволяют обеспечить работу в более широкой зоне в разных направлениях.
На скорость обмена сообщениями оказывают влияние все перечисленные выше параметры адаптера. Надо только помнить, что она ограничена, в конце концов, возможностью провайдера интернета и условиями заключённого договора. Скорость не может быть выше, чем в договоре, но меньше — сколько угодно. Условий её снижения существует много. Это тема для отдельной статьи.
Настройка вай фай модуля
Вновь устанавливаемый модуль требует настройки его параметров. Начинать надо с проверки работоспособности локальной сети, используя уже настроенные для работы в ней устройства.
Предварительная подготовка компьютера
Для того чтобы настроить вай фай на компьютере, надо установить программное обеспечение, необходимое для его работы. Оно состоит из драйверов для конкретной модели адаптера. Драйвер — это небольшая программа, позволяющая операционной системе (ОС) видеть оборудование, с которым ей приходится обмениваться информацией. Если драйвер не установлен, то ОС не будет в процессе работы подключаться к данному устройству.
Читайте также: Как подключить и настроить вай фай роутер
В идеальном случае драйвер адаптера WI-FI, записанный на CD-диске, входит в комплект поставки от производителя оборудования. В противном случае его можно найти в интернете на сайте производителя устройства. На странице сайта надо указать модель адаптера и операционную систему компьютера. Устанавливается драйвер с последними обновлениями, выпущенными на данный момент.
Для проверки необходимо на компьютере в «Панель управления» выбрать пункт «Диспетчер устройств», в котором выбрать строку «Сетевые адаптеры» и найти в ней необходимый адаптер, ориентируясь на информацию — WI-FI, беспроводной, 802.11 (b — n). Если такая информация присутствует, то, сделав по ней двойной клик левой кнопкой мышки, на открывшейся странице во вкладке «Общие» можно прочитать сообщение о состоянии устройства.
Если устройство работает нормально, то при переходе во вкладку «Драйвер» на этой же странице можно прочитать всю информацию о нём с предложениями о его обновлении, отключении, удалении или откате до прежнего состояния. В случае обновления будет установлен самый свежий драйвер на текущий момент времени, выпущенный для данной модели адаптера.
Настройка входного устройства
Для настройки непосредственно модуля беспроводной связи необходимо обратиться к области уведомлений на открытой странице браузера. Надо кликнуть по значку беспроводной сети правой клавишей мышки и на открывшейся странице в левом столбце найти пункт «Изменение параметров адаптера». В появившемся списке сетей, доступных на компьютере, надо выбрать локальную беспроводную сеть WI-FI. Кликнув по её значку правой клавишей «мышки», можно перейти в контекстное меню. В нём выбирается требуемая строка — Отключить/подключить, Состояние, Диагностика, Свойства.
Первый пункт позволяет при его выполнении включить адаптер и перейти к работе в выбранной сети. Возможно, для этого придётся ввести пароль входа, который был назначен при настройке маршрутизатора. Если в области уведомлений кликнуть дважды левой кнопкой мышки по значку беспроводного соединения, можно увидеть весь перечень сетей, находящихся в зоне приёма адаптера, с показателем уровня принимаемого сигнала в виде вертикальных линий.
Диагностика используется для автоматической оценки работоспособности устройства с выдачей результатов проведённого тестирования. В случае обнаружения неисправности система выдаст сообщение об этом и предложит возможные способы её устранения или предложит провести более глубокий анализ.
Пункт «Свойства» позволяет производить глубокую настройку сети, используемую адаптером. Выбрав в ОС windows протокол интернета версии 4 (TCP/IPv4), можно при необходимости ввести в его строки информацию, полученную в договоре с провайдером интернета. При нажатии на трафарет «Настроить» на этой странице появляется возможность просмотра всех установленных настроек и используемого драйвера адаптера. Настройки без острой необходимости лучше не изменять.
Читайте также: Как быстро настроить роутер TP-Link WR841ND
Неисправности в беспроводной сети
В локальной сети, в которой работает компьютер с установленным и настроенным адаптером, временами могут возникать неисправности. При этом подключиться к вайфаю бывает невозможно. Причин существует много, но все они могут быть разделены на несколько групп:
- неисправности беспроводного адаптера;
- неисправности маршрутизатора (точки доступа);
- неисправности сети интернет или кабеля.
Вывод о конкретной причине можно сделать на основе анализа работы всех участников локальной сети. Лишь убедившись в нормальном функционировании остальных беспроводных устройств, можно сосредоточить внимание на работе адаптера. Наиболее часто отказ возникает по причине сбоя программного обеспечения. Способ устранения — перезагрузка компьютера. Если это не помогло, необходимо переустановить драйвер адаптера WI-FI.
Для этого на виндовс надо зайти во вкладку «Диспетчер устройств» из панели управления и найти в строке «Сетевые адаптеры» беспроводное устройство. Кликнув по нему дважды левой клавишей мышки и убедившись в нормальной работе устройства, надо перейти на этой странице во вкладку «Драйвер». Необходимо принять предложение о его обновлении.
Лучших результатов можно добиться, удалив существующий драйвер и затем повторно его установив. Скачанный с сайта разработчика адаптера драйвер будет храниться на компьютере в отдельной папке, специально предназначенной для этой информации.
Удаление существующего драйвера приведёт к исчезновению информации о беспроводном устройстве в «Сетевых адаптерах». Таким образом, нельзя увидеть физическое наличие устройства, хотя реально в компьютере оно установлено. При повторной установке необходимого драйвера адаптера информация о наличии устройства вновь появляется. Произведя после этого перезагрузку компьютера, можно контролировать работу беспроводной сети по её символу в области уведомлений и на странице сетевых подключений.
Известны случаи, когда в результате программного сбоя происходят изменения в настройках BIOS (базовая система ввода-вывода) компьютера. Не у всех компьютеров его страницы выглядят одинаково. Иногда даже невозможно найти информацию о беспроводных устройствах.
При аппаратном отказе работы адаптера помощь могут оказать только работники сервисного центра. Потребуется замена отказавшего изделия. Но предварительно необходимо испробовать все возможные способы решения проблемы своими силами.
</index>Используемые источники:
- https://wifigid.ru/poleznoe-i-interesnoe/wi-fi-cherez-wi-fi-adapter
- https://vpautinu.com/wifi/kak-podklucit-modul-ot-noutbuka-k-komputeru
- https://kompy.guru/router/kak-podklyuchit-vay-fay
</h3></ul></h2></index>
Всем доброго времени суток! Лежит у меня дома сломанный в хлам ноутбук. Мне тут недавно понадобилось подключить свой компьютер к Wi-Fi, и тут я задумался – как подключить WiFi модуль от ноутбука к компьютеру. В своей голове я понимал, что чисто теоретически это возможно, но до этого подобную проблему никогда не решал. В итоге у меня все же получилось это сделать и в статье я покажу – как.
В общем для этого я буду использовать переходник с miniPCIe, который можно воткнуть в обычный PCI слот материнской платы. Купить такой переходник можно почти в любом компьютерном магазине или заказать у китайцев.
Подключение
Пришел вот такой модуль, как видите он сразу имеет две внешние антенны, которые улучшают связь. При желании к ним можно подключить даже большую Wi-Fi пушку и ловить беспроводные сети по всему району, но пока это не нужно.
Можно ли использовать «ноутбучный» Wi-Fi-модуль в ПК
Ноутбук является портативным устройством и, соответственно, оснащается модулями, позволяющими сэкономить место внутри корпуса. Естественно, изменяется топология печатной платы и форма разъемов для подключения, которая для портативных устройств носит название «MiniPCIe», при этом назначение пинов остается таким же, как и у PCIe.
Не изменяется и схематическое устройство, контроллеры беспроводной связи как для портативной техники, так и для настольных персональных компьютеров практически идентичные.
Таким образом, ответ на вопрос «Можно ли подключить модуль WiFi от ноутбука в ПК», однозначный: да, можно.
Обратите внимание! Для того чтобы производить операции с электронными компонентами, необходимы как минимум базовые знания электротехники и схемотехники, а также практические навыки работы с паяльным и вспомогательным оборудованием. Следует помнить, что работа с радиомодулями на интуитивном уровне может привести к их выходу из строя.
Знакомство
Давайте немного расскажу, зачем нужен беспроводной адаптер. Итак, это специальное сетевое оборудование для соединения с беспроводной сетью в определенном частотном диапазоне для приема и передачи пакетов данных. Для корректной работы используются драйверы – программное обеспечение, с помощью которого операционная система получает доступ к аппаратному обеспечению. Проще говоря, микропрограммы выступают неким посредником между ОС и устройством и обеспечивают нормальную работу.
Очень подробно об этом я рассказала тут.
Виды сетевых адаптеров:
- Встроенные;
- Внешние (USB);
- PCI.
Постараюсь подробно рассказать про настройку каждого из видов.
Как подключить Wi-Fi-модуль от ноутбука к компьютеру
Обеспечение совместимости портативного модуля с материнской платой ПК происходит при помощи физического адаптера, представляющего собой обыкновенный переходник, который переназначает нужные для работы устройства пины. Единственным электронным «обвесом», предназначенным для обеспечения питания и располагающимся на лицевой стороне печатной платы, является пара электролитических конденсаторов и стабилизатор напряжения (3,3 В). Практически всегда в комплект входят две антенны. Очередность действий при подключении WiFi notebook miniPCIe платы к слоту PC PCIe следующая:
- отсоединить WiFi-модуль от материнской платы ноутбука;
- вставить модуль в разъем miniPCIe адаптера, закрепив его болтами соответствующего размера;
- при помощи разъемов на концах коаксиальных кабелей соединить антенны и WiFi-модуль;
- вставить WiFi-адаптер с ноутбука на ПК в PCIe-разъем материнской платы;
- настроить устройство в операционной системе путем установки соответствующего драйвера-контроллера;
- Настроить соединение путем ввода имени домашней или офисной вайфай сети (SS >
Полезно знать! Если марка WiFi-адаптера неизвестна, драйвер для него всегда можно найти при помощи PCI/VEN-идентификатора. В ОС Windows для этого необходимо нажать правой кнопкой мыши на «Мой компьютер», выбрать «Свойства» и «Диспетчер устройств», найти неизвестное Wireless-устройство, открыть его свойства и на вкладке «Сведения» из ниспадающего меню выбрать «ИД устройства». Скопированный идентификатор затем ввести в любой поисковик, по нему будет выдан ряд запросов, из которых выбрать подходящий. В ОС Linux ответ от оборудования, установленного в PCI, и содержащий информацию о модели устройства, получается при помощи утилиты lspci из пакета pciutils. Для определения модуля WiFi нужно ввести команду «lspci | grep wireless». Зная модель, необходимые драйверы можно легко найти на сайте производителя или сторонних разработчиков ПО.
Обратите внимание! Встречаются платы портативных WiFi-модулей с miniPCIe-разъемом, но являющиеся полноразмерными. Поскольку стойки на адаптере в большинстве случаев предназначены для современных устройств и не демонтируются, можно приобрести аналогичные кронштейны в радиомагазине и самостоятельно установить их при помощи набора болтов, отвертки и дрели.
Express Card
Корпус подавляющего большинства устройств снабжается внешним интерфейсом оперативного добавления карт расширения. Ранее – PCMCIA, начиная 2003 годом – Express Card. Краткая хронология позволит владельцам сразу сориентироваться:
- Wi-fi роутер 5 ггц. Стоит ли покупать и каковы отличия частоты 2.4 от 5 (GHz)
- HP – 2004.
- IBM ThinkPad – май 2005.
- Fujitsu-Siemens – 2005.
- Apple временно (январь 2006 – июнь 2009) выпускала, затем добавила поддержку SD. Июнь 2012 считают последним месяцем сосуществования концепции в рамках 17-дюймовых моделей.
- Изделия прочих компаний лишены резких метаний. Слот периодически встречается. Подробнее – смотрите спецификацию.
Главное преимущество – отсутствие необходимости разбирать корпус ноутбука. Интерфейс последовательный, обеспечивается три скоростных режима:
- 280 Мбит/с.
- 1,6 Гбит/с (USB 2).
- 3,2 Гбит/с (USB 3).
Конкретный функционал описан спецификацией сайта продавца. Обеспечьте совместимость обеих сторон (ноутбука, карты). Следующим требованиям выступает совпадение форм-фактора. Наибольшее распространение получили:
- 34 мм.
- 54 мм.
Второй вариант принимает карты обоих размеров. Старые PCMCIA более громоздкие. Иногда продают совмещающие адаптеры. Внутри корпуса разъем физически служит продолжением PCIe. Поэтому разница ограничивается удобством подключения беспроводного адаптера (нет надобности вскрывать друга).
Выбор адаптера от ноутбука для ПК
Адаптер PCIe-miniPCIe
В выборе адаптера, позволяющего подключить модуль беспроводной связи от ноутбука в ПК, нет ничего сложного, поскольку, как уже было сказано выше, это однотипные устройства. Особо следует обратить внимание на наличие антенн в комплекте, качество соединений, лужения и покрытия печатной платы, поскольку такой адаптер имеет минимум электронных компонентов, его можно изготовить самостоятельно. Для этого необходимо:
- подготовить паяльник, олово, канифоль, дреммель с набором сверл, односторонний текстолит, детали в соответствии со схемой;
- скачать и распечатать на глянцевой бумаге принт печатной платы, для этого необходимо загрузить программу «SprinterLayout» (архив с платой);
- зачистить нулевой наждачной бумагой медную поверхность заготовки из текстолита (строго по размерам принта печатной платы), обезжирить спиртом или ацетоном;
- приложить принт напечатанной стороной к медной поверхности и придавить горячим утюгом;
- охладить полученную заготовку печатной платы, отмочить в воде в течение 20 минут и снять остатки бумаги от принта, получится отпечаток дорожек;
- вытравить плату в хлорном железе в соответствии с инструкцией на упаковке;
- произвести сверловку всех отверстий;
- залудить все дорожки оловом, установить и припаять электронные компоненты.
Обратите внимание! Во время работы по изготовлению электронных устройств настоятельно рекомендуется использовать мультиметр. Это устройство, позволяющее на элементарном уровне производить предпусковые проверки сопротивлений, емкостей, индуктивностей, поиск наличия коротких замыканий, питания платы, характеристик полупроводниковых элементов (диодов и транзисторов).
Внешний модуль
Если у вас настольный компьютер и надоели провода, без проблем можно работать через Wi-Fi. Главное – купить сетевое устройство. Самый доступный и простой в использовании – внешний USB адаптер.
- Как подключить вай фай адаптер DEXP WFA-301 к компьютеру и установить драйвера
При покупке обратите внимание, что есть девайсы с антенной, что улучшит сигнал. Есть двухдиапазонные адаптеры, но пригодятся они, только если домашние устройства поддерживают стандарт 802.11ac. Естественно, нужен и роутер, который работает на частотах 2,4 и 5 ГГц. Если такового нет, то и нет смысла покупать двухдиапазонный – лишняя трата денег.
Как подключить такой адаптер к компьютеру, думаю, понятно из его названия – в свободный USB порт на ПК.
Лучше использовать разъем 3.0, чтобы получить максимальную скорость, но можно и в 2.0. Кстати, есть USB удлинители, которые помогут перенести девайс в более удобное место, или если нужна установка там, где лучше сигнал.
Что по драйверам. Скорее всего все будет работать из коробки, без установки ПО вручную. Самостоятельная инсталляция драйверов потребуется только на Windows XP, но, думается мне, тех, кто работает с этой ОС остались единицы. Если установка программного обеспечения все же требуется, драйверы можно установить с диска, который идет в комплекте с адаптером, или же на сайте компании, выпускающей оборудование.
Настроить внешний Вай-Фай адаптер для компьютера можно абсолютно также, как встроенный. Нужно попасть в параметры устройства (свойства Wi-Fi адаптера), где будет доступно обновление ПО, включение/выключение модуля и т. д. (подробности в предыдущем разделе).
Теперь можно подключаться к беспроводной сети. В правом нижнем углу нажимаем на значок сетевых подключений, выбираем нужное, жмем «Подключиться», вводим ключ безопасности (пароль) и проверяем, если ли доступ к интернету.
Уверена, что все будет работать. Но если вдруг что-то пошло не так, напишите в комментарии, будем разбираться!
Самодельный Wi-Fi-адаптер в корпусе из-под флешки. Распиновка Wi-Fi-модуля ноутбука
Подключать модуль WiFi от ноутбука к USB (читается как «ЮСБ», Universal serial bus – универсальная шина последовательной передачи данных) порту достаточно проблематично. Для изготовления простого WiFi-адаптера в корпусе от флешки понадобятся:
- модуль беспроводной связи от старого планшета с выносной антенной 2,4 ГГц;
- корпус от флешки с USB разъемом типа «мама»;
- светодиод (опционально);
- паяльник, припой, канифоль или флюс.
Далее необходимо подсоединять методом пайки контакты модуля Wi Fi к разъему последовательного порта согласно распиновке.После этого также припаять антенну к выходам ANT и GND, крайне рекомендуется установить светодиод типа АЛ 307 на пине 3,3 В катодом и на пине USB +5 В анодом (в противном случае необходимо произвести распайку навесным монтажом DCDC преобразователя). Окончательно все собрать и разместить в корпусе из-под флешки, при необходимости зафиксировать детали термоклеем.
Чтобы подключаться при помощи такого адаптера, необходимо подсоединить его к порту USB и установить необходимые драйверы. Поскольку устройство может быть не опознано системой, рекомендуется заранее скачать драйверы для него на миниатюрную флешку, которую можно разместить рядом на брелоке. Также можно сделать из такой Flash-памяти, WiFi-модуля и подходящего корпуса двухстороннее устройство: с одной стороны будет находиться разъем накопителя с драйверами, а с другой – WiFi-адаптера.
Внимание! Перепайка электронных элементов должна производиться в хорошо проветриваемом помещении. При работе с контактными площадками современных печатных плат наиболее подходящим вариантом будет использование жала паяльника для SMD-компонентов. В случае если радиодеталь нужно отпаять, лучше всего воспользоваться десолдером, входящим в состав множества любительских паяльных станций.
Дополнительная информация. При решении вопроса, как подключить WiFi-модуль от ноутбука к компьютеру, под рукой должна находиться распиновка – схема, указывающая назначение контактных площадок, для miniPCIe она выглядит следующим образом:
Форм-фактор PCIe
Вариант экспресс был призван заменить устаревшие шины расширения (быть может, старенькие ноутбуки еще применяют отживший хлам):
- PCI.
- PCI-X.
- AGP.
Сильно возросла пропускная способность, число пинов снизилось. Современные ноутбуки используют три форм-фактора:
- mini
- М.2 (начиная 2015)
- micro (встречается сравнительно редко).
Размер mini составляет 30х50,95 мм, плата снабжена 52 пинами с зазором 0,8 мм. Вырез шириной 4 контакта служит защитой против неправильного включения. Поддерживает скорости согласно варианту выпуска (во втором квартале 2021 ожидают пятый – 32 Гбит/с).
Эра М.2 объявлена августом 2013 года, явившим миру микросхему, снабжённую коннектором нового поколения. Число пар сигнальных выводов достигло 4, обеспечивая закономерный прирост битрейта. Регламентирована гора форм-факторов, наибольшее распространение получили В, М. Состав интерфейсов различен совершенно. Выбирайте сообразно модели ноутбука.
Как выбрать Wi Fi адаптер
На сегодняшний день ассортимент беспроводных адаптеров огромен. Поэтому мы сейчас покажем, на что необходимо обратить внимание при выборе wifi адаптера для ноутбука или ПК.
Типы вай фай адаптеров
Первый тип – внешний. Это устройства внешне очень похоже на обычную USB флешку. Подключения выполняется через USB порт на компьютере. В некоторых случаях требуется также установить драйвер модуля.
Второй тип – внутренний. С таким адаптером нужно будет немного повозиться. Так как данный вариант необходимо будет вставить внутрь системного блока ПК. Сложного ничего нет, но времени немного потратить придется.
Третий тип – карточка. Такие модули требуют наличия PC Card слота в вашем устройстве. Поэтому, перед покупкой убедитесь в наличии слота PC Card .
Выбираем версию стандарта связи WiFi
Вот список самых популярных и распространенных стандартов вай фай.
- Первые стандарты Wi-Fi, которые появились: 802.11a, 802.11b, 802.11g. Реальная средняя скорость передачи их около 20 мб/с.
- Потом появился стандарт 802.11n, он позволял в идеальных условиях с одной антенной прокачать до 150 Мбит/с. Если антенн было 4 штуки тогда скорость достигала до 600 Мбит/с.
- А на сегодняшний день еще добавилось два стандарта: 802.11ac, в тестовых условиях скорость была до 6,77 Гбит/с при 8x MU-MIMO-антенне. И 802.11ax, появился 2021 году, со скоростью до 11 Гбит/с.
Смотрим рабочую частоту, 2.4 – 5 ГГц
Выбирайте рабочую частоту модуля в зависимости от частоты в которой работает ваш беспроводной маршрутизатор (2.4GHz/5GHz). Советовать какая частота лучше сложно, потому что у каждой есть свои плюсы и минусы. К примеру: на частоте 2.4GHz сигнал проходит через любые препятствия (стена) лучше. А на 5GHz пропускная способность больше, поэтому и скорость интернета выше.
Наличие внешней антенны
Разуметься, все вай фай адаптеры с внешней антенной или с несколькими внешними антеннами будут лучше. У них радиус приема в разы больше и скорость передачи данных также выше. Поэтому однозначно советуем приобретать адаптер с внешней антенной (антеннами).
Мощность передатчика
Обращаем внимание на мощность сигнала Wi Fi модуля. Чем она выше, тем больше вероятность, что вы сможете подключиться из удаленного места к Wi-Fi роутеру. Указывается она в характеристиках устройства в «dBm».
Безопасность и совместимость
По безопасности покупаемый адаптер должен как минимум поддерживать стандарт WPA2-PSK. Этот стандарт наиболее распространенный и часто использованный.
С совместимостью вопросов не должно возникнуть. Обычно все вай фай модули подходят практически к любой ОС Виндовс 10, 8, 7, xp. Но для перестраховки в характеристиках все же посмотрите совместимость модуля с вашей операционной системой.
Если вы окончательно решили все устройства в квартире подключить по вай фай? Тогда не забудьте про принтер, который также можно подключить по беспроводной технологии. Как это реализовать читайте в статье: способы подключения принтера к ноутбуку через wifi.
Определение и объяснение
Сетевой адаптер — это устройство, которое позволяет принимать байтовые пакеты информации и преобразовывать их в удобочитаемую форму для операционной системы, установленной на компьютере. Не особо понятно? – давайте разберёмся теперь поподробнее.
Смотрите, вся компьютерная техника может общаться только путём языка нулей и единиц, или по-другому, с помощью «Бинарного кода». С приходом в наш мир сетей, компьютеры научились разговаривать и общаться между собой. Для этого используют два вида подключения:
- По кабелю;
- По Wi-Fi;
Но просто так подключить к сети компьютер не получится. Он должен иметь определённое устройство, которое способна не просто принимать и отправлять сигналы в нужной кодировке, но также проверять их на наличие ошибок.
Для этого и был изобретён сетевой адаптер или «Network Adapter». Он, по сути, переводит электрические импульсы от такого-же адаптера в код, который понятен компьютеру. При чем между двумя конечными устройствами, может быть огромное количество коммутатором, маршрутизаторов и других сетевых устройств.
Как он работает
Давайте расскажу на просто примере. Вот у вас дома есть два устройства приёма: нотбук и персональный стационарный компьютер. Провайдер прокинул к вам в квартиру провод, по которому течёт интернет. Обычно для того, чтобы интернетом пользовалось сразу несколько устройств, покупают роутер или маршрутизатор (это одно и тоже).
Он принимает сигнал из интернета и должен отправить на подключенные устройства. Подключается они путём адресации и таблицы маршрутизации. Ведь роутер должен знать – куда именно отправлять те или иные данные. Поэтому у каждого устройства есть свой адрес. В данный момент самым популярным стандартом адресации является IP версии 4. Вы, наверное, уже видели такие цифры – 192.168.1.45.
Сетевой адаптер принимая сигнал устанавливает свой адрес. Адрес чаще всего выдается самим роутером, если на нём установлена настройка DHCP сервера. Эта функция позволяет маршрутизатору самому выдавать адреса. В противном случае нужно их вбивать вручную.
Подключение компьютера идёт к сетевой карте. Обычно она встроена в материнскую плату. Для подключения используют специальный интернет провод. При подключении, если есть сигнал от другого устройства, которым может являться домашний роутер – разъём начинает мигать или светиться. Что сигнализирует о передачи информации в сети.
Если сетевая карта перегорает или не соответствует определённым требованиям пользователя – он может купить дополнительную встраиваемую карту. Теперь давайте переёдем к ноутбуку. Как вы, наверное, знаете, он также имеет подобное подключение по проводу, с подобным разъёмом.
Но чаще ноутбуки, планшеты, телефоны и даже телевизоры, подключают по Wi-Fi. Поэтому у ноутбука ещё есть WiFi адаптер. Он принимает от роутера сигнал в виде радиоволн по стандарту IEEE 802.11. Дальше он переделывает сигнал в понятный для ноутбука.
То есть адаптер помогает компу или ноуту подключаться к любой сети – как к локальной, так и к глобальной. Вай-фай модуль, если снять крышку с ноутбука – выглядит как на картинке выше. Но и компьютер можно аналогично подключить беспроводным способом.
Так как чаще всего в материнской плате компьютера не дополнительного встроенного вайфай модуля, то его нужно купить отдельно. Они бывают двух видов:
- Внутренняя – подключается к шине PCI Express;
- Внешняя – подключение идёт к любому свободному USB порту.
Как вы могли заметить, для улучшения сигнала у каждого подобного модуля есть антенна. Она может быть съемной или встраиваемой. Аналогичные антенны обычно можно увидеть и на домашнем роутере. Они позволяют улучшить связь между двумя устройствами.
Функции
Мы рассмотрели, что такое адаптер сетевой и как он настраивается, а сейчас давайте поговорим про задачи, которые решаются при передаче или приёме сообщений. Всего их девять:
- Проводят гальваническую развязку с витой парой или коаксиальным кабелем. В основном для этой цели применяются импульсные трансформаторы, хотя возможно и использование оптроны.
- Передача (приём) данных. Они поступают из ОЗУ к адаптеру или от него в память компьютера благодаря каналам ввода/вывода и прямого доступа.
- Буферизация. Применяется, чтобы согласовать скорость пересылки данных из адаптера или в него с тем, как они передаются по сети. Также во время обработки информации она хранится в буфере. Он позволяет адаптеру работать со всем пакетом информации. Также благодаря адаптеру происходит согласование скоростей обработки данных различных компонентов ЛВС между собой.
- Формирование пакета. Сетевым адаптером данные должны быть разделены на отдельные блоки в режиме передачи (или они собираются при приёме), чтобы потом оформить их как кадр определённого формата. Он будет составлен из нескольких служебных полей, где указан адрес компьютера получателя, а также контрольная сумма кадра, по которой устройством принимается вывод о том, корректна ли доставленная информация.
- Доступ к каналу связи. Также в его «юрисдикции» набор правил, с помощью которых можно получить возможность работать со средой передачи. Помимо этого, адаптер выявляет конфликтные ситуации и контролирует состояние сети.
- Идентификация своего адреса в пакете, что принимается. Он может определяться установкой переключателей, прошиваться в ППЗУ или храниться в специальном регистре.
- Преобразовывать параллельный код в последовательный при передаче данных, и он проводит их обратную конвертацию при их приёме. Из этого есть небольшое исключение. Когда активен режим передачи данных, то по каналу связи информация передаётся в последовательном коде.
- Кодирование/декодирование данных. На этом этапе формируются электрические сигналы, которые используются, чтобы представлять информацию. В большинстве случаев используется манчестерское кодирование. Данный метод не требует, чтобы передавался синхронизирующий сигнал, чтобы распознать единицы и нули. В этом случае используется смена полярности.
- Приём или передача импульсов данных.
Сейчас мы покажем способы, как подключить к компьютеру разные вайфай адаптеры.
Подключаем внешний модуль
С внешним модулем при подключении сложностей возникнуть не должно. Процедура настолько проста, что любой школьник с ней быстро справиться.
- Вставляем купленный модуль в свободный USB порт на компьютере.
- Берем диск, который должен быть в комплекте с адаптером и устанавливаем с него драйвер. Если такого диска нет, тогда скачиваем драйвер с интернета.
- После установки драйвера в углу, возле часов, должна появиться иконка беспроводного подключения. Жмем на неё и подключаемся к своей сети. Если не знаете, как это сделать, тогда смотрите в нашей статье: как подключиться к сети Wi-Fi первый раз.
Подключения внутреннего модуля
Здесь процесс подключения немного сложнее, чем с внешним модулем. Но попробовать вставить адаптер Wi Fi своими руками все таки стоит.
- Открываем боковую крышку системного блока.
- Найдите свободный слот и вставьте плотно приобретенный WiFi адаптер на ПК.
- Закройте боковую крышку и вкрутите имеющиеся антенны.
- Установите драйвера либо с диска, либо скачайте с интернета.
- Перезагрузите ПК. Пробуйте подсоединить свою сеть.
Подключения карточки Wi Fi ( PCMCIA)
Здесь все просто и легко. Вставьте карточку в слот PС Card и при необходимости установите драйвер. Некоторые модели будут работать и без установки драйвера.
Вдруг вас не устроит скорость или качество беспроводного интернета имейте ввиду, всегда можно подключиться кабелем. Как правильно это сделать смотрите в нашей предыдущей статье: подключение ноутбук к интернету через кабель.
Частоты
Беспроводной модем обычно использует спектр 2,4 ГГц. ALOHAnet появилась чуть позже ARPANET. Однако протокол положил основу создания Ethernet, позже – IEEE 802.11 (Wi-Fi). Первая версия вышла в 1997 году.
2,4/5 ГГц
Сегодняшние точки доступа в большинстве поддерживают железо трёх модификаций:
- IEEE 802.11b.
- IEEE 802.11g.
- IEEE 802.11n.
Первые два используют диапазон 2,4 ГГц, каналы шириной 20 МГц. Вариант IEEE 802.11n вводит возможность использования спектра 5 ГГц. Ширина канала увеличена до 40 МГц, повышается вдвое битрейт. Возможности адаптеров учитывают роутеры, вводя режимы трансляции сети:
- 11 b/g/n mixed.
- 11 g/n mixed.
- 11 n.
Краткий пример показывает наличие комбинированных режимов, призванных обеспечить интересы всех устройств беспроводной сети, обслуживаемой роутером. Примечательна любопытная особенность: львиная доля маршрутизаторов транслирует сеть интернет частотой 2,4 ГГц. Однако, выставив чистый режим 802.11n, сделаем невозможным вход более старых устройств: отсутствует обратная совместимость.
- Блок Вай-фай — Инспектор Вай-фай
Выбирая аппаратуру, учитывайте высказанную особенность.
IEEE 802.11ac
Опубликованный в декабре 2013 года стандарт использует единый диапазон 5 ГГц. Старенькие модемы неспособны принципиально обеспечить работоспособность такого оборудования. Приобретая внутренний, либо USB Wi-Fi адаптер, одновременно меняйте точку доступа. Цель внедрения – дальнейшее увеличение скорости.
60 ГГц (WiGig)
Исторически IEEE 802.11ad анонсирован раньше – на исходе 2009 года. Экспериментальные устройства обеспечивали обратную совместимость с 2,4; 5 ГГц, однако полную скорость демонстрировали выше, перекрывая возможности существующих протоколов на порядок (10 раз). Релиз вышел 28 декабря 2012 года.
Задумка лишена дружного отклика покупателей. Некоторые пробные модели безвестно исчезли. Ряд магазинов продолжает продавать аппаратную часть, включая карты расширения ноутбуков, точки доступа. 6 каналов диапазона 60 ГГц обеспечивают битрейт 7 Гбит/с.
Что делать если wifi адаптер usb не работает
Иногда возникают проблемы с любым вай фай адаптером для ноутбука или ПК. Поэтому давайте рассмотрим все возможные неисправности и способы их устранения.
Wi-Fi адаптер не видит беспроводные сети или видит но не подключается.
Решения данной проблемы кроется в отключенной службе автонастройки WLAN. Эту службу нужно активировать.
- Вписываем в «Поиск» слово «Службы». Выбираем первый пункт «Службы». Или чтобы попасть в раздел «Службы», можно запустить командную строку «Win + R» и вписать туда команду «services.msc», это удобно у кого Windows 10, 8,7, xp.
- В окне которое появиться найдите «Служба автонастройки WLAN». Войдите в неё двойным нажатием ЛКМ.
- В пункте «Тип запуска» должен стоять «Автоматический». Ниже жмем на кнопку «Запустить», «Применить».
- Перезагружаем компьютер и пробуем подключиться.
Модуль вай-фай также может не работать из-за утилиты, которая устанавливается совместно с драйвером. Попробуйте установить один драйвер без утилиты и перезагрузить ПК.
Встроенные модули
Смартфоны, планшеты, ноутбуки с завода оснащены сетевым оборудованием. То есть подключать его не нужно, нужно просто включить и, если это необходимо, настроить. Давайте подробнее расскажу про это на примере ноутбуков.
Как настроить Вай-Фай адаптер (буду описывать, используя Windows 10, на других версиях все схоже):
- Как подключить телефон к телевизору используя переходник USB-HDMI
- Для начала нужно проверить драйверы. Если ноутбук новый, все необходимое ПО есть на диске, который всегда идет в комплекте. Если по какой-то причине диска нет, программы можно скачать с официального сайта производителя компа.
- Через параметры заходим в «Сеть и Интернет», далее в «Настройка параметров адаптера».
- В открывшемся окне «Сетевые подключения» вы найдете значок «Беспроводная сеть». Нажав на нем ПКМ увидим меню, которое поможет включить и настроить Wi-Fi адаптер на ПК.
- Нам нужно попасть в свойства Wi-Fi адаптера. Для этого нужно выбрать последний пункт меню.
- Откроется еще одно окошко, где увидим строчку «Подключение через», а под ней название. Это и есть беспроводной модуль. Нажимаем «Настроить».
- Во вкладке «Общие» указан статус устройства. Когда все настроено правильно, там будет надпись: «Устройство работает нормально».
- На вкладке «Дополнительно» описаны свойства сетевого адаптера.
- В разделе «Драйвер» можно обновить микропрограммы, вернуться к предыдущей версии ПО, включить и отключить Wi-Fi модуль.
- Еще один пункт, который может пригодиться, – «Управление электропитанием». Здесь можно разрешить автоматическое отключение устройства для экономии заряда аккумулятора.
Думаю, тут все понятно. Каждый без труда разберется по всем пунктам.
Предлагаю посмотреть видео по настройке:
Дополнительно хочу добавить, что обновить драйверы, включать/отключать Wi-Fi оборудование можно через «Диспетчер устройств» в разделе «Сетевые адаптеры».
Откат системы
Иногда программы и вирусы настолько куролесят в нашем ноутбуке, что даже полная их ликвидация не даёт никаких результатов. В таком случае эти программы ломают не только драйвера, но и системные файлы. Самым лучшим способом будет восстановление системы.
- Зайдите в «Пуск» и в поисковой строке введите фразу «Восстановление системы». На виндовс 10 есть отдельная кнопка лупы для поиска.
- Подождите пока служба запуститься. Нажимаем «Далее».
- Обязательно установите галочку, что показали все точки восстановления. Выберите самую раннюю, которая есть у вас в списке. Теперь жмём «Далее» и «Готово».
После этого ждём пока система перезагрузится. Возможно понадобится достаточно много времени. Можете сходить попить чай с печеньками. После загрузки системы вам выдаст сообщение об успешном восстановлении.
ПРИМЕЧАНИЕ! Если после загрузки вы увидите ошибку восстановления или сообщение, что система не смогла восстановиться из этой точки – то просто повторно выполните эту процедуру, но выберите другую точку.
Настройка вай фай модуля
Вновь устанавливаемый модуль требует настройки его параметров. Начинать надо с проверки работоспособности локальной сети, используя уже настроенные для работы в ней устройства.
Предварительная подготовка компьютера
Для того чтобы настроить вай фай на компьютере, надо установить программное обеспечение, необходимое для его работы. Оно состоит из драйверов для конкретной модели адаптера. Драйвер — это небольшая программа, позволяющая операционной системе (ОС) видеть оборудование, с которым ей приходится обмениваться информацией. Если драйвер не установлен, то ОС не будет в процессе работы подключаться к данному устройству.
Содержание
- Подключение Wi-Fi-модуля от ноутбука к компьютеру через USB
- Можно ли использовать «ноутбучный» Wi-Fi-модуль в ПК
- Как подключить Wi-Fi-модуль от ноутбука к компьютеру
- Выбор адаптера от ноутбука для ПК
- Адаптер PCIe-miniPCIe
- Самодельный Wi-Fi-адаптер в корпусе из-под флешки. Распиновка Wi-Fi-модуля ноутбука
- Заключение
- Как раздать Wi-Fi с ноутбука на телефон: 4 пошаговые инструкции
- Общая информация
- Через интерфейс операционной системы
- Использование технологии хот-спот
- С помощью cmd
- С помощью дополнительных программ
- Какие могут возникнуть проблемы?
Подключение Wi-Fi-модуля от ноутбука к компьютеру через USB
Иногда можно найти вышедший из строя домашний ноутбук или планшет, часть деталей которого уже использована как запасные части. Обычно в них остается устройство беспроводной связи и возникает вопрос: можно ли и как подключить «ноутбучный» WiFi-модуль в ПК. Сделать это реально при использовании адаптеров как покупных, так и самодельных.
Можно ли использовать «ноутбучный» Wi-Fi-модуль в ПК

Не изменяется и схематическое устройство, контроллеры беспроводной связи как для портативной техники, так и для настольных персональных компьютеров практически идентичные.
Таким образом, ответ на вопрос «Можно ли подключить модуль WiFi от ноутбука в ПК», однозначный: да, можно.
Обратите внимание! Для того чтобы производить операции с электронными компонентами, необходимы как минимум базовые знания электротехники и схемотехники, а также практические навыки работы с паяльным и вспомогательным оборудованием. Следует помнить, что работа с радиомодулями на интуитивном уровне может привести к их выходу из строя.
Как подключить Wi-Fi-модуль от ноутбука к компьютеру
Обеспечение совместимости портативного модуля с материнской платой ПК происходит при помощи физического адаптера, представляющего собой обыкновенный переходник, который переназначает нужные для работы устройства пины. Единственным электронным «обвесом», предназначенным для обеспечения питания и располагающимся на лицевой стороне печатной платы, является пара электролитических конденсаторов и стабилизатор напряжения (3,3 В). Практически всегда в комплект входят две антенны. Очередность действий при подключении WiFi notebook miniPCIe платы к слоту PC PCIe следующая:
Полезно знать! Если марка WiFi-адаптера неизвестна, драйвер для него всегда можно найти при помощи PCI/VEN-идентификатора. В ОС Windows для этого необходимо нажать правой кнопкой мыши на «Мой компьютер», выбрать «Свойства» и «Диспетчер устройств», найти неизвестное Wireless-устройство, открыть его свойства и на вкладке «Сведения» из ниспадающего меню выбрать «ИД устройства». Скопированный идентификатор затем ввести в любой поисковик, по нему будет выдан ряд запросов, из которых выбрать подходящий. В ОС Linux ответ от оборудования, установленного в PCI, и содержащий информацию о модели устройства, получается при помощи утилиты lspci из пакета pciutils. Для определения модуля WiFi нужно ввести команду «lspci | grep wireless». Зная модель, необходимые драйверы можно легко найти на сайте производителя или сторонних разработчиков ПО.
Обратите внимание! Встречаются платы портативных WiFi-модулей с miniPCIe-разъемом, но являющиеся полноразмерными. Поскольку стойки на адаптере в большинстве случаев предназначены для современных устройств и не демонтируются, можно приобрести аналогичные кронштейны в радиомагазине и самостоятельно установить их при помощи набора болтов, отвертки и дрели.
Выбор адаптера от ноутбука для ПК
Адаптер PCIe-miniPCIe
В выборе адаптера, позволяющего подключить модуль беспроводной связи от ноутбука в ПК, нет ничего сложного, поскольку, как уже было сказано выше, это однотипные устройства. Особо следует обратить внимание на наличие антенн в комплекте, качество соединений, лужения и покрытия печатной платы, поскольку такой адаптер имеет минимум электронных компонентов, его можно изготовить самостоятельно. Для этого необходимо:
- подготовить паяльник, олово, канифоль, дреммель с набором сверл, односторонний текстолит, детали в соответствии со схемой;
- скачать и распечатать на глянцевой бумаге принт печатной платы, для этого необходимо загрузить программу «SprinterLayout» (архив с платой);
- зачистить нулевой наждачной бумагой медную поверхность заготовки из текстолита (строго по размерам принта печатной платы), обезжирить спиртом или ацетоном;
- приложить принт напечатанной стороной к медной поверхности и придавить горячим утюгом;
- охладить полученную заготовку печатной платы, отмочить в воде в течение 20 минут и снять остатки бумаги от принта, получится отпечаток дорожек;
- вытравить плату в хлорном железе в соответствии с инструкцией на упаковке;
- произвести сверловку всех отверстий;
- залудить все дорожки оловом, установить и припаять электронные компоненты.
Обратите внимание! Во время работы по изготовлению электронных устройств настоятельно рекомендуется использовать мультиметр. Это устройство, позволяющее на элементарном уровне производить предпусковые проверки сопротивлений, емкостей, индуктивностей, поиск наличия коротких замыканий, питания платы, характеристик полупроводниковых элементов (диодов и транзисторов).
Самодельный Wi-Fi-адаптер в корпусе из-под флешки. Распиновка Wi-Fi-модуля ноутбука
Подключать модуль WiFi от ноутбука к USB (читается как «ЮСБ», Universal serial bus – универсальная шина последовательной передачи данных) порту достаточно проблематично. Для изготовления простого WiFi-адаптера в корпусе от флешки понадобятся:
Далее необходимо подсоединять методом пайки контакты модуля Wi Fi к разъему последовательного порта согласно распиновке.
Чтобы подключаться при помощи такого адаптера, необходимо подсоединить его к порту USB и установить необходимые драйверы. Поскольку устройство может быть не опознано системой, рекомендуется заранее скачать драйверы для него на миниатюрную флешку, которую можно разместить рядом на брелоке. Также можно сделать из такой Flash-памяти, WiFi-модуля и подходящего корпуса двухстороннее устройство: с одной стороны будет находиться разъем накопителя с драйверами, а с другой – WiFi-адаптера.
Внимание! Перепайка электронных элементов должна производиться в хорошо проветриваемом помещении. При работе с контактными площадками современных печатных плат наиболее подходящим вариантом будет использование жала паяльника для SMD-компонентов. В случае если радиодеталь нужно отпаять, лучше всего воспользоваться десолдером, входящим в состав множества любительских паяльных станций.
Дополнительная информация. При решении вопроса, как подключить WiFi-модуль от ноутбука к компьютеру, под рукой должна находиться распиновка – схема, указывающая назначение контактных площадок, для miniPCIe она выглядит следующим образом:
Заключение
Статья рассказала о том, как подключить вай фай модуль от ноутбука к компьютеру. Рассмотрены самодельные варианты с подробным описанием и скриншотами, поэтому подключиться не составит труда.
Источник
Как раздать Wi-Fi с ноутбука на телефон: 4 пошаговые инструкции
Приветствую тебя, дорогой читатель, на нашем портале! Раз уж ты здесь, то наверно хочешь узнать, как сделать из своего ноутбука точку доступа Wi-Fi? Как раз собирались написать об этом! Сегодня будут рассмотрены способы, как раздать Интернет с ноутбука на телефон. Все инструкции применимы для компьютеров на базе операционной системы семейства Windows (версий 10,8,7) и смартфонов под управлением Android.
Общая информация
Эта инструкция пригодится в том случае, когда необходимо подключить мобильные устройства в интернет, но при этом нет маршрутизатора или нет доступа к настройкам роутера, а также если нет возможности для подключения дополнительных устройств. Мы сделаем так, что ноутбук будет выступать сам в роли маршрутизатора или точки доступа.
Главное условие, которое должно выполняться – наличие самого интернета на компьютере, подключенного через кабель или модемное соединение, в том числе через Bluetooth.
Способов поделиться интернетом существует несколько, каждый имеет свои недостатки и преимущества. Мы рассмотрим каждый в отдельности. Все методики основаны на том, что создается точка доступа с ноутбука и предоставляется доступ к сетевому соединению (расшаривается) с интернетом.
Отличается только реализация. Для проверки любого приведенного способа на мобильном устройстве нужно выполнить поиск созданной Wi-Fi сети, ввести параметры авторизации и подключиться.
Все способы требуют наличия административных прав доступа, так как понадобится настройка сети.
Смотрите видео-инструкции, которые помогут поделиться интернетом с ноутбука:
Через интерфейс операционной системы
Итак, как раздать Wi-Fi с помощью меню с ноутбука? Для этого необходимо запустить «Создание и настройка нового подключения или сети»:
В системе Windows 7 выбрать – «Настройка беспроводной сети компьютер – компьютер», а в Windows 10 – «Подключение к беспроводной сети вручную»:
Далее задаются параметры новой сети – имя, тип безопасности, ключ доступа:
Ключ рекомендуется придумать сложный – используя цифры, символы и буквы разного регистра. Сложный пароль все-таки труднее взломать. Никогда не используйте доступ без пароля. Тип безопасности подразумевает выбор шифрования и лучше выбрать WPA2-Personal – это улучшенная версия защиты. Здесь же задается автоматический запуск подключения (по желанию).
Теперь необходимо предоставить общий доступ используемого подключения к сети интернет (расшарить кабельное или модемное соединение):
Как раздать Wi-Fi с ноута с Windows7, смотрите в следующем видео:
Использование технологии хот-спот
Инструкции по использованию hot-spot – в следующем видео:
С помощью новой функции на Windows 10 можно быстро поделиться интернетом с мобильными устройствами, работающими на ОС Андроид. Hot-spot автоматически определяет интерфейс интернет-соединения и делает его общедоступным.
Для быстрого запуска можно использовать системный «трей» Windows:
При включении мобильного хот-спота, автоматически создается сеть с заданными наименованием и паролем. Для удобства здесь же отображается количество подключенных устройств.
Чтобы изменить настройки, необходимо выбрать «Перейти к параметрам» из контекстного меню hot-spot:
В параметрах можно изменить наименование сети и пароль и увидеть количество сессий:
С помощью cmd
Как еще можно раздать интернет с ноутбука на телефон? Воспользуйтесь командной строкой и встроенной в Windows сетевой утилитой netsh (network shell). Программа netsh позволяет конфигурировать сетевые настройки компьютера локально или удаленно.
Для выполнения настроек с помощью этого способа понадобится запустить командную строку cmd.exe из меню «Пуск» или из меню «Выполнить», с повышенными привилегиями (от имени Администратора):
Следующая инструкция задает сеть с наименованием home2 и ключом Qw1234567890, ключ сохранится в настройках (за это отвечает keyUsage=persistent):
netsh wlan set hostednetwork mode=allow ssid=”home2″ key=”Qw1234567890″ keyUsage=persistent
После этой команды также будет создан виртуальный адаптер, чтобы его задействовать:
Важно заметить, что запуск сети производится именно инструкцией «start hostednetwork», даже если соединение отключили вручную.
Теперь новая сеть «home2» готова для подключения мобильных устройств, и она будет отображаться в системе в списке сетевых подключений:
Но работать интернет еще не будет. Необходимо расшарить кабельное или модемное сетевое соединение с доступом в интернет (в приведенной инструкции – это интерфейс Ethernet 4):
После этого можно проверять интернет на смартфонах и мобильных устройствах:
С помощью дополнительных программ
В сети интернет большой выбор программных продуктов, позволяющих предоставить беспроводной доступ на ноутбуке для смартфонов. В программах достаточно выбрать интерфейс для раздачи, задать параметры новой сети, как в приведенных методиках, и все. Некоторые решения позволяют вести мониторинг соединений и учет трафика.
Среди них есть платные и бесплатные решения:
- Virtual WIFI – виртуальный роутер, после установки не требует перезагрузки. Поддерживает русский язык.
- Virtual Switch Router – бесплатная русифицированная программа.
- MyHotSpot – бесплатное приложение для создания точек доступа, не поддерживает русский язык.
- Connectify – утилита работает только в системе Windows, позволяет раздавать интернет. Требует перезагрузки после установки.
- WinHotSpot – решение для создания точки доступа в интернет. Программа бесплатная, есть возможность работы без установки со съемного носителя. Позволяет мониторить подключенные устройства.
Какие могут возникнуть проблемы?
Основные трудности, из-за которых может не работать раздача Интернет, могут быть связаны с работой модуля Wi-Fi. Беспроводным адаптером может не поддерживаться функция «поддержки размещенной сети».
Чтобы это проверить, в командной строке нужно выполнить команду:
В ответ должна быть получена информация с подтверждением поддержки:
Если поддержка размещенной сети отсутствует, тогда остается только сменить адаптер, а в случае ноутбука придется приобрести внешний USB модуль Wi-Fi.
При старте виртуального адаптера может возникнуть «ошибка запуска размещенной сети», она связана как правило со сбоем оборудования или некорректным драйвером. Для выхода из ситуации необходимо переустановить драйвер модуля Wi-Fi.
Рекомендуется скачать наиболее свежую версию драйвера с официального сайта производителя (по модели ноутбука или самого модуля), удалить старый драйвер и установить новый, используя пакет установки или выполнив обновление через «Диспетчер устройств» Windows. После обновления надо перезагрузить компьютер и проверить работу беспроводного модуля.
В современном мире часто возникает потребность в подключении различных устройств к сети Интернет. Зная различные способы раздачи Wi-Fi, можно без проблем организовать домашнюю или офисную сеть для решения различных задач.
Вот такой получилась статья, со множеством скринов. Это сделано для удобства и наглядности. Надеюсь, все было понятно, а если нет – задавайте вопросы! Всем спасибо и ждем вас снова на просторах Wi-Fi Гид!
Источник
Комментарии ( 5 )
- Stress
- 19 июня 2013, 18:40
- ↑
- ↓
P.S. Также причиной такого метода была невозможность неспособность найти распиновку USB с 8 выводами.
Что за зверь такой? Вообще, распиновку выяснить можно экспериментально. Сперва известным методом находятся питание и земля, а также те пины, куда выведены линии DATA (при отсутствии устройства они притянуты к земле через, ЕМНИП, 15кОм, а при подтяжке их к +3.3В через 1.5кОм винда сообщит о том, что воткнуто устройство, которое не удалось опознать). После этого кто есть кто из DATA можно выяснить просто методом научного тыка — их перепутывание не смертельно, но устройство при этом опознаваться не будет.
Ну и немного по исполнению. Во первых, нежелательно продевать провод питания в дырку рядом с антенной — может мешать ей, а во вторых — USB не любит таких вот проводков, D+/D- желательно кидать экранированной витой парой.
Wi-Fi адаптер на ноутбуке — это буквально самый полезный модуль в подобном устройстве. Благодаря встроенному Wi-Fi адаптеру мы может подключаться к любой ближайшей беспроводной сети, раздаваемой маршрутизатором, и серфить по просторам Интернета. Тем не менее в данном материале мы будет рассматривать не полезные свойства этого модуля, а процесс его замены. Итак, некоторые из вас, кто хочет выполнить замену Wi-Fi адаптера в своей машина, прекрасно осознают причины сего действия. Однако, давайте кратенько изложим для просто интересующихся, зачем в принципе производить замену Wi-Fi адаптера в ноутбуке.
Подключение
Пришел вот такой модуль, как видите он сразу имеет две внешние антенны, которые улучшают связь. При желании к ним можно подключить даже большую Wi-Fi пушку и ловить беспроводные сети по всему району, но пока это не нужно.
Можно ли использовать «ноутбучный» Wi-Fi-модуль в ПК
Ноутбук является портативным устройством и, соответственно, оснащается модулями, позволяющими сэкономить место внутри корпуса. Естественно, изменяется топология печатной платы и форма разъемов для подключения, которая для портативных устройств носит название «MiniPCIe», при этом назначение пинов остается таким же, как и у PCIe.
Не изменяется и схематическое устройство, контроллеры беспроводной связи как для портативной техники, так и для настольных персональных компьютеров практически идентичные.
Таким образом, ответ на вопрос «Можно ли подключить модуль WiFi от ноутбука в ПК», однозначный: да, можно.
Обратите внимание! Для того чтобы производить операции с электронными компонентами, необходимы как минимум базовые знания электротехники и схемотехники, а также практические навыки работы с паяльным и вспомогательным оборудованием. Следует помнить, что работа с радиомодулями на интуитивном уровне может привести к их выходу из строя.
Как подключить адаптер к ноутбуку?
Необходимость установки модуля WiFi может быть вызвана отсутствием такого устройства или его выходом из строя. Бывают ситуации, когда владельца не устраивает качество и скорость связи. В таком случае он принимает решение о замене устаревшей модели.
Чтобы установить модуль WiFi USB для ноутбука, много ума не надо. Необходимо подключить устройство через соответствующий разъем, установить драйвера и проверить его работу. В случае со встроенными платами все труднее. В такой ситуации алгоритм действий следующий:
- отключите ноутбук, достаньте питающий шнур и батарею;
- разверните устройство и посмотрите, предусмотрен ли в нем отдельный отсек;
- снимите крышку или отсек (для этого открутите все болтики).
При поднятии крышки будьте осторожны, ведь снизу могут идти провода. Если деталь идет туго, осмотрите кожух еще раз. Возможно, не все шурупы выкручены.
Далее действуйте так:
- найдите модуль WiFi для ноутбука;
- отыщите два провода (белый и черный), которые питают антенну;
- отбросьте их;
- выкрутите болт, фиксирующий модуль WiFi;
- установите в порт Mini PCIe новый модуль и прикрутите его;
- подключите антенны по той же схеме, что снимали устройство.
После окончания работ проверьте качество фиксации коннекторов. Если ошибиться в подключении, WiFi будет ловить плохо или связи не будет вовсе. На этом замена окончена. Остается собрать устройство и проверить качество подключения. Дополнительно может потребоваться установка драйверов.
Как подключить Wi-Fi-модуль от ноутбука к компьютеру
Обеспечение совместимости портативного модуля с материнской платой ПК происходит при помощи физического адаптера, представляющего собой обыкновенный переходник, который переназначает нужные для работы устройства пины. Единственным электронным «обвесом», предназначенным для обеспечения питания и располагающимся на лицевой стороне печатной платы, является пара электролитических конденсаторов и стабилизатор напряжения (3,3 В). Практически всегда в комплект входят две антенны. Очередность действий при подключении WiFi notebook miniPCIe платы к слоту PC PCIe следующая:
- отсоединить WiFi-модуль от материнской платы ноутбука;
- вставить модуль в разъем miniPCIe адаптера, закрепив его болтами соответствующего размера;
- при помощи разъемов на концах коаксиальных кабелей соединить антенны и WiFi-модуль;
- вставить WiFi-адаптер с ноутбука на ПК в PCIe-разъем материнской платы;
- настроить устройство в операционной системе путем установки соответствующего драйвера-контроллера;
- Настроить соединение путем ввода имени домашней или офисной вайфай сети (SS >
Полезно знать! Если марка WiFi-адаптера неизвестна, драйвер для него всегда можно найти при помощи PCI/VEN-идентификатора. В ОС Windows для этого необходимо нажать правой кнопкой мыши на «Мой компьютер», выбрать «Свойства» и «Диспетчер устройств», найти неизвестное Wireless-устройство, открыть его свойства и на вкладке «Сведения» из ниспадающего меню выбрать «ИД устройства». Скопированный идентификатор затем ввести в любой поисковик, по нему будет выдан ряд запросов, из которых выбрать подходящий. В ОС Linux ответ от оборудования, установленного в PCI, и содержащий информацию о модели устройства, получается при помощи утилиты lspci из пакета pciutils. Для определения модуля WiFi нужно ввести команду «lspci | grep wireless». Зная модель, необходимые драйверы можно легко найти на сайте производителя или сторонних разработчиков ПО.
Обратите внимание! Встречаются платы портативных WiFi-модулей с miniPCIe-разъемом, но являющиеся полноразмерными. Поскольку стойки на адаптере в большинстве случаев предназначены для современных устройств и не демонтируются, можно приобрести аналогичные кронштейны в радиомагазине и самостоятельно установить их при помощи набора болтов, отвертки и дрели.
Вот он, мой поциент:
Подключение.
Инфы в интернете оказалось немного, но она была очень кстати. Как выяснилось, 90% ноутбучных веб камер имеют пятипиновый разъем, на который разведены линии USB. Сфоткать разъем не получилось, нарисовал:
Можно искать распиновку USB-A и соединять. Смущал цвет проводов от разъема, питание получалось черным, а земля оранжевым. Ну, что поделаешь. Может корейцы хотят так нас запутать. А вот не тут-то было!
Подсоединяю разъем к старому обрезку USB кабеля, включаю в PC, дыма нет, компьютер цел… и обнаружено новое устройство! Windows сразу подхватил камеру и она заработала. Все оказалось предельно просто. При чем тут робототехника, спросите вы? Так камера — отличная примочка для робота. А тут сразу две халявы: камера и подключение.
А вот и картинка с поциента:
На фотке часть внутренностей ноутбука: материнская плата, тачпад, аккумулятор и wi-fi модуль под miniPCI-E. Последний тоже пришелся очень кстати. Покупал в прошлом году mini-ITX материнскую плату, на ней есть свободный miniPCI-E разъем. Осталось только придумать, что делать с антенной, у бедняги она выполнена в виде тонкой наклейки на крышке за матрицей. Попытался отклеить и порвал.
Соображения о том, что можно было бы спалить.
Прежде, чем подключать, я действовал по правилу 7 раз проверь, один отрежь. Внимательно несколько раз сверил распиновки и прозвонил разъем. 4 и 5 оказались соединены, между остальными контактами сопротивление было большим или очень большим, т.е. предпосылок убить USB контроллер ПК не было. Спалив за последние 4 года две материнских платы, я все же разорился на ASUS P5B for Overclock с защитой от всего чего только можно, которая на всякий случай дефолтит биос после каждого неудачного включения. Но проверять что подключаю стал только тщательней. Способы убить USB в данной ситуации приходят в голову такие: 1. Большой ток по питанию. USB предоставляет периферии предел в пол ампера с небольшим запасом. Питание я цеплял на 1 и 4, сопротивление у выключенной схемы между ними большое. Риск при подключении неведомо чего всегда есть, но тут хотя бы понятно что большой ток сразу не побежит. 2. Превышение напряжения на линиях данных. В мире USB всегда живут хост и переферия, которые общаются по одной линии состоящей из двух проводов. Идет по обоим проводам одна и та же инфа, только на первом за 1 принят высокий уровень, а на втором низкий. Это сделано для борьбы с помехами. У хоста линии данных притянуты резисторами, где-то 15 кОм к земле. Переферия может тянуть их к плюсу. Сомневаюсь я, что схема камеры каким-то образом преобразует напряжение питания, сильно его повышает и выводит на разъем. Обычно подобная электроника работает с напряжениями 5 и 3.3В, причем часто 3.3 схемы толеранты к 5. Однозначный ответ даст только чтение документации, которую найти сложно. Всегда имея дело с неведомо чем помогает только хорошая интуиция. И риск всегда остается.
Удачных вам экспериментов!
Выбор адаптера от ноутбука для ПК
Адаптер PCIe-miniPCIe
В выборе адаптера, позволяющего подключить модуль беспроводной связи от ноутбука в ПК, нет ничего сложного, поскольку, как уже было сказано выше, это однотипные устройства. Особо следует обратить внимание на наличие антенн в комплекте, качество соединений, лужения и покрытия печатной платы, поскольку такой адаптер имеет минимум электронных компонентов, его можно изготовить самостоятельно. Для этого необходимо:
- подготовить паяльник, олово, канифоль, дреммель с набором сверл, односторонний текстолит, детали в соответствии со схемой;
- скачать и распечатать на глянцевой бумаге принт печатной платы, для этого необходимо загрузить программу «SprinterLayout» (архив с платой);
- зачистить нулевой наждачной бумагой медную поверхность заготовки из текстолита (строго по размерам принта печатной платы), обезжирить спиртом или ацетоном;
- приложить принт напечатанной стороной к медной поверхности и придавить горячим утюгом;
- охладить полученную заготовку печатной платы, отмочить в воде в течение 20 минут и снять остатки бумаги от принта, получится отпечаток дорожек;
- вытравить плату в хлорном железе в соответствии с инструкцией на упаковке;
- произвести сверловку всех отверстий;
- залудить все дорожки оловом, установить и припаять электронные компоненты.
Обратите внимание! Во время работы по изготовлению электронных устройств настоятельно рекомендуется использовать мультиметр. Это устройство, позволяющее на элементарном уровне производить предпусковые проверки сопротивлений, емкостей, индуктивностей, поиск наличия коротких замыканий, питания платы, характеристик полупроводниковых элементов (диодов и транзисторов).
Самодельный Wi-Fi-адаптер в корпусе из-под флешки. Распиновка Wi-Fi-модуля ноутбука
Подключать модуль WiFi от ноутбука к USB (читается как «ЮСБ», Universal serial bus – универсальная шина последовательной передачи данных) порту достаточно проблематично. Для изготовления простого WiFi-адаптера в корпусе от флешки понадобятся:
- модуль беспроводной связи от старого планшета с выносной антенной 2,4 ГГц;
- корпус от флешки с USB разъемом типа «мама»;
- светодиод (опционально);
- паяльник, припой, канифоль или флюс.
Далее необходимо подсоединять методом пайки контакты модуля Wi Fi к разъему последовательного порта согласно распиновке.После этого также припаять антенну к выходам ANT и GND, крайне рекомендуется установить светодиод типа АЛ 307 на пине 3,3 В катодом и на пине USB +5 В анодом (в противном случае необходимо произвести распайку навесным монтажом DCDC преобразователя). Окончательно все собрать и разместить в корпусе из-под флешки, при необходимости зафиксировать детали термоклеем.
Чтобы подключаться при помощи такого адаптера, необходимо подсоединить его к порту USB и установить необходимые драйверы. Поскольку устройство может быть не опознано системой, рекомендуется заранее скачать драйверы для него на миниатюрную флешку, которую можно разместить рядом на брелоке. Также можно сделать из такой Flash-памяти, WiFi-модуля и подходящего корпуса двухстороннее устройство: с одной стороны будет находиться разъем накопителя с драйверами, а с другой – WiFi-адаптера.
Внимание! Перепайка электронных элементов должна производиться в хорошо проветриваемом помещении. При работе с контактными площадками современных печатных плат наиболее подходящим вариантом будет использование жала паяльника для SMD-компонентов. В случае если радиодеталь нужно отпаять, лучше всего воспользоваться десолдером, входящим в состав множества любительских паяльных станций.
Дополнительная информация. При решении вопроса, как подключить WiFi-модуль от ноутбука к компьютеру, под рукой должна находиться распиновка – схема, указывающая назначение контактных площадок, для miniPCIe она выглядит следующим образом:
Замена
Если ваш ноутбук на гарантии – отнесите его в сервисный центр. Самостоятельное вмешательство может вызвать поломку всего ноутбука.
Предупреждение выше не шутка. Всякое бывает, а терять весь ноутбук из-за отсутствия беспроводной связи — это глупо. На край можно обойтись и проводным интернет, а еще проще прочитать следующий раздел. Но если уж вас понесло, то читаем дальше.
Как уже написал выше, модули вайфая здесь бывают:
- На плате – с ними сами мы обычно ничего не сделаем. Проще всего попробовать отнести в сервис. А вдруг возьмутся за работу. Если нет – следующий раздел.
- На разъеме Mini PCI Express. Тут мы можем подобрать наш модуль, отсоединить его и поставить новый.
Ценник представлен на картинке выше, так что можно и покопаться. Вполне подойдут и другие модули, но я сторонник базовой комплектации для обычного домашнего пользователя – так точно не будет никаких сюрпризов.
Спокойно можно подобрать и для Макбуков. К тому же не стоит забывать, что некоторые модули Wi-Fi объединены с Bluetooth. А еще Wi-Fi модуль для своего ноутбука можно обновить – например, поставить на 5 ГГц.
А дальше все просто, как вытащили, так и поставили. Есть много видео по этой теме, рекомендую ознакомиться:
Как выбрать Wi Fi адаптер
На сегодняшний день ассортимент беспроводных адаптеров огромен. Поэтому мы сейчас покажем, на что необходимо обратить внимание при выборе wifi адаптера для ноутбука или ПК.
Типы вай фай адаптеров
Первый тип – внешний. Это устройства внешне очень похоже на обычную USB флешку. Подключения выполняется через USB порт на компьютере. В некоторых случаях требуется также установить драйвер модуля.
Второй тип – внутренний. С таким адаптером нужно будет немного повозиться. Так как данный вариант необходимо будет вставить внутрь системного блока ПК. Сложного ничего нет, но времени немного потратить придется.
Третий тип – карточка. Такие модули требуют наличия PC Card слота в вашем устройстве. Поэтому, перед покупкой убедитесь в наличии слота PC Card .
Выбираем версию стандарта связи WiFi
Вот список самых популярных и распространенных стандартов вай фай.
- Первые стандарты Wi-Fi, которые появились: 802.11a, 802.11b, 802.11g. Реальная средняя скорость передачи их около 20 мб/с.
- Потом появился стандарт 802.11n, он позволял в идеальных условиях с одной антенной прокачать до 150 Мбит/с. Если антенн было 4 штуки тогда скорость достигала до 600 Мбит/с.
- А на сегодняшний день еще добавилось два стандарта: 802.11ac, в тестовых условиях скорость была до 6,77 Гбит/с при 8x MU-MIMO-антенне. И 802.11ax, появился 2021 году, со скоростью до 11 Гбит/с.
Смотрим рабочую частоту, 2.4 – 5 ГГц
Выбирайте рабочую частоту модуля в зависимости от частоты в которой работает ваш беспроводной маршрутизатор (2.4GHz/5GHz). Советовать какая частота лучше сложно, потому что у каждой есть свои плюсы и минусы. К примеру: на частоте 2.4GHz сигнал проходит через любые препятствия (стена) лучше. А на 5GHz пропускная способность больше, поэтому и скорость интернета выше.
Наличие внешней антенны
Разуметься, все вай фай адаптеры с внешней антенной или с несколькими внешними антеннами будут лучше. У них радиус приема в разы больше и скорость передачи данных также выше. Поэтому однозначно советуем приобретать адаптер с внешней антенной (антеннами).
Мощность передатчика
Обращаем внимание на мощность сигнала Wi Fi модуля. Чем она выше, тем больше вероятность, что вы сможете подключиться из удаленного места к Wi-Fi роутеру. Указывается она в характеристиках устройства в «dBm».
Безопасность и совместимость
По безопасности покупаемый адаптер должен как минимум поддерживать стандарт WPA2-PSK. Этот стандарт наиболее распространенный и часто использованный.
С совместимостью вопросов не должно возникнуть. Обычно все вай фай модули подходят практически к любой ОС Виндовс 10, 8, 7, xp. Но для перестраховки в характеристиках все же посмотрите совместимость модуля с вашей операционной системой.
Если вы окончательно решили все устройства в квартире подключить по вай фай? Тогда не забудьте про принтер, который также можно подключить по беспроводной технологии. Как это реализовать читайте в статье: способы подключения принтера к ноутбуку через wifi.
Теория
Современный Wi-Fi на ноутбуке – припаянная к плате конструкция, к которой обычно подключают внутреннюю антенну. За все время приходилось встречать и отсоединяемые модули на базе Mini PCI Express, и тенденция идет как раз к его свободной замене.
Вот как это выглядит на плате. Обратите внимание на отсоединяемые проводки – это и есть выход на антенны. Иногда при разборе их отсоединяют, а потом забывают подключить. Проверьте у себя – точно ли все включено.
Если же все подключено, а проблемы наблюдаются – нужно еще покопать в сторону программного обеспечения. Я говорю про драйвер, ибо большему там ломаться нечему. Может беда именно там? А то мы уже наворотим дел с железом, а окажется, что все работало. Предлагаю проверить.
Для информации. Подобрать лучший модуль не всегда возможно. Ориентируйтесь на минимальную цену. Остальное, например, поддержка 5 ГГц и стандарта 802.11ac или возможность подключения внешних антенн – опционально. Для дома подойдут и дешевые 802.11n.
Выполняем подключение WiFi адаптера к вашему компьютеру
Сейчас мы покажем способы, как подключить к компьютеру разные вайфай адаптеры.
Подключаем внешний модуль
С внешним модулем при подключении сложностей возникнуть не должно. Процедура настолько проста, что любой школьник с ней быстро справиться.
- Вставляем купленный модуль в свободный USB порт на компьютере.
- Берем диск, который должен быть в комплекте с адаптером и устанавливаем с него драйвер. Если такого диска нет, тогда скачиваем драйвер с интернета.
- После установки драйвера в углу, возле часов, должна появиться иконка беспроводного подключения. Жмем на неё и подключаемся к своей сети. Если не знаете, как это сделать, тогда смотрите в нашей статье: как подключиться к сети Wi-Fi первый раз.
Подключения внутреннего модуля
Здесь процесс подключения немного сложнее, чем с внешним модулем. Но попробовать вставить адаптер Wi Fi своими руками все таки стоит.
- Открываем боковую крышку системного блока.
- Найдите свободный слот и вставьте плотно приобретенный WiFi адаптер на ПК.
- Закройте боковую крышку и вкрутите имеющиеся антенны.
- Установите драйвера либо с диска, либо скачайте с интернета.
- Перезагрузите ПК. Пробуйте подсоединить свою сеть.
Подключения карточки Wi Fi ( PCMCIA)
Здесь все просто и легко. Вставьте карточку в слот PС Card и при необходимости установите драйвер. Некоторые модели будут работать и без установки драйвера.
Вдруг вас не устроит скорость или качество беспроводного интернета имейте ввиду, всегда можно подключиться кабелем. Как правильно это сделать смотрите в нашей предыдущей статье: подключение ноутбук к интернету через кабель.
Что делать если wifi адаптер usb не работает
Иногда возникают проблемы с любым вай фай адаптером для ноутбука или ПК. Поэтому давайте рассмотрим все возможные неисправности и способы их устранения.
Wi-Fi адаптер не видит беспроводные сети или видит но не подключается.
Решения данной проблемы кроется в отключенной службе автонастройки WLAN. Эту службу нужно активировать.
- Вписываем в «Поиск» слово «Службы». Выбираем первый пункт «Службы». Или чтобы попасть в раздел «Службы», можно запустить командную строку «Win + R» и вписать туда команду «services.msc», это удобно у кого Windows 10, 8,7, xp.
- В окне которое появиться найдите «Служба автонастройки WLAN». Войдите в неё двойным нажатием ЛКМ.
- В пункте «Тип запуска» должен стоять «Автоматический». Ниже жмем на кнопку «Запустить», «Применить».
- Перезагружаем компьютер и пробуем подключиться.
Модуль вай-фай также может не работать из-за утилиты, которая устанавливается совместно с драйвером. Попробуйте установить один драйвер без утилиты и перезагрузить ПК.
Современные технологии позволяют получать доступ к высокоскоростному интернету, находясь практически в любой точке земного шара. Но вопросы, касающиеся настройки ПК и вай-фай адаптеров, все еще актуальны. Например, пользователи часто спрашивают у специалистов о том, как подключить вай-фай адаптер к компьютеру или как настроить адаптер Wi-Fi на ПК, если нет дисковода или на устройство невозможно закачать необходимые драйвера.
Можно ли использовать «ноутбучный» Wi-Fi-модуль в ПК
Таким образом, ответ на вопрос «Можно ли подключить модуль WiFi от ноутбука в ПК», однозначный: да, можно.
Обратите внимание! Для того чтобы производить операции с электронными компонентами, необходимы как минимум базовые знания электротехники и схемотехники, а также практические навыки работы с паяльным и вспомогательным оборудованием. Следует помнить, что работа с радиомодулями на интуитивном уровне может привести к их выходу из строя.
Как подключить Wi-Fi-модуль от ноутбука к компьютеру
Обзор и настройка модема D-Link Dir-320
Обеспечение совместимости портативного модуля с материнской платой ПК происходит при помощи физического адаптера, представляющего собой обыкновенный переходник, который переназначает нужные для работы устройства пины. Единственным электронным «обвесом», предназначенным для обеспечения питания и располагающимся на лицевой стороне печатной платы, является пара электролитических конденсаторов и стабилизатор напряжения (3,3 В). Практически всегда в комплект входят две антенны. Очередность действий при подключении WiFi notebook miniPCIe платы к слоту PC PCIe следующая:
- отсоединить WiFi-модуль от материнской платы ноутбука;
- вставить модуль в разъем miniPCIe адаптера, закрепив его болтами соответствующего размера;
- при помощи разъемов на концах коаксиальных кабелей соединить антенны и WiFi-модуль;
- вставить WiFi-адаптер с ноутбука на ПК в PCIe-разъем материнской платы;
- настроить устройство в операционной системе путем установки соответствующего драйвера-контроллера;
- Настроить соединение путем ввода имени домашней или офисной вайфай сети (SSID) и пароля, затем осуществить подключение.
Полезно знать! Если марка WiFi-адаптера неизвестна, драйвер для него всегда можно найти при помощи PCI/VEN-идентификатора. В ОС Windows для этого необходимо нажать правой кнопкой мыши на «Мой компьютер», выбрать «Свойства» и «Диспетчер устройств», найти неизвестное Wireless-устройство, открыть его свойства и на вкладке «Сведения» из ниспадающего меню выбрать «ИД устройства». Скопированный идентификатор затем ввести в любой поисковик, по нему будет выдан ряд запросов, из которых выбрать подходящий. В ОС Linux ответ от оборудования, установленного в PCI, и содержащий информацию о модели устройства, получается при помощи утилиты lspci из пакета pciutils. Для определения модуля WiFi нужно ввести команду «lspci | grep wireless». Зная модель, необходимые драйверы можно легко найти на сайте производителя или сторонних разработчиков ПО.
Обратите внимание! Встречаются платы портативных WiFi-модулей с miniPCIe-разъемом, но являющиеся полноразмерными. Поскольку стойки на адаптере в большинстве случаев предназначены для современных устройств и не демонтируются, можно приобрести аналогичные кронштейны в радиомагазине и самостоятельно установить их при помощи набора болтов, отвертки и дрели.
Как выбрать Wi Fi адаптер
На сегодняшний день ассортимент беспроводных адаптеров огромен. Поэтому мы сейчас покажем, на что необходимо обратить внимание при выборе wifi адаптера для ноутбука или ПК.
Типы вай фай адаптеров
Первый тип – внешний. Это устройства внешне очень похоже на обычную USB флешку. Подключения выполняется через USB порт на компьютере. В некоторых случаях требуется также установить драйвер модуля.
Второй тип – внутренний. С таким адаптером нужно будет немного повозиться. Так как данный вариант необходимо будет вставить внутрь системного блока ПК. Сложного ничего нет, но времени немного потратить придется.
Третий тип – карточка. Такие модули требуют наличия PC Card слота в вашем устройстве. Поэтому, перед покупкой убедитесь в наличии слота PC Card .
Выбираем версию стандарта связи WiFi
Вот список самых популярных и распространенных стандартов вай фай.
- Первые стандарты Wi-Fi, которые появились: 802.11a, 802.11b, 802.11g. Реальная средняя скорость передачи их около 20 мб/с.
- Потом появился стандарт 802.11n, он позволял в идеальных условиях с одной антенной прокачать до 150 Мбит/с. Если антенн было 4 штуки тогда скорость достигала до 600 Мбит/с.
- А на сегодняшний день еще добавилось два стандарта: 802.11ac, в тестовых условиях скорость была до 6,77 Гбит/с при 8x MU-MIMO-антенне. И 802.11ax, появился 2021 году, со скоростью до 11 Гбит/с.
Смотрим рабочую частоту, 2.4 – 5 ГГц
Выбирайте рабочую частоту модуля в зависимости от частоты в которой работает ваш беспроводной маршрутизатор (2.4GHz/5GHz). Советовать какая частота лучше сложно, потому что у каждой есть свои плюсы и минусы. К примеру: на частоте 2.4GHz сигнал проходит через любые препятствия (стена) лучше. А на 5GHz пропускная способность больше, поэтому и скорость интернета выше.
Наличие внешней антенны
Разуметься, все вай фай адаптеры с внешней антенной или с несколькими внешними антеннами будут лучше. У них радиус приема в разы больше и скорость передачи данных также выше. Поэтому однозначно советуем приобретать адаптер с внешней антенной (антеннами).
Мощность передатчика
Обращаем внимание на мощность сигнала Wi Fi модуля. Чем она выше, тем больше вероятность, что вы сможете подключиться из удаленного места к Wi-Fi роутеру. Указывается она в характеристиках устройства в «dBm».
Безопасность и совместимость
По безопасности покупаемый адаптер должен как минимум поддерживать стандарт WPA2-PSK. Этот стандарт наиболее распространенный и часто использованный.
С совместимостью вопросов не должно возникнуть. Обычно все вай фай модули подходят практически к любой ОС Виндовс 10, 8, 7, xp. Но для перестраховки в характеристиках все же посмотрите совместимость модуля с вашей операционной системой.
Если вы окончательно решили все устройства в квартире подключить по вай фай? Тогда не забудьте про принтер, который также можно подключить по беспроводной технологии. Как это реализовать читайте в статье: способы подключения принтера к ноутбуку через wifi.
Выбор адаптера от ноутбука для ПК
Рассмотрим поэтапно
Адаптер PCIe-miniPCIe
В чем отличия между сетями 3G и 4G: особенности, преимущества и недостатки
В выборе адаптера, позволяющего подключить модуль беспроводной связи от ноутбука в ПК, нет ничего сложного, поскольку, как уже было сказано выше, это однотипные устройства. Особо следует обратить внимание на наличие антенн в комплекте, качество соединений, лужения и покрытия печатной платы, поскольку такой адаптер имеет минимум электронных компонентов, его можно изготовить самостоятельно. Для этого необходимо:
- подготовить паяльник, олово, канифоль, дреммель с набором сверл, односторонний текстолит, детали в соответствии со схемой;
- скачать и распечатать на глянцевой бумаге принт печатной платы, для этого необходимо загрузить программу «SprinterLayout» (архив с платой);
- зачистить нулевой наждачной бумагой медную поверхность заготовки из текстолита (строго по размерам принта печатной платы), обезжирить спиртом или ацетоном;
- приложить принт напечатанной стороной к медной поверхности и придавить горячим утюгом;
- охладить полученную заготовку печатной платы, отмочить в воде в течение 20 минут и снять остатки бумаги от принта, получится отпечаток дорожек;
- вытравить плату в хлорном железе в соответствии с инструкцией на упаковке;
- произвести сверловку всех отверстий;
- залудить все дорожки оловом, установить и припаять электронные компоненты.
Обратите внимание! Во время работы по изготовлению электронных устройств настоятельно рекомендуется использовать мультиметр. Это устройство, позволяющее на элементарном уровне производить предпусковые проверки сопротивлений, емкостей, индуктивностей, поиск наличия коротких замыканий, питания платы, характеристик полупроводниковых элементов (диодов и транзисторов).
Самодельный Wi-Fi-адаптер в корпусе из-под флешки. Распиновка Wi-Fi-модуля ноутбука
Подключать модуль WiFi от ноутбука к USB (читается как «ЮСБ», Universal serial bus – универсальная шина последовательной передачи данных) порту достаточно проблематично. Для изготовления простого WiFi-адаптера в корпусе от флешки понадобятся:
- модуль беспроводной связи от старого планшета с выносной антенной 2,4 ГГц;
- корпус от флешки с USB разъемом типа «мама»;
- светодиод (опционально);
- паяльник, припой, канифоль или флюс.
Антенна для компьютера для усиления сигнала вай фай
Далее необходимо подсоединять методом пайки контакты модуля Wi Fi к разъему последовательного порта согласно распиновке.
Чтобы подключаться при помощи такого адаптера, необходимо подсоединить его к порту USB и установить необходимые драйверы. Поскольку устройство может быть не опознано системой, рекомендуется заранее скачать драйверы для него на миниатюрную флешку, которую можно разместить рядом на брелоке. Также можно сделать из такой Flash-памяти, WiFi-модуля и подходящего корпуса двухстороннее устройство: с одной стороны будет находиться разъем накопителя с драйверами, а с другой – WiFi-адаптера.
Внимание! Перепайка электронных элементов должна производиться в хорошо проветриваемом помещении. При работе с контактными площадками современных печатных плат наиболее подходящим вариантом будет использование жала паяльника для SMD-компонентов. В случае если радиодеталь нужно отпаять, лучше всего воспользоваться десолдером, входящим в состав множества любительских паяльных станций.
Дополнительная информация. При решении вопроса, как подключить WiFi-модуль от ноутбука к компьютеру, под рукой должна находиться распиновка – схема, указывающая назначение контактных площадок, для miniPCIe она выглядит следующим образом:
Что делать если wifi адаптер usb не работает
Иногда возникают проблемы с любым вай фай адаптером для ноутбука или ПК. Поэтому давайте рассмотрим все возможные неисправности и способы их устранения.
Wi-Fi адаптер не видит беспроводные сети или видит но не подключается.
Решения данной проблемы кроется в отключенной службе автонастройки WLAN. Эту службу нужно активировать.
- Вписываем в «Поиск» слово «Службы». Выбираем первый пункт «Службы». Или чтобы попасть в раздел «Службы», можно запустить командную строку «Win + R» и вписать туда команду «services.msc», это удобно у кого Windows 10, 8,7, xp.
- В окне которое появиться найдите «Служба автонастройки WLAN». Войдите в неё двойным нажатием ЛКМ.
- В пункте «Тип запуска» должен стоять «Автоматический». Ниже жмем на кнопку «Запустить», «Применить».
- Перезагружаем компьютер и пробуем подключиться.
Модуль вай-фай также может не работать из-за утилиты, которая устанавливается совместно с драйвером. Попробуйте установить один драйвер без утилиты и перезагрузить ПК.
( 2 оценки, среднее 4.5 из 5 )