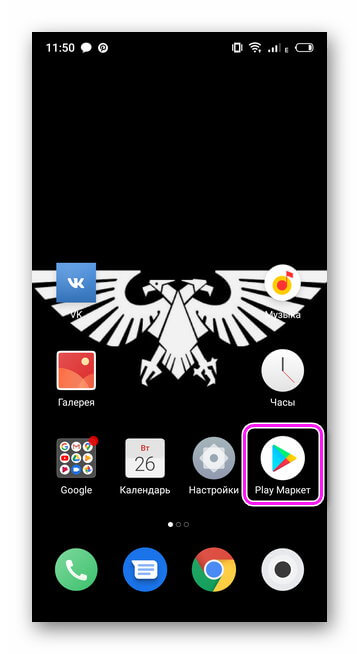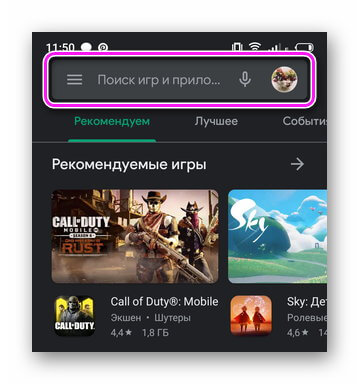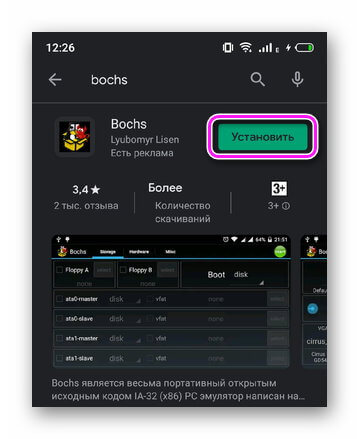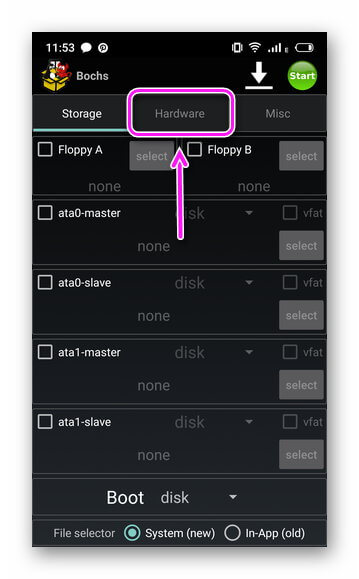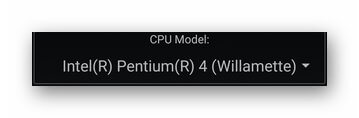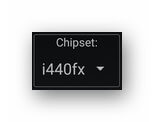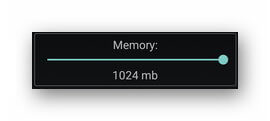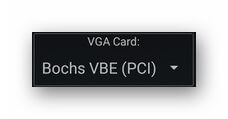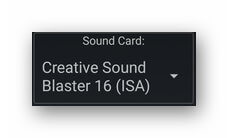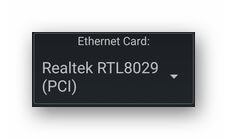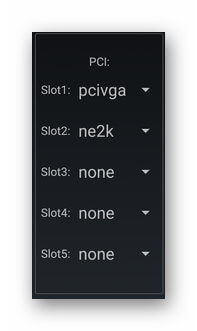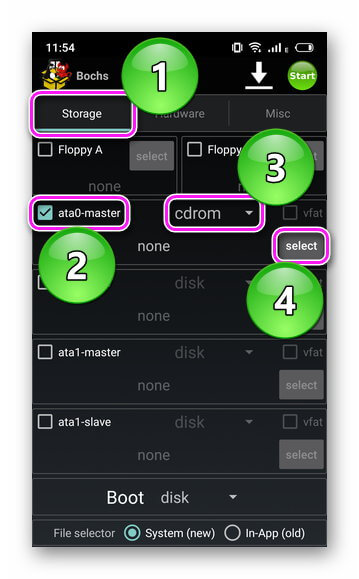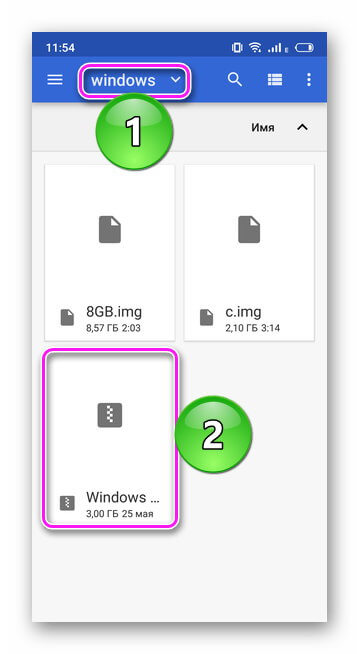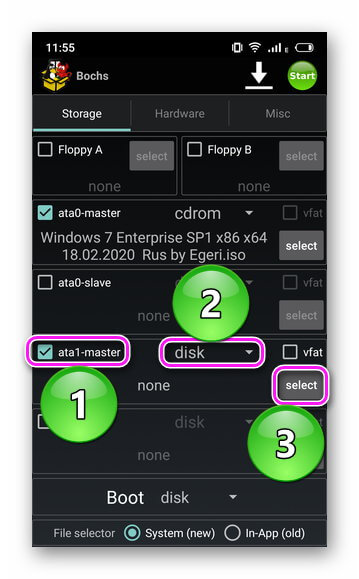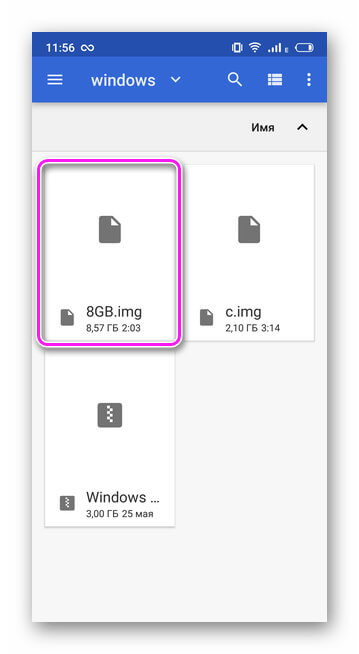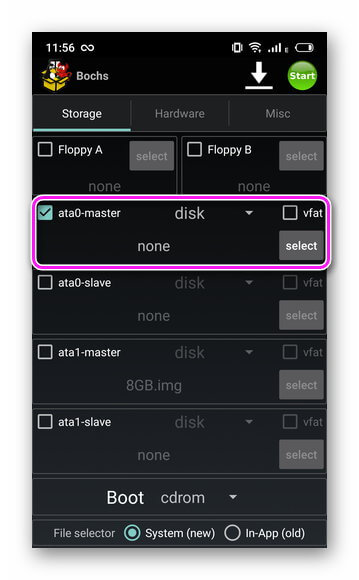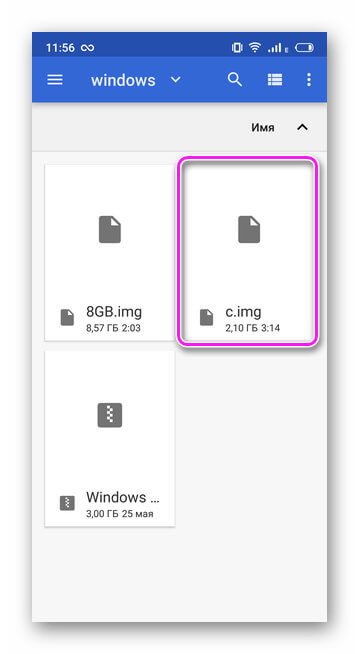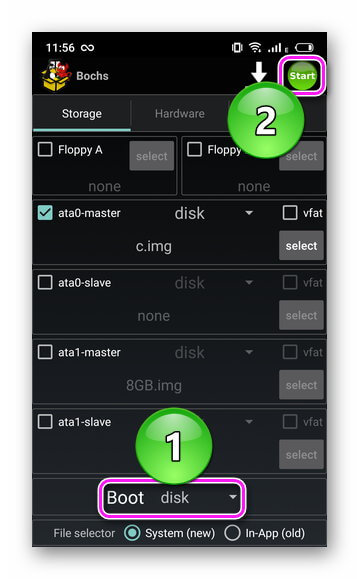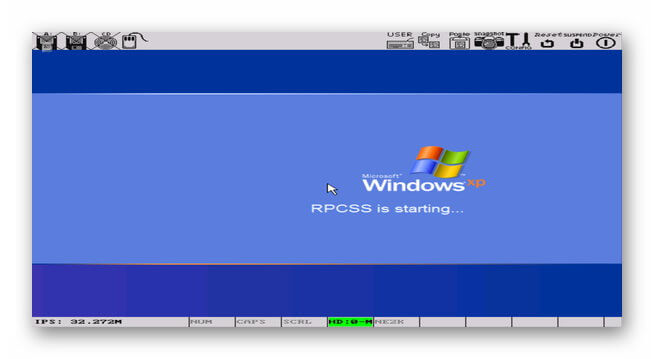Большинство пользователей устройств, работающих на мобильной платформе Android вполне довольны ими – эта система полифункциональная. Обладает многими возможностями и предоставляет пользователю свободу действий.
В силу некоторых причин пользователи хотят переустановить действующую операционную систему или установить в телефон или планшет альтернативную, например, всем известный Windows. Давайте разберемся как установить Windows на андроид?
Существует всего два основных способа установки виндовс на андроид планшет или смартфон через эмулятор, или же полностью перепрошить девайс, установив на нем новую мобильную платформу.
Первый случай подойдет для комбинирования возможностей обеих систем – эмулятор позволит переключаться между ними, что полезно в том случае, если пользователь проделывает все это только чтобы получить возможность сыграть в любимую игру в несвойственной для нее среде.
При этом полная замена операционки также не всегда доступна – в смартфоне/планшете может быть установлен процессор, не поддерживающий работу продукции от Microsoft.
Чаще всего пригодны для установки Windows процессоры, созданные по архитектуре i386 или ARM, первая группа работает с 7-ым и 8-ым виндовсом, вторая группа 7-ую версию не поддерживает.
Позволит ли процессор заменить андроид на виндовс 8 или 7 можно, просмотрев «паспортные данные» на свое устройство. Важно также помнить, что рассматриваемая ОС требует больше памяти, чем Android, поэтому на дешевый смартфон и планшет ее ставить не рекомендуется.
Перед тем как на андроид поставить виндовс нужно определить свои приоритеты, и исходя из них выбрать один из вышеперечисленных способов или использовать альтернативный вариант:
- Программа-эмулятор, которая позволит в удобном режиме переключаться между различными «операционками». Этот способ идеален для тех, кто просто хочет получить возможность пользоваться приложениями от Microsoft и другим софтом, который может работать только в такой среде.
- Установка Windows поверх действующей Android. Это опасный способ, так как данная процедура может обрушить систему и поставить перед необходимостью форматирования памяти устройства, однако успешная установка полностью изменит девайс.
- Для тех, кому просто нравится интерфейс «Винды», подойдет альтернативный лаунчер, который можно найти в магазине Google Play. Вместо стандартной оболочки он поставит виндосовскую, но не изменит базовые параметры и свойства мобильной платформы.
- Также можно просто приобрести устройство вроде Ekoore Python S, на котором исходно находятся три ОС. На примере данного планшета – системы Ubuntu, Windows и Android работают независимо друг от друга, между ними можно без проблем переключаться.
Возможности эмулятора QEMU
Чтобы осуществить запуск любой Windows 9x через QEMU, надо проделать следующие действия:
- Закачать сам установочный файл эмулятора – SDLapp.apk (1,4 Мб) и инсталлировать.
- Затем потребуется выкачать архив SDL.zip с BIOS и драйверами устанавливаемой системы. Разархивировать его надо в корневую директорию sdcard.
- Закачать готовый образ диска Windows 9x, либо посредством UltraISO, либо другой программы с похожими функциями сделать загрузочный диск из имеющегося дистрибутива.
- Копию готового образа диска поместить в папку SDL.
- Произвести запуск приложения.
При нехватке опыта проведения таких операций советую воспользоваться образом диска Windows 95, потому как 98-я версия доставит дополнительные хлопоты. В этих старых системах придётся пользоваться экранной клавиатурой – клики мыши производятся звуковыми клавишами.
Чуть труднее сделать двойной клик, для облегчения лучше активировать нужное и сделать нажатие на кнопку меню – она здесь играет роль Enter, а кнопка «назад» заменяет Esc. Курсор будет послушен клавишам.
По мнению знатоков, Windows 95 выдаёт лучшую скорость загрузки на Android – скорость работы будет не выше той, что была на ПК тех времён.
Понадобится внедрить в образ диска D набор всех нужных программ, делается это следующим образом:
- Закачать архив Qemu_HDD.rar с чистыми образами дисков со страницы 4pda.ru/forum/index.php?showtopic=201368.
- С помощью программы WinImage в образ диска требуемого размера переместить все самые нужные данные.
- Наделить образ новым именем – D.img и добавить копию в папку SDL.
- В файл sdl.conf дописать вот эту цепочку: /sdl -L . -m 128 -boot c -hda C.img -hdb D.img -usb -usbdevice tablet.
- Перезагрузить, запустить Windows и программу с диска D.
Отрицательные моменты:
- Нелегко добиться чётких нажатий.
- Не работает как сетевое соединение, так и интернет
- Неудовлетворительное разрешение экрана.
- Невозможно настроить звук.
- Некорректный показ времени.
- Обратиться за помощью не к кому – отсутствует поддержка.
Силами эмулятора BOCHS
Эта программа среди подобных приложений считается наиболее удобной. На ней не наблюдается такого количества проблем, как на предыдущем варианте. Нормально функционирует мышь и в целом стабильнее всё остальное работает. Какую угодно Windows можно задействовать, но я не посоветую тяжёлые варианты системы запускать – скорость будет удручающая. Лёгкие дистрибутивы типа Windows XP она более или менее потянет.
Порядок инсталляции:
- Установочный файл Bochs2_5_1.apk (1,2 Мб) находится здесь: 4pda.ru/forum/index.php?showtopic=286472&st=100, там же добыть архив SDL_for_BOCHS.zip, который принесёт BIOS и драйверы.
- Произвести распаковку в список корневой директории sdcard, в папку SDL.
- Загрузить образ диска требуемой системы, можно специальной программой дистрибутив превратить в загрузочный диск.
- Копию сделанного образа перебросить в папку SDL.
- Сделать пуск программы.
Управление мышью и прочими клавишами производится также как в описанной выше программе, но двойной клик здесь будет работать отлично.
Порядок запуска программ и игр не отличается от того, что в QEMU. Для того чтобы начать пользоваться набором приложений надо в файле bochsrc.txt в строке #ata0-slave: type=disk, path=»d.img удалить символ «#».
На этом эмуляторе можно начать пользоваться программами не создавая образ. А дело в том, что у него имеется возможность напрямую обратиться к диску устройства Android. Чтобы это претворить в жизнь, надо добавить в файл bochsrc.txt вот эту цепочку:
ata0-slave: type=disk, mode=vvfat, path=/sdcard/HDD, journal=vvfat.redolog, и в корне sdcard сделать папку HDD.
Минусы приложения:
- Слабая скорость работы.
- Не функционирует сетевое соединение.
Плюсы программы:
- Стабильность на хорошем уровне.
- Удобное управление мышью.
- Имеется подстройка звуковой платы.
- Любой вариант ОС Windows можно запустить.
- Создатели оказывают техническую помощь, если понадобится.
Испытать в работе aDOSBox
При помощи этого приложения можно «оживить» знаменитую систему DOS на андроид с множеством нестареющих игр. К тому же и Windows 9x через него можно запускать.
Как устанавливать:
- Скачать файл aDosBox_v0.2.5.apk (1,8 Мб), произвести установку.
- Далее найти config-adosbox.rar и закачать.
- Из состава архива потребуется перенести копию dosbox-0.74.conf в папку /sdcard/appdata/org.hystudio.android.dosbox/.dosbox – она возникнет при инсталляции приложения.
- Затем нужен установочный диск Windows 9x – можно добыть как готовый вариант, так и сделать своими руками. Расположить его в корне sdcard.
- Время запускать приложение.
Примечательные черты программы:
- Лучшее качество изображения, нет рамки чёрного цвета.
- Работа мыши получше, чем в том же QEMU.
Иногда некстати мышь может сработать, когда её передвигают.
Полноценная Windows на Android
На данный момент существует две популярные мобильные версии Windows – 7 и 8, способ их установки примерно идентичен. Однако версия 7 отличается избыточным весом и медленной работой, а версия 8 пока что пользуется всесторонней поддержкой со стороны разработчика, поэтому многие предпочитают замену андроида на виндовс 8. Загрузка восьмой версии Windows раза в три, а то и в четыре быстрее, чем у Windows 7.
Для процесса потребуются:
- USB-мышь
- Клавиатура
- Внешний DVD-привод, вместо него можно использовать загрузочную флешку
- USB-хаб
- USB-Ethernet адаптер, на случай если Windows не сможет определить Wi-Fi адаптер, установленный на устройстве.
Может возникнуть проблема с обнаружением Windows Wi-Fi адаптера планшетного компьютера, только закачка нужного драйвера спасёт. Клавиатуру чуть позже можно отключать.
Устанавливаться новая платформа будет с загрузочного носителя – диска или флешки. Использовать для этого можно как наличествующий дистрибутив, так и загруженный из Интернета образ, который нужно будет записать на диск при помощи приложений Nero или аналогов.
Также при помощи Download Tool 1.0. или других приложений аналогичного назначения можно сделать и загрузочную флешку. Можно для этой цели воспользоваться UltraISO, Media Creation Tool, Rufus, Media Creation Tool. Важно помнить, что для этого потребуется место в размере 8 Гб.
Вот как я это всё проделываю при помощи распространённой программы Rufus:
- С официального сайта программы я её загружаю, ставлю и открываю.
- В подразделе «Устройство» будет виден накопитель для записи образа.
- Надо прописать путь к образу Windows.
- Автоматическим образом в подразделе «Схема разделов» изменится способ загрузки для носителя: MBR (для Legacy/CSM) либо GPT (для UEFI).
- Как только будет произведён выбор дистрибутива, все оставшиеся значения также механически заполнятся.
- Останется кликнуть на «Старт», подтвердить намерение и подождать завершения операции.
Надо добавить, что начиная с версии Rufus 3, создать загрузочный носитель для Windows XP уже не получится, можно это сделать только для 7,8 и 10 вариантов Windows.
Вот этапы установочного процесса:
- Обязательно зарезервировать всё самое важно на планшете.
- В разъёмы USB планшета подсоединить мышь, клавиатуру и саму флешку для загрузки.
- После перезагрузки нажать на клавишу F, чтобы задействовать режим загрузки UEFI.
- После клика на Setup произвести выбор флешки, с которой будет производиться запуск. В документации к планшету найдутся подробности этой процедуры.
- Выбрав носитель, надо отметить пункт «Полная установка».
- Дальнейшие фазы процесса также будут сходны с теми, которые требуются при установке Windows на компьютер. Должен быть подвергнут форматированию диск C – предстанет его весь размер. Для дисков C и D надо будет выделить разные разделы. В результате этого процесса операционная система Android заменится на вновь установленную ось Windows.
- Для завершения нажать на «OK» и подтвердить.
- Можно запускать новую систему.
Дополнительно потребуется закачать драйверы для функционирования Wi-Fi адаптера, сенсорного экрана и для остальных элементов системы. Бывают случаи, когда без такого дополнительного заполнения драйверами система начинает работать.
Как одновременно пользоваться и Windows и Android на планшете?
Для расположения Windows рядом с Android на планшете должна иметься ось UEFI – ведь Recovery Mode не позволит использовать иную ось. По окончанию установки второй системы на отвечающем для этого требованиям планшете, появится режим двойной загрузки – при запуске устройства возникнет меню с возможностью выбора системы для загрузки. Две системы будут мирно соседствовать.
Замечу, это возможно исключительно на устройстве, имеющем двухъядерный процессор. В результате такой операции Dual Bootloader заменит Android Recovery. Появятся дополнительные риски из-за не полной совместимости железа планшета с новой прошивкой, и предсказать вероятные негативные последствия практически невозможно.
Напомню, при этом следует проявить предельное внимание, потому что отменить начавшийся процесс внедрения программы двойной загрузки невозможно.
Перед началом процедуры надо для подстраховки позаботиться о создании резервной копии данных находящихся на Android. Сохранить всё это на каком-нибудь отдельном носителе, при помощи специальной программы на устройстве или с помощью сторонней утилиты. Затем следует приступить к работе:
- Подсоединить к устройству флешку с программным обеспечением.
- В настройках UEFI выбрать загрузочный носитель.
- Провести установку системы Windows, используя те же правила, как при аналогичной операции на домашнем компьютере.
- Произвести дополнительную загрузку всех необходимых драйверов, чтобы система могла без проблем работать.
При очень удачном стечении обстоятельств, может не понадобится поиск драйверов – сразу можно будет задействовать новую систему Windows попеременно с Android на планшетном компьютере.

*
Приветствую всех!
Если у вас «полетела» ОС Windows на компьютере, а под-рукой нет ни второго работающего ПК ни загрузочной флешки с Windows — не спешите отчаиваться, ведь подготовить установочную флешку можно даже на телефоне (Android)!
Я сам столкнулся с нечто подобным, когда был на выходных за городом. Как назло, пошел проливной дождь и планы резко поменялись — решил «оживить» один старый компьютер на чердаке: с собой был только брелок-флешка и телефон — однако за неск. часов «колдовства» удалось подготовить загрузочную флешку и установить Windows. 😉
Собственно, о том, как «это» всё сделать на практике — и будет сегодняшняя заметка! 👌 (разумеется, чтобы в будущем ничем «подобным» не заниматься — лучше носить с собой аварийную флешку с LiveCD)
*
Содержание статьи
- 1 Загрузочная флешка на Android: от А до Я
- 1.1 ШАГ 1
- 1.2 ШАГ 2
- 1.3 ШАГ 3
- 1.3.1 Вариант 1
- 1.3.2 Вариант 2
- 1.3.3 Вариант 3
- 1.4 ШАГ 4
→ Задать вопрос | дополнить
Загрузочная флешка на Android: от А до Я
ШАГ 1
Для начала следует сказать «пару слов» о том, как можно подключить флешку к телефону (если вы этого не сделаете — все остальное в этой заметке не имеет смысла):
- лучший вариант: иметь под-рукой универсальную флешку с двумя выходами — USB Type-С (/Micro USB) и классический USB 3.0. Ее можно подключить и к телефону, и к ПК (удобна для передачи файлов). Я такую ношу с собой, как брелок. 😉 Приобрести можно 📌в компьютерных магазинах;
- чуть менее удобный вариант: использовать спец. переходники с USB Type-C на USB 3.0 (см. скрины ниже). Благодаря им можно подключить к телефону любую самую обычную флешку (или даже внешний HDD).
*
👉 В помощь!
Как подключить флешку к телефону (планшету) на Android через Micro USB порт.
Флешка подключена к телефону
OTG-адаптеры
*
ШАГ 2
Далее на телефон нужно загрузить установочный ISO-образ с Windows. С сегодняшним мобильным интернетом — это сделать совсем не сложно. Даже я за городом смог загрузить за неск. часов ISO на 4 ГБ! (хотя, тут нельзя зарекаться, ведь многое зависит от вашего месторасположения — в нашей стране возможно всё…)
Важно! С образами больше 4 ГБ могут быть сложности у многих утилит при записи. Используйте первый вариант (предложенный мной ниже), если у вас такой образ!
Ссылку на свою статью, по которой можно загрузить офиц. ISO с Windows 10/11 — оставляю ниже (откуда и что загружать — каждый выбирает сам…).
📌 В помощь!
1) Как скачать Windows 10/11 на русском языке (официальные ISO-образы).
2) Как настроить и использовать торрент на Андроиде (или как скачивать торрент-файлы с телефона).
Переходим на офиц. сайт для загрузки ISO
Загрузка ISO
*
ШАГ 3
Все способы ниже не требуют ROOT-прав (где нужен ROOT — я просто не брал в обзор)!
Вариант 1
Первый вариант я рассматриваю как приоритетный — он подходит для подготовки и GPT, и MBR флешек (и справляется с ISO-файлами разных размеров).
Для работы нам понадобиться приложение 📌 Ventoy (ссылка на Play Market).
Ventoy на телефон
После запуска Ventoy: подключите флешку, установите переключатель на MBR/GPT и нажмите кнопку Install (важно! Все данные с флешки будут удалены, перепроверьте, нет ли на ней нужных файлов!).
Ventoy — форматируем флешку
Когда флешка будет отформатирована в Ventoy: отсоедините ее от телефона, затем снова подключите и скопируйте на нее ISO-файл (без распаковки, просто копирование! Подобно тому, как вы это делаете с фотографиями или документами).
Копируем ISO на флешку
Когда ISO будет скопирован — флешку можно отключать от телефона и подключать к компьютеру для установки Windows! 👌
*
Вариант 2
Этот вариант подойдет только для современных ПК с UEFI («обновл.» версией BIOS).
Для начала на телефоне нам понадобиться WinRAR // ссылка на Play Market (это приложение поможет нам разархивировать ISO-образ как обычный архив).
WinRAR — установка
Далее нужно будет зайти в настройки Android, открыть раздел с накопителями и отформатировать подключенную флешку (если флешка уже отформатирована — этот шаг можно пропустить).
Очистить и форматировать
Затем нужно запустить WinRAR, открыть в нем ISO-файл с Windows и запустить его распаковку на флешку (см. кнопку «Путь назначения»). 👇
Параметры распаковки (ISO на флешку)
После распаковки, флешку можно подключать к ПК и проверять запустится ли установка ОС…
*
Вариант 3
EtchDroid (ссылка на Play Market) — хорошее приложение для подготовки загрузочных флешек (больше подходит для записи Linux образов на флешку, чем для Windows). Для подготовки накопителей с Windows тоже годится, однако, приложение «справляется» не со всеми ISO (определяется экспериментально)!
Как пользоваться: подключаете флешку, запускаете EtchDroid и выбираете в меню функцию «Записать raw-образ или ISO». 👇
EtchDroid — записать ISO
Далее нужно будет выбрать флешку, указать ISO-образ и нажать на кнопку «со стрелочкой». Запустится процесс записи: минут 10-20 придется подождать… По завершению (если все прошло гладко) — увидите сообщение о успешной записи — теперь флешка готова! 😉
Запись
*
ШАГ 4
Во-первых, сразу ссылка в помощь на то, как загрузиться с установочной флешки (в своем примере я подготавливал флешку в Ventoy по первому варианту — загружаться с нее можно обычным образом!).
Во-вторых, обратите внимание, что у вас в BOOT-меню может отображаться 2 пункта с одной и той же флешкой: проверяйте оба!
Проверьте оба варианта
В моем случае все прошло штатно: появилось меню Ventoy, далее запустилась установка Windows.
Если у вас «вылетят» ошибки (установка завершится синим экраном и т.д. и т.п.) — попробуйте подготовить флешку другим способом (еще лучше, сделать это на ПК… 😉).
Ventoy — флешка работает
Установка пошла…
*
📌 Важно!
Если образ с Windows не удается записать на телефоне — можно попробовать записать образ с Linux. Если удастся его установить с этой флешки (а вероятность этого выше!) — то уже в Linux можно и флешку подготовить, и запустить виртуальную машину с Windows…
*
Дополнения и иные мнения — приветствуются в комментариях!
Успехов!
👋


Полезный софт:
-
- Видео-Монтаж
Отличное ПО для создания своих первых видеороликов (все действия идут по шагам!).
Видео сделает даже новичок!
-
- Ускоритель компьютера
Программа для очистки Windows от «мусора» (удаляет временные файлы, ускоряет систему, оптимизирует реестр).
Различия в архитектуре процессором PC и мобильных устройств ограничивают возможность установки «не родных» операционных систем, но всё же эти ограничения не настолько велики, чтобы сделать такую установку невозможной в принципе. В сети имеется немало модифицированных сборок Android, которые могут быть установлены не только на виртуальную машину, но и на железо РС. А вот как насчет того, чтобы Windows или другую ОС установить на мобильный гаджет под управлением Android?
Такое тоже вполне реально, хотя и с некоторыми условностями.
Если речь идет о перепрошивке гаджета, следует учитывать архитектуру процессора и версию устанавливаемой Windows, например, вы не сможете установить Windows 7 на смартфон или планшет с ARM-процессором, не поддерживающим эту версию ОС. Но даже при самом наилучшем раскладе говорить о полной поддержке функционала Windows на перепрошитых устройствах не приходится, поскольку изначально возможность запуска операционных систем от Microsoft на них не предусматривалась. Компромиссом может стать запуск Windows в виртуальной среде, при этом вам не нужно рисковать с перепрошивкой, но эмуляция также имеет свои ограничения.
Вычислительная мощность процессоров мобильных устройств и доступный объем оперативной памяти, как правило, невелики, поэтому ожидать хорошей производительности от эмулируемых ОС не стоит. Для установки Windows на «виртуальную машину» в Андроид мы рекомендуем использовать Bochs — пожалуй, лучшее приложение для эмуляции аппаратного обеспечения IBM PC.
Также вам понадобится установочный образ с Windows или другой ОС, пустой образ виртуального диска, на который будет производиться установка и эджет-кабель для подключения к мобильному устройству внешней клавиатуры.
Архив с пустыми образами дисков фиксированного размера можете скачать по ссылке yadi.sk/d/iG0sd41B-Sf4Xg.
Архив весит 38 Мб, но не спешите его распаковывать, иначе забьете свободное пространство жесткого диска, ведь суммарный вес содержимого архива составляет почти 550 Гб!
Вместо этого откройте его архиватором и извлеките образ нужного вам размера.
Для Windows XP вполне хватит диска 4-8 Гб, Windows 10 желательно отвести побольше — 8-16 Гб. В архиве имеются образа форматов VHD, QCUW и IMG, вам нужны образа формата IMG, поддерживаемого эмулятором Bochs. Скопировав ISO- и IMG-образа на мобильное устройство (располагаться они могут в любом месте), запускаем Bochs и приступаем к настройкам.
На вкладке Hardware
• CPU Model — Эмулируемый процессор. Для Windows 7, XP и более старых версий подойдет Intel Pentium 4, для Windows 8.1 и 10 ЦП следует выбрать помощнее, например, Intel Core i7.
• Chipset — Чипсет. Оптимальный вариант — i440fx.
• Memory — Объем выделяемой ОЗУ, зависит от требований устанавливаемой ОС и наличия свободной памяти на мобильном устройстве. Максимум должно быть доступно 1/2 объема оперативки, но будет лучше, если вы не станете вплотную подбираться к пороговым значениям.
• VGA Card (видеокарта), Sound Card (аудиокарта), Ethernet Card (сетевой адаптер) выставляем так, как показано на скриншоте.
На вкладке Storage
1. ata0-master — Тип выставляем CDROM и вешаем на него установочный образ Windows.
2. ata1-master — Тип выставляем disk и указываем путь к пустому образу диска IMG, галочку vfat снимаем. Обратите внимание, что виртуальный диск у нас имеет название с.img, это не требование, а скорее рекомендация, так как есть вероятность, что Bochs не увидит диск с другим названием.
3. Поскольку загружаться виртуальная система будет с эмулируемого привода, в разделе Boot выбираем cdrom.
Всё готово, можно приступать к установке, но перед этим рекомендуем подключить к мобильному гаджету через эджет-кабель внешнюю клавиатуру. Для чего это нужно? И хотя Bochs поддерживает работу с сенсорной клавиатурой, на ней может не оказаться управляющих процедурой установки служебных клавиш.
В той же XP вам не обойтись без F8, с помощью которой подтверждается установка системы.
Подключив клавиатуру, жмем в правом верхнем углу кнопку Start и попадаем в окно меню установщика, где выбираем пункт установки.
Последующая за сим процедура ничем не отличается от таковой при установке системы на PC, разве что всё будет медленнее. На нашем Lenovo Tab 2 A10 с процессором MT8732 с 1,7 ГГц, 2 Гб ОЗУ и выделенным 256 Мб ОЗУ установка XP заняла в полтора раза больше времени, чем установка на VirtualBox, да и производительность установленной системы оставляла желать лучшего.
Любопытно, что невысокую производительность показала и KolibriOS, а уж эта операционная система должна просто летать.
Возможно, невысокая скорость работы эмулируемых ОС как-то связана с работой драйверов, хотя на странице Bochs в Магазине Google ничего об этом не сообщается.
Загрузка…
Вычислительная мощность современных портативных девайсов почти догнала стационарные компьютеры и ноутбуки прошлых поколений. Многоядерные процессоры, большая оперативная память, отличная видеокарта, – все это уже стало неотъемлемыми свойствами современных телефонов. Благодаря этому, владелец мощного смартфона может установить на устройство частичную, так и полнофункциональную Операционную систему Windows.
Содержание
- На какие устройства на Андроиде можно установить Windows
- Преимущества и недостатки установки Windows на Андроид
- Что нужно для установки Виндовс на Андроид
- Как установить Windows на Андроид с помощью эмуляторов
- Полноценная Windows на Android в качестве второй операционки
- Установка Windows вместо Android
- Отвечаем на вопросы
На какие устройства на Андроиде можно установить Windows
Если хотите установить Windows 10 на устройства Android, нужно учитывать одну из самых важных вещей – необходимо использовать мощное работающее устройство Android. Если девайс Android старый и недостаточно быстрый, Windows может полностью деактивировать устройство, и не получится включить его снова.
Это может произойти, когда устанавливается более высокая версия операционной системы на более низкую версию устройства Android. Например, если использовать Windows 10 в Samsung Galaxy J7.
Чтобы корректно установить ОС, требуются такие условия:
- Центральный процессор с архитектурой i386/ARM. Детали изготовителей VIA, AMD, IDT, Transmeta характеризуются кроссплатформенностью.
- Двух, а лучше четырёхъядерный (с частотой ядер от 3 ГГц и выше) девайс с оперативкой от 2 Гб для Windows 7, 8, 10.
Преимущества и недостатки установки Windows на Андроид
Windows Phone имеет множество уникальных функций, таких как Cortana, Live Tiles, Offline Maps и Bangla Keyboard. Cortana — это персональный помощник, который был добавлен в Windows Phone 8.1, так что вам легко выполнять свои повседневные действия.
Live Tiles — это уникальная особенность Windows Phone, которой нет в других операционных системах смартфонов.
Windows Phone поставляется с автономными картами, такими как в iPhone. Вы можете использовать карту без сетевого подключения.
Windows-телефоны имеют постоянную клавиатуру Bangla, которая является первой официальной клавиатурой Bangla в Windows 8.1. Почти все языки доступны в Windows Phone.
Windows Phone — платформа с открытым исходным кодом, так что магазин приложений отвечает превосходными приложениями и более чистыми опциями.
Интеграция Facebook с Windows Phone делает его лучше, чем Android, когда дело доходит до тегов изображений, Windows Phone позволяет использовать контакты телефона в качестве тегов, Вы можете переключаться между чатом Facebook и обычными текстовыми сообщениями, Windows Phone хорошо работает с такими продуктами Microsoft, как Outlook .com, OneDrive Skype, Xbox и OneNote.
Windows Phone имеет бесшовную интеграцию с электронной почтой и социальными сетями, имеет встроенный встроенный хаб социальных сетей, он очень плавный и плавный. Он получает обновления от социальных сетей, таких как Facebook, Twitter и LinkedIn, вместо того, чтобы открывать отдельные приложения по одному.
Windows Phone поставляется с бесплатной версией Office в самой ОС. Мобильная версия удобна для профессионалов, находящихся на ходу. Вы можете просматривать и редактировать документы Excel, PowerPoint и Word прямо на Windows Phone, интегрироваться с OneDrive и сохранять свои совместимые файлы в облачном хранилище Microsoft.
Windows Phone позволяет закреплять все, что вы хотите и как хотите. Вместо виджетов каждое приложение на главном экране работает как Live Tile. Они дают вам быстрый взгляд на то, что происходит в каждом отдельном приложении. Вы можете увидеть время и погода с помощью плитки погоды и уведомлений из Twitter, WhatsApp, SMS и электронной почты все с главного экрана.
Windows Phone имеет расширяемое хранилище. Бесплатное 7 ГБ облачное хранилище от Onedrive делает его еще лучше. Воспользовавшись сторонними решениями для онлайн-хранения данных, которые могут иметь проблемы с совместимостью, OneDrive позволяет создавать резервные копии содержимого в облаке, на планшетах Windows, ПК и, конечно, Windows Phone.
Нет обновлений. В январе 2018 года, Microsoft объявила, что больше не будет выпускать тестовые обновления для Windows 10 Mobile OS. Microsoft признала, что платформа больше не будет получать новые функции, хотя она задумана как полноценная ОС для мобильных устройств и имеет функции «конвертации» смартфонов.
Программный гигант прекратил поддержку мобильных push-уведомлений для смартфонов, работающих на OS 7.5 и OS 8.0. Это связано с тем, что период поддержки старых операционных систем подошел к концу.
Установка «неродной» ОС может излишне грузить систему.
Установить ОС Виндовс можно далеко не на все устройства с Андроид.
Процедура установки довольно сложная и громоздкая, с ней сможет справиться далеко не каждый пользователь. Малейшая ошибка приведет к полностью нерабочему устройству.
Что нужно для установки Виндовс на Андроид
Для выполнения инсталляции нужны такие инструменты:
- Загрузочная флешка либо SD-карта вместительностью 8-16 Гб (в зависимости от выбранной версии операционной системы) записанным на нём файлом-образом либо дистрибутивом Виндовс, можно также применять диск, записать его либо приобрести готовый.
- Внешнее DVD-устройство, если в роли носителя дистрибутива применяется диск.
- USB-концентратор с 3 свободными разъемами.
- Мышка, клавиатура.
Здесь можете посмотреть, как создать загрузочную флешку.
https://www.youtube.com/watch?v=u2k1AE1r4QM
Как установить Windows на Андроид с помощью эмуляторов
При помощи эмуляторов можно одновременно запускать несколько операционных систем на устройстве Android, так как вы будете использовать более одной операционной системы на одном девайсе.
Перечислим простые шаги, как завершить установку Windows 10, Windows XP или Windows 7 на телефонах Android при помощи эмулятора.
- Загрузите и установите APK-файл эмулятора, например, Limbo, на свой Android.
- Загрузите и установите File Manager из Play Store на устройство.
- Загрузите файл ISO операционной системы Windows на телефон Android.
- После того, как установили и загрузили необходимые файлы, устройство Android готово к установке Windows 10.
- Разблокируйте свой телефон Android и перейдите на домашнюю страницу. После этого откройте Limbo или другой эмулятор.
- В эмуляторе нажмите «Загрузить компьютер» и выберите опцию «Новый».
- Выберите опцию «Загрузить машину».
- Укажите название операционной системы, которую собираетесь установить. Поэтому введите Windows 10 и нажмите «Создать».
- Введите имя машины, которую вы устанавливаете.
- Прокрутите вниз и отредактируйте процессор или плату. Для архитектуры выберите версию x64, для типа компьютера выберите ПК, для модели процессора выберите модель процессора Android, дайте 4 ядра, а для оперативной памяти выберите размер оперативной памяти для Windows 10.
- Теперь выберите Hard Disk 1 и нажмите на выпадающее меню и вкладку на открытой опции. После этого перейдите в папку загрузки и выберите файл img для Windows 10, который вы загрузили ранее.
- Прокрутите вниз и выберите Vmware для дисплеев VGA.
- Перейдите на вкладку «Загрузка с устройства» и выберите вкладку «Жесткий диск» в раскрывающемся меню. После этого выберите SDL для интерфейса пользователя.
- Теперь выберите Fullscreen и выберите High Priority. Вы можете получить предупреждение после выбора высокоприоритетной опции.
- Наконец, прокрутите вверх и нажмите кнопку Play, чтобы начать установку Windows 10 на Android Phone.
Теперь вы можете использовать функции Windows 10 на вашем устройстве Android. Инструкция для установки примерно одинаковая для большинства эмуляторов.
Далее рассмотрим некоторые эмуляторы, которые можно использовать для установки Виндовс на телефон с Андроид.
QEMU
QEMU — это быстрый кроссплатформенный эмулятор машин с открытым исходным кодом, который может эмулировать огромное количество аппаратных архитектур. QEMU позволяет запускать полную неизмененную операционную систему (VM Guest) поверх существующей системы (VM Host Server).
Также можно использовать QEMU для целей отладки — вы можете легко остановить работающую виртуальную машину, проверить ее состояние, а затем сохранить и восстановить ее.
QEMU состоит из следующих частей:
- Эмулятор процессора (x86, IBM Z, PowerPC, Sparc).
- Эмулируемые устройства (графическая карта, сетевая карта, жесткие диски, мыши).
- Универсальные устройства, используемые для подключения эмулируемых устройств к соответствующим хост-устройствам.
- Описания эмулируемых машин (ПК, Power Mac).
- Отладчик.
- Пользовательский интерфейс, используемый для взаимодействия с эмулятором.
Помимо обеспечения базовой инфраструктуры виртуализации и драйверов, специфичных для процессора, QEMU также предоставляет специфичную для архитектуры программу пользовательского пространства для управления гостевыми виртуальными машинами.
BOCHS
Bochs — это программа, которая имитирует полноценный компьютер Intel x86. Она включает в себя эмуляцию процессора Intel x86, распространенных устройств ввода-вывода и пользовательский BIOS. Bochs можно скомпилировать для эмуляции множества разных процессоров x86, начиная с ранних 386 и заканчивая новейшими процессорами Intel и AMD x86-64, которые еще могут даже не появиться на рынке.
Bochs написан на языке программирования C ++ и предназначен для работы на многих различных хост-платформах, включая x86, PPC, Alpha, Sun и MIPS. Независимо от платформы хоста, Bochs по-прежнему имитирует аппаратное обеспечение x86.
aDOSBox
aDosBox — это эмулятор DOS, который можно использовать для игр из прошлого прямо на Android-устройстве, а также для многих других задач. Приложение представляет собой порт эмулятора DOSBox для Windows и поставляется со многими виртуализированными устройствами, такими как карты SoundBlaster, для обеспечения максимальной совместимости с играми.
aDosBox позволяет использовать системную клавиатуру для ввода в командную строку, а затем накладывает на экран набор элементов управления на экране, когда в игре. Экранный дисплей легко настраивается, от клавиш со стрелками и нажатий клавиш до макета и прозрачности.
aDosBox — это бесплатное приложение из подкатегории «Обслуживание системы», входящей в категорию «Утилиты системы». В настоящее время приложение доступно на английском языке, и в последний раз оно обновлялось в 2016 году. Программа может быть установлена на Android.
Полноценная Windows на Android в качестве второй операционки
Если хотите запускать приложения Android на своем компьютере без установки эмуляторов, лучшим вариантом будет двойная загрузка Windows 10 и Android. Это отнимает много времени, но в целом гораздо лучше, чем при использовании эмуляторов Android. Двойная загрузка Android и Windows 10 позволит использовать обе операционные системы на одном девайсе.
Основным преимуществом этого способа установки Виндовс является то, что пользователь получит полную версию Android, а также сможет использовать Windows 10.
Для двойной загрузки придется установить Android на устройство. Windows 10 должна быть основной ОС, и она будет предварительно установлена . В меню загрузки вы увидите опцию выбора ОС при каждом включении телефона.
Как выполнить двойную загрузку Windows 10 и Android:
- Убедитесь, что Windows 10 уже установлена и должна быть основной ОС (если есть).
- Создайте новый раздел памяти.
- Скачайте ОС Android и установите ее.
Установка Windows вместо Android
Вот краткая инструкция по установке Виндовс вместо Андроид:
- Подсоедините к устройству мышку, клавиатуру и установите загрузочный носитель.
- Выключите гаджет и снова включите, в процессе включения кликнув на клавиатуре F2.
- На экране появится окно с системой, работающей по типу BIOS. Выберите носитель, с использованием которого будете ставить Виндовс.
- Укажите пункт «Полная установка» в корневую папку и выберите раздел, куда ставится ОС.
- Выберите язык, подтвердите свое согласие с лицензионным соглашением.
- В открывшемся окне удалите диск сразу либо предварительно перенесите с памяти все важные данные.
- Создайте новый диск в системе и форматните его.
- Как только установка завершится, сразу удалите носитель из порта, в ином случае процедура запустится вновь.
Отвечаем на вопросы
Вячеслав
Несколько лет работал в салонах сотовой связи двух крупных операторов. Хорошо разбираюсь в тарифах и вижу все подводные камни. Люблю гаджеты, особенно на Android.
Задать вопрос
Как установить Windows 10 на устройства Android при помощи эмулятора Limbo?
1. Скачайте Limbo PC Emulator и File Manager из Play-Store.
2. Откройте Диспетчер файлов и нажмите на вариант загрузки. Теперь выберите Виндовс и скопируйте его в текущую папку. После этого перейдите на SD-карту и найдите файл Limbo, который вы скачали несколько минут назад. Теперь закройте файловый менеджер.
3. Откройте приложение Limbo и нажмите «Загрузить компьютер», чтобы создать новый компьютер. После этого откройте и найдите Жесткий диск A, нажмите на него и нажмите Открыть. Теперь выберите Windows 10, которую вы загрузили ранее, и нажмите ОК, и оставьте все по умолчанию.
4. Прокрутите вверх и нажмите кнопку Play, подождите, пока загрузится ОС, и после этого вы можете войти в нее.
Как установить и запустить эмулятор Android?
1. Загрузите Android SDK и разархивируйте его где-нибудь.
2. По желанию, добавьте папку android-sdk-platform / tools в системный путь, чтобы вы могли запускать команды android из любой папки.
3. Установите платформы Android. Платформа Android — это, по сути, ОС Android, для запуска необходимо установить хотя бы одну версию (например, 1.6, 2.1, 2.2 и т. д.) эмулятора.
4. Для установки платформ запустите команду android, расположенную в папке инструментов SDK (используйте Terminal.app на Mac или командную строку в Windows, Linux). Выберите «Доступные пакеты», выберите некоторые версии платформы и установите.
5. Создайте виртуальное устройство. В инструменте Android нажмите «Виртуальные устройства» слева и нажмите «Создать». Вот пример настроек для нового устройства.
6. После создания файла avd он должен появиться в списке виртуальных устройств Android.
7. Запустите эмулятор. Теперь выберите виртуальное устройство, которое вы только что создали, и нажмите «Пуск» справа, и эмулятор должен запуститься.
Что такое эмулятор и для чего он нужен?
Термин «эмуляция» происходит от глагола «подражать», что означает подражать или воспроизводить. Следовательно, компьютерная эмуляция — это когда одна система имитирует или воспроизводит другую систему. Это может быть сделано с использованием аппаратного, программного обеспечения или их комбинации. Однако, поскольку аппаратное обеспечение дорого воспроизводить, большая часть эмуляции выполняется с помощью программного обеспечения.
Один из наиболее распространенных типов программной эмуляции включает запуск различных операционных систем в виртуальной среде. Например, такие программы, как Parallels Desktop, VMware и Apple Boot Camp, позволяют Windows и другим операционным системам работать на компьютере Macintosh на базе Intel. XVM VirtualBox от Sun Microsystems позволяет запускать несколько операционных систем на платформах Windows, Mac и Unix. Эти приложения в совокупности называются программными эмуляторами, поскольку они эмулируют различные компьютерные системы.
Другой популярный тип программной эмуляции позволяет запускать на ПК консольные видеоигры, такие как игры Nintendo, Sega и PlayStation. Например, программа ZSNES позволяет играть в игры Super Nintendo (SNES) на компьютере с Windows или Unix. Эмулятор Virtual Boy Advance позволяет пользователям играть в игры Game Boy Advance на компьютерах Windows или Macintosh. Игры для этих эмуляторов сохраняются в виде файлов ПЗУ, которые являются точными копиями игрового картриджа или диска. Поэтому вместо загрузки физического картриджа эмуляторы видеоигр просто загружают файлы ПЗУ с жесткого диска компьютера.
Третий тип эмуляции использует тип файла, называемый образом диска. В то время как файлы ROM используются для эмуляции игровых картриджей, образы дисков могут использоваться для эмуляции оптического носителя и физического жесткого диска. Например, файл .ISO (Windows) или файл .DMG (Mac) можно смонтировать на рабочем столе, что заставляет операционную систему просматривать файл как физический диск. Это обеспечивает простой способ делать точные копии CD, DVD и жестких дисков. Образы дисков также обычно используются для создания виртуальных установочных дисков, которые не могут быть изменены пользователем.
Содержание
- Как установить ОС Windows или Linux с телефона на Android?
- Перед началом установки
- Создание загрузочной флешки на Android
- Превращаем телефон в загрузочный диск
- Как на телефон установить Windows: возможные способы
- Установка на Android-устройства
- Другие способы установки
- Запуск Windows на Andoid
- Можно ли установить Windows на телефон под управлением Android
- Как установить Windows на смартфон с Android через эмулятор
- Альтернативные эмуляторы
- Недостатки установки Windows на Android
- Как установить виндовс на андроид-смартфон или планшет — инструкция
- Можно ли на планшет или смартфон установить виндовс
- Требования
- Виды установки Windows на Android
- Установка и настройка эмулятора Windows 7, 8 или 10
- Установка Windows в качестве второй ОС
- Подготовка загрузочной флешки
- Перепрошивка
- Установка Windows вместо Android
- Плюсы и минусы смены ОС
- Установка Windows 7, 8, XP, 98, 95 на Android-планшет
- Запуск Windows на планшете с помощью эмуляторов
- Установка Windows на планшет с Android
Как установить ОС Windows или Linux с телефона на Android?
На компьютере «слетела» операционная система, а чтобы ее восстановить, нужен ISO-образ, записанный на флешку? Вы наверняка думаете, что компьютер – единственное устройство, на котором можно скачать и записать на флешку ISO-образ для восстановления. Но это не так!
Даже если у вас нет запасного ПК для создания загрузочного образа ОС — это можно сделать с помощью смартфона. В одном случае вам понадобится телефон и флешка. Во втором будет достаточно наличия только смартфона с Android.
Перед началом установки
Не торопитесь! Вы уже выяснили, в чем проблема? Перед тем как вплотную заняться восстановлением, поищите в сети, чем именно вызвана проблема с загрузкой системы. Вспомните, были ли какие-то симптомы, что происходило на ПК перед сбоем. Возможно, переустановка не потребуется, а проблему можно решить более простым способом. Возможно, понадобится включить в образ диска для восстановления недостающие утилиты.
Например, может потребоваться загрузочный диск для восстановления с набором определенных программ. Это часто случается при восстановлении операционной системы на ноутбуках. Или в образе должна быть только операционная система для переустановки. Если на устройстве с Android недостаточно места и образ диска Windows не помещается, попробуйте более компактный дистрибутив Linux.
Создание загрузочной флешки на Android
Если у вас современный телефон или планшет на Android, то он скорей всего поддерживает OTG (USB On-The-Go). Это значит, что вы можете подключать к нему любые периферийные устройства через USB. Остается только скачать ISO-образ, подключить флешку к телефону, а затем записать ISO-файл с помощью специального приложения.
Когда скачаете нужный файл ISO с помощью µTorrent для Android, вам понадобится инструмент для записи образа на флешку. Для Windows подошло бы приложение Rufus, но для Android оно не годится.
ISO 2 USB – одна из самых лучших альтернатив Rufus под Android. Приложение легко превратит часть накопителя вашего телефона или планшета в загрузочный диск. Воспользовавшись этой программой и записав образ, вы сможете начать восстановление или переустановку операционной системы.
В любом случае вам понадобится адаптер OTG. Это небольшой переходник, который можно приобрести в салонах мобильных телефонов. Адаптеры бывают двух типов: один предназначен для телефонов с портом USB-C, другой – c портом micro-USB. Обычно они стоят около 400 рублей.
Вставьте адаптер в телефон нужной стороной, после чего подключите с другой стороны накопитель USB. Теперь вы можете записать на флешку предварительно скачанный из сети образ ISO.
Подсоедините накопитель USB через кабель OTG, затем нажмите в приложении ISO 2 USB первую кнопку Pick. Выберите свой накопитель, затем нажмите вторую кнопку Pick и укажите файл образа ISO.
Давайте Android все разрешения, которые будут запрашиваться. Так, приложению понадобится доступ к медиафайлам на телефоне и доступ к устройству USB. Подтвердив и то и другое, можете нажимать кнопку Start, чтобы начать запись данных.
Запись не должна занять много времени. После окончания создания загрузочного диска вытащите флешку, подключите ее к компьютеру и можете начинать восстановление. Для этого вам может понадобиться зайти в BIOS ПК, чтобы изменить порядок загрузки и включить загрузку с USB.
Превращаем телефон в загрузочный диск
Нет флешки или адаптера OTG? Если у вас есть root-права на Android, можно обойтись и без них.
DriveDroid – полезная утилита, которая поможет загрузиться непосредственно с телефона, на который будет записан соответствующий файл ISO или IMG. Дополнительно понадобится только кабель для подключения смартфона или планшета к ПК, никакие флешки не нужны.
Этот способ сработает только в том случае, если у вас есть root-права. Но даже и в этом случае некоторые телефоны использовать в качестве загрузочного устройства не получится из-за особенностей ядра. А также учтите, что телефон должен поддерживать USB Mass Storage. И пусть последние версии Android не поддерживают USB Mass Storage, на сайте DriveDroid отмечается, что «У DriveDroid есть разные методы для включения Mass Storage».
Запустите DriveDroid. Нажмите на кнопку Download и выберите операционную систему, которую будете загружать на свой телефон. Доступен неплохой выбор ОС, включая Ubuntu, ZorinOS, Tiny Linux, Gentoo, Arch Linux и другие дистрибутивы Linux. С помощью платной версии DriveDroid вместо Linux можно установить Windows 10. Бесплатная версия не подойдет. Установка займет около часа.
Учтите, что при выборе ОС вам нужно будет выбрать и версию операционной системы. Обычно доступны последние сборки в версиях для 32-битных и 64-битных компьютеров. Убедитесь, что выбранная ОС соответствует разрядности процессора вашего компьютера.
Выбрав операционную систему, дождитесь окончания ее загрузки на устройство с Android. Файл ISO сохранится в папке Downloads, но также отобразится на главном экране DriveDroid. Выберите ISO, подождите, пока отобразятся доступные опции. Выберите стандартный накопитель USB.
После этого можете подключить мобильное устройство к ПК и перезагрузить его. Если на компьютере выставлена загрузка с USB, предварительно скачанная операционная система начнет загружаться с телефона. После окончания загрузки можете использовать ее для восстановления ПК или установки новой операционной системы.
Источник
Как на телефон установить Windows: возможные способы
Пользователи Android, привыкшие к определённой операционной системе, часто интересуются тем, можно ли установить её на своём мобильном устройстве. К примеру, имеется несколько способов того, как на телефон установить Windows.
Подобную процедуру можно осуществить как через настольный ПК, так и на самом аппарате. Как же это сделать? Данному вопросу и будет посвящена наша статья.
Установка на Android-устройства
Современные мобильные устройства на базе Android известны своим широким набором возможностей, связанных с установкой нового программного обеспечения.
Удивительно, но на планшетный компьютер или смартфон под управлением этой системы можно установить и Windows – например, Windows 98, Windows XP или Windows 7.
Будет ли мобильное устройство корректно работать после установки? Однозначно ответить на данный вопрос нельзя. Практика показывает, что чаще всего аппарат «подвисает», либо возникают иные неполадки.
Следует отдавать себе отчёт в том, что не каждое устройство совместимо с Windows.
Итак, для установки нам понадобится наш телефон, ПК или ноутбук с выходом в сеть, а также дистрибутив ОС Windows.
Другие способы установки
Источник
Запуск Windows на Andoid
Установить Виндовс на Андроид может каждый желающий, но с рядом ограничений. Далее, об особенностях инсталляции компьютерной OS на мобильные устройства.
Можно ли установить Windows на телефон под управлением Android
Энтузиасты нашли способ, как инсталлировать ОС от Microsoft на устройства под управлением OS от Google. Есть 2 метода :
Первый вариант не стоит рассматривать по следующим причинам :
Второй вариант проще, но требует мощное устройство для эмуляции операционной системы, HDD, видеокарты и ЦП.
Как установить Windows на смартфон с Android через эмулятор
В качестве примера будет использовано приложение Bochs. Чтобы его скачать :
Важно! Настройки варьируются в зависимости от выбранной для запуска или установки системы.
Следующий шаг — установка полноценной ОС :
Важно! Образы ОС и виртуальные диски загружают из интернета.
При наличии файла с установленной системой:
Управление в эмуляторе происходит через виртуальную клавиатуру, отмеченную как AB (находится в верхнем левом углу). Свайпы и тапы используют как аналог мышки. Кто хочет получить полное погружение в ОС, может использовать OTG-кабель, к которому подключают полноценную клавиатуру и/или мышку.
Альтернативные эмуляторы
Кроме Bochs существуют две популярных альтернативы:
Обратите внимание! Оба из вышеперечисленных проектов недоступны для скачивания из Play Маркет.
Существует софт под названием Change My Software, который предлагает распаковать на смартфон Windows от 7 до 10 версии. На деле — это фейковая программа, предустанавливающая на девайс оформление компьютерной ОС и несколько вирусов-шпионов.
Недостатки установки Windows на Android
Рассматривая способы как установить Windows на телефон с Android с помощью эмуляторов, стоит упомянуть о недостатках этого варианта :
При тесте Bochs удалось запустить упрощенную сборку Windows XP. Запустить виртуальный диск с Виндовс 7 или распаковать новый образ не получилось. Запустить 8-ку или 10-ку не удастся.
Источник
Как установить виндовс на андроид-смартфон или планшет — инструкция
Некоторые пользователи задаются вопросом, как установить виндовс на андроид. Для чего в принципе это делать, не так важно, возможно, человеку просто удобнее и привычнее пользоваться именно ОС Windows. Возникает второй вопрос, а можно ли в принципе сделать подобное. Именно это и будет рассматриваться далее.
Можно ли на планшет или смартфон установить виндовс
Виндоувс вместо андроида можно установить, и для этого существуют разные способы
Установка Windows на андроид является вполне реальной, однако требуется учитывать некоторые моменты. Если говорить о полноценной винде, а не об эмуляторе, то система может нормально встать далеко не на каждое устройство. Все дело в том, что ОС весьма требовательна по ресурсам в отличие от андроида.
Обратите внимание! Необходимо, чтобы под систему подходили железо, оперативная память, а также другие ресурсы, которые обеспечат нормальную работу систему. Кроме того, не стоит забывать, установка виндовс на планшет с андроид — дело весьма хлопотное, тем не менее не невозможное.
Требования
Как на андроид поставить виндовс? Прежде всего следует вспомнить об основных требованиях:
Важно! Как можно понять, потребуется весьма мощный телефон или планшет. Кроме того, сама процедура установки системы и всех необходимых программ займет немало времени. Указанные моменты следует учитывать, прежде чем приступать к делу.
Требования к устройству
Виды установки Windows на Android
Разобравшись с основными требованиями, которые предъявляются к устройству, далее предстоит разобраться, как можно установить виндовс на андроид-телефон. Существует три основных варианта:
Какой вариант выбирать, это уже решать самому пользователю в зависимости от его собственных потребностей. Но изначально рекомендуется разобраться, с какой целью и для чего планируется установка винды:
Важно! Установить винду можно только на устройства с системой андроид. На iPhone подобное действие просто невозможно.
Установка и настройка эмулятора Windows 7, 8 или 10
Как уже было сказано, установка Windows 7, 8, 10 на планшет Android в качестве эмулятора — самый простой и в тоже время безопасный метод решения проблемы. Даже неопытный пользователь сможет сделать это самостоятельно, если будет следовать инструкции.
Чтобы поставить эмулятор, рекомендуется воспользоваться для этого специальной программой. В Сети их можно найти в большом количестве. Одни из наиболее популярных это Qemu или Bocsh.
Обратите внимание! С Qemu можно будет поставить только старые версии винды, поскольку программа уже не поддерживается разработчиками и, соответственно, не обновляется.
Bocsh является весьма универсальной, и с ее помощью можно поставить любую ОС, в том числе и Windows 7, 8, 10. Как это делается при помощи Bocsh:
Важно! Сама по себе Bocsh — достаточно хорошая программа, отличающаяся высоким качеством и стабильной работой. Однако последние версии винды на ней немного тормозят.
Установка Windows в качестве второй ОС
Установка виндовс 10 на планшет андроид в качестве второй системы — весьма трудоемкий процесс. Если нет уверенности, что получится все сделать самостоятельно, рекомендуется обратиться к специалисту. В первую очередь необходимо, чтобы на устройстве стояла технология Dual/MultiBoot. Только так подобная затея станет возможной.
Другой вариант — использовать устройство с прошивкой UEFI. Все дело в том, что режим Recovery не предусматривает возможность работы никакой другой операционной системы, кроме стандартного андроида. Если все сделать правильно, то по окончанию всех процедур пользователь получит девайс с Dual Boot технологией.
Кроме того, необходимо использовать смартфон, который в принципе в состоянии поддерживать сразу несколько операционных систем. В противном случае ничего не получится.
Подготовка загрузочной флешки
Работу по установке необходимо начать с создания загрузочной флешки. Если использовать для этого специальный софт, то никакой проблемы не возникнет. В качестве примера рассмотрен Rufus. Что необходимо сделать:
Обратите внимание! Если для создания загрузочной флешки используется именно программа Rufus, то следует учитывать, что новая версия не поддерживает ОС формата ХР. Другими словами, можно будет записать только новые версии винды.
Установка виндоувс в качестве второй ОС
Перепрошивка
Проводить процедуру по установке второй системы следует внимательно и детально, поскольку откат будет невозможен. В данном случае рекомендуется сохранить всю основную информацию в качестве резервной копии. Сама же установка выполняется по следующей схеме:
Установка Windows вместо Android
Поставить виндоувс взамен андроид — весьма рискованный шаг, однако некоторые пользователи предпочитают выбирать именно его. В первую очень не стоит забывать о требованиях, которые устанавливаются для планшетных компьютеров и смартфонов. Об этом уже говорилось ранее. Процесс замены андроида на винду выглядит следующим образом:
Обратите внимание! После того как процедура будет завершена, на устройстве будет установлена только одна ОС — виндоувс. Все предыдущие настройки, касающиеся андроида, будут удалены безвозвратно. При желании, если на устройстве осталось достаточно места, систему андроид можно будет установить после самостоятельно и пользоваться уже двумя ОС.
Виндоувс вместо андроид
Плюсы и минусы смены ОС
Если говорить о положительных и отрицательных сторонах смены ОС на телефоне или планшете, то стоит в первую очередь разобраться, почему пользователя может не устраивать андроид:
Пожалуй, это основные минусы системы, по которым можно захотеть ее сменить. С другой стороны, андроид радует своих пользователей достаточно широким функционалом. Выбор самых разных программ, приложений и игр достаточно большой.
Что касается минусов смены ОС, то выделяются в основном следующие:
Работа виндоувс на планшете имеет своим плюсы и минусы
Стоит ли менять андроид на виндоувс, решать каждому пользователю самостоятельно. Однако если это не обусловлено рабочей необходимостью, а простым желанием поиграть в какие-то определенные игры, то лучше всего воспользоваться обычным эмулятором. Это легче и безопаснее. Все остальные варианты стоит использовать аккуратно и осмотрительно, не забывая формировать резервные копии, так как восстанавливать утраченные данные порой бывает весьма проблематично.
Источник
Установка Windows 7, 8, XP, 98, 95 на Android-планшет
Такс, сегодня займемся ерундой, т.е. я хотел сказать установкой Windows 8, 7, XP, 98, 95 на планшет с Android. В основном такие дурные мысли у пользователей Андроид планшетов возникают чисто из любопытства, но есть некоторые индивидуумы, которые всерьез мечтают поставить на планшет оконную ОС, и для них необходимо, мало того, чтобы весь функционал планшета работал, и чтобы эта ось заменяла, или дополняла основную, с возможностью переключения между ними. Мда, все сошли с ума.
Пока я не забежал далеко, попрошу притормозить коней, чтобы вы зря не читали этот материал. Людям с нормально работающим мозгом я помогу сохранить пачку времени, и целое ведро нервов. Установить можно через эмулятор — поиграться, и вернуться на Андроид, либо заменить Андроид на Виндовс навсегда. Самое главное, что хочу сказать, Windows “навсегда” ставится далеко не на все Андроид устройства, а только на те, процессор которых поддерживает запуск такой ОС, как windows. Как правило это процессоры с архитектурой i386 (Windows 7, 
.jpg)
Определите для себя цели, которые вы преследуете:
1. Просто поиграться? Ставим эмулятор, его в любой момент можно отключить и пользоваться нормальной ОС Андроид.
2. Если вам нужна винда в качестве рабочей оси…эм, острых ощущений захотелось? Что ж, тогда вам придется перезаписать Виндовс поверх Андроида, предварительно сохранив все важное, потому что велика вероятность, что превратите свой аппарат в кучку… просто в нерабочую кучку из корпуса и деталек.
3. Если вам действительно необходимо наличие разных ОС на планшете, вам стоит задуматься о приобретении специального устройства, например планшет Ekoore Python S. На нем установлено сразу три ОС: Ubuntu, Windows, Android. Они работают отдельно друг от друга, между ОС можно свободно переключаться. Еще для примера посмотрите устройство ViewSonic ViewPad 10 — там 2 ОС, Android и Windows.
4. Если уж сильно хочется “карамельный” интерфейс, как на семерке, или плиточный, как на восьмерке, но не желаете выполнять все эти адски сложные инструкции по установке эмулятора и запуска винды на нем, ради бога, скачайте себе любой лаунчер из Google Play, который просто заменит стандартную оболочку (внешний вид рабочих столов) на виндусувскую. Кстати, для этого не обязательно быть обладателем особенного процессора.
.jpg)
О мощности устройств, скорости работы ОС, и возможностях системы
Имейте ввиду, что виндовс он и в африке (т.е. на планшете) виндовс. Поэтому для запуска нужны довольно мощные девайсы. Практически все, что вы сможете сделать, запустить насколько стандартных простеньких програмулин, такие как WorPad и Paint, поюзать интерфейс Виндовс, открывая и закрывая папки. О да, забыл, что винду в основном устанавливают на планшеты для того, чтобы запускать игры под винду. Да, спешу вас поздравить, вы сможете запустить “Косынку”! Если сильно постараться, можно будет через танцы с бубнами запустить парочку совсем старых игрулин, какие были еще во времена MS-DOS. Если для запуска/установки Windows 95-98 хватит 512 МБ оперативки и 1 ГГц проц., то для XP это уже будет маловато. А если желаете поставить семерку или восьмерку — вам понадобится минимум двухъядерный, а лучше четырехъядерный девайс с двумя ГБ оперативки. Еще не передумали? Ладно, едем дальше. Кстати устаревшую Windows XP вообще не советую ставить, даже если вы ее очень сильно любите.
Запуск Windows на планшете с помощью эмуляторов
Простейший и безопасный путь, дающий возможность использовать Windows-программы на Android-устройствах, это установка соответствующих программных эмуляторов. В данном случае не подразумевается внесение каких-либо значительных изменений в предустановленную операционную систему, речь идёт только о запуске Windows на Android. Существует несколько эмуляторов, которые позволяют запустить в режиме эмуляции операционные системы линейки Windows 9х и Windows XP. Каждый из них имеет свои преимущества и свои недостатки. Общим остаётся следующее – ни один из эмуляторов не поддерживает подключение к Интернету и сетевые протоколы, но все они позволяют запускать большинство привычных программ (в основном стандартных), и играть в полюбившиеся игры (как правило, самые простые).
Рассмотрим подробнее наиболее популярные эмуляторы:
Данный эмулятор позволяет запускать одну из операционных систем линейки Windows 9х на Android.
Установка (все упоминаемые файлы есть тут):
Неопытным пользователям рекомендуется запускать Windows 95, запуск 98-го на Android-устройствах сопряжён с некоторыми трудностями. В Windows 9х имеется экранная клавиатура, правый или левый клик мыши имитируется кнопками громкости. Выполнить двойной клик бывает затруднительно, намного проще выделить необходимое и нажать клавишу «Меню». Клавиша «Меню» заменяет нажатие на «Enter», а клавиша «Назад» — «Esc». Курсор останавливается там, куда его перетащили.
Тестирование показывает, что на Android заметно быстрее остальных продуктов этой линейки запускается Windows 95. Скорость его работы соответствует производительности компьютеров того времени, хотя многие программы с ним не запускается.
Все необходимые программы необходимо поместить в образ диска D, это можно сделать следующим образом:
Эмулятор BOCHS
Считается лучшим эмулятором. Отсутствует большинство недостатков QEMU, нет проблем с мышью, выше стабильность работы. В принципе, позволяет запустить Windows любой версии, но скорость его работы делает бессмысленным запуск мощных операционных систем. Впрочем, имеются облегченные дистрибутивы, использование которых позволяет осуществлять запуск Windows XP за приемлемый период времени.
Мышь и все клавиши работают аналогично варианту с QEMU, с той разницей, что чётко срабатывает двойной клик.
Запуск игр и программ осуществляется способом, описанным для QEMU. Есть только одно отличие, вместо файла sdl.conf, необходимо редактировать bochsrc.txt (находится в папке SDL), в котором нужно найти строку #ata0-slave: type=disk, path=»d.img и убрать «#».
Имеется второй, более простой вариант запуска приложений, без создания образа. BOCHS поддерживает доступ к накопителю Android-устройств. Для включения этой функции, необходимо в bochsrc.txt написать следующую строку: ata0-slave: type=disk, mode=vvfat, path=/sdcard/HDD, journal=vvfat.redolog, а в корневом каталоге sdcard создать папку HDD.
Эмулятор aDOSBox
Данный эмулятор будет интересен любителям старых игр под DOS. Помимо запуска DOS, для чего, собственно говоря, он и создан, позволяет осуществить и запуск Windows 9х.
Установка Windows на планшет с Android
Сегодня будет теория. Так как на данный момент у меня планшет с процом AllWinner A13 (вот только не надо ржать), показать наглядно процесс не имею возможности. Я просто расскажу, что к чему, а вы уже решайте, делать или нет, все на свой страх и риск.
Если аппаратная часть планшета позволяет осуществить установку Windows, можно удалить предустановленную операционную систему и установить на планшет Windows 7 или 8. Рекомендуется ставить «Восьмёрку» — система занимает около десяти гигабайт и забирает гораздо меньше памяти, чем её предшественница. После установки будет заметно и другое преимущество Windows 8 — грузится эта система в три-четыре раза быстрее, а представители Майкрософт обещают, что последующие обновления ещё больше ускорят этот процесс.
Для установки понадобятся: USB мышь и клавиатура, внешний привод DVD или загрузочная флешка. Если в устройстве мало портов USB, понадобится ещё USB–хаб. Желательно иметь под рукой USB Ethernet адаптер. Если Windows не определит Wi-Fi-адаптер планшета, его драйвера придётся скачивать из интернета. Реальная клавиатура понадобится только на начальном этапе установки, в дальнейшем можно обойтись и без неё.
Приготовив всё вышеперечисленное, следует подготовить загрузочный носитель. Проще всего воспользоваться внешним DVD-приводом и использовать имеющийся дистрибутив либо скачать образ Windows 8 из Интернета и записать на DVD-диск с помощью Nero или другой подобной программы. Разработчики утверждают, что можно установить Windows 8 с любого носителя, поэтому, если отсутствует DVD-привод, можно установить систему с флешки. Правда этот вариант у неопытных пользователей проходит с переменным успехом.
Сделать загрузочную флешку можно с помощью Download Tool 1.0. или воспользовавшись опцией Portable Workspace Creator, создающей загрузочную копию ОС. Понадобится носитель ёмкостью не менее 8 Гб.
Сам процесс установки не очень сложен. «Восьмёрка» ненамного отличается от предыдущих версий Windows и у пользователя, имеющего опыт установки этой системы на обычный компьютер, данный этап проблем не вызовет.
После установки Windows, необходимо скачать и установить драйвера устройств – Wi-Fi-адаптера, сенсорного дисплея и прочих. Хотя, при некотором везении, возможен вариант, что вся аппаратная «начинка» планшета заработает сразу.
Видео-инструкция с установкой Windows ME на Android-планшет с помощью эмулятора
Источник

Установить Виндовс на Андроид может каждый желающий, но с рядом ограничений. Далее, об особенностях инсталляции компьютерной OS на мобильные устройства.
Содержание
- Можно ли установить Windows на телефон под управлением Android
- Как установить Windows на смартфон с Android через эмулятор
- Альтернативные эмуляторы
- Недостатки установки Windows на Android
Энтузиасты нашли способ, как инсталлировать ОС от Microsoft на устройства под управлением OS от Google. Есть 2 метода:
- Установить Виндовс вместо Андроид — фактически, изменить прошивку.
- Воспользоваться эмулятором.
Первый вариант не стоит рассматривать по следующим причинам:
- устройство для перепрошивки должно работать с ядрами архитектуры i386 (чипсеты от Intel);
- после установки система может работать нестабильно, из-за отсутствия драйверов, написанных под девайс;
- в случае неудачной прошивки, аппарат превратится в “кирпич”, который не удастся восстановить.
Второй вариант проще, но требует мощное устройство для эмуляции операционной системы, HDD, видеокарты и ЦП.
Как установить Windows на смартфон с Android через эмулятор
В качестве примера будет использовано приложение Bochs. Чтобы его скачать:
- Откройте «Play Макет».
- Нажмите по поисковой строке.
- Введите название софта и нажмите «Установить».
После загрузки:
- Откройте ПО.
- Зайдите во вкладку «Hardware».
- В «CPU Model» устанавливают процессор для эмулирования — универсальным выступает Pentium 4 или AMD Athlon.
- Во вкладке «Chipset» оставьте «i440fx».
- В «Memory» установите объем оперативной памяти до 1 ГБ. ОЗУ будет позаимствована у смартфона.
- Установите «Bochs VBE (PCI)» в «VGA Card».
- Укажите «Crative Sound Blaster 16 (ISA)» в «Sound Card».
- В «Ethernet Card» рекомендуется поставить «Realtek RTL8029 (PCI)».
- «PCI» оставляют без изменений.
Важно! Настройки варьируются в зависимости от выбранной для запуска или установки системы.
Следующий шаг — установка полноценной ОС:
- Вернитесь в меню «Storage».
- Активируйте «ata0-master» выберите «cdrom» и нажмите «select».
- Укажите путь к образу Windows.
- В «ata1-master» установите «disk» и щелкните «select».
- Выберите виртуальный жесткий диск. Скачайте HDD большего объема, если планируете устанавливать программы или игры.
- Во вкладке «Boot» установите «cdrom» и нажмите «Start».
- Начнется распаковка Виндовс.
Важно! Образы ОС и виртуальные диски загружают из интернета.
При наличии файла с установленной системой:
- В «ata0-master» выберите «disk» и нажмите «select».
- Выберите путь к виртуальному диску.
- Во вкладке «Boot» поставьте «disk» и нажмите «Start».
Управление в эмуляторе происходит через виртуальную клавиатуру, отмеченную как AB (находится в верхнем левом углу). Свайпы и тапы используют как аналог мышки. Кто хочет получить полное погружение в ОС, может использовать OTG-кабель, к которому подключают полноценную клавиатуру и/или мышку.
Альтернативные эмуляторы
Кроме Bochs существуют две популярных альтернативы:
- QEMU — кроме Windows, может запускать другие ОС, включая Linux.
- Limbo PC Emulator — работает быстрее, но менее стабильно.
Обратите внимание! Оба из вышеперечисленных проектов недоступны для скачивания из Play Маркет.
Существует софт под названием Change My Software, который предлагает распаковать на смартфон Windows от 7 до 10 версии. На деле — это фейковая программа, предустанавливающая на девайс оформление компьютерной ОС и несколько вирусов-шпионов.
Недостатки установки Windows на Android
Рассматривая способы как установить Windows на телефон с Android с помощью эмуляторов, стоит упомянуть о недостатках этого варианта:
- Скорость работы ОС зависит от технических характеристик смартфона или планшета.
- Время на инсталляцию системы занимает от 2-6 часов.
- Программы, написанные под операционку от Microsoft, работают медленно. Есть шанс запустить нетребовательные игры.
- Сенсорного экрана недостаточно для управления интерфейсом. Необходимо подключить внешнюю периферию через OTG-кабель.
При тесте Bochs удалось запустить упрощенную сборку Windows XP. Запустить виртуальный диск с Виндовс 7 или распаковать новый образ не получилось. Запустить 8-ку или 10-ку не удастся.

Сергей Семичёв
Автор сайта
Задать вопрос
Попытки установить Windows на Android будут интересны энтузиастам, которые хотят разнообразить использование мобильного девайса.
У современного пользователя есть возможность выбора среди достаточно широкого спектра девайсов всех мастей с разной архитектурой и работающих на различных операционных системах. Планшеты в большинстве своём функционируют под управлением ОС Android, но есть и немало других вариантов, в частности всем известная Windows, уже давно перекочевавшая со стационарных ПК на мобильные устройства. Почитатели «окон» нередко стремятся оснастить свои планшеты старой доброй операционкой, ведь, как ни крути, а привычный интерфейс греет душу, а иногда просто необходим для выполнения определённых задач. Все существующие ОС предлагают пользователям разный уровень комфорта и функционал. Операционная система Windows предоставляет возможность чувствовать себя «как дома» и на портативных устройствах, позволяя оставаться в рамках комфортной зоны. Кроме отличий рабочей среды, присутствует также разница в требованиях к железу, на маломощные планшеты с процессором менее двух ядер можно даже не пытаться ставить «окна».
Методика установки Windows на планшет с Android.
Кстати, для тех, кто не может определиться с выбором или не считает нужным выбирать, созданы планшеты с вариативным запуском той или иной системы из установленных рядом. Есть возможность реализации Dual Boot и своими руками, если позволяют архитектура процессора и навыки пользователя. Конечно, лучшим решением будет покупка устройства с предустановленной системой, которую вы предпочитаете, но причины, по которым требуется поставить Windows на Android-планшет, у каждого свои. Нередко выбор обусловлен профессиональной деятельностью, ведь многие программы заточены именно под Виндовс. Также пользователю могут быть интересны игры, которые запускаются на данной платформе. Ну а если вопрос всего лишь в интерфейсе и привычной навигации, то решение куда проще – в магазине приложений Google Play Market вы сможете скачать лаунчер для Андроид, который будет имитировать внешнюю оболочку «оконной» операционки. При этом сама система не будет затронута, так что о некорректности работы устройства в данном случае речи не идёт.
Переустановить же систему на планшете не так просто, как на стационарном ПК. К тому же усилиями дилетанта в результате неправильных действий дело может принять совсем нежелательный оборот. Риски превратить устройство в кирпич существуют, даже если железо подходит под устанавливаемую платформу, кроме прочего, вы тут же будете лишены гарантии на планшет, поэтому без крайней необходимости не стоит ставить полноценную ОС, а для решения многих задач подойдёт обыкновенная эмуляция при помощи специального ПО.
На какие девайсы можно установить Windows
В отличие от эмулятора операционной системы, полноценная установка Виндовс на планшет возможна не всегда. Всё дело в больших запросах ОС, она более требовательна, чем Андроид, и вам изначально необходимо определить, поддерживается ли операционка конкретным устройством. Требования предъявляются к железу, объёму памяти, но что не менее важно, кроме желания собственноручно оснастить девайс другой системой управления ресурсами, необходимы также соответствующие навыки у пользователя. Установка Windows на планшет вместо Android – дело хлопотное, но в умелых руках вполне осуществимое. Чтобы корректно поставить ОС, требуются следующие условия:
- ЦП с архитектурой i386/ARM. Процессоры производителей VIA, AMD, IDT, Transmeta отличаются кроссплатформенностью;
- двух, а лучше четырёхъядерный (с частотой ядер не меньше 3 ГГц) планшет с объёмом оперативки от 2 Гб для Windows 7, 8, 10.
Как вы поняли, для установки «окон» потребуется иметь высокопроизводительный планшет, оборудованный мощным процессором. Иначе, даже если систему и удастся поставить, подвисания устройства гарантированы. Кроме того, необходимо заранее позаботиться об актуальных драйверах, которые обеспечат корректную работу операционки.
Необходимые инструменты
Предварительно определившись, какая система будет установлена, и выяснив, достаточно ли под неё ресурсов устройства, готовим соответствующие средства для выполнения работ. Для установки Windows 10, 8, 7 на планшет потребуются следующие инструменты:
- загрузочная флешка или SD-карта ёмкостью 8-16 Гб (в зависимости от выбранной версии ОС) записанным на нём файлом-образом или дистрибутивом Windows, можно также использовать диск, записать его или купить готовый;
- внешний DVD-привод, если в качестве носителя дистрибутива будет использован диск;
- USB-концентратор с тремя свободными портами;
- USB- мышь, клавиатура.
Запись Windows на флешку
Кроме того, что требуется обзавестись копией ОС, её образ необходимо не просто скинуть на носитель, а ещё и сделать флешку загрузочной, ведь нам нужно выполнить установку системы, а не перетащить данные с одного места в другое. Для этой цели используется специальное ПО, например, Media Creation Tool, WinSetupFromUSB, UltraISO, Rufus и прочие. Записать загрузочную флешку, используя специализированный софт, достаточно легко, программа создаст её в автоматическом режиме, вам лишь необходимо указать путь к файлу-образу и начать процесс, используя имеющийся функционал. Рассмотрим на примере простой бесплатной утилиты Rufus процедуру создания загрузочной флешки для установки Windows 7 на планшет:
- скачиваем и устанавливаем Rufus с официального ресурса, запускаем утилиту;
- в разделе «Устройство» должна быть указана флешка, на которую будем записывать;
- указываем путь к файлу-образу Windows;
- пункт «Схема раздела» предполагает выбор схемы для диска, куда будет ставиться Виндовс – MBR (для Legacy/CSM) либо GPT (для UEFI). Параметры в графе Целевая система поменяются автоматом;
- остальные значения пропишутся по умолчанию после выбора дистрибутива;
- жмём кнопку «Старт», подтверждаем действие и ждём окончания процесса записи.
В новой версии утилиты Rufus 3 реализации загрузочной флешки для XP не предусмотрено, так что софт подойдёт для более свежих Windows 7, 8, 10.
Практические способы запуска платформы Windows на Android-устройствах
Прежде чем приступать к решительным действиям, важно определиться с целью необходимости установки «окон» на вашем планшете и прибегнуть к соответствующему способу реализации:
- если вам привычен интерфейс Windows, а функционал не так необходим, устанавливаем лаунчер, который будет представлять собой графическую оболочку Виндовс, при этом весь функционал Андроид останется на прежнем месте;
- для возможности играть в игры, непредусмотренные для системы Android, вполне подходит эмулятор, имитирующий рабочую среду ОС Windows;
- при крайней необходимости применения операционки как рабочей оси, Виндовс устанавливается поверх Андроид;
- если вы желаете использовать на одном девайсе обе операционные системы, лучшим решением будет приобретение мультиплатформенного устройства, поддерживающего разные ОС с возможностью переключения между ними, или девайса с характеристиками процессора, позволяющими ставить рядом разные операционки.
Определившись с тем, для чего необходима Виндовс, выбираем, каким образом будет целесообразнее портировать платформу на девайс. Рассмотрим, как установить ОС Windows на планшет разными способами в соответствии с вашими целями.
Эмуляция Windows средствами Android
Установка эмулятора «оконной» системы на Андроид-планшет – самый безопасной способ реализации среды ОС. Выполнить процедуру, пользуясь инструкцией, сможет даже неопытный пользователь. Существуют разные программы, имитирующие Windows, например QEMU или BOCSH. Первая уже не поддерживается разработчиками, поэтому последние версии ОС эмулировать с её помощью не получится. А вот BOCSH является универсальной утилитой и позволяет портировать любую версию Виндовс в качестве гостевой операционной системы. Для осуществления процедуры выполняем следующие шаги:
- скачиваем и ставим BOCSH на Андроид-девайс;
- скачиваем архив SDL для BOCSH, содержащий BIOS и драйвера и распаковываем его в папку SDL, предварительно созданную на карте памяти девайса;
- загружаем образ Windows в формате IMG в этот же каталог SDL (для запуска восьмёрки или версии выше выполняется конвертация образа из ISO в IMG, для чего существует специальный софт, например MagicISO, PowerISO, UltraISO и прочие);
- запускаем эмулятор BOCSH и наслаждаемся результатом.
Утилита BOCSH отличается поддержкой звука в гостевой ОС и стабильностью работы, но вот скорость при эмуляции последних версий Windows оставляет желать лучшего.
Установка Windows в качестве второй ОС
Итак, вы решили поставить рядом с Андроид операционную систему Виндовс 10, 8 или 7 версии. Перед вами стоит задача не из простых, которая под силу только уверенным пользователям, готовым также в случае чего расстаться с девайсом. Для размещения Windows по соседству с Android используются планшеты с прошивкой UEFI, потому как режим Recovery не предусматривает установку других операционок, помимо родной Android. Если всё сложится удачно, на выходе вы получите девайс с системой Dual Boot, которая обеспечивает вариативный запуск разных ОС, соседствующих и не конфликтующих друг с другом. Процесс доступен только на устройствах, железо которых поддерживает установку двух программных ядер. В ходе работ путём перепрошивки стандартный Android Recovery заменяется на Dual Bootloader, но при этом помним, что несовместимость аппаратной части устройства с программным обеспечением или непредвиденные сбои при подмене консолей могут привести к неприятным последствиям.
Откатить назад свои действия в процедуре замещения предзагрузчика ядра не получиться, поэтому, берясь за дело, необходимо иметь определённые навыки и быть максимально внимательным. Перед этой работой полезно поискать в Интернете дополнительную информацию – возможно, кто-то уже делал подобное с таким же гаджетом и описал возможные проблемы и пути их решения.
На случай, если всё пойдёт не так, как положено, перед проведением работ по установке Виндовс необходимо сделать резервную копию Андроид, записав её на внешний носитель, штатными средствами или с применением стороннего софта. Далее выполняем следующие действия:
- подключаем к планшету установочную флешку или SD-карту с ОС Windows;
- в консоли UEFI выставляем загрузку с указанного носителя (загрузочной флешки);
- устанавливаем Windows 10 (8,7) по аналогии со стационарным компьютером;
- загружаем подходящие драйверы устройств (дисплея, адаптера Wi-Fi и пр.) для корректного функционирования системы.
Установку можно считать завершённой, а при большой удаче драйверы могут и не потребоваться.
Установка Windows вместо Android
Если вы решили установить Windows 7, 8 или 10, полностью заменив систему Андроид, и альтернативные варианты вас не устраивают, а риски не страшат, то рассмотрим, как это сделать. Об условии совместимости с начинкой устройства, как и о пользовательских навыках, не забываем. Процесс предполагает следующие действия:
- Подключаем к планшетнику загрузочную флешку, мышку, клавиатуру через USB-хаб.
- Выполняем перезапуск и переходим к UEFI режиму посредством нажатия клавиши F
- Ставим загрузку с загрузочной флешки и после запуска установщика выбираем вариант «Полная установка».
- Удаляем, создаём по новой и форматируем раздел С в памяти устройства, после чего будет виден его исходный размер. Можно разбить на разделы С и D для удобства, по аналогии с установкой операционки на компьютер. Разбивка диска удалит оболочку и ядро ОС Android, на место которой будет устанавливаться Windows.
- Применяем и подтверждаем выбранные действия.
- Запускаем установку Виндовс.
По завершении процедуры вы получите Windows на своём планшете без альтернативы запуска Android. Если осталось место на диске D, можно вернуть Андроид, поставив ОС как вторую.
Несмотря на кажущуюся простоту портирования «окон» на Андроид-планшет и аналогию с обычной установкой Винды на ПК, в действительности процесс требует большой внимательности со стороны пользователя, начиная от выяснения характеристик девайса и подготовки к выполнению действий и заканчивая непосредственно установкой. Только в случае умело выполненных манипуляций можно рассчитывать на успех реализации «неродной» платформы на устройстве.
Содержание
- Эмуляторы Windows для Android
- Bochs
- QEMU
- Limbo
- DosBox
- ExaGear
- Заключение
- Вопросы и ответы
В связи с ограниченными возможностями платформы Android может возникать необходимость запуска полноценной версии ОС Windows в качестве отдельного приложения. Это вполне реализуемая задача за счет активного развития современных Андроид-устройств, многие из которых не уступают персональным компьютерам в плане мощности. По ходу сегодняшней статьи мы расскажем о нескольких эмуляторах подобного рода, чья функциональность напрямую зависит от требований к ПО и характеристик смартфона.
Существует большое количество эмуляторов, позволяющих не столько развернуть полноценную версию Виндовс на Андроид, сколько выполнить определенную задачу. Например, некоторое ПО из рассматриваемого предназначено исключительно для запуска игр, в то время как альтернативные варианты переносят большую часть функций Виндовс, позволяя использовать лишь небольшие программы. При выборе приложения эти нюансы стоит учитывать, так как даже на мощном телефоне или планшете ресурсы ограничены.
Читайте также: Открытие EXE-файлов на Android
Bochs
Из всех эмуляторов Windows для Android приложение Bochs является лучшим вариантом, позволяющим развернуть полноценную версию операционной системы. В число его достоинств можно записать низкие требования к характеристикам смартфона, возможность запуска большого количества программ, ограниченных только версией выбранной ОС.
Единственным минусом, который будет заметен далеко не всегда, выступает управление – периодически курсор мыши не реагирует на жесты или перемещается слишком медленно.
В целом если нужно запустить полнофункциональную версию Windows вплоть до XP, ничего лучше Bochs нет. К тому же далеко не каждый эмулятор имеет графический интерфейс и позволяет управлять выбором компонентов, от которых в итоге и будут зависеть возможности и требования приложения.
Скачать Bochs бесплатно из Google Play Маркета
QEMU
Программное обеспечение QEMU является довольно известным вариантом, так как предназначено для эмуляции не только Виндовс на Андроид, но и других ОС на многих альтернативных платформах. В зависимости от необходимости развернуть можно практически любую Виндовс с единственным требованием в виде образа в формате IMG или ISO.
В плане работы приложение не сильно отличается от Bochs, точно так же предоставляя удобный интерфейс для управления эмуляцией. Поддерживаются в данном случае не только Виндовс, но и другие ОС, например, Linux. К числу недостатков можно отнести разве что отсутствие ПО в Google Play Маркете и сложности в процессе освоения.
Страница QEMU на форуме 4PDA
Limbo
С помощью Limbo PC Emulator можно запустить подавляющее большинство 32-битных операционных систем, включая Windows. Имеющиеся ограничения сводятся к техническим характеристикам Android-устройства и требованиям ОС. В частности, запуск приложения возможен только на процессоре ARM.
На этот эмулятор не стоит возлагать большие надежды, так как хотя он и базируется на QEMU, его возможности сильно ограничены. Использовать Limbo актуально лишь тогда, когда по каким-то причинам не запускается любой другой рассмотренный аналог.
Скачать Limbo с 4PDA
DosBox
Этот вариант эмулятора, как видно из названия, предназначен не для развертывания Виндовс, а для запуска DOS-приложений на телефоне. Данное ПО отлично справляется с обработкой файлов, практически не имеет проблем с производительностью даже на относительно слабых смартфонах и обладает сравнительно небольшим весом.
Главной причиной, почему DosBox стоит брать в расчет при выборе подобного рода программ, является возможность запуска Windows до версии 95. Конечно, чтобы выполнить это, потребуются определенные навыки, но в результате можно получить контроль над полноценной Виндовс. Это вариант нельзя назвать лучшим, но и забывать про него не следует. Особенно при развертывании старой ОС без установки более громоздких Bochs и QEMU.
Купить DosBox Turbo в Google Play Маркете
Скачать DosBox Free бесплатно из Google Play маркета
ExaGear
Из всех представленных вариантов именно ExaGear выделяется больше всего, так как это приложение не является классическим эмулятором ОС Windows. При этом его главное предназначение сводится к запуску приложений, созданных для компьютера. Таким образом, программное обеспечение самостоятельно эмулирует работу обязательных компонентов, позволяя запускать многие игры и некоторые программы.
Это приложение имеет несколько вариаций, созданных для запуска Windows-приложений определенной разновидности. К их числу относится:
- ExaGear – Strategies;
- ExaGear – RPG;
- ExaGear – Windows Emulator.
По части достоинств и недостатков во всех случаях приложение работает гораздо стабильнее ранее рассмотренных аналогов, но только если Android-устройство обладает внушительной мощностью. Иначе же ExaGear установится и запустится без проблем, но любые игры и программы эмулировать не сможет, завершая работу ошибкой.
Заслуживающим отдельного упоминания плюсом приложения также выступает интеграция некоторых поддерживаемых игр и размещенных в отдельном разделе. Это позволит не только эмулировать Виндовс-приложения, но и без проблем загружать все необходимые файлы.
Страница ExaGear – Windows Emulator на форуме 4PDA
Страница ExaGear – Strategies / RPG на форуме 4PDA
Заключение
Почти во всех случаях для работы эмулятора требуются файлы операционной системы Windows в определенном формате. Найти подходящие дистрибутивы можно на специальной странице на форуме 4PDA. Используя качественные образы и проявив внимание при работе с приложениями, можно будет с легкостью эмулировать многие версии Виндовс, невзирая на недостатки.


























































.png)
.jpg)
.jpg)