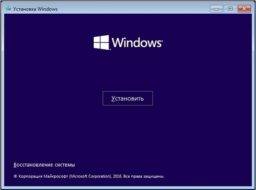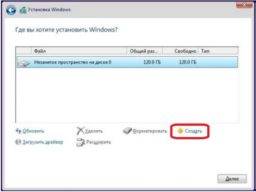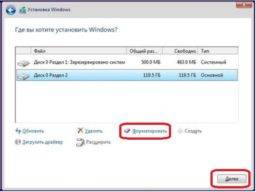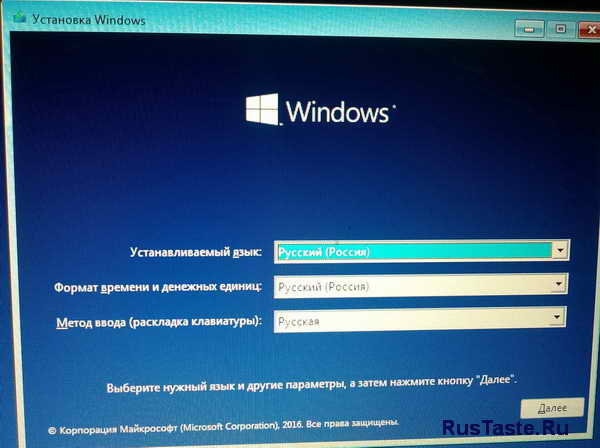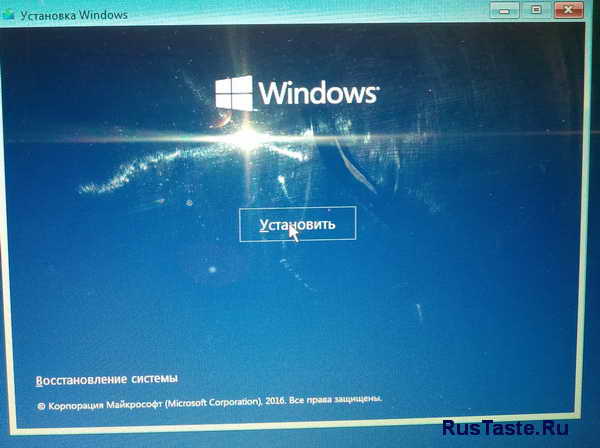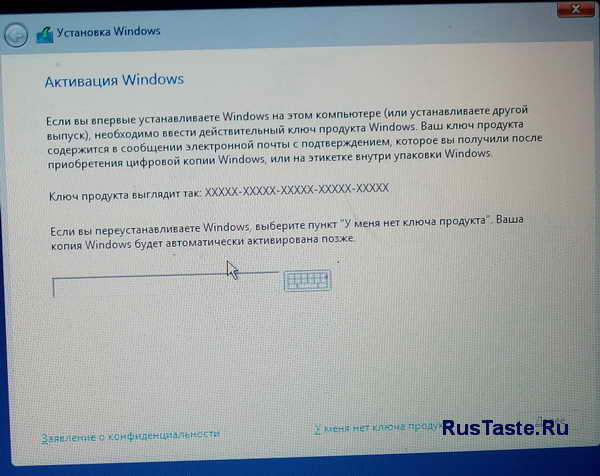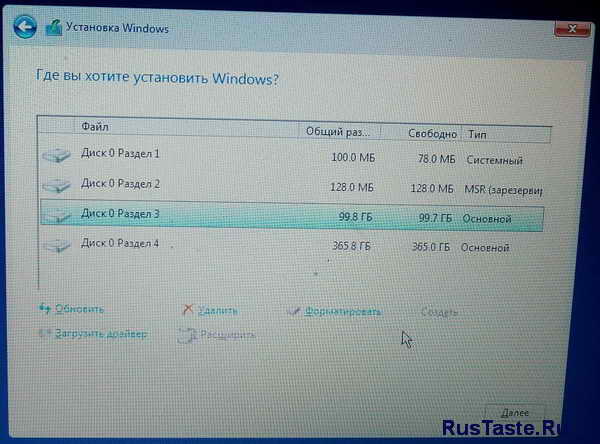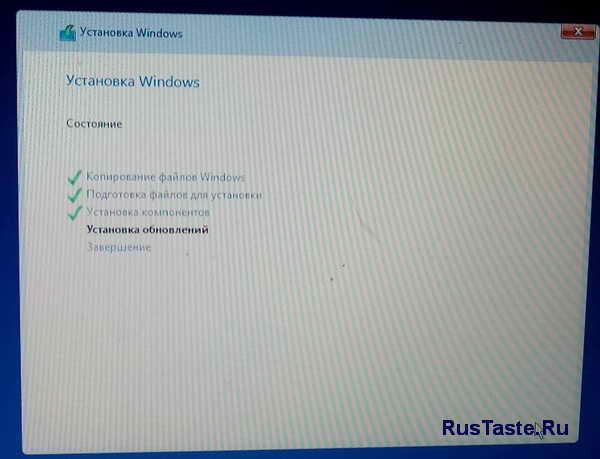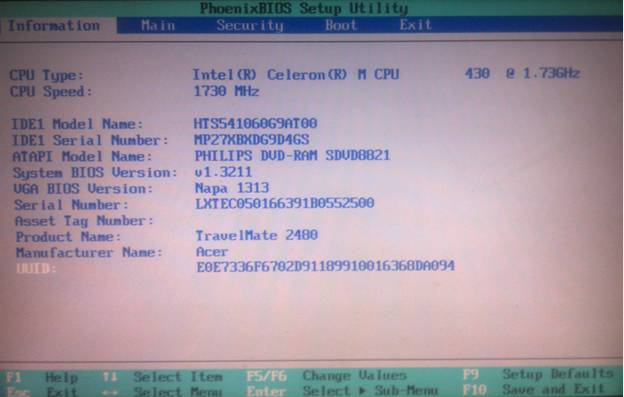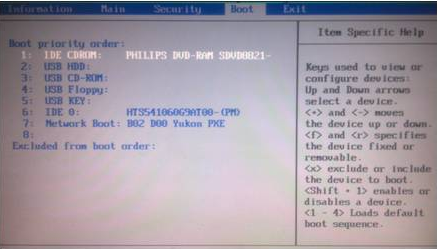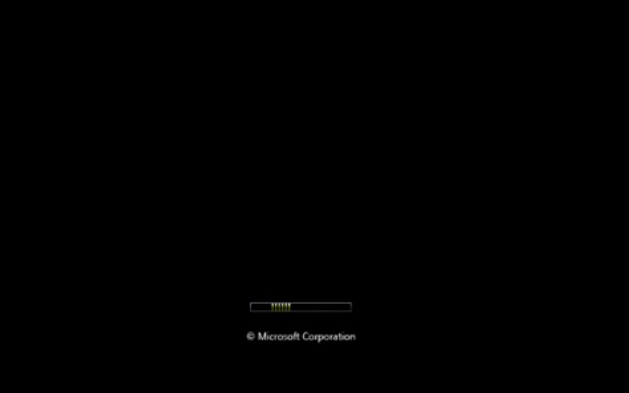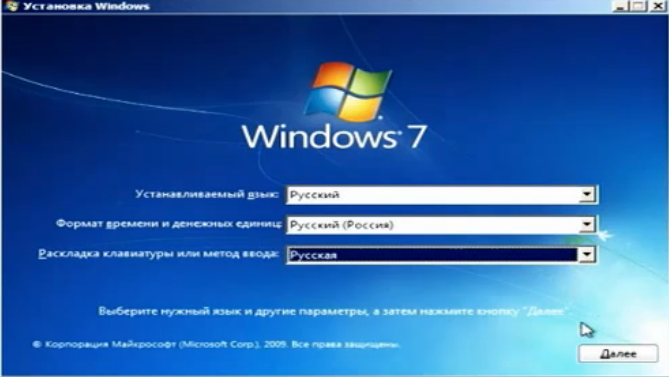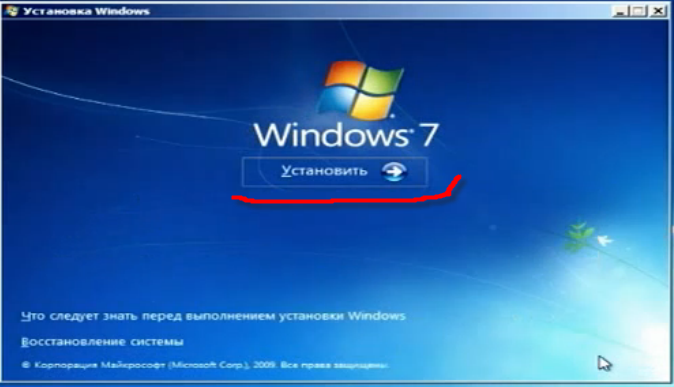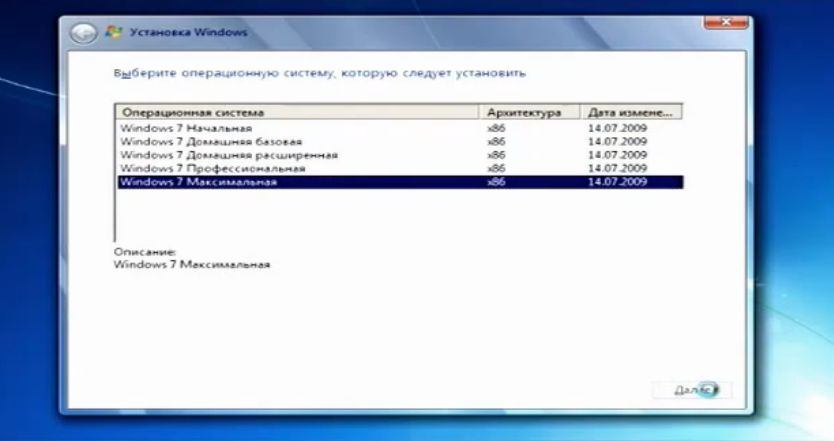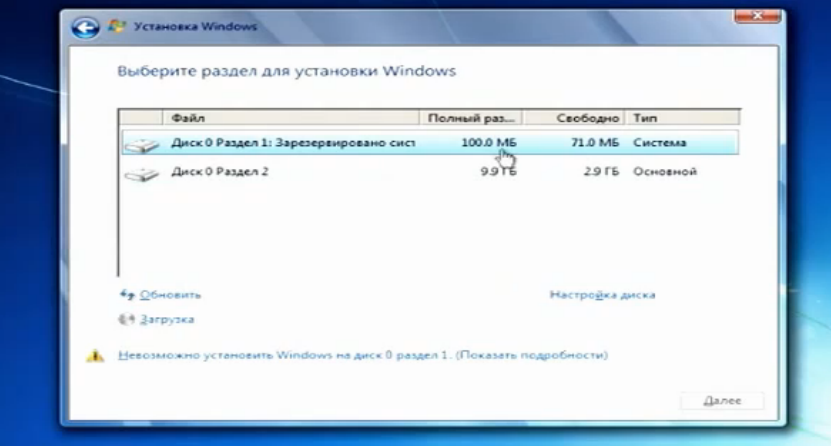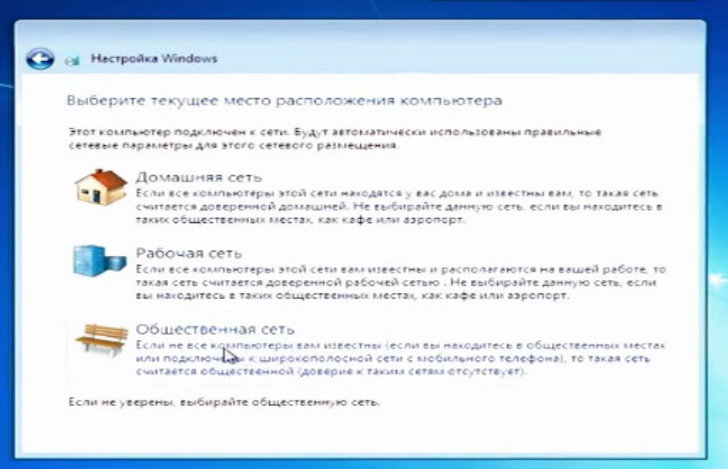Установка Windows 10 на FreeDOS, то есть на новый чистый жёсткий диск производится следующим образом. Вставьте установочную флешку в USB порт или установочный диск в дисковод. Используя специальную клавишу такую как F2 или Del войдите в Bios и установите первым номером ваш установочный носитель. Для продолжения нажмите клавишу F10.

Ваш компьютер или ноутбук запустится с установочного носителя и предложит вам сделать небольшие настройки такие как установка языка, раскладки и формат времени. Затем вам предложат установить систему на ваш жёсткий диск, а также необходимо принять условия лицензии.

После этого перед вами откроется окно в котором будут отображаться все диски подключённые к вашему компьютеру или ноутбуку. Вам нужно выбрать ваш диск. Обычно если вы купили компьютер или ноутбук с FreeDOS, то у вашего диска будет надпись Незанятое пространство на диске. Выберите этот диск и нажмите на пункт Создать.

В результате может появиться несколько разделов. Вам нужно будет выбрать из новых разделов самый большой, а затем нажать на кнопку Форматировать. Производиться форматирование должно в файловую систему NTFS. Когда завершится форматирование вам нужно продолжить установку Windows 10 на FreeDOS. Установка будет производиться в два этапа с перезагрузкой между этими этапами. Когда произойдёт перезагрузка ваш компьютер или ноутбук снова запустится с установочного носителя, в результате у вас снова появится окно для установки языка, раскладки и формата времени. Вам нужно будет вытащить установочный носитель. Затем нажать на кнопку включения компьютера или ноутбука и отпустить эту кнопку только тогда когда компьютер или ноутбук отключится. После этого снова нажмите кнопку включения и тогда запустится второй этап установки.
Когда установка закончится, то вам нужно будет установить драйвера. Для этого сначала установите все драйвера с дисков которые шли вместе с компьютером или ноутбуком. Потом скачайте программу DriverPack себе в систему и запустите её. Программа проанализирует вашу систему и предложит вам установить недостающие драйвера и нужные вам программы. После установки этих драйверов и программ можно считать что установка Windows 10 на FreeDOS завершена.
Простой компьютерный блог для души)
Привет ребята! Хотите купить ноутбук? Но.. эм.. у всех виндовс.. А ноутбук в магазине идет с Free DOS — что это? Зачем? И главное — в чем прикол? Обо всем ребята я вам сегодня расскажу. Постараюсь писать простыми словами и не грузить терминами))
Также я напишу пару слов о том как установить Windows, но инструкции здесь нет, просто теория, чтобы вы смогли понять — сможете вы самостоятельно справиться или нет.
Разбираемся
Free DOS — операционка для галочки. Windows стоит денежек, поэтому ноутбук с ней стоит дороже. Но если поставить Free DOS — то ноутбук будет стоить дешевле. Вот и вся логика))
Для Free DOS вообще есть программы… и веб-браузеры, текстовые редакторы, игры и даже какая-то графическая система GEM.. но поверьте, все это и близко не дотягивает до уровня привычной Windows..
Так, а Windows поставить тяжело? В принципе нет. Но начинающий пользователь.. может не справиться..
Вообще план такой:
- Вы покупаете ноутбук с Free DOS.
- Заранее вам нужно подготовить флешку на которой есть Windows или диск. В принципе это самый сложный наверно будет пункт — можно попросить компьютерного спеца, чтобы он вам сделал такую флешку.
- А можно к такому спецу прийти с ноутом и флешкой, он быстро запишет виндовс на флешку и установит ее.
- Такс, но если у вас есть флешка с виндовс или диск, то.. и если у вас при этом есть смартфон с интернетом, то теоритически при желании вы реально можете установить самостоятельно Windows. Да, может быть вам кажется что сложно — но на самом деле нет. Поверьте, чтобы установить Windows, не нужно быть каким-то мега программистом.
Как устанавливается Windows? Мысли вслух
Все что напишу — относится к более-менее современным ноутбукам. Представим что у вас есть установочная флешка с Windows или диск:
- Подключаете флешку или диск к ноуту.
- Ищите в интернете через смартфон что нужно нажимать на вашем ноутбуке чтобы при включении отобразилось меню, в котором можно выбрать устройство с которого будет загрузка. Такое меню вообще называется boot-меню, в котором будет один из пунктов — флешка или сд-привод. Какую кнопку нажимать — нужно узнавать в интернете. Например у меня при включении нужно нажимать F8 — то есть ноут включил и сразу жму F8 пока не появится меню. Жму раз в секунду))
- После загрузки флешки/диска — все просто. Появится окно — уже скорее всего будет выбран русский язык, ваша страна, нажимаете далее или установить.
- Потом принимаете лицензионное соглашение, нажимаете далее.
- Еще важный шаг — окно, где будет предложено выбрать диск. Я надеюсь ноут у вас новый — поэтому в этом окне нужно все разделы удалить. И так со всеми пунктами. В итоге у вас должен быть один пункт — Незанятное пространство на диске. Вот его выбираете, после нажимаете Далее и процесс установки начнется.
- Ну а потом уже просто следуете инструкциям — там нужно имя будет ввести, может пароль задать.. в основном нужно будет нажимать Далее/Установить.
- После того как увидите рабочий стол — можно думать о подключении к интернету. Наверно нужно будет пригласить мастера чтобы он и интернет подключил и установил бесплатный антивирус (советую Аваст) — дорого стоить это не должно. И уже теперь вы можете не спеша изучать ноутбук, Windows, осваивать этот виртуальный мир))
Устанавливать вам советую только Windows 10. Это современная операционка. Windows 7 уже как бы скоро уйдет на официальную пенсию))
Важно. Во время установки может быть предложено выбрать версию Windows — просто выбирайте самую нижнюю в списке и все. В версии могут быть цифры 32 или 64 — это разрядность, нужно выбирать ту версию, где упоминается 64.





Вывод
В общем все предельно просто:
- Free DOS — операционка, которую ставят чтобы ноут был немного дешевле. Ибо Windows — платная. Хотя Windows 10 работает спокойно без активации, просто надпись едва заметная внизу, но во всем — полноценная система. У меня сейчас она стоит и стоит уже.. третий год, все стабильно. Зачем покупать?))
- Использовать Free DOS можно. Но для этого нужно быть супер спецом, да и эта система и близко не похожа на Windows — все намного.. намного.. проще, короче там ничего нет, вообще, никто за этой операционкой не работает из обычных пользователей.
Надеюсь информация помогла. А теперь — удачи вам и добра!
Как часто приходится устанавливать Windows на ПК или ноутбук. Раз в день, раз в месяц, раз в год, не важно это. Если не разу не ставил Windows, в первый раз все равно придется попробовать.. В этот раз я расскажу как установить Windows 10 на компьютер
Если вы когда то ставили Windows 7. то вам тут делать нечего, установка Windows 10 не чем не отличается от установки»семерки». Первым делом надо вставить диск с образом Windows в дисковод или же вставить флешку подготовленную под установку, как сделать такую флешку читаем в статье Windows на флешку. Надо настроить биос, как это делается тоже раньше описывал Настройка BIOS для Windows 7. Если эти два условия выполнены, можно приступать к установке Windows 10
При загрузке DOS запускаю Boot меню и выбираю установку с флешки, в моем случае.
Операционная система начала загрузку файлов и предложит выбор языка

После выбора языка в следующем окне нужно нажать установка

Во время настройки установки Windows попросит ввести лицензионный ключ. Ввожу его

После ввода ключа необходимо выбрать раздел, в который будет установлена Windows 10. Обычно я форматирую этот раздел ,что бы он был чист и остатки старой винды не влияли на новую
После выбора раздела пойдет установка. Этот процесс занимает минут 10 максимум
После установки , после всех перезагрузок Windows предложит ввести имя пользователя, после его ввода компьютер еще раз перезагрузится и можно преступать к установке драйверов и активации копии Windows
Наслаждаюсь рабочей осью. Так же рекомендую почитать как установить Windows 7, будет полезно Установка Windows 7
Свое видео не снял, поэтому рекомендую похожее видео с YouToBe
Как установить windows 10 на ноутбук с freedos?
Купил ноут с фреедос
Скачал образ винды
Создал загрузочную флешку через rufus
Зашел в биос, включил uefi (без legacy), отключил safe boot (на всякий)
Нашел опции boot from usb, включил
Usb legacy тоже включил
Зашел в boot menu f11 (f12)
Поставил винду
Мб поможет обновление bios
Так же стоит попробовать поставить винду через legacy, диск придется конвертировать в mbr
И надо будет включить режим legacy bios
Freedos как установить windows 10 с флешки
Установка Windows 10 на FreeDOS, то есть на новый чистый жёсткий диск производится следующим образом. Вставьте установочную флешку в USB порт или установочный диск в дисковод. Используя специальную клавишу такую как F2 или Del войдите в Bios и установите первым номером ваш установочный носитель. Для продолжения нажмите клавишу F10.

Ваш компьютер или ноутбук запустится с установочного носителя и предложит вам сделать небольшие настройки такие как установка языка, раскладки и формат времени. Затем вам предложат установить систему на ваш жёсткий диск, а также необходимо принять условия лицензии.

После этого перед вами откроется окно в котором будут отображаться все диски подключённые к вашему компьютеру или ноутбуку. Вам нужно выбрать ваш диск. Обычно если вы купили компьютер или ноутбук с FreeDOS, то у вашего диска будет надпись Незанятое пространство на диске. Выберите этот диск и нажмите на пункт Создать.

В результате может появиться несколько разделов. Вам нужно будет выбрать из новых разделов самый большой, а затем нажать на кнопку Форматировать. Производиться форматирование должно в файловую систему NTFS. Когда завершится форматирование вам нужно продолжить установку Windows 10 на FreeDOS. Установка будет производиться в два этапа с перезагрузкой между этими этапами. Когда произойдёт перезагрузка ваш компьютер или ноутбук снова запустится с установочного носителя, в результате у вас снова появится окно для установки языка, раскладки и формата времени. Вам нужно будет вытащить установочный носитель. Затем нажать на кнопку включения компьютера или ноутбука и отпустить эту кнопку только тогда когда компьютер или ноутбук отключится. После этого снова нажмите кнопку включения и тогда запустится второй этап установки.
Когда установка закончится, то вам нужно будет установить драйвера. Для этого сначала установите все драйвера с дисков которые шли вместе с компьютером или ноутбуком. Потом скачайте программу DriverPack себе в систему и запустите её. Программа проанализирует вашу систему и предложит вам установить недостающие драйвера и нужные вам программы. После установки этих драйверов и программ можно считать что установка Windows 10 на FreeDOS завершена.
Купил значит директор новый ноутбук Lenovo G510. Ноутбук по соотношению цена-качество нареканий не вызывает. Была только одна проблема, на нем по умолчанию стояла не до операционная система FreeDos. Я так полагаю FreeDos это бесплатное наследие операционной системы MsDos которая использовалась еще до появления «форточек», ну а с выходом виндоусов она была в составе семейства операционных систем Windows 9x. Сейчас же, на современных ОСях от DOS нам в наследие досталась командная строка.
В чем же была проблема связанной с FreeDos? А проблема простая — отсутствие возможности войти в БИОС и/или запустить установку полноценной ОС с диска или с флэшки. Обычно на компьютере когда его включаешь, высвечивается надпись с информацией о том какую кнопку нужно нажать, чтобы попасть в БИОС или хотя бы войти в BOOT меню. Пусть эта информация высвечивается всего пару секунд, но этого достаточно чтобы успеть прочитать и нажать кнопку. Тут же ничего подобного нет. Т.е. ноут тупо грузит Дос с ходу. Этот ДОС не давал даже загрузить с диска или флэшки Acronis, чтобы отформатировать жесткий диск. Перепробовал все возможные комбинации, но ничего не помогло. На помощь как всегда пришел, добрый друг — интернет. Из интернетов я узнал о том, что можно сделать, чтобы ноутбук начал считывать данные с диска для начала установки ОС.
Для того чтобы отрубить FreeDos нужно сделать следующее:
1. Когда загрузиться FreeDos, жмем Enter, до тех пор пока не доведем строку до состояния: C:
2. Набираем тут же текст «dir» (без ковычек)
3. Появиться список файлов и каталогов, которые запускают этот FreeDOS
4. Удаляем системный файл KERNEL.SYS и папку SRC командами: C:del KERNEL.SYS и C:del SRC (при вопросе are you sure? вы знаете что ответить. (Y))
5. Перезагружаем ноутбук, и видим, что FreeDOS повержен.
6. Теперь ноутбук прочитав данные с жесткого диска увидит что никакой ОС нет на нем и начнет шарить по сменным носителям.
7. Ставим свою любимую ОСь в штатном режиме.
Проделав все это я установил Виндоус. Для того чтобы не тратить рабочее время, ноутбук взял с собой домой. Единственное чтобы не таскаться со всей коробкой от ноутбука, я взял только сам ноутбук. А жаль. Оказывается в коробке был диск с драйверами и тонюсенькая брошюрка — типа инструкция. Прочитав инструкцию узнал, что у конкретно ноутбука Lenovo G510 есть волшебная кнопка восстановления системы. Нажимать эту кнопку оказывается надо только в выключенном состоянии ноутбука или когда он находится в спящем режиме, а я её жал во включенном состоянии. Чисто ради эксперимента нажал эту кнопку как положено и мне ноутбук предложил на выбор несколько пунктов, в том числе и войти в БИОС, и бут меню.
Друзья, всем привет! В этой статье я хочу показать вам, как на практике осуществляется чистая установка Windows 10 с флешки через БИОС. Происходить все это дело будет на живом примере бюджетного ноутбука Lenovo. Ведь если помните, то в прошлой статье уже был подготовлен специальный загрузочный накопитель.
Поэтому сейчас весь процесс будет показан от начала до конца, чтобы даже у начинающих пользователей не осталось никаких вопросов. И надо сразу сказать, что ничего заумного в этом деле нет, надо просто один раз проделать это своими руками и все страхи уйдут сами по себе.
Содержание статьи:
И еще , в самом начале хочу попросить прощения за плохое качество некоторых фотографий, потому как вся операция происходила поздней ночью и штатная вспышка фотоаппарата так себе справилась с возложенной на нее задачей. А теперь, давайте начинать.
На первом шаге необходимо перейти в БИОС, чтобы установить первичную загрузку с заранее подготовленной флешки. Как это сделать я очень подробно рассказывал в этой публикации. В нашем случае правильные параметры выглядят следующим образом.
Перед выходом не забываем нажать комбинацию клавиш для сохранения изменений. На следующем шаге следует указать свои региональные предпочтения. В общем, без комментариев, просто смотрим на картинку ниже .
Далее жмем » Установить » .
В следующем окне нас ждет » Активация Windows » . Поэтому если у вас имеется лицензионный ключ, то можете его вводить. Если же его нет либо в дальнейшем будет использован какой-нибудь пиратский активатор, жмите пункт » У меня нет ключа продукта » .
Теперь нужно будет указать версию и разрядность устанавливаемой операционной системы. Лично я рекомендую самую полную, то есть выбираем пункт » Windows 10 Pro » .
После этого следует принять несколько лицензионных соглашений следующего вида.
И вот настает один из ключевых моментов. Сейчас нужно выбрать тип установки. Поскольку мы хотим осуществить чистую установку, то, соответственно, выбираем второй пункт, который называется » Выборочная: только установка Windows » .
При этом важно понимать, что в этом случае будет удалена вся информация с системного диска С , поскольку в дальнейшем нас ждет полное форматирование. Зато только после этого можно быть уверенным, что система стала на действительно девственно-чистый раздел.
После этого наступает второй ключевой эпизод. Здесь следует указать логический раздел диска, на который будет произведена инсталляция. Конечно же, по логике это будет вышеупомянутый раздел С , но как правильно его определить в программе установки?
Если посмотреть на скриншот выше, то становится понятно, что перед нами винчестер компьютера который еще ни разу не использовался, поскольку он даже толком не размечен. Поэтому кнопками » Удалить – Создать – Форматировать » приводим его к нужному виду. Вот такому.
Обратите внимание, что » Диск 0 Раздел 4 » и будет являться системным диском С в нашем случае, а вот » Диск 0 Раздел 5 » – логическим, который нужен для хранения музыки, видео и прочей чепухи.
Следовательно, если у вас винчестер уже использовался ранее, то таких дополнительных разделов может быть несколько. Поэтому не вздумайте их форматировать, иначе потеряете все данные.
Давайте еще раз закрепим эту прописную истину: обязательно форматировать нужно только раздел, на который будет производиться чистая установка Windows 10. Можно, конечно, и дополнительные » почикать » , но делается это в случае полного понимания процесса, чтобы потом не было обидно за утерянную информацию.
А сейчас давайте подробнее затронем пункты » Диск 0 Раздел 1 -2 -3 » . Как видно на картинке выше, они занимают от 16 до 450 Мб . Так вот, это служебные скрытые разделы, которые автоматически создаются Windows 10. Они нужны для хранения системных файлов и резервных копий. Их мы, естественно, в расчет не берем и, вообще, не касаемся.
В итоге после всех вышеперечисленных манипуляций, должен запуститься процесс копирования фалов . Скажу сразу, здесь надо будет запастись терпением, поскольку быстро проскочить данный этап не получится.
По завершении ПК должен сделать перезагрузку и начнется настройка различных служб. Сначала будет предложено выбрать страну проживания, язык и раскладку клавиатуры.
Затем обнаружатся все доступные Wi-Fi сети. Если есть желание, то можно сразу настроить подключение. Вообще, это очень здорово, когда система сразу задействует сетевые адаптеры ноутбука. В дальнейшем это сильно облегчит установку драйверов из интернета.
В случае если по каким-то причинам вы хотите отложить эту операцию на потом , выберите опцию » Пока пропустить » . На следующем шаге программа установки попросит ввести произвольное имя учетной записи и пароль. Кстати, последний можно даже и не указывать, просто оставьте строку пустой.
Далее будут предложены настройки некоторых функций, которые пользователи Сети прозвали как » следящие за человеком » . Что тут оставлять, а что выключать – решать только вам.
После этого нужно будет немного подождать, затем система снова уйдет на перезагрузку. Но это уже в последний раз. И вот он, так сильно желаемый рабочий стол. Это значит, что у нас все получилось!
Поэтому сейчас можно смело сказать, что чистая установка Windows 10 с флешки через БИОС прошла успешно. Что теперь осталось сделать? Конечно же, необходимо обновить все драйверы устройств, ведь некоторые из них могут отсутствовать в программе установки. Настойчиво рекомендую вот такой способ.
Затем останется лишь установить необходимые программы. Какие именно и в каком количестве будете думать сами, а про интересный способ сделать это онлайн я расскажу в следующей публикации. Так что внимательно следите за обновлениями блога. А в завершение давайте смотреть интересное видео.
Содержание
- 1 Простой компьютерный блог для души)
- 2 Разбираемся
- 3 Как устанавливается Windows? Мысли вслух
- 4 Вывод
Установка Windows 10 на FreeDOS, то есть на новый чистый жёсткий диск производится следующим образом. Вставьте установочную флешку в USB порт или установочный диск в дисковод. Используя специальную клавишу такую как F2 или Del войдите в Bios и установите первым номером ваш установочный носитель. Для продолжения нажмите клавишу F10.

Ваш компьютер или ноутбук запустится с установочного носителя и предложит вам сделать небольшие настройки такие как установка языка, раскладки и формат времени. Затем вам предложат установить систему на ваш жёсткий диск, а также необходимо принять условия лицензии.

После этого перед вами откроется окно в котором будут отображаться все диски подключённые к вашему компьютеру или ноутбуку. Вам нужно выбрать ваш диск. Обычно если вы купили компьютер или ноутбук с FreeDOS, то у вашего диска будет надпись Незанятое пространство на диске. Выберите этот диск и нажмите на пункт Создать.

В результате может появиться несколько разделов. Вам нужно будет выбрать из новых разделов самый большой, а затем нажать на кнопку Форматировать. Производиться форматирование должно в файловую систему NTFS. Когда завершится форматирование вам нужно продолжить установку Windows 10 на FreeDOS. Установка будет производиться в два этапа с перезагрузкой между этими этапами. Когда произойдёт перезагрузка ваш компьютер или ноутбук снова запустится с установочного носителя, в результате у вас снова появится окно для установки языка, раскладки и формата времени. Вам нужно будет вытащить установочный носитель. Затем нажать на кнопку включения компьютера или ноутбука и отпустить эту кнопку только тогда когда компьютер или ноутбук отключится. После этого снова нажмите кнопку включения и тогда запустится второй этап установки.
Когда установка закончится, то вам нужно будет установить драйвера. Для этого сначала установите все драйвера с дисков которые шли вместе с компьютером или ноутбуком. Потом скачайте программу DriverPack себе в систему и запустите её. Программа проанализирует вашу систему и предложит вам установить недостающие драйвера и нужные вам программы. После установки этих драйверов и программ можно считать что установка Windows 10 на FreeDOS завершена.
Простой компьютерный блог для души)
Привет ребята! Хотите купить ноутбук? Но.. эм.. у всех виндовс.. А ноутбук в магазине идет с Free DOS — что это? Зачем? И главное — в чем прикол? Обо всем ребята я вам сегодня расскажу. Постараюсь писать простыми словами и не грузить терминами))
Также я напишу пару слов о том как установить Windows, но инструкции здесь нет, просто теория, чтобы вы смогли понять — сможете вы самостоятельно справиться или нет.
Разбираемся
Free DOS — операционка для галочки. Windows стоит денежек, поэтому ноутбук с ней стоит дороже. Но если поставить Free DOS — то ноутбук будет стоить дешевле. Вот и вся логика))
Для Free DOS вообще есть программы… и веб-браузеры, текстовые редакторы, игры и даже какая-то графическая система GEM.. но поверьте, все это и близко не дотягивает до уровня привычной Windows..
Так, а Windows поставить тяжело? В принципе нет. Но начинающий пользователь.. может не справиться..
Вообще план такой:
- Вы покупаете ноутбук с Free DOS.
- Заранее вам нужно подготовить флешку на которой есть Windows или диск. В принципе это самый сложный наверно будет пункт — можно попросить компьютерного спеца, чтобы он вам сделал такую флешку.
- А можно к такому спецу прийти с ноутом и флешкой, он быстро запишет виндовс на флешку и установит ее.
- Такс, но если у вас есть флешка с виндовс или диск, то.. и если у вас при этом есть смартфон с интернетом, то теоритически при желании вы реально можете установить самостоятельно Windows. Да, может быть вам кажется что сложно — но на самом деле нет. Поверьте, чтобы установить Windows, не нужно быть каким-то мега программистом.
Как устанавливается Windows? Мысли вслух
Все что напишу — относится к более-менее современным ноутбукам. Представим что у вас есть установочная флешка с Windows или диск:
- Подключаете флешку или диск к ноуту.
- Ищите в интернете через смартфон что нужно нажимать на вашем ноутбуке чтобы при включении отобразилось меню, в котором можно выбрать устройство с которого будет загрузка. Такое меню вообще называется boot-меню, в котором будет один из пунктов — флешка или сд-привод. Какую кнопку нажимать — нужно узнавать в интернете. Например у меня при включении нужно нажимать F8 — то есть ноут включил и сразу жму F8 пока не появится меню. Жму раз в секунду))
- После загрузки флешки/диска — все просто. Появится окно — уже скорее всего будет выбран русский язык, ваша страна, нажимаете далее или установить.
- Потом принимаете лицензионное соглашение, нажимаете далее.
- Еще важный шаг — окно, где будет предложено выбрать диск. Я надеюсь ноут у вас новый — поэтому в этом окне нужно все разделы удалить. И так со всеми пунктами. В итоге у вас должен быть один пункт — Незанятное пространство на диске. Вот его выбираете, после нажимаете Далее и процесс установки начнется.
- Ну а потом уже просто следуете инструкциям — там нужно имя будет ввести, может пароль задать.. в основном нужно будет нажимать Далее/Установить.
- После того как увидите рабочий стол — можно думать о подключении к интернету. Наверно нужно будет пригласить мастера чтобы он и интернет подключил и установил бесплатный антивирус (советую Аваст) — дорого стоить это не должно. И уже теперь вы можете не спеша изучать ноутбук, Windows, осваивать этот виртуальный мир))
Устанавливать вам советую только Windows 10. Это современная операционка. Windows 7 уже как бы скоро уйдет на официальную пенсию))
Важно. Во время установки может быть предложено выбрать версию Windows — просто выбирайте самую нижнюю в списке и все. В версии могут быть цифры 32 или 64 — это разрядность, нужно выбирать ту версию, где упоминается 64.





Вывод
В общем все предельно просто:
- Free DOS — операционка, которую ставят чтобы ноут был немного дешевле. Ибо Windows — платная. Хотя Windows 10 работает спокойно без активации, просто надпись едва заметная внизу, но во всем — полноценная система. У меня сейчас она стоит и стоит уже.. третий год, все стабильно. Зачем покупать?))
- Использовать Free DOS можно. Но для этого нужно быть супер спецом, да и эта система и близко не похожа на Windows — все намного.. намного.. проще, короче там ничего нет, вообще, никто за этой операционкой не работает из обычных пользователей.
Надеюсь информация помогла. А теперь — удачи вам и добра!
Как часто приходится устанавливать Windows на ПК или ноутбук. Раз в день, раз в месяц, раз в год, не важно это. Если не разу не ставил Windows, в первый раз все равно придется попробовать.. В этот раз я расскажу как установить Windows 10 на компьютер
Если вы когда то ставили Windows 7. то вам тут делать нечего, установка Windows 10 не чем не отличается от установки»семерки». Первым делом надо вставить диск с образом Windows в дисковод или же вставить флешку подготовленную под установку, как сделать такую флешку читаем в статье Windows на флешку. Надо настроить биос, как это делается тоже раньше описывал Настройка BIOS для Windows 7. Если эти два условия выполнены, можно приступать к установке Windows 10
При загрузке DOS запускаю Boot меню и выбираю установку с флешки, в моем случае.
Операционная система начала загрузку файлов и предложит выбор языка

После выбора языка в следующем окне нужно нажать установка

Во время настройки установки Windows попросит ввести лицензионный ключ. Ввожу его

После ввода ключа необходимо выбрать раздел, в который будет установлена Windows 10. Обычно я форматирую этот раздел ,что бы он был чист и остатки старой винды не влияли на новую
После выбора раздела пойдет установка. Этот процесс занимает минут 10 максимум
После установки , после всех перезагрузок Windows предложит ввести имя пользователя, после его ввода компьютер еще раз перезагрузится и можно преступать к установке драйверов и активации копии Windows
Наслаждаюсь рабочей осью. Так же рекомендую почитать как установить Windows 7, будет полезно Установка Windows 7
Свое видео не снял, поэтому рекомендую похожее видео с YouToBe
Похожее по теме видео с YouToBe
С ув Эдуард Орлов
Вы все купили для нового проекта? Пора закупиться, пока подешевело
Установка Windows 10 на FreeDOS, то есть на новый чистый жёсткий диск производится следующим образом. Вставьте установочную флешку в USB порт или установочный диск в дисковод. Используя специальную клавишу такую как F2 или Del войдите в Bios и установите первым номером ваш установочный носитель. Для продолжения нажмите клавишу F10.
Ваш компьютер или ноутбук запустится с установочного носителя и предложит вам сделать небольшие настройки такие как установка языка, раскладки и формат времени. Затем вам предложат установить систему на ваш жёсткий диск, а также необходимо принять условия лицензии.
После этого перед вами откроется окно в котором будут отображаться все диски подключённые к вашему компьютеру или ноутбуку. Вам нужно выбрать ваш диск. Обычно если вы купили компьютер или ноутбук с FreeDOS, то у вашего диска будет надпись Незанятое пространство на диске. Выберите этот диск и нажмите на пункт Создать.
В результате может появиться несколько разделов. Вам нужно будет выбрать из новых разделов самый большой, а затем нажать на кнопку Форматировать. Производиться форматирование должно в файловую систему NTFS. Когда завершится форматирование вам нужно продолжить установку Windows 10 на FreeDOS. Установка будет производиться в два этапа с перезагрузкой между этими этапами. Когда произойдёт перезагрузка ваш компьютер или ноутбук снова запустится с установочного носителя, в результате у вас снова появится окно для установки языка, раскладки и формата времени. Вам нужно будет вытащить установочный носитель. Затем нажать на кнопку включения компьютера или ноутбука и отпустить эту кнопку только тогда когда компьютер или ноутбук отключится. После этого снова нажмите кнопку включения и тогда запустится второй этап установки.
Когда установка закончится, то вам нужно будет установить драйвера. Для этого сначала установите все драйвера с дисков которые шли вместе с компьютером или ноутбуком. Потом скачайте программу DriverPack себе в систему и запустите её. Программа проанализирует вашу систему и предложит вам установить недостающие драйвера и нужные вам программы. После установки этих драйверов и программ можно считать что установка Windows 10 на FreeDOS завершена.
На чтение 9 мин Просмотров 2.3к. Опубликовано 01.12.2020
Установка Windows 10 на FreeDOS, то есть на новый чистый жёсткий диск производится следующим образом. Вставьте установочную флешку в USB порт или установочный диск в дисковод. Используя специальную клавишу такую как F2 или Del войдите в Bios и установите первым номером ваш установочный носитель. Для продолжения нажмите клавишу F10.

Ваш компьютер или ноутбук запустится с установочного носителя и предложит вам сделать небольшие настройки такие как установка языка, раскладки и формат времени. Затем вам предложат установить систему на ваш жёсткий диск, а также необходимо принять условия лицензии.

После этого перед вами откроется окно в котором будут отображаться все диски подключённые к вашему компьютеру или ноутбуку. Вам нужно выбрать ваш диск. Обычно если вы купили компьютер или ноутбук с FreeDOS, то у вашего диска будет надпись Незанятое пространство на диске. Выберите этот диск и нажмите на пункт Создать.

В результате может появиться несколько разделов. Вам нужно будет выбрать из новых разделов самый большой, а затем нажать на кнопку Форматировать. Производиться форматирование должно в файловую систему NTFS. Когда завершится форматирование вам нужно продолжить установку Windows 10 на FreeDOS. Установка будет производиться в два этапа с перезагрузкой между этими этапами. Когда произойдёт перезагрузка ваш компьютер или ноутбук снова запустится с установочного носителя, в результате у вас снова появится окно для установки языка, раскладки и формата времени. Вам нужно будет вытащить установочный носитель. Затем нажать на кнопку включения компьютера или ноутбука и отпустить эту кнопку только тогда когда компьютер или ноутбук отключится. После этого снова нажмите кнопку включения и тогда запустится второй этап установки.
Когда установка закончится, то вам нужно будет установить драйвера. Для этого сначала установите все драйвера с дисков которые шли вместе с компьютером или ноутбуком. Потом скачайте программу DriverPack себе в систему и запустите её. Программа проанализирует вашу систему и предложит вам установить недостающие драйвера и нужные вам программы. После установки этих драйверов и программ можно считать что установка Windows 10 на FreeDOS завершена.
Купил значит директор новый ноутбук Lenovo G510. Ноутбук по соотношению цена-качество нареканий не вызывает. Была только одна проблема, на нем по умолчанию стояла не до операционная система FreeDos. Я так полагаю FreeDos это бесплатное наследие операционной системы MsDos которая использовалась еще до появления «форточек», ну а с выходом виндоусов она была в составе семейства операционных систем Windows 9x. Сейчас же, на современных ОСях от DOS нам в наследие досталась командная строка.
В чем же была проблема связанной с FreeDos? А проблема простая — отсутствие возможности войти в БИОС и/или запустить установку полноценной ОС с диска или с флэшки. Обычно на компьютере когда его включаешь, высвечивается надпись с информацией о том какую кнопку нужно нажать, чтобы попасть в БИОС или хотя бы войти в BOOT меню. Пусть эта информация высвечивается всего пару секунд, но этого достаточно чтобы успеть прочитать и нажать кнопку. Тут же ничего подобного нет. Т.е. ноут тупо грузит Дос с ходу. Этот ДОС не давал даже загрузить с диска или флэшки Acronis, чтобы отформатировать жесткий диск. Перепробовал все возможные комбинации, но ничего не помогло. На помощь как всегда пришел, добрый друг — интернет. Из интернетов я узнал о том, что можно сделать, чтобы ноутбук начал считывать данные с диска для начала установки ОС.
Для того чтобы отрубить FreeDos нужно сделать следующее:
1. Когда загрузиться FreeDos, жмем Enter, до тех пор пока не доведем строку до состояния: C:
2. Набираем тут же текст «dir» (без ковычек)
3. Появиться список файлов и каталогов, которые запускают этот FreeDOS
4. Удаляем системный файл KERNEL.SYS и папку SRC командами: C:del KERNEL.SYS и C:del SRC (при вопросе are you sure? вы знаете что ответить. (Y))
5. Перезагружаем ноутбук, и видим, что FreeDOS повержен.
6. Теперь ноутбук прочитав данные с жесткого диска увидит что никакой ОС нет на нем и начнет шарить по сменным носителям.
7. Ставим свою любимую ОСь в штатном режиме.
Проделав все это я установил Виндоус. Для того чтобы не тратить рабочее время, ноутбук взял с собой домой. Единственное чтобы не таскаться со всей коробкой от ноутбука, я взял только сам ноутбук. А жаль. Оказывается в коробке был диск с драйверами и тонюсенькая брошюрка — типа инструкция. Прочитав инструкцию узнал, что у конкретно ноутбука Lenovo G510 есть волшебная кнопка восстановления системы. Нажимать эту кнопку оказывается надо только в выключенном состоянии ноутбука или когда он находится в спящем режиме, а я её жал во включенном состоянии. Чисто ради эксперимента нажал эту кнопку как положено и мне ноутбук предложил на выбор несколько пунктов, в том числе и войти в БИОС, и бут меню.

Друзья, всем привет! В этой статье я хочу показать вам, как на практике осуществляется чистая установка Windows 10 с флешки через БИОС. Происходить все это дело будет на живом примере бюджетного ноутбука Lenovo. Ведь если помните, то в прошлой статье уже был подготовлен специальный загрузочный накопитель.
Поэтому сейчас весь процесс будет показан от начала до конца, чтобы даже у начинающих пользователей не осталось никаких вопросов. И надо сразу сказать, что ничего заумного в этом деле нет, надо просто один раз проделать это своими руками и все страхи уйдут сами по себе.
Содержание статьи:
И еще , в самом начале хочу попросить прощения за плохое качество некоторых фотографий, потому как вся операция происходила поздней ночью и штатная вспышка фотоаппарата так себе справилась с возложенной на нее задачей. А теперь, давайте начинать.
На первом шаге необходимо перейти в БИОС, чтобы установить первичную загрузку с заранее подготовленной флешки. Как это сделать я очень подробно рассказывал в этой публикации. В нашем случае правильные параметры выглядят следующим образом.

Перед выходом не забываем нажать комбинацию клавиш для сохранения изменений. На следующем шаге следует указать свои региональные предпочтения. В общем, без комментариев, просто смотрим на картинку ниже .

Далее жмем » Установить » .

В следующем окне нас ждет » Активация Windows » . Поэтому если у вас имеется лицензионный ключ, то можете его вводить. Если же его нет либо в дальнейшем будет использован какой-нибудь пиратский активатор, жмите пункт » У меня нет ключа продукта » .

Теперь нужно будет указать версию и разрядность устанавливаемой операционной системы. Лично я рекомендую самую полную, то есть выбираем пункт » Windows 10 Pro » .

После этого следует принять несколько лицензионных соглашений следующего вида.

И вот настает один из ключевых моментов. Сейчас нужно выбрать тип установки. Поскольку мы хотим осуществить чистую установку, то, соответственно, выбираем второй пункт, который называется » Выборочная: только установка Windows » .

При этом важно понимать, что в этом случае будет удалена вся информация с системного диска С , поскольку в дальнейшем нас ждет полное форматирование. Зато только после этого можно быть уверенным, что система стала на действительно девственно-чистый раздел.
После этого наступает второй ключевой эпизод. Здесь следует указать логический раздел диска, на который будет произведена инсталляция. Конечно же, по логике это будет вышеупомянутый раздел С , но как правильно его определить в программе установки?

Если посмотреть на скриншот выше, то становится понятно, что перед нами винчестер компьютера который еще ни разу не использовался, поскольку он даже толком не размечен. Поэтому кнопками » Удалить — Создать — Форматировать » приводим его к нужному виду. Вот такому.

Обратите внимание, что » Диск 0 Раздел 4 » и будет являться системным диском С в нашем случае, а вот » Диск 0 Раздел 5 » — логическим, который нужен для хранения музыки, видео и прочей чепухи.
Следовательно, если у вас винчестер уже использовался ранее, то таких дополнительных разделов может быть несколько. Поэтому не вздумайте их форматировать, иначе потеряете все данные.
Давайте еще раз закрепим эту прописную истину: обязательно форматировать нужно только раздел, на который будет производиться чистая установка Windows 10. Можно, конечно, и дополнительные » почикать » , но делается это в случае полного понимания процесса, чтобы потом не было обидно за утерянную информацию.

А сейчас давайте подробнее затронем пункты » Диск 0 Раздел 1 -2 -3 » . Как видно на картинке выше, они занимают от 16 до 450 Мб . Так вот, это служебные скрытые разделы, которые автоматически создаются Windows 10. Они нужны для хранения системных файлов и резервных копий. Их мы, естественно, в расчет не берем и, вообще, не касаемся.
В итоге после всех вышеперечисленных манипуляций, должен запуститься процесс копирования фалов . Скажу сразу, здесь надо будет запастись терпением, поскольку быстро проскочить данный этап не получится.

По завершении ПК должен сделать перезагрузку и начнется настройка различных служб. Сначала будет предложено выбрать страну проживания, язык и раскладку клавиатуры.

Затем обнаружатся все доступные Wi-Fi сети. Если есть желание, то можно сразу настроить подключение. Вообще, это очень здорово, когда система сразу задействует сетевые адаптеры ноутбука. В дальнейшем это сильно облегчит установку драйверов из интернета.

В случае если по каким-то причинам вы хотите отложить эту операцию на потом , выберите опцию » Пока пропустить » . На следующем шаге программа установки попросит ввести произвольное имя учетной записи и пароль. Кстати, последний можно даже и не указывать, просто оставьте строку пустой.

Далее будут предложены настройки некоторых функций, которые пользователи Сети прозвали как » следящие за человеком » . Что тут оставлять, а что выключать — решать только вам.

После этого нужно будет немного подождать, затем система снова уйдет на перезагрузку. Но это уже в последний раз. И вот он, так сильно желаемый рабочий стол. Это значит, что у нас все получилось!

Поэтому сейчас можно смело сказать, что чистая установка Windows 10 с флешки через БИОС прошла успешно. Что теперь осталось сделать? Конечно же, необходимо обновить все драйверы устройств, ведь некоторые из них могут отсутствовать в программе установки. Настойчиво рекомендую вот такой способ.
Затем останется лишь установить необходимые программы. Какие именно и в каком количестве будете думать сами, а про интересный способ сделать это онлайн я расскажу в следующей публикации. Так что внимательно следите за обновлениями блога. А в завершение давайте смотреть интересное видео.
Для установки операционной системы нам понадобится:
и распаковать его на записанную флешку с Windows10. 1) Теперь вставляем заготовленную флешку с Windows10 и распакованным Драйвером Intel Rapid в ноутбук. 2) Запускаем и жмем кнопку ESC пока не отобразится меню. 3) При запущенном меню нажимаем кнопку F9.
- После включения ноутбука, нажимаю клавишу F10 для запуска starting menu.
- В этом меню выберу загрузку с загрузочной флешки.
- После загрузки ноутбука HP, выбираю разрядность устанавливаемой операционной системы windows 10 64.
Нажмите Alt+F4, или выберите мышью кнопку «Пуск» («Старт»), а в появившемся меню пункт «Завершение работы» («Shut down»). В появившемся диалоговом окне выберите пункт «Выключить компьютер» («Shut down the computer») и выберите кнопку OK (или нажмите на клавиатуре клавишу Enter.)
- Вставьте установочный диск/флеш-накопитель в дисковод/USB-порт. Задайте правильные настройки Bios. .
- Дождитесь начала запуска работы ноутбука после перезагрузки. Затем сразу стартует установочный процесс.
- Изучите указания, всплывающие на экране. .
- Следующий шаг — форматирование.
Операционная система Free DOS и ноутбуки
Несмотря на то, что операционные системы DOS являются устаревшими, он все еще применяются в некоторых областях. Причем чаще всего используется именно Free DOS. Она имеет открытый исходный код и распространяется полностью бесплатно, что делает ее удобным инструментом для разработки. Например, Free DOS не редко применяется для управления промышленным оборудованием.
Интерфейс операционной системы Free DOS. Примерно это вы увидите при первом включении ноутбука с операционной системой DOS.
Еще одна сфера применения FreeDOS – это готовые компьютеры и ноутбуки, на которые Free DOS устанавливается с завода в качестве стандартной операционной системы. Это делается для того, чтобы не устанавливать на компьютер операционную систему Windows.
Отказ от использования Windows позволяет производителю немного сэкономить и снизить цену на данное устройство. Такой подход используют многие производители ноутбуков и готовых компьютеров, например, Dell, Asus, HP, Samsung и Lenovo. Кроме Free DOS в качестве стандартной операционной системы для ноутбука также может использоваться какой-нибудь Linux. В данном случае цель такая же – не использовать Windows и таким образом снизить цену.
Для покупателя ноутбука операционная система DOS означает только одно – установкой Windows придется заниматься самостоятельно, поскольку пользоваться компьютером с ОС DOS в современных условиях не реально. Поэтому, если вы умеете устанавливать Windows, то можете не переживать и смело покупать ноутбук с Free DOS. Если же вы хотите получить устройство, которое будет готово к работе сразу из коробки то стоит выбрать модель с предустановленной Windows, ну или хотя-бы Linux.
Установка виндовс на дос с флешки
Установка Windows 10 на FreeDOS, то есть на новый чистый жёсткий диск производится следующим образом. Вставьте установочную флешку в USB порт или установочный диск в дисковод. Используя специальную клавишу такую как F2 или Del войдите в Bios и установите первым номером ваш установочный носитель. Для продолжения нажмите клавишу F10.

Ваш компьютер или ноутбук запустится с установочного носителя и предложит вам сделать небольшие настройки такие как установка языка, раскладки и формат времени. Затем вам предложат установить систему на ваш жёсткий диск, а также необходимо принять условия лицензии.

После этого перед вами откроется окно в котором будут отображаться все диски подключённые к вашему компьютеру или ноутбуку. Вам нужно выбрать ваш диск. Обычно если вы купили компьютер или ноутбук с FreeDOS, то у вашего диска будет надпись Незанятое пространство на диске. Выберите этот диск и нажмите на пункт Создать.

В результате может появиться несколько разделов. Вам нужно будет выбрать из новых разделов самый большой, а затем нажать на кнопку Форматировать. Производиться форматирование должно в файловую систему NTFS. Когда завершится форматирование вам нужно продолжить установку Windows 10 на FreeDOS. Установка будет производиться в два этапа с перезагрузкой между этими этапами. Когда произойдёт перезагрузка ваш компьютер или ноутбук снова запустится с установочного носителя, в результате у вас снова появится окно для установки языка, раскладки и формата времени. Вам нужно будет вытащить установочный носитель. Затем нажать на кнопку включения компьютера или ноутбука и отпустить эту кнопку только тогда когда компьютер или ноутбук отключится. После этого снова нажмите кнопку включения и тогда запустится второй этап установки.
Когда установка закончится, то вам нужно будет установить драйвера. Для этого сначала установите все драйвера с дисков которые шли вместе с компьютером или ноутбуком. Потом скачайте программу DriverPack себе в систему и запустите её. Программа проанализирует вашу систему и предложит вам установить недостающие драйвера и нужные вам программы. После установки этих драйверов и программ можно считать что установка Windows 10 на FreeDOS завершена.
Купил ноут с фреедос
Скачал образ винды
Создал загрузочную флешку через rufus
Зашел в биос, включил uefi (без legacy), отключил safe boot (на всякий)
Нашел опции boot from usb, включил
Usb legacy тоже включил
Зашел в boot menu f11 (f12)
Поставил винду
Мб поможет обновление bios
Так же стоит попробовать поставить винду через legacy, диск придется конвертировать в mbr
И надо будет включить режим legacy bios
Флешку пихать в порты usb 2.0 (черные, вместо синих)
Купил значит директор новый ноутбук Lenovo G510. Ноутбук по соотношению цена-качество нареканий не вызывает. Была только одна проблема, на нем по умолчанию стояла не до операционная система FreeDos. Я так полагаю FreeDos это бесплатное наследие операционной системы MsDos которая использовалась еще до появления «форточек», ну а с выходом виндоусов она была в составе семейства операционных систем Windows 9x. Сейчас же, на современных ОСях от DOS нам в наследие досталась командная строка.
В чем же была проблема связанной с FreeDos? А проблема простая — отсутствие возможности войти в БИОС и/или запустить установку полноценной ОС с диска или с флэшки. Обычно на компьютере когда его включаешь, высвечивается надпись с информацией о том какую кнопку нужно нажать, чтобы попасть в БИОС или хотя бы войти в BOOT меню. Пусть эта информация высвечивается всего пару секунд, но этого достаточно чтобы успеть прочитать и нажать кнопку. Тут же ничего подобного нет. Т.е. ноут тупо грузит Дос с ходу. Этот ДОС не давал даже загрузить с диска или флэшки Acronis, чтобы отформатировать жесткий диск. Перепробовал все возможные комбинации, но ничего не помогло. На помощь как всегда пришел, добрый друг — интернет. Из интернетов я узнал о том, что можно сделать, чтобы ноутбук начал считывать данные с диска для начала установки ОС.
Для того чтобы отрубить FreeDos нужно сделать следующее:
1. Когда загрузиться FreeDos, жмем Enter, до тех пор пока не доведем строку до состояния: C:
2. Набираем тут же текст «dir» (без ковычек)
3. Появиться список файлов и каталогов, которые запускают этот FreeDOS
4. Удаляем системный файл KERNEL.SYS и папку SRC командами: C:del KERNEL.SYS и C:del SRC (при вопросе are you sure? вы знаете что ответить. (Y))
5. Перезагружаем ноутбук, и видим, что FreeDOS повержен.
6. Теперь ноутбук прочитав данные с жесткого диска увидит что никакой ОС нет на нем и начнет шарить по сменным носителям.
7. Ставим свою любимую ОСь в штатном режиме.
Проделав все это я установил Виндоус. Для того чтобы не тратить рабочее время, ноутбук взял с собой домой. Единственное чтобы не таскаться со всей коробкой от ноутбука, я взял только сам ноутбук. А жаль. Оказывается в коробке был диск с драйверами и тонюсенькая брошюрка — типа инструкция. Прочитав инструкцию узнал, что у конкретно ноутбука Lenovo G510 есть волшебная кнопка восстановления системы. Нажимать эту кнопку оказывается надо только в выключенном состоянии ноутбука или когда он находится в спящем режиме, а я её жал во включенном состоянии. Чисто ради эксперимента нажал эту кнопку как положено и мне ноутбук предложил на выбор несколько пунктов, в том числе и войти в БИОС, и бут меню.
Этот способ часто наиболее приемлем, особенно для старых моделей ноутбуков. Основная сложность здесь — это подготовить жесткий диск и скопировать на него дистрибутив Windows. Впрочем, сложность не потому, что это трудно, а потому, что для этого требуется вынуть жесткий диск из ноутбука и подключить его для этих действий, например, к другому ноутбуку, где есть работающий CD-DVD привод. Также можно подключить жесткий диск к обычному компьютеру, но для этого необходим специальный переходник, который есть далеко не у всех.
Итак, что требуется сделать.
Необходимо подключить жесткий диск к ноутбуку с работающим DVD-приводом. Используя загрузочный Hiren’s Boot CD (можно использовать другой загрузочный CD, который есть у вас) запустить с него программку для работы с партициями. При помощи нее удалить с жесткого диска существующий раздел и создать новый раздел. Можно несколько разделов, если размер жесткого диска позволяет и вам так удобнее. Разделы можно здесь же отформатировать в FAT32.
Далее с этого же загрузочного диска загружаемся в режиме командной строки (обычно такие загрузки делают на основе Windows 98). Чтобы сделать жесткий диск загрузочным необходимо выполнить команду:
При этом снова будет отформатирован жесткий диск в режиме быстрого форматирования. За быстрое форматирование отвечает ключик /q . Если вам по каким-то причинам нужно основательно переформатировать жесткий диск, то можно его убрать.
Другой ключик в команде – /s отвечает за копирование системных файлов, делающих жесткий диск загрузочным. Делается это автоматически сразу после форматирования.
Теперь необходимо скопировать на жесткий диск дистрибутив Windows. Для этого у вас должен поддерживаться CD. И еще, для удобства копирования, хорошо если будет какая-нибудь файловая оболочка, типа VC. Мой загрузочный диск создает в памяти виртуальный диск и копирует на него все свои рабочие файлы. Благодаря этому, после того как командная строка с необходимым софтом загрузилась, диск CD можно извлекать из привода и пользоваться другими дисками. Таким образом, вставляем установочный диск Windows XP. C него, прямо в корень диска C: , копируем каталог I386 со всем содержимым. Если вы будете использовать не простой установочный диск Windows, а, например, с некоторыми интегрированными драйверами, то также рекомендуется скопировать на жесткий диск другие существующие на CD файлы и каталоги.
Чтобы увеличить скорость установки Windows желательно на жесткий диск также скопировать smartdrv.exe . Те, кто успел поработать в свое время с DOS, наверняка помнят, что данная утилита существенно ускоряет дисковые операции с файлами. Правда, чтобы ее подключить, необходимо специальным образом настроить системные загрузочные файлы. Если вы не понимаете о чем речь, то не беда. Без этой утилиты Windows тоже установится, просто придется запастись терпением.
Все готово. Устанавливаем подготовленный жесткий диск обратно в ноутбук без привода CD-DVD. Включаем. С жесткого диска стартует командная строка. Для начала установки выполняем команду:
Далее все стандартно, точно так же, как если бы вы устанавливали Windows с CD-диска.
- Не нужно преобразовывать в процессе инсталляции Windows файловую систему FAT32 в NTFS. Это можно сделать потом в любое удобное время. Дело в том, что иногда бывает, что в процессе инсталляции Windows не обнаруживает каких-то файлов. В случае если у вас будет FAT32, то скопировать недостающие файлы будет значительно проще.
- После инсталляции, если на жестком диске достаточно места, то не удаляйте каталог i386. Иногда Windows при своей работе просит файлы из дистрибутива, например при установке сервис-паков или драйверов. В случае, если у вас будет этот каталог, то система всегда там найдет, что потребуется.
Купил ноутбук, а на нем стоит FreeDOS.Как на нем установить Windows и какой лучше?
Установка Windows 10 на FreeDOS, то есть на новый чистый жёсткий диск производится следующим образом. Вставьте установочную флешку в USB порт или установочный диск в дисковод. Используя специальную клавишу такую как F2 или Del войдите в Bios и установите первым номером ваш установочный носитель. Для продолжения нажмите клавишу F10.
Ваш компьютер или ноутбук запустится с установочного носителя и предложит вам сделать небольшие настройки такие как установка языка, раскладки и формат времени. Затем вам предложат установить систему на ваш жёсткий диск, а также необходимо принять условия лицензии.
После этого перед вами откроется окно в котором будут отображаться все диски подключённые к вашему компьютеру или ноутбуку. Вам нужно выбрать ваш диск. Обычно если вы купили компьютер или ноутбук с FreeDOS, то у вашего диска будет надпись Незанятое пространство на диске. Выберите этот диск и нажмите на пункт Создать.
Как часто приходится устанавливать Windows на ПК или ноутбук. Раз в день, раз в месяц, раз в год, не важно это. Если не разу не ставил Windows, в первый раз все равно придется попробовать.. В этот раз я расскажу как установить Windows 10 на компьютер
Если вы когда то ставили Windows 7. то вам тут делать нечего, установка Windows 10 не чем не отличается от установки»семерки». Первым делом надо вставить диск с образом Windows в дисковод или же вставить флешку подготовленную под установку, как сделать такую флешку читаем в статье Windows на флешку. Надо настроить биос, как это делается тоже раньше описывал Настройка BIOS для Windows 7. Если эти два условия выполнены, можно приступать к установке Windows 10
Выбор языка. Установка Windows 10
После выбора языка в следующем окне нужно нажать установка
Установка. Установка Windows 10
Во время настройки установки Windows попросит ввести лицензионный ключ. Ввожу его
Ввод ключа . Установка Windows 10
После ввода ключа необходимо выбрать раздел, в который будет установлена Windows 10. Обычно я форматирую этот раздел ,что бы он был чист и остатки старой винды не влияли на новую
После выбора раздела пойдет установка. Этот процесс занимает минут 10 максимум
После установки , после всех перезагрузок Windows предложит ввести имя пользователя, после его ввода компьютер еще раз перезагрузится и можно преступать к установке драйверов и активации копии Windows
Наслаждаюсь рабочей осью. Так же рекомендую почитать как установить Windows 7, будет полезно Установка Windows 7 Свое видео не снял, поэтому рекомендую похожее видео с YouToBe
Похожее по теме видео с YouToBe
С ув Эдуард Орлов
Вы все купили для нового проекта? Пора закупиться, пока подешевело
Понижающий Dc-Dc преобразователь XL4016
Вх. напряжение 4-40V
Вых. напряжение 1.25-36V
Макс. мощность 200 Вт КПД: 94%
Размер: 61*41*27 мм
И снова рад вас приветствовать, друзья. Сегодня мы с вами поговорим о проблеме, с которой сталкиваются восновном все, кто только купил себе ноутбук: отсутствие полноценного программного обеспечения.
Как правило, у нас в магазинах довольно часто продают ноутбуки либо без программного обеспечения, либо уже с установленной FreeDOS ,а также определенный процент может быть с установленной лицензионной операционной системой, но по более завышенной цене порядка 150-200 долларов. Обычно покупатели в целях экономии приобретают ноутбуки, которые без программного обеспечения либо с FreeDOS, а потом сами устанавливают все, что им нужно либо отдают знающим людям, которые за более скромную цену порядка 10- 25 у.е. все сделают. Но бывают такие случаи, когда вы покупаете себе компьютер приносите его домой, а позже понимаете, что на нем сильно ничего не сделаешь или вам друзья привозят такой подарок из-за границы, а на уме нет кто бы мог помочь с этой бедой. В этом случае вам поможет эта статья.
Итак, первым делом распаковываем нашу покупку, ставим ее на стол и подключаем к сети. Далее нам нужно найти в коробке диск с драйверами, которые обычно лежат вместе с документами, они нам понадобятся после установки операционной системы. Но частенько производитель просто забывает положить диск, тогда все драйвера приходится искать в интернете.
Далее нам нужно определится, какую операционную систему мы будем ставить. На современные ноутбуки я рекомендую ставить Windows 7 или Windows 8 x 64 бит, т.к. данная операционная система позволит вам задействовать полностью все ресурсы ноутбука. Ну а если нет под руками 64 битной операционной системы, то на крайний случай подойдет 32 битная. Далее вам нужно сходить приобрести в любой магазин с дисками или попросить на время у соседа.
Будем считать вы со своей миссией вы справились и нашли необходимый нам диск. Теперь приступим. Нажимаем кнопку включения ноутбука, открываем дисковод, вставляем диск, закрываем и заново перезагружаем компьютер путем одновременного нажатия клавиш CTRL-ALT-DELETE.После того как он погас сразу же нажимаем многократно клавишу F2 или F10 или F12 (в зависимости от БИОСа) до тех пор пока не откроется БИОС.
Смотрите также: Как самостоятельно почистить ноутбук?
В открывшейся окне Биоса выбираем вкладку Boot.
Далее в пункте 1. клавишами F5 и F6 изменяем значение на DVD дисковод. После того как поменяли значения нажимаем F10 потом ENTER. Далее должна пойти загрузка и вам откроется загрузочное меню диска, на котором нужно будет выбрать установка Windows 7 или 8 либо если на диск записан образ одной операционной системы, то загрузка должна начаться автоматически.
Далее мастер установки предложит нам выбрать языковые параметры. По умолчанию у нас уже стоит русский язык, поэтому мы ничего менять не будем. Нажимаем далее.
Далее появится окно с одной большой кнопкой установить. Нажимаем.
Далее мастер установки предложит варианты версий операционной системы. Выбираем максимальную.Нажимаем далее.
После мастер установки предложит Вам прочитать условия лицензионного соглашения. Ставим галочку я принимаю условия лицензионного соглашения, и нажимаем далее.
Далее нам будет предложен тип установки операционной системы. Выбираем полную установку.
Далее нам будет предложено выбрать раздел жесткого диска, на который будет, собственно говоря, установлена операционная система. Поэтому здесь нужно немного по подробней рассказать.
Если у вас уже была установлена операционная система Windows 7, вам достаточно нажать настройка диска, в следующем меню выбрать раздел 2 и нажать кнопку форматировать. После того как форматирование закончится нажать далее и установка начнется.
Если же у вас никакого ПО не было установлено либо установлен Free Dos вам желательно во втором случае, а в первом обязательно нужно разбивка разделов жесткого диска.
Итак, мы же с вами возьмем второй случай, когда установлен Free Dos. Для начала заходим в настройку диска, нажимаем по разделу и нажимаем кнопку чуть ниже удалить.Если их два и более , делаем тоже самое с ними. У нас остается полупрозрачный один раздел с общим объемом. Далее нажимаем кнопку создать. Здесь в окошке размер нужно указать объем создаваемого раздела в мегабайтах. Допустим, у нас объем жесткого диска 500 гб. Нам нужно разбить его на разделы. Рациональней всего будет его разбить так: С диск 50 Гб, остальной размер — D диск. Вводим в окошечко размер С диска 50000 и нажимаем применить. У нас уже создались первых два раздела. Раздел 1- 100 Мегабайт создается автоматически и используется системой для резервного копирования файлов. Раздел 2- это наш С диск, на который будет установлена операционная система. Далее смотрим, сколько у нас осталось свободного места, нажимаем на оставшееся свободное место, потом на кнопку создать и применить. У нас создался третий раздел – это наш диск D. После завершения разбивки диска нам нужно отформатировать диск С, поэтому нажимаем на раздел 2 и потом кнопку форматировать. По окончании форматирования нажимаем кнопку далее, и уже после этого начнется установка операционной системы
Смотрите также: Тепловентиляторы: виды, критерии выбора
По окончании установки всех файлов нам нужно будет ввести свое имя.
Далее нас попросят настроить систему обновлений.Если у вас лицензионная система, тогда можно ее настроить, а если нет,тогда лучше выбрать вариант отложить решение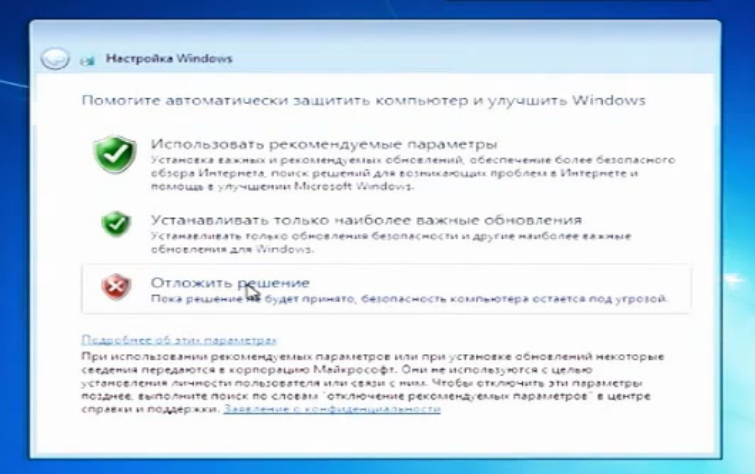
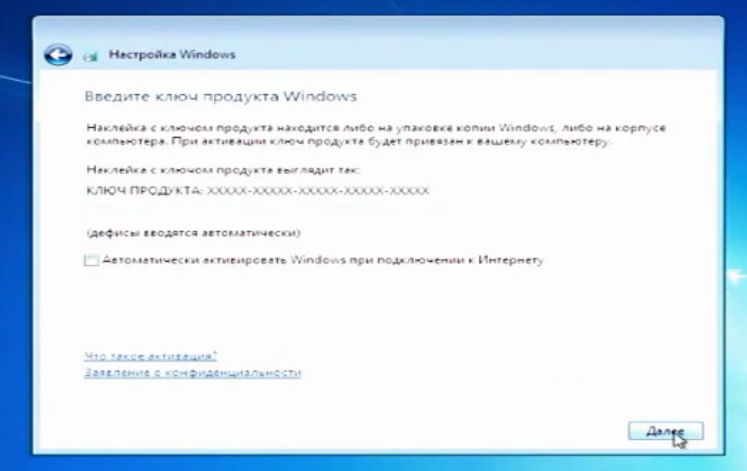
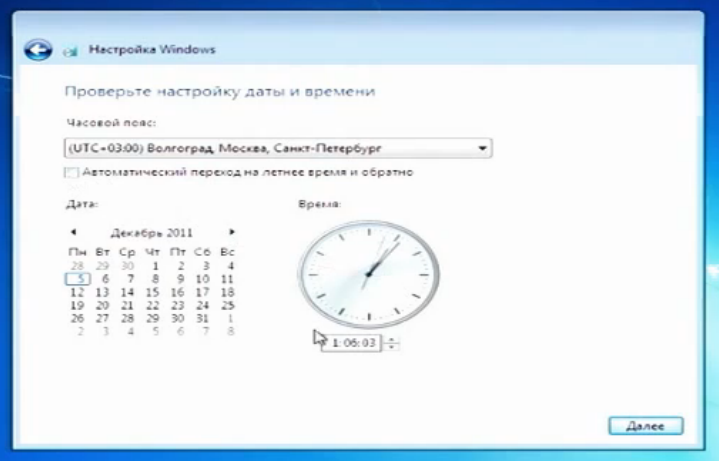
После всех произведенных настроек у вас загрузится рабочий стол. Останется не менее важная операция: установка драйверов, которые вы можете скачать на официальном сайте производителя ноутбука, если конечно у вас в комплекте их нет. Также после установки драйверов необходимо установить необходимые программы ( офис, браузеры, аудио-видео проигрыватели, архиватор, антивирус обязательно, программу для чтения PDF файлов и др.)
Внимание
Если у вас возникнут сложности с поиском/установкой драйверов,а так же дальнейшей настройкой операционной системы, вы всегда можете обратится к нам и мы вам постараемся помочь.
Содержание
- Как произвести установку Windows 10 на FreeDOS
- Установка windows 10 на ноутбук с dos
- Как произвести установку Windows 10 на FreeDOS
- Начало установки ОС
- Первые этапы
- Настройка BIOS на Lenovo
- Используем Rufus
- ОСНОВНЫЕ КОМАНДЫ FREEDOS
- Операционная система Free DOS на ноутбуке — что это такое?
- Что нужно указывать в настройках?
- Подготовка флешки
- Установка Windows
- Используем WinToFlash
- Что понадобится
- Настройка системы
- Возможные проблемы при установке
- Как установить Windows 10 на ноутбук с DOS?
- Как установить Windows 10 из командной строки DOS?
- Как установить Windows 10 на свой ноутбук HP Free DOS?
- Работает ли Windows 10 под DOS?
- Как я могу установить Windows 10 на свой ноутбук без операционной системы?
- Можно ли установить Windows на DOS?
- Как установить Windows на новый ноутбук?
- Бесплатная DOS лучше, чем Windows 10?
- Как установить Windows 10 на новый ноутбук через USB?
- Что такое бесплатный ноутбук DOS?
- Можете ли вы запустить DOS на современном ПК?
- Кто-нибудь еще пользуется DOS?
- Что такое режим DOS в Windows 10?
- Сколько стоит лицензия на Windows 10?
- Как установить Windows 10 на свой ноутбук?
- Можете ли вы загрузить компьютер без ОС?
Как произвести установку Windows 10 на FreeDOS
Установка Windows 10 на FreeDOS, то есть на новый чистый жёсткий диск производится следующим образом. Вставьте установочную флешку в USB порт или установочный диск в дисковод. Используя специальную клавишу такую как F2 или Del войдите в Bios и установите первым номером ваш установочный носитель. Для продолжения нажмите клавишу F10.

Ваш компьютер или ноутбук запустится с установочного носителя и предложит вам сделать небольшие настройки такие как установка языка, раскладки и формат времени. Затем вам предложат установить систему на ваш жёсткий диск, а также необходимо принять условия лицензии.

После этого перед вами откроется окно в котором будут отображаться все диски подключённые к вашему компьютеру или ноутбуку. Вам нужно выбрать ваш диск. Обычно если вы купили компьютер или ноутбук с FreeDOS, то у вашего диска будет надпись Незанятое пространство на диске. Выберите этот диск и нажмите на пункт Создать.

В результате может появиться несколько разделов. Вам нужно будет выбрать из новых разделов самый большой, а затем нажать на кнопку Форматировать. Производиться форматирование должно в файловую систему NTFS. Когда завершится форматирование вам нужно продолжить установку Windows 10 на FreeDOS. Установка будет производиться в два этапа с перезагрузкой между этими этапами. Когда произойдёт перезагрузка ваш компьютер или ноутбук снова запустится с установочного носителя, в результате у вас снова появится окно для установки языка, раскладки и формата времени. Вам нужно будет вытащить установочный носитель. Затем нажать на кнопку включения компьютера или ноутбука и отпустить эту кнопку только тогда когда компьютер или ноутбук отключится. После этого снова нажмите кнопку включения и тогда запустится второй этап установки.
Когда установка закончится, то вам нужно будет установить драйвера. Для этого сначала установите все драйвера с дисков которые шли вместе с компьютером или ноутбуком. Потом скачайте программу DriverPack себе в систему и запустите её. Программа проанализирует вашу систему и предложит вам установить недостающие драйвера и нужные вам программы. После установки этих драйверов и программ можно считать что установка Windows 10 на FreeDOS завершена.
Источник
Установка windows 10 на ноутбук с dos
Установка Windows 10 на FreeDOS, то есть на новый чистый жёсткий диск производится следующим образом. Вставьте установочную флешку в USB порт или
Как произвести установку Windows 10 на FreeDOS
Установка Windows 10 на FreeDOS, то есть на новый чистый жёсткий диск производится следующим образом. Вставьте установочную флешку в USB порт или установочный диск в дисковод. Используя специальную клавишу такую как F2 или Del войдите в Bios и установите первым номером ваш установочный носитель. Для продолжения нажмите клавишу F10.

Ваш компьютер или ноутбук запустится с установочного носителя и предложит вам сделать небольшие настройки такие как установка языка, раскладки и формат времени. Затем вам предложат установить систему на ваш жёсткий диск, а также необходимо принять условия лицензии.

После этого перед вами откроется окно в котором будут отображаться все диски подключённые к вашему компьютеру или ноутбуку. Вам нужно выбрать ваш диск. Обычно если вы купили компьютер или ноутбук с FreeDOS, то у вашего диска будет надпись Незанятое пространство на диске. Выберите этот диск и нажмите на пункт Создать.

В результате может появиться несколько разделов. Вам нужно будет выбрать из новых разделов самый большой, а затем нажать на кнопку Форматировать. Производиться форматирование должно в файловую систему NTFS. Когда завершится форматирование вам нужно продолжить установку Windows 10 на FreeDOS. Установка будет производиться в два этапа с перезагрузкой между этими этапами. Когда произойдёт перезагрузка ваш компьютер или ноутбук снова запустится с установочного носителя, в результате у вас снова появится окно для установки языка, раскладки и формата времени. Вам нужно будет вытащить установочный носитель. Затем нажать на кнопку включения компьютера или ноутбука и отпустить эту кнопку только тогда когда компьютер или ноутбук отключится. После этого снова нажмите кнопку включения и тогда запустится второй этап установки.
Когда установка закончится, то вам нужно будет установить драйвера. Для этого сначала установите все драйвера с дисков которые шли вместе с компьютером или ноутбуком. Потом скачайте программу DriverPack себе в систему и запустите её. Программа проанализирует вашу систему и предложит вам установить недостающие драйвера и нужные вам программы. После установки этих драйверов и программ можно считать что установка Windows 10 на FreeDOS завершена.
Начало установки ОС
Если все предыдущие действия (запись флешки и изменение способа загрузки) были выполнены правильно, на перезагрузившийся компьютер начинает автоматически устанавливаться операционная система.
Свидетельством начала загрузки является эмблема Виндоус 10 на экране.
Первые этапы
Установка операционной системы начинается с предложения выбора языка, формата времени и метода ввода информации с клавиатуры. В русскоязычных версиях операционной системы для всех трёх пунктов по умолчанию установлен русский.
Следующие этапы установки должны быть такими:
Нажимается кнопка «Установить» и выбирается пункт восстановления системы;
Ввести ключ для активации операционной системы (не обязательно делать сразу – иногда пункт можно пропустить, активировав Windows уже после установки);
Если устанавливаете пиратскую копию то активация не нужна в большенстве случаев. но если всё же после установки вы видете в свойствах системы что виндоус не активирован то можно скачать активатор виндоус например KMSAuto Lite и активировать виндоус.
Выбрать редакцию операционной системы (на усмотрение пользователя, если лицензии ещё нет – или той, ключ к которой был куплен);
Далее ставим галочку “я принимаю условия лицензии” и нажимаем далее.
Выбрать тип установки операционной системы.
Существует несколько вариантов установки Виндоус.
Пользователь может обновить программное обеспечение, восстановив системные файлы и сохранив все параметры, программы и настройки – при этом старая платформа остаётся в папке Windows.old.
Преимуществом этого способа можно назвать отсутствие необходимости перенастраивать веб-обозреватели и другие полезные приложения, переустанавливать утилиты и игры.
Ещё один способ – выборочная установка системы, позволяющая получить на компьютере «чистую» Windows, без оставшихся системных файлов.
При этом пользователь может выполнить разбивку разделов заново или пользоваться уже созданными дисками.
Настройка разделов имеет свои особенности, о которых следует знать не слишком опытному пользователю.
Настройка BIOS на Lenovo

Предварительно выключаем ноутбук, если он включен, и делаем следующее:
нажимаем кнопку включения; 
ждем 1-2 секунды (пока на дисплее появится стартовая заставка – надпись LENOVO на черном фоне), после чего несколько раз нажимаем на клавиатуре клавишу для входа в меню BIOS. В современных моделях ноутбуков Lenovo за вход в BIOS отвечают одни и те же клавиши: кнопка F2 открывает непосредственно сервисное меню, кнопка F12 – раздел выбора загрузочного устройства.
Также может сработать кнопка Delete или сочетание Fn и клавиш из группы «F» – уточняется для конкретной модели и обычно определяется экспериментальным путем;

изучаем навигацию (сведения приведены в нижней части дисплея). Задача в следующем: открыть раздел Security (Secure), оттуда перейти в категорию Secure Boot и нажать клавишу Enter;
настраиваем Secure Boot на режим Disabled, т.е. отключаем защиту;
жмем клавиатурную клавишу Esc для возвращения в главное меню BIOS. Оттуда перемещаемся в раздел Boot (Startup);
в разделе Boot задача сводится к тому, чтобы настроить загрузку ноутбука с компакт-диска (CDROM) или флеш-накопителя. Для этого перемещаем подходящий вариант вверх списка. Обычно для изменения позиций используются клавиатурные кнопки +/-, но, в зависимости от конкретной версии, могут присутствовать отличия. Этот момент уточняйте в информации о навигации (приведена в нижней части меню настройки BIOS);
жмем Esc, находим пункт UEFI/Legacy Boot и настраиваем его на режим Legacy Only (в некоторых случаях это действие приходится выполнять перед осуществлением манипуляций из предыдущего пункта, проверьте индивидуально). Нажимаем кнопку F10 и подтверждаем желание сохранить внесенные изменения, нажав Enter.
Используем Rufus
Об этом приложении я писал в одной из предыдущих публикаций о том как создать флешку Rufus. Как мне кажется, этот способ самый простой и быстрый. Итак, нам понадобится USB флешка и скачанная с официального сайта утилита «Руфус». Устанавливать её нет необходимости, она портативная.
Вот так выглядит начальное окно:
Внимание! Этот софт постоянно обновляется, и его интерфейс может отличаться от показанного на скрине.
ОСНОВНЫЕ КОМАНДЫ FREEDOS
Я просто приведу список самых основных команд вместе с небольшим описанием для каждой из них. Если для команды есть аналог в Linux, то о нем тоже будет сказано, аналог MS-DOS команды будет только в том случае если они отличаются. Большинство команд соответствуют командам ms-dos.
Операционная система Free DOS на ноутбуке — что это такое?
Привет ребята! Хотите купить ноутбук? Но.. эм.. у всех виндовс.. А ноутбук в магазине идет с Free DOS — что это? Зачем? И главное — в чем прикол? Обо всем ребята я вам сегодня расскажу. Постараюсь писать простыми словами и не грузить терминами))
Также я напишу пару слов о том как установить Windows, но инструкции здесь нет, просто теория, чтобы вы смогли понять — сможете вы самостоятельно справиться или нет.
Что нужно указывать в настройках?
Теперь можно начинать процесс создания загрузочного диска. Кликаем на «Start». Когда всё закончится, можно перезапускать ПК, заходить в BIOS и выбирать запуск системы с внешнего носителя.
Подготовка флешки
Для создания загрузочной флешки потребуется сама флешка. Microsoft указывает на вместимость накопителя от 8 ГБ. На практике лучше использовать 16 ГБ и более.
Чтобы подготовить флешку к работе, ее нужно отформатировать в FAT32. Обратите внимание, что все хранимые на ней данные будут стерты.
Процедура форматирования выглядит следующим образом.
1. Вставить флешку в подходящий USB-порт.
2. Зайти в «Мой компьютер».
3. Кликнуть на значке флешки правой клавишей мыши (ПКМ) и в выпадающем меню выбрать пункт «Форматировать. ».
4. В окне форматирования в пункте «Файловая система:» выбрать FAT32. В разделе «Способы форматирования» рекомендуется снять галочку напротив пункта «Быстрое (очистка оглавления)», чтобы выполнить глубокое форматирование (займет больше времени).
5. Нажать кнопку «Начать» и подтвердить выполнение действия.
6. Дождаться завершения процедуры
Дальнейший план действий зависит от выбора метода.
Установка Windows
BIOS настроен, загрузочное устройство подготовлено. Приступаем непосредственно к установке Windows. Для этого вставляем в ноутбук диск или флешку и перезагружаем устройство. Ноутбук самостоятельно «поймет», как ему нужно загрузиться. Как правило, никаких дополнительных действий со стороны пользователя не требуется. Некоторые модели «просят» нажать любую клавишу для загрузки со съемного накопителя – делаем это.
Ждем, пока Windows распакует файлы, после чего выбираем «Полная установка».
Далее события могут развиваться по 2 сценариям:
Здесь же мы можем разделить свободное пространство на несколько разделов. Для этого жмем кнопку «Создать», указываем желаемый размер (под систему лучше от 30 – 60 Гб) и подтверждаем свои действия. Повторяем, пока не распределим все доступное пространство на жестком диске.
Выделяем раздел, отведенный для установки операционной системы, и жмем на установку. Каких-либо особенностей, требующих подробного индивидуального рассмотрения, далее не будет. Вам нужно следовать указаниям установщика.
Компьютер несколько раз перезагрузится. «Трогать» его, при этом, не надо – система сделает все сама. Вам останется лишь выбрать желаемый язык, установить настройки даты/времени, задать имя пользователя и пароль.
Используем WinToFlash
Русскоязычная оболочка с подробными комментариями не должна вызвать у Вас вопросов.
Вы ознакомились с утилитами, которые отлично справляются с поставленной задачей. Есть много подобных приложений, но нет смысла рассматривать все, если достаточно обзора самых эффективных и простых.
Что понадобится
Для установки операционной системы, помимо непосредственно устройства, на которое предполагается ее разместить, необходим установочный диск или iso образ системы. Изначально в Биосе следует изменить приоритет загрузки на DVD-диск. Обратите внимание, что в основном проблемы при установке возникают из-за установочного диска. Поэтому следует позаботиться о том, чтобы это была лицензионная версия ОС.
После того, как вы определитесь с тем, куда именно будет устанавливаться система, понадобится подготовить жесткий диск. Особенно это касается случаев, когда система будет ставиться не “с нуля”. В процессе установки вся старая информация сотрется, поэтому сделайте резервное копирование всех важных документов, файлов, программ. Кроме того, приготовьте драйвера к компьютеру или ноутбуку. Если этого не сделать, то некоторые устройства, например, звуковая или сетевая карта могут не работать, ведь не каждый дистрибутив изначально содержит драйвера.
Настройка системы
После того как система установлена следует выполнить её настройку – в том числе, загрузить драйвера всех подключенных и встроенных устройств (в том числе, звуковой, сетевой и графической карты, принтера, монитора).
Часть этих управляющих программ автоматически устанавливается системой, установка остальных выполняется вручную.
Желательно делать это следующим образом:
Драйвера не стоит устанавливать со сторонних ресурсов или с помощью программ типа DriverPack Solution.
При этом управляющие программы часто оказываются устаревшими, а иногда вместе с ними скачиваются вирусы.
Важно: После того как все управляющие программы будут установлены, а операционная система активирована, рекомендуется создать образ для восстановления системы. Это поможет в следующий раз устанавливать систему не совсем «с нуля».
Завершив настройку, рекомендуется установить обновления для системы – точнее, разрешить их автоматическую установку в «Центре поддержки».
Теперь можно устанавливать антивирусную программу и минимально необходимый пользователю пакет приложений.
Возможные проблемы при установке
Устанавливая операционную систему с USB-накопителя, пользователь может столкнуться с целым рядом проблем.
Иногда флешка просто не воспринимается компьютером или ноутбуком, и причиной является неправильно выбранный формат записи.
Для того чтобы гарантировать совместимость накопителя с БИОС’ом компьютера, при использовании утилиты UltraISO следует выбирать не USB-HDD+, а USB-HDD+ v2.
Флешка может не читаться и по другим причинам. Например, из-за неисправности порта USB или проблем с самим накопителем. В первом случае вопрос решается использованием другого разъёма, во втором – записью на новую флешку.
Столкнуться с невозможностью завершить установку операционной системы иногда приходится владельцам оптических приводов с подключенным SATA-кабелем. Проблема заключается в остановке загрузке файлов операционной системы на уровне 25–84% – при этом на экране появляется сообщение об ошибке 0xC1900101-0x20004. Проблема решается просто – достаточно отключить кабель от дисковода, вернув его на место после установки.
В списке проблем с установкой можно найти ошибку C1900101-20017.
Возникает она исключительно при попытке установить систему на компьютер с разогнанным процессором Pentium G3258. ошибка устраняется отключением разгона или одного из ядер ЦПУ.
Нередко появляется ошибка и на ПК или ноутбуках с включенной UEFI-загрузкой. Для решения проблемы рекомендуется изменить настройки БИОС. Сделать это несложно – достаточно перейти к интерфейсу BIOS при загрузке системы, найти параметр с названием Security Boot и изменить его значение на «Disabled».
Источник
Как установить Windows 10 на ноутбук с DOS?
Как установить Windows 10 из командной строки DOS?
Установите Windows 10 с USB-накопителя
Как установить Windows 10 на свой ноутбук HP Free DOS?
Шаг 1. Теперь подключите загрузочный USB-накопитель к ноутбуку HP, на котором вы хотите установить Windows 10. Шаг 2. Включите ноутбук HP и нажмите F9, чтобы открыть диспетчер загрузки в BIOS, и выберите опцию USB Flash / Hard Drive для загрузки. в программе установки Windows 10 с USB.
Работает ли Windows 10 под DOS?
Если это так, вы можете быть разочарованы, узнав, что Windows 10 не может запускать многие классические программы DOS. В большинстве случаев, если вы попытаетесь запустить старые программы, вы просто увидите сообщение об ошибке. К счастью, бесплатный эмулятор DOSBox с открытым исходным кодом может имитировать функции старых систем MS-DOS и позволить вам пережить дни вашей славы!
Как я могу установить Windows 10 на свой ноутбук без операционной системы?
Сохраните настройки, перезагрузите компьютер, и теперь вы сможете установить Windows 10.
Можно ли установить Windows на DOS?
Привет, да, конечно, вы можете установить Windows 8.1 на свой ноутбук с DOS. Перед установкой Windows 8.1 вы должны помнить, что вам нужно проверить совместимость вашей системы с Windows 8.1. Вы можете зайти на сайт производителя, чтобы проверить доступные драйверы для вашего ноутбука.
Как установить Windows на новый ноутбук?
Шаг 3 — Установите Windows на новый ПК
Бесплатная DOS лучше, чем Windows 10?
Операционная система DOS менее предпочтительна, чем Windows. Хотя окна более предпочтительны для пользователей по сравнению с DOS. 9. В операционной системе DOS не поддерживаются такие мультимедиа, как: игры, фильмы, песни и т. Д.
Как установить Windows 10 на новый ноутбук через USB?
Сохраните загрузочный установочный USB-накопитель Windows в безопасности
Что такое бесплатный ноутбук DOS?
www.freedos.org. FreeDOS (ранее Free-DOS и PD-DOS) — это бесплатная операционная система для компьютеров, совместимых с IBM PC. Он намеревается предоставить полную DOS-совместимую среду для запуска устаревшего программного обеспечения и поддержки встроенных систем. FreeDOS можно загрузить с дискеты или USB-накопителя.
Можете ли вы запустить DOS на современном ПК?
На самом деле вы должны иметь возможность установить его на современный компьютер. Есть люди, которые это сделали. MS-DOS не сможет использовать всю память компьютера (даже с приложениями в защищенном режиме) и, скорее всего, не сможет получить доступ ко всему жесткому диску.
Кто-нибудь еще пользуется DOS?
Проведя небольшое исследование, я смог определить, что сегодня DOS в основном используется для трех целей: обеспечение поддержки устаревшего программного обеспечения шины, классических игр DOS и встроенных систем. … Несмотря на то, что для DOS существует множество заброшенных программ, коммерческое программное обеспечение еще не создается.
Что такое режим DOS в Windows 10?
DOS — это интерфейс командной строки, который используется как автономная ОС. Или его можно использовать в другой операционной системе, например, в командной строке Windows. Сегодня основные функции DOS в Windows — запуск сценариев и выполнение системных задач, когда задачи невозможно выполнить с помощью графического пользовательского интерфейса.
Сколько стоит лицензия на Windows 10?
В Магазине вы можете приобрести официальную лицензию Windows, которая активирует ваш компьютер. Домашняя версия Windows 10 стоит 120 долларов, а версия Pro — 200 долларов.
Как установить Windows 10 на свой ноутбук?
Вот как перейти на Windows 10
Можете ли вы загрузить компьютер без ОС?
Когда вы запускаете компьютер без ОС, он покажет сообщение, подобное этому: «Нет загрузочного устройства, вставьте диск и нажмите любую клавишу». Если на компьютере нет микросхемы ПЗУ, он ничего не сделает, даже если у вас есть компакт-диск для загрузки. Он включится, но компьютеру делать будет нечего.
Источник
Содержание
- Как установить Windows 10 на свой ноутбук HP Free DOS?
- Можно ли установить Windows на Freedos?
- Как установить Windows 10 из командной строки DOS?
- Можем ли мы преобразовать DOS в Windows 10?
- Бесплатная DOS лучше, чем Windows 10?
- Как поставить Windows 10 на USB?
- Стоит ли покупать ноутбук под DOS или Windows?
- Как установить операционную систему на свой ноутбук с Windows 10?
- Что такое бесплатный ноутбук DOS?
- Как установить Windows на новый ноутбук?
- Как установить Windows 10 из BIOS?
- Как установить Windows 10 с помощью Rufus?
- Сколько стоит Windows 10?
- Как мне установить бесплатную DOS?
- Ноутбук с dos как установить windows 10
- Установка windows 10 на ноутбук с dos
- Простой компьютерный блог для души)
- Разбираемся
- Как устанавливается Windows? Мысли вслух
- Вывод
- Как установить windows 10 на ноутбук с freedos?
- Freedos как установить windows 10 с флешки
- Содержание статьи:
Как установить Windows 10 на свой ноутбук HP Free DOS?
Шаг 1. Теперь подключите загрузочный USB-накопитель к ноутбуку HP, на котором вы хотите установить Windows 10. Шаг 2. Включите ноутбук HP и нажмите F9, чтобы открыть диспетчер загрузки в BIOS, и выберите опцию USB Flash / Hard Drive для загрузки. в программе установки Windows 10 с USB.
Можно ли установить Windows на Freedos?
Покупка ноутбука с freedos дает вам преимущество в том, что вам не нужно платить за ОС. Да, вы можете установить в него Windows. Использование оригинального диска или загрузка из Интернета зависит от вас.
Как установить Windows 10 из командной строки DOS?
Установите Windows 10 с USB-накопителя
- Вставьте USB-накопитель размером не менее 4 ГБ.
- Откройте командную строку от имени администратора. Нажмите клавишу Windows, введите cmd и нажмите Ctrl + Shift + Enter. …
- Запустите diskpart. …
- Запустить список дисков. …
- Выберите флэш-накопитель, запустив команду select disk #…
- Беги чисто. …
- Создайте раздел. …
- Выберите новый раздел.
Можем ли мы преобразовать DOS в Windows 10?
Да, ты можешь!! скачать iso-файл для windows 10 (около 3–4 ГБ). После загрузки флешки выключите вашу систему. Включите систему, перейдите в меню BIOS и выполните необходимые действия для установки Windows 10.
Бесплатная DOS лучше, чем Windows 10?
Операционная система DOS менее предпочтительна, чем Windows. Хотя окна более предпочтительны для пользователей по сравнению с DOS. 9. В операционной системе DOS не поддерживаются такие мультимедиа, как: игры, фильмы, песни и т. Д.
Как поставить Windows 10 на USB?
Как установить Windows 10 с загрузочного USB
- Подключите USB-устройство к USB-порту компьютера и запустите компьютер. …
- Выберите предпочитаемый язык, часовой пояс, валюту и настройки клавиатуры. …
- Нажмите «Установить сейчас» и выберите приобретенную версию Windows 10. …
- Выберите свой тип установки.
Стоит ли покупать ноутбук под DOS или Windows?
Основное фундаментальное различие между ними заключается в том, что ОС DOS можно использовать бесплатно, а ОС Windows — платная. DOS имеет интерфейс командной строки, тогда как Windows имеет графический интерфейс пользователя. Мы можем использовать только до 2 ГБ хранилища в ОС DOS, но в ОС Windows вы можете использовать до 2 ТБ хранилища.
Как установить операционную систему на свой ноутбук с Windows 10?
Вот как перейти на Windows 10
- Шаг 1. Убедитесь, что ваш компьютер поддерживает Windows 10. Windows 10 бесплатна для всех, кто использует последнюю версию Windows 7, Windows 8 и Windows 8.1 на своем ноутбуке, настольном компьютере или планшете. …
- Шаг 2: Создайте резервную копию вашего компьютера. …
- Шаг 3. Обновите текущую версию Windows. …
- Шаг 4: дождитесь запроса Windows 10.
Что такое бесплатный ноутбук DOS?
Официальный веб-сайт. www.freedos.org. FreeDOS (ранее Free-DOS и PD-DOS) — это бесплатная операционная система для компьютеров, совместимых с IBM PC. Он намеревается предоставить полную DOS-совместимую среду для запуска устаревшего программного обеспечения и поддержки встроенных систем. FreeDOS можно загрузить с дискеты или USB-накопителя.
Как установить Windows на новый ноутбук?
Шаг 3 — Установите Windows на новый ПК
- Подключите флешку к новому ПК.
- Включите компьютер и нажмите клавишу, которая открывает меню выбора загрузочного устройства для компьютера, например клавиши Esc / F10 / F12. Выберите вариант, при котором компьютер загружается с USB-накопителя. Начнется установка Windows. …
- Извлеките флешку.
Как установить Windows 10 из BIOS?
Сохраните настройки, перезагрузите компьютер, и теперь вы сможете установить Windows 10.
- Шаг 1 — Войдите в BIOS вашего компьютера. …
- Шаг 2 — Настройте компьютер на загрузку с DVD или USB. …
- Шаг 3. Выберите вариант чистой установки Windows 10. …
- Шаг 4 — Как найти лицензионный ключ Windows 10. …
- Шаг 5 — Выберите свой жесткий диск или SSD.
Как установить Windows 10 с помощью Rufus?
Когда вы запустите его, настроить его очень просто. Выберите USB-накопитель, который вы хотите использовать, выберите схему разделов — стоит отметить, что Rufus также поддерживает загрузочный диск UEFI. Затем выберите значок диска рядом с раскрывающимся списком ISO и перейдите к местоположению вашего официального ISO-образа Windows 10.
Сколько стоит Windows 10?
Windows 10 Home стоит 139 долларов и подходит для домашнего компьютера или игр. Windows 10 Pro стоит 199.99 долларов и подходит для предприятий или крупных предприятий. Windows 10 Pro для рабочих станций стоит 309 долларов и предназначена для предприятий или предприятий, которым нужна еще более быстрая и мощная операционная система.
Как мне установить бесплатную DOS?
Как установить и использовать FreeDOS на VirtualBox
- Шаг 1 — Создайте новую виртуальную машину. После открытия VirtualBox нажмите кнопку «Создать», чтобы создать новую виртуальную машину. …
- Шаг 2 — Выберите размер памяти. …
- Шаг 3 — Создайте виртуальный жесткий диск. …
- Шаг 4 — Прикрепите файл .iso. …
- Шаг 5 — Установите FreeDOS. …
- Шаг 6 — Настройка сети. …
- Шаг 7 — Основы использования FreeDOS.
Источник
Ноутбук с dos как установить windows 10
Установка windows 10 на ноутбук с dos
Установка Windows 10 на FreeDOS, то есть на новый чистый жёсткий диск производится следующим образом. Вставьте установочную флешку в USB порт или установочный диск в дисковод. Используя специальную клавишу такую как F2 или Del войдите в Bios и установите первым номером ваш установочный носитель. Для продолжения нажмите клавишу F10.

Ваш компьютер или ноутбук запустится с установочного носителя и предложит вам сделать небольшие настройки такие как установка языка, раскладки и формат времени. Затем вам предложат установить систему на ваш жёсткий диск, а также необходимо принять условия лицензии.

После этого перед вами откроется окно в котором будут отображаться все диски подключённые к вашему компьютеру или ноутбуку. Вам нужно выбрать ваш диск. Обычно если вы купили компьютер или ноутбук с FreeDOS, то у вашего диска будет надпись Незанятое пространство на диске. Выберите этот диск и нажмите на пункт Создать.

В результате может появиться несколько разделов. Вам нужно будет выбрать из новых разделов самый большой, а затем нажать на кнопку Форматировать. Производиться форматирование должно в файловую систему NTFS. Когда завершится форматирование вам нужно продолжить установку Windows 10 на FreeDOS. Установка будет производиться в два этапа с перезагрузкой между этими этапами. Когда произойдёт перезагрузка ваш компьютер или ноутбук снова запустится с установочного носителя, в результате у вас снова появится окно для установки языка, раскладки и формата времени. Вам нужно будет вытащить установочный носитель. Затем нажать на кнопку включения компьютера или ноутбука и отпустить эту кнопку только тогда когда компьютер или ноутбук отключится. После этого снова нажмите кнопку включения и тогда запустится второй этап установки.
Когда установка закончится, то вам нужно будет установить драйвера. Для этого сначала установите все драйвера с дисков которые шли вместе с компьютером или ноутбуком. Потом скачайте программу DriverPack себе в систему и запустите её. Программа проанализирует вашу систему и предложит вам установить недостающие драйвера и нужные вам программы. После установки этих драйверов и программ можно считать что установка Windows 10 на FreeDOS завершена.
Простой компьютерный блог для души)
Привет ребята! Хотите купить ноутбук? Но.. эм.. у всех виндовс.. А ноутбук в магазине идет с Free DOS — что это? Зачем? И главное — в чем прикол? Обо всем ребята я вам сегодня расскажу. Постараюсь писать простыми словами и не грузить терминами))
Также я напишу пару слов о том как установить Windows, но инструкции здесь нет, просто теория, чтобы вы смогли понять — сможете вы самостоятельно справиться или нет.
Разбираемся
Free DOS — операционка для галочки. Windows стоит денежек, поэтому ноутбук с ней стоит дороже. Но если поставить Free DOS — то ноутбук будет стоить дешевле. Вот и вся логика))
Для Free DOS вообще есть программы… и веб-браузеры, текстовые редакторы, игры и даже какая-то графическая система GEM.. но поверьте, все это и близко не дотягивает до уровня привычной Windows..
Так, а Windows поставить тяжело? В принципе нет. Но начинающий пользователь.. может не справиться..
Вообще план такой:
- Вы покупаете ноутбук с Free DOS.
- Заранее вам нужно подготовить флешку на которой есть Windows или диск. В принципе это самый сложный наверно будет пункт — можно попросить компьютерного спеца, чтобы он вам сделал такую флешку.
- А можно к такому спецу прийти с ноутом и флешкой, он быстро запишет виндовс на флешку и установит ее.
- Такс, но если у вас есть флешка с виндовс или диск, то.. и если у вас при этом есть смартфон с интернетом, то теоритически при желании вы реально можете установить самостоятельно Windows. Да, может быть вам кажется что сложно — но на самом деле нет. Поверьте, чтобы установить Windows, не нужно быть каким-то мега программистом.
Как устанавливается Windows? Мысли вслух
Все что напишу — относится к более-менее современным ноутбукам. Представим что у вас есть установочная флешка с Windows или диск:
- Подключаете флешку или диск к ноуту.
- Ищите в интернете через смартфон что нужно нажимать на вашем ноутбуке чтобы при включении отобразилось меню, в котором можно выбрать устройство с которого будет загрузка. Такое меню вообще называется boot-меню, в котором будет один из пунктов — флешка или сд-привод. Какую кнопку нажимать — нужно узнавать в интернете. Например у меня при включении нужно нажимать F8 — то есть ноут включил и сразу жму F8 пока не появится меню. Жму раз в секунду))
- После загрузки флешки/диска — все просто. Появится окно — уже скорее всего будет выбран русский язык, ваша страна, нажимаете далее или установить.
- Потом принимаете лицензионное соглашение, нажимаете далее.
- Еще важный шаг — окно, где будет предложено выбрать диск. Я надеюсь ноут у вас новый — поэтому в этом окне нужно все разделы удалить. И так со всеми пунктами. В итоге у вас должен быть один пункт — Незанятное пространство на диске. Вот его выбираете, после нажимаете Далее и процесс установки начнется.
- Ну а потом уже просто следуете инструкциям — там нужно имя будет ввести, может пароль задать.. в основном нужно будет нажимать Далее/Установить.
- После того как увидите рабочий стол — можно думать о подключении к интернету. Наверно нужно будет пригласить мастера чтобы он и интернет подключил и установил бесплатный антивирус (советую Аваст) — дорого стоить это не должно. И уже теперь вы можете не спеша изучать ноутбук, Windows, осваивать этот виртуальный мир))
Устанавливать вам советую только Windows 10. Это современная операционка. Windows 7 уже как бы скоро уйдет на официальную пенсию))
Важно. Во время установки может быть предложено выбрать версию Windows — просто выбирайте самую нижнюю в списке и все. В версии могут быть цифры 32 или 64 — это разрядность, нужно выбирать ту версию, где упоминается 64.





Вывод
В общем все предельно просто:
- Free DOS — операционка, которую ставят чтобы ноут был немного дешевле. Ибо Windows — платная. Хотя Windows 10 работает спокойно без активации, просто надпись едва заметная внизу, но во всем — полноценная система. У меня сейчас она стоит и стоит уже.. третий год, все стабильно. Зачем покупать?))
- Использовать Free DOS можно. Но для этого нужно быть супер спецом, да и эта система и близко не похожа на Windows — все намного.. намного.. проще, короче там ничего нет, вообще, никто за этой операционкой не работает из обычных пользователей.
Надеюсь информация помогла. А теперь — удачи вам и добра!
Как часто приходится устанавливать Windows на ПК или ноутбук. Раз в день, раз в месяц, раз в год, не важно это. Если не разу не ставил Windows, в первый раз все равно придется попробовать.. В этот раз я расскажу как установить Windows 10 на компьютер
Если вы когда то ставили Windows 7. то вам тут делать нечего, установка Windows 10 не чем не отличается от установки»семерки». Первым делом надо вставить диск с образом Windows в дисковод или же вставить флешку подготовленную под установку, как сделать такую флешку читаем в статье Windows на флешку. Надо настроить биос, как это делается тоже раньше описывал Настройка BIOS для Windows 7. Если эти два условия выполнены, можно приступать к установке Windows 10
При загрузке DOS запускаю Boot меню и выбираю установку с флешки, в моем случае.
Операционная система начала загрузку файлов и предложит выбор языка

После выбора языка в следующем окне нужно нажать установка

Во время настройки установки Windows попросит ввести лицензионный ключ. Ввожу его

После ввода ключа необходимо выбрать раздел, в который будет установлена Windows 10. Обычно я форматирую этот раздел ,что бы он был чист и остатки старой винды не влияли на новую
После выбора раздела пойдет установка. Этот процесс занимает минут 10 максимум
После установки , после всех перезагрузок Windows предложит ввести имя пользователя, после его ввода компьютер еще раз перезагрузится и можно преступать к установке драйверов и активации копии Windows
Наслаждаюсь рабочей осью. Так же рекомендую почитать как установить Windows 7, будет полезно Установка Windows 7
Свое видео не снял, поэтому рекомендую похожее видео с YouToBe
Как установить windows 10 на ноутбук с freedos?
Купил ноут с фреедос
Скачал образ винды
Создал загрузочную флешку через rufus
Зашел в биос, включил uefi (без legacy), отключил safe boot (на всякий)
Нашел опции boot from usb, включил
Usb legacy тоже включил
Зашел в boot menu f11 (f12)
Поставил винду
Мб поможет обновление bios
Так же стоит попробовать поставить винду через legacy, диск придется конвертировать в mbr
И надо будет включить режим legacy bios
Freedos как установить windows 10 с флешки
Установка Windows 10 на FreeDOS, то есть на новый чистый жёсткий диск производится следующим образом. Вставьте установочную флешку в USB порт или установочный диск в дисковод. Используя специальную клавишу такую как F2 или Del войдите в Bios и установите первым номером ваш установочный носитель. Для продолжения нажмите клавишу F10.

Ваш компьютер или ноутбук запустится с установочного носителя и предложит вам сделать небольшие настройки такие как установка языка, раскладки и формат времени. Затем вам предложат установить систему на ваш жёсткий диск, а также необходимо принять условия лицензии.

После этого перед вами откроется окно в котором будут отображаться все диски подключённые к вашему компьютеру или ноутбуку. Вам нужно выбрать ваш диск. Обычно если вы купили компьютер или ноутбук с FreeDOS, то у вашего диска будет надпись Незанятое пространство на диске. Выберите этот диск и нажмите на пункт Создать.

В результате может появиться несколько разделов. Вам нужно будет выбрать из новых разделов самый большой, а затем нажать на кнопку Форматировать. Производиться форматирование должно в файловую систему NTFS. Когда завершится форматирование вам нужно продолжить установку Windows 10 на FreeDOS. Установка будет производиться в два этапа с перезагрузкой между этими этапами. Когда произойдёт перезагрузка ваш компьютер или ноутбук снова запустится с установочного носителя, в результате у вас снова появится окно для установки языка, раскладки и формата времени. Вам нужно будет вытащить установочный носитель. Затем нажать на кнопку включения компьютера или ноутбука и отпустить эту кнопку только тогда когда компьютер или ноутбук отключится. После этого снова нажмите кнопку включения и тогда запустится второй этап установки.
Когда установка закончится, то вам нужно будет установить драйвера. Для этого сначала установите все драйвера с дисков которые шли вместе с компьютером или ноутбуком. Потом скачайте программу DriverPack себе в систему и запустите её. Программа проанализирует вашу систему и предложит вам установить недостающие драйвера и нужные вам программы. После установки этих драйверов и программ можно считать что установка Windows 10 на FreeDOS завершена.
Купил значит директор новый ноутбук Lenovo G510. Ноутбук по соотношению цена-качество нареканий не вызывает. Была только одна проблема, на нем по умолчанию стояла не до операционная система FreeDos. Я так полагаю FreeDos это бесплатное наследие операционной системы MsDos которая использовалась еще до появления «форточек», ну а с выходом виндоусов она была в составе семейства операционных систем Windows 9x. Сейчас же, на современных ОСях от DOS нам в наследие досталась командная строка.
В чем же была проблема связанной с FreeDos? А проблема простая — отсутствие возможности войти в БИОС и/или запустить установку полноценной ОС с диска или с флэшки. Обычно на компьютере когда его включаешь, высвечивается надпись с информацией о том какую кнопку нужно нажать, чтобы попасть в БИОС или хотя бы войти в BOOT меню. Пусть эта информация высвечивается всего пару секунд, но этого достаточно чтобы успеть прочитать и нажать кнопку. Тут же ничего подобного нет. Т.е. ноут тупо грузит Дос с ходу. Этот ДОС не давал даже загрузить с диска или флэшки Acronis, чтобы отформатировать жесткий диск. Перепробовал все возможные комбинации, но ничего не помогло. На помощь как всегда пришел, добрый друг — интернет. Из интернетов я узнал о том, что можно сделать, чтобы ноутбук начал считывать данные с диска для начала установки ОС.
Для того чтобы отрубить FreeDos нужно сделать следующее:
1. Когда загрузиться FreeDos, жмем Enter, до тех пор пока не доведем строку до состояния: C:
2. Набираем тут же текст «dir» (без ковычек)
3. Появиться список файлов и каталогов, которые запускают этот FreeDOS
4. Удаляем системный файл KERNEL.SYS и папку SRC командами: C:del KERNEL.SYS и C:del SRC (при вопросе are you sure? вы знаете что ответить. (Y))
5. Перезагружаем ноутбук, и видим, что FreeDOS повержен.
6. Теперь ноутбук прочитав данные с жесткого диска увидит что никакой ОС нет на нем и начнет шарить по сменным носителям.
7. Ставим свою любимую ОСь в штатном режиме.
Проделав все это я установил Виндоус. Для того чтобы не тратить рабочее время, ноутбук взял с собой домой. Единственное чтобы не таскаться со всей коробкой от ноутбука, я взял только сам ноутбук. А жаль. Оказывается в коробке был диск с драйверами и тонюсенькая брошюрка — типа инструкция. Прочитав инструкцию узнал, что у конкретно ноутбука Lenovo G510 есть волшебная кнопка восстановления системы. Нажимать эту кнопку оказывается надо только в выключенном состоянии ноутбука или когда он находится в спящем режиме, а я её жал во включенном состоянии. Чисто ради эксперимента нажал эту кнопку как положено и мне ноутбук предложил на выбор несколько пунктов, в том числе и войти в БИОС, и бут меню.
Друзья, всем привет! В этой статье я хочу показать вам, как на практике осуществляется чистая установка Windows 10 с флешки через БИОС. Происходить все это дело будет на живом примере бюджетного ноутбука Lenovo. Ведь если помните, то в прошлой статье уже был подготовлен специальный загрузочный накопитель.
Поэтому сейчас весь процесс будет показан от начала до конца, чтобы даже у начинающих пользователей не осталось никаких вопросов. И надо сразу сказать, что ничего заумного в этом деле нет, надо просто один раз проделать это своими руками и все страхи уйдут сами по себе.
Содержание статьи:
И еще , в самом начале хочу попросить прощения за плохое качество некоторых фотографий, потому как вся операция происходила поздней ночью и штатная вспышка фотоаппарата так себе справилась с возложенной на нее задачей. А теперь, давайте начинать.
На первом шаге необходимо перейти в БИОС, чтобы установить первичную загрузку с заранее подготовленной флешки. Как это сделать я очень подробно рассказывал в этой публикации. В нашем случае правильные параметры выглядят следующим образом.
Перед выходом не забываем нажать комбинацию клавиш для сохранения изменений. На следующем шаге следует указать свои региональные предпочтения. В общем, без комментариев, просто смотрим на картинку ниже .
Далее жмем » Установить » .
В следующем окне нас ждет » Активация Windows » . Поэтому если у вас имеется лицензионный ключ, то можете его вводить. Если же его нет либо в дальнейшем будет использован какой-нибудь пиратский активатор, жмите пункт » У меня нет ключа продукта » .
Теперь нужно будет указать версию и разрядность устанавливаемой операционной системы. Лично я рекомендую самую полную, то есть выбираем пункт » Windows 10 Pro » .
После этого следует принять несколько лицензионных соглашений следующего вида.
И вот настает один из ключевых моментов. Сейчас нужно выбрать тип установки. Поскольку мы хотим осуществить чистую установку, то, соответственно, выбираем второй пункт, который называется » Выборочная: только установка Windows » .
При этом важно понимать, что в этом случае будет удалена вся информация с системного диска С , поскольку в дальнейшем нас ждет полное форматирование. Зато только после этого можно быть уверенным, что система стала на действительно девственно-чистый раздел.
После этого наступает второй ключевой эпизод. Здесь следует указать логический раздел диска, на который будет произведена инсталляция. Конечно же, по логике это будет вышеупомянутый раздел С , но как правильно его определить в программе установки?
Если посмотреть на скриншот выше, то становится понятно, что перед нами винчестер компьютера который еще ни разу не использовался, поскольку он даже толком не размечен. Поэтому кнопками » Удалить – Создать – Форматировать » приводим его к нужному виду. Вот такому.
Обратите внимание, что » Диск 0 Раздел 4 » и будет являться системным диском С в нашем случае, а вот » Диск 0 Раздел 5 » – логическим, который нужен для хранения музыки, видео и прочей чепухи.
Следовательно, если у вас винчестер уже использовался ранее, то таких дополнительных разделов может быть несколько. Поэтому не вздумайте их форматировать, иначе потеряете все данные.
Давайте еще раз закрепим эту прописную истину: обязательно форматировать нужно только раздел, на который будет производиться чистая установка Windows 10. Можно, конечно, и дополнительные » почикать » , но делается это в случае полного понимания процесса, чтобы потом не было обидно за утерянную информацию.
А сейчас давайте подробнее затронем пункты » Диск 0 Раздел 1 -2 -3 » . Как видно на картинке выше, они занимают от 16 до 450 Мб . Так вот, это служебные скрытые разделы, которые автоматически создаются Windows 10. Они нужны для хранения системных файлов и резервных копий. Их мы, естественно, в расчет не берем и, вообще, не касаемся.
В итоге после всех вышеперечисленных манипуляций, должен запуститься процесс копирования фалов . Скажу сразу, здесь надо будет запастись терпением, поскольку быстро проскочить данный этап не получится.
По завершении ПК должен сделать перезагрузку и начнется настройка различных служб. Сначала будет предложено выбрать страну проживания, язык и раскладку клавиатуры.
Затем обнаружатся все доступные Wi-Fi сети. Если есть желание, то можно сразу настроить подключение. Вообще, это очень здорово, когда система сразу задействует сетевые адаптеры ноутбука. В дальнейшем это сильно облегчит установку драйверов из интернета.
В случае если по каким-то причинам вы хотите отложить эту операцию на потом , выберите опцию » Пока пропустить » . На следующем шаге программа установки попросит ввести произвольное имя учетной записи и пароль. Кстати, последний можно даже и не указывать, просто оставьте строку пустой.
Далее будут предложены настройки некоторых функций, которые пользователи Сети прозвали как » следящие за человеком » . Что тут оставлять, а что выключать – решать только вам.
После этого нужно будет немного подождать, затем система снова уйдет на перезагрузку. Но это уже в последний раз. И вот он, так сильно желаемый рабочий стол. Это значит, что у нас все получилось!
Поэтому сейчас можно смело сказать, что чистая установка Windows 10 с флешки через БИОС прошла успешно. Что теперь осталось сделать? Конечно же, необходимо обновить все драйверы устройств, ведь некоторые из них могут отсутствовать в программе установки. Настойчиво рекомендую вот такой способ.
Затем останется лишь установить необходимые программы. Какие именно и в каком количестве будете думать сами, а про интересный способ сделать это онлайн я расскажу в следующей публикации. Так что внимательно следите за обновлениями блога. А в завершение давайте смотреть интересное видео.
Источник
Содержание
- Установка windows 10 на ноутбук с dos
- Простой компьютерный блог для души)
- Разбираемся
- Как устанавливается Windows? Мысли вслух
- Вывод
- Как установить Windows 10 на ноутбук с DOS?
- Как установить Windows 10 из командной строки DOS?
- Как установить Windows 10 на свой ноутбук HP Free DOS?
- Работает ли Windows 10 под DOS?
- Как я могу установить Windows 10 на свой ноутбук без операционной системы?
- Можно ли установить Windows на DOS?
- Как установить Windows на новый ноутбук?
- Бесплатная DOS лучше, чем Windows 10?
- Как установить Windows 10 на новый ноутбук через USB?
- Что такое бесплатный ноутбук DOS?
- Можете ли вы запустить DOS на современном ПК?
- Кто-нибудь еще пользуется DOS?
- Что такое режим DOS в Windows 10?
- Сколько стоит лицензия на Windows 10?
- Как установить Windows 10 на свой ноутбук?
- Можете ли вы загрузить компьютер без ОС?
- Могу ли я установить Windows 10 на бесплатную DOS?
- Можем ли мы установить Windows 10 в DOS?
- Как установить Windows 10 из командной строки DOS?
- Как установить Windows 10 на свой ноутбук HP Free DOS?
- Можно ли установить Windows на ноутбук с DOS?
- Бесплатная DOS лучше, чем Windows 10?
- Как установить бесплатную DOS?
- Что такое бесплатный ноутбук DOS?
- Как установить Windows на новый ноутбук?
- Что такое командная строка в Windows 10?
- Сколько стоит установка Windows 10?
- Как установить Windows 10 на новый ноутбук через USB?
- Как мне установить бесплатную DOS на свой ноутбук?
- Как мне поставить Windows 10 на USB?
- Установка windows 10 на ноутбук с dos
- Как произвести установку Windows 10 на FreeDOS
- Начало установки ОС
- Первые этапы
- Настройка BIOS на Lenovo
- Используем Rufus
- ОСНОВНЫЕ КОМАНДЫ FREEDOS
- Операционная система Free DOS на ноутбуке — что это такое?
- Что нужно указывать в настройках?
- Подготовка флешки
- Установка Windows
- Используем WinToFlash
- Что понадобится
- Настройка системы
- Возможные проблемы при установке
Установка windows 10 на ноутбук с dos
Установка Windows 10 на FreeDOS, то есть на новый чистый жёсткий диск производится следующим образом. Вставьте установочную флешку в USB порт или установочный диск в дисковод. Используя специальную клавишу такую как F2 или Del войдите в Bios и установите первым номером ваш установочный носитель. Для продолжения нажмите клавишу F10.

Ваш компьютер или ноутбук запустится с установочного носителя и предложит вам сделать небольшие настройки такие как установка языка, раскладки и формат времени. Затем вам предложат установить систему на ваш жёсткий диск, а также необходимо принять условия лицензии.

После этого перед вами откроется окно в котором будут отображаться все диски подключённые к вашему компьютеру или ноутбуку. Вам нужно выбрать ваш диск. Обычно если вы купили компьютер или ноутбук с FreeDOS, то у вашего диска будет надпись Незанятое пространство на диске. Выберите этот диск и нажмите на пункт Создать.

В результате может появиться несколько разделов. Вам нужно будет выбрать из новых разделов самый большой, а затем нажать на кнопку Форматировать. Производиться форматирование должно в файловую систему NTFS. Когда завершится форматирование вам нужно продолжить установку Windows 10 на FreeDOS. Установка будет производиться в два этапа с перезагрузкой между этими этапами. Когда произойдёт перезагрузка ваш компьютер или ноутбук снова запустится с установочного носителя, в результате у вас снова появится окно для установки языка, раскладки и формата времени. Вам нужно будет вытащить установочный носитель. Затем нажать на кнопку включения компьютера или ноутбука и отпустить эту кнопку только тогда когда компьютер или ноутбук отключится. После этого снова нажмите кнопку включения и тогда запустится второй этап установки.
Когда установка закончится, то вам нужно будет установить драйвера. Для этого сначала установите все драйвера с дисков которые шли вместе с компьютером или ноутбуком. Потом скачайте программу DriverPack себе в систему и запустите её. Программа проанализирует вашу систему и предложит вам установить недостающие драйвера и нужные вам программы. После установки этих драйверов и программ можно считать что установка Windows 10 на FreeDOS завершена.
Простой компьютерный блог для души)
Привет ребята! Хотите купить ноутбук? Но.. эм.. у всех виндовс.. А ноутбук в магазине идет с Free DOS — что это? Зачем? И главное — в чем прикол? Обо всем ребята я вам сегодня расскажу. Постараюсь писать простыми словами и не грузить терминами))
Также я напишу пару слов о том как установить Windows, но инструкции здесь нет, просто теория, чтобы вы смогли понять — сможете вы самостоятельно справиться или нет.
Разбираемся
Free DOS — операционка для галочки. Windows стоит денежек, поэтому ноутбук с ней стоит дороже. Но если поставить Free DOS — то ноутбук будет стоить дешевле. Вот и вся логика))
Для Free DOS вообще есть программы… и веб-браузеры, текстовые редакторы, игры и даже какая-то графическая система GEM.. но поверьте, все это и близко не дотягивает до уровня привычной Windows..
Так, а Windows поставить тяжело? В принципе нет. Но начинающий пользователь.. может не справиться..
Как устанавливается Windows? Мысли вслух
Все что напишу — относится к более-менее современным ноутбукам. Представим что у вас есть установочная флешка с Windows или диск:
Устанавливать вам советую только Windows 10. Это современная операционка. Windows 7 уже как бы скоро уйдет на официальную пенсию))
Важно. Во время установки может быть предложено выбрать версию Windows — просто выбирайте самую нижнюю в списке и все. В версии могут быть цифры 32 или 64 — это разрядность, нужно выбирать ту версию, где упоминается 64.





Вывод
В общем все предельно просто:
Надеюсь информация помогла. А теперь — удачи вам и добра!
Как часто приходится устанавливать Windows на ПК или ноутбук. Раз в день, раз в месяц, раз в год, не важно это. Если не разу не ставил Windows, в первый раз все равно придется попробовать.. В этот раз я расскажу как установить Windows 10 на компьютер
Если вы когда то ставили Windows 7. то вам тут делать нечего, установка Windows 10 не чем не отличается от установки»семерки». Первым делом надо вставить диск с образом Windows в дисковод или же вставить флешку подготовленную под установку, как сделать такую флешку читаем в статье Windows на флешку. Надо настроить биос, как это делается тоже раньше описывал Настройка BIOS для Windows 7. Если эти два условия выполнены, можно приступать к установке Windows 10
При загрузке DOS запускаю Boot меню и выбираю установку с флешки, в моем случае.
Операционная система начала загрузку файлов и предложит выбор языка

После выбора языка в следующем окне нужно нажать установка

Во время настройки установки Windows попросит ввести лицензионный ключ. Ввожу его
После выбора раздела пойдет установка. Этот процесс занимает минут 10 максимум
Наслаждаюсь рабочей осью. Так же рекомендую почитать как установить Windows 7, будет полезно Установка Windows 7
Свое видео не снял, поэтому рекомендую похожее видео с YouToBe
Похожее по теме видео с YouToBe
Вы все купили для нового проекта? Пора закупиться, пока подешевело
Источник
Как установить Windows 10 на ноутбук с DOS?
Как установить Windows 10 из командной строки DOS?
Установите Windows 10 с USB-накопителя
Как установить Windows 10 на свой ноутбук HP Free DOS?
Шаг 1. Теперь подключите загрузочный USB-накопитель к ноутбуку HP, на котором вы хотите установить Windows 10. Шаг 2. Включите ноутбук HP и нажмите F9, чтобы открыть диспетчер загрузки в BIOS, и выберите опцию USB Flash / Hard Drive для загрузки. в программе установки Windows 10 с USB.
Работает ли Windows 10 под DOS?
Если это так, вы можете быть разочарованы, узнав, что Windows 10 не может запускать многие классические программы DOS. В большинстве случаев, если вы попытаетесь запустить старые программы, вы просто увидите сообщение об ошибке. К счастью, бесплатный эмулятор DOSBox с открытым исходным кодом может имитировать функции старых систем MS-DOS и позволить вам пережить дни вашей славы!
Как я могу установить Windows 10 на свой ноутбук без операционной системы?
Сохраните настройки, перезагрузите компьютер, и теперь вы сможете установить Windows 10.
Можно ли установить Windows на DOS?
Привет, да, конечно, вы можете установить Windows 8.1 на свой ноутбук с DOS. Перед установкой Windows 8.1 вы должны помнить, что вам нужно проверить совместимость вашей системы с Windows 8.1. Вы можете зайти на сайт производителя, чтобы проверить доступные драйверы для вашего ноутбука.
Как установить Windows на новый ноутбук?
Шаг 3 — Установите Windows на новый ПК
Бесплатная DOS лучше, чем Windows 10?
Операционная система DOS менее предпочтительна, чем Windows. Хотя окна более предпочтительны для пользователей по сравнению с DOS. 9. В операционной системе DOS не поддерживаются такие мультимедиа, как: игры, фильмы, песни и т. Д.
Как установить Windows 10 на новый ноутбук через USB?
Сохраните загрузочный установочный USB-накопитель Windows в безопасности
Что такое бесплатный ноутбук DOS?
www.freedos.org. FreeDOS (ранее Free-DOS и PD-DOS) — это бесплатная операционная система для компьютеров, совместимых с IBM PC. Он намеревается предоставить полную DOS-совместимую среду для запуска устаревшего программного обеспечения и поддержки встроенных систем. FreeDOS можно загрузить с дискеты или USB-накопителя.
Можете ли вы запустить DOS на современном ПК?
На самом деле вы должны иметь возможность установить его на современный компьютер. Есть люди, которые это сделали. MS-DOS не сможет использовать всю память компьютера (даже с приложениями в защищенном режиме) и, скорее всего, не сможет получить доступ ко всему жесткому диску.
Кто-нибудь еще пользуется DOS?
Проведя небольшое исследование, я смог определить, что сегодня DOS в основном используется для трех целей: обеспечение поддержки устаревшего программного обеспечения шины, классических игр DOS и встроенных систем. … Несмотря на то, что для DOS существует множество заброшенных программ, коммерческое программное обеспечение еще не создается.
Что такое режим DOS в Windows 10?
DOS — это интерфейс командной строки, который используется как автономная ОС. Или его можно использовать в другой операционной системе, например, в командной строке Windows. Сегодня основные функции DOS в Windows — запуск сценариев и выполнение системных задач, когда задачи невозможно выполнить с помощью графического пользовательского интерфейса.
Сколько стоит лицензия на Windows 10?
В Магазине вы можете приобрести официальную лицензию Windows, которая активирует ваш компьютер. Домашняя версия Windows 10 стоит 120 долларов, а версия Pro — 200 долларов.
Как установить Windows 10 на свой ноутбук?
Вот как перейти на Windows 10
Можете ли вы загрузить компьютер без ОС?
Когда вы запускаете компьютер без ОС, он покажет сообщение, подобное этому: «Нет загрузочного устройства, вставьте диск и нажмите любую клавишу». Если на компьютере нет микросхемы ПЗУ, он ничего не сделает, даже если у вас есть компакт-диск для загрузки. Он включится, но компьютеру делать будет нечего.
Источник
Могу ли я установить Windows 10 на бесплатную DOS?
Да, вы можете установить в него Windows. Использование оригинального диска или загрузка из Интернета — на ваше усмотрение. Вы можете либо загрузить Windows, либо купить компакт-диск, но убедитесь, что вы также загрузили драйверы, которых еще нет в ноутбуках с DOS. Вот почему ноутбуки с Windows предпочтительнее.
Можем ли мы установить Windows 10 в DOS?
ДА! На него легко можно установить Windows 10 или любую другую платформу. DOS — это бесплатная платформа, которая позволяет нам устанавливать любую операционную систему. Все, что вам нужно сделать, это просто выполнить установку Windows 10 наиболее подходящим способом.
Как установить Windows 10 из командной строки DOS?
Установите Windows 10 с USB-накопителя
Как установить Windows 10 на свой ноутбук HP Free DOS?
Загрузка с USB-накопителя на ноутбуке HP
Шаг 1. Теперь подключите загрузочный USB-накопитель к ноутбуку HP, на котором вы хотите установить Windows 10. Шаг 2. Включите ноутбук HP и нажмите F9, чтобы открыть диспетчер загрузки в BIOS, и выберите опцию USB Flash / Hard Drive для загрузки. в программе установки Windows 10 с USB.
Можно ли установить Windows на ноутбук с DOS?
Да, конечно, вы можете установить Windows 8.1 на свой ноутбук с DOS. Перед установкой Windows 8.1 вы должны помнить, что вам нужно проверить совместимость вашей системы с Windows 8.1. Вы можете зайти на сайт производителя, чтобы проверить доступные драйверы для вашего ноутбука.
Бесплатная DOS лучше, чем Windows 10?
Операционная система DOS менее предпочтительна, чем Windows. Хотя окна более предпочтительны для пользователей по сравнению с DOS. 9. В операционной системе DOS не поддерживаются такие мультимедиа, как: игры, фильмы, песни и т. Д.
Как установить бесплатную DOS?
Как установить и использовать FreeDOS на VirtualBox
Что такое бесплатный ноутбук DOS?
Официальный веб-сайт. www.freedos.org. FreeDOS (ранее Free-DOS и PD-DOS) — бесплатная операционная система для компьютеров, совместимых с IBM PC. Он намеревается предоставить полную DOS-совместимую среду для запуска устаревшего программного обеспечения и поддержки встроенных систем. FreeDOS можно загрузить с дискеты или USB-накопителя.
Как установить Windows на новый ноутбук?
Шаг 3 — Установите Windows на новый ПК
Что такое командная строка в Windows 10?
Откройте командную строку из окна «Выполнить»
Нажмите Windows + R, чтобы открыть окно «Выполнить». Введите «cmd» и нажмите «ОК», чтобы открыть обычную командную строку. Введите «cmd» и нажмите Ctrl + Shift + Enter, чтобы открыть командную строку администратора.
Сколько стоит установка Windows 10?
Microsoft взимает больше всего за ключи Windows 10. Windows 10 Home стоит 139 долларов (119,99 фунтов стерлингов / 225 австралийских долларов), а Pro — 199,99 долларов (219,99 фунтов стерлингов / 339 австралийских долларов). Несмотря на эти высокие цены, вы по-прежнему получаете ту же ОС, как если бы вы купили ее где-то дешевле, и ее по-прежнему можно использовать только на одном ПК.
Как установить Windows 10 на новый ноутбук через USB?
Сохраните загрузочный установочный USB-накопитель Windows в безопасности
Как мне установить бесплатную DOS на свой ноутбук?
Производители устанавливают DOS на ноутбуки, потому что это бесплатно. Вы можете установить выбранную вами операционную систему Windows с диска или флэш-накопителя. Если у вас есть установочный диск Windows, вы можете вставить его в оптический привод и перезагрузить ноутбук. Затем следуйте инструкциям по установке Windows.
Как мне поставить Windows 10 на USB?
Как установить Windows 10 с загрузочного USB
Источник
Установка windows 10 на ноутбук с dos
Установка Windows 10 на FreeDOS, то есть на новый чистый жёсткий диск производится следующим образом. Вставьте установочную флешку в USB порт или
Как произвести установку Windows 10 на FreeDOS
Установка Windows 10 на FreeDOS, то есть на новый чистый жёсткий диск производится следующим образом. Вставьте установочную флешку в USB порт или установочный диск в дисковод. Используя специальную клавишу такую как F2 или Del войдите в Bios и установите первым номером ваш установочный носитель. Для продолжения нажмите клавишу F10.

Ваш компьютер или ноутбук запустится с установочного носителя и предложит вам сделать небольшие настройки такие как установка языка, раскладки и формат времени. Затем вам предложат установить систему на ваш жёсткий диск, а также необходимо принять условия лицензии.

После этого перед вами откроется окно в котором будут отображаться все диски подключённые к вашему компьютеру или ноутбуку. Вам нужно выбрать ваш диск. Обычно если вы купили компьютер или ноутбук с FreeDOS, то у вашего диска будет надпись Незанятое пространство на диске. Выберите этот диск и нажмите на пункт Создать.

В результате может появиться несколько разделов. Вам нужно будет выбрать из новых разделов самый большой, а затем нажать на кнопку Форматировать. Производиться форматирование должно в файловую систему NTFS. Когда завершится форматирование вам нужно продолжить установку Windows 10 на FreeDOS. Установка будет производиться в два этапа с перезагрузкой между этими этапами. Когда произойдёт перезагрузка ваш компьютер или ноутбук снова запустится с установочного носителя, в результате у вас снова появится окно для установки языка, раскладки и формата времени. Вам нужно будет вытащить установочный носитель. Затем нажать на кнопку включения компьютера или ноутбука и отпустить эту кнопку только тогда когда компьютер или ноутбук отключится. После этого снова нажмите кнопку включения и тогда запустится второй этап установки.
Когда установка закончится, то вам нужно будет установить драйвера. Для этого сначала установите все драйвера с дисков которые шли вместе с компьютером или ноутбуком. Потом скачайте программу DriverPack себе в систему и запустите её. Программа проанализирует вашу систему и предложит вам установить недостающие драйвера и нужные вам программы. После установки этих драйверов и программ можно считать что установка Windows 10 на FreeDOS завершена.
Начало установки ОС
Если все предыдущие действия (запись флешки и изменение способа загрузки) были выполнены правильно, на перезагрузившийся компьютер начинает автоматически устанавливаться операционная система.
Свидетельством начала загрузки является эмблема Виндоус 10 на экране.
Первые этапы
Установка операционной системы начинается с предложения выбора языка, формата времени и метода ввода информации с клавиатуры. В русскоязычных версиях операционной системы для всех трёх пунктов по умолчанию установлен русский.
Следующие этапы установки должны быть такими:
Нажимается кнопка «Установить» и выбирается пункт восстановления системы;
Ввести ключ для активации операционной системы (не обязательно делать сразу – иногда пункт можно пропустить, активировав Windows уже после установки);
Если устанавливаете пиратскую копию то активация не нужна в большенстве случаев. но если всё же после установки вы видете в свойствах системы что виндоус не активирован то можно скачать активатор виндоус например KMSAuto Lite и активировать виндоус.
Выбрать редакцию операционной системы (на усмотрение пользователя, если лицензии ещё нет – или той, ключ к которой был куплен);
Далее ставим галочку “я принимаю условия лицензии” и нажимаем далее.
Выбрать тип установки операционной системы.
Существует несколько вариантов установки Виндоус.
Пользователь может обновить программное обеспечение, восстановив системные файлы и сохранив все параметры, программы и настройки – при этом старая платформа остаётся в папке Windows.old.
Преимуществом этого способа можно назвать отсутствие необходимости перенастраивать веб-обозреватели и другие полезные приложения, переустанавливать утилиты и игры.
Ещё один способ – выборочная установка системы, позволяющая получить на компьютере «чистую» Windows, без оставшихся системных файлов.
При этом пользователь может выполнить разбивку разделов заново или пользоваться уже созданными дисками.
Настройка разделов имеет свои особенности, о которых следует знать не слишком опытному пользователю.
Настройка BIOS на Lenovo

Предварительно выключаем ноутбук, если он включен, и делаем следующее:
нажимаем кнопку включения; 
ждем 1-2 секунды (пока на дисплее появится стартовая заставка – надпись LENOVO на черном фоне), после чего несколько раз нажимаем на клавиатуре клавишу для входа в меню BIOS. В современных моделях ноутбуков Lenovo за вход в BIOS отвечают одни и те же клавиши: кнопка F2 открывает непосредственно сервисное меню, кнопка F12 – раздел выбора загрузочного устройства.
Также может сработать кнопка Delete или сочетание Fn и клавиш из группы «F» – уточняется для конкретной модели и обычно определяется экспериментальным путем;

изучаем навигацию (сведения приведены в нижней части дисплея). Задача в следующем: открыть раздел Security (Secure), оттуда перейти в категорию Secure Boot и нажать клавишу Enter;
настраиваем Secure Boot на режим Disabled, т.е. отключаем защиту;
жмем клавиатурную клавишу Esc для возвращения в главное меню BIOS. Оттуда перемещаемся в раздел Boot (Startup);
в разделе Boot задача сводится к тому, чтобы настроить загрузку ноутбука с компакт-диска (CDROM) или флеш-накопителя. Для этого перемещаем подходящий вариант вверх списка. Обычно для изменения позиций используются клавиатурные кнопки +/-, но, в зависимости от конкретной версии, могут присутствовать отличия. Этот момент уточняйте в информации о навигации (приведена в нижней части меню настройки BIOS);
жмем Esc, находим пункт UEFI/Legacy Boot и настраиваем его на режим Legacy Only (в некоторых случаях это действие приходится выполнять перед осуществлением манипуляций из предыдущего пункта, проверьте индивидуально). Нажимаем кнопку F10 и подтверждаем желание сохранить внесенные изменения, нажав Enter.
Используем Rufus
Об этом приложении я писал в одной из предыдущих публикаций о том как создать флешку Rufus. Как мне кажется, этот способ самый простой и быстрый. Итак, нам понадобится USB флешка и скачанная с официального сайта утилита «Руфус». Устанавливать её нет необходимости, она портативная.
Вот так выглядит начальное окно:
Внимание! Этот софт постоянно обновляется, и его интерфейс может отличаться от показанного на скрине.
ОСНОВНЫЕ КОМАНДЫ FREEDOS
Я просто приведу список самых основных команд вместе с небольшим описанием для каждой из них. Если для команды есть аналог в Linux, то о нем тоже будет сказано, аналог MS-DOS команды будет только в том случае если они отличаются. Большинство команд соответствуют командам ms-dos.
Операционная система Free DOS на ноутбуке — что это такое?
Привет ребята! Хотите купить ноутбук? Но.. эм.. у всех виндовс.. А ноутбук в магазине идет с Free DOS — что это? Зачем? И главное — в чем прикол? Обо всем ребята я вам сегодня расскажу. Постараюсь писать простыми словами и не грузить терминами))
Также я напишу пару слов о том как установить Windows, но инструкции здесь нет, просто теория, чтобы вы смогли понять — сможете вы самостоятельно справиться или нет.
Что нужно указывать в настройках?
Теперь можно начинать процесс создания загрузочного диска. Кликаем на «Start». Когда всё закончится, можно перезапускать ПК, заходить в BIOS и выбирать запуск системы с внешнего носителя.
Подготовка флешки
Для создания загрузочной флешки потребуется сама флешка. Microsoft указывает на вместимость накопителя от 8 ГБ. На практике лучше использовать 16 ГБ и более.
Чтобы подготовить флешку к работе, ее нужно отформатировать в FAT32. Обратите внимание, что все хранимые на ней данные будут стерты.
Процедура форматирования выглядит следующим образом.
1. Вставить флешку в подходящий USB-порт.
2. Зайти в «Мой компьютер».
3. Кликнуть на значке флешки правой клавишей мыши (ПКМ) и в выпадающем меню выбрать пункт «Форматировать. ».
4. В окне форматирования в пункте «Файловая система:» выбрать FAT32. В разделе «Способы форматирования» рекомендуется снять галочку напротив пункта «Быстрое (очистка оглавления)», чтобы выполнить глубокое форматирование (займет больше времени).
5. Нажать кнопку «Начать» и подтвердить выполнение действия.
6. Дождаться завершения процедуры
Дальнейший план действий зависит от выбора метода.
Установка Windows
BIOS настроен, загрузочное устройство подготовлено. Приступаем непосредственно к установке Windows. Для этого вставляем в ноутбук диск или флешку и перезагружаем устройство. Ноутбук самостоятельно «поймет», как ему нужно загрузиться. Как правило, никаких дополнительных действий со стороны пользователя не требуется. Некоторые модели «просят» нажать любую клавишу для загрузки со съемного накопителя – делаем это.
Ждем, пока Windows распакует файлы, после чего выбираем «Полная установка».
Далее события могут развиваться по 2 сценариям:
Здесь же мы можем разделить свободное пространство на несколько разделов. Для этого жмем кнопку «Создать», указываем желаемый размер (под систему лучше от 30 – 60 Гб) и подтверждаем свои действия. Повторяем, пока не распределим все доступное пространство на жестком диске.
Выделяем раздел, отведенный для установки операционной системы, и жмем на установку. Каких-либо особенностей, требующих подробного индивидуального рассмотрения, далее не будет. Вам нужно следовать указаниям установщика.
Компьютер несколько раз перезагрузится. «Трогать» его, при этом, не надо – система сделает все сама. Вам останется лишь выбрать желаемый язык, установить настройки даты/времени, задать имя пользователя и пароль.
Используем WinToFlash
Русскоязычная оболочка с подробными комментариями не должна вызвать у Вас вопросов.
Вы ознакомились с утилитами, которые отлично справляются с поставленной задачей. Есть много подобных приложений, но нет смысла рассматривать все, если достаточно обзора самых эффективных и простых.
Что понадобится
Для установки операционной системы, помимо непосредственно устройства, на которое предполагается ее разместить, необходим установочный диск или iso образ системы. Изначально в Биосе следует изменить приоритет загрузки на DVD-диск. Обратите внимание, что в основном проблемы при установке возникают из-за установочного диска. Поэтому следует позаботиться о том, чтобы это была лицензионная версия ОС.
После того, как вы определитесь с тем, куда именно будет устанавливаться система, понадобится подготовить жесткий диск. Особенно это касается случаев, когда система будет ставиться не “с нуля”. В процессе установки вся старая информация сотрется, поэтому сделайте резервное копирование всех важных документов, файлов, программ. Кроме того, приготовьте драйвера к компьютеру или ноутбуку. Если этого не сделать, то некоторые устройства, например, звуковая или сетевая карта могут не работать, ведь не каждый дистрибутив изначально содержит драйвера.
Настройка системы
После того как система установлена следует выполнить её настройку – в том числе, загрузить драйвера всех подключенных и встроенных устройств (в том числе, звуковой, сетевой и графической карты, принтера, монитора).
Часть этих управляющих программ автоматически устанавливается системой, установка остальных выполняется вручную.
Желательно делать это следующим образом:
Драйвера не стоит устанавливать со сторонних ресурсов или с помощью программ типа DriverPack Solution.
При этом управляющие программы часто оказываются устаревшими, а иногда вместе с ними скачиваются вирусы.
Важно: После того как все управляющие программы будут установлены, а операционная система активирована, рекомендуется создать образ для восстановления системы. Это поможет в следующий раз устанавливать систему не совсем «с нуля».
Завершив настройку, рекомендуется установить обновления для системы – точнее, разрешить их автоматическую установку в «Центре поддержки».
Теперь можно устанавливать антивирусную программу и минимально необходимый пользователю пакет приложений.
Возможные проблемы при установке
Устанавливая операционную систему с USB-накопителя, пользователь может столкнуться с целым рядом проблем.
Иногда флешка просто не воспринимается компьютером или ноутбуком, и причиной является неправильно выбранный формат записи.
Для того чтобы гарантировать совместимость накопителя с БИОС’ом компьютера, при использовании утилиты UltraISO следует выбирать не USB-HDD+, а USB-HDD+ v2.
Флешка может не читаться и по другим причинам. Например, из-за неисправности порта USB или проблем с самим накопителем. В первом случае вопрос решается использованием другого разъёма, во втором – записью на новую флешку.
Столкнуться с невозможностью завершить установку операционной системы иногда приходится владельцам оптических приводов с подключенным SATA-кабелем. Проблема заключается в остановке загрузке файлов операционной системы на уровне 25–84% – при этом на экране появляется сообщение об ошибке 0xC1900101-0x20004. Проблема решается просто – достаточно отключить кабель от дисковода, вернув его на место после установки.
В списке проблем с установкой можно найти ошибку C1900101-20017.
Возникает она исключительно при попытке установить систему на компьютер с разогнанным процессором Pentium G3258. ошибка устраняется отключением разгона или одного из ядер ЦПУ.
Нередко появляется ошибка и на ПК или ноутбуках с включенной UEFI-загрузкой. Для решения проблемы рекомендуется изменить настройки БИОС. Сделать это несложно – достаточно перейти к интерфейсу BIOS при загрузке системы, найти параметр с названием Security Boot и изменить его значение на «Disabled».
Источник
Содержание
- Как произвести установку Windows 10 на FreeDOS
- Купил ноутбук, а на нем стоит FreeDOS.Как на нем установить Windows и какой лучше?
- 990x.top
- Простой компьютерный блог для души)
- Операционная система Free DOS на ноутбуке — что это такое?
- Разбираемся
- Как устанавливается Windows? Мысли вслух
- Вывод
- Операционная система Free DOS на ноутбуке — что это такое? : 2 комментария
- Операционная система DOS (Free DOS) на ноутбуке: что это такое
- Что такое операционная система DOS
- Операционная система Free DOS и ноутбуки
- Первые шаги после покупки нового ноутбука/ПК — Операционная Система (кратко)
- Как установить ОС Windows 7 на ноут с ОС FreeDOS?
- Как обновить или заменить операционную систему
- Содержание
- Содержание
- Как обновить Windows 7 до Windows 10
- Как заменить операционную систему на Windows 10
- Как заменить операционную систему на Ubuntu
- Установка macOS на ПК
- Видео
Как произвести установку Windows 10 на FreeDOS
Установка Windows 10 на FreeDOS, то есть на новый чистый жёсткий диск производится следующим образом. Вставьте установочную флешку в USB порт или установочный диск в дисковод. Используя специальную клавишу такую как F2 или Del войдите в Bios и установите первым номером ваш установочный носитель. Для продолжения нажмите клавишу F10.

Ваш компьютер или ноутбук запустится с установочного носителя и предложит вам сделать небольшие настройки такие как установка языка, раскладки и формат времени. Затем вам предложат установить систему на ваш жёсткий диск, а также необходимо принять условия лицензии.

После этого перед вами откроется окно в котором будут отображаться все диски подключённые к вашему компьютеру или ноутбуку. Вам нужно выбрать ваш диск. Обычно если вы купили компьютер или ноутбук с FreeDOS, то у вашего диска будет надпись Незанятое пространство на диске. Выберите этот диск и нажмите на пункт Создать.

В результате может появиться несколько разделов. Вам нужно будет выбрать из новых разделов самый большой, а затем нажать на кнопку Форматировать. Производиться форматирование должно в файловую систему NTFS. Когда завершится форматирование вам нужно продолжить установку Windows 10 на FreeDOS. Установка будет производиться в два этапа с перезагрузкой между этими этапами. Когда произойдёт перезагрузка ваш компьютер или ноутбук снова запустится с установочного носителя, в результате у вас снова появится окно для установки языка, раскладки и формата времени. Вам нужно будет вытащить установочный носитель. Затем нажать на кнопку включения компьютера или ноутбука и отпустить эту кнопку только тогда когда компьютер или ноутбук отключится. После этого снова нажмите кнопку включения и тогда запустится второй этап установки.
Когда установка закончится, то вам нужно будет установить драйвера. Для этого сначала установите все драйвера с дисков которые шли вместе с компьютером или ноутбуком. Потом скачайте программу DriverPack себе в систему и запустите её. Программа проанализирует вашу систему и предложит вам установить недостающие драйвера и нужные вам программы. После установки этих драйверов и программ можно считать что установка Windows 10 на FreeDOS завершена.
Источник
Купил ноутбук, а на нем стоит FreeDOS.Как на нем установить Windows и какой лучше?
И снова рад вас приветствовать, друзья. Сегодня мы с вами поговорим о проблеме, с которой сталкиваются восновном все, кто только купил себе ноутбук: отсутствие полноценного программного обеспечения.
Под полноценным программным обеспечением понимают, когда на жесткий диск установлена операционная система (Windows,Linux или др.) с комплектом драйверов и необходимыми программами, с помощью которых обычный пользователь может решить круг своих задач.
Итак, первым делом распаковываем нашу покупку, ставим ее на стол и подключаем к сети. Далее нам нужно найти в коробке диск с драйверами, которые обычно лежат вместе с документами, они нам понадобятся после установки операционной системы. Но частенько производитель просто забывает положить диск, тогда все драйвера приходится искать в интернете.
Далее нам нужно определится, какую операционную систему мы будем ставить. На современные ноутбуки я рекомендую ставить Windows 7 или Windows 8 x 64 бит, т.к. данная операционная система позволит вам задействовать полностью все ресурсы ноутбука. Ну а если нет под руками 64 битной операционной системы, то на крайний случай подойдет 32 битная. Далее вам нужно сходить приобрести в любой магазин с дисками или попросить на время у соседа.
Будем считать вы со своей миссией вы справились и нашли необходимый нам диск. Теперь приступим. Нажимаем кнопку включения ноутбука, открываем дисковод, вставляем диск, закрываем и заново перезагружаем компьютер путем одновременного нажатия клавиш CTRL-ALT-DELETE.После того как он погас сразу же нажимаем многократно клавишу F2 или F10 или F12 (в зависимости от БИОСа) до тех пор пока не откроется БИОС.
В открывшейся окне Биоса выбираем вкладку Boot.
Далее в пункте 1. клавишами F5 и F6 изменяем значение на DVD дисковод. После того как поменяли значения нажимаем F10 потом ENTER. Далее должна пойти загрузка и вам откроется загрузочное меню диска, на котором нужно будет выбрать установка Windows 7 или 8 либо если на диск записан образ одной операционной системы, то загрузка должна начаться автоматически.
Далее мастер установки предложит нам выбрать языковые параметры. По умолчанию у нас уже стоит русский язык, поэтому мы ничего менять не будем. Нажимаем далее.
Далее появится окно с одной большой кнопкой установить. Нажимаем.
Далее мастер установки предложит варианты версий операционной системы. Выбираем максимальную.Нажимаем далее.
После мастер установки предложит Вам прочитать условия лицензионного соглашения. Ставим галочку я принимаю условия лицензионного соглашения, и нажимаем далее.
Далее нам будет предложен тип установки операционной системы. Выбираем полную установку.
Далее нам будет предложено выбрать раздел жесткого диска, на который будет, собственно говоря, установлена операционная система. Поэтому здесь нужно немного по подробней рассказать.
Если у вас уже была установлена операционная система Windows 7, вам достаточно нажать настройка диска, в следующем меню выбрать раздел 2 и нажать кнопку форматировать. После того как форматирование закончится нажать далее и установка начнется.
Если же у вас никакого ПО не было установлено либо установлен Free Dos вам желательно во втором случае, а в первом обязательно нужно разбивка разделов жесткого диска.
По окончании установки всех файлов нам нужно будет ввести свое имя.
После всех произведенных настроек у вас загрузится рабочий стол. Останется не менее важная операция: установка драйверов, которые вы можете скачать на официальном сайте производителя ноутбука, если конечно у вас в комплекте их нет. Также после установки драйверов необходимо установить необходимые программы ( офис, браузеры, аудио-видео проигрыватели, архиватор, антивирус обязательно, программу для чтения PDF файлов и др.)
Внимание
Если у вас возникнут сложности с поиском/установкой драйверов,а так же дальнейшей настройкой операционной системы, вы всегда можете обратится к нам и мы вам постараемся помочь.
Источник
990x.top
Простой компьютерный блог для души)
Операционная система Free DOS на ноутбуке — что это такое?
Привет ребята! Хотите купить ноутбук? Но.. эм.. у всех виндовс.. А ноутбук в магазине идет с Free DOS — что это? Зачем? И главное — в чем прикол? Обо всем ребята я вам сегодня расскажу. Постараюсь писать простыми словами и не грузить терминами))
Также я напишу пару слов о том как установить Windows, но инструкции здесь нет, просто теория, чтобы вы смогли понять — сможете вы самостоятельно справиться или нет.
Разбираемся
Free DOS — операционка для галочки. Windows стоит денежек, поэтому ноутбук с ней стоит дороже. Но если поставить Free DOS — то ноутбук будет стоить дешевле. Вот и вся логика))
Для Free DOS вообще есть программы… и веб-браузеры, текстовые редакторы, игры и даже какая-то графическая система GEM.. но поверьте, все это и близко не дотягивает до уровня привычной Windows..
Так, а Windows поставить тяжело? В принципе нет. Но начинающий пользователь.. может не справиться..
Как устанавливается Windows? Мысли вслух
Все что напишу — относится к более-менее современным ноутбукам. Представим что у вас есть установочная флешка с Windows или диск:
Устанавливать вам советую только Windows 10. Это современная операционка. Windows 7 уже как бы скоро уйдет на официальную пенсию))
Важно. Во время установки может быть предложено выбрать версию Windows — просто выбирайте самую нижнюю в списке и все. В версии могут быть цифры 32 или 64 — это разрядность, нужно выбирать ту версию, где упоминается 64.

Вывод
В общем все предельно просто:
Надеюсь информация помогла. А теперь — удачи вам и добра!
Операционная система Free DOS на ноутбуке — что это такое? : 2 комментария
А нельзя сделать проще — очистить диск от установленной FreeDOS путем включения форматирования, которое все убирает, а потом поставить Windows?
В 99% — можно. Просто запишите диск с Windows (отформатируйте флешку в 4K NTFS и скопируйте на него содержимое образа iso Winodws, далее просто загрузитесь с флешки > удалите при установке все существующие разделы > установите в полученное незанятое пространство).
Источник
Операционная система DOS (Free DOS) на ноутбуке: что это такое
При выборе нового ноутбука многие пользователи сталкиваются с таким термином как DOS или Free DOS. Данный термин можно встретить в характеристиках многих современных устройств, при этом практически негде не объясняется, что он в действительности означает.
В этой статье мы расскажем, что такое операционная система DOS на ноутбуке, зачем производители ее устанавливают и можно ли покупать компьютеры с этой ОС.
Что такое операционная система DOS
Аббревиатура DOS расшифровывается как Disk Operating System и обозначает операционную систему, ориентированную на работу с дисковыми накопителями, например, с дискетами или жесткими дисками.
Логотип Free DOS — самой популярной операционной системы DOS на данный момент.
Операционная система DOS обычно поддерживает несколько файловых систем и позволяет пользователю выполнять чтение и запись данных в файлы на подключенных к компьютеру накопителях. Кроме этого, операционная система DOS обеспечивает работу других функций компьютера. В частности, она управляет выводом информации на экран, портами, операциями с памятью и запущенными программами.
Появление термина DOS связано с тем, что первые версии компьютеров не оснащались жесткими дисками и работали на основе бездисковых операционных систем. Такие компьютеры требовали загрузки данных с помощью магнитных лент, перфокарт, перемычек или клавиатуры, из-за чего работать с ними могли только опытные специалисты.
Первые дисковые операционные системы появились в начале 60-х годов и активно использовались до конца 80-х. За это время появилось множество разных операционных систем, которые подпадают под определение термина DOS. Наиболее известными из них являются:
В современных условиях операционные системы семейства DOS безнадежно устарели и полностью вытеснены такими графическими операционными системами как Windows, Linux, MacOS и другими.
Операционная система Free DOS и ноутбуки
Несмотря на то, что операционные системы DOS являются устаревшими, он все еще применяются в некоторых областях. Причем чаще всего используется именно Free DOS. Она имеет открытый исходный код и распространяется полностью бесплатно, что делает ее удобным инструментом для разработки. Например, Free DOS не редко применяется для управления промышленным оборудованием.
Интерфейс операционной системы Free DOS. Примерно это вы увидите при первом включении ноутбука с операционной системой DOS.
Еще одна сфера применения FreeDOS – это готовые компьютеры и ноутбуки, на которые Free DOS устанавливается с завода в качестве стандартной операционной системы. Это делается для того, чтобы не устанавливать на компьютер операционную систему Windows.
Отказ от использования Windows позволяет производителю немного сэкономить и снизить цену на данное устройство. Такой подход используют многие производители ноутбуков и готовых компьютеров, например, Dell, Asus, HP, Samsung и Lenovo. Кроме Free DOS в качестве стандартной операционной системы для ноутбука также может использоваться какой-нибудь Linux. В данном случае цель такая же – не использовать Windows и таким образом снизить цену.
Для покупателя ноутбука операционная система DOS означает только одно – установкой Windows придется заниматься самостоятельно, поскольку пользоваться компьютером с ОС DOS в современных условиях не реально. Поэтому, если вы умеете устанавливать Windows, то можете не переживать и смело покупать ноутбук с Free DOS. Если же вы хотите получить устройство, которое будет готово к работе сразу из коробки то стоит выбрать модель с предустановленной Windows, ну или хотя-бы Linux.
Первые шаги после покупки нового ноутбука/ПК — Операционная Система (кратко)
Как установить ОС Windows 7 на ноут с ОС FreeDOS?
Источник
Как обновить или заменить операционную систему
Содержание
Содержание
Многие пользователи сталкиваются с вопросом: как обновить или же заменить операционную систему — самую важную часть программного обеспечения на их компьютере? Сделать это не так уж и сложно, однако здесь, как и в любом другом деле, есть свои нюансы.
Во-первых, перед любой установкой или обновлением операционной системы необходимо сделать бэкап — резервное копирование всех важных для пользователя данных, будь то фотографии, файлы по работе, проекты или же сохранения от игр. Это нужно, чтобы ваши файлы были бы в целости и сохранности, даже если во время установки ОС что-то пойдет не так. Резервные копии лучше всего сохранить на внешний носитель (подойдет жесткий диск или же обычная флешка), однако можно воспользоваться и облачными хранилищами вроде Dropbox.
Как обновить Windows 7 до Windows 10
Официальная поддержка Windows 7 закончилась еще в январе 2020-го года, поэтому лучше обновиться до более новой версии, тем более, что разработчики игр и других программ проверяют работоспособность и тестируют свое ПО чаще всего именно на Windows 10.
Для того, чтобы обновить свою систему, скачайте и запустите официальную утилиту от Microsoft — Media Creation Tool.
Примите условия лицензионного соглашения, выберите пункт «Обновить этот компьютер сейчас» и нажмите кнопку «Далее».
После этого дождитесь окончания загрузки и создания носителя Windows 10, а затем примите условия лицензионного соглашения. Дождитесь, когда установщик выполнит все необходимые операции и нажмите «Установить».
Компьютер перезапустится и начнет установку. По окончании пользователю будет предложено выбрать параметры конфиденциальности. Настройте их так, как вам нужно, и нажмите «Принять».
На этом обновление Windows 7 до Windows 10 завершено. Однако на диске до сих пор осталась папка со старыми данными операционной системы. Если они вам не нужны (скорее всего, это именно так), то вы можете их удалить и освободить место на диске.
Для этого откройте «Параметры» → «Система» → «Память» → «Настроить контроль памяти или запустить его».
Пролистайте вниз, поставьте галочку на «Удалить предыдущие версии Windows» и нажмите «Очистить сейчас». После этого ненужные данные будут удалены.
Как заменить операционную систему на Windows 10
Некоторые ноутбуки продаются с предустановленной FreeDOS вместо привычной всем системы Windows. В этом случае производителю не нужно устанавливать Windows и платить за нее, поэтому цена на такие компьютеры немного ниже. Однако рядовому пользователю эта система не подойдет, а это значит, что установкой системы должен заниматься непосредственно он сам.
Бывает и так, что пользователь установил Ubuntu, Fedora или другой дистрибутив Linux, но затем обнаружил, что его новая ОС не удовлетворяет все его потребности или не поддерживает нужные программы. Тогда необходимо заменить дистрибутив Linux на Windows.
Независимо от того, установлена ли у вас сейчас FreeDOS, Ubuntu, Fedora или другая ОС, алгоритм для ее замены на Windows 10 всегда один и тот же, поэтому вы в любом случае сможете воспользоваться нижеприведенной инструкцией.
Для того, чтобы установить Windows 10, сначала нужно создать загрузочный накопитель, для чего понадобится другой компьютер с уже установленной на него операционной системой. В системах на базе Linux достаточно открыть терминал (в Ubuntu это делается комбинацией клавиш Ctrl+Alt+T) и ввести следующую команду:
dd if=/путь/до/образа.iso of=/dev/sdX, где /dev/sdX — флешка, на которую вы собираетесь записывать образ (чаще всего это /dev/sdb). На компьютерах под управлением Windows проще всего воспользоваться бесплатной утилитой Rufus.
После успешной записи образа на флешку необходимо загрузиться с неё. Для этого вставьте её в один из свободных USB-портов и перезагрузите компьютер. Как только появится экран загрузки BIOS, откройте меню настройки нажатием клавиши Delete или другой, которая предусмотрена производителей вашей материнской платы. После чего нужно найти пункт пункт Boot Device Priority.
В этом меню поменяйте порядок так, чтобы USB-устройство было первым в списке, сохраните изменения и перезагрузитесь. Если всё сделано правильно, компьютер загрузится с флешки и вы сможете начать установку ОС.
Выберите нужные настройки, нажмите «Далее» и затем «Установить».
На следующем этапе будет предложено ввести ключ активации. Введите его и нажмите «Далее», либо нажмите на «У меня нет ключа продукта».
Выберите необходимую версию Windows 10 и нажмите «Далее». Согласитесь с условиями лицензии, а затем выберите тип установки «Выборочная».
Удалите все ненужные разделы на диске, затем выделите незанятое пространство и нажмите «Далее».
Компьютер несколько раз перезагрузится, а затем пользователю будет необходимо выбрать регион и хотя бы одну раскладку клавиатуры.
В отличие от Windows 7, у пользователя Windows 10 должна быть учётная запись Microsoft. Введите данные для входа в неё. Если же у вас нет записи, нажмите «Создать учётную запись» и следуйте дальнейшим инструкциям.
После успешного входа придумайте ПИН-код.
Наконец, пользователю будут предложены настройки конфиденциальности, а также дополнительные функции такие, как синхронизация с OneDrive или получение уведомлений на телефон. Остается лишь дождаться, пока система завершит подготовку, и можно приступать к использованию новой ОС.
Как заменить операционную систему на Ubuntu
Привычная система уже наскучила, не устраивает своей функциональностью или же хочется больше простора для настройки под собственные предпочтения — причины для того, чтобы установить дистрибутив Linux, могут быть самыми разными. Ниже приведена инструкция по замене Windows 10 на Ubuntu — один из самых популярных дистрибутивов на данный момент.
Прежде всего вам понадобится загрузочный носитель. Создать его можно, следуя инструкции выше, предварительно скачав образ системы с официального сайта Ubuntu.
После загрузки с флешки откроется окно. Выберите в списке слева русский язык.
Вы можете установить Ubuntu сразу, однако рекомендуется сначала попробовать новую операционную систему, прежде чем вносить какие-либо изменения на ваш диск. Если вас всё устраивает, то запустите программу «Установить Ubuntu 20.04» на рабочем столе.
Вам будет предложено прочитать примечания к новому выпуску ОС и выбрать раскладку клавиатуры. На следующем этапе рекомендуется поставить галочку напротив пункта об установке стороннего ПО, что позволит установщику скачать драйвера для ваших устройств не только из репозиториев Ubuntu.
Затем пользователь должен будет выбрать тип установки Ubuntu. Поскольку нашей целью является именно замена операционной системы, выберите второй вариант, но не забудьте про создание бэкапа, и нажмите «Установить сейчас», а в всплывающем окне — «Продолжить».
Наконец, выберите своё местоположение — это необходимо для установки времени на вашем компьютере, создайте пользователя и опять нажмите «Продолжить». Дождитесь завершения установки и перезагрузите компьютер. Теперь на вашем компьютере установлена новая операционная система.
Установка macOS на ПК
macOS — операционная система, созданная Apple и используемая на компьютерах их производства.
Однако существует возможность установить эту систему и на обычный компьютер. Поскольку MacOS разрабатывается исключительно для компьютеров Apple, её использование на обычных ПК не предусмотрено. Из этого следует, что пользователь может столкнуться с такими проблемами, как несовместимость комплектующих компьютера с ОС, нехватка драйверов для необходимых устройств и в целом не самая стабильная работа программ и системы в целом. Кроме того, условия и положения об использовании macOS разрешают использование системы только на ПК производства Apple. Поэтому не рекомендуется установка macOS на ПК, не предназначенные для этого; в большинстве случаев лучшим решением будет настройка уже имеющейся ОС под свои нужды и предпочтения, либо покупка ПК от Apple, будь то Macbook, iMac или другое устройство.
Если все вышеперечисленные проблемы вас не пугают, то узнать об установке macOS на ПК можно из этого видео, где подробно расписаны все шаги:
Источник
Видео
УСТАНОВКА WINDOWS 10.(Ели предустановлен DOS или чистая установка,переустановка WINDOWS 10)Скачать
Как установить ОС Windows 7 на ноут с ОС FreeDOS?Скачать
Как установить ОС FreeDOS на современный настольный компьютер или ноутбук?Скачать
Чем можно заменить WINDOWS? Популярные альтернативы! LINUX MINT, Chrome, FreeBSD, FreeDOS, Android.Скачать
Установка FreeDOS на современный компьютерСкачать
FreeDOS Laptop first boot, install Windows (HP Laptop)Скачать
КАК УСТАНОВИТЬ WINDOWS 10 С ФЛЕШКИ И АКТИВИРОВАТЬ ЕГО!Скачать
Install Windows 10 on FreeDOS Laptop For FREE 2021 — No OS LaptopСкачать