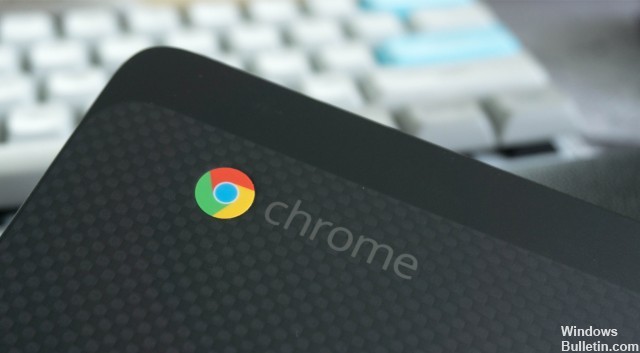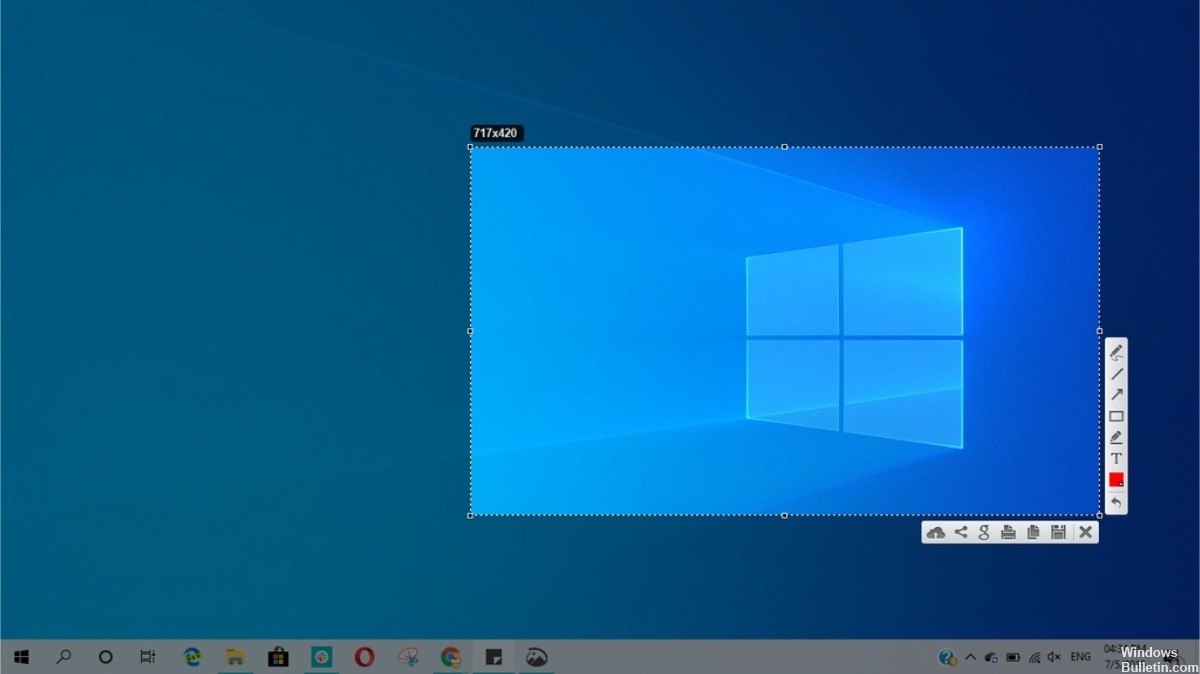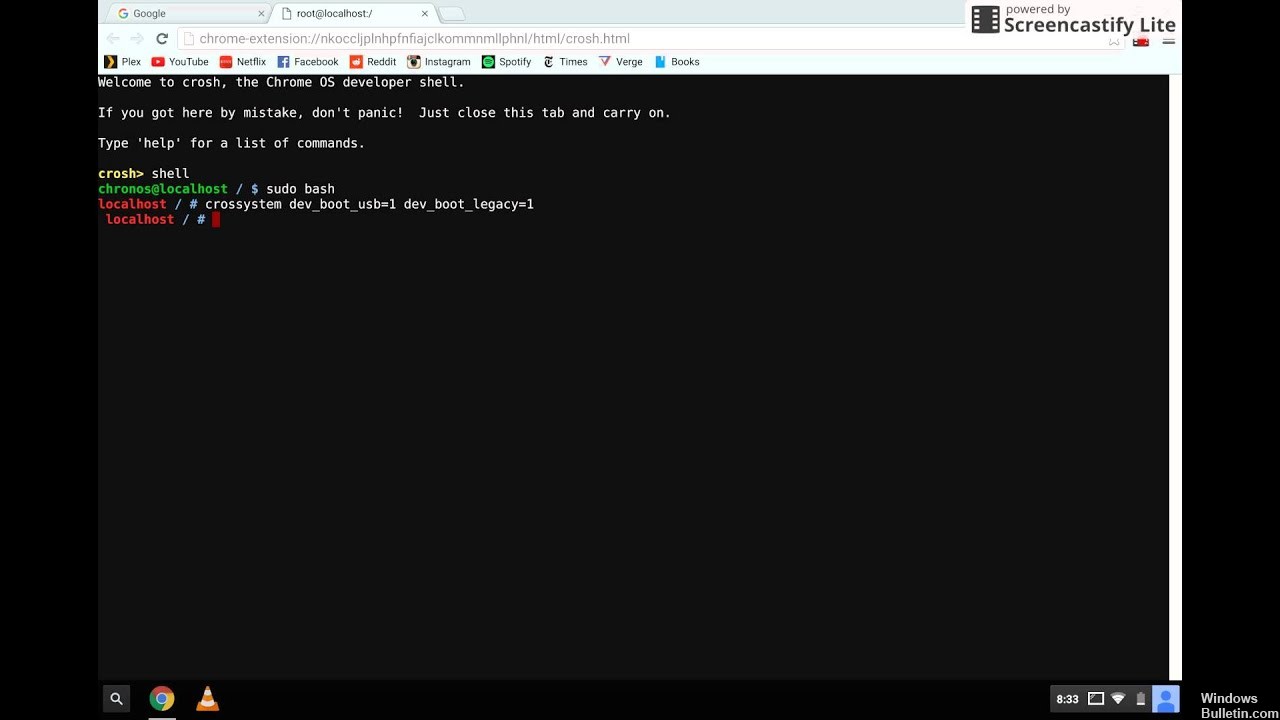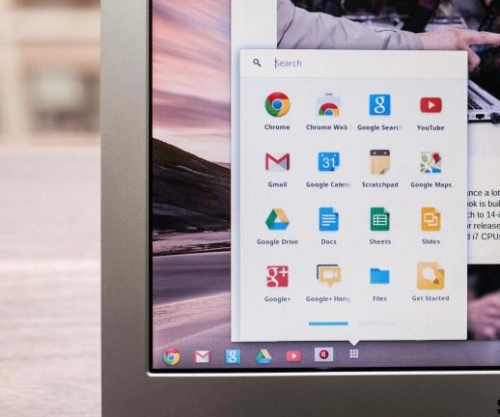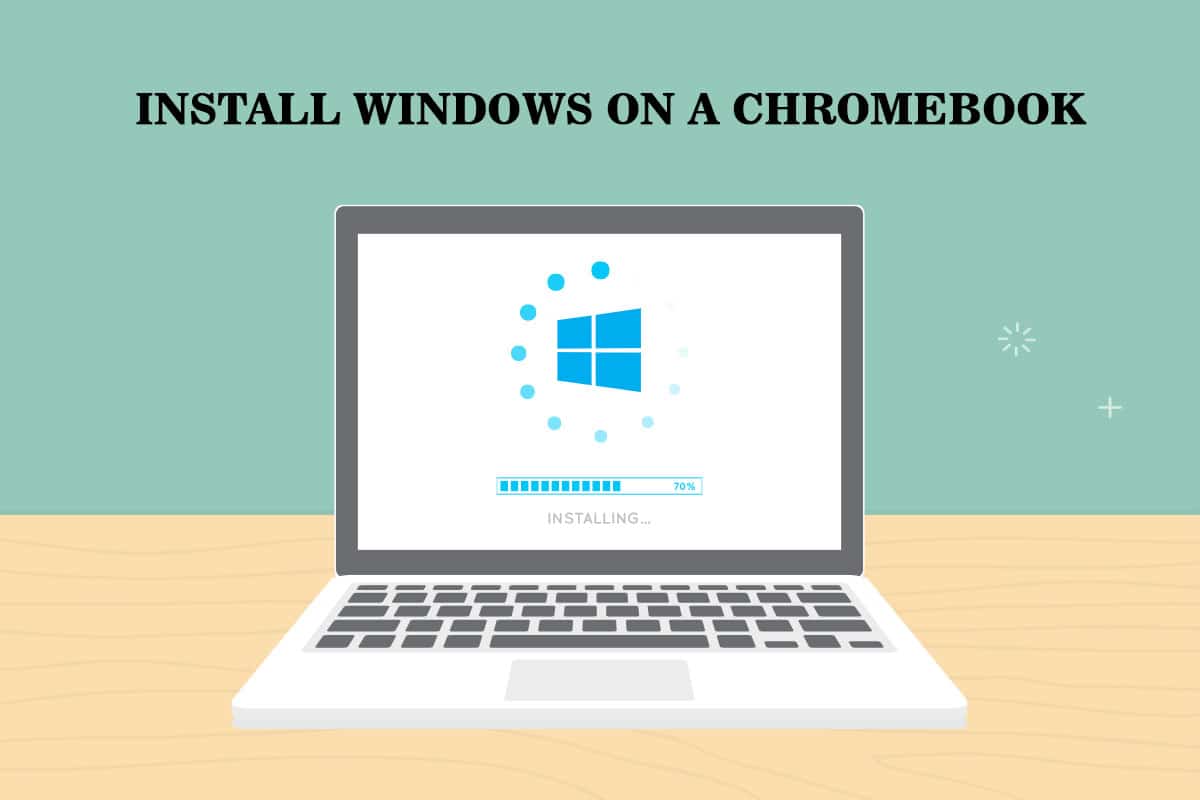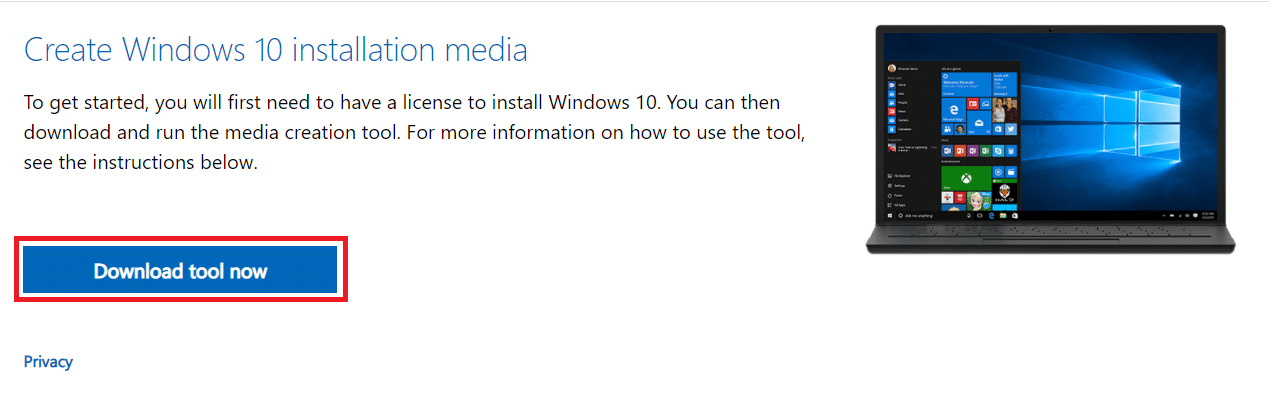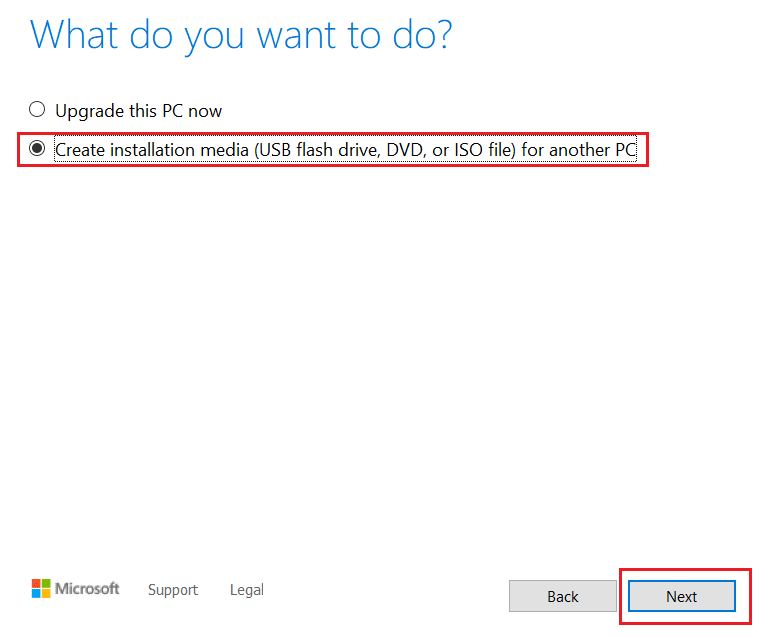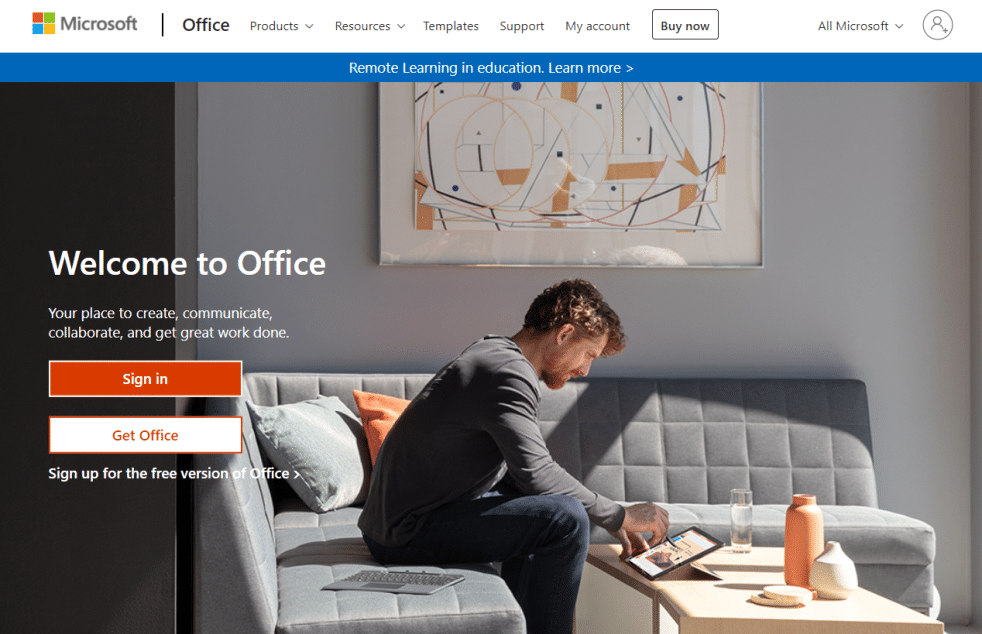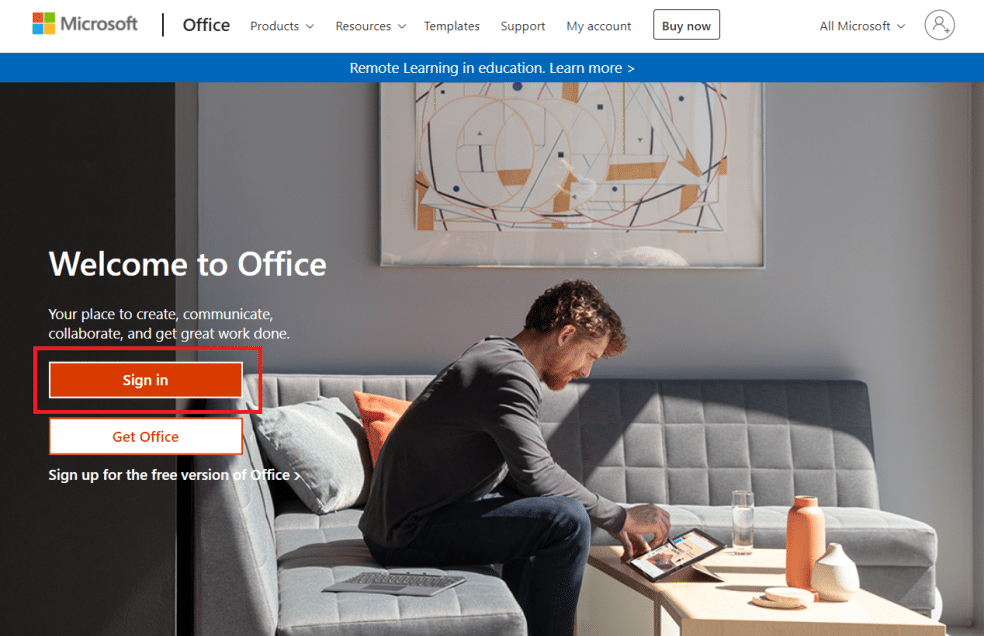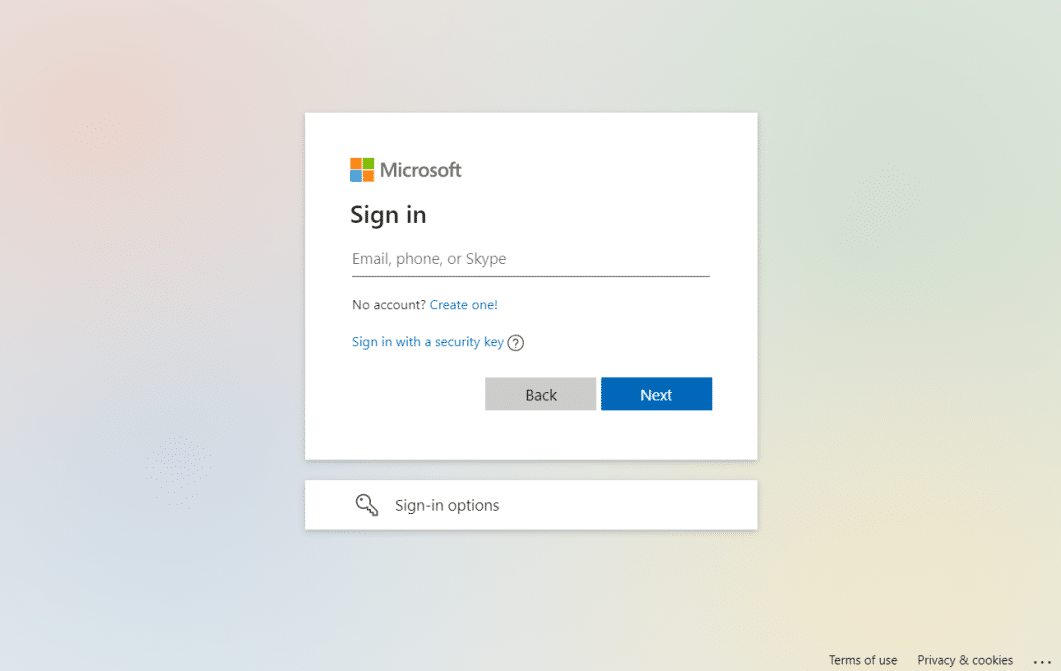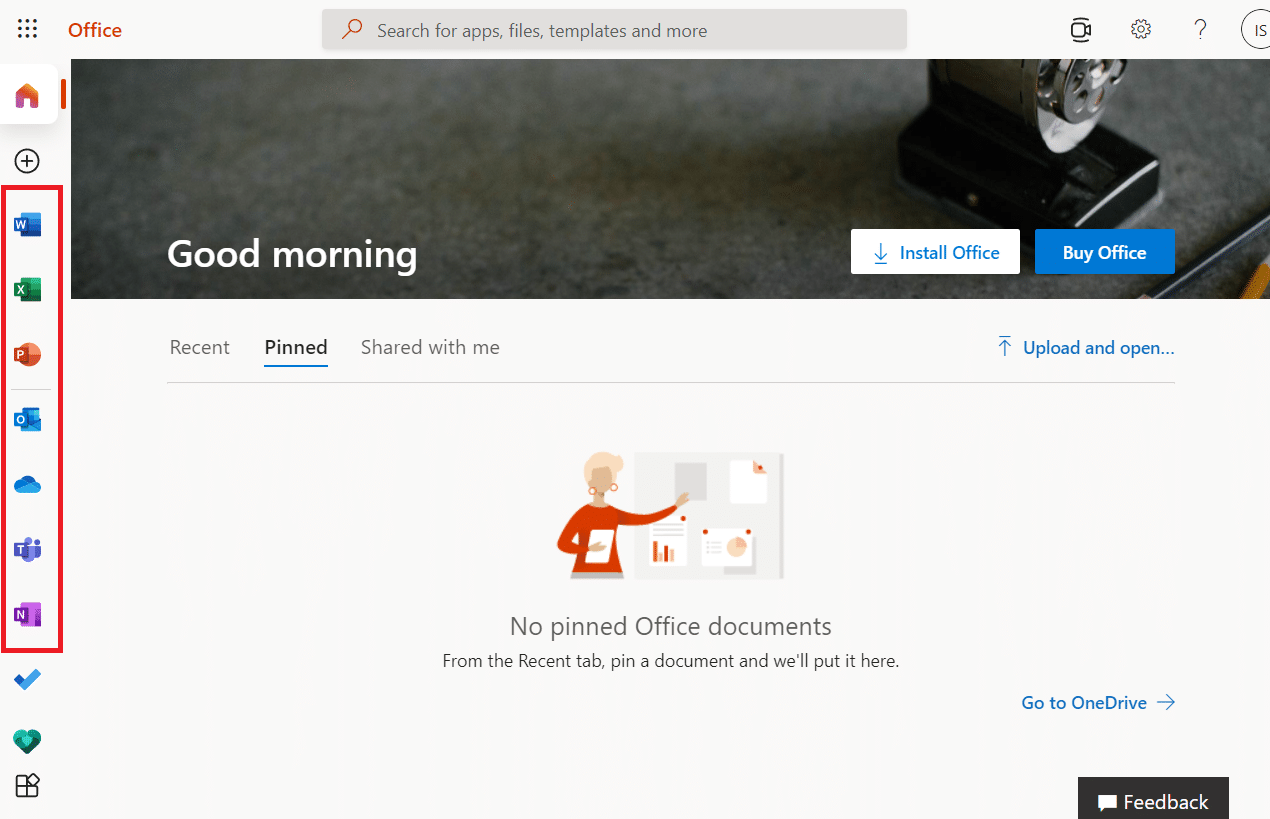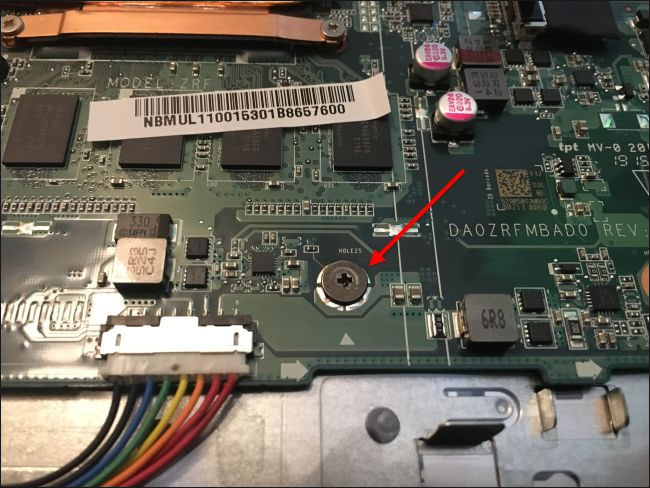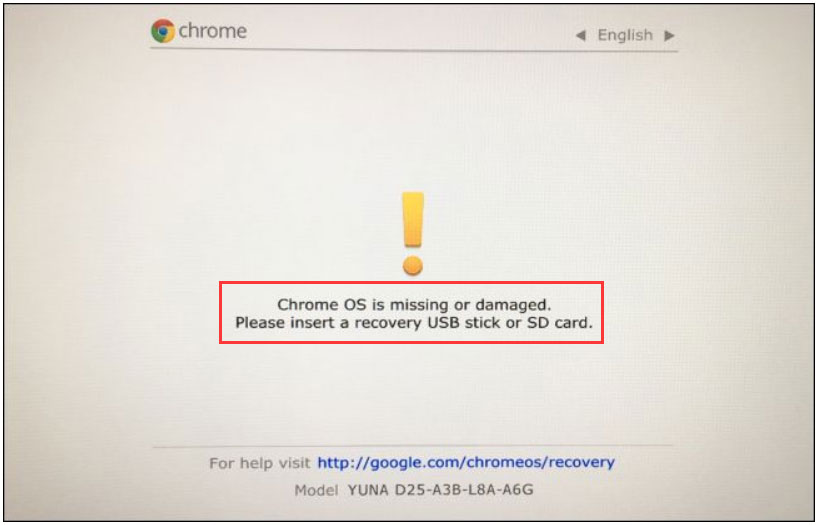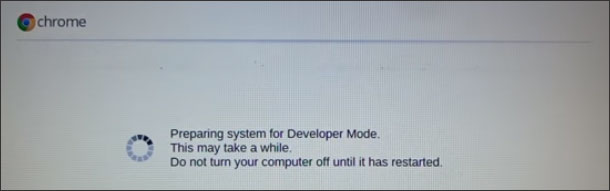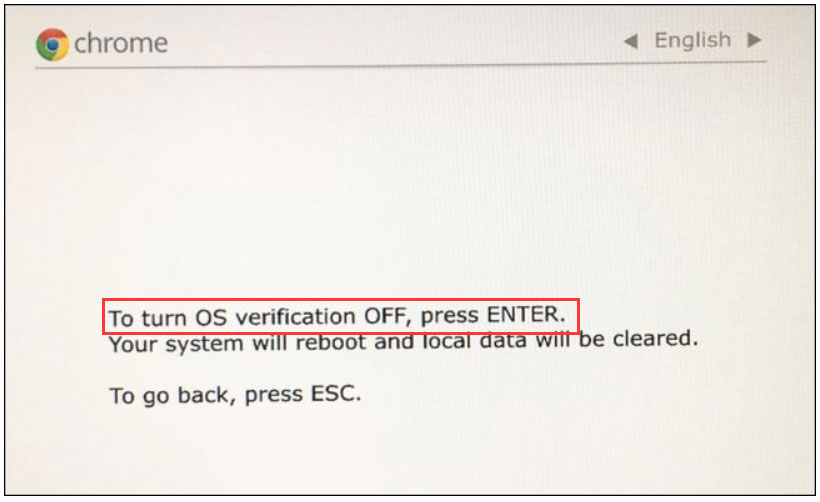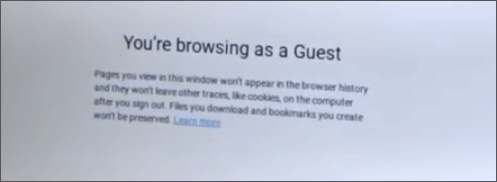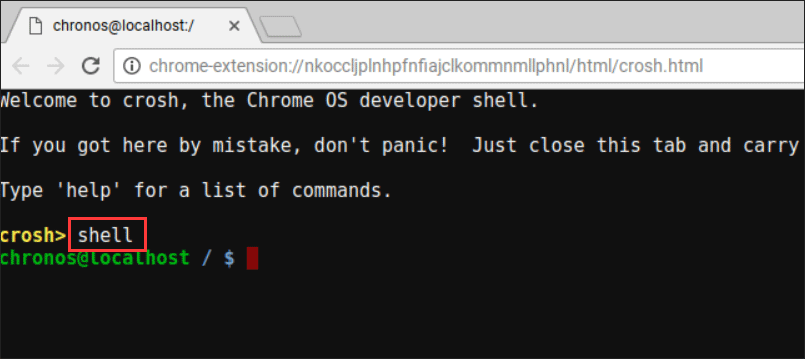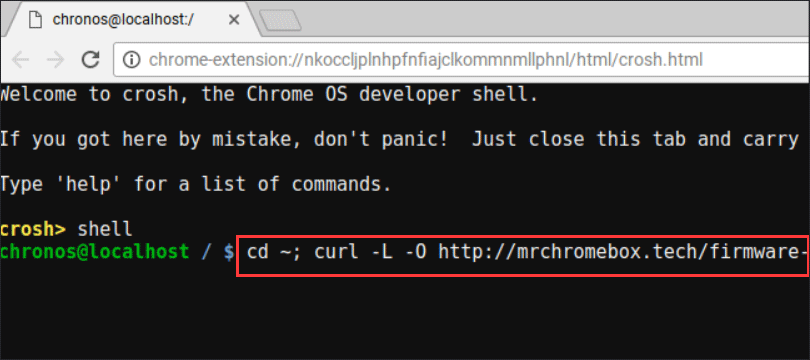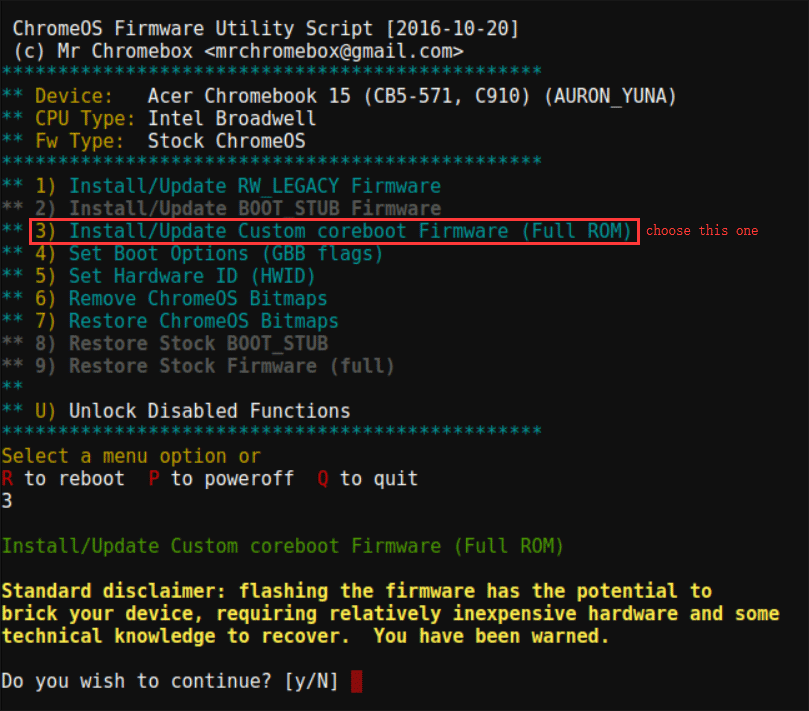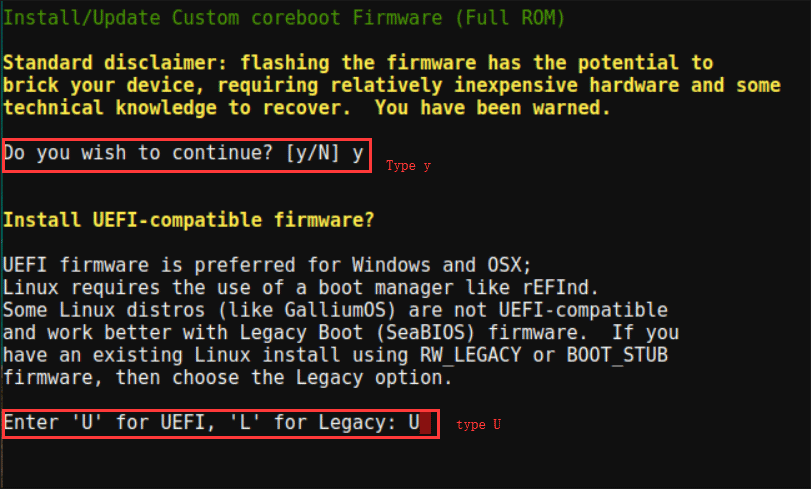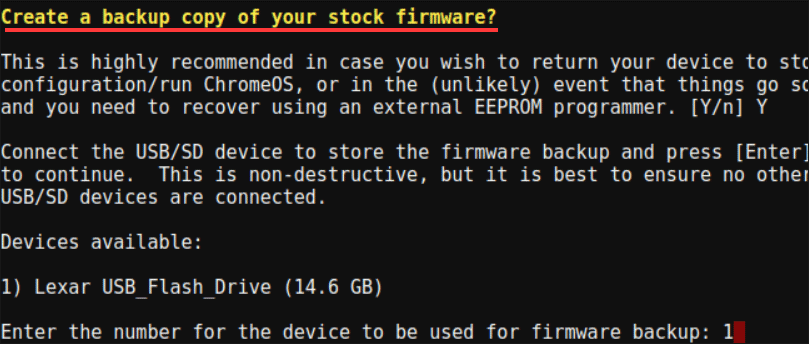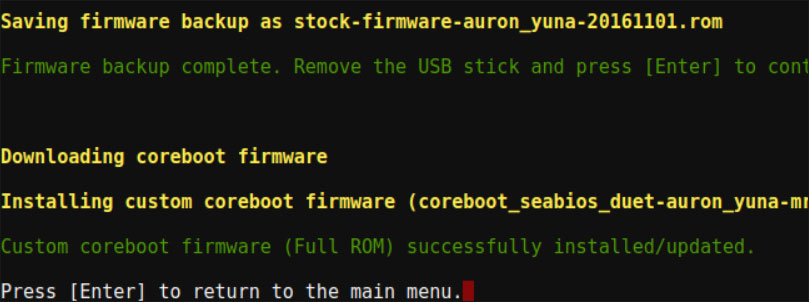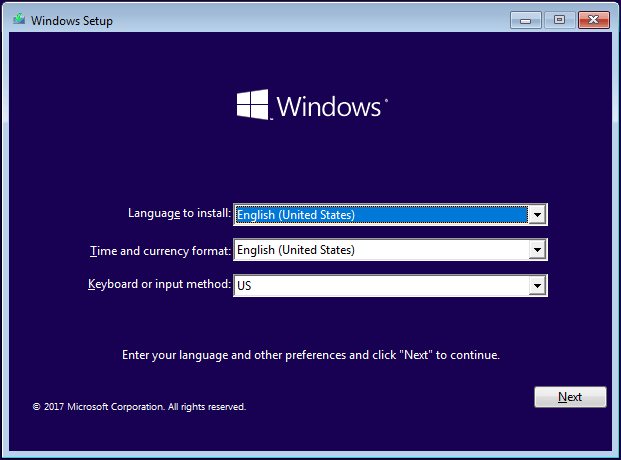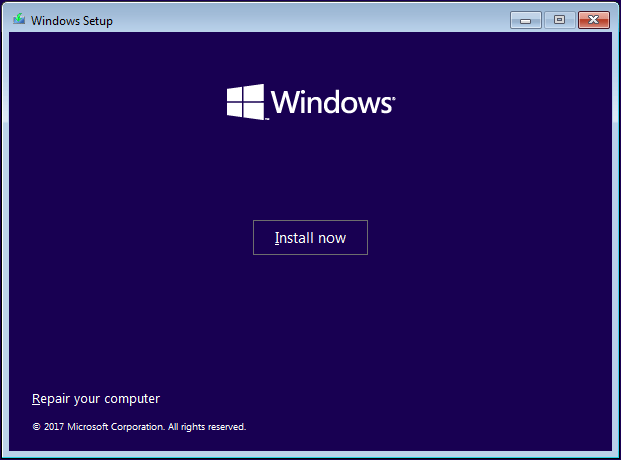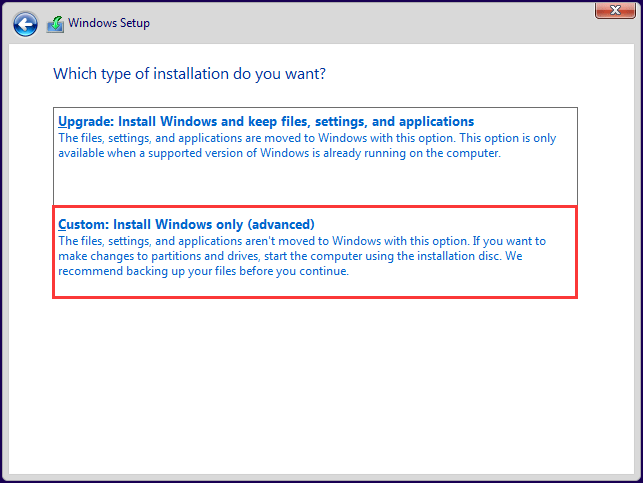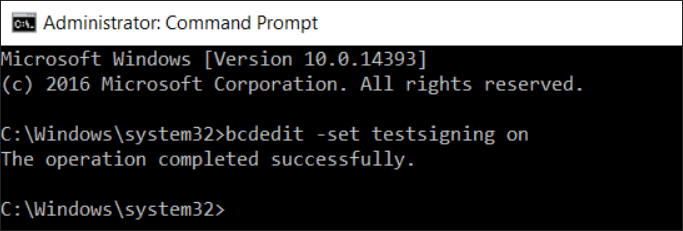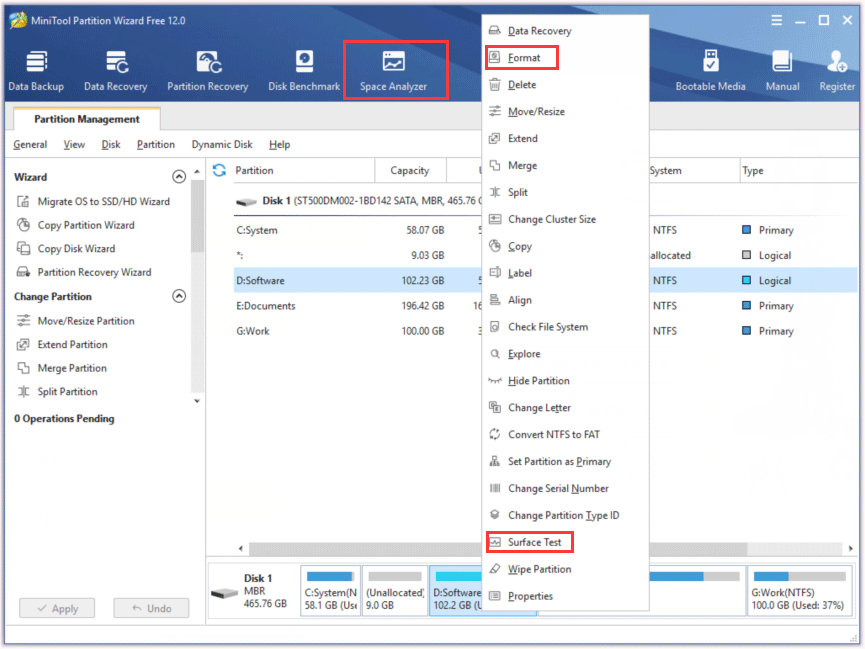Обновлено 2023 января: перестаньте получать сообщения об ошибках и замедлите работу вашей системы с помощью нашего инструмента оптимизации. Получить сейчас в эту ссылку
- Скачайте и установите инструмент для ремонта здесь.
- Пусть он просканирует ваш компьютер.
- Затем инструмент почини свой компьютер.
Chromebook официально не поддерживает Windows, но это не означает, что вы не можете запустить Windows на Chromebook. Мы заверяем вас, что существует ряд альтернатив для запуска настольных программ Windows на Chromebook.
Google постоянно обновляет свою Chrome OS новыми функциями, но не имеет ничего общего с Windows, Mac или даже некоторыми дистрибутивами Linux. Поэтому идея запуска Windows 10 на вашем Chromebook не даст вам покоя.
Хотя Chromebook поставляется со специальным BIOS, разработанным для Chrome OS, вы можете установить Windows на многие модели Chromebook. Мы просто надеемся, что вы не боитесь этих неофициальных способов запуска Windows.
Однако, если вы не хотите пачкать руки, доступ к пакету Office может быть хорошей альтернативой. Мы даем вам подробные инструкции для обоих вариантов.
Вам следует только попытаться установить Windows на Chromebook, если вы знаете, что ваша модель поддерживается. Вы также должны следовать инструкциям для конкретной модели Chromebook, поскольку шаги для разных моделей немного отличаются.
Если ваш Chromebook можно сделать совместимым с Windows, поздравляю. Мы рекомендуем вам следовать руководству по установке, например, на странице справки по установке Coolstar, чтобы убедиться, что вы правильно настроили все для конкретной модели оборудования. Однако инструкции на этом сайте могут быть более подробными, поэтому вы, скорее всего, найдете в этом руководстве информацию, недоступную в других местах.
Мы предлагаем помощь, направляя вас в процессе установки Windows на Chromebook Acer C910 под кодовым названием YUNA. Процесс аналогичен для других моделей Chromebook, но некоторые вещи, такие как положение винта защиты от записи на материнской плате, будут отличаться.
Обновление за январь 2023 года:
Теперь вы можете предотвратить проблемы с ПК с помощью этого инструмента, например, защитить вас от потери файлов и вредоносных программ. Кроме того, это отличный способ оптимизировать ваш компьютер для достижения максимальной производительности. Программа с легкостью исправляет типичные ошибки, которые могут возникнуть в системах Windows — нет необходимости часами искать и устранять неполадки, если у вас под рукой есть идеальное решение:
- Шаг 1: Скачать PC Repair & Optimizer Tool (Windows 10, 8, 7, XP, Vista — Microsoft Gold Certified).
- Шаг 2: Нажмите «Начать сканирование”, Чтобы найти проблемы реестра Windows, которые могут вызывать проблемы с ПК.
- Шаг 3: Нажмите «Починить все», Чтобы исправить все проблемы.
Снять винт защиты от записи
BIOS Chromebook заблокирован специальной аппаратной функцией, которая не позволяет вам изменить его, называемой защитой от записи. Чтобы отключить эту функцию, необходимо открыть Chromebook, найти винт защиты от записи и удалить его. Некоторые Chromebook имеют переключатель защиты от записи вместо винта защиты от записи.
- Выключите Chromebook, если он еще не выключен, не переводите Chromebook в режим ожидания, а полностью выключите его.
- Переверните Chromebook.
- Ослабьте все нижние винты, чтобы снять пластиковую пластину и получить доступ к материнской плате. Не потеряйте винты.
- Найдите винт защиты от записи или переключатель защиты от записи. Для получения дополнительной документации по винту вашего Chromebook, пожалуйста, обратитесь к Интернету с названием модели и номером вашего
- Chromebook и «винт защиты от записи».
- Винт защиты от записи заметно отличается от всех других винтов на материнской плате. Винт защиты от записи на нашем Chromebook был темно-серым, а остальные винты на материнской плате были светло-серебристыми. Под винтом было светло-серебристое, а остальные винты на материнской плате были бронзовые.
- Удалите винт защиты от записи и установите нижнюю крышку Chromebook. Теперь вы можете написать и изменить BIOS вашего Chromebook. Храните винт защиты от записи в надежном месте, если вы хотите защитить свой BIOS для последующей записи.
Включить загрузку с USB
Вы можете перейти к установке ChromeOS при следующем включении устройства, нажав Ctrl + D, но нам нужно загрузиться с USB-устройства, поэтому нам нужно включить загрузку с USB.
- Включите ваше устройство и нажмите Ctrl + D на первом экране загрузки, чтобы загрузить ChromeOS.
- Нажмите Ctrl + Alt + F2 на экране входа в ChromeOS.
- Войдите с паролем таймера.
- В командной строке терминала введите следующую команду и нажмите Enter
- sudo crosssystemdev_boot_usb = 1 dev_boot_legacy = 1
- Выключите устройство, введя: sudo poweroff
- Теперь экран BIOS отображается на ChromeOS во время загрузки.
Включить режим разработчика
Теперь на вашем Chromebook должен быть активирован «режим разработчика». Chromebook заблокирован по соображениям безопасности и будет загружаться только в том случае, если операционная система правильно подписана, после того, как манипуляции с операционной системой были проверены и пользователям и приложениям было запрещено изменять операционную систему Chrome. В режиме разработчика вы можете отключить все эти функции безопасности, чтобы у вас был ноутбук, с которым можно было поиграть на досуге.
Когда режим разработчика включен, вы можете получить доступ к терминалу Linux в Chrome OS и делать все, что захотите.
Использование CrossOver
CrossOver от CodeWeavers это программное решение, которое позволяет запускать определенные приложения ОС в других операционных системах. Благодаря последнему обновлению, которое теперь включает в себя запуск приложений Windows на вашем Chromebook. Прежде чем вы рассердитесь, есть несколько вещей, о которых вы должны знать, прежде чем продолжить. Прежде всего, важно отметить, что версия Chrome OS все еще находится в бета-версии. Вы можете попробовать это, но это не гарантирует отсутствие ошибок и простоту использования в течение некоторого времени.
Вторая проблема заключается в том, что эта загрузка не будет доступна для всех из-за требований программного обеспечения. В частности, вы можете запускать его только на устройствах Chromebook на базе Intel, и если вы хотите включить устройства или приложения Android, они должны быть совместимы с Android 5.x или выше. Кроме того, некоторые функции, такие как блокировка мыши (часто используется в играх FPS), не будут работать.
Хорошей новостью является то, что программное обеспечение в настоящее время находится в стадии бета-тестирования, поэтому его можно попробовать бесплатно. Вот что вам нужно сделать:
Шаг 1. Перейдите в Google Play и выберите установку CrossOver на Chrome OS Beta. Это установит новую иконку из двух полукругов на вашу приборную панель. Когда вы щелкнете по нему, убедитесь, что он имеет доступ к вашим медиафайлам и файлам на Chromebook.
Шаг 2. Убедитесь, что у вас есть копия установочного файла приложения в папке загрузки, даже если она в данный момент не запущена.
Шаг 3: Когда CrossOver запускается, самый простой способ поиска программного обеспечения Windows — использовать панель поиска в верхней части окна и просто ввести имя приложения, которое вы хотите использовать. Приложения Quicken и DirectX работают, поэтому ищите то, что вы хотите.
Шаг 4. Во многих случаях вы можете подтвердить желаемое программное обеспечение, и CrossOver начнет процесс установки без проблем. В некоторых случаях вам нужно будет выбрать правильный установочный файл из списка. Поэтому обратите пристальное внимание на имена файлов и обязательно выберите нужный файл. Вам также может потребоваться принять лицензионные соглашения и другие подобные соглашения в это время.
Шаг 5: После завершения установки вы сможете начать установку напрямую. Обратите внимание, что большие программы требуют много места, что не всегда для всех Chromebook. К счастью, есть способы использовать приложения Android на Chromebook и сэкономить место.
Any way to run Windows 10 Minecraft on my Chromebook? from chromeos
Совет экспертов: Этот инструмент восстановления сканирует репозитории и заменяет поврежденные или отсутствующие файлы, если ни один из этих методов не сработал. Это хорошо работает в большинстве случаев, когда проблема связана с повреждением системы. Этот инструмент также оптимизирует вашу систему, чтобы максимизировать производительность. Его можно скачать по Щелчок Здесь
CCNA, веб-разработчик, ПК для устранения неполадок
Я компьютерный энтузиаст и практикующий ИТ-специалист. У меня за плечами многолетний опыт работы в области компьютерного программирования, устранения неисправностей и ремонта оборудования. Я специализируюсь на веб-разработке и дизайне баз данных. У меня также есть сертификат CCNA для проектирования сетей и устранения неполадок.
Сообщение Просмотров: 448
Хромбуки – специфические устройства, не предназначенные для работы с другими ОС. Но путем хитростей на них можно установить Windows.
Зачем?
Можно ли?
Как?
Хромбуки – самодостаточный нишевый продукт, ориентированный на выполнение специфических задач и предназначенный для поклонников серисов Google. Однако несмотря на четкое предназначение этих устройств, многие пользователи задаются вопросом: как установить на хромбук Windows?
Зачем?
На подобную операцию владельцев подвигают различные мотивы, один из наиболее частых – непонимание ситуации. Приобретая хромбук, потребитель удивляется, что на нем не работают привычные программы, нет кнопки «Пуск» или вообще рассматривает Chrome OS точно так же, как любую другую свободно распространяемую (читай: бесплатную) программу. Что греха таить, ведь покупая портативный компьютер, нередко отдают предпочтение моделям без ОС (или с какой-то из версий DOS/Linux) в расчете на то, что при первом же удобном случае сменят ее на нелицензионную версию Windows, самостоятельно или при помощи продвинутых знакомых.
Другими движет сугубо спортивный интерес: как сделать то, что производитель считает невозможным? Просто купить для работы с Windows обычный ноутбук или ультрабук им не подходит: слишком доступно. Куда заманчивее совмещать несовместимое!
И наконец, третья категория желает получить универсальное устройство типа «два–в-одном», сохранив Chrome OS для сетевой работы и дополнив ее Windows для полноценного использования привычных приложений, при запуске выбирая нужную систему.
Можно ли?
Теоретически параметры любого хромбука допускают замену операционной системы, ведь конфигурация начинки в большинстве ситуаций не слишком отличается от подобных устройств с Windows: процессор чаще всего из семейств Intel Atom или Celeron, 2 Гбайт ОЗУ и прочее вполне достаточно для нормальной работы ОС (исключение составляют модели со специфическими ARM-платформами, не поддерживаемыми продуктами Microsoft).
Единственное видимое ограничение – объем накопителя: 16 Гбайт, конечно, хватит для установки дистрибутива, но для работы и прикладного ПО оставшихся 2 Гбайт уже недостаточно. Проблему можно решить подключением внешнего накопителя или заменой встроенного SSD более емким (если возможно), хоть это и не самый лучший вариант.
Как?
Для перехода на Windows потребуется проделать ряд операций, поскольку изменения следует вносить не только в программную часть, но и в аппаратную. Как пример возьмем хромбук Google CR-48: процедура начинается с полной разборки устройства для того, чтобы отключить блокировку (защиту) внутреннего BIOS от перепрошивки. Подробная инструкция есть в Интернете, но если вкратце: нужно заклеить изолентой окно на специальном чипе.
Затем после сборки девайса необходимо перепрограммировать BIOS, заменив штатную прошивку альтернативной – она максимально близка к той, которая используется на обычных нетбуках. Операция сложная, для нее необходимо знание командной строки Linux, да и попасть в этот режим не очень-то легко. Кроме того, рецепты для моделей разных вендоров могут кардинально отличаться, наподобие процедуры рутинга смартфонов и планшетов. Если перезапись микропрограммы прошла успешно, дальнейшие действия не представляют особых затруднений: на стороннем компьютере создается загрузочная флеш-карта с образом Windows, в свежепрошитом BIOS
выполняются определенные настройки дисковой подсистемы и дальше производится инсталляция Windows в штатном режиме. В ходе установки вся информация на встроенном SSD будет уничтожена, так что рекомендуется сделать бэкап, если вы захотите впоследствии восстановить оригинальную конфигурацию (успех чего, кстати, не гарантируется).
После инсталляции и успешного запуска Windows придется найти и установить необходимые драйверы, без которых не будут действовать компоненты компьютера (тачпад, Bluetooth, звуковая и графическая подсистемы). Далеко не факт, что все из них удастся найти, к тому же не все устройства могут функционировать корректно – это неизбежная расплата за работу хромбука в нештатном режиме.
Выводы
Переделка хромбука в PC носит сугубо экспериментальный (и экстремальный!) характер: очевидно, что процедура представляет интерес лишь для энтузиастов. Объем усилий в сочетании с сомнительным качеством полученного результата заставляют сделать только один разумный вывод: для каждой задачи надо выбирать свой инструмент. Поэтому настоятельно рекомендую четко сформулировать собственные требования к портативному компьютеру и приобрести то, что нужно, чтобы потом не пытаться совмещать несовместимое.
Хромбуки просты в использовании, портативны и недороги. Это фантастические компьютеры, и доступность приложений улучшилась до такой степени, что многим людям может не понадобиться другая операционная система. Тем не менее, нет никаких сомнений в том, что Windows предлагает лучшие преимущества, особенно с точки зрения доступности программ. К сожалению, многие игры и приложения еще не выпущены для Chrome OS, поскольку Chromebook официально не поддерживает Windows. Однако это не исключает возможности запуска Windows на Chromebook, потому что вы можете научиться устанавливать Windows на Chromebook. В этой статье вы узнаете, как установить Windows на Chromebook.
Chrome OS нельзя сравнивать с Windows, Mac OS X или даже с некоторыми версиями Linux, несмотря на постоянное добавление новых функций Google. Вот почему идея установки Windows 10 на ваш Chromebook может сделать вашу работу с Chromebook более приятной. Несколько моментов, которые следует учитывать при установке Windows, перечислены ниже:
- Для этого вам потребуется заменить BIOS на Chromebook. После этого система сможет загрузиться, и Windows сможет установиться.
- Вы можете установить новый BIOS только на те модели Chromebook, которые он поддерживает. Поэтому вы не сможете сделать это на каждой модели.
- Вам также потребуется дополнительное оборудование, поскольку встроенная клавиатура и мышь Chromebook несовместимы с установщиком. Итак, для установки Windows вам понадобится USB-клавиатура и мышь.
- Чтобы создать установочный USB-носитель для Chromebook, вам потребуется компьютер с установленной на нем Windows.
Драйверы оборудования для различных устройств, таких как сенсорная панель, входящая в состав многих устройств Chromebook, не входят в состав Windows. Если вам повезет, вы встретите сторонние драйверы, которые были разработаны вместе для обеспечения совместимости этих компонентов в Windows. Установка Windows также сотрет все данные на вашем Chromebook, поэтому убедитесь, что у вас есть резервная копия данных. Если ваш Chromebook зависает или зависает во время этого процесса, вы можете принудительно выключить его, нажав и удерживая кнопку питания в течение примерно 10 секунд.
Требования для установки Windows на Chromebook
Прежде чем пытаться установить и запустить Windows на Chromebook, убедитесь, что эти требования соблюдены.
- Chromebook с мощным процессором Intel Core i3, i5 или i7.
- Лучше, если Chromebook будет иметь 4 ГБ оперативной памяти и 64 ГБ встроенной памяти. Но, чем она больше, тем лучше производительность.
- Возможно, вам потребуется загрузить новую копию ISO-образа Windows 10 или Windows 7.
- Chromebook с поддержкой Linux. Хотя большинство школьных Chromebook не поддерживают Linux, Google недавно добавила поддержку контейнеров Linux на нескольких Chromebook.
Вы можете следовать приведенным ниже методам, чтобы узнать, как установить Windows на Chromebook.
Шаг 1. Перепрограммируйте BIOS Chromebook
Если использования только офисного пакета недостаточно, и вы хотите использовать и другие приложения Windows 10, выполните следующие действия, чтобы узнать, как установить Windows на Chromebook.
1. Переверните Chromebook после его выключения.
2. Снимите пластиковое покрытие, открутив все винты снизу, чтобы получить доступ к материнской плате.
3. Найдите винт защиты от записи и извлеките его.
4. Затем снова закройте крышку Chromebook.
5. Пока Chromebook все еще выключен, одновременно нажмите клавиши Esc + Refresh + Power.
6. Теперь ваш Chromebook запустится. Появится предупреждение о том, что Chrome OS отсутствует или повреждена.
7. Затем отключите проверку ОС, одновременно нажав клавиши Ctrl + D и нажав клавишу Enter. Теперь Chromebook перейдет в режим разработчика.
8. Теперь вы можете обновить BIOS вашего Chromebook из Chrome OS. Теперь нажмите клавиши Ctrl + Alt + T вместе, чтобы открыть окно терминала.
9. Чтобы получить доступ к более мощной среде оболочки Linux, введите shell в окне терминала и нажмите клавишу Enter.
10. Введите следующую команду в окне терминала и нажмите клавишу Enter.
cd ~; curl -L -O http://mrchromebox.tech/firmware-util.sh; sudo bash firmware-util.sh
Он загрузит файл сценария и выполнит его с привилегиями root.
11. Теперь введите 3 и нажмите клавишу Enter, чтобы выбрать параметр Custom coreboot Firmware (Full ROM).
12. Чтобы согласиться на прошивку, введите Y и нажмите клавишу Enter.
13. Теперь, чтобы установить прошивку UEFI, введите U и нажмите клавишу Enter.
14. Скрипт предложит вам сделать резервную копию стоковой прошивки вашего Chromebook и сохранить ее на USB-устройство. Согласен с этим предложением.
15. Сценарий загрузит новую прошивку Coreboot и обновит ее на вашем Chromebook после завершения резервного копирования.
16. Выключите Chromebook. Если хотите, можете переустановить винт защиты от записи.
Шаг 2: Создайте загрузочный USB-накопитель
Затем, если вы хотите полностью установить Windows на Chromebook, выполните следующие действия, чтобы создать загрузочный USB-накопитель.
Примечание. В качестве примера мы показали установочный носитель Windows 10.
1. Перейдите на страницу загрузки установочного носителя Windows 10.
2. Теперь нажмите «Загрузить инструмент сейчас».
3. Запустите MediaCreationTool.exe после загрузки.
4. Подключите USB-накопитель к компьютеру.
5. Нажмите «Принять» после ознакомления с применимыми уведомлениями и условиями лицензии.
6. Здесь выберите вариант «Создать установочный носитель» и нажмите «Далее».
7. Затем нажмите Далее.
Примечание. Обязательно установите флажок «Использовать рекомендуемые параметры для этого ПК».
8. Затем выберите вариант USB-накопителя и нажмите «Далее».
9. Выберите свое USB-устройство, затем выберите схему разделов GPT для UEFI и NTFS.
10. Выберите ISO-образ Windows 10, который будет загружен.
11. Наконец, чтобы создать установочный носитель Windows USB, нажмите кнопку «Пуск».
Шаг 3: Установите Windows
Наконец, установите Windows на Chromebook, как показано в следующих шагах.
1. Теперь вставьте USB-накопитель в Chromebook, чтобы установить Windows 10.
2. Повернуть На Хромбук. Теперь он будет загружаться с USB-накопителя.
3. Подключите USB-мышь или USB-клавиатуру к Chromebook. Вы также можете подключить оба устройства.
4. Теперь установите Windows, как на любом другом компьютере.
5. Когда установщик Windows перезапустится, извлеките USB-накопитель.
6. Наконец, перезагрузите Chromebook. Это завершит настройку, загрузив Windows с внутреннего диска вашего Chromebook.
Совет для профессионалов: используйте Microsoft Office на Chromebook
Теперь, когда вы знаете, как установить Windows на Chromebook с помощью описанных выше шагов, если вы хотите приобрести только пакет Office, а не менять ОС, это самый простой вариант. Выполните указанные ниже действия, чтобы использовать Microsoft Office на Chromebook.
Примечание. Как уже упоминалось, этот метод помогает вам приобрести офисный пакет, поэтому вы не сможете использовать другие приложения Windows 10.
1. Зайдите на официальный сайт Microsoft Office.
2. Нажмите «Войти».
3. Здесь вам потребуется ввести идентификатор учетной записи Microsoft и пароль.
4. На левой панели выберите приложение, которое хотите использовать, щелкнув по нему.
5. Официальная веб-страница приложения будет перенаправлена. Здесь вы можете начать использовать онлайн-приложение.
Часто задаваемые вопросы (FAQ)
Q1. Что отличает Chromebook от традиционного ноутбука с Windows?
Ответ: Chromebook — это своего рода облачный ноутбук, предназначенный для основных потребностей компьютера. Наиболее существенное различие между Chromebook и обычным ноутбуком с Windows или Mac заключается в том, что Chromebook работает под управлением собственной операционной системы, известной как ChromeOS. В результате Chromebook представляет собой подмножество ноутбуков; хотя все Chromebook — это ноутбуки, не все ноутбуки — это Chromebook.
Q2. Отличается ли Chrome OS от Windows?
Ответ: ChromeOS — самая удобная из всех операционных систем, потому что она построена на базе браузера Chrome. Это будет работать для всех, кто ранее использовал Chrome для просмотра веб-страниц. Кривой обучения нет вообще. Использовать Chromebook довольно просто. Для работы на Chromebook вам потребуется стабильное подключение к Интернету и учетная запись Google.
Q3. Можно ли подключить переносной жесткий диск или флешку к Chromebook?
Ответ: Да, большинство Chromebook имеют стандартные соединения, такие как USB и USB Type C. Это, конечно, зависит от производителя. Многие Chromebook также оснащены портами HDMI и картридерами. Да, к нему можно подключить переносной внешний жесткий диск или флешку. Перед покупкой проверьте наличие портов и разъемов, как в случае с обычным ноутбуком.
***
Теперь мы максимально подробно объяснили, как установить Windows на Chromebook. Кроме того, мы представили все соответствующие факты и информацию, которые следует учитывать при установке Windows на Chromebook. Если у вас есть какие-либо вопросы или предложения, не стесняйтесь оставлять их в разделе комментариев.
Недавно мы написали два подробных руководства о том, как установить Chrome OS на ПК и как выполнить двойную загрузку Chrome OS и Windows 10 на одном компьютере. Это была попытка предоставить Chrome OS пользователям, которые используют Windows в течение многих лет. Хотя людям нравится легкая ОС и высокая производительность, пользователям не нужно много времени, чтобы осознать отсутствие приложений для Windows, которые им очень нравились.
Кроме того, есть пользователи Chromebook, которые хотят установить Windows 10 для поддержки собственных приложений. Итак, если вы хотите установить Windows 10 на Chromebook, вы попали в нужное место. В этой статье мы покажем вам, как запустить Windows 10 на Chromebook с помощью виртуальной машины. Итак, без промедления, приступим.
Здесь мы упомянули быстрые ссылки, чтобы вы могли легко переходить к различным разделам. Я настоятельно рекомендую вам пройти все этапы, чтобы понять, как мы собираемся запускать Windows 10 на Chromebook. Да, шаги длинные, но поверьте мне, это самый безопасный и, вероятно, самый простой способ запустить Windows 10 на Chromebook. Поскольку мы собираемся использовать виртуальную машину, нет необходимости возиться с системным разделом или чем-то еще.
Требования
1. Мощный Chromebook с процессором Intel i3, i5 или i7 как минимум. Если у вас 4 ГБ ОЗУ (8 ГБ было бы неплохо) и 64 ГБ для хранения, тогда вам хорошо. Чем больше, тем лучше.
2. ISO-образ Windows 10 или Windows 7. Вы можете бесплатно скачать свежую копию Windows 10 на сайте Вот.
3. Поддержка Linux на вашем Chromebook. Школьные Chromebook, как правило, не имеют поддержки Linux, но недавно Google предоставил поддержку контейнеров Linux на нескольких Chromebook. Так что продолжайте и проверьте, есть ли у вас поддержка Linux. (Настройки -> Linux (бета) в левом меню -> Включить).
Следует ли устанавливать Windows 10 или Windows 7 на Chromebook?
Прежде чем переходить к шагам, вы должны знать, какая версия Windows лучше всего подойдет для вашего Chromebook. Для бесперебойной работы Windows на Chromebook ваш Chromebook должен иметь поддержку KVM (виртуальная машина на основе ядра). Это позволяет вашему Chromebook в полной мере использовать аппаратное ускорение с помощью встроенной технологии виртуализации. Я упомянул шаги в следующем разделе, чтобы найти поддержку KVM на Chromebook.
Если у вас нет поддержки KVM, не о чем беспокоиться. Вы, конечно, можете запустить Windows, но производительность будет не такой хорошей. В этом случае я бы порекомендовал вам использовать Windows 7, поскольку она намного легче и быстрее, чем Windows 10.
Я только что сделал интересное открытие на своем ASUS C436 #chromebook. Вложенный (аппаратно ускоренный) KVM включен!
Первое, что я попробовал, загрузил # Windows10 #VM внутри #Linux контейнер… и он работает! И это достаточно быстро, чтобы быть продуктивным.#ChromeOS #Android #Linux # Win10 pic.twitter.com/9YsTFzpgf6
— Мейс Монета (@MaceMoneta) 1 августа 2020 г.
Согласно с Chrome без упаковки, недавно выпущенные Chromebook (на основе базовой платы Hatch) поставляются со встроенной поддержкой KVM. Ниже приведены некоторые из доступных на рынке Chromebook на базе Hatch. Если у вас есть какой-либо из этих Chromebook, производительность Windows будет намного лучше, и вы можете установить Windows 10 на свой Chromebook.
- IdeaPad Flex 5i
- HP Chromebook x360 14c
- Chromebook HP Pro c640
- ASUS Chromebook Flip C436FA
- Chromebook HP Elite c1030
- Acer Chromebook 712 [C871]
- Acer Chromebook Spin 713 (CP713-2W)
- Samsung Galaxy Chromebook
Итак, суть в том, что если у вас есть поддержка KVM, перейдите на Windows 10, а если ваш Chromebook не поддерживает KVM, выберите Windows 7. Дело не в том, что Chromebook без KVM не может работать с Windows 10, но его нельзя будет использовать. для повседневной задачи. И процесс установки займет гораздо больше времени.
Установите Windows 10 на Chromebook
Прежде чем двигаться дальше, я хочу уточнить свои спецификации, чтобы вы получили хорошее представление о запуске виртуальной машины Windows 10 на Chromebook. Я использую HP Chromebook x360 Core i5 8-го поколения. Он поставляется с 8 ГБ оперативной памяти и 64 ГБ памяти. Я выделил 30 ГБ дискового пространства Linux, а мой Chromebook не поддерживает KVM. Что касается ОС, я использую бета-версию Chrome OS (86.0.4240.49). Я почти уверен, что это сработает даже на стабильном канале.
1. Прежде всего, установите Linux на Chromebook. Обязательно предоставьте Linux как минимум 25-35 ГБ хранилища. Если вы уже установили Linux, вы можете увеличить размер диска Linux, выбрав Настройки -> Linux (бета) в левом меню -> Linux -> Размер диска. Здесь увеличьте размер как минимум до 25 ГБ. Если вы устанавливаете Windows 10, увеличьте дисковое пространство как минимум до 35 ГБ.
2. Затем переместите ISO-образ Windows 10 или Windows 7 в раздел Linux приложения «Файлы».
3. Теперь откройте терминал Linux и выполните следующие команды одну за другой, чтобы поддерживать Linux в актуальном состоянии. Если вы делаете это впервые, то это займет некоторое время.
sudo apt-get update sudo apt-get upgrade
4. После этого выполните следующую команду, чтобы установить Диспетчер виртуальных машин на Chromebook. Для простоты просто скопируйте и вставьте команду в Терминал и нажмите Enter.
sudo apt install qemu-kvm libvirt-clients libvirt-daemon-system bridge-utils virtinst libvirt-daemon virt-manager -y
5. После установки откройте панель приложений и перейдите в папку приложений Linux. Здесь откройте «Диспетчер виртуальных машин».
6. После открытия нажмите кнопку «Создать новую виртуальную машину».
7. Здесь вы узнаете, поддерживает ли ваш Chromebook KVM. Например, мой Chromebook не поддерживает KVM, поэтому я должен выбрать Windows 7. Однако в этом руководстве я покажу вам, как установить Windows 10 на Chromebook без KVM. Шаги почти одинаковы для обеих операционных систем.
-
Настройка виртуальной машины Windows 10 на Chromebook
1. Выберите «Локальный установочный носитель» и нажмите «Переслать».
2. Здесь нажмите «Обзор».
3. На следующем экране нажмите «Обзор локального».
4. Выберите ISO-образ Windows 10/7, который вы переместили в раздел файлов Linux.
5. Когда выбор будет сделан, он автоматически определит версию Windows. Например, здесь отображается Windows 10. Теперь нажмите «Вперед».
6. Если вы устанавливаете Windows 7, она не обнаружит ОС автоматически. В этом случае вам нужно сначала снять флажок «Автоматически» и ввести «windows 7» вручную. После этого установите флажок «Включить операционные системы с истекшим сроком эксплуатации». Windows 7 появится в списке. Теперь просто нажмите «Microsoft Windows 7» и нажмите кнопку «Вперед».
7. Здесь введите, сколько памяти и ядер ЦП вы хотите выделить для виртуальной машины Windows. Я бы рекомендовал как минимум 4 ГБ ОЗУ и 4 ядра, если вы устанавливаете Windows 10. Для Windows 7 2 ГБ ОЗУ и 2 ядра подойдут. Но опять же, чем больше, тем лучше.
8. На следующем экране я выделил 20 ГБ памяти для Windows 10. Для Windows 7 вы должны предоставить как минимум 15 ГБ пространства. Щелкните «Вперед».
9. Наконец, нажмите «Готово».
10. После этого вам будет предложено активировать виртуальную сеть. Щелкните «Да».
-
Запустите Windows 10 на Chromebook
1. В течение нескольких секунд Windows 10 загрузится внутри виртуальной машины (ВМ). Теперь продолжите установку так же, как в Windows. Самое приятное то, что виртуальная машина Windows также имеет подключение к Интернету и звуковые функции.
2. Не нужно ни с чем возиться. Щелкните «Установить сейчас», а затем выберите вариант «Пользовательский». После этого выберите выделенный раздел 20 ГБ и нажмите «Далее». Вот и все.
3. После успешной загрузки Windows 10 вы можете изменить разрешение в соответствии с разрешением вашего Chromebook. Для полноэкранного режима нажмите кнопку «полноэкранный режим», расположенную в правом верхнем углу.
4. Если вы хотите выключить виртуальную машину Windows, нажмите кнопку «Завершение работы». Если он не отвечает, нажмите File -> Quit. Вы также можете принудительно закрыть виртуальную машину с помощью диспетчера виртуальных машин. Щелкните правой кнопкой мыши виртуальную машину и выберите «Завершение работы» -> «Выключить принудительно».
5. Теперь, если вы хотите запустить Windows 10 на своем Chromebook, вам не нужно выполнять все шаги. Просто откройте Диспетчер виртуальных машин и нажмите кнопку «Открыть». После этого нажмите «Виртуальная машина» -> «Выполнить» в верхнем меню. Вы сразу загрузитесь в Windows, все ваши программы и файлы останутся без изменений. Установка не требуется.
6. А если вы хотите полностью удалить Windows из Chromebook и освободить место, сначала выключите виртуальную машину, а затем откройте Virtual Machine Manager. Теперь щелкните его правой кнопкой мыши и выберите «Удалить». Не волнуйтесь, это ничего не удалит на вашем Chromebook, поскольку виртуальная машина изолирована от остальной системы.
7. На следующей странице убедитесь, что цель «sda» отмечена, а затем нажмите «Удалить». В течение нескольких секунд виртуальная машина Windows будет удалена, и ваше хранилище освободится.
Используйте Windows 10 и Chrome OS одновременно
Вот как вы можете установить Windows 10 на Chromebook. Как я уже упоминал выше, шаги действительно выглядят длинными и сложными, но поверьте мне, это довольно легко, и вы можете это сделать, если у вас есть приличное понимание Linux.
В любом случае, если вы хотите использовать Microsoft Office на Chromebook без установки Windows 10, просмотрите наше связанное руководство. Кроме того, вы можете запустить любое приложение Windows на Chromebook через Wine. Это все с нашей стороны. Если вы столкнулись с какой-либо проблемой, оставьте комментарий ниже и сообщите нам. Мы обязательно постараемся вам помочь.
Перейти к контенту

Chromebook – это небольшой ноутбук, на котором стоит операционная система Chrome. Но не всем пользователям импонирует эта оперативка. Что можно сделать в браузере? Только работать с браузером и сайтами. Конечно, можно установить Андроид-приложения, которые могут работать на Chrome OS. Офисом можно и от Гугла пользоваться, создавать презентацию, но многие привычные программы работать на Chromebook не будут. Поэтому большинство пользователей интересуется тем, как установить привычную Windows.
Внимание! Сразу следует предупредить, что Chromebook это не ноутбук от Google, это железо любого производителя, который решил установить на свой продукт Chrome OS. Поэтому перед установкой Windows, необходимо удостовериться в том, что в интернете можно найти все драйвера на устройство. Только после этого приступать к переустановке ОС.
- Необходимо сделать полную копию системы Chrome. Для этого следует перейти на chrome://imageburner, вставить в разъем USB внешний накопитель и нажать на кнопку на странице сайта «ОК». Все, пошла запись. Пользователю остается дождаться окончания процесса.
- Далее необходимо перейти в режим администратора. Это можно сделать, если одновременно прожать кнопки Ctrl + Esc + Referesh + Power. Через небольшой промежуток времени еще раз прожать комбинацию Ctrl + D. После выполнения данной операции все настройки, выполненные пользователем, исчезнут. Также каждый раз при включении система будет требовать прохождение верификации.
- Всплывающее окно можно убрать сочетанием Ctrl + D.
- После перезапуска системы необходимо нажать одновременно Alt + Ctrl + ->.
- В диалоговой строке вносим логин «Chronos».
- Далее необходимо написать команду, которая разрешает ноутбуку выбрать любой носитель для загрузки операционки – «sudo crossystem dev_boot_legacy=1».
- Перед установкой Windows необходимо позаботиться о дистрибутиве ОС.
- После ввода команды необходимо вставить носитель с инсталлятором Windows.
- Для запуска установки следует нажать на Ctrl + L.
- Далее начнется обычная установка Windows. Следует выполнять рекомендации, которые будут появляться на экране, вносить актуальные данные.
При каждом включении нужно будет нажимать на Ctrl + L (издержки неродной системы на железе). Однако в итоге получиться хорошая рабочая машина. Но не рекомендуется устанавливать Windows на Chromebook накопитель меньше 128 Гб.
Консультант сайта appleiwatch.name, соавтор статей. Работает с продукцией Apple более 10 лет.
Want to run Windows on Chromebook? Do not know how to do that? Read the post. In this post, MiniTool discusses the Windows installation on a Chromebook in detail and shares a good utility that you can use after installing Windows on Chromebook.
As to Windows laptop vs Chromebook, which one is better? Some users may choose Chromebook because it can be hundreds of dollars cheaper than a comparable Windows PC and it is easy to carry and boots quickly.
However, some such users now wonder whether they can run Windows on Chromebook. The reason could be that a notebook PC powered by Microsoft Windows offers several the following advantages:
- Windows offers the most flexibility to run just about any app, including games;
- Windows supports Chrome as well as other main browsers, like Firefox.
Can You Run Windows on Your Chromebook?
Chromebook officially does not support Windows, but that does not mean that you cannot run Windows on Chromebook. Many Chromebook users can experience Windows 10 on Chromebooks in several unofficial ways.
How to make sure whether you can install Windows on Chromebook? You need to carefully follow the instructions one by one.
- Check your Chromebook specifications. Firstly, it should have an Intel processer. To do that, flip your Chromebook over and find its model. Then go to Google to figure out what the specifics are. Secondly, it should be 32GB.
- Go to the website where Coolstar offers a list of Chromebook models that you can install Windows 10. Plus, detailed information about which built-in hardware components will or will not work afterward is also displayed.
- Go to the website where allows you to select your model of Chromebook and get instructions for Windows.
If you still have some doubts, you can go to the community devoted to installing Windows on Chromebook.
Things You Should Know About Installing Windows on Chromebook
Have you ensured whether you can run Windows on your Chromebook? If you can install Windows on Chromebook, let’s continue to learn about the things related to the installation of Windows on Chromebook.
Before Installing Windows on Chromebook
1. Secure the data on your Chromebook:
Undoubtedly, the installation process will destroy all data on your Chromebook. Furthermore, there are always certain risks in system installation. That means that you should first back up the important data stored in your Chromebook to prevent any possible data loss.
2. Prepare some devices:
There are three important items you should prepare for. You need a USB keyboard and mouse because your Chromebook’s built-in keyboard and mouse will not work in the installation. Furthermore, you need to prepare two (blank) USB flash drives. The one (at least 8GB of space) will be used to create a Windows installation USB on a Windows PC. And the other one is used to save the Chromebook’s firmware backup.
Before creating a Windows installation USB on a Windows PC and using a USB drive for storing the firmware backup, you should transfer the important files in case of data loss. Then you should make a Windows installation USB. If you don’t know how to do that, you can refer to the guide.
3. Plug your Chromebook into power:
The installation process takes a while, so you should plug your Chromebook into power in case the battery runs out.
During Installing Windows on Chromebook
During the installation process, your Chromebook might freeze or stuck. If you run into this situation, you can force it to shut down by holding the Power button for ten seconds or so.
How to Install Windows on Chromebook?
If you have made sure that you can run Windows on Chromebook, then you can follow the steps below to install Windows on Chromebook.
- Disable the write protection feature;
- Replace the Chromebook’s BIOS with the UEFI BIOS;
- Install Windows on Chromebook;
- Install third-party drives for hardware.
Stage One: Disable the Write Protection Feature
As a Chrome user, you may have ever known that the BIOS of Chromebook is locked by a special hardware feature (a write-protect screw/switch) that prevents you from modifying the BIOS. So, to replace the BIOS of the Chromebook, you need to remove the write-protect screw/switch. The tutorial is below.
Step 1: Gain access to the motherboard of your Chromebook.
- Turn off your Chromebook;
- Flip it over and then unscrew the bottom.
Step 2: Locate the write-protect screw on the motherboard.
How to locate this screw? The write-protect screw looks visibly different from the other screws on the motherboard.
- The screw is a dark gray color, while the other screws are bright silver.
- There is a bright silver underneath the screw, while the other screws have a bronze color under them
If you can’t distinguish the write-protect screw from other screws on the motherboard, you can search the web for the model name and number of your Chromebook.
Step 3: Remove the write-protect screw and then re-attach the bottom onto your Chromebook.
Note: Keep the write-protect screw in case you want to use it later.
Stage Two: Replace the Chromebook’s BIOS with the UEFI BIOS
Now, you need to replace the Chromebook’s BIOS with the UEFI BIOS. To do that, you should first enable Developer Mode to get full root access.
Note: On the original Chromebooks, Developer Mode was a physical switch you could flip. However, on the modern Chromebooks, it is an option you need to enable in Recovery Mode that is a special boot option.
Before enabling Developer Mode, you should keep the following TWO WARNINGS in your mind.
Data on your Chromebook will BE WIPED when you enable or disable Developer Mode.
Google does not offer support for Developer Mode.
Now, you can follow the tutorial below to enable Developer Mode.
Step 1: Boot your Chromebook into Recovery Mode by pressing Esc + Refresh (F3) + Power.
Under Recovery Mode, you will receive a message that “Chrome OS is missing or damaged. Please insert a recovery USB stick or SD card”. Take it easy as this message is not real and you need to press Ctrl + D at the current screen.
Step 2: Press Enter to enable Developer Mode.
After a few seconds, you will receive another message that “To turn OS Verification OFF, press ENTER”. Follow the instruction and then you will successfully enable Developer Mode.
Following the several steps, you should have successfully enabled Developer Mode on your Chromebook. You should continue to replace the Chromebook’s BIOS with the UEFI BIOS.
Step 1: Follow the on-screen instructions. When the Sign-in window shows up, choose Browse as Guest.
Step 2: Once you see You’re browsing as a Guest, press Ctrl + Alt + T to open a terminal window.
Step 3: Access a Linux shell environment by typing shell into the terminal window and hitting the Enter key.
Step 4: Replace the Chromebook’s BIOS by running the following command in the terminal window. To run this command, do not forget to hit the Enter key.
cd ~; curl -L -O http://mrchromebox.tech/firmware-util.sh; sudo bash firmware-util.sh
Once you run this command, it will change your home directory, download a script file that will replace your Chromebook’s BIOS (go to the website to know more information about this script), and run with root privileges.
Step 5: You will get the following list. In the list, you should choose Install/Update Custom coreboot Firmware (FULL ROM) by pressing 3 and Enter.
Step 6: You will be asked whether to continue. To continue, click y. After that, you receive another question “Install UEFI-compatible?”. Here you should choose UEFI by pressing U to boot Windows.
Step 7: You will be asked whether to create a backup copy of your stock firmware. You should do that if you want to restore the Chromebook’s original BIOS more easily in the future.
If you want to do that, follow the instruction:
- Type Y and Enter to confirm that you want to create a firmware backup copy.
- Connect one of the prepared USB drives to store the backup copy and hit Enter.
- Enter the number for the device to be used for firmware backup and press Enter.
Step 8: When the backup process ends, you should remove the USB drive and then hit the Enter key to continue. After that, the script will replace the Chromebook’s BIOS. When this process finishes, connect the Windows installation media to your Chromebook and then power off or restart your Chromebook.
Now the process of modifying the Chromebook’s BIOS comes to an end, and you can reinstall the write protection screw if you want.
Stage Three: Install Windows on Chromebook
When your Chromebook powers on, you should see the Windows Setup window as the following image screenshot shows if everything goes well. If it does not automatically boot from the Windows installation USB, you can press any key when Select Boot Option shows up on your screen and then choose the USB drive under the Boot Manager option.
Then, connect the prepared mouse and keyboard to your Chromebook. You can now follow the on-screen instructions to install Windows on Chromebook.
Step 1: Confirm the language, time, and keyboard on the current window and then click Next.
Step 2: Click the Install Now button at the Windows Setup window.
Step 3: You will be asked to enter the license key. If you do not have one, you can choose I don’t have a product key and choose a Windows 10 version you would like to install on your Chromebook.
Step 4: Accept the license and click the Next button to continue.
Step 5: Choose the Custom: Install Windows only (advanced) option.
Step 6: Delete all the internal partitions so that you can install Windows on the unallocated space and then click Next.
Step 7: Wait patiently until the installation process comes to an end.
Stage Four: Install Third-party Drives for Hardware
You can now run Windows on Chromebook but you should continue to install third-party drivers for the hardware to take advantage of the hardware of your Chromebook.
Since the drivers are third-party, they are not properly signed and Windows won’t normally allow you to install them. However, you can enable test signing to break the limitation. To enable test signing, you should use the Windows utility Command Prompt.
Step 1: Open Command Prompt as administrator.
- Type Command Prompt in Cortana’s search bar.
- Right-click the result to choose Run as administrator.
Step 2: Run the following command.
bcdedit -set testsigning on
Step 3: Restart your Chromebook after executing the command.
When your Chromebook starts, you can install the third-party drivers according to the second website I mentioned in Can You Run Windows on Your Chromebook. During the installation, Windows will display a security warning and you should agree to install these drivers if you want to continue.
Note: The Windows key is the Search button on the Chromebook keyboard.
Bonus for Users Who Running Windows on Chromebook
You have already installed Windows on your Chromebook and the necessary drivers are prepared. Then, you can download some useful Windows-based programs. Here I would like to introduce one of them that is MiniTool Partition Wizard.
Free Download
Although this software is not completely free, its free version can help you complete the following things with ease:
Analyze disk space:
As we know, most Chromebooks come with between 16GB and 64GB of internal storage (being eMMC or SSD). The internal storage is small. When space is dying out, you can run MiniTool Partition Wizard to analyze the disk space to figure out what files are covering lots of space.
Format external storage devices:
To expand the limited internal storage of the Chromebook, you can add an external storage device (such as an SD card). Before using it, you need to format it. MiniTool Partition Wizard is one of the excellent SD card formatters that you can use in this situation.
Check the disk health:
SSDs can have some bad sectors. To check whether your Chromebook’s SSD has bad sectors, you can try the Surface Test feature of MiniTool Partition Wizard.
Here is a detailed tutorial on installing Windows on Chromebook. You can refer to it if you want to run Windows on your Chromebook.Click to Tweet
Bottom Line
Have you installed Windows on your Chromebook? Please leave your opinion in the comment zone. Your comments will be useful for other Chromebook users who are seeking a tutorial on installing Windows.
If you have any problems with using MiniTool Partition Wizard, please let us know via [email protected]. We will reply to you ASAP.
Install Windows on Chromebook FAQ
Are Chromebooks better than Windows?
It is hard to say which one is better. Both of them have their own shine. Windows offers the most flexibility to run just about any app (especially games); Chromebook is cheaper than a comparable Windows PC and it is easy-to-carry and boots quickly.
Can Chromebooks run Windows 10?
Chromebook officially does not support Windows, but that does not mean that you cannot run Windows on Chromebook.
How do I remove Chrome OS and install Windows?
There are main four steps:
- Disable the write protection feature;
- Replace the Chromebook’s BIOS with the UEFI BIOS;
- Install Windows on Chromebook;
- Install third-party drives for hardware.
Want to run Windows on Chromebook? Do not know how to do that? Read the post. In this post, MiniTool discusses the Windows installation on a Chromebook in detail and shares a good utility that you can use after installing Windows on Chromebook.
As to Windows laptop vs Chromebook, which one is better? Some users may choose Chromebook because it can be hundreds of dollars cheaper than a comparable Windows PC and it is easy to carry and boots quickly.
However, some such users now wonder whether they can run Windows on Chromebook. The reason could be that a notebook PC powered by Microsoft Windows offers several the following advantages:
- Windows offers the most flexibility to run just about any app, including games;
- Windows supports Chrome as well as other main browsers, like Firefox.
Can You Run Windows on Your Chromebook?
Chromebook officially does not support Windows, but that does not mean that you cannot run Windows on Chromebook. Many Chromebook users can experience Windows 10 on Chromebooks in several unofficial ways.
How to make sure whether you can install Windows on Chromebook? You need to carefully follow the instructions one by one.
- Check your Chromebook specifications. Firstly, it should have an Intel processer. To do that, flip your Chromebook over and find its model. Then go to Google to figure out what the specifics are. Secondly, it should be 32GB.
- Go to the website where Coolstar offers a list of Chromebook models that you can install Windows 10. Plus, detailed information about which built-in hardware components will or will not work afterward is also displayed.
- Go to the website where allows you to select your model of Chromebook and get instructions for Windows.
If you still have some doubts, you can go to the community devoted to installing Windows on Chromebook.
Things You Should Know About Installing Windows on Chromebook
Have you ensured whether you can run Windows on your Chromebook? If you can install Windows on Chromebook, let’s continue to learn about the things related to the installation of Windows on Chromebook.
Before Installing Windows on Chromebook
1. Secure the data on your Chromebook:
Undoubtedly, the installation process will destroy all data on your Chromebook. Furthermore, there are always certain risks in system installation. That means that you should first back up the important data stored in your Chromebook to prevent any possible data loss.
2. Prepare some devices:
There are three important items you should prepare for. You need a USB keyboard and mouse because your Chromebook’s built-in keyboard and mouse will not work in the installation. Furthermore, you need to prepare two (blank) USB flash drives. The one (at least 8GB of space) will be used to create a Windows installation USB on a Windows PC. And the other one is used to save the Chromebook’s firmware backup.
Before creating a Windows installation USB on a Windows PC and using a USB drive for storing the firmware backup, you should transfer the important files in case of data loss. Then you should make a Windows installation USB. If you don’t know how to do that, you can refer to the guide.
3. Plug your Chromebook into power:
The installation process takes a while, so you should plug your Chromebook into power in case the battery runs out.
During Installing Windows on Chromebook
During the installation process, your Chromebook might freeze or stuck. If you run into this situation, you can force it to shut down by holding the Power button for ten seconds or so.
How to Install Windows on Chromebook?
If you have made sure that you can run Windows on Chromebook, then you can follow the steps below to install Windows on Chromebook.
- Disable the write protection feature;
- Replace the Chromebook’s BIOS with the UEFI BIOS;
- Install Windows on Chromebook;
- Install third-party drives for hardware.
Stage One: Disable the Write Protection Feature
As a Chrome user, you may have ever known that the BIOS of Chromebook is locked by a special hardware feature (a write-protect screw/switch) that prevents you from modifying the BIOS. So, to replace the BIOS of the Chromebook, you need to remove the write-protect screw/switch. The tutorial is below.
Step 1: Gain access to the motherboard of your Chromebook.
- Turn off your Chromebook;
- Flip it over and then unscrew the bottom.
Step 2: Locate the write-protect screw on the motherboard.
How to locate this screw? The write-protect screw looks visibly different from the other screws on the motherboard.
- The screw is a dark gray color, while the other screws are bright silver.
- There is a bright silver underneath the screw, while the other screws have a bronze color under them
If you can’t distinguish the write-protect screw from other screws on the motherboard, you can search the web for the model name and number of your Chromebook.
Step 3: Remove the write-protect screw and then re-attach the bottom onto your Chromebook.
Note: Keep the write-protect screw in case you want to use it later.
Stage Two: Replace the Chromebook’s BIOS with the UEFI BIOS
Now, you need to replace the Chromebook’s BIOS with the UEFI BIOS. To do that, you should first enable Developer Mode to get full root access.
Note: On the original Chromebooks, Developer Mode was a physical switch you could flip. However, on the modern Chromebooks, it is an option you need to enable in Recovery Mode that is a special boot option.
Before enabling Developer Mode, you should keep the following TWO WARNINGS in your mind.
Data on your Chromebook will BE WIPED when you enable or disable Developer Mode.
Google does not offer support for Developer Mode.
Now, you can follow the tutorial below to enable Developer Mode.
Step 1: Boot your Chromebook into Recovery Mode by pressing Esc + Refresh (F3) + Power.
Under Recovery Mode, you will receive a message that “Chrome OS is missing or damaged. Please insert a recovery USB stick or SD card”. Take it easy as this message is not real and you need to press Ctrl + D at the current screen.
Step 2: Press Enter to enable Developer Mode.
After a few seconds, you will receive another message that “To turn OS Verification OFF, press ENTER”. Follow the instruction and then you will successfully enable Developer Mode.
Following the several steps, you should have successfully enabled Developer Mode on your Chromebook. You should continue to replace the Chromebook’s BIOS with the UEFI BIOS.
Step 1: Follow the on-screen instructions. When the Sign-in window shows up, choose Browse as Guest.
Step 2: Once you see You’re browsing as a Guest, press Ctrl + Alt + T to open a terminal window.
Step 3: Access a Linux shell environment by typing shell into the terminal window and hitting the Enter key.
Step 4: Replace the Chromebook’s BIOS by running the following command in the terminal window. To run this command, do not forget to hit the Enter key.
cd ~; curl -L -O http://mrchromebox.tech/firmware-util.sh; sudo bash firmware-util.sh
Once you run this command, it will change your home directory, download a script file that will replace your Chromebook’s BIOS (go to the website to know more information about this script), and run with root privileges.
Step 5: You will get the following list. In the list, you should choose Install/Update Custom coreboot Firmware (FULL ROM) by pressing 3 and Enter.
Step 6: You will be asked whether to continue. To continue, click y. After that, you receive another question “Install UEFI-compatible?”. Here you should choose UEFI by pressing U to boot Windows.
Step 7: You will be asked whether to create a backup copy of your stock firmware. You should do that if you want to restore the Chromebook’s original BIOS more easily in the future.
If you want to do that, follow the instruction:
- Type Y and Enter to confirm that you want to create a firmware backup copy.
- Connect one of the prepared USB drives to store the backup copy and hit Enter.
- Enter the number for the device to be used for firmware backup and press Enter.
Step 8: When the backup process ends, you should remove the USB drive and then hit the Enter key to continue. After that, the script will replace the Chromebook’s BIOS. When this process finishes, connect the Windows installation media to your Chromebook and then power off or restart your Chromebook.
Now the process of modifying the Chromebook’s BIOS comes to an end, and you can reinstall the write protection screw if you want.
Stage Three: Install Windows on Chromebook
When your Chromebook powers on, you should see the Windows Setup window as the following image screenshot shows if everything goes well. If it does not automatically boot from the Windows installation USB, you can press any key when Select Boot Option shows up on your screen and then choose the USB drive under the Boot Manager option.
Then, connect the prepared mouse and keyboard to your Chromebook. You can now follow the on-screen instructions to install Windows on Chromebook.
Step 1: Confirm the language, time, and keyboard on the current window and then click Next.
Step 2: Click the Install Now button at the Windows Setup window.
Step 3: You will be asked to enter the license key. If you do not have one, you can choose I don’t have a product key and choose a Windows 10 version you would like to install on your Chromebook.
Step 4: Accept the license and click the Next button to continue.
Step 5: Choose the Custom: Install Windows only (advanced) option.
Step 6: Delete all the internal partitions so that you can install Windows on the unallocated space and then click Next.
Step 7: Wait patiently until the installation process comes to an end.
Stage Four: Install Third-party Drives for Hardware
You can now run Windows on Chromebook but you should continue to install third-party drivers for the hardware to take advantage of the hardware of your Chromebook.
Since the drivers are third-party, they are not properly signed and Windows won’t normally allow you to install them. However, you can enable test signing to break the limitation. To enable test signing, you should use the Windows utility Command Prompt.
Step 1: Open Command Prompt as administrator.
- Type Command Prompt in Cortana’s search bar.
- Right-click the result to choose Run as administrator.
Step 2: Run the following command.
bcdedit -set testsigning on
Step 3: Restart your Chromebook after executing the command.
When your Chromebook starts, you can install the third-party drivers according to the second website I mentioned in Can You Run Windows on Your Chromebook. During the installation, Windows will display a security warning and you should agree to install these drivers if you want to continue.
Note: The Windows key is the Search button on the Chromebook keyboard.
Bonus for Users Who Running Windows on Chromebook
You have already installed Windows on your Chromebook and the necessary drivers are prepared. Then, you can download some useful Windows-based programs. Here I would like to introduce one of them that is MiniTool Partition Wizard.
Free Download
Although this software is not completely free, its free version can help you complete the following things with ease:
Analyze disk space:
As we know, most Chromebooks come with between 16GB and 64GB of internal storage (being eMMC or SSD). The internal storage is small. When space is dying out, you can run MiniTool Partition Wizard to analyze the disk space to figure out what files are covering lots of space.
Format external storage devices:
To expand the limited internal storage of the Chromebook, you can add an external storage device (such as an SD card). Before using it, you need to format it. MiniTool Partition Wizard is one of the excellent SD card formatters that you can use in this situation.
Check the disk health:
SSDs can have some bad sectors. To check whether your Chromebook’s SSD has bad sectors, you can try the Surface Test feature of MiniTool Partition Wizard.
Here is a detailed tutorial on installing Windows on Chromebook. You can refer to it if you want to run Windows on your Chromebook.Click to Tweet
Bottom Line
Have you installed Windows on your Chromebook? Please leave your opinion in the comment zone. Your comments will be useful for other Chromebook users who are seeking a tutorial on installing Windows.
If you have any problems with using MiniTool Partition Wizard, please let us know via [email protected]. We will reply to you ASAP.
Install Windows on Chromebook FAQ
Are Chromebooks better than Windows?
It is hard to say which one is better. Both of them have their own shine. Windows offers the most flexibility to run just about any app (especially games); Chromebook is cheaper than a comparable Windows PC and it is easy-to-carry and boots quickly.
Can Chromebooks run Windows 10?
Chromebook officially does not support Windows, but that does not mean that you cannot run Windows on Chromebook.
How do I remove Chrome OS and install Windows?
There are main four steps:
- Disable the write protection feature;
- Replace the Chromebook’s BIOS with the UEFI BIOS;
- Install Windows on Chromebook;
- Install third-party drives for hardware.
Chromebook официально не поддерживает Windows. Обычно вы даже не можете устанавливать Windows-Chromebooks на специальный BIOS, предназначенный для Chrome OS. Но есть способы установить Windows на многие модели Chromebook, если вы готовы заразиться руками.
Что вам нужно знать об этом процессе
Мы повторим еще раз: официально это не поддерживается. Для этого вам нужно будет установить замену BIOS для вашего Chromebook (технически это прошивка UEFI, которая является современной заменой традиционному BIOS). Это позволит вам загружать и устанавливать Windows. Запасной BIOS можно устанавливать только на моделях Chromebook, которые он поддерживает, поэтому вы не можете делать это на каждой модели Chromebook.
Вам также понадобится дополнительное оборудование. Для установки Windows вам понадобится USB-клавиатура и мышь, потому что встроенная клавиатура и мышь Chromebook не будут работать в установщике. И вам понадобится компьютер под управлением Windows для создания установочного носителя USB для вашего Chromebook.
Даже после установки Windows вы не выйдете из леса. Windows не поставляется с аппаратными драйверами для различных аппаратных средств, таких как сенсорные панели, встроенные во многие устройства Chromebook (что имеет смысл, поскольку производители Chromebook никогда не беспокоились о создании драйверов Windows для этих компонентов). Если вам повезет, вы найдете сторонние драйверы, которые были взломаны вместе, чтобы предоставить поддержку Windows для этих компонентов.
Это также, очевидно, уничтожит ваш Chromebook, поэтому убедитесь, что на нем нет ничего важного. (Вы не должны, поскольку Chrome OS обычно синхронизирует ваши данные с Google.)
Если ваш Chromebook когда-либо замерзнет или застрянет во время этого процесса, имейте в виду, что вы можете заставить Chromebook завершить работу, нажав кнопку питания и удерживая ее нажатой в течение десяти секунд или около того.
Будет ли это работать с вашим Chromebook?
Вы должны только попробовать установить Windows на Chromebook, если знаете, что ваша модель поддерживается. Вы также должны следовать инструкциям для своей конкретной модели Chromebook, поскольку шаги для разных моделей будут немного разными.
Вот некоторые полезные ресурсы:
- Windows на странице поддержки аппаратных средств Chromebook: на этом веб-сайте перечислены модели Chromebook, на которые вы можете установить Windows, с информацией о том, какие встроенные аппаратные компоненты будут работать и не будут работать после этого.
- Windows для Chromebook Installation Helper: этот веб-сайт позволяет вам выбрать вашу модель Chromebook и получить инструкции по установке для Windows, в комплекте со ссылками на драйверы, которые позволят использовать оборудование на вашей конкретной модели Chromebook.
- Chrultrabook Subreddit: сообщество, посвященное установке Windows на устройствах Chromebook. Если вы хотите найти дополнительную информацию о том, может ли Chromebook или конкретный аппаратный компонент поддерживать Windows, это хорошее место для поиска.
Если ваш Chromebook можно сделать для поддержки Windows, поздравляем. Мы рекомендуем следовать руководству по установке, аналогичному тому, которое содержится на сайте Coolstar Installation Helper, чтобы убедиться, что вы правильно настраиваете свою конкретную модель оборудования. Однако инструкции этого веб-сайта могут быть более подробными, поэтому вы, вероятно, найдете некоторую информацию в этом руководстве, которой нет в другом месте.
Мы предоставим вам помощь, пройдя вас через процесс установки Windows на Chromebook Acer C910 под кодовым именем YUNA. Процесс будет похож на другие модели Chromebook, но некоторые вещи, такие как расположение винта защиты от записи на материнской плате, будут разными.
Шаг первый: удалите винт защиты от записи
У Chromebook есть специальная аппаратная функция, которая не позволяет вам изменять BIOS. Чтобы отключить функцию защиты от записи, чтобы вы могли заменить BIOS на большинстве Chromebook, вам нужно открыть Chromebook, найти винт защиты от записи на материнской плате и удалить его. На некоторых устройствах Chromebook вместо этого вы можете найти переключатель защиты от записи.
Во-первых, выключите Chromebook. Не просто спать — выполните полное завершение работы. Переверните Chromebook и отвинтите дно, чтобы получить доступ к материнской плате. На нашем Chromebook это потребовало отвинчивания 18 винтов, прежде чем мы смогли снять пластиковую панель. Не забудьте потерять их! (Магнитный лоток для деталей — замечательная вещь.)
Найдите винт защиты от записи (или переключатель защиты от записи, в зависимости от того, что указывает руководство по установке для вашего Chromebook). Вы можете найти дополнительную документацию о конкретном месте винта, выполнив поиск в Интернете с указанием названия модели и номера вашего Chromebook как «защитный винт для записи». Для нашего Acer Chromebook C910 это обсуждение SuperUser указывало на расположение винта.
Были и другие распродажи. Винт защиты от записи должен заметно отличаться от других винтов на материнской плате. Этот особый винт выглядит на темно-сером цвете на нашем Chromebook, а другие винты на материнской плате имеют более яркое серебро. Вы можете видеть яркий серебристый под винт, в то время как другие винты на материнской плате имеют бронзовый цвет под ними.
Выверните винт и снимите дно на Chromebook. Теперь вы можете писать и изменять BIOS Chromebook. Держите винт на случай, если вы захотите записать защиту своего BIOS позже.
Шаг второй: включить режим разработчика
Теперь вам нужно включить режим разработчика, чтобы вы могли изменить программное обеспечение Chromebook. Чтобы сделать это на современных устройствах Chromebook, нажмите Esc + Refresh + Power, когда Chromebook выключен. (Кнопка «Обновить» находится там, где клавиша «F3» будет на обычной клавиатуре.)
Ваш Chromebook загрузится и отобразит сообщение о том, что «Chrome OS отсутствует или поврежден».
Нажмите Ctrl + D, а затем нажмите Enter, чтобы «отключить верификацию ОС» и включить режим разработчика.
Ваш Chromebook уничтожит все ваши файлы личных данных, после того как вы сделаете это, сбросьте настройки по умолчанию. Вам нужно будет снова войти в свою учетную запись Google. Однако все ваши важные данные должны синхронизироваться с онлайн-сервисами, а не храниться на самом Chromebook.
Когда вы загружаетесь в ОС Chrome, вы увидите сообщение «Проверка ОС выключено». Вам нужно нажать Ctrl + D, чтобы обойти этот экран каждый раз при загрузке. Не волнуйтесь — после того, как вы запустили новый BIOS, это сообщение исчезнет, и Chromebook загрузится прямо в Windows, когда вы закончите.
Шаг третий: Вспышка новой BIOS
Из ChromeOS теперь вы можете запустить новый BIOS Chromebook. Нажмите Ctrl + Alt + T, чтобы открыть окно терминала.
Введите «shell» в терминал и нажмите «Enter», чтобы получить доступ к более мощной среде оболочки Linux.
Загрузите и запустите скрипт, который заменит ваш BIOS Chromebook, скопировав следующую команду в окно терминала и затем нажав «Enter»:
cd ~; curl -L -O http://mrchromebox.tech/firmware-util.sh; sudo bash firmware-util.sh
Эта команда изменяется в ваш домашний каталог, загружает файл сценария http://mrchromebox.tech/firmware-util.sh и запускает его с правами root.
Обратитесь к веб-сайту разработчика, если вы хотите получить более подробную документацию о том, как работает этот скрипт.
Сценарий представляет собой полезный интерфейс, который проведет вас через процесс. Выберите опцию «Custom Firmboot Firmware (Full ROM)» в списке, набрав «3» и нажав «Enter».
Согласитесь, чтобы выполнить прошивку своей прошивки, набрав «y», а затем введите «U», чтобы установить прошивку UEFI. Не выбирайте опцию «Наследие», если вы хотите запустить Windows.
Сценарий предложит создать резервную копию прошивки вашего Chromebook и поместить ее на USB-накопитель для вас. Обязательно создайте резервную копию и сохраните ее где-нибудь в безопасности. Это упростит восстановление оригинальной BIOS Chromebook в будущем.
Вам не нужно оставлять резервную копию BIOS на USB-накопителе. Вы получите файл .rom, который вы можете скопировать с USB-накопителя и сохранить в безопасном месте после завершения процесса.
По завершении процесса резервного копирования скрипт загрузит замену прошивки Coreboot и запустит ее на ваш Chromebook. Выключите Chromebook, когда он будет готов.
На этом этапе вы можете переустановить винт защиты от записи, если хотите.
Шаг четвертый: создайте установочный диск Windows
Теперь вы можете установить Windows на свой Chromebook, но сначала вам нужно установить установочный носитель Windows. Вы не можете, однако, сделать это с использованием официального метода Microsoft, вместо этого вам нужно будет загрузить ISO и записать его на USB-накопитель с помощью инструмента Rufus. Вам нужно будет выполнить эту часть процесса на ПК с ОС Windows.
Загрузите Windows 10 ISO от Microsoft. Нажмите «Загрузить инструмент сейчас», выберите «Создать установочный носитель для другого ПК» и скажите ему загрузить файл ISO для вас. Windows 8.1 и 7 могут работать или не работать с вашим Chromebook и его драйверами.
Вам также понадобится загрузить и запустить утилиту Rufus, которую вы будете использовать для создания вашего USB-привода установщика Windows.
Подключите USB-накопитель к ПК. Вы будете использовать этот USB-накопитель для установщика Windows, и все файлы на нем будут удалены. (Поэтому убедитесь, что вы копируете что-нибудь важное, прежде чем продолжить!)
Запустите Rufus, выберите свой USB-накопитель и выберите «Схема разделов GPT для UEFI» и «NTFS». Нажмите кнопку справа от «Создание загрузочного диска с помощью» и выберите загруженный образ Windows 10 ISO.
Дважды проверьте, что Rufus фактически говорит «Схема разделения GPT для UEFI», прежде чем продолжить. При выборе файла ISO он может автоматически измениться на значение по умолчанию. После того, как вы дважды проверили все настройки, нажмите кнопку «Пуск», чтобы создать USB-диск установщика Windows.
Шаг пятый: установите Windows
Теперь вы готовы установить Windows на Chromebook. Подключите USB-накопитель к Chromebook и включите устройство Chromebook. Он должен автоматически загружаться с USB-накопителя, показывая вам установщик Windows. Если он не загружается автоматически с USB-накопителя, нажмите любую клавишу, когда на экране появится «Выбрать параметр загрузки». Затем вы можете выбрать «Менеджер загрузки» и выбрать свои USB-устройства.
Подключите USB-мышь, USB-клавиатуру или и то, и другое к вашему Chromebook. Вы должны будете использовать их при установке Windows. Вы можете использовать только USB-клавиатуру или USB-мышь, но для взаимодействия с установщиком Windows вам потребуется хотя бы один из них.
С помощью USB-клавиатуры вы можете использовать клавиши Tab, стрелка и Enter для навигации по интерфейсу. С помощью мыши вы можете вытащить экранную клавиатуру и использовать ее для ввода.
Обычно выполняйте процесс установки Windows, устанавливая Windows на своем Chromebook вместо Chrome OS. Не стесняйтесь разбивать внутренний диск, как вам нравится. Мы удалили все внутренние разделы и сказали Windows, чтобы установить себя, используя выделенное пространство.
Имейте в виду, что вам не нужен ключ продукта для установки и использования Windows 10. Вы всегда можете добавить ключ продукта или приобрести ключ продукта от Microsoft с Windows 10 позже.
Не беспокойтесь о Chrome OS, если вы хотите заменить Windows на Chrome OS, вы можете легко создать диск восстановления Chrome OS на любом компьютере под управлением Chrome и использовать его для восстановления исходной операционной системы Chrome OS.
Установщик Windows перезапустится частично. Обязательно удалите USB-накопитель, когда он это сделает, или перезапустится до начала установки. Если вы снова увидите экран установки, извлеките USB-накопитель, нажмите и удерживайте кнопку питания до тех пор, пока ваш Chromebook не выключится, а затем нажмите кнопку питания, чтобы загрузить его обратно. Он должен загружать Windows с внутреннего диска Chromebook и завершить процесс настройки
Шаг шестой: установите сторонние драйверы для вашего оборудования
Теперь вы должны установить Windows, и Chromebook должен загрузиться в Windows при включении. Вы почти закончили! Вам просто нужно установить сторонние драйверы, чтобы как можно больше работать на вашем оборудовании. Для этого вам понадобится ваша USB-клавиатура и мышь.
Поскольку это драйверы сторонних производителей, они не подписаны должным образом, и Windows обычно не позволяет их устанавливать. Для их установки необходимо включить «подписание теста». Это настройка, предназначенная для тестирования драйверов.
Для этого откройте командную строку как администратор — щелкните правой кнопкой мыши кнопку «Пуск» или нажмите «Windows + X» и выберите «Командная строка (администратор)». Выполните следующую команду:
bcdedit -set testsigning on
Перезагрузите Chromebook.
Теперь вы можете установить сторонние драйверы, рекомендованные руководством по установке Chromebook для вашей модели Chromebook. Например, на нашем Acer C910 Chromebook нам пришлось установить драйверы для чипсета Chromebook, графики Intel HD, технологии быстрого хранения, клавиатуры, трекпада и звука Realtek HD.
Windows будет показывать предупреждение о безопасности при установке драйверов. Это потому, что это неофициальные драйверы сторонних производителей, которые не были созданы производителем и не подписаны Microsoft. Согласитесь, чтобы установить драйверы в любом случае. Если вы хотите использовать только драйверы, поставляемые производителем, вы не будете делать это в первую очередь!
Впоследствии все, казалось, правильно работало на этой модели Chromebook. Мы смогли отключить USB-клавиатуру и мышь и обычно использовать Chromebook. Кнопка «Поиск» на клавиатуре Chromebook даже становится ключом Windows.
И вот оно! Ваш Chromebook теперь является очень недорогим (надеюсь) полностью работоспособным компьютером Windows. Если что-то когда-либо ломается, обязательно зайдите с помощью coolstar.org, чтобы узнать, нужно ли устанавливать новые драйверы или каким-либо иным образом исправлять то, что произошло в Windows Update. Наслаждайтесь!
Tweet
Share
Link
Plus
Send
Send
Pin

Chromebook официально не поддерживает Windows. Обычно вы не можете даже установить Windows — Chromebook поставляется со специальным типом BIOS, разработанным для Chrome OS. Но есть способы установить Windows на многие модели Chromebook, если вы хотите запачкать руки.
Что вам нужно знать об этом процессе
Повторяем еще раз: официально это не поддерживается. Для этого вам необходимо установить заменяющий BIOS для вашего Chromebook (технически это прошивка UEFI, которая является современной заменой традиционному BIOS). Это позволит вам загрузить и установить Windows. Замена BIOS может быть установлена только на поддерживаемых моделях Chromebook, поэтому вы не можете сделать это на всех моделях Chromebook.
Вам также понадобится дополнительное оборудование. USB-клавиатура и мышь понадобятся только для установки Windows, потому что встроенная клавиатура и мышь Chromebook не работают в программе установки. А для создания установочного USB-носителя для Chromebook вам понадобится ПК с Windows.
Даже после того, как вы установите Windows, вы не выберетесь из леса. Windows не поставляется с аппаратными драйверами для различных компонентов оборудования, таких как сенсорные панели, встроенные во многие Chromebook (что имеет смысл, поскольку производители Chromebook никогда не беспокоились о создании драйверов Windows для этих компонентов). Если вам повезет, вы найдете сторонние драйверы, которые были взломаны вместе, чтобы обеспечить поддержку Windows для этих компонентов.
Это также, очевидно, приведет к стиранию данных с вашего Chromebook, поэтому убедитесь, что на нем нет ничего важного. (Не следует этого делать, поскольку Chrome OS обычно синхронизирует ваши данные с Google.)
Если ваш Chromebook когда-либо зависает или зависает во время этого процесса, имейте в виду, что вы можете принудительно выключить Chromebook, нажав кнопку питания и удерживая ее в течение десяти секунд или около того.
Будет ли это работать с вашим Chromebook?
Вам следует пытаться установить Windows на Chromebook, только если вы знаете, что ваша модель поддерживается. Вы также должны следовать инструкциям для вашей конкретной модели Chromebook, так как действия для разных моделей будут немного отличаться.
Вот несколько полезных ресурсов:
-
Список поддерживаемого оборудования Windows на Chromebook
: На этом веб-сайте перечислены модели Chromebook, на которые можно установить Windows, а также информация о том, какие встроенные аппаратные компоненты будут работать, а какие не будут работать.
-
Помощник по установке Windows для Chromebook
: Этот веб-сайт позволяет вам выбрать свою модель Chromebook и получить инструкции по установке для Windows со ссылками на драйверы, которые будут включать оборудование на вашей конкретной модели Chromebook.
-
Субреддит Chrultrabook
: Сообщество, посвященное установке Windows на Chromebook. Если вы хотите найти дополнительную информацию о том, можно ли сделать Chromebook или конкретный аппаратный компонент для поддержки Windows, это хорошее место для поиска.
Если ваш Chromebook поддерживает Windows, поздравляем. Мы рекомендуем следовать руководству по установке, аналогичному приведенному на
Помощник по установке Coolstar
сайт, чтобы убедиться, что вы правильно настраиваете все для вашей конкретной модели оборудования. Однако инструкции на этом веб-сайте могут быть более подробными, поэтому вы, вероятно, найдете в этом руководстве некоторую информацию, которой нет в других местах.
Мы поможем вам, проведя вас через процесс установки Windows на Acer C910 Chromebook, кодовое имя YUNA. Процесс будет аналогичен другим моделям Chromebook, но некоторые вещи, например расположение винта защиты от записи на материнской плате, будут отличаться.
Шаг 1. Удалите винт защиты от записи
В Chromebook есть специальная аппаратная функция, которая не позволяет вам изменять BIOS. Чтобы отключить функцию защиты от записи и заменить BIOS на большинстве Chromebook, вам нужно открыть Chromebook, найти винт защиты от записи на материнской плате и удалить его. Вместо этого на некоторых устройствах Chromebook вы можете найти переключатель защиты от записи.
Сначала выключите Chromebook. Не просто переводите его в спящий режим — полностью выключите его. Переверните Chromebook и открутите нижнюю часть, чтобы получить доступ к материнской плате. На нашем Chromebook для этого потребовалось открутить 18 винтов, прежде чем мы смогли снять пластиковую панель. Только не потеряйте их! (А
лоток для магнитных деталей
замечательная вещь.)

Найдите винт защиты от записи (или переключатель защиты от записи, в зависимости от того, что указано в руководстве по установке для вашего Chromebook). Вы можете найти дополнительную документацию о конкретном расположении винта, выполнив поиск в Интернете по названию модели и номеру вашего Chromebook. как «винт защиты от записи». Для нашего Acer Chromebook C910,
это обсуждение SuperUser
указал нам на расположение винта.

Были и другие розыгрыши. Винт защиты от записи должен заметно отличаться от других винтов на материнской плате. Этот винт на нашем Chromebook имеет темно-серый цвет, а остальные винты на материнской плате — более ярко-серебристого цвета. Под винтом можно увидеть ярко-серебристый цвет, а под другими винтами на материнской плате — бронзовый цвет.

Выверните винт и снова прикрепите нижнюю часть к Chromebook. Теперь вы можете записывать и изменять BIOS Chromebook. Сохраните винт на случай, если позже вы снова захотите защитить свой BIOS от записи.
Шаг 2. Включите режим разработчика
СВЯЗАННЫЕ С:
Как включить режим разработчика на вашем Chromebook
Теперь вам нужно
включить режим разработчика
чтобы вы могли модифицировать программное обеспечение Chromebook. Чтобы сделать это на современных Chromebook, нажмите Esc + Refresh + Power, когда Chromebook выключен. (Кнопка «Обновить» находится на том месте, где на обычной клавиатуре находится клавиша «F3».)
Ваш Chromebook загрузится и отобразит сообщение «Chrome OS отсутствует или повреждена».

Нажмите Ctrl + D, а затем нажмите Enter, чтобы «выключить проверку ОС» и включить режим разработчика.
Ваш Chromebook сотрет все ваши файлы с личными данными, после чего вернется к настройкам по умолчанию. Вам нужно будет снова войти в свою учетную запись Google. Однако все ваши важные данные должны синхронизироваться с онлайн-сервисами, а не храниться на самом Chromebook.

Когда вы загрузитесь в Chrome OS, вы увидите сообщение «Проверка ОС выключена». Вам нужно будет нажимать Ctrl + D, чтобы обходить этот экран при каждой загрузке. Не волнуйтесь — после того, как вы обновите BIOS, это сообщение исчезнет, и ваш Chromebook загрузится прямо в Windows, когда вы закончите.

Шаг третий: прошейте новый BIOS
Теперь вы можете перепрограммировать новую версию BIOS Chromebook прямо из ChromeOS. Нажмите Ctrl + Alt + T, чтобы открыть окно терминала.
Введите «shell» в терминал и нажмите «Enter», чтобы получить доступ к более мощной среде оболочки Linux.

Загрузите и запустите скрипт, который заменит BIOS вашего Chromebook, скопировав приведенную ниже команду в окно терминала и нажав «Enter»:
сд ~; курл -Ль -О нттп://мрхромебокс.тех/фирмваре-утил.ш; судо баш фирмваре-утил.ш
Эта команда переходит в ваш домашний каталог, загружает
хттп://мрхромебокс.тех/фирмваре-утил.ш
файл сценария и запускает его с правами root.
Обратитесь к веб-сайту разработчика, если хотите больше
подробная документация о том, как работает этот скрипт
.

Скрипт представляет собой удобный интерфейс, который проведет вас через весь процесс. Выберите в списке опцию «Custom coreboot Firmware (Full ROM)», набрав «3» и нажав «Enter».

Согласитесь на прошивку прошивки, набрав «y», а затем введите «U», чтобы установить прошивку UEFI. Не выбирайте вариант «Наследие», если вы хотите запустить Windows.

Сценарий предложит создать резервную копию стандартной прошивки Chromebook и поместить ее на USB-накопитель. Обязательно создайте эту резервную копию и храните ее в надежном месте. Это упростит восстановление исходной BIOS Chromebook в будущем.
Вам не нужно оставлять резервную копию BIOS на USB-накопителе. Вы получите файл с расширением .rom, который сможете скопировать с USB-накопителя и сохранить в безопасном месте после завершения процесса.

После завершения процесса резервного копирования сценарий загрузит заменяющую прошивку Coreboot и установит ее на ваш Chromebook. По завершении выключите Chromebook.

На этом этапе вы можете переустановить винт защиты от записи, если хотите.
Шаг четвертый: создайте установочный диск Windows
СВЯЗАННЫЕ С:
Где легально загрузить Windows 10, 8.1 и 7 ISO
Теперь вы можете установить Windows на свой Chromebook, но сначала вам нужно сделать установочный носитель Windows. Однако вы не можете сделать это официальным методом Microsoft — вместо этого вам нужно
скачать ISO
и запишите его на USB-накопитель с помощью инструмента под названием
Руфус
. Вам нужно будет выполнить эту часть процесса на ПК с Windows.
Загрузите ISO-образ Windows 10 от Microsoft
. Нажмите «Загрузить инструмент сейчас», выберите «Создать установочный носитель для другого ПК» и попросите его загрузить для вас ISO-файл. Windows 8.1 и 7 могут работать или не работать с вашим Chromebook и его драйверами.

Вам также потребуется скачать и запустить
Руфус
утилита, которую вы будете использовать для создания USB-накопителя с установщиком Windows.
Подключите USB-накопитель к ПК. Вы будете использовать этот USB-накопитель для установщика Windows, и все файлы на нем будут удалены. (Так что не забудьте скопировать что-нибудь важное, прежде чем продолжить!)
Запустите Rufus, выберите свой USB-накопитель и выберите «Схема разделов GPT для UEFI» и «NTFS». Нажмите кнопку справа от «Создать загрузочный диск с помощью» и выберите загруженный ISO-образ Windows 10.
Прежде чем продолжить, дважды проверьте, действительно ли Руфус говорит: «Схема разделов GPT для UEFI». Он может автоматически измениться на настройку по умолчанию при выборе файла ISO. После того, как вы дважды проверили правильность всех настроек, нажмите кнопку «Пуск», чтобы создать USB-накопитель с установщиком Windows.

Шаг пятый: установите Windows
Теперь вы готовы установить Windows на Chromebook. Подключите USB-накопитель к Chromebook и включите Chromebook. Он должен автоматически загрузиться с USB-накопителя, показывая вам установщик Windows. Если он не загружается автоматически с USB-накопителя, нажмите любую клавишу, когда на экране появится надпись «Выбрать вариант загрузки». Затем вы можете выбрать «Boot Manager» и выбрать свои USB-устройства.

Подключите USB-мышь, USB-клавиатуру или и то, и другое к Chromebook. Вам нужно будет использовать их при установке Windows. Вы можете обойтись только USB-клавиатурой или USB-мышью, но вам понадобится хотя бы одна из них для взаимодействия с установщиком Windows.
С USB-клавиатурой вы можете использовать клавиши Tab, стрелки и Enter для навигации по интерфейсу. С помощью мыши вы можете поднять экранную клавиатуру и использовать ее для набора текста.

СВЯЗАННЫЕ С:
Вам не нужен ключ продукта для установки и использования Windows 10
Пройдите процесс установки Windows обычным образом, установив Windows на Chromebook вместо Chrome OS. Не стесняйтесь разбивать внутренний диск на разделы, как хотите. Мы удалили все внутренние разделы и сказали Windows установить себя, используя выделенное пространство.
Помните, что
вам не нужен ключ продукта для установки и использования Windows 10
. Вы всегда можете добавить ключ продукта или приобрести ключ продукта у Microsoft из Windows 10 позже.
Не беспокойтесь о Chrome OS — если вы когда-нибудь захотите заменить Windows на Chrome OS, вы легко сможете
создать диск восстановления Chrome OS
на любом компьютере под управлением Chrome и используйте его для восстановления исходной операционной системы Chrome OS.

Установщик Windows перезапустится на полпути. Обязательно извлеките USB-накопитель, когда он это сделает, иначе он перезапустится до запуска установщика. Если вы снова видите начало экрана установщика, извлеките USB-накопитель, нажмите и удерживайте кнопку питания, пока Chromebook не выключится, а затем нажмите кнопку питания, чтобы загрузить его обратно. Он должен загрузить Windows с внутреннего диска Chromebook и завершить процесс установки.
Шаг шестой: установите сторонние драйверы для вашего оборудования
Теперь у вас должна быть установлена Windows, и ваш Chromebook должен загрузиться в Windows, когда вы его включите. Вы почти закончили! Вам просто нужно установить сторонние драйверы, чтобы ваше оборудование работало как можно больше. Для этого вам по-прежнему понадобятся USB-клавиатура и мышь.

Поскольку это сторонние драйверы, они не подписаны должным образом, и Windows обычно не позволяет их устанавливать. Для их установки вам нужно будет включить «тестовое подписание». Этот параметр предназначен для тестирования драйверов.
Для этого откройте командную строку от имени администратора — щелкните правой кнопкой мыши кнопку «Пуск» или нажмите Windows + X и выберите «Командная строка (администратор)». Выполните следующую команду:
bcdedit -set testsigning on
После этого перезагрузите Chromebook.

Теперь вы можете установить сторонние драйверы, рекомендованные руководством по установке Chromebook для вашей модели Chromebook. Например, на нашем Chromebook Acer C910 нам пришлось установить драйверы для набора микросхем Chromebook, графики Intel HD, технологии быстрого хранения, клавиатуры, трекпада и звука Realtek HD.
Windows покажет вам предупреждение системы безопасности при установке драйверов. Это потому, что это неофициальные драйверы сторонних производителей, которые не были созданы производителем и не подписаны Microsoft. В любом случае согласитесь на установку драйверов. Если бы вы хотели использовать только драйверы, предоставленные производителем, вы бы вообще этого не делали!
После этого на этой модели Chromebook вроде бы все заработало. Нам удалось отключить USB-клавиатуру и мышь и нормально использовать Chromebook. Кнопка «Поиск» на клавиатуре Chromebook даже становится клавишей Windows.

И вот оно! Теперь ваш Chromebook — это очень недорогой, (надеюсь) полнофункциональный компьютер с Windows. Если что-то сломается, обязательно загляните в
коолстар.орг
чтобы узнать, нужно ли вам устанавливать новые драйверы или иным образом исправить то, что сломалось в Центре обновления Windows. Наслаждайтесь!
How To Install Windows 10 On Chromebook
How To Install Windows 10 On A Chromebook
How To Install Windows 10 On Chromebook
How To Install Windows On A Chromebook 2019-2020
How To Install Or Run Windows 10 On A Chromebook
Install Windows On A Chromebook — Tutorial
How To Install Windows 10 On A Chromebook 2021
How To Install Windows 10 On Chromebook With USB
Install Windows (Or Any OS) On A Chromebook
How To Install Windows 10 On A Chromebook + GIVEAWAY
How To Install Windows 10 In A VM On Chromebook!
How To Install Windows 10 On Chromebook Replacing Chrome OS 2020
How To Install Windows Apps/Games On Chromebook (Read Description)
How To Install Windows 10 On A Chromebook 2019 (READ THE DESCRIPTION)
Install Windows 10 On Chromebook 11 (CB3-131) 2021
How To Install Windows On Chrome Book 2018
How To Install Windows 10 On A Chromebook [2018] (READ THE DESCRIPTION)
How To Get Windows 10 7 Xp On Chromebook Omg Free 😯😯😯😯😯😯😯😯😯😯😯😯
Install Linux On Samsung 303c Chromebook — Part 1 — Developer Mode
Replace Chrome OS With Windows
Chromebook — отличные устройства. Они легкие, дешевые, отзывчивые, а также имеют хорошее время автономной работы. Пока вы делаете то, для чего предназначены эти устройства — используете Интернет и запускаете программное обеспечение Android — они работают очень хорошо. Но что, если вы хотите запустить приложение для Windows? Не повезло — нет простого способа добиться этого. К счастью, есть еще пара не очень простых. Одним из них является установка Windows на Chromebook — да, это возможно, но это не просто и не рекомендуется, и вам лучше сначала рассмотреть другие варианты. Продолжайте читать, чтобы узнать, как вы можете запускать приложения Windows на Chromebook, или прокрутите вниз до руководства по установке Windows на Chromebook, если вы полны решимости.
Запуск приложений Windows на Chromebook с помощью Parallels
Windows требует много системных ресурсов, но если у вас достаточно мощный Chromebook Parallels Desktop может быть решением. Это приложение, позволяющее виртуализировать Windows на устройствах Chromebook с полной поддержкой DirectX и графических процессоров. Проще говоря, это означает, что вы можете установить Windows 10 на Chromebook всего за пару кликов и мгновенно переключаться между ChromeOS и Windows. Таким образом, вы сможете запустить Windows и установить любое приложение или игру, которые захотите, но будьте осторожны с их системными требованиями.
Скачать Parallels Desktop
Для Parallels Desktop требуется Chromebook с процессором Intel, в идеале i5 или i7, не менее 16 ГБ ОЗУ и не менее 128 ГБ дискового пространства. Имейте в виду, что системные требования приложений, которые вы устанавливаете, остаются в силе, и вы не сможете запустить их, если ваш Chromebook соответствует только минимальным требованиям из-за дополнительной нагрузки, которую запуск Parallels Desktop оказывает на оборудование вашего Chromebook. Кроме того, игры, требующие DirectX 12 и более поздних версий, в настоящее время не поддерживаются Parallels.

Установите Windows 10 на Parallels (шаг 1)

Установите Windows 10 на Parallels (шаг 2)

Установите Windows 10 на Parallels (шаг 3)

Установите Windows 10 на Parallels (шаг 4)
Используйте альтернативные приложения
Если вам не нужно использовать конкретное приложение только для Windows, рассмотрите возможность использования другого — такого, которое может работать на вашем Chromebook. Chromebook позволяет не только использовать веб-приложения, но и устанавливать приложения для Android. Это означает, что в вашем распоряжении имеется довольно обширная библиотека программного обеспечения. Например, если вам нужен офисный пакет, вы можете, например, запустить веб-версию или версию Microsoft Office для Android или использовать Google Docs/Sheets.
Итак, вы знаете, что вы необходимость Windows на вашем Chromebook, и ничего больше не подойдет. Читайте вперед, но сначала внимательно прочитайте заявление об отказе от ответственности.
Установка Windows на Chromebook — технически сложный процесс, который может повредить ваш Chromebook и сделать его непригодным для использования, если шаги не будут выполнены правильно. В ходе этого процесса вам потребуется частично разобрать Chromebook. Этот процесс удалит все ваши личные данные с устройства и аннулирует гарантию на ваше устройство. Не выполняйте описанные ниже шаги, если вы не уверены в своих технических навыках. AppsOnMac не несет ответственности за потерю информации или ущерб, нанесенный вашему устройству. Действуйте на свой страх и риск.
Прежде чем приступить к выполнению шагов, вот краткий список того, что вам нужно сделать заранее:
- Ваш Chromebook должен быть подключен к Интернету.
- Вам потребуются: ПК с Windows, подключение к Интернету как на Chromebook, так и на ПК с Windows, внешняя клавиатура и/или мышь (рекомендуется иметь обе), а также пустой USB-накопитель емкостью не менее 8 ГБ.
- Вам понадобится еще один компьютер с установленной на нем Windows 7 или новее.
- Убедитесь, что ваш Chromebook подключен к сети на всех этапах, требующих, чтобы устройство было включено.
- Перед запуском убедитесь, что аккумулятор вашего Chromebook полностью заряжен и остается полностью заряженным во время процесса. Потеря питания на определенном этапе процесса установки сделает ваше устройство непригодным для использования, и вы не сможете исправить это без специального инструмента или посещения ремонтного центра. Какой бы маловероятной ни казалась вам перспектива отключения электроэнергии, лучше быть готовым.
- Прочтите это руководство полностью прежде чем что-либо делать чтобы получить представление о том, что вам придется делать.
Часть 1. Обновление прошивки вашего Chromebook
Вы не можете просто установить Windows на Chromebook, как на обычный компьютер. Для установки необходимо выполнить несколько шагов.
Хотя в руководстве будет описано, что вы должны увидеть, вы также можете использовать эту галерею изображений, если вам нужна наглядная помощь.

Шаг 2. Винт защиты от записи выглядит иначе, чем другие винты.

Шаг 3. Расположение кнопки «Обновить».

Шаг 4. Предупреждение, которое вы увидите на этом шаге.

Шаг 5. Предупреждение, которое вы увидите на этом шаге.

Шаг 8. Внешний вид скрипта утилиты прошивки ChromeOS.

Шаг 10. Вот так выглядит успешная установка.
- Во-первых, вам нужно будет отключить и выключить Chromebook — перевести его в спящий режим будет недостаточно. После выключения и отключения от сети переверните его и отвинтите нижнюю панель. Будьте осторожны, чтобы не потерять винты.
- Теперь, когда вы смотрите на материнскую плату вашего Chromebook, вам нужно найти и удалить винт защиты от записи. На материнской плате будет множество разных винтов, но винт защиты от записи обычно выделяется другим цветом, чем остальные винты. Тем не менее, лучше быть уверенным — поискать в Интернете информацию о том, где находится винт защиты от записи на вашем устройстве. очень рекомендуется.
- После того, как вы удалили винт защиты от записи, снова прикрепите нижнюю панель и подключите устройство к сети. Теперь вам нужно загрузить ваше устройство в Режим разработчика — вообще говоря, нажатие Esc+Обновить+Питание должно помочь, если вы используете современный Chromebook. Если эта комбинация клавиш не работает, обратитесь в Интернет, чтобы узнать, как войти в режим разработчика на вашем конкретном устройстве.
- Теперь ваш Chromebook включится и сообщит вам, что «Chrome OS отсутствует или повреждена». Не обращайте внимания на это предупреждение — ничего страшного не произошло, просто так выглядит режим разработчика. нажимать Ctrl + D, затем Enter. Это отключит проверку ОС, а также стереть все ваши настройки и личные данные. Однако информация, хранящаяся в облаке, не будет потеряна.
- Ваш Chromebook перезагрузится, и вы увидите сообщение о том, что «проверка ОС отключена». нажимать Ctrl + D продолжать.
- После загрузки ChromeOS нажмите Ctrl + Alt + T, Это откроет окно терминала – черное окно с несколькими строками текста. Введите «shell» (без кавычек), затем нажмите Enter. Вы должны увидеть такую строку:
хронос@локальныйхост / $
- Вставьте этот текст в окно:
компакт-диск ~; curl -L -O http://mrchromebox.tech/firmware-util.sh; sudo bash прошивка-util.sh
затем нажмите Enter.
- После небольшого ожидания (зависит от вашего интернет-соединения) вам будет представлен Скрипт утилиты прошивки ChromeOS. Скрипт сообщит вам некоторую информацию о вашем устройстве и предоставит перечисленный список опций. Нажмите номер, соответствующий опции, в которой упоминается «пользовательская прошивка ядра». Утилита даст вам отказ от ответственности. Поскольку вы уже читали аналогичный отказ от ответственности, который мы вам представили, нажмите Y соглашаться, то U выбрать прошивку прошивки UEFI.
- Затем вам будет предложено сделать резервную копию вашей прошивки. Как сказано в сценарии, это необязательно, но настоятельно рекомендуется. Если вы пропустите этот шаг, вы не сможете переустановить ChromeOS на своем устройстве. Нажмите Y чтобы продолжить резервное копирование, или N чтобы пропустить шаг. Следуйте инструкциям скрипта, если вы решили продолжить — вставьте флешку и нажмите цифру, соответствующую ее названию.
- Теперь скрипт начнет делать то, что вы ему сказали. Если вы решили сделать резервную копию, она это сделает, после чего переходите к загрузке и установке новой прошивки. Убедитесь, что Chromebook подключен к сети, и не выключайте его самостоятельно., поскольку потеря питания во время части процесса «установка пользовательской прошивки ядра» сделает ваше устройство непригодным для использования. Как только вы увидите, что кастомная прошивка coreboot успешно установлена (скрипт сообщит вам об этом), закройте окно терминала и выключите устройство. По причинам, уже изложенным выше, не делайте этого, пока не увидите подтверждение.
Часть 2 — Собственно установка Windows
Теперь вы сможете установить Windows на свой Chromebook. Пришло время сделать это.
Опять же, вот галерея изображений, которую вы можете использовать в качестве помощи в этой части руководства.

Шаги 3-4. Исправьте настройки Руфуса и расположение кнопки выбора ISO.

Шаг 6. Не стесняйтесь удалять все разделы ChromeOS.

Шаг 7. Успешное выполнение команды будет выглядеть так.

Шаг 8. Примерный список драйверов и другие рекомендации.
- Используя свой ПК с Windows, загрузите приложение под названием Руфус. Вы можете найти ссылки для скачивания на эту страницу. Это приложение позволит вам создавать загрузочные USB-накопители для установки Windows.
- Скачать .iso файл для версии Windows, которую вы хотите установить. Например, вот ссылке скачать ISO-образ Windows 8 с официального сайта Microsoft.
- Откройте Rufus и выберите свою флешку. Все данные на нем будут потеряны, поэтому сначала обязательно скопируйте его в другое место. Сейчас в Параметры формата, убедитесь, что установлен флажок «Создать загрузочный диск с помощью», а в раскрывающемся списке справа от него выбран «ISO-образ». Нажмите кнопку справа от раскрывающегося списка и выберите ISO-образ Windows, который вы скачали ранее.
- Убедитесь, что для параметра «Схема разделов и тип целевой системы» установлено значение «Схема разделов GPT для UEFI», а для параметра «Файловая система» установлено значение «NTFS», затем нажмите Начать и дождитесь, пока программа выполнит свою работу.
- Подключите внешнюю мышь и внешнюю клавиатуру к Chromebook (или только одну из них, если у вас их нет, хотя у вас могут возникнуть проблемы с навигацией по установщику Windows). Затем также подключите USB-накопитель и включите Chromebook.
- После начальной загрузки вы должны увидеть установщик Windows. Следуйте инструкциям установщика или найдите руководство по установке Windows в Интернете, если вам нужна помощь — эта часть установки не относится к Chromebook, поэтому подойдет любое руководство по установке Windows. Единственное, что следует отметить, это то, что на вашем диске может быть несколько разделов — не стесняйтесь удалять их все.
- Итак, вы установили Windows… но это еще не все. Помимо всего прочего, клавиатура и тачпад вашего Chromebook могут по-прежнему не работать. Вам необходимо установить драйверы устройств. Для этого щелкните правой кнопкой мыши Начать и выберите «Командная строка (администратор)». Вам будет предложено предоставить права администратора. Согласитесь, и вы должны увидеть открытое окно терминала. Вставьте в него следующую команду:
bcdedit - установить тестовую подписку на
затем нажмите Enter. Закройте все окна и перезапустите Chromebook.
- Теперь перейдите в этой веб-страницы и выберите модель вашего Chromebook. Затем он предоставит вам список драйверов для установки — сделайте это. Во время установки вы увидите предупреждение системы безопасности, но все равно согласитесь установить драйверы. Предупреждение безопасности просто означает, что эти драйверы не поддерживаются Microsoft, потому что установка Windows на Chromebook, очевидно, не поддерживается.
После этого момента все должно работать правильно. Готово!