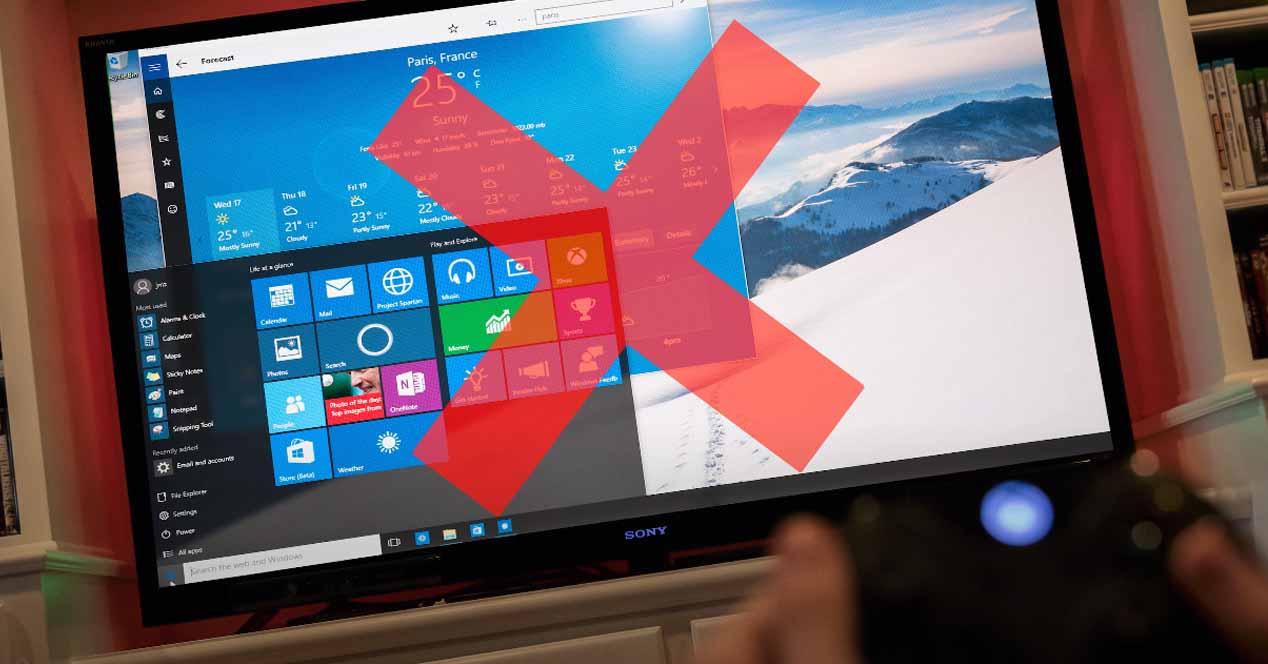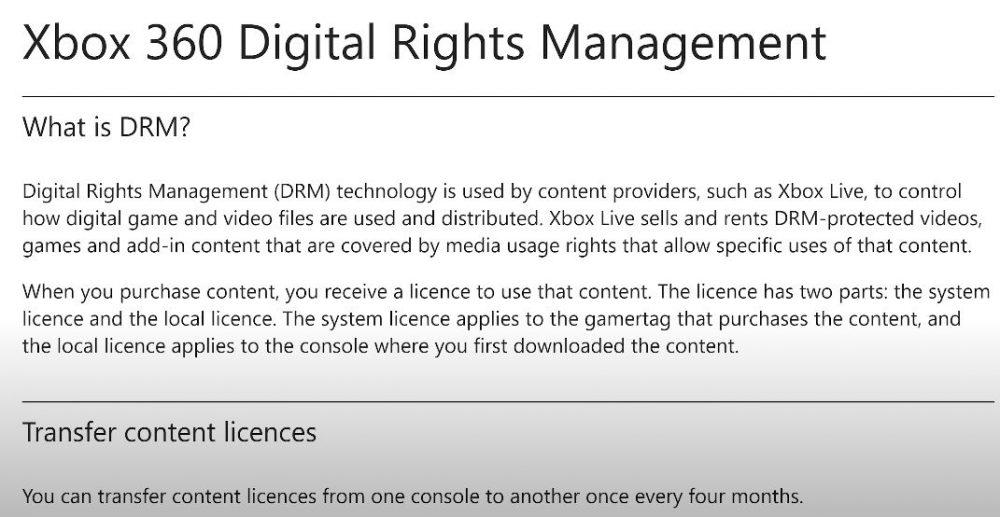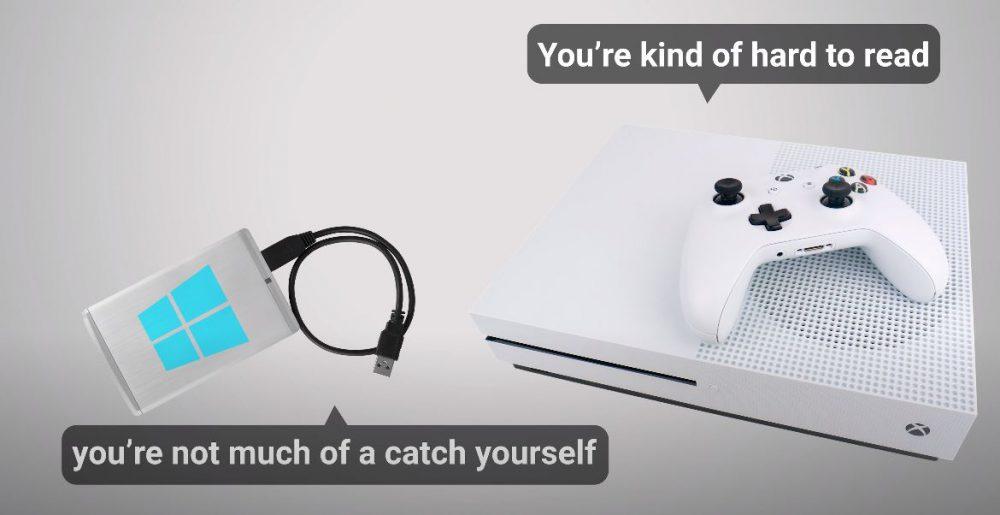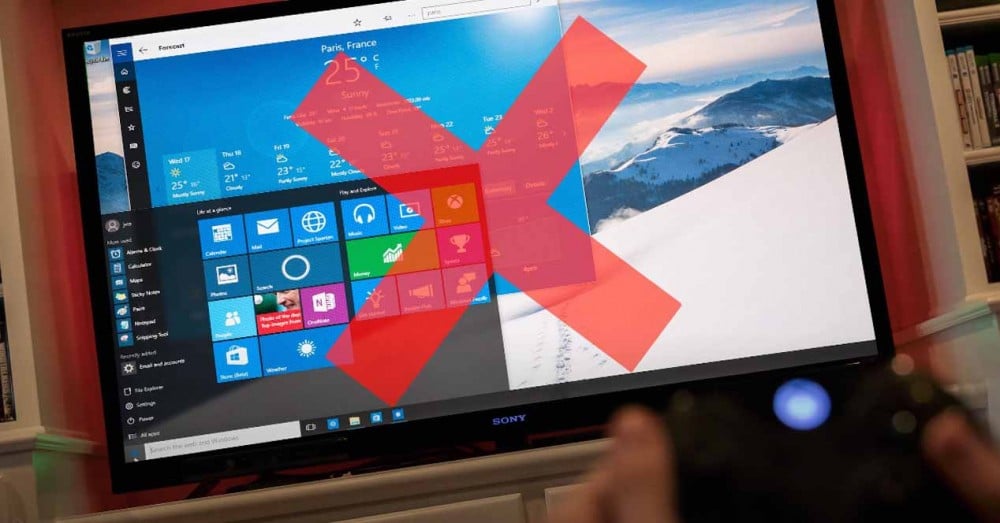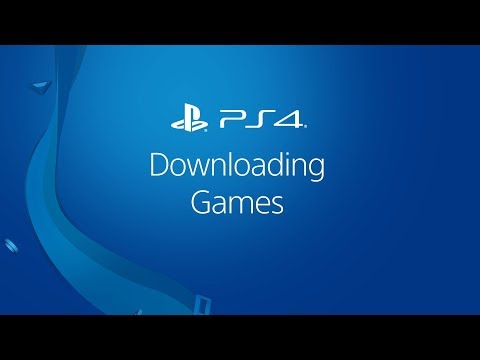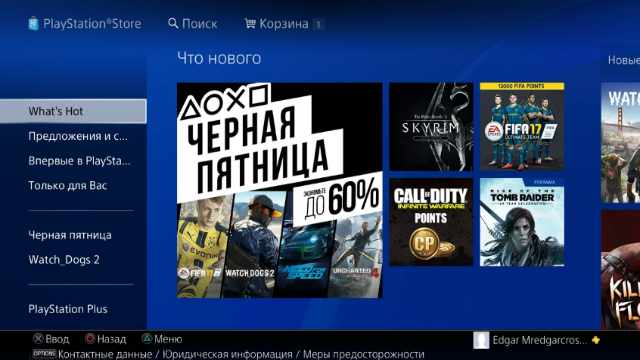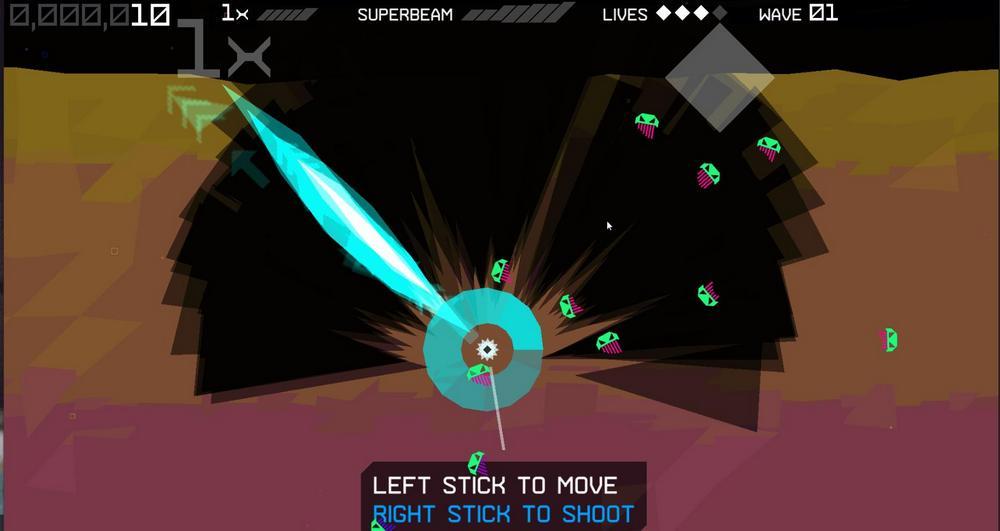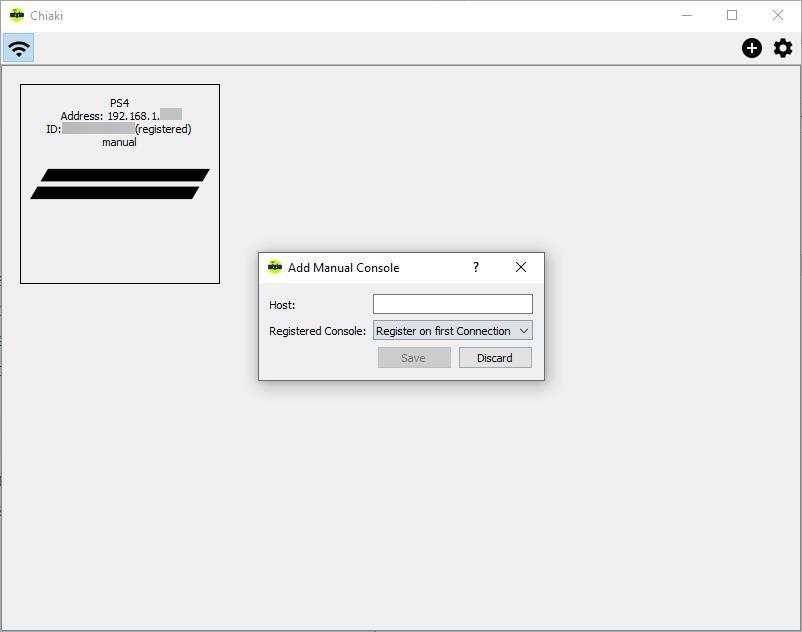Это имеет особый смысл, когда мы говорим о Xbox One, поскольку он производится тем же производителем, который разрабатывает операционную систему Windows, верно? Особенно когда на Microsoft они могут похвастаться своей «универсальной платформой», с помощью которой они намерены объединить всю свою экосистему аппаратных и программных продуктов.
Так ты можешь использовать консоль, как Windows PC ?
Каждая консоль имеет собственную настраиваемую операционную систему, и хотя в некоторых случаях измененные версии Linux может быть установлен, это действительно тяжелая работа и со многими бюллетенями, чтобы поставить проблемы, так что это вовсе не жизнеспособно.
Очевидно, что ни SONY, ни Microsoft не хотят продавать свои приставки, которые стоят около 300 евро, так что люди используют их в качестве дешевого игрового ПК. Они продают консоль для вас, чтобы использовать в качестве консоли и покупать свои игры.
По этой причине Microsoft уже дала понять, что она внедрила систему на Xbox 360 (DRM — Управление цифровыми правами), чтобы предотвратить модификацию консоли, что SONY также делала самостоятельно (PS3 в то время). Эта же система была унаследована PS4 и Xbox One, и, конечно, PS5 и Xbox Series X подойдут.
Но DRM — это не только программное обеспечение, оно также реализовано в виде аппаратных модификаций. Следуя примеру Xbox, хотя он представляет собой архитектуру x86-64, такую как ПК, он обладает огромным уровнем настройки как раз над архитектурой, которая делает его оборудование напрямую несовместимо с Windows .
Например, южный мост Xbox One (это микросхема, соединяющая ЦП для устройств ввода и вывода, таких как USB или сетевая карта) — это дизайн, настроенный Microsoft, для которого требуются драйверы, написанные специально для него, и который операционная система Windows буквально не понимает.
То же самое отражается в северном мосту, расположенном внутри кристалла процессора и отвечающем за подключение ядер процессора к памяти, а также в SMC (контроллере управления системой), отвечающем за основные функции оборудования, такие как управление вентиляторами, индикаторами состояния или датчиками температуры. Все это напрямую не может работать в Windows, потому что он не понимает драйверы, которые также характерны для консоли.
Так что это просто невозможно сделать?
Практически да, это было бы возможно, но вам пришлось бы вносить изменения на уровне ядра Windows (это часть операционной системы, которая, помимо прочего, отвечает за взаимодействие операционной системы с оборудованием), чтобы они могли быть связано с оборудованием консоли.
Как правило, существует «слой», называемый «Уровень аппаратной абстракции» (HAL) в BIOS, расположенном между ядром и оборудованием, чтобы они могли понимать друг друга и взаимодействовать друг с другом, а для работы операционной системы с различными типами оборудования требуется несколько HAL. Поскольку в Windows нет XAL для Xbox или PS4, чтобы Windows работала в консоли, нам пришлось бы писать HAL с нуля.
Но в дополнение к этому мы обнаружим препятствия, о которых мы уже говорили (конкретные драйверы, DRM и т. Д.), Плюс еще одно дополнительное, а именно, что и Xbox, и PlayStation имеют совершенно другую последовательность запуска, чем компьютер, когда он включен, и это напрямую приведет к тому, что Windows не будет знать, как запустить на консоли.
В случае с Xbox мы должны добавить еще одно препятствие, и это то, что хотя Windows использует файловую систему с именем NTFS, Xbox использует другую, называемую Fat X, и, фактически, BIOS консолей Microsoft даже не поддерживает NTFS.
Короче говоря, и Microsoft, и SONY поставили все препятствия, которые были в их руках, чтобы мы НЕ могли использовать Windows на вашей консоли каким-либо образом. Как мы уже упоминали ранее, пользователям было бы выгодно купить консоль за 300 евро и превратить ее в игровой компьютер, просто установив Windows.
Далеко не все могут позволить себе покупку игровой консоли и персонального компьютера для работы или учебы одновременно. Чаще всего приходится выбирать между приставкой и ПК.
В пользу последнего приводится довод о полноценной операционной системе, на которой можно запустить офисный пакет, графические и видеоредакторы, без проблем скачивать любые данные из сети, просматривать без костылей и конвертации любые форматы видео.
Оказывается, есть способ сделать все это и на игровой консоли, при этом не отказываясь от возможности запускать крутые современные игры.
Можно смело выбирать игровую консоль и при необходимости превратить ее в персональный компьютер.
Что для этого нужно
На данный момент превратить в ПК можно далеко не каждую приставку, потребуются специальные модели.
Будем использовать давно известный способ с установкой дистрибутива Linux на консоль PlayStation 4.
Для этого нужно лишь найти приставку с версией ПО 5.05-5.07. Это довольно старая прошивка, которая была актуальна еще в начале 2018 года.
Сейчас Sony выпускает уже третий релиз седьмой версии прошивки (7.0.2), а даунгрейд, как и в случае с iOS, невозможен. Нужно искать именно консоли, на которых почти два года не обновили программное обеспечение.
Если считаете, что такие экземпляры редко встречаются и это дикий раритет – вы ошибаетесь. PS4 с подходящими прошивками часто попадаются на сайтах объявлений, барахолках и активно продаются на радиорынках.
Все дело в том, что старые прошивки позволяют осуществить взлом и устанавливать загруженные из сети игры. Консоль при этом не позволяет играть по сети.
Мы, разумеется, не поддерживаем пиратство и выступаем за приобретение лицензионного ПО.
Кроме консоли нам понадобится USB-накопитель (флешка или внешний диск) объемом от 12 ГБ, клавиатура и мышь (подойдут как проводные модели, так и беспроводные с USB-приемником). При подключении трех устройств потребуется любой USB-хаб.
Лучше использовать накопители USB 3.0, чтобы быстрее развернуть систему и получить лучшую скорость работы ОС.
Как установить Linux на PS4
Большой популярностью для запуска на PlayStation пользуются две сборки Linux: Manjaro и PSXItarch.
В первом случае получите готовую для развертывания систему, которая быстро установится на родной накопитель консоли и уже будет иметь необходимый набор ПО для любых задач.
Во втором систему можно будет запустить прямо с подключенного накопителя, при этом большинство дополнительных настроек и установку нужного ПО придется производить вручную.
Второй способ хоть и немного сложнее, но более предпочтительный. С ним мы не будем трогать встроенный диск, что позволит быстро вернуть консоль к прежнему виду. Еще при использовании сборки PSXItarch получится запустить встроенный Wi-Fi модуль, чтобы подключиться к сети. При запуске Manjaro сеть нужно подключать по проводу или при помощи USB-сетевой карты.
Предлагаю заняться установкой PSXItarch:
1. Для начала скачиваем необходимые данные со страницы разработчиков проекта. Потребуется загрузить 3 файла: initramfs.cpio.gz, bzImage и psxitarch.tar.xz.
2. Форматируем флешку или внешний накопитель в файловую систему Fat32.
При использовании macOS придется воспользоваться Терминалом ведь Дисковая утилита не позволяет выбрать такую файловую систему при форматировании диска.
2.1 В Терминале вводим команду:
diskutil list
получаем перечень дисков в системе и выбираем наш съемный по размеру.
2.2 Форматируем накопитель при помощи команды:
sudo diskutil eraseDisk FAT32 DRIVE MBRFormat /dev/disk3
FAT32 — будущая файловая система диска;
DRIVE — метка флешки;
disk3 — номер подключенного накопителя, который будем форматировать.
3. Копируем скаченные с сайта разработчика файлы на отформатированный накопитель.
4. Подключаем диск в правый USB-порт PS4 и отключаем любую другую периферию от консоли.
5. В стандартном браузере переходим на сайт https://psxita.it/linux-loader.
6. Запускаем загрузчик Linux.
7. Консоль перезагрузится и начнется процедура загрузки со съемного накопителя. В процессе потребуется ввести команду:
exec install-psxitarch.sh
8. Процедура установки займет 20-30 минут, на экране увидите журнал копирования файлов.
9. После перезапуска вводим команду:
exec start-psxitarch.sh
Для авторизации и получения root-прав или внесения изменений в системные параметры используем учетные данные:
Имя: psxita
Пароль: changeit
Все! Мы получили полноценный ПК под управлением ОС Linux на базе игровой консоли PS4.
Что делать дальше
Далее все зависит от ваших потребностей, но для начала произведём базовые настройки и манипуляции.
Во-первых, подключимся к сети через кабели или по Wi-Fi, сделать это при помощи графического интерфейса не составит труда.
Во-вторых, установим русскую локализацию.
Для этого в приложении Терминал выполним команду:
sudo nano /etc/locale.gen
В текстовом редакторе будет открыт файл с настройками системных языков. Нужно найти строку, отвечающую за русскую локализацию (ru_RU), удалить символ “#” в начале строки и сохранить файл (Ctrl + X).
Для загрузки языка выполняем команду:
sudo locale-gen
Останется изменить локализацию в системных настройках Linux или изменив локализацию в файле /etc/locale.conf. Изменения вступят в силу после перезагрузки.
В-третьих, производим обновление системы и установленного ПО.
В Linux это делается при помощи одной единственной команды:
sudo pacman -Syu
К сожалению, из-за того, что наша сборка не является чистым дистрибутивом, в процессе обновления возникнут конфликты с уже имеющимися файлами.
Нужно выключить соответствующую проверку перед обновлением или вручную удалить файлы, на которые будет ругаться установщик.
Теперь при помощи менеджера пакетов можете установить любое предназначенное для Linux ПО.
Это может быть браузер, мессенджер, офисный пакет, редактор или просмотрщик для любого типа файлов.
Что касается игр, то можно устанавливать портированные под операционную систему игры, эмуляторы старых консолей, игры для Linux из Steam или упакованные Wine-порты игр из Windows.
Получится, например, сыграть в DOTA, CS:GO и другие “запретные” для консольщиков игры.
В любом случае подобные манипуляции значительно расширяют базовые возможности консоли и позволяют использовать ее в качестве компьютера для домашних и офисных задач.

🤓 Хочешь больше? Подпишись на наш Telegram.

iPhones.ru
Steam и DOTA 2 на PS4 — это реально!
- PlayStation,
- sony,
- Игры,
- инструкции
Артём Суровцев
@artyomsurovtsev
Люблю технологии и все, что с ними связано. Верю, что величайшие открытия человечества еще впереди!
Содержание
- Установить Windows на консоли PS4 или Xbox One: возможно ли это?
- Почему вы не можете установить Windows на консоль?
- Так что это просто невозможно сделать?
- Установка windows на ps4
- Переустановка системного программного обеспечения PS5™ и PS4™ в безопасном режиме
- Это важно!
- Вы уже пробовали выполнить эти действия перед сбросом?
- Переустановка системного программного обеспечения PS4 и PS5
- Установить Windows 10 на PlayStation или Xbox: возможно ли это?
- Консоли полностью покрыты, чтобы не устанавливать Windows 10
- То, что PlayStation и Xbox делят архитектуру с ПК, очень хорошо
- Как превратить PlayStation 4 в PC и установить Steam. Играйте в DOTA2, CS:GO и не только
- Что для этого нужно
- Как установить Linux на PS4
- Что делать дальше
- Установить Windows на консоли PS4 или Xbox One: возможно ли это?
- Почему вы не можете установить Windows на консоль?
- Так что это просто невозможно сделать?
- Как установить на ps4 windows
- Xakep #250. Погружение в AD
- Подключение PS4 к ноутбуку или монитору при помощи HDMI кабеля
- Подключение к ноутбуку или компьютеру через Remote Play
- Видео: подключение PS4 к компьютеру при помощи Remote Play
- Подключение геймпада от PS4 к компьютеру
- Возможные проблемы с подключением
- Похожие статьи
- 10 comments on “ Как установить Windows на PS4 ”
Установить Windows на консоли PS4 или Xbox One: возможно ли это?
Консоли текущего поколения используют точно такую же архитектуру, что и ПК (x86-64), поэтому, возможно, вам в голову пришло: Можете ли вы установить Windows на PS4 или Xbox Одна консоль и использовать ее как ПК? Конечно, это было бы идеально, потому что у вас был бы приличный компьютерных игр всего 300 евро .
Это имеет особый смысл, когда мы говорим о Xbox One, поскольку он производится тем же производителем, который разрабатывает операционную систему Windows, верно? Особенно когда на Microsoft они могут похвастаться своей «универсальной платформой», с помощью которой они намерены объединить всю свою экосистему аппаратных и программных продуктов.
Так ты можешь использовать консоль, как Windows PC ?
Почему вы не можете установить Windows на консоль?
Каждая консоль имеет собственную настраиваемую операционную систему, и хотя в некоторых случаях измененные версии Linux может быть установлен, это действительно тяжелая работа и со многими бюллетенями, чтобы поставить проблемы, так что это вовсе не жизнеспособно.
Очевидно, что ни SONY, ни Microsoft не хотят продавать свои приставки, которые стоят около 300 евро, так что люди используют их в качестве дешевого игрового ПК. Они продают консоль для вас, чтобы использовать в качестве консоли и покупать свои игры.
По этой причине Microsoft уже дала понять, что она внедрила систему на Xbox 360 (DRM — Управление цифровыми правами), чтобы предотвратить модификацию консоли, что SONY также делала самостоятельно (PS3 в то время). Эта же система была унаследована PS4 и Xbox One, и, конечно, PS5 и Xbox Series X подойдут.
Но DRM — это не только программное обеспечение, оно также реализовано в виде аппаратных модификаций. Следуя примеру Xbox, хотя он представляет собой архитектуру x86-64, такую как ПК, он обладает огромным уровнем настройки как раз над архитектурой, которая делает его оборудование напрямую несовместимо с Windows .
Например, южный мост Xbox One (это микросхема, соединяющая ЦП для устройств ввода и вывода, таких как USB или сетевая карта) — это дизайн, настроенный Microsoft, для которого требуются драйверы, написанные специально для него, и который операционная система Windows буквально не понимает.
То же самое отражается в северном мосту, расположенном внутри кристалла процессора и отвечающем за подключение ядер процессора к памяти, а также в SMC (контроллере управления системой), отвечающем за основные функции оборудования, такие как управление вентиляторами, индикаторами состояния или датчиками температуры. Все это напрямую не может работать в Windows, потому что он не понимает драйверы, которые также характерны для консоли.
Так что это просто невозможно сделать?
Практически да, это было бы возможно, но вам пришлось бы вносить изменения на уровне ядра Windows (это часть операционной системы, которая, помимо прочего, отвечает за взаимодействие операционной системы с оборудованием), чтобы они могли быть связано с оборудованием консоли.
Как правило, существует «слой», называемый «Уровень аппаратной абстракции» (HAL) в BIOS, расположенном между ядром и оборудованием, чтобы они могли понимать друг друга и взаимодействовать друг с другом, а для работы операционной системы с различными типами оборудования требуется несколько HAL. Поскольку в Windows нет XAL для Xbox или PS4, чтобы Windows работала в консоли, нам пришлось бы писать HAL с нуля.
Но в дополнение к этому мы обнаружим препятствия, о которых мы уже говорили (конкретные драйверы, DRM и т. Д.), Плюс еще одно дополнительное, а именно, что и Xbox, и PlayStation имеют совершенно другую последовательность запуска, чем компьютер, когда он включен, и это напрямую приведет к тому, что Windows не будет знать, как запустить на консоли.
В случае с Xbox мы должны добавить еще одно препятствие, и это то, что хотя Windows использует файловую систему с именем NTFS, Xbox использует другую, называемую Fat X, и, фактически, BIOS консолей Microsoft даже не поддерживает NTFS.
Короче говоря, и Microsoft, и SONY поставили все препятствия, которые были в их руках, чтобы мы НЕ могли использовать Windows на вашей консоли каким-либо образом. Как мы уже упоминали ранее, пользователям было бы выгодно купить консоль за 300 евро и превратить ее в игровой компьютер, просто установив Windows.
Источник
Установка windows на ps4
Переустановка системного программного обеспечения PS5™ и PS4™ в безопасном режиме
Как выполнить сброс консоли PlayStation® до заводских настроек, выбрав в безопасном режиме вариант 6 и 7. При этом будут удалены все пользовательские данные и будет переустановлено встроенное программное обеспечение PlayStation.
Это важно!
Вариант 7 в безопасном режиме (переустановка системного программного обеспечения) также удаляет все данные на консоли PlayStation и заменяет системное программное обеспечение. Выберите любой из этих вариантов как последнее средство решения проблем.
Вы уже пробовали выполнить эти действия перед сбросом?
Переустановка системного программного обеспечения PS4 и PS5
С помощью PC или Mac создайте на USB-накопителе FAT32 папку с названием PS5. В этой папке создайте другую папку, с названием UPDATE.
На странице обновления системного программного обеспечения PS5 выберите раздел «Переустановка системного программного обеспечения». Загрузите файл для установки и сохраните его в папке UPDATE. Сохраните файл под названием PS5UPDATE.PUP.
Подключите USB-накопитель с файлом к консоли PS5.
Запустите консоль PS5 в безопасном режиме: нажмите и удерживайте кнопку питания, и отпустите ее после второго звукового сигнала.
Выберите в безопасном режиме вариант 7 – переустановка системного программного обеспечения.
Выберите Обновить из USB-накопителя > OK.
Если ваша консоль PS5 не распознает файл с обновлением, убедитесь, что все папки и сам файл названы правильно. Вводите названия папок и файлов символами в верхнем регистре.
С помощью PC или Mac создайте на USB-накопителе FAT32 папку с названием PS4. В этой папке создайте другую папку, с названием UPDATE.
На странице обновления системного программного обеспечения PS4 выберите раздел «Переустановка системного программного обеспечения». Загрузите файл для установки и сохраните его в папке UPDATE. Сохраните файл под названием PS4UPDATE.PUP.
Подключите USB-накопитель с файлом для установки к консоли PS4.
Запустите консоль PS4 в безопасном режиме: нажмите и удерживайте кнопку питания, и отпустите ее после второго звукового сигнала.
Выберите в безопасном режиме вариант 7 – Инициализация PS4 (переустановка системного программного обеспечения).
Выберите Обновить из USB-накопителя > OK.
Если ваша консоль PS4 не распознает файл с обновлением, убедитесь, что все папки и сам файл названы правильно. Вводите названия папок и файлов символами в верхнем регистре.
Установить Windows 10 на PlayStation или Xbox: возможно ли это?
Ключ к этим процессорам заключается в том, что они используют архитектуру x86-64, аналогично будущему PS5 и Xbox Series X также буду использовать. Эта архитектура, как мы уже сказали, такая же, что мы сейчас используем на наших компьютерах. Так почему же на них нельзя установить Windows?
Консоли полностью покрыты, чтобы не устанавливать Windows 10
Однако Microsoft представила множество модификаций на уровне аппаратного и программного обеспечения, чтобы не было возможности установить Windows 10, подобную той, которая установлена у нас на ПК, чтобы избежать проблем, связанных с хетами, или чтобы люди могли использовать пиратские игры на консоли.
Ко всему этому добавляется, что немодифицированное ядро Windows 10 не работает с оборудованием консоли, поэтому оно не может правильно взаимодействовать с компонентами для передачи инструкций и задач, поскольку ядро, которое использует консоль, модифицировано, несмотря на то, что оно основано на Windows. OneCore. Таким образом, нет уровень аппаратной абстракции (HAL) это служит связующим звеном между оборудованием и ядром, и его следует создавать с нуля, что невозможно.
И это только на аппаратном уровне. Если мы перейдем к программному обеспечению, консоль использует БЕЗОПАСНАЯ ЗАГРУЗКА чтобы убедиться, что в систему не было внесено никаких изменений. В BIOS / UEFI также будет иметь проблемы с чтением файлов, так как Xbox предназначен для работы с FATX файловая система, которую Microsoft использует исключительно для консоли вместо NTFS, использующей Windows 10. PlayStation также использует проприетарное решение под названием PFS в качестве файловой системы.
То, что PlayStation и Xbox делят архитектуру с ПК, очень хорошо
Несмотря на все эти ограничения, тот факт, что обе консоли используют ту же архитектуру, что и компьютер, имеет множество преимуществ, связанных с ПК, таких как тот факт, что игры которые предназначены для консолей be легко портирован на ПК как мы видим в последние годы и наоборот.
Кроме того, обратная совместимость с консолями действительно просто, потому что игры были разработаны для работы в одной и той же архитектуре, и именно по этой причине, например, PS5 будет обратно совместима с выходом PS4 таким же образом, как если бы мы сменили ПК, мы можем продолжить играть с нашим пар игр.
Благодаря этому компании также экономят много денег при разработке собственных процессоров, что в конечном итоге сказывается на снижении стоимости консолей. К счастью, приобретение собственного компьютера становится дешевле, хотя не помешало бы сделать так, чтобы на консолях также была настольная операционная система, поскольку первая PlayStation 3 с Linux уже разрешена, и многие семьи сэкономили бы деньги, не покупая ПК для вашего ребенка. работать и консоль играть. Здесь ПК по-прежнему будет иметь это преимущество.
Как превратить PlayStation 4 в PC и установить Steam. Играйте в DOTA2, CS:GO и не только
Далеко не все могут позволить себе покупку игровой консоли и персонального компьютера для работы или учебы одновременно. Чаще всего приходится выбирать между приставкой и ПК.
В пользу последнего приводится довод о полноценной операционной системе, на которой можно запустить офисный пакет, графические и видеоредакторы, без проблем скачивать любые данные из сети, просматривать без костылей и конвертации любые форматы видео.
Оказывается, есть способ сделать все это и на игровой консоли, при этом не отказываясь от возможности запускать крутые современные игры.
Можно смело выбирать игровую консоль и при необходимости превратить ее в персональный компьютер.
Что для этого нужно
На данный момент превратить в ПК можно далеко не каждую приставку, потребуются специальные модели.
Будем использовать давно известный способ с установкой дистрибутива Linux на консоль PlayStation 4.
Для этого нужно лишь найти приставку с версией ПО 5.05-5.07. Это довольно старая прошивка, которая была актуальна еще в начале 2018 года.
Сейчас Sony выпускает уже третий релиз седьмой версии прошивки (7.0.2), а даунгрейд, как и в случае с iOS, невозможен. Нужно искать именно консоли, на которых почти два года не обновили программное обеспечение.
Если считаете, что такие экземпляры редко встречаются и это дикий раритет – вы ошибаетесь. PS4 с подходящими прошивками часто попадаются на сайтах объявлений, барахолках и активно продаются на радиорынках.
Все дело в том, что старые прошивки позволяют осуществить взлом и устанавливать загруженные из сети игры. Консоль при этом не позволяет играть по сети.
Мы, разумеется, не поддерживаем пиратство и выступаем за приобретение лицензионного ПО.
Кроме консоли нам понадобится USB-накопитель (флешка или внешний диск) объемом от 12 ГБ, клавиатура и мышь (подойдут как проводные модели, так и беспроводные с USB-приемником). При подключении трех устройств потребуется любой USB-хаб.
Лучше использовать накопители USB 3.0, чтобы быстрее развернуть систему и получить лучшую скорость работы ОС.
Как установить Linux на PS4
Большой популярностью для запуска на PlayStation пользуются две сборки Linux: Manjaro и PSXItarch.
В первом случае получите готовую для развертывания систему, которая быстро установится на родной накопитель консоли и уже будет иметь необходимый набор ПО для любых задач.
Во втором систему можно будет запустить прямо с подключенного накопителя, при этом большинство дополнительных настроек и установку нужного ПО придется производить вручную.
Второй способ хоть и немного сложнее, но более предпочтительный. С ним мы не будем трогать встроенный диск, что позволит быстро вернуть консоль к прежнему виду. Еще при использовании сборки PSXItarch получится запустить встроенный Wi-Fi модуль, чтобы подключиться к сети. При запуске Manjaro сеть нужно подключать по проводу или при помощи USB-сетевой карты.
Предлагаю заняться установкой PSXItarch:
1. Для начала скачиваем необходимые данные со страницы разработчиков проекта. Потребуется загрузить 3 файла: initramfs.cpio.gz, bzImage и psxitarch.tar.xz.
2. Форматируем флешку или внешний накопитель в файловую систему Fat32.
При использовании macOS придется воспользоваться Терминалом ведь Дисковая утилита не позволяет выбрать такую файловую систему при форматировании диска.
2.1 В Терминале вводим команду:
получаем перечень дисков в системе и выбираем наш съемный по размеру.
2.2 Форматируем накопитель при помощи команды:
sudo diskutil eraseDisk FAT32 DRIVE MBRFormat /dev/disk3
FAT32 — будущая файловая система диска;
DRIVE — метка флешки;
disk3 — номер подключенного накопителя, который будем форматировать.
3. Копируем скаченные с сайта разработчика файлы на отформатированный накопитель.
4. Подключаем диск в правый USB-порт PS4 и отключаем любую другую периферию от консоли.
5. В стандартном браузере переходим на сайт https://psxita.it/linux-loader.
6. Запускаем загрузчик Linux.
7. Консоль перезагрузится и начнется процедура загрузки со съемного накопителя. В процессе потребуется ввести команду:
8. Процедура установки займет 20-30 минут, на экране увидите журнал копирования файлов.
9. После перезапуска вводим команду:
Для авторизации и получения root-прав или внесения изменений в системные параметры используем учетные данные:
Имя: psxita
Пароль: changeit
Все! Мы получили полноценный ПК под управлением ОС Linux на базе игровой консоли PS4.
Что делать дальше
Далее все зависит от ваших потребностей, но для начала произведём базовые настройки и манипуляции.
Во-первых, подключимся к сети через кабели или по Wi-Fi, сделать это при помощи графического интерфейса не составит труда.
Во-вторых, установим русскую локализацию.
Для этого в приложении Терминал выполним команду:
sudo nano /etc/locale.gen
В текстовом редакторе будет открыт файл с настройками системных языков. Нужно найти строку, отвечающую за русскую локализацию (ru_RU), удалить символ “#” в начале строки и сохранить файл (Ctrl + X).
Для загрузки языка выполняем команду:
Останется изменить локализацию в системных настройках Linux или изменив локализацию в файле /etc/locale.conf. Изменения вступят в силу после перезагрузки.
В-третьих, производим обновление системы и установленного ПО.
В Linux это делается при помощи одной единственной команды:
К сожалению, из-за того, что наша сборка не является чистым дистрибутивом, в процессе обновления возникнут конфликты с уже имеющимися файлами.
Нужно выключить соответствующую проверку перед обновлением или вручную удалить файлы, на которые будет ругаться установщик.
Теперь при помощи менеджера пакетов можете установить любое предназначенное для Linux ПО.
Это может быть браузер, мессенджер, офисный пакет, редактор или просмотрщик для любого типа файлов.
Что касается игр, то можно устанавливать портированные под операционную систему игры, эмуляторы старых консолей, игры для Linux из Steam или упакованные Wine-порты игр из Windows.
Получится, например, сыграть в DOTA, CS:GO и другие “запретные” для консольщиков игры.
В любом случае подобные манипуляции значительно расширяют базовые возможности консоли и позволяют использовать ее в качестве компьютера для домашних и офисных задач.
Установить Windows на консоли PS4 или Xbox One: возможно ли это?
Это имеет особый смысл, когда мы говорим о Xbox One, поскольку он производится тем же производителем, который разрабатывает операционную систему Windows, верно? Особенно когда на Microsoft они могут похвастаться своей «универсальной платформой», с помощью которой они намерены объединить всю свою экосистему аппаратных и программных продуктов.
Почему вы не можете установить Windows на консоль?
Каждая консоль имеет собственную настраиваемую операционную систему, и хотя в некоторых случаях измененные версии Linux может быть установлен, это действительно тяжелая работа и со многими бюллетенями, чтобы поставить проблемы, так что это вовсе не жизнеспособно.
Очевидно, что ни SONY, ни Microsoft не хотят продавать свои приставки, которые стоят около 300 евро, так что люди используют их в качестве дешевого игрового ПК. Они продают консоль для вас, чтобы использовать в качестве консоли и покупать свои игры.
То же самое отражается в северном мосту, расположенном внутри кристалла процессора и отвечающем за подключение ядер процессора к памяти, а также в SMC (контроллере управления системой), отвечающем за основные функции оборудования, такие как управление вентиляторами, индикаторами состояния или датчиками температуры. Все это напрямую не может работать в Windows, потому что он не понимает драйверы, которые также характерны для консоли.
Так что это просто невозможно сделать?
Практически да, это было бы возможно, но вам пришлось бы вносить изменения на уровне ядра Windows (это часть операционной системы, которая, помимо прочего, отвечает за взаимодействие операционной системы с оборудованием), чтобы они могли быть связано с оборудованием консоли.
Как правило, существует «слой», называемый «Уровень аппаратной абстракции» (HAL) в BIOS, расположенном между ядром и оборудованием, чтобы они могли понимать друг друга и взаимодействовать друг с другом, а для работы операционной системы с различными типами оборудования требуется несколько HAL. Поскольку в Windows нет XAL для Xbox или PS4, чтобы Windows работала в консоли, нам пришлось бы писать HAL с нуля.
Но в дополнение к этому мы обнаружим препятствия, о которых мы уже говорили (конкретные драйверы, DRM и т. Д.), Плюс еще одно дополнительное, а именно, что и Xbox, и PlayStation имеют совершенно другую последовательность запуска, чем компьютер, когда он включен, и это напрямую приведет к тому, что Windows не будет знать, как запустить на консоли.
В случае с Xbox мы должны добавить еще одно препятствие, и это то, что хотя Windows использует файловую систему с именем NTFS, Xbox использует другую, называемую Fat X, и, фактически, BIOS консолей Microsoft даже не поддерживает NTFS.
Короче говоря, и Microsoft, и SONY поставили все препятствия, которые были в их руках, чтобы мы НЕ могли использовать Windows на вашей консоли каким-либо образом. Как мы уже упоминали ранее, пользователям было бы выгодно купить консоль за 300 евро и превратить ее в игровой компьютер, просто установив Windows.
Как установить на ps4 windows
Xakep #250. Погружение в AD
На 32 по счету конференции Chaos Communication Congress (32c3), состоявшейся в конце декабря, группа Fail0verflow продемонстрировала успешный хак консоли PlayStation 4.
Похоже, парни из Fail0verflow использовали ту же самую уязвимость в WebKit, которую в середине декабря предложил использовать для джейлбрейка PS4 хакер, известный под псевдонимом CTurt. Впрочем, подробная информация о взломе пока не опубликована.
В отличие от CTurt, хакеры осуществили не просто джейлбрейк, но установили на PS4 полноценную версию Linux, превратив приставку в настоящий ПК. Также им удалось установить на консоль эмулятор Game Boy Advance и игру Pokémon.
Пятиминутный видеоролик ниже демонстрирует установку Linux на приставку. Как можно заметить, хакерам удалось сохранить работоспособность WiFi, Bluetooth, оптического аудио порта, serial port и энкодера HDMI.
Компания Sony пока никак не прокомментировала содеянное Fail0verflow.
Игровая консоль Sony PlayStation 4 лидирует на современном рынке. Если вы решите приобрести её, то наверняка не прогадаете. Но ведь вам понадобится ещё и телевизор, чтобы было к чему подключить приставку. Но лишние траты можно исключить, ведь PS4 можно подключить к ноутбуку и обычному монитору.
Подключение PS4 к ноутбуку или монитору при помощи HDMI кабеля
Стандартный HDMI кабель для подключения к телевизору уже имеется у PS4. Многие мониторы допускают его подключение, а вот про ноутбуки такое можно сказать не всегда. Дело в том, что, даже если на ноутбуке есть HDMI разъём, обычно он настроен на вывод изображения, а не его приём.
Но если девайс оснащён HDMI-in, то достаточно выполнить следующие действия:
Чтобы понять, принимает ли HDMI разъём сигнал, стоит ознакомиться со спецификацией техники на официальном сайте или в документации.
Подключение монитора выполняется таким же образом. Стоит отметить, что он может выводить звук, если он имеет встроенные колонки. В ином случае вам также понадобится подключать звуковое устройство напрямую к консоли. Кроме того, монитор может иметь VGA разъём, вместо HDMI.
В этом случае стоит сделать следующее:
- Подсоедините VGA/HDMI переходник к монитору.
Подключение к ноутбуку или компьютеру через Remote Play
Если у вас нет возможности подключить PS4 через HDMI, можно использовать программу для передачи изображения. В таком случае вы получите качественную картинку, но транслироваться она будет с небольшой задержкой. Это может стать проблемой при игре в динамичные игры. Чтобы настроить трансляцию Remote play, сделайте следующее:
Видео: подключение PS4 к компьютеру при помощи Remote Play
Подключение геймпада от PS4 к компьютеру
Вы можете использовать контроллер от Playstation 4, даже если играете в неё на мониторе или ноутбуке. Для этого необходимо сделать следующее:
При таком методе подключения все возможности геймпада будут работать, включая отслеживание положения контроллера и вибрацию.
Возможные проблемы с подключением
Иногда подключение не удаётся установить, даже если делать всё по инструкции. Обычно виной тому служит одна из следующих причин:
Если у вас хороший монитор, можно получить немало удовольствия, играя на нём в Playstation 4. Удобство и зрелищность способны усилить погружение, предоставить более богатый игровой опыт. И при помощи этой статьи вы без труда подключите приставку к монитору или ноутбуку.
Как установить Windows на PS4?
Похожие статьи
Мозг установи себе лучше.
Но сначала тебе нужно поднять бабла на азино три топора.
Я в магазине доплатил 8к и мне поставили
7к копия винды 10й
И 1к установка.
Все норм ничего не глючит
Лучше скачай на влешку ios и установи намного стабильней
Я под линуксом сижу, намного быстрее чем PS OS
Источник
Далеко не все могут позволить себе покупку игровой консоли и персонального компьютера для работы или учебы одновременно. Чаще всего приходится выбирать между приставкой и ПК.
В пользу последнего приводится довод о полноценной операционной системе, на которой можно запустить офисный пакет, графические и видеоредакторы, без проблем скачивать любые данные из сети, просматривать без костылей и конвертации любые форматы видео.
Оказывается, есть способ сделать все это и на игровой консоли, при этом не отказываясь от возможности запускать крутые современные игры.
Можно смело выбирать игровую консоль и при необходимости превратить ее в персональный компьютер.
Что для этого нужно
На данный момент превратить в ПК можно далеко не каждую приставку, потребуются специальные модели.
Будем использовать давно известный способ с установкой дистрибутива Linux на консоль PlayStation 4.
Для этого нужно лишь найти приставку с версией ПО 5.05-5.07. Это довольно старая прошивка, которая была актуальна еще в начале 2018 года.
Сейчас Sony выпускает уже третий релиз седьмой версии прошивки (7.0.2), а даунгрейд, как и в случае с iOS, невозможен. Нужно искать именно консоли, на которых почти два года не обновили программное обеспечение.
Если считаете, что такие экземпляры редко встречаются и это дикий раритет – вы ошибаетесь. PS4 с подходящими прошивками часто попадаются на сайтах объявлений, барахолках и активно продаются на радиорынках.
Все дело в том, что старые прошивки позволяют осуществить взлом и устанавливать загруженные из сети игры. Консоль при этом не позволяет играть по сети.
Мы, разумеется, не поддерживаем пиратство и выступаем за приобретение лицензионного ПО.
Кроме консоли нам понадобится USB-накопитель (флешка или внешний диск) объемом от 12 ГБ, клавиатура и мышь (подойдут как проводные модели, так и беспроводные с USB-приемником). При подключении трех устройств потребуется любой USB-хаб.
Лучше использовать накопители USB 3.0, чтобы быстрее развернуть систему и получить лучшую скорость работы ОС.
Как установить Linux на PS4
Большой популярностью для запуска на PlayStation пользуются две сборки Linux: Manjaro и PSXItarch.
В первом случае получите готовую для развертывания систему, которая быстро установится на родной накопитель консоли и уже будет иметь необходимый набор ПО для любых задач.
Во втором систему можно будет запустить прямо с подключенного накопителя, при этом большинство дополнительных настроек и установку нужного ПО придется производить вручную.
Второй способ хоть и немного сложнее, но более предпочтительный. С ним мы не будем трогать встроенный диск, что позволит быстро вернуть консоль к прежнему виду. Еще при использовании сборки PSXItarch получится запустить встроенный Wi-Fi модуль, чтобы подключиться к сети. При запуске Manjaro сеть нужно подключать по проводу или при помощи USB-сетевой карты.
Предлагаю заняться установкой PSXItarch:
1. Для начала скачиваем необходимые данные со страницы разработчиков проекта. Потребуется загрузить 3 файла: initramfs.cpio.gz, bzImage и psxitarch.tar.xz.
2. Форматируем флешку или внешний накопитель в файловую систему Fat32.
При использовании macOS придется воспользоваться Терминалом ведь Дисковая утилита не позволяет выбрать такую файловую систему при форматировании диска.
2.1 В Терминале вводим команду:
diskutil list
получаем перечень дисков в системе и выбираем наш съемный по размеру.
2.2 Форматируем накопитель при помощи команды:
sudo diskutil eraseDisk FAT32 DRIVE MBRFormat /dev/disk3
FAT32 — будущая файловая система диска;
DRIVE — метка флешки;
disk3 — номер подключенного накопителя, который будем форматировать.
3. Копируем скаченные с сайта разработчика файлы на отформатированный накопитель.
4. Подключаем диск в правый USB-порт PS4 и отключаем любую другую периферию от консоли.
5. В стандартном браузере переходим на сайт https://psxita.it/linux-loader.
6. Запускаем загрузчик Linux.
7. Консоль перезагрузится и начнется процедура загрузки со съемного накопителя. В процессе потребуется ввести команду:
exec install-psxitarch.sh
8. Процедура установки займет 20-30 минут, на экране увидите журнал копирования файлов.
9. После перезапуска вводим команду:
exec start-psxitarch.sh
Для авторизации и получения root-прав или внесения изменений в системные параметры используем учетные данные:
Имя: psxita
Пароль: changeit
Все! Мы получили полноценный ПК под управлением ОС Linux на базе игровой консоли PS4.
Что делать дальше
Далее все зависит от ваших потребностей, но для начала произведём базовые настройки и манипуляции.
Во-первых, подключимся к сети через кабели или по Wi-Fi, сделать это при помощи графического интерфейса не составит труда.
Во-вторых, установим русскую локализацию.
Для этого в приложении Терминал выполним команду:
sudo nano /etc/locale.gen
В текстовом редакторе будет открыт файл с настройками системных языков. Нужно найти строку, отвечающую за русскую локализацию (ru_RU), удалить символ “#” в начале строки и сохранить файл (Ctrl + X).
Для загрузки языка выполняем команду:
sudo locale-gen
Останется изменить локализацию в системных настройках Linux или изменив локализацию в файле /etc/locale.conf. Изменения вступят в силу после перезагрузки.
В-третьих, производим обновление системы и установленного ПО.
В Linux это делается при помощи одной единственной команды:
sudo pacman -Syu
К сожалению, из-за того, что наша сборка не является чистым дистрибутивом, в процессе обновления возникнут конфликты с уже имеющимися файлами.
Нужно выключить соответствующую проверку перед обновлением или вручную удалить файлы, на которые будет ругаться установщик.
Теперь при помощи менеджера пакетов можете установить любое предназначенное для Linux ПО.
Это может быть браузер, мессенджер, офисный пакет, редактор или просмотрщик для любого типа файлов.
Что касается игр, то можно устанавливать портированные под операционную систему игры, эмуляторы старых консолей, игры для Linux из Steam или упакованные Wine-порты игр из Windows.
Получится, например, сыграть в DOTA, CS:GO и другие “запретные” для консольщиков игры.
В любом случае подобные манипуляции значительно расширяют базовые возможности консоли и позволяют использовать ее в качестве компьютера для домашних и офисных задач.

🤓 Хочешь больше? Подпишись на наш Telegram.

iPhones.ru
Steam и DOTA 2 на PS4 — это реально!
- PlayStation,
- sony,
- Игры,
- инструкции
Артём Суровцев
@artyomsurovtsev
Люблю технологии и все, что с ними связано. Верю, что величайшие открытия человечества еще впереди!
Как скачать PS4 эмулятор для ПК 2019
Если вам нужен лучший эмулятор PS4 для ПК, чтобы играть в игры для PS4 на компьютере, и вам не нужна игровая консоль PS4, поэтому вы можете увидеть ниже руководство по загрузке эмулятора PS4 для ПК. Многие люди хотя опробовать PS4 игры, но это дорого, так что вы можете использовать PS4 эмулятор для ПК после того, как вы можете играть все PS4 игры на ПК или Android.
PS4 эмулятор способен запускать игры PS4 на Windows, и является доступным пограмным обеспеением. Вы сможете поиграть в большинство игр PS4 на компьютере, и это первый эмулятор, который запускает их на ПК с Windows. Самое лучшее для PCSX4 по сравнению с реальной консолью PlayStation, что вы можете скачать его бесплатно.
Особенности эмулятора PS4
1#. PS4 игры с переменной частотой кадров на ПК.
2#. Без рекламы.
3#. Поддержка нескольких игровых устройств.
4#. PCSX4 работает на Windows.
5#. Бесплатный доступ.
6#. Прост в использовании.
Первое, на что нужно обратить внимание, это системные и аппаратные требования, в основном они ограничиваются ОС 64 бит Windows 8/8.1/10,.net framework 3.5 и VC++2015. Кроме того, вам нужно установить эмулятор PAS4, потребуется минимум 4GB оперативной памяти.
Шаг 1: Загрузите эмулятор PS4 на компьютер. (Тык)
Шаг 2: Перейдите в папку Загрузки.
Шаг 3: Щелкните правой кнопкой мыши на загруженный файл эмулятора.
Шаг 4: Распакуйте в папку.
Шаг 5: Откройте извлеченный файл и запустите приложение pscx4.
Шаг 6: После, зайдите в настройки PS4 эмулятора.
Шаг 7: Нажмите config >graphic.
Шаг 8: Выберите актуальные настройки для вашего ПК.
Шаг 9: Теперь можно запустить игру для PS4 на вашем компьютере.
Шаг 10: Откройте эмулятор PS4 и нажмите на Файл> Iso-файл.
Шаг 11: Выберите сохраненную игру или загрузите свои игры.
Шаг 12: После, нажмите на «Открыть».
Шаг 13: Теперь нажмите Запустить> Начать игру.
Шаг 14: Готово.
Можете наслаждаться PS4-играми на ПК.
Подведем итоги
Чтобы загрузить PS4 эмулятор для ПК, следуйте вышеуказанной инструкции.
Что нужно знать перед загрузкой?
В1: Могу ли я играть в игры PlayStation 4 на своем компьютере с помощью этого эмулятора?
О: да, вы можете играть в игры PlayStation 4 на своем компьютере с помощью этого эмулятора. Это тестируемый эмулятор со многими играми для PS4. Если вы все еще не можете играть в игры PS4 на своем персональном компьютере, тогда нужно перезагрузить его. Возможно, был нарушен процесс загрузки.
В2: Что если мой компьютер не соответствует требовнаиям?
О: Оборудование PlayStation 4 действительно мощное. Играть максимальное количество игр в 1080p. Так, вам как раз нужно убеждаться ваше требование к минимума системы. Если ваши системные требования не соответствуют минимальным требованиям, вы не можете играть в игры PlayStation 4 на своем компьютере.
В3: Мне нужен BIOS для запуска этого эмулятора?
О: нет, вам не нужен никакой файл BIOS для запуска этого эмулятора. Этот эмулятор не требует каких-либо файлов BIOS. Файл BIOS в сборке с этим эмулятором.
В4: Что делать, если я сталкиваюсь с какой-либо ошибкой проблемой с эмулятором PlayStation 4?
О: Не беспокойтесь, напишите мне в Facebook или Twitter. Я помогу Вам решить ваши проблемы.
Рекомендуемые системные требования
- Процессор: Intel Ci7 (4Core)
- Оперативная память: 8 ГБ DDR3
- HDD: 100МБ
- Графика: Nvidia Gforce 2GB 128Bit
- Также нужен контроллер ps
Итог: Рабочий эмулятор PS4 был выпущен 21 июня 2016 года. Изначально эмулятор работал неправильно. В этом обновлении эмулятора ошибки исправлены. Поставьте «нравится» и подпишитесь на уведомления, чтобы быть в курсе обновлений. Если вы столкнулись с какой-либо проблемой, вы можете оставить комментарий или связаться со мной на FACEBOOK, я помогу вам найти решение.
Установка игр
НЕ ИДИТЕ ВОЕВАТЬ В УКРАИНУ! ВЫ ТАМ УМРЁТЕ!
Где брать игры
Дампы, сделанные для старых прошивок будут работать и на новых
Часть I — Запуск эксплойта
Запустите эксплойт, согласно инструкции
Часть II — Установка игр
Что понадобится
- USB-накопитель (флешкажёсткий диск) размером не менее устанавливаемой игры в формате exFAT
Инструкция
Если у вас нет накопителя большого размера или по каким-то причинам вы не можете воспользоваться способом установки игр через него, воспользуйтесьУстановкой по локальной сети. О ней ниже.
Порядок установки игры, патчей и DLC может быть произвольным, если дополнительно не сказано обратного.
- Скиньте в корень накопителя игру или игры в формате PKG и подключите его к консоли в любой USB-порт
- Запустите Настройки консоли
- Перейдите в GoldHEN -> “Package Installer”
- Это меню дублирует меню, находящееся в “Debug Settings” -> “Game” -> “Package Installer”, для более быстрого доступа к установщику пакетов
- Выберите игру для установки.
- Если игр несколько нажмите на кнопку “Install all”
- После окончания установки, нажмите (PS), чтобы вернуться к домашнему экрану
- Игра окажется на стартовом экране
Что понадобится
Инструкция
Порядок установки игры, патчей и DLC может быть произвольным, если дополнительно не сказано обратного.
Наибольшая скорость передачи будет только в том случае, если ПК с которого будет идти передача и консоль, будут подключены кабелем, а не по WiFi
- Запустите эксплойт
- Запустите “Настройки”
- Перейдите в “GoldHEN” -> “Enable BinLoader Server”
- Перетащите PKG игры, которую хотите установить на sender_patched
Появится окно ввода IP-адреса. Введите IP вашей консоли
IP-адрес приставки можно посмотреть в меню “Настройки” -> “Сеть” -> “Узнать состояние соединения” в строке “IP-адресс”. Запомните его.
Что понадобится
Инструкция
Порядок установки игры, патчей и DLC может быть произвольным, если дополнительно не сказано обратного.
Наибольшая скорость передачи будет только в том случае, если ПК с которого будет идти передача и консоль, будут подключены кабелем, а не по WiFi
- Запустите приставку
- На приставке должен быть подключён интернет и настроены DNS, а так же активирован эксплойт Mira (no-hb)
- Перейдите в Настройки ->Сеть ->Узнать состояние соединения и запишите указанный там IP-адрес, если не знаете какой он у консоли
- Установите Remote Package Installer на вашу PS4 с помощью USB-носителя
- Убедитесь, что в поле LOCAL IP указан IP именно вашего ПК
- Как узнать IP вашего ПК можно справиться у гугла
- Убедитесь, что в поле LOCAL IP указан IP именно вашего ПК
- Запустите Remote Package Installer на консоли
- Не будет работать, если HEN ниже, чем 1.8
- На ПК запустите PS4 Remote PKG Sender и в поле PS4 IP впишите IP-адрес, который вы записали выше
- Приставка и ПК должны находиться в одной подсети и “видеть” друг-друга
- Нажмите на кнопку Выбрать файлы и выберите PKG-файл, который хотите установить
- Нажмите кнопку SEND, чтобы отправить PKG на приставку
- Вы получите сообщение о том, что загрузка игры на приставку началась
- Вы можете свернуть приложение и даже играть в игры, пока ожидаете окончания установки
Источник
Как скачать PS4 эмулятор для ПК 2019
Если вам нужен лучший эмулятор PS4 для ПК, чтобы играть в игры для PS4 на компьютере, и вам не нужна игровая консоль PS4, поэтому вы можете увидеть ниже руководство по загрузке эмулятора PS4 для ПК. Многие люди хотя опробовать PS4 игры, но это дорого, так что вы можете использовать PS4 эмулятор для ПК после того, как вы можете играть все PS4 игры на ПК или Android.
Что такое эмулятор PS4?
PS4 эмулятор способен запускать игры PS4 на Windows, и является доступным пограмным обеспеением. Вы сможете поиграть в большинство игр PS4 на компьютере, и это первый эмулятор, который запускает их на ПК с Windows. Самое лучшее для PCSX4 по сравнению с реальной консолью PlayStation, что вы можете скачать его бесплатно.
Особенности эмулятора PS4
1#. PS4 игры с переменной частотой кадров на ПК.
3#. Поддержка нескольких игровых устройств.
4#. PCSX4 работает на Windows.
5#. Бесплатный доступ.
6#. Прост в использовании.
Как скачать и установить PS4 эмулятор для ПК [рабочий]
Первое, на что нужно обратить внимание, это системные и аппаратные требования, в основном они ограничиваются ОС 64 бит Windows 8/8.1/10,.net framework 3.5 и VC++2015. Кроме того, вам нужно установить эмулятор PAS4, потребуется минимум 4GB оперативной памяти.
Шаг 1: Загрузите эмулятор PS4 на компьютер. (Тык)
Шаг 2: Перейдите в папку Загрузки.
Шаг 3: Щелкните правой кнопкой мыши на загруженный файл эмулятора.
Шаг 4: Распакуйте в папку.
Шаг 5: Откройте извлеченный файл и запустите приложение pscx4.
Шаг 6: После, зайдите в настройки PS4 эмулятора.
Шаг 7: Нажмите config >graphic.
Шаг 8: Выберите актуальные настройки для вашего ПК.
Шаг 9: Теперь можно запустить игру для PS4 на вашем компьютере.
Шаг 10: Откройте эмулятор PS4 и нажмите на Файл> Iso-файл.
Шаг 11: Выберите сохраненную игру или загрузите свои игры.
Шаг 12: После, нажмите на «Открыть».
Шаг 13: Теперь нажмите Запустить> Начать игру.
Шаг 14: Готово.
Можете наслаждаться PS4-играми на ПК.
Подведем итоги
Чтобы загрузить PS4 эмулятор для ПК, следуйте вышеуказанной инструкции.
Что нужно знать перед загрузкой?
В1: Могу ли я играть в игры PlayStation 4 на своем компьютере с помощью этого эмулятора?
О: да, вы можете играть в игры PlayStation 4 на своем компьютере с помощью этого эмулятора. Это тестируемый эмулятор со многими играми для PS4. Если вы все еще не можете играть в игры PS4 на своем персональном компьютере, тогда нужно перезагрузить его. Возможно, был нарушен процесс загрузки.
В2: Что если мой компьютер не соответствует требовнаиям?
О: Оборудование PlayStation 4 действительно мощное. Играть максимальное количество игр в 1080p. Так, вам как раз нужно убеждаться ваше требование к минимума системы. Если ваши системные требования не соответствуют минимальным требованиям, вы не можете играть в игры PlayStation 4 на своем компьютере.
В3: Мне нужен BIOS для запуска этого эмулятора?
О: нет, вам не нужен никакой файл BIOS для запуска этого эмулятора. Этот эмулятор не требует каких-либо файлов BIOS. Файл BIOS в сборке с этим эмулятором.
В4: Что делать, если я сталкиваюсь с какой-либо ошибкой проблемой с эмулятором PlayStation 4?
Источник
Playstation 4 установка игр
Где брать игры
Дампы, сделанные для 4.05 и 4.55 так же будут работать!
Часть I — Запуск эксплойта
- Вытащите из привода консоли диск и отключите USB-устройства перед активацией эксплойта
- На приставке перейдите в Настройки в пункт “Руководство пользователя/полезная информация”, “Руководство пользователя”
- При возникновении ошибки перезагрузите приставку
- Вместо руководства откроется страница “PS4 Exploit Host by Al-Azif”
- Выберите “5.05”
- Выберите “HEN”
- Надпись “You are all set” (в некоторых пейлоадах “Done” или “Success”) говорит о том, что пейлоад успешно активирован
- Если с первого раза не выходит (Недостаточно памяти), нажимайте кнопку (O) для закрытия сообщения об ошибке и пробуйте еще раз.
- Можно так же отчистить данные браузера и удалить cookies-файлы, после чего перезапустить приставку
- Нажмите (PS) для выхода на стартовый экран
- Теперь можете подключить все отключённые ранее USB-устройства
Если не получается запустить эксплойт через установку DNS — пробуйте сделать это через ваш ПК
Часть II — Установка игр
Способ I — Установка по с помощью USB-носителя
Что понадобится
- USB-накопитель (флешкажёсткий диск) размером не менее устанавливаемой игры в формате exFAT
Инструкция
Если у вас нет накопителя большого размера или по каким-то причинам вы не можете воспользоваться способом установки игр через него, воспользуйтесь PS4 Remote Package Installer WEB GUI. Это новый метод установки и он ещё недостаточно удобен для того, чтобы полноценно включать его в руководство. Поэтому пока он включён только в виде упоминания.
Порядок установки игры, патчей и DLC может быть произвольным, если дополнительно не сказано обратного.
- Скиньте в корень накопителя игру в формате PKG и подключите его к консоли в любой USB-порт
- Запустите настройки
- Листайте в самый низ и запустите пункт “Debug Settings”
- Перейдите в меню “Game”
- Перейдите в меню “Package Installer”
- Выберите игру для установки.
- Если игр несколько нажмите на кнопку “Install all”
- После окончания установки, нажмите (PS), чтобы вернуться к домашнему экрану
- Игра окажется на стартовом экране
Способ II — Установка по локальной сети
Что понадобится
- USB-накопитель (флешкажёсткий диск) размером не менее устанавливаемой игры в формате exFAT
- Remote Package Installer
- PS4 Remote PKG Sender
Инструкция
Порядок установки игры, патчей и DLC может быть произвольным, если дополнительно не сказано обратного.
Наибольшая скорость передачи будет только в том случае, если ПК с которого будет идти передача и консоль, будут подключены кабелем, а не по WiFi
- Запустите приставку
- На приставке должен быть подключён интернет и настроены DNS
- Перейдите в Настройки ->Сеть ->Узнать состояние соединения и запишите указанный там IP-адрес, если не знаете какой он у консоли
- Установите Remote Package Installer на вашу PS4 с помощью USB-носителя
- Убедитесь, что в поле LOCAL IP указан IP именно вашего ПК
- Как узнать IP вашего ПК можно справиться у гугла
- Запустите Remote Package Installer на консоли
- Не будет работать, если HEN ниже, чем 1.8
- На ПК запустите PS4 Remote PKG Sender и в поле PS4 IP впишите IP-адрес, который вы записали выше
- Приставка и ПК должны находиться в одной подсети и “видеть” друг-друга
- Нажмите на кнопку Выбрать файлы и выберите PKG-файл, который хотите установить
- Нажмите кнопку SEND, чтобы отправить PKG на приставку
- Вы получите сообщение о том, что загрузка игры на приставку началась
- Вы можете свернуть приложение и даже играть в игры, пока ожидаете окончания установки
Узнайте, как загрузить купленные в PlayStation Store товары на систему PS4 или через дистанционную загрузку.
Где находятся мои покупки из PlayStation Store?
Недавно загруженные полные версии игр добавляются в область данных. Если ваша покупка не отображается в области данных, вы найдете ее в меню [Библиотека]. Материалы в библиотеке сгруппированы, и если вы загрузили дополнительные материалы для какой-либо игры, вы найдете их в папке этой игры.
Как загружать данные из библиотеки PS4?
- На начальном экране выберите меню [Библиотека] и папку «Приобретено».
- Выберите игру или дополнение для загрузки (дополнения находятся в папке основной игры).
- Выберите «Загрузить» на экране данных.
Ход загрузки отображается в меню [Уведомления] > [Загрузки].
В некоторые игры можно играть во время загрузки. Это означает, что вы можете выбрать, какую часть игры загрузить первой, и начать играть в нее, при этом загрузка остальных частей игры будет продолжаться в фоновом режиме.
Могу ли я начать загрузку данных дистанционно?
Купив игру, вы можете дистанционно запустить ее загрузку на систему PS4 в браузере. Для дистанционной загрузки на вашей системе PS4 должно быть включено автоматическое обновление .
- На странице подтверждения заказа или в списке загрузки PlayStation Store выберите кнопку [Загрузить на вашу PS4] рядом с названием игры, которую вы хотите загрузить.
- Если доступна возможность играть во время загрузки, выберите ту часть игры, в которую вы хотите поиграть первой.
- Игра начнет загружаться автоматически. Если не включено автоматическое обновление, загрузка начнется, когда вы в следующий раз включите систему PS4.
Опубликовал Редактор ВП, 16.04.2018 . Отправлено в Статьи и новости
Игры на PS4 покупаются двумя способами: на компакт-диске или в PlayStation Network.
В первом случае придется все время вставлять диск в привод, что не всегда удобно. Приобретая цифровую версию в PSN, можно немного сэкономить, плюс — не нужно выделять место для хранения коробок с дисками.
В этой статье мы расскажем о всех возможностях игры без диска и поделимся секретом, как установить взломанные игры на PS4.
В наших мастерских производится ремонт PlayStation 4. Вы можете смело довериться многолетнему опыту наших специалистов. Звоните и записывайтесь!
Как играть на PS4 без диска
Покупка в PSN позволяет получить игру, не выходя из дома. Все, что вам потребуется – оплатить контент любым удобным способом безналичного расчета.
В официальном цифровом магазине часто проводятся различные ивенты, во время которых пользователи могут приобрести игры по сниженной стоимости.
После покупки подписки PlayStation Plus, вы можете установить игру на PlayStation 4 бесплатно или по скидке. Разумеется, что речь идет не о всех играх, а только о тех, на которые действует подобная акция.
Все игровые файлы скачиваются из интернета и устанавливаются на жесткий диск. Сведения о покупке присваиваются аккаунту, с которого она была оплачена. Соответственно, чтобы играть на PS4 без диска, вам необходимо всего лишь войти в свой аккаунт.
При игре с компакт-диска, вам необходимо вставить его в приставку, так как лицензия записана именно на нем. Получается, что без диска играть нельзя, что не всегда удобно, если вы играете в большое количество игр.
Покупка и установка игр на PS4
Чтобы приобрести игру, нужно зайти в личный аккаунт и авторизовать его в PSN.
Убедитесь, что к вашему аккаунту привязана кредитная карта. Как это сделать:
- Зайдите в «Настройки» — «Управление учетной записью» — «Данные учетной записи»;
- Выберите пункт «Бумажник» и подпункт «Платежная информация»;
- Приставка предложит выбрать кошелек PayPal или кредитную карту, укажите удобный способ;
- Введите все запрашиваемые данные;
- Проверьте правильность заполнения всех полей и нажмите «Сохранить», а потом «ОК».
Теперь можно переходить к покупке игр:
- Найдите нужную игру в каталоге;
- Добавьте ее в корзину;
- Если хотите купить сразу несколько, нажмите «Продолжить покупки», а если одну – «Перейти к оплате»;
- Если денег на счету достаточно, нажмите «Подтвердить покупку», если нет – «Добавить средства».
Слева появится надпись: «Добавлено в [Загрузки из сети]» – это значит, что покупка прошла успешно. Скорость установки игры на жесткий диск PS4 зависит от скорости интернет-соединения и объема данных.
Пиратские игры на PS4
В сети давно не утихают разговоры о возможной пиратской прошивке PlayStation 4.
Консоль прошлого поколения Xbox 360 взломали через несколько месяцев после ее выхода, владельцам PS3 пришлось подождать больше года, а приставки нынешнего поколения: PS4 и Xbox One, совсем не хотят разочаровать своих производителей.
Только сейчас, спустя 5 лет после выхода новой консоли, появился первый достойный взлом, позволяющий бесплатно играть в пиратские игры на PS4.
Взлом, о котором идет речь – эксплойт, позволяющий внедриться в официальную прошивку и добавить в нее несколько новых функций, в частности, запуск бесплатных игр, скачанных из интернета.
Прошивки привода пока нет и вряд ли она появится в ближайшем будущем, так что поиграть в пиратские диски для PS4 пока не получится. Сейчас можно установить игру с флешки на PS4, что намного удобнее «возни» с записью болванок.
К счастью для Sony, но не для пользователей, данный способ подходит далеко не всем. Чтобы запустить эксплойт, у вас на руках должна быть приставка с версией ПО не выше 4.55.
Если версия ниже, ее нужно обновить до 4.55, а если выше – надеяться, что хакеры придумают способ ее взломать. Вероятнее всего, это произойдет уже очень скоро, так как на некоторых зарубежных ресурсах появилась информация о работе над взломом 5.01, но на данный момент вся детальная информация находится в закрытом доступе.
Прошить PS4 для игр можно в одной из наших мастерских. Сначала позвоните менеджерам и уточните все детали.
Комменарии (1)
Вадим
22.10.2018 в 17:30 | #
Почему,когда скачиваю игру с интернета постоянно работает сд привод,как будто он захватывает диск хотя его там нет,и так каждые 30 секунд,пока игра не установится?
Источник
PS4 была разработана, чтобы конкурировать с новой консолью, разработанной и выпущенной Microsoft, Xbox Один. И хотя поколение началось с того, что Sony во многом выиграла (как за более мощную консоль, так и за лучший каталог и гораздо меньше проблем), столкнувшись с окончанием жизненного цикла, Microsoft очень усложнила жизнь этой PS4. И все это благодаря как изменениям его консоли (One S и One X), так и запуску его Game Pass. Благодаря этому игровые приставки следующего поколения будут намного интереснее.
Хотя игровые приставки становятся все более мощными, сложными и сложными в эмулировать, PS4 не собиралась исчерпать свою долю эмуляторов для ПК. А затем мы посмотрим, какие лучшие альтернативы мы можем найти для запуска ваших игр на любом Windows компьютер.
Содержание
- PS4 обязательные игры
- Лучшие эмуляторы PS4
- Орбитальный, первый и самый совершенный
- GPCS4, еще одна из самых передовых
- Spine, эмулятор PS4, запускающий более 50 игр
- PCSX4, угроза, которую мы должны избегать
- Играйте на ПК без эмулятора PS4
- Дистанционное воспроизведение PS4, Дистанционное воспроизведение PS
- Chiaki, клиент PS Remote Play с открытым исходным кодом
- PlayStation Now, 100% легальные облачные игры
Прежде чем рассматривать эмуляторы как таковые, мы собираемся просмотреть выше, что было в каталоге этой игровой приставки. Правда в том, что Sony не слишком рисковала, предлагая пользователям новые впечатления, и, за исключением некоторых новых франшиз (кстати, очень успешных), большинство самых успешных игр на этой платформе — это сиквелы, приквелы или ремастеры. . игр, уже выпущенных для предыдущих консолей Sony.
Если мы не коснулись PS4 прежде, и мы хотим начать с него, мы собираемся увидеть, в какие основные игры мы должны играть.
- Final Fantasy VII Remake.
- Assassin’s Creed (Происхождение, Одиссея, Вальхалла).
- Последний из нас (обновленный, часть XNUMX).
- Призрак Цусимы.
- Горизонт (Новый рассвет, Запретный запад).
- Бог войны.
- Кроворожденный.
- Final Fantasy XV.
- Ниох (1, 2)
- Секиро.
- День ушел.
- Dragon Quest XI — Отголоски утраченного прошлого.
- Персона 5 Королевская.
- Uncharted (Коллекция Натана Дрейка, Uncharted 4, Утраченное наследие).
- Ведьмак 3.
- Red Dead Redemption 2.
- Человек-паук Марвел.
- Человек-паук Marvel Майлз Моралес.
- Metal Gear Solid V: Призрачная боль.
Это одни из лучших игр, которые мы можем найти для PlayStation 4, как лично, так и на основе оценок Metacritic. Хотя, конечно, есть еще много игр, которые, если нас интересует эта консоль, мы не должны упускать из виду.
Лучшие эмуляторы PS4
Хотя можно использовать эмулятор PS4 для запуска игр этой консоли на ПК, как мы уже говорили, это очень сложная и мощная платформа, поэтому мы не сможем получить такой же совершенный опыт, как тот, который мы можем получить, например, при запуске консоли, такой как PSX или PS2. Несмотря на это, есть несколько очень интересных проектов, которые, вероятно, со временем станут отличными эмуляторами. Давайте посмотрим лучшее.
Орбитальный, первый и самый совершенный
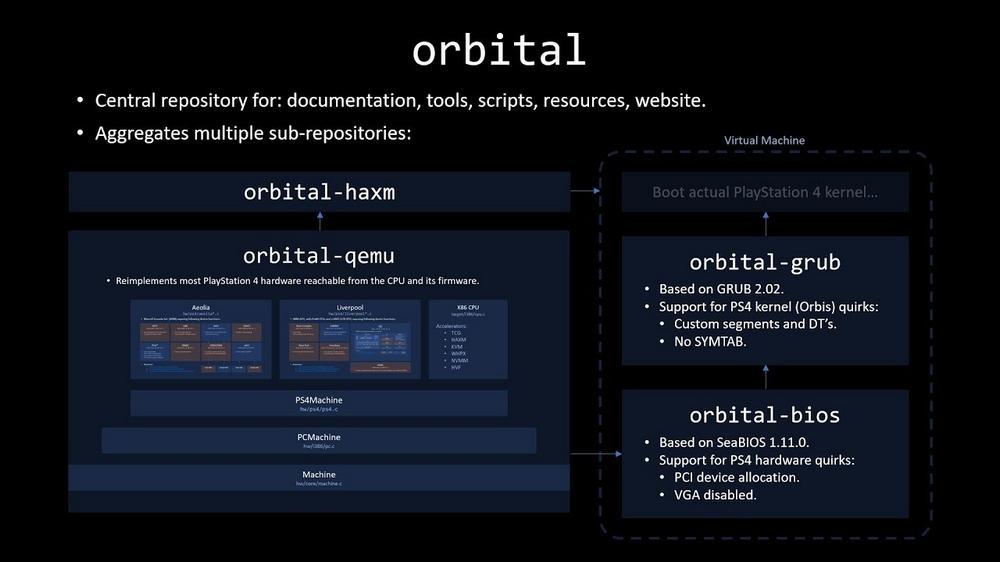
Если у нас достаточно знаний, мы можем эмулировать консоль PS4 на компьютере более-менее приемлемым образом. В противном случае нам придется искать другие альтернативы.
Мы можем скачать эмулятор PS4 для Windows, macOS и Linux от его Репозиторий GitrHub .
GPCS4, еще одна из самых передовых
Несмотря на то, что GPCS4 Начавшись просто как проект по обучению разработке трехмерной графики, он, наконец, прорвался вперед, эмулируя свою первую коммерческую игру: We are Doomed. Это довольно медленный эмулятор, поскольку он не имеет аппаратной или программной оптимизации, поэтому игры, которые он запускает, работают с довольно низкой скоростью FPS. Однако он способен перекомпилировать все игровые шейдеры и текстуры до тех пор, пока буферы программы не будут заполнены.
Хотя его разработка несколько медленная, мы не можем отрицать, что это рабочий эмулятор, способный запускать игры. Конечно, впереди у него еще много работы. Если мы хотим попробовать, мы можем загрузить его с его Страница GitHub , так как это, опять же, проект с открытым исходным кодом.
Spine, эмулятор PS4, запускающий более 50 игр
В то время как два предыдущих эмулятора являются почти техническими тестами того, что это может быть, Позвоночник удалось за очень короткое время стать эмулятором, способным запускать большее количество игр для этой консоли. Этот проект, несмотря на то, что в нем все еще есть немало ошибок, ошибок и проблем, способен запускать от 20 до 50 игр для PlayStation 4 на ПК. Конечно, мы не рассчитываем запускать самые мощные игры, такие как The Last of Us Part II, но его список ограничен инди-играми с низким энергопотреблением.
Это эмулятор, который доступен только для Linux (на данный момент), учитывая библиотеки, от которых он зависит. Поэтому для его запуска вам понадобится установленный на вашем ПК дистрибутив (например, Ubuntu или Linux Mint), загрузите дистрибутив в Оперативная память из режима Live или освоить подсистему Windows для Linux, чтобы иметь возможность запускать ее.
Мы можем получить больше информации об этом эмуляторе PS4 для ПК от здесь .
PCSX4, угроза, которую мы должны избегать
PCSX был первым эмулятором PlayStation 1 и одним из лучших, выдержавших испытание временем. С появлением PS2 ее разработчики выпустили PCSX2, предназначенную для эмуляции новой консоли Sony, а также являющуюся одной из лучших для этой консоли. Однако кроме PS2 этот эмулятор не получил новых версий.
Долгое время предполагаемый эмулятор PS4 назывался « PCSX4 » распространяется в сети. Однако это не эмулятор как таковой, а мошенническая схема, управляемая хакерами, которые обещают играть в игры для PS4 на ПК, но на самом деле выполняют другие вредоносные действия на ПК, например, подписку на услуги Premium SMS.
Будьте очень осторожны с этим поддельным эмулятором, так как доверять ему может быть очень дорого.
Играйте на ПК без эмулятора PS4
Как мы видим, хотя эмуляторы и работают, им еще есть что улучшать. Означает ли это, что я не смогу играть в PS4 на ПК? Не намного меньше. Есть и другие способы играть в PS4 на ПК, легально, как бесплатно, так и за небольшую ежемесячную плату, в зависимости от того, есть ли у нас консоль или нет.
Дистанционное воспроизведение PS4, Дистанционное воспроизведение PS
Спасибо к удаленному использованию PS4 мы сможем удаленно управлять нашей консолью PlayStation 4 из любого места. Например, мы можем подключиться к нему с домашнего компьютера благодаря локальной сети, чтобы играть из другой комнаты, или делать это вне дома, через Интернет, когда мы путешествуем или в отпуске.
Однако эта технология имеет некоторые ограничения. Например, некоторые игры могут не поддерживать удаленное воспроизведение (например, игры, использующие камеру или виртуальную реальность), мы не можем использовать дистанционное воспроизведение при совместном использовании экрана или использовании проигрывателя Blu-Ray, и если у нас нет PS4 Pro, нам придется довольствоваться удаленная игра в 720p.
Мы можем скачать эту программу с сайта сони .
Chiaki, клиент PS Remote Play с открытым исходным кодом
Хотя официальная программа удаленного воспроизведения неплоха, в ней есть много возможностей для улучшения. Особенно, когда мы хотим играть в нее вне Windows. Тиаки — это клиент с открытым исходным кодом, который позволяет нам использовать службу PlayStation 4 Remote Play для удаленного подключения к нашей консоли (как локально, так и из-за пределов дома) из Windows, Linux, macOS и даже таких консолей, как Switch.
Вся его работа является законной, и мы должны аутентифицировать программу внутри с помощью параметров удаленного использования самой консоли. Что же касается того, лучше он или хуже официального клиента Sony, то тут уж на вкус. Chiaki имеет больше параметров конфигурации, что позволяет нам немного больше настроить ее работу, в то время как другая программа более прямолинейна. Но, в конце концов, оба используют один и тот же протокол и сталкиваются с одинаковыми ограничениями, поэтому игровой процесс будет практически идентичным.
Мы можем скачать Чиаки из GitHub .
PlayStation Now, 100% легальные облачные игры
Это последний и, вероятно, лучший вариант, позволяющий играть в игры для PS4 на ПК. PSNow это игровой сервис в облаке (аналог xCloud), благодаря чему в обмен на небольшую ежемесячную (или годовую) плату мы получим доступ к более чем 700 играм для этой консоли, в которые можно играть с компьютера или с любого другого устройства, например смартфона или планшета.
Единственная проблема с PSNow заключается в том, что для запуска этих игр вам необходимо иметь хорошее интернет-соединение, а также контроллер PS4, подключенный к вашему компьютеру. Лучше всего то, что игры работают в максимальном разрешении, и нам не нужно ничего платить, чтобы получить доступ ко всем из них. Когда мы устаем, мы просто перестаем платить за услугу и все.
Мы можем скачать эту программу здесь .
Установить Windows 10 на PlayStation или Xbox: возможно ли это?
Ключ к этим процессорам заключается в том, что они используют архитектуру x86-64, аналогично будущему PS5 и Xbox Series X также буду использовать. Эта архитектура, как мы уже сказали, такая же, что мы сейчас используем на наших компьютерах. Так почему же на них нельзя установить Windows?
Однако Microsoft представила множество модификаций на уровне аппаратного и программного обеспечения, чтобы не было возможности установить Windows 10, подобную той, которая установлена у нас на ПК, чтобы избежать проблем, связанных с хетами, или чтобы люди могли использовать пиратские игры на консоли.
Ко всему этому добавляется, что немодифицированное ядро Windows 10 не работает с оборудованием консоли, поэтому оно не может правильно взаимодействовать с компонентами для передачи инструкций и задач, поскольку ядро, которое использует консоль, модифицировано, несмотря на то, что оно основано на Windows. OneCore. Таким образом, нет уровень аппаратной абстракции (HAL) это служит связующим звеном между оборудованием и ядром, и его следует создавать с нуля, что невозможно.
И это только на аппаратном уровне. Если мы перейдем к программному обеспечению, консоль использует БЕЗОПАСНАЯ ЗАГРУЗКА чтобы убедиться, что в систему не было внесено никаких изменений. В BIOS / UEFI также будет иметь проблемы с чтением файлов, так как Xbox предназначен для работы с FATX файловая система, которую Microsoft использует исключительно для консоли вместо NTFS, использующей Windows 10. PlayStation также использует проприетарное решение под названием PFS в качестве файловой системы.
То, что PlayStation и Xbox делят архитектуру с ПК, очень хорошо
Несмотря на все эти ограничения, тот факт, что обе консоли используют ту же архитектуру, что и компьютер, имеет множество преимуществ, связанных с ПК, таких как тот факт, что игры которые предназначены для консолей be легко портирован на ПК как мы видим в последние годы и наоборот.
Кроме того, обратная совместимость с консолями действительно просто, потому что игры были разработаны для работы в одной и той же архитектуре, и именно по этой причине, например, PS5 будет обратно совместима с выходом PS4 таким же образом, как если бы мы сменили ПК, мы можем продолжить играть с нашим пар игр.
Благодаря этому компании также экономят много денег при разработке собственных процессоров, что в конечном итоге сказывается на снижении стоимости консолей. К счастью, приобретение собственного компьютера становится дешевле, хотя не помешало бы сделать так, чтобы на консолях также была настольная операционная система, поскольку первая PlayStation 3 с Linux уже разрешена, и многие семьи сэкономили бы деньги, не покупая ПК для вашего ребенка. работать и консоль играть. Здесь ПК по-прежнему будет иметь это преимущество.
Источник
Как превратить PlayStation 4 в PC и установить Steam. Играйте в DOTA2, CS:GO и не только
Далеко не все могут позволить себе покупку игровой консоли и персонального компьютера для работы или учебы одновременно. Чаще всего приходится выбирать между приставкой и ПК.
В пользу последнего приводится довод о полноценной операционной системе, на которой можно запустить офисный пакет, графические и видеоредакторы, без проблем скачивать любые данные из сети, просматривать без костылей и конвертации любые форматы видео.
Оказывается, есть способ сделать все это и на игровой консоли, при этом не отказываясь от возможности запускать крутые современные игры.
Можно смело выбирать игровую консоль и при необходимости превратить ее в персональный компьютер.
Что для этого нужно
На данный момент превратить в ПК можно далеко не каждую приставку, потребуются специальные модели.
Будем использовать давно известный способ с установкой дистрибутива Linux на консоль PlayStation 4.
Для этого нужно лишь найти приставку с версией ПО 5.05-5.07. Это довольно старая прошивка, которая была актуальна еще в начале 2018 года.
Сейчас Sony выпускает уже третий релиз седьмой версии прошивки (7.0.2), а даунгрейд, как и в случае с iOS, невозможен. Нужно искать именно консоли, на которых почти два года не обновили программное обеспечение.
Если считаете, что такие экземпляры редко встречаются и это дикий раритет – вы ошибаетесь. PS4 с подходящими прошивками часто попадаются на сайтах объявлений, барахолках и активно продаются на радиорынках.
Все дело в том, что старые прошивки позволяют осуществить взлом и устанавливать загруженные из сети игры. Консоль при этом не позволяет играть по сети.
Мы, разумеется, не поддерживаем пиратство и выступаем за приобретение лицензионного ПО.
Кроме консоли нам понадобится USB-накопитель (флешка или внешний диск) объемом от 12 ГБ, клавиатура и мышь (подойдут как проводные модели, так и беспроводные с USB-приемником). При подключении трех устройств потребуется любой USB-хаб.
Лучше использовать накопители USB 3.0, чтобы быстрее развернуть систему и получить лучшую скорость работы ОС.
Как установить Linux на PS4
Большой популярностью для запуска на PlayStation пользуются две сборки Linux: Manjaro и PSXItarch.
В первом случае получите готовую для развертывания систему, которая быстро установится на родной накопитель консоли и уже будет иметь необходимый набор ПО для любых задач.
Во втором систему можно будет запустить прямо с подключенного накопителя, при этом большинство дополнительных настроек и установку нужного ПО придется производить вручную.
Второй способ хоть и немного сложнее, но более предпочтительный. С ним мы не будем трогать встроенный диск, что позволит быстро вернуть консоль к прежнему виду. Еще при использовании сборки PSXItarch получится запустить встроенный Wi-Fi модуль, чтобы подключиться к сети. При запуске Manjaro сеть нужно подключать по проводу или при помощи USB-сетевой карты.
Предлагаю заняться установкой PSXItarch:
1. Для начала скачиваем необходимые данные со страницы разработчиков проекта. Потребуется загрузить 3 файла: initramfs.cpio.gz, bzImage и psxitarch.tar.xz.
2. Форматируем флешку или внешний накопитель в файловую систему Fat32.
При использовании macOS придется воспользоваться Терминалом ведь Дисковая утилита не позволяет выбрать такую файловую систему при форматировании диска.
2.1 В Терминале вводим команду:
получаем перечень дисков в системе и выбираем наш съемный по размеру.
2.2 Форматируем накопитель при помощи команды:
sudo diskutil eraseDisk FAT32 DRIVE MBRFormat /dev/disk3
FAT32 — будущая файловая система диска;
DRIVE — метка флешки;
disk3 — номер подключенного накопителя, который будем форматировать.
3. Копируем скаченные с сайта разработчика файлы на отформатированный накопитель.
4. Подключаем диск в правый USB-порт PS4 и отключаем любую другую периферию от консоли.
5. В стандартном браузере переходим на сайт https://psxita.it/linux-loader.
6. Запускаем загрузчик Linux.
7. Консоль перезагрузится и начнется процедура загрузки со съемного накопителя. В процессе потребуется ввести команду:
8. Процедура установки займет 20-30 минут, на экране увидите журнал копирования файлов.
9. После перезапуска вводим команду:
Для авторизации и получения root-прав или внесения изменений в системные параметры используем учетные данные:
Имя: psxita
Пароль: changeit
Все! Мы получили полноценный ПК под управлением ОС Linux на базе игровой консоли PS4.
Что делать дальше
Далее все зависит от ваших потребностей, но для начала произведём базовые настройки и манипуляции.
Во-первых, подключимся к сети через кабели или по Wi-Fi, сделать это при помощи графического интерфейса не составит труда.
Во-вторых, установим русскую локализацию.
Для этого в приложении Терминал выполним команду:
sudo nano /etc/locale.gen
В текстовом редакторе будет открыт файл с настройками системных языков. Нужно найти строку, отвечающую за русскую локализацию (ru_RU), удалить символ “#” в начале строки и сохранить файл (Ctrl + X).
Для загрузки языка выполняем команду:
Останется изменить локализацию в системных настройках Linux или изменив локализацию в файле /etc/locale.conf. Изменения вступят в силу после перезагрузки.
В-третьих, производим обновление системы и установленного ПО.
В Linux это делается при помощи одной единственной команды:
К сожалению, из-за того, что наша сборка не является чистым дистрибутивом, в процессе обновления возникнут конфликты с уже имеющимися файлами.
Нужно выключить соответствующую проверку перед обновлением или вручную удалить файлы, на которые будет ругаться установщик.
Теперь при помощи менеджера пакетов можете установить любое предназначенное для Linux ПО.
Это может быть браузер, мессенджер, офисный пакет, редактор или просмотрщик для любого типа файлов.
Что касается игр, то можно устанавливать портированные под операционную систему игры, эмуляторы старых консолей, игры для Linux из Steam или упакованные Wine-порты игр из Windows.
Получится, например, сыграть в DOTA, CS:GO и другие “запретные” для консольщиков игры.
В любом случае подобные манипуляции значительно расширяют базовые возможности консоли и позволяют использовать ее в качестве компьютера для домашних и офисных задач.
Источник
Установить Windows на консоли PS4 или Xbox One: возможно ли это?
Это имеет особый смысл, когда мы говорим о Xbox One, поскольку он производится тем же производителем, который разрабатывает операционную систему Windows, верно? Особенно когда на Microsoft они могут похвастаться своей «универсальной платформой», с помощью которой они намерены объединить всю свою экосистему аппаратных и программных продуктов.
Почему вы не можете установить Windows на консоль?
Каждая консоль имеет собственную настраиваемую операционную систему, и хотя в некоторых случаях измененные версии Linux может быть установлен, это действительно тяжелая работа и со многими бюллетенями, чтобы поставить проблемы, так что это вовсе не жизнеспособно.
Очевидно, что ни SONY, ни Microsoft не хотят продавать свои приставки, которые стоят около 300 евро, так что люди используют их в качестве дешевого игрового ПК. Они продают консоль для вас, чтобы использовать в качестве консоли и покупать свои игры.
То же самое отражается в северном мосту, расположенном внутри кристалла процессора и отвечающем за подключение ядер процессора к памяти, а также в SMC (контроллере управления системой), отвечающем за основные функции оборудования, такие как управление вентиляторами, индикаторами состояния или датчиками температуры. Все это напрямую не может работать в Windows, потому что он не понимает драйверы, которые также характерны для консоли.
Так что это просто невозможно сделать?
Практически да, это было бы возможно, но вам пришлось бы вносить изменения на уровне ядра Windows (это часть операционной системы, которая, помимо прочего, отвечает за взаимодействие операционной системы с оборудованием), чтобы они могли быть связано с оборудованием консоли.
Как правило, существует «слой», называемый «Уровень аппаратной абстракции» (HAL) в BIOS, расположенном между ядром и оборудованием, чтобы они могли понимать друг друга и взаимодействовать друг с другом, а для работы операционной системы с различными типами оборудования требуется несколько HAL. Поскольку в Windows нет XAL для Xbox или PS4, чтобы Windows работала в консоли, нам пришлось бы писать HAL с нуля.
Но в дополнение к этому мы обнаружим препятствия, о которых мы уже говорили (конкретные драйверы, DRM и т. Д.), Плюс еще одно дополнительное, а именно, что и Xbox, и PlayStation имеют совершенно другую последовательность запуска, чем компьютер, когда он включен, и это напрямую приведет к тому, что Windows не будет знать, как запустить на консоли.
В случае с Xbox мы должны добавить еще одно препятствие, и это то, что хотя Windows использует файловую систему с именем NTFS, Xbox использует другую, называемую Fat X, и, фактически, BIOS консолей Microsoft даже не поддерживает NTFS.
Короче говоря, и Microsoft, и SONY поставили все препятствия, которые были в их руках, чтобы мы НЕ могли использовать Windows на вашей консоли каким-либо образом. Как мы уже упоминали ранее, пользователям было бы выгодно купить консоль за 300 евро и превратить ее в игровой компьютер, просто установив Windows.
Источник
На PS4 можно будет устанавливать разные операционные системы
#1 AltaiMan
На PS4 можно будет устанавливать разные операционные системы
Как нам уже известно, в PlayStation 4 компания Sony отказалась от использования XrossMediaBar, знакомого нам по PlayStation 3 и прочим продуктам японской корпорации. И если в случае с Xbox One всё более-менее понятно, то что же выступит графическим интерфейсом PS4 до сих пор остаётся загадкой. Ресурс VGLeaks со ссылкой на анонимный и очень надёжный источник обнародовал скриншоты и данные, согласно которым в консоли используется Orbis OS, являющаяся модификацией FreeBSD 9.0 Distro.
Ранее Sony уже разрешала установку пользовательских операционных систем на PS3, однако позже заблокировала эту возможность программным путём, сделав железный купол консоли ещё толще. Велика вероятность, что с новой приставкой Sony вернётся к такой идее, особенно учитывая политику открытости, которую она сейчас исповедует.
#2 mad8vad
#3 MetalHeart
Опять ломанут и будут локти кусать! :zadrot:
#4 Qwedc
Какие ваши доказательства?
#5 germanik
#6 Shred58
#7 axelamp
Прикольно, можно будет пропатчить kde2 под freebsd.
«Когда выйдет классный Крекдаун 3 с разрушаемым мультиплеером у них вообще инфаркты пойдут» — Alec
#8 *Shinigami*
#9 GOoDok
Зачем убогие платные сервисы у гроба, которые не работают во всех регионах, если можно будет поставить свою ось и настроить по своему усмотрению.
#10 karatel309
У меня кстати есть немного бредовая наверно мысль, но всё же. Учитывая практически 100% идентичную техническую часть обоих консолей и их архитектур, то не возможно ли было поставить допустим оболочку от бокса на плойку и играть в игры бокса?
#11 CUND
Прикольно, можно будет пропатчить kde2 под freebsd.
если можно будет поставить свою ось и настроить по своему усмотрению.
А писать ось ты будешь?)))
не возможно ли было поставить допустим оболочку от бокса на плойку и играть в игры бокса?
Если архитектура одинаковая, то может и можно. Тут и от системы защиты зависит.
#12 GOoDok
А писать ось ты будешь?)))
А готовые образы не котируются? Не вижу никакой проблемы.
#13 AltaiMan
У меня кстати есть немного бредовая наверно мысль, но всё же. Учитывая практически 100% идентичную техническую часть обоих консолей и их архитектур, то не возможно ли было поставить допустим оболочку от бокса на плойку и играть в игры бокса?
#14 karatel309
шанс сделать это такой же (а может даже и ниже) как и на ПК играть в эксклюзивы обеих консолей
На пека можно говорить практически со 100% уверенностью, что это и сделают, но очень нескоро. А мне вот просто интересно чисто теоретически это реально было бы сделать на консолях.
#15 CUND
А готовые образы не котируются? Не вижу никакой проблемы.
шанс сделать это такой же (а может даже и ниже) как и на ПК играть в эксклюзивы обеих консолей
Вроде уже много новостей было, что игры от Х1PS4 запускались на ПК. Что мешает сейчас так же сделать?
#16 foxboro944
На пека можно говорить практически со 100% уверенностью, что это и сделают, но очень нескоро. А мне вот просто интересно чисто теоретически это реально было бы сделать на консолях.
#17 CUND
#18 Unknown
Причем тут прошивка, тебе про ось говорят туже FREEBSD образ, или Ubuntu. А че прикольно сделать из пс4 свой серв ))))
2karatel309 Мало вероятно что ось от бокса будет в открытом виде, тобишь сорсы (исходники) Даш уже сразу стоит на консолях, и в открытом виде тебе никто не даст инсталер.. Да и если можно было бы поставить на пс4 можно и поставить даш на комп, скорее всего там привязка по железу будет определяющая консоль это от жидософта или нет, это если у кого то получиться достать сорсы.. Вообщем мечтать не вредно)
А вообще если изначально у пс4 стоит Orbis которая и будет графической оболочкой для PS4, оптимизация Фрибсд просто на высоте, не жрет дофига памяти и не тупит как тупит порой винда. Ради прикола давно ставил на первый ящик фрибсд и убунту, очень хорошо работали обе оси.
Источник
Содержание
- Установить Windows на консоли PS4 или Xbox One: возможно ли это?
- Почему вы не можете установить Windows на консоль?
- Так что это просто невозможно сделать?
- Установить Windows 10 на PlayStation или Xbox: возможно ли это?
- Консоли полностью покрыты, чтобы не устанавливать Windows 10
- То, что PlayStation и Xbox делят архитектуру с ПК, очень хорошо
- Как превратить PlayStation 4 в PC и установить Steam. Играйте в DOTA2, CS:GO и не только
- Что для этого нужно
- Как установить Linux на PS4
- Что делать дальше
- DS4Windows: рассматриваем возможности приложения
- реклама
- реклама
- реклама
- реклама
- На PS4 можно будет устанавливать разные операционные системы
- #1 AltaiMan
- #2 mad8vad
- #3 MetalHeart
- #4 Qwedc
- #5 germanik
- #6 Shred58
- #7 axelamp
- #8 *Shinigami*
- #9 GOoDok
- #10 karatel309
- #11 CUND
- #12 GOoDok
- #13 AltaiMan
- #14 karatel309
- #15 CUND
- #16 foxboro944
- #17 CUND
- #18 Unknown
Установить Windows на консоли PS4 или Xbox One: возможно ли это?
Это имеет особый смысл, когда мы говорим о Xbox One, поскольку он производится тем же производителем, который разрабатывает операционную систему Windows, верно? Особенно когда на Microsoft они могут похвастаться своей «универсальной платформой», с помощью которой они намерены объединить всю свою экосистему аппаратных и программных продуктов.
Почему вы не можете установить Windows на консоль?
Каждая консоль имеет собственную настраиваемую операционную систему, и хотя в некоторых случаях измененные версии Linux может быть установлен, это действительно тяжелая работа и со многими бюллетенями, чтобы поставить проблемы, так что это вовсе не жизнеспособно.
Очевидно, что ни SONY, ни Microsoft не хотят продавать свои приставки, которые стоят около 300 евро, так что люди используют их в качестве дешевого игрового ПК. Они продают консоль для вас, чтобы использовать в качестве консоли и покупать свои игры.
То же самое отражается в северном мосту, расположенном внутри кристалла процессора и отвечающем за подключение ядер процессора к памяти, а также в SMC (контроллере управления системой), отвечающем за основные функции оборудования, такие как управление вентиляторами, индикаторами состояния или датчиками температуры. Все это напрямую не может работать в Windows, потому что он не понимает драйверы, которые также характерны для консоли.
Так что это просто невозможно сделать?
Практически да, это было бы возможно, но вам пришлось бы вносить изменения на уровне ядра Windows (это часть операционной системы, которая, помимо прочего, отвечает за взаимодействие операционной системы с оборудованием), чтобы они могли быть связано с оборудованием консоли.
Как правило, существует «слой», называемый «Уровень аппаратной абстракции» (HAL) в BIOS, расположенном между ядром и оборудованием, чтобы они могли понимать друг друга и взаимодействовать друг с другом, а для работы операционной системы с различными типами оборудования требуется несколько HAL. Поскольку в Windows нет XAL для Xbox или PS4, чтобы Windows работала в консоли, нам пришлось бы писать HAL с нуля.
Но в дополнение к этому мы обнаружим препятствия, о которых мы уже говорили (конкретные драйверы, DRM и т. Д.), Плюс еще одно дополнительное, а именно, что и Xbox, и PlayStation имеют совершенно другую последовательность запуска, чем компьютер, когда он включен, и это напрямую приведет к тому, что Windows не будет знать, как запустить на консоли.
В случае с Xbox мы должны добавить еще одно препятствие, и это то, что хотя Windows использует файловую систему с именем NTFS, Xbox использует другую, называемую Fat X, и, фактически, BIOS консолей Microsoft даже не поддерживает NTFS.
Короче говоря, и Microsoft, и SONY поставили все препятствия, которые были в их руках, чтобы мы НЕ могли использовать Windows на вашей консоли каким-либо образом. Как мы уже упоминали ранее, пользователям было бы выгодно купить консоль за 300 евро и превратить ее в игровой компьютер, просто установив Windows.
Источник
Установить Windows 10 на PlayStation или Xbox: возможно ли это?
Ключ к этим процессорам заключается в том, что они используют архитектуру x86-64, аналогично будущему PS5 и Xbox Series X также буду использовать. Эта архитектура, как мы уже сказали, такая же, что мы сейчас используем на наших компьютерах. Так почему же на них нельзя установить Windows?
Консоли полностью покрыты, чтобы не устанавливать Windows 10
Однако Microsoft представила множество модификаций на уровне аппаратного и программного обеспечения, чтобы не было возможности установить Windows 10, подобную той, которая установлена у нас на ПК, чтобы избежать проблем, связанных с хетами, или чтобы люди могли использовать пиратские игры на консоли.
Ко всему этому добавляется, что немодифицированное ядро Windows 10 не работает с оборудованием консоли, поэтому оно не может правильно взаимодействовать с компонентами для передачи инструкций и задач, поскольку ядро, которое использует консоль, модифицировано, несмотря на то, что оно основано на Windows. OneCore. Таким образом, нет уровень аппаратной абстракции (HAL) это служит связующим звеном между оборудованием и ядром, и его следует создавать с нуля, что невозможно.
И это только на аппаратном уровне. Если мы перейдем к программному обеспечению, консоль использует БЕЗОПАСНАЯ ЗАГРУЗКА чтобы убедиться, что в систему не было внесено никаких изменений. В BIOS / UEFI также будет иметь проблемы с чтением файлов, так как Xbox предназначен для работы с FATX файловая система, которую Microsoft использует исключительно для консоли вместо NTFS, использующей Windows 10. PlayStation также использует проприетарное решение под названием PFS в качестве файловой системы.
То, что PlayStation и Xbox делят архитектуру с ПК, очень хорошо
Несмотря на все эти ограничения, тот факт, что обе консоли используют ту же архитектуру, что и компьютер, имеет множество преимуществ, связанных с ПК, таких как тот факт, что игры которые предназначены для консолей be легко портирован на ПК как мы видим в последние годы и наоборот.
Кроме того, обратная совместимость с консолями действительно просто, потому что игры были разработаны для работы в одной и той же архитектуре, и именно по этой причине, например, PS5 будет обратно совместима с выходом PS4 таким же образом, как если бы мы сменили ПК, мы можем продолжить играть с нашим пар игр.
Благодаря этому компании также экономят много денег при разработке собственных процессоров, что в конечном итоге сказывается на снижении стоимости консолей. К счастью, приобретение собственного компьютера становится дешевле, хотя не помешало бы сделать так, чтобы на консолях также была настольная операционная система, поскольку первая PlayStation 3 с Linux уже разрешена, и многие семьи сэкономили бы деньги, не покупая ПК для вашего ребенка. работать и консоль играть. Здесь ПК по-прежнему будет иметь это преимущество.
Источник
Как превратить PlayStation 4 в PC и установить Steam. Играйте в DOTA2, CS:GO и не только
Далеко не все могут позволить себе покупку игровой консоли и персонального компьютера для работы или учебы одновременно. Чаще всего приходится выбирать между приставкой и ПК.
В пользу последнего приводится довод о полноценной операционной системе, на которой можно запустить офисный пакет, графические и видеоредакторы, без проблем скачивать любые данные из сети, просматривать без костылей и конвертации любые форматы видео.
Оказывается, есть способ сделать все это и на игровой консоли, при этом не отказываясь от возможности запускать крутые современные игры.
Можно смело выбирать игровую консоль и при необходимости превратить ее в персональный компьютер.
Что для этого нужно
На данный момент превратить в ПК можно далеко не каждую приставку, потребуются специальные модели.
Будем использовать давно известный способ с установкой дистрибутива Linux на консоль PlayStation 4.
Для этого нужно лишь найти приставку с версией ПО 5.05-5.07. Это довольно старая прошивка, которая была актуальна еще в начале 2018 года.
Сейчас Sony выпускает уже третий релиз седьмой версии прошивки (7.0.2), а даунгрейд, как и в случае с iOS, невозможен. Нужно искать именно консоли, на которых почти два года не обновили программное обеспечение.
Если считаете, что такие экземпляры редко встречаются и это дикий раритет – вы ошибаетесь. PS4 с подходящими прошивками часто попадаются на сайтах объявлений, барахолках и активно продаются на радиорынках.
Все дело в том, что старые прошивки позволяют осуществить взлом и устанавливать загруженные из сети игры. Консоль при этом не позволяет играть по сети.
Мы, разумеется, не поддерживаем пиратство и выступаем за приобретение лицензионного ПО.
Кроме консоли нам понадобится USB-накопитель (флешка или внешний диск) объемом от 12 ГБ, клавиатура и мышь (подойдут как проводные модели, так и беспроводные с USB-приемником). При подключении трех устройств потребуется любой USB-хаб.
Лучше использовать накопители USB 3.0, чтобы быстрее развернуть систему и получить лучшую скорость работы ОС.
Как установить Linux на PS4
Большой популярностью для запуска на PlayStation пользуются две сборки Linux: Manjaro и PSXItarch.
В первом случае получите готовую для развертывания систему, которая быстро установится на родной накопитель консоли и уже будет иметь необходимый набор ПО для любых задач.
Во втором систему можно будет запустить прямо с подключенного накопителя, при этом большинство дополнительных настроек и установку нужного ПО придется производить вручную.
Второй способ хоть и немного сложнее, но более предпочтительный. С ним мы не будем трогать встроенный диск, что позволит быстро вернуть консоль к прежнему виду. Еще при использовании сборки PSXItarch получится запустить встроенный Wi-Fi модуль, чтобы подключиться к сети. При запуске Manjaro сеть нужно подключать по проводу или при помощи USB-сетевой карты.
Предлагаю заняться установкой PSXItarch:
1. Для начала скачиваем необходимые данные со страницы разработчиков проекта. Потребуется загрузить 3 файла: initramfs.cpio.gz, bzImage и psxitarch.tar.xz.
2. Форматируем флешку или внешний накопитель в файловую систему Fat32.
При использовании macOS придется воспользоваться Терминалом ведь Дисковая утилита не позволяет выбрать такую файловую систему при форматировании диска.
2.1 В Терминале вводим команду:
получаем перечень дисков в системе и выбираем наш съемный по размеру.
2.2 Форматируем накопитель при помощи команды:
sudo diskutil eraseDisk FAT32 DRIVE MBRFormat /dev/disk3
FAT32 — будущая файловая система диска;
DRIVE — метка флешки;
disk3 — номер подключенного накопителя, который будем форматировать.
3. Копируем скаченные с сайта разработчика файлы на отформатированный накопитель.
4. Подключаем диск в правый USB-порт PS4 и отключаем любую другую периферию от консоли.
5. В стандартном браузере переходим на сайт https://psxita.it/linux-loader.
6. Запускаем загрузчик Linux.
7. Консоль перезагрузится и начнется процедура загрузки со съемного накопителя. В процессе потребуется ввести команду:
8. Процедура установки займет 20-30 минут, на экране увидите журнал копирования файлов.
9. После перезапуска вводим команду:
Для авторизации и получения root-прав или внесения изменений в системные параметры используем учетные данные:
Имя: psxita
Пароль: changeit
Все! Мы получили полноценный ПК под управлением ОС Linux на базе игровой консоли PS4.
Что делать дальше
Далее все зависит от ваших потребностей, но для начала произведём базовые настройки и манипуляции.
Во-первых, подключимся к сети через кабели или по Wi-Fi, сделать это при помощи графического интерфейса не составит труда.
Во-вторых, установим русскую локализацию.
Для этого в приложении Терминал выполним команду:
sudo nano /etc/locale.gen
В текстовом редакторе будет открыт файл с настройками системных языков. Нужно найти строку, отвечающую за русскую локализацию (ru_RU), удалить символ “#” в начале строки и сохранить файл (Ctrl + X).
Для загрузки языка выполняем команду:
Останется изменить локализацию в системных настройках Linux или изменив локализацию в файле /etc/locale.conf. Изменения вступят в силу после перезагрузки.
В-третьих, производим обновление системы и установленного ПО.
В Linux это делается при помощи одной единственной команды:
К сожалению, из-за того, что наша сборка не является чистым дистрибутивом, в процессе обновления возникнут конфликты с уже имеющимися файлами.
Нужно выключить соответствующую проверку перед обновлением или вручную удалить файлы, на которые будет ругаться установщик.
Теперь при помощи менеджера пакетов можете установить любое предназначенное для Linux ПО.
Это может быть браузер, мессенджер, офисный пакет, редактор или просмотрщик для любого типа файлов.
Что касается игр, то можно устанавливать портированные под операционную систему игры, эмуляторы старых консолей, игры для Linux из Steam или упакованные Wine-порты игр из Windows.
Получится, например, сыграть в DOTA, CS:GO и другие “запретные” для консольщиков игры.
В любом случае подобные манипуляции значительно расширяют базовые возможности консоли и позволяют использовать ее в качестве компьютера для домашних и офисных задач.
Источник
DS4Windows: рассматриваем возможности приложения
реклама
Все владельцы геймпадов DUALSHOCK 4, использующие эти замечательные контроллеры совместно с персональным компьютером, знакомы с приложением DS4Windows, которое является сильно переработанной версией утилиты ds4tools. Проблема тут в том, что автор DS4Windows (Jays2Kings) давно забросил разработку приложения, но большинство пользователей, не углубляясь в вопрос, вбивают в гугл: «Скачать DS4Windows», попадают на сайт программы и качают устаревшую версию. На самом деле, поддержка и разработка приложения активно продолжается, но уже другим энтузиастом Ryochan7. Им, со времени выхода последней версии DS4Windows от Jays2Kings, сделано немало изменений. Самым значимым является тот факт, что приложение сменило старый враппер ScpVBus на более новый и продвинутый ViGEmBus. К слову, этот же враппер использует, находящаяся в стадии вечного бета теста, утилита SC Controller, предназначенная для полноценной работы Steam Controller в отвязке от Steam. Для версии от Ryochan7, постоянно вносятся улучшения и исправления. В отличие от старой DS4Windows, в новой поддерживается не только проводное и Bluetooth сопряжение, но и подключение через родной беспроводной адаптер от Sony:
Кроме этого в приложении реализована поддержка некоторых сторонних PS4-совместимых геймпадов, например Hori Fighting Commander и Nacon Revolution Unlimited Pro. Возможно есть и другие, но я не нашёл списка совместимости.
Вернёмся к работе с DS4Windows. Первым делом скачиваем архив с актуальной версией программы. Извлекаем папку с приложением в любое место на вашем жёстком диске, желательно не в системную папку, в этом случае вам постоянно придётся запускать утилиту от администратора:
реклама
При первом запуске нам предлагается выбрать место сохранения файлов конфигурации:
Я настоятельно советую выбирать вариант Program Folder. В таком случае все настройки будут храниться в папке с программой, что позволит вам не заниматься настройкой «с нуля», каждый раз, когда вы переустановите Windows или при других форс-мажорных обстоятельствах. Такой себе вариант Portable. Достаточно просто периодически бэкапить папку с программой, целиком.
реклама
В следующем окне выбираем Step 1, для установки ViGEmBus драйвера (если он у вас не был установлен до этого):
Сам драйвер можно скачать и установить заранее:
реклама
Если у вас на ПК всё ещё стоит ОС Windows 7, дополнительно нажмите на кнопку Step 2 и установите XInput драйвер. Для Windows 10 этого делать не нужно, можно сразу нажимать на «Finished»:
Для перестраховки заглянем в диспетчер устройств и убедимся, что ViGEmBus драйвер на месте:
Всё. Приложение установлено, драйвер встал корректно и при первом запуске DS4Windows в системе появляется дополнительный XBox 360 контроллер:
Но! Сам DUALSHOCK 4 никуда не исчез из игровых устройств и остался видимым для системы. Такой «двойной расклад» может привести к проблемам с нормальной инициализацией геймпада в играх. На этот случай в приложении есть чудесный чекбокс, который называется: «Hide DS4 Controller«. При включении этого режима в системе остаётся только эмулируемый контроллер:
Далее по списку во вкладке «Settings» идут чекбоксы:
Вкладка «Auto Profiles» позволяет добавлять пути до папок и отдельных игрприложений к которым будут автоматически применяться созданные вами профили:
На вкладке «Controllers» можно посмотреть статус вашего геймпада и заряд аккумулятора. Помимо этого, можно быстро включить доступный профиль и выбрать цвет подсветки:
И наконец вкладка «Profile». На этой вкладке вы можете: создать, отредактировать, удалить, скопировать, импортировать и экспортировать ваши профили:
Давайте рассмотрим возможности профайлера подробнее. Настроек огромное количество. Я не буду расписывать всё, просто пробегусь по самым значимым возможностям. На вкладке «Other» наибольший интерес представляет меню «Controller», тут можно выбрать, какой контроллер будет эмулироваться в систему: XBox 360 или проводной DUALSHOCK 4 v1. С первым вариантом всё понятно. Зачем нужен второй? Вариант с эмуляцией DUALSHOCK 4 v1 нужен для тех ПК-игр, которые нативно поддерживают DUALSHOCK 4, но только при подключении по проводу иили только первую ревизию:
Вкладка Gyro позволяет выбрать варианты эмуляции для управления гироскопом и назначить направления осей стиков, на которые вы примените действия сенсора:
Вкладка Lightbar управляет настройкой подсветки. Кроме статического цвета профиля, можно назначить эффект радуги для процесса зарядки, изменение цвета лайтбара в зависимости от уровня заряда и световую сигнализацию для низкого заряда батареи:
Вкладка Axis Config предназначена для тонкой настройки осей:
Для любой кнопки, курка и направления стика можно назначить или записать макрос, например комбинацию кнопок клавиатуры, кликов мыши или управление курсором мыши:
Важно, что прямо «из коробки» с помощью тачпанели геймпада можно управлять курсором мыши. Включение и отключение осуществляется комбинацией PS + тап по тачпанели. По-умолчанию эта функция включена, но можно поставить галку «Start with Slide/Scroll Off» и функция будет включаться только после активации вышеуказанной комбинацией. Прочие настройки подбираются индивидуально. Вот мои:
На вкладке Special Action доступны специальные возможности, их можно назначить на сочетания кнопок геймпада:
Вкладка Controller Reading предназначена для проверки работы элементов управления, а также проверки задержки связи в миллисекундах:
Вроде всё. Вот вам моя уже сконфигурированная версия DS4Windows. В ней создано три профиля:
Управление курсором на тачпанели в положении OFF для всех профилей, кроме синего. Для переключения используйте комбинацию PS + тап по тачпанели.
Варианты Special Action видны на этом скриншоте:
Например, комбинацией PS + левый стик вверхвниз можно управлять системной громкостью, а комбинация PS + L3 отключает системный звук. Комбинация OPTION + PS показывает заряд аккумулятора. Остальное можно удалить, там специфические настройки.
Источник
На PS4 можно будет устанавливать разные операционные системы
#1 AltaiMan
На PS4 можно будет устанавливать разные операционные системы
Как нам уже известно, в PlayStation 4 компания Sony отказалась от использования XrossMediaBar, знакомого нам по PlayStation 3 и прочим продуктам японской корпорации. И если в случае с Xbox One всё более-менее понятно, то что же выступит графическим интерфейсом PS4 до сих пор остаётся загадкой. Ресурс VGLeaks со ссылкой на анонимный и очень надёжный источник обнародовал скриншоты и данные, согласно которым в консоли используется Orbis OS, являющаяся модификацией FreeBSD 9.0 Distro.
Ранее Sony уже разрешала установку пользовательских операционных систем на PS3, однако позже заблокировала эту возможность программным путём, сделав железный купол консоли ещё толще. Велика вероятность, что с новой приставкой Sony вернётся к такой идее, особенно учитывая политику открытости, которую она сейчас исповедует.
#2 mad8vad
#3 MetalHeart
Опять ломанут и будут локти кусать! :zadrot:
#4 Qwedc
Какие ваши доказательства?
#5 germanik
#6 Shred58
#7 axelamp
Прикольно, можно будет пропатчить kde2 под freebsd.
«Когда выйдет классный Крекдаун 3 с разрушаемым мультиплеером у них вообще инфаркты пойдут» — Alec
#8 *Shinigami*
#9 GOoDok
Зачем убогие платные сервисы у гроба, которые не работают во всех регионах, если можно будет поставить свою ось и настроить по своему усмотрению.
#10 karatel309
У меня кстати есть немного бредовая наверно мысль, но всё же. Учитывая практически 100% идентичную техническую часть обоих консолей и их архитектур, то не возможно ли было поставить допустим оболочку от бокса на плойку и играть в игры бокса?
#11 CUND
Прикольно, можно будет пропатчить kde2 под freebsd.
если можно будет поставить свою ось и настроить по своему усмотрению.
А писать ось ты будешь?)))
не возможно ли было поставить допустим оболочку от бокса на плойку и играть в игры бокса?
Если архитектура одинаковая, то может и можно. Тут и от системы защиты зависит.
#12 GOoDok
А писать ось ты будешь?)))
А готовые образы не котируются? Не вижу никакой проблемы.
#13 AltaiMan
У меня кстати есть немного бредовая наверно мысль, но всё же. Учитывая практически 100% идентичную техническую часть обоих консолей и их архитектур, то не возможно ли было поставить допустим оболочку от бокса на плойку и играть в игры бокса?
#14 karatel309
шанс сделать это такой же (а может даже и ниже) как и на ПК играть в эксклюзивы обеих консолей
На пека можно говорить практически со 100% уверенностью, что это и сделают, но очень нескоро. А мне вот просто интересно чисто теоретически это реально было бы сделать на консолях.
#15 CUND
А готовые образы не котируются? Не вижу никакой проблемы.
шанс сделать это такой же (а может даже и ниже) как и на ПК играть в эксклюзивы обеих консолей
Вроде уже много новостей было, что игры от Х1PS4 запускались на ПК. Что мешает сейчас так же сделать?
#16 foxboro944
На пека можно говорить практически со 100% уверенностью, что это и сделают, но очень нескоро. А мне вот просто интересно чисто теоретически это реально было бы сделать на консолях.
#17 CUND
#18 Unknown
Причем тут прошивка, тебе про ось говорят туже FREEBSD образ, или Ubuntu. А че прикольно сделать из пс4 свой серв ))))
2karatel309 Мало вероятно что ось от бокса будет в открытом виде, тобишь сорсы (исходники) Даш уже сразу стоит на консолях, и в открытом виде тебе никто не даст инсталер.. Да и если можно было бы поставить на пс4 можно и поставить даш на комп, скорее всего там привязка по железу будет определяющая консоль это от жидософта или нет, это если у кого то получиться достать сорсы.. Вообщем мечтать не вредно)
А вообще если изначально у пс4 стоит Orbis которая и будет графической оболочкой для PS4, оптимизация Фрибсд просто на высоте, не жрет дофига памяти и не тупит как тупит порой винда. Ради прикола давно ставил на первый ящик фрибсд и убунту, очень хорошо работали обе оси.
Источник
Установить Windows на консоли PS4 или Xbox One: возможно ли это?
Это имеет особый смысл, когда мы говорим о Xbox One, поскольку он производится тем же производителем, который разрабатывает операционную систему Windows, верно? Особенно когда на Microsoft они могут похвастаться своей «универсальной платформой», с помощью которой они намерены объединить всю свою экосистему аппаратных и программных продуктов.
Почему вы не можете установить Windows на консоль?
Каждая консоль имеет собственную настраиваемую операционную систему, и хотя в некоторых случаях измененные версии Linux может быть установлен, это действительно тяжелая работа и со многими бюллетенями, чтобы поставить проблемы, так что это вовсе не жизнеспособно.
Очевидно, что ни SONY, ни Microsoft не хотят продавать свои приставки, которые стоят около 300 евро, так что люди используют их в качестве дешевого игрового ПК. Они продают консоль для вас, чтобы использовать в качестве консоли и покупать свои игры.
То же самое отражается в северном мосту, расположенном внутри кристалла процессора и отвечающем за подключение ядер процессора к памяти, а также в SMC (контроллере управления системой), отвечающем за основные функции оборудования, такие как управление вентиляторами, индикаторами состояния или датчиками температуры. Все это напрямую не может работать в Windows, потому что он не понимает драйверы, которые также характерны для консоли.
Так что это просто невозможно сделать?
Практически да, это было бы возможно, но вам пришлось бы вносить изменения на уровне ядра Windows (это часть операционной системы, которая, помимо прочего, отвечает за взаимодействие операционной системы с оборудованием), чтобы они могли быть связано с оборудованием консоли.
Как правило, существует «слой», называемый «Уровень аппаратной абстракции» (HAL) в BIOS, расположенном между ядром и оборудованием, чтобы они могли понимать друг друга и взаимодействовать друг с другом, а для работы операционной системы с различными типами оборудования требуется несколько HAL. Поскольку в Windows нет XAL для Xbox или PS4, чтобы Windows работала в консоли, нам пришлось бы писать HAL с нуля.
Но в дополнение к этому мы обнаружим препятствия, о которых мы уже говорили (конкретные драйверы, DRM и т. Д.), Плюс еще одно дополнительное, а именно, что и Xbox, и PlayStation имеют совершенно другую последовательность запуска, чем компьютер, когда он включен, и это напрямую приведет к тому, что Windows не будет знать, как запустить на консоли.
В случае с Xbox мы должны добавить еще одно препятствие, и это то, что хотя Windows использует файловую систему с именем NTFS, Xbox использует другую, называемую Fat X, и, фактически, BIOS консолей Microsoft даже не поддерживает NTFS.
Короче говоря, и Microsoft, и SONY поставили все препятствия, которые были в их руках, чтобы мы НЕ могли использовать Windows на вашей консоли каким-либо образом. Как мы уже упоминали ранее, пользователям было бы выгодно купить консоль за 300 евро и превратить ее в игровой компьютер, просто установив Windows.
Источник
DS4Windows: рассматриваем возможности приложения
реклама
Все владельцы геймпадов DUALSHOCK 4, использующие эти замечательные контроллеры совместно с персональным компьютером, знакомы с приложением DS4Windows, которое является сильно переработанной версией утилиты ds4tools. Проблема тут в том, что автор DS4Windows (Jays2Kings) давно забросил разработку приложения, но большинство пользователей, не углубляясь в вопрос, вбивают в гугл: «Скачать DS4Windows», попадают на сайт программы и качают устаревшую версию. На самом деле, поддержка и разработка приложения активно продолжается, но уже другим энтузиастом Ryochan7. Им, со времени выхода последней версии DS4Windows от Jays2Kings, сделано немало изменений. Самым значимым является тот факт, что приложение сменило старый враппер ScpVBus на более новый и продвинутый ViGEmBus. К слову, этот же враппер использует, находящаяся в стадии вечного бета теста, утилита SC Controller, предназначенная для полноценной работы Steam Controller в отвязке от Steam. Для версии от Ryochan7, постоянно вносятся улучшения и исправления. В отличие от старой DS4Windows, в новой поддерживается не только проводное и Bluetooth сопряжение, но и подключение через родной беспроводной адаптер от Sony:
Кроме этого в приложении реализована поддержка некоторых сторонних PS4-совместимых геймпадов, например Hori Fighting Commander и Nacon Revolution Unlimited Pro. Возможно есть и другие, но я не нашёл списка совместимости.
Вернёмся к работе с DS4Windows. Первым делом скачиваем архив с актуальной версией программы. Извлекаем папку с приложением в любое место на вашем жёстком диске, желательно не в системную папку, в этом случае вам постоянно придётся запускать утилиту от администратора:
реклама
При первом запуске нам предлагается выбрать место сохранения файлов конфигурации:
Я настоятельно советую выбирать вариант Program Folder. В таком случае все настройки будут храниться в папке с программой, что позволит вам не заниматься настройкой «с нуля», каждый раз, когда вы переустановите Windows или при других форс-мажорных обстоятельствах. Такой себе вариант Portable. Достаточно просто периодически бэкапить папку с программой, целиком.
реклама
В следующем окне выбираем Step 1, для установки ViGEmBus драйвера (если он у вас не был установлен до этого):
Сам драйвер можно скачать и установить заранее:
реклама
Если у вас на ПК всё ещё стоит ОС Windows 7, дополнительно нажмите на кнопку Step 2 и установите XInput драйвер. Для Windows 10 этого делать не нужно, можно сразу нажимать на «Finished»:
Для перестраховки заглянем в диспетчер устройств и убедимся, что ViGEmBus драйвер на месте:
Всё. Приложение установлено, драйвер встал корректно и при первом запуске DS4Windows в системе появляется дополнительный XBox 360 контроллер:
Но! Сам DUALSHOCK 4 никуда не исчез из игровых устройств и остался видимым для системы. Такой «двойной расклад» может привести к проблемам с нормальной инициализацией геймпада в играх. На этот случай в приложении есть чудесный чекбокс, который называется: «Hide DS4 Controller«. При включении этого режима в системе остаётся только эмулируемый контроллер:
Далее по списку во вкладке «Settings» идут чекбоксы:
Вкладка «Auto Profiles» позволяет добавлять пути до папок и отдельных игрприложений к которым будут автоматически применяться созданные вами профили:
На вкладке «Controllers» можно посмотреть статус вашего геймпада и заряд аккумулятора. Помимо этого, можно быстро включить доступный профиль и выбрать цвет подсветки:
И наконец вкладка «Profile». На этой вкладке вы можете: создать, отредактировать, удалить, скопировать, импортировать и экспортировать ваши профили:
Давайте рассмотрим возможности профайлера подробнее. Настроек огромное количество. Я не буду расписывать всё, просто пробегусь по самым значимым возможностям. На вкладке «Other» наибольший интерес представляет меню «Controller», тут можно выбрать, какой контроллер будет эмулироваться в систему: XBox 360 или проводной DUALSHOCK 4 v1. С первым вариантом всё понятно. Зачем нужен второй? Вариант с эмуляцией DUALSHOCK 4 v1 нужен для тех ПК-игр, которые нативно поддерживают DUALSHOCK 4, но только при подключении по проводу иили только первую ревизию:
Вкладка Gyro позволяет выбрать варианты эмуляции для управления гироскопом и назначить направления осей стиков, на которые вы примените действия сенсора:
Вкладка Lightbar управляет настройкой подсветки. Кроме статического цвета профиля, можно назначить эффект радуги для процесса зарядки, изменение цвета лайтбара в зависимости от уровня заряда и световую сигнализацию для низкого заряда батареи:
Вкладка Axis Config предназначена для тонкой настройки осей:
Для любой кнопки, курка и направления стика можно назначить или записать макрос, например комбинацию кнопок клавиатуры, кликов мыши или управление курсором мыши:
Важно, что прямо «из коробки» с помощью тачпанели геймпада можно управлять курсором мыши. Включение и отключение осуществляется комбинацией PS + тап по тачпанели. По-умолчанию эта функция включена, но можно поставить галку «Start with Slide/Scroll Off» и функция будет включаться только после активации вышеуказанной комбинацией. Прочие настройки подбираются индивидуально. Вот мои:
На вкладке Special Action доступны специальные возможности, их можно назначить на сочетания кнопок геймпада:
Вкладка Controller Reading предназначена для проверки работы элементов управления, а также проверки задержки связи в миллисекундах:
Вроде всё. Вот вам моя уже сконфигурированная версия DS4Windows. В ней создано три профиля:
Управление курсором на тачпанели в положении OFF для всех профилей, кроме синего. Для переключения используйте комбинацию PS + тап по тачпанели.
Варианты Special Action видны на этом скриншоте:
Например, комбинацией PS + левый стик вверхвниз можно управлять системной громкостью, а комбинация PS + L3 отключает системный звук. Комбинация OPTION + PS показывает заряд аккумулятора. Остальное можно удалить, там специфические настройки.
Источник
Как превратить PlayStation 4 в PC и установить Steam. Играйте в DOTA2, CS:GO и не только
Далеко не все могут позволить себе покупку игровой консоли и персонального компьютера для работы или учебы одновременно. Чаще всего приходится выбирать между приставкой и ПК.
В пользу последнего приводится довод о полноценной операционной системе, на которой можно запустить офисный пакет, графические и видеоредакторы, без проблем скачивать любые данные из сети, просматривать без костылей и конвертации любые форматы видео.
Оказывается, есть способ сделать все это и на игровой консоли, при этом не отказываясь от возможности запускать крутые современные игры.
Можно смело выбирать игровую консоль и при необходимости превратить ее в персональный компьютер.
Что для этого нужно
На данный момент превратить в ПК можно далеко не каждую приставку, потребуются специальные модели.
Будем использовать давно известный способ с установкой дистрибутива Linux на консоль PlayStation 4.
Для этого нужно лишь найти приставку с версией ПО 5.05-5.07. Это довольно старая прошивка, которая была актуальна еще в начале 2018 года.
Сейчас Sony выпускает уже третий релиз седьмой версии прошивки (7.0.2), а даунгрейд, как и в случае с iOS, невозможен. Нужно искать именно консоли, на которых почти два года не обновили программное обеспечение.
Если считаете, что такие экземпляры редко встречаются и это дикий раритет – вы ошибаетесь. PS4 с подходящими прошивками часто попадаются на сайтах объявлений, барахолках и активно продаются на радиорынках.
Все дело в том, что старые прошивки позволяют осуществить взлом и устанавливать загруженные из сети игры. Консоль при этом не позволяет играть по сети.
Мы, разумеется, не поддерживаем пиратство и выступаем за приобретение лицензионного ПО.
Кроме консоли нам понадобится USB-накопитель (флешка или внешний диск) объемом от 12 ГБ, клавиатура и мышь (подойдут как проводные модели, так и беспроводные с USB-приемником). При подключении трех устройств потребуется любой USB-хаб.
Лучше использовать накопители USB 3.0, чтобы быстрее развернуть систему и получить лучшую скорость работы ОС.
Как установить Linux на PS4
Большой популярностью для запуска на PlayStation пользуются две сборки Linux: Manjaro и PSXItarch.
В первом случае получите готовую для развертывания систему, которая быстро установится на родной накопитель консоли и уже будет иметь необходимый набор ПО для любых задач.
Во втором систему можно будет запустить прямо с подключенного накопителя, при этом большинство дополнительных настроек и установку нужного ПО придется производить вручную.
Второй способ хоть и немного сложнее, но более предпочтительный. С ним мы не будем трогать встроенный диск, что позволит быстро вернуть консоль к прежнему виду. Еще при использовании сборки PSXItarch получится запустить встроенный Wi-Fi модуль, чтобы подключиться к сети. При запуске Manjaro сеть нужно подключать по проводу или при помощи USB-сетевой карты.
Предлагаю заняться установкой PSXItarch:
1. Для начала скачиваем необходимые данные со страницы разработчиков проекта. Потребуется загрузить 3 файла: initramfs.cpio.gz, bzImage и psxitarch.tar.xz.
2. Форматируем флешку или внешний накопитель в файловую систему Fat32.
При использовании macOS придется воспользоваться Терминалом ведь Дисковая утилита не позволяет выбрать такую файловую систему при форматировании диска.
2.1 В Терминале вводим команду:
получаем перечень дисков в системе и выбираем наш съемный по размеру.
2.2 Форматируем накопитель при помощи команды:
sudo diskutil eraseDisk FAT32 DRIVE MBRFormat /dev/disk3
FAT32 — будущая файловая система диска;
DRIVE — метка флешки;
disk3 — номер подключенного накопителя, который будем форматировать.
3. Копируем скаченные с сайта разработчика файлы на отформатированный накопитель.
4. Подключаем диск в правый USB-порт PS4 и отключаем любую другую периферию от консоли.
5. В стандартном браузере переходим на сайт https://psxita.it/linux-loader.
6. Запускаем загрузчик Linux.
7. Консоль перезагрузится и начнется процедура загрузки со съемного накопителя. В процессе потребуется ввести команду:
8. Процедура установки займет 20-30 минут, на экране увидите журнал копирования файлов.
9. После перезапуска вводим команду:
Для авторизации и получения root-прав или внесения изменений в системные параметры используем учетные данные:
Имя: psxita
Пароль: changeit
Все! Мы получили полноценный ПК под управлением ОС Linux на базе игровой консоли PS4.
Что делать дальше
Далее все зависит от ваших потребностей, но для начала произведём базовые настройки и манипуляции.
Во-первых, подключимся к сети через кабели или по Wi-Fi, сделать это при помощи графического интерфейса не составит труда.
Во-вторых, установим русскую локализацию.
Для этого в приложении Терминал выполним команду:
sudo nano /etc/locale.gen
В текстовом редакторе будет открыт файл с настройками системных языков. Нужно найти строку, отвечающую за русскую локализацию (ru_RU), удалить символ “#” в начале строки и сохранить файл (Ctrl + X).
Для загрузки языка выполняем команду:
Останется изменить локализацию в системных настройках Linux или изменив локализацию в файле /etc/locale.conf. Изменения вступят в силу после перезагрузки.
В-третьих, производим обновление системы и установленного ПО.
В Linux это делается при помощи одной единственной команды:
К сожалению, из-за того, что наша сборка не является чистым дистрибутивом, в процессе обновления возникнут конфликты с уже имеющимися файлами.
Нужно выключить соответствующую проверку перед обновлением или вручную удалить файлы, на которые будет ругаться установщик.
Теперь при помощи менеджера пакетов можете установить любое предназначенное для Linux ПО.
Это может быть браузер, мессенджер, офисный пакет, редактор или просмотрщик для любого типа файлов.
Что касается игр, то можно устанавливать портированные под операционную систему игры, эмуляторы старых консолей, игры для Linux из Steam или упакованные Wine-порты игр из Windows.
Получится, например, сыграть в DOTA, CS:GO и другие “запретные” для консольщиков игры.
В любом случае подобные манипуляции значительно расширяют базовые возможности консоли и позволяют использовать ее в качестве компьютера для домашних и офисных задач.
Источник
На PS4 можно будет устанавливать разные операционные системы
#1 AltaiMan
На PS4 можно будет устанавливать разные операционные системы
Как нам уже известно, в PlayStation 4 компания Sony отказалась от использования XrossMediaBar, знакомого нам по PlayStation 3 и прочим продуктам японской корпорации. И если в случае с Xbox One всё более-менее понятно, то что же выступит графическим интерфейсом PS4 до сих пор остаётся загадкой. Ресурс VGLeaks со ссылкой на анонимный и очень надёжный источник обнародовал скриншоты и данные, согласно которым в консоли используется Orbis OS, являющаяся модификацией FreeBSD 9.0 Distro.
Ранее Sony уже разрешала установку пользовательских операционных систем на PS3, однако позже заблокировала эту возможность программным путём, сделав железный купол консоли ещё толще. Велика вероятность, что с новой приставкой Sony вернётся к такой идее, особенно учитывая политику открытости, которую она сейчас исповедует.
#2 mad8vad
#3 MetalHeart
Опять ломанут и будут локти кусать! :zadrot:
#4 Qwedc
Какие ваши доказательства?
#5 germanik
#6 Shred58
#7 axelamp
Прикольно, можно будет пропатчить kde2 под freebsd.
«Когда выйдет классный Крекдаун 3 с разрушаемым мультиплеером у них вообще инфаркты пойдут» — Alec
#8 *Shinigami*
#9 GOoDok
Зачем убогие платные сервисы у гроба, которые не работают во всех регионах, если можно будет поставить свою ось и настроить по своему усмотрению.
#10 karatel309
У меня кстати есть немного бредовая наверно мысль, но всё же. Учитывая практически 100% идентичную техническую часть обоих консолей и их архитектур, то не возможно ли было поставить допустим оболочку от бокса на плойку и играть в игры бокса?
#11 CUND
Прикольно, можно будет пропатчить kde2 под freebsd.
если можно будет поставить свою ось и настроить по своему усмотрению.
А писать ось ты будешь?)))
не возможно ли было поставить допустим оболочку от бокса на плойку и играть в игры бокса?
Если архитектура одинаковая, то может и можно. Тут и от системы защиты зависит.
#12 GOoDok
А писать ось ты будешь?)))
А готовые образы не котируются? Не вижу никакой проблемы.
#13 AltaiMan
У меня кстати есть немного бредовая наверно мысль, но всё же. Учитывая практически 100% идентичную техническую часть обоих консолей и их архитектур, то не возможно ли было поставить допустим оболочку от бокса на плойку и играть в игры бокса?
#14 karatel309
шанс сделать это такой же (а может даже и ниже) как и на ПК играть в эксклюзивы обеих консолей
На пека можно говорить практически со 100% уверенностью, что это и сделают, но очень нескоро. А мне вот просто интересно чисто теоретически это реально было бы сделать на консолях.
#15 CUND
А готовые образы не котируются? Не вижу никакой проблемы.
шанс сделать это такой же (а может даже и ниже) как и на ПК играть в эксклюзивы обеих консолей
Вроде уже много новостей было, что игры от Х1PS4 запускались на ПК. Что мешает сейчас так же сделать?
#16 foxboro944
На пека можно говорить практически со 100% уверенностью, что это и сделают, но очень нескоро. А мне вот просто интересно чисто теоретически это реально было бы сделать на консолях.
#17 CUND
#18 Unknown
Причем тут прошивка, тебе про ось говорят туже FREEBSD образ, или Ubuntu. А че прикольно сделать из пс4 свой серв ))))
2karatel309 Мало вероятно что ось от бокса будет в открытом виде, тобишь сорсы (исходники) Даш уже сразу стоит на консолях, и в открытом виде тебе никто не даст инсталер.. Да и если можно было бы поставить на пс4 можно и поставить даш на комп, скорее всего там привязка по железу будет определяющая консоль это от жидософта или нет, это если у кого то получиться достать сорсы.. Вообщем мечтать не вредно)
А вообще если изначально у пс4 стоит Orbis которая и будет графической оболочкой для PS4, оптимизация Фрибсд просто на высоте, не жрет дофига памяти и не тупит как тупит порой винда. Ради прикола давно ставил на первый ящик фрибсд и убунту, очень хорошо работали обе оси.
Источник
Установить Windows 10 на PlayStation или Xbox: возможно ли это?
Ключ к этим процессорам заключается в том, что они используют архитектуру x86-64, аналогично будущему PS5 и Xbox Series X также буду использовать. Эта архитектура, как мы уже сказали, такая же, что мы сейчас используем на наших компьютерах. Так почему же на них нельзя установить Windows?
Консоли полностью покрыты, чтобы не устанавливать Windows 10
Однако Microsoft представила множество модификаций на уровне аппаратного и программного обеспечения, чтобы не было возможности установить Windows 10, подобную той, которая установлена у нас на ПК, чтобы избежать проблем, связанных с хетами, или чтобы люди могли использовать пиратские игры на консоли.
Ко всему этому добавляется, что немодифицированное ядро Windows 10 не работает с оборудованием консоли, поэтому оно не может правильно взаимодействовать с компонентами для передачи инструкций и задач, поскольку ядро, которое использует консоль, модифицировано, несмотря на то, что оно основано на Windows. OneCore. Таким образом, нет уровень аппаратной абстракции (HAL) это служит связующим звеном между оборудованием и ядром, и его следует создавать с нуля, что невозможно.
И это только на аппаратном уровне. Если мы перейдем к программному обеспечению, консоль использует БЕЗОПАСНАЯ ЗАГРУЗКА чтобы убедиться, что в систему не было внесено никаких изменений. В BIOS / UEFI также будет иметь проблемы с чтением файлов, так как Xbox предназначен для работы с FATX файловая система, которую Microsoft использует исключительно для консоли вместо NTFS, использующей Windows 10. PlayStation также использует проприетарное решение под названием PFS в качестве файловой системы.
То, что PlayStation и Xbox делят архитектуру с ПК, очень хорошо
Несмотря на все эти ограничения, тот факт, что обе консоли используют ту же архитектуру, что и компьютер, имеет множество преимуществ, связанных с ПК, таких как тот факт, что игры которые предназначены для консолей be легко портирован на ПК как мы видим в последние годы и наоборот.
Кроме того, обратная совместимость с консолями действительно просто, потому что игры были разработаны для работы в одной и той же архитектуре, и именно по этой причине, например, PS5 будет обратно совместима с выходом PS4 таким же образом, как если бы мы сменили ПК, мы можем продолжить играть с нашим пар игр.
Благодаря этому компании также экономят много денег при разработке собственных процессоров, что в конечном итоге сказывается на снижении стоимости консолей. К счастью, приобретение собственного компьютера становится дешевле, хотя не помешало бы сделать так, чтобы на консолях также была настольная операционная система, поскольку первая PlayStation 3 с Linux уже разрешена, и многие семьи сэкономили бы деньги, не покупая ПК для вашего ребенка. работать и консоль играть. Здесь ПК по-прежнему будет иметь это преимущество.
Источник
Содержание
- Установить Windows 10 на PlayStation или Xbox: возможно ли это?
- Консоли полностью покрыты, чтобы не устанавливать Windows 10
- То, что PlayStation и Xbox делят архитектуру с ПК, очень хорошо
- Установить Windows на консоли PS4 или Xbox One: возможно ли это?
- Почему вы не можете установить Windows на консоль?
- Так что это просто невозможно сделать?
- Как установить на ps4 windows
- Xakep #250. Погружение в AD
- Подключение PS4 к ноутбуку или монитору при помощи HDMI кабеля
- Подключение к ноутбуку или компьютеру через Remote Play
- Видео: подключение PS4 к компьютеру при помощи Remote Play
- Подключение геймпада от PS4 к компьютеру
- Возможные проблемы с подключением
- Похожие статьи
- 10 comments on “ Как установить Windows на PS4 ”
Установить Windows 10 на PlayStation или Xbox: возможно ли это?
Windows 10 это операционная система, наиболее часто используемая на персональных компьютерах и в компаниях по всему миру. Благодаря широкой совместимости с программами и простоте использования с ним знакомы более миллиарда человек. Однако есть устройства, на которых их нельзя установить, несмотря на то, что они используют ту же архитектуру, что и компьютер, например PlayStation 4 или Xbox Одни консоли .
Традиционно консоли использовали архитектуру, отличную от архитектуры компьютеров. Только в 2006 году AMD введены x86-64 , серия инструкций, которые мы продолжаем использовать сегодня не только на компьютерах с Windows, но и на macOS и Linux.
Однако в то время в запущенных консолях использовались другие архитектуры. PS3 подержанный Ячейка , Разработанный Sony, Toshiba и IBM, которые объединили элементы PowerPC с новыми. В случае с Xbox 360 мы также обнаружили PowerPC основанный процессор .
Все изменилось с новым PS4 и Xbox One , который в дальнейшем использовал архитектуру, аналогичную компьютерам. Обе консоли используют APU с процессором AMD и видеокартой. В PS4 мы находим AMD Jaguar процессор с 4 ядрами на частоте 1.6 ГГц, а Xbox One — AMD Jaguar с 8 ядрами на частоте 1.75 ГГц. Процессоры его старших сестер похожи, улучшая частоты и видеокарты, чтобы быть более мощными.
Ключ к этим процессорам заключается в том, что они используют архитектуру x86-64, аналогично будущему PS5 и Xbox Series X также буду использовать. Эта архитектура, как мы уже сказали, такая же, что мы сейчас используем на наших компьютерах. Так почему же на них нельзя установить Windows?
Консоли полностью покрыты, чтобы не устанавливать Windows 10
Ответ относительно прост: потому что они покрыты . Если мы сосредоточимся на Xbox, вопрос станет еще больше, потому что он Microsoft сам кто разрабатывает консоль. Фактически, Xbox One может отлично запускать Windows 10, потому что, по сути, она уже работает. Внутренняя операционная система Xbox One основана на Windows 10 OneCore , на котором Xbox One Опыт и Microsoft UWP приложения платформы работают. Таким образом, нет причин, по которым игра для Xbox One не может работать на ПК.
Однако Microsoft представила множество модификаций на уровне аппаратного и программного обеспечения, чтобы не было возможности установить Windows 10, подобную той, которая установлена у нас на ПК, чтобы избежать проблем, связанных с хетами, или чтобы люди могли использовать пиратские игры на консоли.
Важной модификацией, которую мы находим на аппаратном уровне, является Southbridge , который отвечает за взаимодействие элементов, таких как периферийные устройства консоли и процессора, такие как видеовыход, Wi-Fi, сигнал от пульта дистанционного управления, устройства чтения дисков или жесткого диска. Этот южный мост имеет запатентованную конструкцию, для которой отсутствуют драйверы, позволяющие Windows 10 нормально работать.
То же самое касается Северный мост , который вместо того, чтобы быть разделенным, как южный мост, включен в пакет процессора и отвечает за связь ядер с памятью чипа. Мы также находим то же самое с контроллером памяти и практически всем, что отвечает за скоординированное управление правильным функционированием оборудования, например, SMC (контроллер управления системой), который управляет светодиодным освещением или скоростью вращения вентилятора в зависимости от температуры. консоли. Все закрыто.
Ко всему этому добавляется, что немодифицированное ядро Windows 10 не работает с оборудованием консоли, поэтому оно не может правильно взаимодействовать с компонентами для передачи инструкций и задач, поскольку ядро, которое использует консоль, модифицировано, несмотря на то, что оно основано на Windows. OneCore. Таким образом, нет уровень аппаратной абстракции (HAL) это служит связующим звеном между оборудованием и ядром, и его следует создавать с нуля, что невозможно.
И это только на аппаратном уровне. Если мы перейдем к программному обеспечению, консоль использует БЕЗОПАСНАЯ ЗАГРУЗКА чтобы убедиться, что в систему не было внесено никаких изменений. В BIOS / UEFI также будет иметь проблемы с чтением файлов, так как Xbox предназначен для работы с FATX файловая система, которую Microsoft использует исключительно для консоли вместо NTFS, использующей Windows 10. PlayStation также использует проприетарное решение под названием PFS в качестве файловой системы.
То, что PlayStation и Xbox делят архитектуру с ПК, очень хорошо
Несмотря на все эти ограничения, тот факт, что обе консоли используют ту же архитектуру, что и компьютер, имеет множество преимуществ, связанных с ПК, таких как тот факт, что игры которые предназначены для консолей be легко портирован на ПК как мы видим в последние годы и наоборот.
Кроме того, обратная совместимость с консолями действительно просто, потому что игры были разработаны для работы в одной и той же архитектуре, и именно по этой причине, например, PS5 будет обратно совместима с выходом PS4 таким же образом, как если бы мы сменили ПК, мы можем продолжить играть с нашим пар игр.
Благодаря этому компании также экономят много денег при разработке собственных процессоров, что в конечном итоге сказывается на снижении стоимости консолей. К счастью, приобретение собственного компьютера становится дешевле, хотя не помешало бы сделать так, чтобы на консолях также была настольная операционная система, поскольку первая PlayStation 3 с Linux уже разрешена, и многие семьи сэкономили бы деньги, не покупая ПК для вашего ребенка. работать и консоль играть. Здесь ПК по-прежнему будет иметь это преимущество.
Установить Windows на консоли PS4 или Xbox One: возможно ли это?
Консоли текущего поколения используют точно такую же архитектуру, что и ПК (x86-64), поэтому, возможно, вам в голову пришло: Можете ли вы установить Windows на PS4 или Xbox Одна консоль и использовать ее как ПК? Конечно, это было бы идеально, потому что у вас был бы приличный компьютерных игр всего 300 евро .
Это имеет особый смысл, когда мы говорим о Xbox One, поскольку он производится тем же производителем, который разрабатывает операционную систему Windows, верно? Особенно когда на Microsoft они могут похвастаться своей «универсальной платформой», с помощью которой они намерены объединить всю свою экосистему аппаратных и программных продуктов.
Так ты можешь использовать консоль, как Windows PC ?
Почему вы не можете установить Windows на консоль?
Каждая консоль имеет собственную настраиваемую операционную систему, и хотя в некоторых случаях измененные версии Linux может быть установлен, это действительно тяжелая работа и со многими бюллетенями, чтобы поставить проблемы, так что это вовсе не жизнеспособно.
Очевидно, что ни SONY, ни Microsoft не хотят продавать свои приставки, которые стоят около 300 евро, так что люди используют их в качестве дешевого игрового ПК. Они продают консоль для вас, чтобы использовать в качестве консоли и покупать свои игры.
По этой причине Microsoft уже дала понять, что она внедрила систему на Xbox 360 (DRM — Управление цифровыми правами), чтобы предотвратить модификацию консоли, что SONY также делала самостоятельно (PS3 в то время). Эта же система была унаследована PS4 и Xbox One, и, конечно, PS5 и Xbox Series X подойдут.
Но DRM — это не только программное обеспечение, оно также реализовано в виде аппаратных модификаций. Следуя примеру Xbox, хотя он представляет собой архитектуру x86-64, такую как ПК, он обладает огромным уровнем настройки как раз над архитектурой, которая делает его оборудование напрямую несовместимо с Windows .
Например, южный мост Xbox One (это микросхема, соединяющая CPU / ЦЕНТРАЛЬНЫЙ ПРОЦЕССОР для устройств ввода и вывода, таких как USB или сетевая карта) — это дизайн, настроенный Microsoft, для которого требуются драйверы, написанные специально для него, и который операционная система Windows буквально не понимает.
То же самое отражается в северном мосту, расположенном внутри кристалла процессора и отвечающем за подключение ядер процессора к памяти, а также в SMC (контроллере управления системой), отвечающем за основные функции оборудования, такие как управление вентиляторами, индикаторами состояния или датчиками температуры. Все это напрямую не может работать в Windows, потому что он не понимает драйверы, которые также характерны для консоли.
Так что это просто невозможно сделать?
Практически да, это было бы возможно, но вам пришлось бы вносить изменения на уровне ядра Windows (это часть операционной системы, которая, помимо прочего, отвечает за взаимодействие операционной системы с оборудованием), чтобы они могли быть связано с оборудованием консоли.
Как правило, существует «слой», называемый «Уровень аппаратной абстракции» (HAL) в BIOS, расположенном между ядром и оборудованием, чтобы они могли понимать друг друга и взаимодействовать друг с другом, а для работы операционной системы с различными типами оборудования требуется несколько HAL. Поскольку в Windows нет XAL для Xbox или PS4, чтобы Windows работала в консоли, нам пришлось бы писать HAL с нуля.
Но в дополнение к этому мы обнаружим препятствия, о которых мы уже говорили (конкретные драйверы, DRM и т. Д.), Плюс еще одно дополнительное, а именно, что и Xbox, и PlayStation имеют совершенно другую последовательность запуска, чем компьютер, когда он включен, и это напрямую приведет к тому, что Windows не будет знать, как запустить на консоли.
В случае с Xbox мы должны добавить еще одно препятствие, и это то, что хотя Windows использует файловую систему с именем NTFS, Xbox использует другую, называемую Fat X, и, фактически, BIOS консолей Microsoft даже не поддерживает NTFS.
Короче говоря, и Microsoft, и SONY поставили все препятствия, которые были в их руках, чтобы мы НЕ могли использовать Windows на вашей консоли каким-либо образом. Как мы уже упоминали ранее, пользователям было бы выгодно купить консоль за 300 евро и превратить ее в игровой компьютер, просто установив Windows.
Как установить на ps4 windows
Xakep #250. Погружение в AD
На 32 по счету конференции Chaos Communication Congress (32c3), состоявшейся в конце декабря, группа Fail0verflow продемонстрировала успешный хак консоли PlayStation 4.
Похоже, парни из Fail0verflow использовали ту же самую уязвимость в WebKit, которую в середине декабря предложил использовать для джейлбрейка PS4 хакер, известный под псевдонимом CTurt. Впрочем, подробная информация о взломе пока не опубликована.
В отличие от CTurt, хакеры осуществили не просто джейлбрейк, но установили на PS4 полноценную версию Linux, превратив приставку в настоящий ПК. Также им удалось установить на консоль эмулятор Game Boy Advance и игру Pokémon.
Пятиминутный видеоролик ниже демонстрирует установку Linux на приставку. Как можно заметить, хакерам удалось сохранить работоспособность WiFi, Bluetooth, оптического аудио порта, serial port и энкодера HDMI.
Компания Sony пока никак не прокомментировала содеянное Fail0verflow.
Игровая консоль Sony PlayStation 4 лидирует на современном рынке. Если вы решите приобрести её, то наверняка не прогадаете. Но ведь вам понадобится ещё и телевизор, чтобы было к чему подключить приставку. Но лишние траты можно исключить, ведь PS4 можно подключить к ноутбуку и обычному монитору.
Подключение PS4 к ноутбуку или монитору при помощи HDMI кабеля
Стандартный HDMI кабель для подключения к телевизору уже имеется у PS4. Многие мониторы допускают его подключение, а вот про ноутбуки такое можно сказать не всегда. Дело в том, что, даже если на ноутбуке есть HDMI разъём, обычно он настроен на вывод изображения, а не его приём.
Но если девайс оснащён HDMI-in, то достаточно выполнить следующие действия:
- Подключите HDMI кабель к соответствующему разъёму на задней панели PS4.
Чтобы понять, принимает ли HDMI разъём сигнал, стоит ознакомиться со спецификацией техники на официальном сайте или в документации.
Подключение монитора выполняется таким же образом. Стоит отметить, что он может выводить звук, если он имеет встроенные колонки. В ином случае вам также понадобится подключать звуковое устройство напрямую к консоли. Кроме того, монитор может иметь VGA разъём, вместо HDMI.
В этом случае стоит сделать следующее:
- Подсоедините VGA/HDMI переходник к монитору.
Подключение к ноутбуку или компьютеру через Remote Play
Если у вас нет возможности подключить PS4 через HDMI, можно использовать программу для передачи изображения. В таком случае вы получите качественную картинку, но транслироваться она будет с небольшой задержкой. Это может стать проблемой при игре в динамичные игры. Чтобы настроить трансляцию Remote play, сделайте следующее:
- Скачайте и установите программу PS4 Remote Play на компьютер. Вы можете легко найти её в Сети — программа распространяется бесплатно.
- Запустите приложение. В нём откроется окно первоначальной настройки программы.
- Войдите в систему, используя свою учётную запись. Если аккаунта нет, то его нужно обязательно создать.
Видео: подключение PS4 к компьютеру при помощи Remote Play
Подключение геймпада от PS4 к компьютеру
Вы можете использовать контроллер от Playstation 4, даже если играете в неё на мониторе или ноутбуке. Для этого необходимо сделать следующее:
- Установите программу Input Mapper и запустите её. Выберите беспроводной способ подключения (можно использовать и проводной, тогда дальнейшие настройки не требуются).
- Зажмите кнопку back (share) на контроллере пока он не начнёт мигать.
- Перейдите в раздел Bluetooth-соединений компьютера и выберите геймпад.
При таком методе подключения все возможности геймпада будут работать, включая отслеживание положения контроллера и вибрацию.
Возможные проблемы с подключением
Иногда подключение не удаётся установить, даже если делать всё по инструкции. Обычно виной тому служит одна из следующих причин:
- HDMI разъём нацелен только на выход — в большинстве ноутбуков этот разъём не может принимать сигнал. В таком случае изображение не будет поступать на ноутбук;
- изображение через Remote Play тормозит или рябит — компьютер или ноутбук не справляется с обработкой картинки В таком случае стоит использовать более мощное «железо»;
- отсутствует звук — HDMI кабель не передаёт его. Используйте иные способы вывода звука с консоли, например, наушники.
Если у вас хороший монитор, можно получить немало удовольствия, играя на нём в Playstation 4. Удобство и зрелищность способны усилить погружение, предоставить более богатый игровой опыт. И при помощи этой статьи вы без труда подключите приставку к монитору или ноутбуку.
Как установить Windows на PS4?
Похожие статьи
Мозг установи себе лучше.
С помощью кувалды
Возьми лицензионный диск с виндой , и в пристравку его, я поставил , полет нормальный
Но сначала тебе нужно поднять бабла на азино три топора.
убейте его нах*й
Я в магазине доплатил 8к и мне поставили
7к копия винды 10й
И 1к установка.
Все норм ничего не глючит
Лучше скачай на влешку ios и установи намного стабильней
Я под линуксом сижу, намного быстрее чем PS OS
Обновлено: 06.02.2023
Получите мгновенный доступ к огромной коллекции игр по запросу на ПК с Windows.
Получите мгновенный доступ к огромной коллекции игр по запросу на ПК с Windows.
Игры для PlayStation на вашем ПК
Загрузите приложение PS Now, подключите контроллер и начните потоковую передачу сотен игр по запросу.
- Нет PS4? Нет проблем — все, что вам нужно, — это учетная запись PlayStation Network и совместимый контроллер, чтобы начать играть.
- Трансляция всей коллекции игр PS Now на ПК с Windows по запросу.
- Сохраняйте свой игровой прогресс в облаке PS Now и продолжайте играть, где бы вы ни вошли в систему — на ПК с Windows или PS4.
- Получите доступ ко всей игровой библиотеке благодаря бесплатной семидневной пробной версии для новых пользователей. Загрузите приложение и найдите следующую любимую игру.
Настроить
Зарегистрируйтесь сейчас или войдите в существующую подписку, чтобы продолжить игру.
Установите приложение PS Now
У вас будет доступ к полной коллекции игр на ПК с Windows, как и на консоли.
Подключите контроллер
Подключите совместимый контроллер через порт USB, чтобы начать играть.
Играть на ПК, PS5 и PS4
Транслируйте игры на ПК, сохраняйте свой прогресс и продолжайте играть на любом ПК с Windows или консоли PlayStation, на которой вы вошли в систему.
Лучшее от PlayStation на ПК
PS Now — единственное место, где можно играть в легендарные игры для PlayStation на ПК или ноутбуке, включая The Last of Us, Bloodborne и многие другие*.
Минимальные требования
Минимальные характеристики
- Windows 10
- Core i3 2,0 ГГц
- 300 МБ свободного места.
- 2 ГБ ОЗУ
- Звуковая карта; USB-порт
Рекомендуемые характеристики
- Windows 10
- Intel Core i3 с тактовой частотой 3,5 ГГц или AMD A10 с тактовой частотой 3,8 ГГц или выше
- 300 МБ или более доступного хранилища
- 2 ГБ или более ОЗУ
- Звуковая карта; USB-порт
Подписка PlayStation™Now (PS Now) доступна только для владельцев учетной записи PlayStation Network (PSN) в возрасте 18 лет и старше, имеющих доступ к PlayStation®Store (PS Store) и высокоскоростному Интернету (рекомендуемая минимальная скорость подключения 5 Мбит/с). ).
Большинство домашних и портативных консолей используют очень хорошо защищенные цепочки загрузки, чтобы гарантировать, что единственное программное обеспечение, которое может быть запущено на них, — это программное обеспечение, предоставленное производителем.
Люди безуспешно пытались взломать PSVita в течение некоторого времени. На PS3 можно было запускать Linux, но эта операционная система фактически работала как виртуальная машина. Операционная система, которая работала на металле для XBox 360 и PS3, на самом деле была легким гипервизором, разработанным специально для того, чтобы отводить посторонние взгляды от металла. Та же теория была развита с XBox One и PS4, легкими гипервизорами, работающими под одной или несколькими гостевыми операционными системами.
Давайте на мгновение предположим, что можно отключить криптографическую защиту цепочки загрузки и произвольно запускать «голый металлический» код без использования гипервизора посередине. Можно было бы запустить любую операционную систему, которую вы пожелаете, однако сначала необходимо выполнить определенный объем работы.
Операционной системе потребуется загрузчик и уровень аппаратной абстракции, написанный специально для аппаратного обеспечения хоста и сопутствующего встроенного ПО. Существующий загрузчик может подойти для этой работы или может выступать в качестве подходящего посредника с небольшой модификацией, но, по всей вероятности, существующий Windows HAL необходимо будет пересмотреть, чтобы сделать его совместимым, если только прошивка XBone/PS4 не намного ближе к UEFI. чем я подозреваю, что это так. Если эти две задачи могут быть решены, то будет несложно загрузить и запустить независимое от платформы ядро, такое как ядро NT. Затем нужно будет написать драйверы устройств для новой операционной системы. Учитывая, что в обоих устройствах очень мало экзотического оборудования, это не будет очень сложной задачей, если будет доступна соответствующая документация.
Подводя итог, теоретически это возможно, но в ближайшее время этого не произойдет без серьезной помощи со стороны Sony и Microsoft.
Установите [PS Remote Play] на ПК с Windows, а затем подключитесь к консоли PS4.
Подготовьтесь
Для использования удаленного воспроизведения вам потребуется следующее:
- Вы также можете использовать беспроводной контроллер для консоли PS5. Подключите контроллер к ПК с Windows с помощью USB-кабеля.
- Для использования голосового чата вам понадобится микрофон, например встроенный микрофон на ПК с Windows.
Установите приложение
Эти шаги нужно будет выполнить только при первом использовании приложения. Вы можете использовать одно и то же приложение для подключения к консоли PS4 и консоли PS5.
Загрузите [PS Remote Play] и сохраните его на рабочем столе или в другом месте.
Прочитайте «Лицензионное соглашение с конечным пользователем приложения SIE», а также «Политику конфиденциальности». Когда вы установите флажок, кнопка загрузки станет доступной.
<р>2. Запустите установочный файл и следуйте инструкциям на экране, чтобы установить приложение.
Во время установки вы можете увидеть запрос на загрузку дополнительного программного обеспечения, необходимого для использования [PS Remote Play]. Чтобы загрузить это программное обеспечение, следуйте инструкциям на экране.
Настройте консоль PS4
Настройте консоль PS4 следующими способами. Вам нужно будет сделать это только при первом использовании Remote Play:
- На экране функций выберите [Настройки] > [Настройки подключения дистанционного воспроизведения], а затем включите [Включить дистанционное воспроизведение].
- На экране функций выберите [Настройки] > [Управление учетной записью] > [Активировать как основную PS4], а затем выберите [Активировать]. Вы можете включить этот параметр только на одной консоли PS4 для каждой учетной записи. Узнайте больше об активации консоли PS4 в качестве основной консоли в Руководстве пользователя PS4.
- Чтобы запустить дистанционное воспроизведение, когда консоль PS4 находится в режиме покоя, выберите [Настройки] > [Настройки энергосбережения] > [Установить функции, доступные в режиме покоя]. Затем установите флажки для [Оставаться на связи с Интернетом] и [Включить включение PS4 из сети].
Запустить дистанционное воспроизведение
Вы будете выполнять следующие действия каждый раз, когда будете подключаться к консоли PS4 с ПК с Windows.
<р>1. Включите консоль PS4 или переведите ее в режим покоя. 2. Используйте USB-кабель для подключения контроллера к ПК с Windows.
Вы также можете использовать беспроводной USB-адаптер DUALSHOCK®4. 3. Запустите [PS Remote Play] на ПК с ОС Windows и выберите [Войти в PSN]. 4. Войдите в систему с той же учетной записью, которую вы используете для своей консоли PS4.
Выбрав [Настройки], вы можете настроить параметры качества видео для удаленного воспроизведения, такие как разрешение и частота кадров. 5. Выберите [PS4].
Приложение ищет консоль PS4, которую вы настроили в разделе Настройка консоли PS4, а затем подключается. После подключения экран вашей консоли PS4 отобразится на вашем ПК с Windows, и вы сможете начать использовать Remote Play.
Начиная со второго раза, вы сможете выбрать консоль, к которой вы подключались ранее.
- Прежде чем пытаться подключиться удаленно из-за пределов дома, убедитесь, что ваше устройство правильно подключается, когда вы находитесь рядом с консолью PS4.
- Если приложению не удается найти устройство, которое вы хотите подключить, или если вы не можете использовать дистанционное воспроизведение, см. раздел «Когда дистанционное воспроизведение недоступно».
Управление удаленным воспроизведением
Помимо контроллера вы также можете управлять консолью PS4 с помощью панели управления.
Если во время удаленного воспроизведения вы наведете курсор мыши на ПК с Windows на экран, который вы используете для удаленного воспроизведения, панель управления отобразит:
- Кнопка SHARE
Выполняет те же функции, что и кнопка SHARE на контроллере. - Кнопка PS
Отображение главного экрана консоли PS4. - Кнопка OPTIONS
Выполняет те же функции, что и кнопка OPTIONS контроллера.
Статус микрофона
Выберите [Микрофон включен] / [Микрофон выключен], чтобы включить или выключить микрофон.
Размер экрана
Измените размер экрана во время удаленного воспроизведения.
Выйти из удаленного воспроизведения
<р>1. Нажмите в правом верхнем углу экрана, который вы используете для удаленного воспроизведения.
Вы увидите сообщение «Этот сеанс удаленного воспроизведения будет отключен».
Чтобы выйти из удаленного воспроизведения, когда консоль PS4 находится в режиме покоя, установите флажок [Перевести подключенную консоль в режим покоя]. 2. Выберите [ОК].
Remote Play закрывается, и экран возвращается в исходное состояние до того, как ваш ПК с Windows был подключен к консоли PS4.
Чтобы удалить [PS Remote Play], перейдите в настройки ПК с Windows и выберите [Приложения] > [Приложения и функции], а затем удалите [PS Remote Play]. Имена папок и команд могут различаться в зависимости от версии вашей ОС.
Когда Sony PS3 была выпущена, она поставлялась с поддержкой установки Linux на консоли. Позже это было удалено в обновлениях, и от этой идеи полностью отказались с PS4. Однако существует способ запустить Linux на PS4, и вы даже можете играть в компьютерные игры через Steam, если у них есть порты для Linux.
Использует ли PlayStation Linux?
Родной операционной системой PlayStation 4 является Orbis OS, которая является ответвлением FreeBSD версии 9.0, выпущенной 12 января 2012 года. … Sony знакома с миром открытого исходного кода: комплекты для программирования PlayStation 2 были красного цвета. Машины Hat Linux, хотя они печально известны отказом от поддержки Linux для PS3.
Поддерживает ли PS5 Linux?
Однако мы можем забыть тратиться на лицензию Windows, потому что PS5 работает на Linux, поэтому мы можем получить ее бесплатно. Все, что нам будет стоить, — это наше здравомыслие, когда мы пытаемся справиться с капризами терминала и получить Proton. работать нормально.
Могу ли я запустить Windows на PS4?
PS4 — это не ПК, есть некоторые отличия, и ядро Linux было адаптировано для этих различий. Windows не имеет открытого исходного кода, ядро имеет закрытый исходный код, вы никогда не увидите, чтобы Windows работала на Ps4 изначально.
Можете ли вы превратить PS4 в ПК?
Теоретически да. PS4 — это современный компьютер во всех отношениях.
Можно ли сделать джейлбрейк PS4?
Примечание. Не на каждую PS4 можно сделать джейлбрейк. Это зависит от того, какая версия программного обеспечения установлена на вашей PS4. В настоящее время доступен только джейлбрейк версии 6.72 или ниже. На данный момент общедоступного джейлбрейка для прошивки версии 6.72 и выше нет.
Какой язык программирования для PS4?
ПК лучше PS5?
Стоит ли вообще думать о создании игрового ПК в 2020 году, даже когда игровые консоли следующего поколения, такие как PS5 и Xbox Series X, сделают игры в разрешении 4K массовыми? Ну, краткий ответ: Да! Вы абсолютно должны. Игровой ПК легко превосходит консоли нового поколения по производительности и совокупной стоимости владения.
Сколько кадров в секунду будет у PS5?
На PS5 есть игры с частотой 120 кадров в секунду и разрешением 4K, но вам потребуется подключение к совместимому дисплею. Вам также понадобится высококачественный кабель HDMI 2.1 для подключения PS5 к телевизору или монитору с частотой 120 Гц.
Сколько оперативной памяти у PS5?
Другие видео на YouTube
Могу ли я запустить Windows на PS5?
Если вы хотите установить Windows 10 на консоль, она создана для работы на Xbox One, One S и One X. … Установка Windows на PS5 потребует много форматирования и физической работы, а драйверы, конечно же, не потребуют поддержка PlayStation 5 (или любой PS). Windows 10 (настольная версия) также не может быть установлена на Xbox.
Можно ли установить Windows 10 на PS4?
Потому что вы не можете установить Windows 10 на PS4. … Но для начала Sony специально модифицировала части устройства, чтобы гарантировать невозможность установки стороннего программного обеспечения (или сделать это действительно очень сложно).
ПК лучше PS4?
Краткий ответ заключается в том, что графика на ПК лучше, доступно больше игр, а сами игры более доступны по цене. … Купив один из лучших жестких дисков для PS4 на рынке сегодня, вы сможете хранить в своей коллекции столько игр, сколько захотите. PlayStation 4 дешевле, чем покупка качественного игрового ПК.
Может ли U получить Steam на PS4?
Нет. Steam доступен для ПК, Mac, Linux и относительно небольшого числа машин Steam. Консоли Nintendo, XBox и Sony вообще не могут использовать Steam. Нет, вы можете играть в то, что есть в магазине Playstation.
Какая видеокарта эквивалентна PS4 pro?
В любом случае, просто сопоставив терафлопс и тактовую частоту с графическими процессорами, мы смотрим на GTX 780 или, возможно, где-то между GTX 970 и 980. Если вы хотите превзойти PS4 Pro, вы определенно можете сделать это с помощью GTX 1060.
Могу ли я обновить оперативную память PS4?
Теперь вы можете наслаждаться дополнительным объемом памяти на PS4. Но вы должны отметить, что если производительность является одним из ваших приоритетов, вы можете сначала подумать об обновлении внутренней памяти PS4.
Читайте также:
- Посмотреть сетевые интерфейсы Linux
- Windows не удалось завершить установку, что делать
- Руководство по командам Linux от а до я с примерами
- Windows 7 не торрент
- Как сделать windows 8 на lenovo