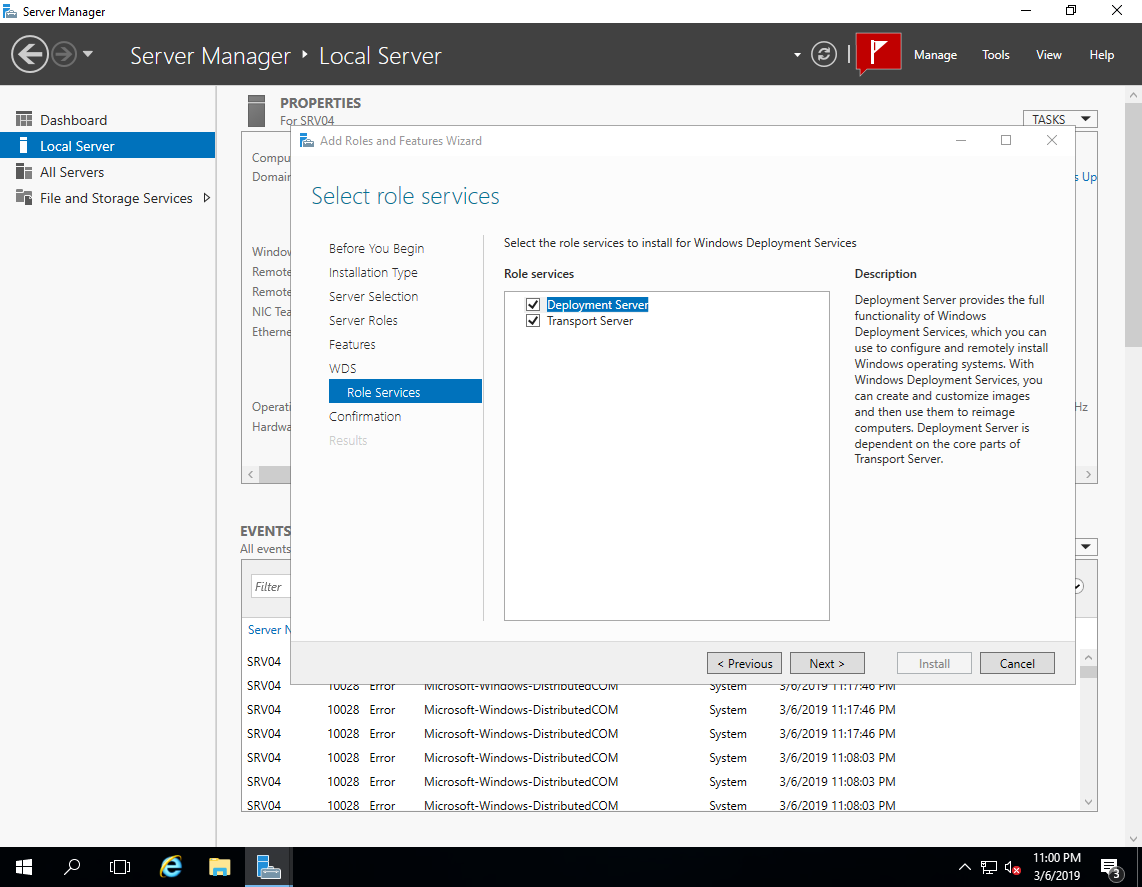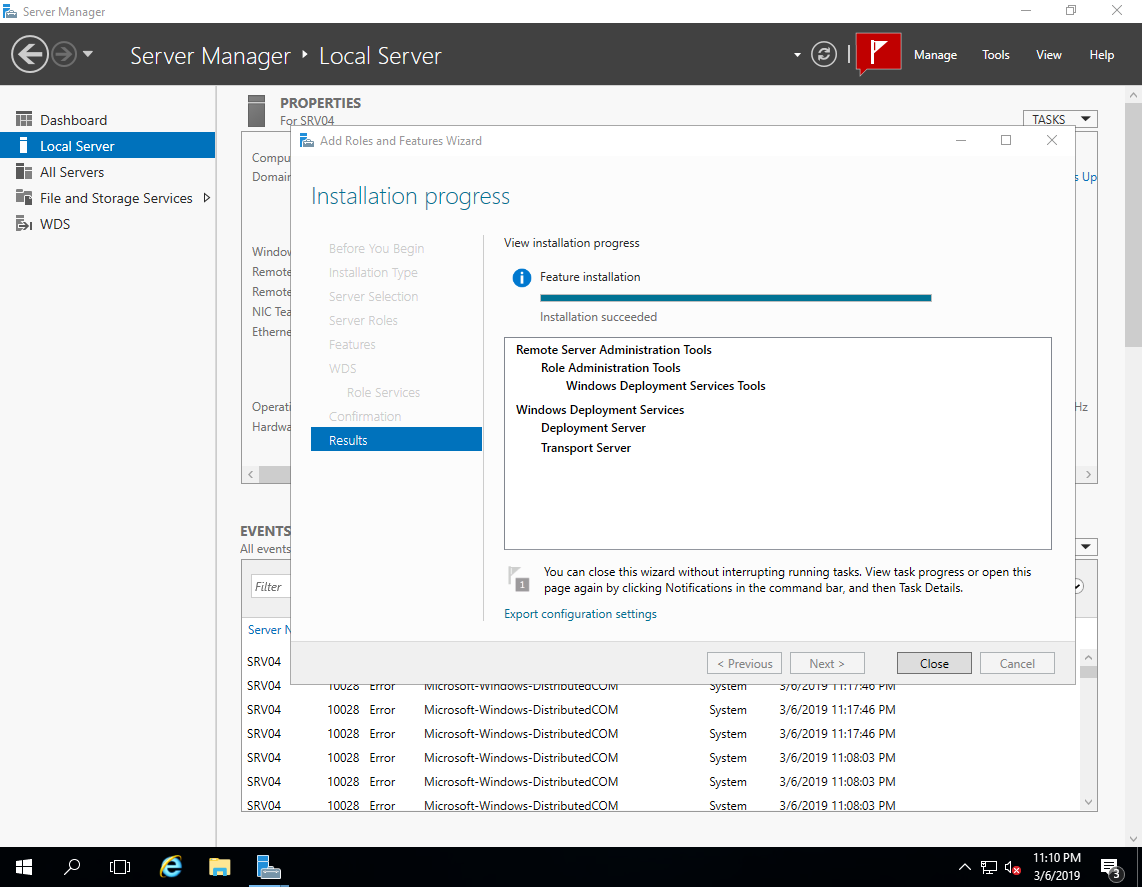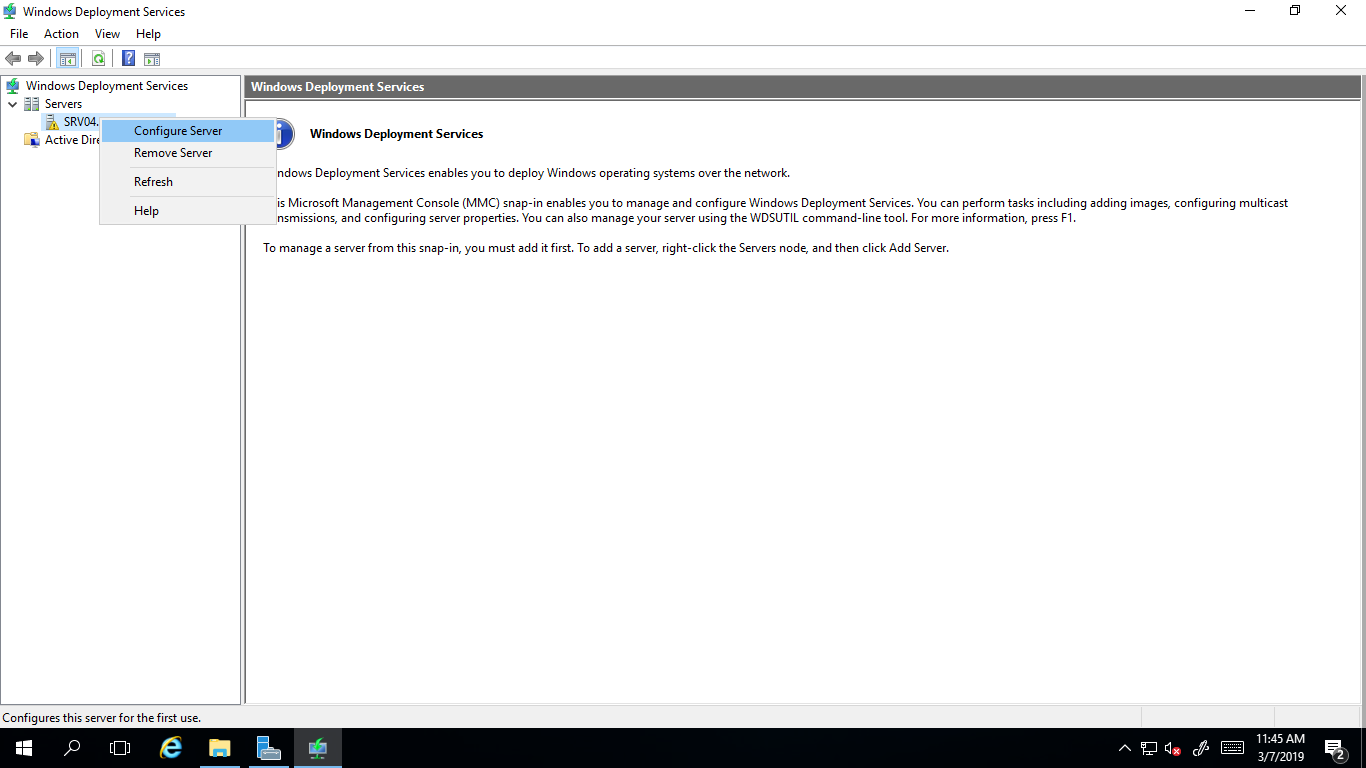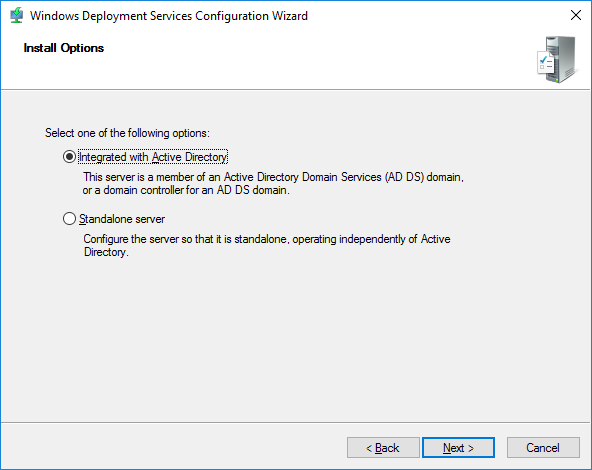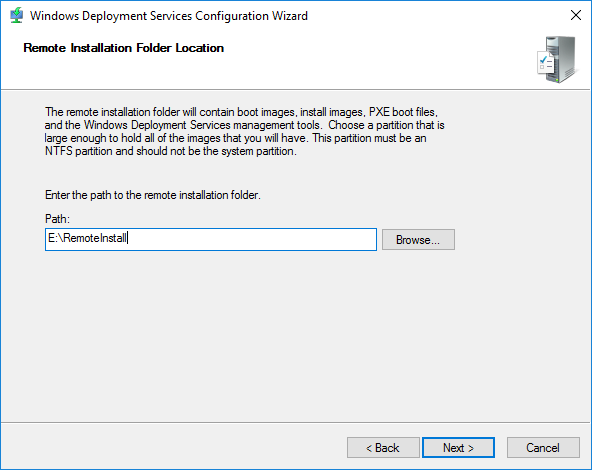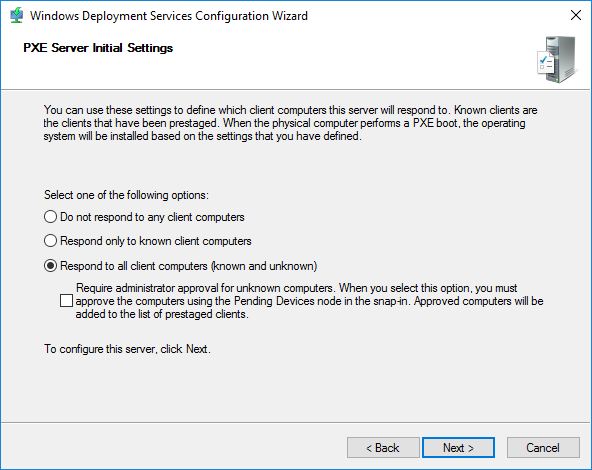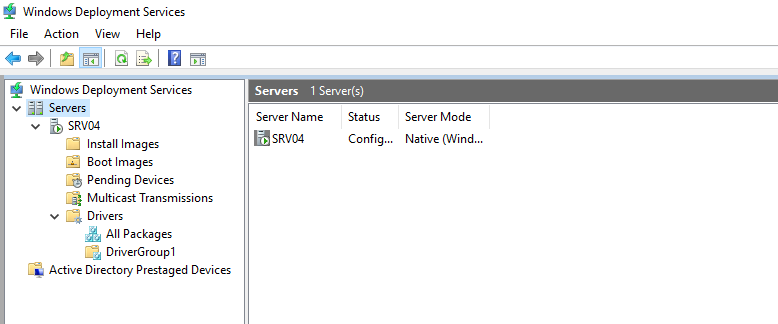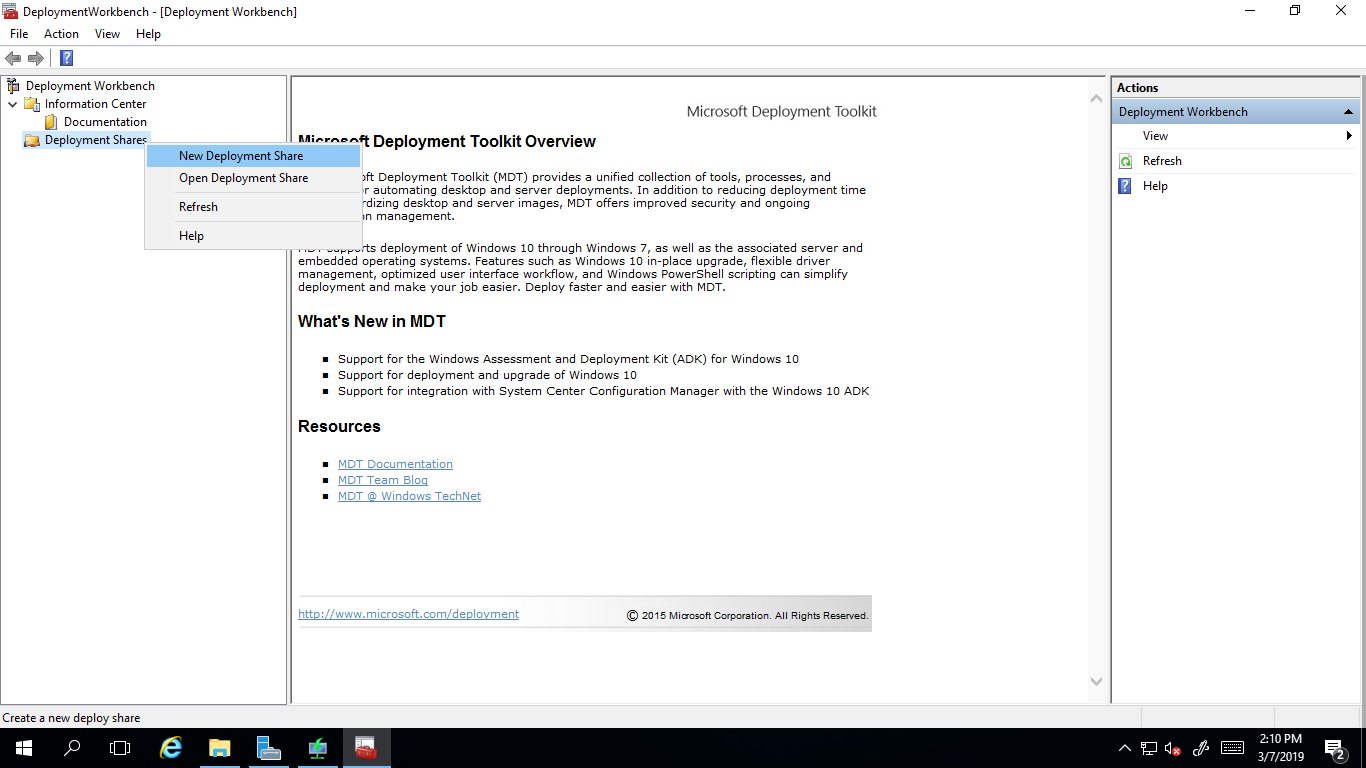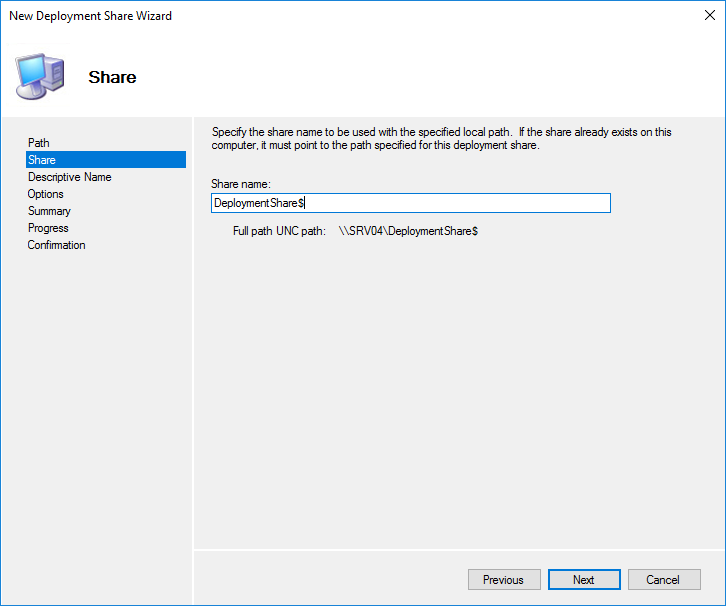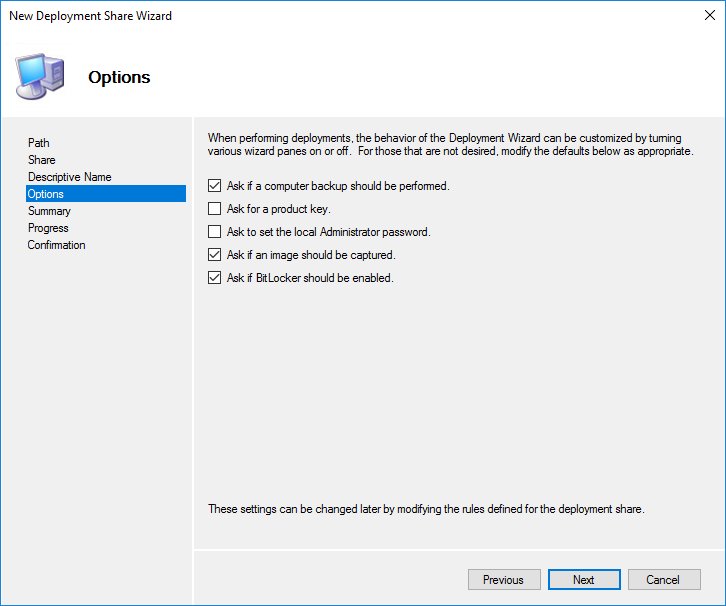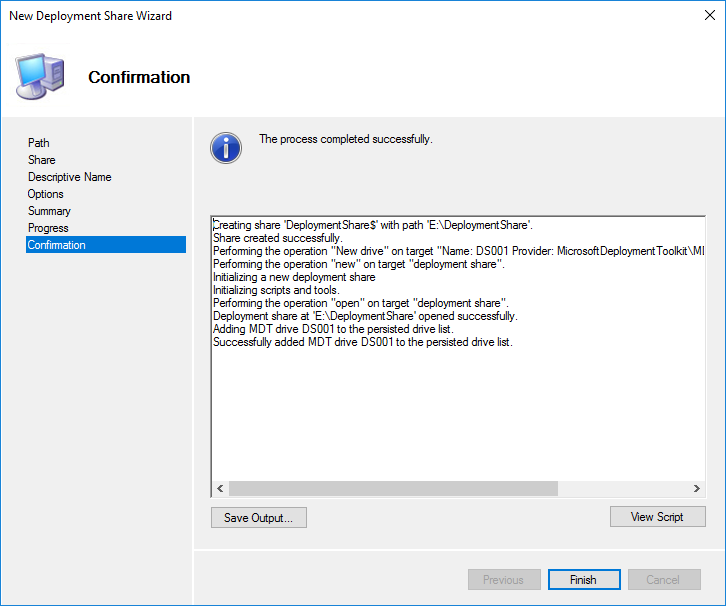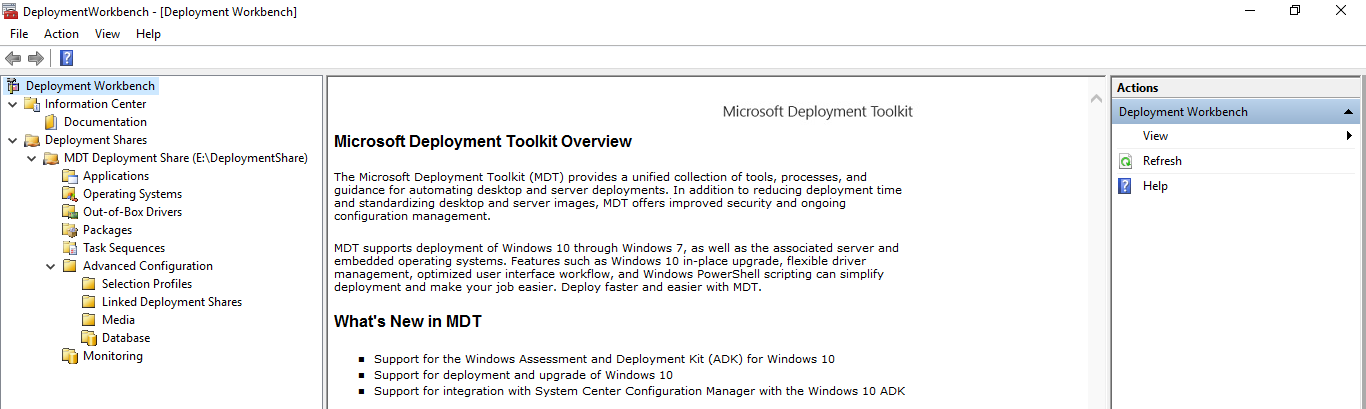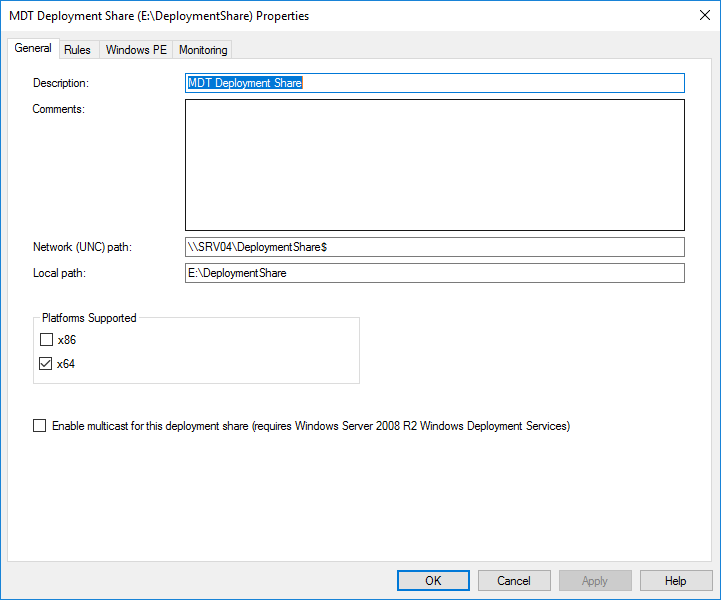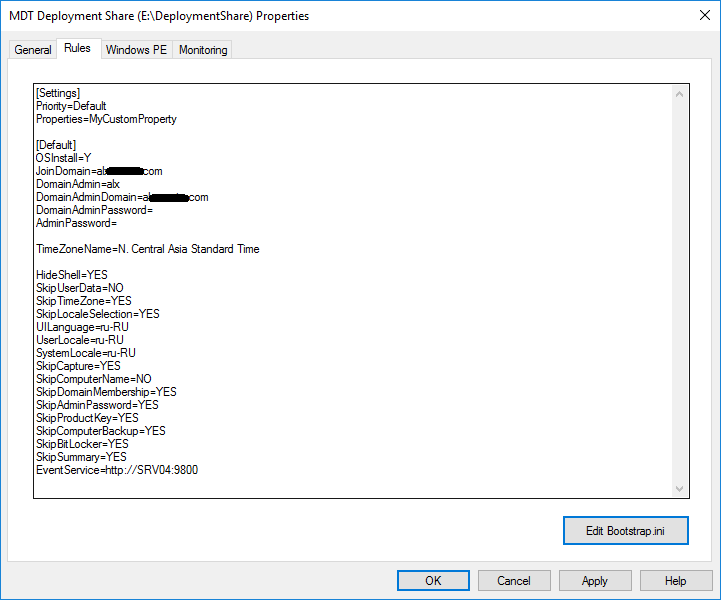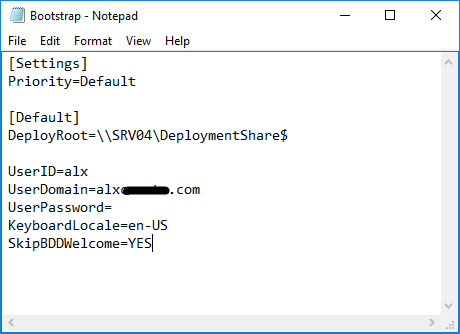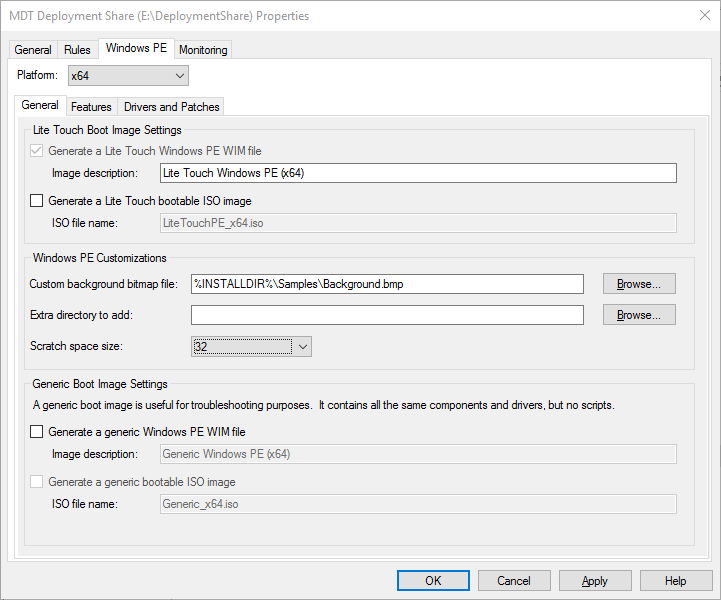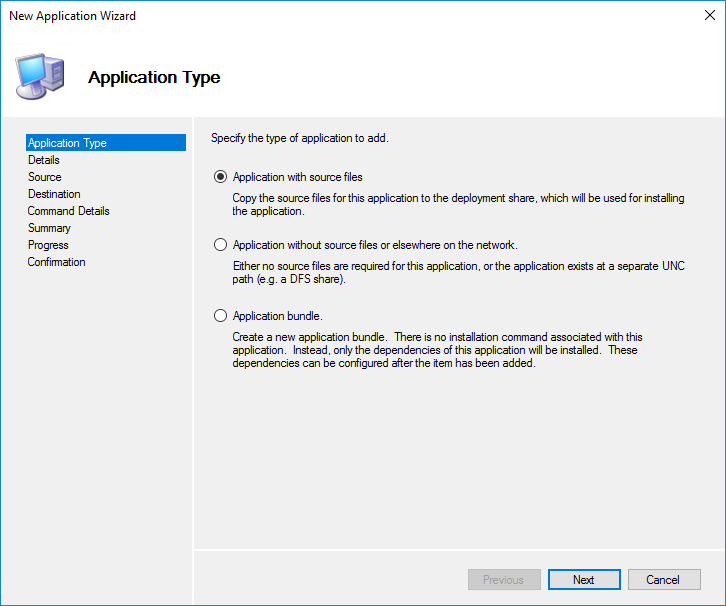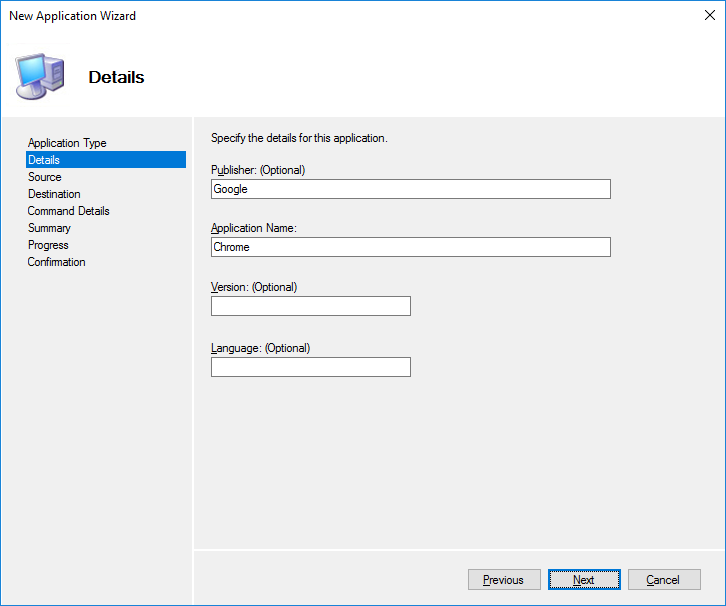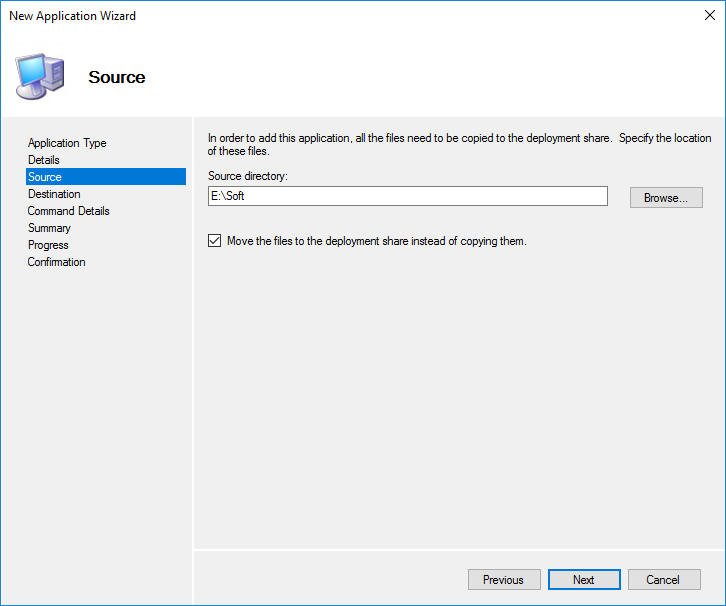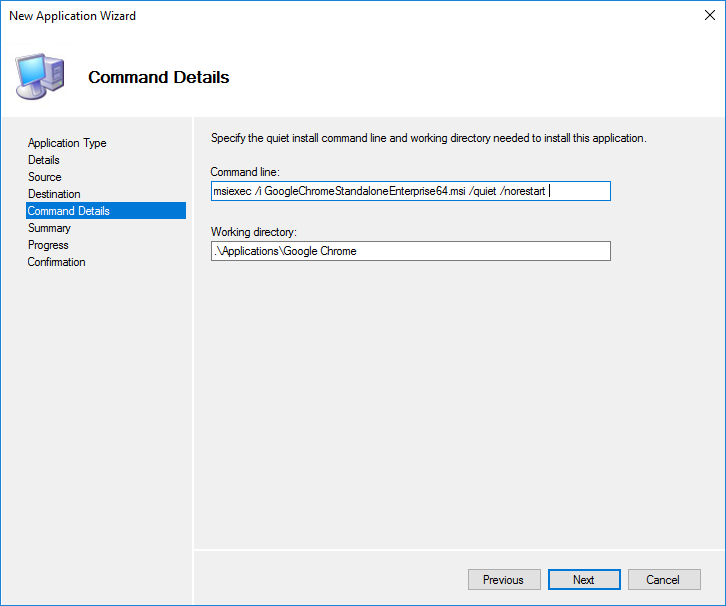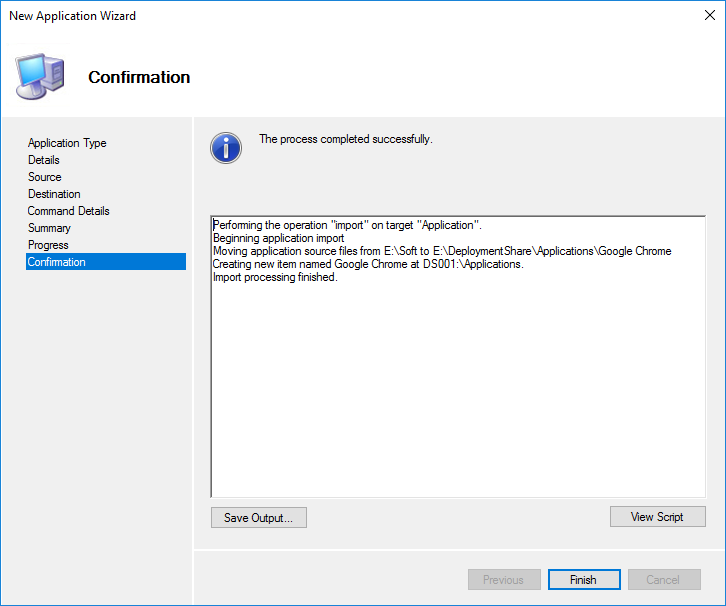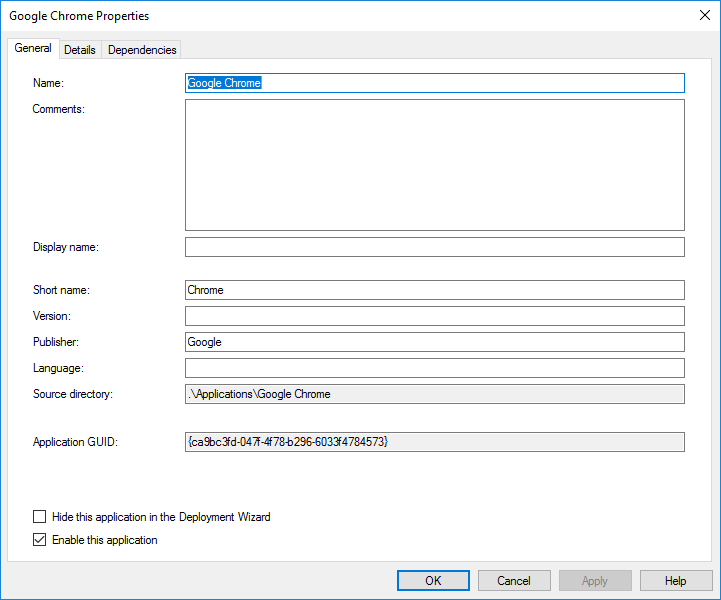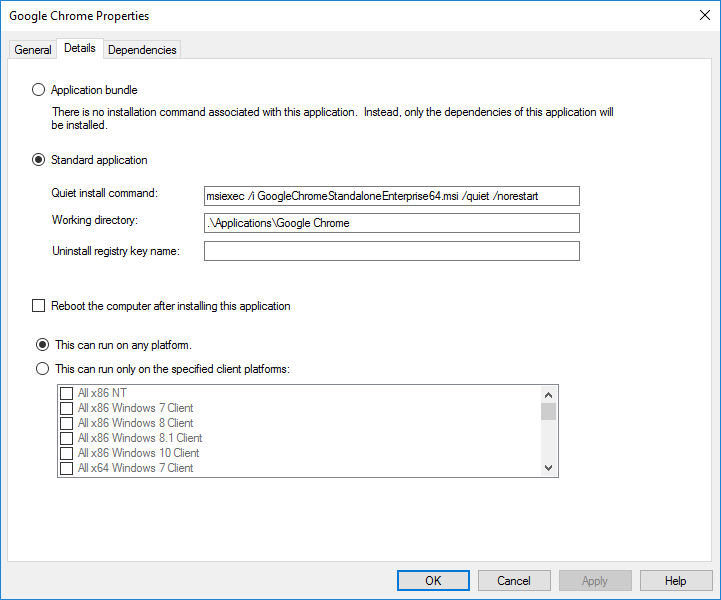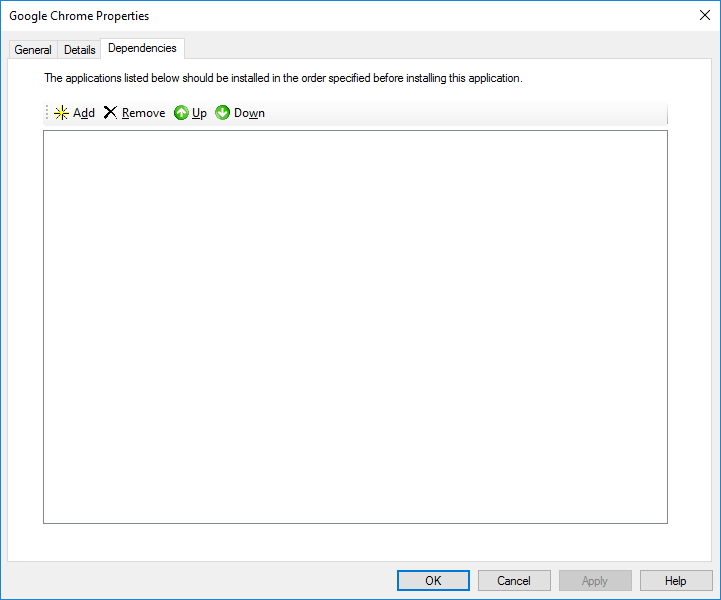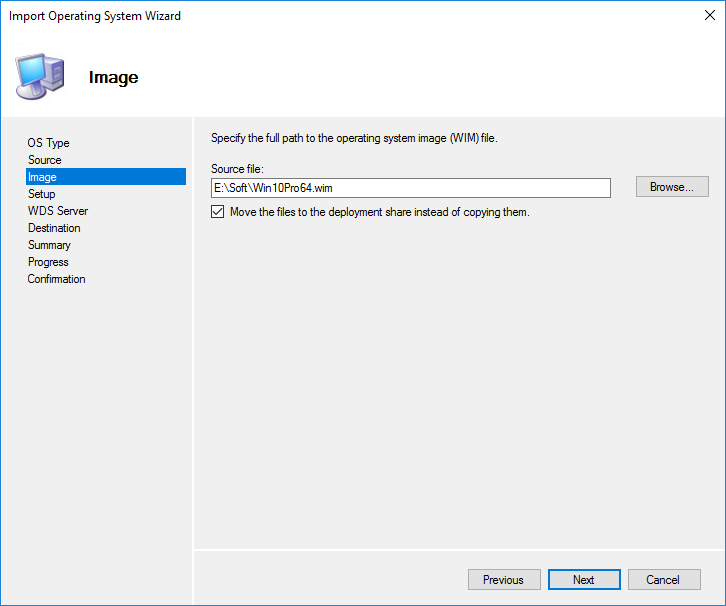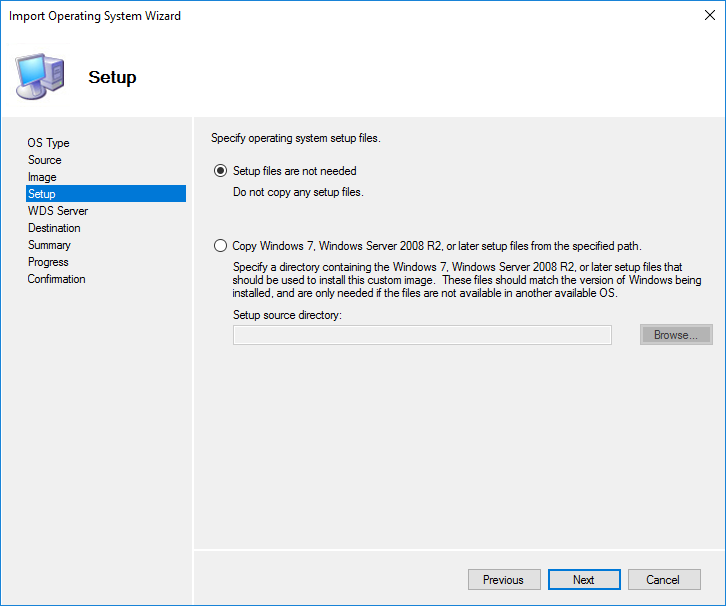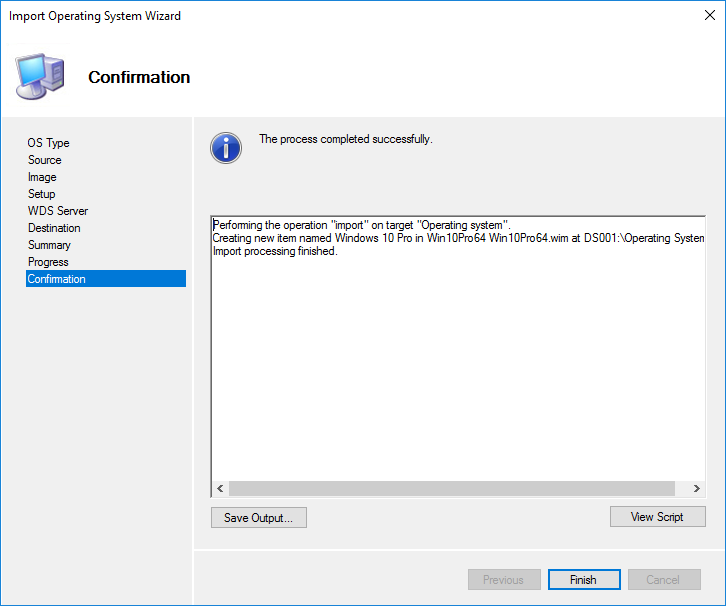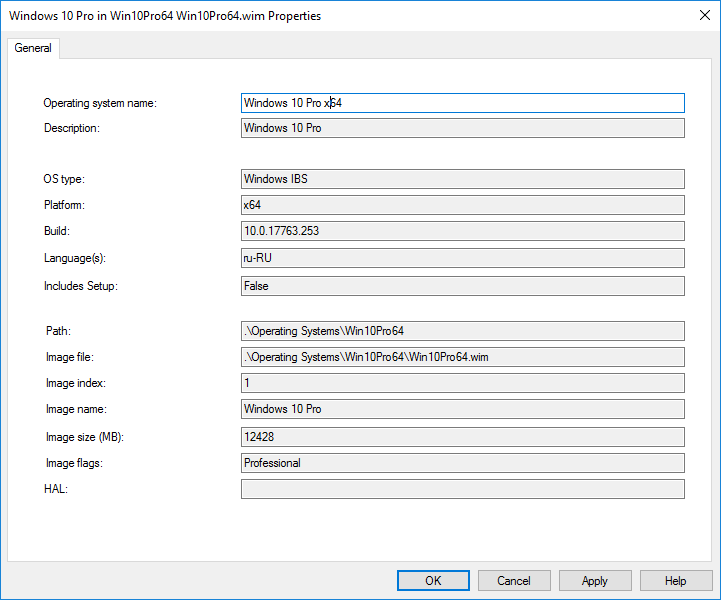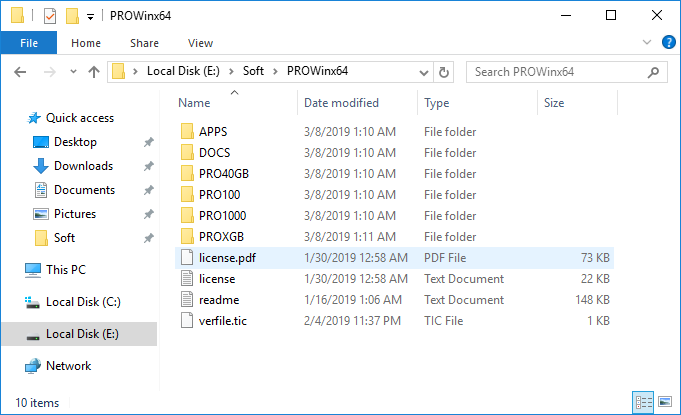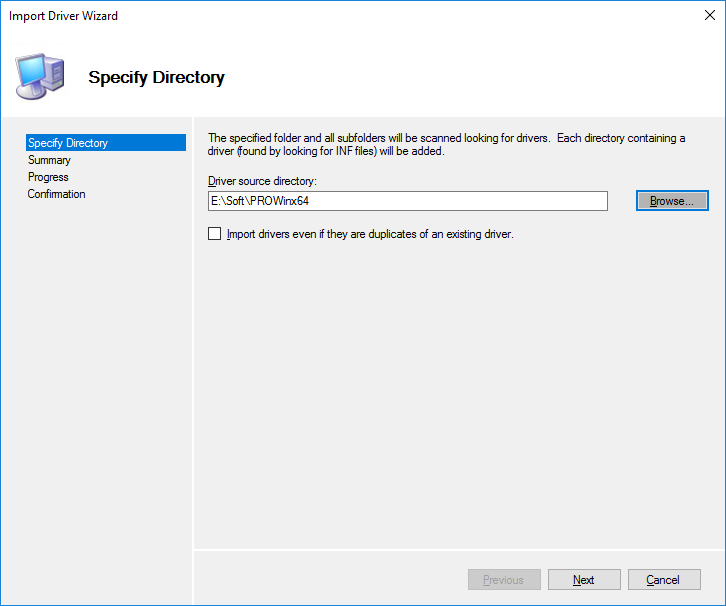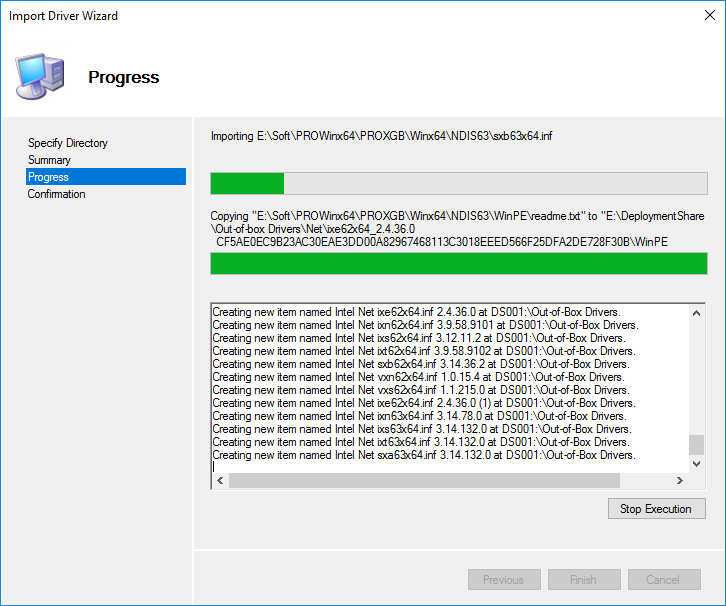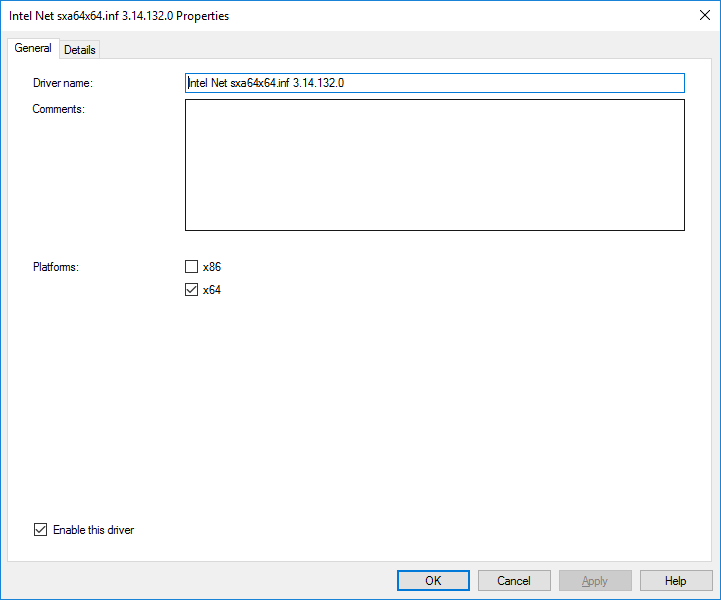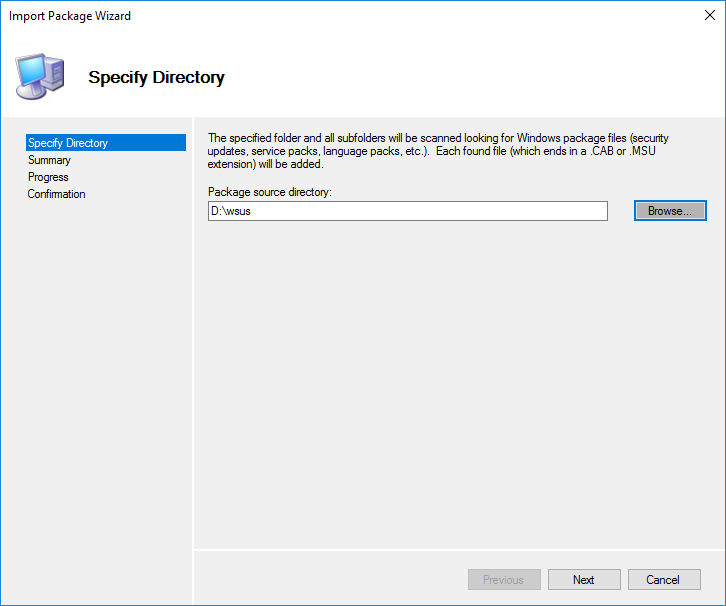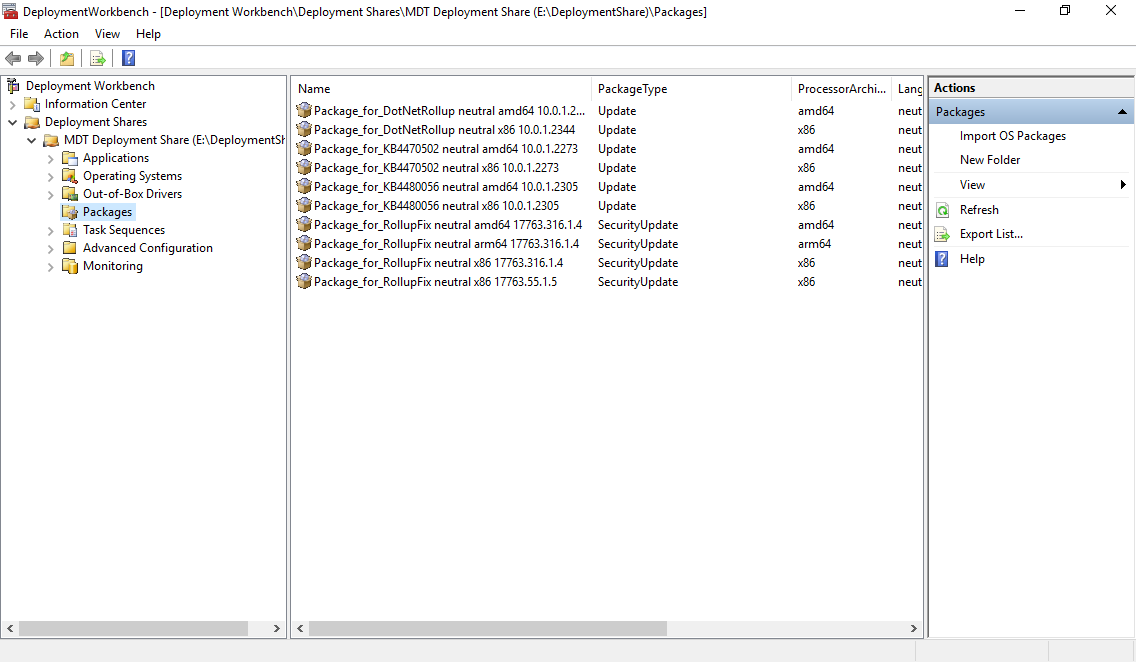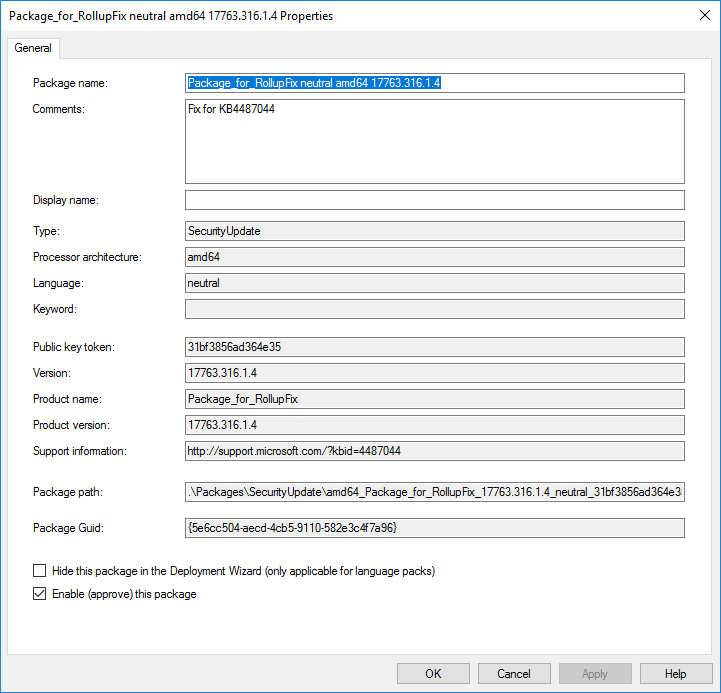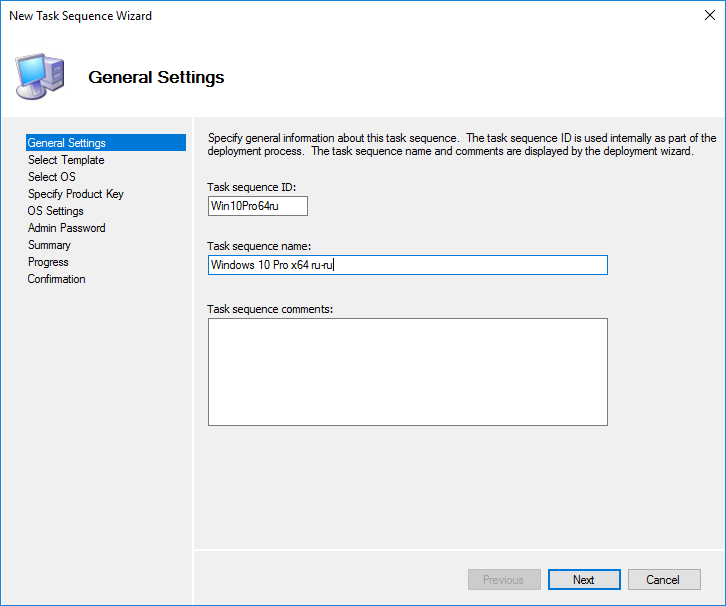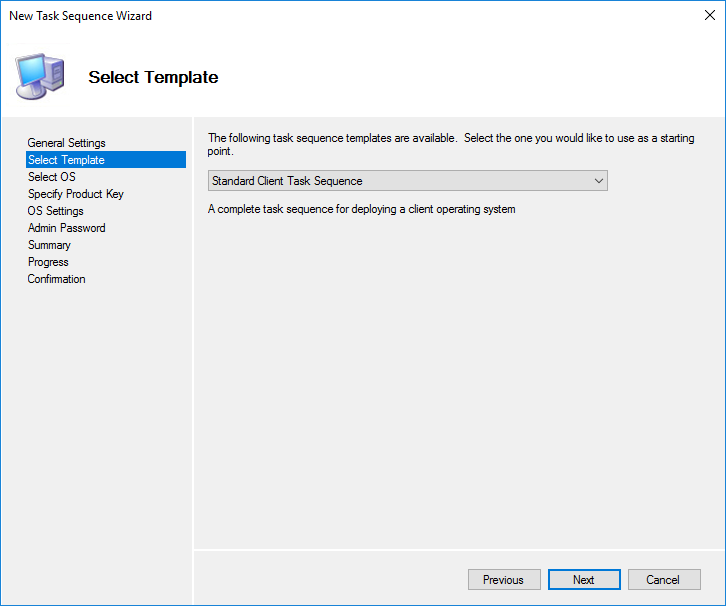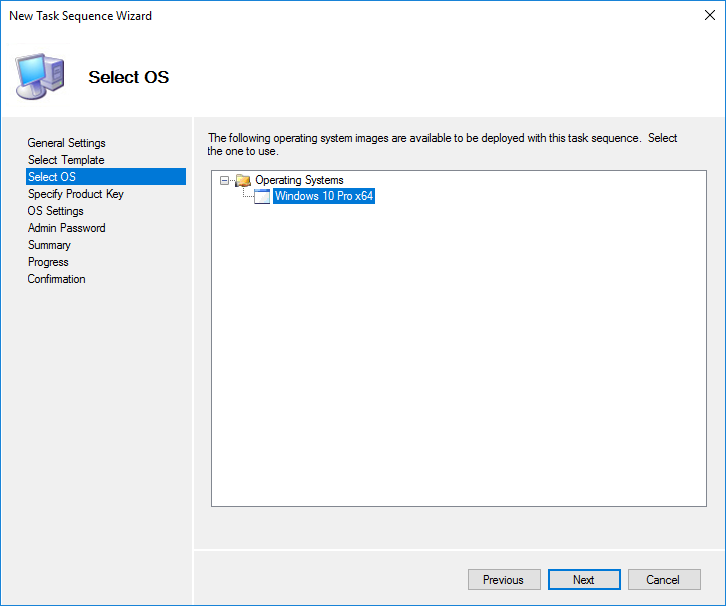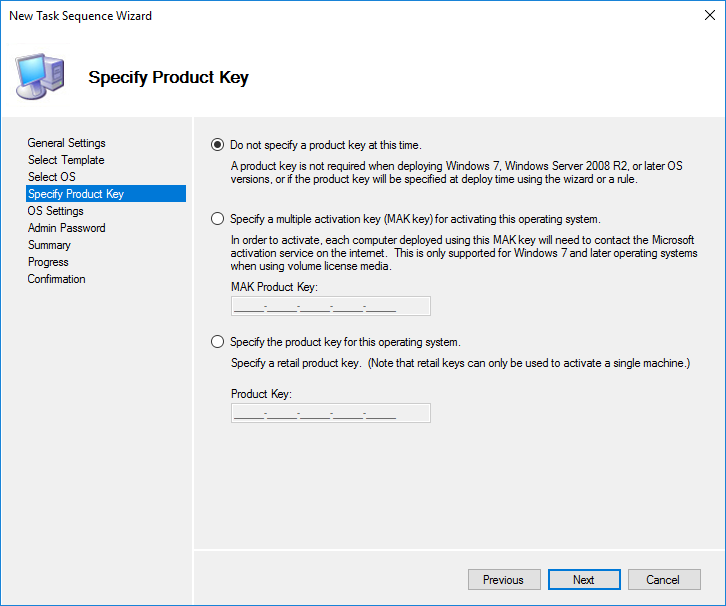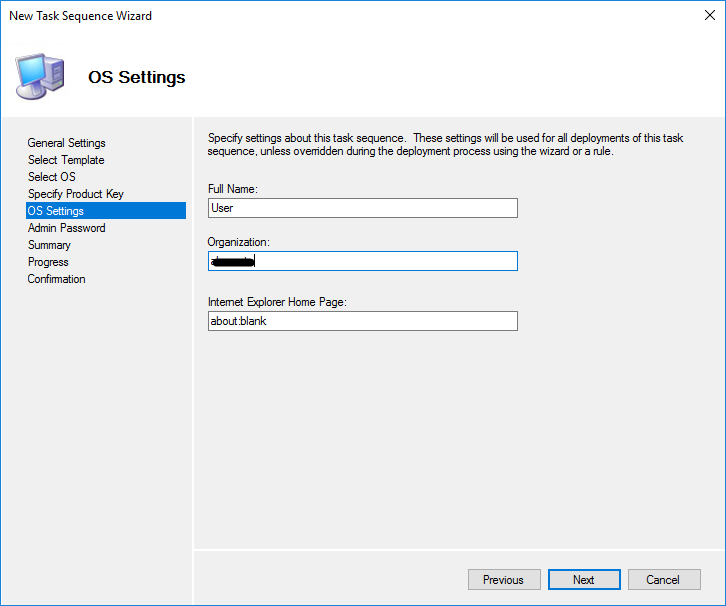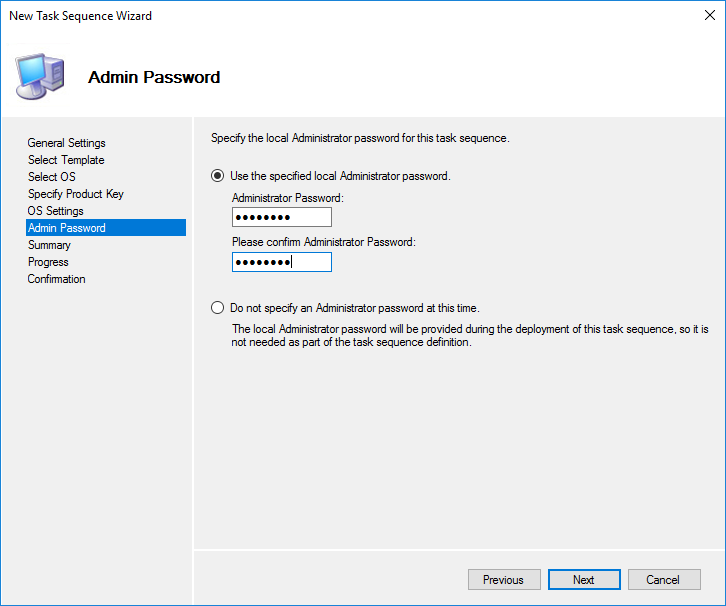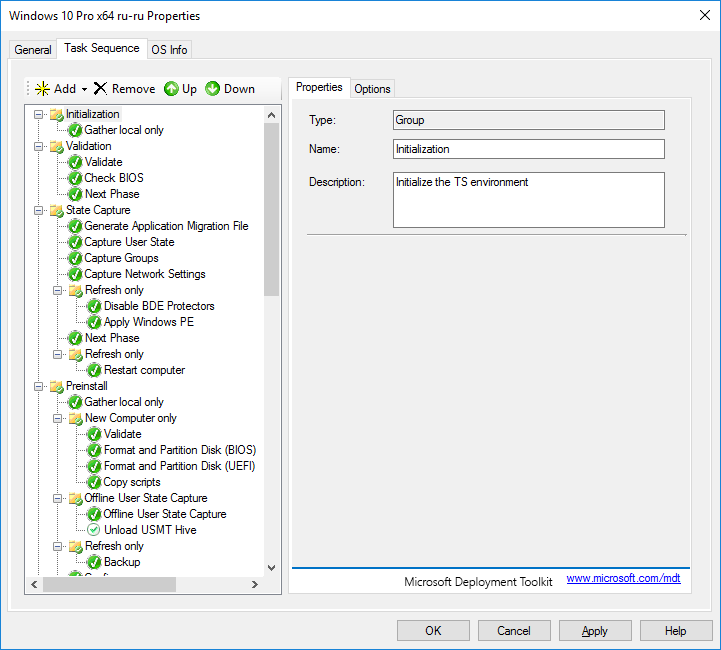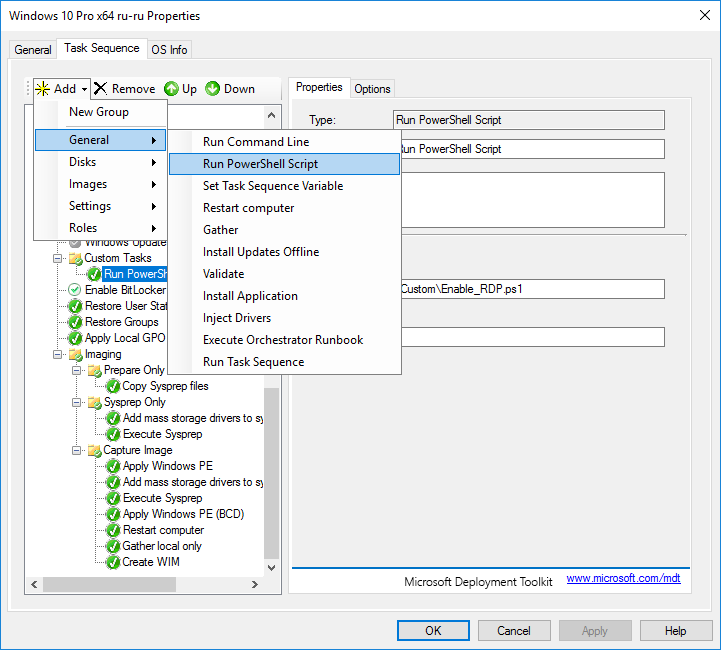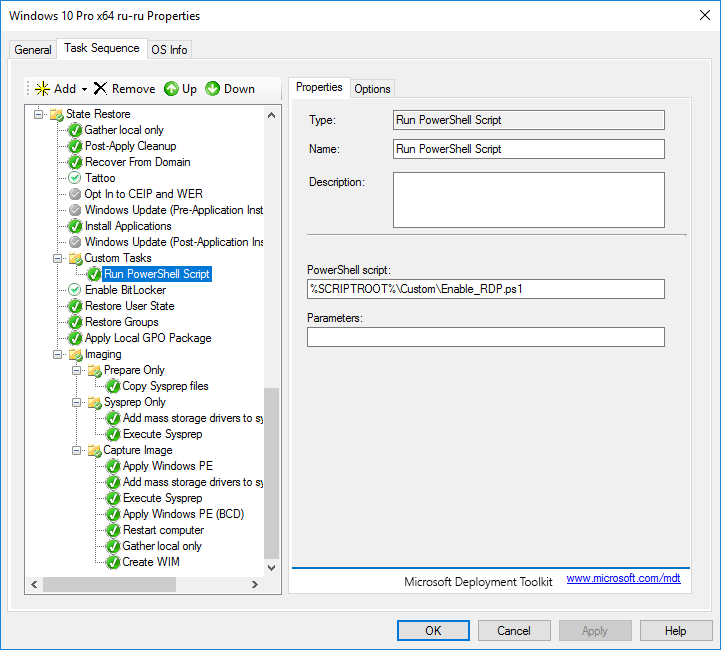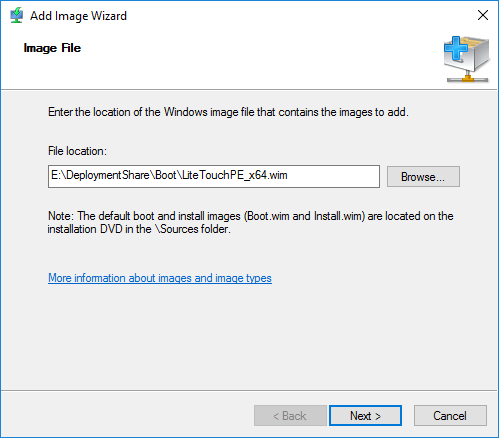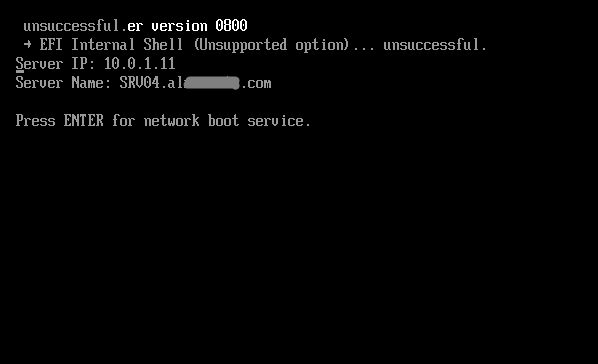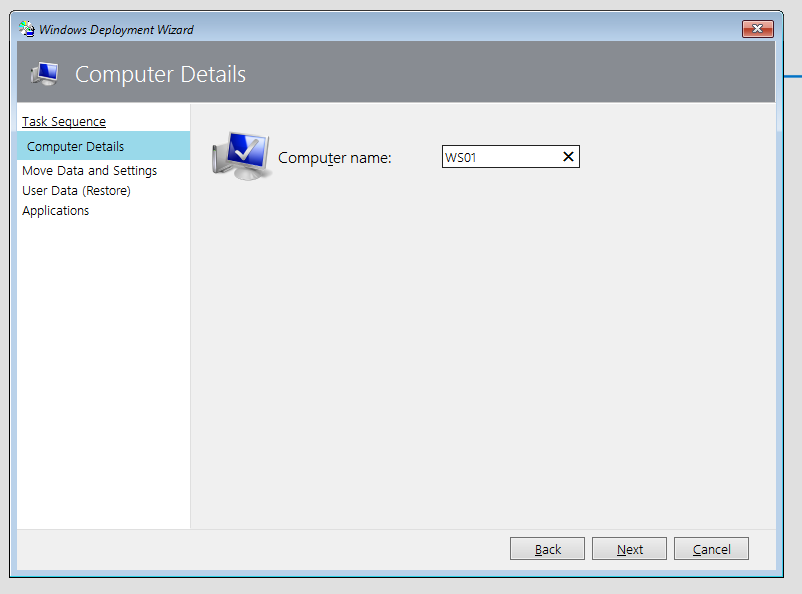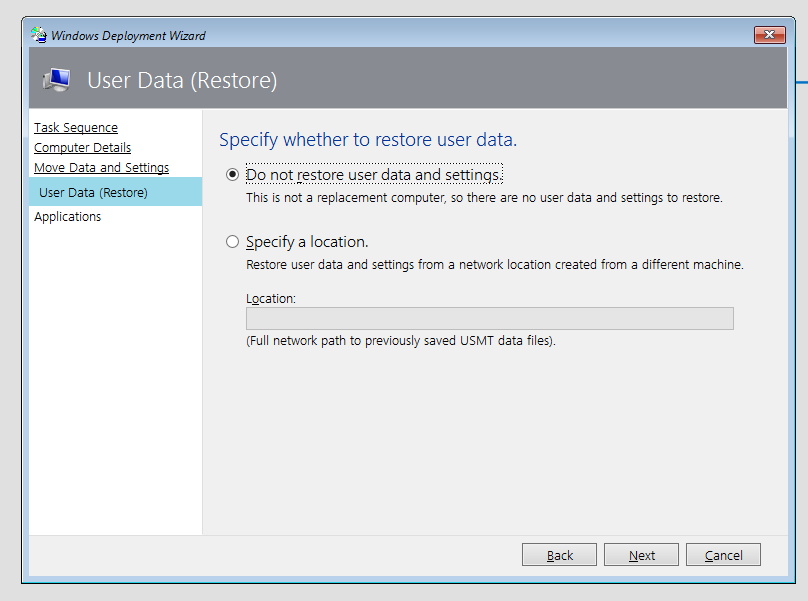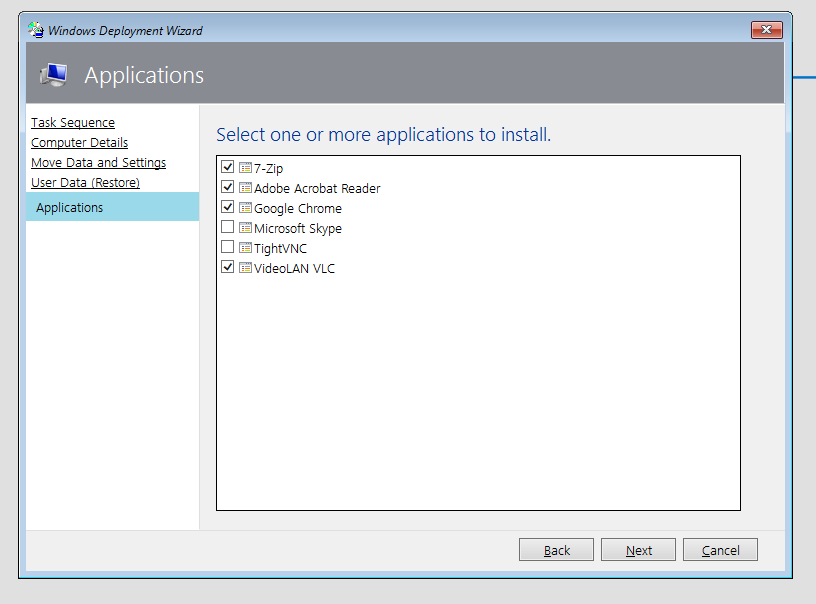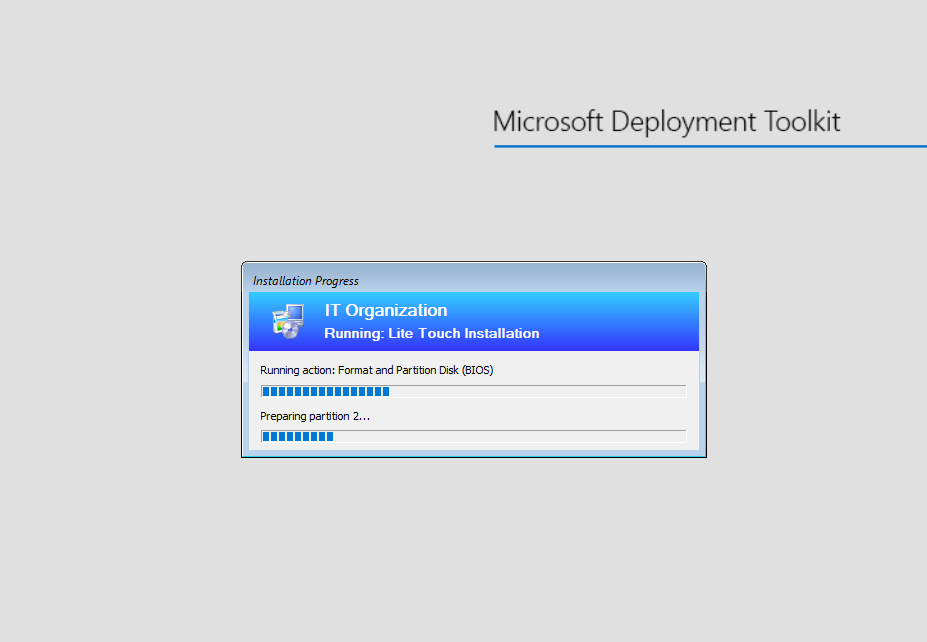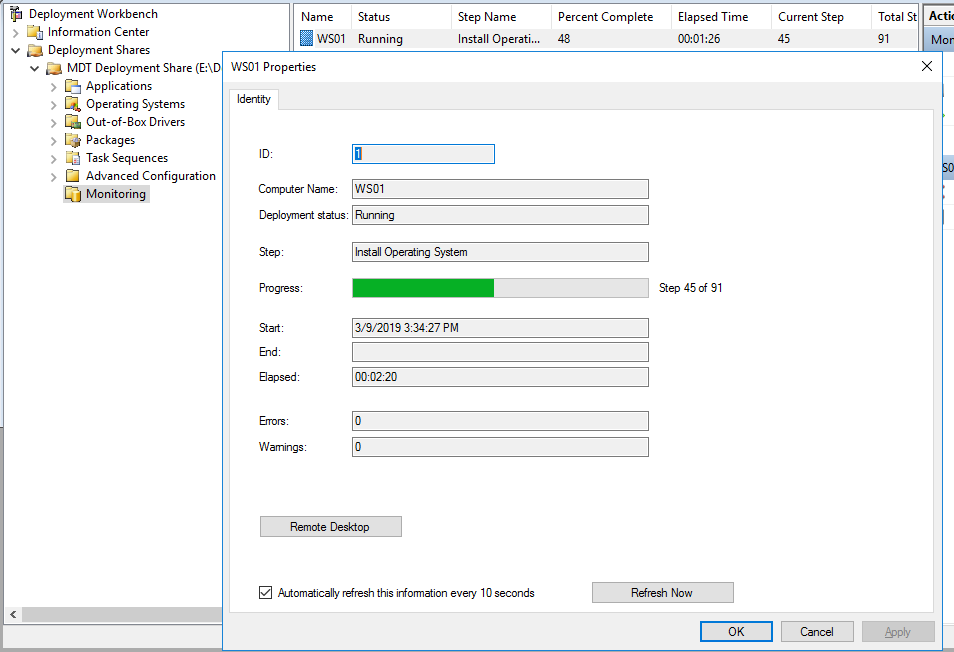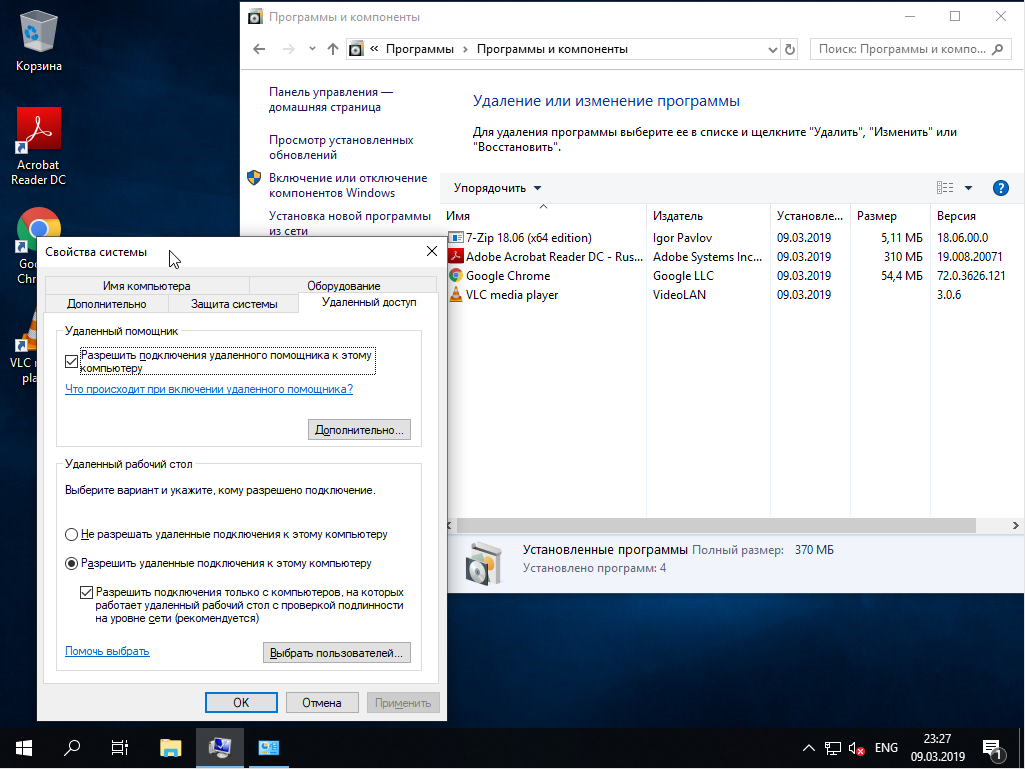Да, Windows 10 может быть установлена на сервер. Однако вы также должны учитывать, что вы можете полностью использовать возможности серверной операционной системы Windows с предоставленной вами спецификацией.
Могу ли я запустить Windows 10 на серверной материнской плате?
Ты все еще можно было установить 32-битную Windows 10. Также на Xeons есть программный блок. Windows 10 Home не устанавливается на машины класса Xeon. Xeon считается оборудованием корпоративного класса и требует профессиональных или корпоративных выпусков Windows 10.
Можно ли установить Windows на сервер?
5. Если это первая установка Windows Server 2019 на сервере, выберите (Выборочная: только установка Windows). 6. Выберите раздел для установки Windows Server. При желании вы можете создать новый из доступных или использовать общий доступный размер, нажав «Далее».
Могу ли я использовать Windows Server как обычный компьютер?
Вы можете использовать его как обычный ПК но сначала вам нужно будет перепрыгнуть через несколько обручей. Многие, если не все функции ускорения DirectX отключены по умолчанию. Вы захотите включить их вместе со звуком. С таким небольшим количеством стандартных функций рабочего стола по умолчанию он будет работать быстрее, чем Windows 8 в вашей системе AMD.
Как настроить сервер Windows 10?
Настройка FTP-сервера в Windows 10
- Откройте меню опытного пользователя с помощью ярлыка Windows + X.
- Откройте административные инструменты.
- Дважды щелкните Диспетчер информационных служб Интернета (IIS).
- В следующем окне разверните папки на левой боковой панели и перейдите к «сайтам».
- Щелкните правой кнопкой мыши «сайты» и выберите вариант «добавить FTP-сайт».
Можете ли вы запустить Windows 10 на Xeon?
Вы можете установить Windows 10 на процессоре Xeon, но при его установке необходимо добавить дополнительный драйвер.
Могу ли я установить Windows 10 на сервер HP?
Если у вас Windows 10 Pro, вы можете установите его на материнскую плату с двумя сокетами. Самая большая проблема, с которой вы столкнетесь, — это получить драйвер для контроллера RAID. Вам нужно будет разместить это на установочном носителе.
Как установить операционную систему на сервер?
Задачи по установке операционной системы
- Настройте среду отображения. …
- Сотрите основной загрузочный диск. …
- Настройте BIOS. …
- Установите операционную систему. …
- Настройте свой сервер для RAID. …
- Установите операционную систему, обновите драйверы и при необходимости запустите обновления операционной системы.
Windows Server 2019 бесплатна?
Ничто не бесплатное, особенно если это от Microsoft. Microsoft признала, что запуск Windows Server 2019 будет стоить дороже, чем его предшественник, но не раскрывает, насколько дороже. «Весьма вероятно, что мы повысим цены на лицензирование клиентского доступа Windows Server (CAL)», — сказал Чаппл в своем сообщении во вторник.
Windows Home Server бесплатна?
Серверное приложение работает в Windows, Linux и Mac. Есть даже версии для сетевых серверов ReadyNAS на базе ARM. Клиенты для Mac и Windows бесплатны; Клиенты iOS и Android стоят 5 долларов.
Есть ли бесплатная версия Windows Server?
Hyper-V, — это бесплатная версия Windows Server, предназначенная только для запуска роли гипервизора Hyper-V. Его цель — быть гипервизором для вашей виртуальной среды. У него нет графического интерфейса. Это урезанная версия Server Core.
Сколько оперативной памяти мне нужно для Windows Server 2019?
Ниже приведены приблизительные требования к оперативной памяти для этого продукта: Минимум: 512 МБ (2 ГБ для сервера с возможностью установки Desktop Experience) Тип ECC (код исправления ошибок) или аналогичная технология для развертывания физических узлов.
Windows 10 лучше, чем Windows Server?
Windows Server Поддерживает оборудование более высокого класса
Windows Server также поддерживает более мощное оборудование. … Точно так же 32-битная копия Windows 10 поддерживает только 32 ядра, а 64-разрядная версия поддерживает 256 ядер, но Windows Server не имеет ограничения по ядрам.
Windows Server 2019 — это то же самое, что Windows 10?
Windows Server 2019 — это девятая версия операционная система Windows Server от Microsoft как часть семейства операционных систем Windows NT. Это вторая версия серверной операционной системы на платформе Windows 10 после Windows Server 2016.
В данной инструкции мы рассмотрим установку OS семейства Windows на виртуальный сервер VPS от VDS4YOU.
В качестве ОС может быть использована любая версия Windows, например, Windows XP / 7 / 8 / и даже Windows 10. В нашей панели всегда доступны несколько установочных ISO образов, которые вы можете использовать для установки на свой виртуальной сервер. В случае если вам требуется установка собственного образа или нужного вам образа нет в панели управления, доступна возможность предустановки собственного образа по вашей ссылке. Формат ссылки для загрузки образа: http://ip-address-or-domain/patch/win.iso.
Для загрузки вашего образа обратитесь в центр поддержки клиентов. После загрузки, образ будет доступен в панели управления VMmanager, с последующим уведомлением центра поддержки.
Для загрузки образа не подходят различные файлообменные сети, а также Яндекс, Google, DropBox и другие файловые хранилища.
Обратите внимание на то, что Windows имеет минимальные требования к системе, учитывайте конфигурацию сервера для установки OS семейства Windows. VDS сервер должен отвечать минимальным требованиям. Windows Server 2008/2012, которые Вы можете установить автоматически, при заказе VDS выбрав их в списке: «Шаблон ОС», корректно устанавливаются на VDS с 1Gb оперативной памяти и 20Gb пространства на жестком диске, такое же пространство на жестком диске необходимо и для Windows 10. Для Windows 7 хватит и 15Gb дискового пространства.
Быстрые SSD VPS серверы для Windows OC. Установка собственных ISO образов Windows XP/7/8/10.
Начало установки Windows XP/7/8/10 на VPS сервер
Начнем установку. Переходим в VMmanager из личного кабинета:
В VMmanager переходим в каталог «Виртуальные машины:
Производим остановку Выбранной VDS:
Переходим в подменю «Диски»:
Выбираем подключить ISO образ:
Выбираем в списке нужный нам образ, шину указываем «ide», порядок загрузки выставляем «в начало»:
После того как подключили ISO образ, нам необходимо поменять шину на «ide» у виртуального диска:
Переходим в подменю «Интерфейсы»:
Выбираем доступный интерфейс и нажимаем изменить:
Выбираем модель сетевого интерфейса «rtl8139», это необходимо для того, чтобы после установки Windows установила сетевой адаптер и нам не пришлось подгружать отдельно для него драйвера.
Запускаем нашу VDS и подключаемся к ней через VNC, в нашем примере мы использовали встроенный VNC в браузере? который имеется в VMmanagere, или воспользоваться статьей подключение к VNC с использованием VNC клиента:
На VDS запустилась установка, с отображением процесса:
После региональных параметров и согласием с лицензией, выбираем полную установку Windows:
Создаем разделы как нам нужно, в данном примере используем весь виртуальный диск и соглашаемся с созданием системного раздела:
Запускаем установку и дожидаемся ее окончания:
После установки и настройки системы под свой вкус, необходимо будет изменить настройки сетевого адаптера. Переходим в «Центр управления сетями и общим доступом»:
Изменение параметров адаптера и выбираем активный адаптер, заходим в его свойства:
Заходим в свойства «Протокола интернета версии 4 (TCP/IPv4)»
Настройки для адаптера Вы можете посмотреть в панели VMmanager , в каталоге ваша виртуальная машина, в подменю «IP-адреса». DNS по умолчанию у всех (DNS1: 8.8.8.8; DNS2: 8.8.4.4):
Производим настройку сетевого адаптера согласно сетевым параметрам указанным в VMmanager, нажимаем «ОК». После проделанных настроек можно начинать использовать VDS:
Быстрые SSD VPS серверы для Windows OC. Установка собственных ISO образов Windows XP/7/8/10.
Время прочтения
8 мин
Просмотры 75K
Как было написано в одной умной книге — если в вашем IT-отделе нет автоматизированной установки операционной системы, то её создание может быть самой важной задачей, которую вы когда-либо выполняли.
Для работы MDT необходимо:
- WDS
- Windows ADK
- PowerShell
- .net Framework
- DHCP
План
- Добавление роли Windows Deployment Services (WDS) на сервер;
- Загрузка и установка на сервер необходимых компонентов;
- Запуск и настройка WDS;
- Запуск и настройка MDT;
- Импорт приложений;
- Импорт установочных образов;
- Импорт драйверов;
- Импорт пакетов;
- Создание задач;
- Тестирование.
Добавление роли Windows Deployment Services (WDS) на сервер
На сервере включаем роль WDS.
Загрузка и установка на сервер необходимых компонентов
С официального сайта скачиваем и устанавливаем Windows Assessment and Deployment Kit (ADK):
1) Download the Windows ADK for Windows 10, version 1809 (возможно, новее)
2) Download the Windows PE add-on for the ADK
Отмечаем для установки:
- Deployment Tools
- Imaging And Configuration Designer
- Configuration Designer
- User State Migration Tools
Также скачиваем и устанавливаем Microsoft Deployment Toolkit (MDT)
Запуск и настройка WDS
Открываем консоль WDS
Запускаем конфигурирование.
В мастере настройки выбираем интеграцию с доменом.
Задаем служебную папку WDS.
На следующем шаге можно выбрать каким компьютерам будет отвечать сервер WDS:
- Никому не отвечать — можно отключить работу сервера на время настройки или тестирования, например, чтобы пользователи не получали возможные конфликты при установке.
- Отвечать только известным компьютерам — список составляется в консоли и если записи адреса компьютера нет, то он не получит возможность работать с сервером.
- Отвечать всем клиентам — ответ получат все компьютеры. Если установить галку ниже, то при обращении неизвестных устройств (не записанных ранее) в консоли появится запись, что некий компьютер с определенным адресом запрашивает подключение. Можно отклонить или принять и процесс продолжится. Позже эти настройки можно изменить в консоли WDS.
Завершаем процесс первоначальной настройки. Имеем следующую структуру папок:
WDS нам понадобится только для подключения и передачи образов, поэтому без подробного объяснения:
Install Images — установочные образы (не используем);
Boot Images — загрузочные образы (добавим созданные в MDT);
Pending Devices — появляются устройства запрашивающие соединение если включена опция «требуется подтверждение администратора».
Запуск и настройка MDT
Для настройки MDT запускаем его консоль. Microsoft Deployment Toolkit -> Deployment Workbench.
Добавляем новую DeploymentShare. В ней будут храниться все файлы для установки.
Следующие опции относятся к процессу установки и могут быть изменены позже.
На завершающем этапе будет запущен процесс создания который должен пройти успешно.
Общая папка E:DeploymentShare$ может переноситься на другие сервера простым копированием. Отключение и подключение осуществляется в консоли MDT.
Applications — приложения которые устанавливаются на операционную систему;
Operating Systems — операционные системы доступные для загрузочного образа;
Out-of-Box Drivers — драйвера (.inf);
Packages — пакеты обновлений безопасности, сервисные, языковые и т.д. (.cab и .msu);
Task Sequences — последовательность задач установки;
Selection Profiles — логические группы объединения контента;
Linked Deployment Shares — другие подключенные DeploymentShare с других серверов;
Monitoring — при включенной опции отображается ход выполнения установки на клиентах.
Открываем свойства нашей шары MDT Deployment Share. На вкладке General можно выбрать для каких платформ создавать .wim файлы с которых позже можно будет загружаться.
На вкладке Rules настраиваются конфигурационные файлы автоматизации MDT. В самом окне отображается текст файла .ControlCustomSettings.ini, а под кнопкой Edit Bootstrap.ini файл .ControlBootstrap.ini.
CustomSettings.ini — находится на сервере и скрывает шаги меню установки, а также определяет некоторые параметры установки.
Bootstrap.ini — находится в загрузочном образе и определяет параметры для подключения к DeploymentShare.
.ControlCustomSettings.ini
OSInstall=Y //установить операционную систему
JoinDomain=alx*.com //ввести в этот домен
DomainAdmin=alx - имя пользователя используемого для присоединения
DomainAdminDomain=alx*.com //домен пользователя
DomainAdminPassword= //пароль пользователя
AdminPassword= //пароль локального администратора на новой машине
HideShell=YES //скрыть Shell
SkipUserData=NO //пропустить шаг о решении сохранности пользовательских данных (если установка производится поверх существующей системы)
TimeZoneName=N. Central Asia Standard Time //временная зона
SkipTimeZone=YES //пропустить выбор временной зоны
UILanguage=ru-RU //выбор языка интерфейса
UserLocale=ru-RU //выбор местоположения
SkipLocaleSelection=YES //пропустить выбор месторасположения
SystemLocale=ru-RU //выбор языка для non-Unicode программ
SkipCapture=YES //пропустить захват установленной операционной системы
SkipComputerName=NO //пропустить ввод имени компьютера
SkipDomainMembership=YES //пропустить членство в домене
SkipAdminPassword=YES //пропустить пароль администратора
SkipProductKey=YES //пропустить ввод лицензионного ключа
SkipComputerBackup=YES //пропустить выполнение резервного копирования
SkipBitLocker=YES //пропустить настройку шифрования BitLocker
SkipSummary=YES //пропустить страницу с выводом результирующих настроек
EventService=http://SRV04:9800 //установить сервер назначения для логовСписок временных зон
.ControlBootstrap.ini
[Settings]
Priority=Default
[Default]
DeployRoot=\SRV04DeploymentShare$
UserID=alx //имя пользователя для доступа к папкам Deployment Share
UserDomain=alx*.com //домен пользователя
UserPassword= //пароль пользователя
KeyboardLocale=en-US //выбор языка
SkipBDDWelcome=YES //пропустить начальную страницу установщикаНа вкладке Windows PE настраивается создание загрузочных образов. Можно отключить на первой вкладке создание .wim файла, но выбрать на третьей .iso файл, если он нам нужен. Сейчас оставил только платформу x64. Второй пункт Generate a Lite Touch bootable ISO image понадобится, если нам необходим загрузочный ISO файл который мы могли бы записать на флешку или диск и загрузиться с него. Scratch space size — размер памяти в мегабайтах выделяемой для скриптов и команд установщика.
На вкладке Features можем добавить какие-либо компоненты в загрузочный образ. На вкладке Drivers and Patches лучше выбрать созданный специально для загрузочного образа Selection profile с сетевыми драйверами.
На следующей вкладке Monitoring включаем опцию чтобы он начал принимать логи от клиентов во время установки и отображать статус в папке Monitoring.
В соответствии со своей политикой безопасности добавляем разрешения на чтение каталога DeploymentShare$ и на этом простая настройка MDT закончена.
Импорт приложений
В контекстном меню папки Applications выбираем пункт New Application.
Добавим Google Chrome.
Скачиваем Standalone Enterprise на 64 бита и сохраняем в отдельную временную папку, например, E:Soft. Указываем, где программа находится и выбираем опцию чтобы всё содержимое было перемещено в новую папку.
Далее составляем команду для тихой установки этого приложения и заполняем соответствующее поле.
По аналогии добавляем весь нужный нам софт.
При переходе в свойства импортированного приложения на вкладке General можно редактировать ранее заполненные параметры, скрыть из списка выбора приложений при установке (если хотим устанавливать принудительно через задачу, например) и отключить это приложение в MDT вовсе если нужно исключить его использование в установке, но не желаем удалять (например, тестирование или обновление).
На вкладке Details можно изменить внесенные настройки, обязать перезагружаться после установки и разрешить запуск только на выбранных платформах.
На последней вкладке Dependencies указываются зависимости. Если для приложения нужны какие-то дополнительные установки, то тут указывается их порядок. Только после установки зависимостей установится основное приложение. Софт, указанный в списке, должен быть импортирован заранее.
Импорт установочных образов
В папку Operating Systems добавляем операционную систему. У меня имеется .wim файл с Windows 10 Pro x64.
Почему .wim?
Лицензий на LTSC нет, только Pro. Поэтому приходится с выходом новой версии скачивать актуальную Windows 10 и с помощью MSMG ToolKit вычищать предустановленное… программы. На выходе получается .iso с вложенным .wim.
Переименовываем в более удобный вид.
Импорт драйверов
Для примера импортируем драйвера для сетевых карт Intel. Стоит сразу заметить, что любые архивы должны быть распакованы т.к. MDT автоматически по указанной директории ищет именно .inf файлы.
Целесообразно создавать подпапки для разделения производителей и моделей компьютерного оборудования. Отдельно стоит выделить драйвера для сетевых карт и дисков для загрузочного образа с помощью Selection Profiles.
Импорт пакетов
Если имеется WSUS, то можно указать на папку с его расположением и все пакеты будут найдены автоматически (из найденных сортировать через Selection Profiles). Если нет, то необходимо вручную скачать пакеты и указать место их расположения.
Создание задач
Task Sequences — это последовательность задач для установки. Можно добавлять, удалять или изменять шаги установки. На первой странице при добавлении задается ID и название.
Выбирается шаблон.
Выбор операционной системы из добавленных ранее.
Ввод лицензионных ключей. Ключ будет указан после или во время установки, поэтому не задан.
Вводим имя пользователя и название организации.
Пароль будущего локального администратора.
После создания можно аналогично просматривать её свойства и вносить изменения.
На вкладке Task Sequence описан весь процесс выполнения установки. Последовательность необходимо изменять под свои нужды.
Для примера я добавлю скрипт включающий возможность подключиться по RDP т.к. по умолчанию после установки она отключена.
В папке .ScriptsCustom создан скрипт на PowerShell Enable_RDP.ps1:
(Get-WmiObject Win32_TerminalServiceSetting -Namespace rootcimv2TerminalServices).SetAllowTsConnections(1,1)
(Get-WmiObject -Class "Win32_TSGeneralSetting" -Namespace rootcimv2TerminalServices -Filter "TerminalName='RDP-tcp'").SetUserAuthenticationRequired(1)
Enable-NetFirewallRule -DisplayGroup "Remote Desktop"Далее выбираем желаемое место в этом порядке и добавляем новый пункт.
На вкладке Options мы можем отключить выполнение этого шага и включить продолжение выполнения установки если на этом шаге возникнет ошибка. Там же добавляются дополнительные необходимые условия для выполнения этого шага.
Рекомендую более детально изучить возможности разных типов задач. После завершения редактирования последовательности можно приступить к созданию загрузочных образов.
Для создания образов выбираем второй пункт.
Обновление DeploymentShare необходимо выполнять после:
- обновления загрузочных драйверов (сетевых карт и дисковых накопителей);
- добавления компонентов в загрузочный образ;
- изменения параметров загрузочного образа;
- обновления версии Windows ADK;
- изменения Bootrstrap.ini;
- изменения файлов «экстра»-директорий.
Переходим в консоль WDS и в папку Boot Images добавляем созданный загрузочный образ. WDS скопирует этот образ в свой рабочий каталог.
Тестирование
Настраиваем на тестовом компьютере загрузку по сети. Сервер WDS определяется автоматически. По умолчанию, компьютер ожидает нажатия F12 для продолжения загрузки. Эта настройка меняется в свойствах сервера WDS на вкладке Boot.
Большинство настроек было определено в конфигурационных файлах, остается заполнить недостающие. Выбираем доступный Task Sequences.
Задаем имя компьютера.
Данная настройка позволяет сохранить профили пользователей. У нас чистая установка, поэтому оставим как есть.
Можно и восстановить откуда-либо.
Выбираем необходимый софт.
Дальнейшая установка производится в автоматическом режиме.
При включенном мониторинге за ходом процесса установки можно наблюдать через консоль.
В конечном итоге, затратив пару минут своего времени (не считая установку) на загрузку по сети и ввод оставшихся настроек, мы получаем готовую к работе отвечающую нашим требованиям операционную систему. Сложность конечного результата определяется заранее, поэтому смысла особого не имеет.
Явные плюсы автоматизации:
- Экономия своего времени. Во время установки можем заниматься интересными делами.
- Единообразие устанавливаемых систем.
- Меньше время ожидания, чем это делалось бы вручную.
- Возможность менять отдельные элементы при изменениях, а не пересобирать образ целиком.
Полная официальная документация MDT
by Ivan Jenic
Passionate about all elements related to Windows and combined with his innate curiosity, Ivan has delved deep into understanding this operating system, with a specialization in drivers and… read more
Updated on January 18, 2022
- If you need to work on both Windows 10 and Windows Server, but have only one PC, then a dual-boot is your only chance.
- This article will show you exactly what you need to do to accomplish that.
- To learn more great things about the Windows 10 OS, visit our dedicated Windows 10 section.
- Do you like our tutorials? We have plenty more of them on our dedicated How-To Hub.
There are a lot of situations where you would need a dual boot setup. Maybe you need to work on an app that isn’t compatible with your day-to-day operating system, maybe you need an isolated environment to test stuff or maybe you just want to play around with a different OS.
In today’s article, I’m going to show you how you can dual boot Windows 10 alongside Windows Server on the same computer.
In this example, I’ll be installing Windows Server 2012 R2 as the second OS on my machine but these steps also apply to the upcoming Windows Server 2016 or the older 2008 R2 which was based on the same kernel as Windows 7.
There are a few things you’ll need in order to achieve this setup. The first one is enough disk space.
You can use two partitions on the same hard drive but we would recommend using separate drives which will make the process of future reinstallation a lot easier and will also guarantee a working OS if one of the drives fails.
TIP: Another thing to check is that your main OS is running in BIOS/Legacy mode and not UEFI. You can use UEFI if you prefer it but I have had problems in the past booting multiple OS’s in this mode.
You’ll need some ISO images or installation media for your chosen operating systems. If you already have one of the operating systems installed on your machine and would like to keep it then you’ll only need an ISO image for the second OS.
For the sake of this tutorial, we’ll be installing both operating systems from scratch to cover all the necessary steps.
If you’re starting with an empty drive, you’ll have to choose the main operating system. In this example, we will install Windows 10 as the main OS and Windows Server 2012 R2 as the second one.
The guide below will also cover the following topics:
- Windows server dual boot
- Dual boot Windows server
- Dual boot Windows 10 and Server 2019
- Dual boot Windows 10 and Windows Server
- Dual boot Windows 10 and Windows Server 2019
- How to dual boot Windows 10 and Windows Server 2012
How do I dual boot Windows 10 and Windows Server?
1. Install the main Operating System
This step is for the users who don’t have an operating system installed on their machines or who want to install a fresh multi-boot setup.
Connect or insert the installation media (USB drive, DVD) for your main operating system, in my case Windows 10, and choose it as your boot device when starting up the computer. You’ll have to press the F11, F12, or Escape key in order to access the boot menu. Each manufacturer uses its own key so please consult your machine’s manual.
Once you get to the setup screen just go through the installation process as you would normally do until you reach the disk selection screen.
If you’re using the same hard drive for both OS’s then this is the place to make this possible.
First, create a partition for your main OS leaving enough free space for the second one. Now use the left free space to create a second partition for the dual boot operating system.
Your end result should look similar to the one in the image below.

After you finished creating the partitions select the first one and install your main Windows as normal.
Some PC issues are hard to tackle, especially when it comes to corrupted repositories or missing Windows files. If you are having troubles fixing an error, your system may be partially broken.
We recommend installing Restoro, a tool that will scan your machine and identify what the fault is.
Click here to download and start repairing.
Additionally, you could also consider the use of a boot-repair tool like Tenorshare Windows Boot Genius.
This tool can be easily used to burn bootable ISO images so that you can boot up any computers that won’t start properly, regardless of what the underlying issue was.
Besides, that you can also use it to reset the Windows local and domain password, and even recover data from unbootable hard disks, basically making this a recovery tool as well.
2. Shrink main OS partition
This step is only for those who have a single partition with the main OS and would like to keep it.
If you don’t have a second drive or partition for the second operating system then you’ll need to shrink your current OS partition to free up space and create a new one.
Remember to leave enough disk space for your main OS and also have enough for the second one.
After you shrunk your main OS partition right-click on the new Unallocated space, select New simple volume and go through the wizard to create a new partition.
Format it as NTFS and label it properly so you can recognize it easily when installing the second operating system.

3. Install second operating system
Connect the installation drive or insert the installation media for the second OS and boot your computer from it.

Go through the setup menu and select the second partition, labeled as Windows Server in my case, as the destination for the second OS. Finish installing Windows as you would normally do.

Windows usually reboot your machine several times during installation. When the first reboot comes you’ll be prompted with a bootloader menu similar to the one below.
At this point choose your second OS each time until the installation has finished.

You’re done! You now have a dual boot setup with Windows 10 and Windows Server, 2012 R2 in my case. You can select between the two from the bootloader menu each time your computer starts.
You’ll probably notice that the second OS is now the default boot one. If that’s how you like it then you don’t need to do anything else. But if want to change it to the other Windows installation boot into your main OS, Windows 10 for me.
Once you’re at the desktop press the Windows + R keys to open the Run window, type msconfig, and press Enter or click on OK.

This will open the System Configuration menu. Now open the Boot tab, select the operating system you would like to set as default by clicking on it, and then click the Set as default button. Now click Apply and then OK.

Now when you start your computer it will automatically boot to the new default operating system if no user input is detected. If you have any problems setting this up please let us know in the comment section below.
Newsletter
by Ivan Jenic
Passionate about all elements related to Windows and combined with his innate curiosity, Ivan has delved deep into understanding this operating system, with a specialization in drivers and… read more
Updated on January 18, 2022
- If you need to work on both Windows 10 and Windows Server, but have only one PC, then a dual-boot is your only chance.
- This article will show you exactly what you need to do to accomplish that.
- To learn more great things about the Windows 10 OS, visit our dedicated Windows 10 section.
- Do you like our tutorials? We have plenty more of them on our dedicated How-To Hub.
There are a lot of situations where you would need a dual boot setup. Maybe you need to work on an app that isn’t compatible with your day-to-day operating system, maybe you need an isolated environment to test stuff or maybe you just want to play around with a different OS.
In today’s article, I’m going to show you how you can dual boot Windows 10 alongside Windows Server on the same computer.
In this example, I’ll be installing Windows Server 2012 R2 as the second OS on my machine but these steps also apply to the upcoming Windows Server 2016 or the older 2008 R2 which was based on the same kernel as Windows 7.
There are a few things you’ll need in order to achieve this setup. The first one is enough disk space.
You can use two partitions on the same hard drive but we would recommend using separate drives which will make the process of future reinstallation a lot easier and will also guarantee a working OS if one of the drives fails.
TIP: Another thing to check is that your main OS is running in BIOS/Legacy mode and not UEFI. You can use UEFI if you prefer it but I have had problems in the past booting multiple OS’s in this mode.
You’ll need some ISO images or installation media for your chosen operating systems. If you already have one of the operating systems installed on your machine and would like to keep it then you’ll only need an ISO image for the second OS.
For the sake of this tutorial, we’ll be installing both operating systems from scratch to cover all the necessary steps.
If you’re starting with an empty drive, you’ll have to choose the main operating system. In this example, we will install Windows 10 as the main OS and Windows Server 2012 R2 as the second one.
The guide below will also cover the following topics:
- Windows server dual boot
- Dual boot Windows server
- Dual boot Windows 10 and Server 2019
- Dual boot Windows 10 and Windows Server
- Dual boot Windows 10 and Windows Server 2019
- How to dual boot Windows 10 and Windows Server 2012
How do I dual boot Windows 10 and Windows Server?
1. Install the main Operating System
This step is for the users who don’t have an operating system installed on their machines or who want to install a fresh multi-boot setup.
Connect or insert the installation media (USB drive, DVD) for your main operating system, in my case Windows 10, and choose it as your boot device when starting up the computer. You’ll have to press the F11, F12, or Escape key in order to access the boot menu. Each manufacturer uses its own key so please consult your machine’s manual.
Once you get to the setup screen just go through the installation process as you would normally do until you reach the disk selection screen.
If you’re using the same hard drive for both OS’s then this is the place to make this possible.
First, create a partition for your main OS leaving enough free space for the second one. Now use the left free space to create a second partition for the dual boot operating system.
Your end result should look similar to the one in the image below.

After you finished creating the partitions select the first one and install your main Windows as normal.
Some PC issues are hard to tackle, especially when it comes to corrupted repositories or missing Windows files. If you are having troubles fixing an error, your system may be partially broken.
We recommend installing Restoro, a tool that will scan your machine and identify what the fault is.
Click here to download and start repairing.
Additionally, you could also consider the use of a boot-repair tool like Tenorshare Windows Boot Genius.
This tool can be easily used to burn bootable ISO images so that you can boot up any computers that won’t start properly, regardless of what the underlying issue was.
Besides, that you can also use it to reset the Windows local and domain password, and even recover data from unbootable hard disks, basically making this a recovery tool as well.
2. Shrink main OS partition
This step is only for those who have a single partition with the main OS and would like to keep it.
If you don’t have a second drive or partition for the second operating system then you’ll need to shrink your current OS partition to free up space and create a new one.
Remember to leave enough disk space for your main OS and also have enough for the second one.
After you shrunk your main OS partition right-click on the new Unallocated space, select New simple volume and go through the wizard to create a new partition.
Format it as NTFS and label it properly so you can recognize it easily when installing the second operating system.

3. Install second operating system
Connect the installation drive or insert the installation media for the second OS and boot your computer from it.

Go through the setup menu and select the second partition, labeled as Windows Server in my case, as the destination for the second OS. Finish installing Windows as you would normally do.

Windows usually reboot your machine several times during installation. When the first reboot comes you’ll be prompted with a bootloader menu similar to the one below.
At this point choose your second OS each time until the installation has finished.

You’re done! You now have a dual boot setup with Windows 10 and Windows Server, 2012 R2 in my case. You can select between the two from the bootloader menu each time your computer starts.
You’ll probably notice that the second OS is now the default boot one. If that’s how you like it then you don’t need to do anything else. But if want to change it to the other Windows installation boot into your main OS, Windows 10 for me.
Once you’re at the desktop press the Windows + R keys to open the Run window, type msconfig, and press Enter or click on OK.

This will open the System Configuration menu. Now open the Boot tab, select the operating system you would like to set as default by clicking on it, and then click the Set as default button. Now click Apply and then OK.

Now when you start your computer it will automatically boot to the new default operating system if no user input is detected. If you have any problems setting this up please let us know in the comment section below.
Newsletter
- Remove From My Forums
-
Вопрос
-
Добрый день!
Есть серверное решение:
- Шасси HP ProLiant DL180 G6 -1 шт
- Процессор: Intel 6C X5650 2.66/8/1333 — 2шт
- Память: 48GB(12x4Gb) DDR3, свободных слотов нет. Совместимая память.
- Жесткие диски: Отсутствует в стандартной комплектации
- 14 отсеков под жесткие диски (до 6TB 3.5″ SAS/SATA)
- Салазки для жестких дисков горячей замены 3.5″- 12шт
- Свободные лоты PCI-E — нет
- Заглушки для отсеков под жесткие диски отсутствуют
- Контроллер: HP Smart Array P410/256 Мб (RAID 0/1/1+0/5/5+0/6/6+0*)
*Уровни RAID 5/5+0/6/6+0 доступны при установке опционального расширения кэш-памяти с батареей (BBWC)
- Блок питания 750W — 2 шт
- Рельсы для установку в 19″ стойку — 1 шт
Которое я планирую использовать под свой видео сервер для 40 камер.
Смогу ли я использовать Windows 10 Pro Box с этим аппаратным обеспечением?
Какое максимальное количество процессоров/ядер и оперативной памяти может использовать Windows 10 Pro Box?
Заранее благодарю за оперативный ответ.
Ответы
-
День добрый!
Пытался в свое время сделать, что то подобное… Сервер DELL. Именно под видео наблюдение. Не получилось. При установке ОС ни в какую не «видит диски»…
Вышел из положения — бесплатный Hyper-V server 2012R2, а в нем виртуальная машина с Windows 10.
А по поводу сокетовядерпамяти, если я ничего не путаю, сокетов 2 (ядра в зависимости от архитектуры процессора) память у Windows 10 PRO 2 Тб (х64
пруф)
Если вы будете использовать этот сервер под IP камеры нагрузка у него на память минимальная… Вопросы будут к дисковой подсистеме и процессорам.
Если Вам помог чей-либо ответ, пожалуйста, не забывайте жать на кнопку «Предложить как ответ» или «Проголосовать за полезное сообщение»
-
Изменено
26 июля 2017 г. 12:43
-
Предложено в качестве ответа
Anton Sashev Ivanov
27 июля 2017 г. 7:41 -
Помечено в качестве ответа
Vector BCOModerator
28 июля 2017 г. 8:18
-
Изменено
-
Здравствуйте,
Можете попробовать, но лучше пробовать с W10 Pro x64, а также если у вас камеры не IP то сессий на ОС у вас не хватит, ограничение на клиентские ОС до 20.
Да и по лицензионному соглашению запрещено пользоваться ОС десктопной версией как серверной!
Если Вам помог чей-либо ответ, пожалуйста, не забывайте жать на кнопку «Предложить как ответ» или «Проголосовать за полезное сообщение» Мнения, высказанные здесь, являются отражение моих личных взглядов, а не позиции
корпорации Microsoft. Вся информация предоставляется «как есть» без каких-либо гарантий.-
Изменено
Anton Sashev Ivanov
26 июля 2017 г. 11:05
опечатка -
Предложено в качестве ответа
Vector BCOModerator
28 июля 2017 г. 8:17 -
Помечено в качестве ответа
Vector BCOModerator
28 июля 2017 г. 8:17
-
Изменено
Установка сервера баз данных MySQL 5.7 на Windows Как установить компоненты и коннекторы MySQL
Как установить Openserver. Настройка локального сервера.
Windows 10: Как установить Windows 10 второй системой и ничего не сломaть
Как в windows 10, 8.1 и 8, изменить настройки DNS-сервера
Как установить и настроить Web-SERVER на Windows
Как создать VPN сервер на компьютере с Windows и подключится к нему с другого ПК 💻↔️🖥️
Как включить VPN на Windows 10. ВПН подключение
Windows 10 RTM: как установить Windows 10 “начисто” для тестов второй системой и ничего не сломать
Как создать сервер Minecraft на Windows?
Как превратить любую ОС Windows в терминальный сервер
Также смотрите:
- Как установить cab на Windows mobile
- Как удалить окно активация Windows 10
- Как освободить место после обновления Windows 10
- Открыть файлы shs в Windows 7
- Как узнать оценку производительности в Windows 10
- Почему я не получил Windows 10
- Меню настройки в Windows 8
- Как отключить сообщение об активации Windows 7
- Где находится команда выполнить в Windows 7
- Как отключить проверку диска при запуске Windows
- Bootrec не находит Windows
- Очистить кэш приложений Windows 10
- Как зайти в дос Windows 7
- В правом нижнем углу экрана активация Windows
- Поиск файлов и папок в Windows