Наш сегодняшний пациент ноутбук Asus x541n, который изначально не принимает установку Windows 7, только Windows 10. Но по каким-то причинам нужно установить более старый вариант. Так вот в моём случае, человек попросил установить на его новенький ноутбук старенькую Windows 7. Ниже описанные способы будут полезны не только для Asus x541n, но и для любых других новых ноутбуков, на которые нужно установить Windows 7 или более старые версии.

- Выбираем флешку, на которую будем записывать Windows 7. Она должна быть не меньше 4 ГБ объёмом.
- Выбираем обязательно пункт «MBR для компьютеров с BIOS или UEFI».
- Файловую систему выбираем NTFS. Это не столь обязательный пункт, но в таком варианте всё записывается и потом устанавливается как надо.
- Нажимаем на значок под пунктом «4» на скрине, выбираем образ Windows 7. Так же поставьте отметки как на скриншоте.
- Ещё раз проверяем, всё ли правильно выставили и выбрали. Нажимаем «Старт».
Теперь, когда винда записана, нам необходимо выполнить ряд манипуляций в BIOS (после настроек, указанных ниже, текущий Windows запускаться перестанет):
- При включении ноута нажимайте F2 (или DEL), попадёте в BIOS.
- В BIOS переключаемся во вкладку BOOT (она кстати может называться Boot Options) и ищем раздел с похожим названием на «UEFI/BIOS Boot Mode» (или «Boot List Option», или просто «Boot Mode»), в котором выберите «Legacy».
- Затем там же во вкладке BOOT (или во кладке Security, или System) найдите пункт с похожим названием «Secure Boot Control» и выберите «Disabled».
Выше были базовые пункты, которые есть в любом BIOS, теперь нам нужно ещё проверить другие варианты настроек. Сразу скажу, что их может не быть и это не страшно.
- Во вкладке BOOT ищем пункт «CSM Support» и выберите «Enabled».
- Всё там же ищем пункт «Fast Boot», в котором нужно выбрать «Disabled».
- Бывает ещё попадаются пункты с похожим названием «Type OS» или «Support OS», в которых можно выбрать прям поддержку Windows 7 и других версий.
Хочу обратить внимание, что в некоторых BIOS вкладки с выше перечисленными опциями могут называться «Boot Feature» или «Advansed». Но если какую-то опцию не можете найти в указанной мной вкладке, то не бойтесь просто переключится на другие и там поискать. Часто на ноутах разных производителей разные BIOS по своей структуре.
Пишите комменты, делитесь статьёй в соц. сетях! Спасибо 😉
Вопрос от пользователя
Здравствуйте.
Не так давно купил ноутбук Lenovo B70 с предустановленной ОС Windows 10. Честно говоря, хотел бы переустановить систему, мне больше по душе Windows 7. Но мой ноутбук упорно не видит загрузочную флешку, пробовал ее создать в 2-х разных утилитах. Возможно, что-то нужно «повернуть» в BIOS, чтобы все заработало.
Как установить на новый ноутбук Windows 7, и возможно ли это? Драйвера на сайте производителя для Windows 7 я видел…
Доброго дня!
Должен заметить, что определенные сложности при установке Windows 7 на новые ноутбуки возникают даже у опытных пользователей. Чаще всего, проблема касается драйверов: их нужно найти и скачать с сайта производителя, так как старые, шедшие в комплекте с вашим ноутбуком — не подойдут (они под новую Windows 8/10)!
Также некоторые сложности могут возникнуть с записью загрузочной флешки и настройкой BIOS. В общем-то, многое из перечисленного — решаемо, об этом всем ниже. 👌
В статье, кстати, рассмотрю процесс установки Windows 7 на ноутбук Lenovo B70-80 (для ноутбуков других марок и производителей — многие действия будут аналогичны, разве, с настройкой BIOS придется «разбираться» отдельно).
И так…
👉 Важно!
14 января 2020г. Microsoft прекратил тех. поддержку Windows 7 — более подробно о том, что делать —>
*
Содержание статьи
- 1 Подготовка: разбивка диска
- 2 Создание загрузочного носителя
- 2.1 Флешка с Windows 7 (с помощью WinSetupFromUSB)
- 2.2 DVD-диск (с помощью UltraISO)
- 3 Установка Windows 7
- 3.1 Вызов загрузочного меню (Boot-menu) и запуск установки
- 3.2 Тем, у кого произошла ошибка в начале установки или флешку/диск просто не видно в загрузочном меню
- 3.3 Дальнейший процесс установки (настройка параметров)
→ Задать вопрос | дополнить
Подготовка: разбивка диска
Совсем необязательно удалять и форматировать диск полностью со своей ОС Windows 10, чтобы установить Windows 7. Я бы даже порекомендовал просто установить еще одну систему, а при загрузке выбирать ту, которой хотите пользоваться (меню с выбором ОС Windows при загрузке появиться автоматически!).
Почему 2 системы лучше:
- во-первых, неизвестно как поведет себя Windows 7, возможно работа Windows 10 будет стабильнее и производительнее;
- во-вторых, у вас будет более стабильная система: если с одной ОС что-то случится — Вы сможете загрузиться во второй;
- в-третьих, некоторые игры и программы могут не работать в одной из систем, в то время как в другой — все будет отлично.
В принципе, если вы не планируете ставить себе 2 ОС — можете этот шаг пропустить. В нем я расскажу о разбивке диска.
👉 В помощь!
Статья о том, как разделить жесткий диск (в Windows без установки дополнительного софта)
Под еще одну ОС Windows — я рекомендую выделить отдельный раздел на жестком диске, например, создать какой-нибудь локальный диск «F:». Сделать это можно без потери данных и без установки дополнительного софта.
Для начала нужно открыть 👉 управление дисками (сочетание кнопок Win+R, и команда diskmgmt.msc).
diskmgmt.msc — запускаем управление дисками
Далее следует выбрать диск, от которого вы хотите «отнять» часть свободного места для создание еще одно локального диска (для новой ОС). Кстати, под Windows 7 необходимо выделить не менее 30-35 ГБ!
После, нужно щелкнуть правой кнопкой мышки по нужному разделу диска, и выбирать опцию «Сжать том».
Сжать том — диск C:
Затем указать размер сжимаемого места (я в своем примере указал 30000 МБ, что около 30 ГБ).
Делаем диск на 30 ГБ
И у вас появляется еще один раздел — он помечается черным цветом и на нем надпись: «Не распределена» (примечание: раздел диска, от которого мы «отняли» часть свободного места — стал меньше на 30 ГБ).
Пока этим разделом нельзя пользоваться, так как он не отформатирован. Чтобы отформатировать его — щелкните правой кнопкой мышки по нему, и выберите опцию «Создать простой том».
Создать простой том
Теперь последовательно укажите:
- размер простого тома (вообще не меняйте ничего — оставьте по умолчанию, см. скрин ниже);
- букву диска — также можно не менять;
- файловую систему (NTFS), размер кластера, имя тома — также можно все оставить по умолчанию;
- последний шаг — согласиться с настройками и нажать кнопку «Готово» (все действия соответствуют цифрам на скрине ниже).
Настройка тома и форматирования
Собственно, теперь у вас должен был появиться еще один локальный диск — на него теперь можно копировать файлы и папки, работать, как и с любыми другими дисками (как раз на него мы и установим Windows 7).
Диск подготовлен для установки
В общем-то, теперь можно приступать к подготовке загрузочного носителя.
*
Создание загрузочного носителя
При установке Windows 7 на новый ноутбук (тот же Lenovo B70) — есть одна проблема: дело в том, что в стандартном установщике Windows 7 нет встроенных драйверов для USB-порта 3.0 (а во всех современных ноутбуках — он есть).
И даже, если вы флешку подключите к USB 2.0 порту и начнете установку Windows 7 — ОС все равно ее не увидит, т.к. необходим драйвер для контроллера универсальной последовательной шины (чтобы работали порты USB 2.0 и USB 3.0).
Как можно выйти из положения:
- найти и загрузить образ ISO с Windows 7, в который встроены драйвера для USB 3.0 и SATA. Таких образов довольно много, правда, много и тех, которые сделаны «криво». Далее этот образ нужно записать на флешку или диск;
- использовать для установки DVD-диск, на который записать обычный образ ISO с Windows 7.
👉 Важно!
Я рекомендую заранее загрузить драйвера для сетевого адаптера (или утилиту 👉 3DP Net — ставит драйвера на почти любой сетевой адаптер без подключения интернета) и контроллера универсальной последовательной шины (и скопировать их на жесткий диск). Иначе есть риск, что после установки Windows 7 у вас не будут работать ни USB-порты, ни интернет.
Также не лишним будет иметь на жестком диске ISO образ на 10-12 ГБ с драйверами (например, Driver Pack Solution либо 👉 Snappy Driver Installer).
*
Флешка с Windows 7 (с помощью WinSetupFromUSB)
Одна из лучших программ для создания загрузочных флешек — это WinSetupFromUSB. Именно в ней я и покажу, как быстро и легко создать загрузочный носитель.
👉 WinSetupFromUSB
Сайт разработчика: http://www.winsetupfromusb.com/downloads/
Главные особенности утилиты:
- поддерживает большинство версий Windows (32 и 64 бит);
- возможность записи нескольких ОС на одну флешку;
- создание USB-диска, который может загружаться как в BIOS, так и в UEFI;
- всплывающие подсказки на всем этапе работы;
- имеется ряд программ для работы с дисками: MULTIpartitionUSBstick, Grub4DOS, SysLinux.
И так, вставляем флешку в USB-порт и запускаем программу WinSetupFromUSB. Далее нужно:
- выбрать флешку для записи на нее образа с ОС (см. цифру-1 на скрине ниже);
- поставить галочку на против пункта «Auto format it with Fbinst» (внимание! Все данные на флешке будут удалены);
- указать файловую систему (для нашего ноутбука можно использовать, как FAT 32, так и NTFS. При выборе FAT 32 — флешка будет записана под UEFI — почти все ноутбуки сейчас идут под этот стандарт);
- в графе «Windows Vista/7/8…» указываем загрузочный ISO образ с Windows 7 (примечание: и «вшитыми» USB 3.0 драйверами);
- нажимаем кнопку GO.
Флешка с Windows 7 за 4 шага
Далее WinSetupFromUSB переспросит еще 2 раза, удалять ли все данные с носителя (просто согласитесь).
Предупреждение
Предупреждение 2
Затем программа приступить к записи носителя. Процедура эта в некоторых случаях достаточно длительна. В среднем занимает 5-20 мин.
Внизу окна программы показывается статус записи (зеленая полоска). Если флешка удачно записана, в конце вы увидите небольшое окно «Job Done» (работа выполнена).
флешка записана
DVD-диск (с помощью UltraISO)
Для записи на диск образа ISO с Windows 7, на мой взгляд, лучше всего использовать программу UltraISO.
👉 UltraISO
Официальный сайт: https://www.ezbsystems.com/ultraiso/
Одна из лучших программ для работы с ISO-образами. Позволяет их записывать на диски, флешки, редактировать (добавлять и удалять из них файлы), эмулировать и пр.
В общем-то, незаменимая вещь для всех, кому приходится часто сталкиваться с ISO.
После запуска программы UltraISO, первое, что необходимо сделать, это открыть в самой программе образ с Windows 7. Для этого нажмите сочетание клавиш Ctrl+O, либо нажмите Файл/Открыть.
Открыть образ с Windows 7
Далее нажмите клавишу F7 или Инструменты/Записать образ CD. Сейчас потребуется обычный DVD-диск на 4,5 ГБ.
Записать образ CD
Вставляем диск в лоток привода и нажимаем кнопку записи. Никаких настроек вводить и менять, в принципе, не нужно.
Настройки записи
Время записи стандартного DVD-диска составляет около 10 минут (все время записи будет отображаться зеленая полоска со статусом процесса).
Дожидаемся конца записи
*
Установка Windows 7
И так, загрузочный носитель готов, драйвера предварительно загружены, бэкап сделан. Теперь можно приступить к установке…
Windows 7 (как говорил выше) не видит порты USB 3.0 (они помечаются синим цветом). Поэтому, флешку вставьте в порт USB 2.0 (разница показана на фото ниже).
Еще один показательный пример: USB 2.0 и USB3.0
Далее на ноутбуках Lenovo B70 есть специальная кнопка для входа в BIOS и вызова загрузочного меню (Boot-menu). Располагается она рядом со штекером питания, с левой стороны устройства. Нажмите ее (фото ниже).
Lenovo B70 — кнопка для входа в BIOS рядом с входом для питания. Нажимать удобнее всего карандашом или ручкой
Кстати, на некоторых ноутбуках данная кнопка может быть рядом с кнопкой питания (фото ниже).
Lenovo G700 — кнопка входа в настройки устройства (в том числе BIOS)
👉 В помощь!
Для тех, у кого отличный ноутбук от рассматриваемого — рекомендую ознакомиться со статьей по поводу вызова Boot-menu
Далее должно появиться меню «Novo Button Menu» — в нем выбираем третий пункт Boot Menu.
Boot Menu
Затем выбираем устройство, с которого будем загружаться. В нашем случае — это USB DISK 2.0.
Обратите внимание, если вы создали загрузочный DVD-диск, то вам необходимо вставить его в лоток привода, затем выключить ноутбук и включить его при помощи кнопки для входа в BIOS (см. выше на фото). Иначе вашего загрузочного диска — просто не будет в списке устройств и вы не сможете его выбрать.
Выбор загрузочного устройства
Далее (если все прошло хорошо) должно появиться окно GRUB4DOS, в котором необходимо выбрать вариант загрузки — выбираем первый со строкой «Windows NT6 (Vista|7…)» (как на скриншоте ниже).
GRUB4DOS
Если вы использовали флешку (и она записана правильно) — Вы должны увидеть, как начнется загрузка файлов Windows «Windows is loading files…» (установка началась…).
Windows is loading files
Тем, кто устанавливает с диска — не пропустите момент, когда на экране будет всего лишь одна надпись «Press any key to boot from CD or DVD…» — в этот момент для начала установки ОС нужно нажать какую-нибудь клавишу!
Press any key to boot from CD
*
Тем, у кого произошла ошибка в начале установки или флешку/диск просто не видно в загрузочном меню
В большинстве случаев проблема кроется в настройках BIOS (не включена поддержка старых ОС, не поддерживающих безопасную загрузку).
Поэтому, необходимо зайти в настройки BIOS — на ноутбуке Lenovo B70 для этого можно воспользоваться всё той же кнопкой со стрелкой на корпусе устройства (только когда появиться меню — выбрать не Boot Menu, а Bios Setup).
👉 В помощь!
Инструкция по входу в BIOS (тем, у кого не получилось, или другая модель ноутбука).
Кнопка вызова загрузочного меню
В BIOS нужно открыть раздел BOOT (загрузка) и задать следующие параметры:
- Boot Mode (режим загрузки) — [Legacy Support] (поддержка старых ОС);
- Boot Priority — [Legacy First] — приоритет загрузки;
- далее перейдите в раздел Exit и нажмите кнопку «Exit and Save» (сохранить и выйти, также подобное достигается по кнопке F10).
Настройки BIOS (Legacy Support)
После чего, снова вызовите Boot Menu, выберите загрузку с флешки (диска) и начните установку. Думаю, проблем возникнуть теперь не должно…
*
Дальнейший процесс установки (настройка параметров)
После того, как файлы будут загружены, перед вами должно появиться первое окно приветствия с логотипом Windows 7. Это окно с выбором языка для дальнейшей установки. По умолчанию, должен стоять русский — нажимаем кнопку «Далее».
Выбор языка при установке
Теперь щелкаем по большой кнопке в центре экрана — «Установить» (скриншот ниже).
Установить Windows 7
Тип установки рекомендую выбрать «Полная установка (дополнительные параметры)».
Полная установка
Далее указываете диск, на который будет произведена установка. В этом шаге будьте аккуратны: не удаляйте и не форматируйте разделы, если до конца не понимаете или не уверены в своих действиях (иначе потеряете всю информацию на жестком диске).
Если вы заранее подготовили раздел под Windows 7 (как рекомендовал выше) — то осталось только его выбрать (прим.: в первом шаге статьи сделал я его на 30 ГБ) и нажать кнопку «далее».
👉 Если вам вообще не нужна никакая информация на жестком диске: можете удалить все разделы. Затем создать два раздела: один на 50-100 ГБ под систему, а второй на все оставшееся место — под файлы. Затем форматировать раздел под систему и продолжить в нее установки Windows.
Выберите раздел для Windows 7
Далее начнется копирование и распаковка файлов. Просто ждите пока компьютер/ноутбук не начнет перезагружаться. Далее выньте флешку (на всякий случай, чтобы установка продолжилась, а не началась заново).
Распаковка файлов…
После перезагрузки установка продолжиться и вас попросят указать имя компьютера и имя пользователя. Можете задать любыми, единственное, что я всегда рекомендую — это писать их на латинице (чтобы избежать «крякозабр» в некоторых программах, когда они выдают ошибку, если в пути к документам есть русские символы).
Также вас попросят ввести пароль для учетной записи. Если за ПК работаете не одни (или в доме есть любопытные товарищи) — рекомендую установить.
Имя компьютера и пользователя
Далее Windows попросит задать настройки безопасности — можно пока просто нажать «Использовать рекомендуемые параметры».
Настройка защиты ОС
Настройка даты и времени — думаю, проблем не вызовет: выбираете свой часовой пояс, уточняете время и дату (в принципе, когда настроите сеть, эти данные корректируются автоматически через центр обновления).
Настройка даты и времени
Последний этап: задание расположения компьютера. В большинстве случаев оптимально выбрать «Домашняя сеть», а остальные параметры задать уже в самой Windows.
Выбор текущего расположения ПК
Собственно, через несколько мгновений Вам должен показаться рабочий стол (на котором пока будет одна корзина). В общем-то, установка завершена!
Рабочий стол с Windows 7
*
PS
1) Теперь ноутбук Lenovo с Windows 7, а значит моя миссия завершена…
2) Если вы заранее загрузили драйвера для USB 3.0 и сетевых адаптеров (как рекомендовал) — то проблем возникнуть не должно. После установки оных, все остальное можно скачать в сети, либо скопировать с USB-дисков (флешек).
*
На сим пока всё…
Удачи!
👣
Первая публикация: 10.06.2017
Корректировка: 1.02.2020


Полезный софт:
-
- Видео-Монтаж
Отличное ПО для создания своих первых видеороликов (все действия идут по шагам!).
Видео сделает даже новичок!
-
- Ускоритель компьютера
Программа для очистки Windows от «мусора» (удаляет временные файлы, ускоряет систему, оптимизирует реестр).
Содержание
- Как установить Windows 7 на новые компьютеры с процессорами Kaby Lake и Coffee Lake
- Как установить Windows 7 на новые ноутбуки?
- 5 способов установить Windows 7 на новый ноутбук с Windows 8
- Купите ноутбук с Windows 7
- Найдите свой старый установочный диск Windows 7
- Купите установочный диск Windows 7
- Воспользуйтесь своими правами на даунгрейд
- Воспользуйтесь возможност ями лицензионного соглашения вашей компании
- Возможные проблемы
- Как установить Windows 7 на новый ноутбук (на примере Lenovo B70)
- Подготовка: разбивка диска
- Создание загрузочного носителя
- Флешка с Windows 7 (с помощью WinSetupFromUSB)
- DVD-диск (с помощью UltraISO)
- Установка Windows 7
- Вызов загрузочного меню (Boot-menu) и запуск установки
- Тем, у кого произошла ошибка в начале установки или флешку/диск просто не видно в загрузочном меню
- Дальнейший процесс установки (настройка параметров)
Как установить Windows 7 на новые компьютеры с процессорами Kaby Lake и Coffee Lake
Операционной системе Windows 7 уже больше 8 лет, однако она до сих пор остается самой популярной ОС Windows. Причины, по которой ее ставят, различны — кому-то нравится старый дизайн, у кого-то есть программы, которые не запускаются на более новых версиях ОС, ну а у кого-то просто старый ПК, который не тянет прелести Windows 10. Также хватает людей, которые хотят воспользоваться бесплатным обновлением до Windows 10 с получением «лицензии». В любом случае многие люди, покупающие современные ПК или ноутбуки, сталкиваются с тем, что «голый» дистрибутив Windows 7 с MSDN на них, увы, не встает. Давайте посмотрим, почему так может быть, и как это обойти.
Первая причина — вышедшая в 2009 году Windows 7, разумеется, слыхом не слыхивала про USB 3.0 — его поддержка появилась только в SP 1. Поэтому тут два варианта — или ставить систему с диска, или ставить через порт USB 2.0. Если ни дисководов, ни старых портов нет — выход все же есть: нужно или интегрировать драйвера USB 3.0 в образ, или уже найти готовый образ, где это сделали за вас (об этом — ниже).
Вторая причина — вы ставите систему на SSD, подключенный по разъему M.2 и протоколу NVMe (что это за зверь — можно почитать здесь). Тут проблема схожая с USB 3.0 — из коробки система новый протокол не поддерживает, а значит SSD не увидит. Решения все те же — или интеграция драйверов самостоятельно, или поиск уже готового дистрибутива.
Третья причина — UEFI. Это ПО, которое заменило BIOS, и с установкой старых систем там традиционно проблемы. Зачастую помогает отключение Secure Boot или установка режима Legacy, но, увы, и это не всегда срабатывает. Если вам это не помогло, то и тут есть одна хитрость — можно поменять загрузчик системы, поставив его от Windows 10 — тогда UEFI его без проблем «скушает» и установка пойдет.
Больше проблем с установкой Windows 7 на новые ПК нет. Как видите, я не указал тут процессоры — как вы уже поняли, на любой современный процессор Windows 7 ставится, а ограничение от Microsoft чисто софтовое, и установке не мешает. Единственное, чему мешает это ограничение — это установке обновлений, поэтому желательно сразу брать образ с интегрированными обновлениями по 2017 год: в любом случае никаких больше крупных апдейтов 7ки не будет, поэтому то, что обновления не будут ставиться — абсолютно не проблема.
Итого — для того, чтобы быстро и безболезненно поставить на новый ПК или ноутбук Windows 7, нам нужен образ с кучей интегрированных драйверов и со всеми обновлениями. Разумеется, выложить ссылку на него я не могу (внутри есть активация), но по запросу в Яндексе «Windows 7 USB 3.0 + M.2 NVMe» такие образы легко находятся.
Теперь важный момент — как их установить? Во-первых, такой образ записывается на флешку, как образ Windows 10 (т.к. загрузчик-то от 10ки) — в Windows 8 и выше достаточно просто скопировать все файлы из образа на флешку. Во-вторых, настройки UEFI у каждого свои: у кого-то все ставилось на дефолтных настройках, кому-то приходилось отключать Secure Boot, кому-то приходилось включать CSM (Compatibility Support Module) — в любом случае, все ставится именно через UEFI, без включения Legacy.
Для тех, кто хочет активировать Windows 7, еще один совет — по умолчанию установщик Windows выбирает таблицу раздела GPT, с которой могут быть проблемы с активацией. Поэтому на моменте выбора диска для установки 7ки нужно сменить таблицу разделов на MBR. Также дабы не мучиться с Retail-версией Windows 7 Ultimate ставьте Professional — никакой особой разницы между ними нет.
Больше никаких подводных камней нет — Windows 7 без проблем поставилась на два ноутбука с процессорами Kaby Lake и ПК с процессором Coffe Lake (извиняюсь на фото с экрана — система была поставлена для дальнейшего обновления до Windows 10 и последующей чистой установкой, так что это был самый быстрый способ скопировать информацию с экрана):
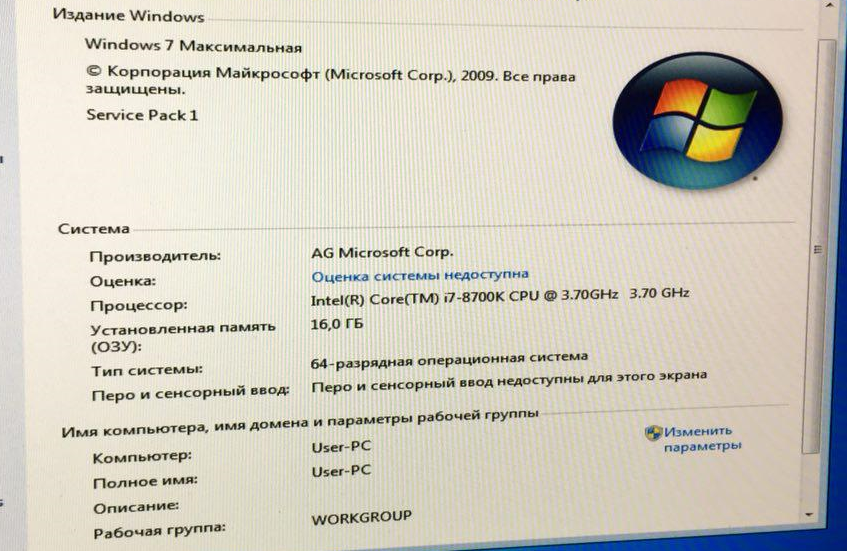
Для тех, кого интересует последующее обновление до Windows 10 с получением «лицензии» — почитать об этом можно тут.
Источник
Как установить Windows 7 на новые ноутбуки?
Наш сегодняшний пациент ноутбук Asus x541n, который изначально не принимает установку Windows 7, только Windows 10. Но по каким-то причинам нужно установить более старый вариант. Так вот в моём случае, человек попросил установить на его новенький ноутбук старенькую Windows 7. Ниже описанные способы будут полезны не только для Asus x541n, но и для любых других новых ноутбуков, на которые нужно установить Windows 7 или более старые версии.

Теперь, когда винда записана, нам необходимо выполнить ряд манипуляций в BIOS (после настроек, указанных ниже, текущий Windows запускаться перестанет):
Выше были базовые пункты, которые есть в любом BIOS, теперь нам нужно ещё проверить другие варианты настроек. Сразу скажу, что их может не быть и это не страшно.
Хочу обратить внимание, что в некоторых BIOS вкладки с выше перечисленными опциями могут называться «Boot Feature» или «Advansed». Но если какую-то опцию не можете найти в указанной мной вкладке, то не бойтесь просто переключится на другие и там поискать. Часто на ноутах разных производителей разные BIOS по своей структуре.
Пишите комменты, делитесь статьёй в соц. сетях! Спасибо 😉
Источник
5 способов установить Windows 7 на новый ноутбук с Windows 8
Да, Windows 7 все еще жив! Если вы хотите купить ноутбук, но не желаете иметь дело с Windows 8, то можете получить новенький компьютер с лицензионной семеркой. Проще всего в этой ситуации корпоративным пользователям, но и для домашней машины не все потеряно.
Хотя, если вы являетесь пользователем домашней редакции Windows 8, то я рекомендовал бы несколько раз подумать, перед тем, как решиться на этот шаг. Вам придется потратить больше, как времени, так и денег. А Windows 8.1 в общем то не так уж и плоха, как Windows 8. А функции меню Пуск вы всегда можете добавить в восьмерку «без единицы».
Купите ноутбук с Windows 7
Хотя ноутбуки с предустановленной Windows 7 довольно быстро исчезают с прилавков, они по-прежнему доступны. Вбейте в строку поиска интернет-магазина, торгующего ноутбуками «Windows 7″ и вы, наверняка, найдете что-нибудь подходящее.
Однако если вы хотите получить самое современное железо, то подобный вариант может и не подойти. Восьмая версия доступна уже более года, примерно такой же возраст имеют и ноутбуки с предустановленной WIndows 7. Если вы считаете прошлогоднее железо (платформу Intel Haswell с улучшенным энергопотреблением и отличным временем автономной работы), то прочему бы не купить ноутбук с той операционной системой, которую вы считаете самой лучшей.
Хочу вас предупредить, что при покупке устаревшего ноутбука вы теряете больше чем думаете. В такой ситуации мы всегда платим больше, чем на самом деле стоит данный компьютер. Поищите результаты тестирования выбранной модели и убедитесь в том, что она не так уж катастрофически уступает современным моделям. Возможно, вам все-таки приятнее будет владеть самым современным ноутбуком, даже если он работает не на той версии Windows, от которой вы без ума.
Найдите свой старый установочный диск Windows 7
Не исключено, что где-то на полке у вас хранится диск с лицензионной Windows 7. Если это так, то вы можете воспользоваться им для инсталляции на новый компьютер. Только помните о том, что существует несколько вариантов Windows 7. Копии OEM по условиям лицензионного соглашения можно устанавливать только на одну машину. Есть варианты, которые предназначены только для обновления более старых вресий операционных систем. Но если у вас есть ритейл вариант Windows 7, то вы имеете все права для установки его на новый ноутбук с Windows 8. Но не забывайте, что этот вариант Windows может быть установлен в каждый момент времени только на одной машине. Поэтому, если вы не хотите нарушать условия лицензии, то удалите операционную систему со старого компьютера, прежде чем устанавливать ее на новый.
Таким образом, при наличии ритейл варианта Windows 7, вы можете без проблем установить его вместо Windows 8. Но перед тем как решиться на этот шаг, убедитесь в том, что железо вашего нового компьютера совместимо с Windows 7 и не возникнет проблем с драйверами. Некоторые производители для своего нового железа уже не готовят драйвера под Windows 7, а полностью сосредоточены на Windows 8. К счастью, бизнес-сектор все еще сильно придерживается Windows 7, поэтому многие производители не могут отказаться от поддержки этой операционной системы.
Купите установочный диск Windows 7
Коробочные версии Windows 7 все еще можно найти на прилавках, хотя Microsoft больше и не продает их. Еще раз напоминаю о том, что необходимо проверить совместимость железа ноутбука с Windows 7 перед тем как купить дистрибутив.
Воспользуйтесь своими правами на даунгрейд
Если вы купили компьютер с профессиональной версией Windows 8, то имеете полное право сделать даунгрейд до семерки. То есть, вы можете установить Windows 7 поверх Windows 8, воспользовавшись одним и тем же лицензионным ключом. Как это сделать, я уже описывал на страницах kakdelateto.ru.
Право на даунгрейд имеют только те пользователи, которые купили настольный компьютер или ноутбук с предустановленной Windows 8 Professional. И это не нельзя сделать в том случае, если вы доплатили за апгрейд компьютера до Windows 8 Professional. Даунгрейд возможен только на тех машинах, которые сразу продавались с профессиональной версией восьмерки.
Воспользуйтесь возможност
ями лицензионного соглашения вашей компании
Если ваша компания владеет большим количеством компьютеров, то она наверняка имеет расширенную лицензию, допускающую даунгрейд для всех машин. Благодаря этому можно установить Windows 7 на ноутбуках с предустановленной Windows 8, не уплачивая никаких лицензионных сборов. Многие компании до сих пор в качестве стандарта используют Windows 7, переводя на нее и те компьютеры, которые были проданы с Windows 8.
Возможные проблемы
Прежде чем предпринимать действия по смене Windows 8 на Windows 7, подумайте еще раз. Стоит ли ваше время и, возможно, дополнительные финансовые затраты того результата, который будет получен. Готовы ли вы, ради привычной среды, мучаться с отсутствием драйверов или их неполноценной работой? Покупка нового ноутбука с Windows 8 только для того чтобы установить на него Windows 7 чревата рядом проблем. Если устройство имеет сенсорный экран, то он скорее всего не будет работать под Windows 7.
Если же компьютер продавался с установленной Windows 7, то имеет смысл придерживаться этой операционной системы. Его аппаратная начинка должна быть полностью совместима с этой версией «Окон», и все здесь будет работать так, как и должно. Многим не нравится Windows 8, но у нее столько же недостатков, сколько и преимуществ. Поэтому, если вы купили современный ноутбук с предустановленной Windows 8, то постарайтесь подружиться с нею. Тем более, что Windows 8.1 стала гораздо «ближе к человеку», а возвращение меню пуск создает ощущение более знакомой среды.
В связи с этим, я не рекомендую опрометчиво устанавливать Windows 7 вместо Windows 8.1. Но если вы действительно не мыслите свою жизнь работу без семерки, то всегда можете установить ее на свой ноутбук. Не зря многие организации и корпорации придерживаются Windows 7, а Microsoft обещает выпускать обновления для нее вплоть до 2020 года.
Источник
Как установить Windows 7 на новый ноутбук (на примере Lenovo B70)
Не так давно купил ноутбук Lenovo B70 с предустановленной ОС Windows 10. Честно говоря, хотел бы переустановить систему, мне больше по душе Windows 7. Но мой ноутбук упорно не видит загрузочную флешку, пробовал ее создать в 2-х разных утилитах. Возможно, что-то нужно «повернуть» в BIOS, чтобы все заработало.
Как установить на новый ноутбук Windows 7, и возможно ли это? Драйвера на сайте производителя для Windows 7 я видел.
Должен заметить, что определенные сложности при установке Windows 7 на новые ноутбуки возникают даже у опытных пользователей. Чаще всего, проблема касается драйверов: их нужно найти и скачать с сайта производителя, так как старые, шедшие в комплекте с вашим ноутбуком — не подойдут (они под новую Windows 8/10)!
Также некоторые сложности могут возникнуть с записью загрузочной флешки и настройкой BIOS. В общем-то, многое из перечисленного — решаемо, об этом всем ниже. 👌
В статье, кстати, рассмотрю процесс установки Windows 7 на ноутбук Lenovo B70-80 (для ноутбуков других марок и производителей — многие действия будут аналогичны, разве, с настройкой BIOS придется «разбираться» отдельно).
Подготовка: разбивка диска
Почему 2 системы лучше:
В принципе, если вы не планируете ставить себе 2 ОС — можете этот шаг пропустить. В нем я расскажу о разбивке диска.
👉 В помощь!
Статья о том, как разделить жесткий диск (в Windows без установки дополнительного софта)
Под еще одну ОС Windows — я рекомендую выделить отдельный раздел на жестком диске, например, создать какой-нибудь локальный диск «F:». Сделать это можно без потери данных и без установки дополнительного софта.
Далее следует выбрать диск, от которого вы хотите «отнять» часть свободного места для создание еще одно локального диска (для новой ОС). Кстати, под Windows 7 необходимо выделить не менее 30-35 ГБ!
Затем указать размер сжимаемого места (я в своем примере указал 30000 МБ, что около 30 ГБ).
Делаем диск на 30 ГБ
Создать простой том
Теперь последовательно укажите:
Настройка тома и форматирования
Собственно, теперь у вас должен был появиться еще один локальный диск — на него теперь можно копировать файлы и папки, работать, как и с любыми другими дисками (как раз на него мы и установим Windows 7).
Диск подготовлен для установки
В общем-то, теперь можно приступать к подготовке загрузочного носителя.
Создание загрузочного носителя
И даже, если вы флешку подключите к USB 2.0 порту и начнете установку Windows 7 — ОС все равно ее не увидит, т.к. необходим драйвер для контроллера универсальной последовательной шины (чтобы работали порты USB 2.0 и USB 3.0).
Как можно выйти из положения:
👉 Важно!
Я рекомендую заранее загрузить драйвера для сетевого адаптера (или утилиту 👉 3DP Net — ставит драйвера на почти любой сетевой адаптер без подключения интернета) и контроллера универсальной последовательной шины (и скопировать их на жесткий диск). Иначе есть риск, что после установки Windows 7 у вас не будут работать ни USB-порты, ни интернет.
Также не лишним будет иметь на жестком диске ISO образ на 10-12 ГБ с драйверами (например, Driver Pack Solution либо 👉 Snappy Driver Installer).
Флешка с Windows 7 (с помощью WinSetupFromUSB)
Главные особенности утилиты:
Флешка с Windows 7 за 4 шага
Далее WinSetupFromUSB переспросит еще 2 раза, удалять ли все данные с носителя (просто согласитесь).
Затем программа приступить к записи носителя. Процедура эта в некоторых случаях достаточно длительна. В среднем занимает 5-20 мин.
Внизу окна программы показывается статус записи (зеленая полоска). Если флешка удачно записана, в конце вы увидите небольшое окно «Job Done» (работа выполнена).
DVD-диск (с помощью UltraISO)
Для записи на диск образа ISO с Windows 7, на мой взгляд, лучше всего использовать программу UltraISO.
Одна из лучших программ для работы с ISO-образами. Позволяет их записывать на диски, флешки, редактировать (добавлять и удалять из них файлы), эмулировать и пр.
В общем-то, незаменимая вещь для всех, кому приходится часто сталкиваться с ISO.
Открыть образ с Windows 7
Далее нажмите клавишу F7 или Инструменты/Записать образ CD. Сейчас потребуется обычный DVD-диск на 4,5 ГБ.
Вставляем диск в лоток привода и нажимаем кнопку записи. Никаких настроек вводить и менять, в принципе, не нужно.
Время записи стандартного DVD-диска составляет около 10 минут (все время записи будет отображаться зеленая полоска со статусом процесса).
Дожидаемся конца записи
Установка Windows 7
И так, загрузочный носитель готов, драйвера предварительно загружены, бэкап сделан. Теперь можно приступить к установке.
Windows 7 (как говорил выше) не видит порты USB 3.0 (они помечаются синим цветом). Поэтому, флешку вставьте в порт USB 2.0 (разница показана на фото ниже).
Еще один показательный пример: USB 2.0 и USB3.0
Далее на ноутбуках Lenovo B70 есть специальная кнопка для входа в BIOS и вызова загрузочного меню (Boot-menu). Располагается она рядом со штекером питания, с левой стороны устройства. Нажмите ее (фото ниже).
Кстати, на некоторых ноутбуках данная кнопка может быть рядом с кнопкой питания (фото ниже).
Затем выбираем устройство, с которого будем загружаться. В нашем случае — это USB DISK 2.0.
Обратите внимание, если вы создали загрузочный DVD-диск, то вам необходимо вставить его в лоток привода, затем выключить ноутбук и включить его при помощи кнопки для входа в BIOS (см. выше на фото). Иначе вашего загрузочного диска — просто не будет в списке устройств и вы не сможете его выбрать.
Выбор загрузочного устройства
Далее (если все прошло хорошо) должно появиться окно GRUB4DOS, в котором необходимо выбрать вариант загрузки — выбираем первый со строкой «Windows NT6 (Vista|7. )» (как на скриншоте ниже).
Если вы использовали флешку (и она записана правильно) — Вы должны увидеть, как начнется загрузка файлов Windows «Windows is loading files. » (установка началась. ).
Windows is loading files
Тем, кто устанавливает с диска — не пропустите момент, когда на экране будет всего лишь одна надпись «Press any key to boot from CD or DVD. » — в этот момент для начала установки ОС нужно нажать какую-нибудь клавишу!
Press any key to boot from CD
Тем, у кого произошла ошибка в начале установки или флешку/диск просто не видно в загрузочном меню
В большинстве случаев проблема кроется в настройках BIOS (не включена поддержка старых ОС, не поддерживающих безопасную загрузку).
Инструкция по входу в BIOS (тем, у кого не получилось, или другая модель ноутбука).
Кнопка вызова загрузочного меню
В BIOS нужно открыть раздел BOOT (загрузка) и задать следующие параметры:
Настройки BIOS (Legacy Support)
После чего, снова вызовите Boot Menu, выберите загрузку с флешки (диска) и начните установку. Думаю, проблем возникнуть теперь не должно.
Дальнейший процесс установки (настройка параметров)
После того, как файлы будут загружены, перед вами должно появиться первое окно приветствия с логотипом Windows 7. Это окно с выбором языка для дальнейшей установки. По умолчанию, должен стоять русский — нажимаем кнопку «Далее».
Выбор языка при установке
Установить Windows 7
Тип установки рекомендую выбрать «Полная установка (дополнительные параметры)».
Далее указываете диск, на который будет произведена установка. В этом шаге будьте аккуратны: не удаляйте и не форматируйте разделы, если до конца не понимаете или не уверены в своих действиях (иначе потеряете всю информацию на жестком диске).
Если вы заранее подготовили раздел под Windows 7 (как рекомендовал выше) — то осталось только его выбрать (прим.: в первом шаге статьи сделал я его на 30 ГБ) и нажать кнопку «далее».
👉 Если вам вообще не нужна никакая информация на жестком диске: можете удалить все разделы. Затем создать два раздела: один на 50-100 ГБ под систему, а второй на все оставшееся место — под файлы. Затем форматировать раздел под систему и продолжить в нее установки Windows.
Выберите раздел для Windows 7
Далее начнется копирование и распаковка файлов. Просто ждите пока компьютер/ноутбук не начнет перезагружаться. Далее выньте флешку (на всякий случай, чтобы установка продолжилась, а не началась заново).
Также вас попросят ввести пароль для учетной записи. Если за ПК работаете не одни (или в доме есть любопытные товарищи) — рекомендую установить.
Имя компьютера и пользователя
Настройка защиты ОС
Настройка даты и времени — думаю, проблем не вызовет: выбираете свой часовой пояс, уточняете время и дату (в принципе, когда настроите сеть, эти данные корректируются автоматически через центр обновления).
Настройка даты и времени
Последний этап: задание расположения компьютера. В большинстве случаев оптимально выбрать «Домашняя сеть», а остальные параметры задать уже в самой Windows.
Выбор текущего расположения ПК
Собственно, через несколько мгновений Вам должен показаться рабочий стол (на котором пока будет одна корзина). В общем-то, установка завершена!
Рабочий стол с Windows 7
1) Теперь ноутбук Lenovo с Windows 7, а значит моя миссия завершена.
2) Если вы заранее загрузили драйвера для USB 3.0 и сетевых адаптеров (как рекомендовал) — то проблем возникнуть не должно. После установки оных, все остальное можно скачать в сети, либо скопировать с USB-дисков (флешек).
Источник
Установка Windows 7 на новый ноутбук или компьютер с интерфейсом UEFI вместо BIOS. Интеграция драйверов USB 3.0 и NVMe в дистрибутив Windows 7. Конвертация SSD из GPT в MBR и наоборот MBR в GPT
Привет друзья! В данном разделе, находятся статьи, описывающие процесс установки Windows 7 на новые ноутбуки и компьютеры с интерфейсом UEFI вместо простого BIOS. Сложность в том, что Windows 7 из коробки не поддерживает UEFI и для установки семёрки на новый ноутбук нам нужно включать в БИОСе совместимый режим CSM или Legacy и отключить Secure Boot. А что делать, если в вашем БИОСе не отключается Secure Boot, а режимов CSM или Legacy просто нет, а есть только UEFI? Ещё на новых ноутбуках установлены жёсткие диски стандарта GPT, а не MBR. И вообще, вместо HDD на вашем ноуте может быть SSD-накопитель, а они существуют обычного форм-фактора 2.5 интерфейса SATA AHCI, а могут M.2 SATA, поддерживающие интерфейс M2 PCI-E 3.0×4 с протоколом передачи данных NVMe. Короче, весь этот ультрасовременный зоопарк не поддерживает старушка Windows 7 и нам на сайте постоянно задают вопросы на эту тему, как сделать это или то, но всё-таки «заинсталить семёру» на новый ноут. Поэтому мы и создали данный раздел со статьями, в которых всё понятно объяснено. Конечно мы написали не про всё, что вас интересует, поэтому задавайте ваши вопросы в комментариях и мы на них ответим.
- Как установить на ноутбук с Windows 10 или 8.1 (БИОС UEFI) вторую операционную систему Windows 7 не конвертируя жёсткий диск в MBR или как создать диспетчер загрузки на флешке
- Как установить Windows 7 на новый ноутбук, на котором присутствуют только порты USB 3.0 и отсутствует оптический привод! Как после установки системы скачать и установить драйвера, ведь сетевой адаптер и порты USB 3.0 работать у вас не будут
- Как установить Windows 7 на компьютер с UEFI без поддержки CSM с помощью FlashBoot или интеграция драйверов USB 3.0, NVMe и AHCI/RAID в дистрибутив Windows 7 при помощи Dism
- Как установить Windows 7 на ПК с GPT-диском и включенным UEFI (самый старый способ)
- Сборки Windows 7 All in One с интегрированными драйверами USB 3.0/3.1 и NVMe от Sergei Strelec
- Как установить Windows 7 вместо Windows 10, 8.1 на новом ноутбуке
- Как установить Windows 7 второй системой на ноутбук ASUS с Windows 8.1, 10
- Как установить на новый ноутбук HP ENVY и БИОСом UEFI вторую операционную систему Windows 7 на диск GPT
- Как установить Windows 7 на новый ноутбук Acer с предустановленной Windows 10 или 8.1
- Создание установочной флешки UEFI с Windows 7 программой WinSetupFromUSB
- Создание загрузочной флешки UEFI тремя способами
- Создание загрузочной флешки UEFI с Windows 7, Windows 8, а также Windows 10
- Установка Windows 7 и Windows 8.1 на диск GUID (GPT) компьютера с материнской платой GIGABYTE с включённым UEFI
- Как переустановить Windows 8.1 на ноутбуке
- Как отключить Secure Boot на новом ноутбуке с интерфейсом UEFI
- Интеграция драйверов USB 3.0 в дистрибутив Windows 7 при помощи Dism
- Интеграция драйверов USB 3.0-3.1 в дистрибутив Windows 7 при помощи Win7USB3
- Как создать загрузочную флешку и для UEFI, и для BIOS Legacy с поддержкой файлов размером больше 4 Гб
- Как создать установочную UEFI флешку NTFS и установить с неё Windows 8.1 на диск GPT и ещё на диск MBR
- Создание мультизагрузочной UEFI флешки с файловой системой NTFS
- БИОС UEFI
- Установка Windows на данный диск невозможна. Выбранный диск имеют стиль разделов GPT
- Установка Windows на данный диск невозможна. На данном диске находится таблица MBR-разделов
Друзья! Если на вашем ноутбуке установлена Windows 10 или 8.1, то вы можете преобразовать ваш жёсткий диск или SSD из GPT в MBR без потери данных. После этого Windows 10 будет загружаться, активация не слетит, все программы останутся работоспособными, затем вы сможете установить Windows 7 второй или даже первой системой.
- Как преобразовать GPT в MBR без потери данных или как произвести конвертацию ноутбука с БИОСом UEFI из GPT в MBR и чтобы операционная система Windows 8.1 осталась работоспособной
- Как преобразовать GPT в MBR
- Как преобразовать GPT в MBR (и наоборот) без удаления данных бесплатной программой AOMEI Partition Assistant Standard Edition
- Как преобразовать жёсткий диск GPT в MBR, с установленной Windows 10 при помощи бесплатной программы AOMEI Partition Assistant. На первый взгляд это невозможно, ведь в этом случае нужна профессиональная версия программы — AOMEI Partition Assistant Professional
- Как преобразовать MBR в GPT без потери данных или как произвести конвертацию ноутбука с БИОСом UEFI из MBR в GPT и чтобы операционная система Windows 8.1 осталась работоспособной
- Самый простой способ конвертации жёсткого диска вместе с установленной Windows 10 из MBR в GPT! Процесс происходит прямо в работающей ОС за считанные секунды. Работоспособность операционной системы при этом сохраняется
Рекомендуем другие статьи по данной теме
Заметили ошибку
Выделите и нажмите Ctrl+Enter
Комментарии (11)
|
0 / 0 / 1 Регистрация: 14.05.2019 Сообщений: 77 |
|
|
1 |
|
Не ставится семерка на современный ноут31.12.2021, 22:44. Показов 2890. Ответов 22
Всем привет. Есть современный ноут HP laptop 14-dq1045cl с ssd Kingston A2000. На него не ставится Windows 7 (64bit) ни в какую. Мутил загрузочную флешку руфусом, схему раздела делал и mbr и gpt и делал соответствующие настройки в биосе (кательно UEFI, CSM и прочее, secure boot отключен), но во всех случаех застревает на starting windows. Помогите, пожалуйста
__________________
0 |
|
1380 / 766 / 203 Регистрация: 10.02.2018 Сообщений: 3,162 |
|
|
31.12.2021, 23:20 |
2 |
|
Решение
HP laptop 14-dq1045cl Данный ноутбук поддерживает только Вин 10 и Вин 11 следующих редакций: https://support.hp.com/us-en/d… ku=8AD55UA Так что выбора у Вас не так много, Вин 10 или Вин 11 или Любой дистрибутив Убунту/Дебиан
1 |
|
1424 / 867 / 87 Регистрация: 27.02.2021 Сообщений: 4,199 |
|
|
01.01.2022, 00:36 |
3 |
|
Из 7 компов один как раз такой, установка 7 напрочь залочена. И не только установка, но и работа развёрнутой из бэкапа. Сейчас там вин 11 и в параллели devuaun (считай debian, только без системы инициализации сайстем ди).
0 |
|
Дно пробито 3830 / 2542 / 361 Регистрация: 07.10.2020 Сообщений: 18,072 |
|
|
01.01.2022, 00:53 |
4 |
|
Не ставится семерка на современный ноут поставить это на современный ноут ещё нужно извратиться — вот если бы встало и работало без проблем : вот тогда бы было удивительно .
0 |
|
1424 / 867 / 87 Регистрация: 27.02.2021 Сообщений: 4,199 |
|
|
01.01.2022, 01:29 |
5 |
|
вот тогда бы было удивительно Удивительно с какой целью лочат установку. Например на Ибэе есть мини писи на таком-же точно проце и там для своих заявлена полная поддержка вин 7, можно конечно прикупить оттуда, но цена раза в 2 выше.
0 |
|
Дно пробито 3830 / 2542 / 361 Регистрация: 07.10.2020 Сообщений: 18,072 |
|
|
01.01.2022, 01:31 |
6 |
|
Причём тут процессор когда дрова делаются под шасси или мать ?
0 |
|
0 / 0 / 1 Регистрация: 14.05.2019 Сообщений: 77 |
|
|
01.01.2022, 01:34 [ТС] |
7 |
|
Офигеть, заглянуть туда я как-то не подумал. Спасибо, что сэкономили моё время) Ну и жалко, что такой итог…
0 |
|
1424 / 867 / 87 Регистрация: 27.02.2021 Сообщений: 4,199 |
|
|
01.01.2022, 01:35 |
8 |
|
Причём тут процессор когда дрова делаются Речь не о дровах, читай внимательно….не установливается и не работает перенесённая с бэкапа. Дрова дело десятое. Дрова делаются под чипсет, чипсет что у меня, что на ибэе один и тот-же.
0 |
|
Дно пробито 3830 / 2542 / 361 Регистрация: 07.10.2020 Сообщений: 18,072 |
|
|
01.01.2022, 01:55 |
9 |
|
Значит в БИОС поддержку не завезли — потому что и нафиг не надо : делай свой .
0 |
|
940 / 458 / 69 Регистрация: 15.03.2012 Сообщений: 1,705 Записей в блоге: 1 |
|
|
01.01.2022, 11:39 |
10 |
|
не ставится Windows 7 (64bit) ни в какую.
но мне нужна именно семерка и никакая другая. Поставь на виртуалку и юзай.
0 |
|
1424 / 867 / 87 Регистрация: 27.02.2021 Сообщений: 4,199 |
|
|
01.01.2022, 11:40 |
11 |
|
Значит в БИОС поддержку не завезли — делай свой Будь помоложе наверное стал-бы изучать этот вопрос. Вчера посмотрел что эта коробочка вообще согласится загрузить. Заюзал ремонтную флешку, где одиннадцать образов .wim, от хрюшек и до 10-ок. ХР бесполезно и пробовать ибо в коробейке только uefi режим. Вин 7 не стала загружатся. Загрузились 8, 8.1, 10. У восьмёрок не встали драйвера на видео. Тот, кто им писал прошивку Биос даже название вин 7 залочил. Ну а неустановка видеодрайверов, это майки подогали в ОС.
Поставь на виртуалку и юзай Без драйверов на видео это будет не работа.
0 |
|
940 / 458 / 69 Регистрация: 15.03.2012 Сообщений: 1,705 Записей в блоге: 1 |
|
|
01.01.2022, 11:59 |
12 |
|
Без драйверов на видео это будет не работа. Тогда, как вариант, найти старенький ноутбук под семерку.
0 |
|
Дно пробито 3830 / 2542 / 361 Регистрация: 07.10.2020 Сообщений: 18,072 |
|
|
01.01.2022, 12:28 |
13 |
|
8 , 8.1 и 10 почти на одном ядре грубо говоря — у них поэтому и дрова взаимозаменяемые зачастую : не удивительно что все работают .
0 |
|
1424 / 867 / 87 Регистрация: 27.02.2021 Сообщений: 4,199 |
|
|
01.01.2022, 12:31 |
14 |
|
Покупать современный ноутбук под древнюю ОСь — это извращение Не соглашусь, если удастся найти тот, который стопроцентно работает с 7, то почему-бы и нет. Извращение, это когда юзаешь ОС, и то как она выглядит, для тебя просто противно и отвратно. Трындёж мол современные ОС намного шустрей не начинаем. Да шустрей начиная с вин 8, но это такой мизер, что им легко можно пренебречь.
1 |
|
940 / 458 / 69 Регистрация: 15.03.2012 Сообщений: 1,705 Записей в блоге: 1 |
|
|
02.01.2022, 20:01 |
15 |
|
Извращение, это когда юзаешь ОС, и то как она выглядит, для тебя просто противно и отвратно Когда с упорством пытаешься впихнуть не впихуемое — это и есть извращение, ещё и с мазохистским уклоном
0 |
|
Дно пробито 3830 / 2542 / 361 Регистрация: 07.10.2020 Сообщений: 18,072 |
|
|
02.01.2022, 20:12 |
16 |
|
Трындёж мол современные ОС намного шустрей не начинаем. Да шустрей начиная с вин 8, но это такой мизер, что им легко можно пренебречь. ну ну — особенно ядро и поддержка ДХ12
Не соглашусь, если удастся найти тот, который стопроцентно работает с 7, то почему-бы и нет. в продаже нет — только если повезёт мусор 5х летней давности со склада найти
Извращение, это когда юзаешь ОС, и то как она выглядит, для тебя просто противно и отвратно значит руки из ж
0 |
|
1424 / 867 / 87 Регистрация: 27.02.2021 Сообщений: 4,199 |
|
|
02.01.2022, 21:36 |
17 |
|
особенно ядро и поддержка ДХ12 Не все на компах играют…
0 |
|
Дно пробито 3830 / 2542 / 361 Регистрация: 07.10.2020 Сообщений: 18,072 |
|
|
02.01.2022, 21:38 |
18 |
|
Не все на компах играют ага а софту он типа не нужен — к примеру Компас 20 полноценно на Вин7 уже не работает (MS Windows 7 SP1 (поддержка ограничена) ) , так что не надо тут про одни только игры .
0 |
|
1424 / 867 / 87 Регистрация: 27.02.2021 Сообщений: 4,199 |
|
|
02.01.2022, 21:46 |
19 |
|
Не надо тут про приложение, которое хорошо, если 2-3 процента пользователей знают и юзают.
0 |
|
Дно пробито 3830 / 2542 / 361 Регистрация: 07.10.2020 Сообщений: 18,072 |
|
|
02.01.2022, 21:54 |
20 |
|
Не надо тут про приложение, которое хорошо, если 2-3 процента пользователей знают и юзают. ну да нафиг половину инженеров , контентмейкеров и мододелов — тут у нас Вася Пупкин лучше других знает что хорошо , а что плохо
0 |
| Автор | Сообщение | ||
|---|---|---|---|
|
|||
|
Junior Статус: Не в сети |
Здравствуйте. Задача: Купить новый ноутбук/ультрабук и поставить на него Windows 7. Проблема: Как выяснилось, на новые ноутбуки проблематично ставить 7ку. Бюджет: 60000 руб. Взял ноутбук: ___citilink.ru/catalog/mobile/notebooks/478022/ В итоге получилось поставить на него лишь «Семерку-колеку». Везде одни ошибки. Дрова на видео не встают. На сенсоры тоже. Задача ноута в основном вычислительного характера. Из графики только фотошоп. Есть пару программ требовательных к процессору. А остальное — это несклько браузеров с кучей вкладок, куча мессенджеров всяких. Да и всё в общем то. Принципиально, чтобы монитор был 14″ не больше. Помогите подобрать новый мощный ноут, чтобы на него точно ровно встала семерка. |
| Реклама | |
|
Партнер |
|
temrus63 |
|
|
Заблокирован Статус: Не в сети |
Ой…. Не может быть. Тут пара юродивых сменялись что на каблук легко встанет всё. |
|
Nick_d |
|
|
Junior Статус: Не в сети |
temrus63 писал(а): Ой…. Не может быть. Тут пара юродивых сменялись что на каблук легко встанет всё. Расшифруй? Не понял, что ты хотел сказать. |
|
mol61 |
|
|
Member Статус: Не в сети |
Nick_d писал(а): Расшифруй? Не будет у тебя семёрка работать. |
|
chesheer |
|
|
Member Статус: Не в сети |
Nick_d Для 940МХ — на сайте nvidia, для встроенной — ищите бета драйвер от Win 2008R2. Остальные драйвера ищите по Device ID на сайтах производителей устройств. |
|
Darksome |
|
|
Member Статус: Не в сети |
Nick_d писал(а): Free DOS хм… а оно там было и работало? |
|
Nick_d |
|
|
Junior Статус: Не в сети |
Darksome писал(а): Nick_d Для 940МХ — на сайте nvidia, для встроенной — ищите бета драйвер от Win 2008R2. Остальные драйвера ищите по Device ID на сайтах производителей устройств. chesheer, это на семерку? Добавлено спустя 3 минуты 56 секунд: Nick_d писал(а): хм… а оно там было и работало? Да, там стоял Free DOS 1.2 и работал. А почему он не должен работать? Цитата: тогда на таком ноуте и ХР должна установиться, а не то что семерка… правда драйверов на хрюшу не будет… Друг, да какая хрюша, на семерку то нет всех дров. Цитата: или под досом имелось ввиду линь какой или вовсе UEFI Shell? Дистрибутив отличный. Мастер с него ставится постоянно. И семерка то встала, НО. Как встала… нет дров на сенсоры (да и фиг с ними не нужны они), на видюху 940gtx тоже дров под семерку не нашли. Ну и вообще запускаешь офис — ошибки, еще что то ошибки итак везде. Семерка-колека получилась. Добавлено спустя 1 минуту 23 секунды: chesheer писал(а): Не будет у тебя семёрка работать. Я уже начинаю и сам так думать… Но надежда еще теплится) Я на одно надеюсь: что КТО-ТО также заморочился как я и решил проблему. И мне бы вот узнать модель ноута, с которой у него получилось решить проблему. И я бы себе такой же взял) |
|
Darksome |
|
|
Member Статус: Не в сети |
Nick_d писал(а): А почему он не должен работать? если бы был только UEFI то не смог бы Nick_d писал(а): на видюху 940gtx тоже дров под семерку не нашли странно а там что? Nick_d писал(а): Ну и вообще запускаешь офис — ошибки, еще что то ошибки итак везде если ошибки программные, то вопросов к железу нет — это с системой разбираться надо… |
|
Nick_d |
|
|
Junior Статус: Не в сети |
Darksome писал(а): странно а там что? Там драйвера для nvidia. Только для 940gtx там нет. Darksome писал(а): а 8 и 10 пробовались — нормально работают? 10 работает на ура. 8 не пробовалось. Считаете стоит попробовать? |
|
Sania. |
|
|
Member Статус: Не в сети |
Nick_d писал(а): Там драйвера для nvidia. А вам нежно для амд или интела, у вас же карта нвидиа, конечно и драйвер нвидиа нужен. Nick_d писал(а): Только для 940gtx там нет. Возможно потому что карта у вас не 940gtx, скорее 940mx. |
|
Nick_d |
|
|
Junior Статус: Не в сети |
Sania. писал(а): А вам нежно для амд или интела, у вас же карта нвидиа, конечно и драйвер нвидиа нужен. Саня, вы о чем вообще?)) Ясное дело что NVIDIA нужны дрова))) амд тут вообще причем))) кто то говорил иначе разве?) Sania. писал(а): Возможно потому что карта у вас не 940gtx, скорее 940mx. нет карта именно 940GTX |
|
Sania. |
|
|
Member Статус: Не в сети |
Nick_d писал(а): Саня, вы о чем вообще?)) Ясное дело что NVIDIA нужны дрова))) амд тут вообще причем))) кто то говорил иначе разве?) Ну тогда не понятна ваши слова Nick_d писал(а): Там драйвера для nvidia. Nick_d писал(а): нет карта именно 940GTX Странно, поиск о таком чипе не знает, всё что выдаёт это 940m. |
|
Nick_d |
|
|
Junior Статус: Не в сети |
Sania. писал(а): Странно, поиск о таком чипе не знает, всё что выдаёт это 940m. Что вам не понятно? Человек спросил «А там тогда что?» .. А я ему ответил, что ТАМ дрова NVIDIA только для моей карты 940gtx их там нет. ЧТО КОНКРЕТНО ВАМ НЕ ПОНЯТНО ТУТ?)) |
|
Sania. |
|
|
Member Статус: Не в сети |
Nick_d, ладно, проехали, так дрова оттуда не встают, что пишет? |
|
Nick_d |
|
|
Junior Статус: Не в сети |
Nick_d писал(а): Странно, поиск о таком чипе не знает, всё что выдаёт это 940m. Конечно не GTX сорри это я просто описАлся. MX а не gtx. Все норм с дровами на нее на том сайте. Но суть дела это к сожалению не меняет. Всё равно куча ошибок везде в семерке (( |
|
Sania. |
|
|
Member Статус: Не в сети |
Да нет, люди ставят семёрку и радуются обычно, тут нужно выяснить в чём проблема, может аппаратный, брак, может софтовый, в сборке винды проблема, выше уже это писали другие. |
|
Nick_d |
|
|
Junior Статус: Не в сети |
Sania. писал(а): Да нет, люди ставят семёрку и радуются обычно, тут нужно выяснить в чём проблема, может аппаратный, брак, может софтовый, в сборке винды проблема, выше уже это писали другие. Я сам лично не гуру. Но человек, который мне это всё ставит — он профессионально этим занимается. Сборка семерки отличная. Она стоит у меня на нескольких машинах на 5 баллов. Вот насчет брака тут конечно я ничего сказать не могу. Может ставят семерку и радуются на СТАРЫЕ модели? Просто Вы первый, кто так говорит. На всех форумах везде все как один говорят, что ничего не выйдет нормального из этой затеи и надо ставить 10ку. А по началу я тоже был решительно настроен на 7ку)) Это было бы просто идеально) |
|
Sania. |
|
|
Member Статус: Не в сети |
Дело вот в чём, человек то ставил проф, но он им не пользовался, только поставил, в установки можно быть нубом и тот же результат получится, положительный или отрецательный, нет там заумного ничего. Дело в том, ставили то эту сборку не на точно такую же машину, естественно там всё хорошо, другая она, и сборщик оси скорее ставил на похожую систему где всё было хорошо и его изменения ничего не испортили. Случай из опыта, принесли ноут, ну я поставил сборку которая везде хорошо работала, проблем никогда не было, а тут бац, в определённый момент винда полностью портилась и не грузилась, но переставил несколько раз, надоело, поставил оригинал, всё работает, проверенная сборка, не чё не скажешь. А то что вам там пишут, ну школота много чего пишет, на то она тупая школота, им новый комп не светит ещё очень долго, кроме корча который есть. |
|
DreamtoS771 |
|
|
Member Статус: Не в сети |
Nick_d скачиваете российский CHIP №10 за 2017 год. Читаете страницы 65-70. |
|
Nick_d |
|
|
Junior Статус: Не в сети |
DreamtoS771 писал(а): Nick_d скачиваете российский CHIP №10 за 2017 год. Читаете страницы 65-70. DreamtoS771, Спасибо огромное!! Это, что надо. Выручили! |
—
Кто сейчас на конференции |
|
Сейчас этот форум просматривают: нет зарегистрированных пользователей и гости: 4 |
| Вы не можете начинать темы Вы не можете отвечать на сообщения Вы не можете редактировать свои сообщения Вы не можете удалять свои сообщения Вы не можете добавлять вложения |
Лаборатория
Новости
Не получается установить Windows 7 на современный ПК рядом с Windows 11. Мат. плата ASRock H470M-HDV, но винда не запустилась. Качал сборку с драйверами USB 3.0 из windows64.net. Процессор Intel Core i5 10400. Видел в Интернете людей которые установили Windows 7 на современный ПК.
P.S. Не говорите: ставьте на виртуалку.
UPD: Я написал, «винда не запустилась». У меня просто висел логотип win7 и держи ПК хоть час, ничего не произойдет.
-
Вопрос задан08 мая 2022
-
1434 просмотра
РЕШЕНИЕ: Windows 7 не запускалась, потому что не поддерживает загрузку UEFI. Нужно включить в настройках UEFI CSM(устаревшая загрузка) и Windows 7 будет запущена. Также рекомендую войти в диспетчер устройств, выбрать действие и обновить драйвера. Это значительно улучшит производительность.
Пригласить эксперта
Здесь дело не в «современный — не современный». Смотрим материнку на сайте производителя — драйвера есть только для 10 и 11. Значит вероятность запустить 7 в принципе очень низкая. Так что я бы бросил эту затею.
Но уж если очень хочется вопреки всему попытаться, то неплохо было бы уточнить — что значит «но винда не запустилась». Тогда возможно кто чего и подсказал бы. А сейчас информации для размышлений нет.
Как правило, просто «правильной сборки» недостаточно. Должен быть еще толковый солюшн, в котором подводные камни расписаны.
Все они пишутся только методом проб и ошибок и большим опытом.
Но, судя по тому, что на довольно современные компы сегодня получается ставить даже ХР — Семерка в правильной конфигурации и по проверенной методике должна ставиться вообще уверенно
-
Показать ещё
Загружается…
07 февр. 2023, в 12:06
1000 руб./за проект
07 февр. 2023, в 12:04
7000 руб./за проект
07 февр. 2023, в 12:00
2000 руб./за проект










































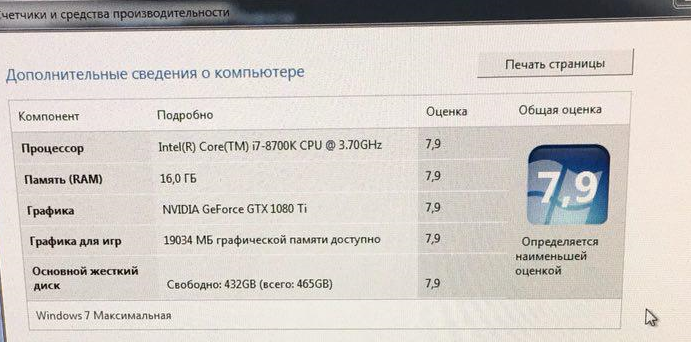




 На нём сейчас стоит Windows 10 64bit но мне нужна именно семерка и никакая другая.
На нём сейчас стоит Windows 10 64bit но мне нужна именно семерка и никакая другая. 
 Сообщение было отмечено arturofernandez как решение
Сообщение было отмечено arturofernandez как решение



