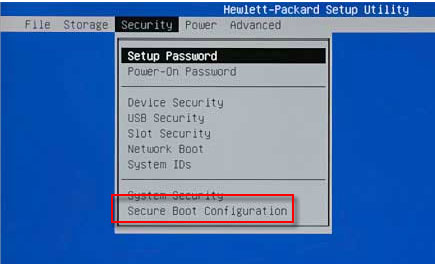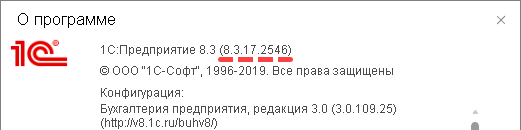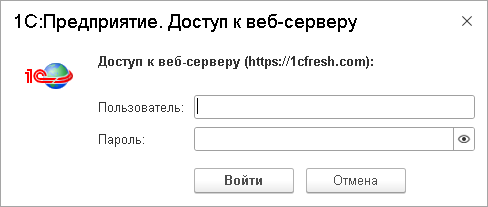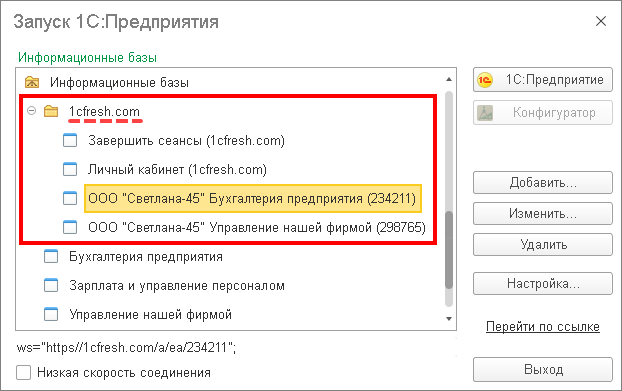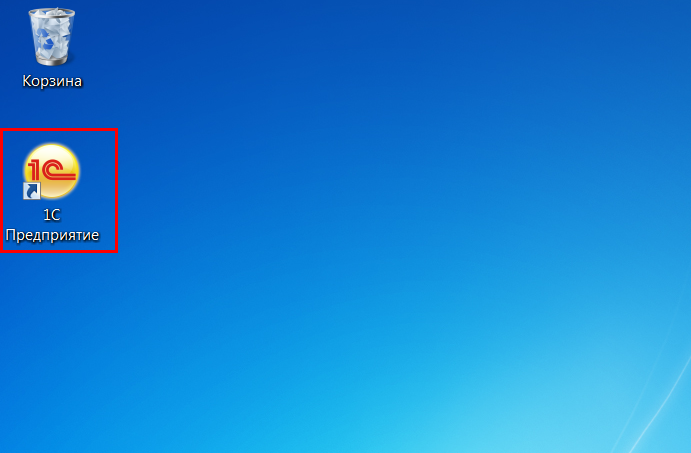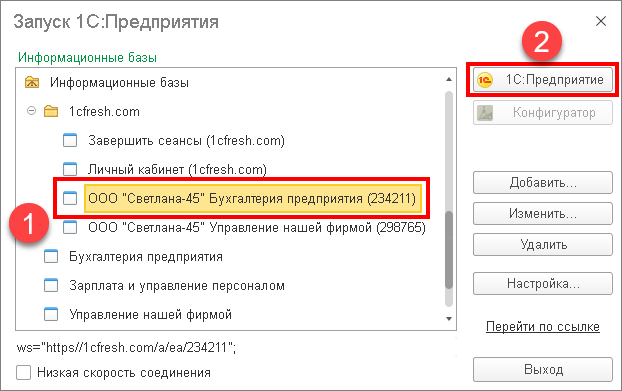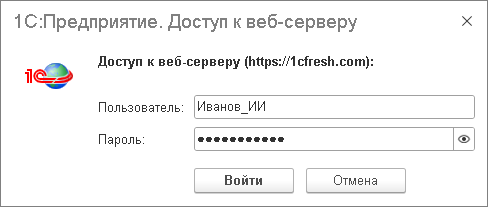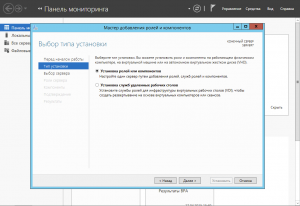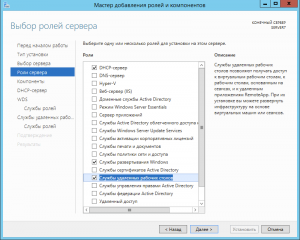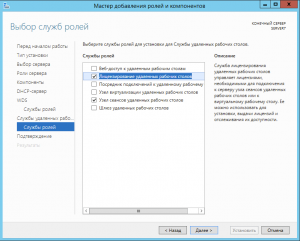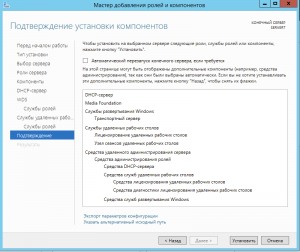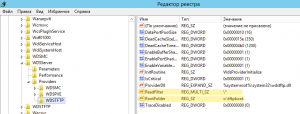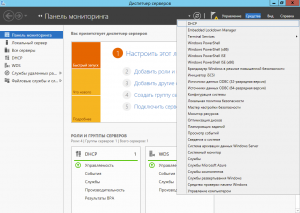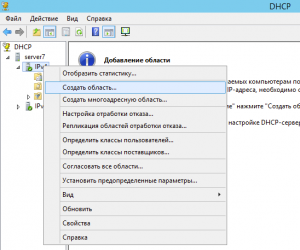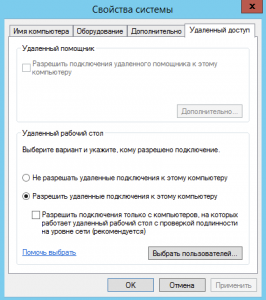Hello Dmoses,
I looked at the Drivers Page.
Your unit was shipped with WES 7 Microsoft Windows Embedded Standard 7E (32-bit)
Now the one you are trying to update is Microsoft Windows Embedded Standard 7P (64-bit)
You will not be able to change WES 7E flavour to WES 7P as both are different operating systems and require Product key to work due to microsoft limitations.
Its like you are upgrading win vista to win 7 on your laptop and both have different Product keys.
We will have to live with whats been shipped by the manufacturer when it comes to WINDOWS OS on Thin Clients
Preloaded with Windows, you will be able install any linux Versions without any problems and not VICE VERSA
Hope this helps, for any further queries reply to the post and feel free to join us again !!
**Click the White Thumbs Up Button on the right to say Thanks**
Make it easier for other people to find solutions by marking a Reply ‘Accept as Solution’ if it solves your problem.
Thank You,
GBL84
I am not an HP Employee
Hello Dmoses,
I looked at the Drivers Page.
Your unit was shipped with WES 7 Microsoft Windows Embedded Standard 7E (32-bit)
Now the one you are trying to update is Microsoft Windows Embedded Standard 7P (64-bit)
You will not be able to change WES 7E flavour to WES 7P as both are different operating systems and require Product key to work due to microsoft limitations.
Its like you are upgrading win vista to win 7 on your laptop and both have different Product keys.
We will have to live with whats been shipped by the manufacturer when it comes to WINDOWS OS on Thin Clients
Preloaded with Windows, you will be able install any linux Versions without any problems and not VICE VERSA
Hope this helps, for any further queries reply to the post and feel free to join us again !!
**Click the White Thumbs Up Button on the right to say Thanks**
Make it easier for other people to find solutions by marking a Reply ‘Accept as Solution’ if it solves your problem.
Thank You,
GBL84
I am not an HP Employee
Компания HP является вторым по величине производителем тонких клиентов (после Dell-EMC). Недавно я взял себе для тестов ТК HP Thin Client T620 — модель среднего ценового диапазона на базе процессора AMD G-series.
Одной из отличительных особенностей модельного ряда ТК от HP является поддержка широкого перечня операционных систем, это и различные версии Windows (Windows Embedded Standard 7, Windows Embedded 8 Standard, Windows 10 IoT), и Linux-подобные HP ThinPro и HP Smart Zero Core. Пользователи могут легко заменить предустановленную ОС Windows на более легковесные ThinPro или Smart Zero Core без необходимости замены клиента или покупки дополнительных лицензий. Однако этот трюк «официально» не работает в обратную сторону (из-за отсутствия необходимой OEM-лицензии Windows). Мне же как раз достался ТК с предустановленной ThinPro. Ниже описан вариант, как можно обойти ограничение по установке, однако, важно понимать, что вам потребуется лицензионный ключ для легальной работы с Windows 10 IoT.
Также стоит отметить, что ОС Windows требуется M.2 SATA накопитель большого объема (минимум — 32 ГБ, рекомендуется — 64 ГБ). В моем случае пришлось заменить имеющийся 16 ГБ накопитель Kingston RBU-SNS4151S3/16G на более емкий. Кое-какую информацию по замене можно почерпнуть из Troubleshooting Guide.
Установка ОС может быть выполнена двумя способами — с помощью образа, записанного на USB-накопитель при помощи утилиты HP ThinUpdate, и через сервер управления HP Device Manager.
ThinUpdate доступен для загрузки с сайта HP, крайне прост в установке и работе — выбираете модель устройства, образ для загрузки и указываете накопитель, на который надо записать образ.
В случае, если вы используете ТК с ThinPro вам потребуется выполнить дополнительные настройки.
В отличие от обычных дистрибутивов Microsoft, образ ОС для тонких клиентов хранится не в .WIM, а в .IBR формате. За установку образа на диск отвечает утилита ibrpe.exe, которая проверяет наличие вшитого в ТК лицензионного OEM ключа Windows в момент запуска. При отсутствии ключа утилита завершает свою работу.
Я попробовал воспользоваться способом, описанным на просторах Интернет, и отредактировал на флешке файл IBRPETHINSTATE.CMD, добавив аргументы -xb к параметрам запуска утилиты.
:DEPLOY
REM — Deploy image. Remove C for OS
if exist C: call :REMOVEDRV C
%~dp0IBRPE.EXE -xb %2 %1
goto :EOF
Однако, либо версия утилиты обновилась, и аргументы больше не работают, либо ключ обязательно должен быть вшит в ТК (неважно от какой версии Windows), но данный вариант не заработал. Поэтому вам может пригодиться альтернативный вариант — замена ibrpe.exe.
Найти ibrpe.exe, который не выполняет проверку ключа достаточно легко, он идет в составе HP Device Manager, который также можно свободно загрузить с сайта HP. Загрузите и установите Device Manager на любой компьютер с Windows и скопируйте нужный файл ibrpe.exe из каталога C:InetpubHPDMRepositoryToolsImagingHPWES7_64ibr на флешку в папку X:IBRPE, заменив старую версию.
После записи образа вставьте USB-накопитель и включите ТК. При загрузке нажмите F10, чтобы открыть настройки BIOS. Перейдите на вкладку Security -> Secure Boot Configuration. Отключите загрузку с Legacy устройств: Legacy Support: Disable.
Перейдите на вкладку Storage -> Boot Order и включите загрузку с USB накопителей для UEFI: UEFI Boot Sources -> USB Hard Drive. Сохраните настройки и перезагрузитесь.
После загрузки оболочки WinPE выйдите из утилиты ibrpe.exe. У вас не получится выполнить установку из-за ошибки diskpart, которая возникает из-за конфликта букв томов. Буква S: назначается тому, где размещается загрузчик WinPE и утилита ibrpe.exe, эта же буква назначается для системного диска при разметке M.2 накопителя, куда устанавливается ОС.
Из командной строки запустите утилиту diskpart.exe и смените букву диска для тома с именем THINSTATE (номер тома можно посмотреть с помощью команды list volume).
select volume 1
remove letter=S
assign letter=T
exit
Перейдите на диск T: и повторно запустите скрипт THINSTATE.CMD для установки ОС.
T:
cd T:IBRPE
THINSTATE.CMD
В этот раз установка должна пройти корректно. В зависимости от скорости флешки и SSD накопителя на это может уйти 30-60 минут.
После установки система автоматически выполнит вход под учетной записью User (пароль: User) и вы сможете выполнить настройку ТК. При необходимости используйте учетную запись с административными правами Admin (пароль: Admin).
Пользователи сервиса могут работать с приложениями не только в веб-браузере, но и в тонком клиенте «1С:Предприятия».
В этой статье будет рассказано о том, как установить и использовать тонкий клиент на компьютере, работающем под управлением операционной системы Windows.
Содержание
1. Определение нужной версии тонкого клиента
Вначале необходимо определить, какая версия тонкого клиента вам нужна.
- Запустите приложение сервиса в любом браузере.
-
Нажмите кнопку
(Сервис и настройки) в правом верхнем углу окна приложения:
- Выберите в выведенном меню пункт О программе.
-
В верхней строке окна О программе будет указано, под какой версией платформы «1С:Предприятие 8» работает приложение. Вам необходим тонкий клиент той же версии.
2. Скачивание тонкого клиента
Скачайте нужную версию тонкого клиента. Вот ссылки на скачивание программ установки тонкого клиента для используемых в сервисе 1cfresh.com версий платформы «1С:Предприятие 8» и различных версий Windows:
Если интернет-браузер не спросил, куда поместить скачанный файл, то файл будет сохранен в папке, назначенной в настройках браузера по умолчанию. Как правило, эта папка называется Загрузки или Downloads.
3. Установка тонкого клиента
Установите тонкий клиент с помощью скачанного файла установки:
- Запустите скачанный exe-файл тонкого клиента.
-
Если будет выведено окно 1С:Предприятие. Доступ к веб-серверу, введите в него свои логин и пароль в сервисе и нажмите кнопку OK.
- Тонкий клиент будет установлен и затем будет запущен автоматически.
4. Настройка тонкого клиента
Для удобства работы с тонким клиентом «1С:Предприятия 8» рекомендуется включить режим отображения списка информационных баз в виде дерева (это достаточно сделать один раз):
- Запустить тонкий клиент.
- Нажать в окне Запуск 1С:Предприятия кнопку Настройка…
- Установить флажок Отображать в виде дерева.
- Нажать кнопку OK.
После этого в списке информационных баз тонкого клиента будет расположена группа 1cfresh.com с пунктами:
- вызова доступных вам приложений сервиса 1cfresh.com;
- Личный кабинет (1cfresh.com) — вход в ваш личный кабинет в сервисе;
- Завершить сеансы (1cfresh.com) — сброс сведений о вашем подключении к сервису. При следующем входе с помощью тонкого клиента в любое приложение сервиса или в личный кабинет сервиса у вас будут запрошены логин и пароль (подробнее см. по ссылке.
5. Запуск приложений с помощью тонкого клиента
Чтобы запустить приложение с помощью тонкого клиента:
-
Щелкните ярлык тонкого клиента на рабочем столе Windows:
-
В окне Запуск 1С:Предприятия откройте группу 1cfresh.com, выделите в ней нужное приложение и нажмите кнопку 1С:Предприятие.
-
Если будет выведено окно 1С:Предприятие. Доступ к веб-серверу, введите в него ваши логин и пароль в сервисе и нажмите кнопку OK.
- Приложение будет запущено и вы сможете с ним работать.
6. Автоматическое обновление тонкого клиента
В сервисе 1cfresh.com обеспечиватся возможность автоматического обновления тонкого клиента для пользователей, работающих в операционной системе Windows версий 7, 10, 11.
Если версия тонкого клиента, с помощью которой такой пользователь обращается к приложению сервиса, отличается от версии «1C:Предприятия», под управлением которой работает информационная база приложения, то пользователю выводится диалоговое окно с предложением обновить версию тонкого клиента:
Если пользователь нажмет кнопку Обновить и запустить, то будет автоматически скачан и установлен дистрибутив нужной версии тонкого клиента.
Желаем приятной и успешной работы в сервисе!
См. также:
Introduction: Converting a Thinclient Into a Desktop Computer
Ok, I’ve got really a lot of computers standing around here but from time to time I just miss another machine. As I don’t want to spend money for an energy wasting high end machine, just to do some minor jobs, surf the web or read my mails I thought of an alternative. So I was very happy when I got a box with a bunch of thinclients from a liquidation.
First I wanted to run them with a terminal server, but as I had no free machine (….) I thought it would be great just to convert some of them to normal desktop machines.
Step 1: Materials, Tools and Software
Materials
— Thinclient, in my case an Igel (with a pretty lame Windows CE on it…)
Tools
— Screwdriver
— Sony Alpha 300 DSLR camera
— Card reader
— Linux PC (a Windows PC will be fine too…)
Software
— a copy of DamnSmallLinux (DSL), which you can get here for free: http://www.damnsmalllinux.org/
— Unetbootin, a great utility! You can get it here for free: http://unetbootin.sourceforge.net/
Step 2: How a Thinclient Works
A thinclient is a normal computer, ok without a high end graphic card, it’s got no DVD-/CD-ROM drive, but it’s still a common computer.
And a common computer has to boot an operating system to work, maybe via harddisk, maybe via floppy disk, cd drive, usb drive or whatever.
Ok, as we see, there’s no DVD/CD-ROM and I don’t want to buy or use an external DVD/CD drive. No floppy disk drive (even if there would be one, it’d be hard to boot a complete operating system with a gui, browser, mail client, text processing software and other stuff from it. But it’s got 4 USB ports… No, I don’t want to boot from an external HDD or an USB pen drive.
But this device has to boot from something, so it’s able to connect to a terminal server. There must be something inside…
Step 3: Let’s Look Inside
According to one of my t-shirts with the slogan «I void warranties», I’ve got no problem to open cases and devices. I did this as a kid and it was funny almost every time 
So just grab a screw driver that fits and remove the screws. A few seconds later you can see the guts of the thinclient. No unknown parts inside if you ever opened a regular computer. Just a plain mainbord, some cables, a RAM module, a CPU (passive cooled, great, no noise!!!) and …. a flash memory card with amazing 128 MB.
As we can’t find a harddrive this thing seems to boot from the compact flash card. So we just have to get our operating system on this.
Step 4: How to Get a New Operating System on It
The lazy ones can buy a module from the manufacturer of these machines. But spending 40 bucks for a pretty lame linux with almost no features? No way! We are hackers, if a manufacturer can do this, we can do this even better.
All we’ve got to do is to erase the 128 MB card in our card reader and get a new operating system on it.
So remove the card (turn off the thinclient, if it’s still running…) and put it into your card reader in your Linux or Windows PC. If your’re lucky you can format it without any problems. In my case Murphy’s law hit me once again and my computer didn’t let me format the card. Give up and buy the manufacturer’s card? Don’t even think about this «option». Try to get a digital camera which uses the same type of memory cards. In my case this was my Sony Alpha DSLR. I put the card in, used the «Format card» option from the menu and there was no longer a problem.
Put the card back again in your PC card reader, start Unetbootin (if not done before, download it from here:http://unetbootin.sourceforge.net/ ), select the Damn Small Linux image (get it from here: http://www.damnsmalllinux.org/) and select the target device. This is the compact flash card in your reader, which can be shown as a drive letter (Windows) or a device (Linux). After a short time you’ll get a message that the copy process is completed. Quit the tool, remove the card from your reader and put it back again in your thinclient.
Step 5: Test Run
Before we close the case with the screws we’ll run a test first. Connect a keyboard, a mouse, an ethernet cable (for the internet test), a monitor and the power cable and turn it on.
If everything worked fine (and I don’t think there will be any problems) you should see the boot message and after a few seconds DSL starts and you see the desktop. Congratulation you’re done. You can now try to connect to the internet (ethernet cable!). There shouln’t be any problems.
Now you can shut down, close the case with the screws, boot again and play/customize your new desktop computer. As 128 MB is not much memory I suggest that you save your text files or whatever you create on this machine on a thumbdrive. Or you get a bigger compact flash card and do all the steps again. Have a lot of fun!
Step 6: What You Can Do With Your «new» Computer
As it’s tiny, energy saving, quiet and still powerful there a lot of new uses for your modded thinclient.
You can use it as it is at the moment or you can do a lot of funny things with it!
A few ideas (I’ll add instructables for them in the next days)
— RSS reading alarm clock
— Kitchen PC
— Web/Mail Server
— TOR Gateway
— Media Player
— Automated home controller
— etc.
If you got new ideas just feel free to post them here!
Be the First to Share
Recommendations
Introduction: Converting a Thinclient Into a Desktop Computer
Ok, I’ve got really a lot of computers standing around here but from time to time I just miss another machine. As I don’t want to spend money for an energy wasting high end machine, just to do some minor jobs, surf the web or read my mails I thought of an alternative. So I was very happy when I got a box with a bunch of thinclients from a liquidation.
First I wanted to run them with a terminal server, but as I had no free machine (….) I thought it would be great just to convert some of them to normal desktop machines.
Step 1: Materials, Tools and Software
Materials
— Thinclient, in my case an Igel (with a pretty lame Windows CE on it…)
Tools
— Screwdriver
— Sony Alpha 300 DSLR camera
— Card reader
— Linux PC (a Windows PC will be fine too…)
Software
— a copy of DamnSmallLinux (DSL), which you can get here for free: http://www.damnsmalllinux.org/
— Unetbootin, a great utility! You can get it here for free: http://unetbootin.sourceforge.net/
Step 2: How a Thinclient Works
A thinclient is a normal computer, ok without a high end graphic card, it’s got no DVD-/CD-ROM drive, but it’s still a common computer.
And a common computer has to boot an operating system to work, maybe via harddisk, maybe via floppy disk, cd drive, usb drive or whatever.
Ok, as we see, there’s no DVD/CD-ROM and I don’t want to buy or use an external DVD/CD drive. No floppy disk drive (even if there would be one, it’d be hard to boot a complete operating system with a gui, browser, mail client, text processing software and other stuff from it. But it’s got 4 USB ports… No, I don’t want to boot from an external HDD or an USB pen drive.
But this device has to boot from something, so it’s able to connect to a terminal server. There must be something inside…
Step 3: Let’s Look Inside
According to one of my t-shirts with the slogan «I void warranties», I’ve got no problem to open cases and devices. I did this as a kid and it was funny almost every time 
So just grab a screw driver that fits and remove the screws. A few seconds later you can see the guts of the thinclient. No unknown parts inside if you ever opened a regular computer. Just a plain mainbord, some cables, a RAM module, a CPU (passive cooled, great, no noise!!!) and …. a flash memory card with amazing 128 MB.
As we can’t find a harddrive this thing seems to boot from the compact flash card. So we just have to get our operating system on this.
Step 4: How to Get a New Operating System on It
The lazy ones can buy a module from the manufacturer of these machines. But spending 40 bucks for a pretty lame linux with almost no features? No way! We are hackers, if a manufacturer can do this, we can do this even better.
All we’ve got to do is to erase the 128 MB card in our card reader and get a new operating system on it.
So remove the card (turn off the thinclient, if it’s still running…) and put it into your card reader in your Linux or Windows PC. If your’re lucky you can format it without any problems. In my case Murphy’s law hit me once again and my computer didn’t let me format the card. Give up and buy the manufacturer’s card? Don’t even think about this «option». Try to get a digital camera which uses the same type of memory cards. In my case this was my Sony Alpha DSLR. I put the card in, used the «Format card» option from the menu and there was no longer a problem.
Put the card back again in your PC card reader, start Unetbootin (if not done before, download it from here:http://unetbootin.sourceforge.net/ ), select the Damn Small Linux image (get it from here: http://www.damnsmalllinux.org/) and select the target device. This is the compact flash card in your reader, which can be shown as a drive letter (Windows) or a device (Linux). After a short time you’ll get a message that the copy process is completed. Quit the tool, remove the card from your reader and put it back again in your thinclient.
Step 5: Test Run
Before we close the case with the screws we’ll run a test first. Connect a keyboard, a mouse, an ethernet cable (for the internet test), a monitor and the power cable and turn it on.
If everything worked fine (and I don’t think there will be any problems) you should see the boot message and after a few seconds DSL starts and you see the desktop. Congratulation you’re done. You can now try to connect to the internet (ethernet cable!). There shouln’t be any problems.
Now you can shut down, close the case with the screws, boot again and play/customize your new desktop computer. As 128 MB is not much memory I suggest that you save your text files or whatever you create on this machine on a thumbdrive. Or you get a bigger compact flash card and do all the steps again. Have a lot of fun!
Step 6: What You Can Do With Your «new» Computer
As it’s tiny, energy saving, quiet and still powerful there a lot of new uses for your modded thinclient.
You can use it as it is at the moment or you can do a lot of funny things with it!
A few ideas (I’ll add instructables for them in the next days)
— RSS reading alarm clock
— Kitchen PC
— Web/Mail Server
— TOR Gateway
— Media Player
— Automated home controller
— etc.
If you got new ideas just feel free to post them here!
Be the First to Share
Recommendations
Содержание
- Тонкий клиент – что это и с чем его едят (на примере WTWare)
- Шаг первый: Настраиваем сеть.
- Шаг второй: Настраиваем роли сервера.
- Шаг третий: Настраиваем TFTP сервер.
- Шаг четвертый: Настраиваем DHCP сервер
- Шаг пятый: Разрешаем подключения с компьютеров, на которых работает удалённый рабочий стол без проверки подлинности на уровне сети.
- Шаг шестой: Настройка конфигурационных файлов thinstation
- Настройки тонкого клиента
- Настройки подключений
- Настройка сессии
- Настройка звука и микрофона
- Доступ к USB дискам и CDROM
- Настройка принтеров
- Настройка дополнительного оборудования
- Настройка Google Chromium
- Настройка SIP клиента
- Удаленное управление терминалом
- Прочие настройки
- Как из старого Windows ПК сделать тонкий клиент?
- Переводим офис на тонкие клиенты на основе Thinstation
Тонкий клиент – что это и с чем его едят (на примере WTWare)
Тонкий клиент (англ. thin client) в компьютерных технологиях — бездисковый компьютер-клиент в сетях с клиент-серверной или терминальной архитектурой, который переносит все или большую часть задач по обработке информации на сервер (Wikipedia ).
Если проще, то тонкий клиент – это недокомьютер, который загружает легкую операционную систему (обычно используется Linux, в обзоре возьмем это за априори) и соединяется с терминальным сервером.
Обычно тонкие клиенты создаются для экономии на железе и ПО, в редких случаях по иным соображениям.
В этой статье я постараюсь сделать краткий обзор WTWare, являющегося Linux дистрибьютивом, разработанным специально для создания тонких клиентов.
Сначала о тонком клиенте.
Тонкий клиент представляет собой системный блок, у которого обычно нет жесткого диска, и присутствует только минимальный набор железа, нужный для запуска операционной системы тонного клиента (далее просто тонкого клиента). К системному блоку подключены питание, мышь, клавиатура, монитор, сетевой кабель. Кроме стандартного набора к тонкому клиенту могут быть подключены другие устройства, при условии, что он сможет их распознать и передать терминальному серверу.
Схема сети с тонкими клиентами выглядит примерно так:
WTWare — дистрибутив GNU/Linux, разработанный специально для создания тонких клиентов. За основу взят популярный клиент под названием Thinstation. Основное различие – ориентированность на русских пользователей (в самом Thinstation есть проблемы с кириллицей), плюс всякие мелкие фиксы.
Я не буду рассказывать про настройку DHCP и TFTP серверов, там все вполне стандартно. Напомню только, что в DHCP сервере нужно указать адрес TFTP сервера, а в TFTP сервере путь до файла загрузки и имя этого самого файла.
Так же я не буду углубляться в тонкую настройку WTWare, т.к. информация на официальном сайте WTWare вполне доступная, ее много и вся она на русском языке. Укажу лишь на основные аспекты.
Итак. В первую очередь качаем образ Thinstation с сайта WTWare. Распаковываем.
Загрузочный файл называется pxelinux.0 при загрузке по протоколу PXE (если BootROM встроен в вашу сетевую или материнскую плату) или wtshell.nbi для загрузчика Etherboot (при использовании эмулятора BootROM).
К слову говоря, Etherboot — оpensource проект, который выпускает прошивки практически для всех существующих сетевых карт. Прошивка Etherboot может быть записана в микросхему BootROM или flash-память сетевой карты, может быть запущена с дискеты или жесткого диска как загрузочный сектор или как программа из DOS.
Далее если вы загружаетесь через LAN и у вас правильно настроены DHCP и TFTP сервера – все должно заработать «как есть». Единственное – не будет найден терминальный сервер, ведь вы еще не конфигурировали ваши тонкие клиенты.
Если вы загружаетесь иным способом, то стоит прочитать тут, выбрав интересующий вас способ загрузки.
Опять таки я не буду углубляться в дебри конфигурационных файлов, потому как там сотни параметров. Тут можно увидеть их полный список. Я расскажу лишь об основных.
Конфигурационные переменные индивидуальных файлов:
user = username // имя пользователя
password = user_password // пароль пользователя
domain = enterprise_domain // домен предприятия
Если в индивидуальный файл записать переменную, которая присутствует в общем файле — она получит более высокий приоритет.
Так же в индивидуальные файлы прописываются дополнительно подключенные устройства, такие как принтеры, сканера и т.п.
И в конце хотел упомянуть об еще одной интересной возможности – подключение локальных ресурсов (Floppy, DVD, Flash, HDD, Sound). В конфиге выглядит примерно так:
floppy = on
cdrom = on
usb1 = on
sound = on
Диск будет доступен в сессии текущего пользователя из Проводника Windows по адресу: \tsclient.
Стоит заметить, что сама система бесплатна, но можно приобрести лицензию с очень интересной целью – что бы убрать логотип WTWare из загрузочной заставки. Как я понимаю, это сделано для предприятий, массово внедряющих данный продукт под эгидой аутсорсинга.
Оборудование для создания тонких клиентов:
На сайте WTWare так же можно приобрести оборудование для создания тонких клиентов (дабы не собирать их из хлама). Надо сказать, что оно (оборудование) отвечает всем требованиям гламура. Несколько скринов:
Ну, вот, пожалуй, и все. При правильной настройке терминального, DHCP и TFTP сервера все должно заработать слету. В интернете очень много русскоязычной литературы, поэтому проблем с настройкой быть не должно. Да и вообще в плане документации система мне очень понравилась, на сайте производителя есть почти все.
Источник
К началу статьи имеем в наличии компьютер с установленным Windows Server 2012 R2 Standart ( Сервер с графическим интерфейсом пользователя под архитектуру x64).
Также нам понадобятся:
Образ Thinstation мы скачаем с сайта http://nixts.org
После установки Windows Server 2012 R2 были установлены драйвера и ничего более.
Мы будем использовать сервер в локальной сети с рабочей группой без домена!
Приступаем к настройке.
Шаг первый: Настраиваем сеть.
Настраиваем Протокол интернета версии 4: устанавливаем статический IP адрес ( я установлю 192.168.0.100), маску подсети, основной шлюз и DNS-сервера (если требуется доступ в интернет).
Шаг второй: Настраиваем роли сервера.
Выбираем наш сервер, Выбираем роли сервера:
На шаге мастера Подтверждение установки компонентов жмем кнопку [Установить]
По окончании установки перезагружаемся.
Шаг третий: Настраиваем TFTP сервер.
Создаем на диске C: папку TFTPBOOT (Папку можно создать на любом диске и с любым названием)
В реестре Windows в ветке HKEY_LOCAL_MACHINESYSTEMCurrentControlSetservicesWDSServerProvidersWDSTFTP добавляем строковый параметр RootFolder и в качестве значения параметра указываем путь к папке, в которой будет находиться образ для загрузки тонкого клиента (в нашем случае C:TFTPBOOT).
Изменяем содержимое параметра ReadFilter на * (Этим мы разрешаем загружать конфигурационные файлы из корня каталога tftpboot)
Распаковываем образ операционной системы для тонкого клиента, скаченный с сайта http://nixts.org в папку C:TFTPBOOT таким образом, чтобы каталог из архива tftpboot является папкой C:TFTPBOOT
Шаг четвертый: Настраиваем DHCP сервер
В параметрах области ( но можно и в параметрах DHCP-сервера, либо в параметрах каждого резервирования ) необходимо настроить следующие параметры:
В только что созданной области создаем резервирования для всех тонких клиентов:
Шаг пятый: Разрешаем подключения с компьютеров, на которых работает удалённый рабочий стол без проверки подлинности на уровне сети.
Шаг шестой: Настройка конфигурационных файлов thinstation
В файле c:tftpbootthinstation.conf.network изменяем адрес терминал сервера (в моем случае я прописал SESSION_0_RDESKTOP_SERVER=192.168.0.100) и запускаем бездисковую станцию.
Замечание: При добавлении ролей сервера в правила брандмауэра Windows автоматически добавляются разрешающие правила на доступ ко всем службам нами запущенным( DHCP, TFTP, удаленный рабочий стол), если используются брандмауэры сторонних производителей необходимо в их правила внести соответствующие изменения.
Источник
Настройки тонкого клиента
Основные настройки тонкого клиента храняться в конфигурационном файле. В этом разделе описан полный список всех параметров, которые вы можете установить для настройки конфигурации соединений и оборудования.
О том как можно редактировать конфигурационный файл читайте в инструкции Интерфейсы управления тонким клиентом.
Настройки подключений
Настройка подключений к терминальному серверу, создание виртуальных рабочих столов и запуск дополнительных приложений.
Настройка сессии
Настройка общих параметров RDP сессии, таких как имя и пароль пользователя, используемые раскладки клавиатуры и автозапуск программ.
Настройка звука и микрофона
Тонкие клиенты thinBox стандартно поддерживают вывод звука через HDMI подключение или встроенный 3,5mm jack. Подключение микрофона возможно через USB гарнитуру или внешнюю USB звуковую карту.
Доступ к USB дискам и CDROM
Пользователь может получить доступ к дисководу, USB-дискам, Flash картам и CDROM, которые подключены к USB выходам тонкого клиента. Возможно перенаправление дисков на терминальный сервер двумя методами:
Подробную информацию о работе с дисками можно посмотреть в инструкции по подключению USB дисков и CDROM.
Настройка принтеров
Существует три способа подключения принтера к терминальному серверу:
Настройка дополнительного оборудования
Тонкий клиент thinBox имеет 4 порта USB 2.0, которые предоставляют универсальные возможности подключения к периферийным устройства. К тонкому клиенту можно подключить планшетный сканер, смарткарту для авторизации в Windows, разнообразные сканеры штрих кодов, весы, кассовые аппараты, терминалы приема платежей и другое промышленное оборудование.
Настройка Google Chromium
В тонкий клиент thinBox встроен браузер Google Chromium для доступа к сайтам без использования терминального сервера.
Включается строчкой в конфигурационном файле:
Настройка SIP клиента
В тонкий клиент thinBox встроен SIP клиент linphone. Удобнее всего использовать для SIP телефонии отдельную USB гарнитуру. Linphone использует два звуковых устройства. Через одно (HDMI выход или 3,5mm jack) воспроизводится звонок. Через второе (отдельная USB гарнитура или внешняя USB звуковая карта) происходит разговор.
Удаленное управление терминалом
Существует несколько способов удаленного управления тонким клиентом: управление через web интерфейс; управление при помощи графического конфигуратора и управление при помощи утилит WTWare.
Прочие настройки
Прочие настройки, не вошедшие в предыдущие разделы, такие как: настройка сетевого имени тонкого клиента, таймаут подключения, варианты переключение раскладок клавиатуры и т.д.
Источник
Как из старого Windows ПК сделать тонкий клиент?
Рано или поздно возникает вопрос о необходимости заменить один или несколько ПК по причине медленной работы.
Самый простой способ, нечего не выдумывать и просто заменить ПК.
Не самый простой способ, это начать внедрять «удаленные рабочие столы» в варианте терминальный сервер или виртуальные десктопы.
Стоимость тонкого клиента HP, DELL или других брендов может сравнится с стоимостью полноценного ПК, а использование старого ПК в качестве тонкого клиента позволит продлить срок эксплуатации на достаточно долгий срок.
Как поступить с морально устаревшими ПК:
— оставить на ПК Windows, пользователь будет подключатся к удаленному рабочему столу.
— загружать ПК по сети, один из linux вариантов thinstation.
— установить на ПК локальную версию linux, вариантов море.
Далее буду описывать вариант с Windows, такой тонкий клиент обладает некоторыми преимуществами при сравнении с linux вариантами.
Зачем я все это делал:
— У меня есть удаленные офисы с пользователями которых нужно было перевести работать на терминальные сервера, применение групповых политик в домене позволяют получить необходимый результат без присутствия в офисе и без замены ПК.
— И Windows и linux варианты пользовательских интерфейсов тонких клиентов HP, Wyse/DELL меня не устраивают по разным причинам.
Преимущества Windows варианта:
— Полная поддержка RDP/RemoteFX.
— Полная поддержка сменных носителей.
— Возможность использовать локальный принтер.
— Возможность использовать смарт карты для клиент банка.
— Редирект воспроизведения видео/аудио на тонкий клиент при использовании Windows Media Player, без тормозов и без нагрузки на сервер можно смотреть видео 1080р, но это отдельная история =).
Если начать с результата:
Так будет выглядеть загрузка рабочего стола пользователя, если на ПК установлен Windows XP:
Так будет выглядеть загрузка рабочего стола пользователя, если на ПК установлен Windows 7:
Чтобы получить результат который вы можете видеть на слайдах, необходим домен AD и несколько групповых политик для ПК и пользователей.
На ПК с XP SP3 необходимо установить обновления для rdp клиента KB969084 и Fixit50588, для расширенных групповых политик необходимо установить обновление KB943729.
№1 — Пользователям необходимо разрешить Single sign-on, я распространяю эту политику на весь домен.
№2 — Для ПК делаем отдельный OU и замыкаем групповые политики в этом OU.
№3 — В новом OU создаем политику где меняем шел пользователя на «wscript c:thinPCthinPC.vbs /nologo /b». 
На целевой ПК необходимо скопировать 3 файла, я использую для этого расширенные групповые политики.
Рекомендую фалы разместить в центральном хранилище групповых политик \имя доменаSYSVOLимя доменаPolicies, это позволит обеспечить отказоустойчивость в случаи недоступности одного из домен контроллеров.
На домен контроллерах этому сетевому ресурсу соответствует папка C:WindowsSYSVOLsysvolимя доменаPolicies
Содержимое файла thinPC.cmd
В процессе работа описанного скрипта пользователь будет наблюдать выполнение команд в окне, и для скрытия окна скрипт запускается средствами VBS.
Содержимое файла thinPC.vbs
Dim oShell
Set oShell = WScript.CreateObject («WSCript.shell»)
oShell.run «C:thinPCthinPC.cmd»,0
Set oShell = Nothing
— Необходимо отключить отображение панели подключения при работе на полном экране.
— Я отключаю проброс локальных дисков, но разрешаю проброс дисков подключенных позже, это позволит пользователям работать с сменными носителями которые подключат после начала удаленного сеанса.
— В случаи ОС windows 7 для использования протокола RemoteFX необходимо установить глубину цвета 32 бита и указать скорость соединения 10 мегабит/локальная сеть.
— В случаи если сертификат сервера самоподписанный необходимо отключить предупреждение в разделе «Проверка подлинности сервера».
Вот и все, замена шела у пользователя позволит сделать процесс загрузки тонкого клиента максимально приближенным на процесс загрузки обычного ПК.
Основным минусом предложенного скрипта является невозможность пользователю самостоятельно выбрать разрешение экрана, но я честно говоря не понимаю когда выпрашивают монитор 22-24 дюйма, а затем просят увеличить на нем буковки.
В таких случаях я устанавливаю на целевой ПК VNC сервер и меняю разрешение с его помощью.
№4 — Для того чтобы отключить данное сообщение, пользователю достаточно поставить галочку больше не уведомлять. 
Для автоматизации процесса административными средствами нужно добавить ключ в реестр.
[HKEY_CURRENT_USERSoftwareMicrosoftTerminal Server ClientLocalDevices]
«адрес сервера»=dword:0000000d
[HKEY_CURRENT_USERSoftwareMicrosoftTerminal Server Client]
«BitmapCacheSize»=dword:0000ffff
№8 — Interactive logon: Message text for users attempting to log on и Interactive logon: Message title for users attempting to log on
Заполняем заголовок и текст который предназначен для пользователей, в самом простом случаи тут нужно указать контакты центра поддержки.
№9 — Для отключения визуальных эффектов на тонком клиенте, необходимо добавить ключ в реестр.
№10 — Power options
Средствами расширенных групповых политик необходимо создать план питания в котором при нажатии на кнопку питания тонкий клиент будет выключатся.
№11 — Software Restriction Policies
Рекомендую настроить контроль запуска ПО, данный механизм работает на WindowsXP и Windows 7 PRO.
AppLocker более гибки но работает только на Windows 7 enterprise и выше.
Считаю что в случаи тонкого клиента гибкость не нужна, преследуется цель исключить возможность запуска вредоносного ПО.
№12 — Turn off Autoplay
Для отключения автоматического запуска сменных носителей необходимо установить параметр Enabled for All drives.
№13 — Allow RDP redirection of other supported RemoteFX USB devices from this computer
Если вы планируете пробрасывать USB устройства, разрешите политику для Adminstrators and Users.
№14 — Delete user profiles older than a specified number of days on system restart
Я устанавливаю параметр в 180 дней, политика работает только на Windows 7.
№15 — User Account Control
UAC мне мешает и по этому отключаю.
№16 — Замена фона рабочего стола, красота требует жертв.
Для Windows XP, этот ключ в реестре отвечает за обои на экране ввода логина и пароля.
Файл с фоном может находится в любом месте, но это должен быть bmp файл.
[HKEY_USERS.DEFAULTControl PanelDesktop]
«Wallpaper»=«C:\thinPC\rd.bmp»
«WallpaperStyle»=«2»
[HKEY_CURRENT_USERControl PanelDesktop]
«Wallpaper»=«C:\thinPC\rd.bmp»
«WallpaperStyle»=«2»
— Подобные тонкие клиенты работают уже больше года
— На нескольких старых ПК успели посыпаться диски, в замен выслали тонкие клиенты HP, ну а все данные пользователей были на серверах 😉
— Несколько бухгалтеров успешно работают с USB токенами BIFIT
Источник
Переводим офис на тонкие клиенты на основе Thinstation
Нижеследующий текст автора не претендует на истину в последней инстанции и по нему не стоит судить о среднестатистическом уровне IT инфраструктуры в небольших компаниях нашей необъятной страны. Статья написана по мотивам общения с многочисленными знакомыми IT-шниками (в основном уровня «студент» и «только что из института»), начинающих свою карьеру с эникейщика в небольших компаниях.
Все это хозяйство связано в единую локальную сеть посредством одного/нескольких дешевых коммутаторов на 100Мбит. И работает это в едином домене NT/Active directory (хотя встречаются варианты одноранговых рабочих станций безо всяких доменов).
На всех машинах с Windows обычно установлен (хотя и тут бывают исключения) какой-то антивирус. Часто встречается не сетевые версии этих программ (тот же Avast), хотя, опять таки в более продвинутых (с точки зрения IT) конторах, стоят сетевые версии антивирусов с централизованным управлением и обновлением антивирусных баз.
Приведенные выше ситуации варьируются от случая к случаю, так как на конфигурацию сети, железа и софта влияют как знания/умения/желания (и, что немаловажно, лень) системного администратора(ов), так и понимание начальства (в лице главного Босса) «чем же именно этот наш системный администратор занимается, когда все и так отлично работает» (из последнего вытекает — сколько денег выделяется на оборудование для IT и зарплату будущего специалиста). Если денег выделяется мало (а так обычно и бывает управленцы торговых компаний от IT обычно далеки и слабо понимают, что же там происходит), то поднабравшийся знаний эникейщик уходит в другую компанию. На место ушедшего приходит очередной студент и все повторяется по новой.
Думаю излишне говорить, что в подобных конторах отдел системного администрирования состоит из одного человека, который совмещает в себе инженера по прокладке/поддержанию офисной сети, системного администратора как такового (т.е. ту самую личность, что отвечает за работоспособность серверного парка на программном и аппаратном уровнях и внедрением нового функционала) и эникейшика — «мальчика на побегушках» который занимается разрешением проблем у пользователей, протиркой мышек, сменой картриджей у принтеров и подобными вещами.
В результате, в небольших компаниях часто наблюдается довольно разнообразный парк пользовательских машин класса от pentium2/128Mb ram/5Gb hdd до P4 Celeron/1Gb ram/80Gb hdd. На всех машинах, разумеется, Windows (98, 2000 и XP Home/Pro) и разные версии софта (ставили то машины в разное время). Доходит до того, что и антивирусное ПО на машинах тоже от разных производителей.
После успешного выполнения всех пунктов (эта процедура занимает примерно два часа) рапортуем Боссу, что рабочее место сотрудника спасено и он может приступать к работе.
Знакомо? Хорошо, если полетел не жесткий диск, а всего лишь материнская плата. Или же часть информации на осыпавшемся диске поддается восстановлению. Но все эти процедуры занимают рабочее время системного администратора, которое можно было бы потратить с куда большей пользой поиграть в сетевую стрелялку или же… изучить IPv6 — ведь уже все на него переходят и совсем скоро перейдут, адреса в пространстве Ipv4 уже лет пять как закончились 🙂
И в оставшееся время (если системный администратор не сильно ленив) надо пытаться изучить что-то новое, проапгрейдить софт на сервере (серверах) и ввести в строй новый сетевой сервис. Т.е. на основные обязанности (именно то, чем системный администратор и должен заниматься большую часть времени) времени то как раз и не остается.
Как же выйти из этого замкнутого круга?
Одним из вариантов решения вышеописанной проблемы, является отказ от «толстых» рабочих станций (там, где это можно сделать) и переход на тонкие клиенты.
Под «толстой» рабочей станцией понимается любой компьютер с установленной ОС, который и выполняет обработку большинства пользовательской информации. Т.е. браузер, офис и все остальное выполняется локально именно на рабочей станции пользователя, системный блок которой жужжит у него под столом или где то рядом.
Надо понимать, что требования современных ОС (не обязательно Windows) идут в ногу с современным железом — другими словами, для относительно комфортной работы в Windows XP старой (но полностью работоспособной и относительно мощной) машины класса Celeron 800Mgz/128Mb Ram/ 10Gb HDD может и не хватить. Работать под современной ОС на подобном железе, конечно, можно, но подтормаживать эта операционка и приложения будут довольно часто хотя бы из-за малого количества набортной памяти и старого (читай медленного) жесткого диска.
А тонкий клиент, если вкратце, можно определить как бездисковый компьютер, работа которого заключается лишь в подключении к удаленному серверу и отображении полученной с сервера информации на экране. Обычно такой сервер называется сервером терминалов или терминальным сервером. Вся же обработка пользовательской информации происходит именно на нем (одновременно к которому может быть подключено множество хотя и не бесконечное количество тонких клиентов).
Обычно тонкие клиенты делают на основе слабого (а, соответственно, и малопотребляющего) железа — часто это единая системная плата, на которой все и интегрировано. Процессор и память так же могут быть намертво припаяны к материнской плате. Некоторые тонкие клиенты имеют flash-диск (вставляемый в IDE разъем материнской платы), на котором прошита специализированная ОС (WinCE или другие).
В результате, при включении тонкого клиента (их еще называют терминалами), ОС грузится со встроенного flash-диска (обычно на загрузку уходит менее 30 секунд), после чего на экране появляется диалог подключения к терминальному серверу. Некоторые из этих клиентов умеют подключаться только Windows Terminal Server или же Citrix Metaframe, другие — в том числе и к терминальным серверам других ОС. В любом случае, в цену таких решений закладывается и цена лицензии на WindowsCE, прошитую на встроенный flash-диск. Мы рассказывали о подобных решениях ранее:
Разумеется, подобные решения существуют и у других компаний. В том числе и без встроенной ОС (за которую, в случае Microsoft Windows CE, нужно дополнительно платить, да и flash-диск копейки, но стоит).
Терминальные клиенты без встроенного flash-диска, при включении загружают нужный образ ОС по сети, после чего они тратят на загрузку те же пару десятков секунд. После чего готовы к работе, под чем подразумевается вывод на экран меню со списком терминальных серверов для подключения или же автоматическое подключение к одному из жестко заданных терминальных серверов (в зависимости от настроек) — пользователю останется ввести лишь логин и пароль. После правильного ввода оного, он попадает в свою сессию на сервере терминалов и может приступать к работе.
Не стоит забывать и о пользовательских данных локально терминал ничего не хранит (все данные пользователя находятся на удаленных серверах). В результате легко настроить автоматических бекап всего и вся и, в случае чего, восстановить «случайно удаленный» документ.
Не забываем про отдельные лицензии на весь используемый софт (например на Microsoft Office) в количестве, равном количеству подключаемых к серверу клиентов. Если клиентские лицензии на Microsoft Office еще можно обойти, отказавшись от данного продукта и поставив ему замену в виде, к примеру, OpenOffice, то от самого терминального сервера в лице Windows 2000/2003 TS избавиться несколько сложнее 🙂 Хотя и это возможно в некоторых случаях.
Есть, правда, еще один «минус» (кроме боязни нового) который часто останавливает от внедрения подобных решений — почему то многие думают, что эти тонкие клиенты надо покупать (а они не очень дешевые — от 200 долларов и выше). Куда же девать весь парк уже существующих компьютеров?
Именно для ответа на последний вопрос написана данная серия статей. В ней будет рассматриваться софт тонкого клиента Thinstation.
Этот небольшой, но обладающий множеством возможностей и, что немаловажно, OpenSource софт, позволяет превратить практически любые древние компьютеры в тонкие клиенты. Минимальные требования описанные на его родном сайте к используемому железу — это Pentium 100Mhz и 16Mb оперативной памяти. Ах да, жесткий/flash диск тоже не нужен — компьютеры при включении могут скачивать образ тонкого клиента (это около двадцати! мегабайт) по сети (хотя так же возможна установка Thinstation клиента на жесткий или usb диск). В наш век операционных систем, с радостью сжирающих гигабайты места на диске после установки, это впечатляет, не так ли?
Thinstation базируется на Linux, но для его использования знаний Linux, как таковых не нужно — достаточно в своей сети поднять dhcp и tftp сервера и соответствующим образом их настроить (оба этих сервера есть и в составе продуктов Windows Server). Таким образом, даже в сети, где кроме Windows-а ничего не знают, использование Thinstation клиента затруднений не вызовет.
Для того, что бы загрузить Thinstation по сети, от компьютера требуется лишь встроенная или внешняя сетевая карта, поддерживающая стандарт PXE (есть и другие варианты, но, к примеру все встроенные в системную плату сетевые карты работают именно по этому протоколу).
PXE расшифровывается как Pre-boot eXecution Environment среда предзагрузочного выполнения. Этот стандарт был впервые реализован компанией Intel. Первый признак наличия PXE-биоса на борту встроенной сетевой карты, это пункт «Enable Boot ROM» рядом с пунктом активации сетевой карты в биосе. Если встроенная сетевая карта не поддерживает загрузку по сети (или отсутствует вовсе), можно использовать любую внешнюю сетевую плату с опцией «Boot ROM» (этот вопрос в подробностях будет рассмотрен далее).
На первый взгляд, описанная схема выглядит сложно. Но по факту настройка оной занимает полчаса-час и в дальнейшем она работает полностью автономно. Загрузка тонкого клиента с момента первого запроса в сеть по PXE (этот момент совпадает с моментом начала загрузки ОС с жесткого диска) занимает секунд 20…30.
Как уже отмечалось выше, Thinstation умеет работать с разными терминальными серверами. Но мы в ближайших статьях, как самое простое в реализации (но еще раз напоминаю о покупке множества клиентских лицензий, необходимых для официальной работы), рассмотрим лишь связку Thinstation с Microsoft Terminal Server.
Для начала нам надо иметь настроенный сервер терминалов от Microsoft. Этот сервер может работать как в составе домена (в этом случае удобнее управлять аккаутами пользователей — они общие особенно если терминальных серверов в сети несколько), так и в вне домена — в одноранговой сети. Второй случай отличается от первого тем, что необходимых пользователей придется заводить на каждом сервере локально и синхронизировать актуальные списки пользователей и их прав — вручную.
Вторым пунктом нашей программы будет настройка DHCP и TFTP серверов. Первый ведает динамической раздачей IP адресов для рабочих станций, а так же сообщает, с какого IP адреса (с какого сервера tftp) и какое имя файла компьютеру нужно скачать в качестве загрузочного образа тонкого клиента. А второй tftp сервер фактически и отдает образы тонкого клиента и конфигурационные файлы для них же. Эти настройки могут быть как глобальными (для всех бездисковых терминалов сети), так и локальные для определенных групп машин или же одиночных тонких клиентов.
Оба эти сервиса можно поднять как в составе Windows сервера (запуском и настройкой соответствующих служб), так и отдельными демонами в составе *nix-сервера мы это рассмотрим на примере сервера с установленным Gentoo Linux.
А третьим пунктом идет настройка клиентских машин перевод их на загрузку по сети и рассмотрение стандартных подводных камней.
Но об этом в следующих статьях нашего цикла.
Источник