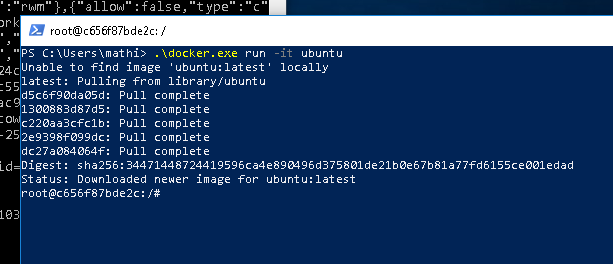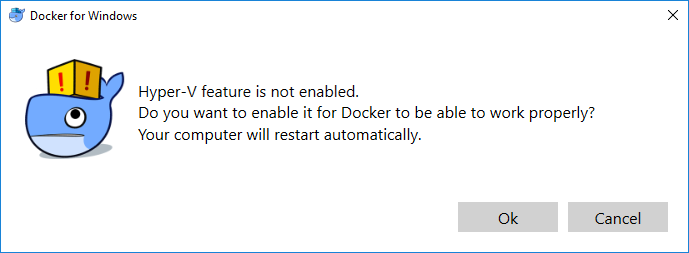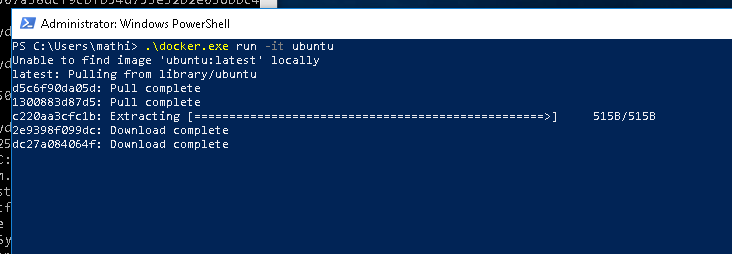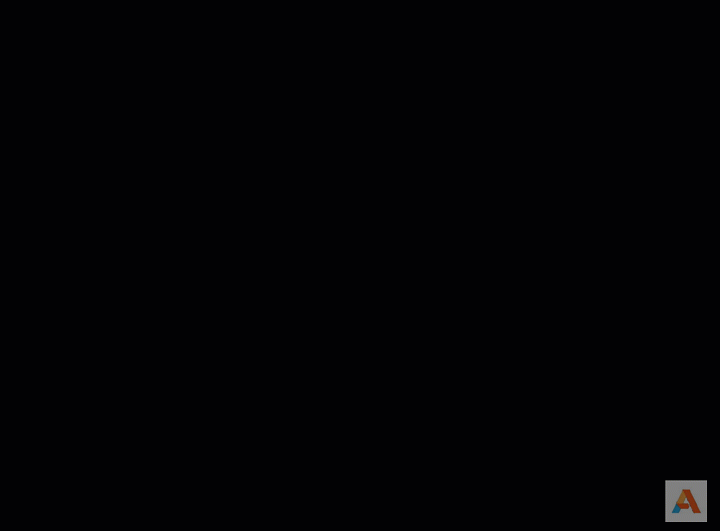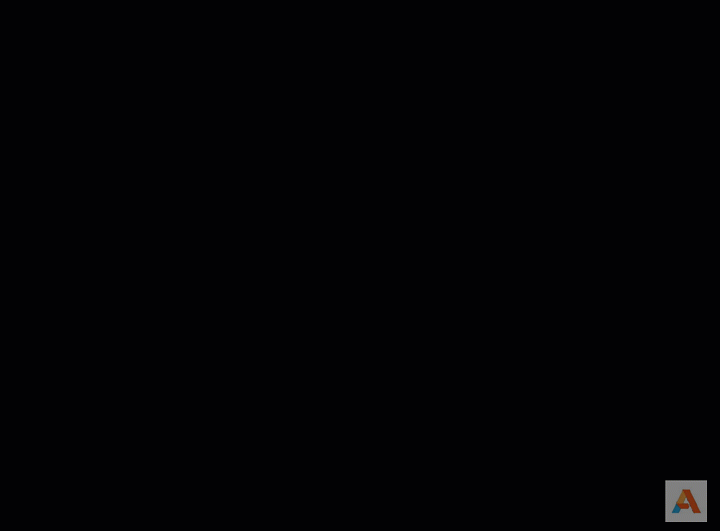It depends what you mean by running on Windows, if it is in Windows 7/8/10, or in Windows Server 2016
It is possible with Windows 7/8/10, as it is in fact a Linux VM
It is not possible with Windows Server 2016
You will need a Windows Server 2016 to launch a Windows container, and a Linux server to launch a Linux container.
I will update with a reference
Edit: If you have Windows Server 2016, you can launch an IIS docker container
https://msdn.microsoft.com/en-us/virtualization/windowscontainers/quick_start/manage_docker
but you can’t launch this IIS docker container from a Linux server running docker.
The same applies for a SQL docker container
Dockerize SQL Server using Windows Server 2016 Containers
When you create a Windows docker container, your Dockerfile starts with something like
FROM windowsservercore
while when you create a Linux container, your Dockerfile will start with
FROM debian:jessie
or
FROM busybox
or such
It depends what you mean by running on Windows, if it is in Windows 7/8/10, or in Windows Server 2016
It is possible with Windows 7/8/10, as it is in fact a Linux VM
It is not possible with Windows Server 2016
You will need a Windows Server 2016 to launch a Windows container, and a Linux server to launch a Linux container.
I will update with a reference
Edit: If you have Windows Server 2016, you can launch an IIS docker container
https://msdn.microsoft.com/en-us/virtualization/windowscontainers/quick_start/manage_docker
but you can’t launch this IIS docker container from a Linux server running docker.
The same applies for a SQL docker container
Dockerize SQL Server using Windows Server 2016 Containers
When you create a Windows docker container, your Dockerfile starts with something like
FROM windowsservercore
while when you create a Linux container, your Dockerfile will start with
FROM debian:jessie
or
FROM busybox
or such
1. Overview
It is now possible to run Docker containers on Windows 10 and Windows Server, leveraging Ubuntu as a hosting base.
Imagine running your own Linux applications on Windows, using a Linux distribution you are comfortable with: Ubuntu!
It is now possible to do so using the power of Docker technology and Hyper-V virtualization on Windows.
Originally authored by Mathieu Trudel-Lapierre.
2. Requirements
You will need a 64-bit x86 PC with 8GiB of RAM running Windows 10 or Windows Server, updated to include the Windows 10 Fall Creator update, released October 2017.
You will also need a recent installation of Docker.
Finally, you will need to make sure you have installed a program for decompressing the Ubuntu host container image, e.g. 7-Zip or XZ Utils
3. Install Docker for Windows
Download Docker for Windows from Docker Store.
Once downloaded, proceed with the installation steps, and either logout or reboot of your system as indicated by the installer.
After reboot, Docker will be started. Docker requires that the Hyper-V feature is enabled, so if necessary will ask you to enable it and restart. Click OK for Docker to enable Hyper-V and restart your system.
4. Download the Ubuntu container image
Download the latest Ubuntu container image for Windows from the Canonical Partner Images website
Once downloaded, extract the image, using e.g. 7-Zip, or XZ Utils:
C:Usersmathi> .xz.exe -d xenial-container-hyper-v.vhdx.xz
5. Prepare the container environment
First, create two directories:
Create C:lcow, which will be used as scratch space for Docker while preparing the containers.
Also create C:Program FilesLinux Containers. This is where the Ubuntu container image will live.
You will need to give this folder extra permissions to allow Docker to use the images from it. Run the following Powershell script in an administrator Powershell window:
param(
[string] $Root
)
# Give the virtual machines group full control
$acl = Get-Acl -Path $Root
$vmGroupRule = new-object System.Security.AccessControl.FileSystemAccessRule("NT VIRTUAL MACHINEVirtual Machines", "FullControl","ContainerInherit,ObjectInherit", "None", "Allow")
$acl.SetAccessRule($vmGroupRule)
Set-Acl -AclObject $acl -Path $Root
Save this file as set_perms.ps1 and run it:
TIP You may need to run ‘Set-ExecutionPolicy -Scope process unrestricted’ to be allowed to run unsigned Powershell scripts.
C:Usersmathi> .set_perms.ps1 "C:Program FilesLinux Containers"
C:Usersmathi>
Now, copy the Ubuntu container image .vhdx file that was decompressed at the previous step to uvm.vhdx under C:Program FilesLinux Containers.
6. More Docker preparation
Docker for Windows requires some pre-release features in order to work with Hyper-V isolation. While these features are not yet available in the Docker CE installation that was done previously, the necessary files can be downloaded from master.dockerproject.org.
Retrieve dockerd.exe and docker.exe from master.dockerproject.org, and put the two programs somewhere safe, such as in your own folder. They will be used to start the Ubuntu container in the next step.
7. Run an Ubuntu container on Hyper-V
You’re now ready to start your container. First, open a Command-line prompt (cmd.exe) as Administrator, and start dockerd.exe with the right environment:
C:Usersmathi> set LCOW_SUPPORTED=1
C:Usersmathi> .dockerd.exe -D --data-root C:lcow
Docker already running?
If the Docker installer sets Docker to run automatically at boot, you may need to quit the already running daemon, via its toolbar icon, before running the above commands.
Then, start a Powershell window as Administrator; and run docker.exe, instructing it to pull the image for your container:
C:Usersmathi> .docker.exe pull ubuntu
We can now finally start the container. Run docker.exe again, and tell it to run the new image:
C:Usersmathi> .docker.exe run -it ubuntu
Congratulations! You have successfully set up your system to use containers with Hyper-V isolation on Windows, and have run your very own Ubuntu container.
8. Getting help
If you need some guidance getting started with the Ubuntu container images for Hyper-V, or if you get stuck, help is always at hand:
- Ask Ubuntu
- Ubuntu Forums
- IRC-based support
Was this tutorial useful?
Thank you for your feedback.
Hello again everyone! This article will serve as part 5 of our “Definitive Guide to Containers for MSPs” series. Once again, this series is focusing on the new containerization technologies entering the industry today and looking at them through the lens of an MSP.
Thus far we’ve done quite a bit of how-to, and we’re going to continue to work on the how-to question for the next few segments. The reason being, when we start talking about things like pricing, service delivery, and on-going support, you need to have a strong grasp of what’s involved in the platform, so you can make informed decisions at that point. With that in mind we’re going to look at docker itself for another segment or two, and then we’ll start getting into container orchestrators like Kubernetes.
Let’s see what we’ve talked about thus far.
The Definitive Guide to Containers for MSPs
Part 1 – What are Containers?
Part 2 – Platforms for Running Containerized Workloads
Part 3 – Introduction to Docker
Part 4 – 4 Pro Tips when Working with Docker
For this segment specifically, I wanted to cover how to run Linux containers on Windows Server 2019. I came up with this idea as I was prepping for our latest webinar that centered around demos with Windows Server 2019. While it’s easy enough to run containers on Windows 10 as we did in Part 3, it’s more difficult to do it on a VM where there is no GUI, and you can’t simply install docker for Windows.
So, let’s take a look at how the installation process works, and then we’ll proceed with running a container on top of it. Once this is complete, you’ll have everything you need to run Linux and Windows containers on Windows Server (assuming you’ve read the previous segments. Let’s get Started.
How to Install Docker Enterprise Edition Preview on Windows Server 2019
In prepping for this article, I started with a freshly installed Windows Server 2019 box. I used the GA Evaluation media to install the OS, then I upgraded to the latest Nov. build using Windows Update. In our previous segments we installed the Community edition of Docker. For this particular feature, we need to install Docker Enterprise Edition and the preview release at that.
First off, if you’re using the same box as you did in previous segments you’ll want to remove the version of Docker we installed with the DockerMSFTProvider in PowerShell.
NOTE: If you’re starting with a fresh server you can skip this step.
To Remove the previous version of Docker run the below command in an elevated PowerShell window:
Uninstall-Package -Name docker -ProviderName DockerMSFTProvider
Then reboot the box.
Now that we have a clean slate we can install the needed version of Docker to run Linux Containers. You can walk through the how-to below, or scroll down to watch the video.
NOTE: We’re going to be installing a testing build of the docker engine. While it’s fine for testing and learning, I would highly suggest waiting until a stable version is released prior to using it in production.
NOTE: It is required to have the Hyper-V Role installed in order to install the Docker Enterprise Edition preview. If this is a testing VM, make sure you enable nested virtualization.
To install the current preview build of Docker Enterprise Edition we need to run the below:
Install-Module DockerProvider
Then
Install-Package Docker -ProviderName DockerProvider -RequiredVersion preview
Reboot your machine once again.
See it in action!
How to Configure Docker Enterprise Edition to Run Linux Containers
Out of the box, this install of Docker will run Windows Containers. In order to switch back and forth between Windows and Linux containers you need to run the below commands:
To switch to Linux Containers
[Environment]::SetEnvironmentVariable("LCOW_SUPPORTED", "1", "Machine")
Restart-Service docker
To switch back to Windows Containers
[Environment]::SetEnvironmentVariable("LCOW_SUPPORTED", $null, "Machine")
Restart-Service docker
Simply switch to whichever mode meets your needs at the given time.
After installing the Docker Enterprise Edition Preview and configuring it to run Linux containers we can use some of the syntax that we covered in previous sections to pull and run a container
Assuming you’ve switch to Linux mode, the below should work. Let’s first pull the latest Debian Linux container image:
NOTE: You can walk through the how to below, or scroll down to watch the video
Docker pull Debian
Then let’s run it in interactive mode and run a text-based app really quick just to make sure it works.
Docker run -it --name Debian_test Debian
Once in the prompt running the below will show us which version of the linux kernel is in use
Uname -r
Finally let’s install elinks, a text based web browser, using Debian’s packaging utility Apt
Apt-get update Apt-get install elinks
Then let’s open google in elinks:
Elinks https://www.google.com
Hopefully, it should be working!
See it in Action!
Wrap-Up
There you have it! You’ve successfully run a Linux container on top of Windows Server 2019. Pairing this with what we’ve done in the previous segments should have you prepared to run both Windows and Linux containers with docker. Knowing this, we’ll cover just a few more advanced docker items in the next post before getting into container orchestrators.
If you had troubles with this or have questions on use-case, or just have a general comment, be sure to let me know in the comments section below!
Until next time!
Содержание:
-
1.
Предыстория -
2.
Windows контейнер -
3.
В мире контейнеров Windows -
4.
Связь с Docker -
5.
Мир Windows
Начиная с Windows Server 2016 в операционной системе от Microsoft включена нативная поддержка контейнеров. Это не Linux контейнеры, это контейнеры, которые работают на Windows, и запускают Windows внутри себя.
Данный факт является результатом присоединения Microsoft к Open Container Initiative (OCI). Контейнеры в Windows позволяют запускать приложения, которые изолированы от остальной части системы в переносимых контейнерах. Эти контейнеры включают в себя все, чтобы ваше приложение было полностью функциональным. Так же как это произошло с Linux, Microsoft надеется, что контейнеры изменят характер поставки программного обеспечения для пользователей и в Windows.
Предыстория
Контейнеры являлись основой вычислений в Linux в течение целого ряда лет. Google, например, уже очень давно использует решения, основанные на контейнерах по всей своей империи, чтобы предоставлять распределенные приложения не только своим сотрудникам, но и своим пользователям по всему миру.
Тем не менее, Google не был долгое время одинок в своем увлечении контейнерными вычислениями. В какой-то момент из ниоткуда появился Docker, который в отличии от Google стандартизировал процессы доставки контейнеров, а также управления ими. Более того, Docker развивался сообществом энтузиастов в мире открытого исходного кода, что сделало его простым и очень популярным решением. С развитием проекта Docker буквально у каждого желающего появилась возможность получить скорость, гибкость и простоту управления программным обеспечением и инфраструктурой, которую предоставляют контейнеры.
Docker революция стала настолько значительной, что даже Microsoft присоединился к этой инициативе в первую очередь за счет поддержки Docker и Linux в Azure, а теперь и за счет интеграции этой технологии в Windows Server 2016. Самое интересное это то, что контейнеры Windows Server не основаны на Linux, это нечто совершенно новое. Windows контейнеры — это контейнеры, которые работают в Windows и запускают Windows внутри себя.
Причем Microsoft настолько серьезно стала относится к контейнерам, что сейчас активно участвует в Open Container Initiative (OCI), пытаясь перетягивать одеяло на себя так, как будто бы она сама придумала эту технологию.
Windows контейнер
Контейнер в Windows имеет много общего с его аналогом в Linux. Оба обеспечивают изолированную среду для запуска приложений. И там и там контейнеры используют передовые технологии изоляции для обеспечения портативной, но одновременно ограниченной среды, которая включает в себя практически все, чтобы приложение могло быть полностью функциональным.
Контейнер очень похож на виртуальную машину (ВМ) и часто рассматривается как отдельный тип виртуализации, но это два совершенно разные понятия. Да, каждый работает под управлением операционной системы (ОС), предоставляет внутри себя локальную файловую систему и может быть доступен по сети так же как физический компьютер. Тем не менее, при использовании ВМ вы имеете дело с полной и независимой ОС вместе с виртуальными драйверами устройств, управлением памятью и другими компонентами, которые добавляют к накладные расходы.
Контейнер переиспользует большее количество общих ресурсов хост-системы нежели виртуальная машина, а значит, он более легкий, быстрее разворачивается и проще масштабируется между различными датацентрами. Таким образом, контейнер может предложить более эффективный механизм для инкапсулирования приложения, обеспечивая ему при этом необходимые интерфейсы хост-системы — все из этого приводит к более эффективному использованию ресурсов и улучшению переносимости приложений.
Microsoft планирует предложить два типа контейнеров в Windows Server 2016: контейнер Windows Server и Hyper-V контейнер. Оба типа функционируют одинаковым образом, и могут быть созданы и управляются одинаково. Там, где они различаются — это в уровне изоляции, который каждый из них обеспечивает.
Контейнер Windows Server разделяет ядро с ОС работает на хост-машине, что означает, что все контейнеры, работающие на этой машине, разделяют одно и то же ядро. В то же время, каждый контейнер поддерживает свой собственный вид на операционную систему, реестр, файловую систему, IP-адреса и другие компоненты, сочетая это с изоляцией, предоставляемой каждому контейнеру при помощи процессов, пространства имен и технологий управления ресурсами.
Контейнер Windows Server хорошо подходит для ситуаций, в которых и основная ОС, и приложения в контейнерах лежат в пределах той же зоны доверия, например для приложений, которые охватывают несколько контейнеров или образуют общую службу. Тем не менее, контейнеры Windows Server обсуждаются в связи с их зависимостью от процесса обновления ОС хост-системы, который может осложнить обслуживание и препятствовать процессам. Например, патч примененный к хосту может сломать приложение, работающее в контейнере. Что еще более важно, в таких ситуациях, как многопользовательские среды, модель разделяемого ядра может раскрыть систему для уязвимостей приложений и кросс-контейнерных атак.

Hyper-V контейнер решает эти проблемы, предоставляя виртуальную машину, в которой нужно запустить контейнер Windows. При таком подходе контейнер больше не разделяет ядро хост-машины и не имеет зависимости от патчей ОС этой машины. Конечно, такой подход означает некоторую потерю скорости и эффективности упаковки, которые вы получаете с обычным контейнером в Windows Server, но взамен вы получаете более изолированную и безопасную среду.
Вне зависимости от типа контейнера, который вы используете, теперь у вас есть возможность использовать контейнеры с такими технологиями Windows как .NET или PowerShell, что не было возможно раньше. Контейнер для Windows предоставляет все необходимое для обеспечения работы приложения на любом компьютере под управлением Windows Server 2016, давая вам тот уровень переносимости, который был не доступен на протяжении большей части истории Windows. Вы можете создавать свои контейнеры локально, делать их доступными процессов для тестирования и контроля качества, а затем отправить их в команде, занимающейся продуктивом, без необходимости беспокоиться о сложных установках и конфигурациях на каждом шаге этого пути.
В мире контейнеров Windows
Ряд компонентов принимают участие в процессе создании и запуска контейнеров, начиная с хоста, на котором они должны работать. Хост может быть как физическим компьютером, так и ВМ с Windows 2016 Server. Единственное, что важно, чтобы была включена функция контейнеризации для Windows.
Вы можете разместить контейнеры на любой версии Windows: Server Full UI или же Core, которая устанавливается по умолчанию. Microsoft также представляет Nano издание для Windows Server 2016 — минимальную версию ОС, которая не включает в себя локальный графический пользовательский интерфейс или консоль.
Microsoft также добавила вложенную виртуализацию для Windows Server 2016, так что вы можете запустить Hyper-V контейнеры, если хостом является ВМ. Если вы планируете запускать такой тип контейнера, необходимо включить функцию Hyper-V на хост-ОС. Microsoft также добавляет поддержку контейнера для Windows 10, хотя только для Hyper-V контейнеров.
Как и с контейнерами Docker, вы разворачиваете контейнеры для Windows из образов. Каждый образ начинается с образа ОС контейнера — базового образа, включающего в себя операционную систему, которая будет работать внутри контейнера. В настоящее время Microsoft предоставляет два базовых образа: образ Server Core и образ Nano Server. Вы должны загрузить хотя бы один из этих образов ОС от Microsoft, прежде чем сможете развернуть контейнер.
Microsoft строго определяет, какие образы вы можете использовать с каким типом контейнера на основании хост-ОС, как описано в следующей таблице.
|
Хост-ОС |
Контейнер Windows Server |
Контейнер Hyper-V |
|
Windows Server Full UI |
Образ Server Core |
Образ Nano Server |
|
Windows Server Core |
Образ Server Core |
Образ Nano Server |
|
Windows Server Nano |
Образ Nano Server |
Образ Nano Server |
|
Windows 10 |
N/A |
Образ Nano Server |
Как вы можете видеть, Hyper-V контейнеры в настоящее время поддерживают только образ Nano сервера, но ваш выбор контейнеров Windows Server зависит от того, с какой версией Windows Server вы работаете.
Для этого типа контейнера, образ ОС должен также соответствовать хост-системы в отношении сборки и уровня обновления. Несоответствие может привести к непредсказуемому поведению как для контейнера, так и хоста. Это означает, что вы должны обновить образ базового контейнера ОС при обновлении ОС хоста. Это также означает, что вы не будете иметь возможность запускать Linux контейнер на Windows машине, или наоборот, и это также верно для Hyper-V контейнеров.
Образы обеспечивают высокую степень гибкости, когда речь идет о развертывании контейнеров. Вы можете создавать образы на основе существующего образа и обновлять новые образы так часто, как это необходимо. После этого вы можете развернуть один или несколько контейнеров из этого образа.
Например, предположим, что вы создаете образ, основанный на Server Core. В новый образ, вы устанавливаете приложение, которое в настоящее время находится в разработке вместе со всеми зависимостями этого приложения. Затем вы можете развернуть один или несколько контейнеров из этого образа. Каждый контейнер функционирует как песочница, которая включает все компоненты, необходимые для полной работоспособности приложения.
Образ может быть развернут так часто, как это необходимо, а также совместно использоваться любым количеством контейнеров. Вы создаете контейнеры по мере необходимости, а затем избавляетесь от них, когда вы с ними закончите. Но лучше всего то, что вы можете обновить и повторно развернуть образ в любое время, а затем создать из него новые контейнеры, которые содержат последние изменения.
Вам не нужно выбирать тип контейнера (Windows Server или Hyper-V) до тех пор, пока вы не будете готовы запустить фактический контейнер. Тип контейнера не имеет никакого отношения к тому, как вы собираете ваши образы. Образы хранятся в репозитории и доступны по запросу для разворачивания контейнеров, где и когда они необходимы, будь то контейнеры Windows Server или Hyper-V.
Связь с Docker
Помимо компании, Docker также является проектом с открытым кодом, которая облегчает процесс развертывания и управления контейнерами. Контейнеры Windows теперь являются частью этого проекта, и сообщество Docker интенсивно работает, чтобы полностью интегрировать контейнеры Windows в экосистему Docker. В рамках этой же инициативы Docker предлагает Docker Engine для Windows, и Docker Client для Windows.
Docker Engine обеспечивает функциональность, необходимую для управления Docker окружением. Например, Docker Engine позволяет автоматизировать создание контейнеров из образов. Хотя вы можете создавать образы вручную, Docker Engine предлагает целый ряд преимуществ, т.к. возможность хранения образов как кода, легкого пересоздания этих образов или включения их в цикл непрерывной интеграции в процессе разработки.
Тем не менее, Docker Engine не является частью установки Windows. Вы должны загрузить, установить и настроить его отдельно от Windows. Docker Engine работает как служба Windows. Можно настроить эту службу, используя файл конфигурации или Windows Service Control Manager (SCM). Например, вы можете установить отладку по умолчанию и параметры журнала или настроить, как Docker Engine принимает сетевые запросы. Microsoft рекомендует использовать файл конфигурации, а не SCM, но отмечает, что не каждый параметр конфигурации в файле применим к контейнерам Windows.
Docker Engine по существу делает всю рутинную работу по управлению контейнером за вас, расширяя API, необходимый для клиента Docker для взаимодействия Docker Engine. Клиент представляет собой интерфейс командной строки, который предоставляет набор команд для управления образами и контейнерами. Это те же самые команды, которые позволяют создавать и запускать контейнеры Docker в Linux. Хотя вы и не можете запустить контейнер для Windows на Linux или контейнер Linux на Windows, вы можете использовать один и тот же клиент для управления как Linux и Windows контейнерами, будь то контейнеры Windows Server или Hyper-V.
Как и с Docker Engine, вам необходимо загрузить и установить клиент Docker самостоятельно. Клиент может работать как на Windows 10 или Windows Server 2016. Вам нужно только указать клиенту Docker службу, которой необходимо начать управлять.
Мир Windows
Microsoft и Docker осталось сделать еще много работы, прежде чем контейнеры для Windows будут полностью функциональны, но то, что мы видим уже сейчас представляет собой значительный шаг вперед. Пользователям Windows, наконец, получат возможность пользоваться всеми преимуществами гибкости и переносимости, которые контейнеры предлагали миру Linux на протяжении более десяти лет.