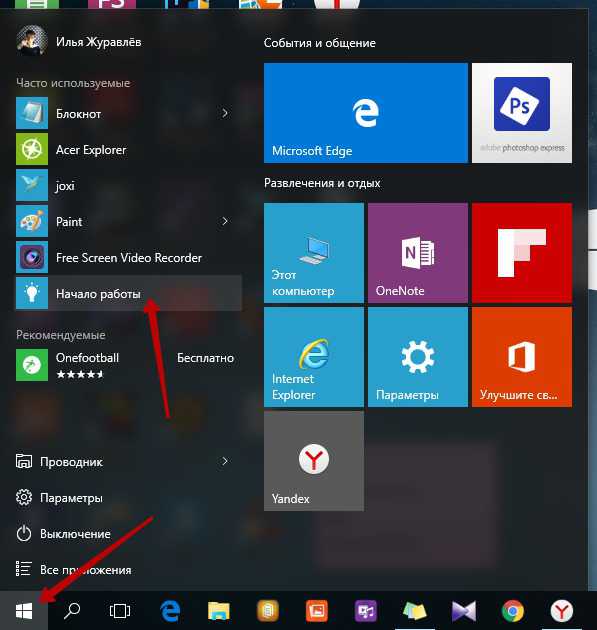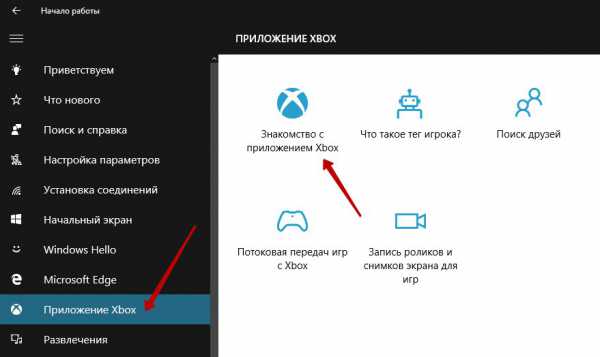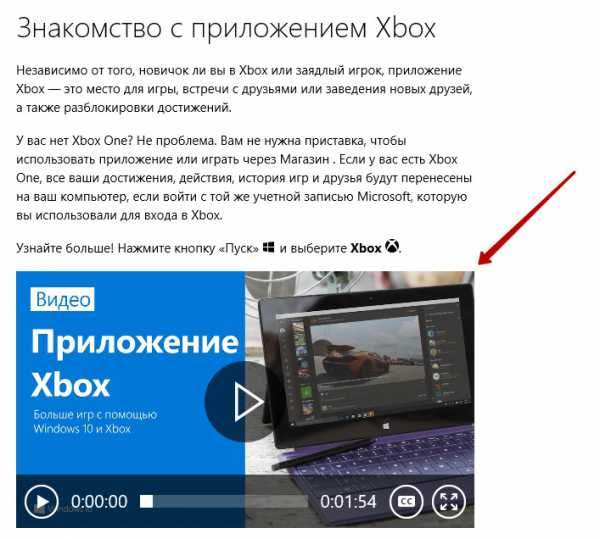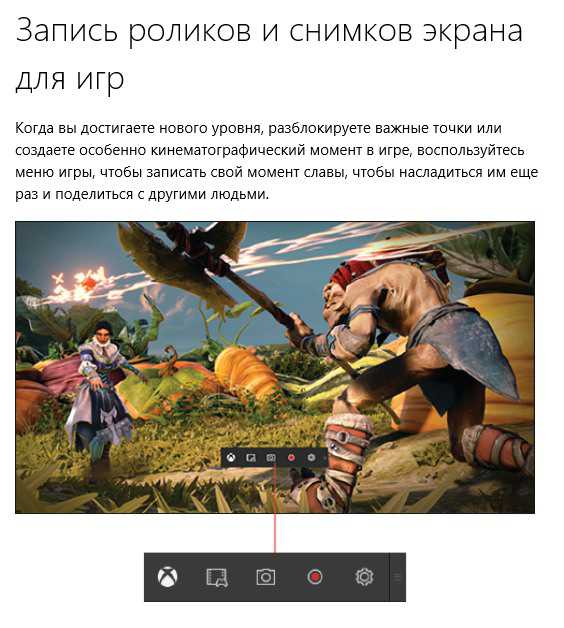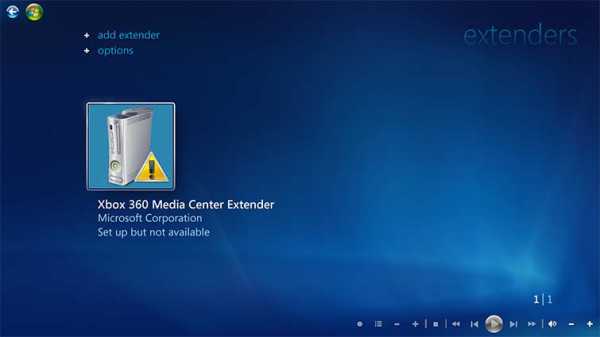Windows 10 это операционная система, наиболее часто используемая на персональных компьютерах и в компаниях по всему миру. Благодаря широкой совместимости с программами и простоте использования с ним знакомы более миллиарда человек. Однако есть устройства, на которых их нельзя установить, несмотря на то, что они используют ту же архитектуру, что и компьютер, например PlayStation 4 или Xbox Одни консоли .
Традиционно консоли использовали архитектуру, отличную от архитектуры компьютеров. Только в 2006 году AMD введены x86-64 , серия инструкций, которые мы продолжаем использовать сегодня не только на компьютерах с Windows, но и на macOS и Linux.
Однако в то время в запущенных консолях использовались другие архитектуры. PS3 подержанный Ячейка , разработанная Sony, Toshiba и IBM, которые объединили элементы PowerPC с новыми. В случае с Xbox 360 мы также обнаружили PowerPC основанный процессор .
Все изменилось с новым PS4 и Xbox One , который в дальнейшем использовал архитектуру, аналогичную компьютерам. Обе консоли используют APU с процессором AMD и видеокартой. В PS4 мы находим AMD Jaguar процессор с 4 ядрами на частоте 1.6 ГГц, а Xbox One — AMD Jaguar с 8 ядрами на частоте 1.75 ГГц. Процессоры его старших сестер похожи, улучшая частоты и видеокарты, чтобы быть более мощными.
Ключ к этим процессорам заключается в том, что они используют архитектуру x86-64, аналогично будущему PS5 и Xbox Series X также буду использовать. Эта архитектура, как мы уже сказали, такая же, что мы сейчас используем на наших компьютерах. Так почему же на них нельзя установить Windows?
Ответ относительно прост: потому что они покрыты . Если мы сосредоточимся на Xbox, вопрос станет еще больше, потому что он Microsoft сам кто разрабатывает консоль. Фактически, Xbox One может отлично запускать Windows 10, потому что, по сути, она уже работает. Внутренняя операционная система Xbox One основана на Windows 10 одноядерное , на котором Xbox One Опыт и Microsoft UWP приложения платформы работают. Таким образом, нет причин, по которым игра для Xbox One не может работать на ПК.
Однако Microsoft представила множество модификаций на уровне аппаратного и программного обеспечения, чтобы не было возможности установить Windows 10, подобную той, которая установлена у нас на ПК, чтобы избежать проблем, связанных с хетами, или чтобы люди могли использовать пиратские игры на консоли.
Важной модификацией, которую мы находим на аппаратном уровне, является Southbridge , который отвечает за взаимодействие элементов, таких как периферийные устройства консоли и процессора, такие как видеовыход, Wi-Fi, сигнал от пульта дистанционного управления, устройства чтения дисков или жесткого диска. Этот южный мост имеет запатентованную конструкцию, для которой отсутствуют драйверы, позволяющие Windows 10 нормально работать.
То же самое касается Северный мост , который вместо того, чтобы быть разделенным, как южный мост, включен в пакет процессора и отвечает за связь ядер с памятью чипа. Мы также находим то же самое с контроллером памяти и практически всем, что отвечает за скоординированное управление правильным функционированием оборудования, например, SMC (контроллер управления системой), который управляет светодиодным освещением или скоростью вращения вентилятора в зависимости от температуры. консоли. Все закрыто.
Ко всему этому добавляется, что немодифицированное ядро Windows 10 не работает с оборудованием консоли, поэтому оно не может правильно взаимодействовать с компонентами для передачи инструкций и задач, поскольку ядро, которое использует консоль, модифицировано, несмотря на то, что оно основано на Windows. OneCore. Таким образом, нет уровень аппаратной абстракции (HAL) это служит связующим звеном между оборудованием и ядром, и его следует создавать с нуля, что невозможно.
И это только на аппаратном уровне. Если мы перейдем к программному обеспечению, консоль использует БЕЗОПАСНАЯ ЗАГРУЗКА чтобы убедиться, что в систему не было внесено никаких изменений. В БИОС/УЕФИ также будет иметь проблемы с чтением файлов, так как Xbox предназначен для работы с FATX файловая система, которую Microsoft использует исключительно для консоли вместо NTFS, использующей Windows 10. PlayStation также использует проприетарное решение под названием PFS в качестве файловой системы.
То, что PlayStation и Xbox делят архитектуру с ПК, очень хорошо
Несмотря на все эти ограничения, тот факт, что обе консоли используют ту же архитектуру, что и компьютер, имеет множество преимуществ, связанных с ПК, таких как тот факт, что игры которые предназначены для консолей be легко портирован на ПК как мы видим в последние годы и наоборот.
Кроме того, обратная совместимость с консолями действительно просто, потому что игры были разработаны для работы в одной и той же архитектуре, и именно по этой причине, например, PS5 будет обратно совместима с выходом PS4 таким же образом, как если бы мы сменили ПК, мы можем продолжить играть с нашим пар игр.
Благодаря этому компании также экономят много денег при разработке собственных процессоров, что в конечном итоге сказывается на снижении стоимости консолей. К счастью, приобретение собственного компьютера становится дешевле, хотя не помешало бы сделать так, чтобы на консолях также была настольная операционная система, поскольку первая PlayStation 3 с Linux уже разрешена, и многие семьи сэкономили бы деньги, не покупая ПК для вашего ребенка. работать и консоль играть. Здесь ПК по-прежнему будет иметь это преимущество.
- PlayStation
- Xbox
Содержание
- XBOX 360 Media Center | Подключение и настройка
- Подключение XBOX 360 к локальной сети и интернету
- Проводное подключение XBOX 360
- Беспроводное подключение XBOX 360
- Синхронизация Windows Media Center на XBOX 360 и ПК
- Установить Windows 10 на PlayStation или Xbox: возможно ли это?
- Консоли полностью покрыты, чтобы не устанавливать Windows 10
- То, что PlayStation и Xbox делят архитектуру с ПК, очень хорошо
- Как подключить xbox 360 к windows 10
- Как подключить Xbox к Windows 10
- Подключение Xbox 360 к ПК различными способами
- Подключение при помощи сетевой карты. Что для этого нужно
- Переходим к настройкам
- Производим необходимые конфигурации для просмотра файлов
- Подключаем Xbox при помощи Wi-Fi
- Создаём беспроводную сеть
- Используем роутер для подключения приставки к ПК
- Подготавливаем ПК
- XBOX 360 Media Center | Подключение и настройка
- Подключение XBOX 360 к локальной сети и интернету
- Беспроводное подключение XBOX 360
- Синхронизация Windows Media Center на XBOX 360 и ПК
- Как подключить геймпад Xbox к компьютеру, от 360 и One.
- Беспроводной контроллер от Xbox One + ПК
- 1) Проводная связь через кабель micro-USB
- 2) Беспроводной адаптер Xbox для PC
- 3) Подключение через Bluetooth
- Геймпады от Xbox 360 для ПК
- 1) Проводной джойстик Xbox 360.
- 2) Беспроводной джойстик Xbox 360.
- Заключение.
- Подключение Xbox 360 к ПК
- Способ 1: Локальная сеть
- Способ 2: Патч-корд
- Способ 3: Потоковая передача
- Заключение
- Подключение XBOX 360 к локальной сети и интернету
- Проводное подключение XBOX 360
- Беспроводное подключение XBOX 360
Консоль Xbox 360, подключенную к локальной сети, можно использовать в качестве медиаприставки Media Center. Это позволит передавать изображения, музыку, видео и другое содержимое с компьютера под управлением ОС Windows 7 на экран вашего ТВ.
Для воспроизведения большинства форматов видео на XBOX 360, необходимо:
Подключение XBOX 360 к локальной сети и интернету
Необходимые компоненты и условия для подключения:
Проводное подключение XBOX 360
Проводное подключение к сети будет более быстрым и надежным способом. Для проводного подключения XBOX 360 к маршрутизатору или модему, можно использовать сетевой кабель.
Вариант подключения 1. Вставьте один конец сетевого кабеля в порт маршрутизатора или свитча, если у вас нет маршрутизатора, вы можете подключить сетевой кабель непосредственно к модему. Другой конец сетевого кабеля подключите к сетевой карте на задней панели консоли. Кабель от провайдера подключите в свитч или маршрутизатор.
Вариант подключения 2. Xbox 360 и компьютер можно подключить к маршрутизатору, а его подключить к модему. Модем, в свою очередь, будет подключите к кабельной розетке или подключите к нему кабель провайдера.
Вариант подключения 3. Либо подключите Xbox 360 к модему, который подключен к кабельной розетке или кабелю провайдера.
Беспроводное подключение XBOX 360
Подключение медиаприставки к беспроводной сети выполняется автоматически, но если в данной сети используются протоколы безопасности, например ключ WEP или пароль WPA, для настройки медиаприставки необходимо вручную ввести следующие данные:
Включив XBOX 360, зайдите в раздел Параметры системы — Компьютеры — Windows Media Center и выберите Установка. Нажмите Продолжить. В правом окне вам будет показан восьмизначный код. Запишите его и нажмите Далее. Теперь запустите на вашем ПК Windows Media Center (Пуск — Все программы — Windows Media Center). Перейдите в раздел Задачи — Медиаприставка.
Нажмите Далее и впишите ранее записанный вами код, снова нажмите Далее. После того, как ПК выполнит все настройки вы сможете просматривать с Xbox 360 весь расшаренный контент, но для воспроизведения обязательно укажите папки в которых находятся ваши файлы. Например, видео с расширением MKV и других форматов скопируйте в соответствующие библиотеки Windows в раздел Видео — Образцы видео. В Windows Media Center на Xbox 360 ваши файлы MKV будут находится в разделе Видео и изображения. В результате на Xbox 360 будет воспроизводиться видео — AVI, TS, MKV с помощью Windows Media Center.
Внимание! Если на компьютере установлен брандмауэр, отличный от брандмауэра Windows, убедитесь, что его параметры позволяют подключать медиаприставку к компьютеру. Одни брандмауэры по умолчанию позволяют сделать это, в то время как в других приходится изменять параметры для доступа приставки к ПК.
Источник
Установить Windows 10 на PlayStation или Xbox: возможно ли это?
Ключ к этим процессорам заключается в том, что они используют архитектуру x86-64, аналогично будущему PS5 и Xbox Series X также буду использовать. Эта архитектура, как мы уже сказали, такая же, что мы сейчас используем на наших компьютерах. Так почему же на них нельзя установить Windows?
Консоли полностью покрыты, чтобы не устанавливать Windows 10
Однако Microsoft представила множество модификаций на уровне аппаратного и программного обеспечения, чтобы не было возможности установить Windows 10, подобную той, которая установлена у нас на ПК, чтобы избежать проблем, связанных с хетами, или чтобы люди могли использовать пиратские игры на консоли.
Ко всему этому добавляется, что немодифицированное ядро Windows 10 не работает с оборудованием консоли, поэтому оно не может правильно взаимодействовать с компонентами для передачи инструкций и задач, поскольку ядро, которое использует консоль, модифицировано, несмотря на то, что оно основано на Windows. OneCore. Таким образом, нет уровень аппаратной абстракции (HAL) это служит связующим звеном между оборудованием и ядром, и его следует создавать с нуля, что невозможно.
И это только на аппаратном уровне. Если мы перейдем к программному обеспечению, консоль использует БЕЗОПАСНАЯ ЗАГРУЗКА чтобы убедиться, что в систему не было внесено никаких изменений. В BIOS / UEFI также будет иметь проблемы с чтением файлов, так как Xbox предназначен для работы с FATX файловая система, которую Microsoft использует исключительно для консоли вместо NTFS, использующей Windows 10. PlayStation также использует проприетарное решение под названием PFS в качестве файловой системы.
То, что PlayStation и Xbox делят архитектуру с ПК, очень хорошо
Несмотря на все эти ограничения, тот факт, что обе консоли используют ту же архитектуру, что и компьютер, имеет множество преимуществ, связанных с ПК, таких как тот факт, что игры которые предназначены для консолей be легко портирован на ПК как мы видим в последние годы и наоборот.
Кроме того, обратная совместимость с консолями действительно просто, потому что игры были разработаны для работы в одной и той же архитектуре, и именно по этой причине, например, PS5 будет обратно совместима с выходом PS4 таким же образом, как если бы мы сменили ПК, мы можем продолжить играть с нашим пар игр.
Благодаря этому компании также экономят много денег при разработке собственных процессоров, что в конечном итоге сказывается на снижении стоимости консолей. К счастью, приобретение собственного компьютера становится дешевле, хотя не помешало бы сделать так, чтобы на консолях также была настольная операционная система, поскольку первая PlayStation 3 с Linux уже разрешена, и многие семьи сэкономили бы деньги, не покупая ПК для вашего ребенка. работать и консоль играть. Здесь ПК по-прежнему будет иметь это преимущество.
Источник
Как подключить xbox 360 к windows 10
Как подключить Xbox к Windows 10
Всем привет, те кто перешёл на Windows 10, наверное заметили, что в меню пуск появилось не мало новых приложений, в том числе и приложение — Xbox. Данное приложение позволит вам интегрировать вашу игровую приставку Xbox с операционной системой Windows 10. Всю вашу историю достижений, действий, историю игр и друзей вы сможете перенести на компьютер. Приложение Xbox позволит вам играть в новые игры, общаться с друзьями, записывать видеоролики о ваших играх, делать снимки, делиться вашими записями с друзьями и многое другое.
Чтобы узнать подробней о приложении Xbox и о его подключении, зайдите в — Пуск, нажмите на вкладку — Начало работы.
На открывшейся странице, в меню слева, нажмите на вкладку — Приложение Xbox. У вас откроется вся информация о приложении. Рекомендую начать вам с вкладки — Знакомство с приложением Xbox.
На странице Знакомства вы сможете прочитать ознакомительную информацию и посмотреть вспомогательный видеоролик о работе приложения Xbox.
Точно так же вы сможете узнать и о всех остальных функциях Xbox в Windows 10.
Как подключить Xbox к Windows 10 обновлено: Март 6, 2016 автором: Илья Журавлёв
Подключение Xbox 360 к ПК различными способами
Каждый владелец Xbox 360 в тот или иной момент задумывается о том, чтобы подключить её к компьютеру. Зачем это нужно? К примеру, для того чтобы использовать консоль для online-игр. Кроме того, вы можете загружать на жёсткий диск приставки необходимые файлы и данные.
В некоторых случаях удобно иметь активное соединение приставки и ПК
Подключение при помощи сетевой карты. Что для этого нужно
Для того чтобы подключить игровую консоль к ПК, необходимо иметь не менее двух сетевых карт. Каждая из них должна быть готова к работе с установленными драйверами на персональном компьютере. На задней панели Xbox 360 присутствует интерфейс сетевой карты. Он полностью аналогичен тем, которые имеются на сетевых картах компьютера. Чтобы соединить устройства между собой, необходимо использовать тот кабель, который идёт в комплекте с игровой приставкой.
Переходим к настройкам
Вначале необходимо подключить интернет-соединение на ПК и запустить консоль. Вы увидите 2 сетевых подключения. Одно из них будет относиться к сетевому подключению игровой приставки. Следующий шаг — это запуск сервиса Live на самой Xbox 360. Перейдя в раздел Automatic, система самостоятельно произведёт все необходимые настройки. На это понадобится некоторое время. После того как процесс будет завершён, приставка будет подключена к интернету. Кроме этого, можно настроить удобный просмотр имеющихся файлов, расположенных на жёстком диске консоли.
Надёжным помощником в этом деле станет предустановленный в последней версии операционной системы Windows Media Center. В том случае, если его по каким-то причинам не окажется, его можно всегда скачать с официального сайта Microsoft. Все последующие действия производятся в тот момент, когда игровая консоль будет подключена к ПК.
Производим необходимые конфигурации для просмотра файлов
Первое что нужно сделать, так это запустить Windows Media Center (далее WMC). Далее выбираем «Настройка» => «Подключение развлекательной системы» и нажимаем на «Поиск», ждём некоторое время, пока не появится окно с сообщением о запросе на разрешение подключения Xbox 360. Чтобы завершить процесс, необходимо соблюдать все инструкции, которые вы увидите на экране, а в самом конце процедуры ввести свой пароль от сетевого сервиса Live. При соблюдении всех приведённых рекомендаций, компьютер с лёгкостью будет производить синхронизацию с консолью в автоматическом режиме.
Подключаем Xbox при помощи Wi-Fi
Этот способ достаточно прост, поэтому никаких существенных проблем у вас возникнуть не должно. В последних версиях Xbox 360 уже установлен Wi-Fi-модуль. Во многих ноутбуках беспроводной адаптер уже встроен, в то время как владельцы ПК могут купить его отдельно.
Чтобы подключить игровую приставку к персональному компьютеру, оба устройства необходимо включить. Чтобы свести к минимуму возникновение проблем, лучше отключить сетевую карту. Это необходимое ещё и для того, чтобы уже имеющиеся настройки не сбились. В этом вам поможет «Диспетчер устройств».
Создаём беспроводную сеть
Зайдя в «Панель управления», нужно выбрать «Центр управления сетями и общим доступом». Выбираем пункт «Добавить» => «Создать сеть» (Компьютер — Компьютер). Следуя появляющимся инструкциям, вы добьётесь того, что на Xbox 360 будет обнаружена как только что созданная сеть. Проверяем подключение приставки с компьютером. При положительном результате устанавливаем галочку на частое размещение. И последнее, что нужно сделать, так это протестировать подключение с online-сервисом Xbox Live.
Используем роутер для подключения приставки к ПК
Ещё один простой способ, при помощи которого можно соединить Xbox 360 с компьютером, — это использование роутера и патч-корда (специального соединительного провода). В том случае, если персональный компьютер уже подключен к роутеру и имеет выход в интернет, то осталось настроить саму приставку.
Для начала выходим в дашборд консоли нажатием на центральную клавишу джойстика и зажатием RB. Не отпуская последнюю, нужно выбрать «Подтверждение выхода», после чего нажать на клавишу А. Чтобы вернуться в FSD, производим эту же последовательность действий. Внутри интерфейса Xbox 360 необходимо:
Теперь вручную вводим IP-адрес 192.168.0.2 и маску подсети 255.255.255.0. Сразу после этого консоль полностью готова для того, чтобы подключить её к компьютеру.
Подготавливаем ПК
Вам понадобится узнать IP игровой приставки. Для этого подключаем её к роутеру при помощи патч-корда и включаем. Сразу после того как загрузиться FreeStyle Dach, можно узнать необходимый адрес. Всё что нужно, так это нажать правый стик. На следующем этапе нужно сделать так, чтобы персональный компьютер увидел вашу игровую приставку.
После инсталляции запускаем его и выбираем «Менеджер сайтов». Выбрав новый сайт, можно назвать его на ваше усмотрение. Поле хост заполняем IP-адресом приставки, порт — 21, а тип входа — нормальный. Указываем имя и пароль — xbox. В случае правильного выполнения всех действий вы увидите раздел под названием hdd1, который как раз и является жёстким диском Xbox 360. Теперь копирование игр можно производить по сети. Воспользовавшись специальным плагином для freeboot под названием ConnectX, можно запускать игры прямо с ПК.
Мы рассмотрели все способы, при помощи которых можно подключить свою игровую консоль к компьютеру. Надеемся, что ни один из них не доставит вам сложностей во время подключения и настройки соединения.
Консоль Xbox 360, подключенную к локальной сети, можно использовать в качестве медиаприставки Media Center. Это позволит передавать изображения, музыку, видео и другое содержимое с компьютера под управлением ОС Windows 7 на экран вашего ТВ.
Для воспроизведения большинства форматов видео на XBOX 360, необходимо:
Подключение XBOX 360 к локальной сети и интернету
Необходимые компоненты и условия для подключения:
Проводное подключение к сети будет более быстрым и надежным способом. Для проводного подключения XBOX 360 к маршрутизатору или модему, можно использовать сетевой кабель.
Вариант подключения 1. Вставьте один конец сетевого кабеля в порт маршрутизатора или свитча, если у вас нет маршрутизатора, вы можете подключить сетевой кабель непосредственно к модему. Другой конец сетевого кабеля подключите к сетевой карте на задней панели консоли. Кабель от провайдера подключите в свитч или маршрутизатор.
Вариант подключения 2. Xbox 360 и компьютер можно подключить к маршрутизатору, а его подключить к модему. Модем, в свою очередь, будет подключите к кабельной розетке или подключите к нему кабель провайдера.
Вариант подключения 3. Либо подключите Xbox 360 к модему, который подключен к кабельной розетке или кабелю провайдера.
Беспроводное подключение XBOX 360
Подключение медиаприставки к беспроводной сети выполняется автоматически, но если в данной сети используются протоколы безопасности, например ключ WEP или пароль WPA, для настройки медиаприставки необходимо вручную ввести следующие данные:
Синхронизация Windows Media Center на XBOX 360 и ПК
Включив XBOX 360, зайдите в раздел Параметры системы — Компьютеры — Windows Media Center и выберите Установка. Нажмите Продолжить. В правом окне вам будет показан восьмизначный код. Запишите его и нажмите Далее. Теперь запустите на вашем ПК Windows Media Center (Пуск — Все программы — Windows Media Center). Перейдите в раздел Задачи — Медиаприставка.
Нажмите Далее и впишите ранее записанный вами код, снова нажмите Далее. После того, как ПК выполнит все настройки вы сможете просматривать с Xbox 360 весь расшаренный контент, но для воспроизведения обязательно укажите папки в которых находятся ваши файлы. Например, видео с расширением MKV и других форматов скопируйте в соответствующие библиотеки Windows в раздел Видео — Образцы видео. В Windows Media Center на Xbox 360 ваши файлы MKV будут находится в разделе Видео и изображения. В результате на Xbox 360 будет воспроизводиться видео — AVI, TS, MKV с помощью Windows Media Center.
Внимание! Если на компьютере установлен брандмауэр, отличный от брандмауэра Windows, убедитесь, что его параметры позволяют подключать медиаприставку к компьютеру. Одни брандмауэры по умолчанию позволяют сделать это, в то время как в других приходится изменять параметры для доступа приставки к ПК.
Как подключить геймпад Xbox к компьютеру, от 360 и One.
С помощью геймпада от Xbox One и 360 можно управлять играми как на консоли, так и на компьютере, заменив тем самым мышь и клавиатуру. Рассмотрим варианты подключения геймпадов от Xbox к ПК.
Беспроводной контроллер от Xbox One + ПК
1) Проводная связь через кабель micro-USB
Геймпад от Xbox One можно подключить к ПК с помощью USB-кабеля. Для этого необходимо иметь:
Одну часть провода подключаем к геймпаду, другую вставляем в USB разъем на компьютере. Чаще всего, загрузка драйверов происходит автоматически. Для обладателей Windows 10 ничего настраивать самостоятельно не придется.
Проблемы возникают, когда на компьютере с Win 7, 8 и 8.1 не включено автообновление ПО, тогда установку необходимо произвести вручную.
Если джой не заработал, то переключаем его в другой USB разъем на компьютере.
2) Беспроводной адаптер Xbox для PC
Для беспроводного подключения геймпада необходимо приобрести адаптер Xbox для Windows. Данное устройство будет стоить порядка 25$. Девайс совместим с Windows 7+.
Для работы контроллера выполняем следующие действия:
3) Подключение через Bluetooth
Отличительной особенностью обновленного геймпада от Xbox One S и будущего X, является то, что он обладает технологией Bluetooth. Устройство совместимо с любым железом, на котором установлена операционная система Windows-10.
Для связи геймпада с ПК через Bluetooth выполняем следующее:
Режим «В самолете» выключает все радиомодули (WiFi, Bluetooth, GPS).
Геймпады от Xbox 360 для ПК
1) Проводной джойстик Xbox 360.
На Win10 драйверы устанавливаются автоматически, сложностей возникнуть не должно.
На Виндовс 7, 8 или 8.1, возможно, придется выполнить установку программного обеспечения самостоятельно:
Для Windows 8 и 8.1 используйте режим совместимости с Win7. Для этого необходимо:
2) Беспроводной джойстик Xbox 360.
Xbox360 Wireless Controller будет работать с компьютером только через специальный беспроводной приемник для данного геймпада.
Инструкции по ручной инсталляции драйверов описаны в предыдущем пункте.
Заключение.
На сегодняшний день, нет смысла покупать джой от 360 бокса. Стоит дорого, а возможностей предлагает мало. Другое дело, если он уже есть в наличии.
Оптимальным вариантом для покупки, на момент публикации статьи, является контролер от XBOX-ONE-S. Он работает с Вин-10 по Bluetooth и имеет разъем для наушников 3,5мм.
Игровые приставки Xbox 360 предоставляют немало функций и потому они активно используются геймерами для разных целей. В рамках данной статьи мы расскажем, как соединить Xbox и компьютер в целях передачи игр и мультимедийных файлов.
Подключение Xbox 360 к ПК
На сегодняшний день Xbox 360 можно соединить с ПК несколькими способами с использованием подключения по локальной сети. При этом разновидность используемого роутера значения не имеет.
Способ 1: Локальная сеть
Для получения доступа к файловой системе Xbox 360 можно прибегнуть к подключению по локальной сети, задействуя FTP-менеджер. Последующие рекомендации подойдут как для консоли со стандартной прошивкой, так и Freeboot.
Шаг 1: Настройка консоли
- Соедините между собой приставку и ПК посредством патч-корда. Если вы предпочитаете использовать Wi-Fi, его необходимо активировать заранее до начала настроек.
На представленной странице воспользуйтесь пунктом «Параметры сети».
В зависимости от разновидности желаемого соединения выберите пункт «Беспроводное» или «Проводное». Если Wi-Fi подключение не определяется, вам следует проверить работоспособность роутера.
Шаг 2: Подключение к ПК
Загрузите и установите на компьютер любой удобный FTP-менеджер. Мы рассмотрим подключение на примере FileZilla.
- На верхней панели инструментов в поле «Хост» введите заранее записанный IP-адрес консоли в сети.
В последующие две строки «Имя» и «Пароль» введите это:
Воспользуйтесь кнопкой «Быстрое соединение», чтобы начать подключение.
В нижем правом окне появятся папки Xbox 360.
На этом мы завершаем данный раздел статьи, так как последующие действия не имеют отношения к процессу подключения консоли.
Способ 2: Патч-корд
При отсутствии роутера или по каким-либо другим причинам можно организовать прямое подключение. Для этого потребуется патч-корд.
Консоль
- К Ethernet-разъему на корпусе приставки и компьютера подключите патч-корд.
Через основное меню приставки перейдите к странице «Параметры сети» и выберите раздел «Настроить сеть».
Выбрав проводной интерфейс подключения, на вкладке «Основные настройки» кликните по блоку с параметрами интернета.
Измените тип настроек IP-адреса на «Ручная».
Параметры DNS в данном случае выставлять не требуется.
Компьютер
- Через меню «Пуск» откройте «Панель управления» и кликните по блоку «Центр управления сетями и общим доступом».
В представленном окне необходимо щелкните по строке «Изменение параметров адаптера».
Откройте «Свойства» сетевого подключения по LAN.
Отключите протокол «IP версии 6» и дважды кликните по строке «IP версии 4».
Установите маркер на втором пункте и в последующие поля введите представленные нами данные со скриншота.
FTP-менеджер
Ранее нами использовалась программа FileZilla, однако для наглядного примера на этот раз мы рассмотрим подключение с помощью Total Commander.
- После запуска на верхней панели разверните список «Сеть» и выберите «Соединиться с FTP-сервером».
В открывшемся окне необходимо нажать кнопку «Добавить».
На свое усмотрение укажите «Имя соединения».
Пропишите в текстовую строку «Сервер» следующий набор символов:
В полях «Учетная запись» и «Пароль» укажите соответствующие данные. По умолчанию эти строки полностью идентичны:
Подтвердив сохранение, нажмите кнопку «Соединиться».
Если операция будет завершена успешно, вы сможете управлять корневым каталогом Xbox 360 точно так же, как и в первом способе.
Способ 3: Потоковая передача
В данном случае вам потребуется активное соединение между компьютером и консолью по локальной сети, о создании которого мы ранее рассказали. Кроме того, на ПК должен присутствовать стандартный проигрыватель Windows Media Player.
Компьютер
- Прежде всего нужно активировать общий доступ к файлам и папкам на ПК с помощью настроек домашней группы. Об этом мы рассказали в другой статье на сайте на примере Windows 10.
Запустите Windows Media Player, разверните меню «Поток» и выберите пункт «Дополнительные параметры потоковой передачи».
Измените значение «Показать устройства» на «Локальная сеть».
Найдите блок с вашей консолью и установите рядом с ним галочку.
Консоль
- Откройте раздел «Apps» через главное меню консоли.
Из представленного списка выберите «Системный проигрыватель». Можно воспользоваться как средством просмотра изображений, так и одним из типов медиапроигрывателя.
В окне «Выберите источник» перейдите к разделу, имеющему имя вашего компьютера.
После этого откроется корневой каталог с файлами, ранее добавленными в библиотеку на ПК.
В случае использования Xbox 360 с прошивкой, отличающейся от стандартной, вполне возможны различия в действиях.
Заключение
Рассмотренных методов более чем достаточно для подключения Xbox 360 к компьютеру и выполнения различных задач. Мы завершаем данную статью, а с вопросами прилагаем вам обращаться к нам в комментариях.
Отблагодарите автора, поделитесь статьей в социальных сетях.
Консоль Xbox 360, подключенную к локальной сети, можно использовать в качестве медиаприставки Media Center. Это позволит передавать изображения, музыку, видео и другое содержимое с компьютера под управлением ОС Windows 7 на экран вашего ТВ.
Для воспроизведения большинства форматов видео на XBOX 360, необходимо:
Подключение XBOX 360 к локальной сети и интернету
Необходимые компоненты и условия для подключения:
Проводное подключение XBOX 360
Проводное подключение к сети будет более быстрым и надежным способом. Для проводного подключения XBOX 360 к маршрутизатору или модему, можно использовать сетевой кабель.
Вариант подключения 1. Вставьте один конец сетевого кабеля в порт маршрутизатора или свитча, если у вас нет маршрутизатора, вы можете подключить сетевой кабель непосредственно к модему. Другой конец сетевого кабеля подключите к сетевой карте на задней панели консоли. Кабель от провайдера подключите в свитч или маршрутизатор.
Вариант подключения 2. Xbox 360 и компьютер можно подключить к маршрутизатору, а его подключить к модему. Модем, в свою очередь, будет подключите к кабельной розетке или подключите к нему кабель провайдера.
Вариант подключения 3. Либо подключите Xbox 360 к модему, который подключен к кабельной розетке или кабелю провайдера.
Беспроводное подключение XBOX 360
Подключение медиаприставки к беспроводной сети выполняется автоматически, но если в данной сети используются протоколы безопасности, например ключ WEP или пароль WPA, для настройки медиаприставки необходимо вручную ввести следующие данные:
- Сетевое имя (идентификатор SS >Включив XBOX 360, зайдите в раздел Параметры системы — Компьютеры — Windows Media Center и выберите Установка. Нажмите Продолжить. В правом окне вам будет показан восьмизначный код. Запишите его и нажмите Далее. Теперь запустите на вашем ПК Windows Media Center (Пуск — Все программы — Windows Media Center). Перейдите в раздел Задачи — Медиаприставка.
Нажмите Далее и впишите ранее записанный вами код, снова нажмите Далее. После того, как ПК выполнит все настройки вы сможете просматривать с Xbox 360 весь расшаренный контент, но для воспроизведения обязательно укажите папки в которых находятся ваши файлы. Например, видео с расширением MKV и других форматов скопируйте в соответствующие библиотеки Windows в раздел Видео — Образцы видео. В Windows Media Center на Xbox 360 ваши файлы MKV будут находится в разделе Видео и изображения. В результате на Xbox 360 будет воспроизводиться видео — AVI, TS, MKV с помощью Windows Media Center.
Внимание! Если на компьютере установлен брандмауэр, отличный от брандмауэра Windows, убедитесь, что его параметры позволяют подключать медиаприставку к компьютеру. Одни брандмауэры по умолчанию позволяют сделать это, в то время как в других приходится изменять параметры для доступа приставки к ПК.
Источник
XBOX360 – игровая консоль седьмого поколения, разработанная кампанией Microsoft, которая является прямым конкурентом Play Station 3 и Nintendo Wii U. Для воспроизведения видеоигр в Xbox 360 используются DVD-диски. В постсоветском регионе они обходятся довольно дорого. Если пользователь желает получить доступ к широкой библиотеке игр совершенно бесплатно, то консоль прошивают. Геймеры получают доступ к пиратским играм или чтению записанных дисков. Иными словами, пользователь существенно экономит на покупке лицензированного продукта. В среднем цена процедуры зависит от типа прошивки Xbox 360 и модели консоли. В московских ремонтных сервисах ценник колеблется в районе от 1 000 до 4 000 рублей.
Последнее предупреждение
Инструкция написана на примере привода Lite-On DG-16D2S с FW Ver 83850c V1. При этом предполагается, что на приставке установлена стандартная заводская прошивка. Для других моделей порядок действий может отличаться. Например, прошивка некоторых консолей требует замены платы привода. В этом случае лучше обратиться в специальную мастерскую.
Также по-другому производится замена более старой версии неофициальной прошивки на LT+ 3.0.
В наших мастерских производится прошивка Xbox 360 . Вы можете смело довериться многолетнему опыту наших специалистов. Звоните и записывайтесь!
Если несмотря на все эти предупреждения вы всё ещё готовы самостоятельно прошить свой Xbox, читайте эту инструкцию.
Подготовка к прошивке
Перед стартом прошивки необходимо выполнить несколько действий по подготовке гаджета. Выполните все описанные ниже шаги.
Шаг 1 – Обновляем Dashboard
Dashboard – это второе название «родной» операционной системы приставки.
Неважно, какая в Xbox используется версия привода, пользователи все равно могут обновлять Dashboard для получения нового функционала и возможностей.
Обновление Dashboard выполняется бесплатно, а запустить процесс можно, если зайти через приставку на официальный сайт Support Xbox.
Заметим, что обновлять ОС необязательно, но это помогает избавиться от возможных ошибок и неполадок после установки IXtreme.
Выполните такие действия:
- Возьмите USB-флешку и на компьютере отформатируйте её, указав, что файловая система должна быть FAT;
Рис.6 – форматирование накопителя
- Перейдите на сайт и скачайте новейшую версию ОС для вашего устройства;
- Распакуйте содержимое полученного архива на USB-накопитель;
- Отключите свою консоль. Затем подключите флешку и повторно запустите устройство;
- При включении появится окно Troubleshoot. В нём нажмите на плитку Offline system Update.
Далее система автоматически распознает флешку и начнет обновление. После завершения действия консоль перезапустится с уже новой версией Dashboard. Все установленные программы и игры будут сохранены.
Шаг 2 – Подготовка инструментов
Следующий шаг для установки IXtreme – это подготовка всех необходимых инструментов, которые нужны для физической модификации приставки.
Вам понадобится:
- Кабель SATA. Его будем использовать для соединения консоли с вашим компьютером;
- Для открытия корпуса приставки используйте отвертку, ключ torx10 или стандартная отвертка (часовая). Также, в интернете можно приобрести специальный девайс Opening Tool для более простого открытия корпуса;
- Компьютер или ноутбук под управлением Windows с возможностью подключения кабеля SATA.
Шаг 3 – Определение версии привода
Если вы не знаете, какая версия привода установлена в вашей консоли, нужно разобрать девайс.
На самом приводе его производитель указывает точное название и модель. Эта информация понадобится на этапе установки IXtreme.
Заметим, что полностью извлекать привод нужно обязательно. Достаточно открыть корпус и найти верхнюю часть нужного компонента, а затем открутить все его части отверткой.
Некоторые примеры внешнего вида приводов разных производителей:
Шаг 4 – Работа с компьютером
Снимите заднюю крышку компьютера и подключите SATA к неиспользуемому разъему на главной плате. Вторую сторону SATA следует подключить к приводу приставки.
Кабель видеовыхода VGA также следует подключить к Xbox, чтобы консоль продолжала свою работу.
Если вы решили использовать HDMI, тогда соедините приставку с телевизором.
Убедитесь, что компьютер и консоль включены в настоящий момент и следите за тем, чтобы устройства не отключались до завершения прошивки.
Шаг 5 – Установка Port I/O 32
После подключения приставки к компьютеру запустите Диспетчер устройств. В списке найдите компоненты Xbox.
Нажмите правой кнопкой мышке на раздел «Xbox 360» и в списке действий кликните на «Обновить». В новом окне выберите не автоматический апдейт, а поиск обновлений вручную.
Рис.11 – окно Диспетчера устройств Windows
Далее система предложит вам указать директорию, из которой нужно установить файл.
Скачайте драйвер по ссылке, разархивируйте содержимое архива в отдельную папку и в окне Диспетчера задач укажите эту директорию как источник установки обновлений.
Windows может показать сообщение о безопасности, пропустите его и продолжайте инсталляцию. Новый драйвер нужен только на время установки прошивки для консоли. Вы в любой момент можете откатить все драйверы на вашем ПК и установить официальные версии разработчика.
Шаг 6 – Скачиваем Jungle Flasher и подключаем привод
На компьютер скачайте и установите утилиту Jungle Flasher по ссылке .
В архиве вы найдете EXE-файл программы и директории прошивки IXtreme для всех моделей приводов.
После установки утилиты запустите её. В главном окне найдите окно «MTK Flash 32».
Кликните на поле списка и в нем выберите модель вашего привода.
Рис.13 – главное окно Jungle Flasher
При нажатии на клавишу настроек привода должна выводиться надпись «Drive in Vendor Mode».
Это означает, что привод успешно подключен к компьютеру и синхронизирован с программой.
Рис.14 – успешное подключение привода
Если у вас возникают ошибки на этом этапе, советуем переподключить девайс к вашему ПК. Часто неполадки появляются, если версия Dashboard не была обновлена.
Шаг 7 –Обработка ключа привода
Теперь программе нужно узнать ключ подлинности привода. Выполните такие действия:
- В окне Jungle Flash перейдите во вкладку DVD Key;
- Кликните на IO Port;
- Выберите привод;
- Нажмите на клавишу
Рис.15 – считывание ключа
Программа сохранит ключ в отдельной директории. Он понадобится для дальнейшей установки прошивки IXtreme.
Проверьте правильность прошивки!
На этом прошивка Xbox 360 завершена. Теперь проверьте её работоспособность. Вставьте диск с записанной на него игрой (на диске должна быть записана игра специально для прошивки LT+ 3.0) и запустите её. Если игра загрузилась, значит вы установили прошивку правильно.
Если же у вас возникли проблемы, обратитесь в нашу мастерскую — специалисты прошьют ваш Xbox 360 и предоставят гарантии на свою работу.
В наших мастерских производится прошивка Xbox 360 . Вы можете смело довериться многолетнему опыту наших специалистов. Звоните и записывайтесь!
Какую прошивку выбрать?
Для Xbox существуют несколько вариантов кастомной ОС, которую можно установить на девайс.
Все они позволяют работать с самописными дисками, но имеют разные свойства.
Не советуем выбирать первую попавшуюся прошивку. Лучше ознакомьтесь с описанием каждой и выберите наиболее подходящую.
XKey
XKey – это популярная версия прошивки, главная особенность которой заключается в функционировании на базе эмулятора Linux.
Системой легко управлять, она простая в установке, а игры на Xbox будут запускаться с помощью флешки.
Достаточно скачать игры на USB-накопитель, подключить флешку к приставке и начать играть. Прошивка состоит из двух частей – замена чипа Xbox и подключение порта USB, с помощью которого и происходит подключение флешек.
Заметим, что эмулятор привода нужно покупать отдельно. Найти их можно на различных сайтах по продаже (Авито, Юла, Амазон).
Рис.2 – внешний вид эмулятора
Позитив:
- Играйте в любые игры по сети или в одиночном режиме;
- Прошивка позволяет сохранить официальный Xbox Live
Негатив:
- Платный контент в играх так и останется платным;
- Нужно покупать эмулятор, стоимость которого варьируется в пределах от 2000 до 3000 рублей.
Freeboot
Второй способ прошивки называется Freeboot и является самым распространенным среди пользователей. Разработал этот метод хакер из Франции.
За последние несколько лет прошивка получила широкое распространение, из-за чего Майкрософт даже пришлось создавать специальное обновление, которое препятствует установке Freeboot.
Однако, хакер создал новую версию прошивки, поэтому вы все еще можете работать с ней.
Подходит Freeboot для всех типов Xbox.
Позитив:
- Запуск любой игры с флешки или подключенного жесткого диска;
- Сохранение аккаунта Xbox Live;
- Работа с самописными дисками или их виртуальными образами;
- Возможность скачивать контент DLC и Live Arcade совершенно бесплатно.
Негатив:
- Заблокирована игра по сети. Это единственное, что удалось сделать разработчиками из Microsoft для препятствия использования прошивки.
Dual Nand
Dual Nand – это одновременно и вариант прошивки, и тип работы с гаджетом. Он позволяет сохранить лицензионную прошивку и установить её пиратскую копию на базе ядра Линукс. Таким образом, вы сможете обратиться в сервисный центр для получения гарантийного обслуживания, играть в лицензионные игры или работать с их пиратскими копиями.
Неофициальную часть прошивки всегда можно убрать.
Рекомендуем это вариант для тех, кто боится испортить приставку в результате перепрошивки.
Позитив:
- Игры по сети;
- Работа с пиратскими дисками;
- Сохранение возможности покупки платных игр из магазина.
Негатив:
- Более сложная установка, которая требует базовых знаний написания скриптов. Именно поэтому она не подойдет все пользователям;
- Нужно дополнительно покупать специальный чип Dual Nand, который устанавливается в приставку.
Подключение Xbox к компьютеру через Wi-Fi
Примечательная возможность, которую дает Freeboot, — это подключение приставки Xbox к ПК посредством Wi-Fi. Оптимальный стандарт, который может быть при этом задействован. — FTP. Он позволяет, например, загружать игры на консоль с помощью файловых менеджеров ПК.
Для того чтобы реализовать соответствующий механизм, необходимо, с одной стороны, подключить консоль к роутеру через LAN-кабель. Компьютер при этом может взаимодействовать с маршрутизатором через Wi-Fi. После этого нужно запустить файловый менеджер, один из самых удобных вариантов — Total Commander. В данной программе следует нажать сочетание CTRL и N, после чего вписать IP-адрес. После этого можно пользоваться файлами.
Таковы основные принципы работы Freeboot Xbox 360. Что такое аппаратный модификатор и чем он лучше, чем прошивка, мы узнали. Вопрос, конечно, в корректной практике использования соответствующих возможностей приставки после установки на нее нужного чипа. Нужно иметь в виду, что внесение модификаций в консоль — это действие, которое фактически обнуляет гарантии производителя. К тому же есть вероятность, что в ходе установки Freeboot могут быть сбои.
Рекомендуется все же доверять проведение процедур, о которых идет речь, опытным профессионалам. Если, например, с инсталляцией чипа проблем может и не быть — достаточно следовать соответствующей инструкции, то, скажем, решение вопроса «как обновить Xbox 360 Freeboot» может потребовать более высокой квалификации.
Прошивка для всех моделей приводов
Теперь можно приступать непосредственно к прошивке вашего Xbox на IXtreme.
Ниже представлены инструкции для всех версий приводов.
Samsung
Владельцам Xbox с приводом от Samsung нужно выполнить такие действия:
- Убедитесь, что DVD консоли успешно подключен к программе. В главном окне должны отображаться те же системные сообщения, которые представлены на рис. 14;
- Зайдите во вкладку «MTK Flash»;
- С помощью нажатия на кнопку Sammy Unlock вы разблокируете привод.
Если установка прошивки на Xbox производится впервые, нажмите на кнопку «ОК» в появившемся сообщении о возможной опасности.
Затем следуйте всем инструкциям программы, которые будут показаны в новом окне.
После завершения разблокировки вы будете возвращены в окно «MTK Flash 32». В нем нажмите на клавишу Read, чтобы считать текущую прошивку.
Вам будет предложено создать резервную копию оригинальной ОС. Сделайте это, чтобы в будущем иметь возможность вернуть стандартные настройки консоли.
После считывания прошивки с привода на него можно записать новую копию прошивки. Для этого нажмите на клавишу Write и в выпадающем окне выберите корневую папку скачанной ранее IXtreme для вашего привода.
После получения сообщения об успешной записи прошивки на приводе, нужно нажать кнопку «Outro ATA Reset». Это позволит правильно остановить процесс прошивки и избежать дальнейших ошибок.
Важно! Без нажатия на клавишу «Outro ATA Reset» после включения консоль сразу подключится к серверу Майкрософт. Как следствие, вы будете навсегда забранены на Xbox Live.
Рис.19 – завершение прошивки
BenQ
После подключения привода в Jungle Flasher откройте вкладку «MTK Flash» и кликните на «BenQ Unlock».
Далее все действия аналогичны процессу прошивки привода от Самсунг:
- Нажмите на кнопку «Read»;
- После завершения считывания сохраните на компьютер резервную копию и ключ для её установки;
- Далее нажмите на клавишу «Write»;
- В проводнике выберите папку с прошивкой IXtreme для привода BenQ;
- Нажмите на Outro Ata Reset для остановки процесса прошивки.
Отключите привод от компьютера, установите его назад в корпус консоли и запустите девайс. Процесс первого включения после перепрошивки описан ниже.
Lite-On
Пользователям Lite-On прошить Xbox будет сложнее. Только новейшие версии приводов можно без проблем подключить к Jungle Flash.
Если у вас не получается синхронизировать девайс с программой, это означает, что нужно разобрать привод и добраться до его печатной платы.
Найдите на плате точку с надписью MPX01. Её расположение указано на рисунке ниже. Убедитесь, что вы нашли правильную точку, так как все они очень плотно расположены друг к другу и их нумерацию легко спутать.
Рис.21 – расположение точки MPX01
К этой точке нужно будет подносить зонд пока прошивка не запишется. Это нужно для того, чтобы привод не заблокировал возможность установки новой ОС для консоли.
Теперь в программе откройте раздел «MTK Flash» и нажмите на клавишу «Lite-ON Erase».
В новом окне нажмите на кнопку «PhatKey». Далее программа может начать долго загружаться. Ничего не закрывайте, через несколько минут действия снова станут активны. После завершения действия в окне свойств привода появится надпись «MTK Vendor Intro failed».
Только после появления такого сообщения вы можете начать использовать зонд на приводе. Убедитесь, что сам зонд включен, а затем прикоснитесь им к кнопке MPX01 на плате.
Через несколько секунд отпустите зонд. В окне Jungle Flasher появится системное сообщение о разрешении прошивки. Нажмите «ОК».
Теперь перезагрузите привод. После повторной синхронизации привода с Jungle Flasher появится сообщение о том, что нужно сохранить новый ключ продукта. Самостоятельно на компьютере выберите директорию, в которой будет записан ключ.
После завершения записи ключа нужно зайти в окно «Firmware Tool». Нажмите на кнопку «Manual Spoofing». На будет активна после того, как утилита заново распознает подключенный привод.
В появившемся окне Load key bin нужно выбрать папку с сохраненным ранее ключом. В результате, к пользовательской прошивке будет применен рабочий ключ.
Теперь вернитесь во вкладку «MTK Flash» и нажмите Read для считывания прошивки IXtreme из файла. Когда приложение потребует указать ключ продукта, в окне проводника выберите ранее созданную папку с ключом в формате BIN.
Нажмите на кнопку Write для старта записи прошивки. Это займет 10-15 минут времени. И наконец, нажмите на Outro ATA Reset для завершения. В свойствах привода должна появиться надпись «Verified».
Hitachi
Пользователям Hitachi нужно узнать не только производителя привода, но и точную цифровую модель устройства.
Если серийный номер привода начинается с числе 78 или 79, вам нужно записать один дополнительный диск с серийником для правильной разблокировки привода.
В программе есть специальная вкладка Hitachi. Откройте её и нажмите на поле «Insert 79 Audio CD». В результате, откроется вкладка браузера веб-страничкой на которой вы можете скачать нужный файл для записи на диск. Файл имеет расширение BIN. Его просто нужно записать на отдельный CD-R.
Теперь в окне Jungle Flasher нажмите на «Send Mode-B» и следуйте всем инструкциям программы. После выхода из «Режима В» вставьте в привод ранее записанный диск.
Если у вас привод с серийником, который начинается с числа 79, далее нажмите на кнопку «79 Unlock».
Начнется процесс чтения оптического накопителя. Через несколько секунд привод сам откроется. Заберите диск и закройте DVD.
Для владельцев приводов других версий на кнопку «79 Unlock» нажимать не нужно.
Теперь вы можете выполнить стандартный процесс прошивки во вкладке «MTK Flash».
Поочерёдно нажимайте на Read, Write и OUTRO ATA Reset для установки IXtreme.
Работа с ISO2GOD
Данная программа позволяет, как мы уже отметили выше, преобразовывать образы формата ISO в файлы GOD. Данный тип контента, что примечательно, может быть прочитан также и с помощью дашборд NXE. Нужно только размещать файлы игр в специальной папке — HDDcontent00000000000000. Для того чтобы иметь возможность открывать файлы из FreeStyle Dash, следует прописать соответствующий путь в настройках этой программы.
Рассмотрим, как пользоваться ISO2GOD. Необходимо скачать эту программу на ПК и запустить. Затем в окне интерфейса ПО выбираем Add ISO. Далее указываем путь к соответствующему образу, а также координаты файла на выходе. После этого следует выставить опции, касающиеся оптимизации размера контента. Например, если выбрать пункт Full, то образ будет переформатирован (при условии ликвидации пустых секторов). После того как нужные настройки выставлены, нажимаем Convert.
Получившийся файл будет доступен в папке, указанной при настройках. Теперь необходимо скопировать его на флешку в папку Games. После этого можно запускать игру с помощью соответствующих интерфейсов приставки, например, FreeStyle Dash.
Место покупки консоли
Для начала стоит подумать о том, где именно была приобретена приставка. Если это был крупный магазин электронной техники или один из большинства известных интернет-маркетов — то 100% можно быть уверенными в чистоте и оригинальности приобретенной консоли.
Однако если Xbox был приобретен с рук или через сайт, где продают перепрошитые устройства — скорее всего гаджет подвергался взлому. Но узнать это наверняка помогут уже иные методы.
Внимание! Если для владельца консоли очень важно не получить бан, все нижеописанные действия стоит производить на устройстве без подключения к интернету.
Вывод
Прошивка Xbox позволяет преодолеть массу ограничений и сэкономить на покупке игр.
В то же время, вы должны отдавать себе отчет о том, что любые системные ошибки или баги могут привести к необратимым последствиям.
Приведенную в статье инструкцию рекомендуем выполнять только продвинутым пользователям, которые понимают основы аппаратного строения консоли.
Тематические видеоролики:
« Предыдущая запись
Бан на Xbox Live
Блокировка пользователя на Xbox Live – это необратимый процесс, который не может решить служба поддержки или сам пользователь.
Если ваш аккаунт заболочен, то и саму консоль вы больше не сможете использовать с официальной прошивкой.
Заметим, что прошитые приставки гораздо сложнее продать.
Чтобы избежать бана, рекомендуем устанавливать только надежные версии кастомных прошивок. К примеру, Dual Nand или IXtreme. Важно внимательно следовать всем шагам инструкции по установке новой ОС и не пропустить этап нажатия на кнопку «Outro ATA Reset».
Запуск после прошивки
После завершения процесса установки новой ОС нужно повторно вмонтировать привод в консоль и закрыть корпус девайса.
Теперь подключите приставку к ТВ или компьютеру, чтобы начать играть.
Вы столкнетесь с новым интерфейсом и понадобится создать новый аккаунт пользователя.
В целом, ничего больше не меняется. Теперь вы можете устанавливать любые игры из интернета или оптического диска.
Определяем прошивку Xkey
Xkey — является эмулятором привода, и предназначен для запуска ISO-образов игр с внешних носителей. Для этого ему требуется дополнительное устройство, которое размещается внутри корпуса консоли. Так что, если сзади или с любой другой стороны (редко) имеется явно не предусмотренный с завода USB-порт, значит устройство в данный момент работает с Xkey.
Наиболее популярные версии
На сегодняшний день имеется четыре популярные прошивки. Каждая из них обладает своими преимуществами и недостатками, поэтому подробнее остановимся на каждой версии в отдельности.
Xkey
Xkey – самый дорогой способ получить бесплатные игры, требующий покупки дополнительного ПО. Для того чтобы реализовать прошивку понадобится XK3Y – набор инструментов, главным компонентом которого является фирменная материнская плата x360key. Дополнительно для удобства можно докупить:
- Пульт управления, позволяющий управлять некоторыми процессами.
- Xk3y WiFi Dongle – фирменный инструмент в лице USB-адаптера. С его помощью ISO-образы запускаются при поддержке специального интерфейса.
- Xk3y Gecko – адаптер, позволяющий создавать ISO-образы лицензионных видеоигр на USB или жестком диске.
Принцип работы Xkey довольно прост. Пользователю открывается функция эмуляции DVD привода. С его помощью можно запускать игры с флешки или «серого» диска. Главное преимущество Xkey заключается в том, что у геймеров остается доступ к сервису Xbox-Live. Благодаря этому можно полноценно пользоваться онлайном на Xbox 360. Стоит отметить и некоторые недостатки:
- Xkey является самой дорогой на рынке.
- Не все устройства поддаются Xkey. Например, модели, выпущенные после 2012 года, не смогут прошиваться этим способом.
Freeboot
Freeboot – самая популярная кастомная прошивка для Xbox 360. С технической точки зрения Freeboot предлагает модификацию стандартного интерфейса управления – Dashboard. Главный козырь Freeboot заключается в возможности записи игр на жесткий диск, флешку или сторонний HDD или SDD накопитель. Используя Freeboot открывается право запускать видеоигры без лицензионного диска. Используя Freeboot 3.0, он вообще не понадобится. Теперь осветим минусы прошивки:
- Новый интерфейс (DashLaunch и XeX Menu), с которым необходимо освоиться.
- Невозможность использовать официальные онлайн сервисы Xbox Live, иначе бан. Проблема частично решается наличием неофициальных серверов LiNK.
Dual Nand
Dual Nand – не особо популярный тип прошивки Xbox 360, поскольку требует от пользователя знаний в электронике. Наверное, сложность процедуры и высокая вероятность испортить приставку – главные минус. Кроме того, для прошивания придется купить дополнительный чип (например, Squirt Dual NAND).
Что такое верификация и где она используется
Из козырей Dual Nand выделяется ее универсальность. Геймеры получают две системы: модифицированную Freeboot и лицензионное ПО. Таким образом, открывается возможность безнаказанно использовать Live сервисы, запуская любой пиратский софт.
IXtreme LT 3.0
IXtreme LT 3.0 для Xbox 360 подразумевает прошивку привода, что дает доступ к использованию не только лицензионных дисков, но и пиратских подделок, скачанных из интернета образов, а также простых дисков, записанных на болванке. Консоли с последней версией IXtreme LT 3.0 обладают поддержкой Xbox Live без риска получения бана.
IXtreme LT 3.0 разрешает играть в видеоигры, которые изначально были недоступны в домашнем регионе. Особенно хорошо IXtreme LT проявит себя у любителей японских эксклюзивов. Из недостатков можно отметить невозможность играть в аркады в фирменном магазине.
Важная информация! У корпорации Microsoft есть ревизия консоли Xbox 360E под названием «Winchester». К сожалению, на данный момент эти модели не поддаются никакому взлому.
Установить Windows 10 на PlayStation или Xbox: возможно ли это?
Окна 10 это операционная система, наиболее используемая в персональных компьютерах и компаниях по всему миру. Благодаря широкой совместимости с программами и простоте использования более одного миллиарда человек знакомы с ним. Однако есть устройства, на которые их нельзя установить, несмотря на то, что они используют ту же архитектуру, что и компьютер, например, Консоли PlayStation 4 или Xbox One .
Традиционно, консоли использовали архитектуру, отличную от той, что была на компьютере. Только в 2006 году AMD представила x86-64 серия инструкций, которые мы продолжаем использовать сегодня не только на компьютерах Windows, но также на macOS и Linux.
Однако в то время запущенные консоли использовали другие архитектуры. PS3 используется Ячейка , разработанный Sony, Toshiba и IBM, которые объединили элементы PowerPC с новыми. В случае с Xbox 360 мы также нашли PowerPC основанный процессор .
Все изменилось с новым PS4 и Xbox One , который продолжал использовать архитектуры, похожие на компьютеры. Обе консоли используют APU с процессором AMD и видеокартой. В PS4 мы находим AMD Jaguar процессор с 4 ядрами на частоте 1.6 ГГц, а Xbox One — AMD Jaguar с 8 ядрами на частоте 1.75 ГГц. Процессоры его старших сестер похожи, улучшая частоты и видеокарты, чтобы быть более мощными.
Ключ к этим процессорам заключается в том, что они используют архитектуру x86-64, аналогично будущему PS5 и Xbox Series X также буду использовать. Эта архитектура, как мы уже говорили, та же самая, которую мы используем в настоящее время на наших компьютерах. Так почему же на них нельзя установить Windows?
Консоли полностью покрыты, чтобы не устанавливать Windows 10
Ответ относительно прост: потому что они покрыты , Если мы сконцентрируемся на Xbox, этот вопрос еще более обостряется, потому что именно Microsoft разрабатывает консоль. Фактически, Xbox One может отлично работать под Windows 10, потому что, в принципе, он уже работает. Внутренняя операционная система Xbox One основана на Windows 10 OneCore , на котором Xbox One Опыт и Microsoft UWP приложения платформы работают. Таким образом, нет никаких причин, по которым игра для Xbox One не может работать на ПК.

Однако Microsoft представила множество модификаций на уровне аппаратного и программного обеспечения, чтобы не было возможности установить Windows 10, подобную той, которая установлена у нас на ПК, чтобы избежать проблем, связанных с хетами, или чтобы люди могли использовать пиратские игры на консоли.
Важной модификацией, которую мы находим на аппаратном уровне, является Southbridge , который отвечает за связь элементов, таких как периферийные устройства консоли и процессора, таких как видеовыход, WiFi, сигнал с пульта дистанционного управления, устройство чтения дисков или жесткий диск. Этот южный мост имеет запатентованную конструкцию, для которой нет драйверов, позволяющих нормально работать Windows 10.
То же самое касается Северный мост , который вместо того, чтобы отделяться, как южный мост, входит в комплект процессора и отвечает за связь ядер с памятью чипа. Мы также обнаруживаем то же самое с контроллером памяти и в основном всем, что отвечает за согласованное управление надлежащим функционированием оборудования, таким как SMC (контроллер управления системой), который управляет светодиодным освещением или скоростью вентилятора в зависимости от температуры. консоли. Все закрыто.
Ко всему этому добавляется, что немодифицированное ядро Windows 10 не работает с оборудованием консоли, поэтому оно не может правильно взаимодействовать с компонентами для передачи инструкций и задач, поскольку ядро, использующее консоль, модифицируется, несмотря на то, что оно основано на Windows OneCore. Таким образом, нет уровень аппаратной абстракции (HAL) это служит связующим звеном между оборудованием и ядром, и его следует создавать с нуля, что невозможно.
И это только на аппаратном уровне. Если мы перейдем к программному обеспечению, консоль использует БЕЗОПАСНАЯ ЗАГРУЗКА чтобы убедиться, что в систему не было внесено никаких изменений. BIOS / UEFI также будет иметь проблемы с чтением файлов, так как Xbox предназначен для работы с FATX файловая система, которую Microsoft использует исключительно для консоли вместо NTFS, использующей Windows 10. PlayStation также использует проприетарное решение под названием PFS в качестве файловой системы.
То, что PlayStation и Xbox делят архитектуру с ПК, очень хорошо
Несмотря на все эти ограничения, тот факт, что обе консоли используют ту же архитектуру, что и компьютер, имеет множество преимуществ, связанных с ПК, таких как тот факт, что игры которые предназначены для консолей be легко портирован на ПК как мы видим в последние годы и наоборот.
Кроме того, обратная совместимость с консолями действительно просто, потому что игры были разработаны для работы в той же архитектуре, и именно поэтому, например, PS5 будет обратно совместима с выходом PS4 таким же образом, как если бы мы меняли ПК, мы можем продолжать играть с нашими Steam игры.
Благодаря этому компании также экономят много денег при разработке своих собственных процессоров, что в конечном итоге влияет на цену консолей дешевле. К счастью, приобретение нашего собственного компьютера становится дешевле, хотя не мешало бы, чтобы на консолях также работала настольная операционная система, поскольку первая PlayStation 3 с Linux уже была разрешена, где многие семьи сэкономили бы деньги от необходимости покупать ПК для вашего ребенка. работать и консоль играть. Здесь ПК будет продолжать иметь это преимущество.
Источник
Превращаем XBOX 360 в PC. Немного о моддинге
Просматривал как-то в интернете видео и статьи о ПК моддинге, особенно меня заинтересовал процесс превращения консолей в ПК. Но что у зарубежных, что у отечественных умельцев заметил один недостаток: они все курочат корпус и выглядит это не всегда эстетично. И вот решил я, что хватит читать статьи, пора бы уже и самому что-то сварганить, благо у меня был XBOX360 с 3 огнями смерти. Пара недель интересных заморочек ждала меня.
Желание максимально приблизится к аутентичности заставило поставить для себя несколько главных задач по моддингу:
1. Корпус иксбокса оставить нетронутым, все основные разъемы с материнки вывести через разъемы иксбоксовского корпуса.
2. Питание сделать от иксбоксовского 12 вольтового БП.
3. Поставить DVD привод с внешней кнопкой выброса.
4. Поставить внутрь корпуса ресивер для беспроводных геймпадов иксбокса с кнопкой синхронизации.
Поехали.
Разбираем иксбокс, вытаскиваем материнку и выпиливаем из нее видео-аудио разъемы вместе с usb и LAN, кнопку открывания, кнопку синхронизации, usb на лицевой панели.
Припаиваем 3,5″ аудио разъем,D-sub, USB, LAN.
Закрепляем все что мы вырезали из материнки в корпус иксбокса.


Берем ресивер геймпадов иксбокcа из магазина dealextreme.
Разбираем его и видим, что там обычная плата ресивера, которую можно найти, разобрав сам иксбокс, но припаяна еще к одной плате (та, что в серой изоляционной ленте), из возможностей которой мне понадобится только кнопка для синхронизации геймпадов.
Прикручиваем эту плату к корпусу.
Прикрутим 12v БП e-mini мощностью всего 120 ватт, но для моих нужд вполне хватит.
Сверлим дырки в корпусе, чтобы поставить крепления для материнской платы и для USB на передней панели вместо карточек памяти. Привинчиваем материнку, дополнительные USB и прикрепляем пластиковую кнопку привода винтом. Кстати, в самом иксбоксе она прикреплялась к DVD-приводу.
Немало проблем доставило и питание. Иксбоксовский БП включается, если подать на контакт power_enable +5в. Надо или замкнуть намертво контакты или вывести внешнюю кнопку для включения. Оба варианта я отбросил. Я же хотел включать боксовский БП на кнопку включения. Решил нарисовать небольшую схемку.
Вот как она выглядит на самом деле.
Закрепляем маленький вентилятор, чтобы южный мост не перегревался.
Прикручиваем хард сбоку в отверстия для вентиляции. Такое чувство, что иксбокс изначально и задумывался для моддинга.
Теперь задачка посложнее. Возьмем DVD привод от ноутбука, разберем его, вызвоним контакт на плате, отвечающий за открывание лотка привода, припаиваем тонкий проводок. Закроем привод. Клеим заглушку с надписью XBOX 360 и закручиваем винтам к крепежу, предварительно обработанному напильником.
Крепим его в корпус.
Осталось только провести кабель-менеджмент и собрать наш компьютер.
Пару слов скажу и о видео кабеле. Купил я его неродной, отвратительного качества, оказался не экранированный, и это за целых 750 руб. Отпаял от него разъем и впаял качественные провода.
Вот что в итоге получилось:

Получилась своего рода steam machine, хотя и довольно слабая. Процессор i3 c частотой 3гГц, графика Intel HD 2500, 4ГБ ОЗУ. Думаю, оптимальным бы вариантом был бы AMD a8-7600, но я собирал из того что было. Хотел сделать еще чтобы загорались соответствующие светодиоды при подключении геймпадов, но это работает не на уровне ресивера, как я раньше думал, а на уровне ОС самого иксбокса. Теоретически это можно сделать с помощью микроконтроллера, но я далек от этого.
Играюсь я на этой машине уже 2 месяца, полет нормальный.
Источник
XBOX 360 Media Center | Подключение и настройка
Консоль Xbox 360, подключенную к локальной сети, можно использовать в качестве медиаприставки Media Center. Это позволит передавать изображения, музыку, видео и другое содержимое с компьютера под управлением ОС Windows 7 на экран вашего ТВ.
Для воспроизведения большинства форматов видео на XBOX 360, необходимо:
- Консоль XBOX 360.
- Компьютер с ОС Windows 7 Максимальная (Windows 7 Ultimate).
- Подключение XBOX 360 к ПК
- Синхронизация с Windows Media Center и настройка
- Установленный на компьютер Divx Codec Pack.
Подключение XBOX 360 к локальной сети и интернету
Необходимые компоненты и условия для подключения:
- Маршрутизатор, точка доступа, свитч (проводной маршрутизатор) или модем
- Сетевой кабель
- Высокоскоростной интернет (кабельное или DSL)
Проводное подключение XBOX 360
Проводное подключение к сети будет более быстрым и надежным способом. Для проводного подключения XBOX 360 к маршрутизатору или модему, можно использовать сетевой кабель.
Вариант подключения 1. Вставьте один конец сетевого кабеля в порт маршрутизатора или свитча, если у вас нет маршрутизатора, вы можете подключить сетевой кабель непосредственно к модему. Другой конец сетевого кабеля подключите к сетевой карте на задней панели консоли. Кабель от провайдера подключите в свитч или маршрутизатор.
Вариант подключения 2. Xbox 360 и компьютер можно подключить к маршрутизатору, а его подключить к модему. Модем, в свою очередь, будет подключите к кабельной розетке или подключите к нему кабель провайдера.
Вариант подключения 3. Либо подключите Xbox 360 к модему, который подключен к кабельной розетке или кабелю провайдера.
Беспроводное подключение XBOX 360
Подключение медиаприставки к беспроводной сети выполняется автоматически, но если в данной сети используются протоколы безопасности, например ключ WEP или пароль WPA, для настройки медиаприставки необходимо вручную ввести следующие данные:
- Сетевое имя (идентификатор SSID)
- Ключ WEP или пароль WPA
Синхронизация Windows Media Center на XBOX 360 и ПК
Включив XBOX 360, зайдите в раздел Параметры системы — Компьютеры — Windows Media Center и выберите Установка. Нажмите Продолжить. В правом окне вам будет показан восьмизначный код. Запишите его и нажмите Далее. Теперь запустите на вашем ПК Windows Media Center (Пуск — Все программы — Windows Media Center). Перейдите в раздел Задачи — Медиаприставка.
Нажмите Далее и впишите ранее записанный вами код, снова нажмите Далее. После того, как ПК выполнит все настройки вы сможете просматривать с Xbox 360 весь расшаренный контент, но для воспроизведения обязательно укажите папки в которых находятся ваши файлы. Например, видео с расширением MKV и других форматов скопируйте в соответствующие библиотеки Windows в раздел Видео — Образцы видео. В Windows Media Center на Xbox 360 ваши файлы MKV будут находится в разделе Видео и изображения. В результате на Xbox 360 будет воспроизводиться видео — AVI, TS, MKV с помощью Windows Media Center.
Внимание! Если на компьютере установлен брандмауэр, отличный от брандмауэра Windows, убедитесь, что его параметры позволяют подключать медиаприставку к компьютеру. Одни брандмауэры по умолчанию позволяют сделать это, в то время как в других приходится изменять параметры для доступа приставки к ПК.
Источник
Невозможно установить Windows 10, даже windows xp, на xbox 360, так как архитектура, которую он использует (power pc), сильно отличается от обычного компьютера (x86).
Нет. Архитектура xbox — это не x86, поэтому настольные операционные системы не будут работать на ней. Графический процессор 360 также слишком медленный, чтобы запускать что-либо значимое.
Можете ли вы обновить Xbox 360?
Да, вы можете перейти на Xbox 360.
Какая операционная система представляет собой Xbox 360?
Текущее системное программное обеспечение Xbox 360. Панель управления Xbox 360 — это обновляемое программное обеспечение и операционная система для Xbox 360. Она находится в файловой системе 16 МБ и имеет доступ максимум к 32 МБ системной памяти. Xbox 360 позволяет пользователям загружать приложения, которые расширяют функциональность панели управления.
Microsoft по-прежнему поддерживает Xbox 360?
Xbox Live для 360 все еще активен и поддерживается. … Имейте в виду, что игры с обратной совместимостью с Xbox 360 на Xbox One запускаются через сеть Xbox 360 Live, поэтому я сомневаюсь, что это изменится в ближайшее время.
Что вы можете делать с Xbox 360 в 2020 году?
Xbox 360: 10 отличных игр, которые все еще актуальны в 2020 году
- 1 Темные души (2011)
- 2 Grand Theft Auto V (2013)…
- 3 Elder Scrolls IV: Oblivion (2006)…
- 4 Red Dead Redemption (2010)…
- 5 Fallout: New Vegas (2010)…
- 6 Call of Duty: Modern Warfare 2 (2009)…
- 7 сказок о Весперии (2008)…
- 8 Скейт 3 (2010)…
21 юл. 2020 г.
Что мне делать с моим старым Xbox 360?
К счастью, несколько розничных продавцов, включая Best Buy, примут всю вашу консоль на переработку. В магазинах Microsoft вы можете обменять Xbox на кредит магазина, если он все еще работает; в противном случае компания утилизирует его от вашего имени. Nintendo также предлагает программу утилизации любых своих консолей.
Xbox 360 мертв?
Xbox 360 мертв. Да здравствует Xbox 360! В среду Microsoft заявила, что компания прекратила производство своей игровой консоли Xbox 360 последнего поколения, которая была запущена чуть более 10 лет назад в ноябре 2005 года.
Какое лучшее разрешение для Xbox 360?
Предполагая, что вы подключаетесь через компонентный или HDMI, установите 360 на 720p, затем на 1080i, затем на 1080p и посмотрите, какой из них вы предпочитаете. В конце дня, установив 360 на 720 пикселей, ваш дисплей обработает / масштабирует изображение, чтобы оно соответствовало разрешению экрана.
Могу ли я превратить свой Xbox 360 в Xbox One?
Вы не можете волшебным образом превратить Xbox 360 в Xbox One, сколько бы прошивок вы ни использовали.
Могу ли я запустить Windows на Xbox?
На самом деле Xbox One уже работает под управлением Windows 10. Однако версия Windows 10 на Xbox One представляет собой сильно настроенную версию Windows 10, специфичную для консоли Xbox One. … Купленная в магазине версия Windows 10 не устанавливается и не запускается на Xbox One.
Как проверить версию программного обеспечения Xbox 360?
Версии операционной системы Xbox 360 и обновления системы
- Перейдите в раздел «Настройки».
- Выберите плитку Система.
- Выберите Настройки консоли.
- Выделение информации о системе покажет вам текущие настройки панели управления и IP-адреса.
- Версия вашей ОС — это номер, указанный после заголовка «Панель мониторинга» на серой панели справа от меню «Настройки консоли».
Какая операционная система нужна Xbox?
➥ Для игры в Xbox Game Pass для ПК требуется последняя версия операционной системы Windows 10. ➥ Последняя версия Windows 10 дает нам возможность установить для нее приложение. ➥ Приложение Xbox можно установить из Microsoft Store на ПК.
Стоит ли покупать Xbox 360 в 2020 году?
Да, я думаю, что играть в ваш старый Xbox 360 все же стоит того в 2020 году. Консоль имеет большое разнообразие игр, некоторые онлайн-функции, и, по сути, это универсальная развлекательная консоль, аналогичная PS2. … Если и только если конкретная игра 360 не имеет обратной совместимости с One или Series.
Xbox 360 будет выключен?
Microsoft закроет онлайн-сервисы Halo Xbox 360 в декабре 2021 года. У каждой игры свой день под солнцем, и, в конце концов, любой, кто полагается на онлайн-серверы, ждет закат. … Microsoft заявила, что не отключит онлайн-серверы «раньше» 18 декабря 2021 года.
Xbox 360 все еще в сети в 2019 году?
Да, есть ниша людей, которые все еще онлайн на 360. Не очень много, но достаточно, чтобы, если вы хотите найти лобби в Destiny, CoD и т. Д., Вы сможете собрать достаточно хорошую команду. Однако вам все равно придется платить за Xbox Live.