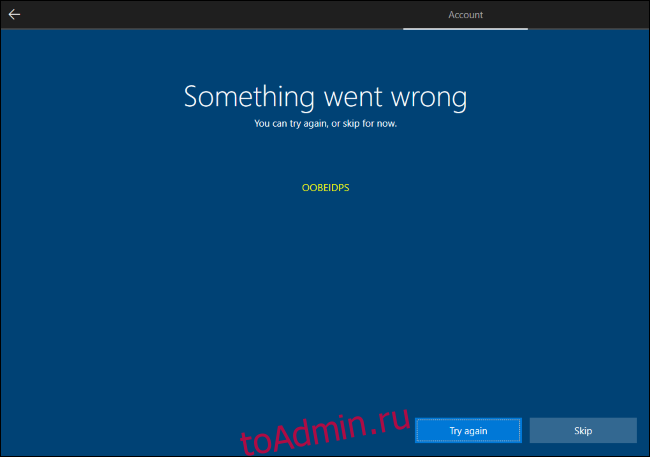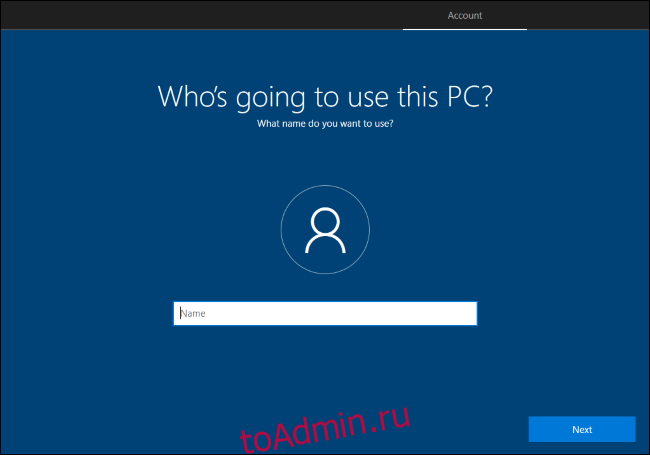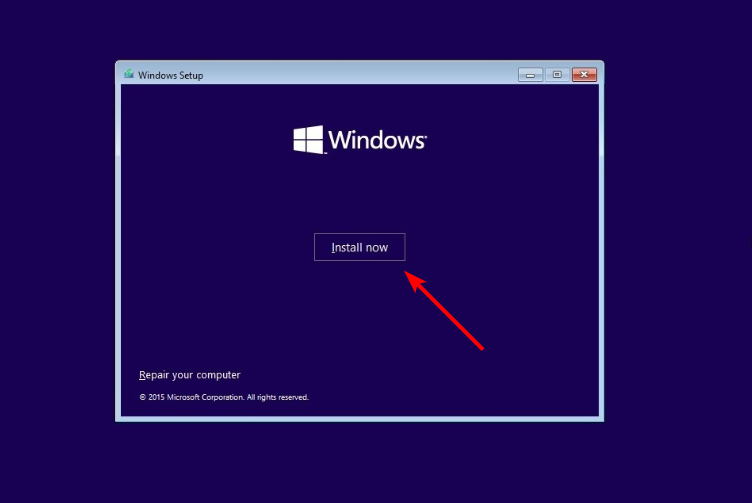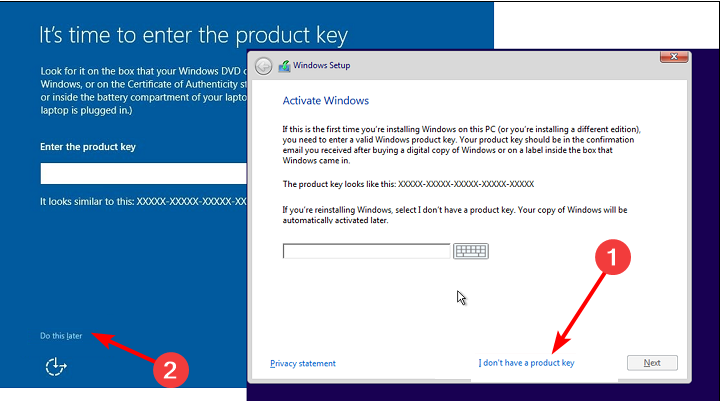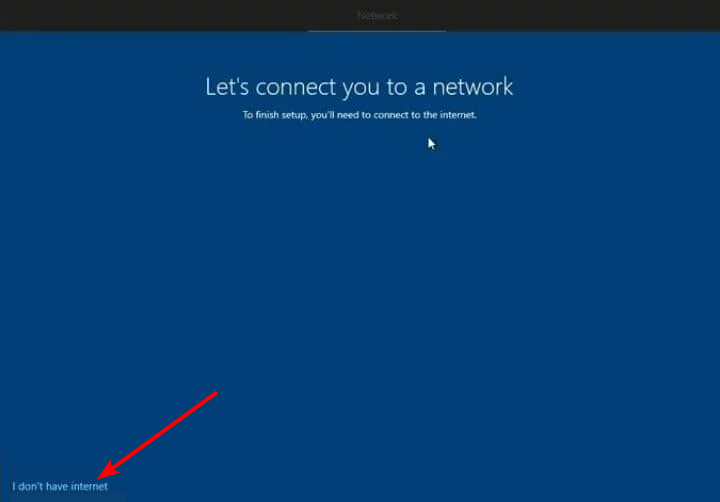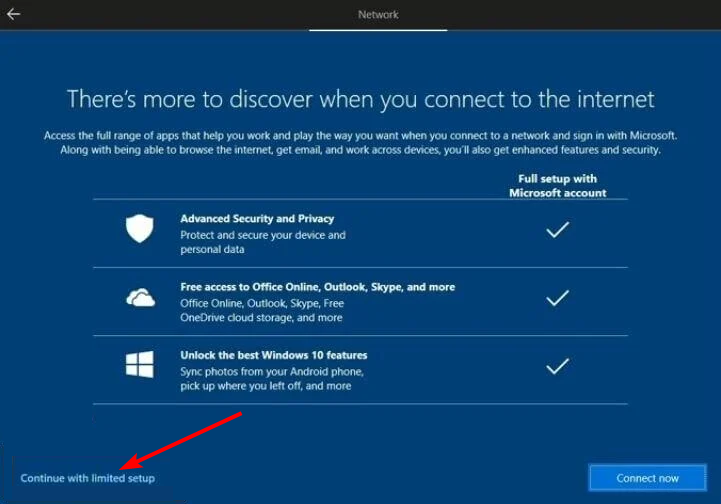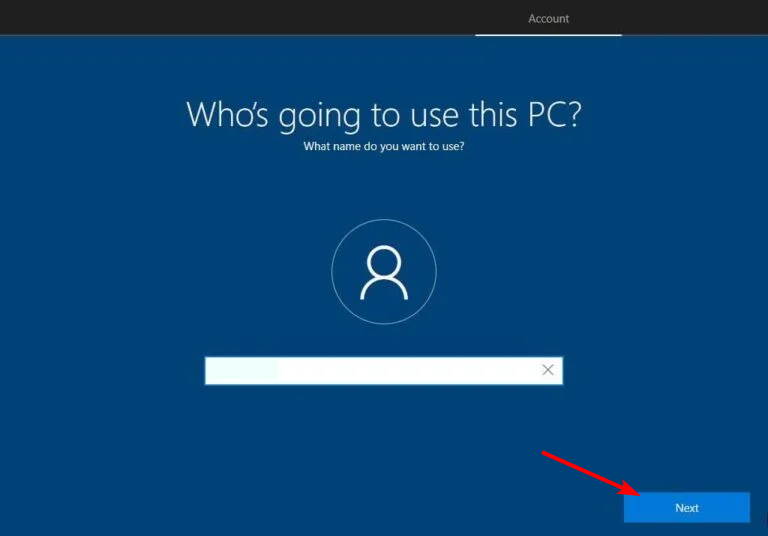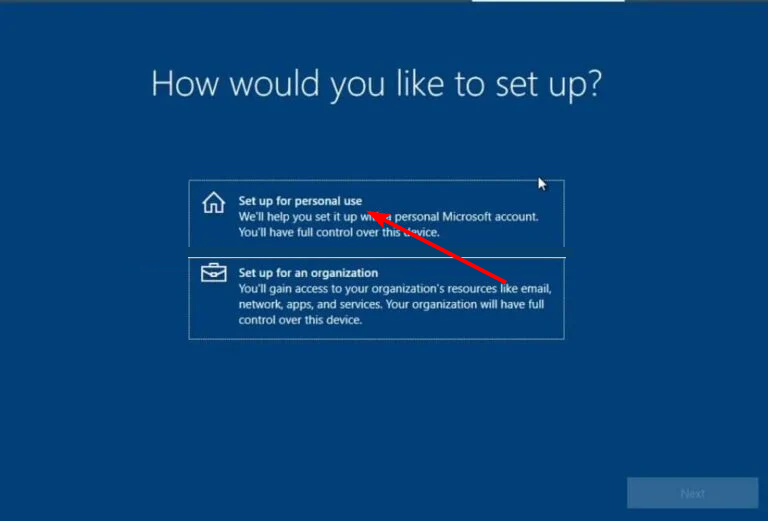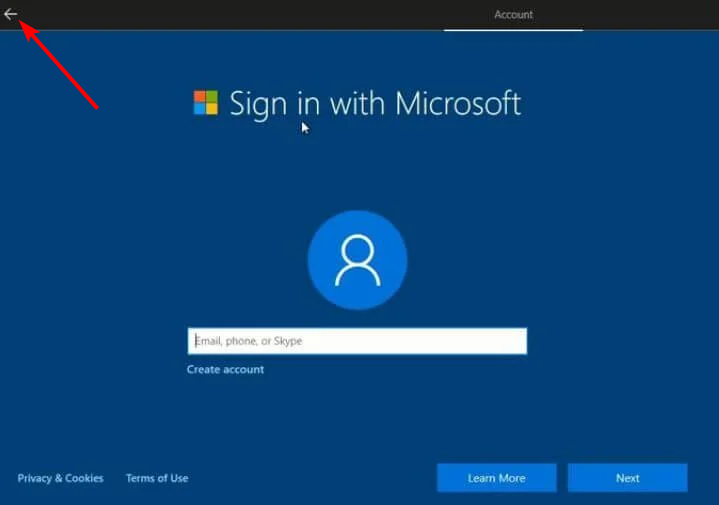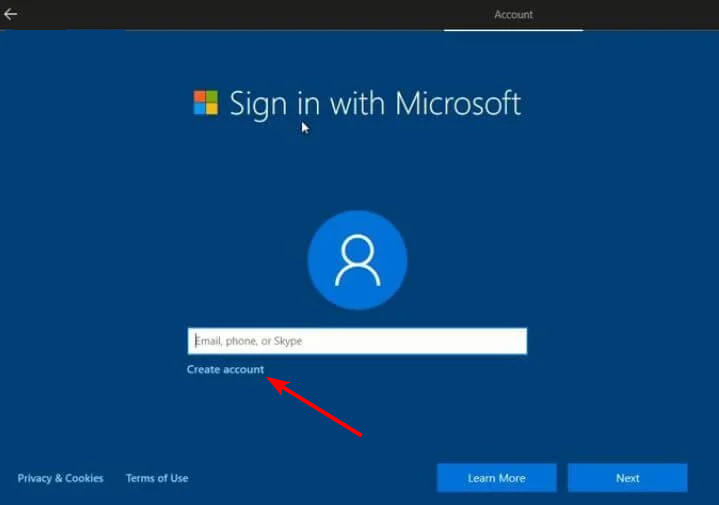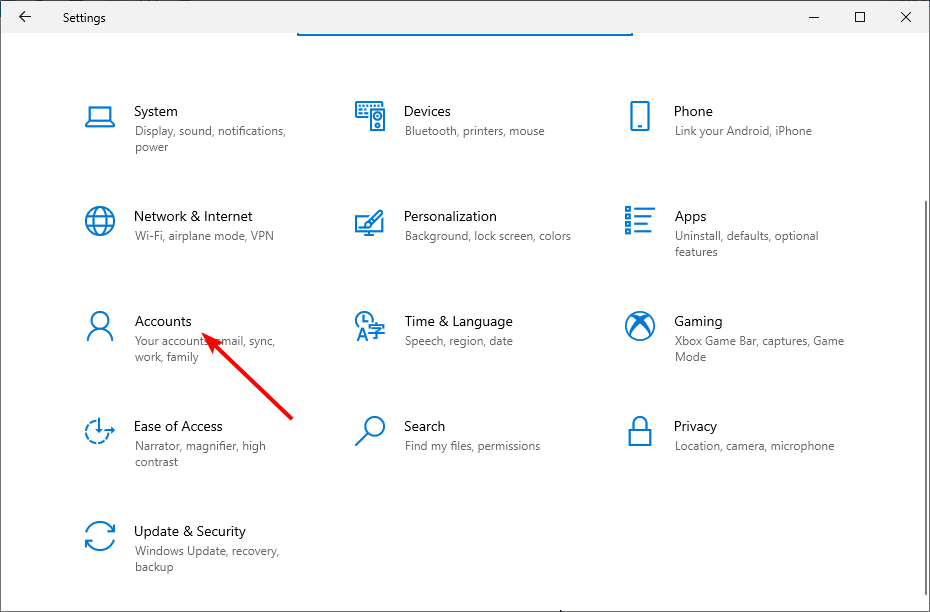Приветствую!
Разработчики операционной системы Windows 10 предпринимают всё более активные шаги к тому, чтобы мотивировать пользователей создавать не локальные учётные записи, а сетевые (Microsoft). Причины этого явления вполне конкретны, о них подробно рассказывается в материале под названием «Локальная учётная запись или Microsoft в Windows 10 – плюсы и минусы».
Но не всем пользователям импонирует этот «тренд», достаточно большому количеству достаточно и локальной учётной записи, в которой, несомненно, имеются некоторые неоспоримые преимущества.
Но проблема в том, что с каждый новым крупным обновлением Windows, система при установке фактически навязывает всё основательнее возможность создания учётной записи Майкрософт, не давая альтернативного выбора в лице локальной учётной записи.
И решение данной проблемы и будет приведено далее.
Как уже говорилось выше, теперь при установке системы выводится фактически безальтернативное меню, в котором предлагается создать учётную запись Майкрософт.
Однако если принять во внимание тот факт, что при создании учётной записи Майкрософт требуется обязательное наличие Интернета, то его отключение решит все проблемы.
Как только будет предложено создание учётной записи, просто вытащите сетевой кабель из компьютера или ноутбука. А если интернет доступ осуществляется через Wi-Fi, то просто отключите роутер. И после этого продолжите процедуру создания учётной записи.
Система определит, что интернет отсутствует и после этого предложит создать локальную учётную запись. Отлично, проблема решена, локальная учётная запись создана.
Вот такой простой, хоть и не очевидный способ решения проблемы излишнего навязчивого поведения операционной системы в части навязывания создания учётной записи с неотъемлемой «привязкой» к службам компании-разработчики в лице Майкрософт. И оный будет работать ещё долго, так как никто не собирается упразднять этот формат учётной записи, ибо интернет доступом охвачено далеко не всё, а в достаточно большом количестве стран его использование является по сей день достаточно дорогим удовольствием.
Так что беспокоиться о том, что в конечном итоге Майкрософт будет требовать создание только учётной записи с привязкой к собственным службам и сервисам, определённо не стоит.

Новости
3DNews Новости Software программное обеспечение Microsoft вынуждает пользователей примен…
Самое интересное в обзорах
Компания Microsoft медленно, но уверенно пытается отучить пользователей от локальных учётных записей в Windows 10. В частности, это касается последних сборок операционной системы из Редмонда. Суть в том, что в осеннем обновлении появились изменения в процедуре Out-of-the-Box Experience (OOBE). Они заключаются в сокрытии возможности включения локальной учётной записи, если ПК во время установки Windows 10 подключён к Интернету.
pcworld.com
При этом система хоть и просит произвести подключение, но не предупреждает, что в этом случае будет доступна только возможность регистрации учётной записи Microsoft. К слову, в майском обновлении компания слегка отпустила вожжи, хотя и далеко не у всех. Пользователи сообщают, что порядка 6 % свежеустановленных систем предлагали возможность включить локальную учётку даже при наличии сетевого подключения. С чем это связано — неясно.
Отметим, что разница между локальной учётной записью и аналогом от Microsoft существенна. Первая позволяет минимизировать, хотя и относительно, передачу данных в компанию. Также это позволяет использовать разные пароли для разных ПК, не загромождать систему приложениями из Windows Store и другими службами. У аккаунта Microsoft, по мнению компании, свои преимущества. Это и единая авторизация, и доступ к универсальным приложениям, и работа с подписками, вроде Xbox Live. Однако возмущает тот факт, что компания попросту решает за пользователей, что для них лучше.
При этом во время установки ОС настойчиво предлагается подключиться к сети. Если есть проводное соединение, то всё произойдёт автоматически. В противном случае система будет требовать Wi-Fi-соединения и авторизации с учётной записью Microsoft. А опции локального аккаунта просто не будет.
pcworld.com
Не работает даже старая возможность ввода «левого» почтового адреса. По сути, из официальных остаётся только вариант входа в систему с помощью учётной записи Microsoft, после чего уже можно зарегистрировать локальную учётку. Но есть и парочка неофициальных. Они работают, в частности, для версии 1809, которую ещё использует порядка 30 % аудитории «десятки».
pcworld.com
Первый — пропустить подключение к Wi-Fi. Нужно проигнорировать услужливое предложение «вернуться и подумать», нажать «Нет» и получить-таки доступ к странице, где можно зарегистрировать локальный аккаунт.
Если же вы пропустили этот шаг и застряли на странице «Вход в систему с учетной записью Microsoft» — просто выдерните сетевой кабель, отключите роутер или Wi-Fi. Система закономерно попробует подключиться к Интернету, не сможет и вынуждена будет перебросить вас на страницу локального аккаунта. Возможно, потребуется нажать кнопку «Назад» несколько раз.
pcworld.com
В сборке 1903 возможность «Пропустить» заменили на «У меня нет доступа в Интернет». При выборе этой опции система позволит-таки перейти к настройке локальной учётной записи. А ещё на экране аккаунта Microsoft в нижнем левом углу есть искомая опция «локальная учетная запись». Что и требовалось.
Если вы заметили ошибку — выделите ее мышью и нажмите CTRL+ENTER.
Самые обсуждаемые публикации

В этой инструкции два простых способа создать автономную учетную запись при установке Windows 10 последних версий и дополнительная информация, которая может оказаться полезной для целей создания локального аккаунта пользователя или администратора.
Способы использования автономной учетной записи при установке Windows 10
Самый простой метод создания автономной учетной записи вместо использования учетной записи Майкрософт в облаке — выполнение чистой установки Windows 10 Домашняя без подключения к Интернету. Однако, если вы уже подключились к Интернету и дошли до этапа «Войдите с помощью учетной записи Майкрософт», начинать процесс установки заново — не самый удобный метод.
Вместо этого вы можете поступить следующим образом, что тоже даст возможность создания локального аккаунта:
- Если у вас уже есть учетная запись Майкрософт, введите соответствующий E-mail. Если нету, введите любой адрес электронной почты, для которого такая учетная запись существует, например, вот этот: test@outlook.com
- Введите любой пароль, кроме правильного.
- После ввода неправильного пароля вам предложат восстановить его, но здесь же появится еще один вариант действий «Пока что пропустите этот шаг» — выберите этот вариант.
- На следующем экране выберите «Ограниченные возможности».
- Создайте локальную учетную запись для использования на компьютере (сразу после создания у этой записи будут права администратора, еще один важный пункт: не используйте имя «Администратор» для учетной записи, это имя зарезервировано за скрытым системным пользователем).
Вот в общем-то и всё — автономная учетная запись на вашем компьютере создана и её можно использовать вместо учетной записи Майкрософт.
Ещё один простой метод, если вы легко можете отключить Интернет (вынуть кабель, выключить Wi-Fi роутер из розетки) — нажать «Создать учетную запись» на экране с предложением входа в учетную запись Майкрософт, подождать некоторое время и, после появления сообщения об ошибке (так как Интернет отключен), нажать кнопку «Пропустить этот шаг» — на следующем шаге откроется окно для ввода имени локального аккаунта.
Дополнительная информация
Если вы всё-таки создали учетную запись Майкрософт или вошли под ней при установке Windows 10, а теперь по какой-либо причине хотите использовать автономную учетную запись вместо неё, то можно зайти в Параметры — Учетные записи — Ваши данные и нажать по пункту «Войти вместо этого с локальной учетной записью», подробнее об этом и других методах — Как удалить учетную запись Майкрософт в Windows 10.
Еще один метод — создать локальную учетную запись пользователя и дать её права администратора, зайти под ней, а потом в разделе Параметры — Учетные записи — Семья и другие пользователи удалить имеющуюся учетную запись Майкрософт.
Windows 10 Home теперь вынуждает вас войти в систему с учетной записью Microsoft, если вы сначала не отключитесь от Интернета. Microsoft всегда хотела, чтобы вы входили в систему с учетной записью Microsoft, но теперь все идет еще дальше.
Возможность входа в классическую локальную учетную запись Windows всегда была скрыта за опцией «Автономная учетная запись». Теперь мы подтвердили, что он полностью исчез из процесса установки Windows 10.
Как Windows 10 Home заставляет учетную запись Microsoft
Снимки экрана в этой статье были сделаны при установке Windows 10 версии 1903 Home — текущей стабильной версии Windows 10, также известной как May 2019 Update.
Во время процесса первой установки — либо после того, как вы установили Windows 10 самостоятельно, либо во время настройки нового ПК с Windows 10 — вам будет предложено «Войти через Microsoft», и альтернативных вариантов нет.
Сообщается, что в Windows 10 Professional есть опция «Присоединение к домену вместо», которая позволяет создать локальную учетную запись пользователя. Но это только в Windows 10 Professional. Windows 10 Домашняя вообще не имеет этой опции.
Если вы попытаетесь нажать «Далее» или «Создать учетную запись», Windows 10 запросит у вас «действующий адрес электронной почты, номер телефона или имя в Skype». Нет никакого очевидного способа обойти это.
Вы можете нажать «Узнать больше», чтобы узнать больше о процессе создания учетной записи. Если вы это сделаете, программа установки Windows 10 сообщает, что вы можете избежать входа в систему с учетной записью Microsoft:
Если вы не хотите, чтобы с вашим устройством была связана учетная запись Microsoft, вы можете удалить ее. Завершите настройку Windows, затем нажмите кнопку «Пуск», выберите «Настройки»> «Учетные записи»> «Ваши данные» и выберите «Войти с локальной учетной записью».
Правильно — если вам не нужна учетная запись Microsoft, Microsoft говорит, что вам все равно нужно войти в систему, а затем удалить ее позже. Windows 10 не предлагает возможности создать локальную учетную запись в процессе установки.
Как вместо этого создать локальную учетную запись пользователя
К счастью, в Windows 10 Home есть один скрытый способ обойти этот процесс: вы можете отключить свой компьютер от сети.
Если у вас есть компьютер с кабелем Ethernet, отключите его. Если вы подключены к Wi-Fi, отключитесь.
После этого попробуйте создать учетную запись Microsoft, и вы увидите сообщение об ошибке «Что-то пошло не так». Затем вы можете нажать «Пропустить», чтобы пропустить процесс создания учетной записи Microsoft.
После того, как вы пропустили создание учетной записи Microsoft, старое «Кто будет использовать этот компьютер?» появится экран. Теперь вы можете создать автономную учетную запись и войти в Windows 10 без учетной записи Microsoft — опция была всегда.
Даже если у вас есть ноутбук с Wi-Fi, Windows 10 просит вас подключиться к беспроводной сети, прежде чем перейти к этой части процесса. Большинство людей подключаются к сети и думают, что требуется учетная запись Microsoft.
Возможно, будущая версия Windows 10 не разрешит создание учетной записи, пока вы не подключитесь к Интернету. «В конце концов, — может сказать Microsoft, — телеметрия показывает, что большинство людей просто создают учетные записи Microsoft».
Это еще один темный шаблон от компании, которая предложила нам «Обновите сейчас или обновите сегодня вечером» во время периода бесплатного обновления Windows 10.
Уже много лет при установке Windows 10 нам навязчиво предлагают создать онлайн аккаунт Microsoft и использовать его для входа в Windows. Для кого-то этот вариант подходит, но не всем хочется привязывать возможность просто запустить свой компьютер к удалённому серверу…
Поэтому всегда есть возможность создать локальный аккаунт, то есть просто ввести имя пользователя, при желании установить для него пароль и эти данные будут сохранены на компьютере, поэтому при включении компьютера и входе в Windows не обязательно иметь Интернет-подключение.
Так было вплоть до Windows 10 версии 1903 — на момент написания это текущая стабильная версия Windows 10, также известная как майское обновление 2021 (May 2021 Update).
Начиная с этой версии, при установке системы Windows 10 Домашняя возможность создать локальный аккаунт убрана вовсе! А при установке Windows 10 Pro эта функция скрыта в меню со странным названием «Автономная учётная запись».
Причём если в Windows 10 Домашняя попытаться найти дополнительные опции и прочитать справку, то выяснится, что если вам так хочется иметь локальный аккаунт, то процедура (с точки зрения Microsoft) выглядит так:
1. Вам всё равно нужно создать онлайн аккаунт Microsoft и войти с помощью него
2. Нужно нажать кнопку Пуск, затем перейти в Данные учетной записи → Ваши данные и выбрать Войти с локальным аккаунтом. На английской версии это Settings > Accounts > Your info и выберите Sign in with a local account instead.
3. После этого можно удалить онлайн аккаунт Microsoft…
Думаю, такой запутанный вариант подходит не всем.
Поэтому давайте разберёмся, как всё-таки установить Windows и войти в систему вовсе без регистрации в Microsoft.
Как удалить старую запись и перейти на новую
Для удаления одной учетной записи, нам нужно будет создать как минимум вторую или иметь их несколько. О том как перейти из одного аккаунта на другой — прочитаете ниже, а для тех у кого уже есть их несколько, нужно проделать следующее:
- Перейдите в меню «Пуск», и на жмите на ваш аккаунт. В выпадающем списке выберите «Изменить параметры учетной записи».
- Заходим в «Семья и другие пользователи», там видим другие аккаунты. Выбрав любой из них. Нажимаем кнопку «Удалить».
- Сброс пароля Windows 10 – как сбросить забытый пароль от учетной записи
Как установить Windows 10 без учётной записи Microsoft
Начнём с Windows 10 Домашняя, в которой возможность входа с локальной учётной записью убрана полностью из процесса установки. Чтобы появилась возможность создать обычного пользователя без регистрации в Microsoft, нужно выполнить установку с отключённым Интернетом. Для этого, если ваш компьютер подключён по кабелю, отключите на время этот кабель. Если вы устанавливаете на ноутбук, то на этапе подключения к Wi-Fi сети выберите «Пропустить» или даже перейдите в «Режим полёта».
Как крайний вариант, который всегда работает, можно просто отключить роутер из розетки.
В результате, когда доберётесь до этого окна:
Просто выберите «У меня нет Интернета».
Нас пытаются убедить как-нибудь изыскать возможностью подключения и пытаются заманить разными подачками:
Проявляем стойкость и нажимаем «Продолжить ограниченную установку».
Наконец-то наша стойкость и выдержка вознаграждена, вводим имя для локального пользователя:
Если хотите, можете установить для него пароль (а можно оставить это поле пустым для входа без пароля).
Зачем нужна учётная запись Майкрософт в Windows 10?
Это сборка всех онлайн — продуктов, выпускаемых компаний, которые объединены общим названием. В случаях, когда вы зарегистрированы в таких программах, как Windows Live, Outlook и другими похожими — вам очень повезло. Вы без проблем сможете активироваться в ней при помощи ранее созданного профиля (адреса электронной почты и пароля пользователя).
Стоит отметить, что в отличии от локальной, Microsoft для входа используется не логин, а именно адрес вашей электронной почты. В этом случае разрешается использование достаточно широко ряда сайтов: Gmail, Mail, Yahoo, Live и Hotmail.
Такая учётная запись обустроена двухшаговой системой идентификации личности пользователя. Если вход в аккаунт осуществляется при помощи нового или не проверенного устройства, может потребоваться введение специального кода безопасности.
Windows 10 все труднее использовать без учетной записи Microsoft
Установка Windows 10 без учетной записи Microsoft, то есть с локальной учетной записью, становится более сложной. В конце прошлого года было обнаружено важное изменение, которое вынуждает пользователей подключаться к Интернету во время процесса и использовать учетную запись Microsoft для установки операционной системы. Это жизненно важное изменение было сделано для некоторых стран и пользователей, но теперь оно достигло всех. Поэтому, мы можем подтвердить, что становится все труднее использовать Windows 10 без учетной записи Microsoft.
Microsoft не перестает прилагать усилия, чтобы скрыть возможность установки Windows 10 без учетной записи Microsoft. Возможность использования локальной учетной записи была скрыта с выпуском новых версий, но в октябре прошлого года все радикально изменилось, поскольку возможность создания локальной учетной записи больше не появляется в процессе установки операционной системы. То, что сделала Microsoft, не исключило полностью эту опцию, но если мы подключились к Интернету во время установки Windows 10 (через Ethernet или WiFi), тогда опция будет скрыта.
Как установить Windows 10 без учетной записи
Microsoft хочет, чтобы все использовали учетную запись для установки операционной системы. Поэтому, если устройство подключено к Интернету, на нем больше не отображается возможность установки с локальной учетной записью. Если у вас нет учетной записи, вам будет предложено создать учетную запись Microsoft, чтобы продолжить установку.
Чтобы продолжить установку Windows 10 без учетной записи, нам просто нужно отключить интернет-соединение. Если при установке Windows 10 не обнаруживается активное подключение к Интернету, тогда у нас появляется возможность продолжить работу с локальной учетной записью. Это изменение изначально было введено для пользователей в Соединенных Штатах, но теперь распространилось и на другие страны.
Фоновая синхронизация параметров
Я очень ценю ценил возможности Windows по переносу пользовательских параметров, поскольку они экономили массу времени при установке новой системы, в т.ч. на другой ПК. Теперь Windows из коробки избавляет вас от необходимости переносить многие настройки! На картинке — Windows 10 (в Windows 8 это выглядело так).
Подробное описание всех параметров есть в документации. Я же прокомментирую для вас некоторые параметры, показанные на рисунке выше, исходя из личного опыта.
Современный интерфейс и рабочий стол
Обратите внимание, что синхронизируются параметры не только современного интерфейса Windows. Оформление рабочего стола также сохраняется в облаке, что и порадовало Олега. Другими словами, при первом входе на ПК с учетной записью Microsoft вы сразу ощущаете себя как дома!
Языковые параметры
Людей, использующих одинаковые языковые параметры на всех ПК, эта возможность избавляет от необходимости выполнять целый ряд настроек. У меня же с ней связан забавный случай.
Я традиционно пользуюсь фонетической русской раскладкой, которую устанавливаю вместо стандартной.
Но как только я перешел на Windows 8, стандартная раскладка почему-то стала постоянно появляться у меня на ноутбуке, игнорируя свое удаленное состояние. В Release Preview я даже «выпилил» ее в реестре, но в RTM проблема повторилась.
Списывать на «баг» было уже неприлично, и оставалось предположить, что это результат синхронизации с планшетом, где я использовал более удобную для сенсорного ввода стандартную раскладку виртуальной клавиатуры.
Внимательнее изучив новые параметры ПК, я нашел подтверждение своему предположению, и именно по этой причине у меня выключена синхронизация языковых настроек. Так же поступил и читатель блога Роман, чтобы избежать переключения языка интерфейса.
Синхронизация браузера и паролей
Очевидно, крайне небольшой процент читателей блога воспользуется преимуществами синхронизации избранного и журнала Internet Explorer или Edge в Windows 10. Между тем, я был немало удивлен, когда на планшете ввел в адресную строку современного IE поисковый запрос, а спустя уже несколько минут увидел его в качестве подсказки в поисковике Bing, открытом в традиционном IE на ноутбуке!
Точно так же между всеми ПК синхронизируется история посещенных страниц. Из рисунка ниже это не совсем очевидно, но я ранее не
заходил на сайт Skype с ПК, где сделан снимок экрана.
Что касается паролей к сайтам, то их хранение в облаке невероятно удобно для планшета, где ввод сложных комбинаций символов непрост. Однако пароли синхронизируются только на доверенных ПК.
Настройки современных приложений
Microsoft не мыслит будущего экосистемы Windows без огромного количества современных приложений на каждом ПК. При этом логично предполагается, что человек может владеть несколькими компьютерами с Windows (например, рабочей станцией и планшетом). Как следствие, каждое приложение, включая платные, можно одновременно использовать на пяти ПК.
Да, современные приложения не обладают головоломными настройками, но они есть! И облачная синхронизация значительно упрощает использование приложений.
На планшете я изменил один из параметров современного приложения Skype, потому что не хочу, чтобы мне мог звонить кто угодно. На рисунке выше вы видите снимок экрана настроек Skype сразу же после установки на ноутбук. Как видите, дополнительных действий уже не потребовалось.
Как создать автономную учетную запись при установке Windows 10 Домашняя
Последние версии Windows 10 Домашняя при чистой установке и при условии, что вы подключились к Интернету не предлагают возможности создать автономную учетную запись (локальный аккаунт), оставляя лишь два варианта действий: ввод существующей учетной записи Майкрософт или регистрация новой такой же учетной записи. Однако, создание автономной учетной записи всё ещё возможно.
В этой инструкции два простых способа создать автономную учетную запись при установке Windows 10 последних версий и дополнительная информация, которая может оказаться полезной для целей создания локального аккаунта пользователя или администратора.
Создание новой учетной записи через «Локальные пользователи и группы»
Существует еще один вариант задания нового пользователя в Windows 10, давайте рассмотрим его подробнее.
Важно: метод применим только на Windows 10 Pro и выше, в домашней редакции редактора групповой политики нет.
- Изначально запускаем саму утилиту, делать это мы будем через программу «Выполнить», для того чтобы ее запустить, используйте сочетание горячих клавиш Win +R . Когда откроется окошко, введите в него команду msc
и нажмите Enter.
- Когда локальные пользователи и группы откроются, выделите в левой их части папку «Пользователи», затем сделайте правый клик по пустому месту и выберите пункт «Новый пользователь».
- Указываем имя нового пользователя, его пароль и повтор пароля, а затем жмем по «Создать».
В результате пользователь будет создан, это можно увидеть прямо тут.
- Если же мы хотим предоставить аккаунту привилегии администратора, делаем правый клик по его имени и выбираем пункт «Свойства».
- Переходим во вкладку «Членство в группах», выделяем пользователя, которого хотим сделать администратором и жмем кнопку «Добавить» (она обозначена на скриншоте цифрой «3»).
- В открывшемся окошке, в пустом поле, обозначенном цифрой «1» вводим слово Администраторы
и жмем «ОК».
Готово. Теперь пользователь получил привилегии администратора.
Способы использования автономной учетной записи при установке Windows 10
Самый простой метод создания автономной учетной записи вместо использования учетной записи Майкрософт в облаке — выполнение чистой установки Windows 10 Домашняя без подключения к Интернету. Однако, если вы уже подключились к Интернету и дошли до этапа «Войдите с помощью учетной записи Майкрософт», начинать процесс установки заново — не самый удобный метод.
Вместо этого вы можете поступить следующим образом, что тоже даст возможность создания локального аккаунта:
Вот в общем-то и всё — автономная учетная запись на вашем компьютере создана и её можно использовать вместо учетной записи Майкрософт.
Ещё один простой метод, если вы легко можете отключить Интернет (вынуть кабель, выключить Wi-Fi роутер из розетки) — нажать «Создать учетную запись» на экране с предложением входа в учетную запись Майкрософт, подождать некоторое время и, после появления сообщения об ошибке (так как Интернет отключен), нажать кнопку «Пропустить этот шаг» — на следующем шаге откроется окно для ввода имени локального аккаунта.
Everything you need to by pass the Microsoft account requirement
by Ivan Jenic
Passionate about all elements related to Windows and combined with his innate curiosity, Ivan has delved deep into understanding this operating system, with a specialization in drivers and… read more
Updated on January 3, 2023
Reviewed by
Alex Serban
After moving away from the corporate work-style, Alex has found rewards in a lifestyle of constant analysis, team coordination and pestering his colleagues. Holding an MCSA Windows Server… read more
- While it is a good practice to have a Microsoft account if you want to install Windows 10, you can actually do without it.
- The easiest way to do this is to disconnect from the internet when installing the OS.
- Another option is to create a dummy account and change it to a local account later
Can you install Windows 10 without a Microsoft account? The short answer is yes, but you need to follow a series of specific steps to do this. We’ll list them below.
Perhaps you want to try the Windows 10 operating system for yourself, but you do not want or do not need a Microsoft account to sign in.
Just like you can access Windows 10 without a Microsoft account, you will be glad to learn that you can install Windows 10 without it too.
- How do I bypass a Microsoft account in Windows 10?
- 1. Disconnect from the internet
- 2. Use the back button
- 3. Create a dummy account
How do I bypass a Microsoft account in Windows 10?
1. Disconnect from the internet
- Create and insert a bootable media installation drive and disconnect from the internet.
- Boot your PC from the installation media and click the Install now button.
- Click I don’t have a product key if it is not available and select Do this later.
- Now, select the Custom install option when asked about the type of installation you want to perform.
- Next, select your region and keyboard layout in the ensuing pages.
- Click I don’t have internet in the bottom left corner when the setup shows the Let’s connect you to a network prompt.
- In the next page, click Continue with limited setup when shown the benefit of using the internet for your setup.
- Finally, enter your username and password when shown on the Who’s going to use this PC page. This will create a local account for you, and you can complete the setup from there.
Disconnecting from the internet is the easiest method to install Windows 10 without a Microsoft account. This will make Micorosft skip the account page, and you can complete the setup with a local account, as shown above.
2. Use the back button
- Insert a media installation driver and repeat Steps 2 to 5 in Solution 1.
- Now, select the Set up for personal use option when asked how you want to set up your PC.
- Next, turn off your internet and click the back button at the top on the Sign in with Microsoft account page.
- Click the Try again button on the Something went wrong page.
- Now, enter your username and password on the Who’s going to use this PC page.
- From here, enter your security questions and follow the onscreen instructions to complete the installation.
Another effective method to install Windows 10 without a Microsoft account is to skip the page during the installation. Just like the first method, this will also create a Microsoft account for you.
- 3 Ways to Prevent Automatic Dimming of the Laptop Screen
- 5 Ways to Flush DNS in Windows 10 Without Admin Rights
- How to Find Wi-Fi Password on Windows 10: 2 Quick Methods
- How to Run Android Apps on Steam Deck: 3 Simple Steps
- Norton Won’t Uninstall: 5 Ways to Remove it by Force
3. Create a dummy account
- Repeat Steps 1 and 2 in Solution 2.
- Click the Create account option on the Sign in with Microsoft account page.
- Now, enter the required info and complete the setup.
- After completing the installation, press the Windows key + I to open the Settings app and select the Accounts option.
- Click Sign in with a local account instead.
- Next, click the Next button on the next page.
- From here, enter your password or PIN.
- Enter a username, password, and security questions, and click Next.
- Finally, click Sign out and finish.
If the two solutions above fail to help you install Windows 10 without using a Microsoft account, you need to create a dummy account to proceed.
There you have it: everything you need to bypass the Microsoft account requirement when installing your OS. You should be able to do this with one of the options in this guide.
If you have upgraded and need to install Windows 11 without a Microsoft account, check our dedicated guide to do it quickly.
Feel free to let us know if you encounter any problems applying the steps above.
Newsletter
Everything you need to by pass the Microsoft account requirement
by Ivan Jenic
Passionate about all elements related to Windows and combined with his innate curiosity, Ivan has delved deep into understanding this operating system, with a specialization in drivers and… read more
Updated on January 3, 2023
Reviewed by
Alex Serban
After moving away from the corporate work-style, Alex has found rewards in a lifestyle of constant analysis, team coordination and pestering his colleagues. Holding an MCSA Windows Server… read more
- While it is a good practice to have a Microsoft account if you want to install Windows 10, you can actually do without it.
- The easiest way to do this is to disconnect from the internet when installing the OS.
- Another option is to create a dummy account and change it to a local account later
Can you install Windows 10 without a Microsoft account? The short answer is yes, but you need to follow a series of specific steps to do this. We’ll list them below.
Perhaps you want to try the Windows 10 operating system for yourself, but you do not want or do not need a Microsoft account to sign in.
Just like you can access Windows 10 without a Microsoft account, you will be glad to learn that you can install Windows 10 without it too.
- How do I bypass a Microsoft account in Windows 10?
- 1. Disconnect from the internet
- 2. Use the back button
- 3. Create a dummy account
How do I bypass a Microsoft account in Windows 10?
1. Disconnect from the internet
- Create and insert a bootable media installation drive and disconnect from the internet.
- Boot your PC from the installation media and click the Install now button.
- Click I don’t have a product key if it is not available and select Do this later.
- Now, select the Custom install option when asked about the type of installation you want to perform.
- Next, select your region and keyboard layout in the ensuing pages.
- Click I don’t have internet in the bottom left corner when the setup shows the Let’s connect you to a network prompt.
- In the next page, click Continue with limited setup when shown the benefit of using the internet for your setup.
- Finally, enter your username and password when shown on the Who’s going to use this PC page. This will create a local account for you, and you can complete the setup from there.
Disconnecting from the internet is the easiest method to install Windows 10 without a Microsoft account. This will make Micorosft skip the account page, and you can complete the setup with a local account, as shown above.
2. Use the back button
- Insert a media installation driver and repeat Steps 2 to 5 in Solution 1.
- Now, select the Set up for personal use option when asked how you want to set up your PC.
- Next, turn off your internet and click the back button at the top on the Sign in with Microsoft account page.
- Click the Try again button on the Something went wrong page.
- Now, enter your username and password on the Who’s going to use this PC page.
- From here, enter your security questions and follow the onscreen instructions to complete the installation.
Another effective method to install Windows 10 without a Microsoft account is to skip the page during the installation. Just like the first method, this will also create a Microsoft account for you.
- 3 Ways to Prevent Automatic Dimming of the Laptop Screen
- 5 Ways to Flush DNS in Windows 10 Without Admin Rights
- How to Find Wi-Fi Password on Windows 10: 2 Quick Methods
- How to Run Android Apps on Steam Deck: 3 Simple Steps
- Norton Won’t Uninstall: 5 Ways to Remove it by Force
3. Create a dummy account
- Repeat Steps 1 and 2 in Solution 2.
- Click the Create account option on the Sign in with Microsoft account page.
- Now, enter the required info and complete the setup.
- After completing the installation, press the Windows key + I to open the Settings app and select the Accounts option.
- Click Sign in with a local account instead.
- Next, click the Next button on the next page.
- From here, enter your password or PIN.
- Enter a username, password, and security questions, and click Next.
- Finally, click Sign out and finish.
If the two solutions above fail to help you install Windows 10 without using a Microsoft account, you need to create a dummy account to proceed.
There you have it: everything you need to bypass the Microsoft account requirement when installing your OS. You should be able to do this with one of the options in this guide.
If you have upgraded and need to install Windows 11 without a Microsoft account, check our dedicated guide to do it quickly.
Feel free to let us know if you encounter any problems applying the steps above.
Newsletter
Вы не можете установить Windows 10 без учетной записи Microsoft. Вместо этого вы вынуждены входить в систему с учетной записью Microsoft во время процесса первой установки — после установки или во время настройки вашего нового компьютера с операционной системой.
Если вы не хотите, чтобы с вашим устройством была связана учетная запись Microsoft, вы можете удалить ее. Завершите установку Windows, затем нажмите кнопку «Пуск» и перейдите к Настройки> Учетные записи > Ваши данные и выберите вместо этого Войти с локальной учетной записью.
Вам нужна учетная запись Microsoft для использования Windows 10?
Нет, для использования Windows 10 учетная запись Microsoft не требуется.. Но если вы это сделаете, вы получите гораздо больше от Windows 10.
Мне действительно нужна учетная запись Microsoft?
A Учетная запись Microsoft необходима для установки и активации Office версии 2013 или более поздней.и продукты Microsoft 365 для дома. Возможно, у вас уже есть учетная запись Microsoft, если вы используете такую службу, как Outlook.com, OneDrive, Xbox Live или Skype; или если вы приобрели Office в интернет-магазине Microsoft Store.
Как я могу использовать свой компьютер без учетной записи Microsoft?
Ответы (2)
- Нажмите кнопку «Пуск», затем выберите «Настройки».
- Выберите Учетные записи> Другие пользователи.
- В разделе «Другие пользователи» выберите «Добавить кого-нибудь на этот компьютер».
- Внизу страницы выберите У меня нет данных для входа этого человека.
- Внизу следующей страницы выберите Добавить пользователя без учетной записи Microsoft.
В чем разница между учетной записью Microsoft и локальной учетной записью в Windows 10?
Большое отличие от локальной учетной записи в том, что вы используете адрес электронной почты вместо имени пользователя для входа в операционную систему. … Кроме того, учетная запись Microsoft также позволяет настраивать двухэтапную систему проверки вашей личности каждый раз, когда вы входите в систему.
Могу ли я изменить свою учетную запись Microsoft в Windows 10?
Нажмите кнопку Пуск на панели задач. Затем в левой части меню «Пуск» выберите значок имени учетной записи (или изображение). > Сменить пользователя > другой пользователь.
Gmail — это учетная запись Microsoft?
Моя учетная запись Gmail, Yahoo! И т. Д. учетная запись Microsoft, но это не работает. … Это означает, что пароль вашей учетной записи Microsoft остается таким, каким вы его создали впервые. Чтобы внести какие-либо изменения в эту учетную запись в качестве учетной записи Microsoft, вам необходимо сделать это в настройках вашей учетной записи Microsoft.
Вам нужна учетная запись Microsoft для настройки нового компьютера?
Вы не можете установить Windows 10 без учетной записи Microsoft. Вместо этого ты вынужден войти в систему с учетной записью Microsoft во время процесса первоначальной настройки — после установки или во время настройки вашего нового компьютера с операционной системой.
Нужна ли мне учетная запись Microsoft для Windows 11?
На веб-сайте Microsoft указано, что при установке Windows 11 Home на новый компьютер вам потребуется подключение к Интернету и учетная запись Microsoft чтобы завершить настройку. Варианта для локальной учетной записи не будет.
Что лучше — локальная учетная запись или учетная запись Microsoft?
Учетная запись Microsoft предлагает множество функций, которые локальная учетная запись делает нет, но это не значит, что учетная запись Microsoft предназначена для всех. Если вам не нужны приложения из Магазина Windows, у вас только один компьютер и вам не нужен доступ к вашим данным где угодно, кроме дома, тогда локальная учетная запись будет работать нормально.
Могу ли я иметь одновременно учетную запись Microsoft и локальную учетную запись в Windows 10?
Вы можете по желанию переключаться между локальной учетной записью и учетной записью Microsoft, используя параметры в Настройки> Учетные записи> Ваша информация. Даже если вы предпочитаете локальную учетную запись, подумайте о том, чтобы сначала войти в систему с учетной записью Microsoft.
Как узнать, есть ли у меня учетная запись Microsoft?
Если ваш адрес электронной почты отображается под вашим именем, то вы используете учетную запись Microsoft. Если вы не видите ни одного адреса электронной почты в списке, но видите «Локальная учетная запись», написанная прямо под вашим именем пользователя, значит, вы используете автономную локальную учетную запись.
Как обойти проверку учетной записи Microsoft?
Перейдите в настройки безопасности и войдите в свою учетную запись Microsoft. Под Раздел двухэтапной проверки, выберите Настроить двухэтапную проверку, чтобы включить ее, или выберите Отключить двухэтапную проверку, чтобы отключить ее.
Как обойти вход в Windows?
Обход экрана входа в Windows без пароля
- Войдя в систему, откройте окно «Выполнить», нажав клавиши Windows + R. Затем введите netplwiz в поле и нажмите OK.
- Снимите флажок рядом с полем Пользователи должны ввести имя пользователя и пароль для использования этого компьютера.
- Remove From My Forums
-
Вопрос
-
Здравствуйте!
На компьютере пользователя под управлением Windows 10 Pro, при первом запуске была создана единственная локальная учётная запись, из под которой пользователь прекрасно работал. Но после прилетевшего обновления, Windows почему-то решила,
что на компьютере обязательно должна быть зарегистрирована учётная запись Microsoft и пока её не зарегистрировали, не давала возможности войти локальной учётной записью.Так как в организации большое количество рабочих мест с этой же операционной системой, а добираться до них из центрального офиса более 6 часов, хочу узнать, можно ли как-то отключить это безумие? В работе учётные записи Microsoft не
нужны в принципе, и даже вредны хотя бы потому, что на учётной записи в личном кабинете хранится информация о лицензиях, активированных на компьютерах организации, а при утечке логина и пароля от этой учётной записи, возможно
хищение лицензий.
Ответы
-
попробуйте отключить интернет кабель и WiFi, тогда Windows 10 не будет спрашивать об MS учётки после обновления. По крайней мере так работало раньше
-
Предложено в качестве ответа
1 сентября 2020 г. 5:35
-
Помечено в качестве ответа
Dmitriy VereshchakMicrosoft contingent staff, Moderator
2 сентября 2020 г. 5:40
-
Предложено в качестве ответа